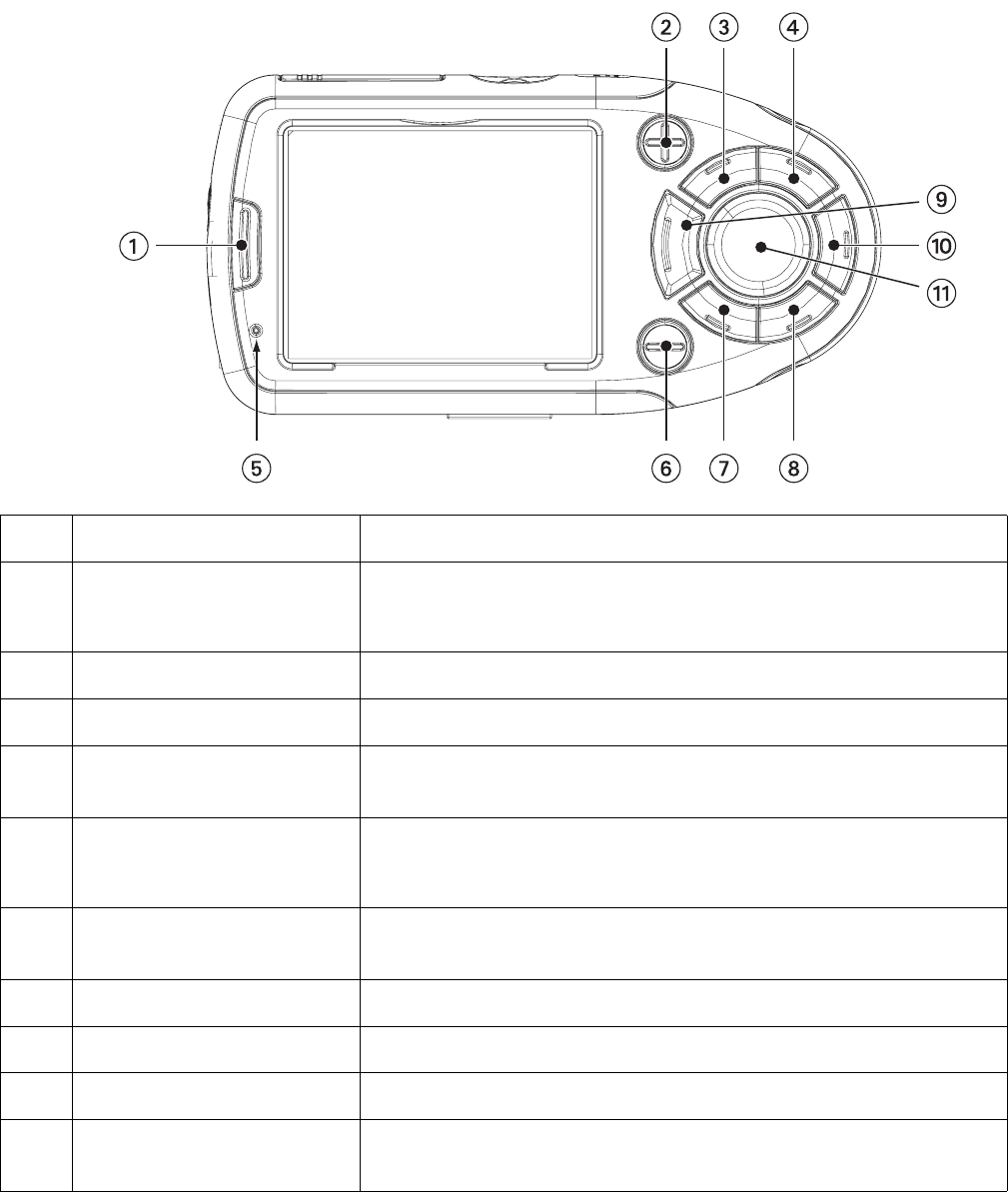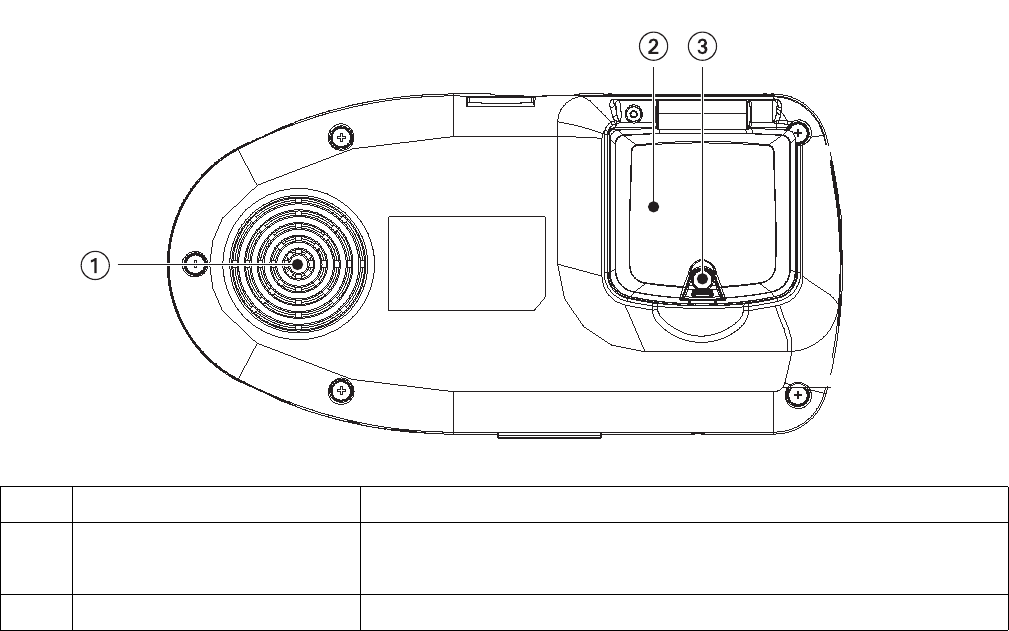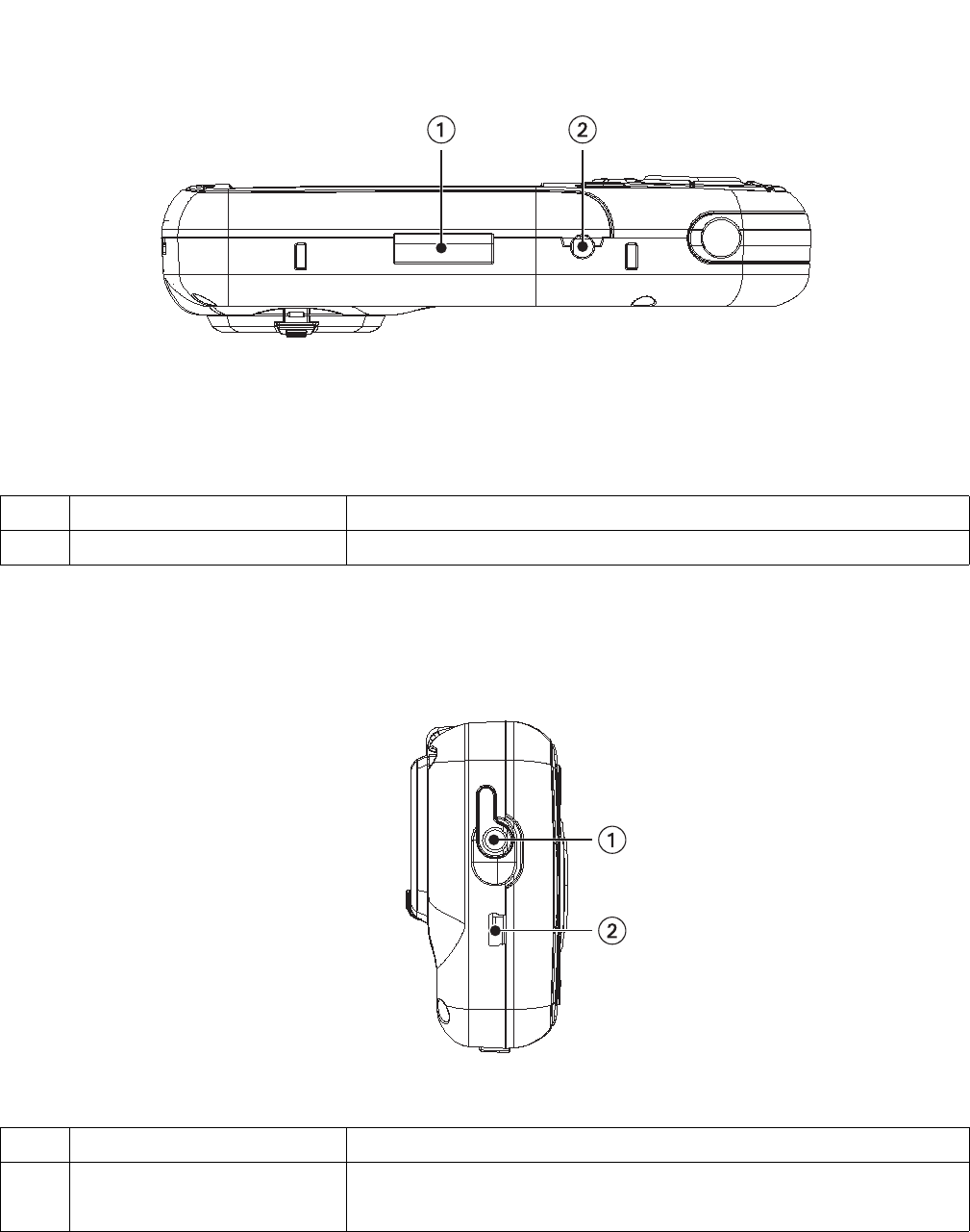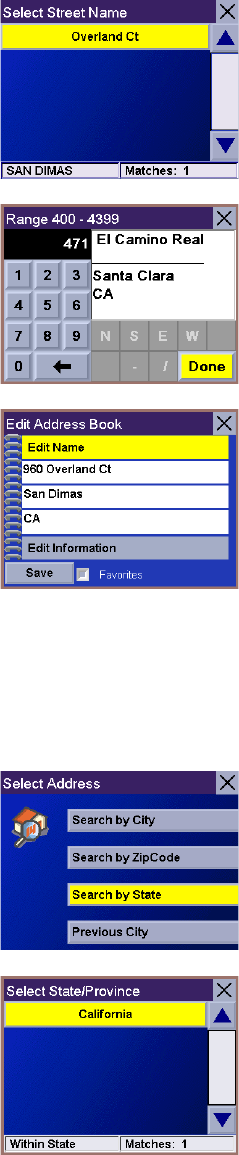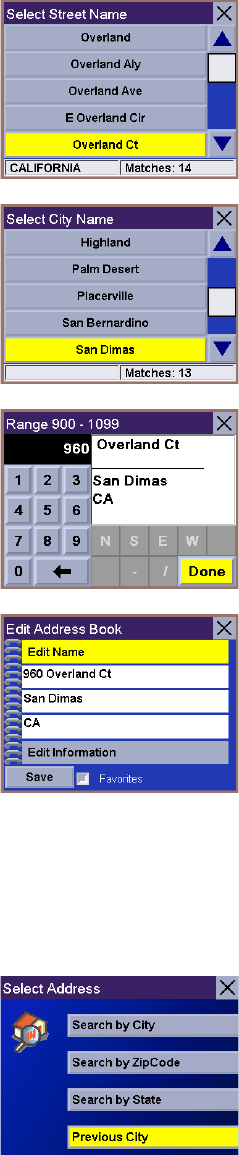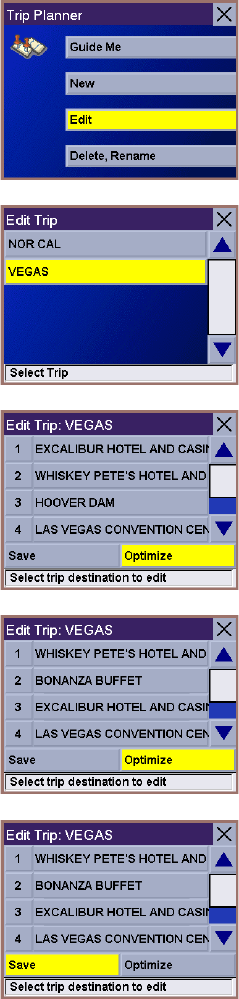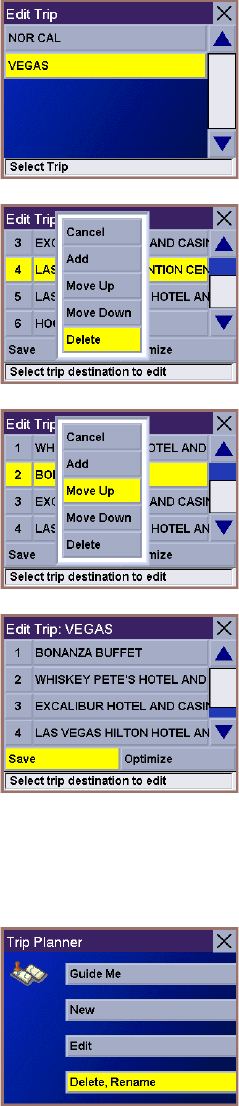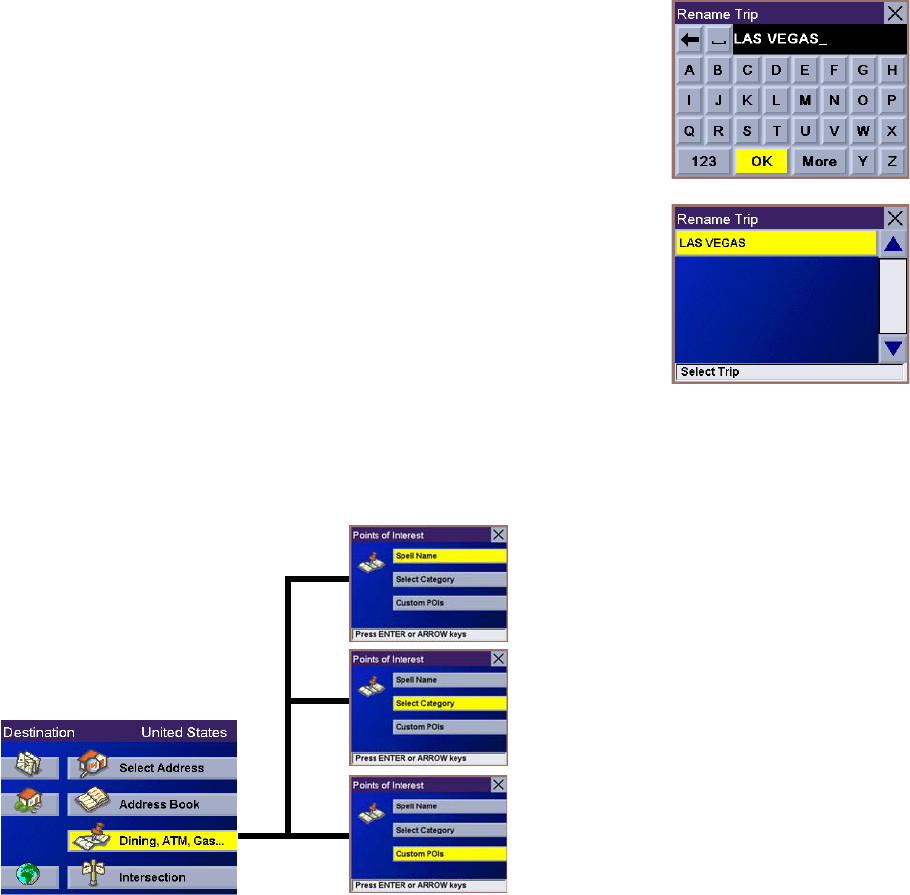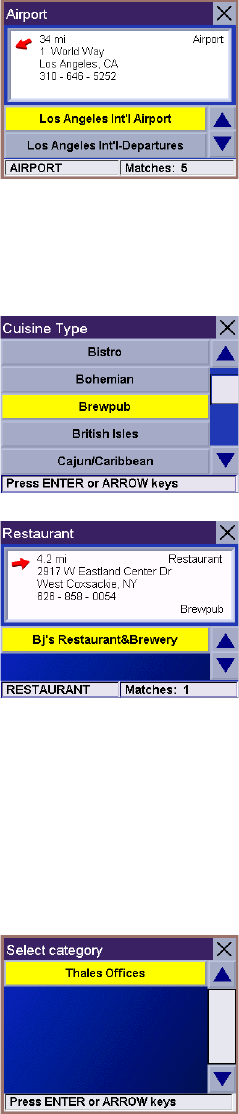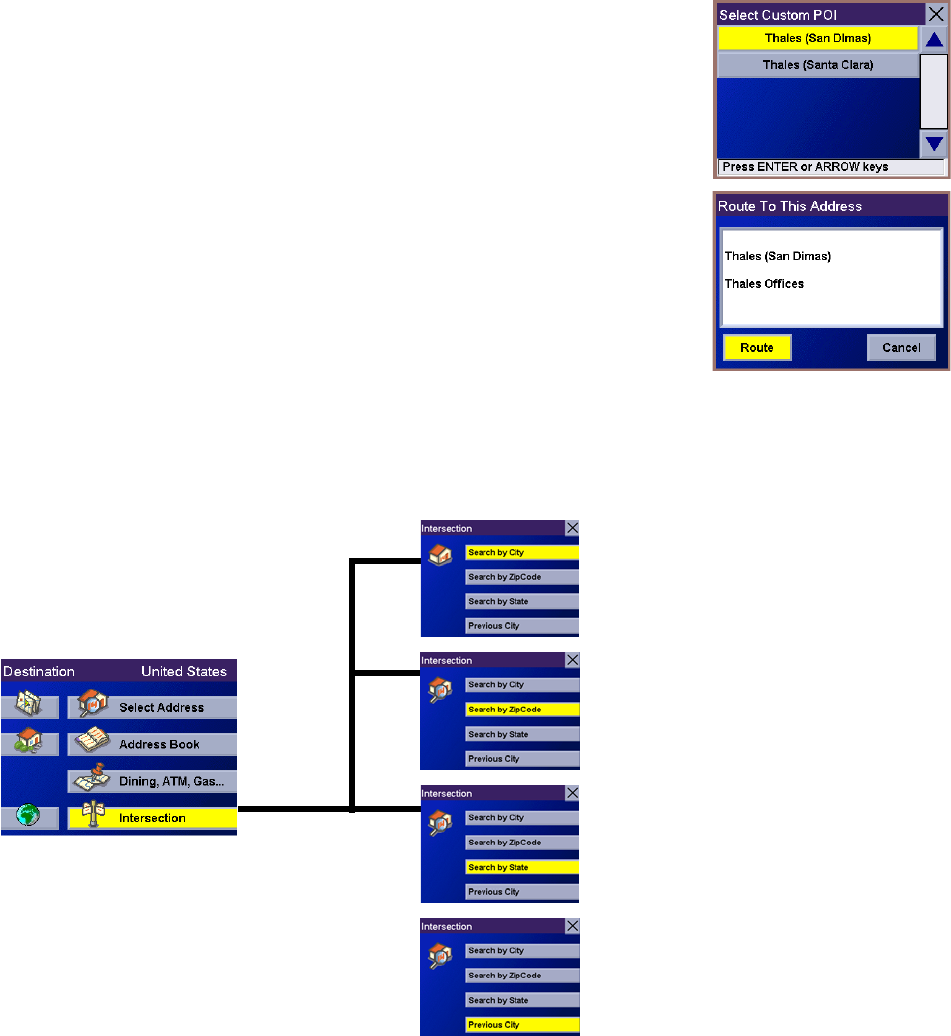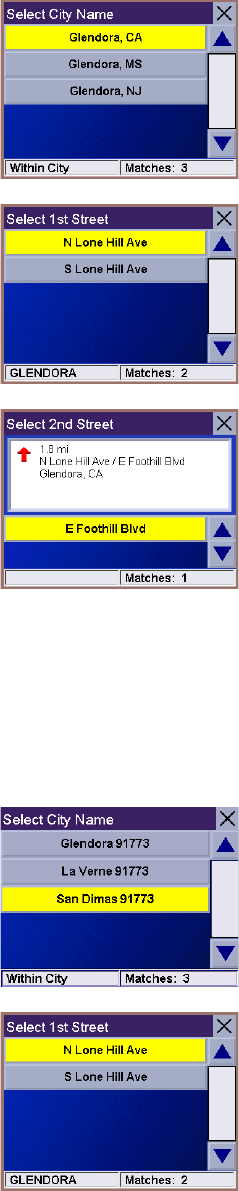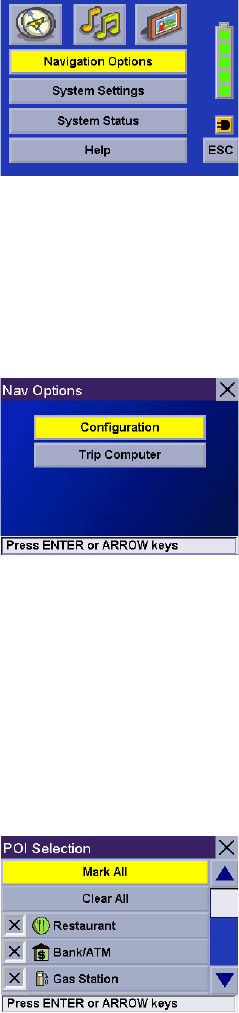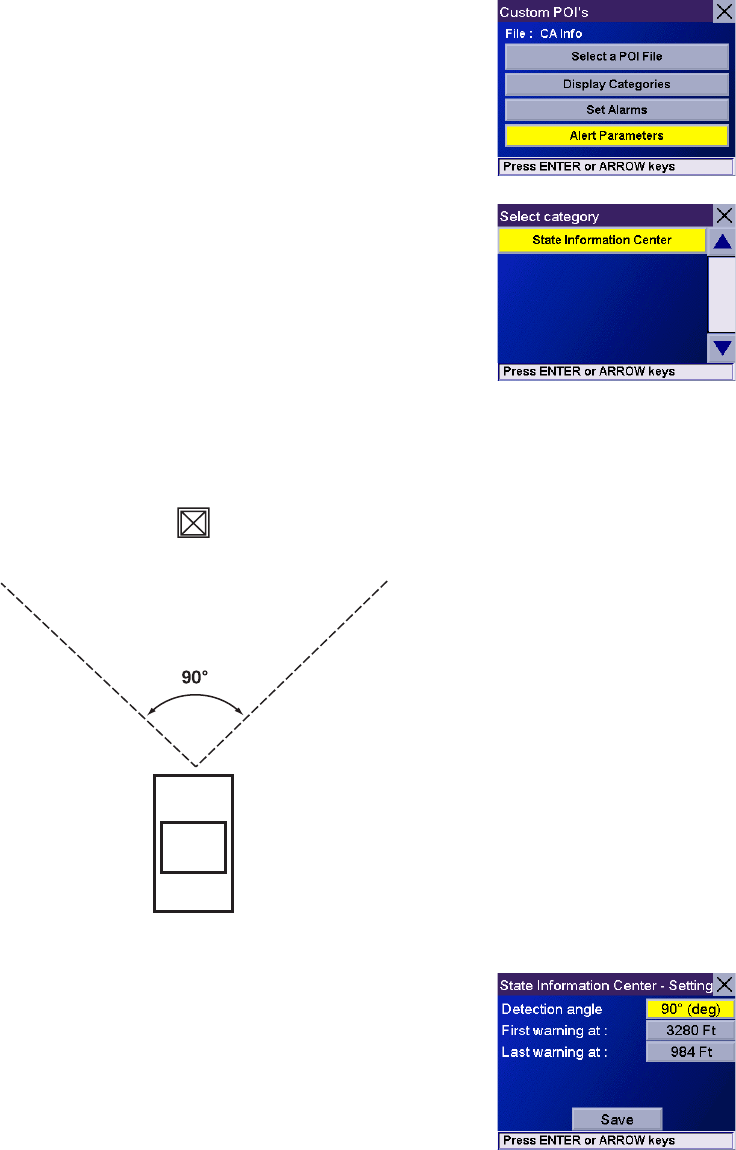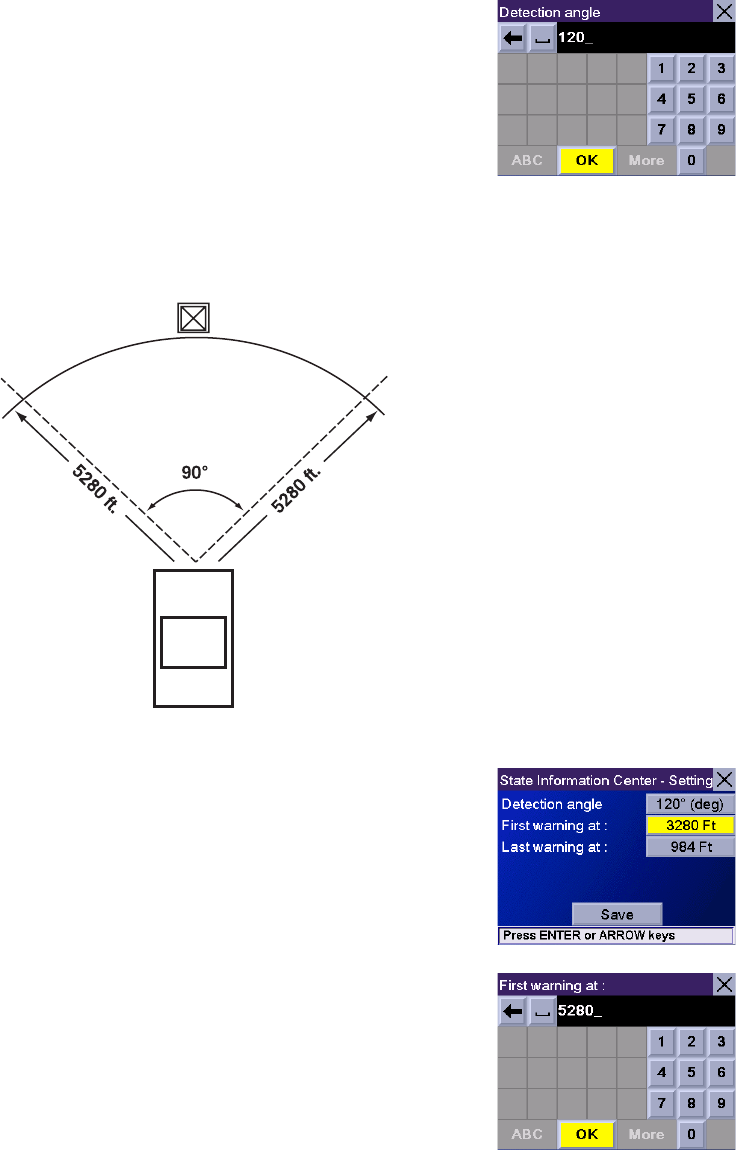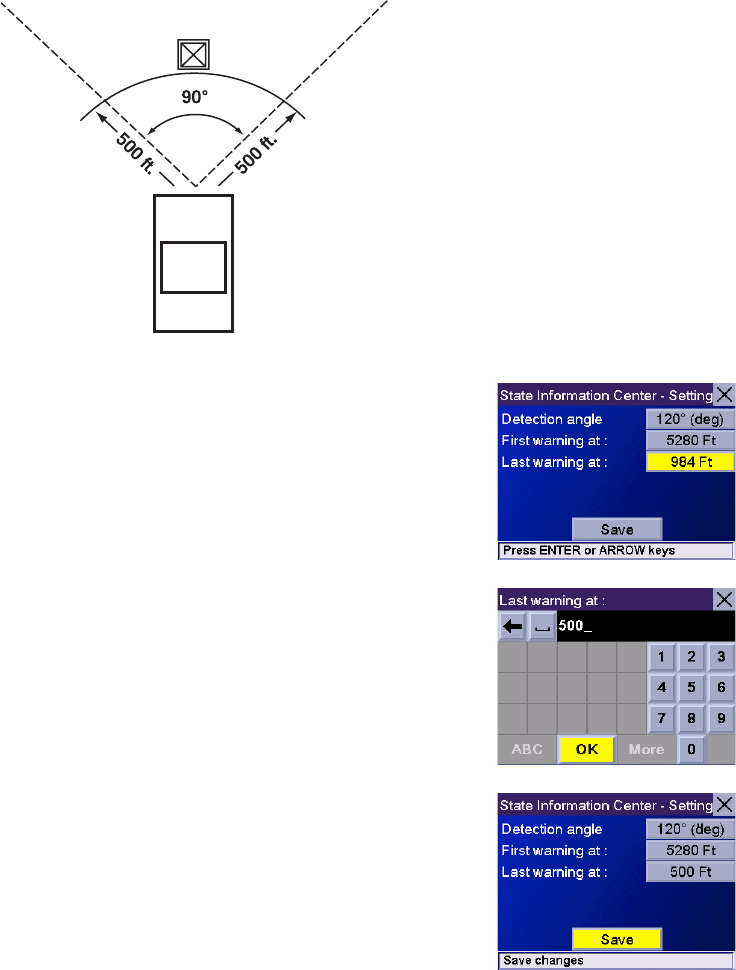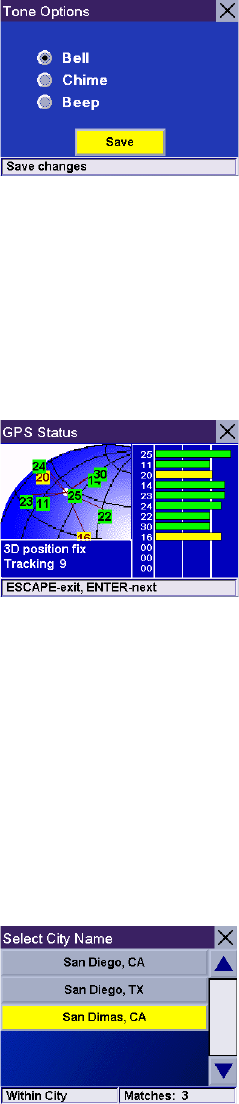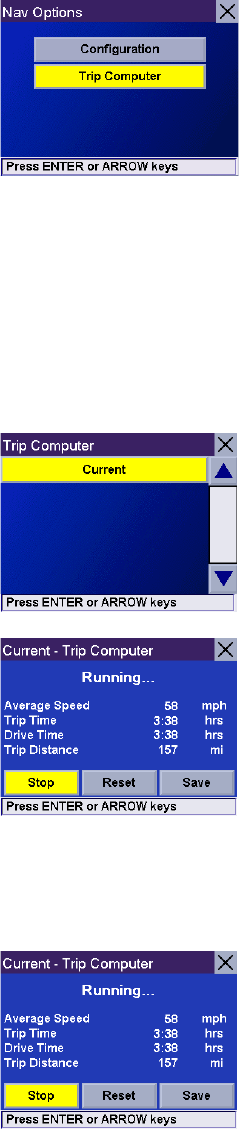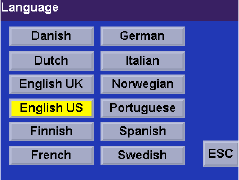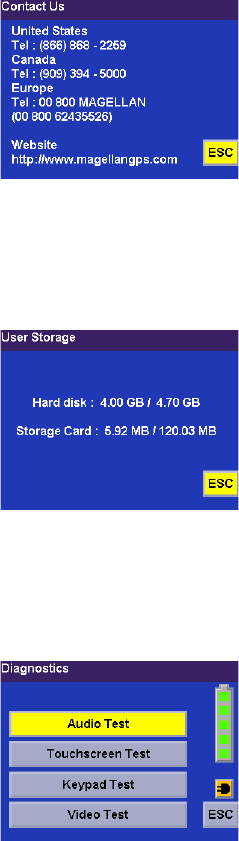TABLE OF CONTENTS
iii
Search By City............................................................................................................................................................................................................... 44
Search by Zip Code ....................................................................................................................................................................................................... 44
Search By State ............................................................................................................................................................................................................ 45
Previous City................................................................................................................................................................................................................. 46
Selecting a Destination Using the Address Book ............................................................................................................................................................... 47
Previous Destinations ................................................................................................................................................................................................... 47
Saving a Previous Destination to the Address Book .................................................................................................................................................... 48
Deleting A Previous Destination ................................................................................................................................................................................. 49
Favorites....................................................................................................................................................................................................................... 49
Editing a Favorite ....................................................................................................................................................................................................... 50
Deleting A Favorite ..................................................................................................................................................................................................... 50
List Addresses .............................................................................................................................................................................................................. 51
Editing an Address ..................................................................................................................................................................................................... 51
Deleting an Address ................................................................................................................................................................................................... 52
Create New Entry .......................................................................................................................................................................................................... 52
Search by City ............................................................................................................................................................................................................52
Search by Zip Code ..................................................................................................................................................................................................... 53
Search by State .......................................................................................................................................................................................................... 54
Previous City ..............................................................................................................................................................................................................55
Trip Planner .................................................................................................................................................................................................................. 56
New ............................................................................................................................................................................................................................ 56
Optimizing a Trip ........................................................................................................................................................................................................ 58
Guide Me .................................................................................................................................................................................................................... 59
Edit ............................................................................................................................................................................................................................59
Delete and Rename ....................................................................................................................................................................................................60
Selecting a Point of Interest as a Destination ................................................................................................................................................................... 62
Spell Name ................................................................................................................................................................................................................... 62
Nearest ....................................................................................................................................................................................................................... 63
List By City .................................................................................................................................................................................................................63
Select Category .......................................................................................................................................................................................................... 64
Select Category............................................................................................................................................................................................................. 64
Nearest ....................................................................................................................................................................................................................... 64
List by City ................................................................................................................................................................................................................. 65
Spell Name .................................................................................................................................................................................................................65
Cuisine Type ............................................................................................................................................................................................................... 66
Custom POIs ................................................................................................................................................................................................................. 66
Selecting an Intersection as a Destination ....................................................................................................................................................................... 67
Search by City............................................................................................................................................................................................................... 67
Search by Zip Code ....................................................................................................................................................................................................... 68
Search by State............................................................................................................................................................................................................. 69
Previous City................................................................................................................................................................................................................. 69
Chapter 14: Navigation Options ...................................................................................................................................................70
Configuration .................................................................................................................................................................................................................... 70
POI Selection................................................................................................................................................................................................................. 70
Custom POIs ................................................................................................................................................................................................................. 70
Map Options ................................................................................................................................................................................................................. 75
TrueView Options .......................................................................................................................................................................................................... 75
Select Map Color........................................................................................................................................................................................................... 75
Route Preferences......................................................................................................................................................................................................... 76
Detour Options.............................................................................................................................................................................................................. 77
Voice Options................................................................................................................................................................................................................ 78
Menu Colors.................................................................................................................................................................................................................. 78
Tone Options................................................................................................................................................................................................................. 79
GPS Options.................................................................................................................................................................................................................. 79
GPS Status ................................................................................................................................................................................................................. 79