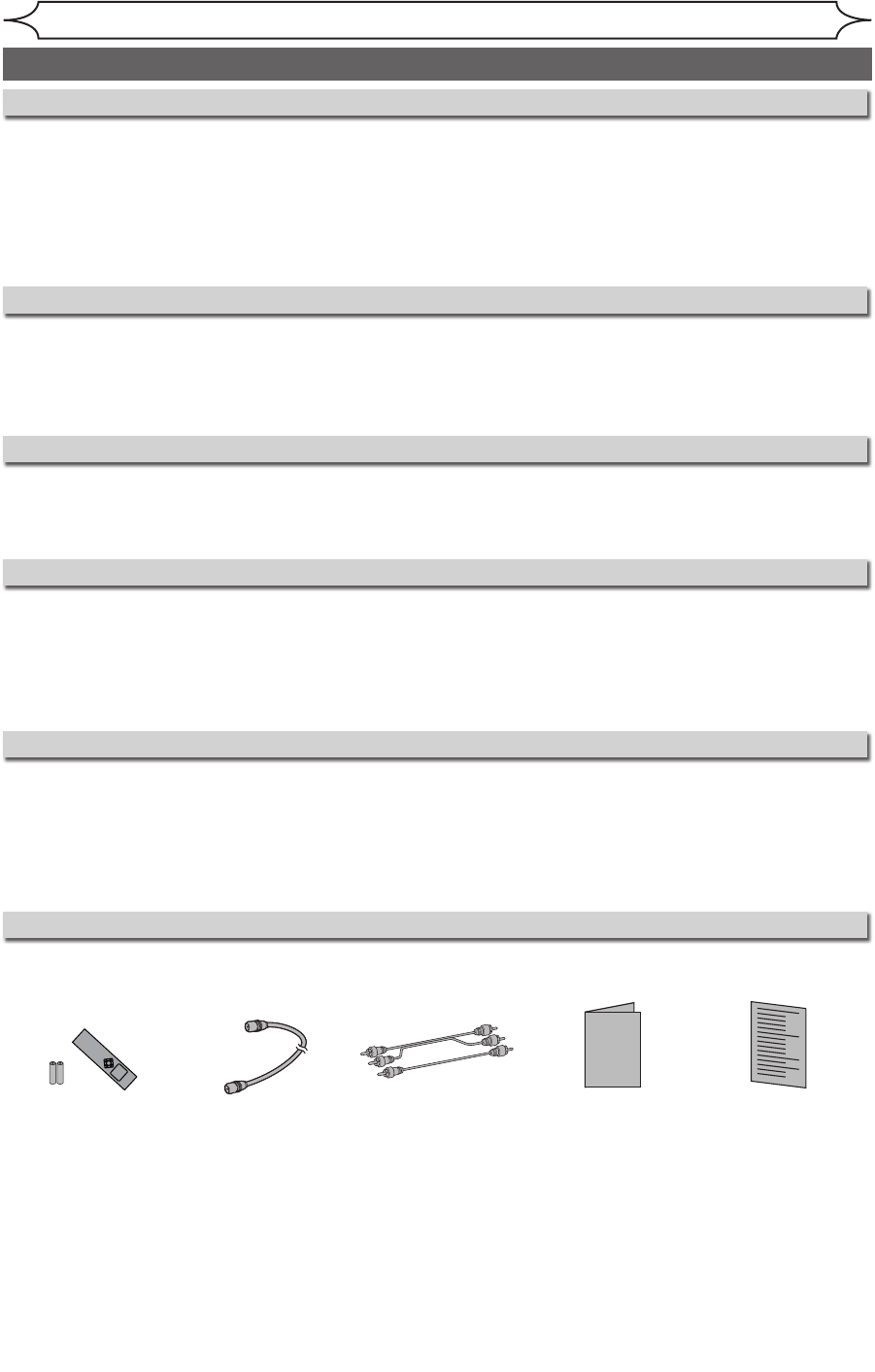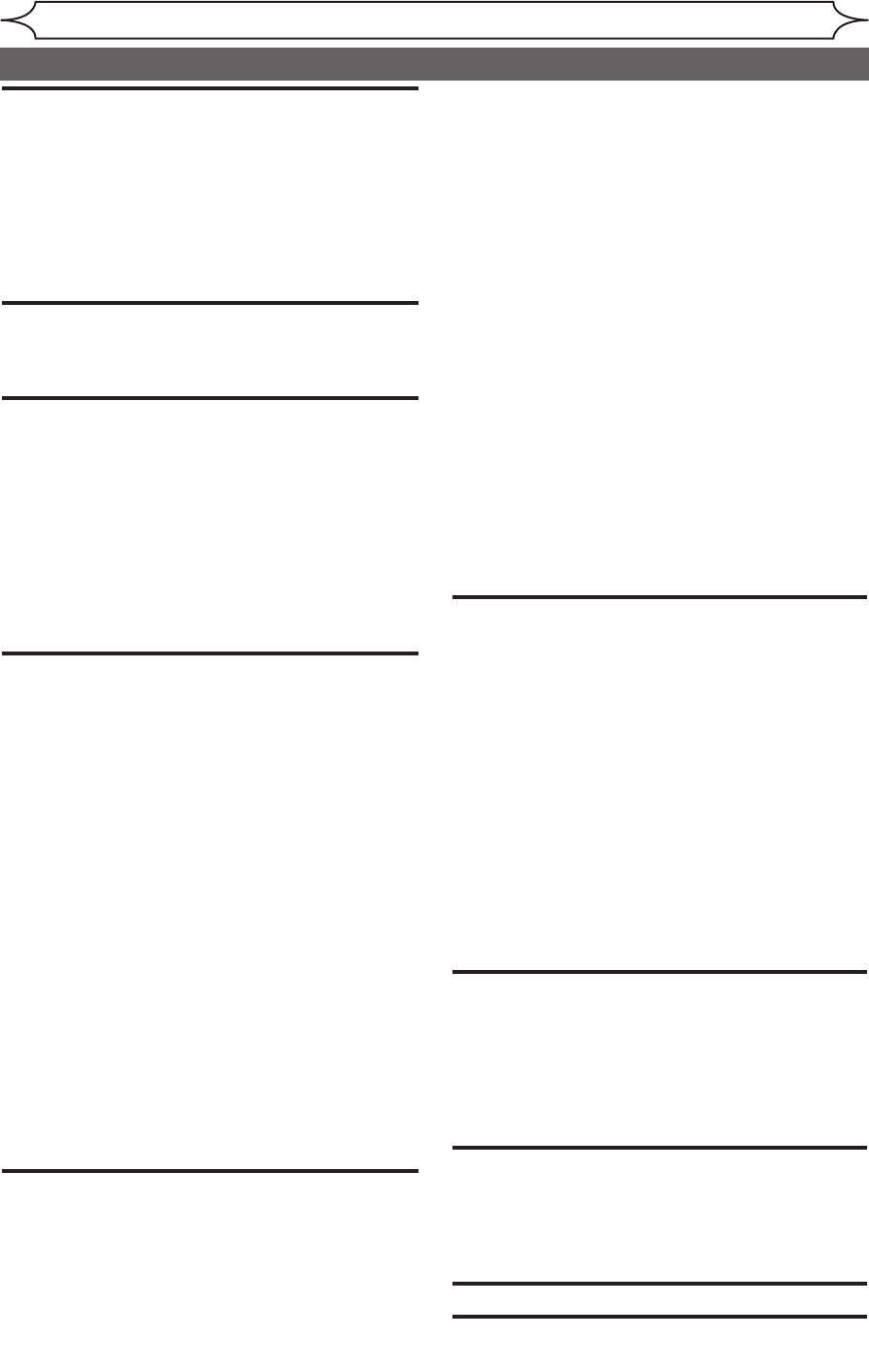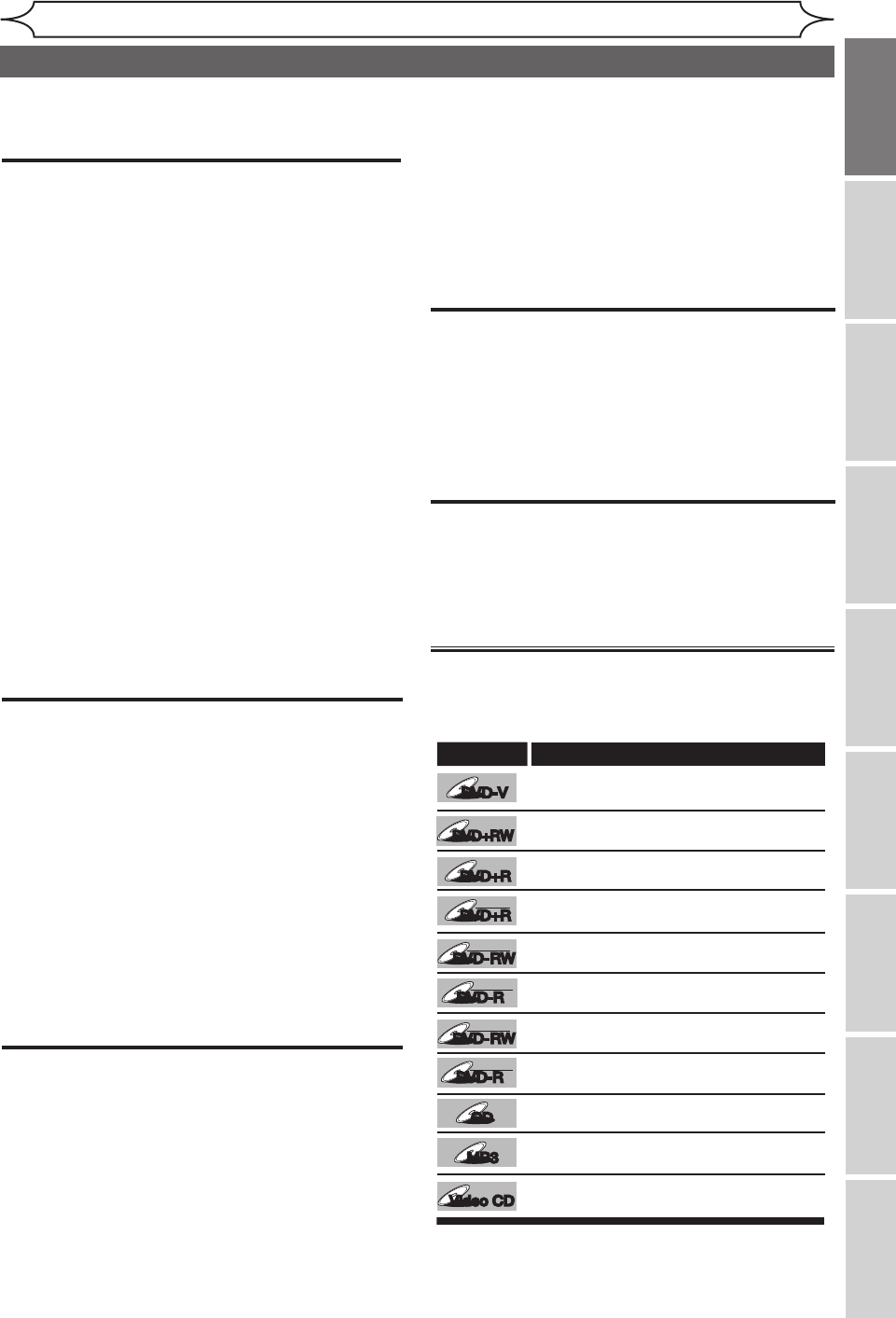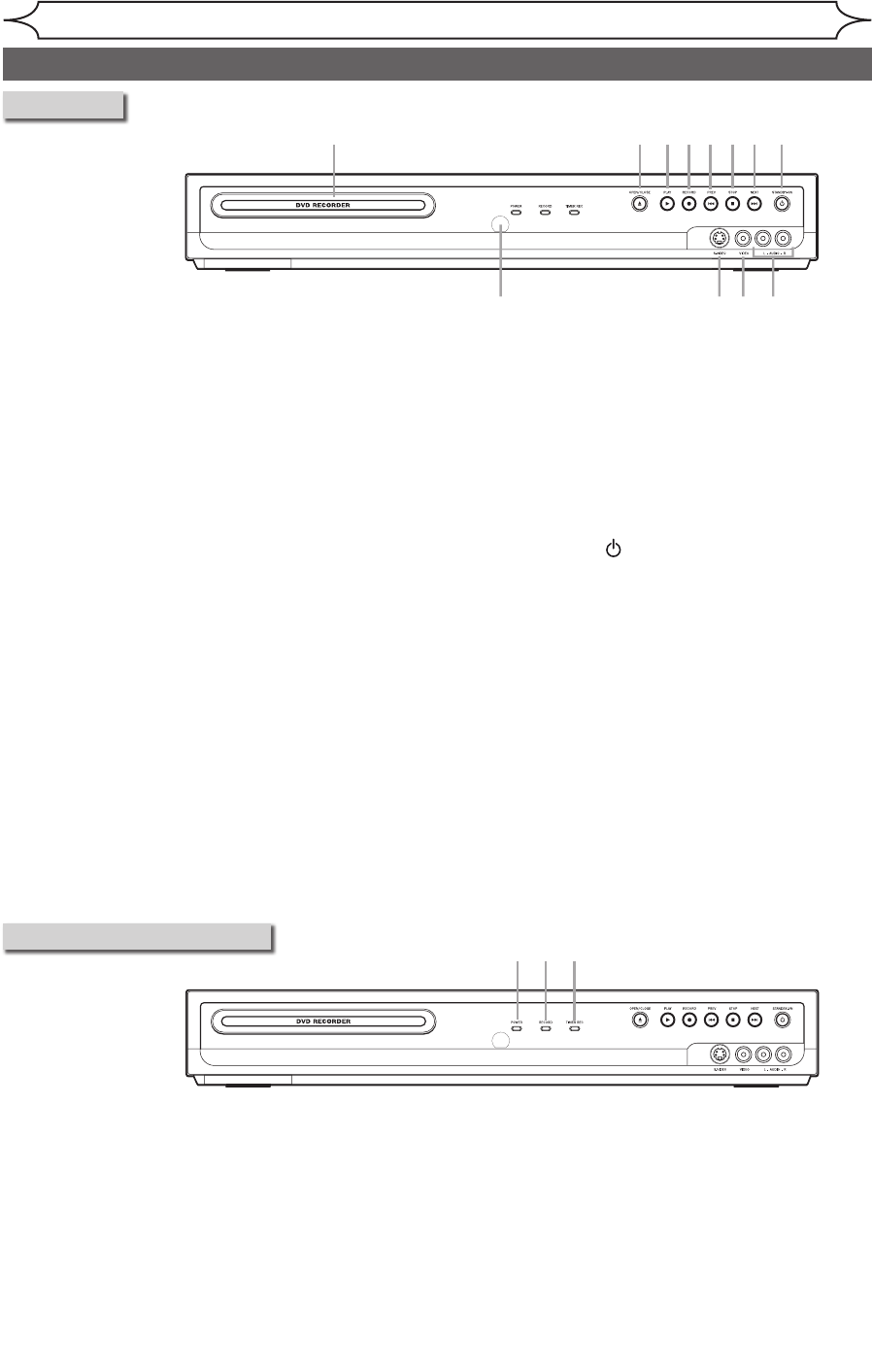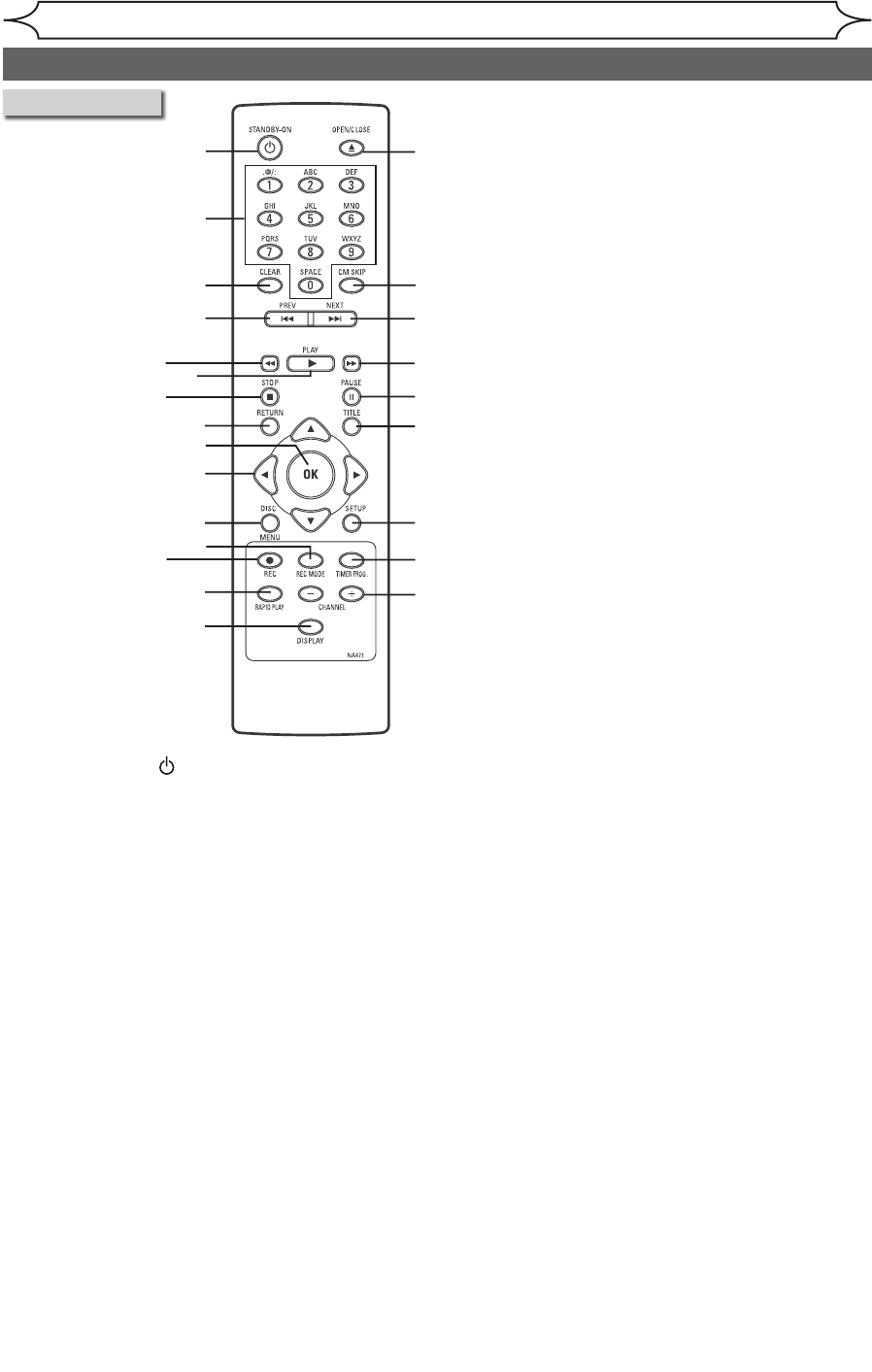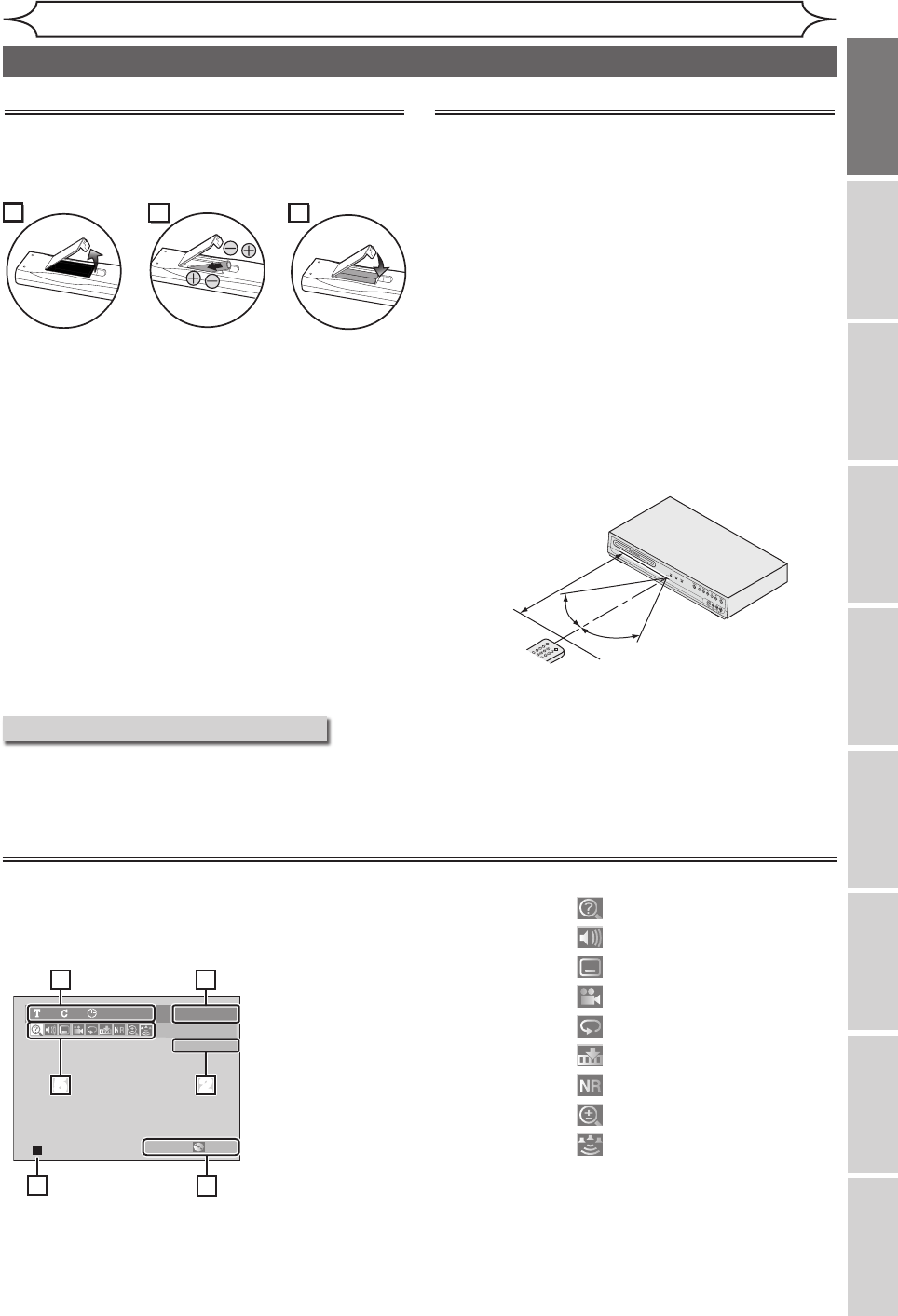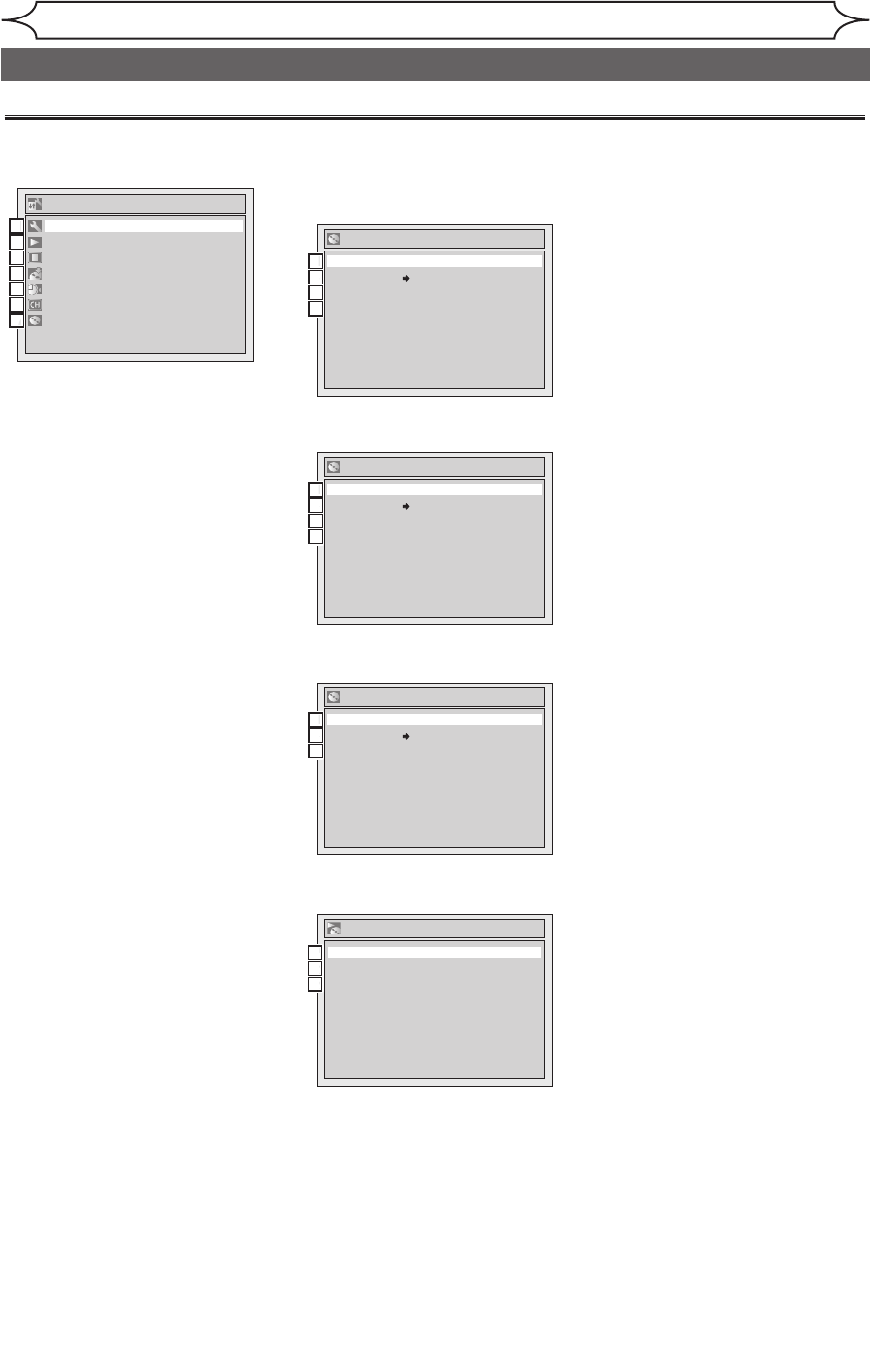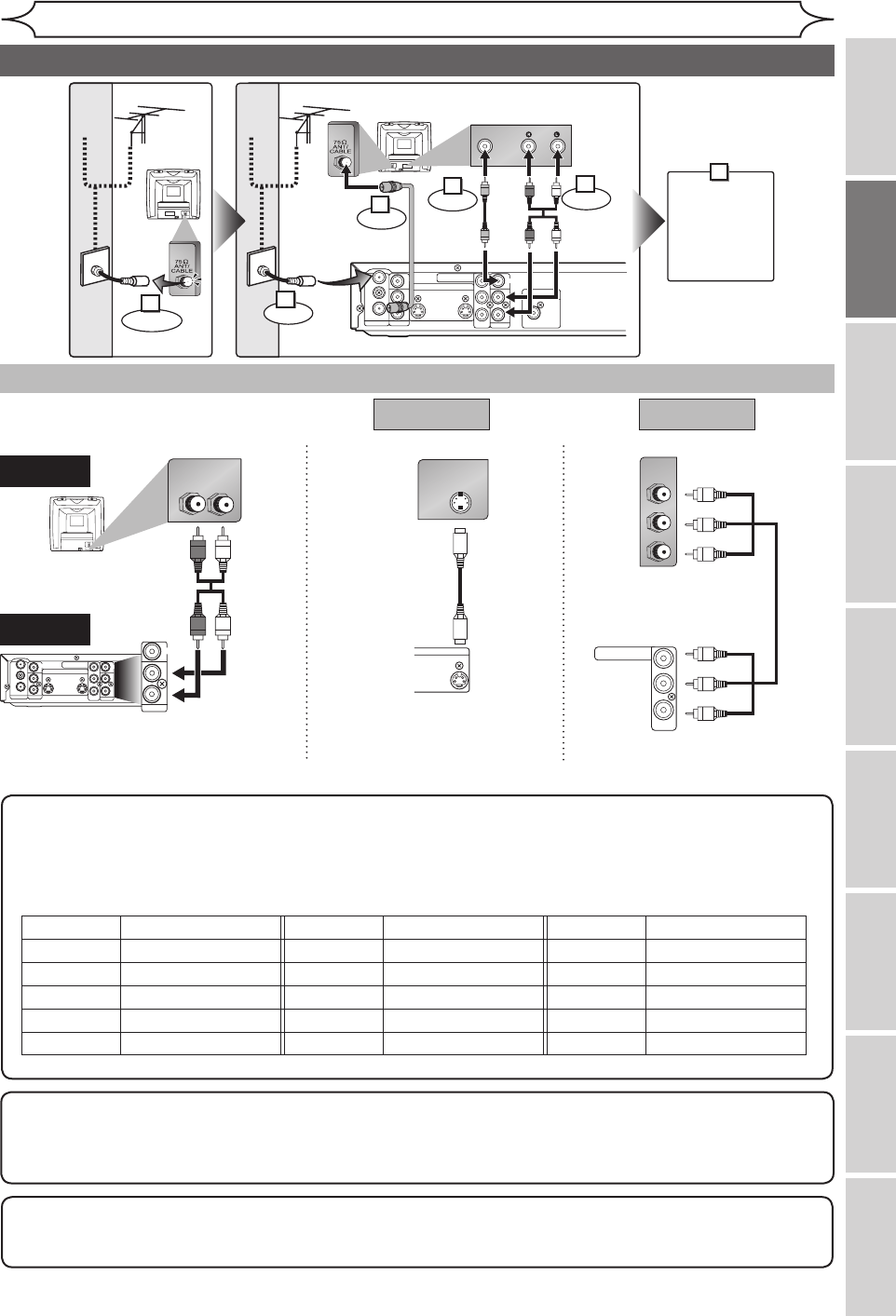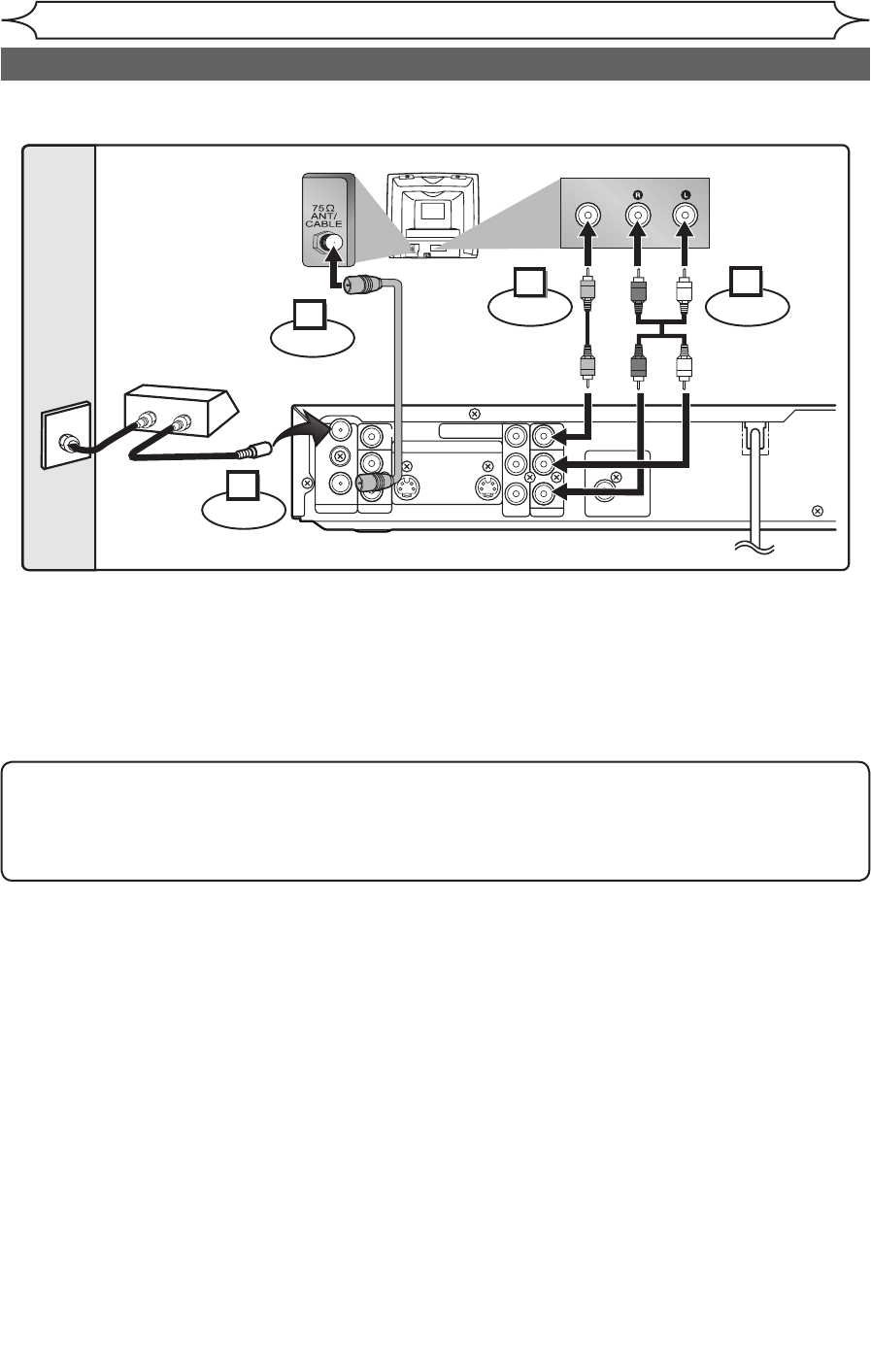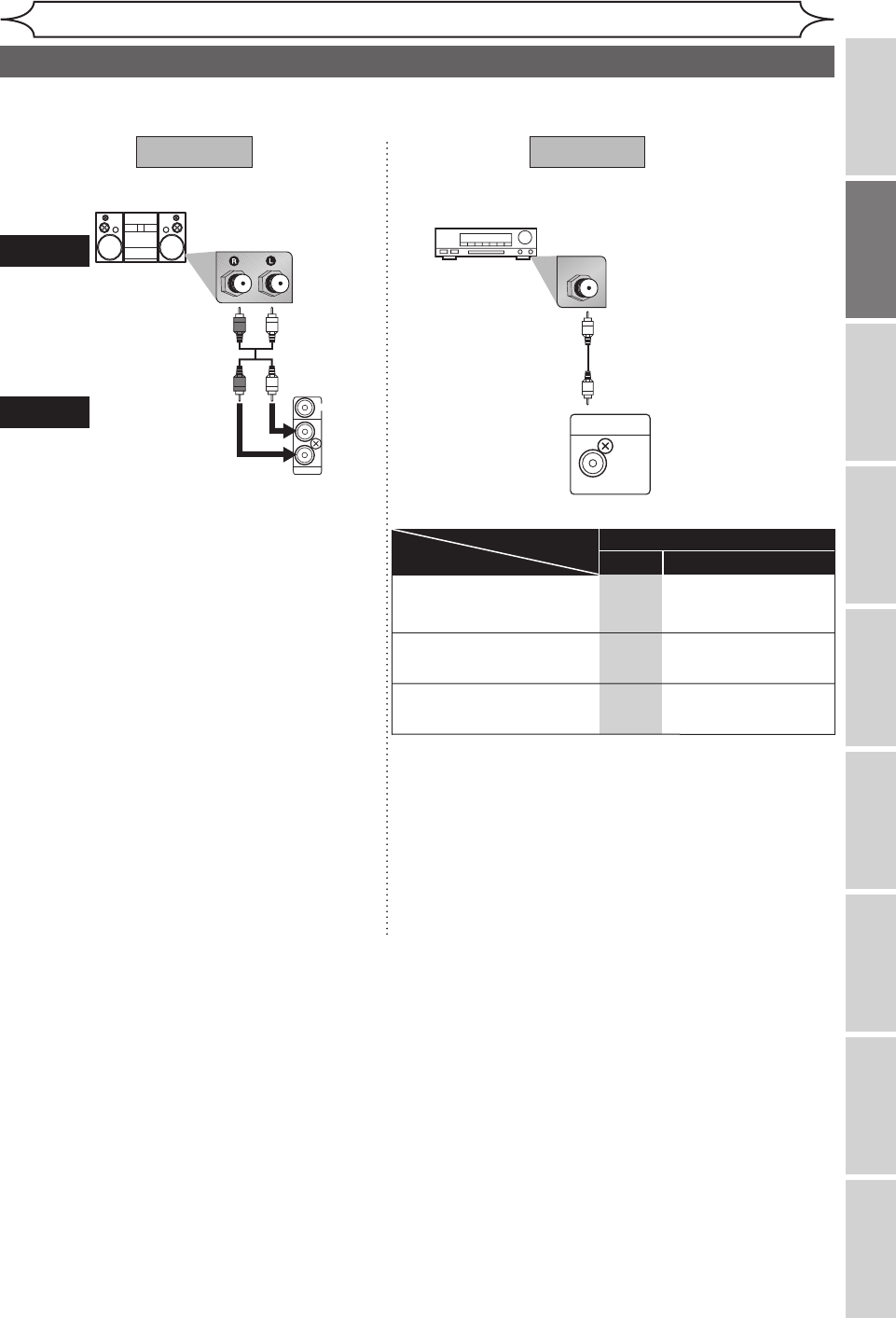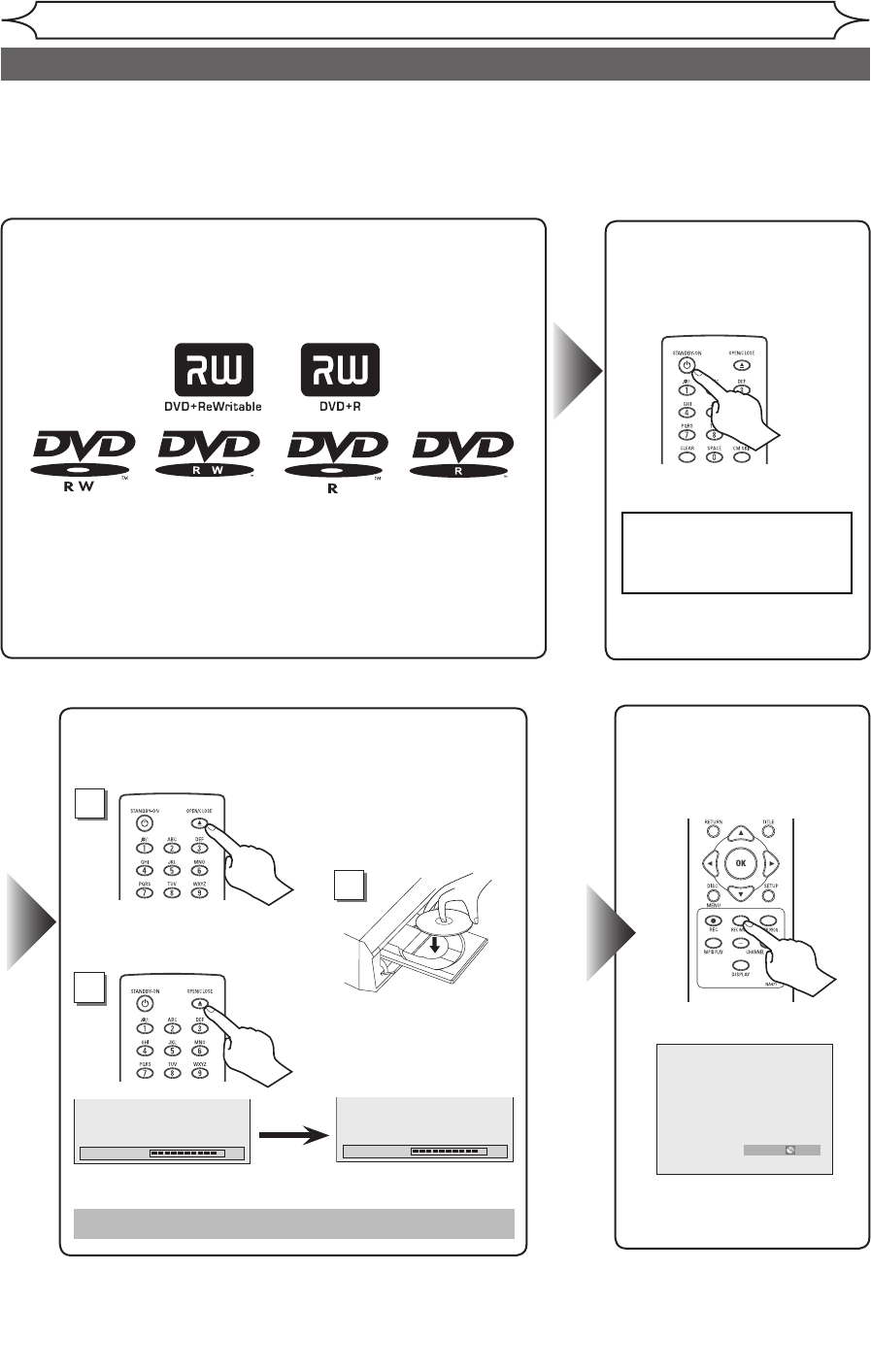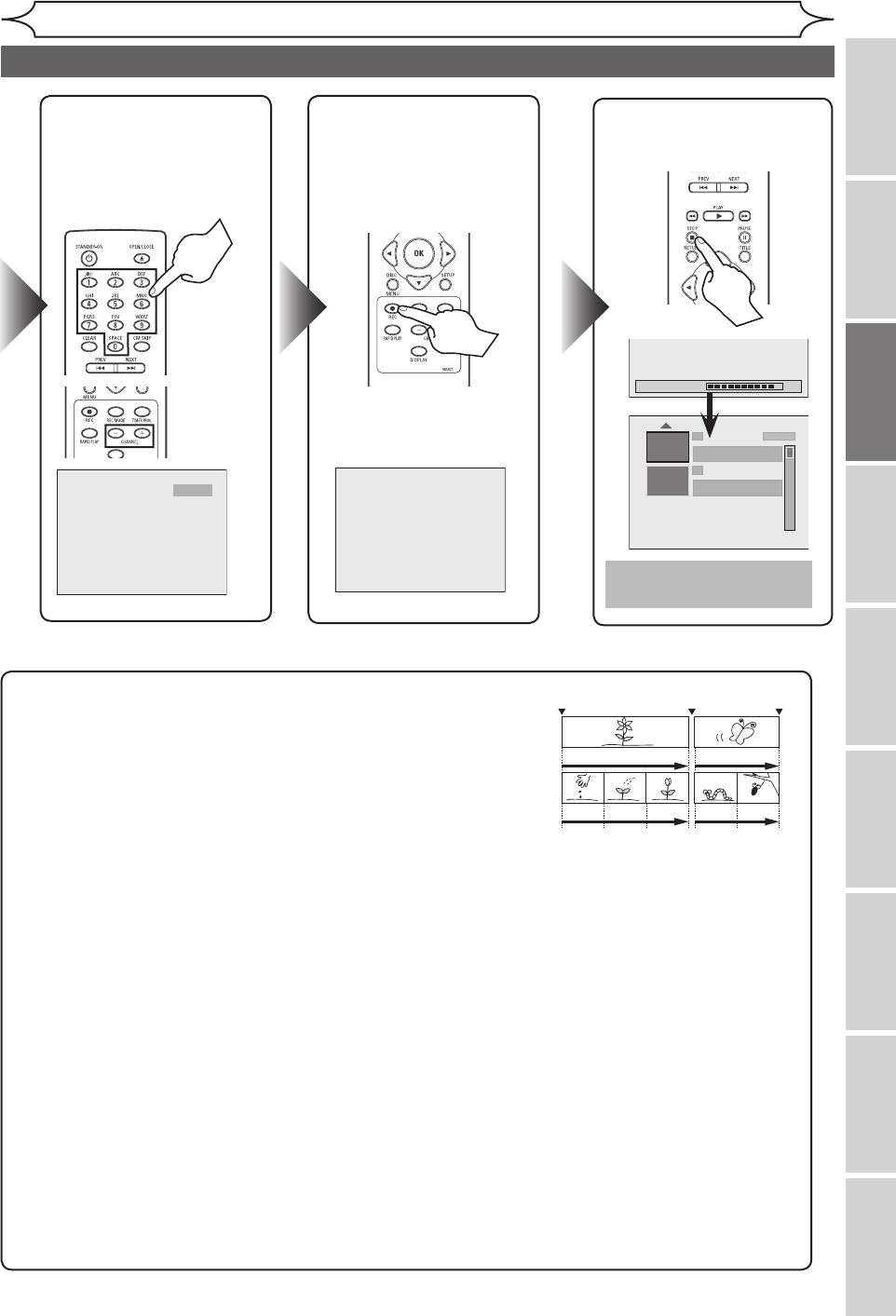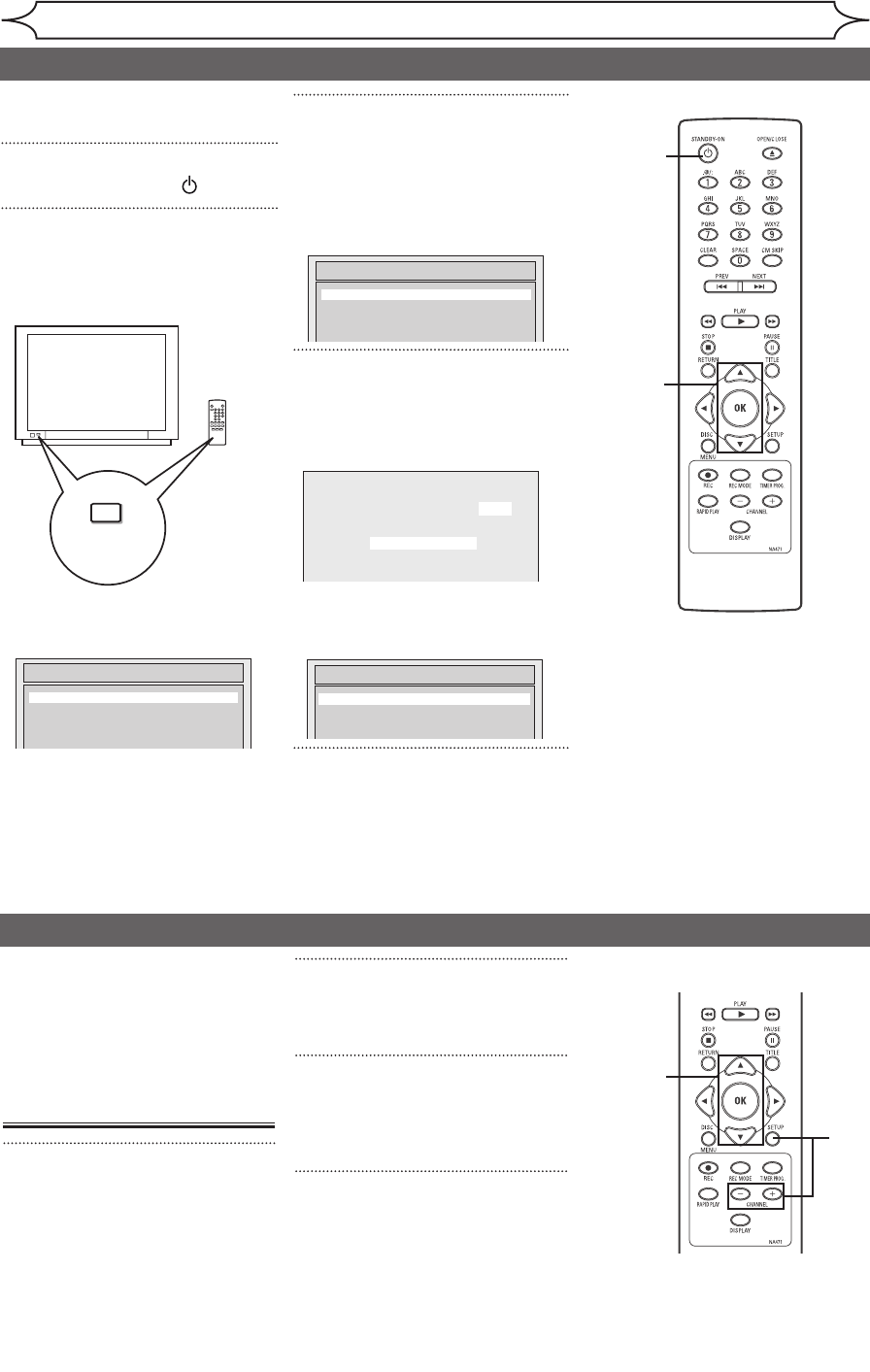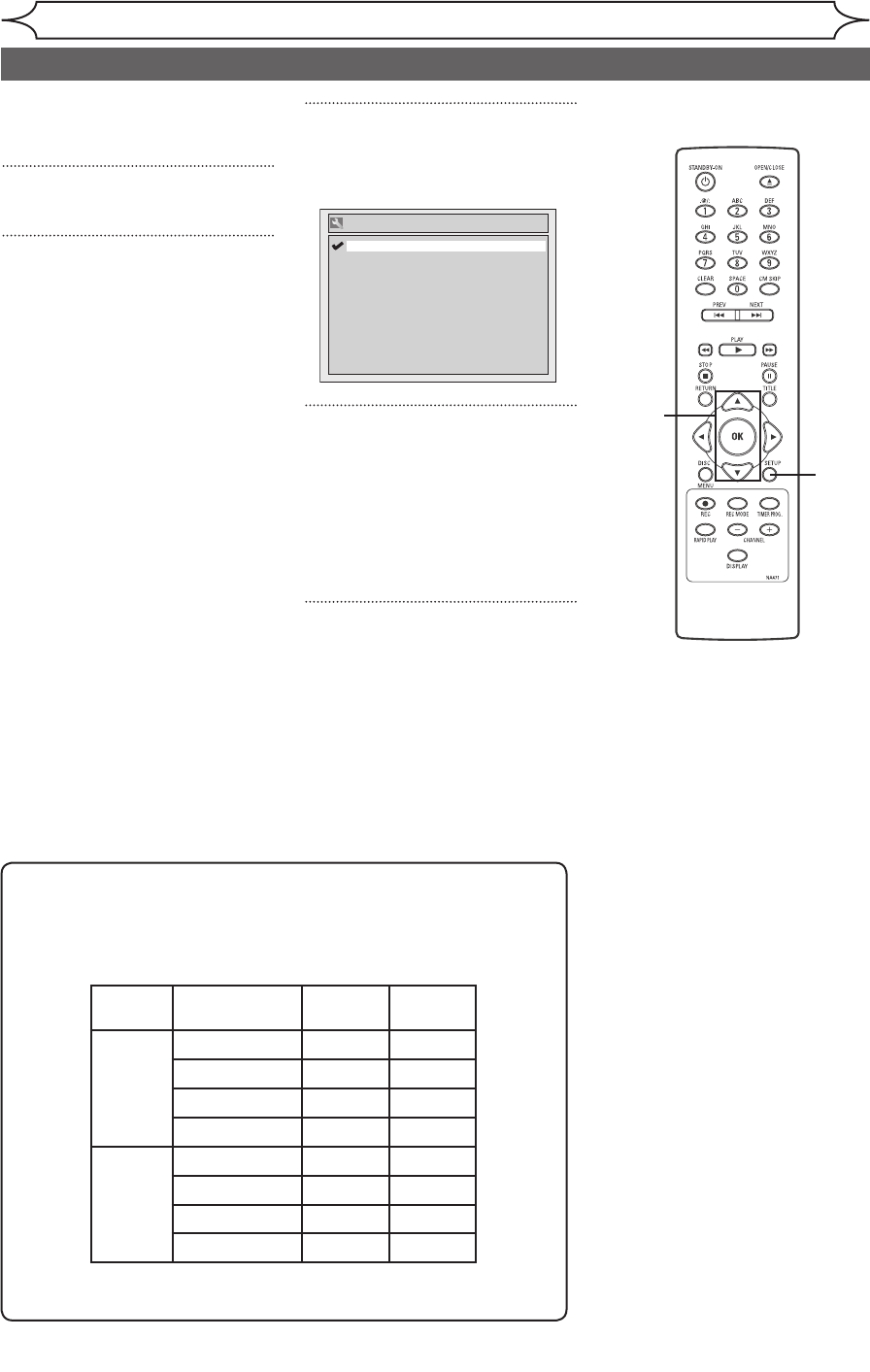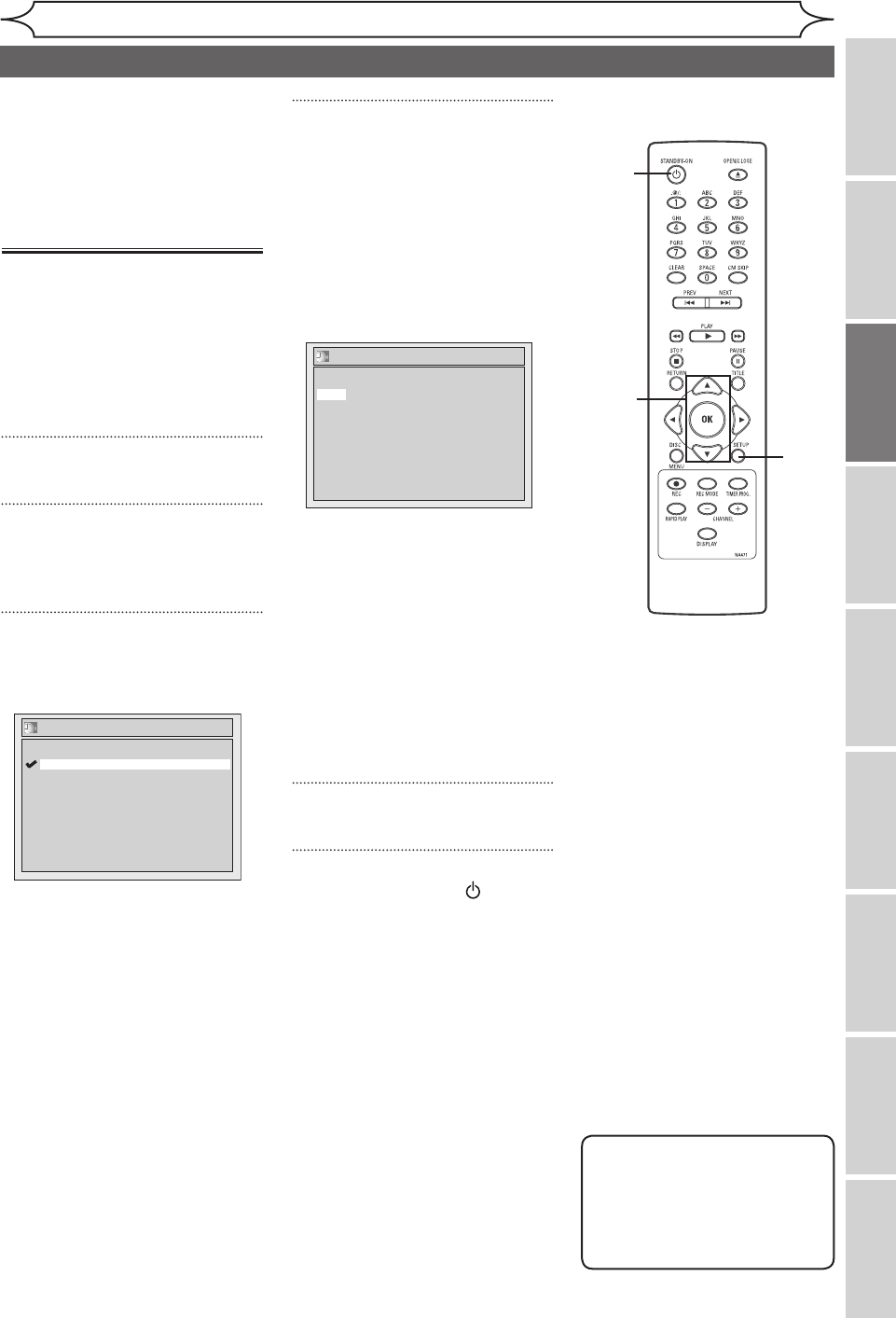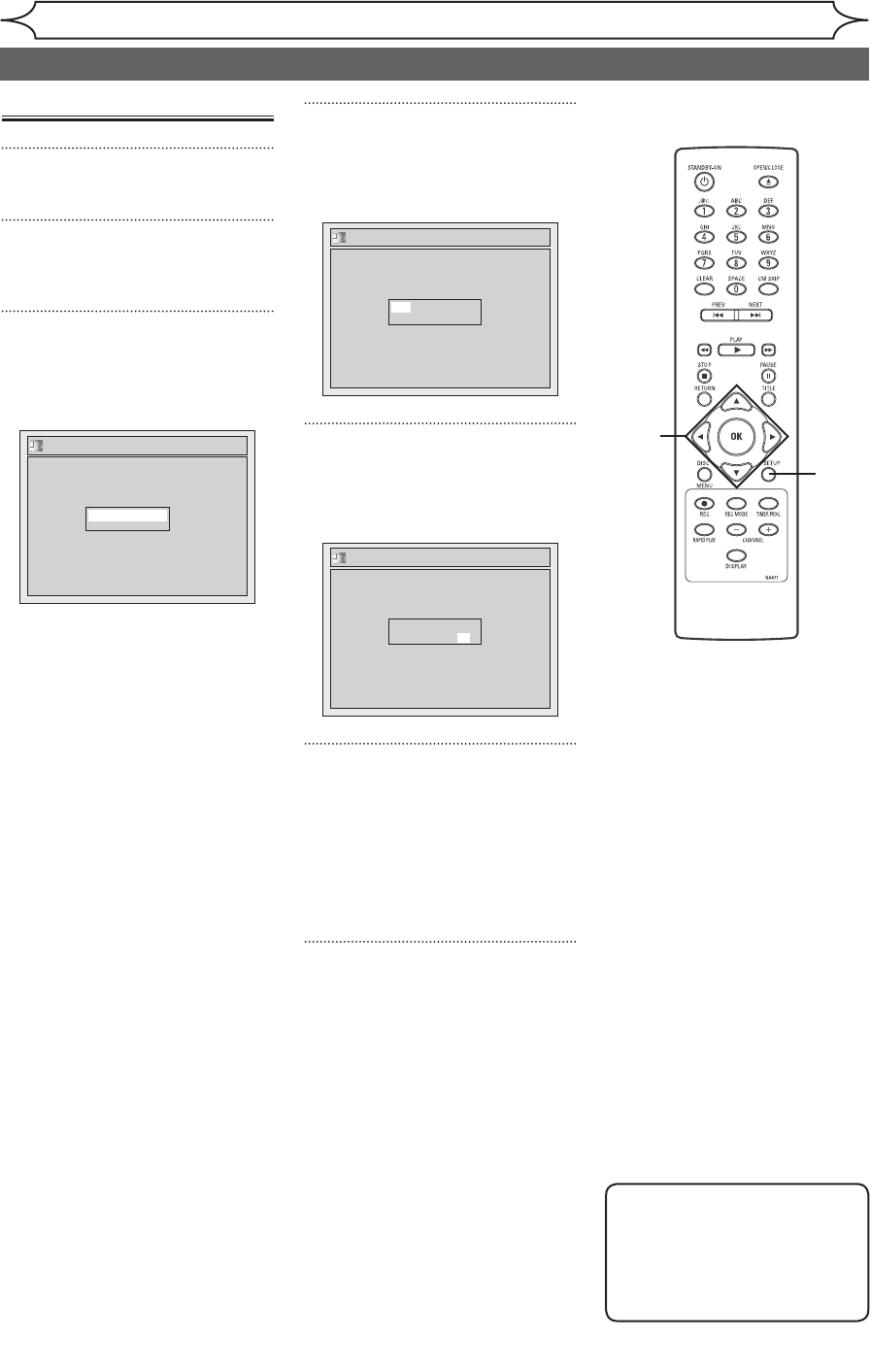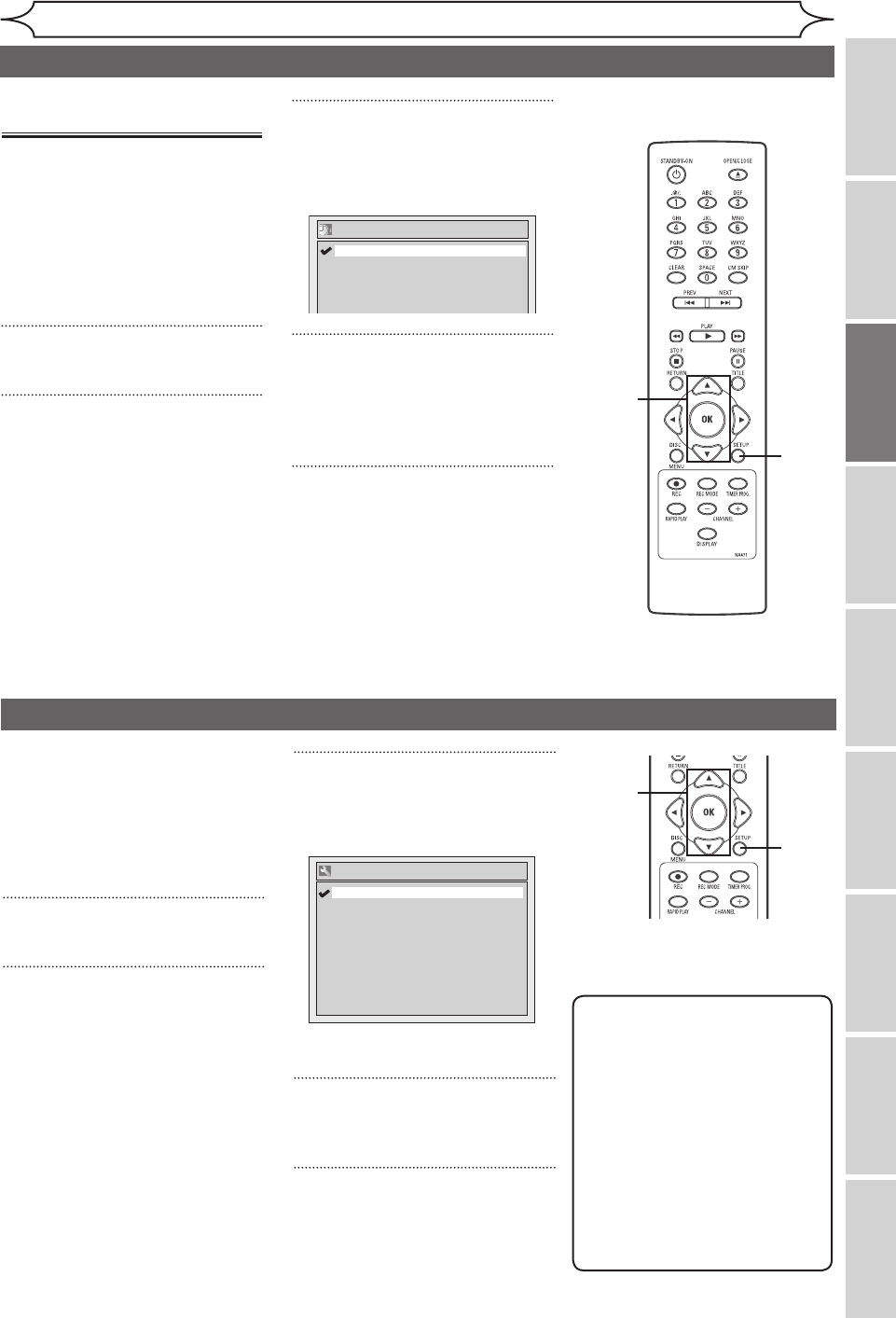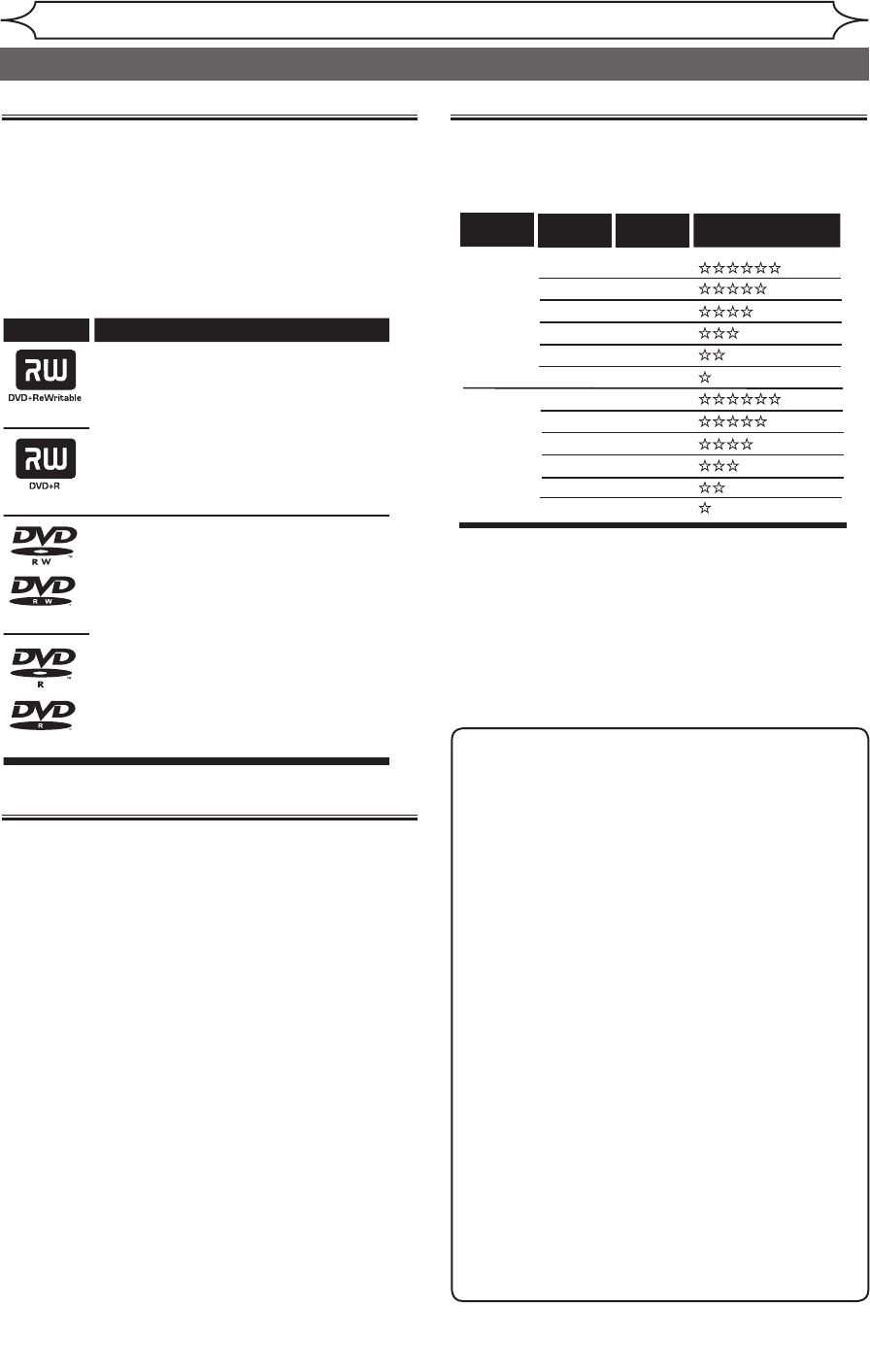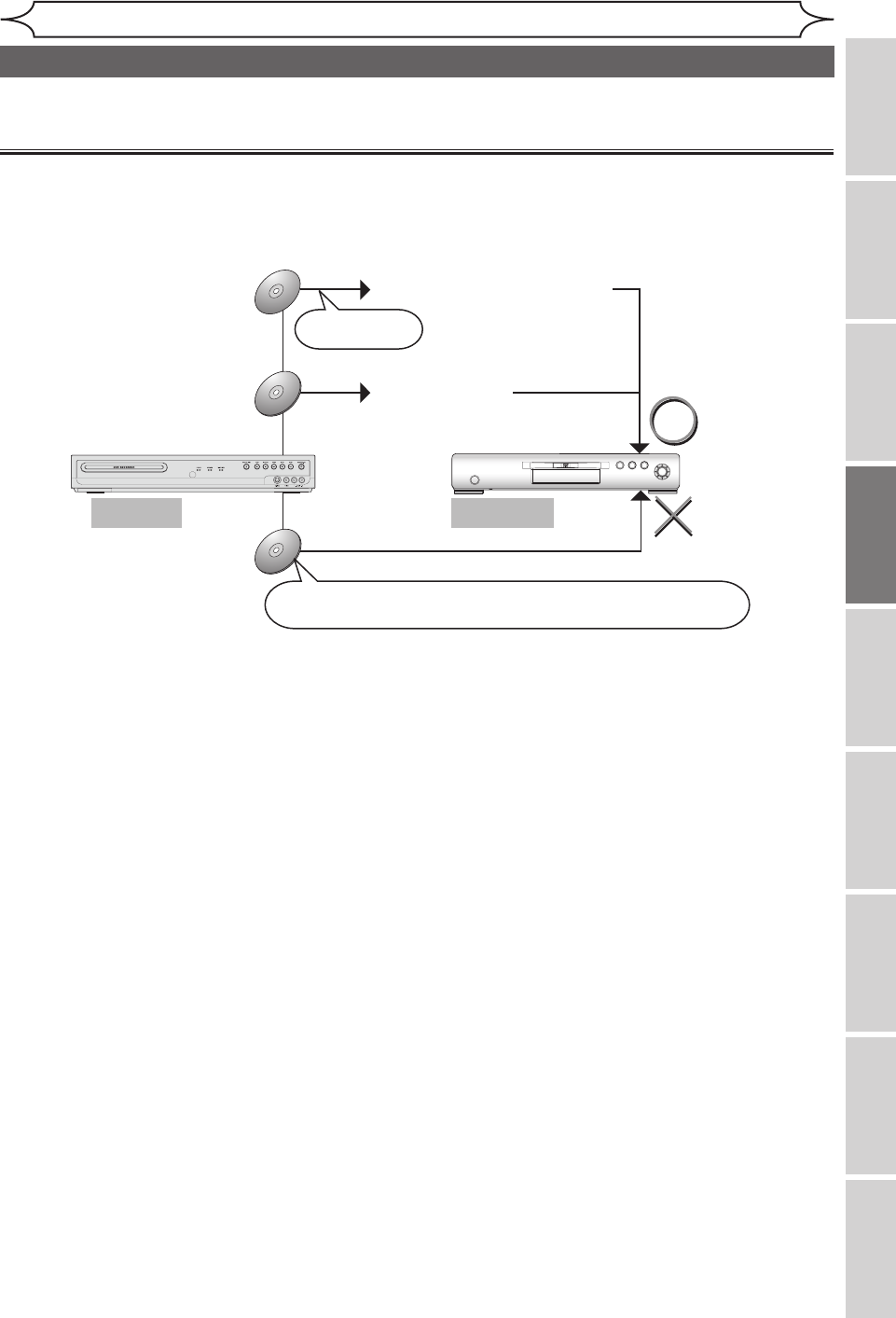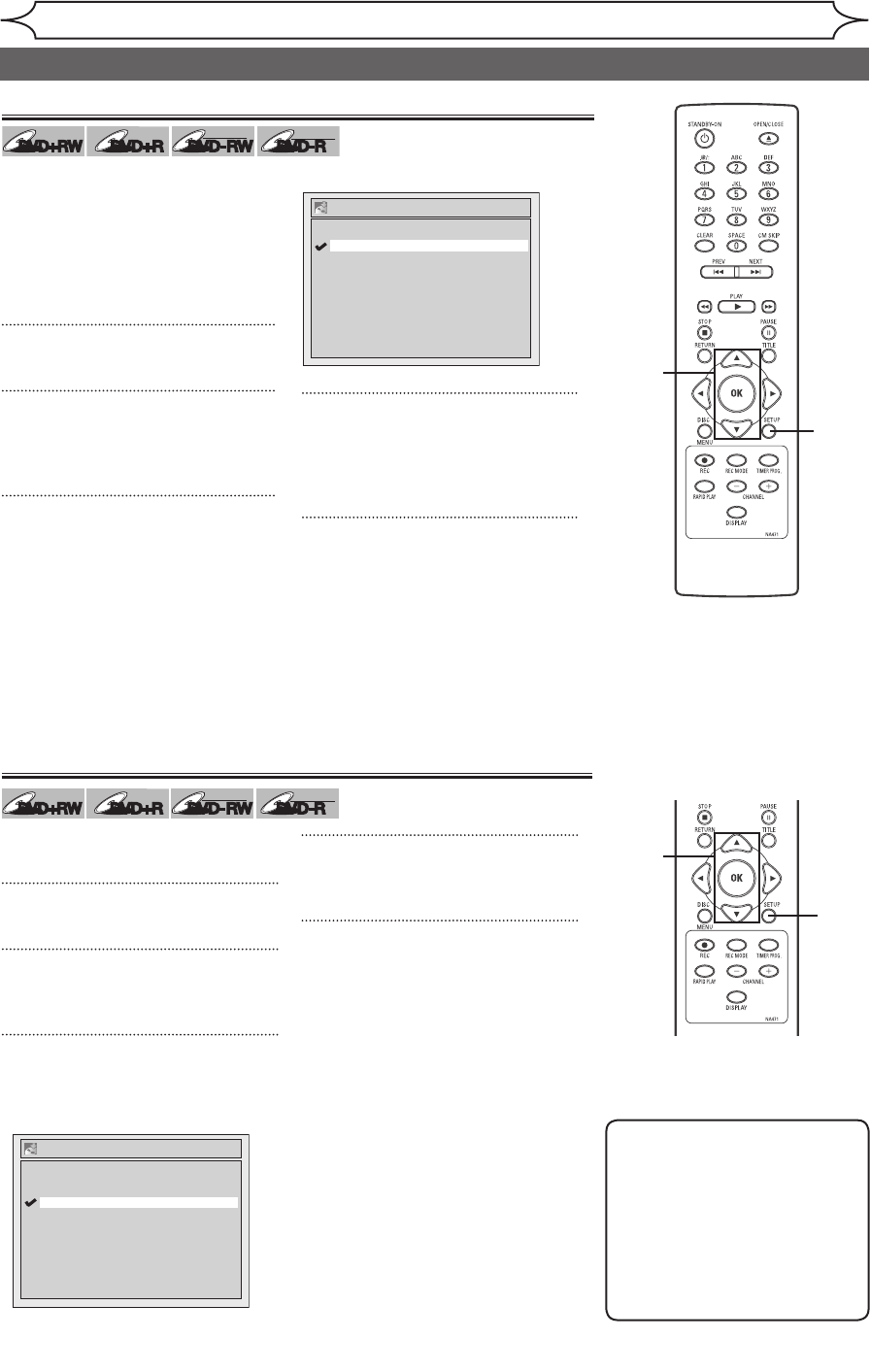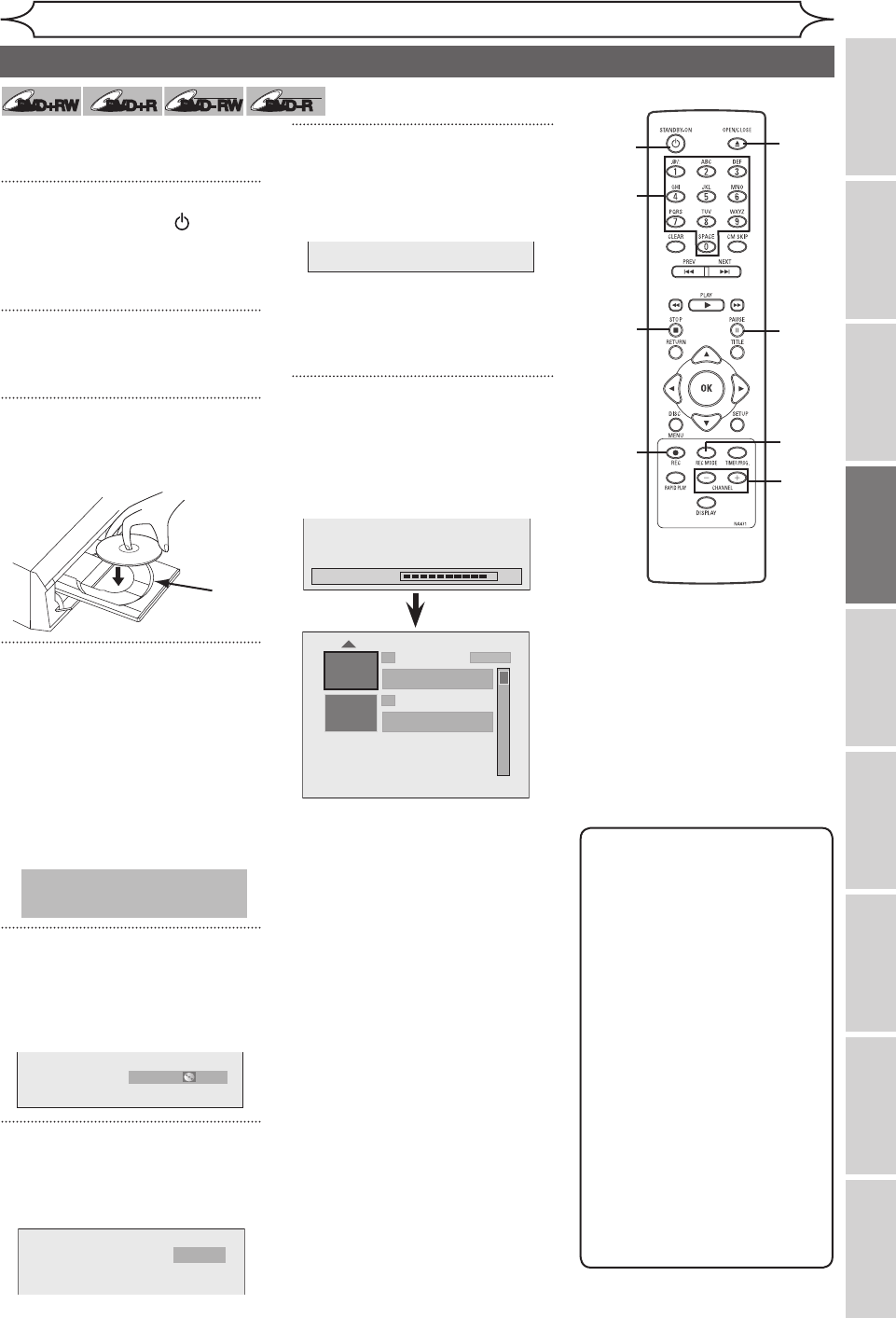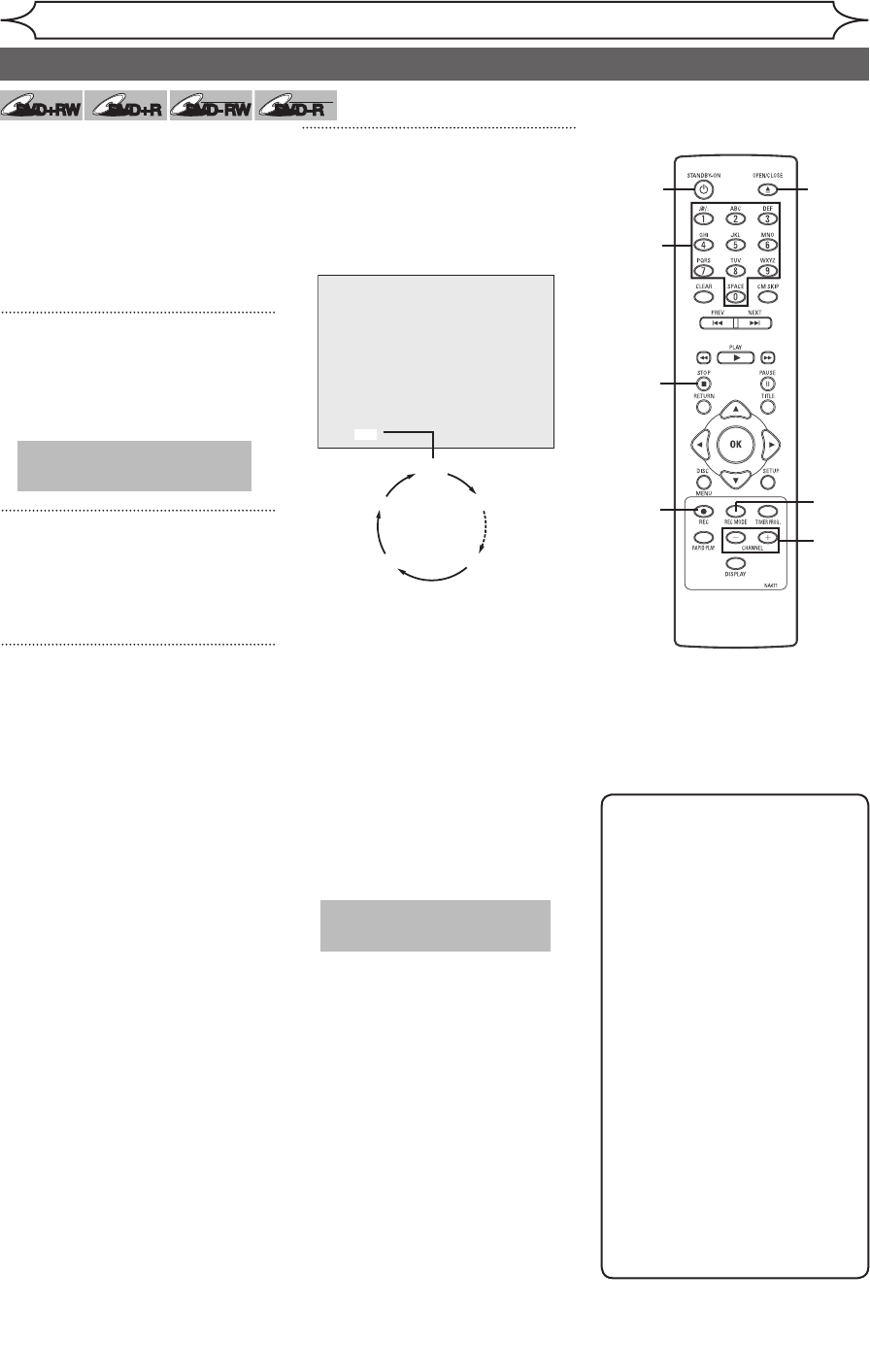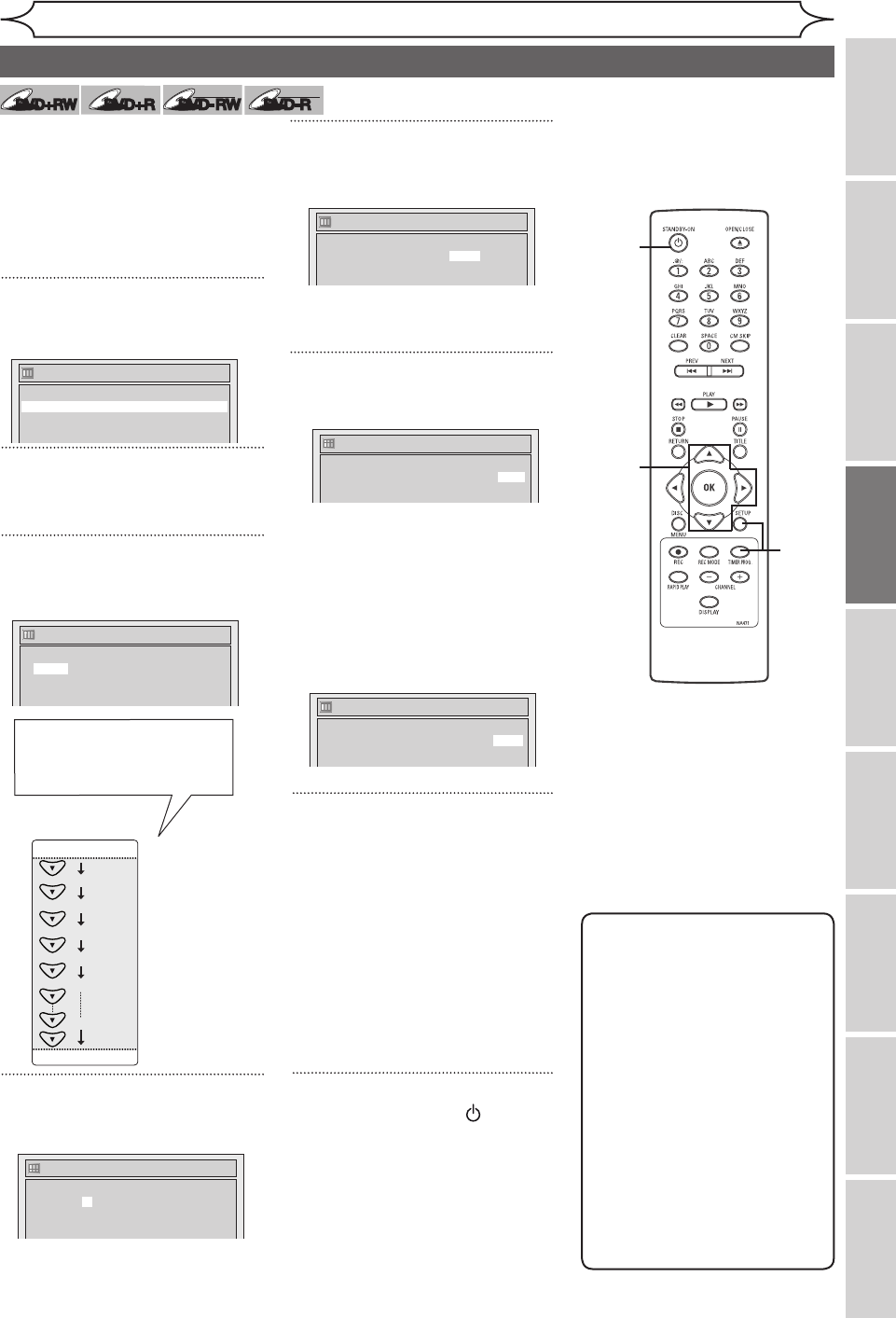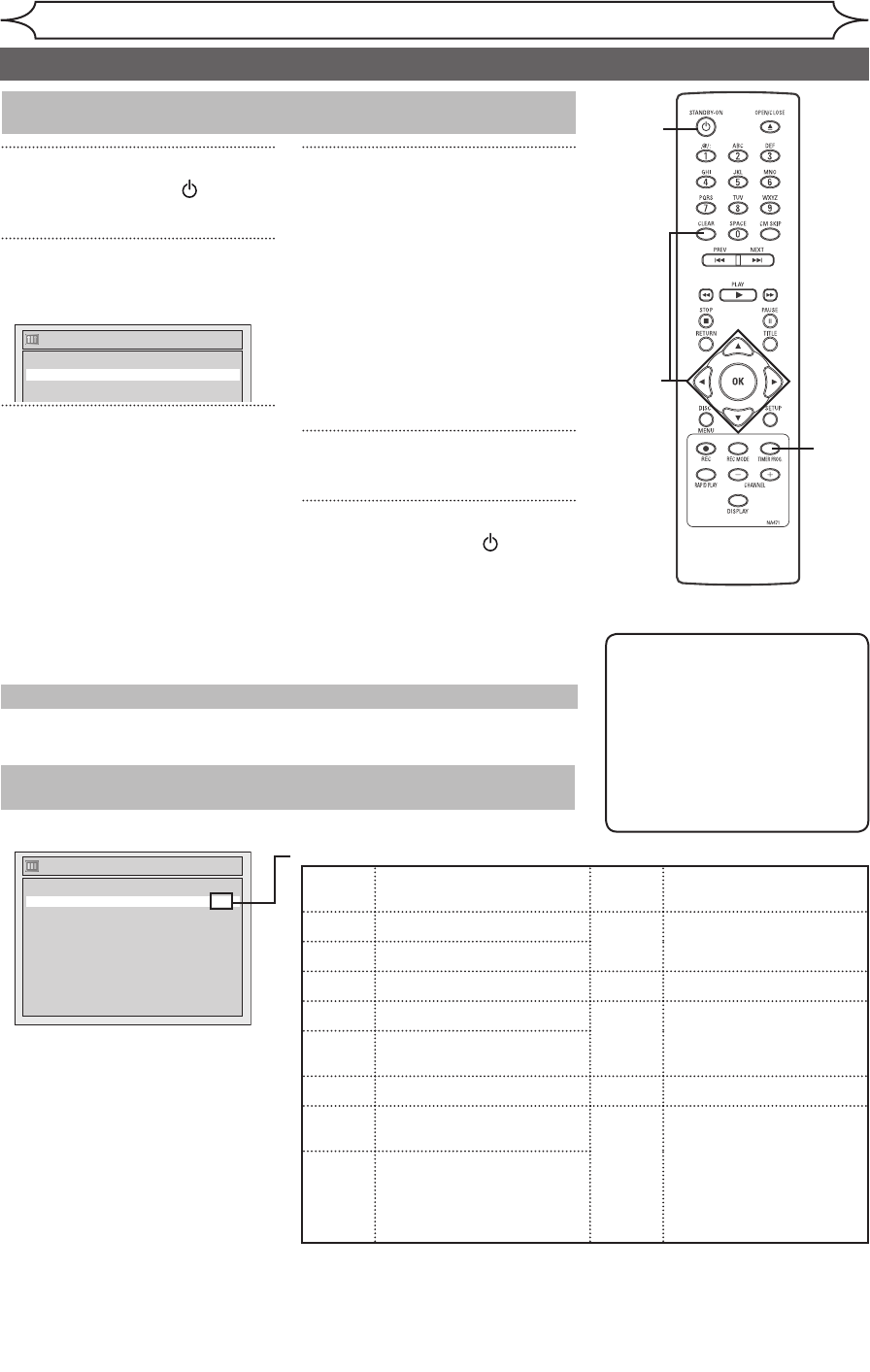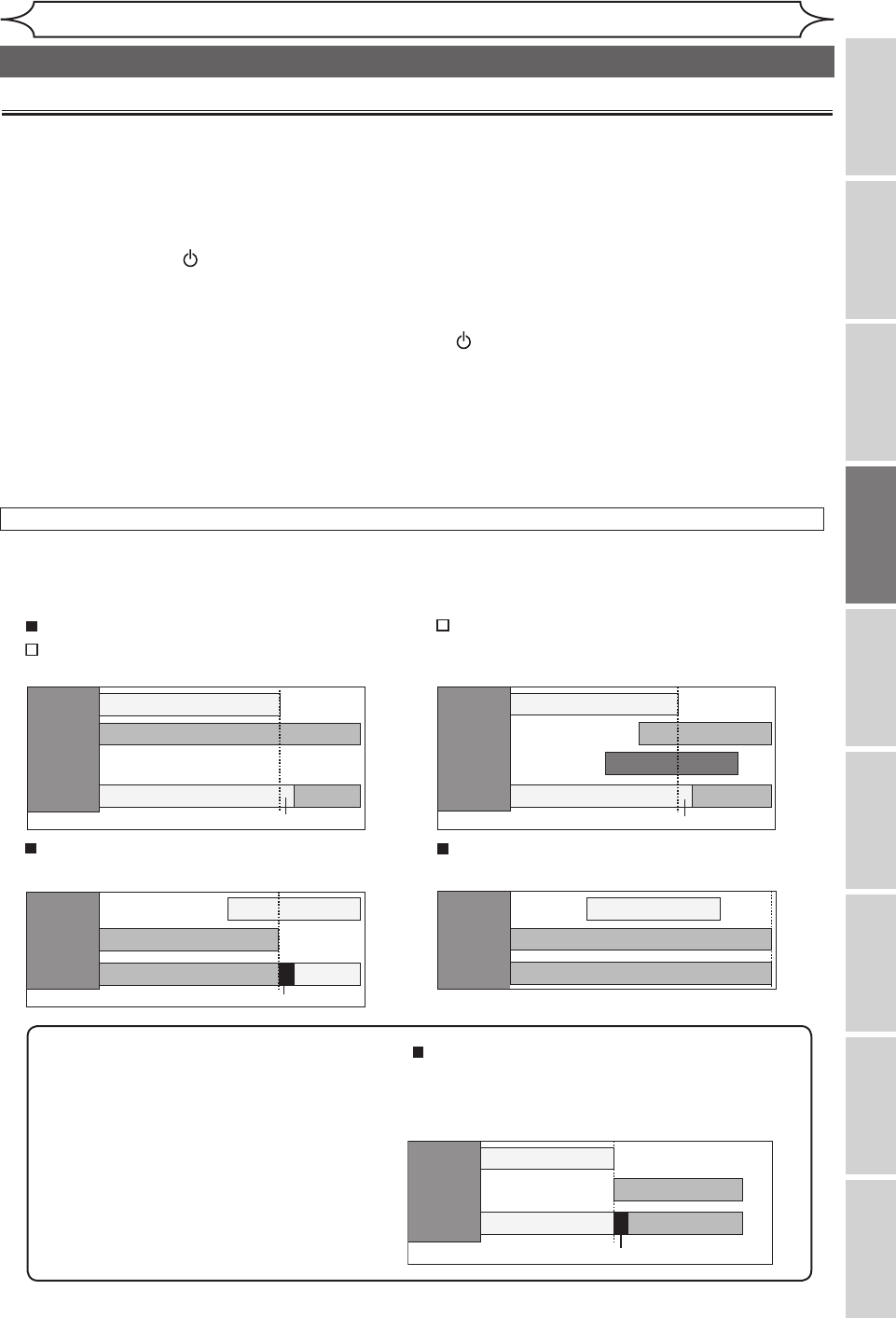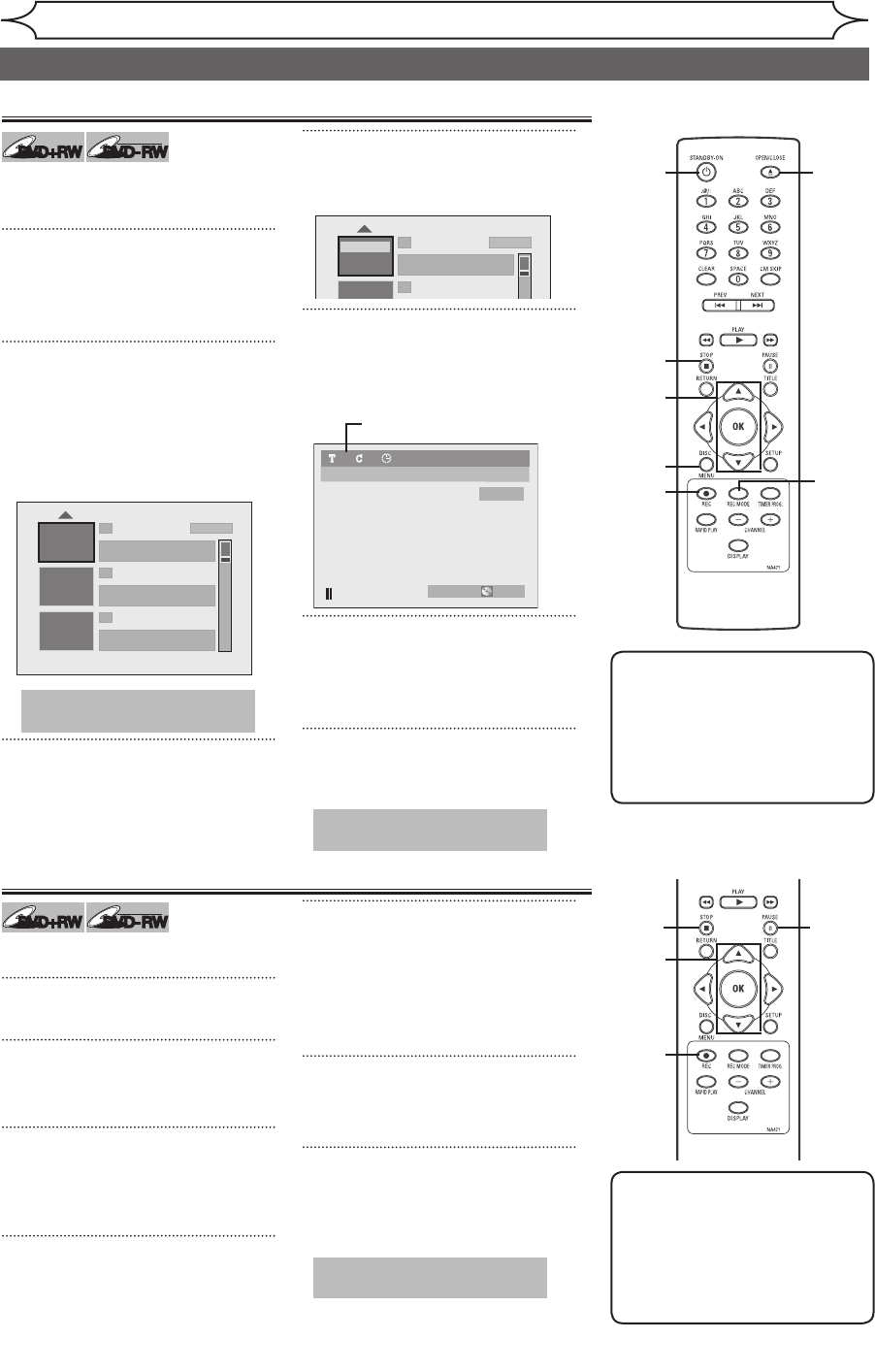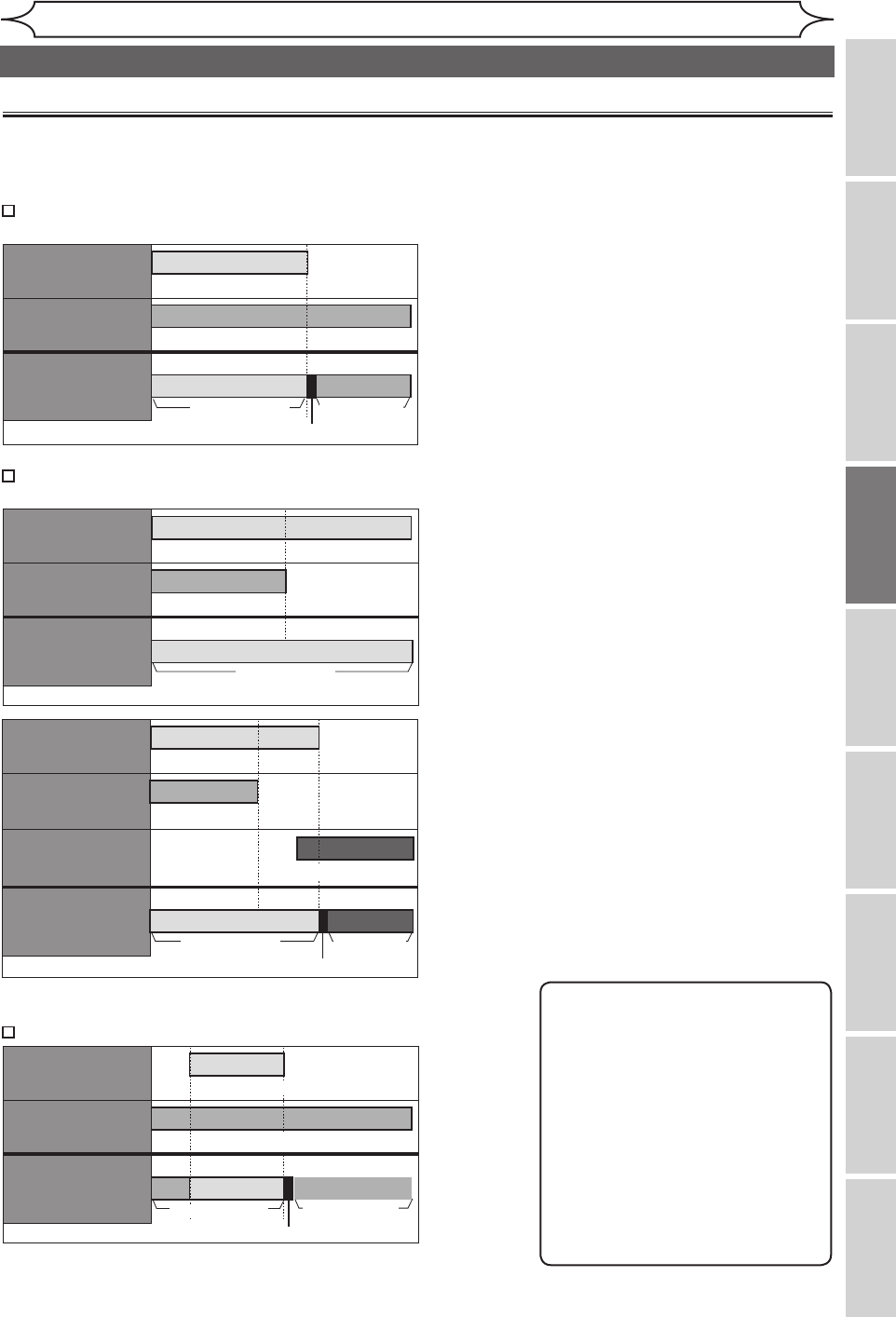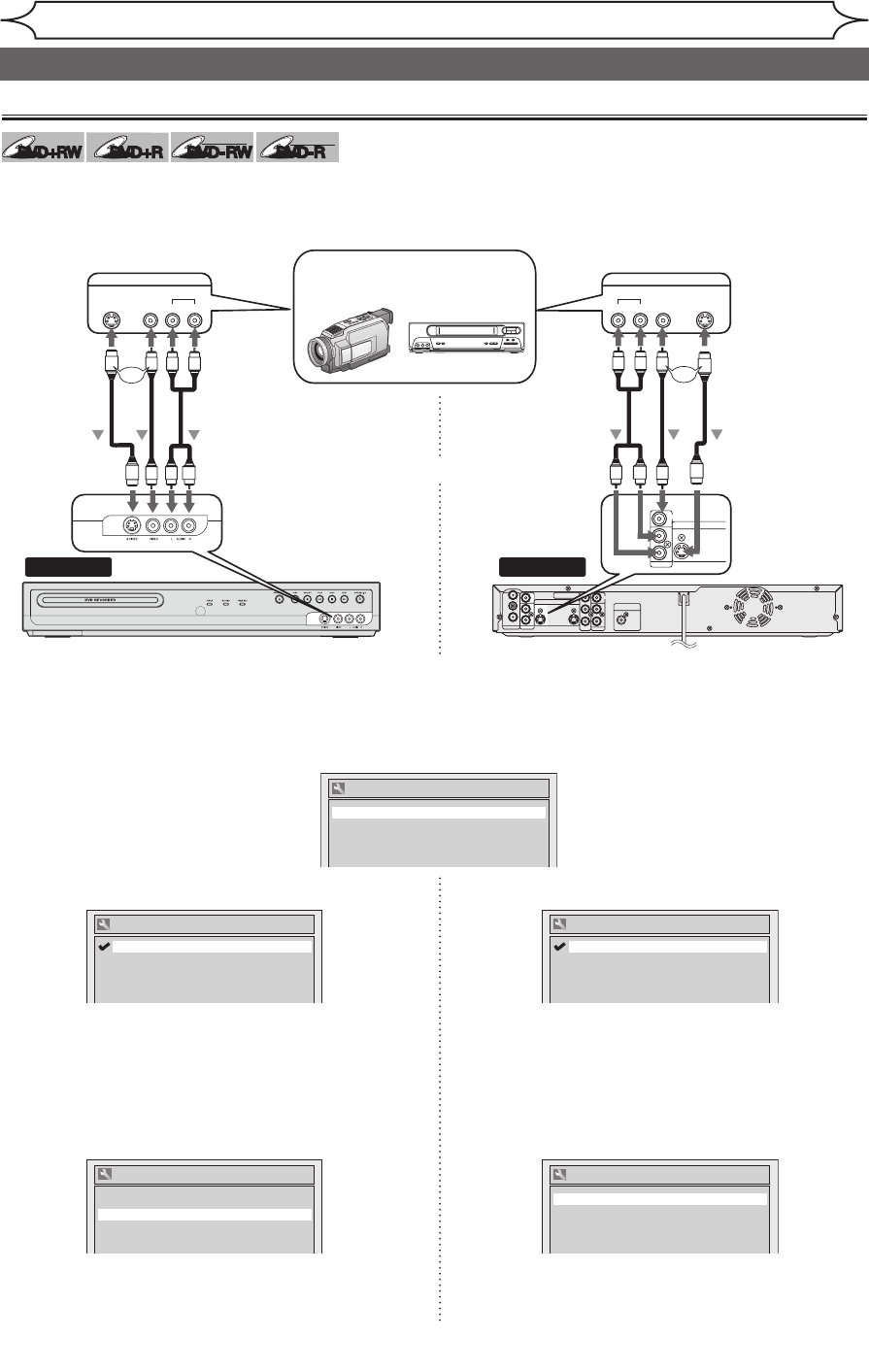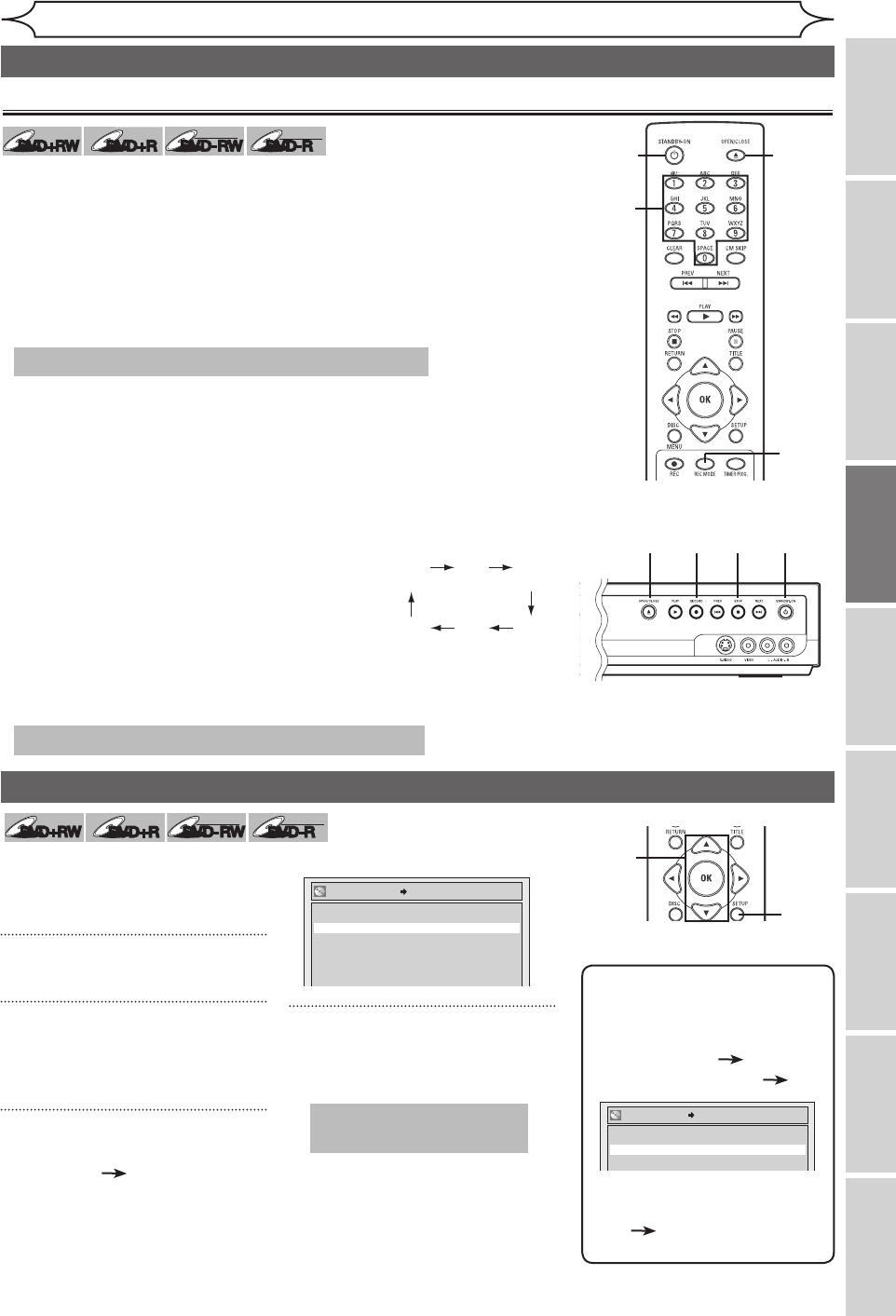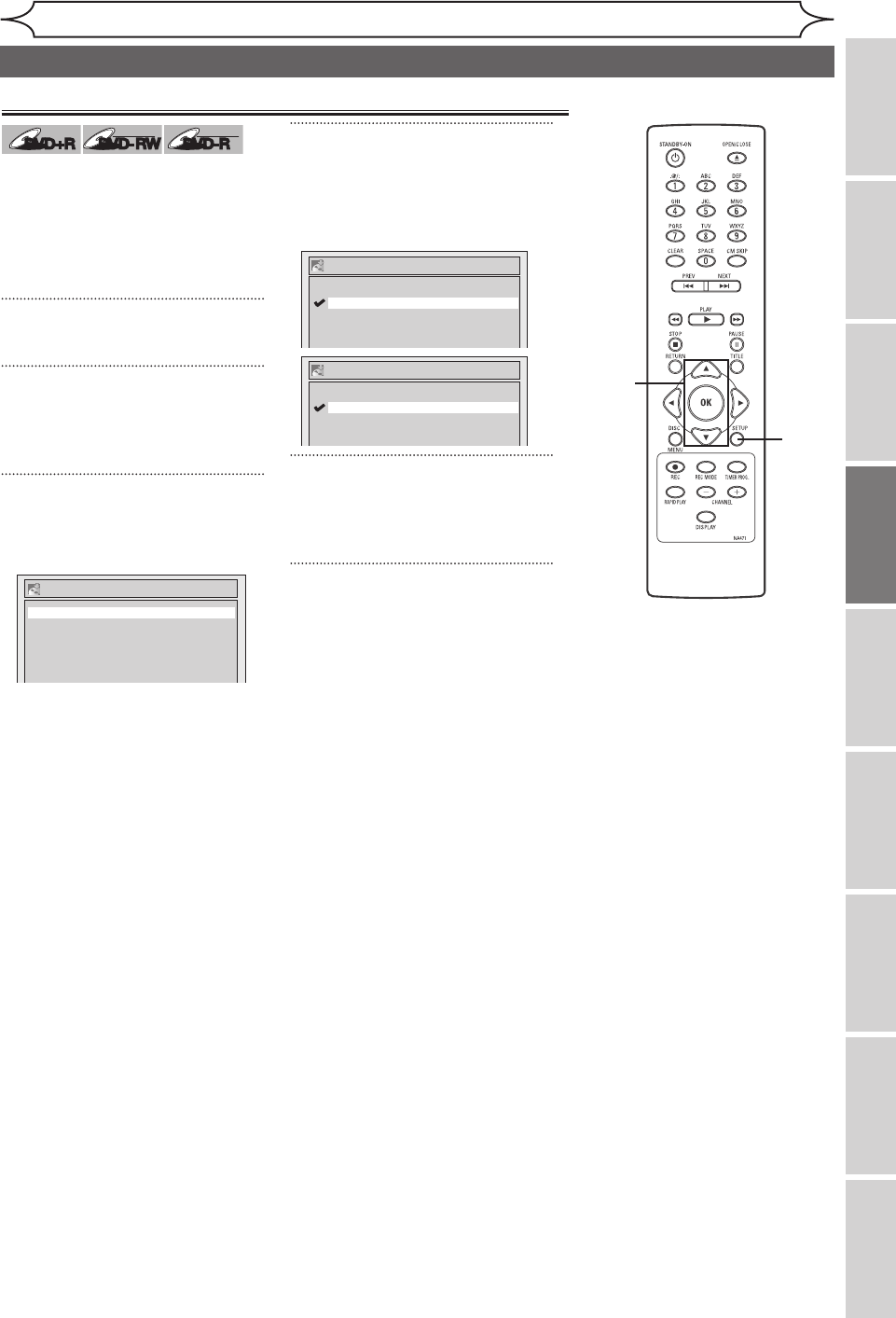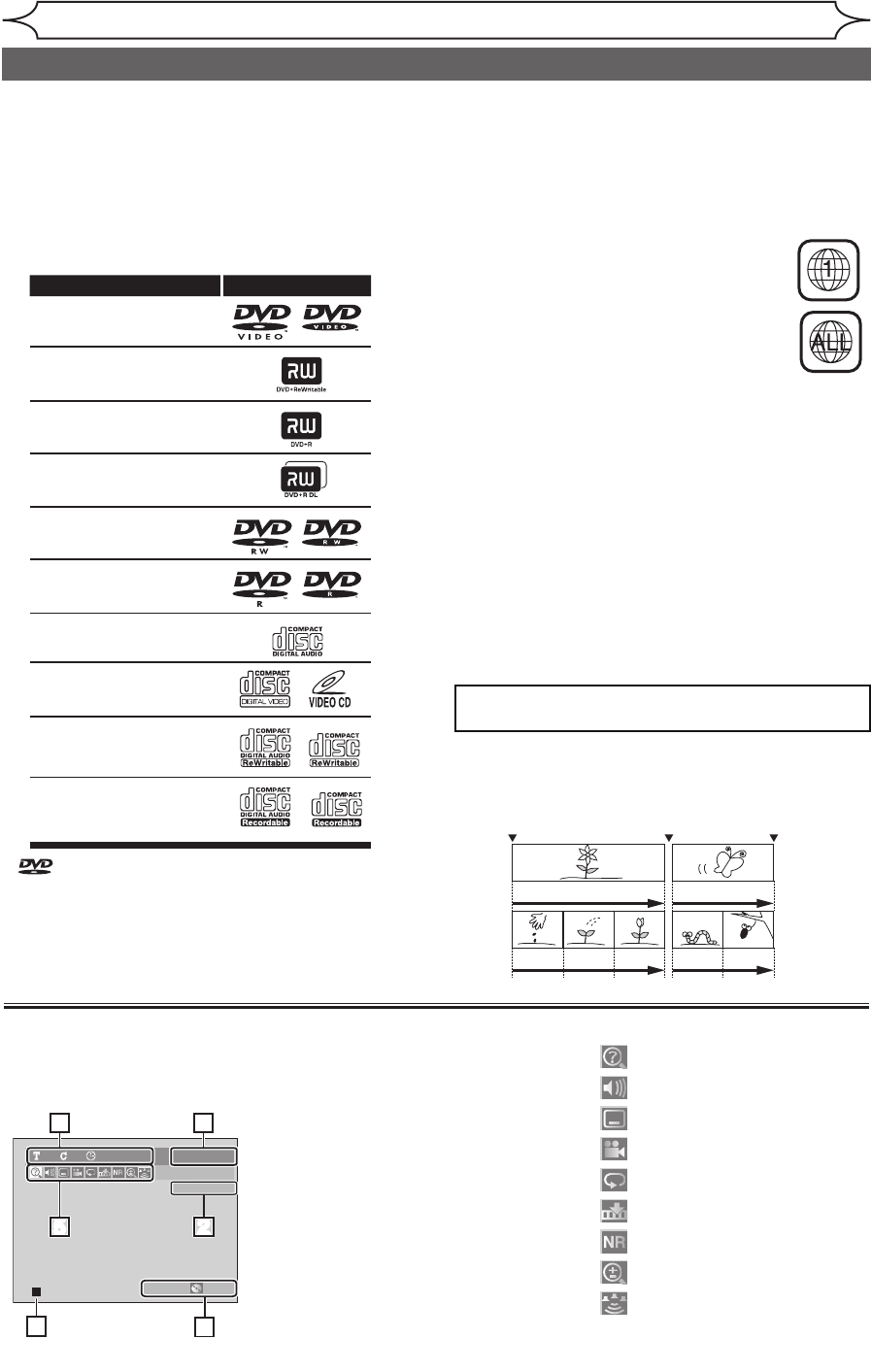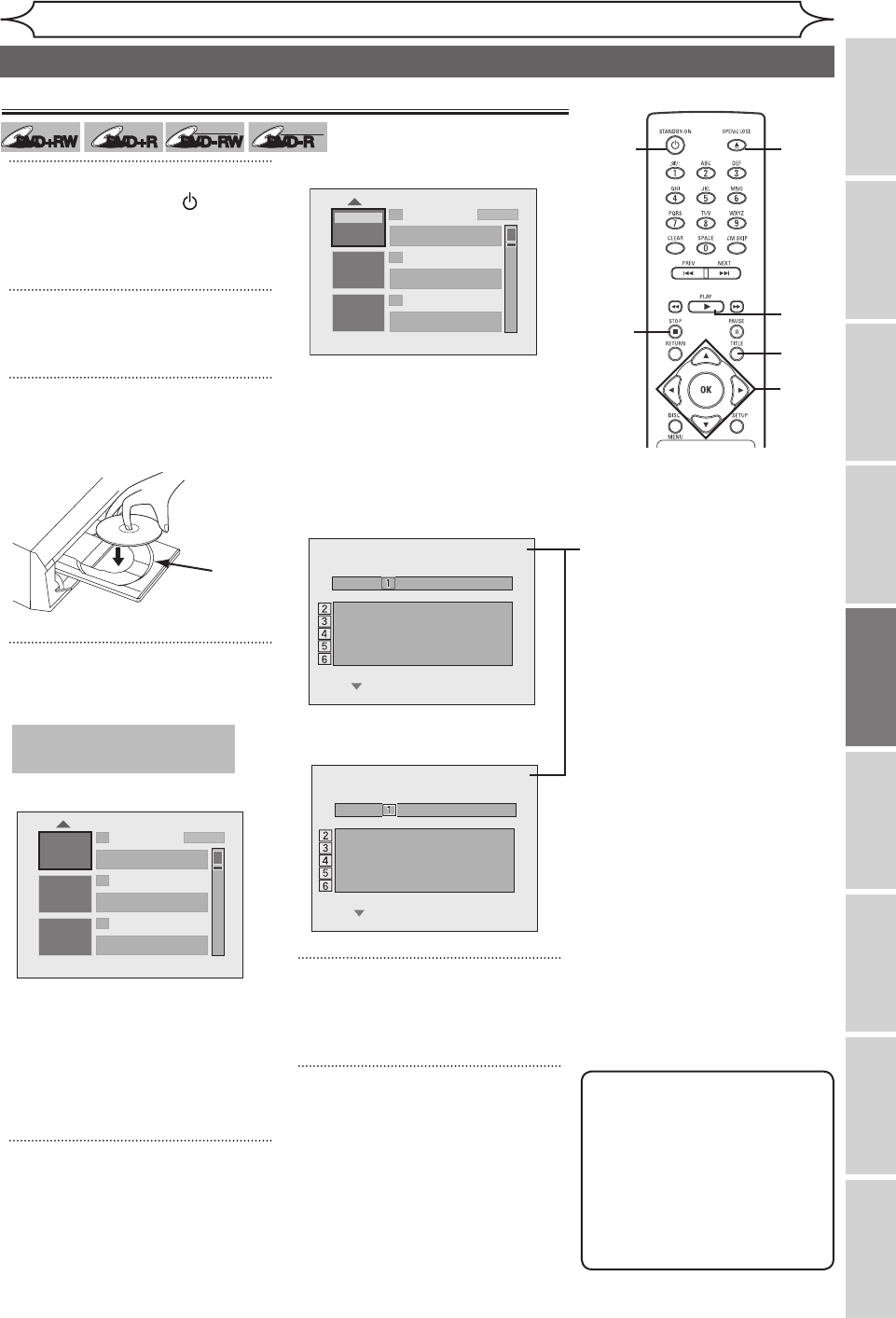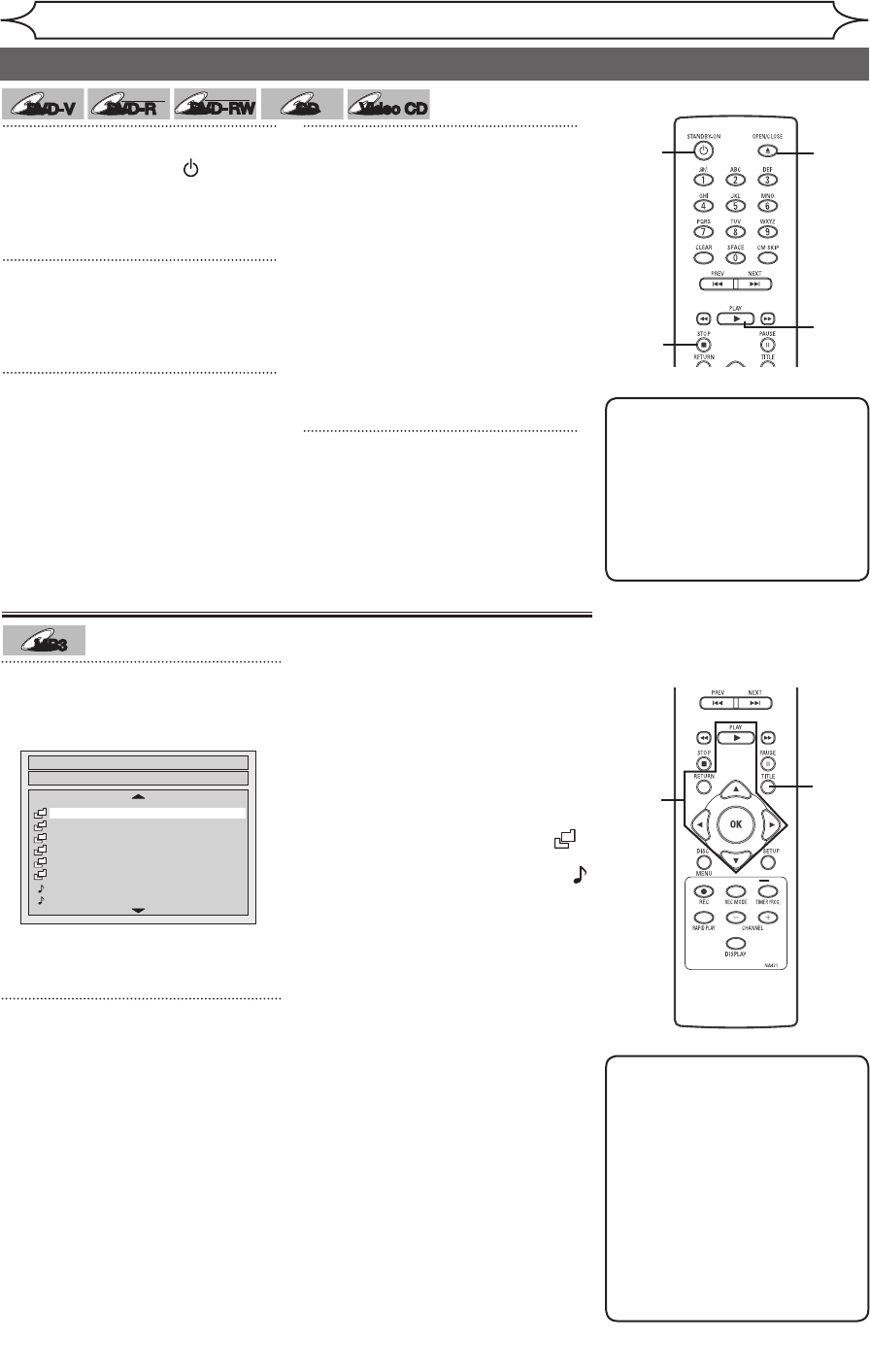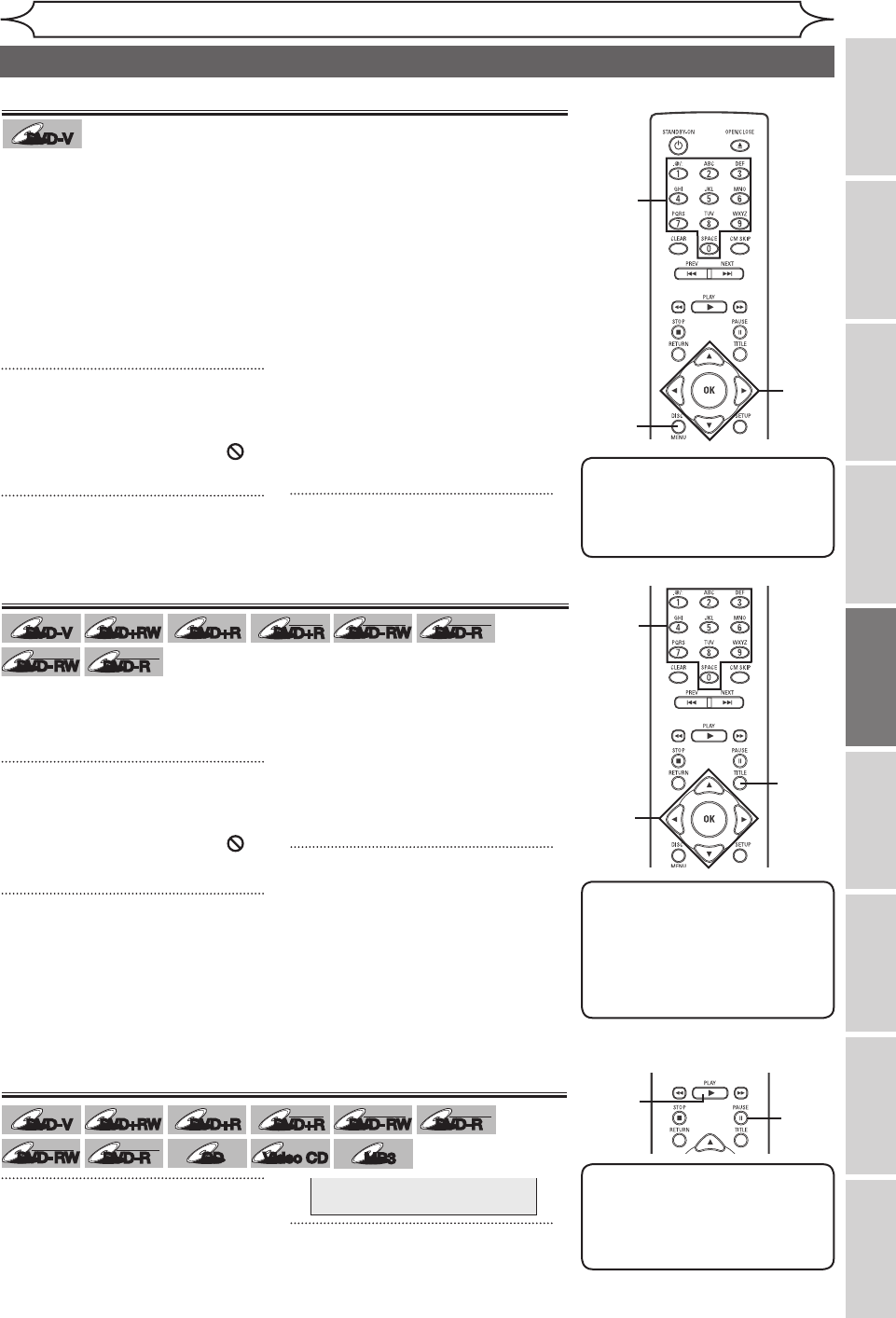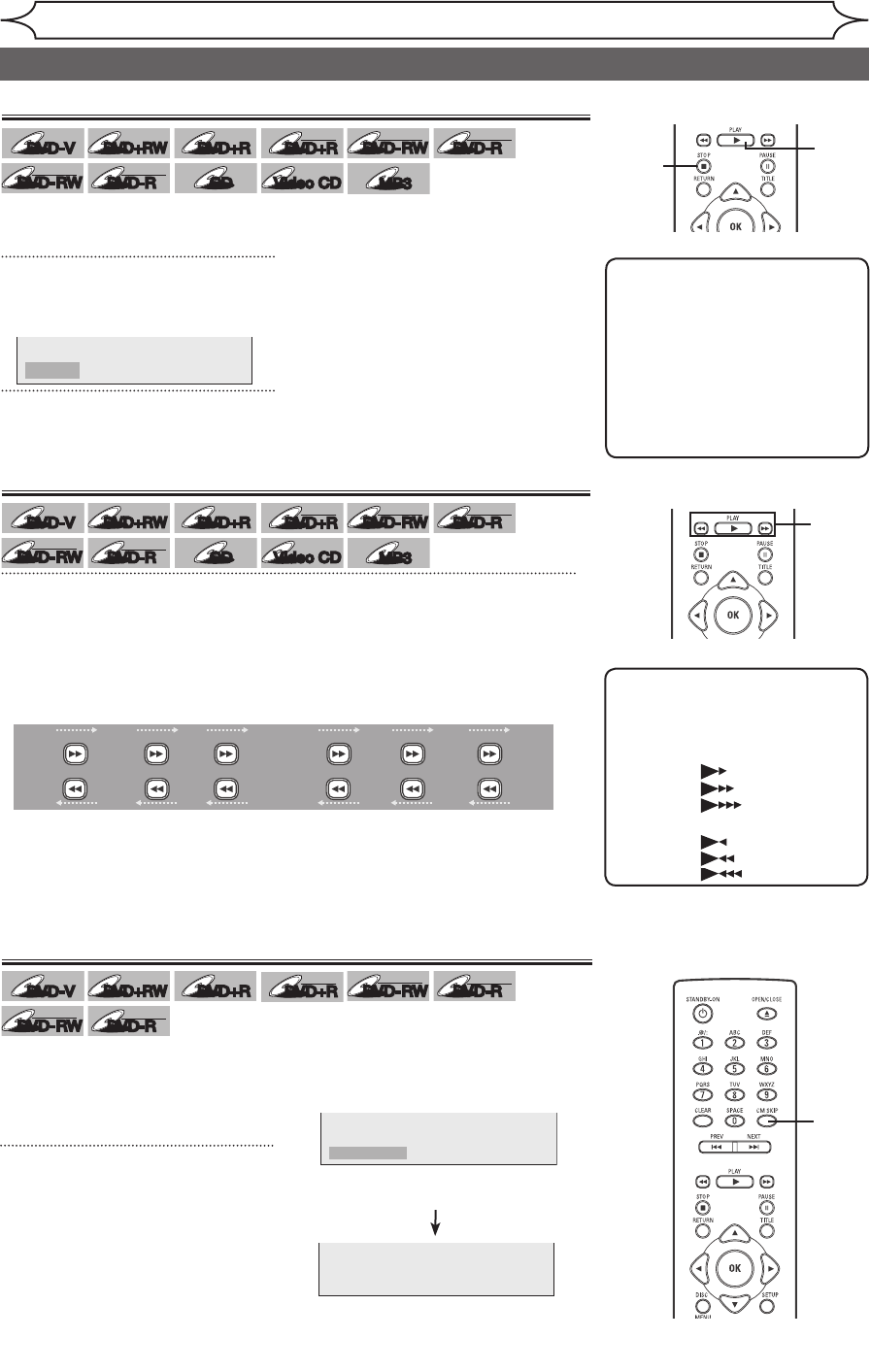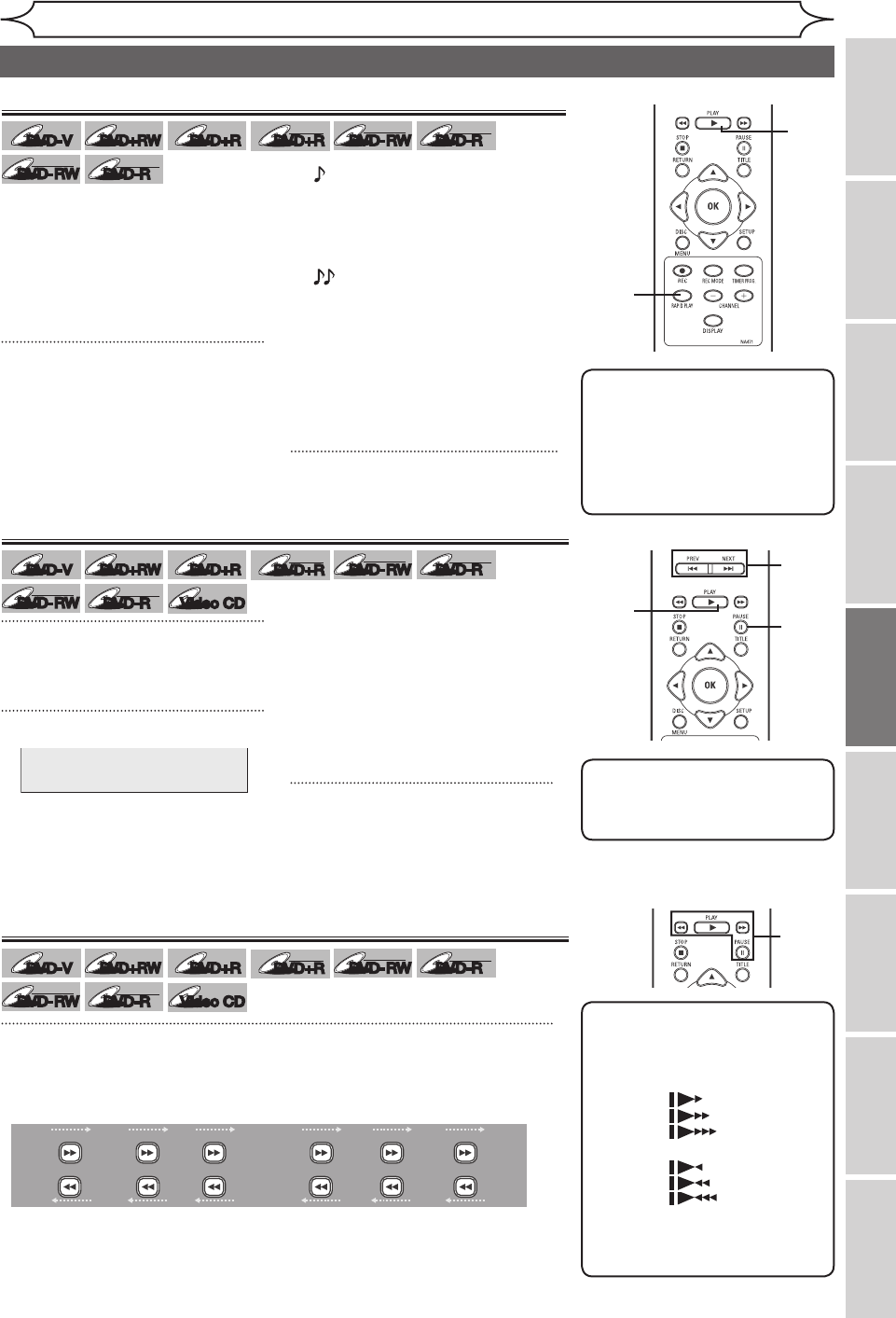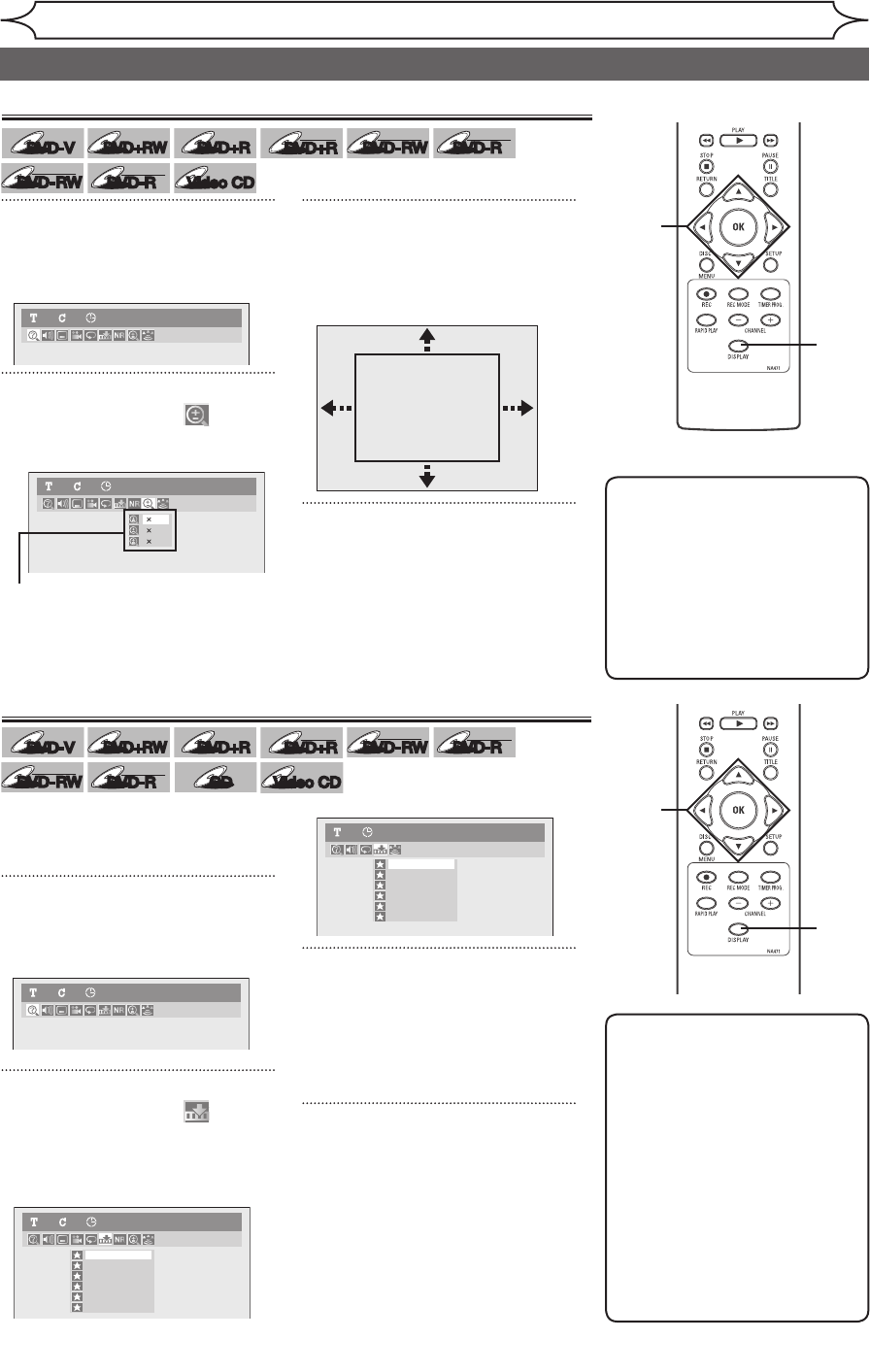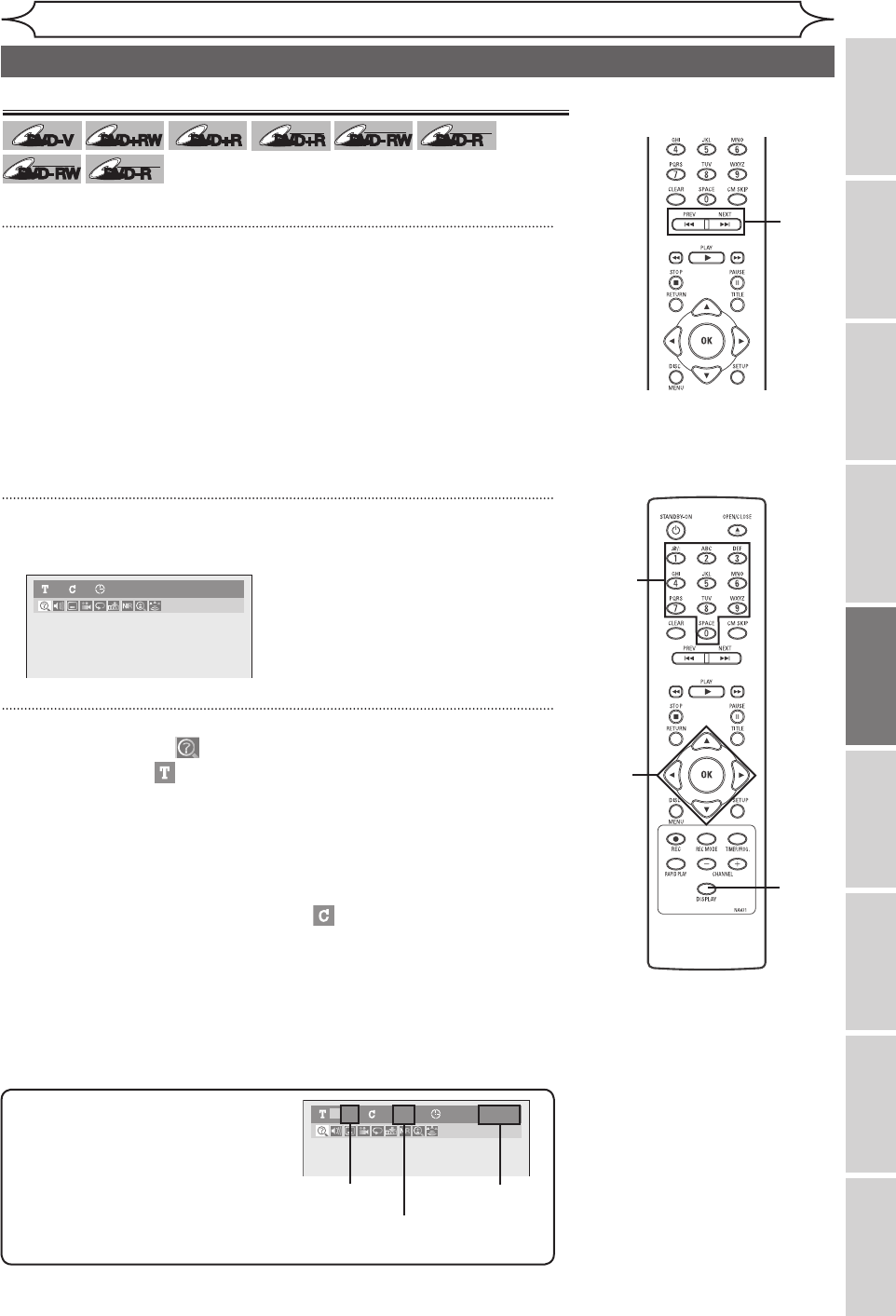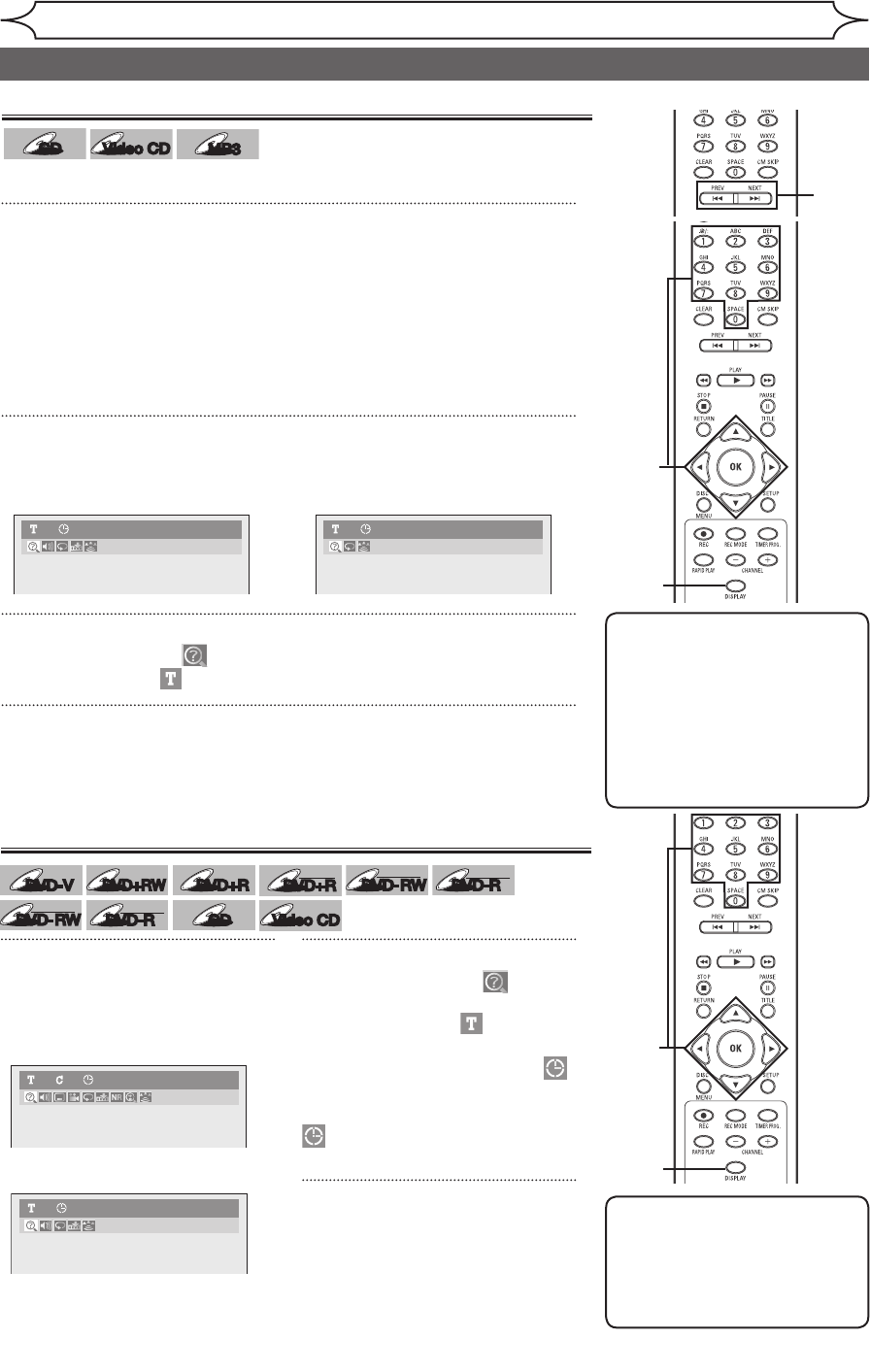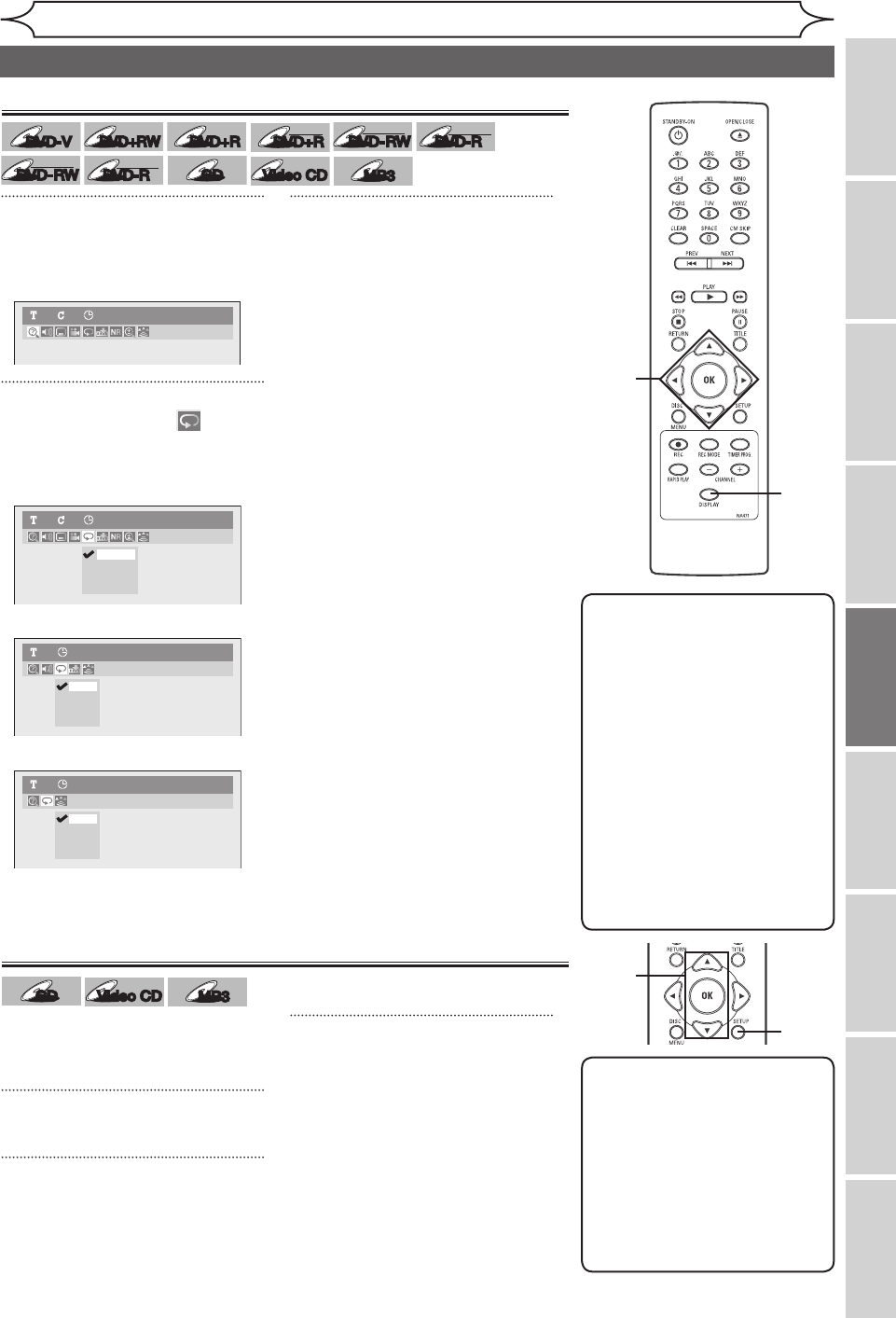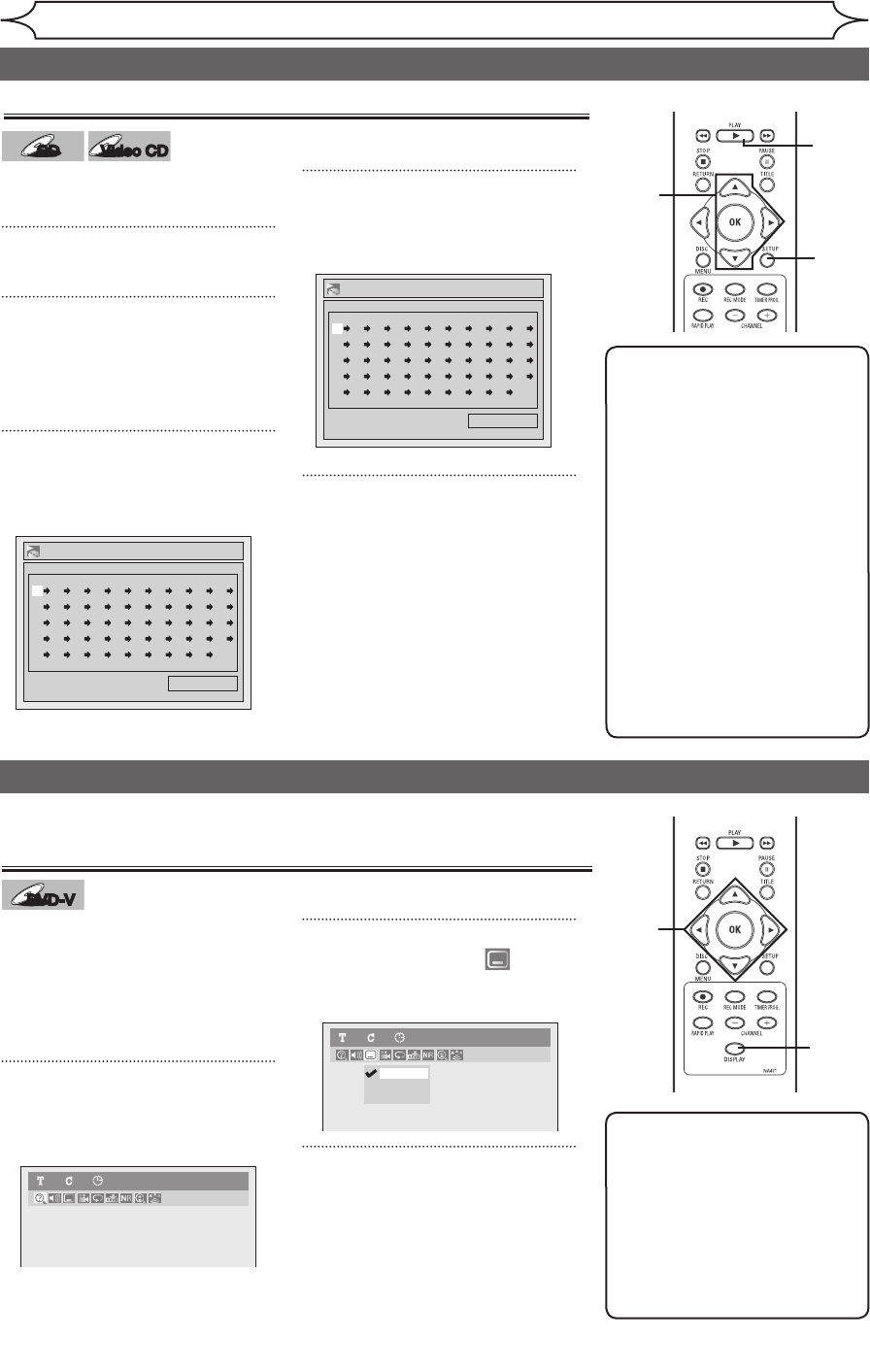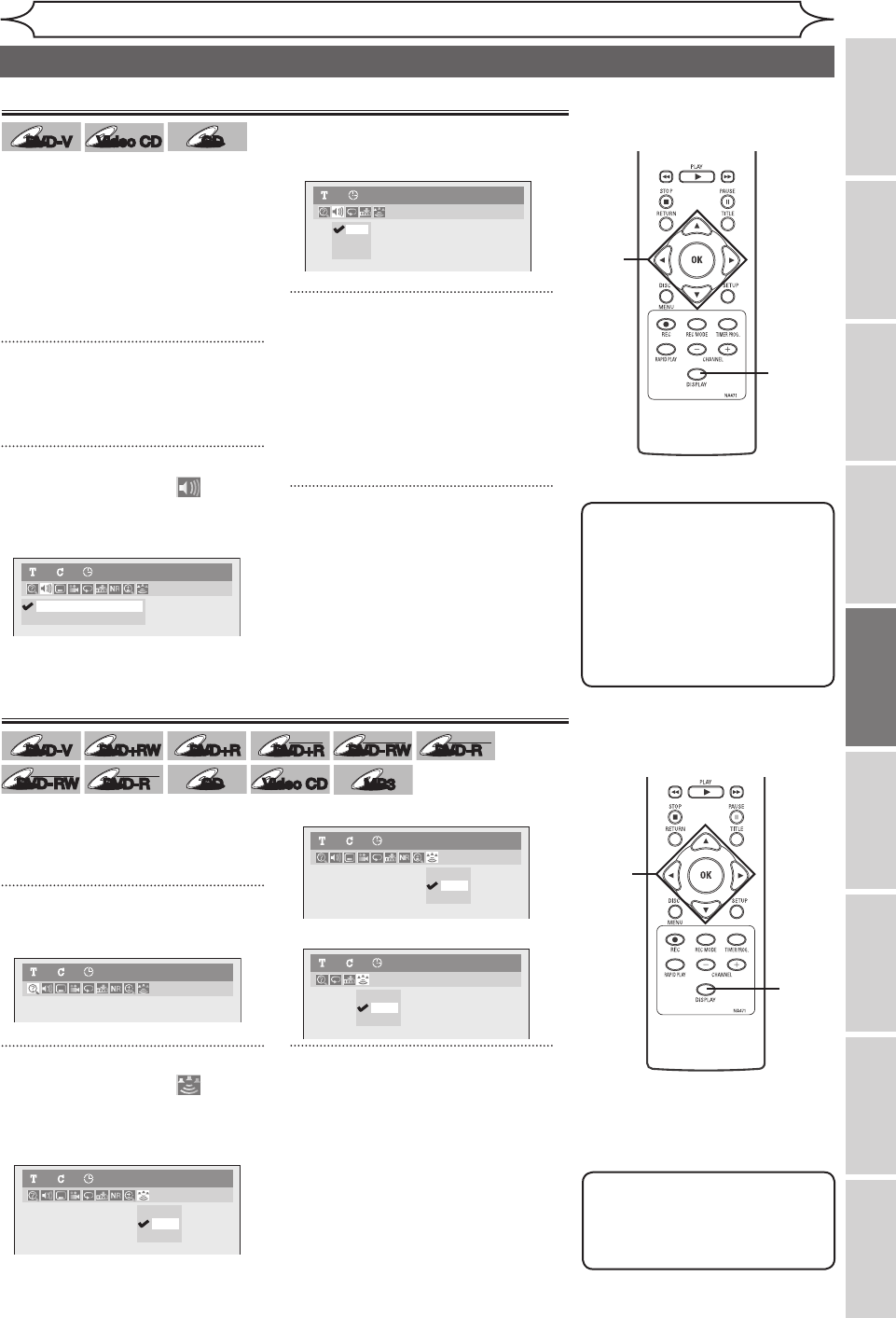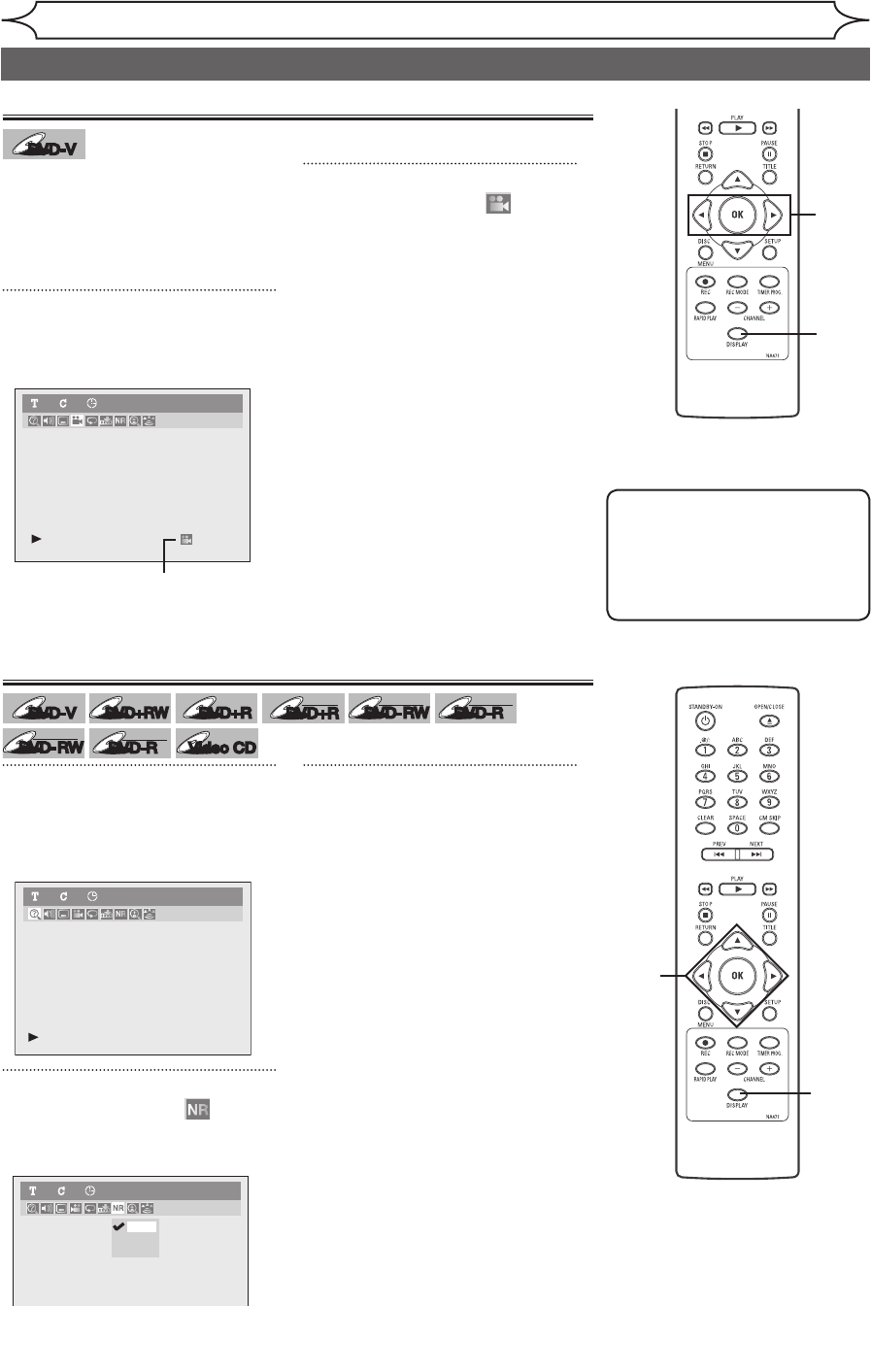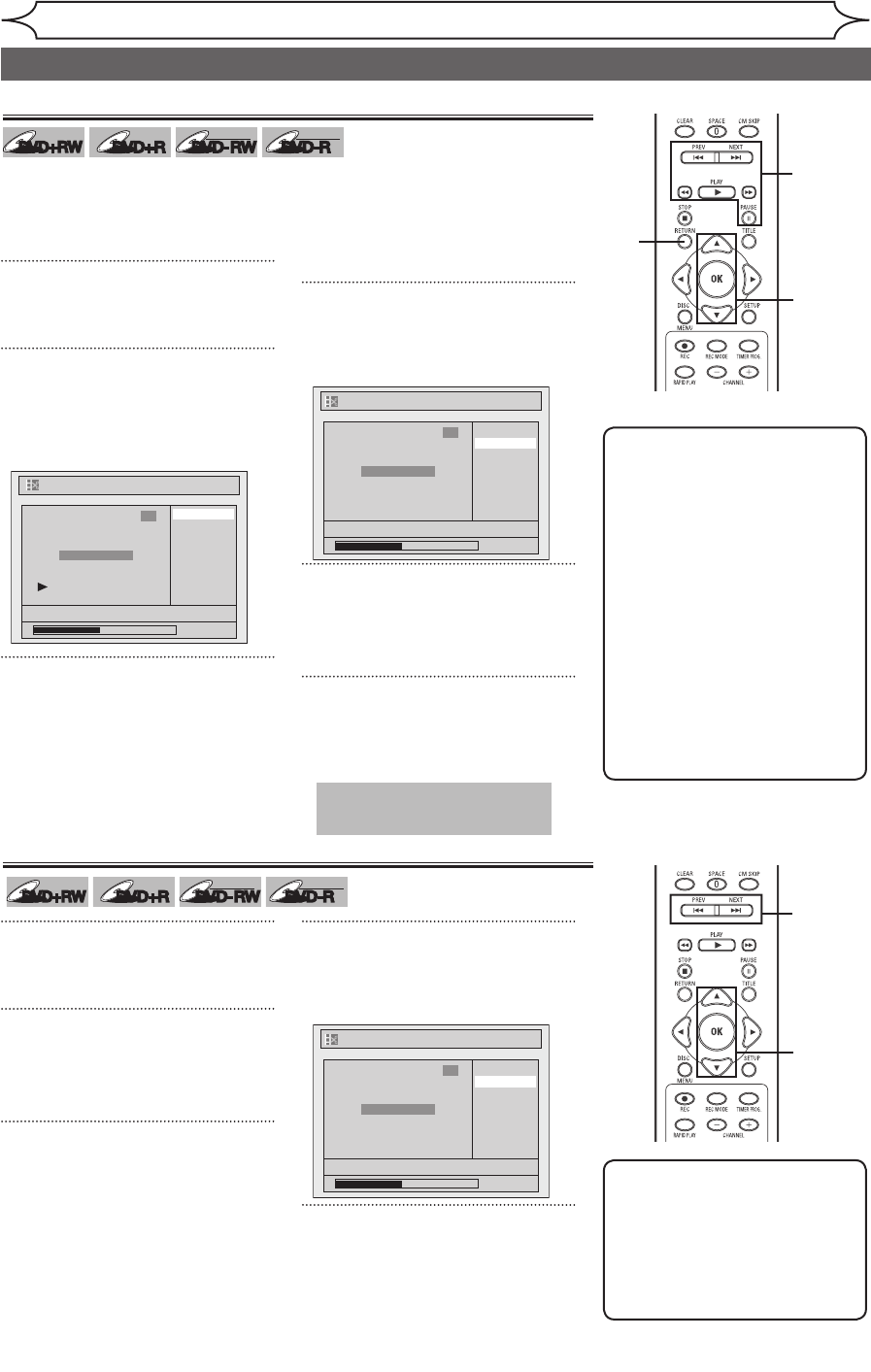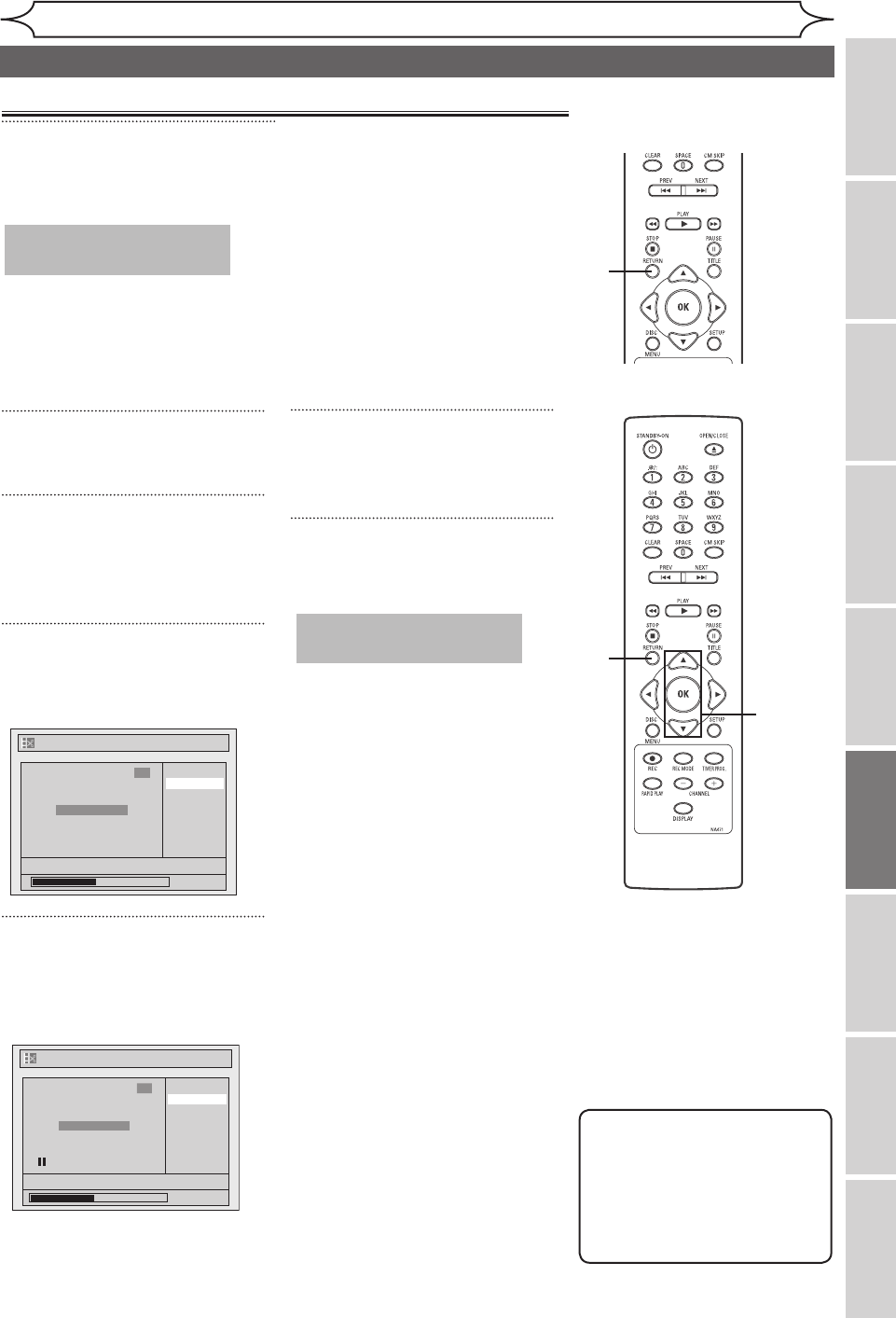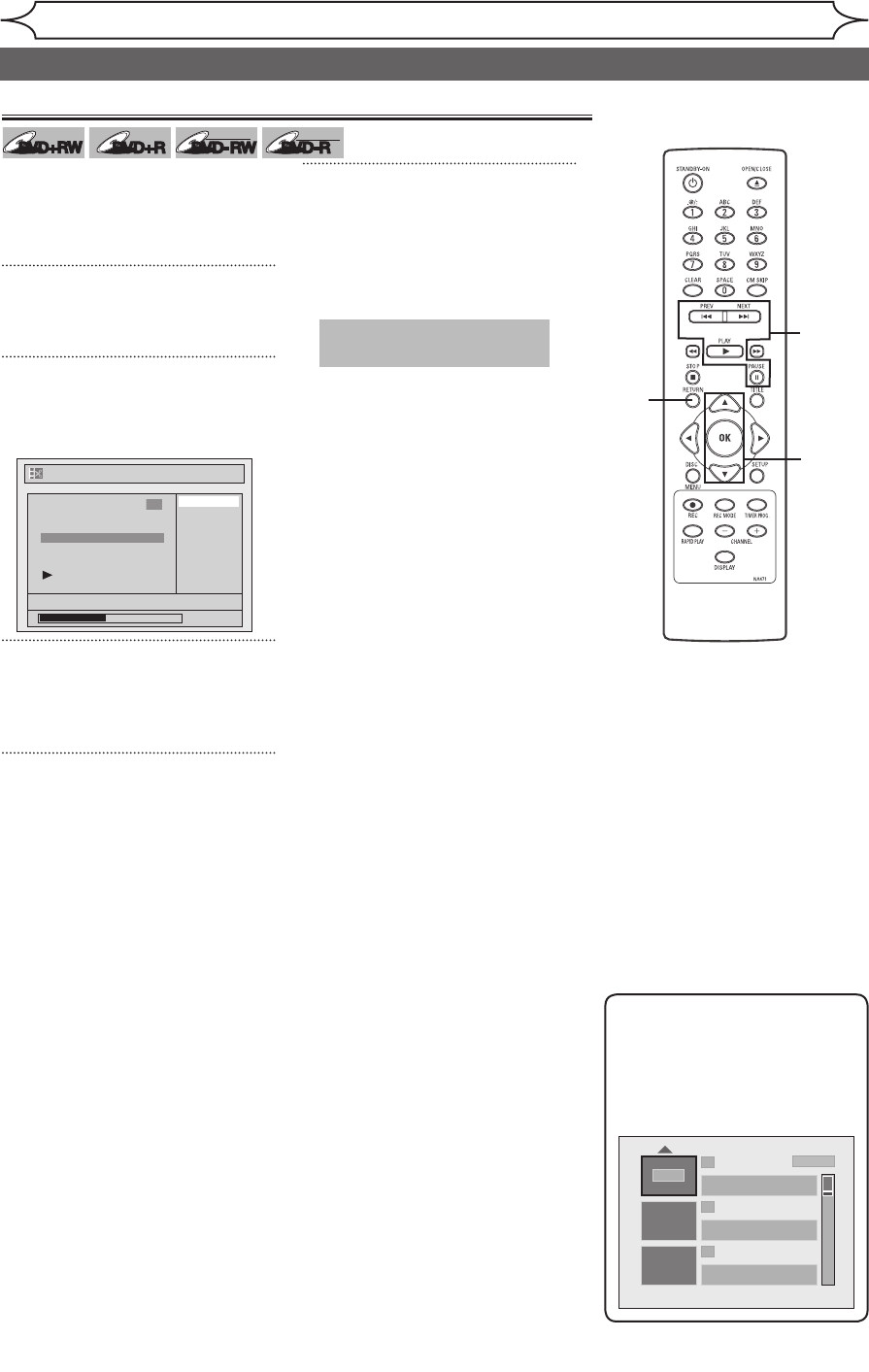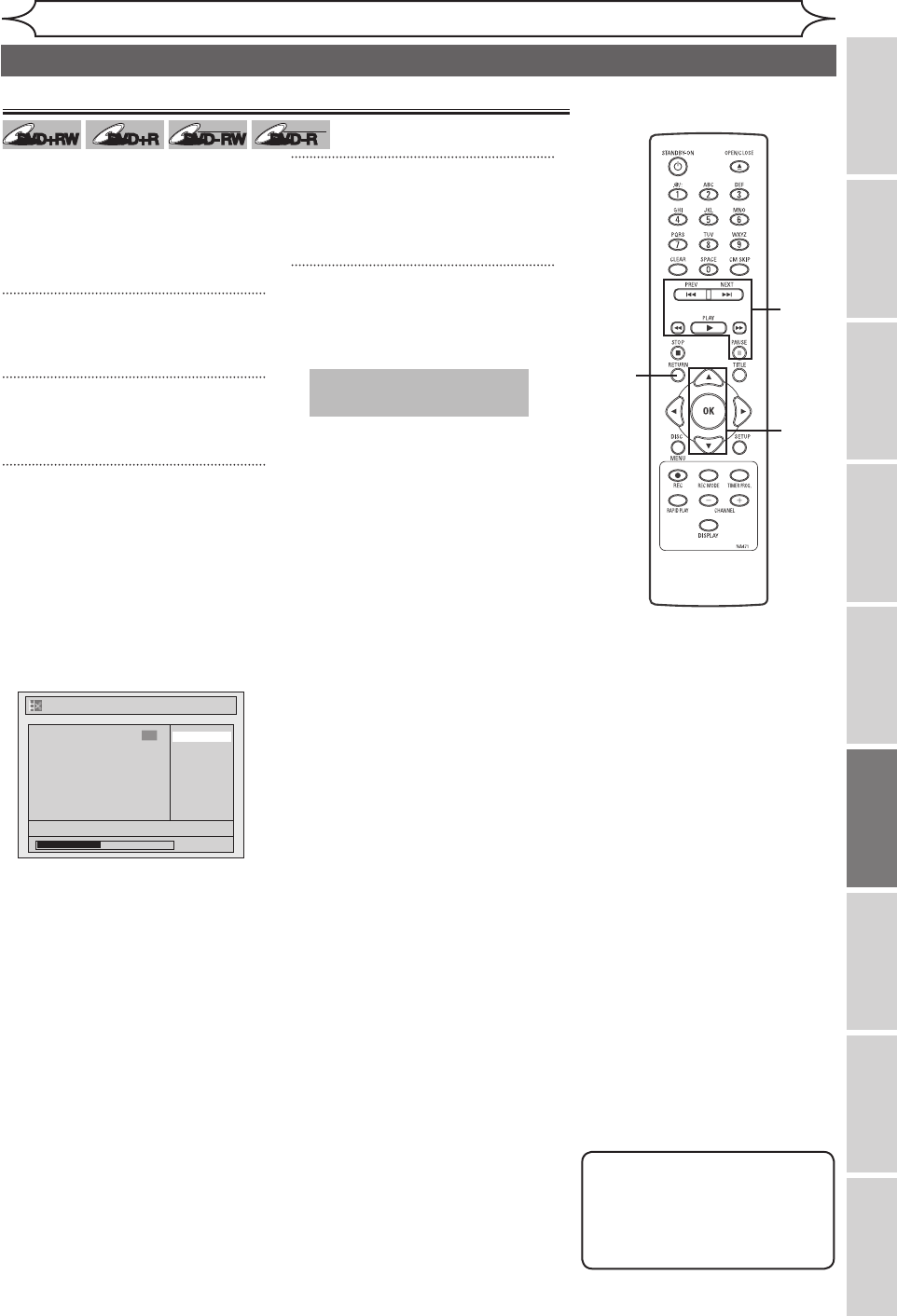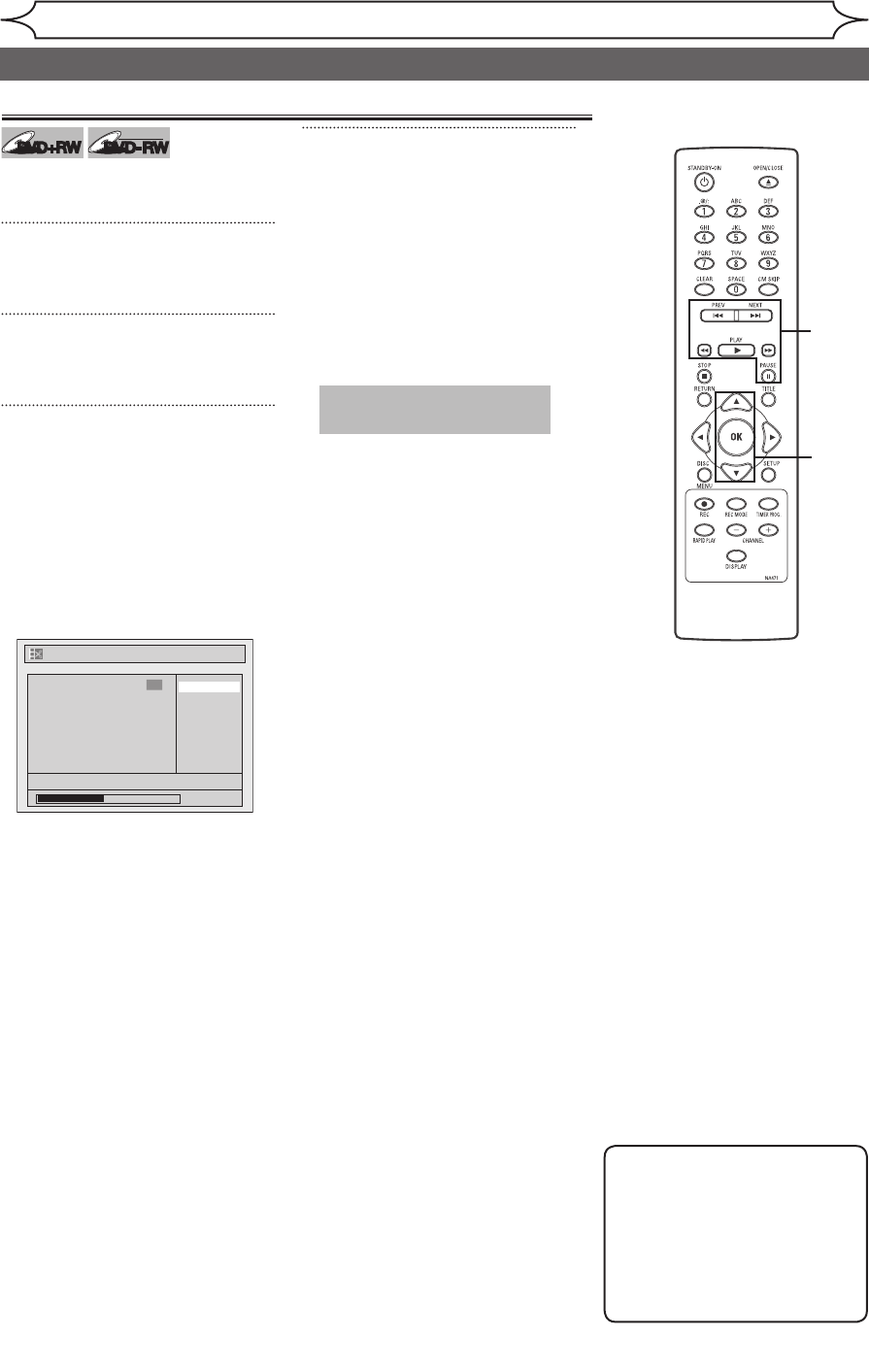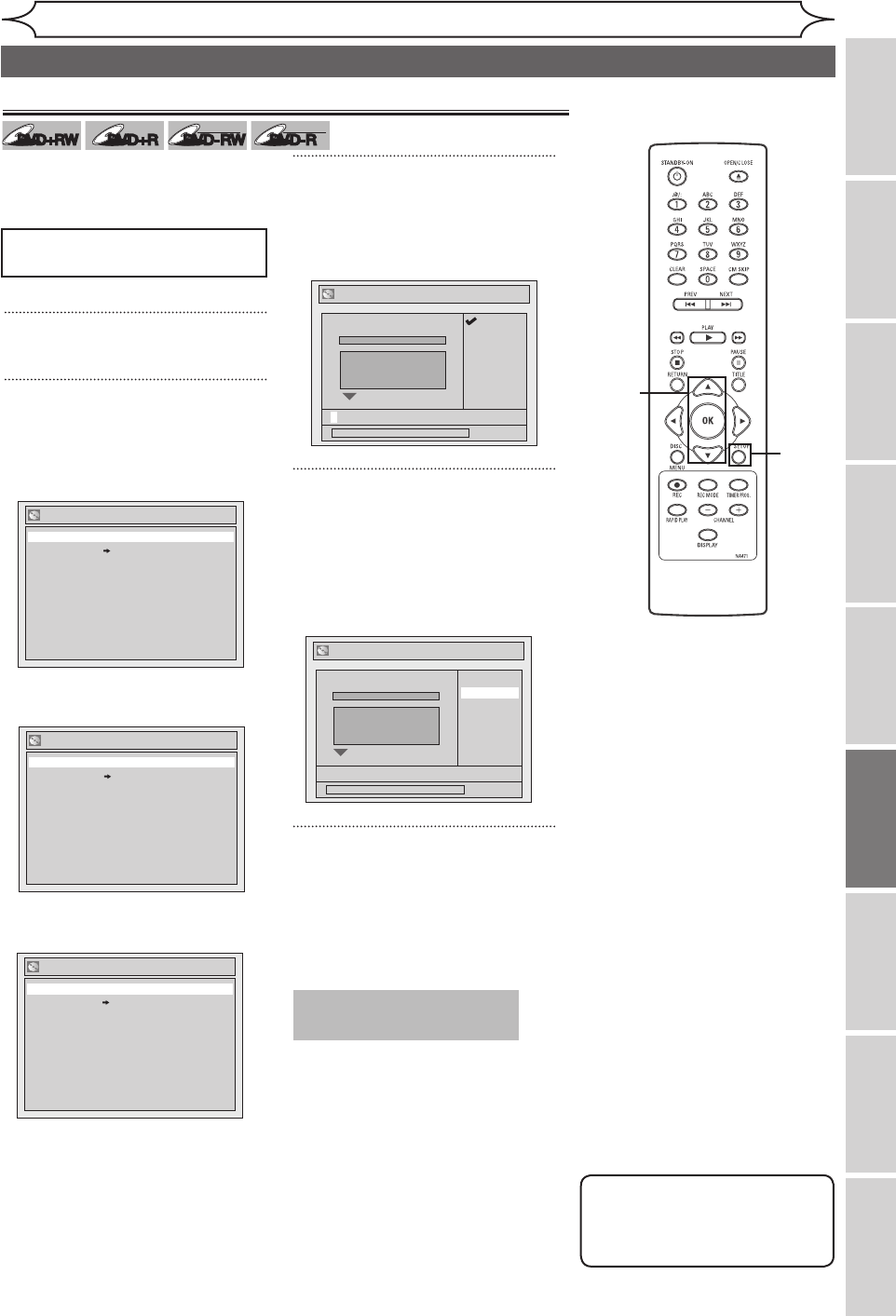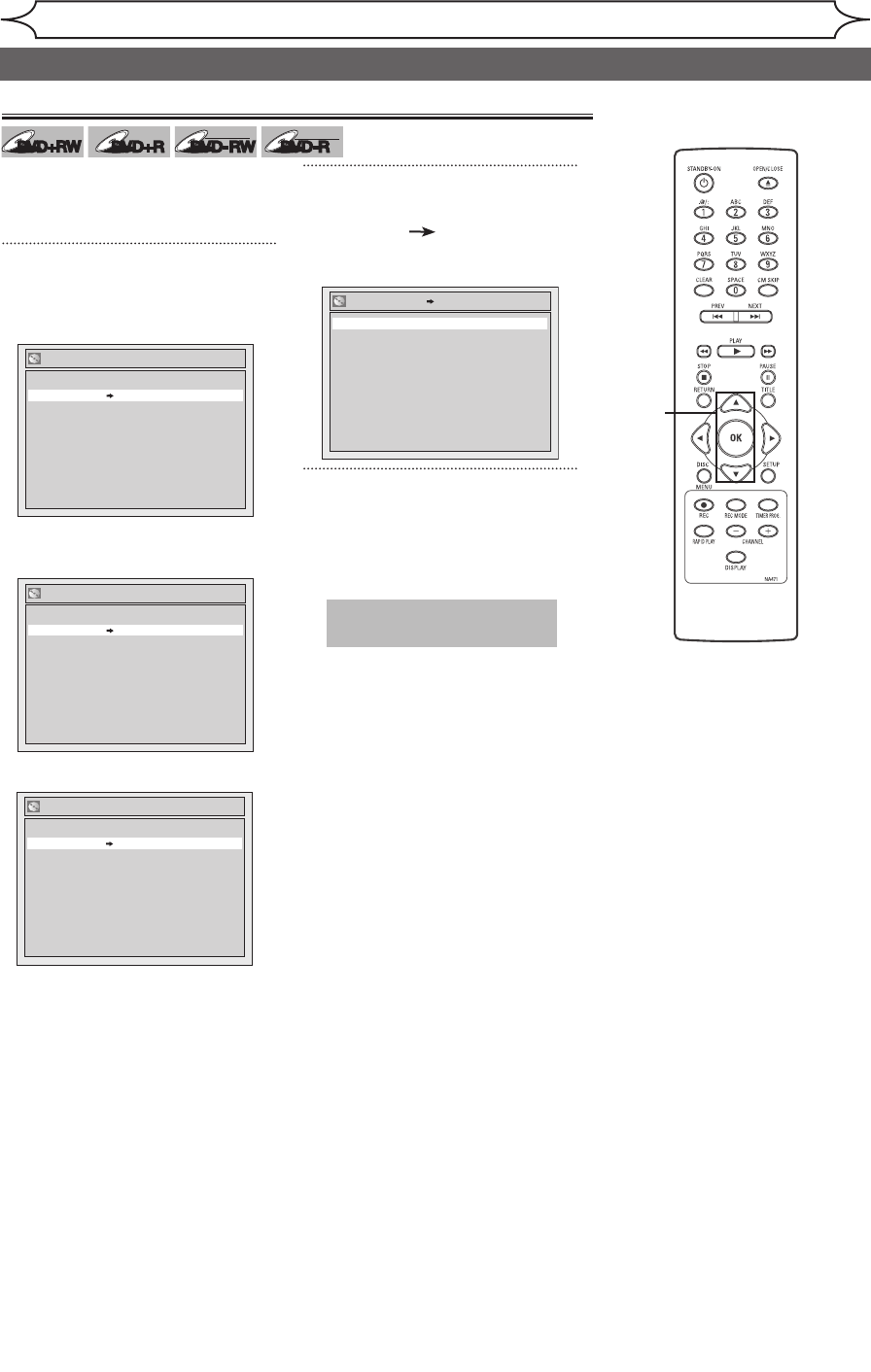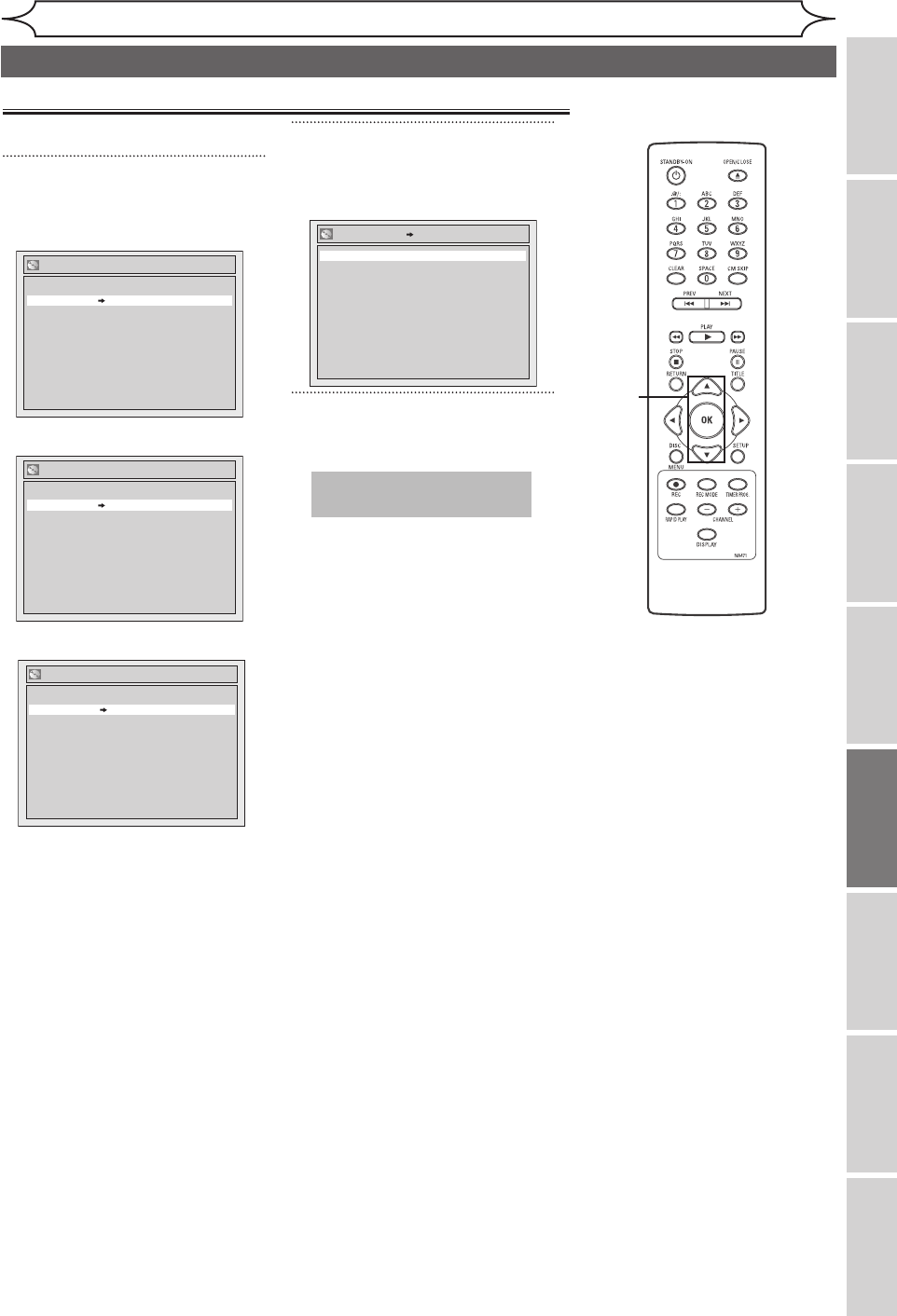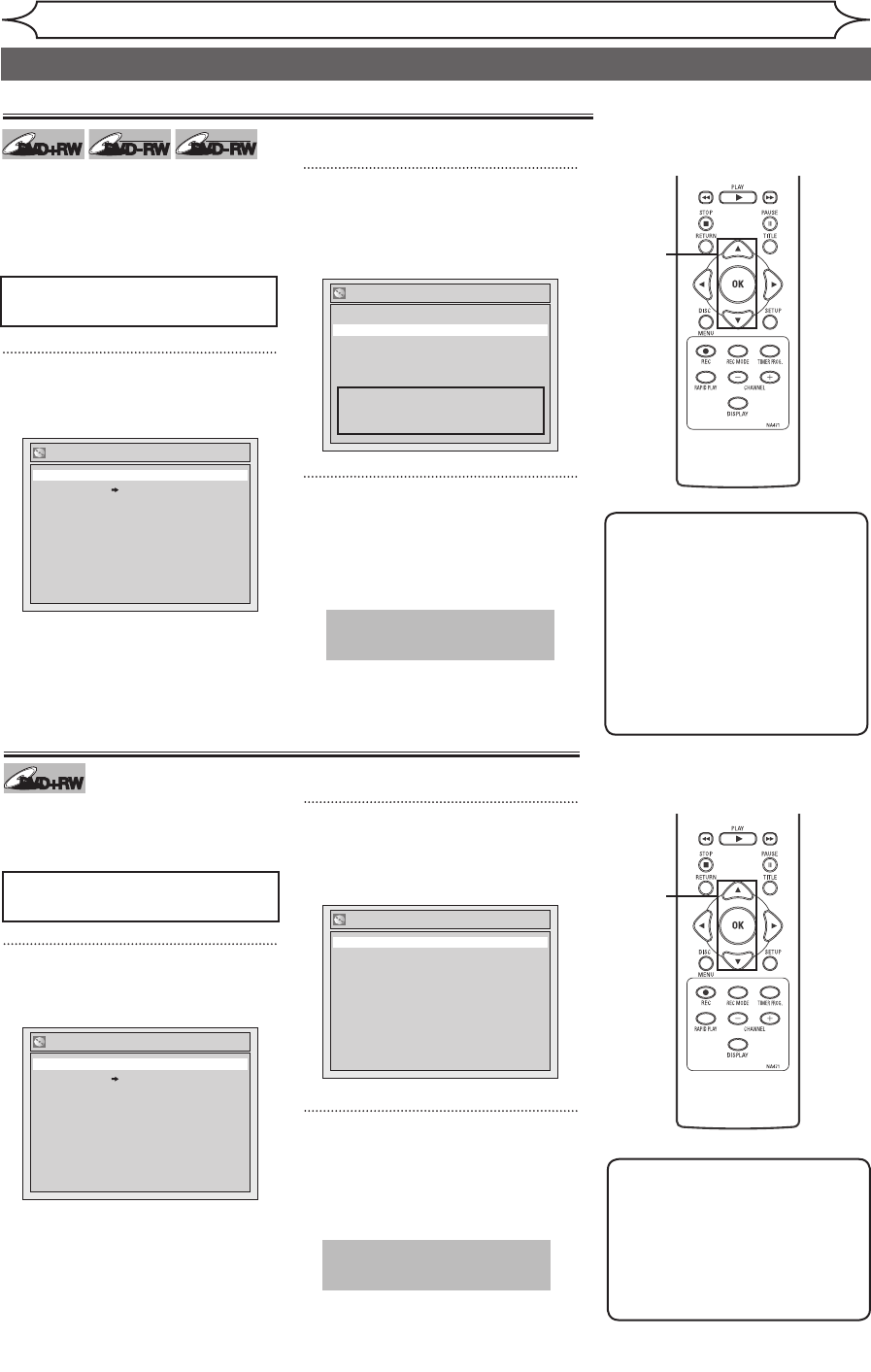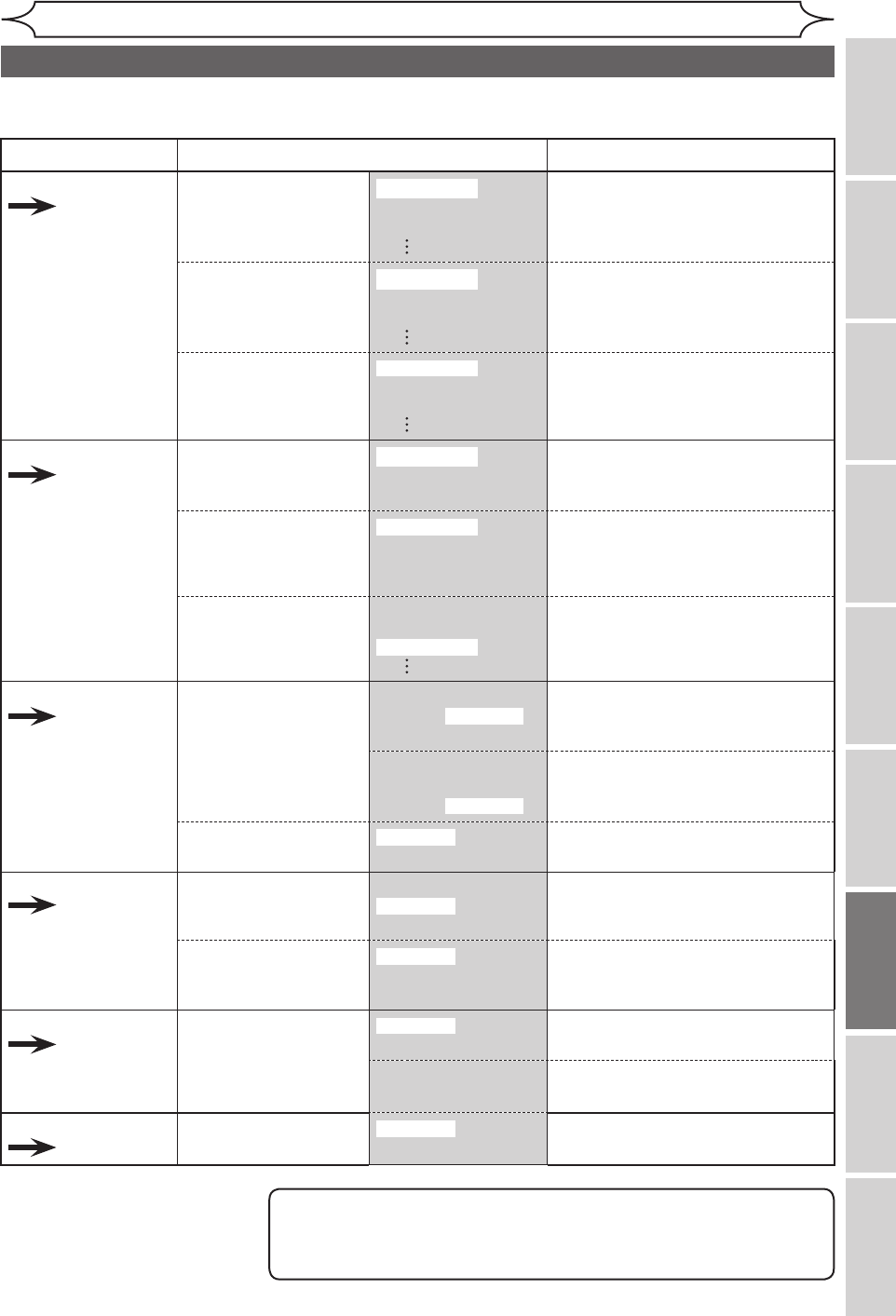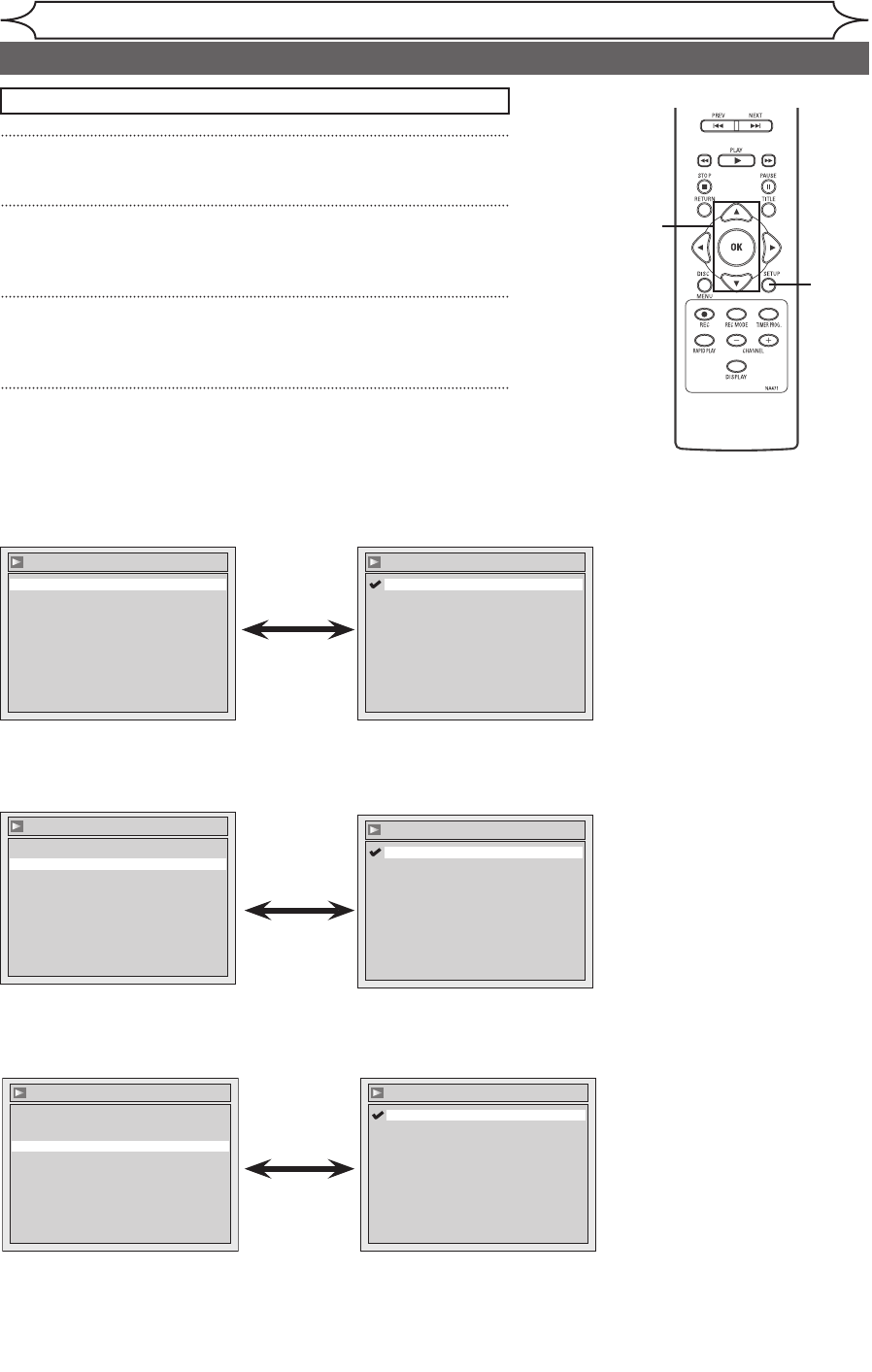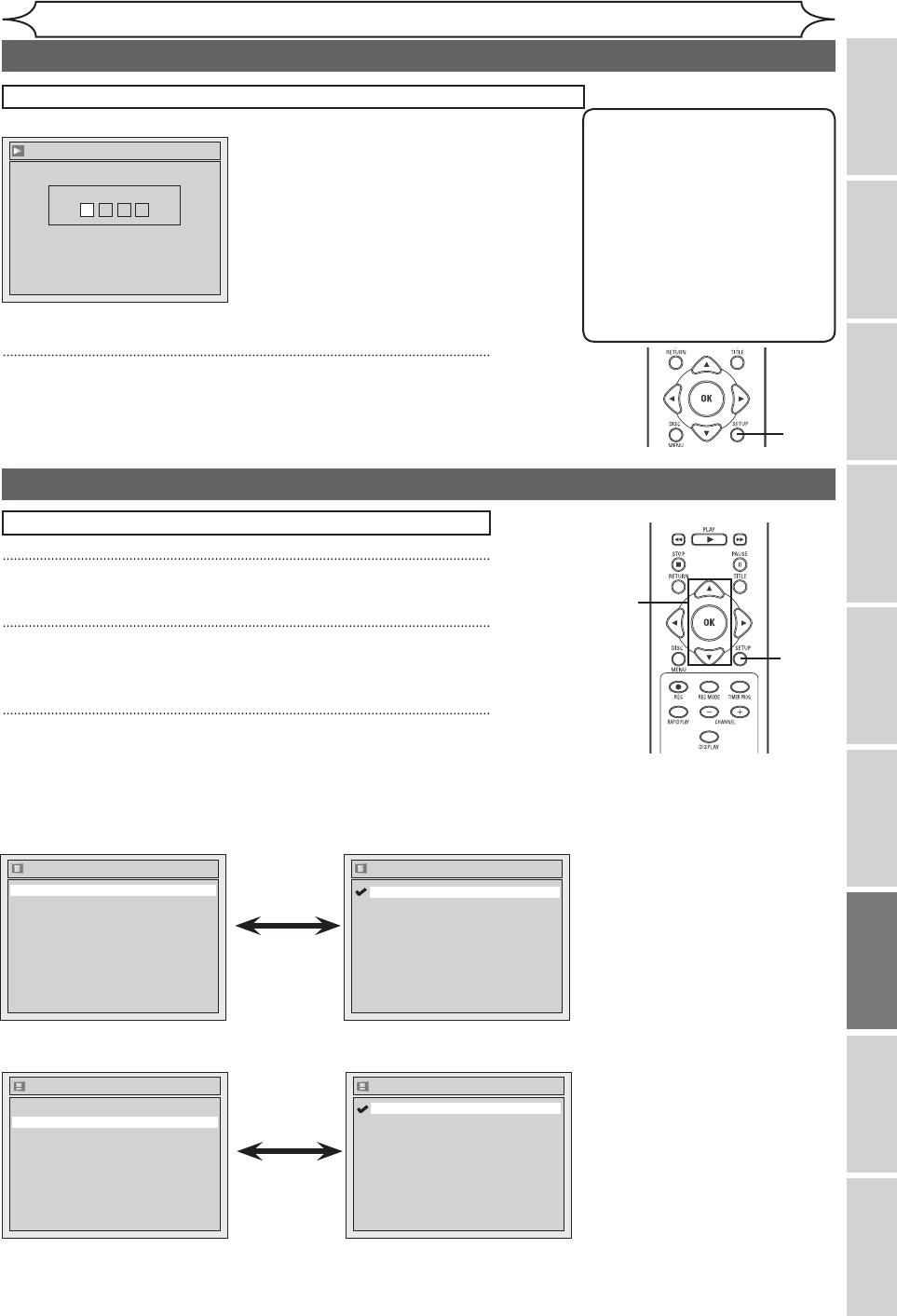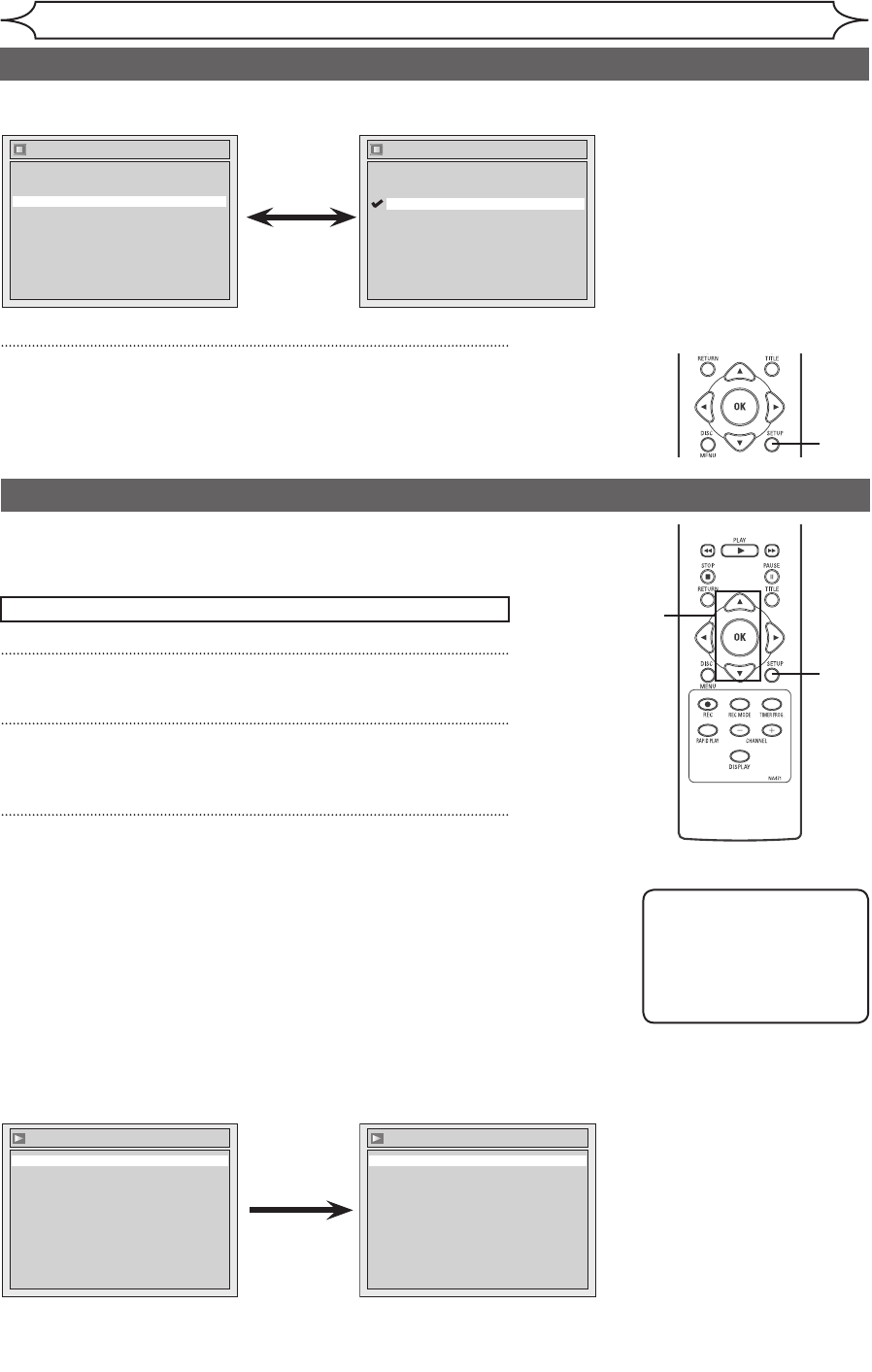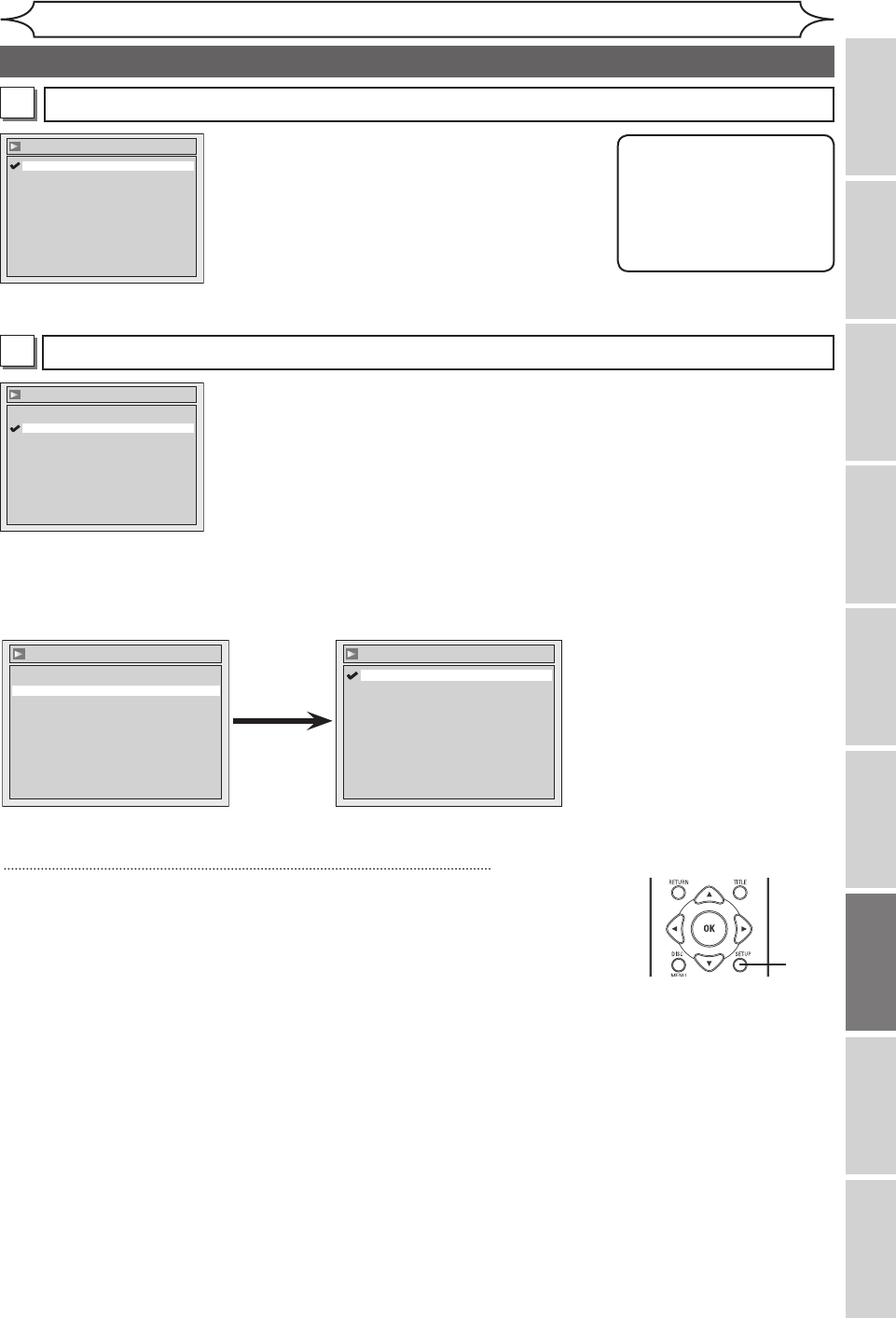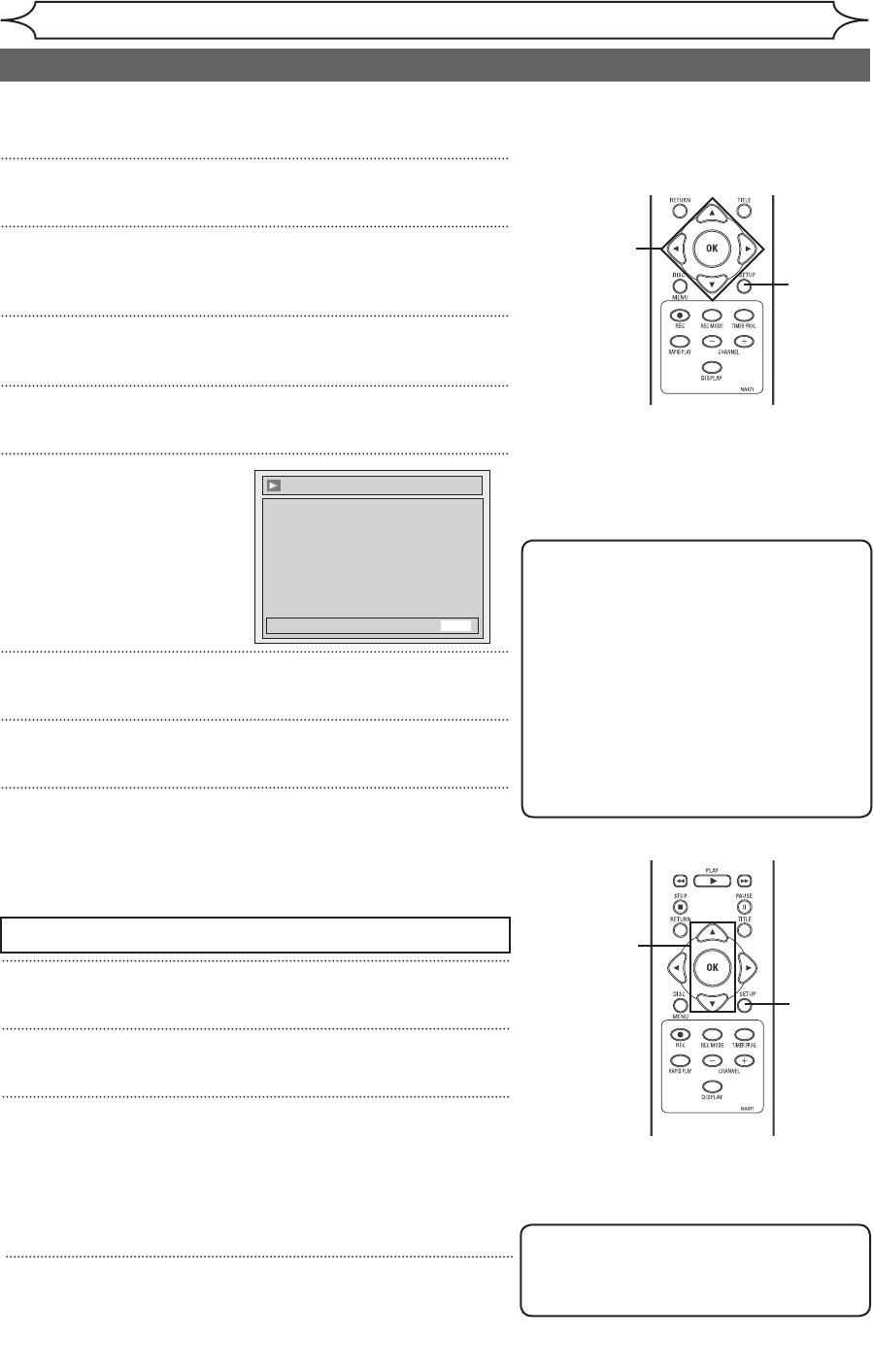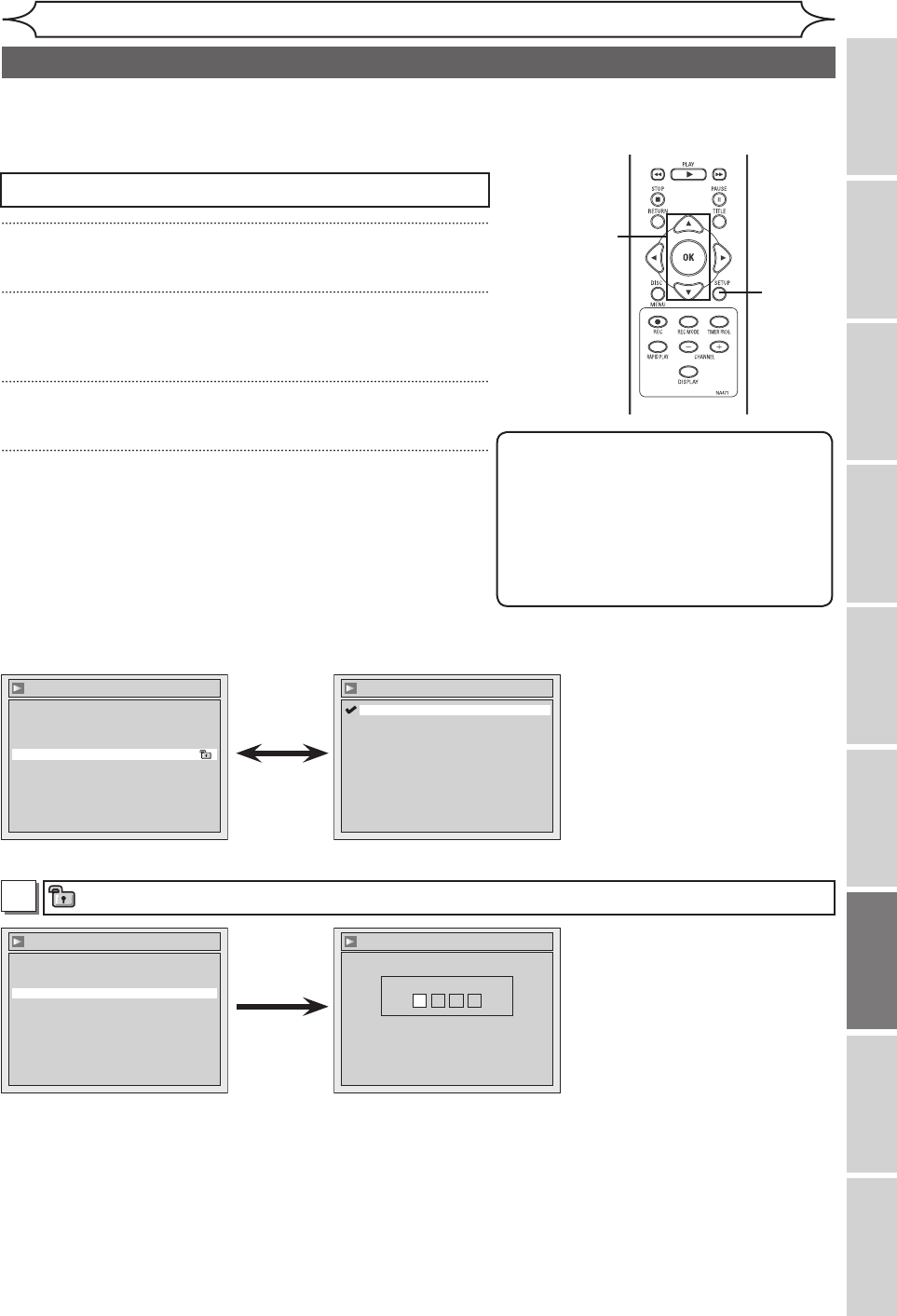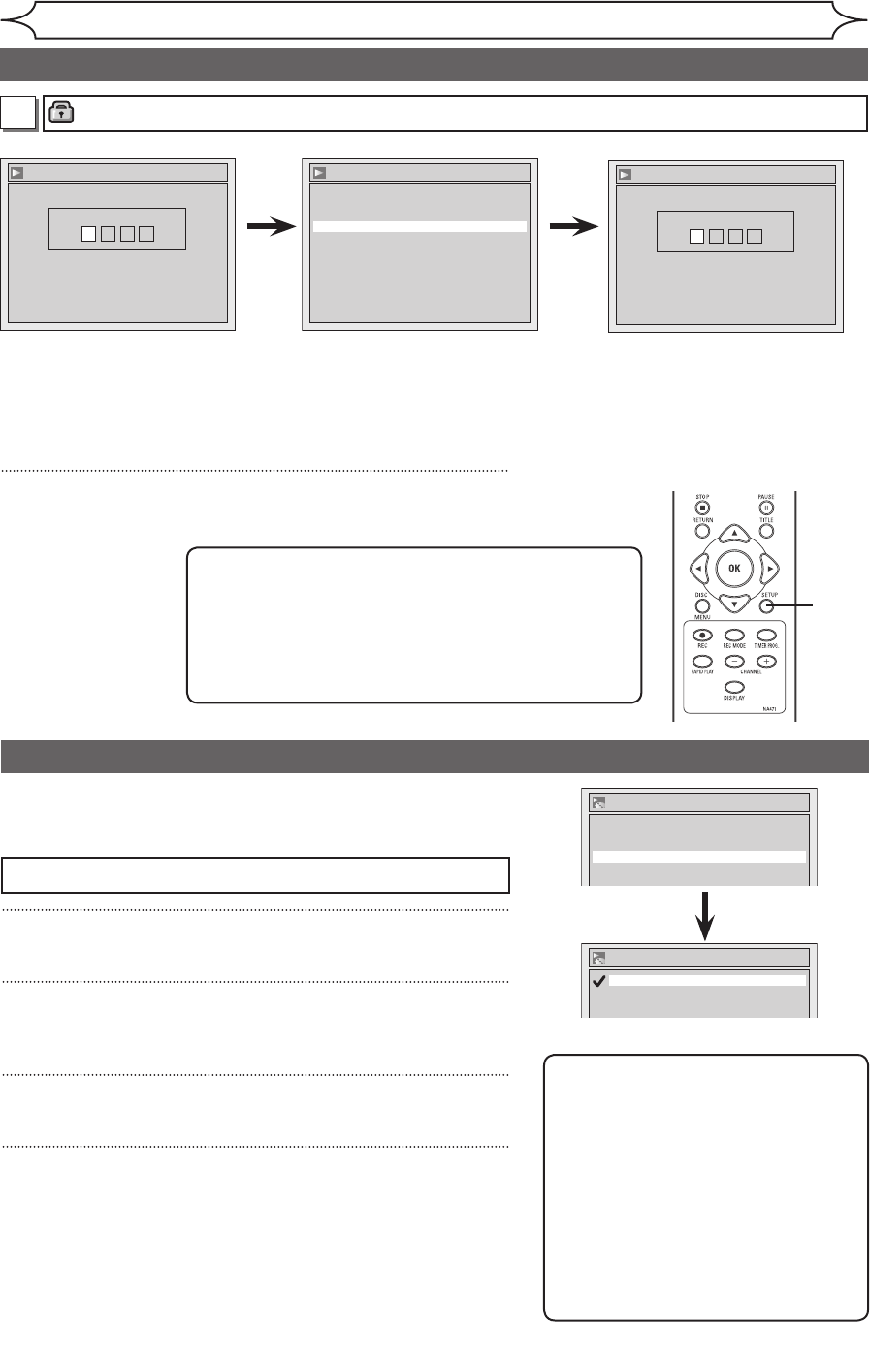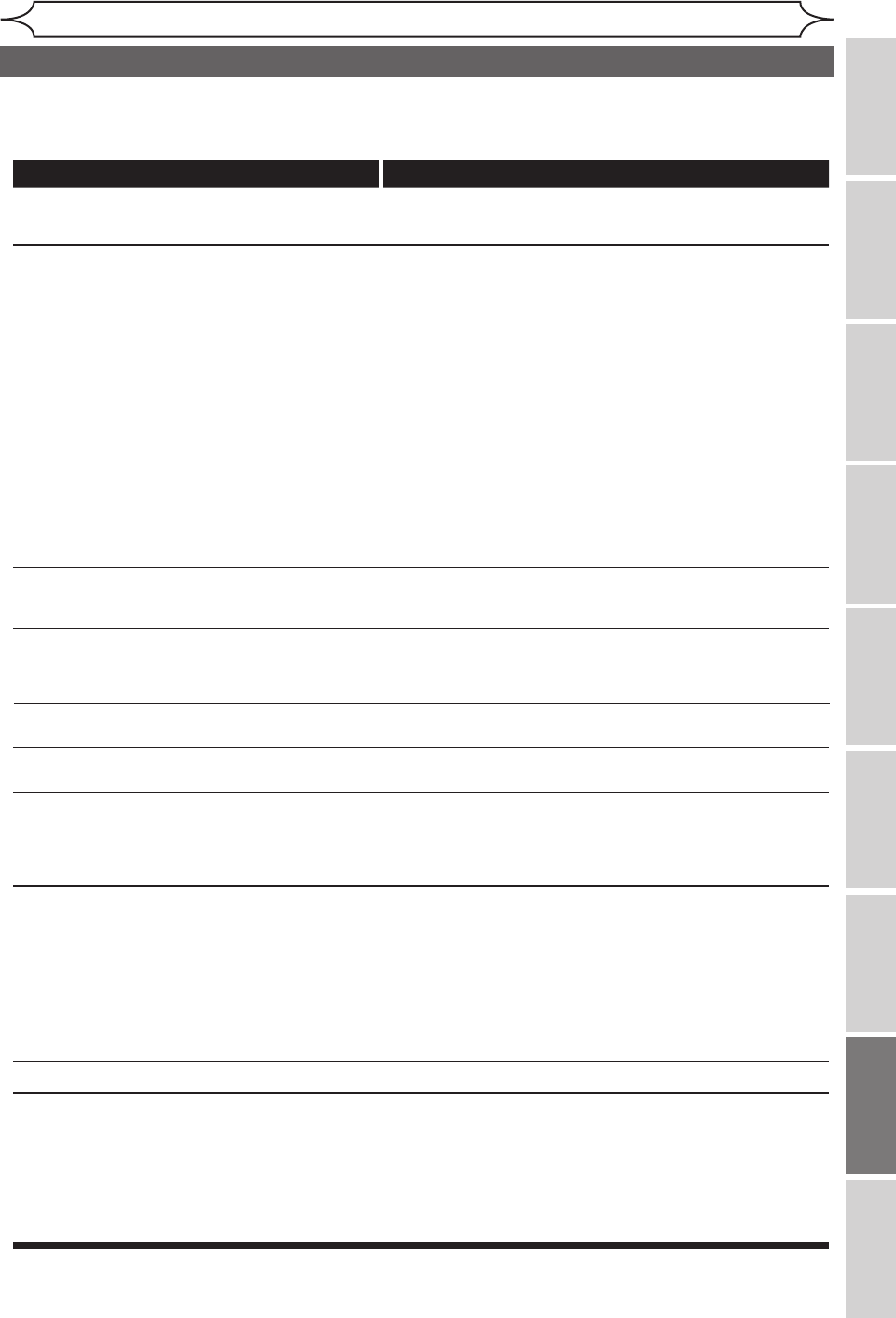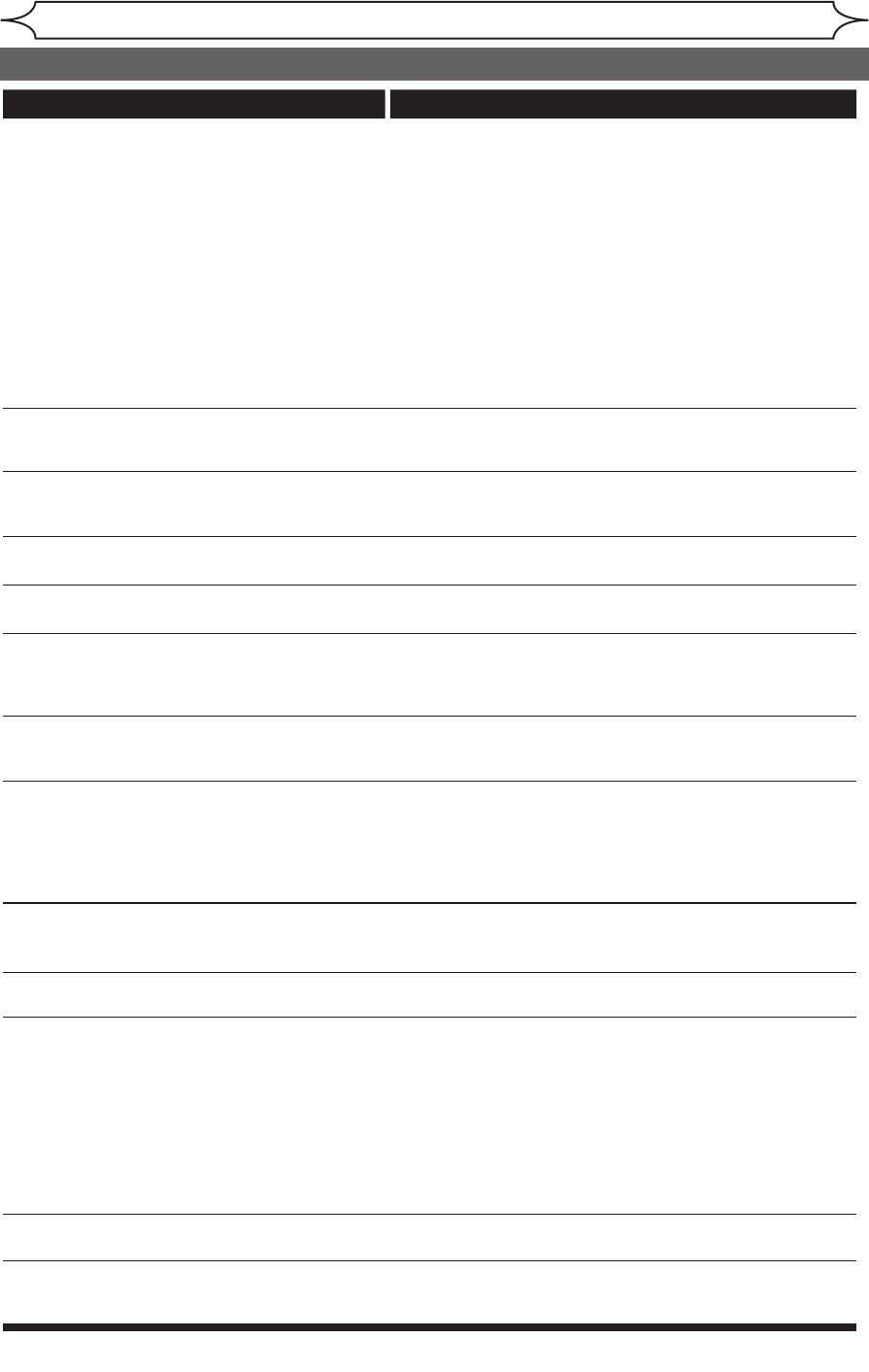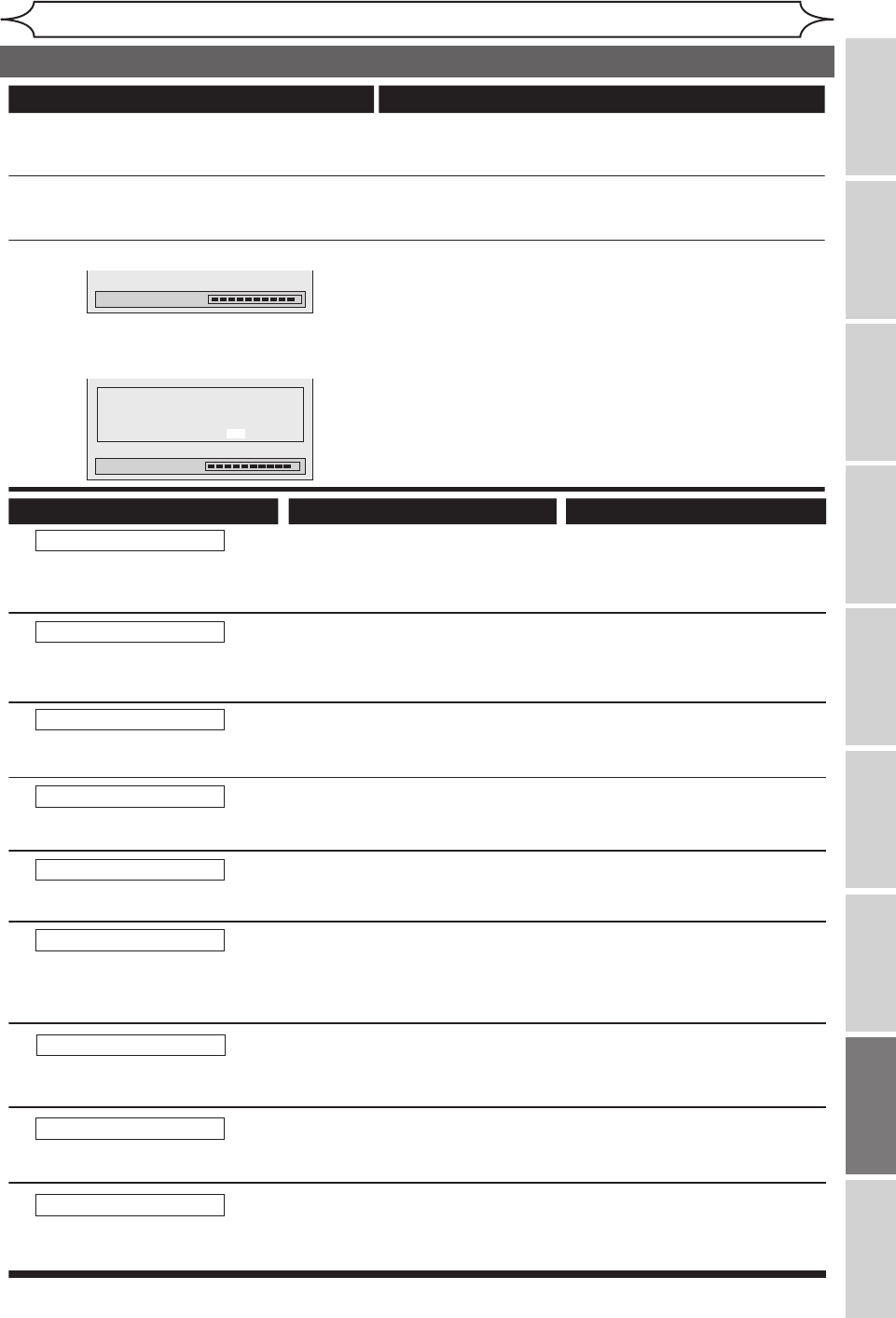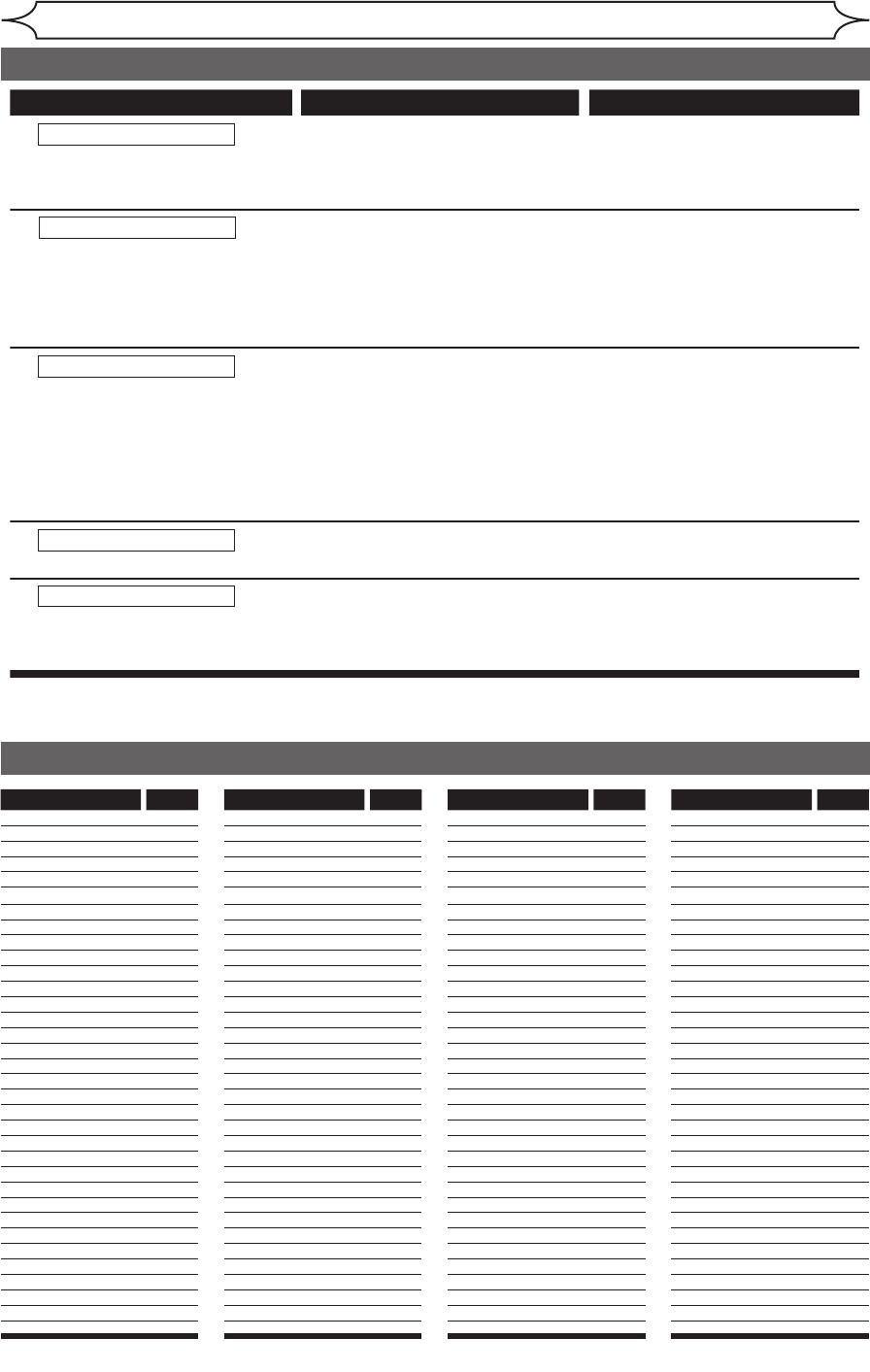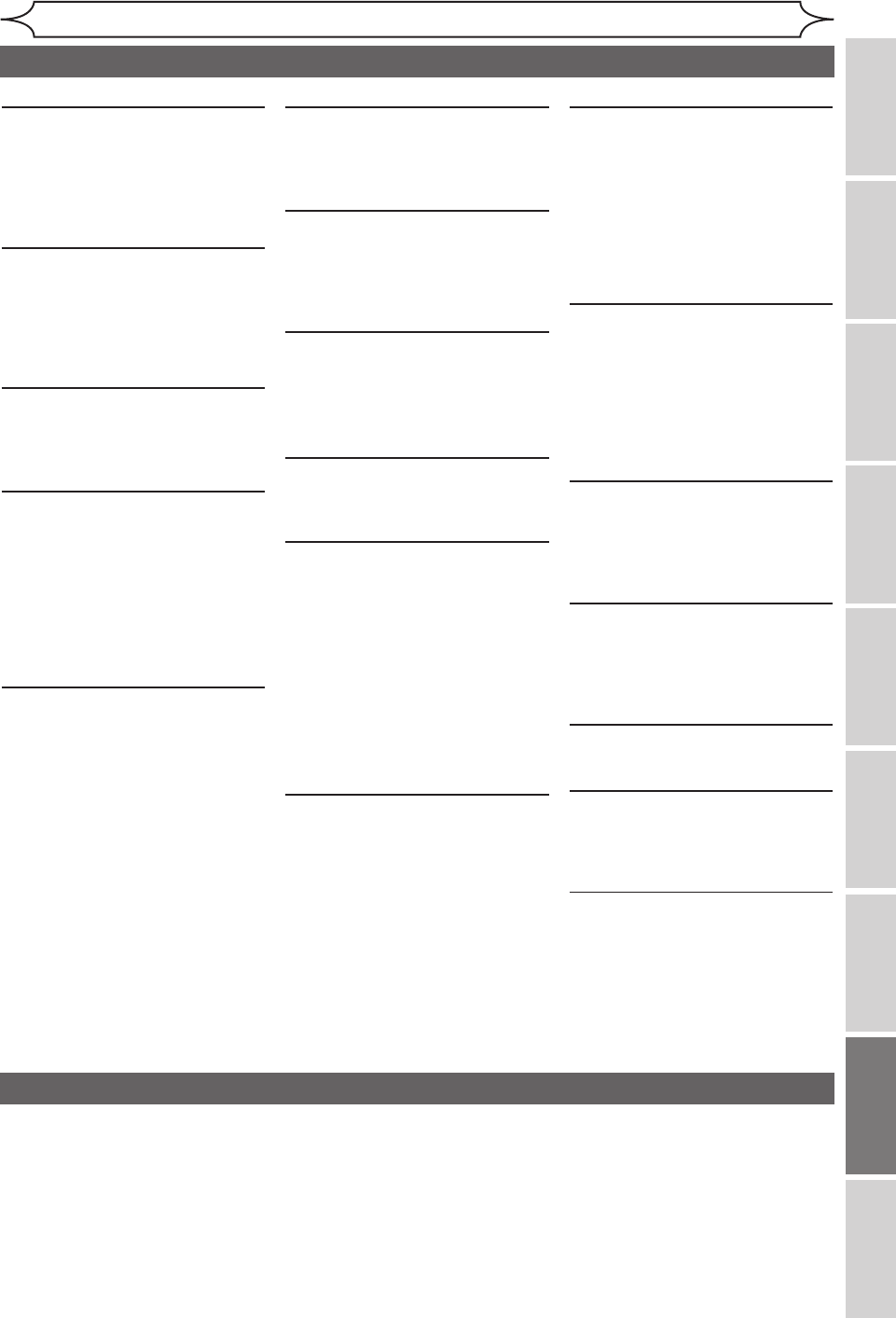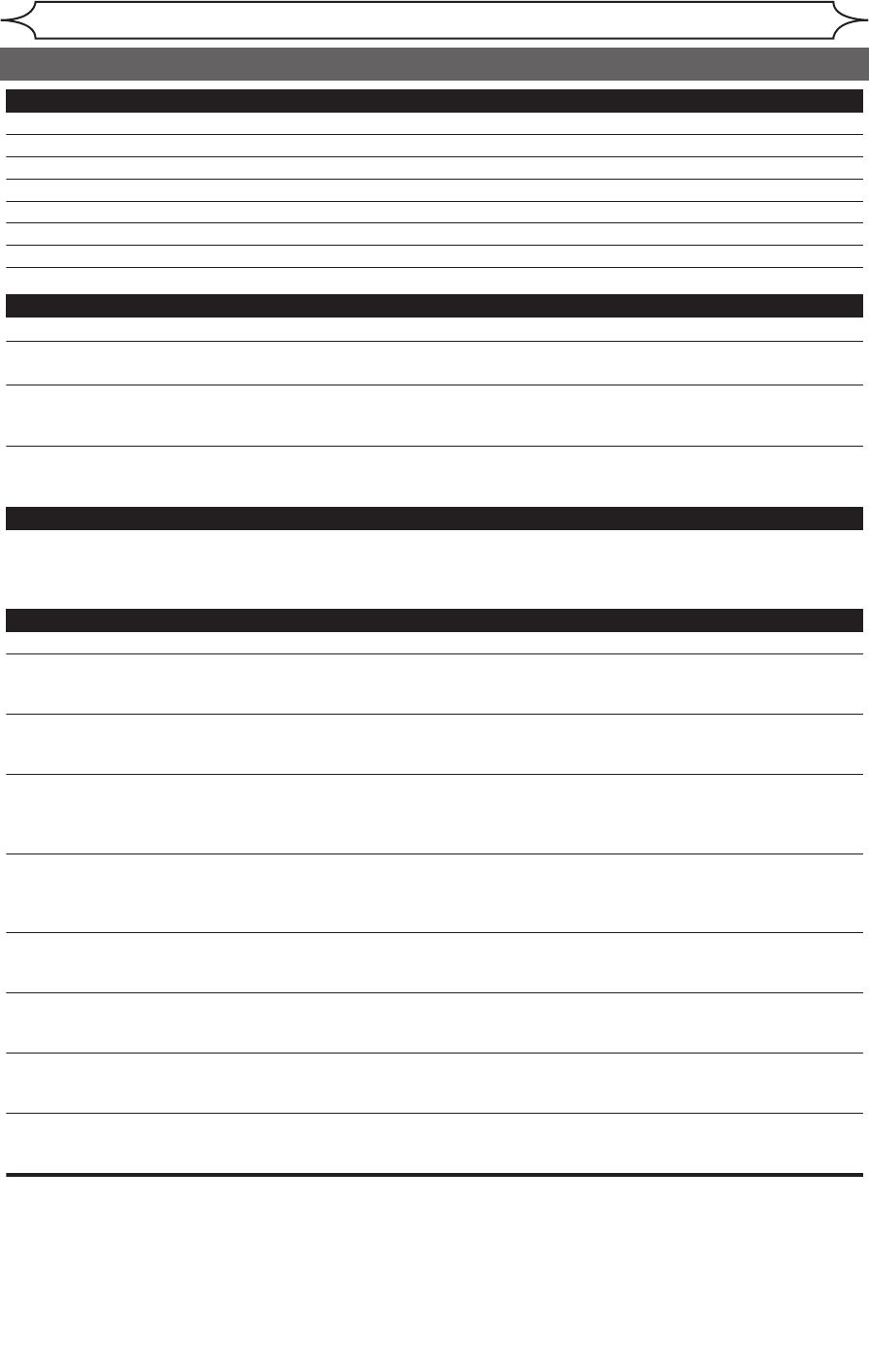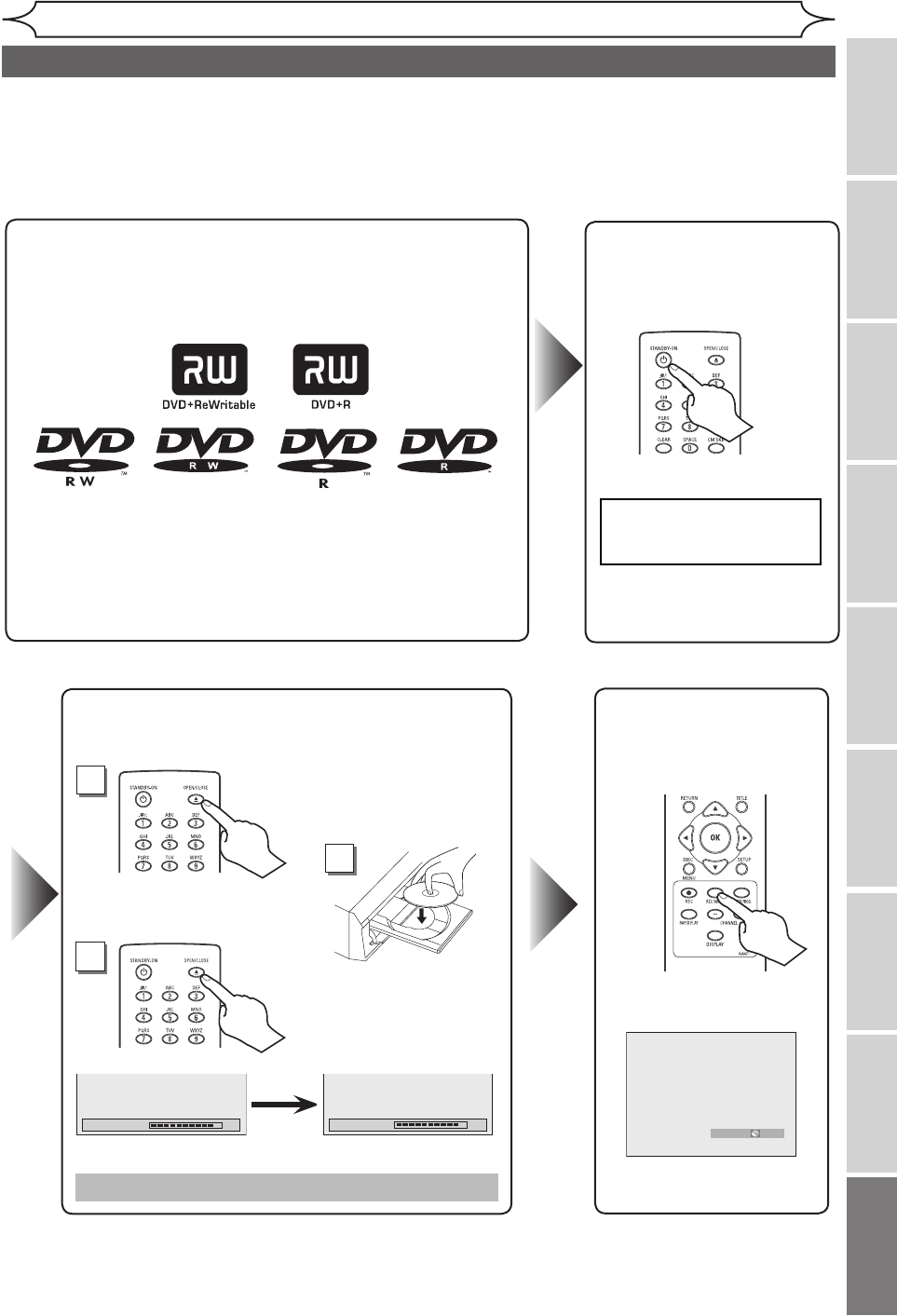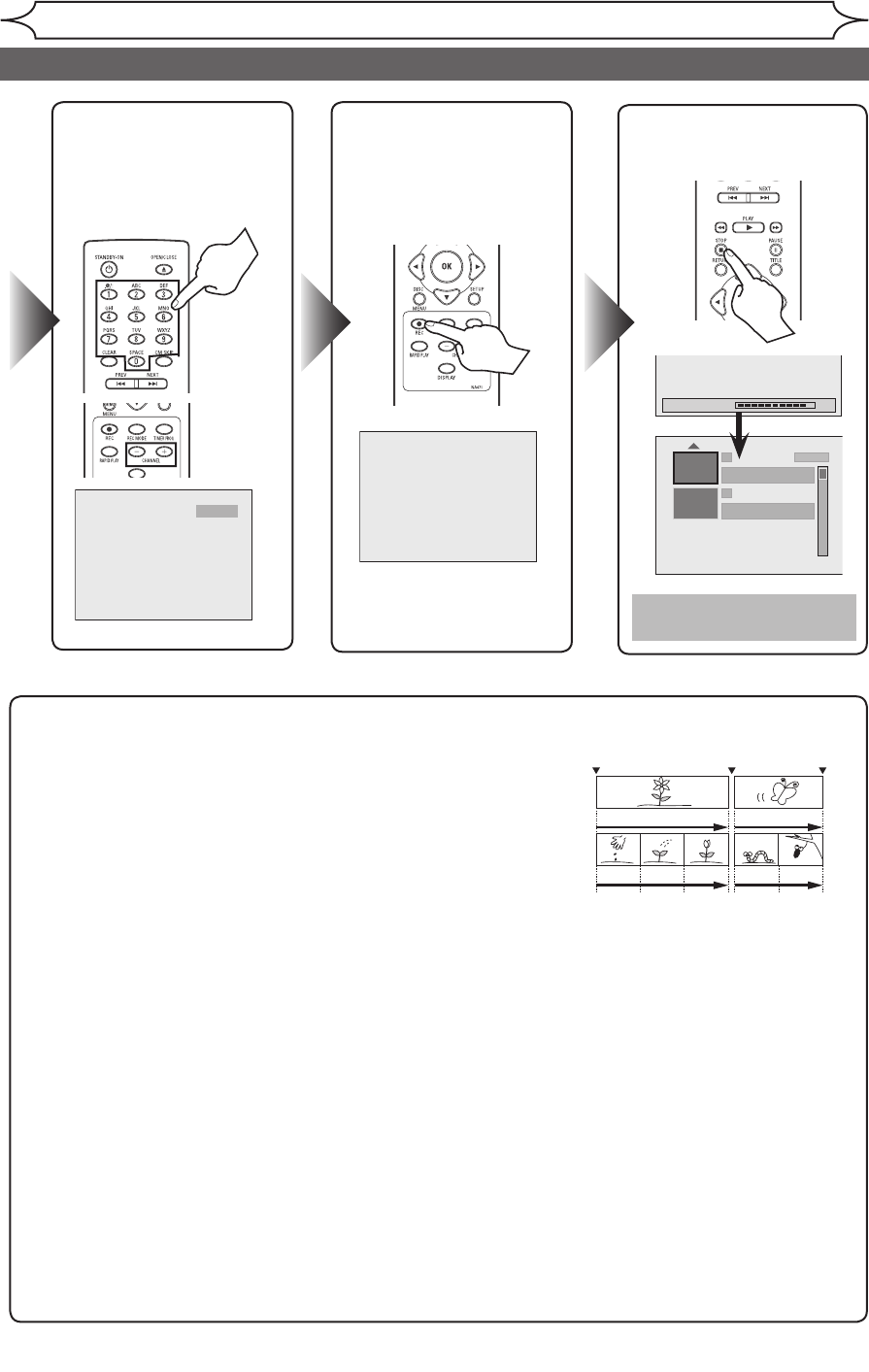3
EN
Recording Playing
Editing
Changing
Setup Others
Español
Before
Connections
Precautions
IMPORTANT
inst
oper
shou
oper
shou
clea
Use a dam
EX
serv
poss
conv
clea
to unp
othe
by the
for ex
laun
and th
cart
fall
seri
stan
manu
of the
manu
shou
reco
appl
be mov
exce
may ca
comb
prov
of the
thes
open
on a bed,
shou
book
the ma
10.
from
labe
to you
powe
batt
inst
11.
a pola
one bl
powe
you ar
reve
your
defe
12.
be rou
pinc
part
rece
appl
13.
cabl
ante
some
char
NFPA
grou
of the
grou
conn
the gr
14.
ligh
for lo
disc
dama
surg
15.
loca
elec
such
ante
from
them
16.
cord
17.
into
dang
resu
kind
18.
as ope
dang
qual
19.
the wa
pers
prod
I
oper
are co
adju
will
to res
When the
perf
20.
requ
repl
the sa
subs
haza
21.
to thi
safe
oper
22.
sour
prod
FIGURE A
EXAMPLE OF ANTENNA GROUNDING
AS PER NA
ANTENNA
LEAD
WIRE
ANTENNA
DISCHARGE UNIT
(NEC SECTION 810-20)
GROUNDING CONDUCT
(NEC SECTION 810-21)
GROUND
CLAMP
GROUND CLAMP
ELECTRIC
SERVICE
EQUIPMENT
POWER SER
ELECTRODE SYSTEM
(NEC ART 250, P
NEC – NA
S2898A
Before