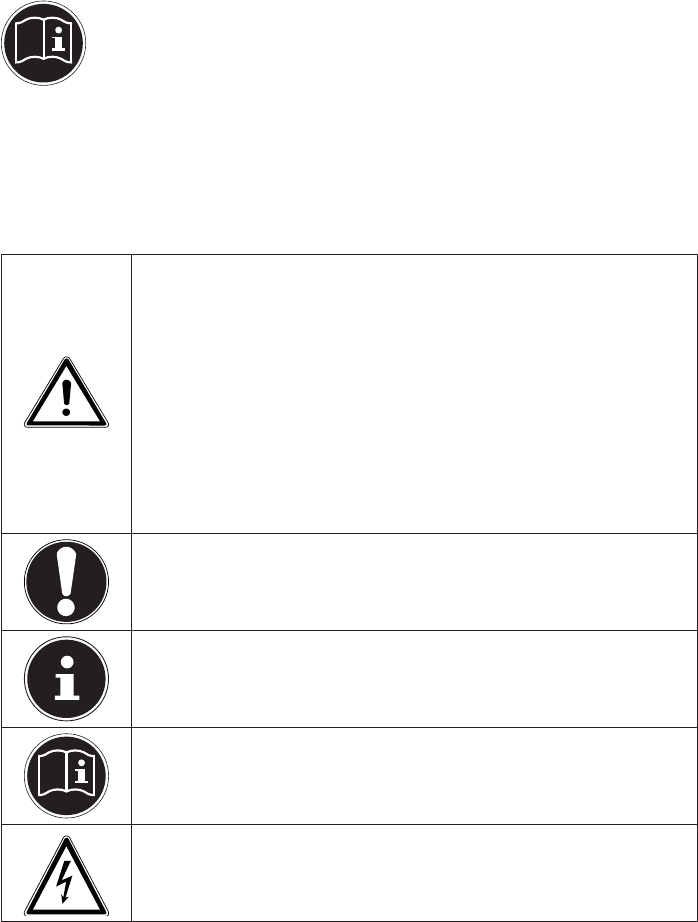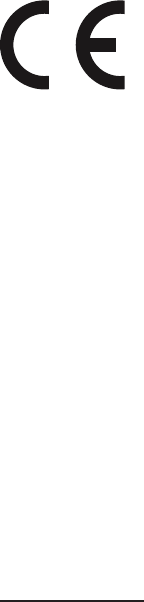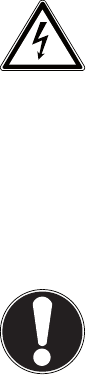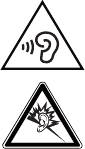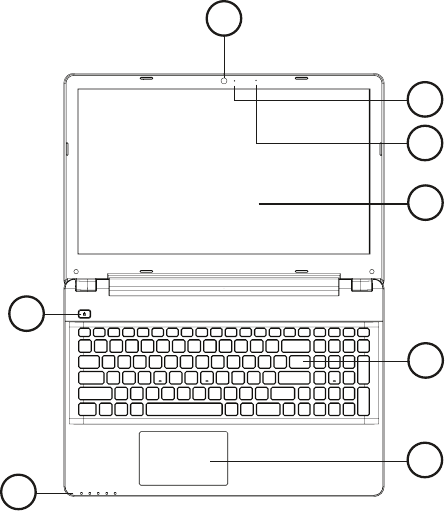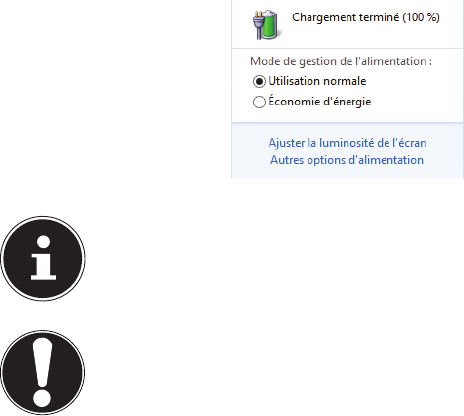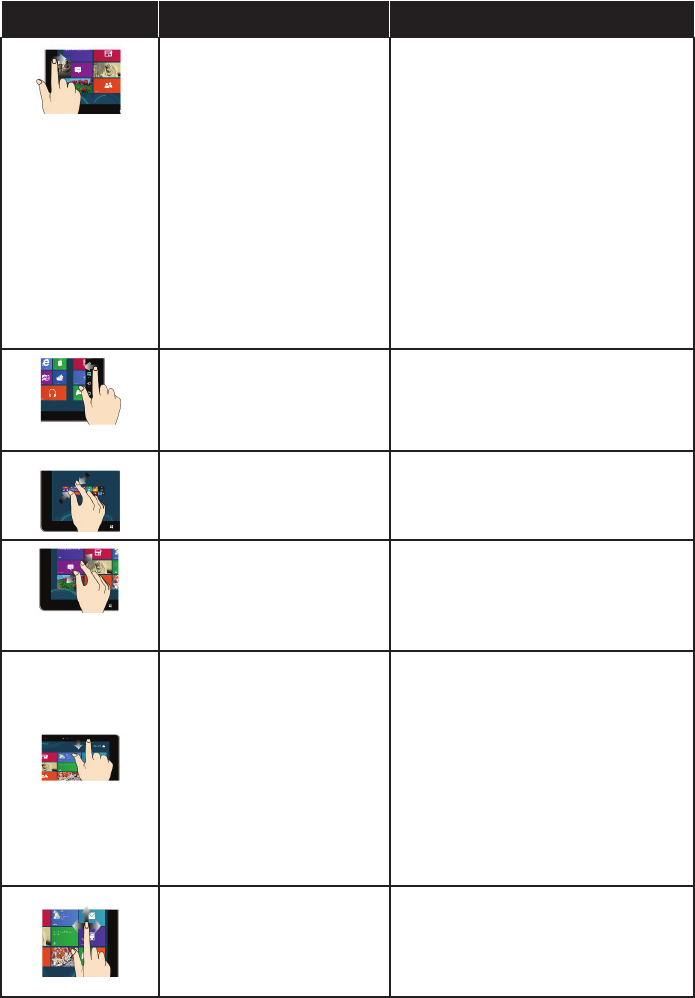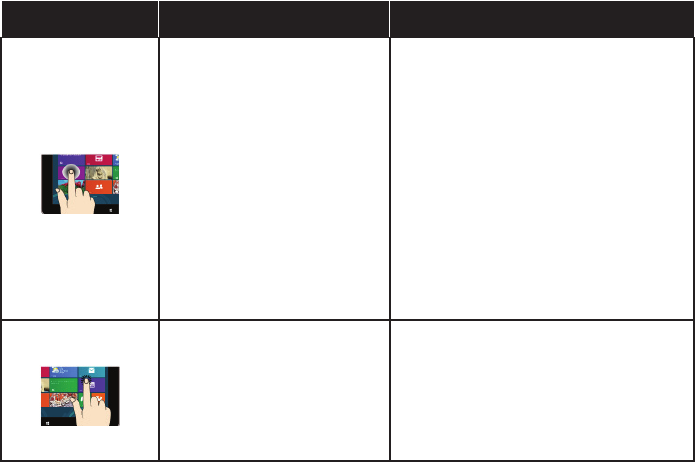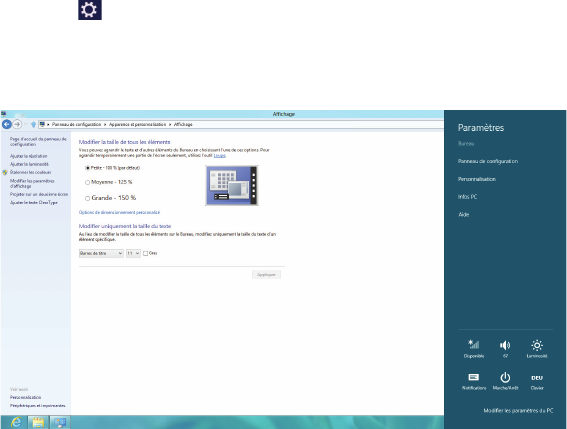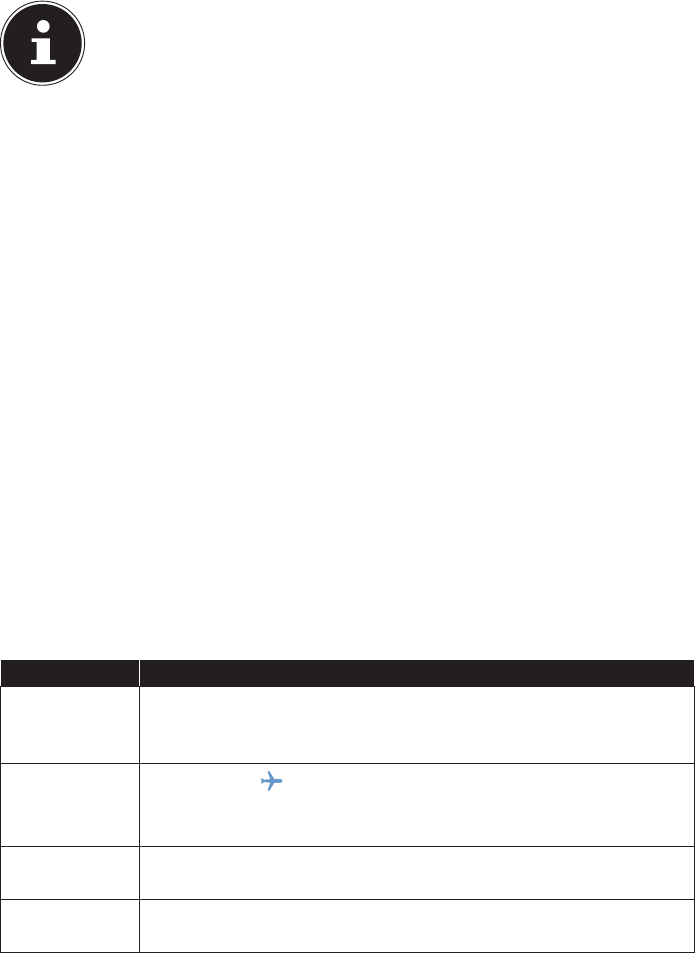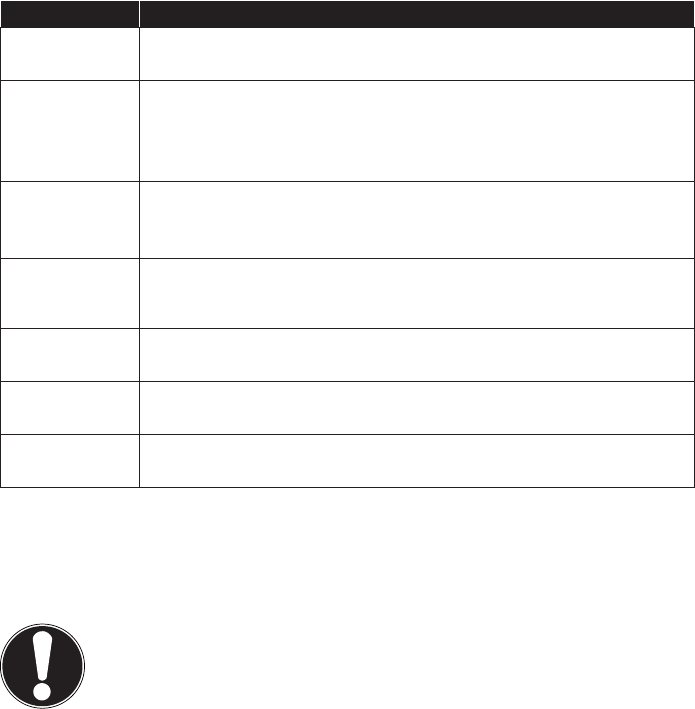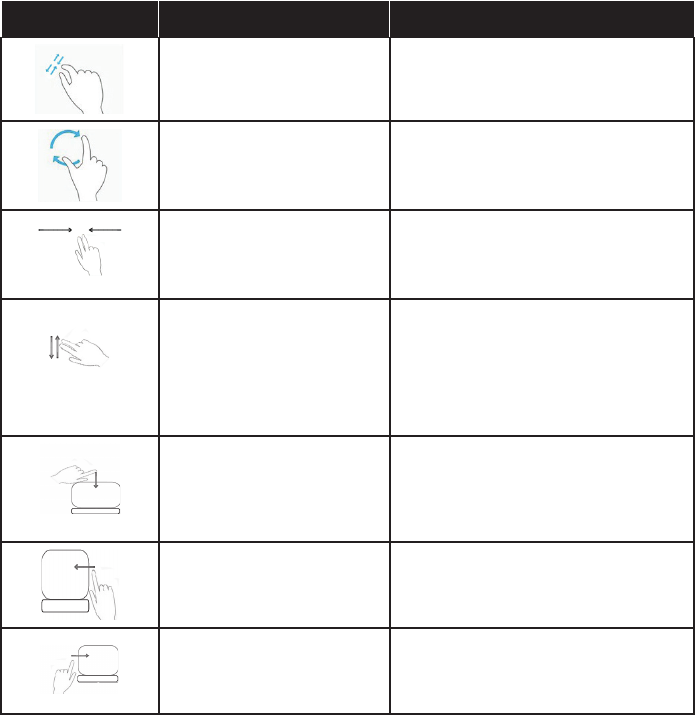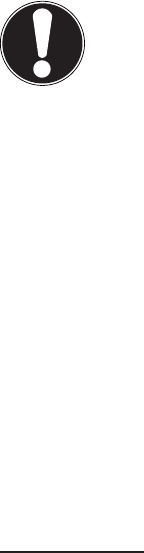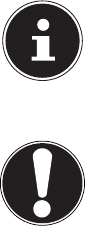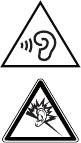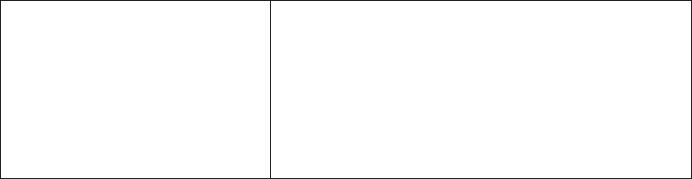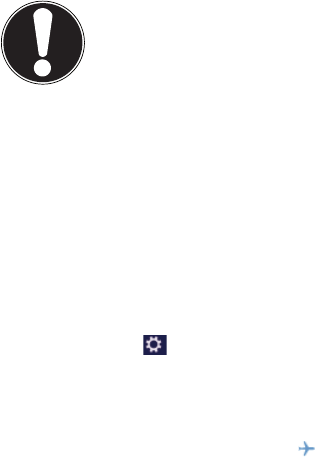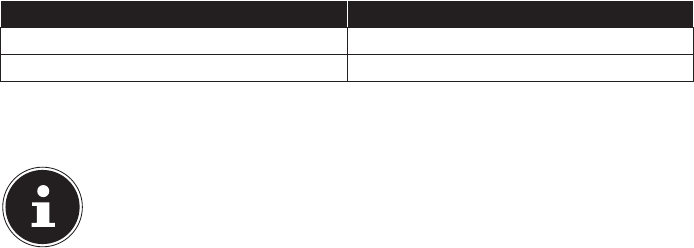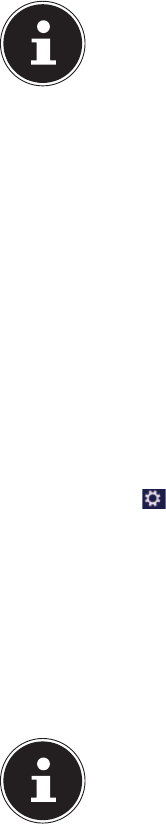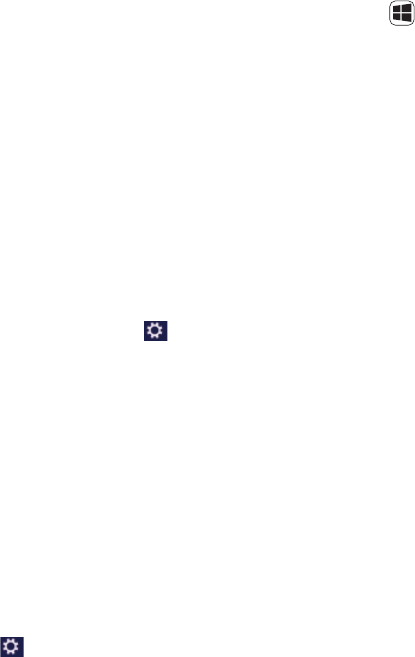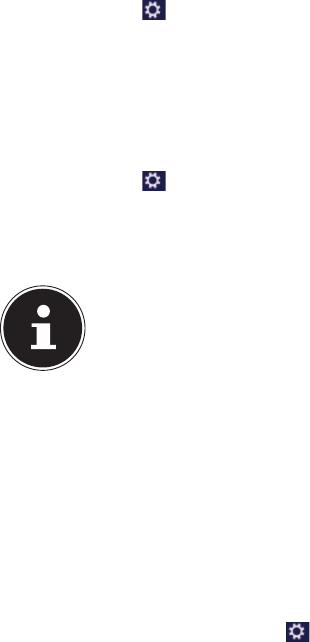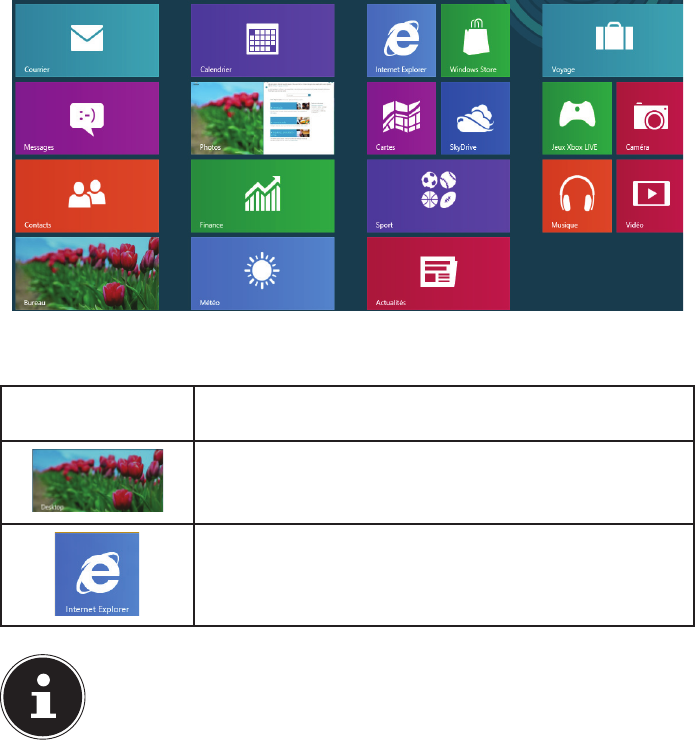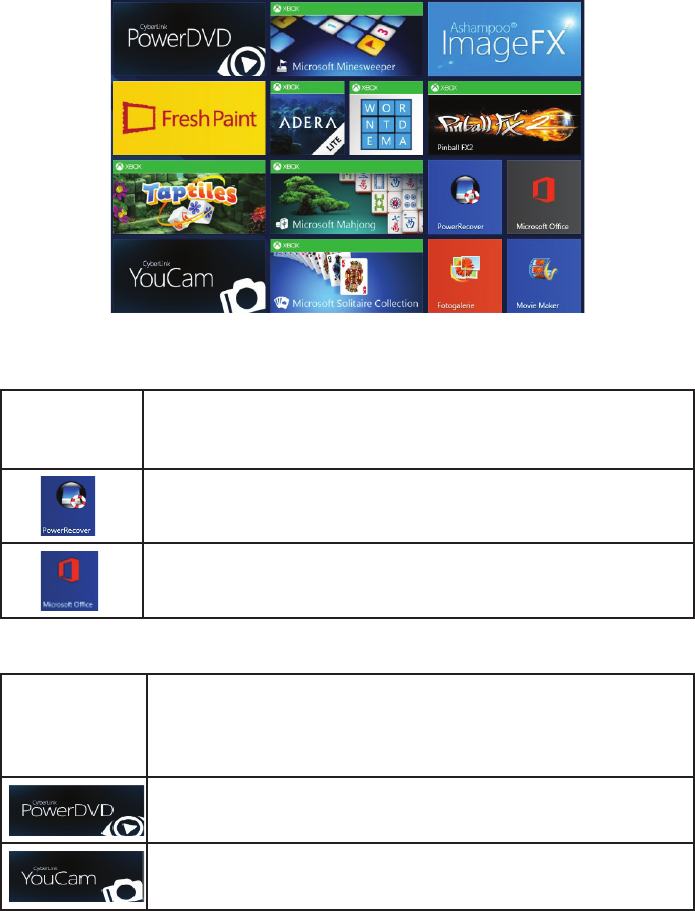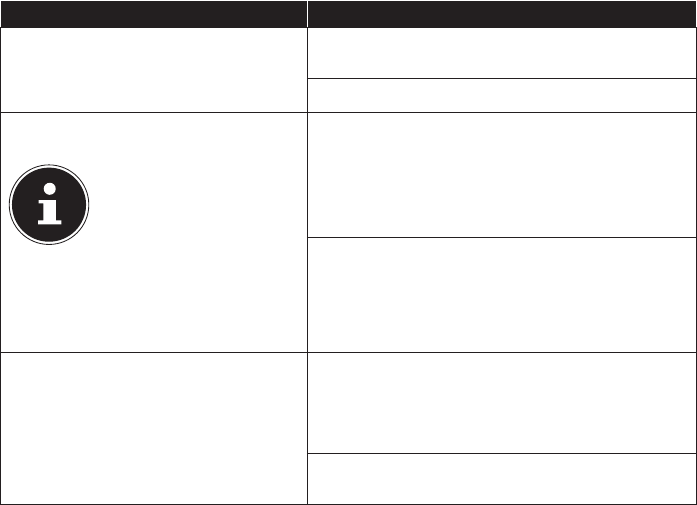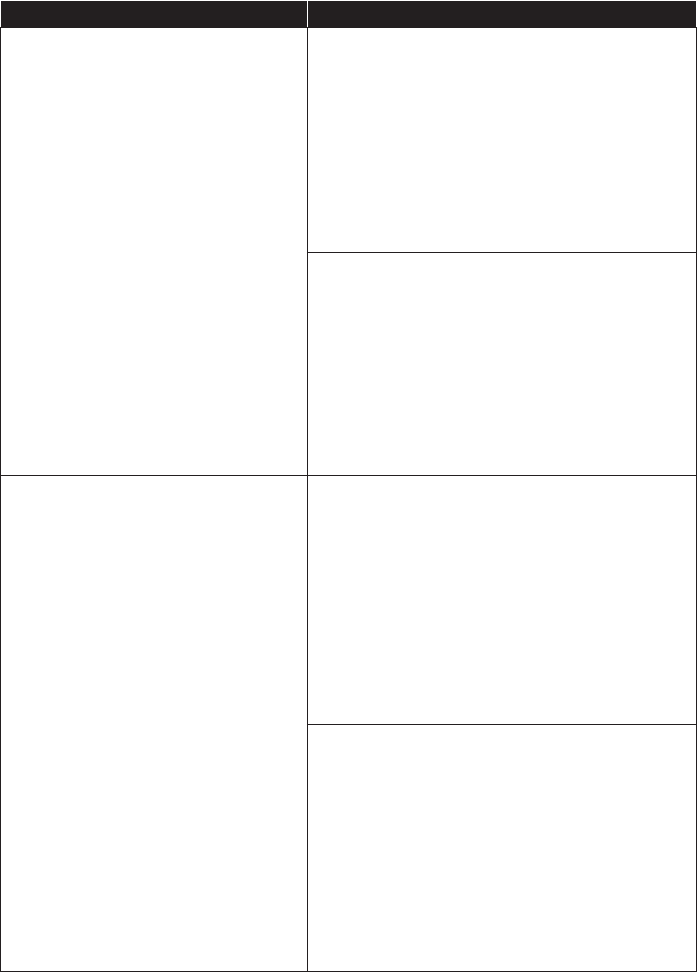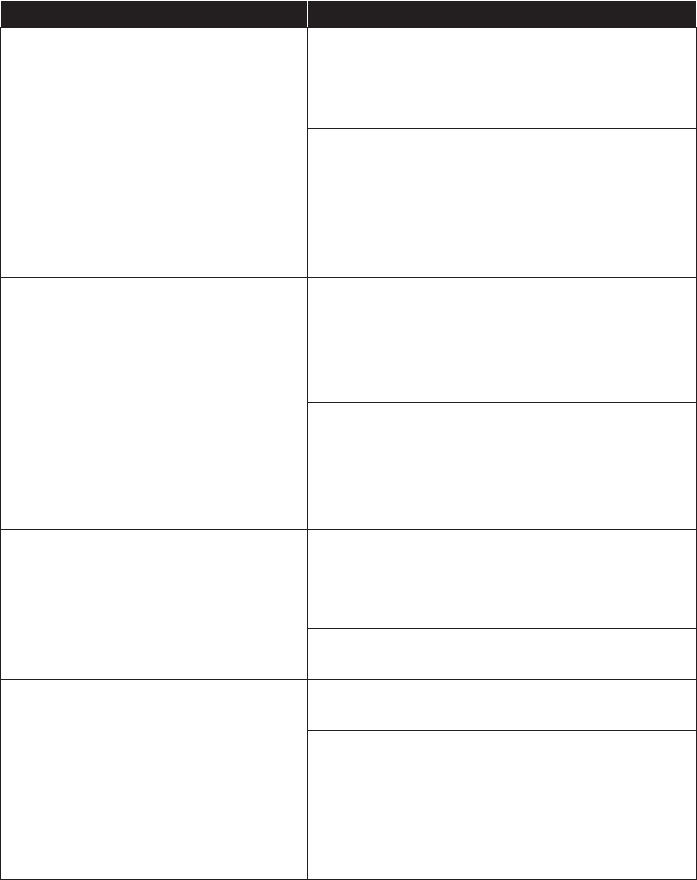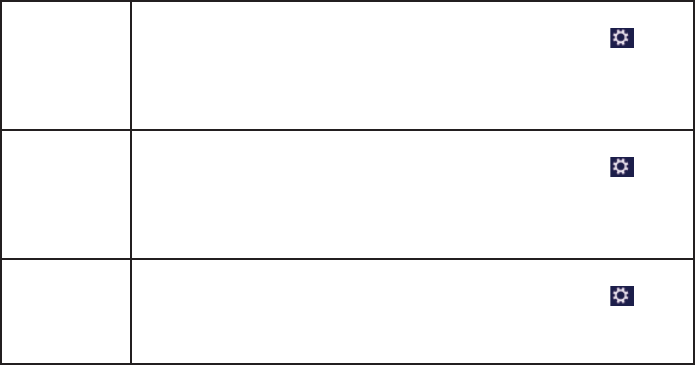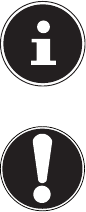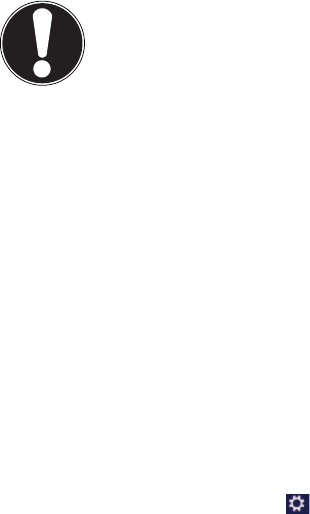71 / 72
23. Index
A
Aide et support ..........................................61
Alimentation ...............................................13
Assistance pour les pilotes .....................64
B
Barre des tâches .........................................47
BIOS ................................................................ 61
Bluetooth ......................................................43
Branchements ............................................13
Bureau amélioré .........................................48
Bureau de Windows® 8 ............................52
Applications du Bureau ......................53
C
Câblage .........................................................14
Carte son ......................................................40
CD et DVD bruts .........................................39
Configuration d‘origine ...........................59
Restauration du HDD ..........................60
Connexion d‘un moniteur externe......31
Connexions audio externes ...................40
Consignes de sécurité
Batteries intégrées ...............................16
Contenu de la livraison ............................17
E
Écran d‘accueil de Windows® 8 .............51
Application Windows® 8 ....................52
Entrée des données ..................................32
Combinaisons de touches
spécifiques à l‘ordinateur portable
32
Ergonomie ...................................................12
Extension/transformation ...................... 66
Consignes concernant les rayons
laser.......................................................67
Consignes pour le technicien SAV ..66
F
Fonctionnement sur batterie ................24
Chargement de la batterie ................24
Décharge de la batterie ......................24
Mise en place de la batterie ..............24
G
Gestion optimisée des périphériques 49
Groupe résidentiel ....................................49
L
Lecteur multicartes
Insertion de la carte mémoire ..........44
MMC ..........................................................44
Retrait de la carte mémoire ..............44
SD ............................................................... 44
Lecteur optique
Chargement d‘un disque ...................37
Écoute / lecture de CD/DVD .............38
Informations sur le code régional
des DVD ...............................................39
Retrait manuel d‘un disque
bloqué..................................................38
Lieu d‘installation ......................................10
Listes de sauts .............................................48
Logiciels ........................................................45
Activation de Windows .......................46
Découvrez Windows® 8 ......................46
Windows® 8 - Nouveautés .................47
M
Maintenance ...............................................66
Mettre en veille ..........................................58
N
Norme européenne ..................................68
P
Panneau de configuration......................59
Performances de la batterie ..................24
R
Recyclage et élimination ........................68
Redémarrer .................................................. 58
S
Sauvegarde des données .......................10
Se connecter à Windows.........................50
Créer un code confidentiel pour
Windows .............................................51
Créer un mot de passe image
pour Windows ...................................51