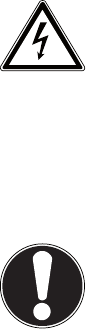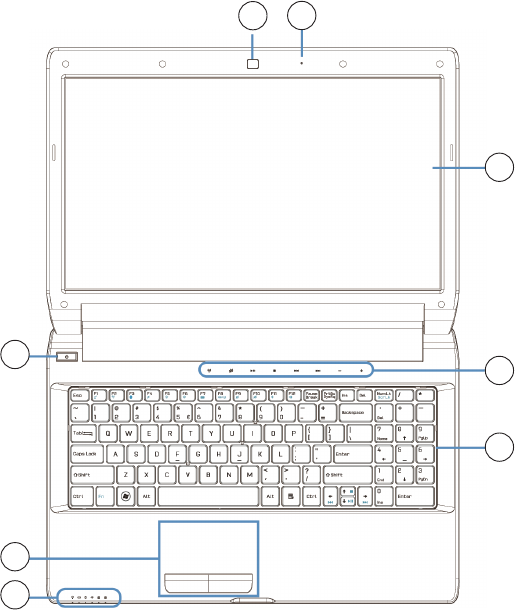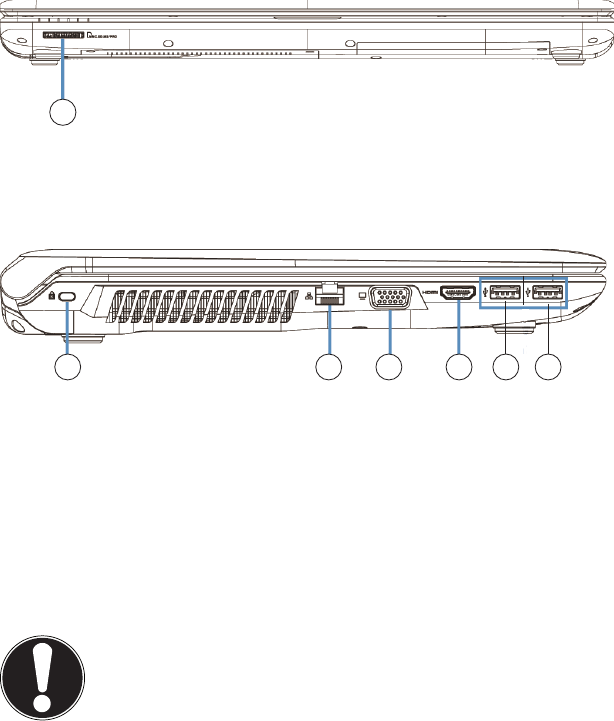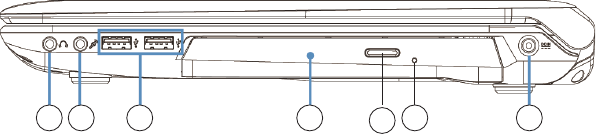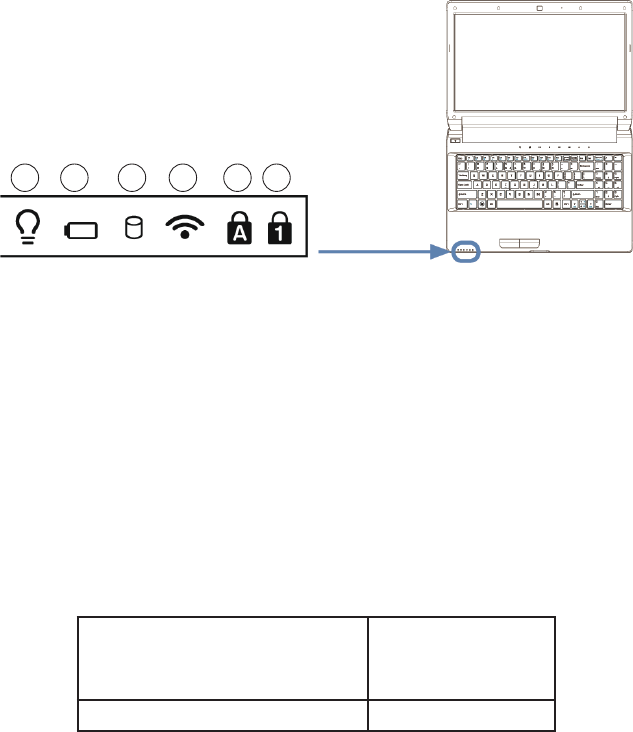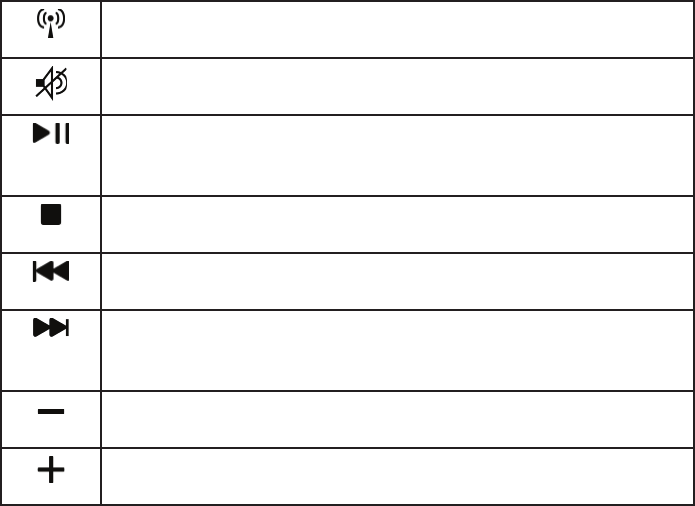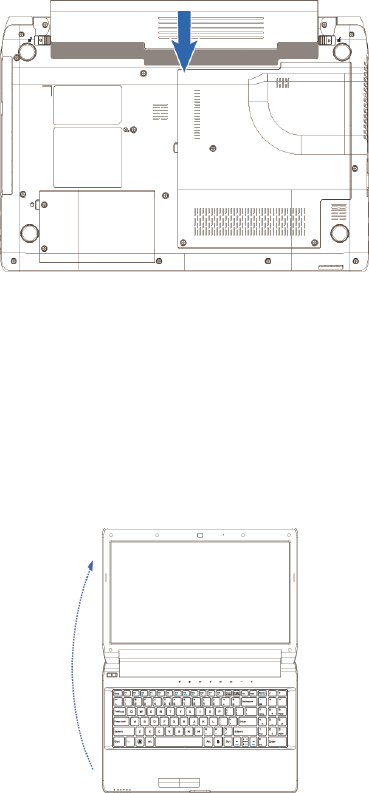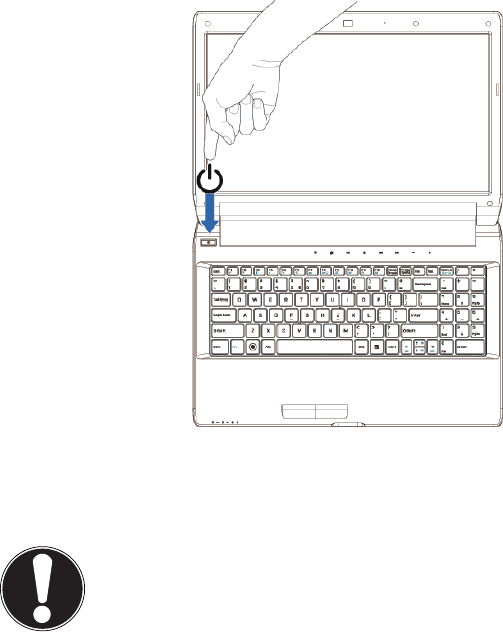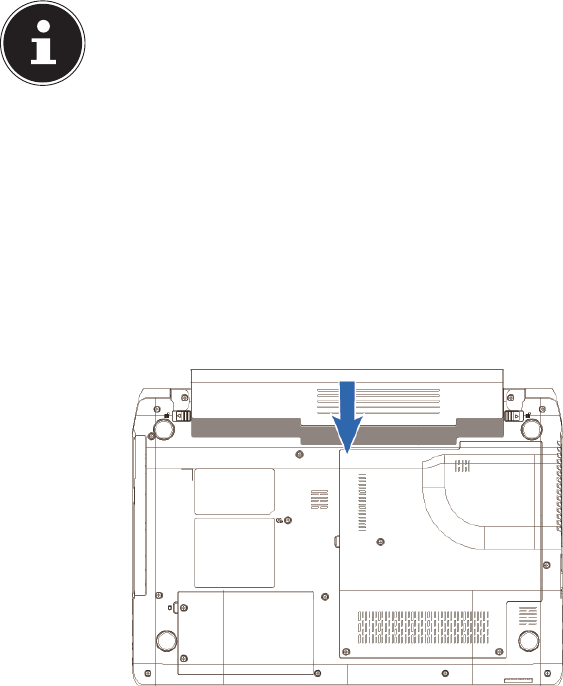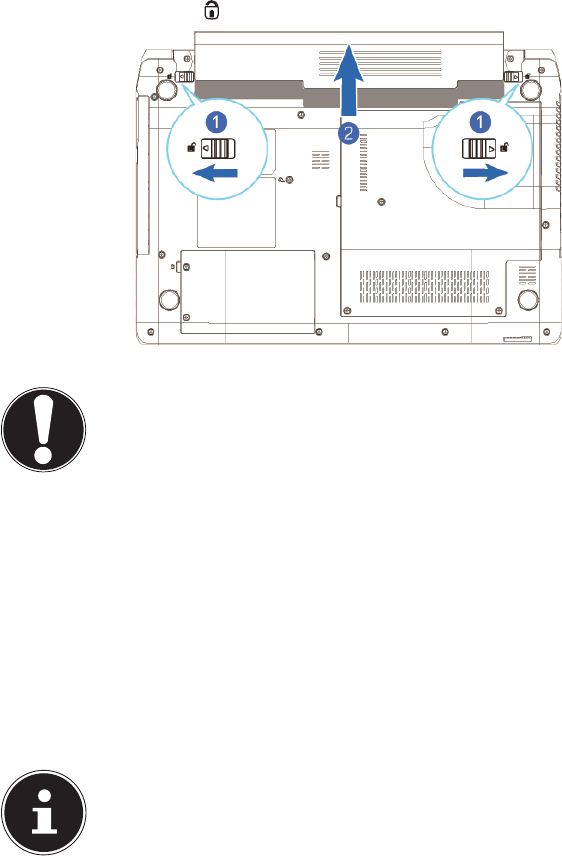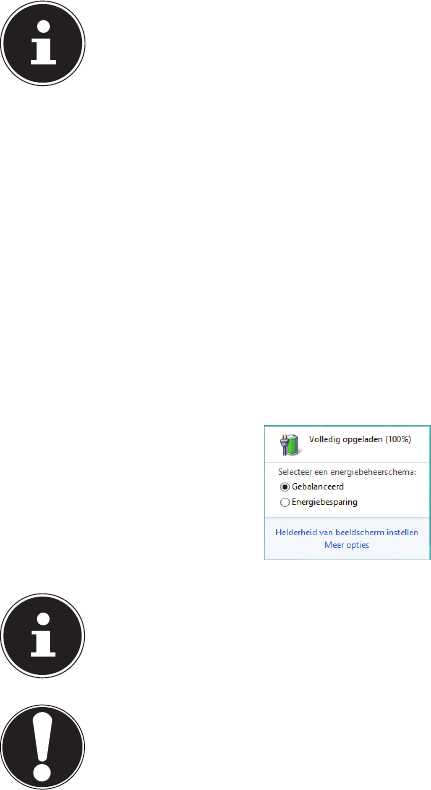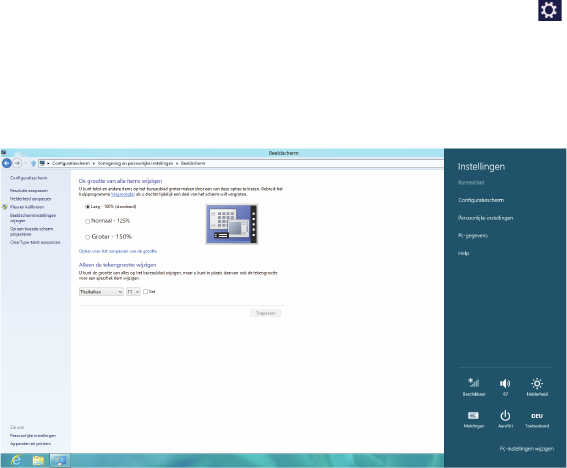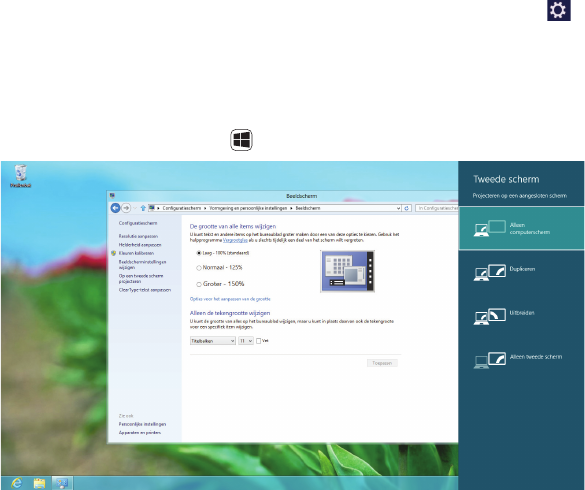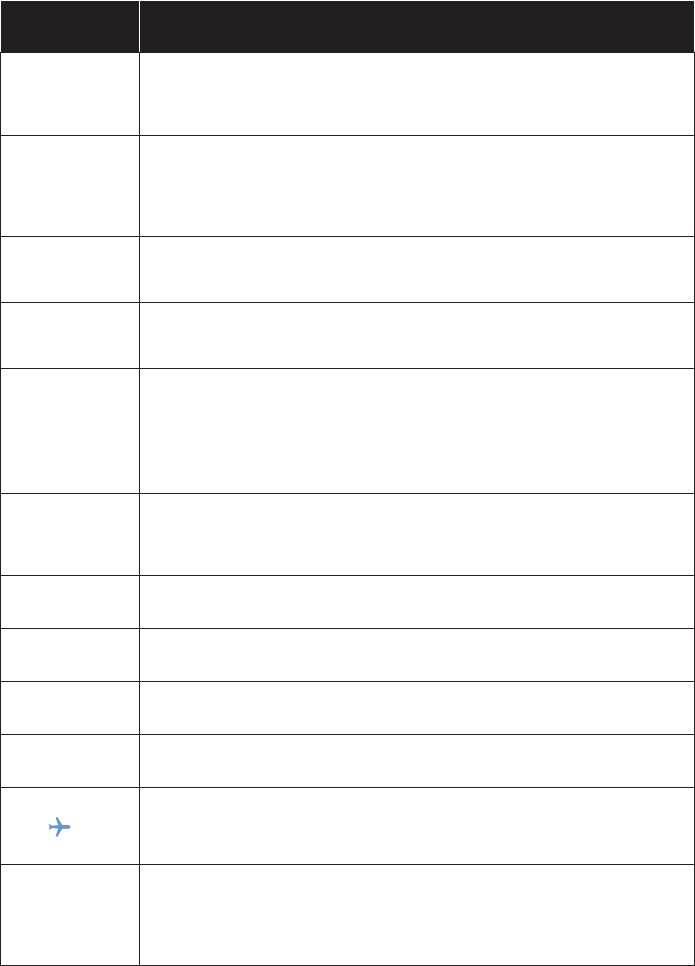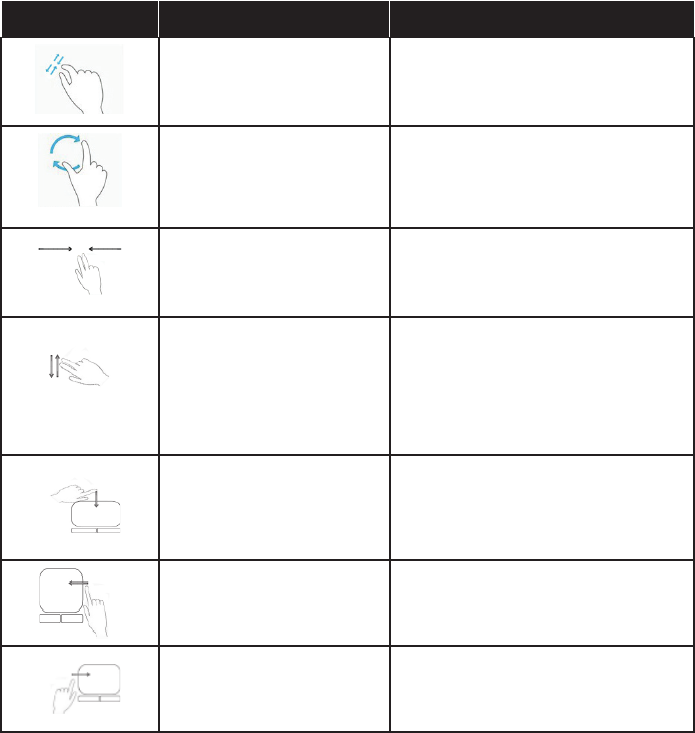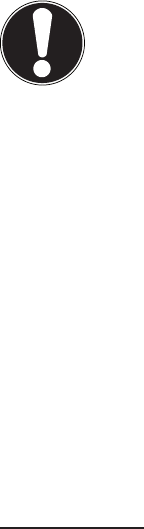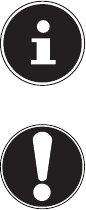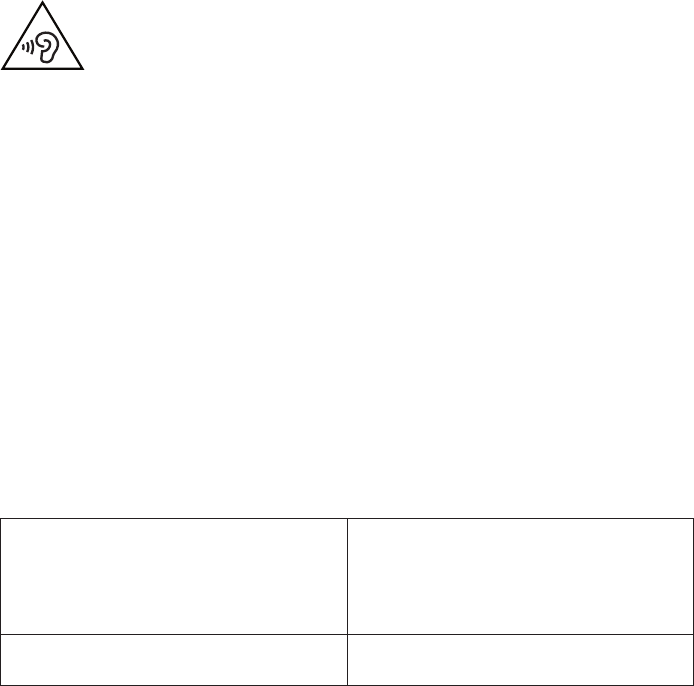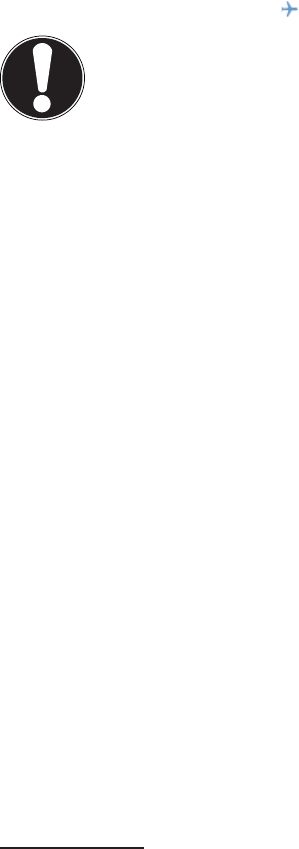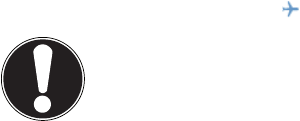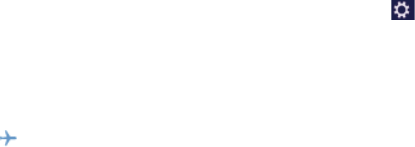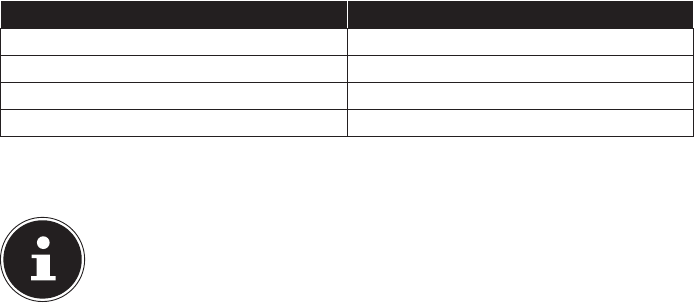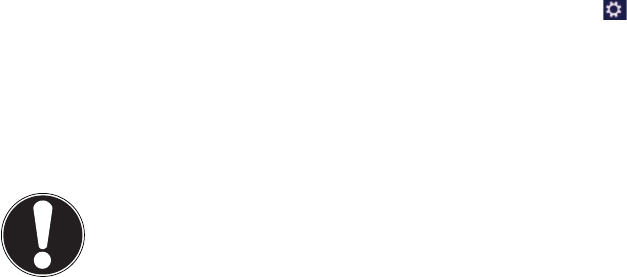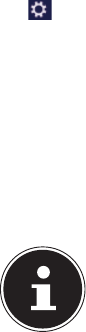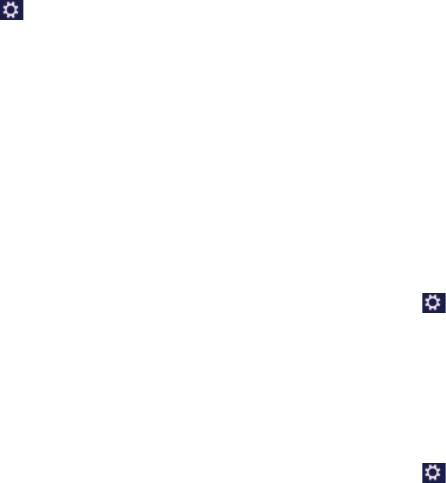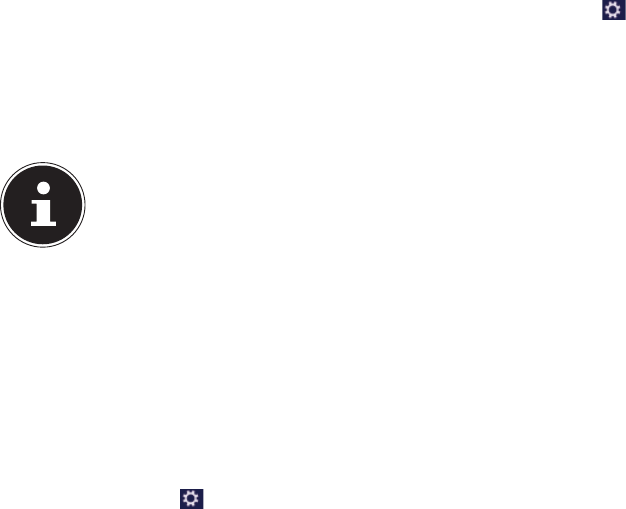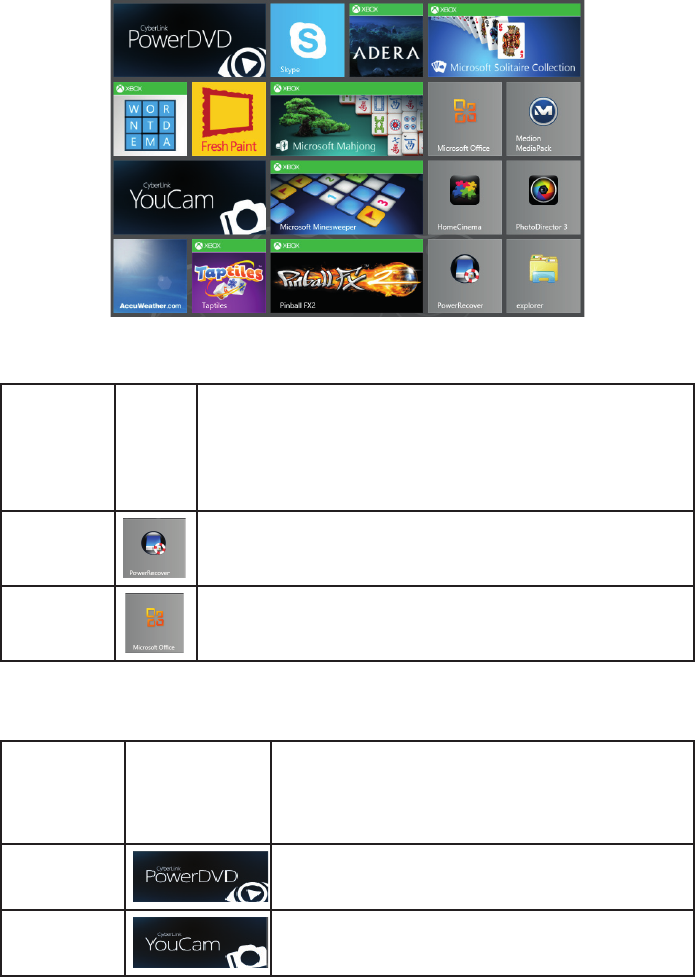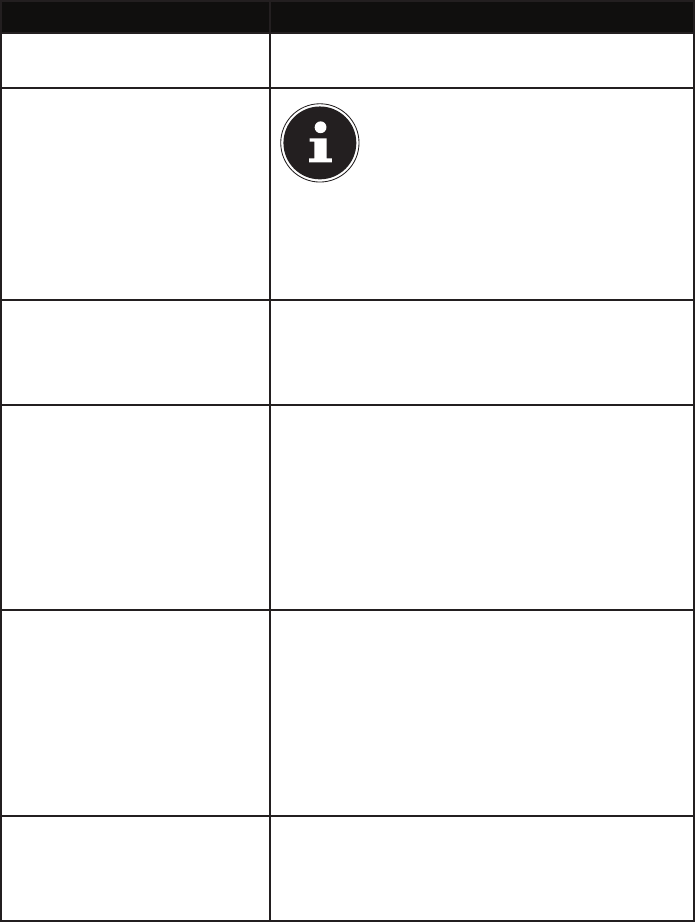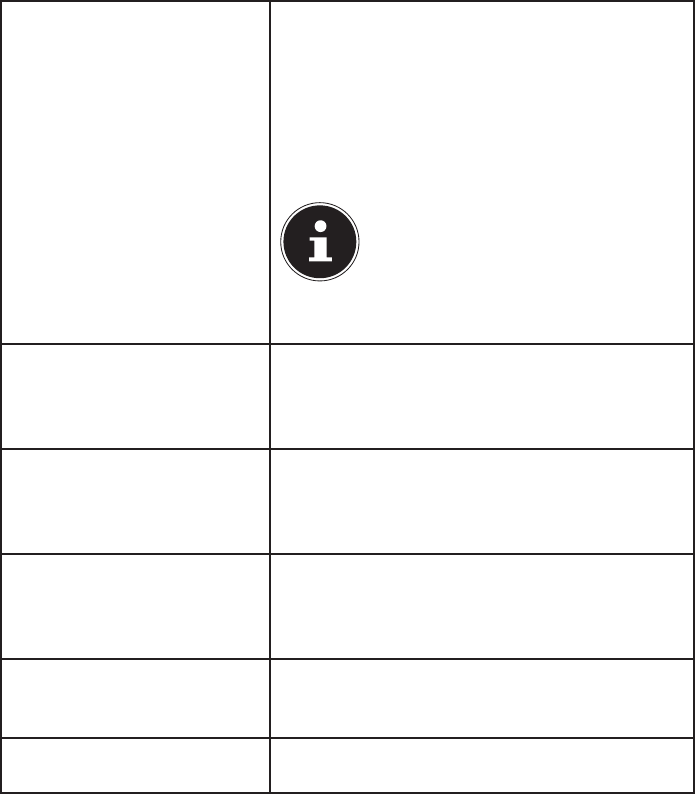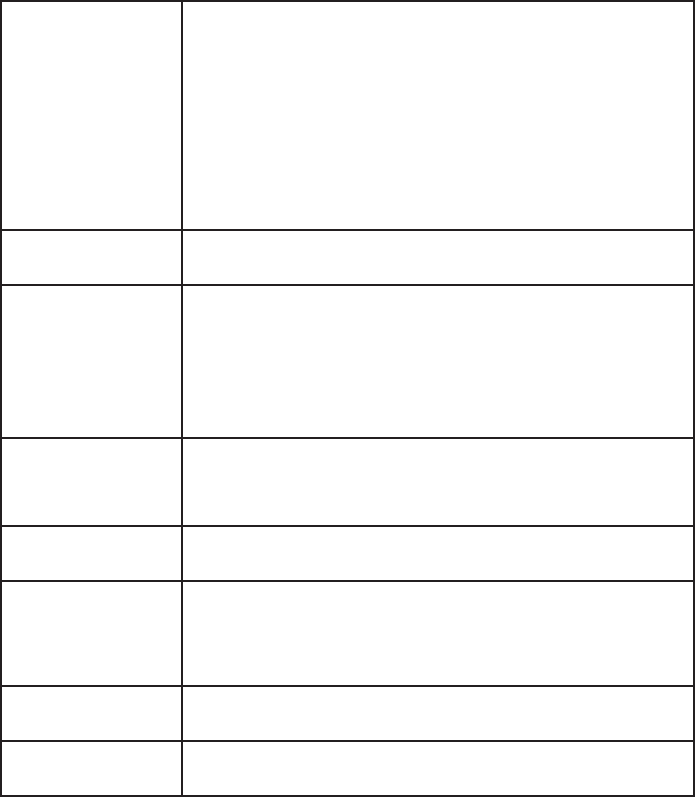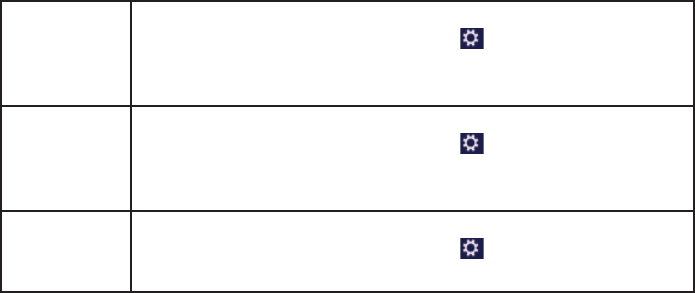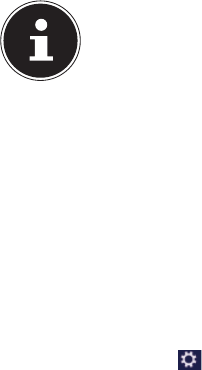82 van 84
23. Index
A
Aan-/uitschakelaar ..................................... 23
Accubedrijf ............................................ 14, 26
Accu ontladen ......................................... 28
Accu opladen .......................................... 27
De accu ontladen................................... 28
Plaatsen van de accu ............................ 26
Accucapaciteit ............................................. 28
Audioausgang ............................................. 18
B
Back-up .............................................................9
Beeldschermresolutie ............................... 30
Betriebs- und Statusanzeigen ................ 16
Bij Windows aanmelden
Afbeeldingswachtwoord voor
Windows instellen ............................ 57
Pincode voor Windows instellen ...... 56
Wachtwoord voor Windows
instellen ................................................ 56
Bluetooth ....................................................... 45
C
Configuratiescherm ................................... 65
Conformiteitsinformatie .............................6
E
Energiebeheer ............................................. 29
Ergonomie .................................................... 11
F
FAQ .................................................................. 70
G
Gegevensinvoer .......................................... 33
Geheugenkaartlezer
Geheugenkaart verwijderen ............. 47
Memory Stick .......................................... 47
Memory Stick Pro .................................. 47
MMC ........................................................... 47
SD ................................................................ 47
Geluidssysteem ........................................... 42
H
Harde schijf ................................................... 37
HomeGroup .................................................. 55
Hulp en ondersteuning ............................ 69
I
Instellingen ................................................... 62
Instellingen synchroniseren .............. 63
Meldingen ................................................ 62
Thuisgroep ............................................... 63
Vereenvoudigdebediening ................ 63
Windowsactiveren ................................ 62
Windows Update ................................... 63
J
Jump Lists ..................................................... 53
K
Kabels ............................................................. 13
Kaspersky Internet Security .................... 68
Klantenservice ............................................. 71
L
Leveringsomvang ....................................... 15
N
Netwerkgebruik .......................................... 43
Notebook beveiligen ................................ 49
Notentnahmeöffnung .............................. 18
O
Onderhoud ................................................... 75
Ondersteuning van
stuurprogramma’s ................................. 73
Opnieuw opstarten ................................... 64
Optische station .......................................... 39
Disks afspelen / uitlezen ..................... 40
Een disk aanbrengen ............................ 39
Verwijderen van een
geblokkeerde disk ............................ 40
P
Plaats van opstelling ....................................9
R
Recycling en afvoer ................................... 79
S
Sleep ............................................................... 64
Soft ware ......................................................... 50