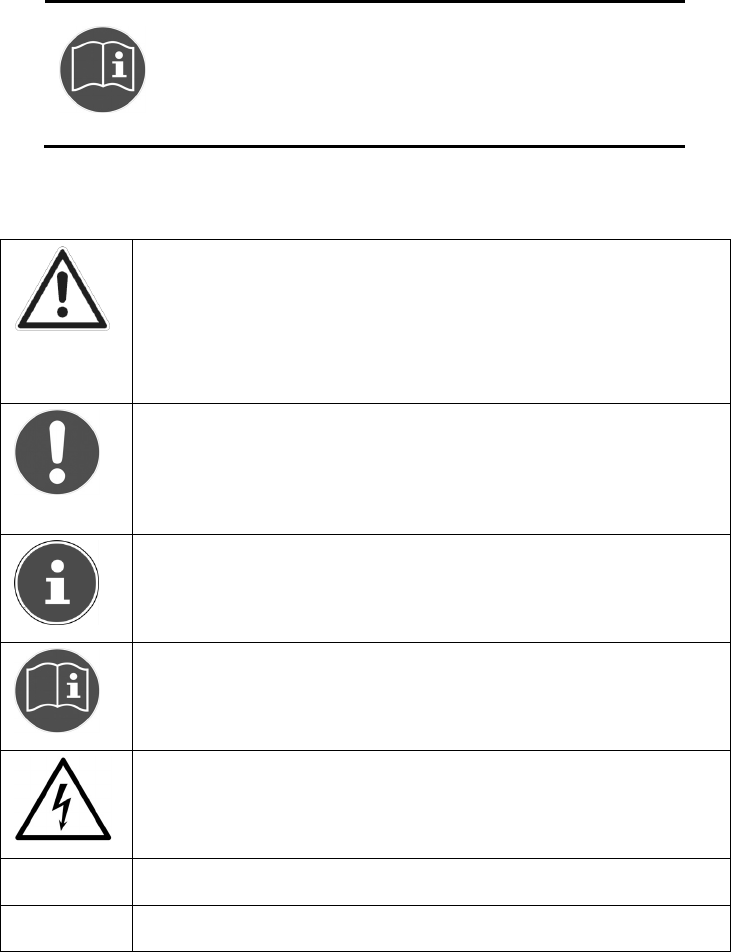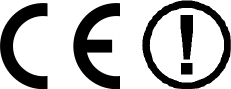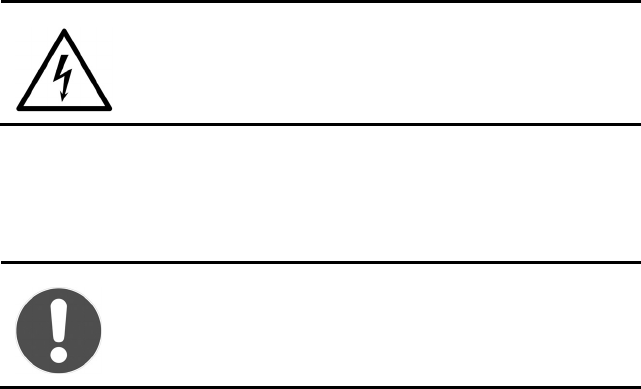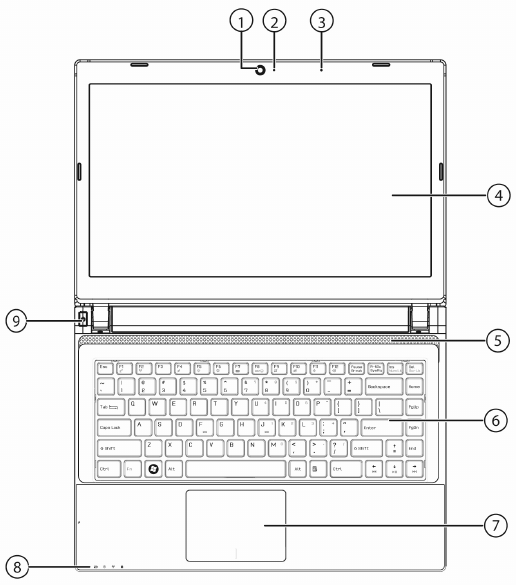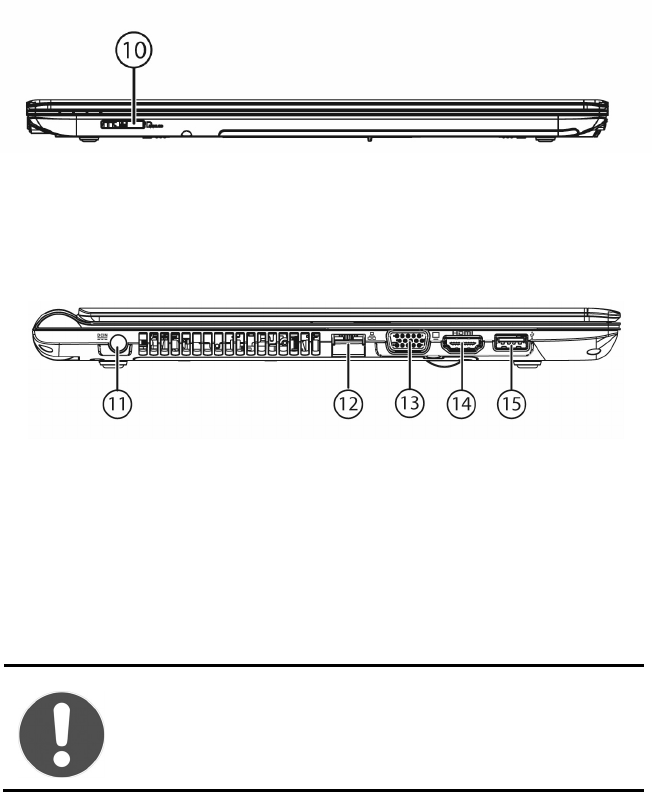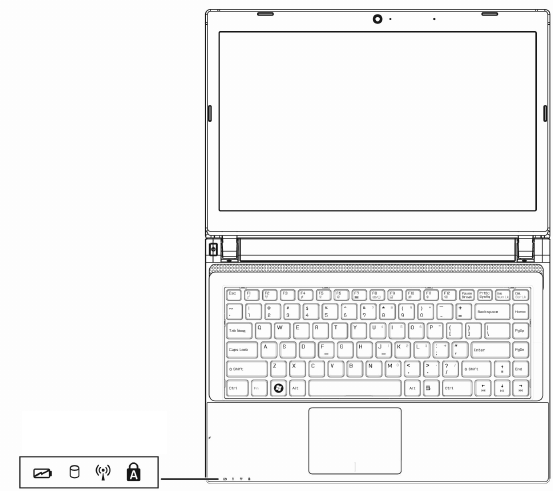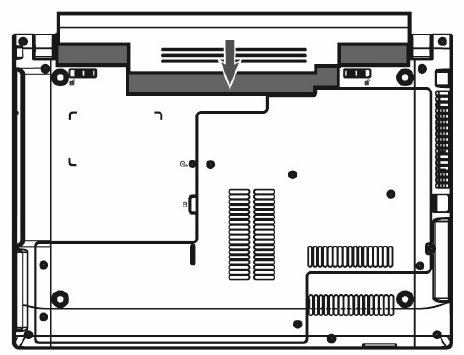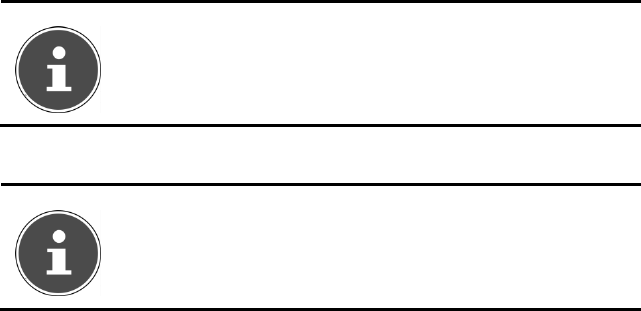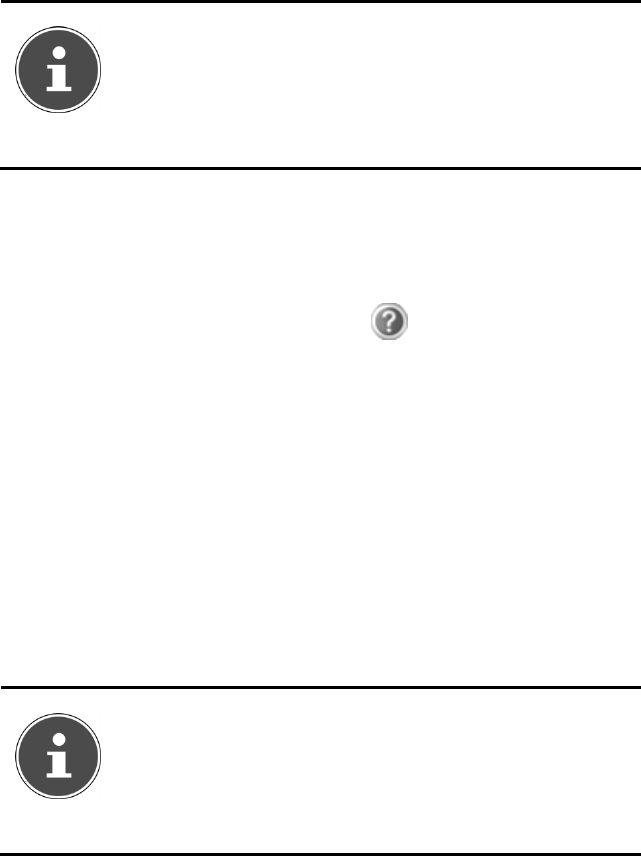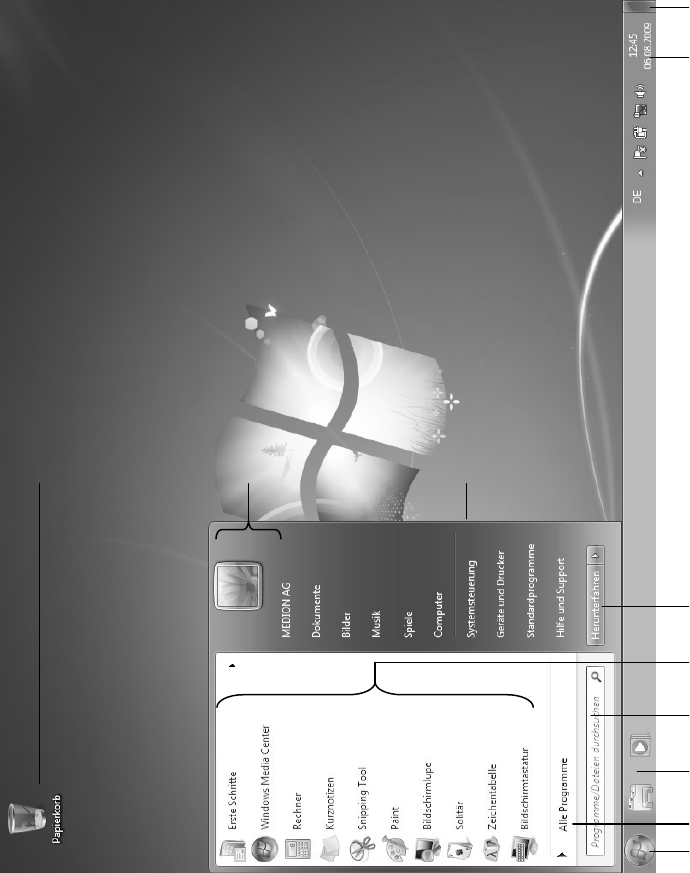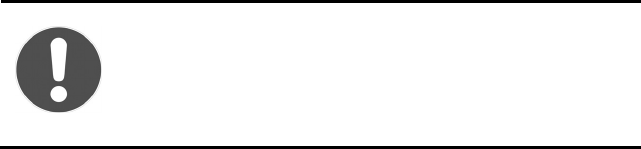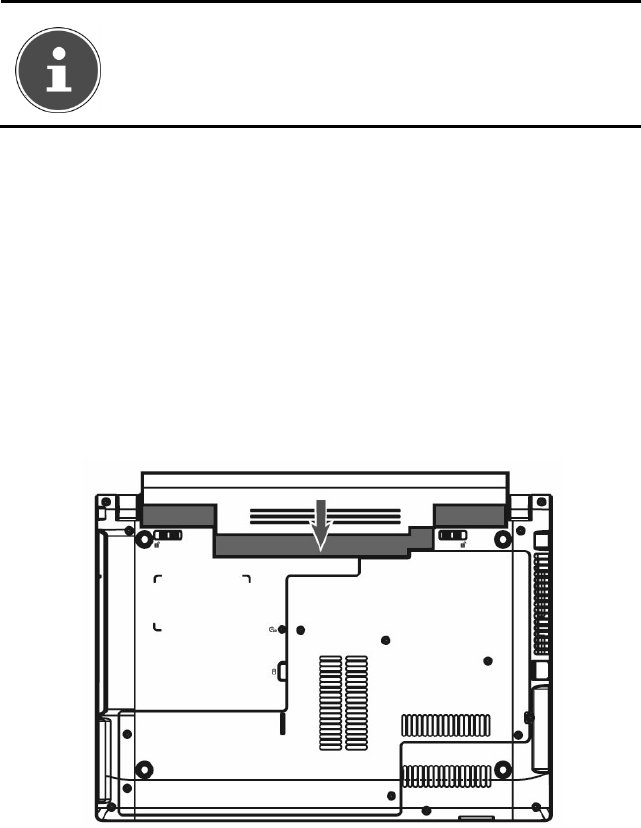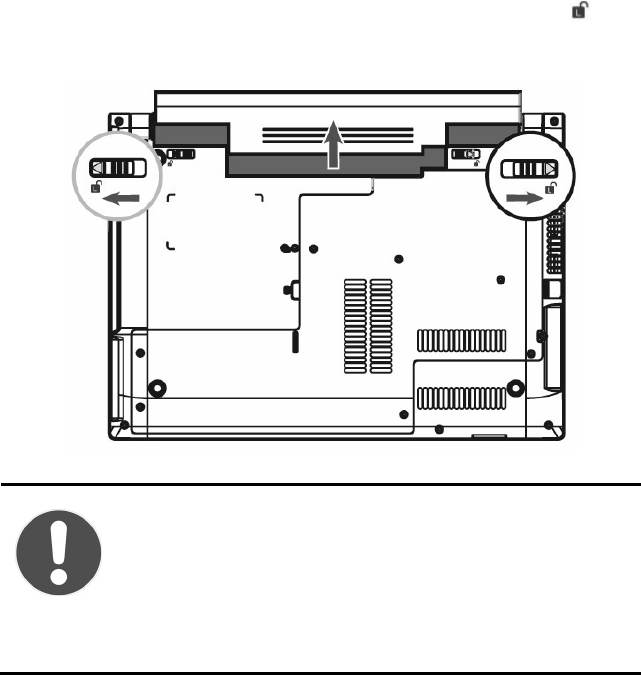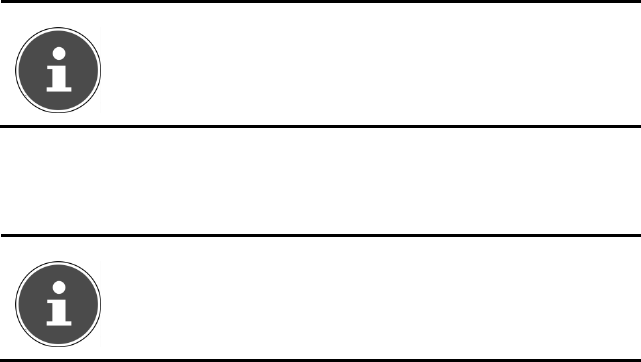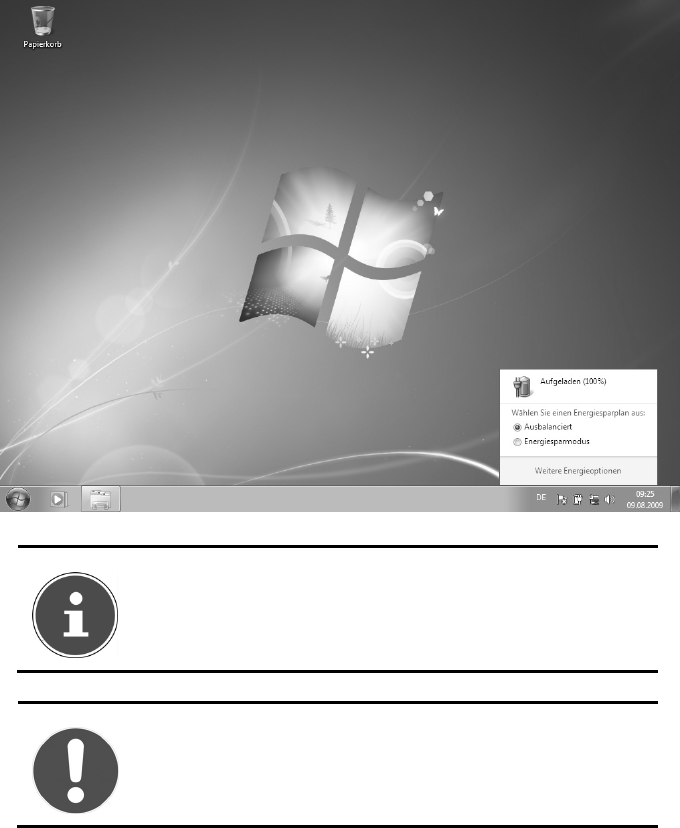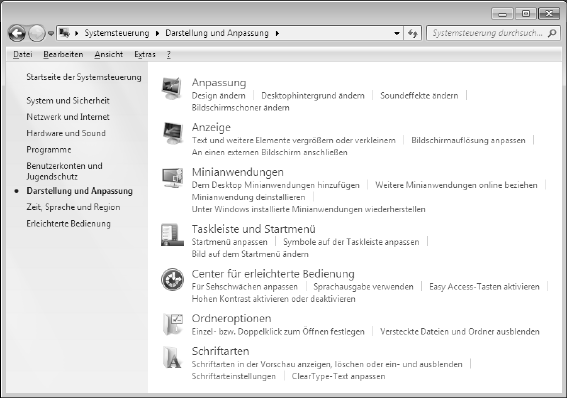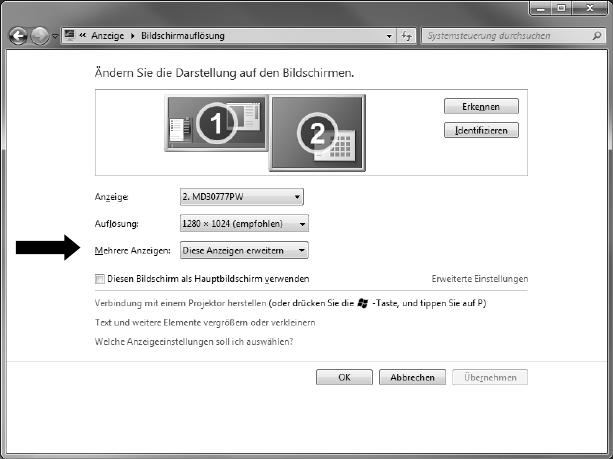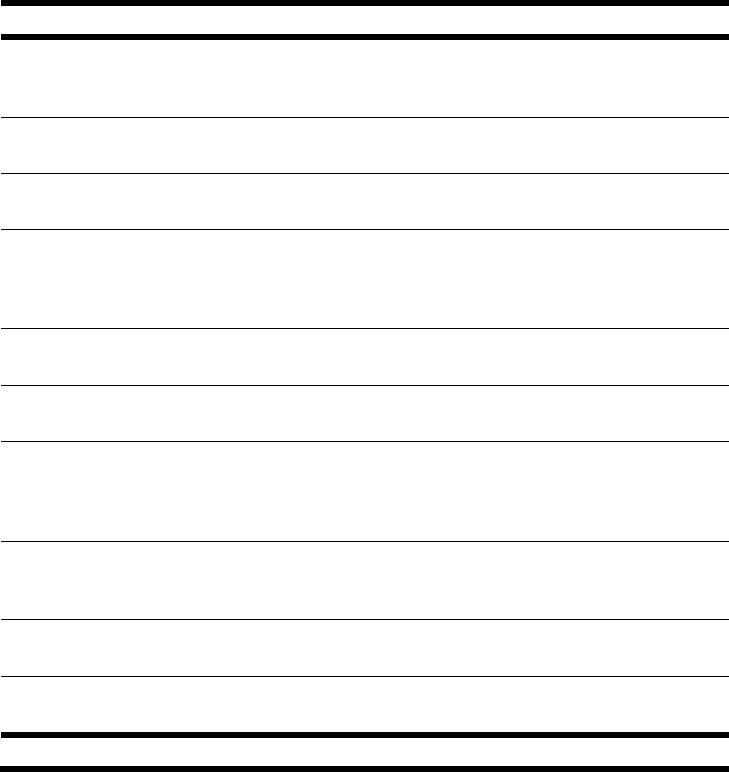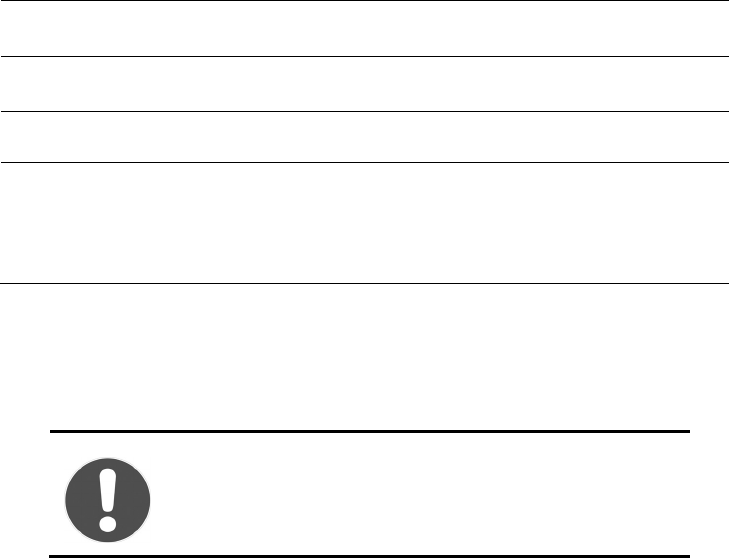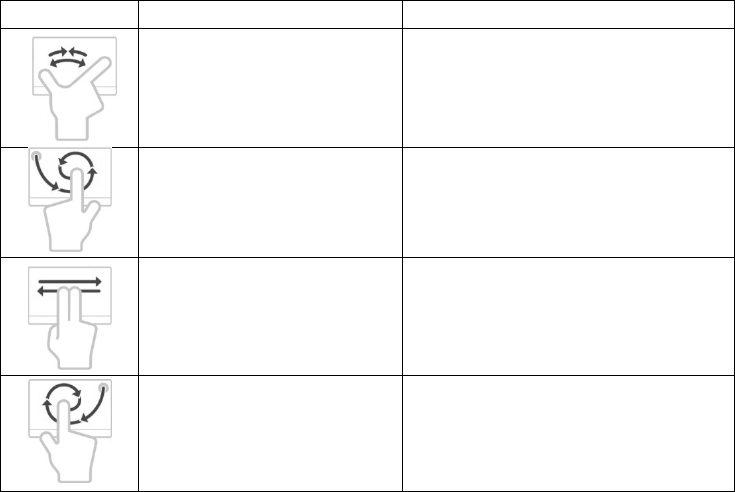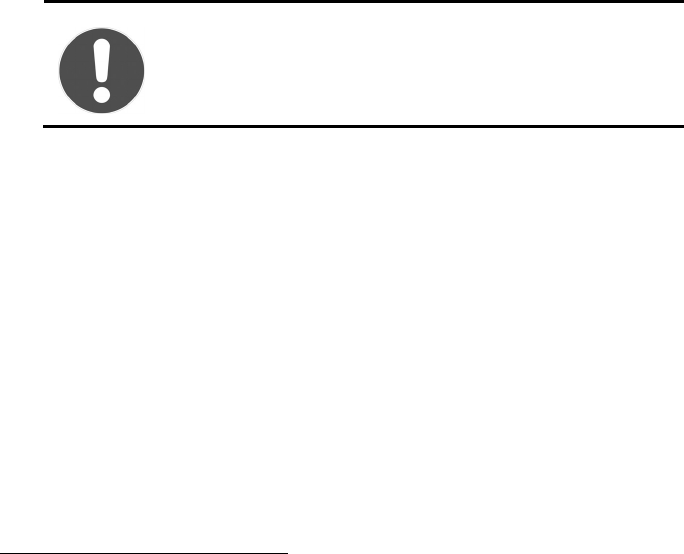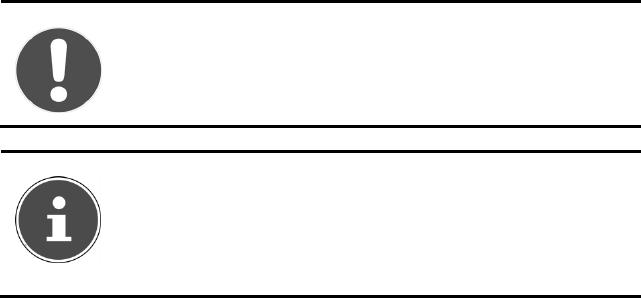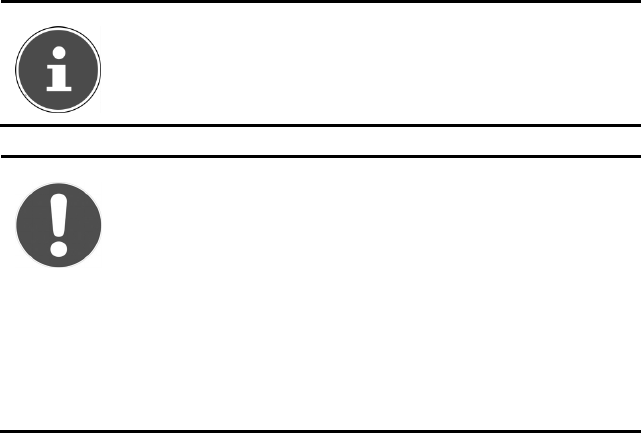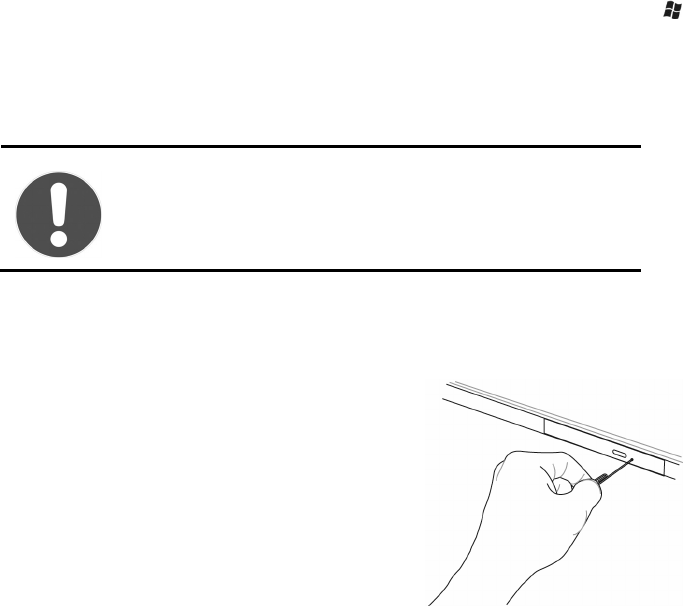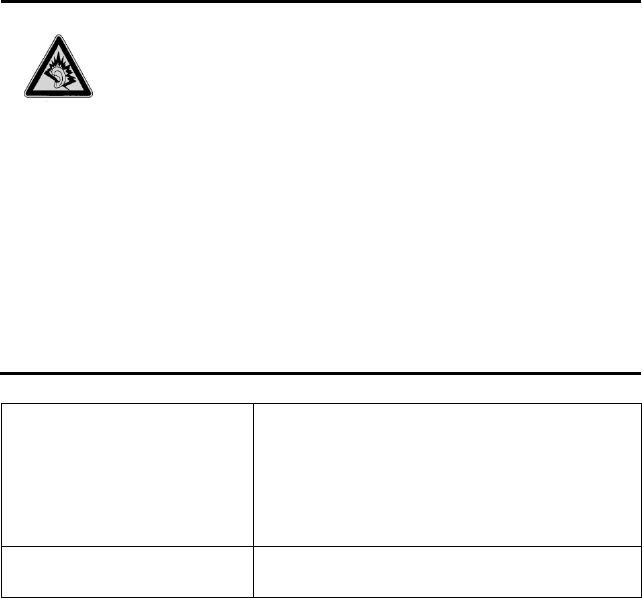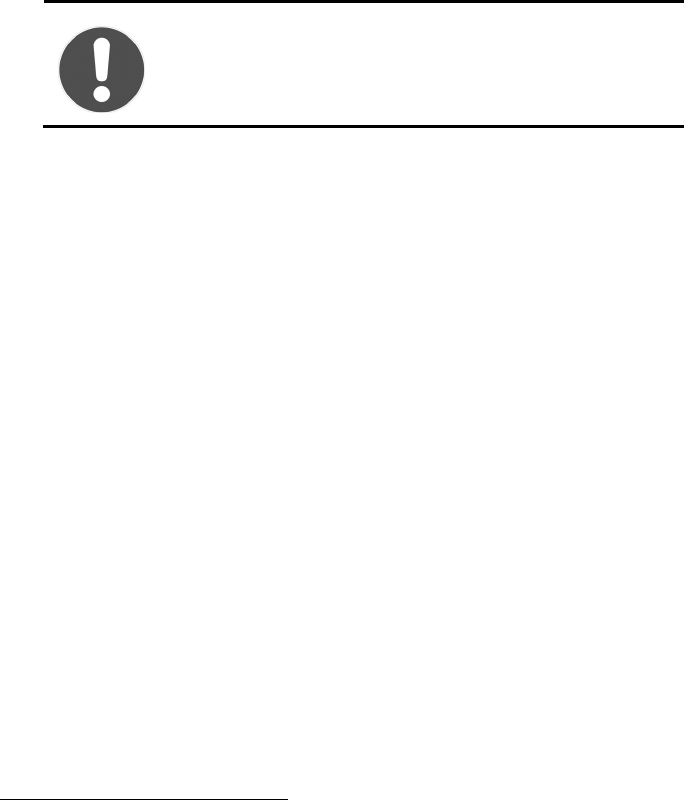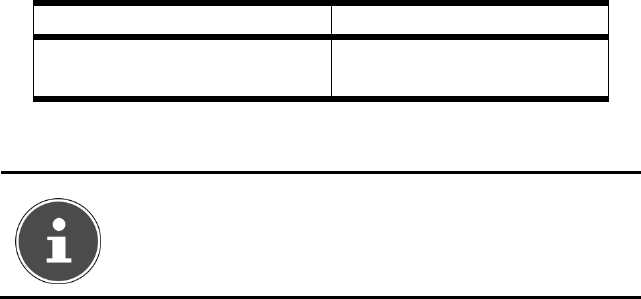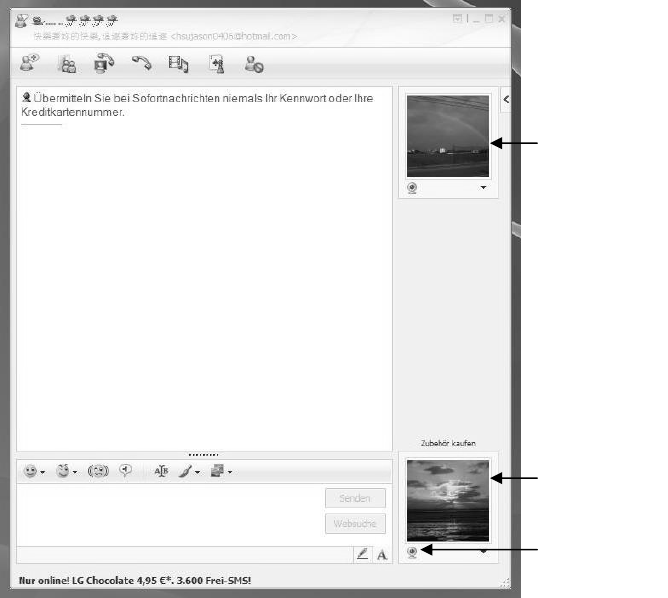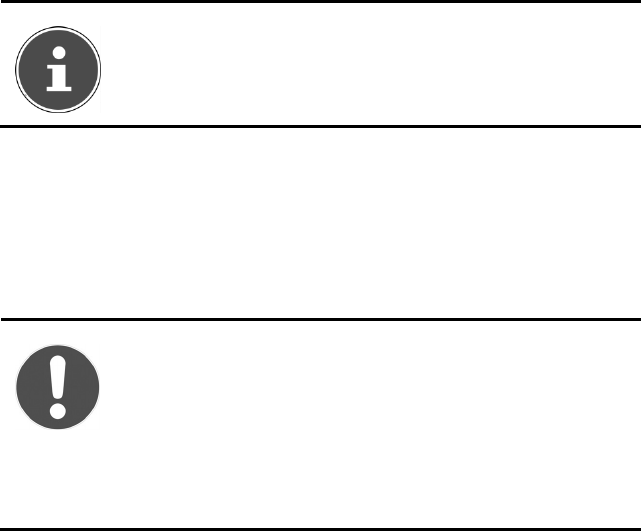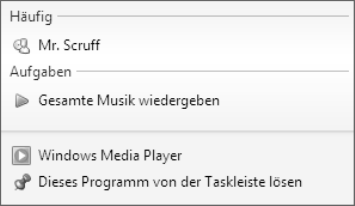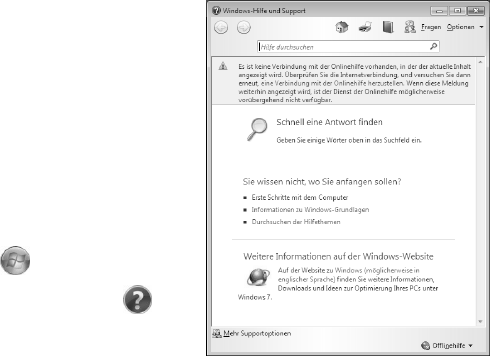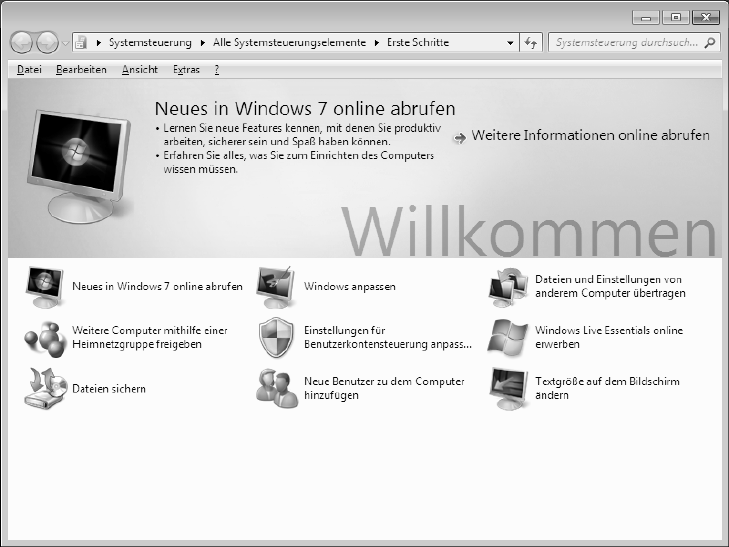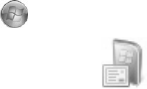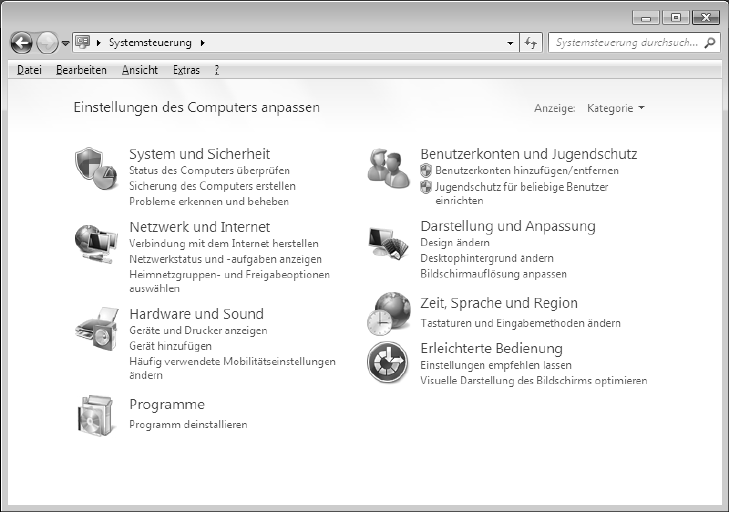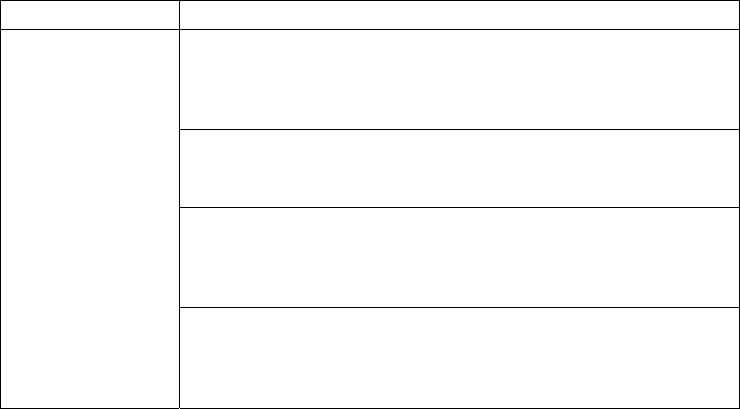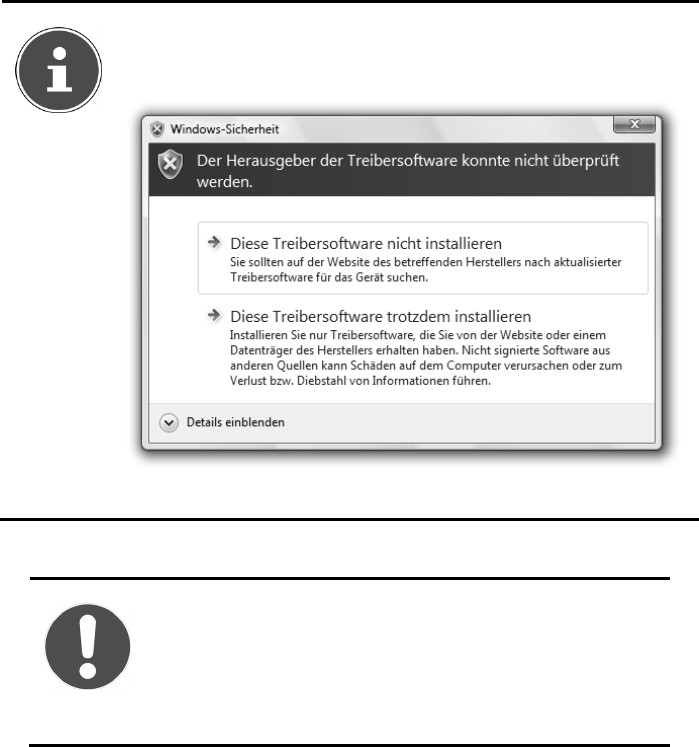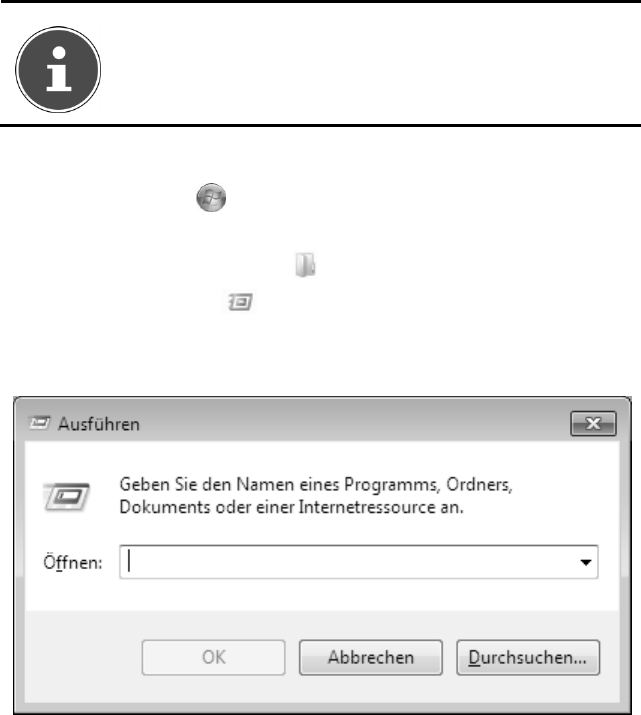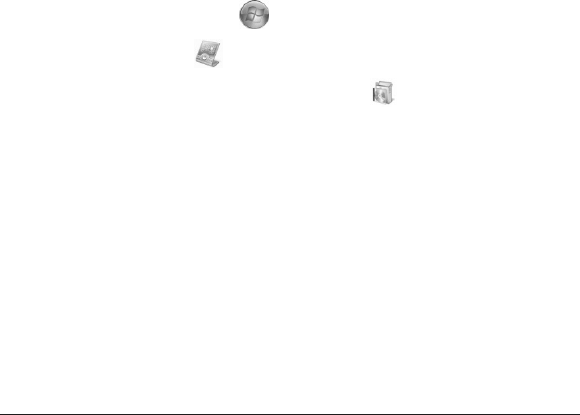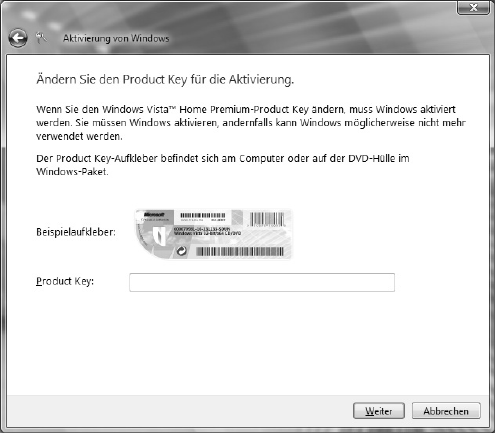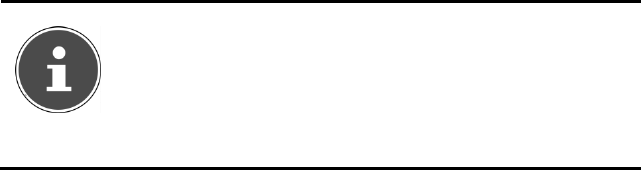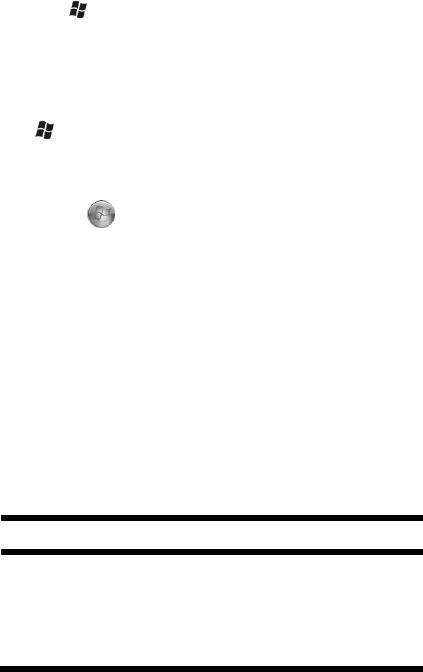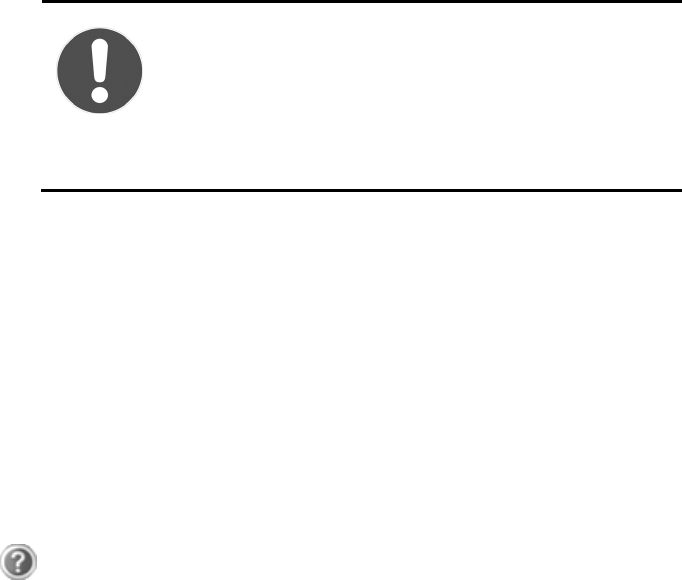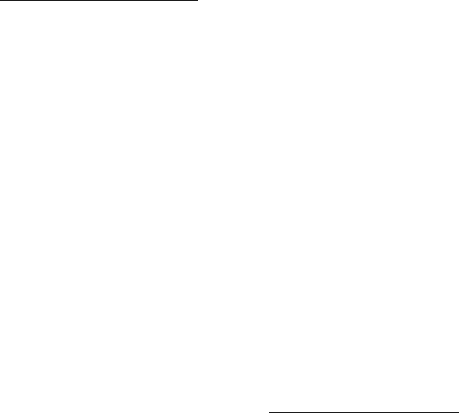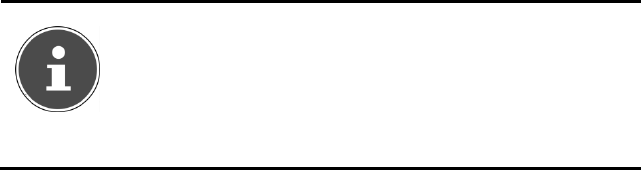2
Ruhezustand (Hibernate) ........................................................................... 32
Display ............................................................................................................. 33
Öffnen und Schließen des Displays ............................................................... 33
Bildschirmauflösung ..................................................................................... 33
Darstellung und Anpassung .......................................................................... 34
Anschluss eines externen Monitors ................................................................ 35
Desktop duplizieren ................................................................................... 36
Desktop erweitern ..................................................................................... 36
Desktop nur auf 1 anzeigen ....................................................................... 36
Desktop nur auf 2 anzeigen ....................................................................... 36
Dateneingabe ................................................................................................... 37
Die Tastatur ................................................................................................... 37
Notebookspezifische Tastenkombinationen ............................................... 37
Das Touchpad ............................................................................................... 38
Zweifingerbedienung des Touchpads ........................................................ 39
Die Festplatte ................................................................................................... 40
Wichtige Verzeichnisse .................................................................................. 41
mSATA-Festplatte (optional) ......................................................................... 42
Das optische Laufwerk ...................................................................................... 43
Einlegen einer Disc ........................................................................................ 43
Notentnahme einer blockierten Disc .......................................................... 44
Discs abspielen / auslesen ............................................................................. 45
Regionale Wiedergabeinformationen bei DVD ............................................... 45
Themen rund um den Brenner ...................................................................... 46
CD- und DVD-Rohlinge .............................................................................. 46
Die Soundkarte ................................................................................................. 47
Externe Audioverbindungen.......................................................................... 48
Netzwerkbetrieb ........................................................................................... 49
Was ist ein Netzwerk?.................................................................................... 49
Ethernet-Netzwerkanschluss ...................................................................... 49
Wireless LAN (Funk-Netzwerk) (optional) ...................................................... 50
Problembeseitigung im Netzwerk .............................................................. 51
Bluetooth (optional) ...................................................................................... 52
Der Multikartenleser ......................................................................................... 53
Speicherkarte einlegen .................................................................................. 53
Speicherkarte entfernen ................................................................................ 53
Die Webcam (optional) .................................................................................... 54
Anwendungsbeispiel mit dem Windows Live Messenger .............................. 54
Der Universal Serial Bus-Anschluss .................................................................... 55
Ladefunktion für kompatible Mobiltelefone .................................................. 55
Notebook sichern ............................................................................................. 56
Einschaltkennwort......................................................................................... 56
Kensington-Sicherheitsschloss ....................................................................... 56
Software ........................................................................................................... 57
Windows
®
7 kennen lernen ............................................................................ 57
Windows
®
7 - Neuheiten ............................................................................. 57
Windows
®
7 - Hilfe und Support ................................................................. 59
Windows
®
7 - Erste Schritte ......................................................................... 60