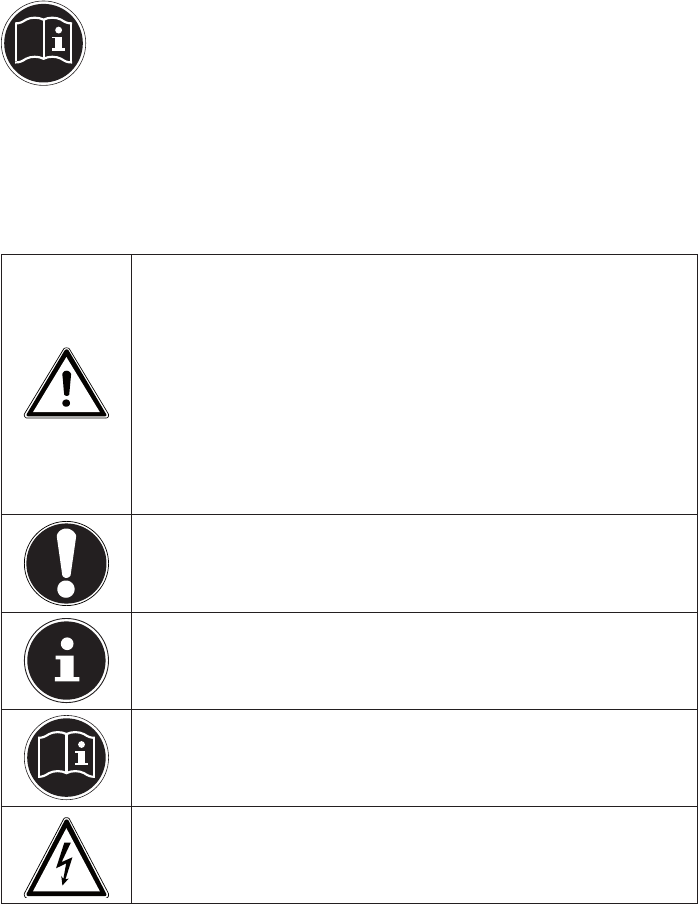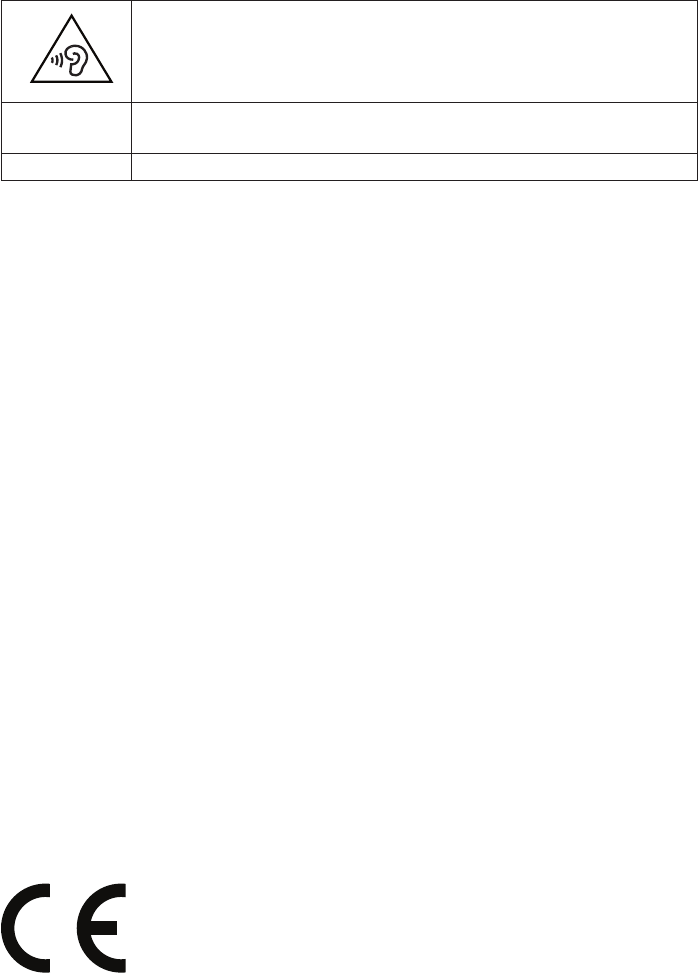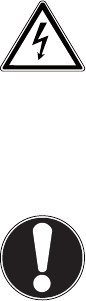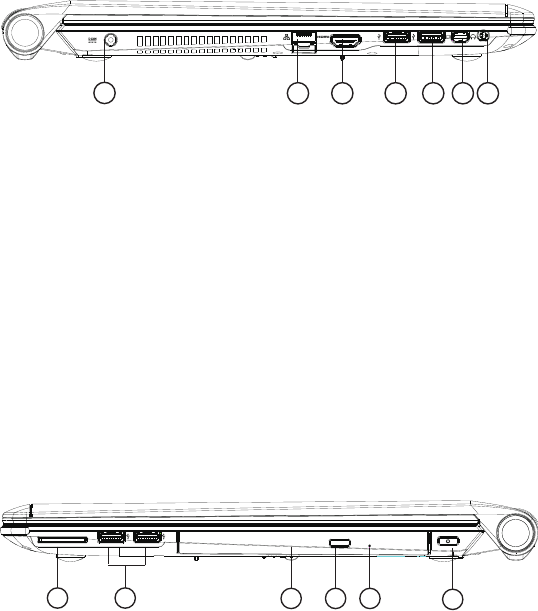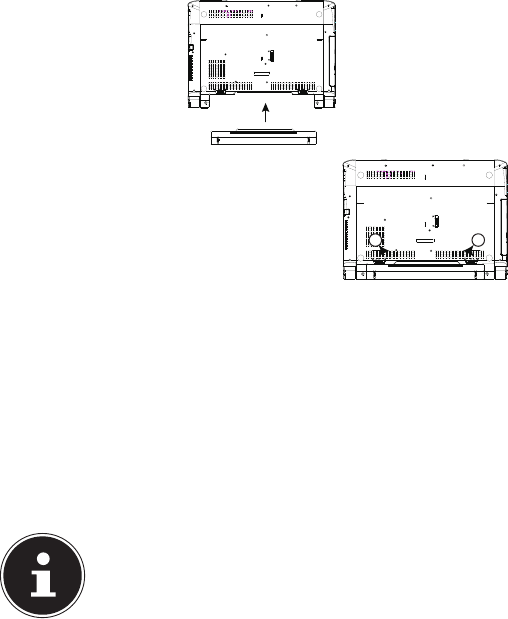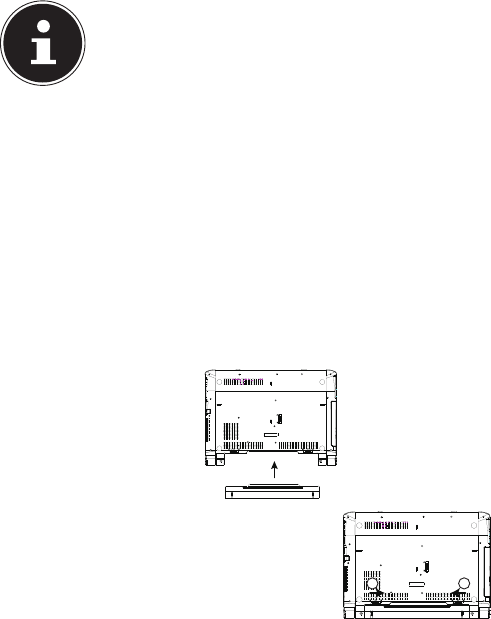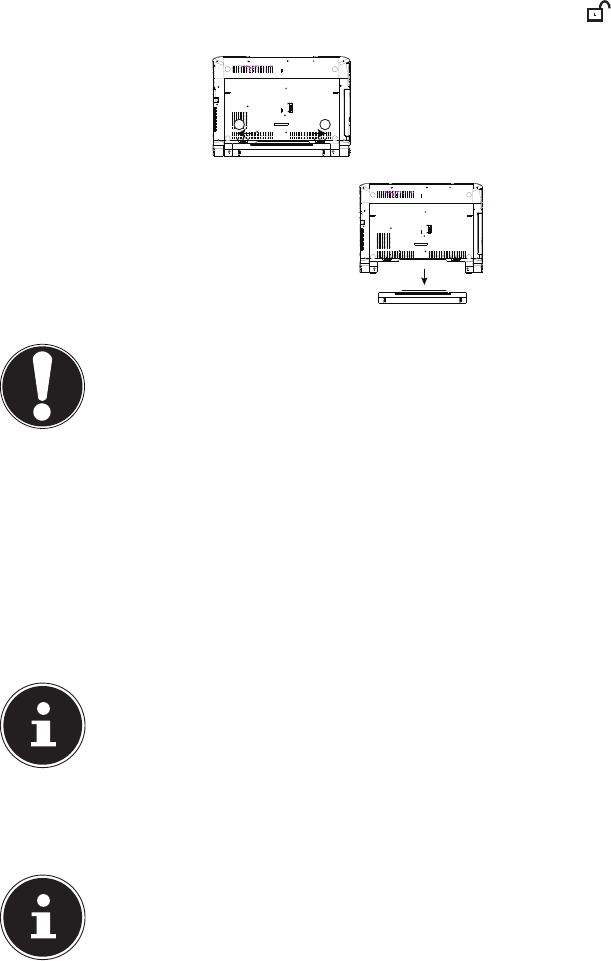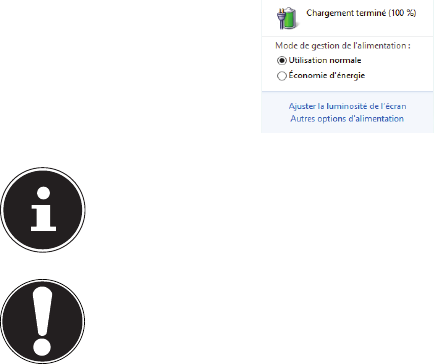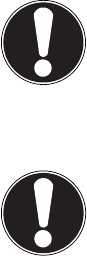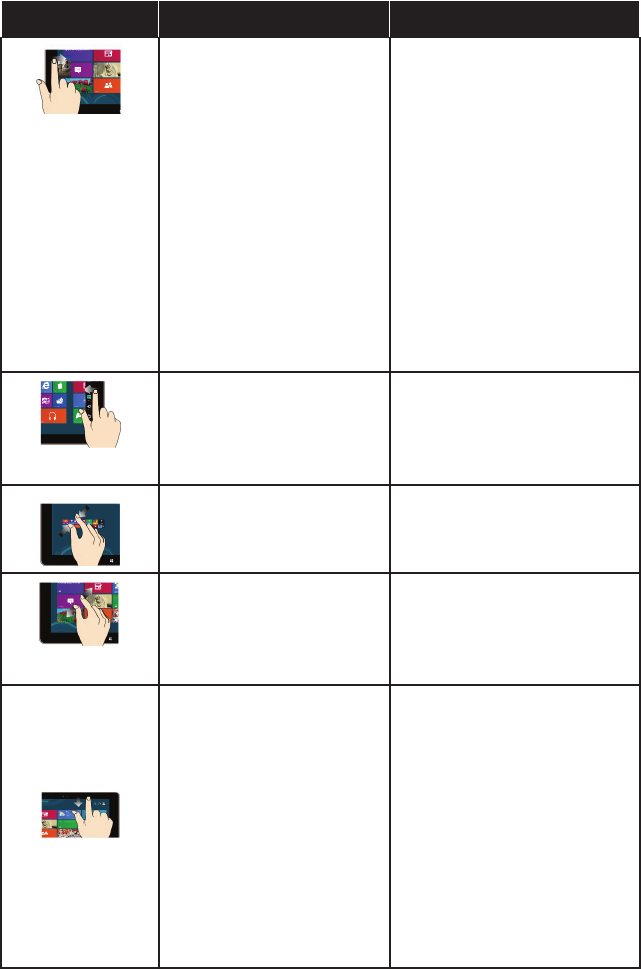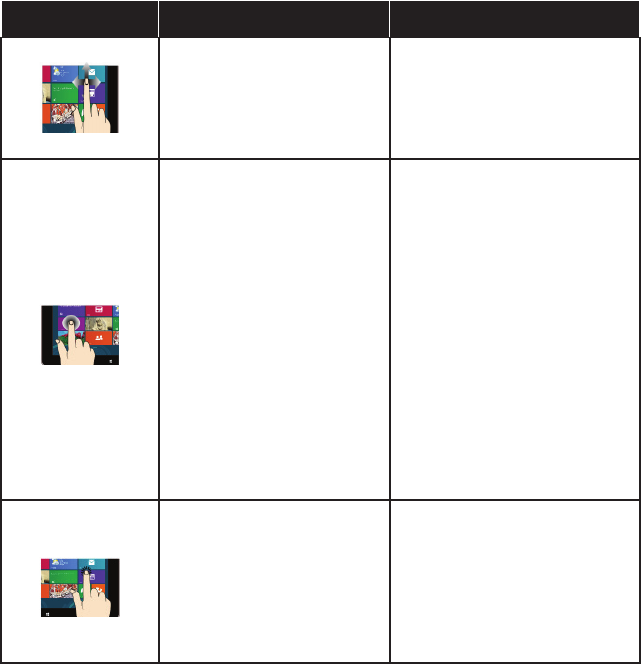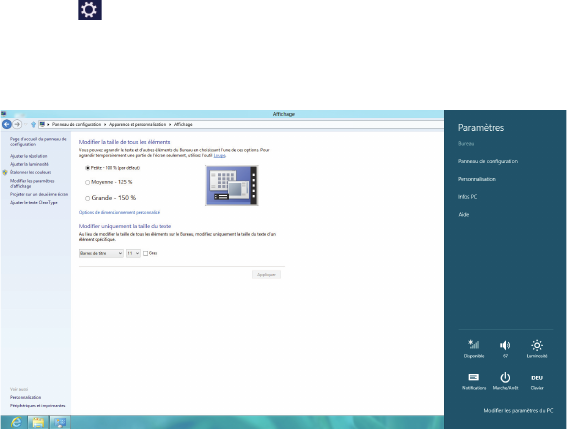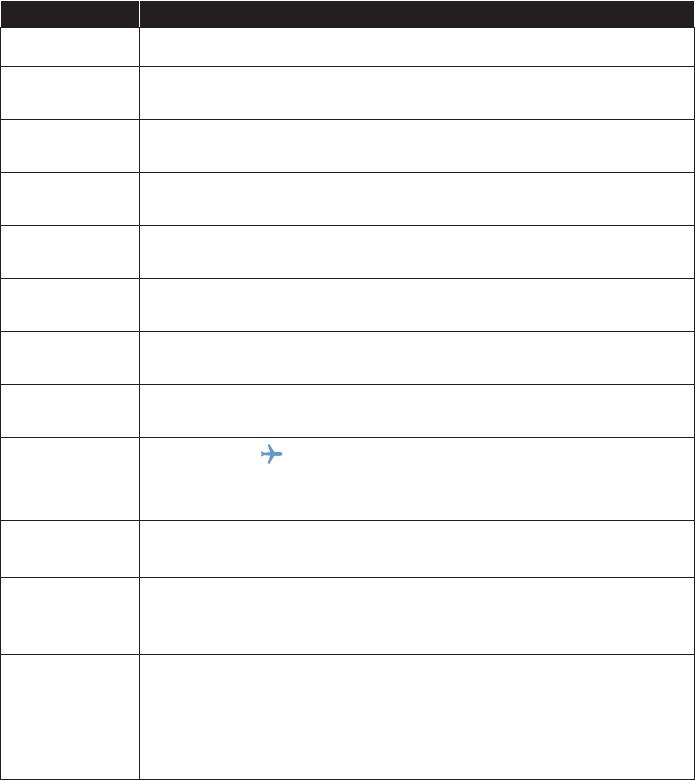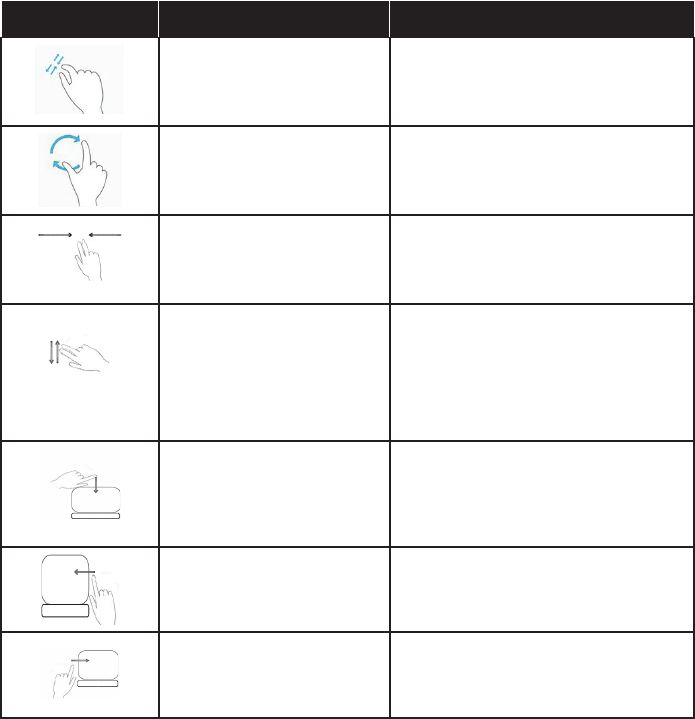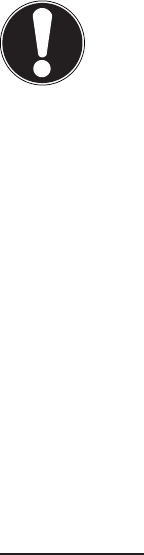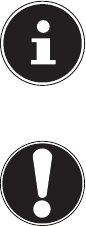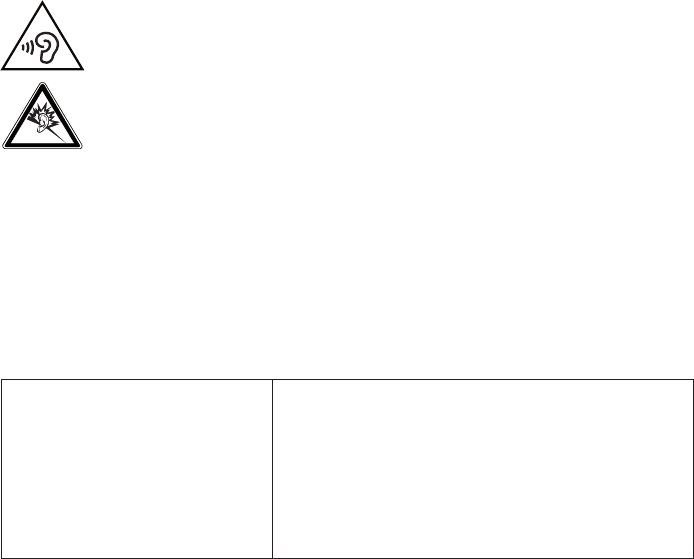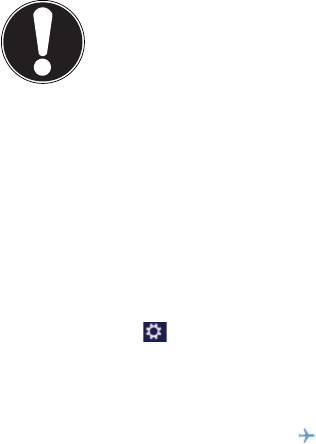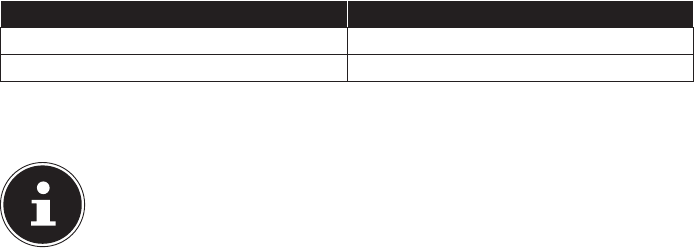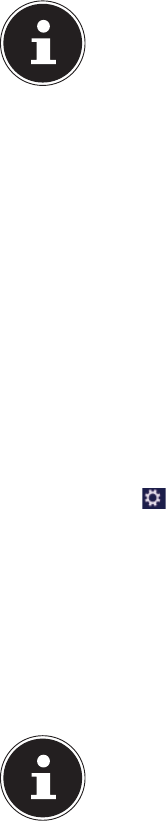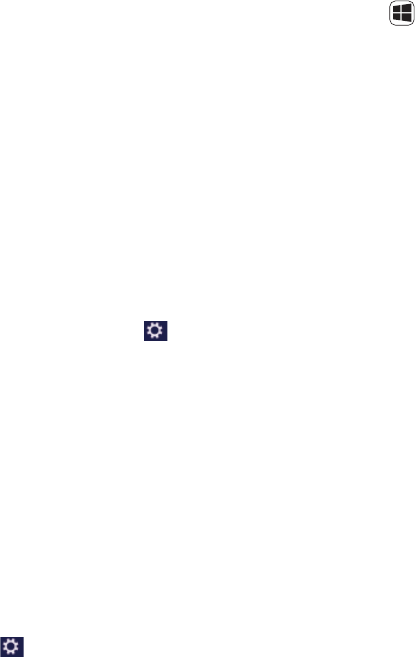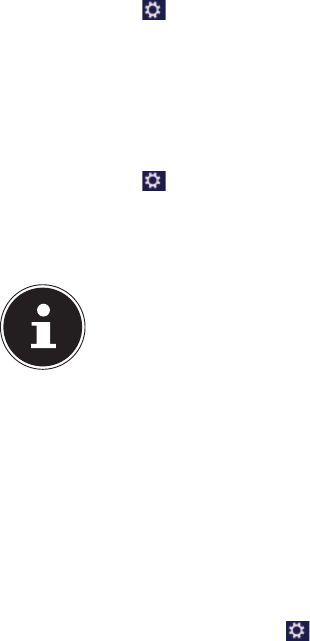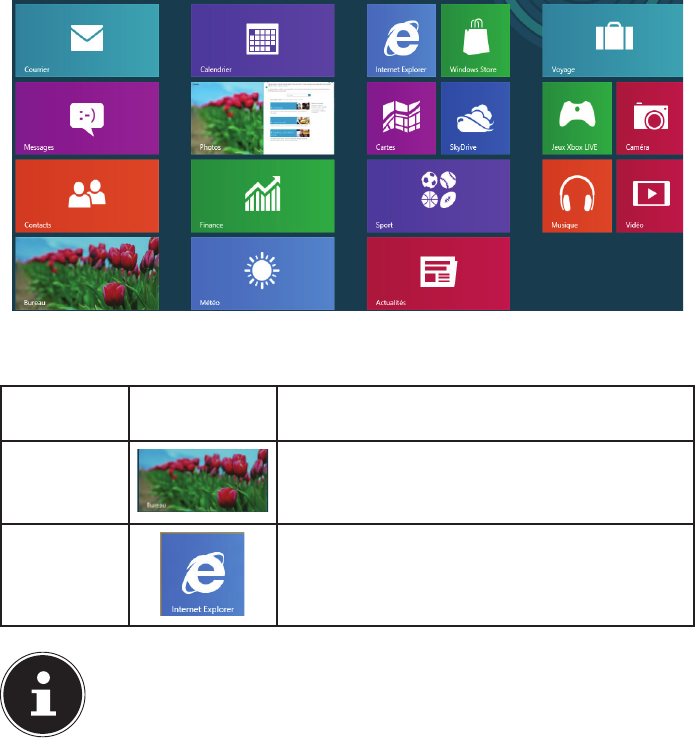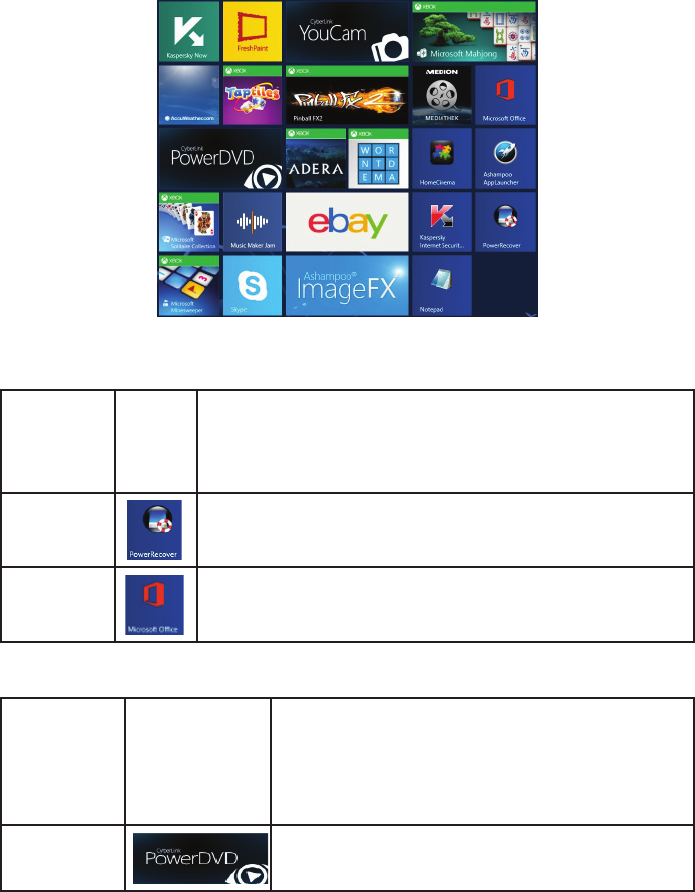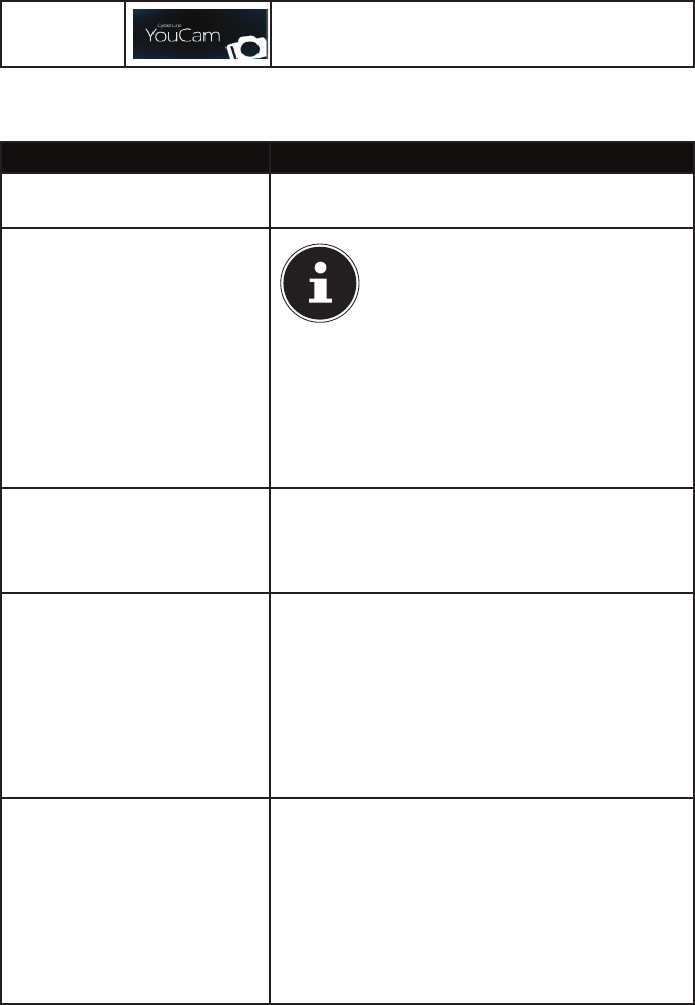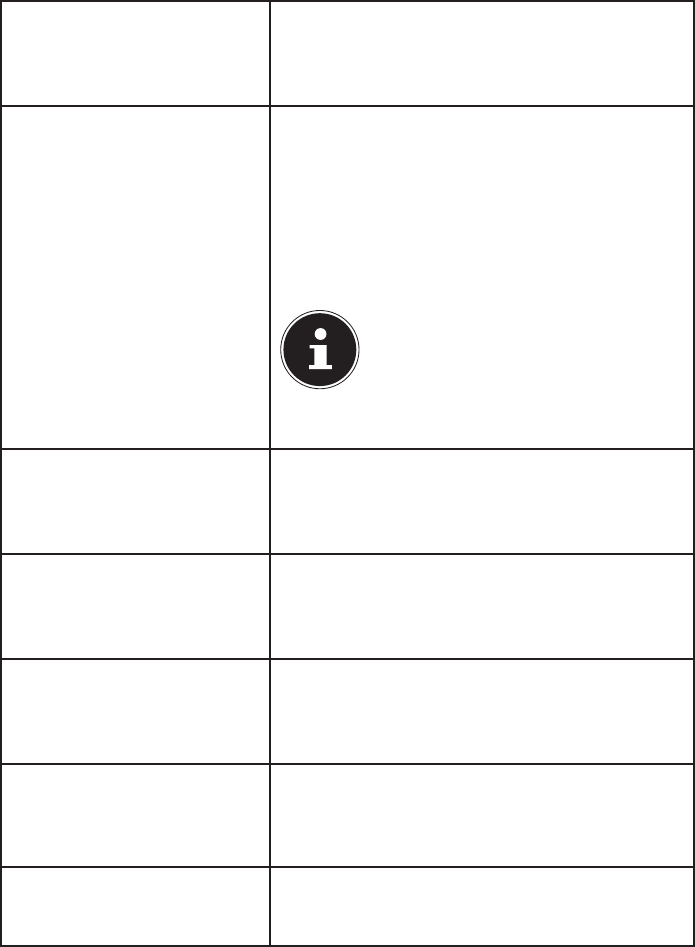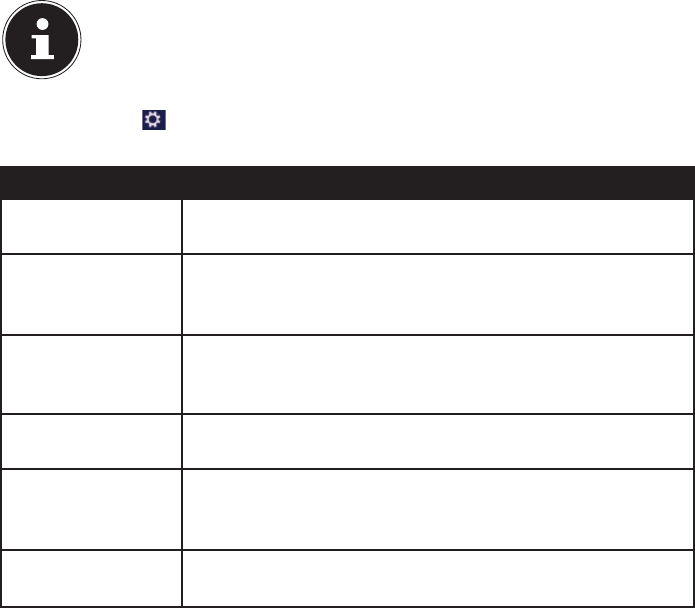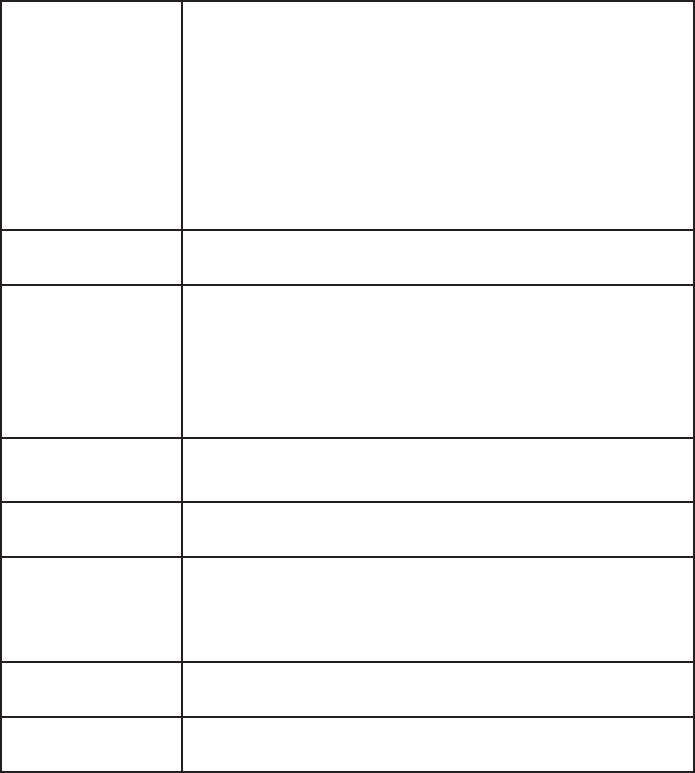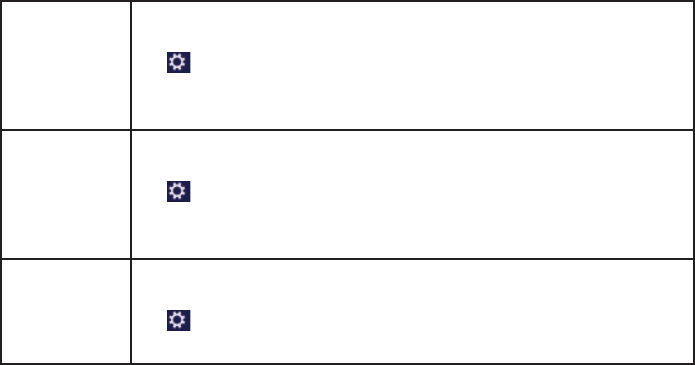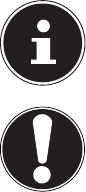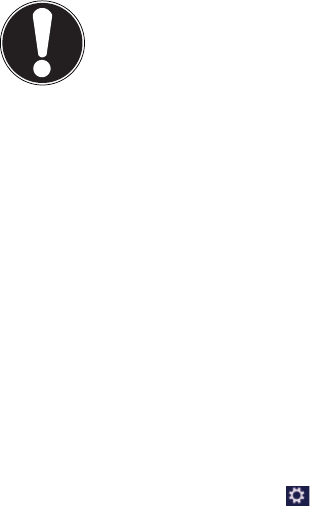72 / 73
23. Index
A
Aide et support ..........................................61
Alimentation ...............................................11
Assistance pour les pilotes .....................65
B
Barre des tâches .........................................47
Bluetooth ......................................................42
Branchements ............................................11
Bureau amélioré .........................................48
Bureau de Windows® 8 ............................52
Applications du Bureau ......................53
C
Câblage .........................................................12
Carte son ......................................................39
CD et DVD bruts .........................................38
Configuration d‘origine ...........................59
Restauration du HDD ..........................60
Connexion d‘un moniteur externe......29
Connexions audio externes ...................40
Contenu de la livraison ............................14
D
Déclaration de conformité ........................6
E
Écran d‘accueil de Windows® 8 .............51
Application Windows® 8 ....................52
Entrée des données ..................................30
Combinaisons de touches
spécifiques à l‘ordinateur portable
31
Entretien de l‘écran ...................................67
Ergonomie ...................................................10
Extension/transformation ...................... 67
Consignes concernant les rayons
laser.......................................................68
Consignes pour le technicien SAV ..68
F
Fonctionnement sur batterie ................21
Chargement de la batterie ................22
Décharge de la batterie ......................22
Mise en place de la batterie ..............21
Retrait de la batterie ............................22
G
Gestion optimisée des
périphériques.........................................49
H
Home Group ................................................49
L
Lecteur multicartes
Insertion de la carte mémoire ..........44
MMC ..........................................................44
Retrait de la carte mémoire ..............44
SD ............................................................... 44
Lecteur optique
Chargement d‘un disque ...................36
Écoute / lecture de CD/DVD .............37
Informations sur le code régional
des DVD ...............................................38
Retrait manuel d‘un disque
bloqué..................................................37
Lieu d‘installation .........................................9
Listes de sauts .............................................48
Logiciels
Activation de Windows .......................46
Découvrez Windows® 8 ......................46
Windows® 8 - Nouveautés .................47
M
Maintenance ...............................................66
Mettre en veille ..........................................58
N
Norme européenne ..................................70
P
Panneau de configuration......................59
ActiverWindows .................................... 56
Notifications ...........................................56
Optionsd‘ergonomie ........................... 57
Synchroniser vos paramètres ...........57
Windows Update ..................................57
Performances de la batterie ..................23