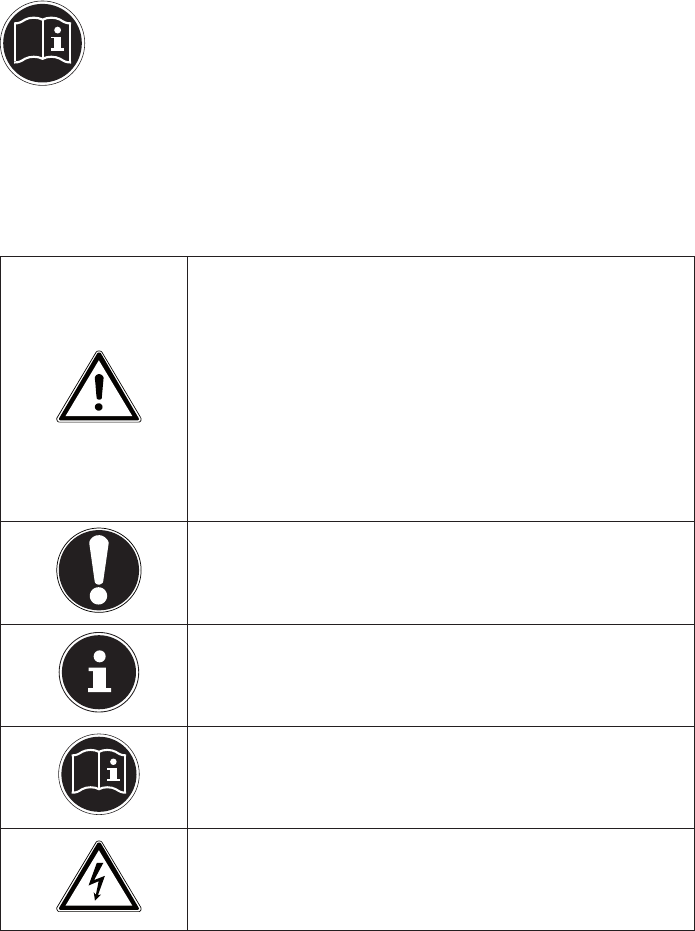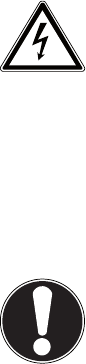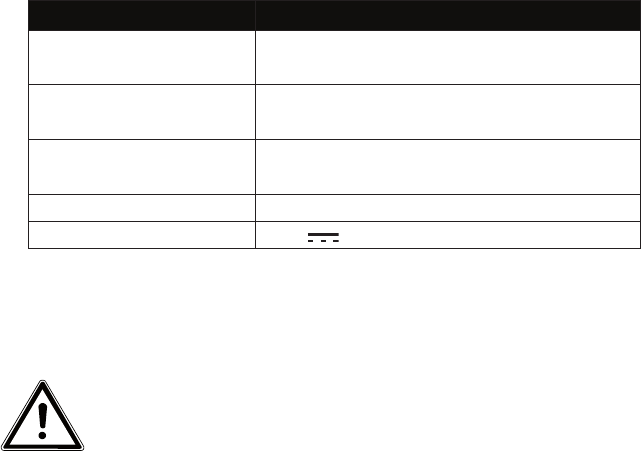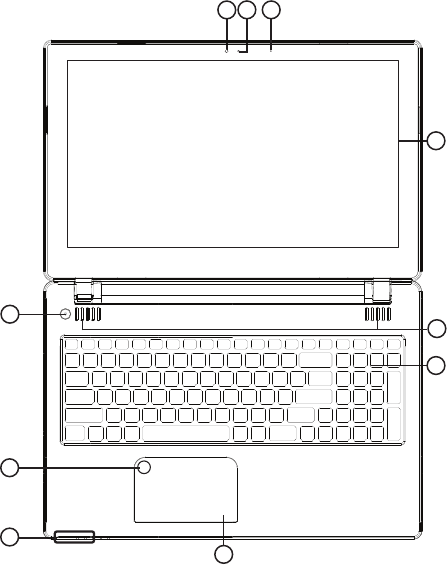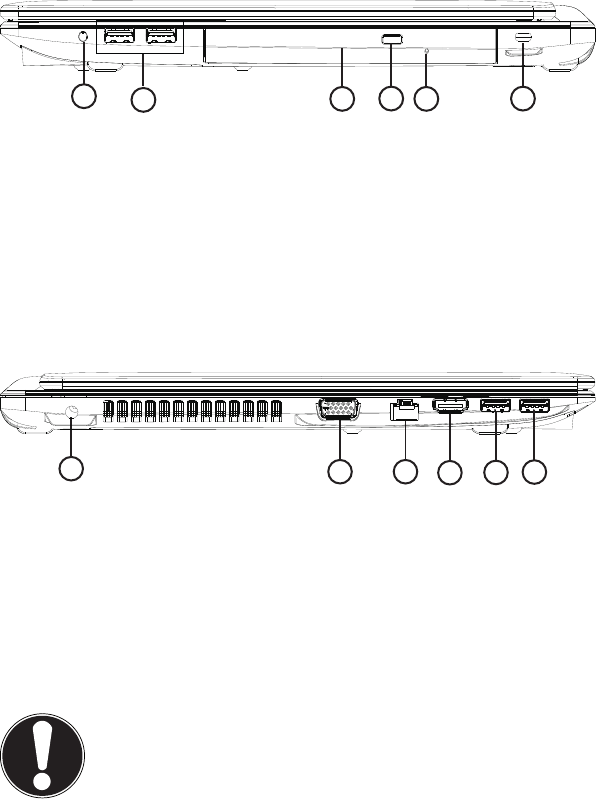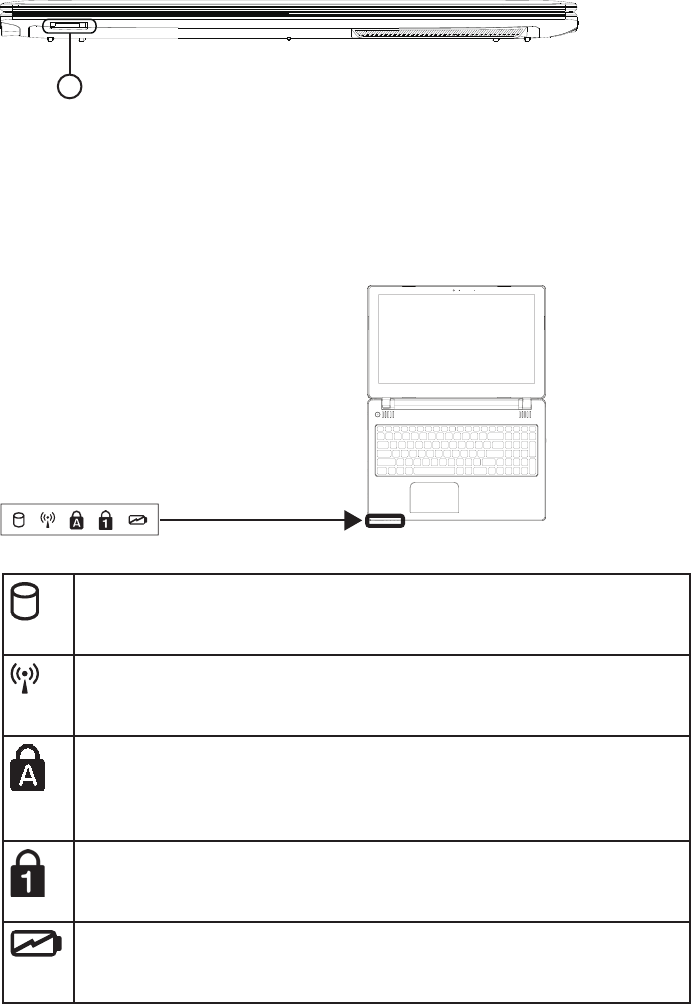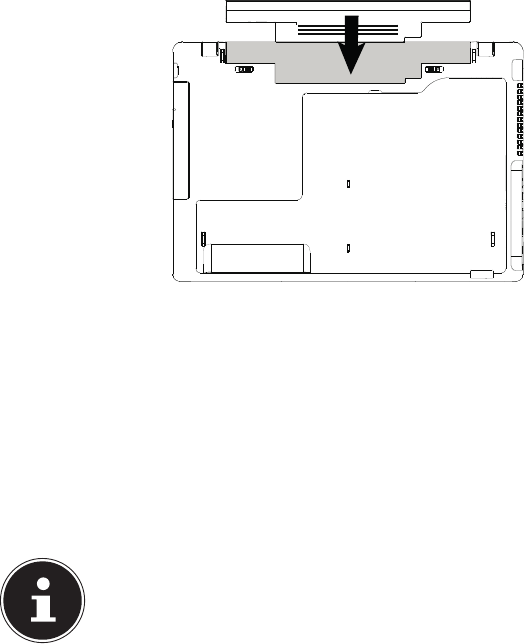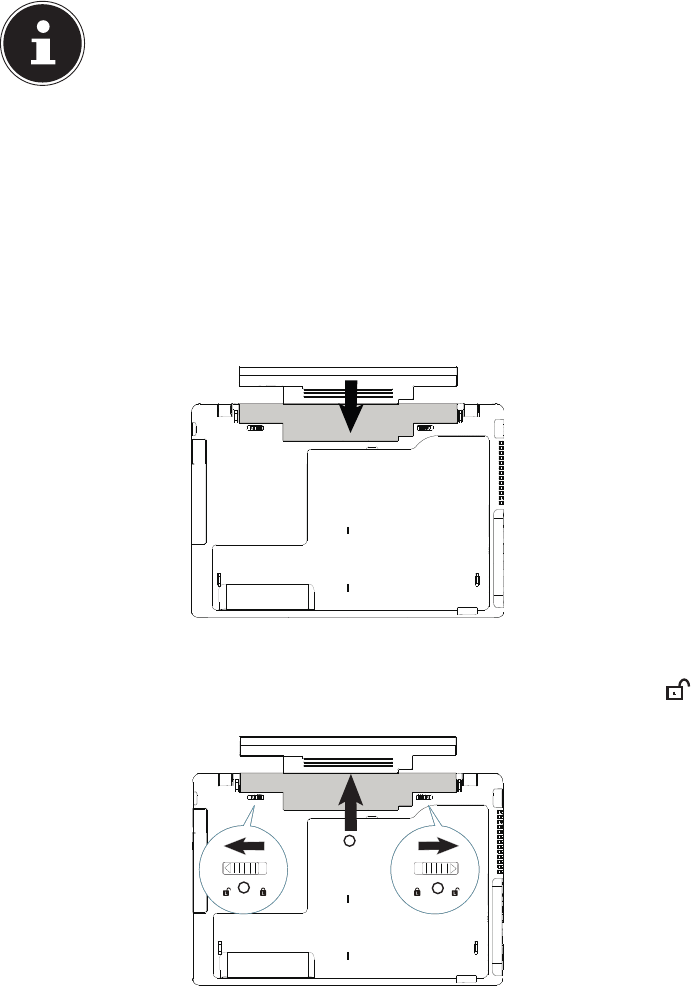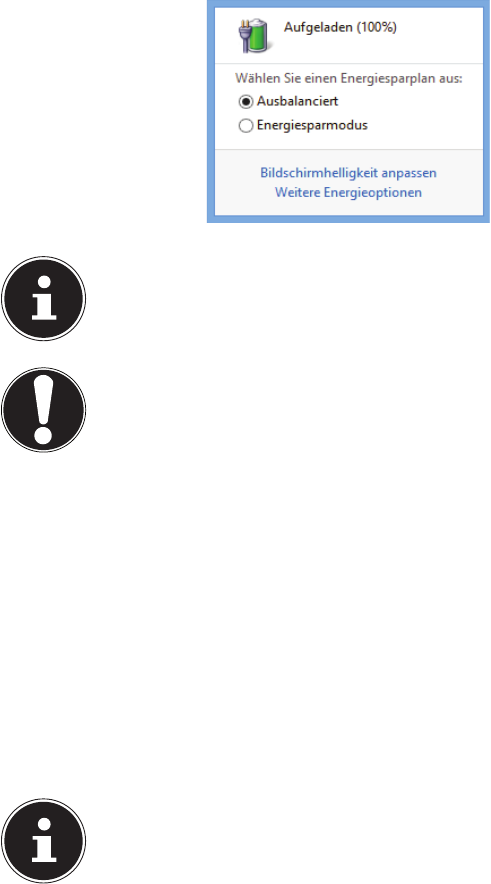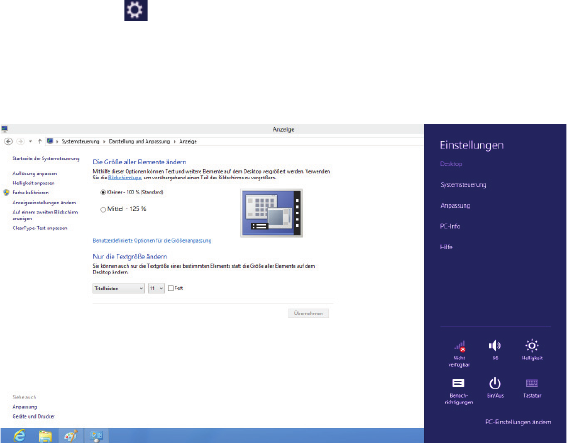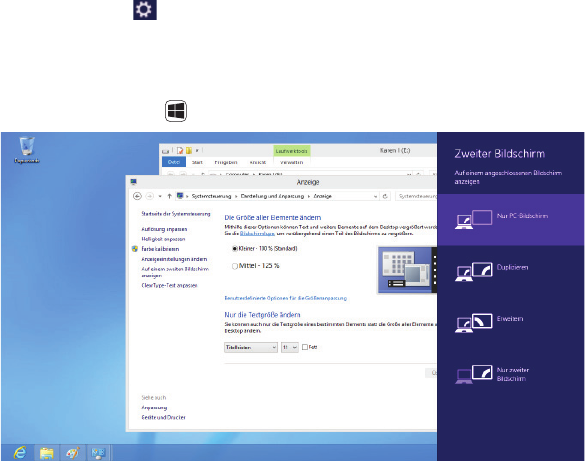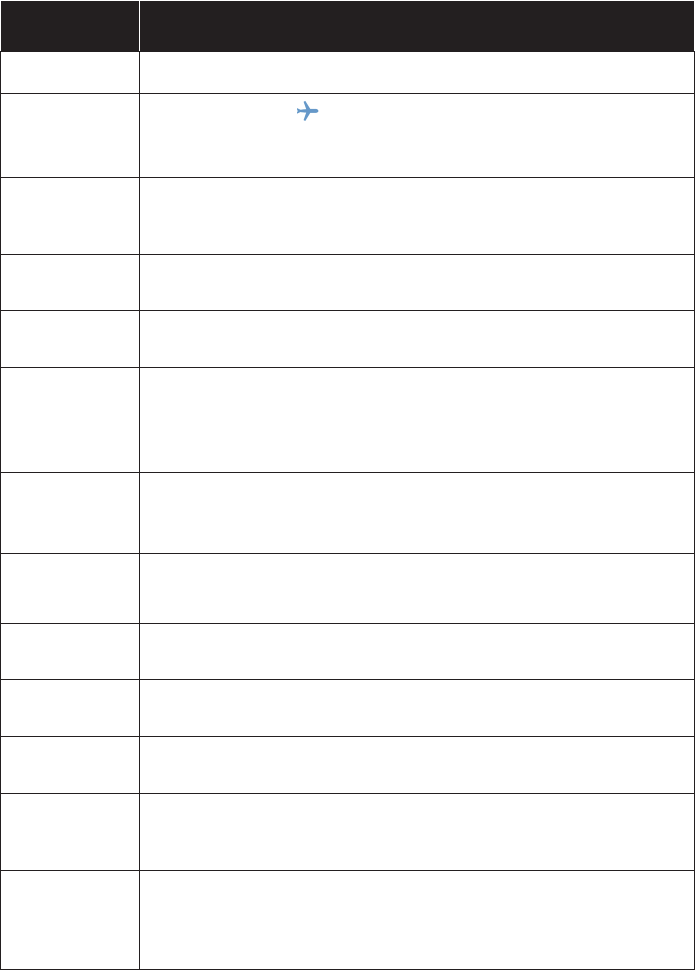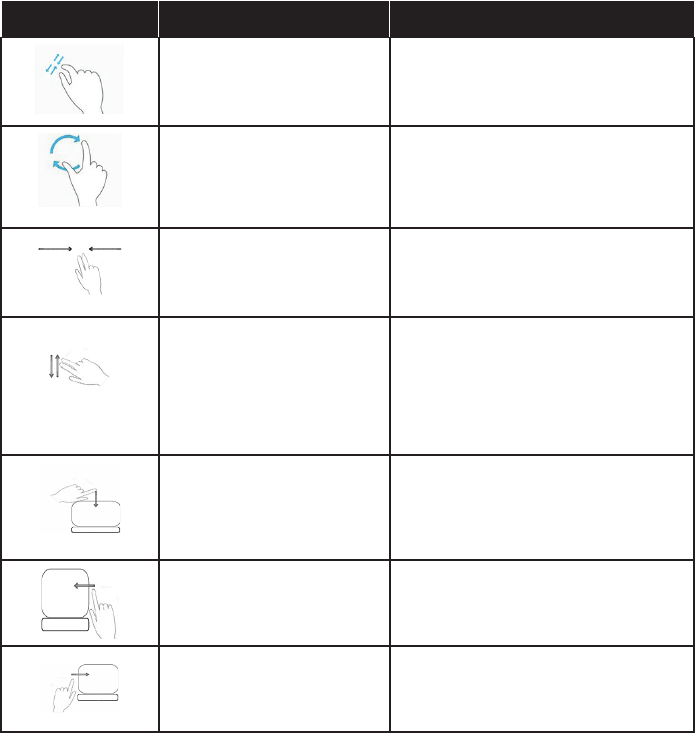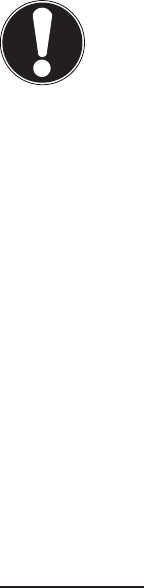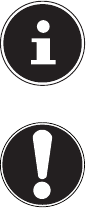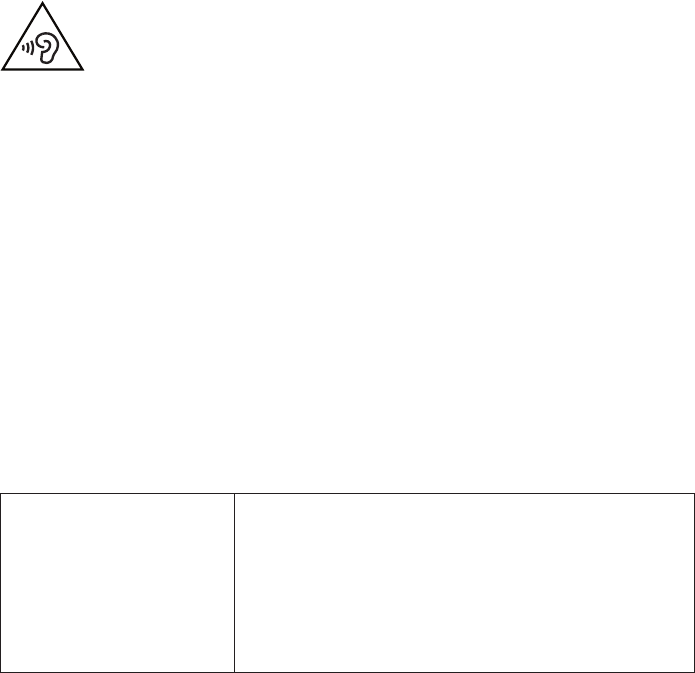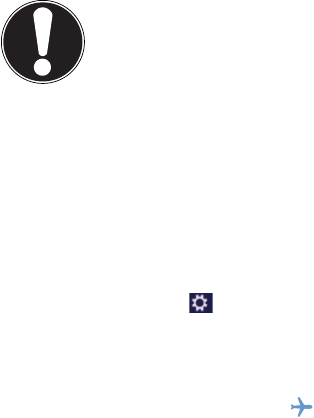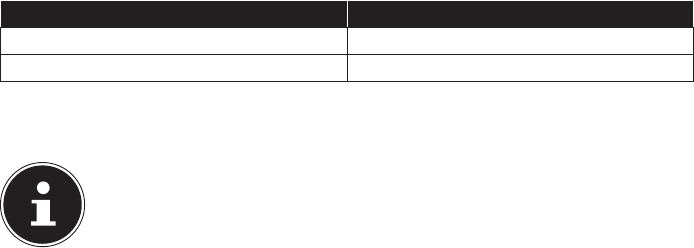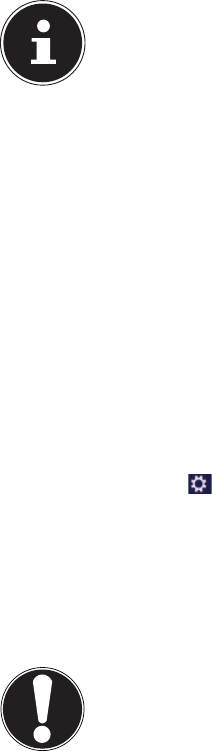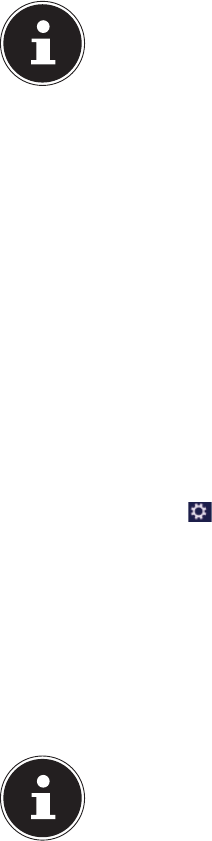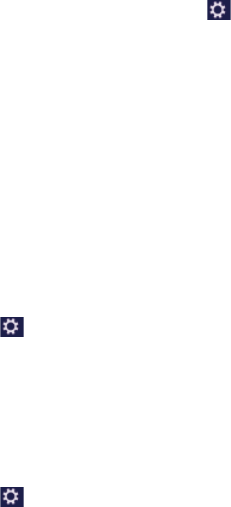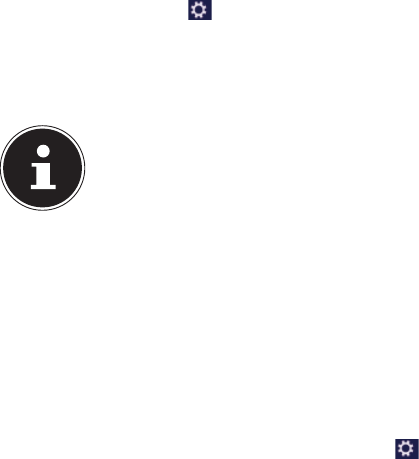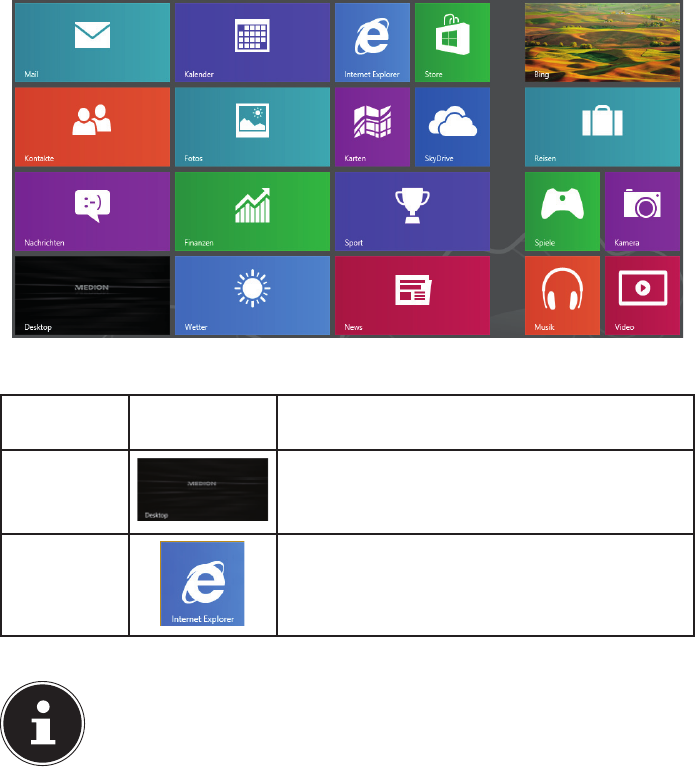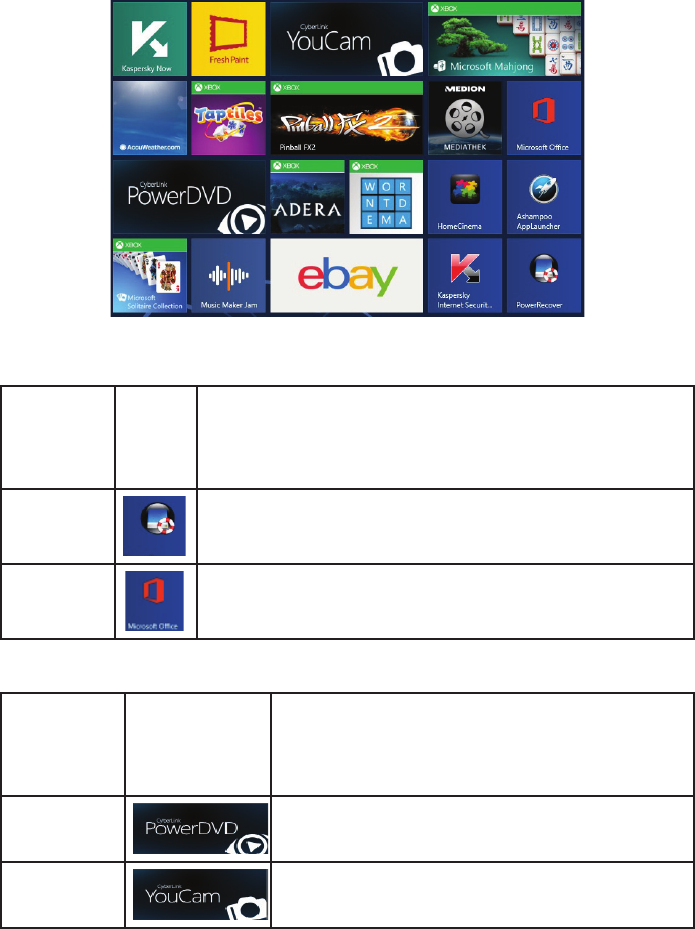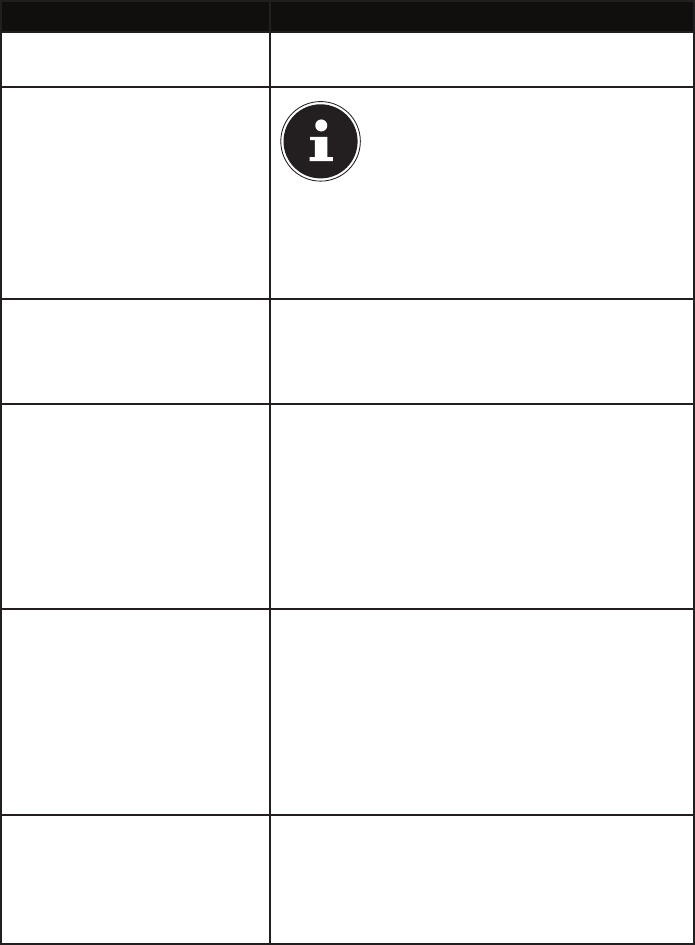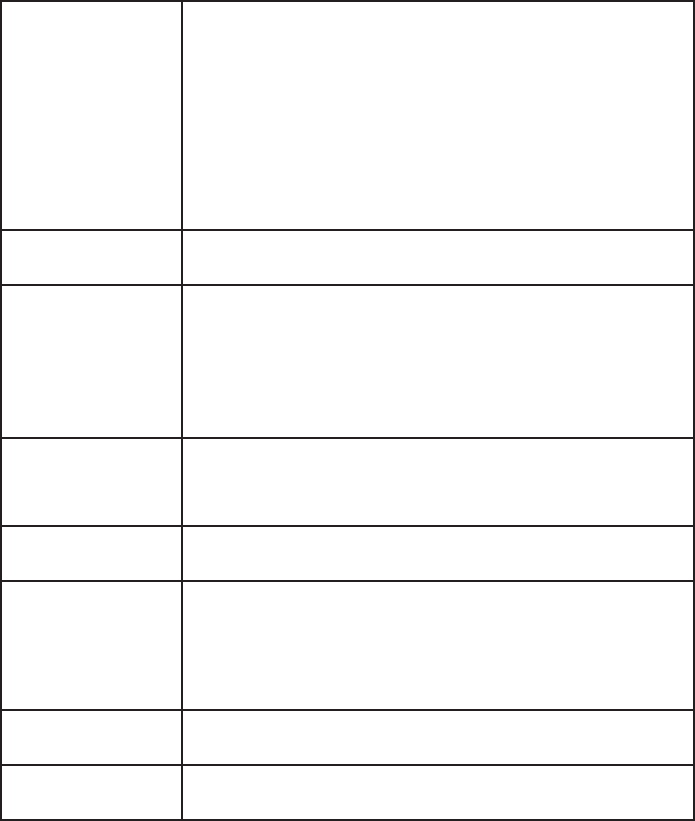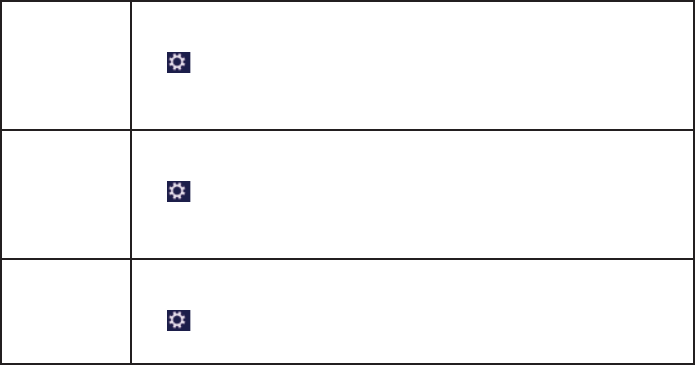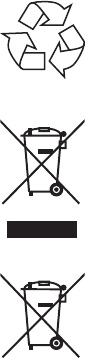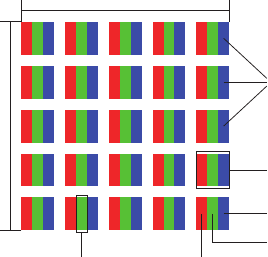74 von 76
25. Index
A
Akkubetrieb .................................................23
Aufladen des Akkus .............................24
Entladen des Akkus..............................24
Entnehmen des Akkus ........................23
Akkuleistung ............................................... 24
Anschließen .................................................12
Anschluss eines externen Monitors ....28
Ansichten .....................................................16
Arbeiten mit den Apps ............................54
Audioausgang ............................................17
Aufstellungsort...........................................10
Auf-/Umrüstung ........................................68
Hinweise für den Service-
techniker ............................................. 69
Hinweise zur Laserstrahlung ............69
Auslieferungszustand ..............................59
Auf HDD zurücksetzen ........................60
Auswurftaste optisches Laufwerk .......17
B
Bessere Geräteverwaltung .....................48
Betriebssicherheit ........................................7
Betriebs- und Statusanzeigen ...............16
BIOS ................................................................ 61
Bluetooth ......................................................40
C
CD- und DVD-Rohlinge ...........................37
D
Dateneingabe ............................................. 29
Notebookspezifische Tastenkombina-
tionen ...................................................30
Datensicherung ............................................9
Display ...........................................................16
E
Energie sparen ............................................58
Ergonomie ...................................................11
Europäische Norm ....................................71
F
FAQ .................................................................62
H
HDD. Siehe Festplatte
HDMI-Anschluss .........................................17
Herunterfahren ..........................................58
Hilfe und Support ......................................61
HomeGroup .................................................49
I
In Windows anmelden .............................50
Bildkennwort für Windows
festlegen .............................................51
Passwort für Windows festlegen .....50
PIN für Windows festlegen ................50
K
Kensington-Sicherheitsschloss.............44
Konformitätsinformation ...........................6
Kundendienst .............................................63
L
Lieferumfang ...............................................15
M
Mikrofon .......................................................16
Multikartenleser ..................................18, 42
MMC ..........................................................42
SD ............................................................... 42
Speicherkarte einlegen ......................42
Speicherkarte entfernen ....................42
N
Netzadapteranschluss .............................17
Netzwerkanschluss ...................................17
Netzwerk betrieb ........................................39
Neu starten ..................................................58
Notentnahmeöffnung .............................17
O
Optisches Laufwerk ...........................17, 35
Discs abspielen / auslesen .................36
Einlegen einer Disc ..............................35
Notentnahme einer blockierten
Disc .......................................................36
Regionale Wiedergabeinfor-
mationen bei DVD ...........................37
P
Pflege des Displays ...................................68