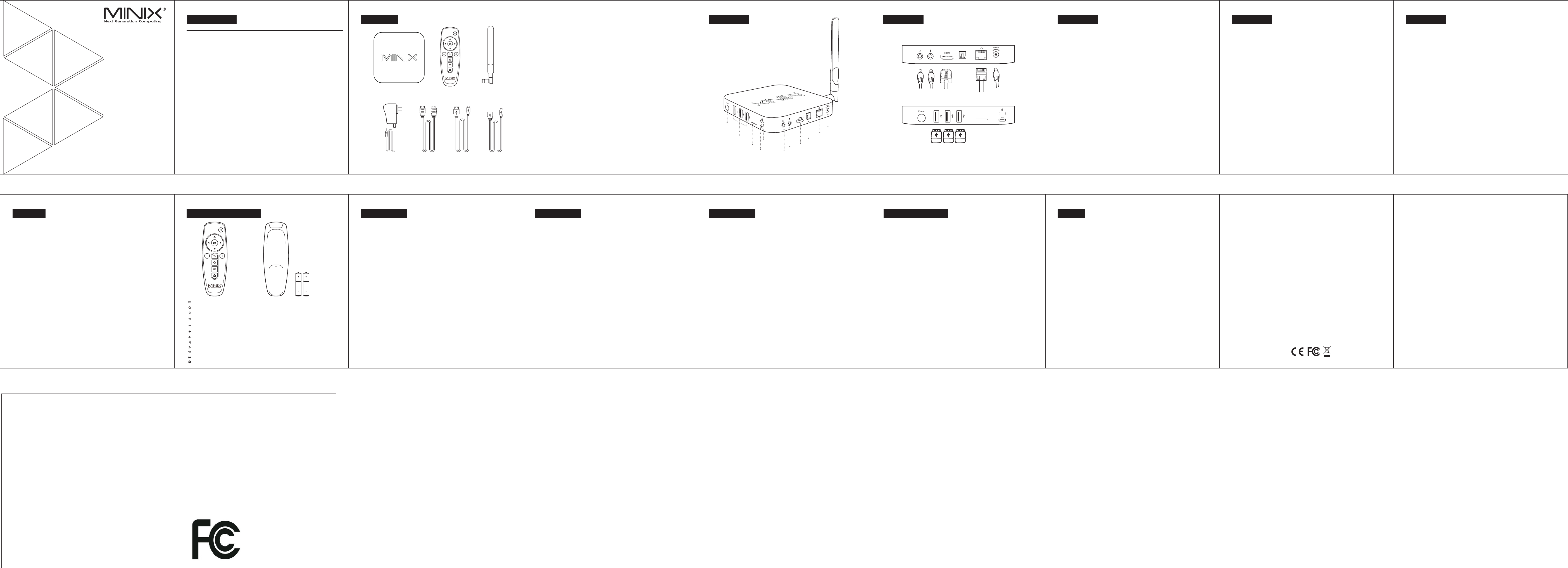Ov Ov
Microphone Jack - Connect to
Ethernet Jack - Connect the
advanced settings such as VPN, go
“Settings” > “More...”. While connected with the Ethernet cable, the NEO
can be used
hotspot feature, please make sure that the
enable the Wi-Fi hotspot service at: “Settings” >
DC 5V - Connect the
to this port.
power adapter provides 3A, in consideration that you may
connect other power-drawing external devices such as an external hard drive.
USB 2.0 Ports
flash drive, reciever of wireless keyboard and mouse, USB
receiver of wireless headset, MINIX branded air-mouse / gyro-mouse etc...
Ov
HD - Co
or P
Op - C
pr
OT- C
th
pu
Mi
Ov
Co
Different Control Methods - You may
input devices:
1.) Wired mouse;
2.) 2.4GHz USB wireless mouse and
3.) 2.4GHz USB air-mouse /
4.) MINIX IR-Remote(included).
N
S
Thank you for purchasing the MINIX
MINIX NEO U9-H is
possibilities.Based
4K resolution in popular apps like
NEO U9-H supports the vast
technologies to achieve enhanced picture quality and surround sound for a true
theater experience.
More hints, tips and
www.minixforum.com
6
IR R
Po - Th
Po- T
fo
pr
op
fo
th
TF c - I
a TF c
Re - Th
wh
Ea- Co
- Co
Oc
Ma
2G
16
W i-
Bl
An
HD
Vi
RJ
Mi
US
Mi
DC 5
DA
3G
DT
FL
Pr
GP
In
Wi
OS
Vi
Au
Pe
Po
Su
Su
Sp
Ov
Po HD Mi
MI MI
OT
A
No
de
pr
us
wi
th
do
by
by
-
-
-
is
-
ap
FC
Co© 20
No
tr
or
th
li
Co
so
Go
tr
ht
of
T
in
Fo
ww
Sign-in to your Google Account.
Launch the Google Play Store
Launcher Home Screen > All
To use the
have a Google
If you don’t
and complete the rest of
Upon completion of the sign-in process you
Play Store, allowing you to
Alternatively, if you cannot find the application you need
Store because of language restriction, location restriction or other reasons;
you may look
the internet and install them through the
in the system.
Go
Language Setup
You may choose the
Launcher Home Screen > Settings >
The default language is English, you may
Time Zone Setup
You should adjust the time
following steps:
Launcher Home Screen > Settings >
Choose your time zone
Wi-Fi Setup (basic)
To connect to
Launcher Home Screen > Settings >
“To see available networks turn Wi-Fi on”
Wi-Fi will turn on
then select the wireless network that you
key-in the password of the
finally hit the “Connect” button.
Ba
The MINIX NEO
that delivers both audio and
ports on the
- HDMI cable:
receiver that has
Step 1: Connecting the cable
1. Connect one end
2. Connect the other
Step 2: Connecting the power
- Connect the
Press and hold the
blue power LED should then
remote to power up
Step 3: Turn
- Simply turn
connected to the NEO
Ba
What you need:
High-Definition - That
at least one
HDMI Cable -
Wireless Network - A
network, your wireless network name and password.
Software and accounts - To
smartphone or PC on
- A
- A
applications (e.g. iMediaShare,
content from a smartphone or
- Other accounts may
Ba
*
IR
Ca
Re
Po
Re
Ad
Ad
M
H
P
B
V
V
Mo
U
Mo
L
Mo
R
Mo
D
O
To c
Ca
S
Kodi is a
such as podcasts from the
and network storage media.
For more information and instructions regarding Kodi please visit:
http://kodi.wiki
TF
SP DI
US
TF c
Mi
Et
DC 5
Po
OT
He
TF
HD
Op
S
P
D
IF
Ke
FCC Warning:
This equipment has been tested and found to comply
with the limits for a Class B digital device,
pursuant to part 15 of the FCC Rules. These limits
are designed to provide reasonable protection against
harmful interference in a residential installation.
This equipment generates, uses and can radiate radio
frequency energy and, if not installed and used in
accordance with the instructions, may cause harmful
interference to radio communications. However, there
is no guarantee that interference will not occur in
a particular installation. If this equipment does
cause harmful interference to radio or television
reception, which can be determined by turning the
equipment off and on, the user is encouraged to try
to correct the interference by one or more of the
following measures:
o Reorient or relocate the receiving antenna.
o Increase the separation between the equipment and
receiver.
o Connect the equipment into an outlet on a circuit
different from that to which the receiver is
connected.
o Consult the dealer or an experienced radio/TV
technician for help.
Caution: Any changes or modi?cations to this device
not explicitly approved by manufacturer could void
your authority to operate this equipment.
This device complies with part 15 of the FCC Rules.
Operation is subject to the following two conditions:
(1) This device may not cause harmful interference,
and (2) this device must accept any interference
received, including interference that may cause
undesired operation.
"To comply with FCC RF exposure compliance
requirements, this grant is applicable to only
mobile configurations. The antennas used for this
transmitter must be installed to provide a
separation distance of at least 20 cm from all
persons and must not be co-located or operating
in conjunction with any other antenna or transmitter."
Mini PC with Android OS