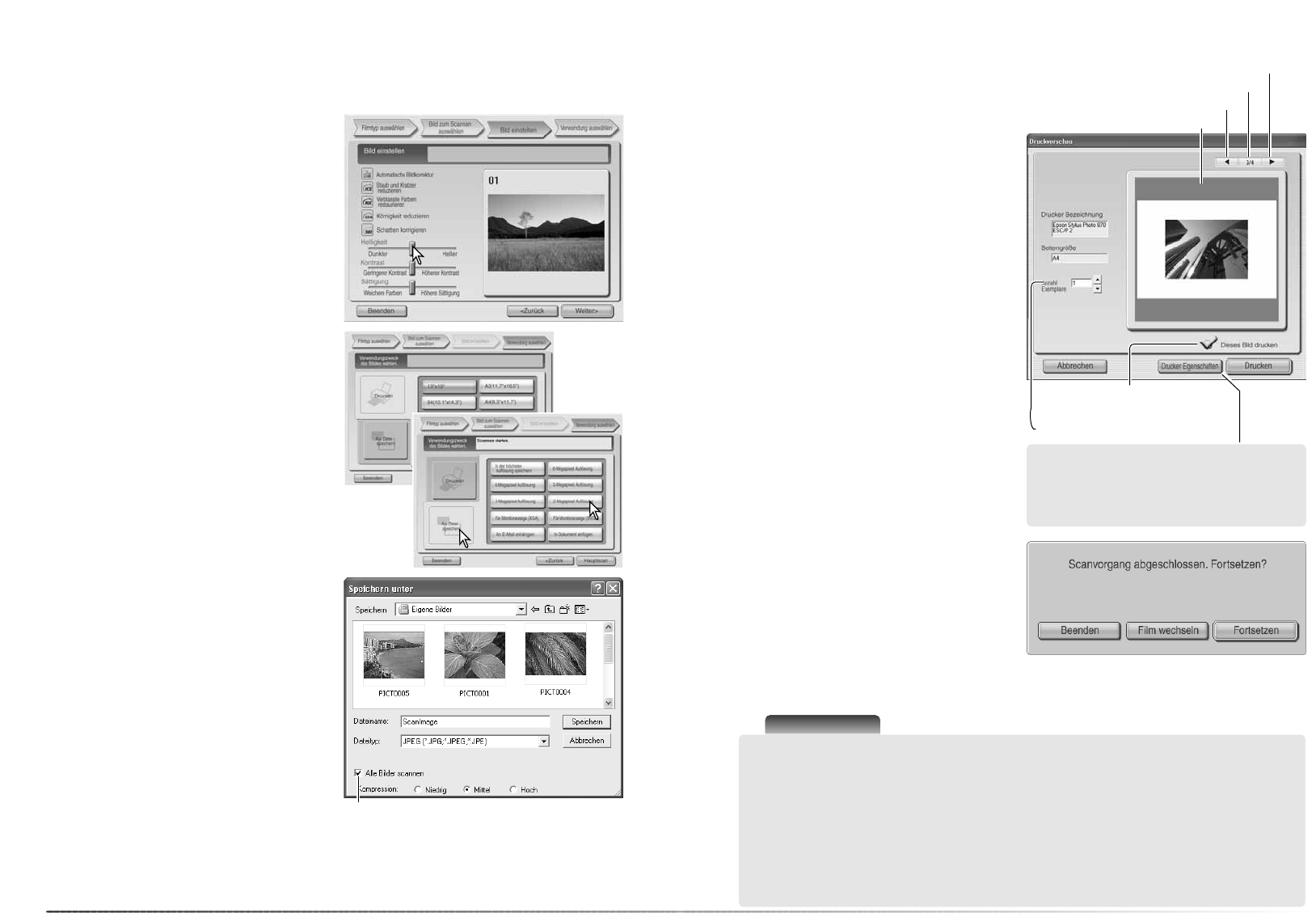2524
„Easy Scan Utility“-Software
Wenn die Option „Bild einstellen“ zuvor gewählt wurde, erscheint der „Bild einstellen“-
Bildschirm. Es werden die gleichen Bildbearbeitungs-Funktionen angezeigt, wie im vorigen
Bildschirm.
Bewegen Sie die Helligkeits-, Kontrast- und
Sättigungsregler, um das Bild einzustellen; die
Änderungen werden direkt angezeigt. Jede
Veränderung bleibt solange bestehen, bis sie
zurückgesetzt oder die Software beendet wird.
Wenn Sie zum vorigen Bildschirm zurückkehren
oder die „Bild einstellen“-Option deaktivieren,
bleiben die geänderten Einstellungen erhalten.
Nachdem Sie das Bild eingestellt haben, kli-
cken Sie auf „Weiter >“.
Klicken Sie auf die entsprechende Register-
karte auf der linken Seite im Dialogfenster, je
nachdem, ob Sie das gescannte Bild ausdru-
cken oder speichern wollen. Klicken Sie auf
den Button mit der Ausgabegröße des
gescannten Bildes. Nur eine Auswahl kann
getroffen werden.
Klicken Sie auf den Scan-Button, um fortzufah-
ren. Das „Speichern unter“-Dialogfenster
erscheint.
Wenn Sie ein Bild auf verschiedene Arten aus-
geben wollen, wiederholen Sie den „Easy
Scan“-Vorgang.
Wählen Sie im „Speichern unter…“-Fenster
einen Dateinamen, das Dateiformat und den
Zielpfad des Bildes. Weitere Informationen hier-
zu finden Sie auf S. 33. Beim Speichern von
JPEG-Dateien kann die Kompressionsrate ein-
gestellt werden.
Um alle Bilder zu scannen, die sich im Film-
halter befinden, klicken Sie das „Alle Bilder
scannen“-Kontrollkästchen an.
Eine gewählte Bildverarbeitung wird auf alle
Bilder angewendet.
Klicken Sie auf „Speichern“, um den
Hauptscan zu starten.
Wenn Sie ein USB-Speichermedium am selben Bus wie den Scanner betreiben, speichern Sie
die Daten zunächst auf der Festplatte und kopieren Sie sie dann auf das Speichermedium. Das
direkte Speichern der Bilder auf dem Speichermedium kann die Bilddaten beschädigen.
Nachdem der Scanvorgang beendet ist, kann
das Bild verwendet werden. Klicken Sie auf
den entsprechenden Button, um fortzufahren
oder die Software zu beenden.
Der Beenden-Button schließt die „Easy Scan
Utility“-Software und gibt den Filmhalter aus.
Der Button „Film wechseln“ gibt den Filmhalter
aus und der Film kann gewechselt werden.
Der „Fortsetzen“-Button erlaubt es, weitere
Bilder des Filmes zu scannen.
Die Anzahl der Ausdrucke wird im „Anzahl
Exemplare“-Feld angegeben. Deaktivieren Sie
das „Dieses Bild drucken“-Kontrollkästchen,
um ein Bild aus dem Druckauftrag auszuschlie-
ßen.
Klicken Sie den Button „Drucker
Eigenschaften“, um die Druckereinstellung für
ein optimales Ergebnis vorzunehmen.
Die Standard-Dialogbox des jeweiligen
Betriebssystems für Druckereinstellungen wird
angezeigt. Informationen zu den jeweiligen Ein-
stellungen finden Sie in der Hilfefunktion des
Betriebssystems. Jede Änderung in den Druck-
einstellungen wird im Druckvorschaubildschirm
angezeigt. Kann der Drucker die mit der „Easy
Scan Utility“ eingestellte Druckgröße nicht aus-
geben, wird diese automatische zurückgesetzt
und rot dargestellt.
Unter Mac OS 9.2.2 wird der Name des
Druckers nicht angezeigt und die Anzahl der
Ausdrucke kann nicht direkt gewählt werden.
Klicken Sie auf den Button „Drucker
Eigenschaften“ und wählen Sie den Drucker
und die Anzahl der Ausdrucke über die
Standard-Dialogbox des Betriebssystems aus.
Klicken Sie auf den Drucken-Button, um den
Ausdruck zu starten. Wenn Sie den Druck
abbrechen möchten, klicken Sie auf den Ab-
brechen-Button. Das Bild wird dann gespei-
chert und kann später jederzeit ausgedruckt
werden.
„Alle Bilder scannen“-Kontrollkästchen
Hinweis
Die „Easy-Scan Utility“-Software speichert die Bilder mit 8 Bit Farbtiefe und im sRGB-
Farbraum. Die Farbanpassung wird bei Digital ROC nicht durchgeführt. Die automatische
Belichtung wird bei S/W-Diafilm nicht durchgeführt.
Wenn Sie Mac OS 9 verwenden und Bilder ausdrucken möchten, die im B4-Format (25,7x
36,4 cm) oder größer sind, benötigen Sie zusätzlich zum für das Betriebssystem benötigten
Arbeitsspeicher weitere 256MB RAM-Speicher.
Um einen Indexscan, Vorscan oder Hauptscan abzubrechen, nachdem er bereits gestartet
wurde, müssen Sie, wenn Sie Mac OS verwenden, auf den Abbrechen-Button in der Fort-
schritts-Dialogbox klicken und die Maustaste gedrückt halten, oder drücken Sie die Befehls-
und die Punkt (.)-Taste und halten Sie sie gedrückt, bis der Scanvorgang unterbrochen wird.
Nächstes Bild
Voriges Bild
Bild/Bildnummer
Vorschau-Anzeige
„Anzahl Exemplare“-Textbox
„Dieses Bild drucken“-
Kontrollkästchen
Ruft die Drucker-Dialogbox auf. Die Anzeige
kann sich je nach Betriebssystem und
Drucker unterscheiden. In der Betriebs-
system-Hilfe und Druckeranleitung finden
Sie nähere Informationen.