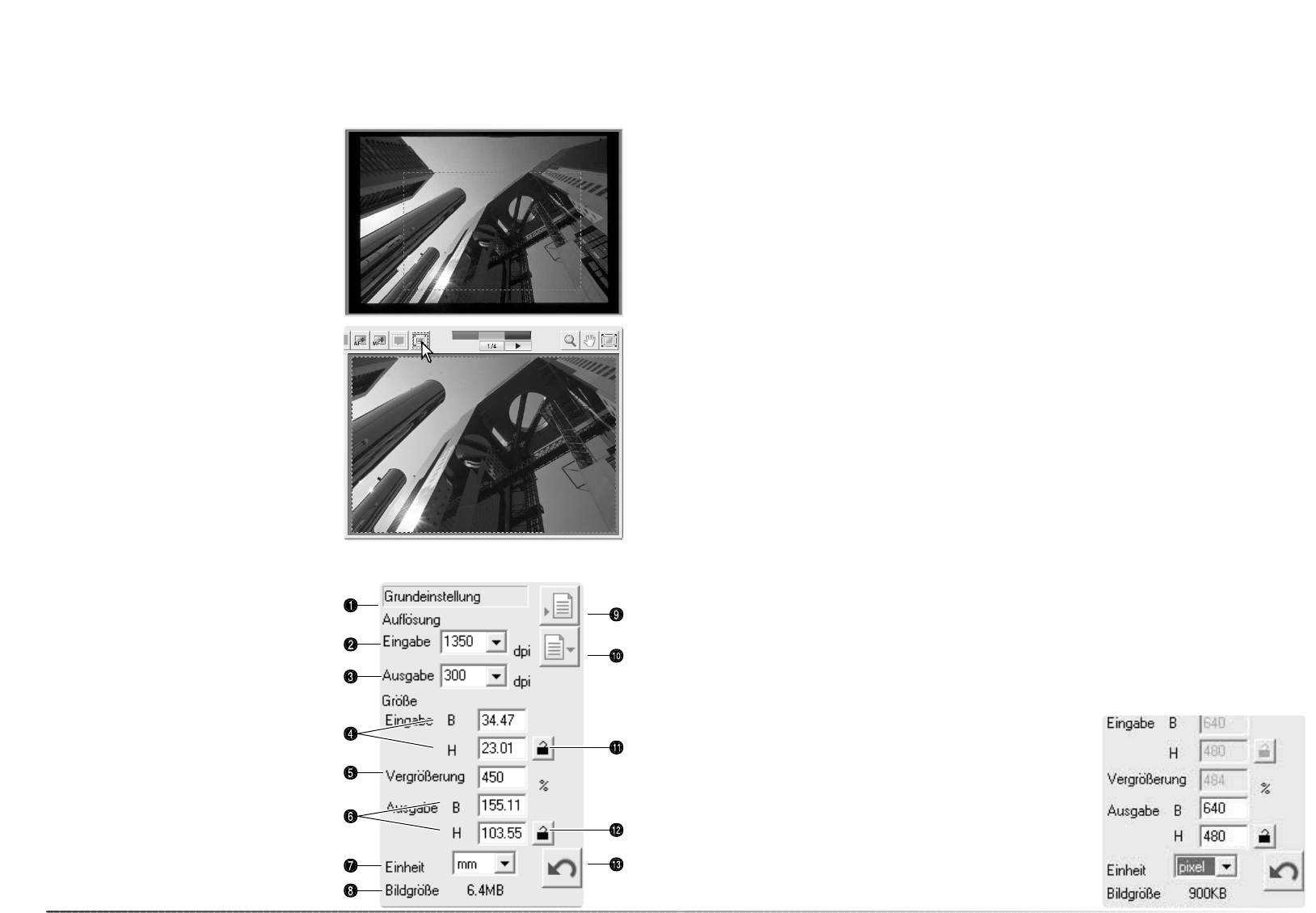4746
Scannen – Weiterführende Funktionen
Arbeitsbereich manuell festlegen
Klicken Sie auf den „Vorscan beschneiden“-
Button, um einen Vorscan des Bereiches inner-
halb des Bildausschnitts durchzuführen.
Klicken Sie auf den Vorscan-Button, um den
gesamten Scanbereich zu sehen.
Um den Bildausschnitt zu vergrößern / zu ver-
kleinern, klicken Sie auf die gestrichelte Linie
und ziehen Sie die Linie in die gewünschte
Position.
Um den Bildausschnitt zu verschieben, klicken
Sie in den Rahmen und bewegen sie Ihn in die
gewünschte Position.
Um einen neuen Bildausschnitt festzulegen,
klicken Sie außerhalb des gestrichelten
Rahmens und ziehen Sie einen neuen Rahmen
auf.
Drücken Sie die Steuerungs- und die E-Taste
(Windows) oder die Befehls- und die E-Taste
(Mac OS), um den gesamten Bereich auszu-
wählen.
Der Bildausschnitt für den Hauptscan kann über die Festlegung des Arbeitsbereichs bestimmt
werden. Viele Bilder lassen sich verbessern, wenn man störende Elemente am Bildrand entfernt.
Scan-Einstellungen manuell festlegen
Die Einstellungen für den Hauptscan können in
der Vorscan-Registerkarte vorgenommen wer-
den.
2. Eingabeauflösung-Listenfeld
3. Ausgabeauflösung-Listenfeld
4. Eingabegröße-Textbox
5. Vergrößerungs-Textbox
6. Ausgabegröße-Textboxen
7. Einheiten-Listenfeld
8. Bildgrößenanzeige
9. „Job laden“-Button (S. 32)
10.„Job speichern“-Button (S. 49)
11.„Eingabegröße festsetzen“-Button
12.„Ausgabegröße festsetzen“-Button
13.Zurücksetzen-Button
Eingabeauflösung-Listenfeld: Die Werte können aus dem Listenfeld gewählt werden oder direkt in
das Feld eingegeben werden. Die Eingabeauflösung kann im Bereich von 337 dpi bis maximal 5400
dpi eingestellt werden.
Ausgabeauflösung-Listenfeld: Es können Werte aus dem Listenfeld ausgewählt oder direkt in das
Feld eingegeben werden. Die Ausgabeauflösung kann nicht verändert werden, wenn die Einheit „Pixel“
im Einheiten-Listenfeld gewählt ist.
Eingabegröße-Textbox: Die Eingabegröße kann entweder durch den Auswahlrahmen oder durch
direkte Eingabe von Breite und Höhe in die Textboxen festgelegt werden. Der Bildausschnitt passt sich
den eingegebenen Werten automatisch an. Die Eingabegröße kann nicht verändert werden, wenn die
Einheit „Pixel“ im Einheiten-Listenfeld gewählt ist.
„Eingabegröße festsetzen“-Button: Setzt die Eingabegröße fest. Der Auswahlrahmen kann so
zwar noch bewegt, aber nicht mehr in der Größe verändert werden. Die Eingabegröße wird wieder frei-
gegeben, wenn der Button erneut angeklickt wird. Der „Eingabegröße festsetzen“-Button kann nicht
verändert werden, wenn die Einheit „Pixel“ im Einheiten-Listenfeld gewählt ist.
Vergrößerungs-Textbox: Hier kann die gewünschte Vergrößerung eingestellt werden. Der Wert basiert
auf der Eingabe- und Ausgabeauflösung oder der Ausgabe- und Eingabegröße. Die Vergrößerung kann
nicht verändert werden, wenn die Einheit „Pixel“ im Einheiten-Listenfeld gewählt ist.
Bei freigegebener Eingabe- und Ausgabegröße können sich beide Werte mit der Eingabe einer
Vergrößerung ändern. Bei festgesetzter Eingabe- oder Ausgabegröße ändert sich nur der freigegebene
Wert und die entsprechende Vergrößerung.
Ausgabegröße-Textbox: Die Ausgabegröße kann entweder durch den Auswahlrahmen oder
durch direkte Eingabe von Breite und Höhe in die Textboxen festgelegt werden. Der
Bildausschnitt passt sich den eingegebenen Werten automatisch an und die Werte für die
Eingabeauflösung und -Eingabegröße ändern sich entsprechend.
„Ausgabegröße festsetzen“-Button: Setzt die Ausgabegröße fest.
Einheiten-Listenfeld: Die Eingabe- und Ausgabeeinheiten können gewählt werden:
Pixel, Millimeter, Zentimeter, Zoll, Pica, Punkt.
Bildgrößenanzeige: Die Bildgröße basiert auf den insgesamt im Bild vorhandenen Pixeln und kann
sich je nach gewähltem Dateiformat von der Größe der gespeicherten Datei unterscheiden.
Zurücksetzen-Button: Setzt alle vorgenommenen Veränderungen zurück.
1. Jobname (S. 32)
Beispiel 1: Es soll ein Bild mit der Auflösung 640 x 480
Pixel zur Betrachtung auf einem Monitor erzeugt werden.
Wählen Sie Pixel aus dem Einheiten-Listenfeld aus. Geben
Sie die gewünschten Auflösungsdaten in die Textfelder der
Ausgabegröße ein – Breite 640 und Höhe 480.