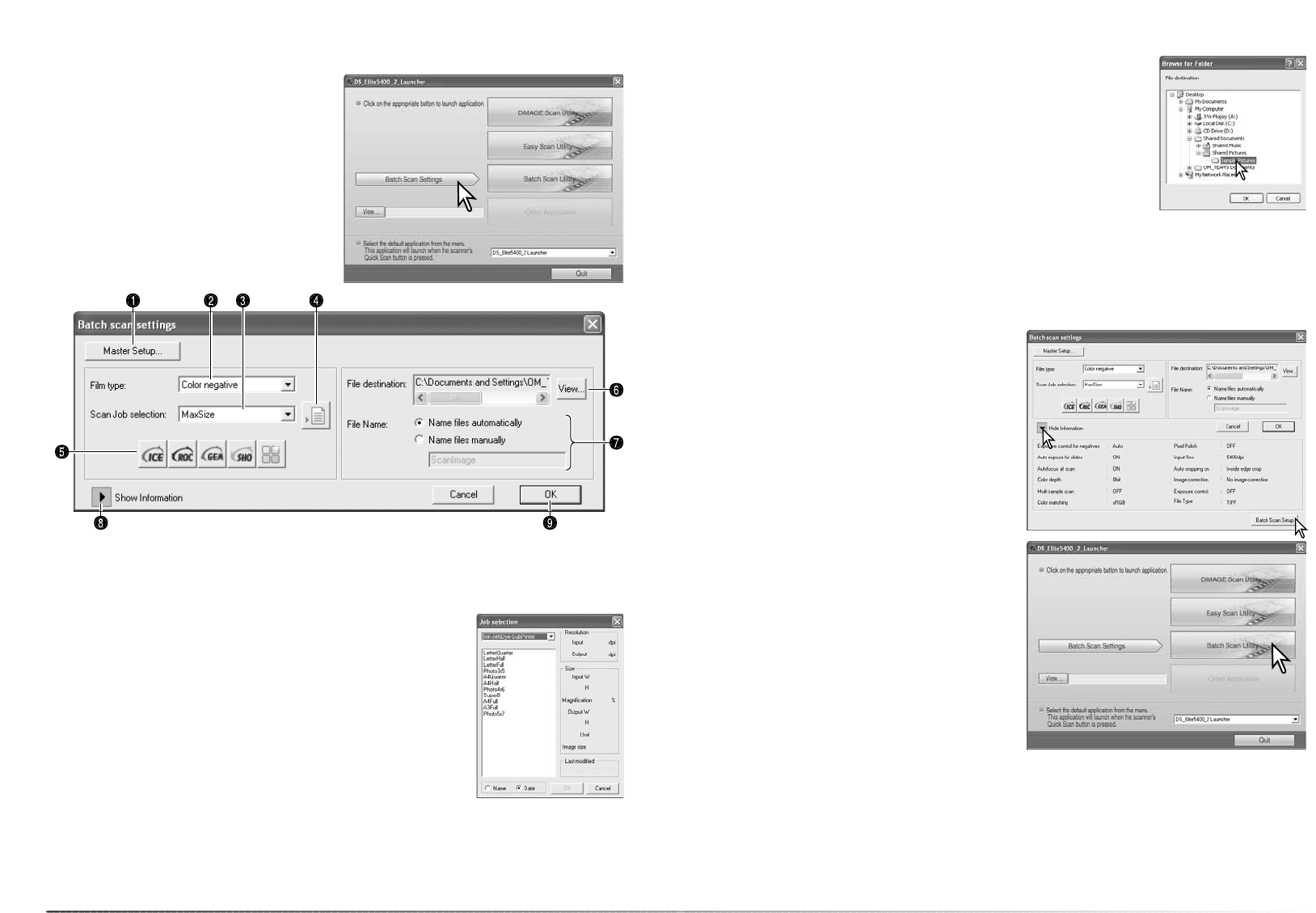66
Batch scan utility
Batch scan utility
La funzione Batch Scan Utility (Scansione
spezzone pellicola) è adatta per sottoporre a
scansione un'ampia quantità di immagini, per-
ché automaticamente esegue la scansione, l'e-
laborazione e il salvataggio di tutte le immagini
del porta-pellicola. Batch Scan Utility viene
aperto dal DiMAGE Scan Launcher (vedi p. 20).
Facendo un click sul pulsante Batch Scan
Settings nella finestra di avvio, lo scanner viene
inizializzato. Controllate che il coperchio ante-
riore dello scanner sia chiuso e che il porta-
pellicola sia inserito.
2. Selezionate il tipo di pellicola nella lista a caduta (p. 28). Con Batch Scan non è possibile
usare tipi diversi di pellicola per la stessa operazione.
4. Fate un click sul pulsante di richiamo del tipo di utilizzo per aprire
la relativa finestra di dialogo. Selezionate il file del tipo di utilizzo
più adatto, quindi fate un click su OK per completare l’operazione.
Per maggiori informazioni sui tipi di utilizzo vedi p. 32 e p. 64.
5. Per selezionare le funzioni Digital ICE, ROC, GEM, SHO, e la corre-
zione immagine Pixel Polish, fate un click sul relativo pulsante.
Leggete i paragrafi relativi a queste funzioni: Digital ICE (p. 35),
Digital ROC (p. 51), Digital GEM (p. 52), Digital SHO (p. 53), e Pixel
Polish (p. 36). Per le richieste di memoria, vedi p. 11. I parametri di
queste funzioni possono essere modificati nella finestra di dialogo
di impostazione di Batch Scan, vedi punto 8.
67
7. Selezionate i nomi dei file delle immagini ottenute da scansione. L'opzione automatica denomina i
file in base alla data e all'ora di scansione; il nome del file inizia con DS seguito da cifre identificative
di anno, mese, giorno, ora, minuti e secondi. Il nome DS050523134510 identifica un file ottenuto da
scansione nel 2005, in maggio, il giorno 23 alle ore 1:45 e 10 secondi del pomeriggio. L'ora è
registrata in base al formato delle 24 ore. L'opzione manuale usa il nome digitato nel riquadro di
testo seguito da un numero di serie composto da quattro cifre aggiunte automaticamente.
6. Per selezionare la destinazione delle immagini di scansione, fate
un click sul pulsante View (Visualizza) per aprire la finestra di dialo-
go di ricerca del file. Usate la configurazione ad albero delle cartel-
le per trovare la cartella in cui memorizzare i file. Fate un click sulla
cartella per selezionarla e quindi un click sul pulsante OK per com-
pletare l'operazione. La destinazione comparirà nella finestra delle
impostazioni.
1. Per creare e selezionare le opzioni di setup Master per l’elaborazione della serie (vedi p. 50).
3. Nella lista a caduta, selezionate il tipo di utilizzo della scansione.
Sono utilizzabili anche file del tipo di utilizzo, vedi punto 4.
9. Fate un click sul pulsante OK per completa-
re l'operazione e tornare alla finestra di
avvio.
8. Fate un click sul pulsante Show information per
vedere i parametri di scansione. Per modificare
le impostazioni avanzate, fate un click sul pul-
sante Batch Scan setup per aprire la finestra di
dialogo di setup (vedi p. 68). Rifate un click sul
pulsante per chiudere la finestra.
Facendo un click sul pulsante Batch Scan
Utility nella finestra di avvio, lo scanner viene
inizializzato. Quando compare il messaggio
"Set-holder", inserite il porta-pellicola nello
scanner; tutti i fotogrammi del porta-pellicola
saranno sottoposti a scansione e memorizzati,
quindi il porta-pellicola sarà espulso automati-
camente.
Per eseguire la scansione di un nuovo gruppo
di fotogrammi, sostituite lo spezzone di pellico-
la e reinserite il porta-pellicola nello scanner.
Fate un click sul pulsante Batch Scan Utility
per avviare la nuova scansione. Lo scanner
deve essere inizializzato solo una volta.
Se il Batch Scan Utility è collegato con il pulsante Quick Scan del menu a caduta alla base della
finestra di avvio, lo scanner si inizializza la prima volta che viene premuto il pulsante Quick Scan,
quindi compare il messaggio di inserimento del porta-pellicola. Per sottoporre a scansione più
gruppi di immagini, sarà sufficiente inserire il porta-pellicola e premere il pulsante Quick Scan.