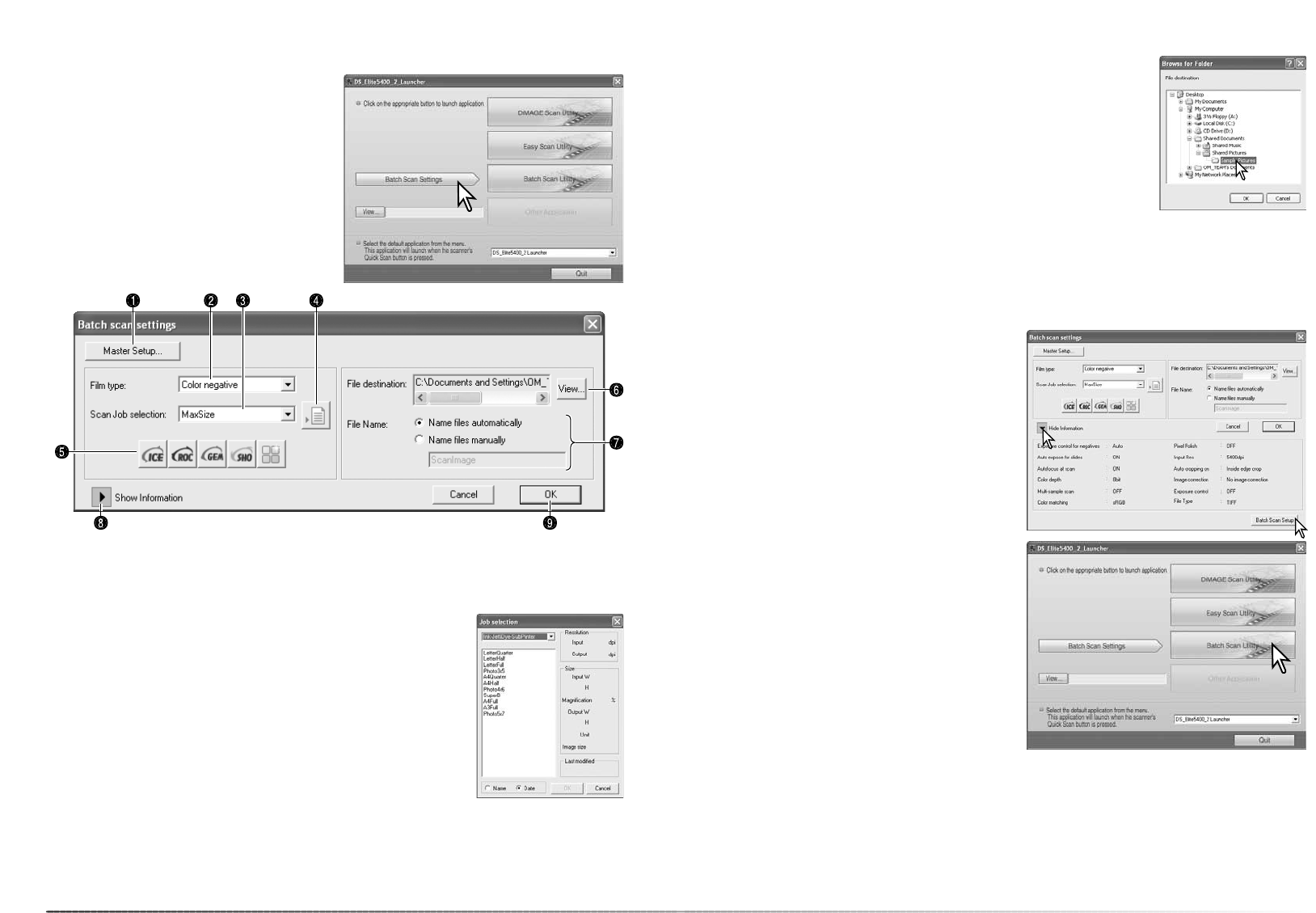66
Batchskanning
Batchskanning
Med programmet Batch Scan Utility kan du
skanna stora mängder bilder. Detta program
skannar, bearbetar och sparar automatiskt alla
bilder i filmhållaren. Programmet startas med
DiMAGE Scan Launcher; se sidan 20.
Ställ in batchskanningen genom att klicka på
Batch Scan Settings i Launcher-fönstret.
Kontrollera att skannerns frontlucka är stängd
och att en filmhållare är isatt innan skannern
initieras.
2. Välj filmtyp i listrutan (sidan 28). Det går inte att blanda olika filmtyper vid batchskanning.
4. Klicka på knappen för att hämta jobb om du vill använda ett sparat
jobb; dialogrutan för jobbval öppnas. Markera önskat jobb och
klicka på OK. Mer information om jobbval finns på sidan 32 och
64.
5. Välj ett bildbehandlingsalternativ genom att klicka på någon av
knapparna ICE (dammborttagning), ROC (färgrekonstruktion), GEM
(kornutjämning), SHO (låg- och högdageroptimering) eller
pixelstädning. Information om dammborttagning finns på sidan 35,
om färgrekonstruktion på sidan 51, om kornutjämning på sidan 52,
om låg- och högdageroptimering på sidan 53 och om pixel-
städning på sidan 36. Information om minneskrav finns på
sidan 11. Parametrarna för dessa funktioner kan ändras i
dialogrutan Batch Scan settings; se punkt 8 nedan.
67
7. Välj filnamn för de skannade bilderna. Med alternativet Name files automatically namnges filer
baserat på datum och tid för skanningen; filnamnet börjar med DS följt av en nummerserie
som representerar år, månad, dag, timme, minut och sekund. DS050523134510 skannades år
2005 den 23 maj klockan 13.45.10. Timvärdet är baserat på 24-timmars tidsformat. Med
alternativet Name files manually kan du skriva ett namn i textfältet; namnet tilldelas
automatiskt ett fyrsiffrigt serienummer.
6. Välj var de skannade bilderna ska sparas. Klicka på knappen View
så öppnas en dialogruta med ett mappträd. Navigera till önskad
destinationsmapp. Markera mappen genom att klicka på den.
Klicka på OK. Destinationsmappen visas i inställningsdialogrutan.
1. För att skapa och välja en sparad uppsättning inställningar för satsbearbetning, se sidan 50.
3. Välj lämplig inställning för skannern i listrutan. Även jobbfiler kan
användas; se punkt 4 nedan.
9. Spara inställningarna och återgå till
Launcher-fönstret genom att klicka på OK.
8. Med knappen Show/Hide information kan
du visa/dölja skanningparametrarna. Gör
avancerade inställningar genom att klicka
på Batch Scan Setup så att
inställningsdialogrutan visas; se nästa sida.
Klicka på samma knapp igen för att dölja
visningen.
Initiera skannern genom att klicka på Batch
Scan Utility i Launcher-fönstret. När
meddelandet Set holder visas sätter du i
hållaren i skannern; alla bildrutorna i hållaren
skannas och sparas. Hållaren skjuts sedan ut
automatiskt.
Om du vill skanna ytterligare en sats bilder
byter du film i hållaren och sätter in den i
skannern på nytt. Klicka på Batch Scan Utility
för att starta skanningen. Skannern behöver
inte initieras på nytt.
Om Batch Scan Utility har kopplats till snabb-
skanningknappen (Quick) via listrutan längst ned i Launcher-fönstret initieras skannern första
gången när du klickar på snabbskanningknappen, och därefter visas meddelandet om att du ska
sätta i filmhållaren. Skanna fler bilder genom att byta film i hållaren, sätta in den i skannern på
nytt och därefter klicka på Quick-knappen.