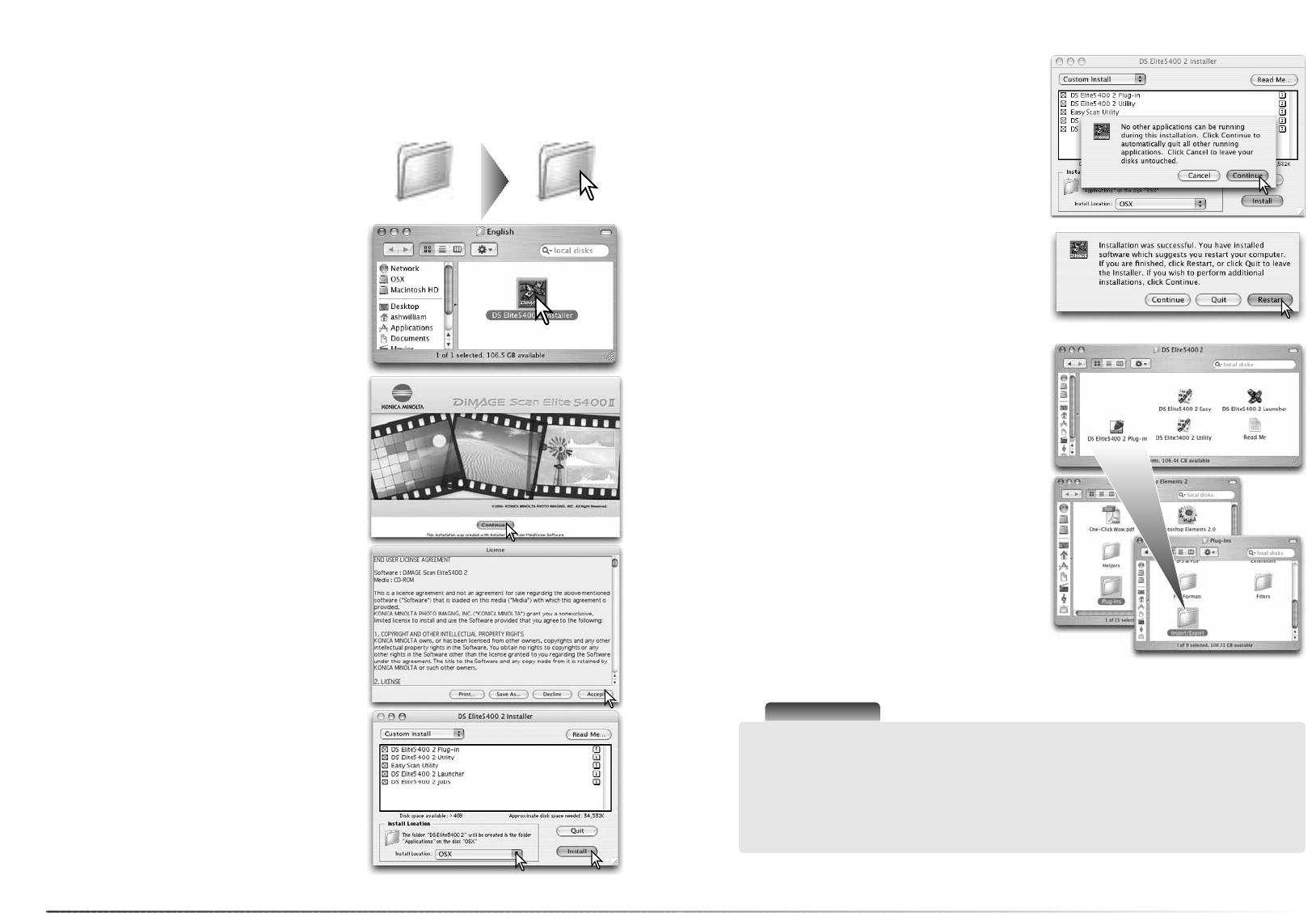1514
Installation
A screen confirming the successful installation
appears. Click the restart button to exit the installa-
tion program and restart the computer. The quit
button exits the installer without restarting the
computer. To make additional installations, click
the continue button.
With custom installation selected from the list box
at the top left of the installer screen, the check
boxes indicates the software to be installed; click
on a box to deselect it.
At the bottom of the installer screen, specify the
destination location of the software. Use the install-
location list box to change locations; an existing
location can selected or a new one created.
Click the install button to begin installation.
Macintosh
Any software that is running must be closed before
the DiMAGE Scan Utility can be installed. Click the
continue button to shut down any active applica-
tions and continue the installation routine. The
cancel option will end the installation routine.
The end-user license agreement appears. If you
accept the terms of the agreement, click the
accept button to continue the installation routine. If
you do not agree to the conditions, click the
decline button and the software will not be
installed.
Open the driver folder and then open the appropri-
ate language folder.
For Mac OS X, log on as an administrator.. Insert the DiMAGE Scan Elite 5400 II Utility CD-ROM
into the CD-ROM drive; the CD-ROM icon appears on the desktop. Double click on the icon to
display the contents of the CD-ROM.
Double click on the DiMAGE Scan Elite 5400II
installer; the installer’s start-up screen opens. With
Mac OS X, the user name andpassword is request-
ed before installation canbegin.
Driver English
Click the continue button on the installer screen to
begin the installation routine.
After the computer restarts, confirm the selected
DiMAGE Scan applications are installed in the des-
ignated location. Print out a copy of the Read Me
file for reference.
If the DS Elite5400 2 plug-in was installed, simply
move or copy the plug-in file into an image-pro-
cessing application’s import folder. This allows the
DiMAGE Scan Elite 5400 II Utility to be launched
directly from that application.
Scanner Notes
With Mac OS X, the DiMAGE Scan windows may appear behind the palettes and tool bars of
an image-processing application such as Adobe Photoshop 7.0, Photoshop CS, or
Photoshop Elements 2.0 when opened though the application. Press the command key and
drag on the lower right corner of the DiMAGE Scan window to move it. The tab key can be
used to hide and show the Photoshop palettes and tool bar before the DiMAGE Scan utility is
launched.