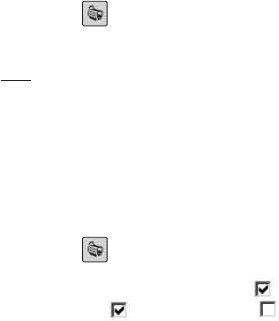14
6. If the current resolution mode is High, the display
indicates “Lr“; if it is in Low Resolution mode, the
display indicates “Hr“.
7. Press the shutter release to set the appropriate
resolution mode. (If you are currently in ‘Hr’ mode,
the LCD displays ‘Lr’ and if you press the Shutter
Release while the LCD is displaying ‘Lr’, you will
change the mode from ‘Hr’ to ‘Lr’). An acoustic
signal confirms the alteration. After changing the
Hr/Lr mode, the camera will automatically reset to
basic mode.
Video conference
Your DCC can be used as Web Cam for video conferences.
Please follow the instructions given below for this pur-
pose.
1. Switch on your DCC by pressing
the On/Mode button.
2. Press the On/Mode button until the mode
for video conferences “VC“ appears.
3. Press the shutter release to confirm and set this
mode. The flashing stops and “VC“ is displayed.
4. Connect the Camera to your PC via the provided
USB cable.
5. Start the ArcSoft PhotoImpression software as
follows: Start Programme ArcSoft PhotoImpres-
sion PhotoImpression.
6. Click on “Get Photos“ and select “Camera/Scanner“
7. Click on “ “ icon.
8. Select “Live“ to show the video.
Note
Video Conference is available in PC only.
Web Cam Brightness Adjustment
The Camera is preset to auto –brightness mode during
web-cam operation. It means the web-cam will adjust the
brightness automatically according to the ambient light
intensity. But, you can follow the below instruction and
change the brightness to any fixed level you prefer.
1. Click on “ “ icon in the PhotoImpression
2. Click on “Source“
3. You will see the brightness level and “ “
4. Un-check the “ “ to make it empty “ “
(The web cam is now set to manual brightness mode)
5. You can change the brightness value according to your
preference. (for normal office enviroment, the value should be
~5000)
6. Click “yes“ to confirm.