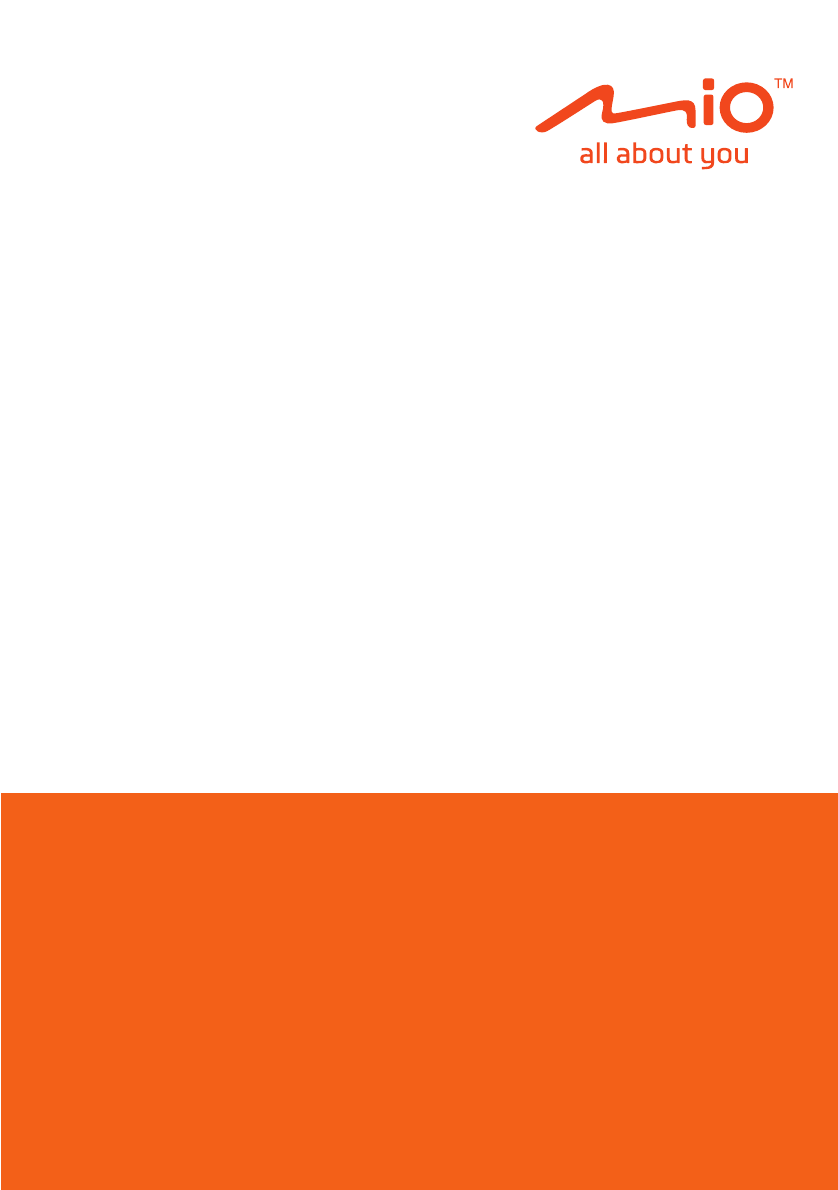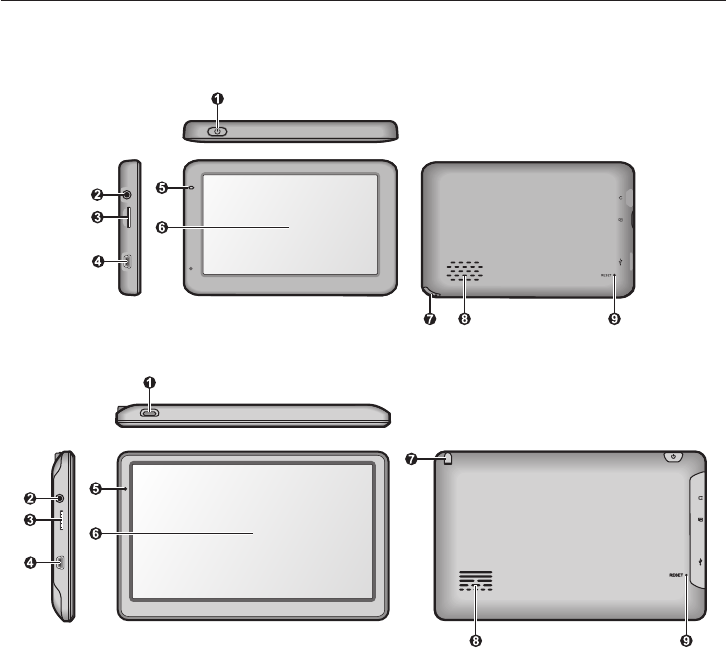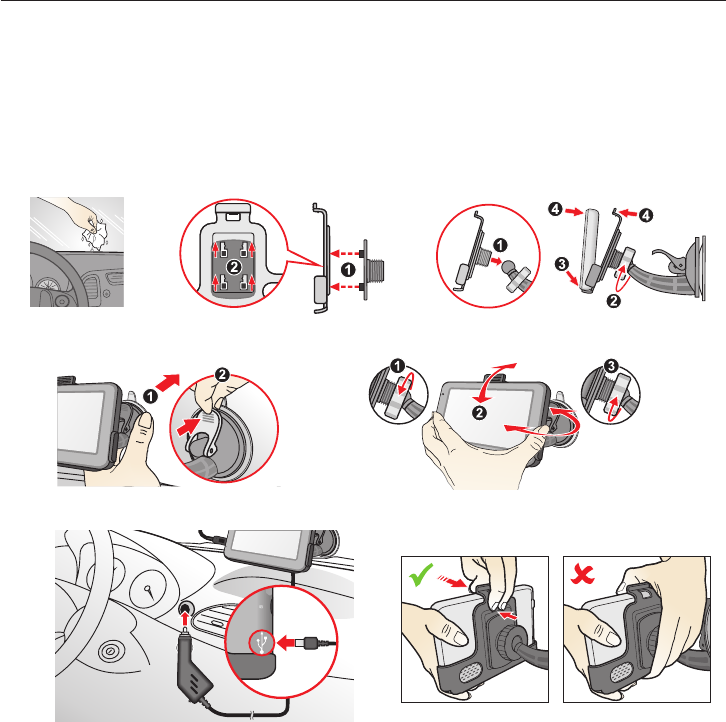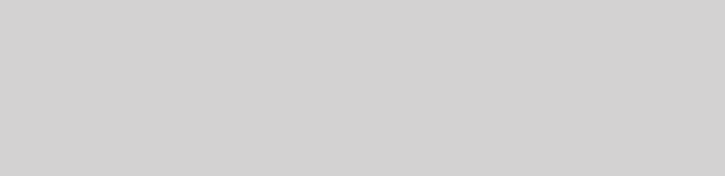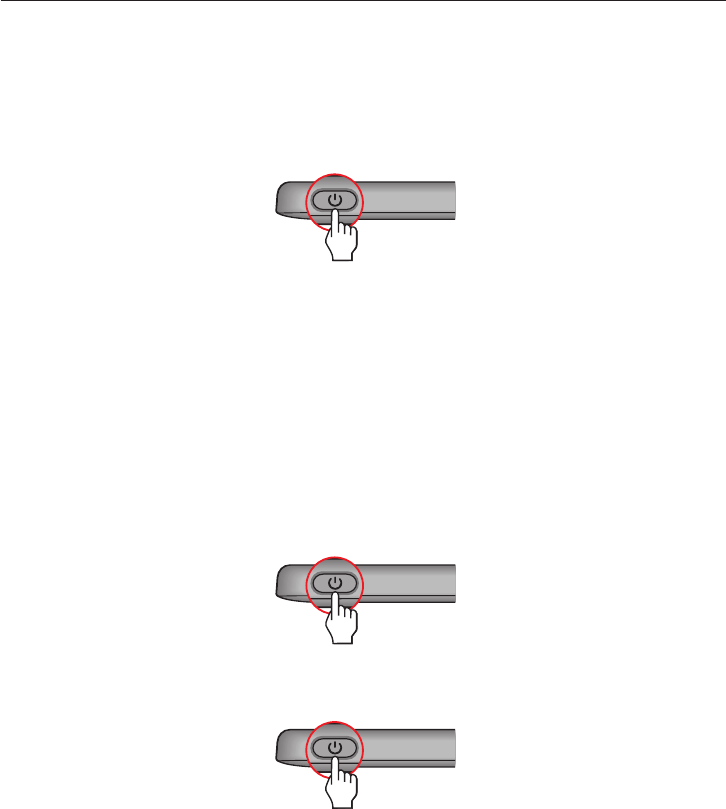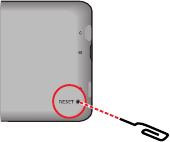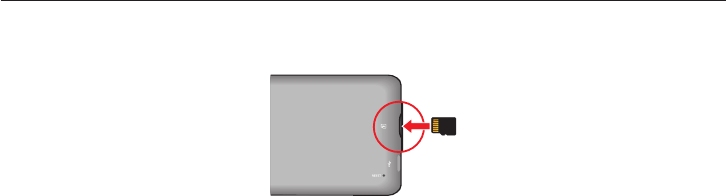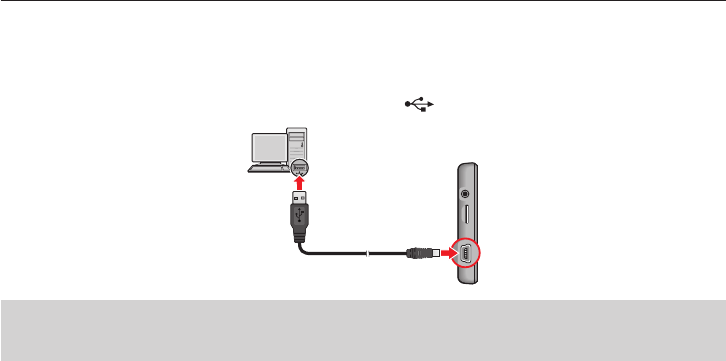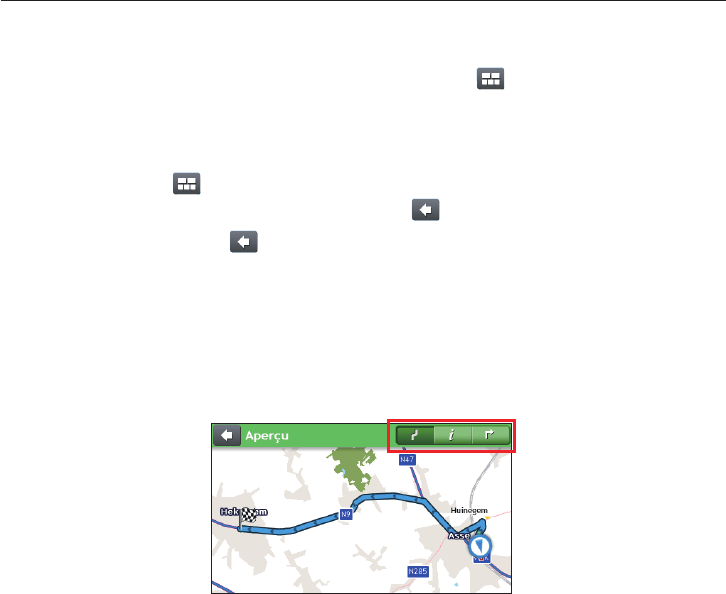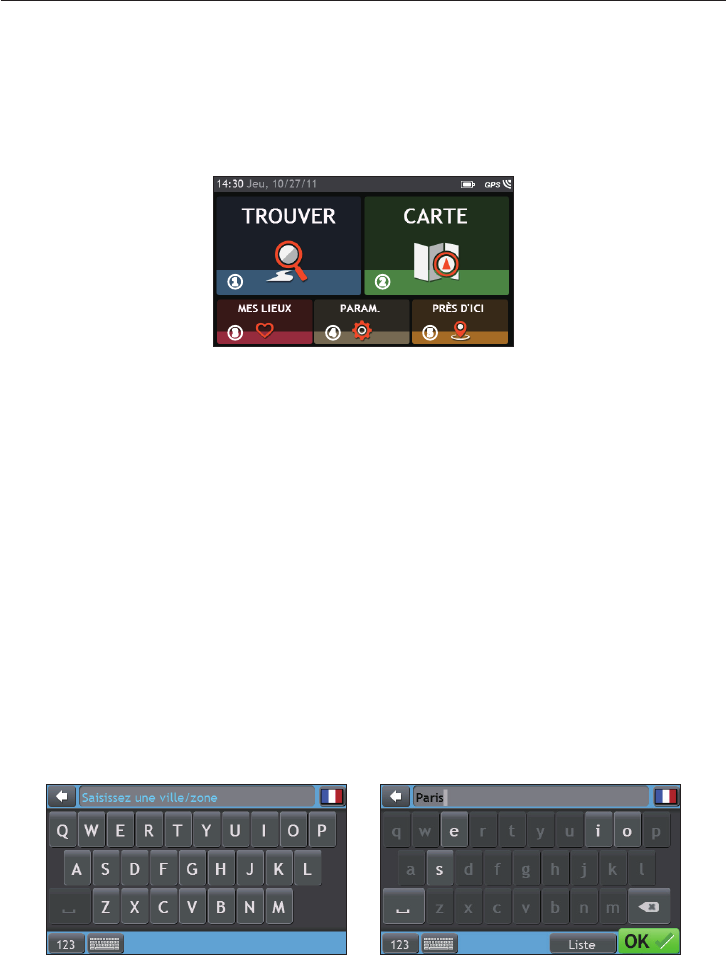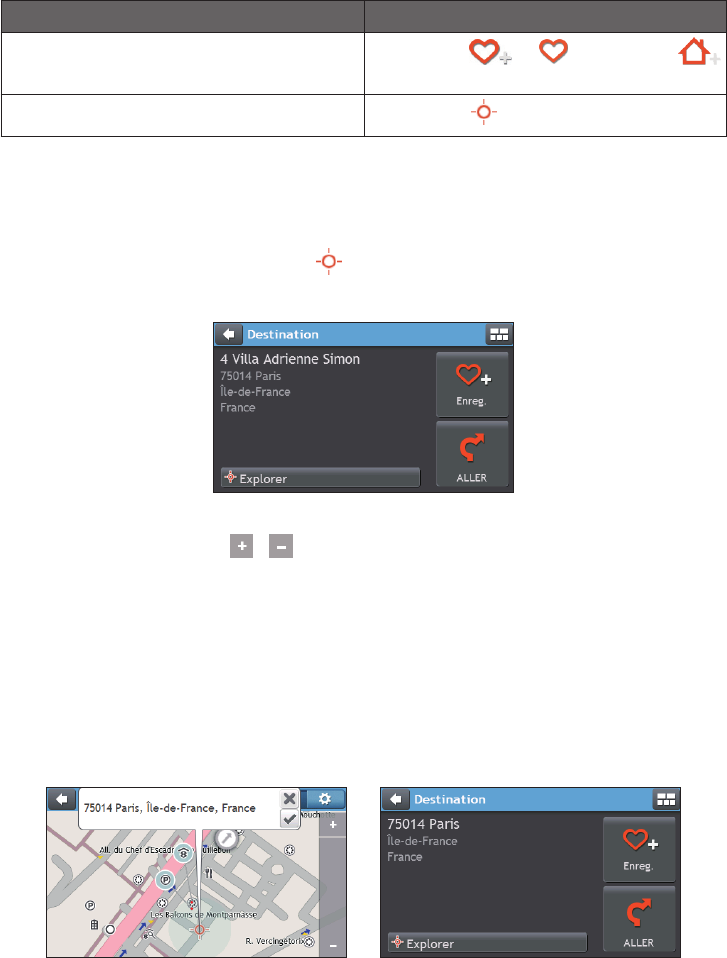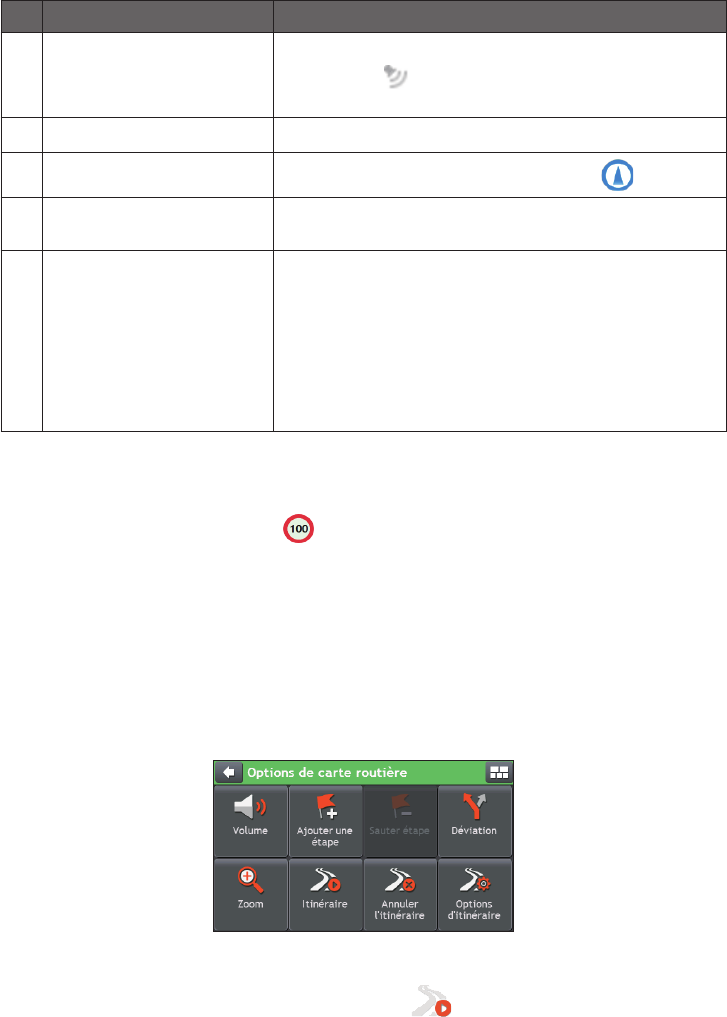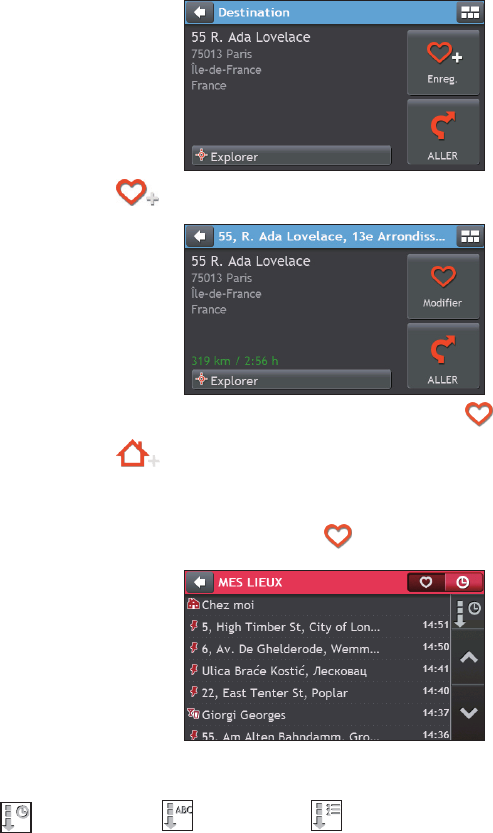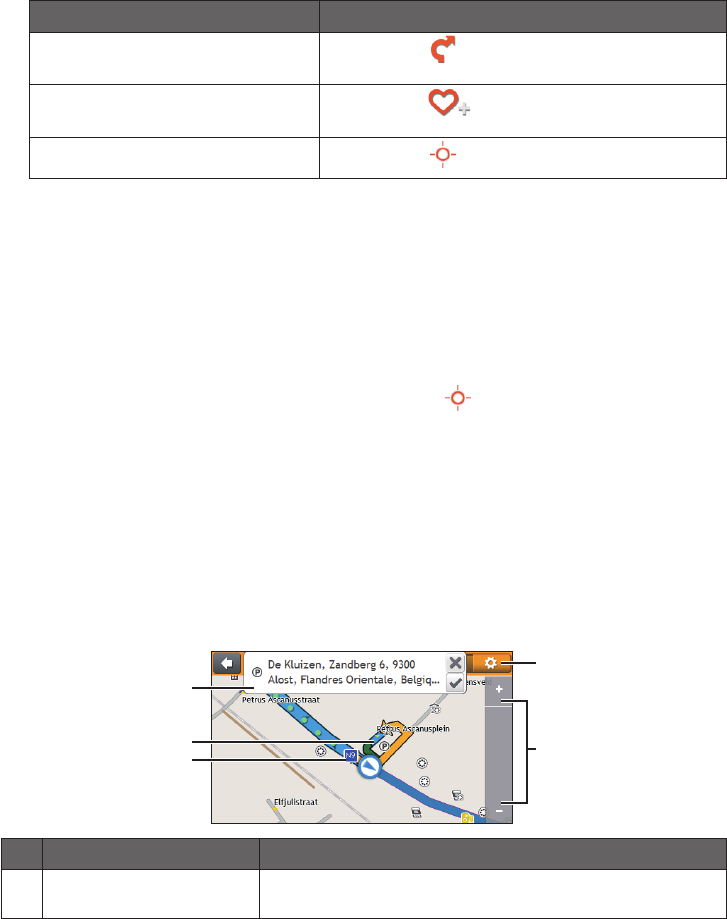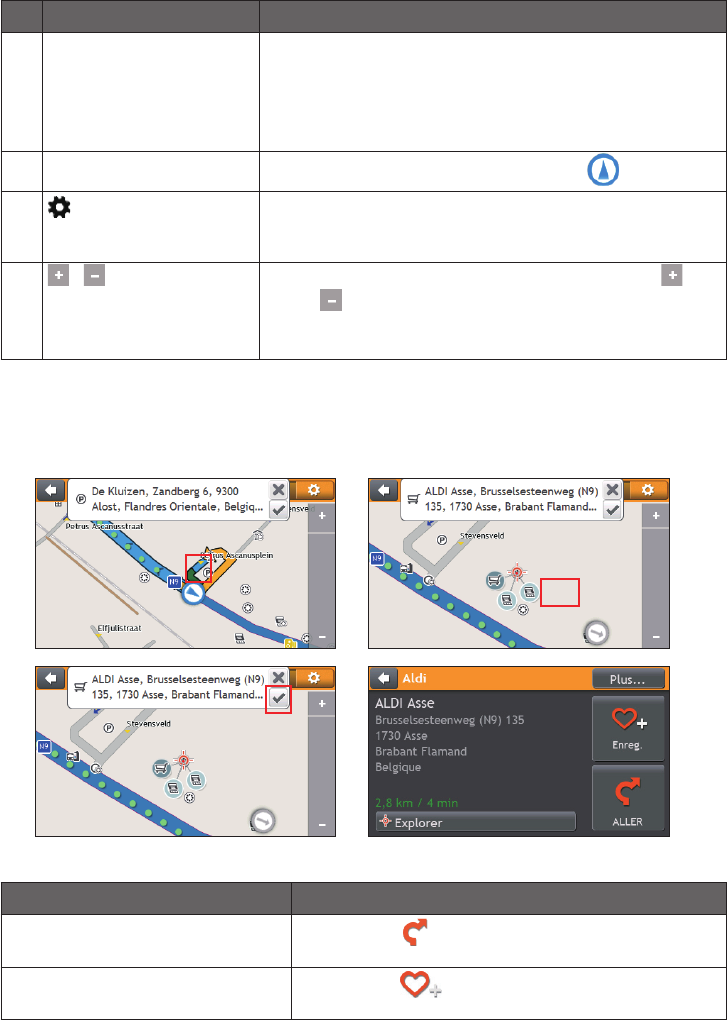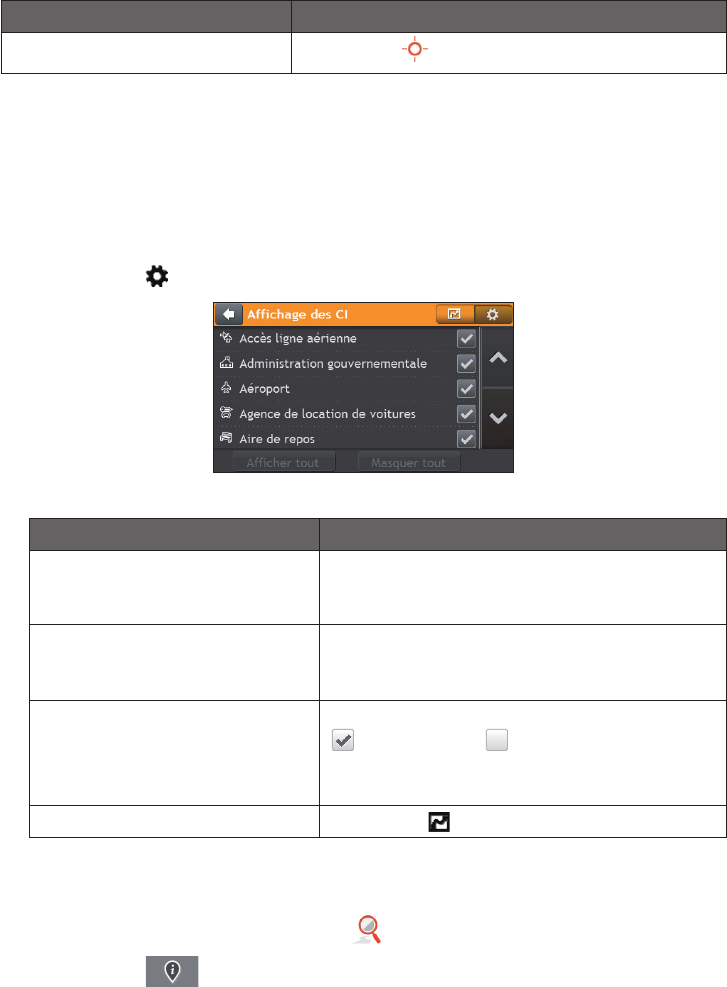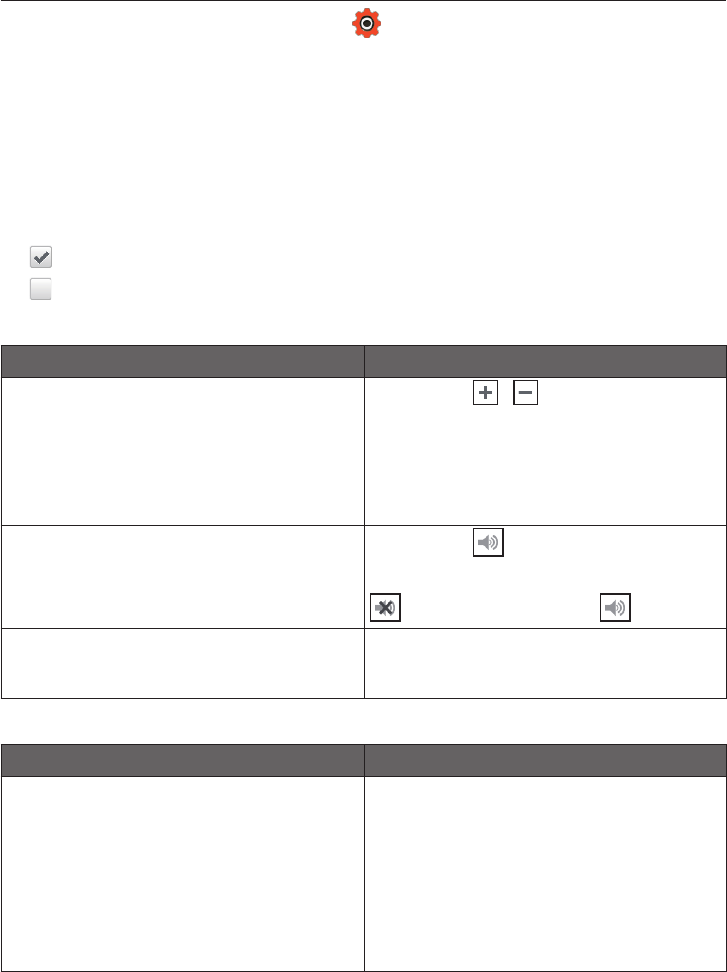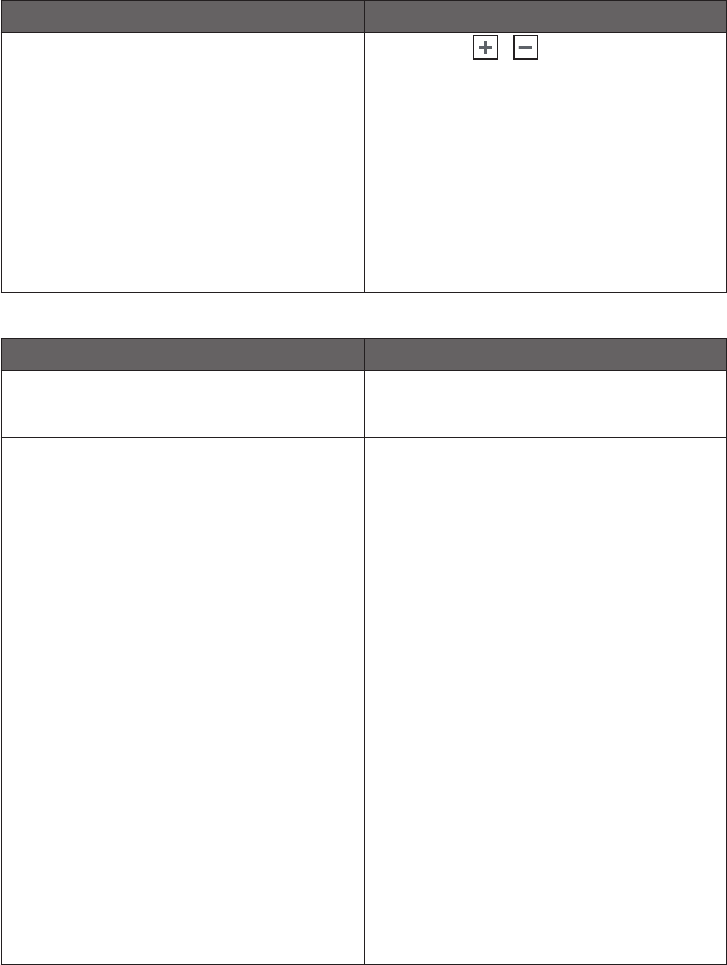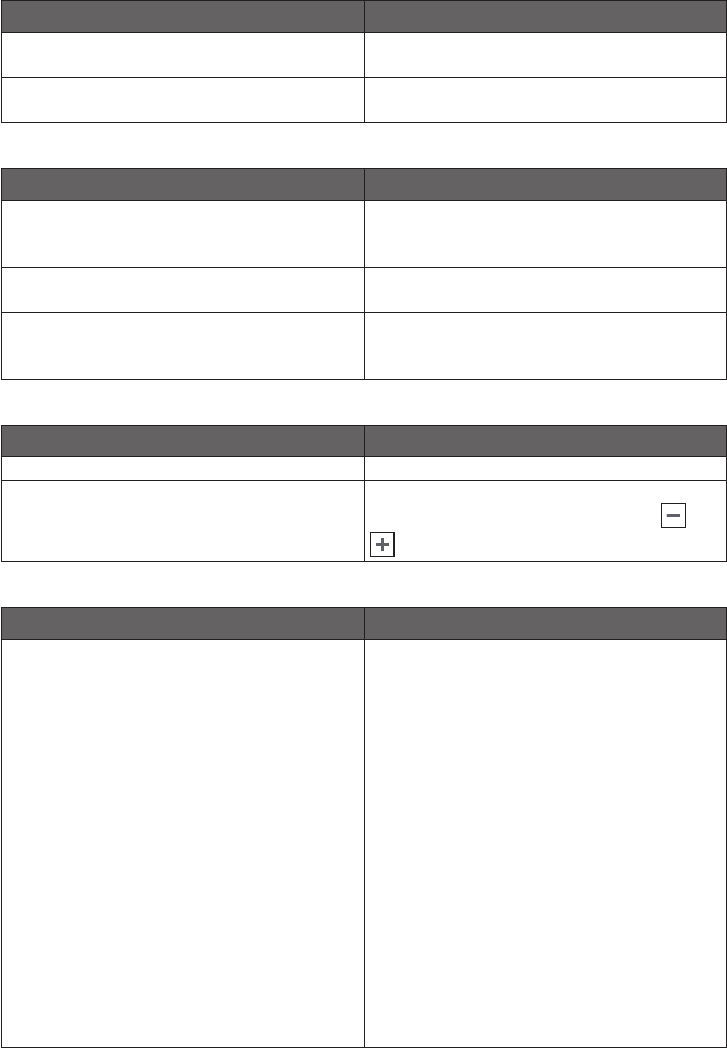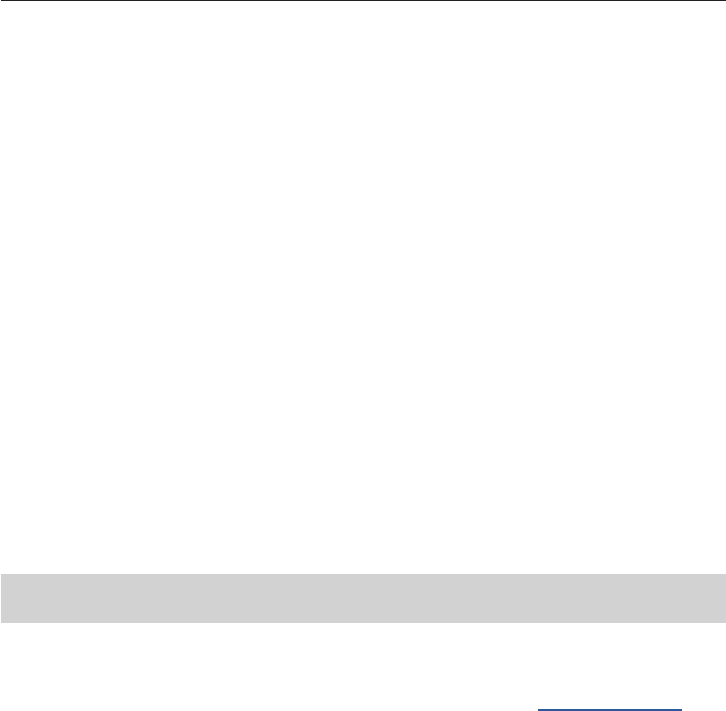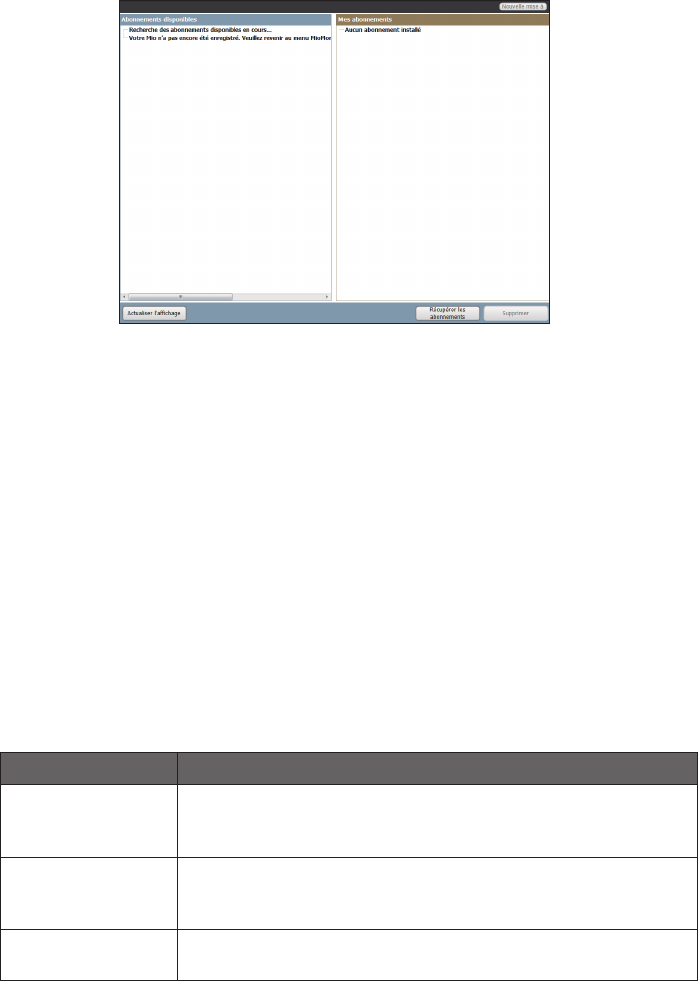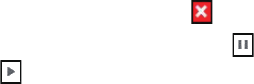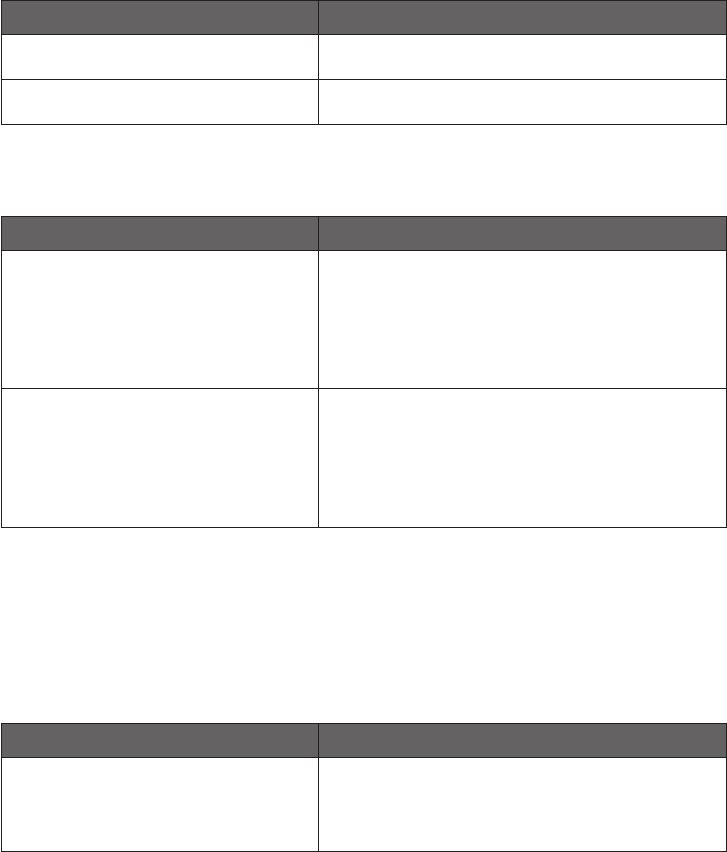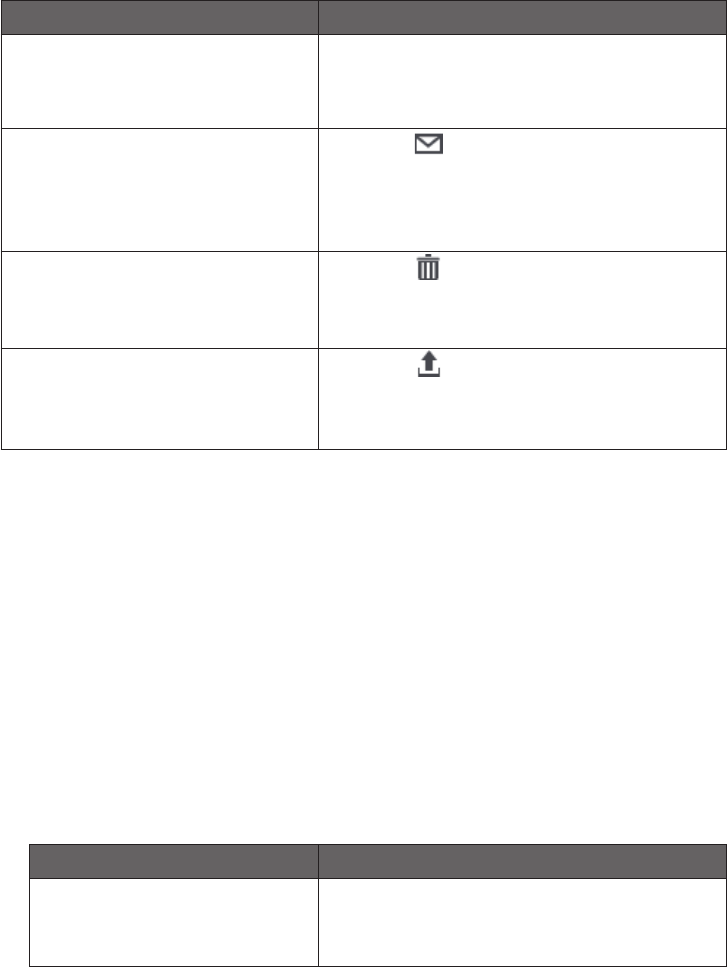56
Révision: R00
(11/2018)
Marques commerciales
Tous les noms de marques et de produits sont des marques commerciales ou des
marques déposées de leurs sociétés respectives.
Avertissement
Les caractéristiques et les documents sont sujets à modications sans préavis.
Limitation de vitesse
Les produits Mio sont conçus pour être utilisés comme aide pour une conduite
plus sûre. Conformément à vos réglementations locales sur le code de la route,
Mio n’encourage ni la vitesse ni toute autre faute. Il est de votre responsabilité de
conduire en respectant les limitations de vitesse à tout moment, et de conduire en
toute sécurité. Mio n’est en AUCUN CAS tenu responsable si une contravention
pour excès de vitesse vous est attribuée ou si des points de votre permis de
conduire venaient à vous être retirer alors que vous utilisiez ce dispositif. Mio
ne garantit pas l’exactitude des données explicites ou implicites qui gurent
dans cette base de données. Si vous deviez recevoir une contravention ou
toute autre pénalité pour excès de vitesse ou pour non respect du code de la
route, si vous êtes impliqué dans un accident, Mio n’est responsable d’aucun
type de dommages pouvant en résulter. Dans certains pays, les informations
concernant les limitations de vitesse peuvent ne pas répondre à la loi et/ou
aux réglementations locales. Il est de votre responsabilité de vérier que les
données que vous utilisez sont conformes aux lois et/ou réglementations locales.
L’utilisation de ce dispositif est à vos risques.
Radars de sécurité CI
Les produits Mio sont conçus pour être utilisé comme aide pour une conduite plus
sûre. Vous pouvez réceptionner des messages vous informant des emplacements
des radars de sécurité, ce qui vous permet de gérer votre vitesse dans lesdites
zones. Mio ne garantit pas que tous les types et tous les emplacements de
radars de sécurité soient disponibles. Un radar peut en effet être supprimé ou
placé ailleurs, de nouveaux radars peuvent être installés. Conformément à vos
réglementations locales sur le code de la route, Mio n’encourage ni la vitesse
ni toute autre faute. Il est de votre responsabilité de conduire en respectant les
limitations de vitesse à tout moment, et de conduire en toute sécurité. Mio n’est en
AUCUN CAS tenu responsable si une contravention pour excès de vitesse vous
est attribuée ou si des points de votre permis de conduire venaient à vous être
retirer alors que vous utilisiez ce dispositif. Mio ne garantie pas l’exactitude des
données explicites ou implicites qui gurent dans cette base de données. Si vous
deviez recevoir une contravention ou toute autre pénalité pour excès de vitesse
ou pour non respect du code de la route, si vous êtes impliqué dans un accident,
Mio n’est responsable d’aucun type de dommages pouvant en résulter. Dans
certains pays, les informations concernant les radars de sécurité ou les radars de
contrôle de la vitesse peuvent ne pas répondre à la loi et/ou aux réglementations
locales. Il est de votre responsabilité de vérier que les données que vous utilisez
sont conformes aux lois et/ou réglementations locales. L’utilisation de ce dispositif
est à vos risques.