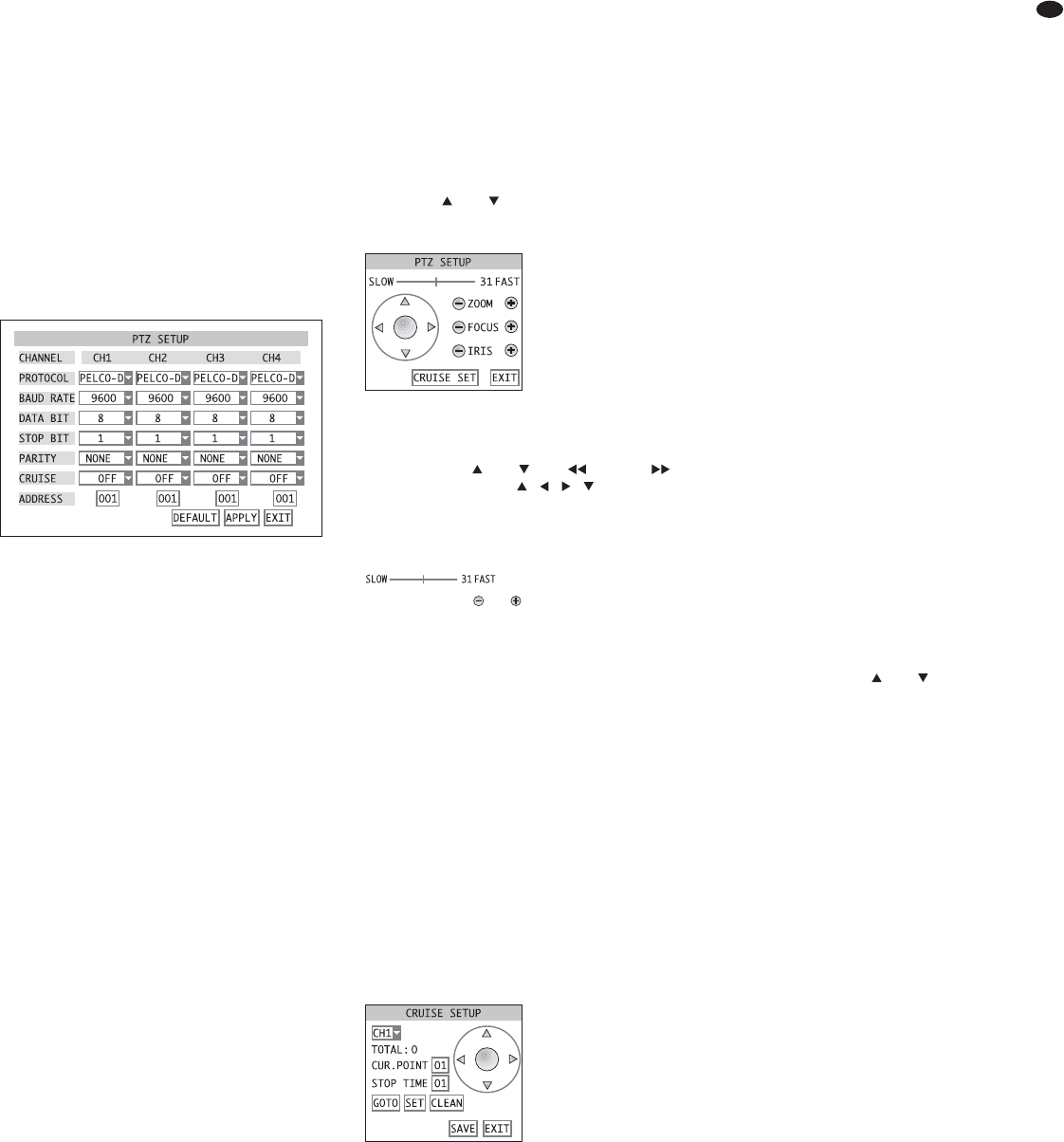33
GB
11 Camera Remote Control (PTZ)
It will be possible to remote-control suitable cameras
from the recorder via a data bus connected to the
terminals RS-485 (24). According to the features of
the camera, remote control of movements such as
pan and tilt, but also zoom, iris and speed will be
possible. It will even be possible to store certain
camera positions or settings and to start them auto-
matically one after the other (
CRUISE function,
chapters 11.3 / 11.4).
11.1 Configuring the control parameters
1)
Activate the submenu DEVICES/ DEVICE MANAGE-
MENT
(fig. 22) in the main menu (fig. 10).
2) Activate the submenu PTZ / PTZ SETUP (fig. 42).
3) For each camera channel, the following parame-
ters for communication can be entered:
PROTOCOL control protocol PELCO-D or
PELCO-P
BAUD RATE
data transmission rate
12OO, ..., 96OO bauds
DATA BIT number of data bits
5, ..., 8
STOP BIT
number of stop bits
1, 2
PARITY
parity
NONE, ODD, EVEN, MARK (always 1),
SPACE (always 0)
CRUISE ON = release camera for automatic
surveillance tour
(CRUISE function)
OFF = lock camera for automatic
surveillance tour (CRUISE
function)
ADDRESS address for individual control set
on the camera
To change the parameters, select the desired
value in the corresponding list field or enter the
address (detailed description of an input
chap-
ter 6.2.3).
4)
For DMR-188 only:
For setting the camera channels 5 – 8, click NEXT.
Then click
PREV. to return to the previous menu
page.
5) To reset all settings of this submenu to the factory
settings, click the button
DEFAULT.
6) To store the settings, click the button
APPLY, then
confirm the message inserted “
Saved success-
fully!” by clicking the button OK.
7) To exit the submenu, click the button
EXIT or the
right mouse button or press the button MENU /
ESC (7) or MENU (32).
11.2 Controlling a camera
To control a camera during live surveillance:
1) Activate the full image display of the camera to be
controlled [by double-clicking the image in the
split screen or by pressing the corresponding but-
ton (5 or 27),
chapter 7].
2) Activate the menu list (fig. 8) [click the right
mouse button or press the button PTZ (16), SEL /
EDIT (9) or SEL (33)].
3) Activate the list entry
PTZ [click it or select it with
the buttons and (8 or 29) and confirm with
the button SEL / EDIT (9) or SEL (33)]. The win-
dow PTZ SETUP (fig. 43) will appear.
4) To move the camera, click the direction arrows
with the mouse pointer or select an arrow each
with the buttons and (8), (10) and
(13) on the recorder or , , , (29) on the
remote control and release the corresponding
movement with the button SEL / EDIT (9) or SEL
(33).
5) Set the speed with the sliding control
.
6) Click the button or to respectively set the
ZOOM, the FOCUS and the IRIS of the camera.
Note: It will depend on the features of the camera
used which of the settings mentioned above can be
remote-controlled.
7) To program the
CRUISE function, click the button
CRUISE SET. Details can be found in the chapter
below.
8) To close the window, click the button
EXIT or the
right mouse button or press the button MENU /
ESC (7) or MENU (32).
11.3 Configuring the CRUISE function
The CRUISE function will enable the recorder to
incite the remote-controlled cameras to repeatedly
perform a surveillance tour consisting of several pro-
grammed positions.
To define the positions:
1) Activate the window
CRUISE SETUP (fig. 44) via
the button CRUISE SET in the window PTZ SETUP
(fig. 43).
2) In the list field at the top on the left, select the
camera channel to be set. The camera image will
be displayed.
3) Click the arrows for direction to align the camera
to the first surveillance target.
4) Enter the dwell time (in seconds) for this position
in the input field
STOP TIME.
5) Click the button
SET to store the position. Next to
TOTAL: you will find the number of positions
already programmed.
6)
In the input field CUR. POINT, the number of the
next position to be programmed will be indicated.
It can also be changed. If the button GOTO is
clicked after entering the number of a position
already stored, the camera will go to this position
(detailed description of an input
chapter 6.2.3).
7) Go to the next position and store it until all desired
positions have been programmed.
Note: To adapt the setting for zoom, focus or iris
when defining the camera position, click the but-
ton
SAVE after aligning the camera, confirm with
OK, return to the window PTZ SETUP with EXIT
and make the desired settings. Then activate the
window CRUISE SETUP again with CRUISE SET
and store the position with SET.
8) To delete all positions stored for the camera
selected, click the button
CLEAN.
9) When all positions for a camera have been
defined, click the button
SAVE to store.
10)For setting another camera, select it in the list
field and store the positions like for the first cam-
era.
11)Exit the window
CRUISE SETUP via the button
EXIT.
11.4 Activating /deactivating
the CRUISE function
To start the CRUISE function:
1) Activate the menu list (fig. 8) [click the right
mouse button or press the button PTZ (16), SEL /
EDIT (9) or SEL (33)].
2) Activate the list entry
START CRUISE [click it or
select it with the buttons and (8 or 29) and
confirm with the button SEL / EDIT (9) or SEL
(33)]. The menu list will disappear and the auto-
matic surveillance tour of the cameras will start.
Note: To include a camera in the surveillance
tour, activate this function (
CRUISE = ON) for the
camera channel in the submenu PTZ/ PTZ SETUP
(
chapter 11.1).
To stop the CRUISE function:
1) Activate the menu list.
2) Activate the list entry
STOP CRUISE. The menu list
will disappear and the CRUISE function will stop.
㊹
Window CRUISE SETUP
㊸
Window PTZ SETUP
㊷
Submenu PTZ SETUP