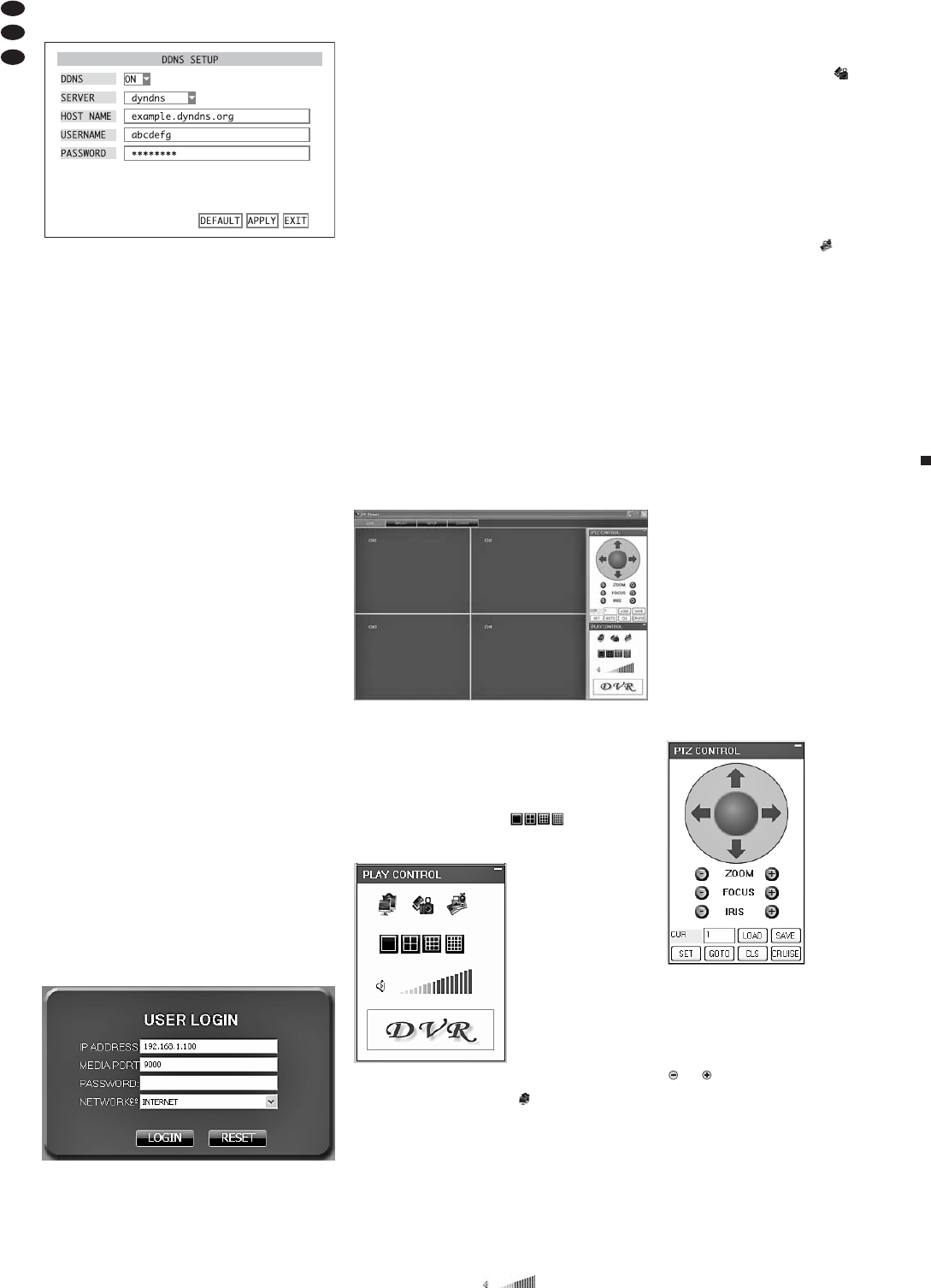NAME), reconnaissance utilisateur (USERNAME) et
mot de passe (PASSWORD).
6) Pour mettre les réglages du sous-menu sur les
données dʼusine, activez le bouton
DEFAULT.
7) Pour mémoriser tous les réglages, activez le bou-
ton
APPLY puis confirmez le message affiché
“Saved successfully!” (mémorisé avec suc-
cès) en activant le bouton OK.
Conseil : les modifications des paramètres réseau
ne seront pris en compte quʼune fois lʼenregis-
treur redémarré.
8) Pour quitter le sous-menu, cliquez sur
EXIT ou
appuyez sur le bouton droit de la souris, la touche
MENU / ESC (7) ou MENU (32). Si des modifica-
tions ont été effectuée, un message annonçant le
redémarrage de lʼenregistreur apparaît. Confir-
mez le message en cliquant sur le bouton
OK.
14.2 Gestion à distance via les programmes
Windows Internet Explorer
ou 9D-VIEWER
Via le réseau, on peut accéder à lʼenregistreur avec
les programmes
Windows Internet Explorer
(IE) ou
le programme livré 9D-VIEWER, indépendamment
de la visualisation sélectionnée sur lʼenregistreur,
pour visualiser des images Live des caméras ou lire
des enregistrements. On peut également modifier
des réglages de lʼenregistreur.
Lors de la première connexion via IE, une fois
lʼadresse IP de lʼenregistreur (ou lʼadresse IP
publique du routeur auquel lʼenregistreur est reliée),
saisie dans la ligne adresse, IE charge une exten-
sion nécessaire (élément de contrôle ActiveX)
depuis lʼenregistreur et lʼinstalle sur lʼordinateur. Si
besoin, il faut déverrouiller les réglages de sécurité
dʼIE pour autoriser lʼaccès.
A la place de lʼutilisation via IE, on peut utiliser le
programme 9D-VIEWER. Il est livré sur le CD et pro-
pose les mêmes possibilités que via une utilisation
avec IE. Pour lʼinstallation, démarrez le programme
“D9-PCViewer-en.exe”, suivez les instructions à
lʼécran. Une fois lʼinstallation terminée, démarrez le
fichier de programme “D9-Viewer.exe”.
Après le démarrage ou lʼétablissement de la
connexion, une fenêtre “USER LOGIN” (schéma 51)
sʼouvre.
1) Dans la ligne “IP ADDRESS”, saisissez lʼadresse
IP de lʼenregistreur (avec IE, elle est déjà saisie),
ou saisissez lʼadresse IP publique du routeur
auquel lʼenregistreur est relié.
2) Dans la ligne “MEDIA PORT”, saisissez le
numéro de port qui a été saisi dans le champ de
saisie
PORT dans le sous-menu réglages réseau
de lʼenregistreur (
chapitre 14.1, schéma 49).
3) Dans la ligne “PASSWORD”, saisissez le mot de
passe Utilisateur ou Administrateur si une protec-
tion par mot de passe pour lʼaccès réseau a été
installé (
chapitre 14.2.3.5).
Conseil : la protection par mot de passe pour
lʼaccès réseau est indépendante de la protection
par mot de passe décrite au chapitre 12 pour lʼuti-
lisation locale de lʼenregistreur.
4) Dans la ligne “NETWORK”, sélectionnez le type
de connexion réseau : “LAN” (réseau local) ou
“INTERNET”.
5) Cliquez sur le bouton “LOGIN”. Si les données
dʼinscription sont correctement saisies et si la
connexion réseau est correcte, la visualisation
“LIVE” (schéma 52) sʼaffiche, lʼaccès à distance à
lʼenregistreur est possible.
Sinon, le message “Login Failed!” sʼaffiche à
gauche en bas dans la fenêtre, vérifiez alors la
connexion réseau et les saisies, si besoin, corri-
gez et cliquez une nouvelle fois sur “LOGIN”.
On peut commuter entre les différentes visualisa-
tions (LIVE / REPLAY / SETUP / LOGOUT) via les
onglets dans la zone supérieure.
Conseil : si lorsque vous appelez une fonction, le
message “Other User Configuration ...” sʼaffiche
dans D9-Viewer ou IE, la fonction est bloquée car le
menu de réglage sur lʼenregistreur ou la gestion de
caméra (PTZ) sont à ce moment-là appelés. Cette
fonction est à nouveau accessible pour lʼaccès à dis-
tance lorsque vous quittez le menu ou la gestion de
caméras sur lʼenregistreur.
14.2.1 Visualisation “LIVE”
Sur la partie gauche, les images actuelles des
caméras sʼaffichent. Par un double-clic sur une
image de caméra, vous pouvez la voir en plein écran
et revenir à lʼétat de base. De même, vous pouvez
commuter via les boutons dans le menu
“PLAY CONTROL” (schéma 53) entre image plein
écran, visualisation divisée en 4, 9 et 16.
En cliquant sur le symbole “OPEN WINDOW”,
vous pouvez activer et désactiver de manière géné-
rale lʼaffichage des images de caméras. Cʼest éga-
lement possible via les options “OPEN ALL” et
“CLOSE ALL” dans la liste qui sʼaffiche lorsquʼon
clique sur une image de caméra avec le bouton droit
de la souris. A la place, on peut gérer lʼaffichage
pour les canaux de caméras séparément en cliquant
avec le bouton droit de la souris sur le champ dʼaffi-
chage correspondant et on peut sélectionner dans la
liste qui sʼaffiche lʼaffichage de lʼimage de la caméra
“OPEN WINDOW” ou pas “CLOSE”.
Via les symboles , on peut régler le
volume du signal audio du canal de caméra sélec-
tionné à présent (signalé par un cadre rouge en cas
de visualisation multiple). En cliquant sur le symbole
haut-parleur, vous coupez le son.
14.2.1.1 Mémorisation d’enregistrements momentanés
En cliquant sur le symbole “CAPTURE”, vous
mémorisez un enregistrement momentané de
lʼimage sélectionnée à présent (signalé par un cadre
rouge en cas de visualisation multiple) au format
Windows
Bitmap (*.BMP). La mémorisation sʼeffec-
tue dans un sous-répertoire “capture” séparée selon
les canaux dans un chemin dʼaccès déterminé dans
le champ de saisie “FILE SAVE PATH” au point
“SETUP / SETTING” (
chapitre 14.2.3.5).
14.2.1.2 Enregistrement de séquences vidéo
En cliquant sur le symbole “RECORD”, lʼenregis-
trement de tous les canaux de caméras, sélection-
nés pour lʼaffichage, démarre ou sʼarrête, cʼest-à-
dire quʼils nʼont pas été désactivés de lʼaffichage par
la fonction “CLOSE”. Un enregistrement des images
Lives retransmises est effectué sur lʼordinateur,
indépendamment de la fonction dʼenregistrement de
lʼenregistreur.
A la place, on peut gérer séparément un enregis-
trement pour les canaux de caméras en cliquant
avec le bouton droit de la souris sur lʼimage corres-
pondante de la caméra et choisir dans la liste qui
sʼaffiche entre le démarrage de lʼenregistrement
“START RECORD” ou lʼarrêt “STOP”.
Pendant un enregistrement, le symbole sʼaf-
fiche dans lʼimage correspondante. Un enregistre-
ment est effectué différemment quʼavec lʼenregis-
treur et indépendamment du fait que le canal de
caméra soit autorisé pour lʼenregistrement ou si un
signal vidéo est présent.
Les fichiers vidéo sont comme sur lʼenregistreur
comprimés selon le standard H.264 (format *.264).
La mémorisation sʼeffectue dans un sous-répertoire
“record” séparément selon le mois de lʼenregistre-
ment et les canaux dans le chemin dʼaccès défini
dans le champ de saisie “FILE SAVE PATH” au
point “SETUP / SETTING” (
chapitre 14.2.3.5).
14.2.1.3 Gestion de la caméra (PTZ CONTROL)
Comme décrit dans le chapitre 11, on peut gérer à
distance les caméras adaptées dans le menu “PTZ
CONTROL” (schéma 54).
Cliquez sur les flèches pour la gestion des déplace-
ments de la caméra sélectionnée ; selon lʼéquipe-
ment de la caméra, on peut également gérer à dis-
tance la focale (ZOOM), la netteté (FOCUS) et le
diaphragme (IRIS), en cliquant respectivement sur
ou .
Une fois le réglage effectué, cliquez sur “SET”
pour mémoriser une position de caméra.
Pour aller à une position déjà mémorisée, saisis-
sez le numéro de la position dans le champ derrière
“CUR” puis cliquez sur “GOTO”.
En cliquant sur “CLS”, on peut effacer toutes les
positions mémorisées.
Via le bouton “SAVE”, les positions programmées
sont transmises à lʼenregistreur et y sont mémorisées.
Avec “LOAD”, on peut charger les positions
mémorisées sur lʼordinateur.
En cliquant sur “CRUISE”, on démarre et arrête le
tour de surveillance, les positions de caméras pro-
grammées sont alors automatiquement répétées
(
chapitre 11.4).
,
visualisation LIVE, PTZ CONTROL
R
-
visualisation LIVE, PLAY CONTROL
.
visualisation LIVE
/
fenêtre “USER LOGIN” pour lʼaccès à distance
㊿
sous-menu DDNS
exemple : adresse IP dynamique via “dyndns”
54
F
B
CH
Windows est une marque déposée de Microsoft Corporation aux Etats-Unis et
dans les autres pays.