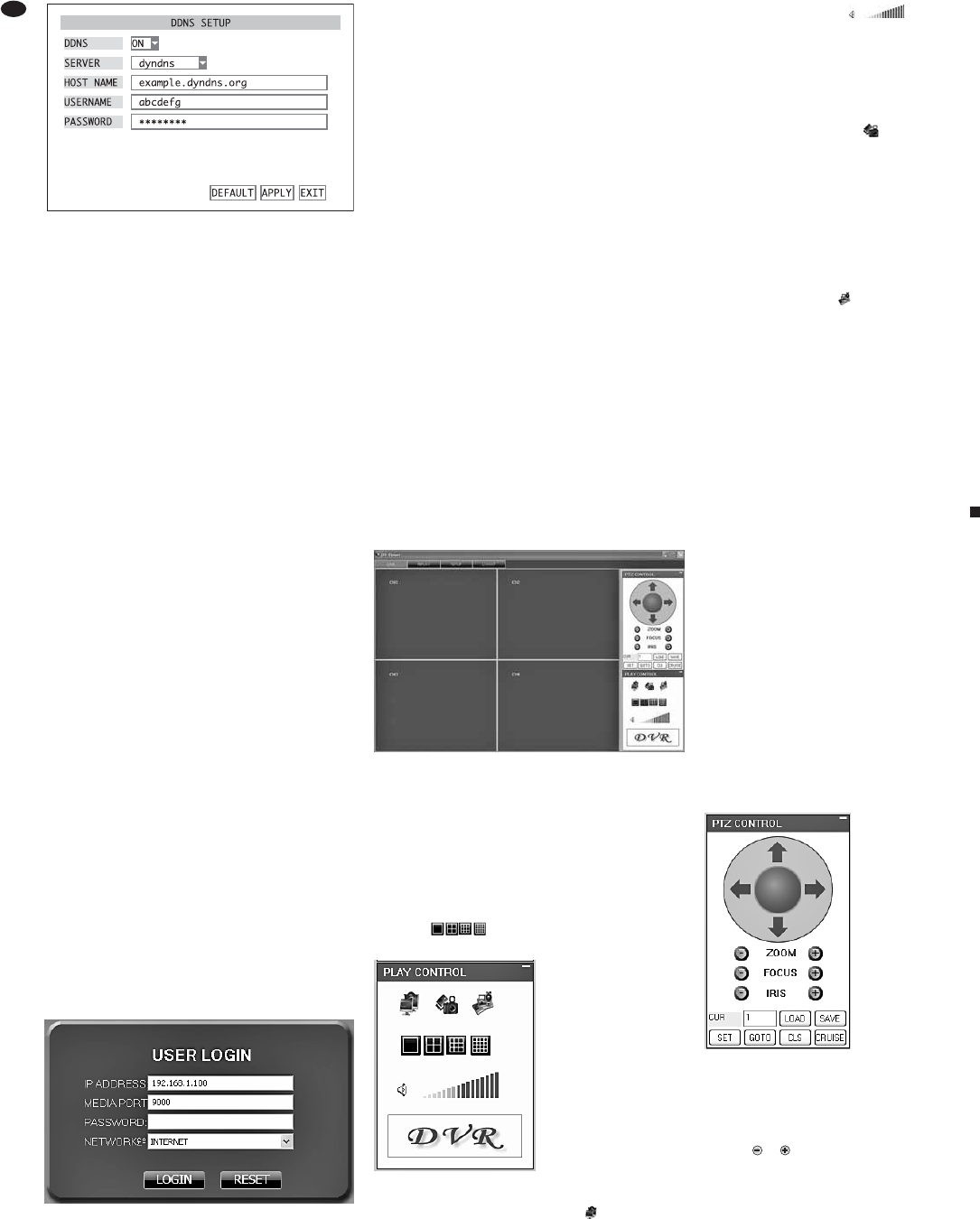6) Para volver a reajustar todos los ajustes de este
submenú como estaban por defecto de fábrica,
haga clic en DEFAULT.
7) Para guardar los ajustes, haga clic en el botón
APPLY, luego confirme el mensaje insertado
“Saved successfully!” (memorizado con éxito)
pulsando el botón OK.
Nota: Los cambios de los parámetros de red no
se hacen efectivos hasta que se reinicie el gra-
bador.
8) Para salir del submenú, haga clic en el botón
EXIT o haga clic derecho con el ratón o pulse el
botón MENU / ESC (7) o MENU (32): Si se han
hecho cambios, aparecerá un mensaje anun-
ciando el reinicio del grabador. Confirme el men-
saje haciendo clic en el botón OK.
14.2
Control remoto mediante los programas
Windows Internet Explorer
o 9D-VIEWER
Mediante la red, los programas
Windows Internet
Explorer
(IE) o el 9D-VIEWER entregado son capa-
ces de acceder para visualizar imágenes en vivo de
las cámaras o para reproducir grabaciones sin tener
en cuenta la vista seleccionada en el grabador. Ade-
más, se pueden cambiar los ajustes del grabador.
Cuando la primera conexión se hace con el IE,
después de entrar la dirección IP del grabador (o la
dirección pública IP del router al que se ha conec-
tado el grabador) en la barra de direcciones, el IE
carga una extensión necesaria (elemento de control
ActiveX) del grabador y empieza a instalar este ele-
mento en el ordenador. Si es necesario, disminuya
los ajustes de seguridad del IE para permitir este
proceso.
Como alternativa al funcionamiento con el IE, uti-
lice el programa 9D-VIEWER. Este programa se
entrega en un CD con el grabador y ofrece las mis-
mas posibilidades que el funcionamiento con el IE.
Para instalar, inicie el programa “D9-PCViewer-
en.exe” y siga las instrucciones de la pantalla. Des-
pués de la instalación, inicie el archivo de programa
“D9-VIEWER.exe”.
Después de iniciar o después de hacer la cone-
xión, aparecerá la ventana “USER LOGIN” (fig. 51).
1) Para “IP ADDRESS”, introduzca la dirección IP
del grabador (ya entrada en el IE) o la dirección
IP pública del router al que se ha conectado el
grabador.
2) Para “MEDIA PORT”, introduzca el número de
puerto introducido en el campo de entrada
PORT
en el submenú NETWORK SETUP del grabador
(
apartado 14.1, fig. 49).
3) Para “PASSWORD”, introduzca la contraseña de
usuario o de administrador si se ha configurado
una protección por contraseña para el acceso a
la red (
apartado 14.2.3.5).
Nota: La protección por contraseña para el
acceso a la red es independiente de la protección
por contraseña para el funcionamiento local del
grabador descrito en el apartado 12.
4) Para “NETWORK”, seleccione el tipo de cone-
xión de red: “LAN” (red local) o “INTERNET”.
5) Haga clic en el botón “LOGIN”. Si los datos de
acceso se han introducido correctamente y si la
conexión de red es correcta, se mostrará la vista
“LIVE” (fig. 52) y se podrá acceder remotamente
al grabador.
De lo contrario, aparecerá “Login Failed” en la
parte inferior izquierda de la ventana; en este
caso, compruebe la conexión de red y las entra-
das, corríjalos si es necesario y haga clic de
nuevo en “LOGIN”.
Se puede cambiar entre las diferentes vistas (LIVE /
REPLAY/ SETUP/ LOGOUT) con los marcadores de
la parte superior.
Nota: Si aparece el mensaje “Other User Configu-
ring…” cuando está activada una función en el
D9-Viewer o en el IE, esta función se bloqueará por
el hecho que el menú de ajuste o el control de
cámara (PTZ) está activado en el grabador. Des-
pués de salir del menú o del control de cámara en el
grabador, esta función estará disponible de nuevo
para el acceso remoto.
14.2.1 Vista “LIVE”
Las imágenes de cámara actuales se muestran a la
izquierda. Cuando se hace doble clic en una imagen
de cámara, se puede cambiar a visualización de
imagen completa y viceversa. También se puede
cambiar entre visualización de imagen completa,
visualización dividida en 4 imágenes, dividida en 9
imágenes y dividida en 16 imágenes mediante los
botones en el área de ventana “PLAY
CONTROL” (fig. 53).
Cuando se hace clic en el icono “OPEN WIN-
DOW”, generalmente se puede conectar o desco-
nectar el visualizador de las imágenes de cámara.
Esto también se puede hacer con las opciones
“OPEN ALL” y “CLOSE ALL” en la lista que apare-
cerá cuando se haga clic en una imagen de cámara
con el botón derecho del ratón. Como alternativa, la
visualización para los canales de cámara se puede
controlar individualmente cuando se hace clic en el
campo de visualización correspondiente con el
botón derecho del ratón y cuando en la lista que
aparece “OPEN WINDOW” está seleccionado para
activar la imagen de cámara o “CLOSE” está selec-
cionado para desactivarla.
Mediante los iconos , se puede ajustar
el volumen para la señal de audio del canal de
cámara seleccionado (resaltado con un marco rojo
en una visualización de múltiples canales). Para
silenciar el sonido, haga clic en el icono de altavoz.
14.2.1.1 Almacenar fotos
Si se hace clic en el icono “CAPTURE”, se alma-
cena una foto de la imagen seleccionada (resaltada
con un marco rojo en visualización multicanal) en
formato de mapa de bits de
Windows
(*.BMP). Se
guardará en un subdirectorio “Capture”, separada
de acuerdo con los canales, en la dirección definida
en el campo de entrada “FILE SAVE PATH” bajo
“SETUP / SETTING” (
apartado 14.2.3.5).
14.2.1.2 Grabación de secuencias de vídeo
Hacer clic en el icono “RECORD” inicia y para la
grabación de todos los canales de cámara seleccio-
nados para la visualización, es decir, no desactiva-
dos con “CLOSE”. Sin tener en cuenta la actividad
de grabación del grabador, se creará en el ordena-
dor una grabación de las imágenes emitidas en vivo.
Como alternativa, la visualización para los cana-
les de cámara se puede controlar individualmente
cuando se hace clic en la imagen de cámara corres-
pondiente con el botón derecho del ratón y cuando
en la lista que aparece “START RECORD” está
seleccionado para iniciar la grabación o “STOP”
está seleccionado para desactivarla.
Durante la grabación, se indica el icono en la
imagen correspondiente. Contrariamente al graba-
dor, se hará una grabación sin tener en cuenta la
aprobación del canal de cámara del grabador para
la grabación o de la presencia de una señal de
vídeo.
Se comprimirán los archivos de vídeo, como en el
grabador, de acuerdo con el estándar H.264 (formato
*.264). Se guardarán en un subdirectorio “Record”,
separados de acuerdo con el mes de grabación y los
canales, en la dirección definida en el campo de
entrada “FILE SAVE PATH” bajo “SETUP /
SETTING”
(
apartado 14.2.3.5).
14.2.1.3 Control de cámara (PTZ CONTROL)
Parecido a la descripción en el apartado 11, se pue-
den controlar remotamente las cámaras adecuadas
en el área de ventana “PTZ CONTROL” (fig. 54).
Para controlar el movimiento de la cámara seleccio-
nada, haga clic en las flechas. De acuerdo con las
características de la cámara, se controlarán remota-
mente ZOOM, FOCUS (enfoque) e IRIS haciendo
clic en o .
Después de hacer los ajustes, haga clic en el
botón “SET” para guardar una posición de cámara.
Para ir a una posición guardada previamente,
introduzca el número de posición en el campo junto
a “CUR” y haga clic en “GOTO”.
Haga clic en “CLS” para borrar todas las posicio-
nes guardadas.
Haga clic en “SAVE” para transmitir todas las
posiciones programadas aquí al grabador y guar-
darlas allí.
Haga clic en “LOAD” para volver a cargar las
posiciones guardadas en el ordenador.
Hace clic en “CRUISE” inicia y para la ronda de
vigilancia a donde repetidamente se dirigirán auto-
máticamente todas las posiciones de cámara pro-
gramadas (
apartado 11.4).
,
Vista LIVE, PTZ CONTROL
R
-
Vista LIVE, PLAY CONTROL
.
Vista LIVE
/
Ventana “USER LOGIN” para acceso remoto
㊿
Submenú DDNS SETUPS
Ejemplo: IP dinámica mediante “dyndns”
90
E
Windows es una marca registrada de Microsoft Corporation en los EUA y
en otros países.