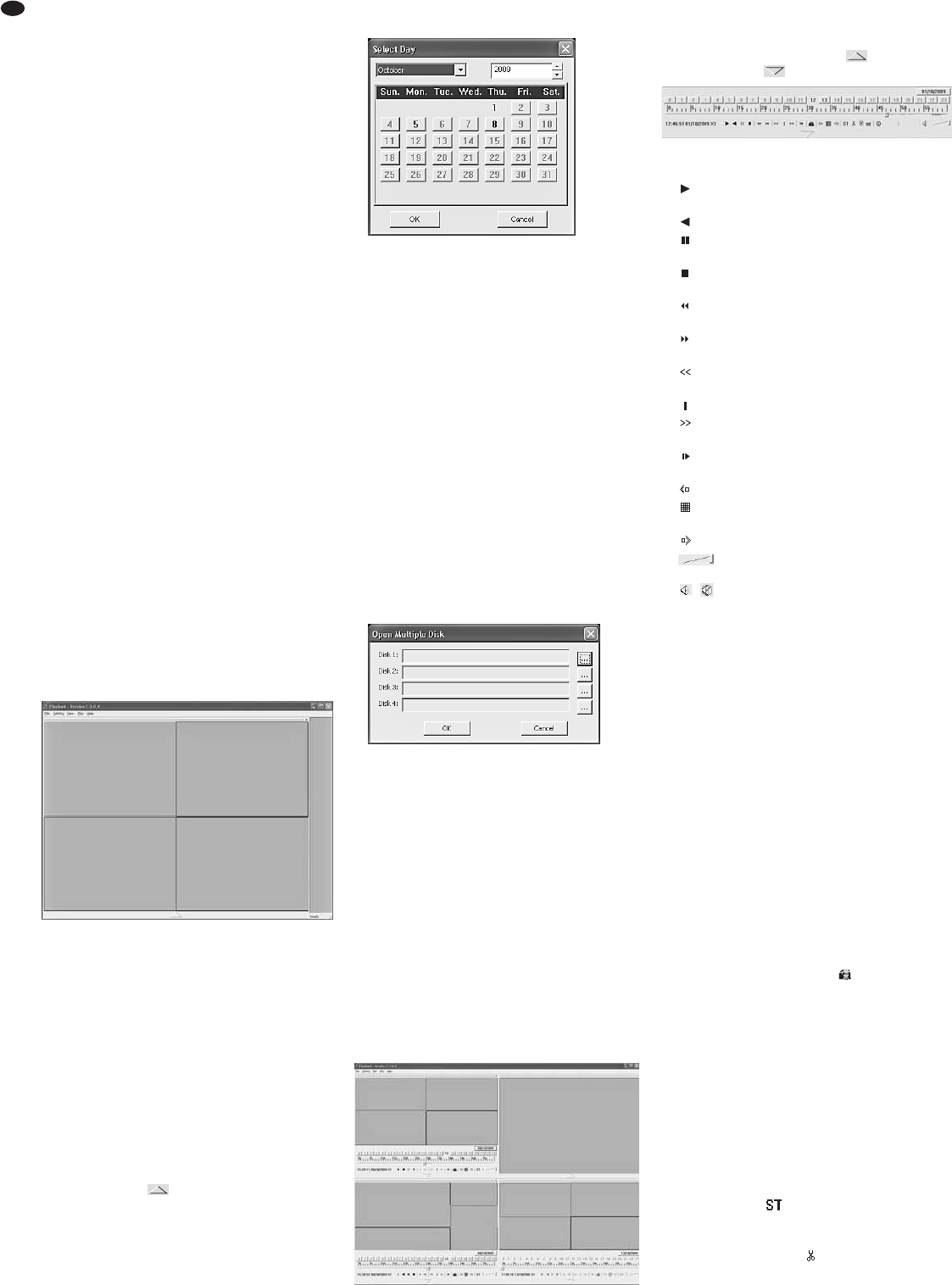30
GB
9.1.1 Formatting the USB storage medium
It will be possible to format a USB stick or a hard disk
connected to the USB port by the recorder for delet-
ing all data copied on it. The FAT format used here
will be compatible with most computers.
1)
Activate the submenu DEVICES/ DEVICE MANAGE-
MENT
(fig. 22) in the main menu (fig. 10).
2) Activate the submenu
HDD/ HDD MANAGEMENT
(fig. 23, chapter 8.1.1).
3) Click the button
USB FORMAT. To start formatting,
click OK in the confirmation prompt pointing out
that formatting will delete all data on the storage
medium. The procedure will be aborted with
CANCEL.
4) After successful formatting, confirm the message
“
Formatted successfully!” with OK.
9.2 Replay of recordings with the program
PLAYBACK
The program PLAYBACK provided will allow to
replay exported video files on a computer not con-
nected to the recorder. For this purpose, connect the
USB storage medium (USB stick or hard disk) on
which the files have been stored to the computer. It
will also be possible to replay video files stored on a
computer by remote access (
chapter 14.2) with
the program PLAYBACK.
For installation, start the program “Playback-
Setup[…].exe” and follow the instructions on the
screen. After installation, start the program file “Play-
back.exe”.
9.2.1 Opening video files
9.2.1.1 Opening a single video file
To open a particular H.264 video file (file extension
.264), double-click it or start the program PLAY-
BACK first, then open the file via the menu item
“File ± Open Local File”. Make sure that the option
“264 Files (.264)” has been selected in the window
“Open” in the list field “File type”. The program will
start with the view shown in fig. 28 and will start
replaying the file.
9.2.1.2 Opening several files at the same time
or searching for a video file
When searching for a video file recorded at a partic-
ular time, it will be possible to open a whole directory
with all subdirectories or a whole drive and search
for video recordings.
1)
For searching a directory, activate the menu item
“File ± Open Local Dir”, for searching a whole drive,
activate the menu item “File ± Open Local Disk”.
2) In the directory structure shown, define the direc-
tory or drive to be searched. The computer will
now search the corresponding storage locations
and will meanwhile show “Browsering file, …”.
3) If the toolbar for replay (fig. 32) is not visible yet,
click the button to insert it.
4) Above the toolbar on the right, you will find a but-
ton with the date of the first recording found. For
replaying recordings of another date, click this
button. A window with a calendar (fig. 29) will
appear where another date can be selected. The
days when video recordings were made will be
highlighted.
Click the desired day and confirm with “OK” (or
click “Cancel” to abort).
5) The date selected will appear on the button
above the toolbar. Below it, there will be a button
for every hour of the day. The hours for which
video recordings are available will be highlighted.
To select a recording, click one of these buttons.
6) In the minute scale below the hour buttons, the
period of time for available recordings will be
marked by a coloured line. Select a particular
time on this line with the mouse.
If video files of different camera channels
made at the same time are available, it will be
possible to replay them at the same time in a split
window.
9.2.1.3 Opening several independent players
To compare video recordings not made at the same
time, it will be possible to open up to four independent
players on a screen. The players will also be able to
access different storage locations of the video files.
1)
Activate the menu item “File ± Open Multiple Disk”.
The window “Open Multiple Disk” (fig. 30) will
appear.
2) For each player “Disk 1” to “Disk 4” required,
click the button “…” and in the directory structure
shown define the directory or drive with the video
recordings to be replayed.
3) Exit the window “Open Multiple Disk” with “OK”.
The computer will now search the corresponding
storage locations and will meanwhile show
“Browsering file, …”.
As described in chapter 9.2.1.2, recordings of
a particular recording time can be selected sepa-
rately for each player. The replay will be con-
trolled via a separate toolbar for each player
(
chapter 9.2.2). Via the mouse, the windows
of the players can be varied in size and arrange-
ment (e. g. fig. 31) or the windows of players not
required can be closed. The menu item “View
± Default Multiple Videobar View” will reset the
arrangement to basic setting.
9.2.2 Replaying video recordings
Control of the replay will be possible via the menu
“Play” or via the toolbar (fig. 32). If the toolbar is not
visible, activate it via the button . To deactivate
it, click the button .
The replay functions:
forward replay
menu: “Play ± Play”
reverse replay
interrupt replay
menu: “Play ± Pause”
stop replay
menu: “Play ± Stop”
reverse one frame
menu: “Play ± Backward Frame”
advance one frame
menu: “Play ± Forward Frame”
reduce replay speed
menu: “Play ± Decrease Rate”
normal replay speed
increase replay speed
menu: “Play ± Increase Rate”
skip one hour
menu: “Play ± Next Hour”
reduce number of channels displayed
display all channels at the same time
menu: “Play ± All Video”
increase number of channels displayed
volume setting for video files with audio
signals
/ muting by clicking the speaker icon or via
the menu item “Play ± Mute”
At the bottom on the left, the recording time of the
recording currently replayed will be indicated. The
current replay speed can be found on the right of it:
X1 = normal speed
X2 – X16 = 2-fold to 16-fold speed
X1/2 – X1/16 =
1
⁄2 to
1
⁄16 of normal speed
Like for the recorder, the display will also be
switched over between full image display of a single
camera channel and simultaneous display of several
channels when double-clicking the image.
9.2.3 Processing video files
9.2.3.1 Storing snapshots
When replaying a recording, it will be possible to
store a snapshot as an image file in
Windows
bitmap
format (*.BMP).
1) If several channels are replayed at the same
time, select the image to be stored with the
mouse. The image selected will have a coloured
frame.
2)
In the toolbar, click the icon “Capture Bitmap”
or activate the menu item “Play ± Capture Picture”.
3) In the window now appearing, define the file
name and the storage location for the image file
and confirm with “OK”.
9.2.3.2 Extracting a passage
The clip function will allow to select any passage
within all open video files and to store it as a new file
respectively.
1) Replay the recording to find the beginning of the
passage or select the corresponding spot on the
time scale with the mouse.
2) At the beginning of the passage to be extracted,
click the button “Start Operation”. A small ver-
tical line will mark this point of time on the scale.
3) When the replay is at the end of the desired pas-
sage, click the button “Clip File”. The window
“Time Range” (fig. 33) will appear. It will show the
time of the beginning “From:” and of the end “To:”
of the passage selected.
㉜
Toolbar for the replay
㉛
Sample screen “Multiple Disk”
㉚
“Open Multiple Disk”
㉙
“Select Day”
㉘
Start screen of the program PLAYBACK