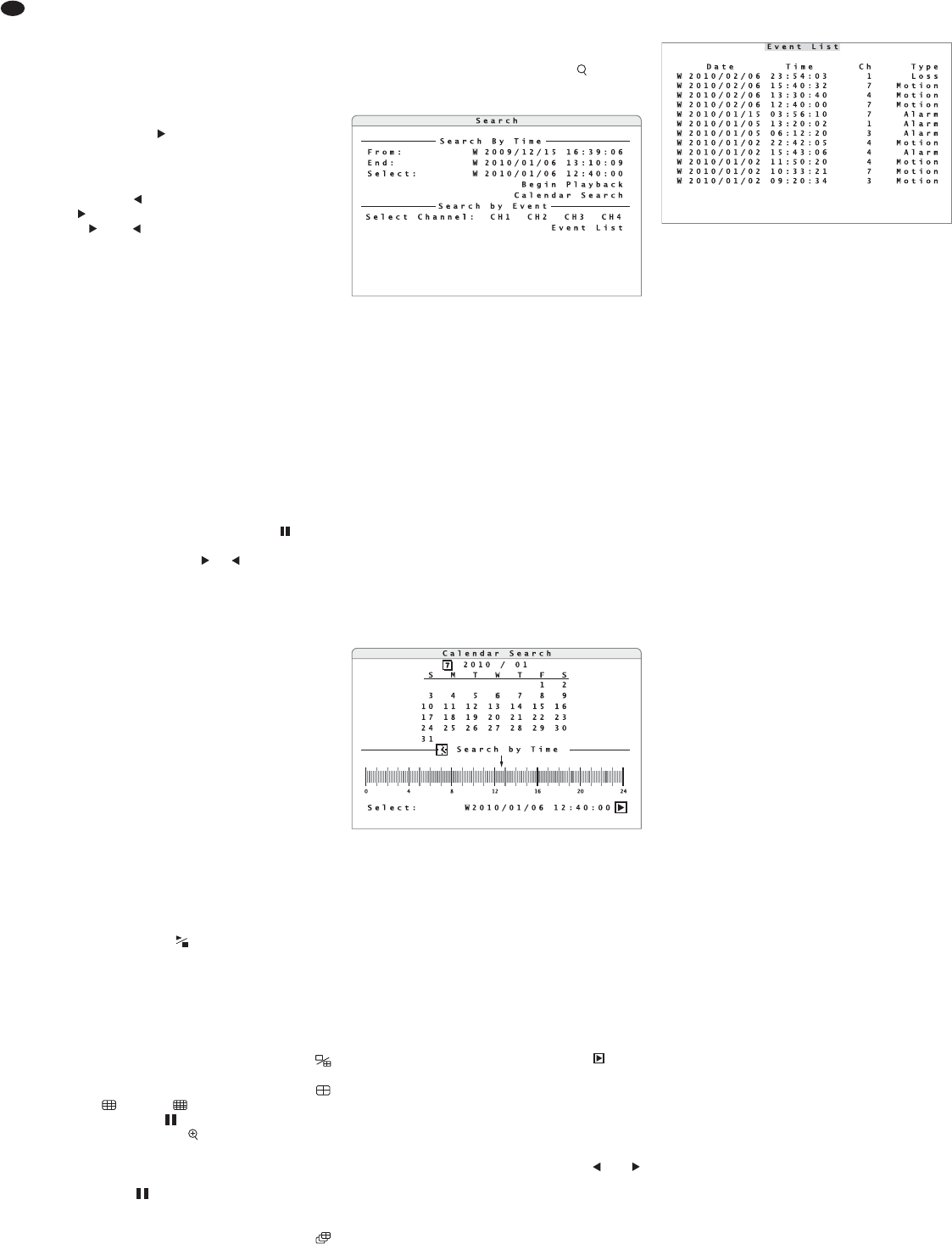32
GB
9 Replay
1) To start the replay of a recording, press the but-
ton PLAY/ STOP (15). The replay will start where
it ended the last time. When the button is pressed
for the first time, the replay will start at the begin-
ning of the recording. When searching for a spe-
cific recording, use the search function (
chap-
ter 9.1).
The insertion “ *1” in the lower left corner of
the image means that a recording is replayed for-
wards at single speed.
2) To modify the direction and the speed of the
replay from “ *32” (32-fold speed, backwards)
to “ *32” (32-fold speed, forwards), use the but-
tons and (8). At the end of the recording,
END OF VIDEO will be inserted.
Note: While recording, it will not yet be possible
to replay a part of the latest recording as the data
will still be in the buffer.
3) The selection of the view is largely the same for
the replay as for the live surveillance. The button
MODE (16) is used to switch between the full
image display of the recording of a camera chan-
nel and the simultaneous display of several chan-
nels on the main monitor. It depends on the num-
ber of inputs on the corresponding version which
of the split-screen arrangements (2 × 2, 3 × 3,
4 × 4) will be available.
To display a camera image as a full image,
press the corresponding camera channel button
(1). To return to the split-screen view, press the
button MODE.
4) To pause the replay, press the button FREEZE
(14). In the lower left corner, the icon will be
inserted. To go backwards and forwards image
by image, use the button or (8) in the pause
mode. To replay individual images continuously,
keep the button pressed. Press the button
FREEZE once again to continue the replay.
5) To zoom in an image section by the factor 2 in the
full image display during replay, press the button
ENTER (6). In the lower left corner, X2 Zoom will
be inserted. To move the section, use the arrow
buttons (8). To stop and restart the replay with the
image zoomed in, press the button FREEZE. To
return to normal-size display during replay, press
the button ENTER once again.
6) For replaying recordings with the highest resolu-
tion containing many movements, it will be possi-
ble to activate the deflicker function via the button
SEQ (13) to prevent annoying flicker (insertion
DEFLICKER ON). To deactivate the function,
press the button SEQ once again (insertion DE -
FLICKER OFF).
7) To stop the replay and to return to the display of
live images, press the button PLAY/ STOP once
again.
8) For operation with a mouse, activate the mouse
palette (fig. 11) with the right mouse button and
then click the icon “Playback” with the left
mouse button to start or stop the replay. Use the
mouse wheel to modify the replay direction and
the replay speed.
To display the recording of a camera channel
as a full image, click an image on the split screen
with the left mouse button. To return to a split-
screen view, activate the mouse palette (fig. 11)
with the right mouse button and click the icon
“Mode” with the left mouse button or directly
select the desired split-screen arrangement
“2 × 2”, “3 × 3”or “4 × 4”. To pause the dis-
play, click the icon “Freeze”; to zoom it in (dur-
ing replay only), click “Zoom”. To move the
section zoomed in, click the arrow icons inserted.
Click the image with the left mouse button to
interrupt the replay with the image zoomed in;
click the icon “Freeze” in the mouse palette to
continue the replay. Click the right mouse button
to return to normal-size display. To activate /
deactivate the deflicker function, click the icon
“Deflicker” in the mouse palette.
9.1 Searching for recordings
The search function allows to replay specific record-
ings made within a particular period or triggered via
a particular event.
1) To activate the search function during live sur-
veillance or during replay of a recording, press
the button SEARCH (17). When using a mouse,
activate the mouse palette (fig. 11) with the right
mouse button and then click the icon “Search”
with the left mouse button. The window Search
(fig. 35) will appear.
2) The lines From and End show the start and the
end of the period for which recordings are avail-
able. If automatic change of time has been
selected in the system settings (
chapter
6.2.7), an “S” (summer time) for daylight saving
time or a “W” (winter time) for standard time will
appear in front of the date.
To replay the start of all recordings, activate
the line From.
To replay them shortly before the end, activate
the line End.
To replay recordings made at a particular point
of time, enter the date and the time in the line
Select and activate Begin Playback.
If there is no recording available for the time
entered, the next recording available will be
replayed.
3) If you do not know the precise point of time, acti-
vate the function Calendar Search (fig. 36).
In the top line, define the year and the month.
When the month is entered, the numbers high-
lighted in the calendar will show the days for
which recordings are available.
Select a day in the calendar. When the day is
selected, the time bar at the bottom will show the
periods for which recordings are available. Yellow
blocks are time-controlled recordings and red
blocks are recordings triggered by events (alarm
recordings).
To define the desired point of time, move the
arrow on the time bar or directly enter it in the line
Select:. Start the replay via the icon .
9.1.1 Event list
In the window Search (fig. 35), it will be possible to
create an event list under Search by Event.
1) In the line Select Channel:, select the cam-
era channels to be used for creating the list.
Select the channels with the buttons and
(8) and activate or deactivate each of the chan-
nels with the button ENTER (6) [or with the left
mouse button]. Dark channel numbers mean that
events of this channel will not be listed.
2) Start creating the list via the line Event List.
Figure 37 shows an example of a list created. The
entries are sorted by order of occurrence with the
latest event listed at the top.
If the message “No available items!”
appears instead of the submenu, no events have
been stored for the camera channels selected. To
return to the search window, press the button
ESC (7).
The columns Date and Time list the date and
the time of the corresponding event. If automatic
change of time has been selected in the system
settings (
chapter 6.2.7), an “S” (summer time)
for daylight saving time or a “W” (winter time) for
standard time will appear in front of the date. The
column Ch will indicate the number of the camera
channel. The column Type will indicate the type
of event:
Motion motion detection
Alarm signal at the alarm input
Loss loss of video signal
3) To start replaying the video recordings referring to
this event, select the corresponding line in the list.
In case of video signal loss, the last seconds
before the loss will be recorded so that the cause
of the video signal loss may possibly be identified.
9.2 Exporting video files
It will be possible to export a video recording, or just
a part of it, to an external storage medium to replay
the video file on a computer not connected to the
recorder via network.
1) Connect the storage medium (e. g. USB flash
drive) to the USB port (9) at the front of the
recorder.
2) Start the replay of the recording.
3) At the start of the passage to be exported, press
the button COPY (11). In the lower left corner of
the image, “ezBurn TimeA” will appear.
4) At the end of the passage to be exported, press
the button COPY again. In the lower left corner of
the image, “ezBurn TimeB” will appear. The
data export will start.
If the message “No exportable device
detected. Please install the target
device/ media to the DVR.” appears, no
storage medium has been connected or has not
correctly been recognized. It may be necessary
to disconnect the USB connection and to recon-
nect the storage medium so that it will be recog-
nized. Then press the button ENTER (6) or can-
cel with ESC (7).
To confirm recognition of the storage medium,
the extent of the data to be exported will be indi-
cated, e. g.:
ezBurn Confirmation
Selected Device:USB BAR
Exported Required Size = 15MB
Real Export Range:
From: 2010/01/13 09:51:34
To: 2010/01/13 09:52:54
The following information will be indicated: The
storage medium (in this case: USB BAR), the
storage space required (in this case: 15 MB) and
the time when the recordings to be exported were
made.
5) To start the storage process, press the button
ENTER; to cancel, press the button ESC.
After successful storage, the message
“Export ok!” will appear. The message will
disappear when any button is pressed.
Notes
– The video files will be stored in a special format
(*.DRV) and may only be reproduced with a spe-
cial program. However, this program (DVR
PLAYER) will also be stored on the storage
㊲
Window “Event List”
㊱
Window “Calendar Search”
㉟
Window “Search”