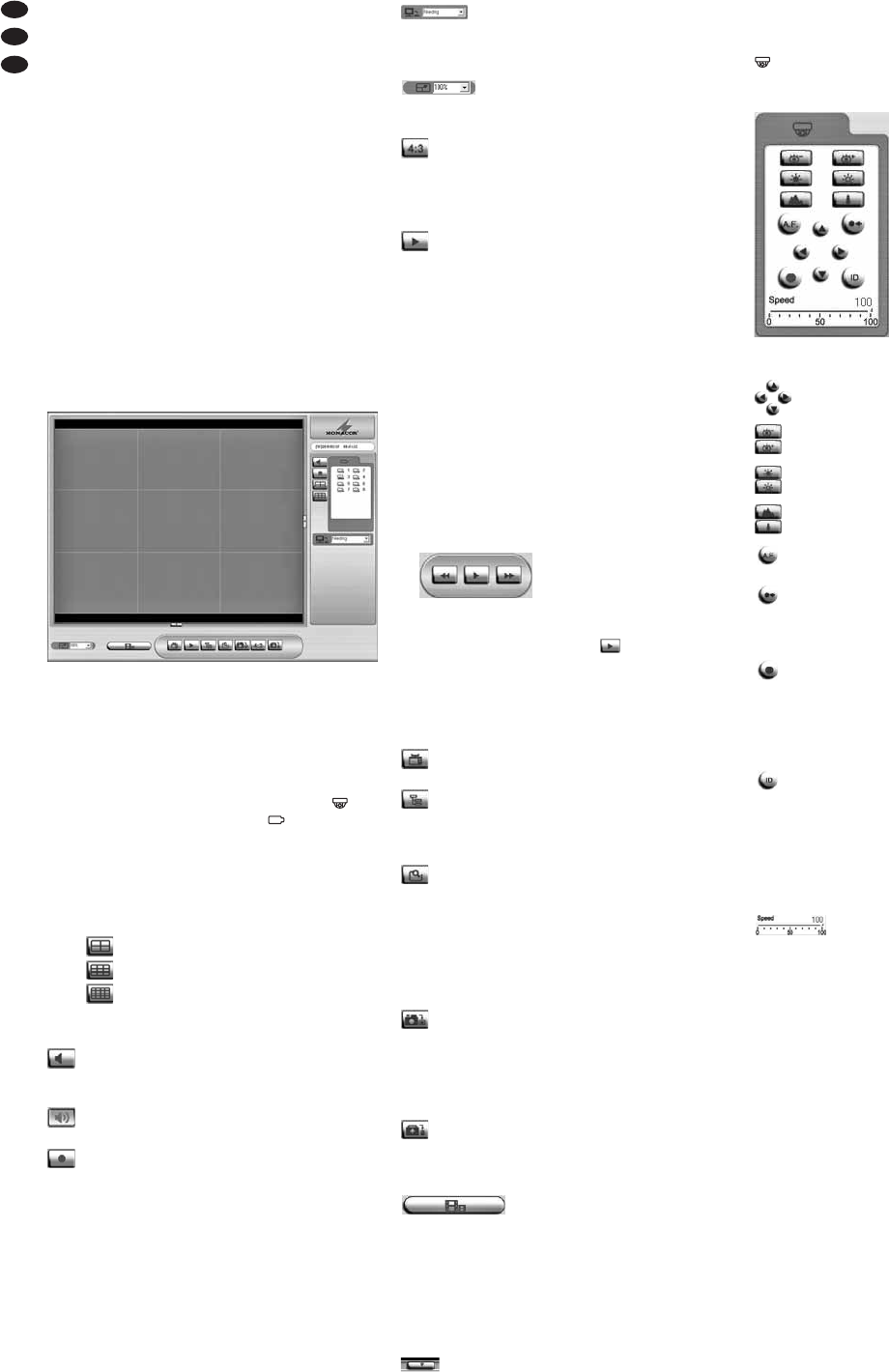4) Dans lʼonglet Sécurité, cliquez sur “Personnaliser
le niveau”.
Pour “Contrôles ActiveX et Plugins”, réglez tous
les points du menu sur “Activer” ou “Confirmer”.
5) Pour conserver les réglages, cliquez sur “OK” et
fermez la fenêtre “Paramètres de sécurité”.
Pour établir la connexion, la saisie dʼun nom dʼutili-
sateur et du mot de passe correspondant à partir
des comptes utilisateur créés dans lʼenregistreur
(
chapitre 13.1) est nécessaire même si la pro-
tection par mot de passe sur lʼenregistreur est dés-
activée.
Sur un enregistreur, un utilisateur référencé
“admin” et deux autres utilisateurs peuvent accéder
simultanément à un enregistreur. Si un utilisateur
connecté comme “admin” appelle simultanément le
menu de réglage localement sur lʼenregistreur, il est
prioritaire avant un accès à distance ; sur lʼordina-
teur, un message apparaît indiquant que lʼenregis-
treur est utilisé localement.
Lorsque lʼaccès est accordé, la fenêtre suivante sʼaf-
fiche :
Pour commencer, dans la zone dʼimage divisée,
toutes les images des caméras qui nʼont pas été
commutées sur “caché” (
chapitre 6.2.6), sont
affichées. Les canaux de caméra sont présentés sur
le côté droit. Les caméras gérées à distance via lʼen-
registreur sont repérées par le symbole , les
caméras statiques par le symbole .
Pour pouvoir afficher une caméra en image plein
écran, cliquez sur le symbole correspondant ou dou-
ble cliquez sur lʼimage partielle.
Pour revenir à une visualisation divisée, cliquez sur
les boutons correspondants :
(2 × 2)
(3 × 3)
(4 × 4)
La disponibilité des visualisations dépend du nom-
bre de canaux dʼentrée de lʼenregistreur relié.
via le bouton de commande, on peut activer la
transmission du son de la caméra, le symbole
se modifie lorsque le son est activé :
pour couper le son, cliquez une nouvelle fois
sur le bouton
via le bouton de commande, on peut enregis-
trer les signaux vidéo des caméras actuelle-
ment affichées, indépendamment de lʼactivité
dʼenregistrement de lʼenregistreur, sur lʼordina-
teur comme fichier vidéo. Le format de fichier
correspond au format dʼenregistrement de
lʼenregistreur (extension *.drv). Tout dʼabord
une fenêtre de dialogue sʼouvre dans laquelle
on peut définir le nom du fichier et le lieu de
stockage. Ensuite lʼenregistrement com-
mence. Le bouton apparaît “enfoncé” ; pour
arrêter lʼenregistrement, cliquez une nouvelle
fois sur le bouton.
dans le champ “Bandwidth”, on peut
adapter le taux dʼactualisation des images de
caméra à la largeur de bande de transmission
disponible
dans le champ “Picture Size”, on peut
régler la dimension dʼaffichage des images de
caméra
via le bouton “4 : 3”, on peut commuter la
visualisation entre un rapport de côté fixe (lar-
geur : hauteur = 4 : 3) et des proportions en
fonction de la taille de la fenêtre du pro-
gramme
avec le bouton de commande “Playback”, on
peut lire des enregistrements venant de lʼen-
registreur ou les charger sur lʼordinateur dans
la mesure où lʼutilisateur connecté a les auto-
risations. Pour charger des enregistrements,
on peut déterminer la période dʼenregistre-
ment et une sélection des canaux de caméras.
De même, on peut lire des enregistrements se
trouvant sur lʼordinateur et vérifier lʼauthenti-
cité des fichiers exportés depuis lʼenregistreur
vidéo. (Les fichiers sont dotés par lʼenregis-
treur dʼune protection contre toute manipula-
tion avec une signature numérique. Cʼest
pourquoi en plus des fichiers vidéo *.drv / *.avi,
des fichiers de type *.sig et *.gpg sont mémo-
risées). Pendant la lecture dʼun enregistre-
ment, les boutons suivants pour gérer la lec-
ture sont affichées en bas à droite :
Via le bouton de commande , on peut arrêter
(pause) et poursuivre la lecture. Avec les deux
autres boutons, on peut modifier le sens et la vitesse
(1 ×, 2 ×, 4 ×, 8 ×, 16 ×, 32 ×) de la lecture : lorsque la
lecture est en pause, on peut avancer ou reculer par
image.
via le bouton de commande “Live”, arrêtez le
mode lecture et revenez aux images Live.
via le bouton de commande “Configuration”,
on peut modifier les réglages de menu de lʼen-
registreur dans la mesure où lʼutilisateur a les
autorisations idoines.
via le bouton de commande “Search”, on
affiche la liste des événements de lʼenregis-
treur (voir chapitre 9.1.1). Le fichier vidéo pour
une saisie repérée peut être chargé via le bou-
ton “Download” sur lʼordinateur puis directe-
ment lu sur lʼentrée de liste via un double clic
dans la mesure où lʼutilisateur connecté a les
autorisations idoines.
avec un clic sur le bouton de commande
“Snapshot” on peut mémoriser une copie
écran de la fenêtre de programme actuelle
dans le répertoire bureau sous forme de
“Snapshot-x.jpg” avec un numéro continu
comme “x”.
via le bouton de commande “Health”, les infor-
mations de statut à propos des disques durs et
des média de mémoire reliés via USB de lʼen-
registreur sont affichés.
via le bouton de commande
“Downlaod DVRPlayer”, on peut
charger un programme depuis
lʼenregistreur sur lʼordinateur,
avec lequel les fichiers vidéo *.drv
sont lus sur des ordinateurs qui ne
sont pas reliés à lʼenregistreur.
On peut faire disparaître les éléments de commande
à droite et sous la zone dʼimage via leur bouton
afin dʼavoir une plus grande zone dʼimage.
16.2.1 Gestion à distance de caméra
via Internet Explorer
Si vous sélectionnez une caméra gérable à distance
comme affichage plein écran pendant lʼaffichage
dʼimages Live, le champ suivant pour la gestion de
la caméra sʼouvre sur le côté droit (schéma 65).
gestion de lʼorientation de la caméra
réglage de la netteté “Focus”
réglage du diaphragme “Iris”
réglage de la focale “Zoom”
appel de la fonction diaphragme automatique /
autofocus de la caméra
appel dʼun réglage de caméra mémorisé “Go
preset”
Sélectionnez le numéro de lʼemplacement de
mémoire dans la liste affichée.
mémorisation dʼun réglage de caméra “Set
preset”
Sélectionnez le numéro de mémoire dans la
liste. Le nombre dʼemplacements de mémoire
disponibles dépend de lʼéquipement de la
caméra utilisée.
Sélection de la caméra à gérer “Dome ID”
Dans le champ “ID”, vous pouvez sélectionner
lʼadresse du bus de données de la caméra
souhaité, dans le champ inférieur, le protocole
de commande nécessaire. Toute modification
de paramètres à cet endroit nʼa pas dʼin-
fluence sur le réglage de menu de lʼenregis-
treur.
le potentiomètre “Dome speed” influe
sur la vitesse de déplacement de la
caméra.
Remarque : Le type de réglages effectivement
gérables à distance, parmi ceux cités, dépend de
lʼéquipement de la caméra.
16.2.2 Coupure de la connexion
En fermant la fenêtre du programme dʼInternet
Explorer, lʼutilisateur est automatiquement décon-
necté, la connexion est coupée.
@
gestion de la caméra
<
gestion de la lecture
=
fenêtre de commande à distance sous IE
56
F
B
CH