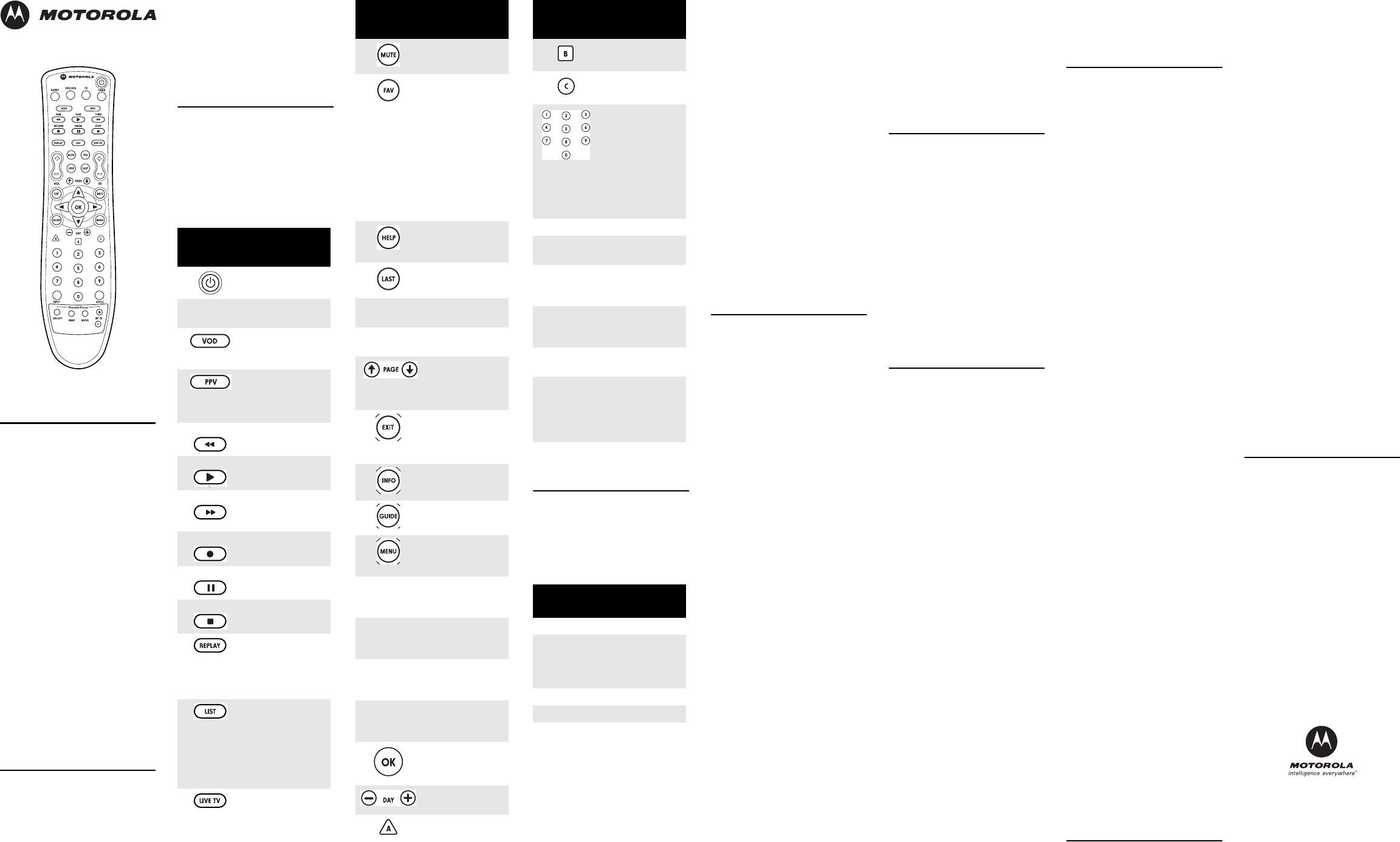Motorola
Uni
User
OVER
Y
4-in-
or
top box and
In
advanced fea
V
Picture-in-Pict
Y
these
home en
See “Changing V
DRC8
wi
spe
Y
device each mo
“Reassigni
Oper
Y
to 5
in
ft (6
side.
INSTALLING BATTERIES
Y
The
and
norma
1. Re
and t
necessar
2. Follo
batter
batter
Y
batter
mem
USING YOUR R
T
prTV,
AUDI, DVD/ , CAB) at the top
you
re
begin usin
See “P
for mor
specif
PROG
CONTR
Each o
co
For exampDVD/ ke
con
pla
speci
Devi
To y d
1. Look
control
the bac
2. P
(AUD, DV, oTV) for at
lea
e
LED fo
remains on.
3. E
device
after each key pres
NoteY
each dig
that, t
you must beg
4. If the r
code
three
remote by pressinPOWE .
your
y
your de
rep
co
If the r
the co
R
steps 2-
lis
for a device code. See “S
for Co
SEA
If none of
“Device
gu
search fo
wo
code
mode t
co
1. Pres
keyAUDI, DVD/VCR , oTV ) for
at le
eac
the
selec
2. Press a func
Power or Mute). Th
func
SearPower is
r
•P
•M
•P
•C
•S
The dev
three
3. Press ! . Th
the I
you pres
4. I
fuOK .
The
devi
If th
fu
3. Press " to retr
co
TipNot
c
DVD/
TV:
AUDI
See “
inform
CHE
1. Pres
key (AUDIO , DVD/VC , or TV ) fo
at least six seconds. The LEDs
for
the
select
2. E9 9 to tel
are v
The L
3. P1, th
blink
numbe
blink0 . Th
the firs
Press 2 , 3 , and 4 to obtain al
fou
CHA
Loc
sin
volume,
whethe
lo
the TV (fo
be able
level you want, w
adjust it on mul
1. P
key (TV, AUDIO, DVD/VCR , or
Cabl) co
de
volume f
T
light
dev
2. PVolume.
The devi
times,
volume control to th
selectedAUDI de
c
the
Note:If y
a
the se
own
Un
1. Pres
key (TV, AUDIO, DVD/VCR , or
Cabl) co
de
volum
sec
dev
fo
remains on.
2. PVolume.
The device key’
times,
vo
REAS
Eac
tyDV
VCR ke
control
HTI
se
does no
Y
the
assi
y
can
type ofDVD/VC or AU
key
1. Pres
keyTV, AUDI, D , o
Cabl) co
of
rea
example, TV ) for at least six
se
devic
for the device you
rem
2. Enter 9 9 .
3. Press
wan
AUDI). That mode key’
blinks
indi
reassi
Th
th
selected i
devi
pr
“P
NoteYC
devic
Assi
Devi
1. Pres
keyTV, AUDI, D , o
Cabl) you want to rese
or
AUDI) for at le
The LED for each
lig
devic
2. Enter 9 9 2 . The
blinks
3. Press
selec
mode key’
times
4. Program
to con
“P
T
If
try the
My
• Revie
“U
sur
activ
co
• Make
t
“U
inform
dev
• Ma
good.
your remote enters a “L
Batter
batt
setti
Bat
on chang
• Reset a
• Press and hold a device
modTV, AU, DVD
VCR, or Cabl ) o
six
each d
then
you selected remains on.
•E9 8 1.
The LED blin
that y
its fact
to rese
S
Con
ADDITIONAL INFORMATION
The Moto
any user-serv
the
ma
Mot
No pa
re
stored i
tr
fo
mechani
other
per
MOT
are r
Pat
product and ser
pro
Copy
M1 11/
This pr
license
fo
6,
6,
6,
Press
Key
To
T
devi
Audio, DV,
TV, C
Select a d
Di
On Dem
wher
D
View (PPV
prog
avai
REW Rew
VO
PLA P
DVR
FFW Fa
DVD, V
HTIB
RECORD Re
PAUSE Pa
or DVR
ST St
or DVR
R
few se
prog
avai
models)
Disp
prog
recorded
allow y
for v
avai
models)
Displa
prog
avai
models)
Mut
fe
Ju
sele
channels (
av
mode)
NoteFavo
channels must b
selected thr
Electr
P
before
Displ
(only ava
CABL
Return to last s
chan
VOL +/- Increa
v
CH +/- Sel
pr
Move
thr
or th
Pro
Exit a
Displa
r
vie
Displa
pr
A
A
curren
dev
!
Move
OSD or cable guide
menu
"
Move do
an
menu
#
Move le
OSD or cable guide
menu
$
M
OSD or cable guide
menu
Sel
h
or ca
V
next day’
These functions a
by y
Pre
Key
To…
These funct
by y
These funct
by y
En
dev
acce
than 100, y
need to ent
Fo
channe
F
0-2-2.
Inp Select the video so
Aspec Change
aspect (if a
PI Tu n -
Pic
(i
PIP SWAP Sw
the main
avai
PIP Move Move the p
the PIP display
PIP CH +/- Select the nex
pr
PIP
displa
cha
This device
key…
Controls t
devic
TV TV
DV D
HTIB
TV/
and TV/D
Cable Cable bonly
Au Amplifier
Press
Key
To