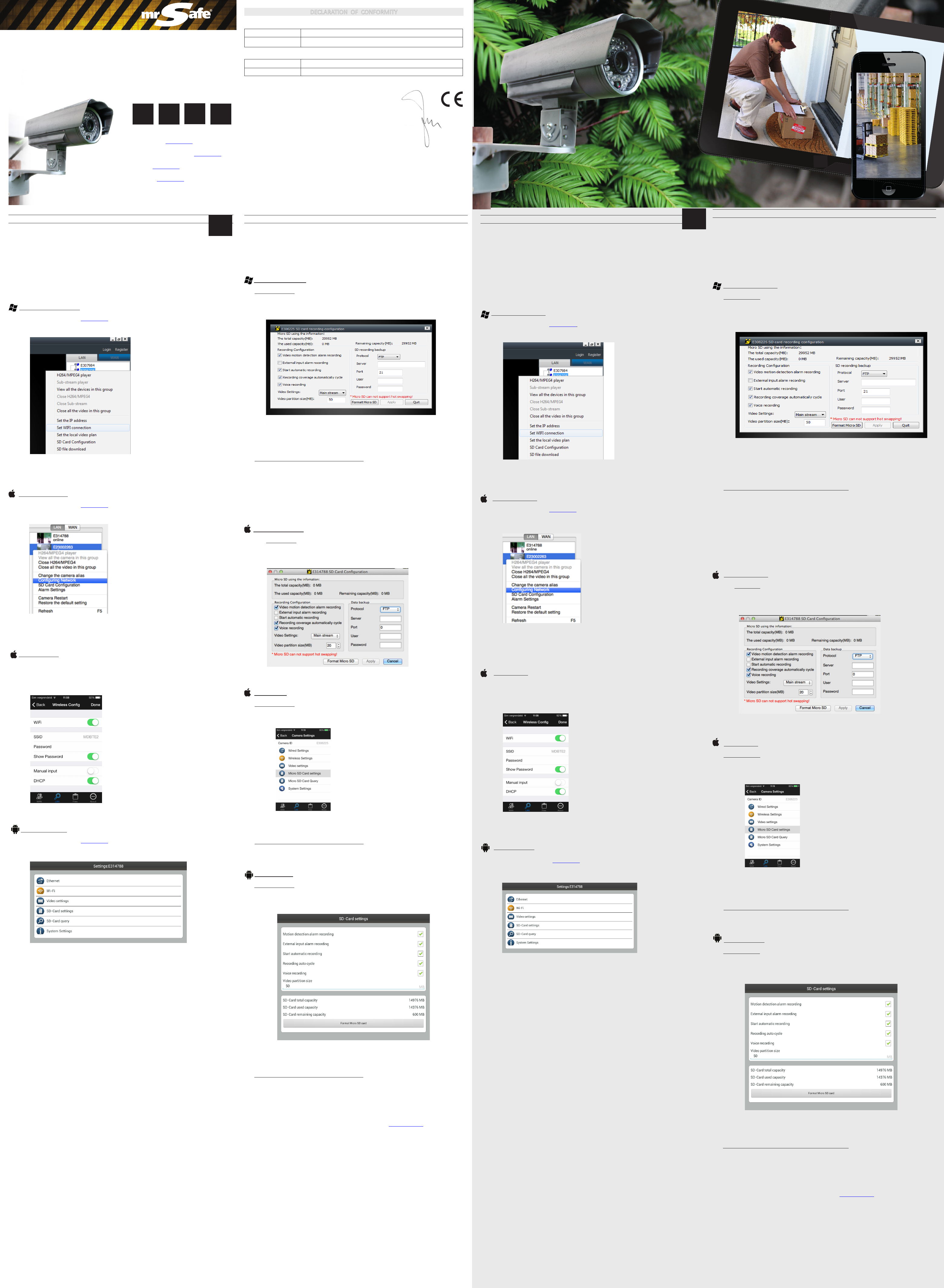QUICK INST
LAN: Local Area Netw
in the house tha
W
HARDW
1. T
2. Mount the brack
3. Plug the (non-waterpr
4. Connect
congure the camer
SETTING THE WIFI CONNECTION OF THE CAMERA
USING THE WINDOWS SOFTW
1. Download the soware fr
Important! Mak
2. Go to the “LAN” t
3. Right
4. Check “Start wi seng” and click “Scan” to search for a
5. Select your wi network and ent
6. Aer conrmaon, the
Y
USING THE MAC SOFTW
1. Download the soware fr
Important! Mak
2. Go to the “LAN” tab. Y
3. Press CTRL buon and simultaneously click the camer
4. Go to the “Wi-Fi” tab” and click “Scan” to search f
5. Select your wi network and ent
6. Aer conrmaon, the
Y
USING THE APPLE APP
1. Go to iT
2. Start the App aer ins
3. Connect your Apple device via wi to the same netw
4. In symbol
select "Wireless Sengs".
5. Click on “SSID” to display the a
6. Aer conrmaon, the
Y
USING THE ANDROID APP
1. Download the soware fr
2. Install the App and st
3. Connect your Android device via wi t
4.
In the
5. Click on “Search” to displa
6. Aer conrmaon, the
Y
USE OF THE IP CAMERA
1. For use in your local ar
2. For use over
→ Windows/Mac c Enter the
camera
→ Mobile :
Y
click “Sc
“Login” to login.
3. Y
smartphone, tablet
Remarks:
• PC
the camera:
• Gr
• Blue: Camer
• R
• W
• PC sowar: Connect the camera and then click on the padlock at the top to change the passw
• Apple :
icon and select "Set access passwor
Remember new password! me you you
(once). Y
• The
seconds. Aerwar
USE OF THE MICRO SD CARD
PLACING THE MICRO SD CARD
Important: The SD car
1. P
2. Insert the micro SD c
3. P
CONFIGURA
USING WINDOWS SOFTW
A. CONFIGURA
1. Connect your PC t
2. Start the mr Saf
3. Go to the t
4. Right
5. Forma
6. Select the
“
7. Click “Quit” to nish the congura
Important: When the car
B. DOWNLOAD AND VIEW FILES FROM THE MICRO SD CARD
1. Connect your PC t
2. Start the mr Saf
3. Connect to the camer
4. Right
5. Click on “Search”
6. One
Double-click the le that you wan
7. Click on “Open Download Dir
8. Y will now see les that hav been downloaded to your PC. Double-clicking the le the PLA
soware and the video.
9.
The PLA
.
USING THE MAC SOFTW
CONFIGURA
1. Connect your Mac computer t
2. Start the mr Saf
3. Go to the t
4. Press CTRL buon and simultanuously click on the camer
5. Format the micr
6. Select the sengs for the micro SD car
“
USING APPLE APP
A. CONFIGURA
1. Start the App.
2. Connect to the camer
3. Click on the icon ne
4. Select the sengs for the micro SD card, for ex
“Done” to conrm the sengs. The camer
Important: When the car
B. DOWNLOAD AND VIEW FILES FROM THE MICRO SD CARD
1. Start the App.
2. Go to “LAN”
3. Click on “Micro SD Car
4. Select the le that y
USING ANDROID APP
A. CONFIGURA
1. Start the App.
2. Connect to the camer
3. Click on the arrow ne
4. Forma
5. Select the
“OK” to conrm the se
Important: When the car
B. DOWNLOAD AND VIEW FILES FROM THE MICRO SD CARD
1. Start the App.
2. Connect to the camer
3. Click on the arrow ne
4. Select the le that y
CUST
For all quesons and addional infsupport@mr.
GUARANTEE
Copyright © mr Saf
and ex
a period of two (2) year
Wir
User
GB
NL
FR
GB
DECLARA
W
Company: TE-GROUP n
Address: Kapelsestr
declare, that the f
Product Name: MR SAFE OUTDOOR HD IP CAMERA
Product T Wireless HD IP Camera
Complies with
of the laws on the Member Stat
This product has been test
applying versions v
EN300328 V1.8.1 (2012-06)
EN301489-1 V1.9.2. (2011-09)
EN 301489-17 V2.2.1 (2012-09)
EN62311:2008
EN60950:2006+A11:2009+A1:2010+A12:2011
Joseph V
SNELLE INST
LAN: Local Area Netw
daarop is aangesloten via k
W
HARDW
1. Neem de mr Safe out
2. Monteer de beugel aan een w
3. Steek de (niet
4. Sluit een
dient u de camer
DE WIFI VERBINDING V
MET DE WINDOWS SOFTW
1. Download de soware v om de PC soware te installer
Belangrijk! Zorg da
2. Ga naar het tabblad “LAN”
3. Klik met uw recht
4. Vink “Start wi seng” aan en klik op “Scan” om beschikbare netwerk
5. Selecteer uw wi netwerk en gee
6. Na bevesging start de
nu plaatsen waar u wilt, binnen het wi bereik v
MET DE MAC SOFTW
1. Download de soware v
Belangrijk! Zorg da
2. Ga naar het tabblad “LAN”
3. Houd CTRL toets ingedrukt en klik teg
4. Ga naar het tabblad “Wi-Fi” en klik op “Scan” om beschikbare netwerk
5. Selecteer uw wi netwerk en gee
6. Na bevesging start de
nu plaatsen waar u wilt, binnen het wi bereik v
MET DE APPLE APP
1. Ga naar iT
2. Start de App na installa
3. Meld uw Apple apparaat via wi aan op hetz
4. Ga de camera. symbool acht
“Wireless Seng”
5. Klik op “SSID”
6. Na bevesging start de
nu plaatsen waar u wilt, binnen het wi bereik v
MET DE ANDROID APP
1. Download de soware v
2. Installeer de App en st
3. Meld uw Android apparaa
4. Ga in de App naar “LAN” (onderaan). U ziet nu de camer
5. Klik op “Search”
6. Na bevesging start de
nu plaatsen waar u wilt, binnen het wi bereik v
DE CAMERA GEBRUIKEN
1. V
2. V
Windows/Mac Typ de user
onderkant v
Mobiel Er
van
naar “
automasch ingevuld na het sc
3. U kunt nu de beelden van de int (W of thuis op uw eigen (LAN), vanaf
Smartphone, T
Opmerkingen:
• PC
camera:
o Grijs: Camera niet beschikbaar (oine)
o Blauw: Camera beschikbaar (online)
o Rood: Camera is g
• We raden u aan om he
o PC soware: Maak verbinding met de camera en klik daarna op het hangslotje bovenaan om het
wachtwoor
o Apple/Andr Nadat u via interne
camera en kies
Onthoud
wachtwoor
• De mr IP k wor ger naar onderaan het toestel te
drukken g
GEBRUIK V
DE MICRO SD-KAART PLAA
Belangrijk: De SD-kaart moet een Class 10 SD-k
1. Schakel de IP c
2. Plaats de micro SD-k
3. Schakel de IP c
CONFIGURA
MET DE WINDOWS SOFTW
A. CONFIGURA
1. Sluit uw PC aan op hetzelf
2. Start de mr Saf
3. Ga naar het tabblad “LAN”
4. Klik met de recht
5. Formaeer de micro SD-k
6. Selecteer
en klik op “
7. Klik op
Belangrijk: Wanneer de kaart vol is, w
toegevoeg
B. BEST VIA DE MICRO SD-KAART
1. Sluit uw PC aan op hetzelf
2. Start de mr Saf
3. Maak v
in te voeren.
4. Klik met de recht
5. Klik op “Search”
6. Een van
downloaden die
Het bestand z
7. Klik op “Open Download Directory”
8. U ziet
en de video wordt af
9. De opnamen tonen. op de foto
afspelen, pauz
MET DE MAC SOFTW
CONFIGURA
1. Sluit uw Mac computer aan op hetz
2. Start de mr Saf
3. Ga naar het tabblad “LAN”
4. Houd CTRL toets ingedrukt en klik teg
5. Formaeer de micr
6. Selecteer de instellingen voor de micr met die in de bovenstaande
aeelding en klik op “
MET DE APPLE APP
A. CONFIGURA
1. Start de App.
2. Maak verbinding met de camera via het tabblad “WAN” of “LAN” In het geval van W dient u het
wachtwoor
3. Klik op het icoon naast de naam van de c
4. Selecteer de instellingen voor de micro SD-kaart, bijvoorbeeld vergelijkbaar met die in de bovenst
aeelding en klik op “Done” om de instellingen t
Belangrijk: Wanneer de kaart v
toegevoeg
B. BEST VIA DE MICRO SD-KAART
1. Start the App.
2. Go to “LAN”
3. Click on “Micro SD Card Query”
4. Select the le that you wan
MET DE ANDROID APP
A. CONFIGURA
1. Start de App.
2. Maak verbinding met de camera via het tabblad “WAN” of “LAN” het geval van WAN, dient u het
wachtwoor
3. Klik op het pijltje naast de naam van de camer
4. Formaeer de SD-k
5. Selecteer
en klik op “OK” om de instelling
Belangrijk: Wanneer de kaart vol is, w
toegevoeg
B. BEST VIA DE MICRO SD-KAART
1. Start de App.
2. Maak v
in te voeren.
3. Klik op het pijltje naast de naam van de c
4. Selecteer het best
KLANTENONDERSTEUNING
Vsupport@mrsaf.
GARANTIE
Copyright is een handelsmerk v TE-Group voor producten
van superieure
fabricag
NL
D
GB: The complete & det
from the websitw.
NL: de volledige en gedet
download worden vwww.
FR: Le manuel complet et dét
sur le site www.
D: Die komple
der Wwww heruntergeladen werden.
---------------------------------------------mr Safe Out
Copyright © mr Saf