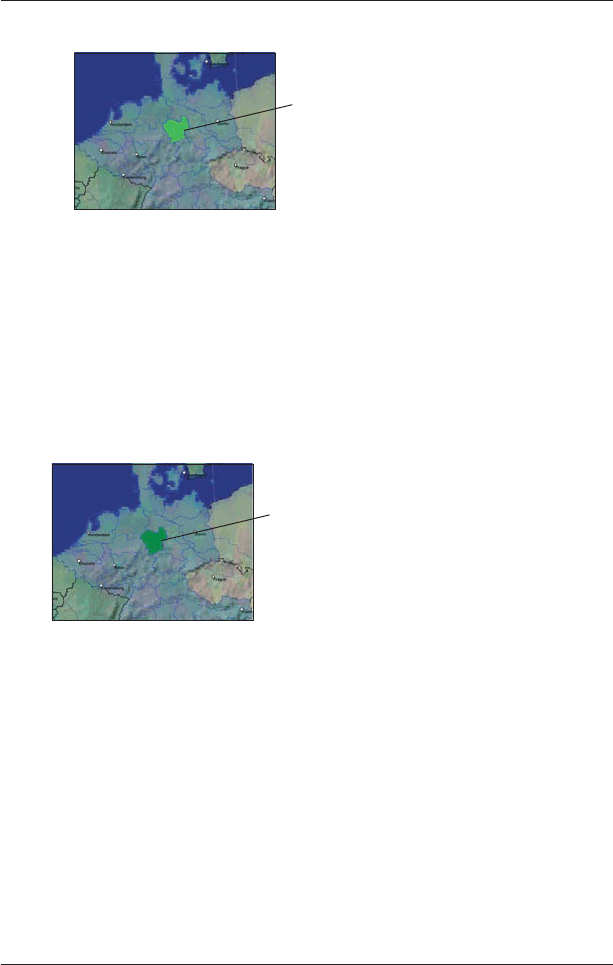82
iCN 500 series | User Manual
• When activation has completed, the map will change colour (the default colour for
activated maps is light green). Proceed to step 7.
7. Click the map to install to your iCN.
The map will change colour to indicate it has been selected (the default colour for selected
maps is dark green). The map is now listed in the Selected section of the Desktop Selected
Maps tab.
8. • Australian, New Zealand and North American users: If you have already activated
a Map Product Key for your country, repeat step 7 until all required maps have been
added to the Selected section of the Desktop Selected Maps tab.
• European Gold/Pan-European Map Product Key users: If you have already
activated a Gold/Pan-European Map Product Key (activates all maps in Europe),
repeat step 7 until all required maps have been added to the Selected section of
the Desktop Selected Maps tab.
• European Silver/Single Map Product Key users: If you have another Silver/Single
Map Product Key to activate (activates a single map), go to step 4.
9. Click an Add to button to install all maps listed in the Selected section of the Desktop Se
-
lected Maps tab to your iCN, memory card, or memory card reader (not supplied).
Smart
Desktop will install the selected map or maps to your iCN or iCN memory card. When
they have been installed, the map or maps will change colour (the default colour for installed
maps is yellow).
10
. To use your iCN, disconnect the USB cable from your iCN.
WARNING: Do not disconnect the USB cable from the iCN USB Socket
until the Map Display screen
has refreshed, and the installed map or maps have changed colour (the default colour for installed maps
is yellow).
The activated map is displayed in light green.
The selected map is displayed in dark green.