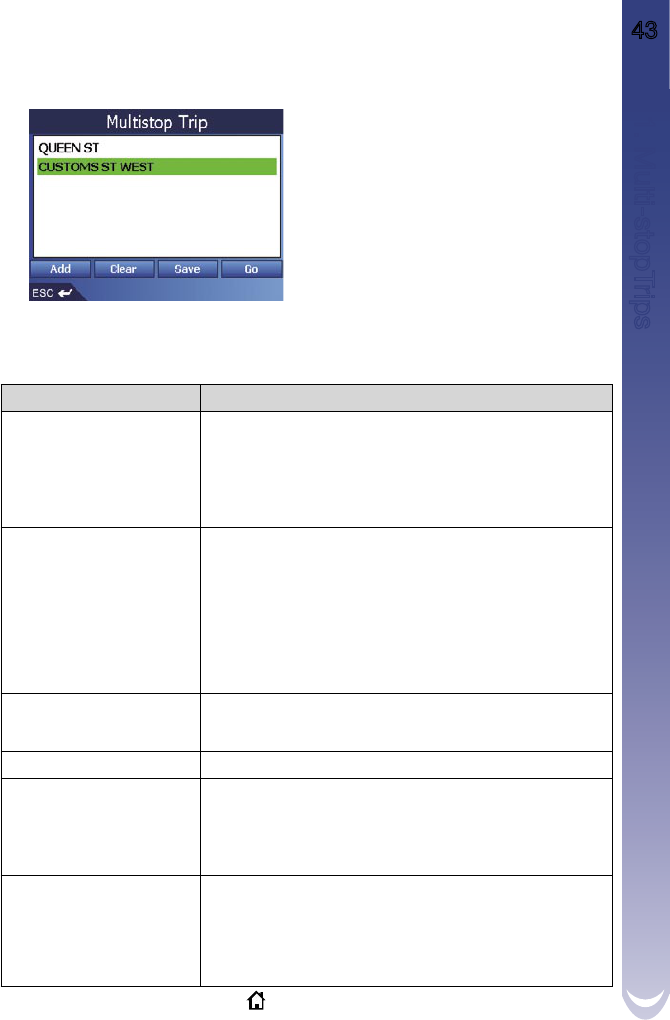M-Nav 650 || User Manual 43
c. Select Add to Trip, then press
OK
.The Multi-stop Trip screen
will display, listing your destination point.
d. Complete one of the following:
Note:
Destination points added, updated or deleted after a multi-stop trip has
commenced will not affect the current route until the Go button is pressed.
To return to the Main Menu screen, press
.
If you want to ... Then ...
add another destination point
Note:
Destination points
added after a multi-stop trip
has commenced will not be
included in the current route.
- Select Add, then press
OK
. The Add to Trip screen will display.
- Select Address, then press
OK
. The
Destination screen will display.
- Go to step 3.
change the order of your
destination points
- Select a destination point to move using the
8-way toggle
. Press
OK
to select from the
list. The Preview screen will display.
- Select Move, then press
OK
. The Multi-
stop Trip screen will display.
- Use the
8-way toggle
to move the selected destination
point to the correct position, then press
OK
.
calculate the route select Go, then press
OK
. The 3D Map screen
will display the calculated route.
delete all destination points select Clear, then press
OK
.
delete one destination point - Select a destination point to delete using the
8-way toggle
. Press
OK
to select from the
list. The Preview screen will display.
- Select Delete From Trip, then press
OK
. The
Multi-stop Trip screen will display.
save the multi-stop trip as a
Favourite
- Select Save, then press
OK
. The New
Favourite screen will display.
- Select Save, then press
OK
. The Favourite will save
and the Multi-stop Trip screen will display.
11. Multi-stopTrips