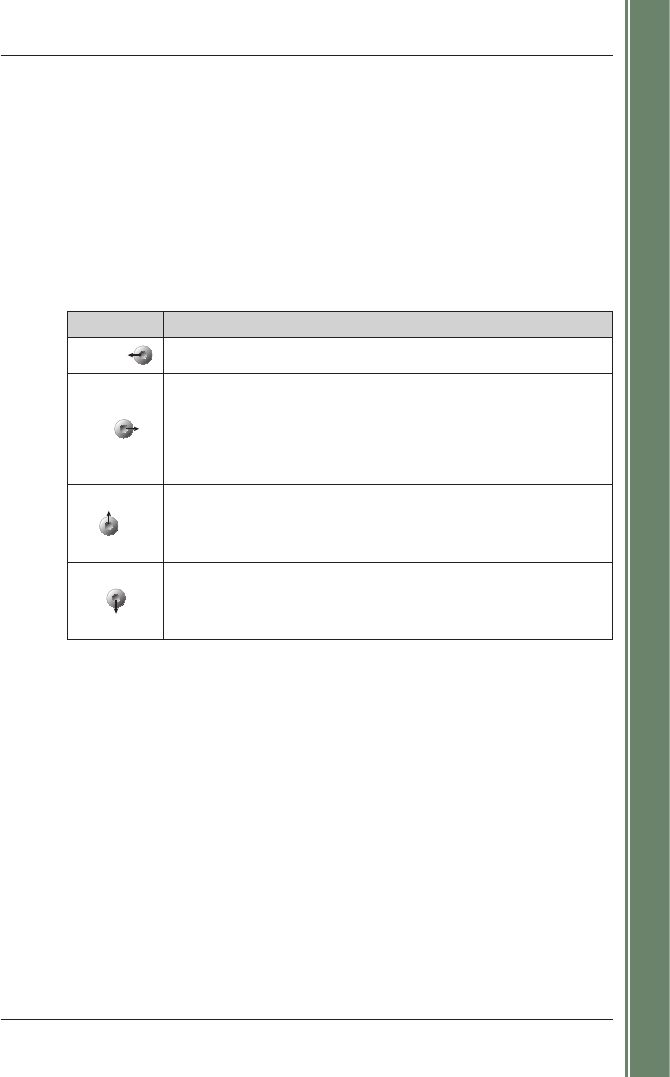7
SPiN 100 | Brugervejledning
Kom godt i gang
2. Pocket PC-funktioner
4-vejsknap
4-vejsknappens udseende varierer på de enkelte Pocket PC-modeller. Den kaldes muligvis en
navigationsknap eller navigationspind. Det kan også være en 5-vejsknap. Se brugervejledningen
til din Pocket PC for at identificere 4-vejsknappen
Bemærk! Hvis din Pocket PC ikke har en flervejsknap, bliver du nødt til først at tilknytte Knap 1
til
<Rul til højre og Knap 4 til <Rul til venstre.
Se brugervejledningen til din Pocket PC for at få yderligere oplysninger om tilknytning af knapper.
Berøringsskærm
Brug pennen på Pocket PC’ens berøringsskærm for at navigere og vælge punkter i
hovedmenuen, angive destinationsadresser og konfigurere GPS-status. Se brugervejledningen
til Pocket PC’en for at få yderligere oplysninger om brug af pennen på berøringsskærmen.
Tryk og hold pennen nede på 2D- og 3D-kortet for at åbne genvejsmenuen.
Se side 32. for at få yderligere oplysninger om genvejsmenuen.
Stående og liggende skærmbilleder
Microsoft Windows Mobile™ 2003 SE (standard og phone) kan vise SPiN 100 i stående
eller liggende retning.
I denne brugervejledning vises de fleste skærmbilleder i SPiN 100 i stående tilstand, men
i de tilfælde hvor tilstanden Liggende afviger væsentligt fra Stående, vises begge.
Retning Beskrivelse
Venstre
Åbner hovedmenuen.
Højre
Bladrer gennem navigationsskærmbillederne, når en rute er beregnet:
• 2D-kortet
• 3D-kortet
• Skærmbilledet Næste instruktion
• Skærmbilledet Instruktionsliste
Op
Fra 2D-kortet kan du zoome ind for at få vist et mindre udsnit
af vejkortet, men med flere detaljer.
Fra 3D-kortet kan du med knappen Information indstillet til Vinkel
øge visningsvinklen.
Ned
Fra 2D-kortet kan du zoome ud for at få vist et større udsnit af vejkortet,
men med færre detaljer.
Fra 3D-kortet kan du med knappen Information indstillet til Vinkel
formindske visningsvinklen.