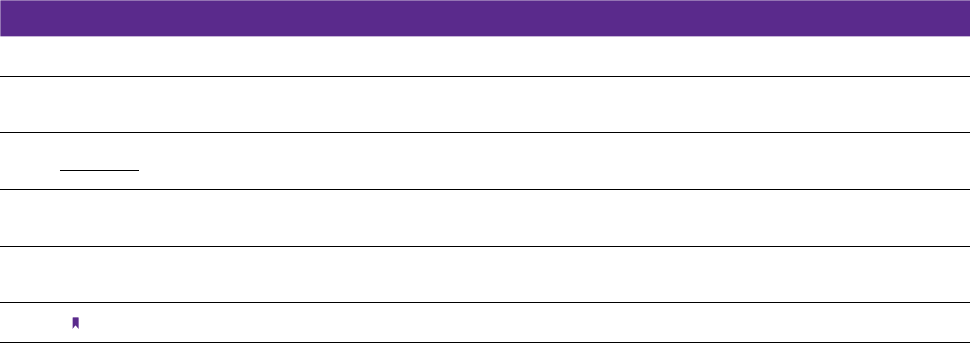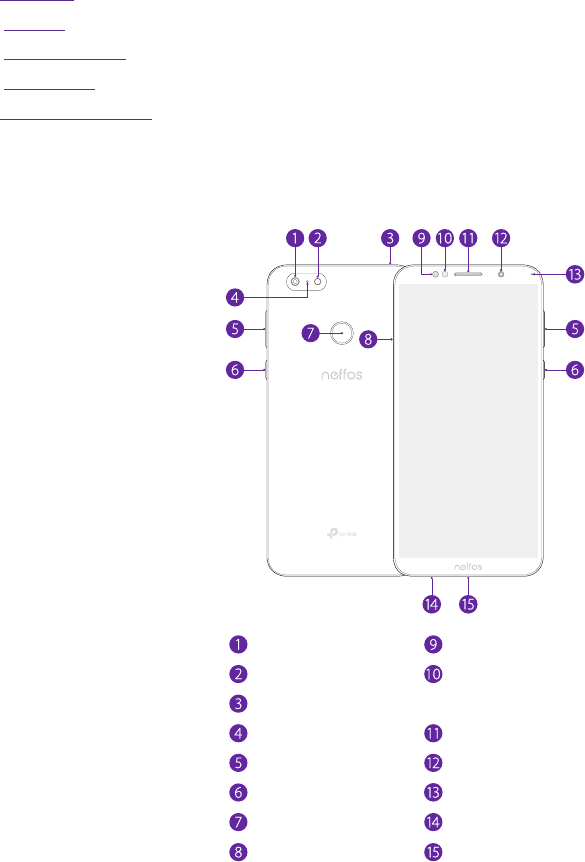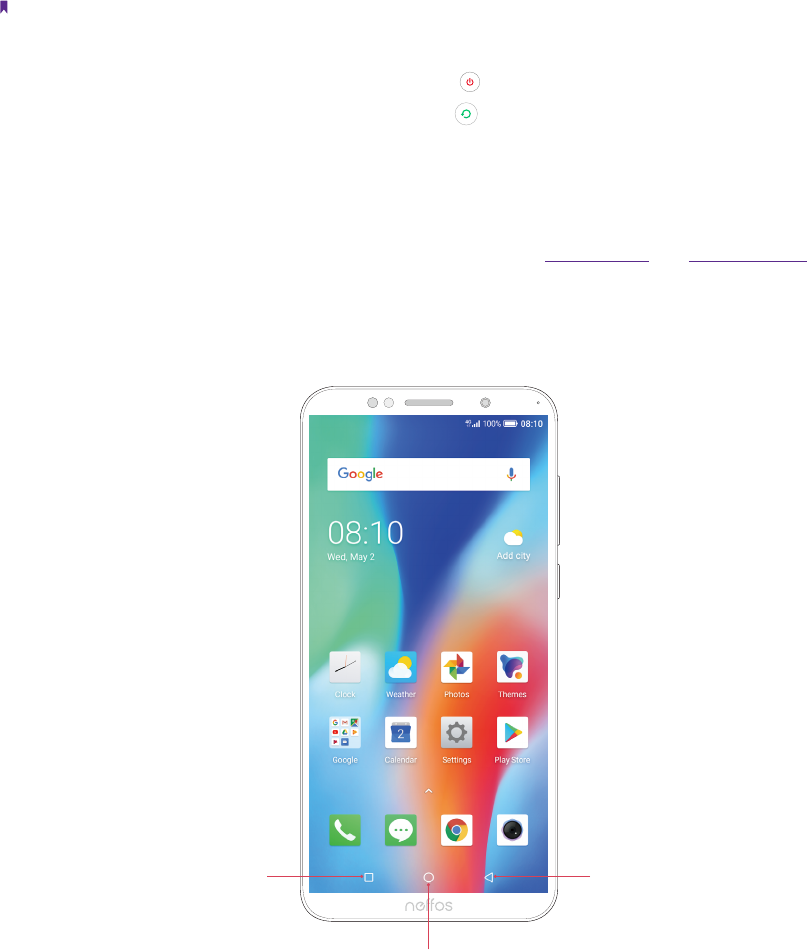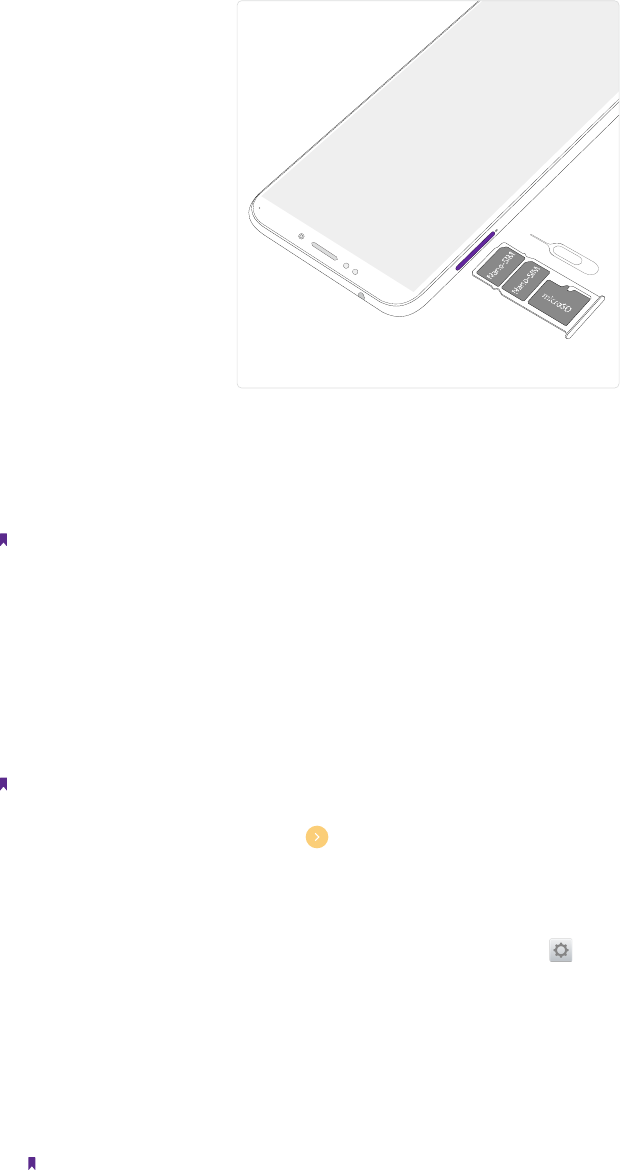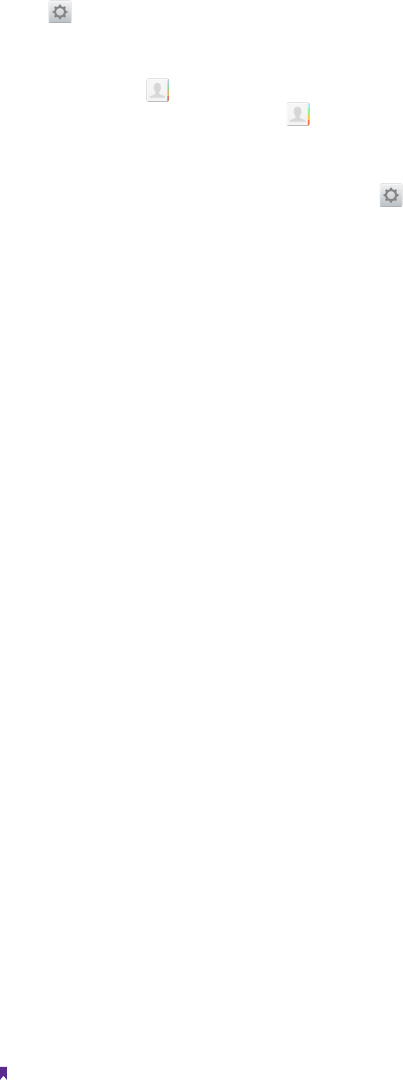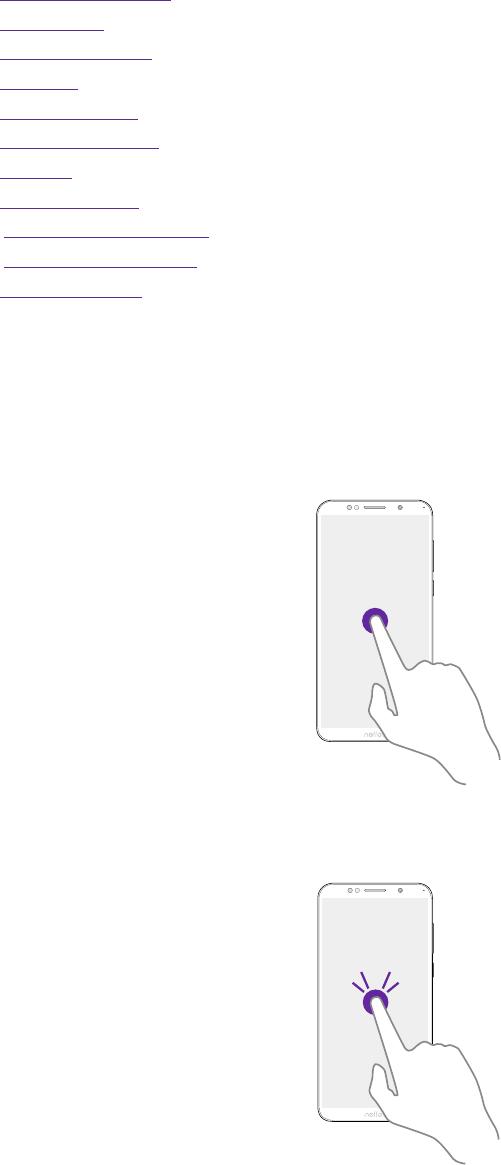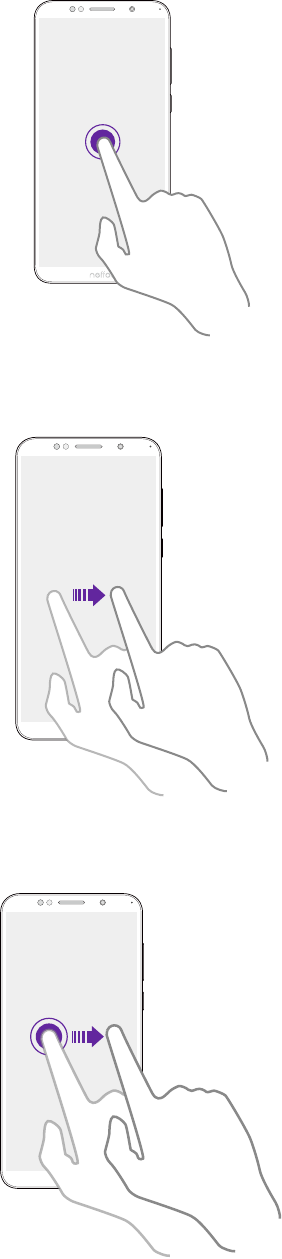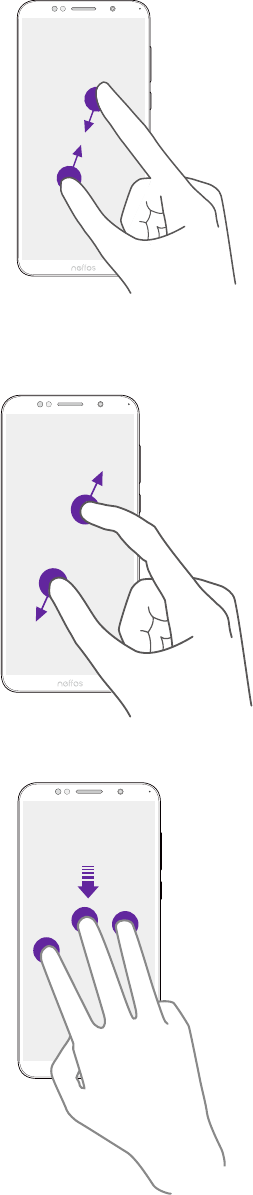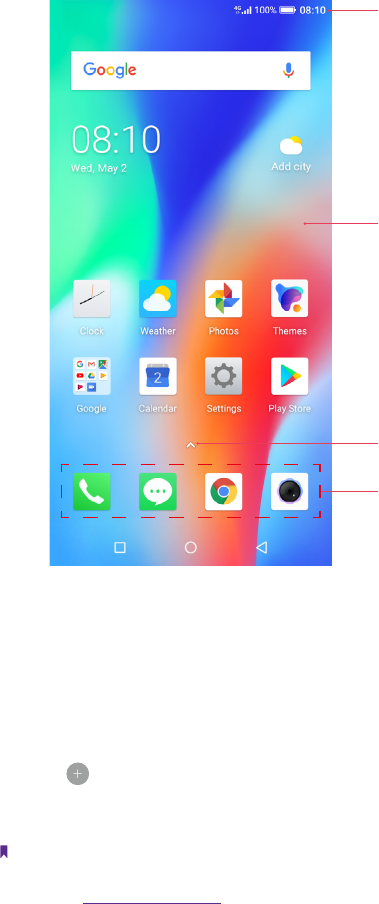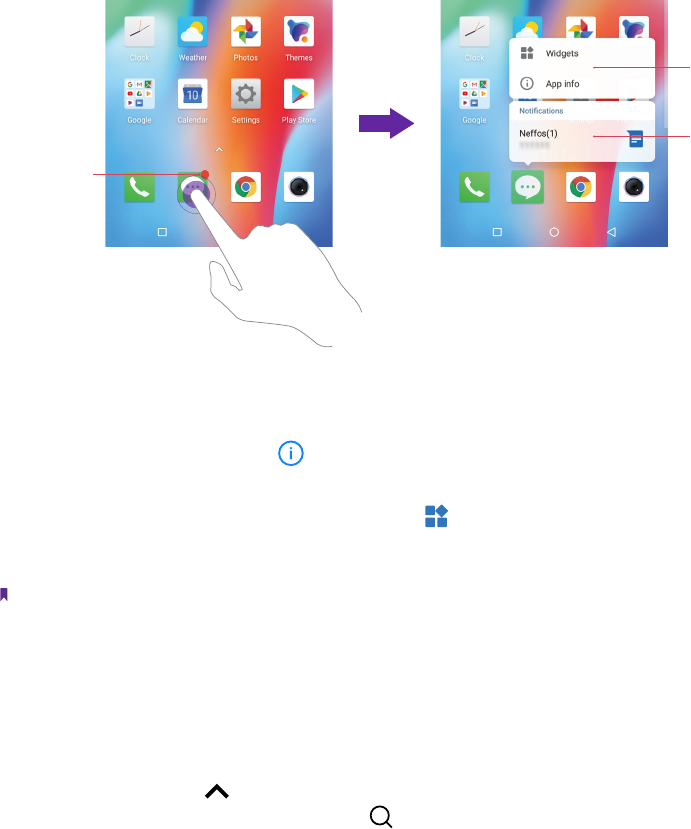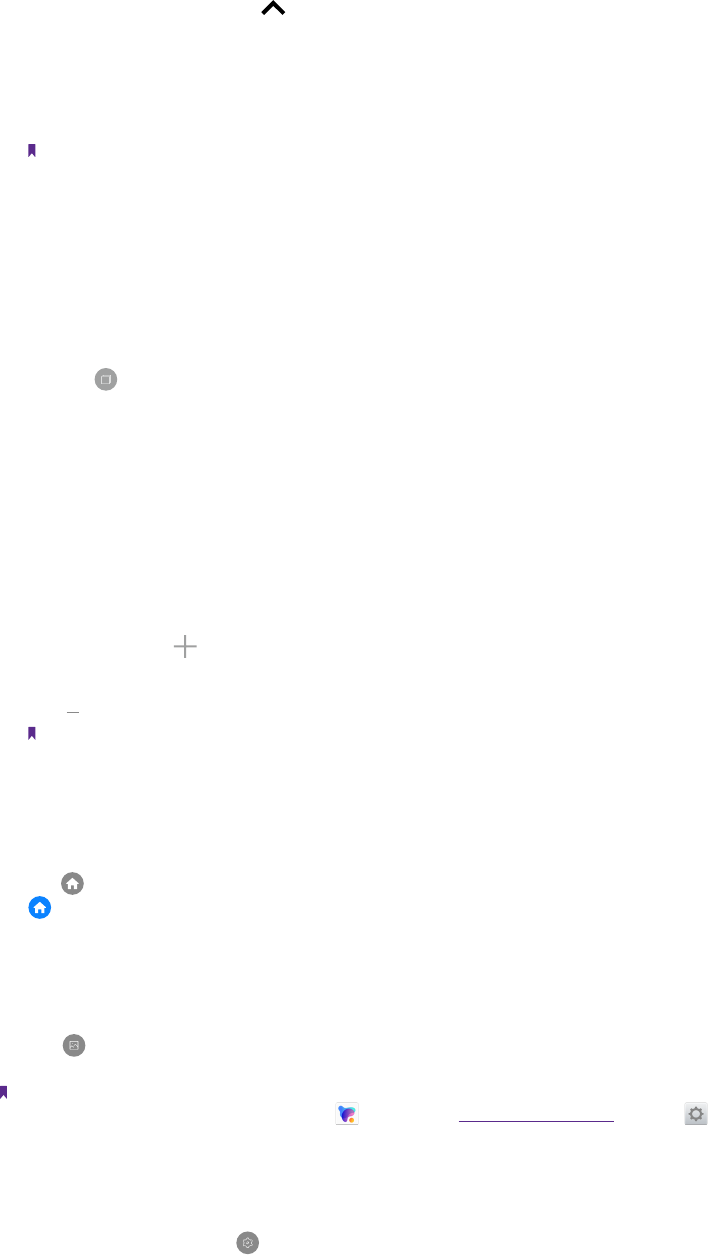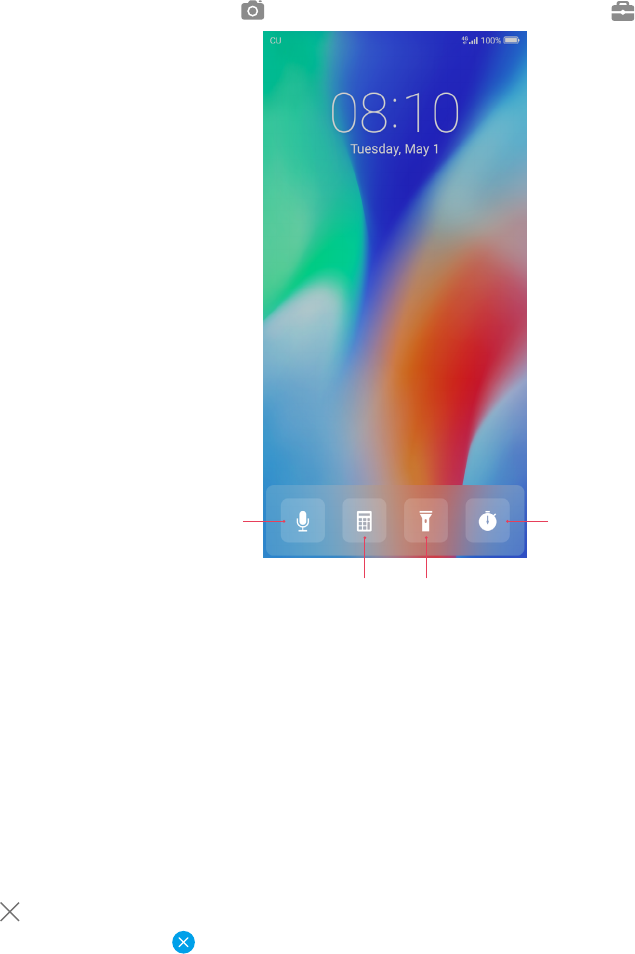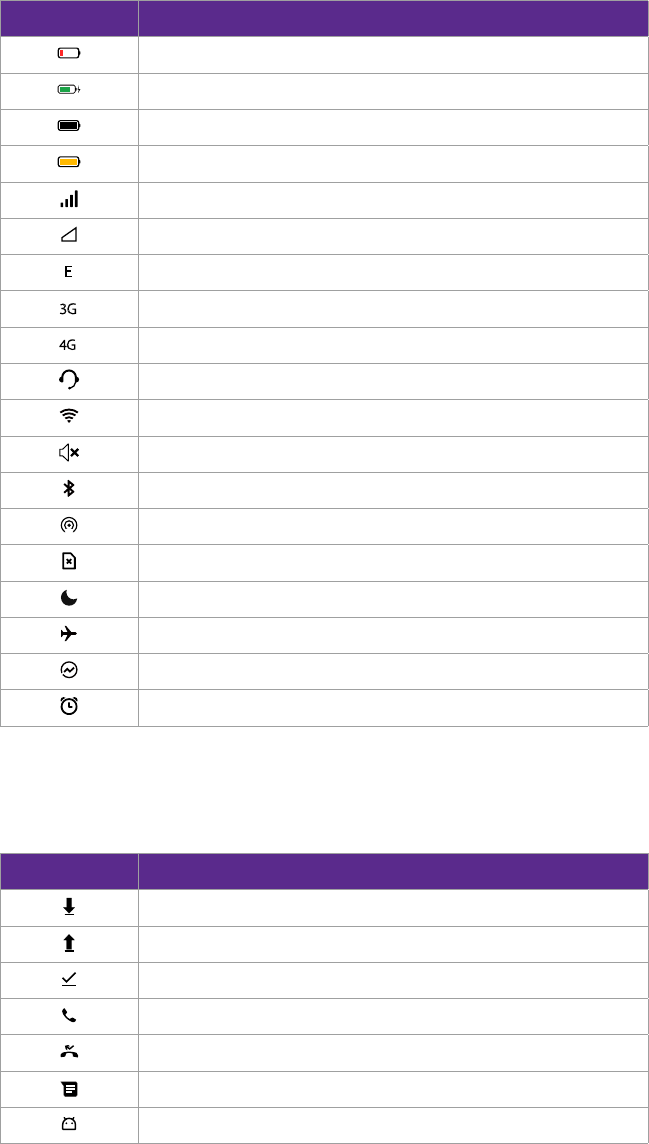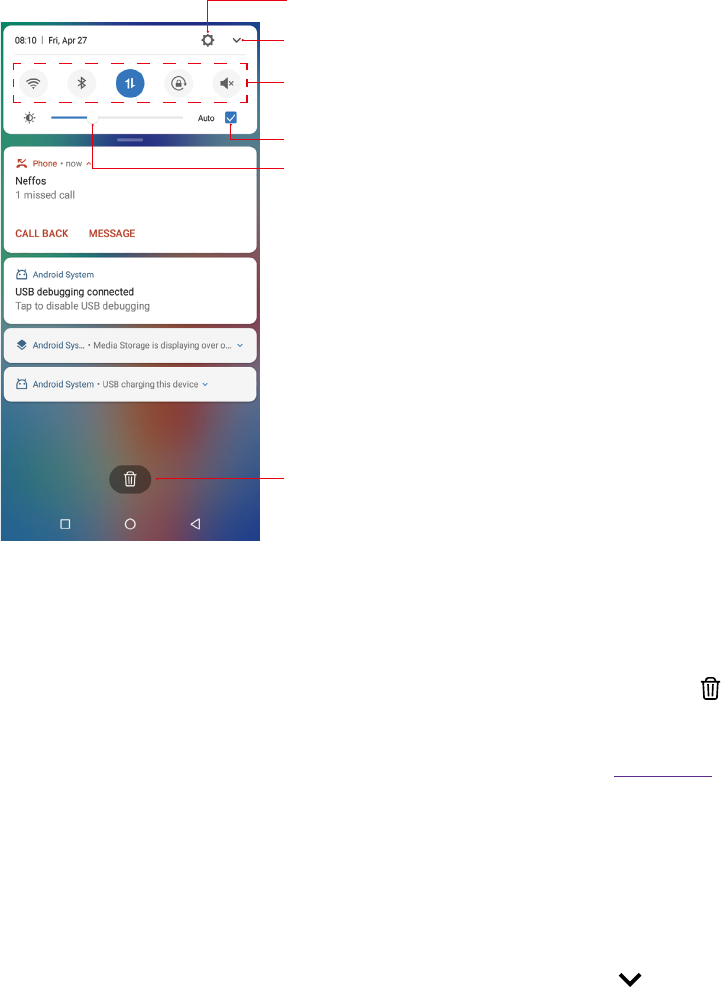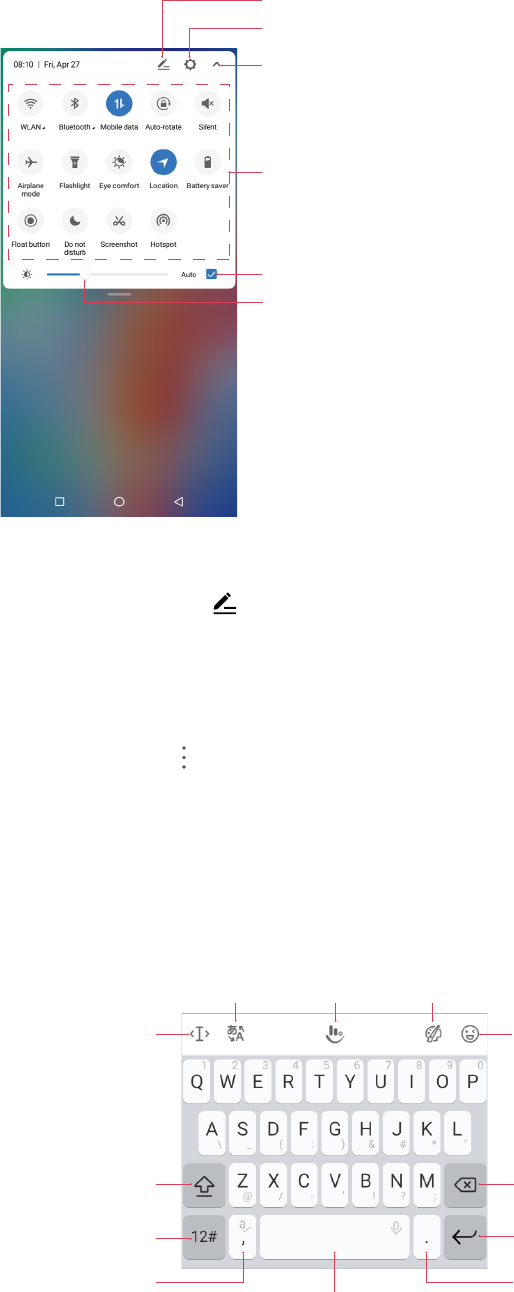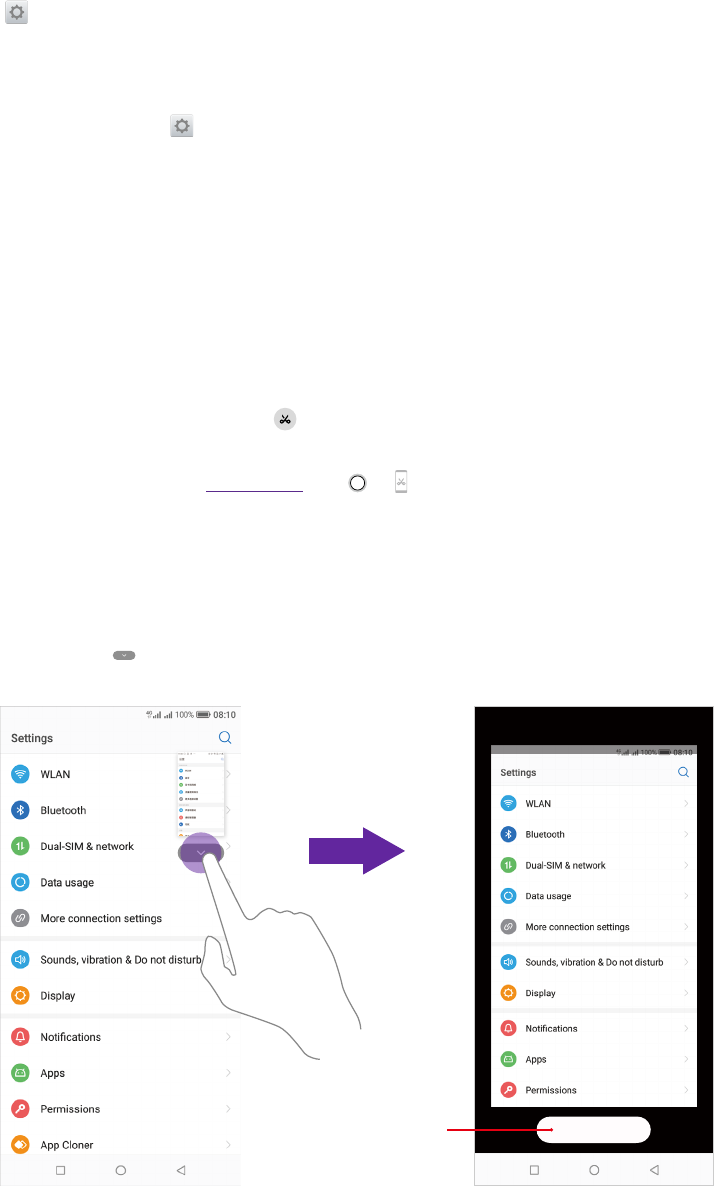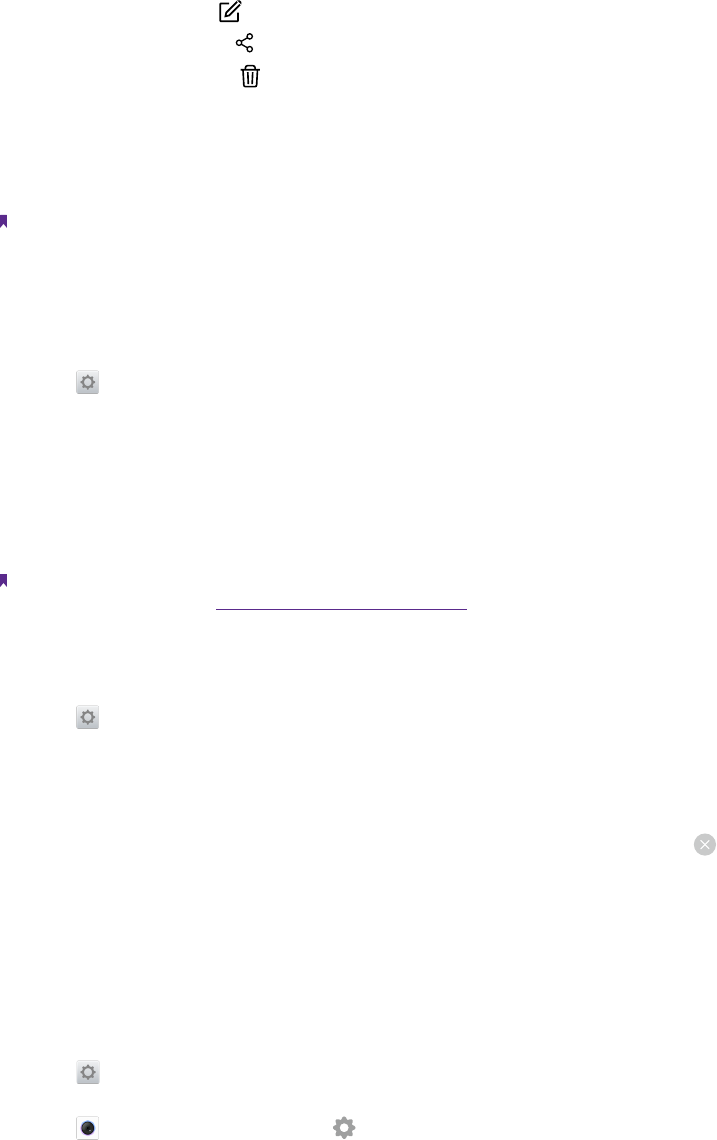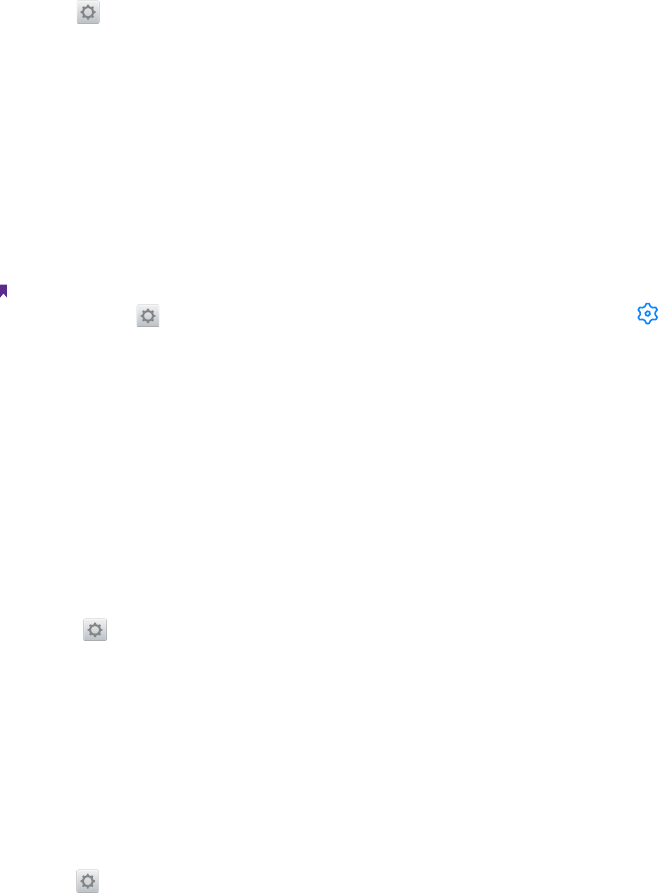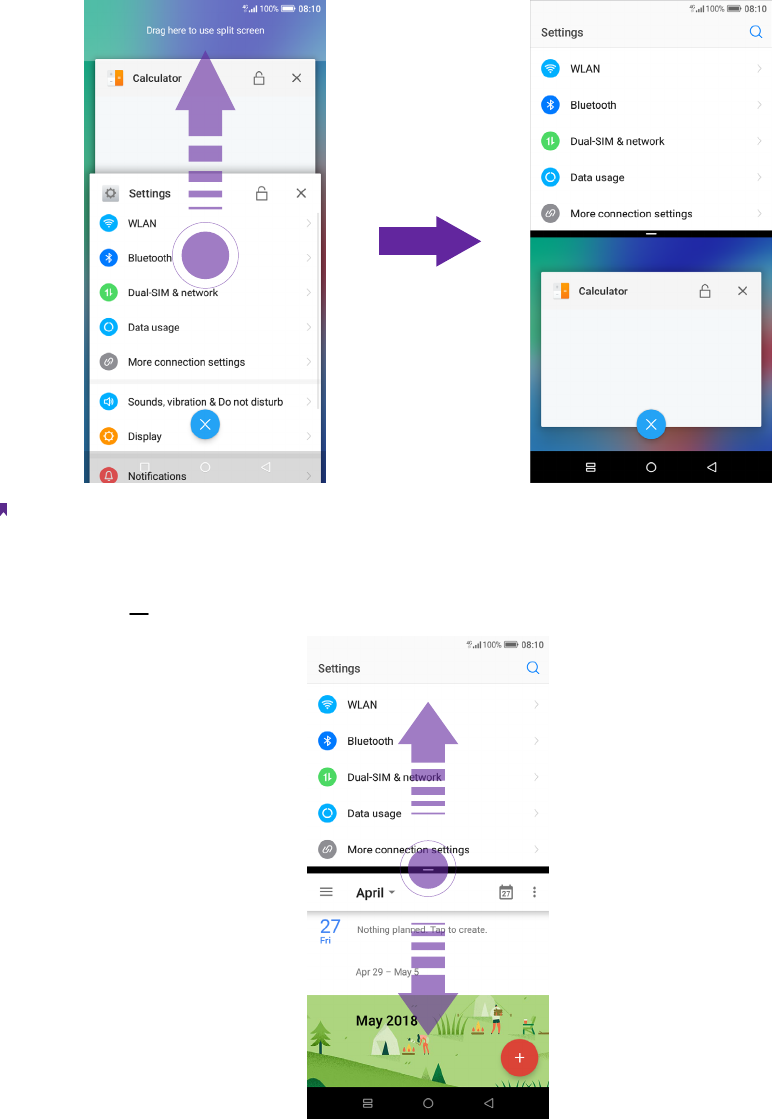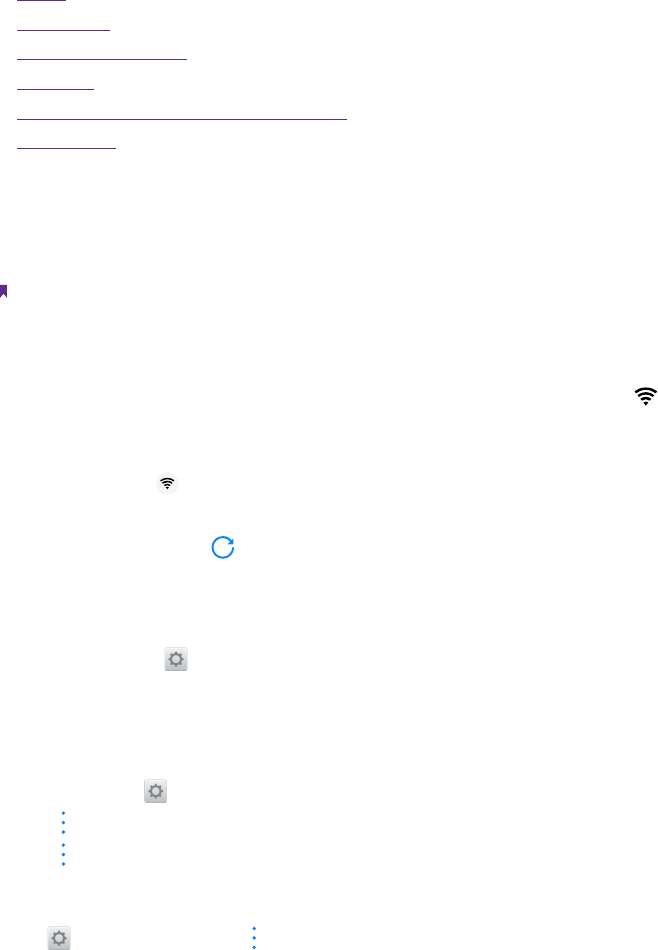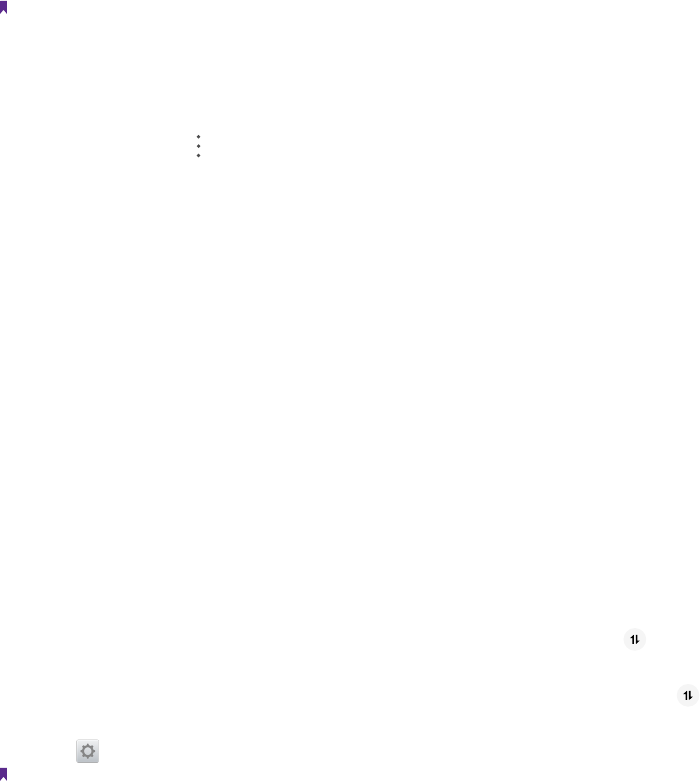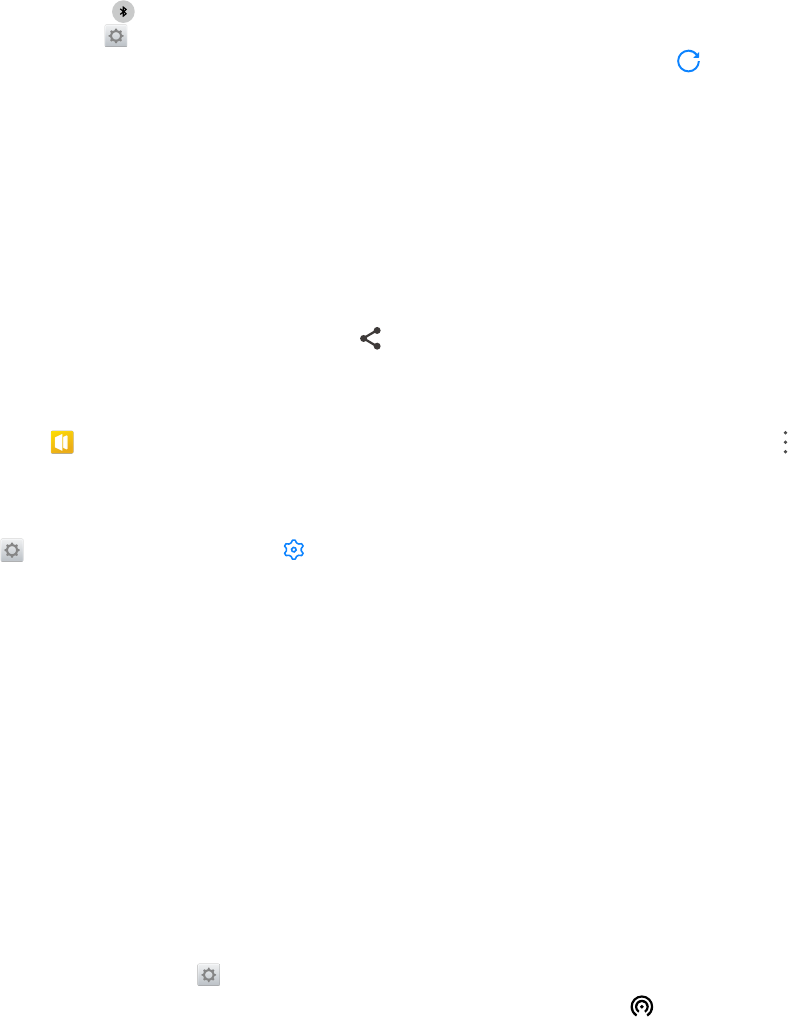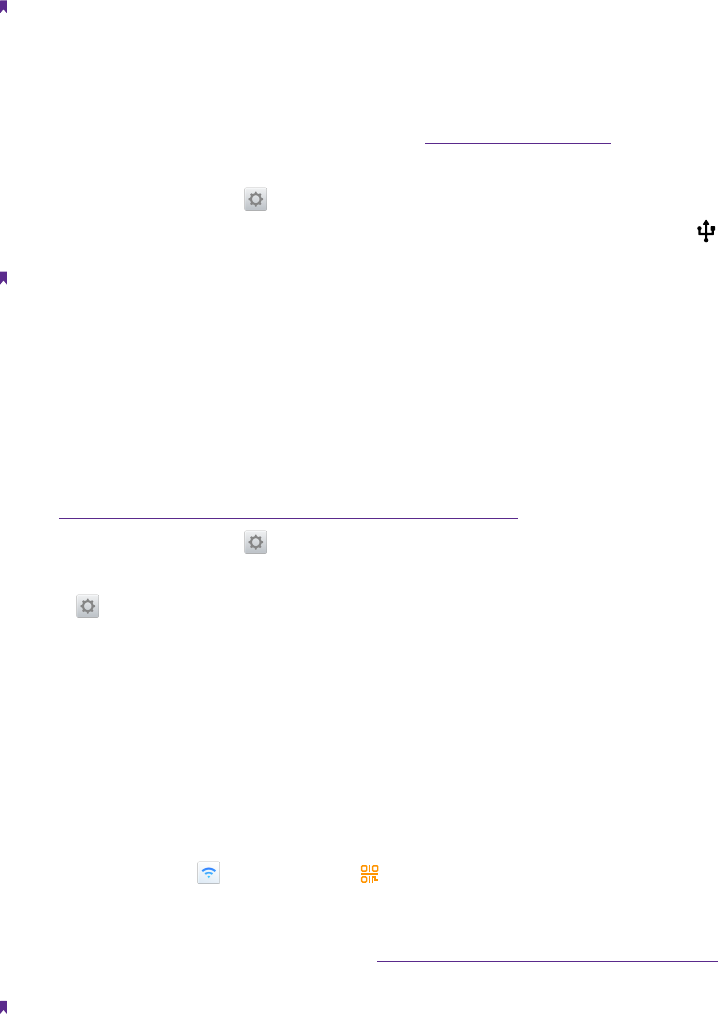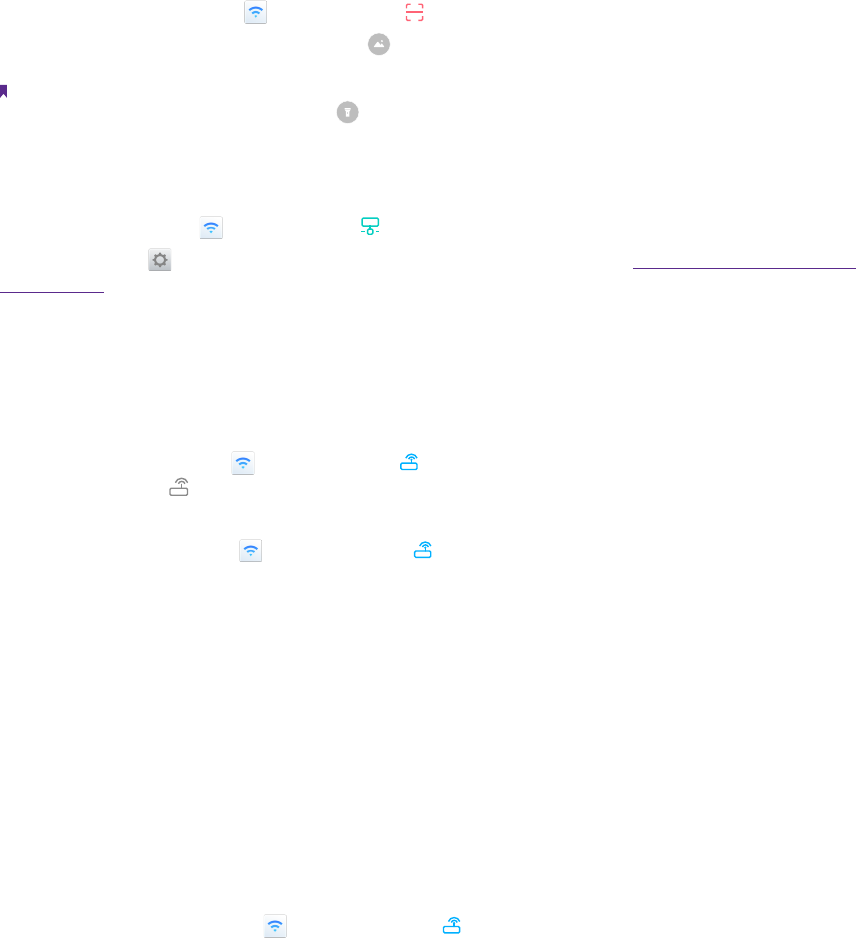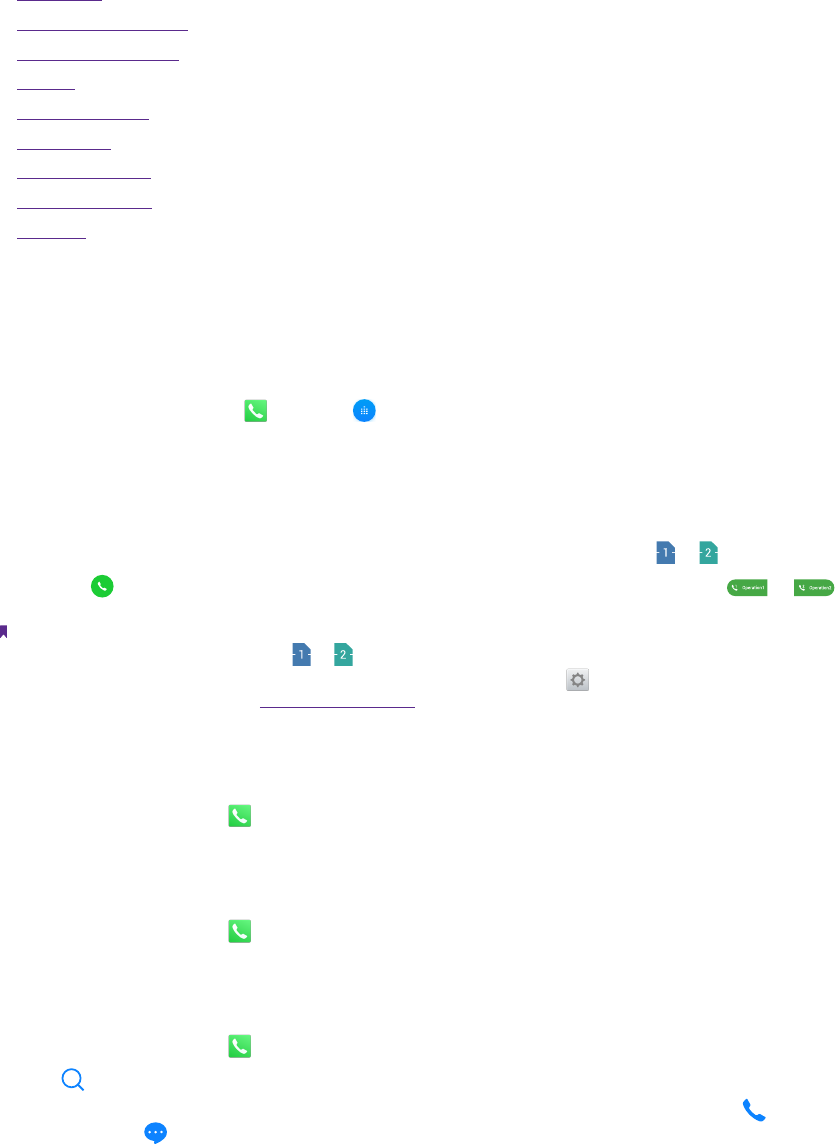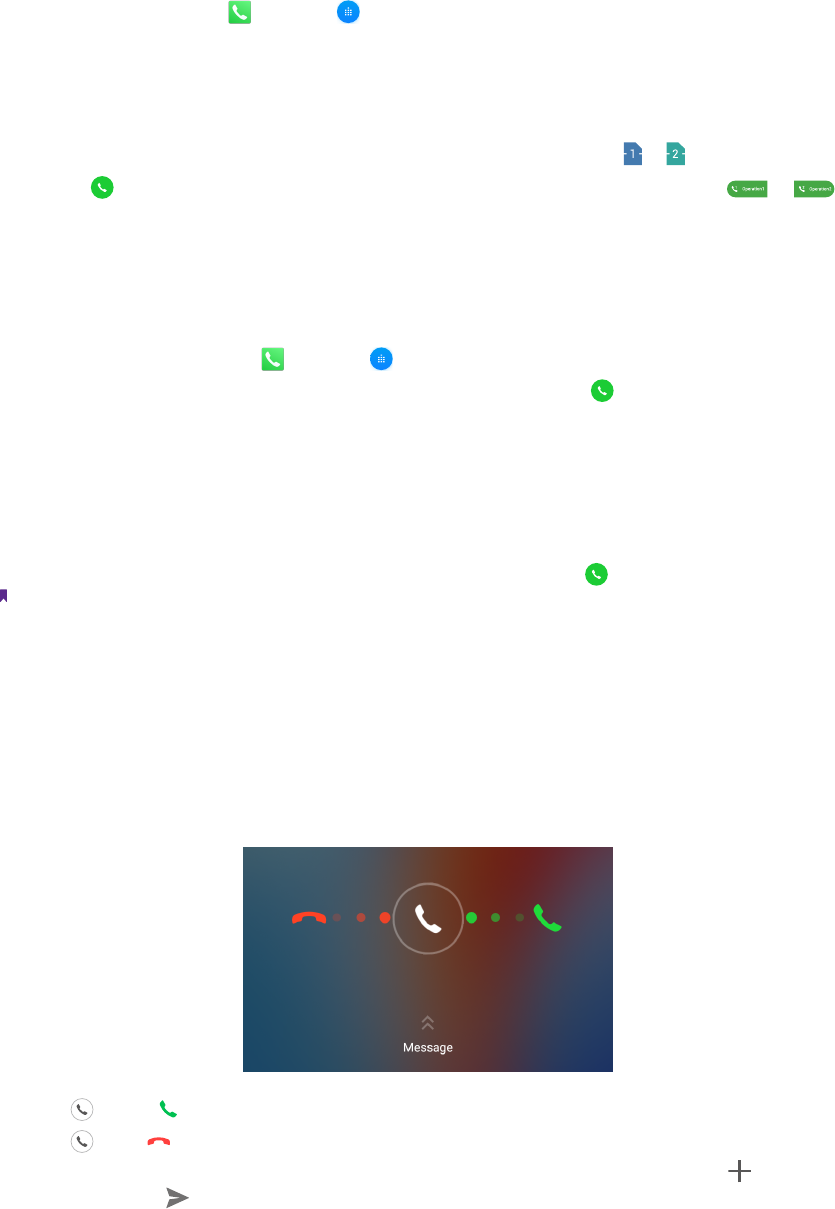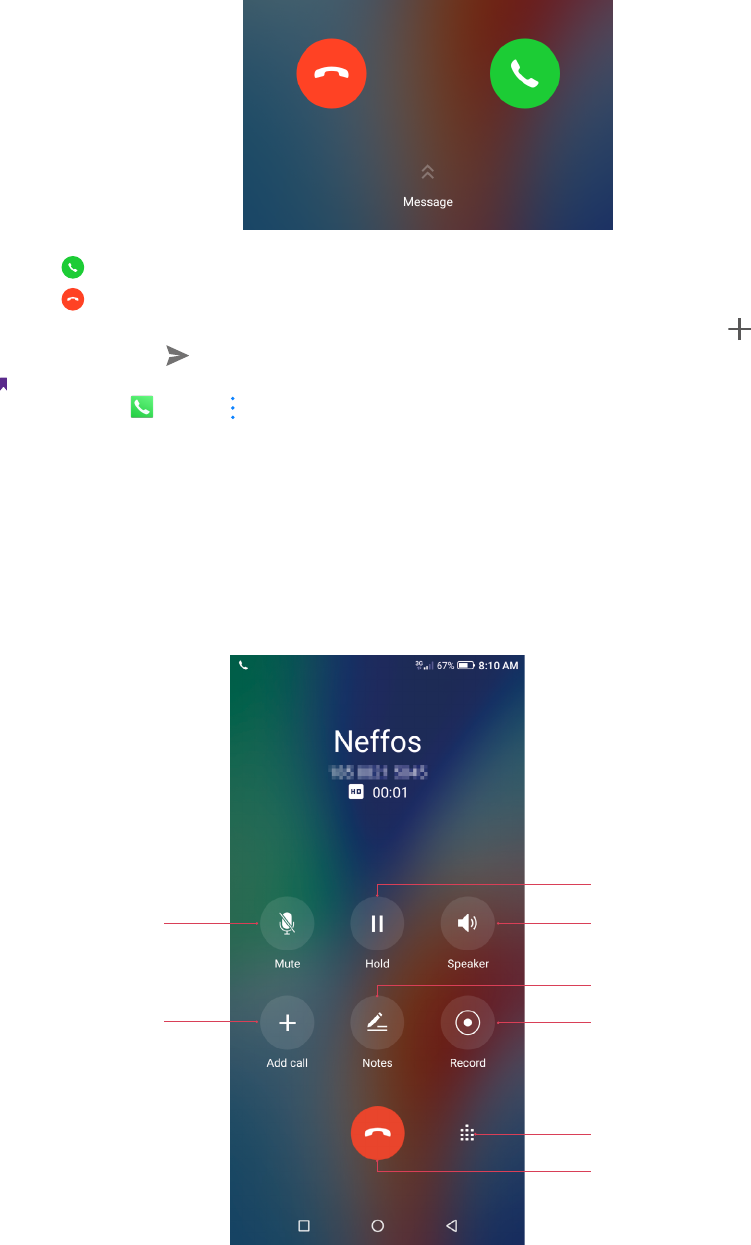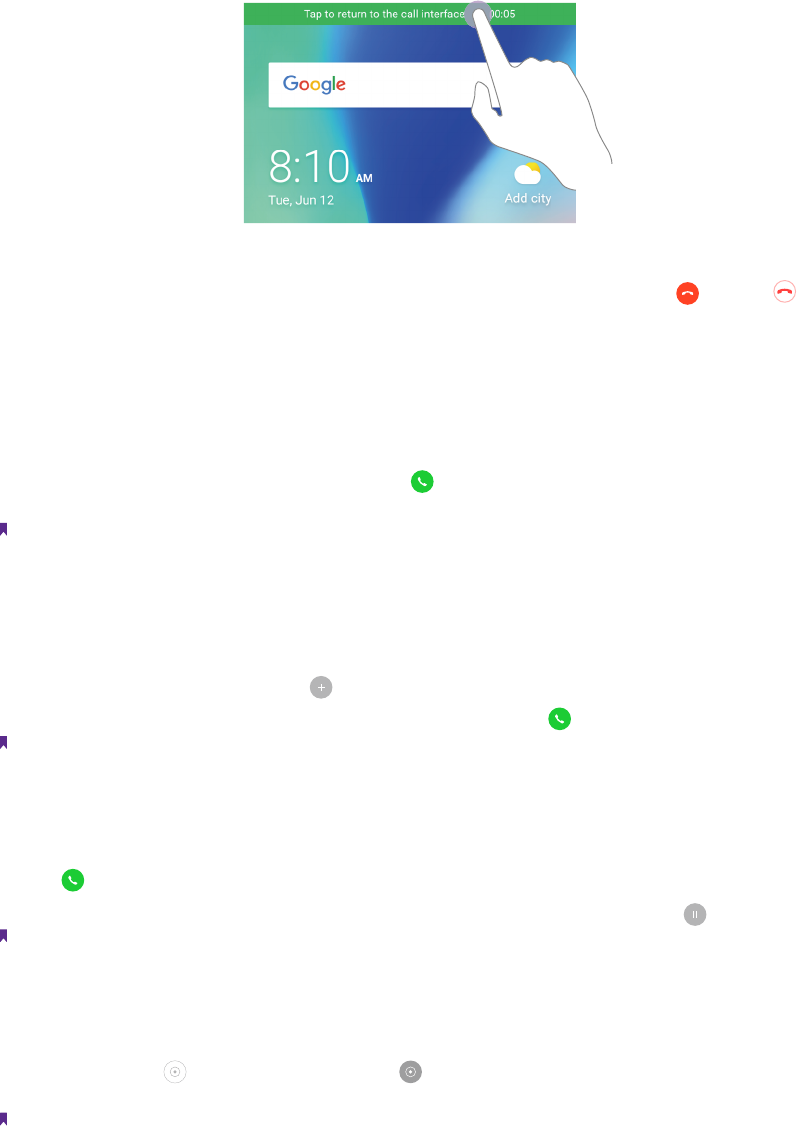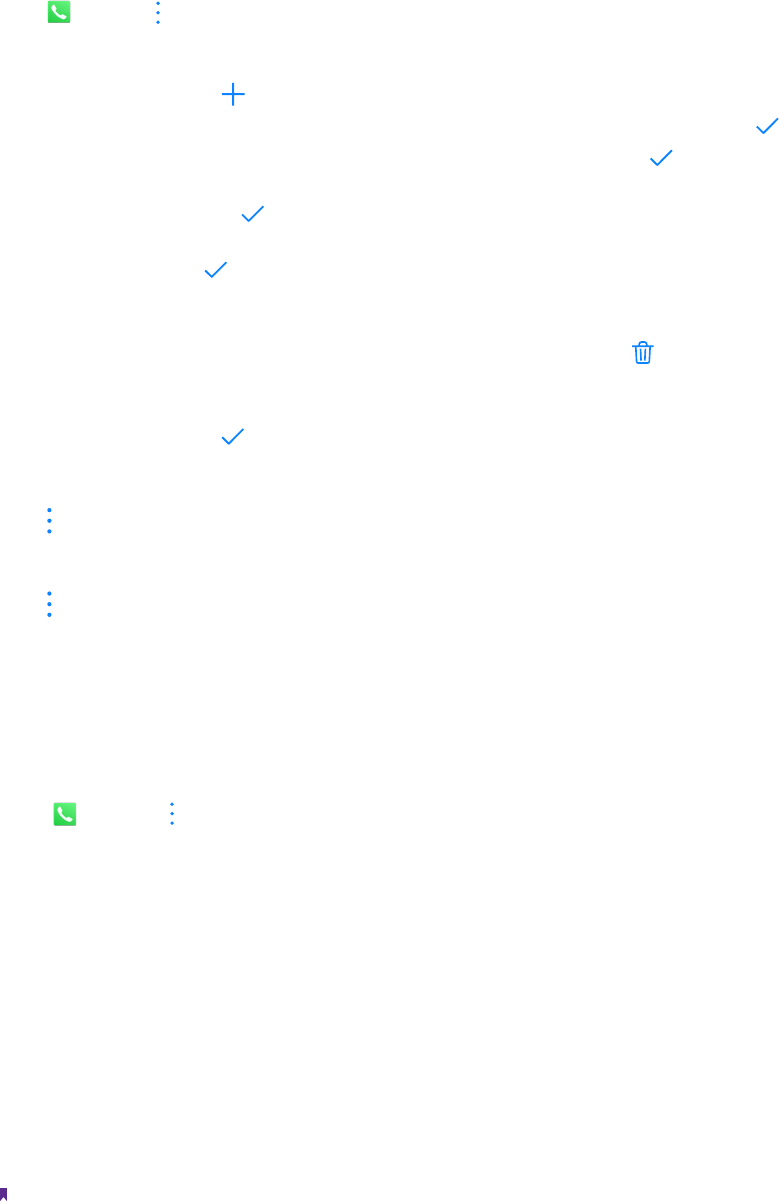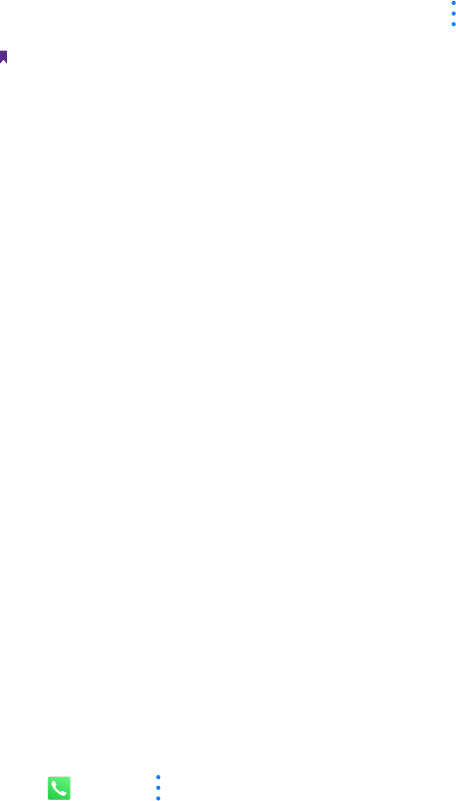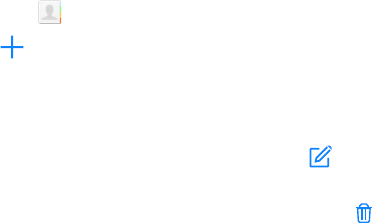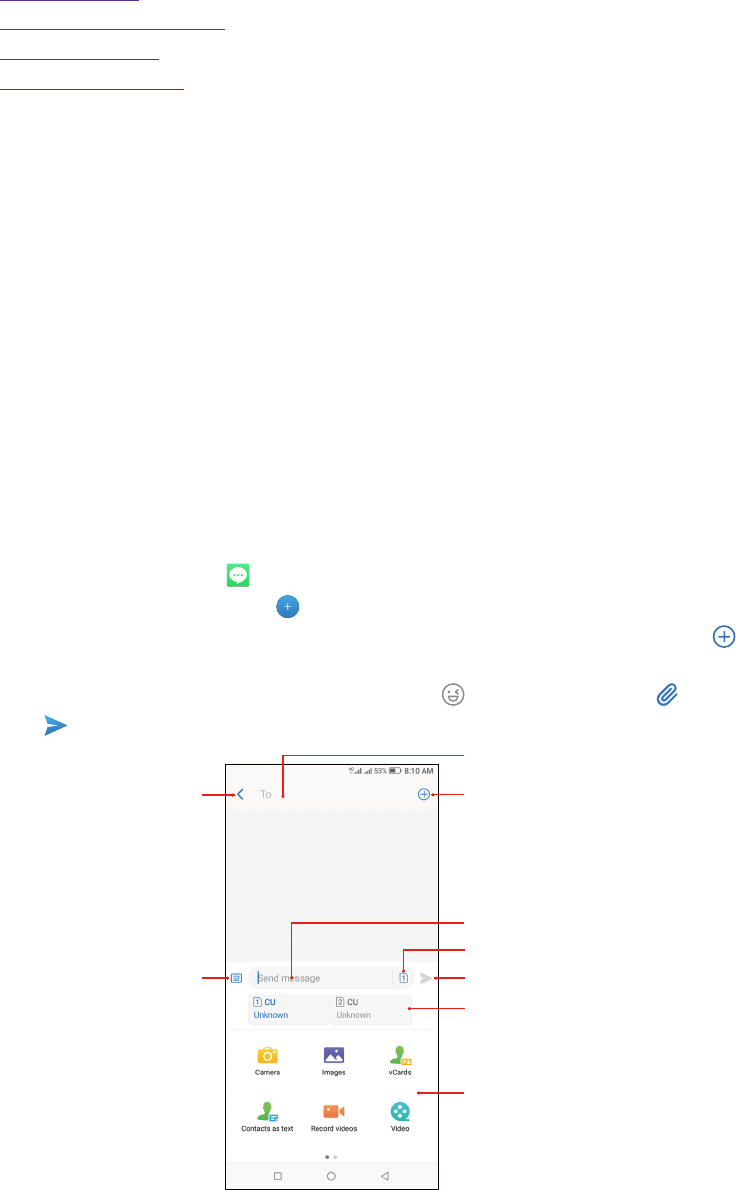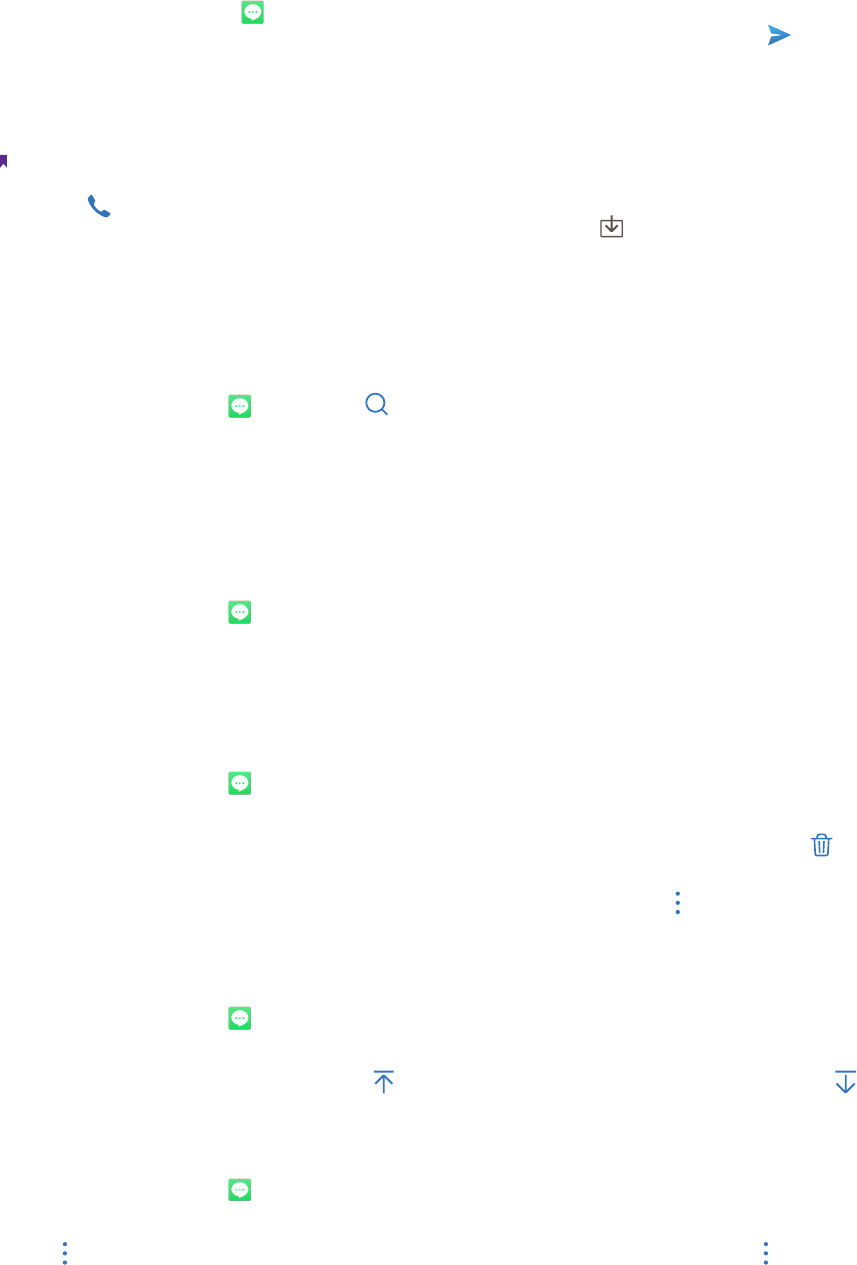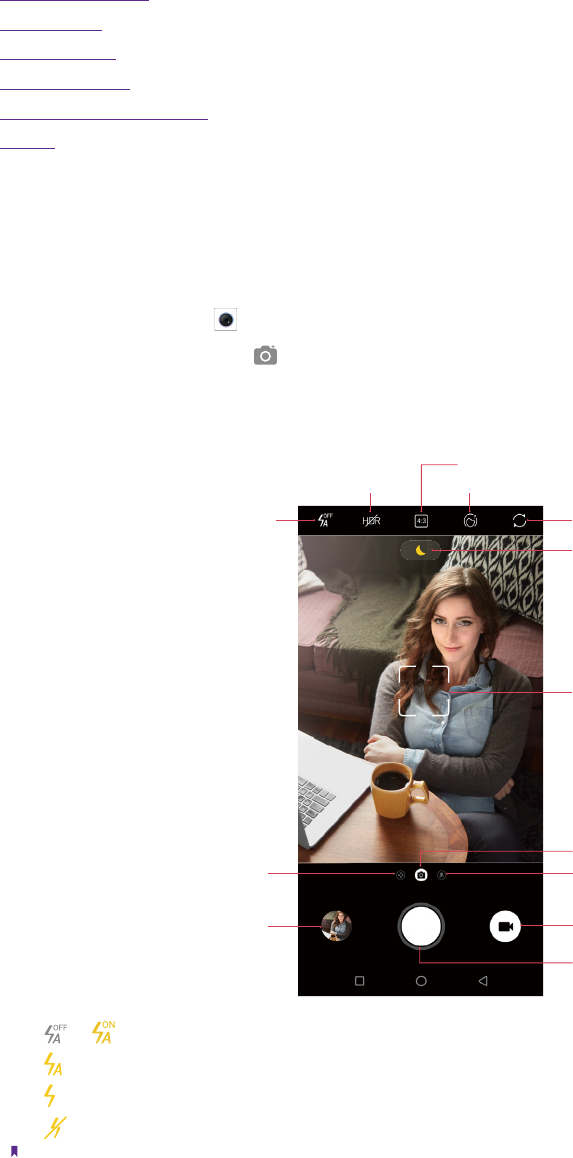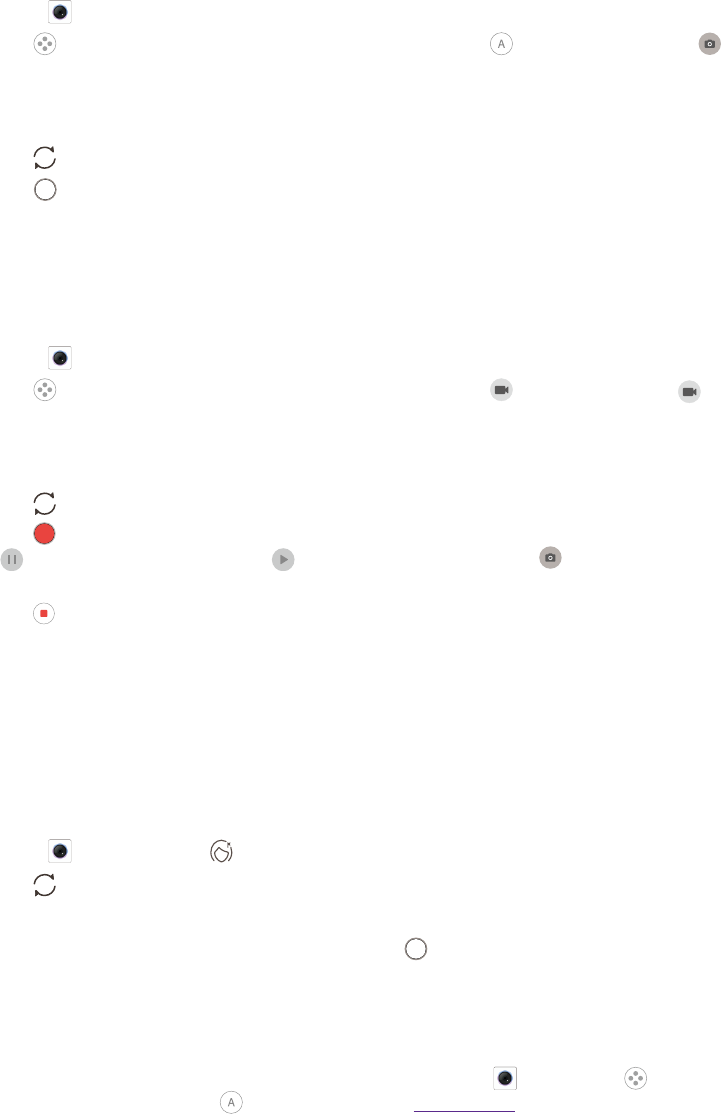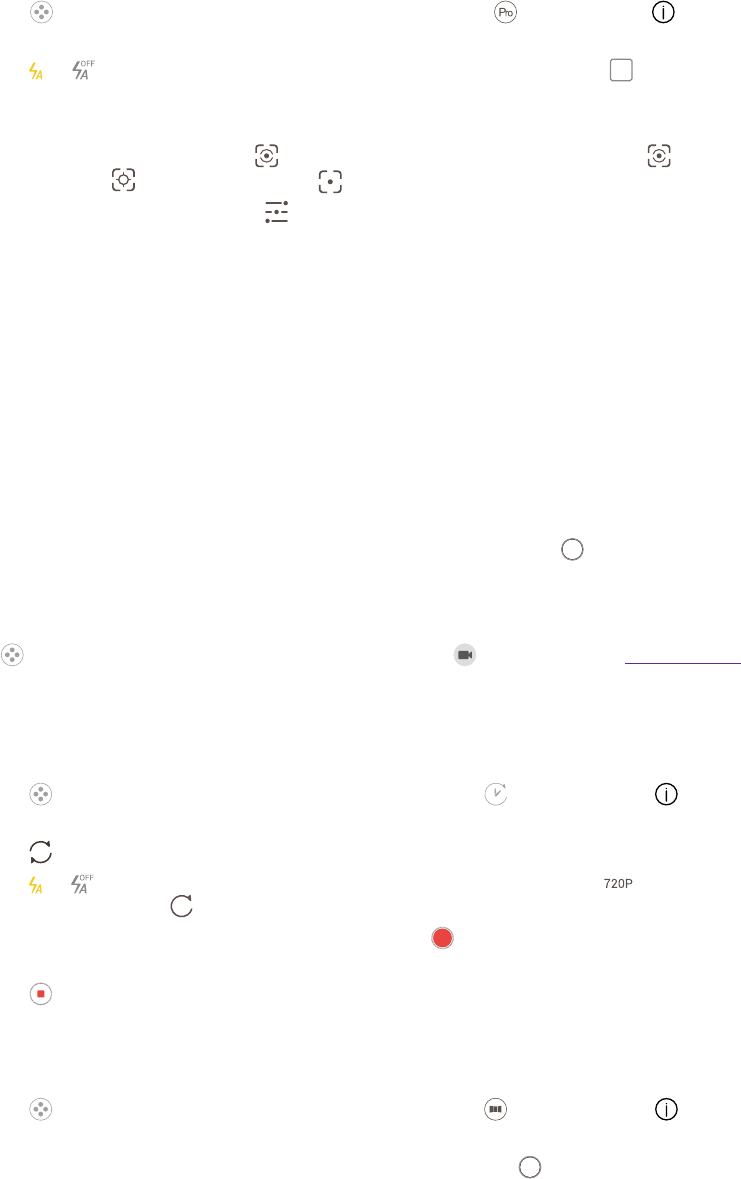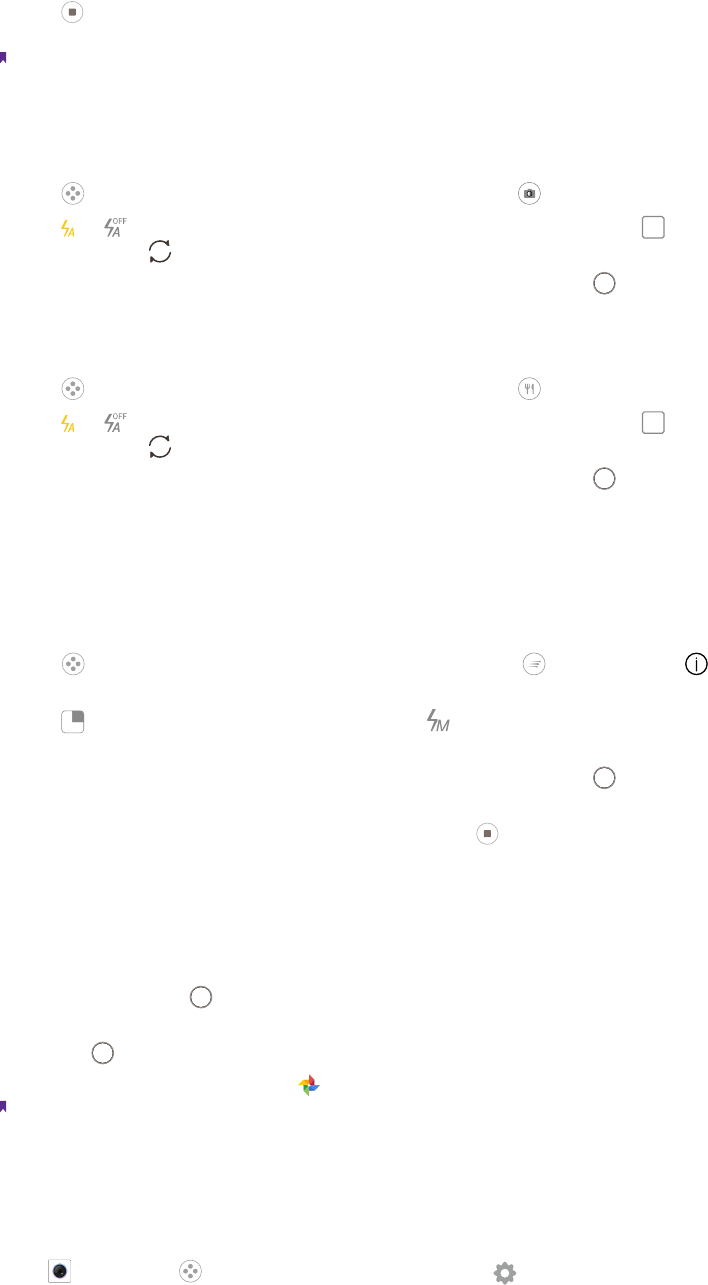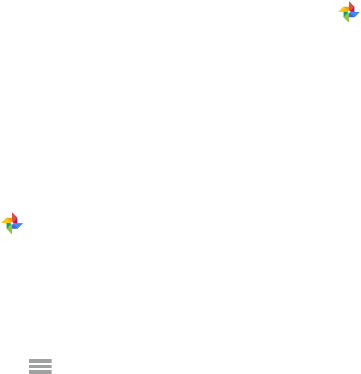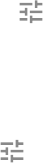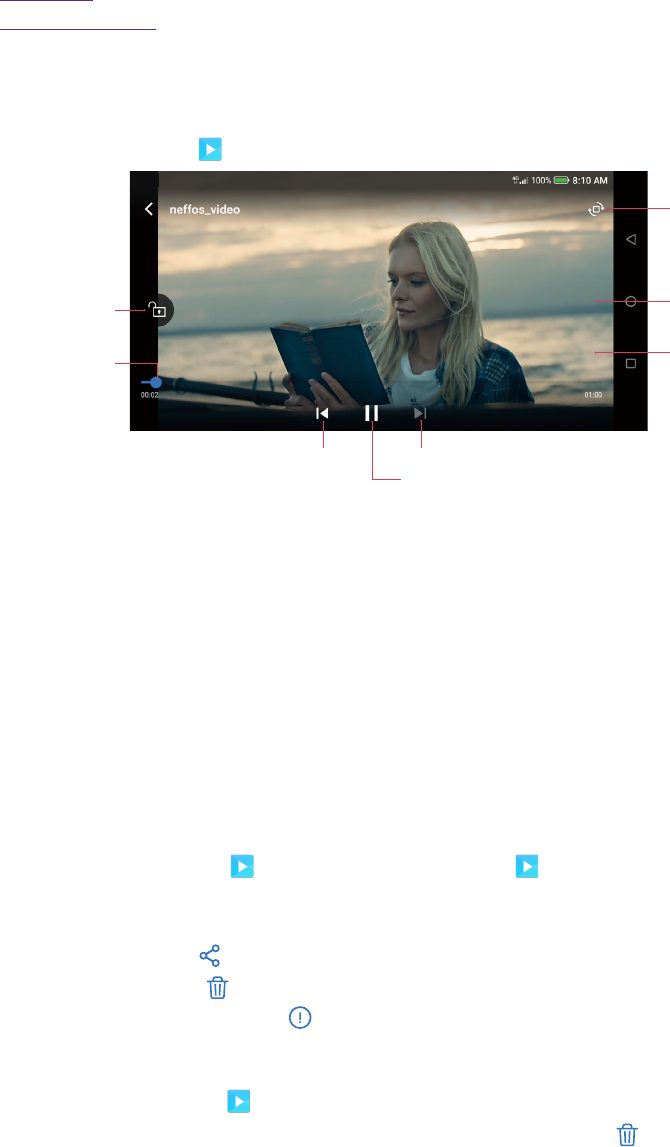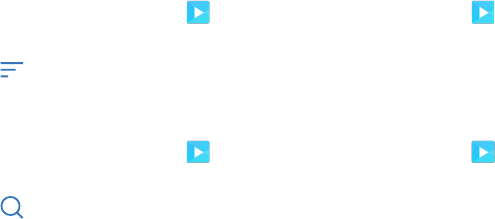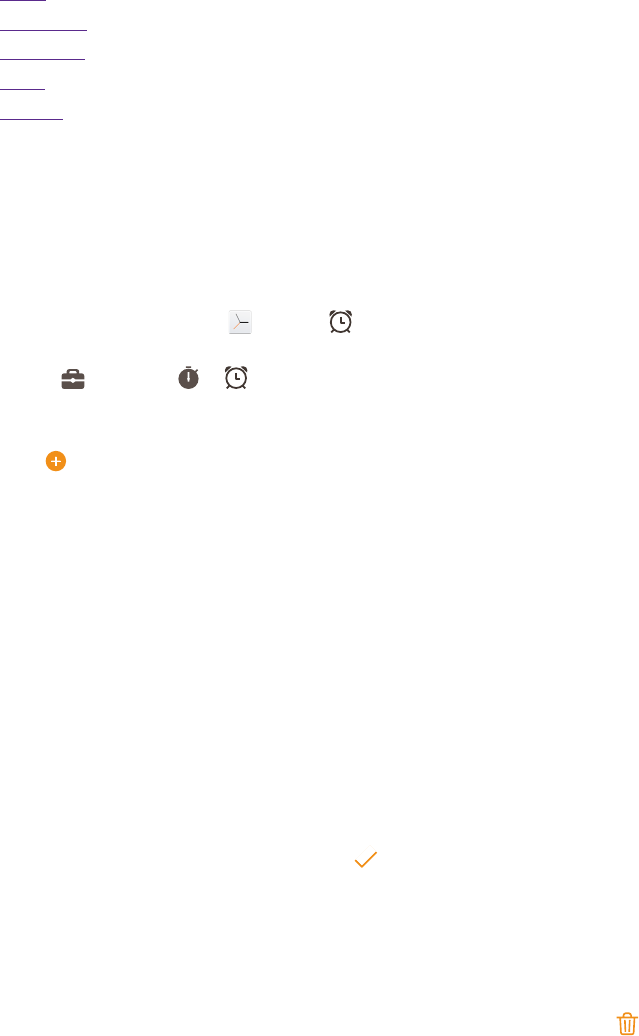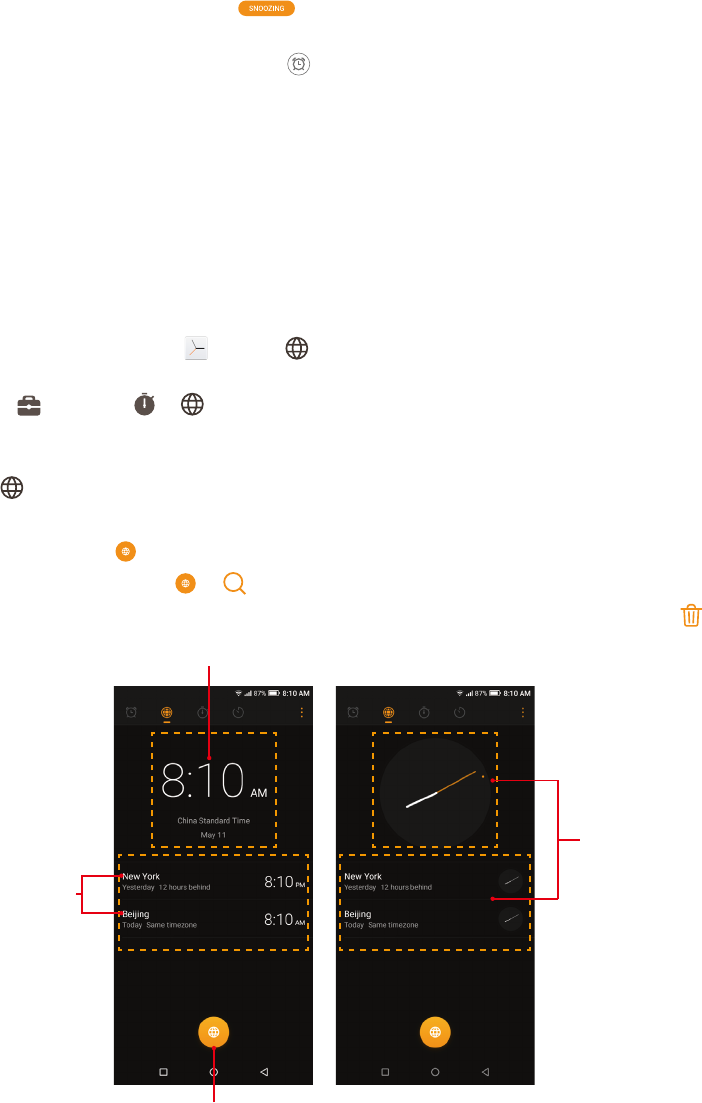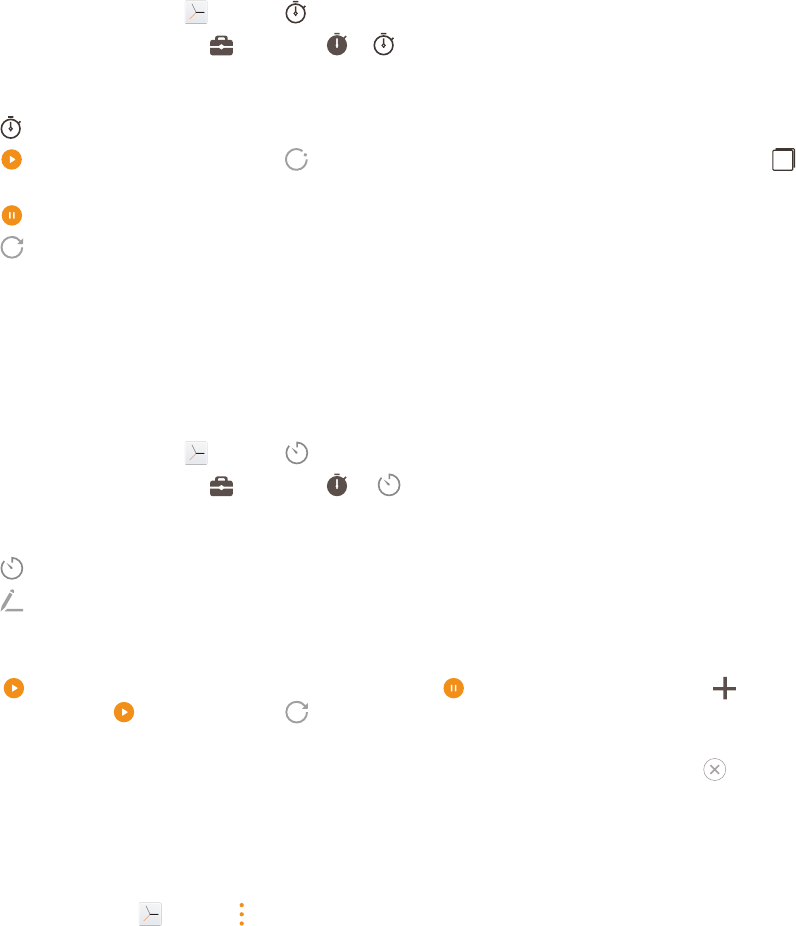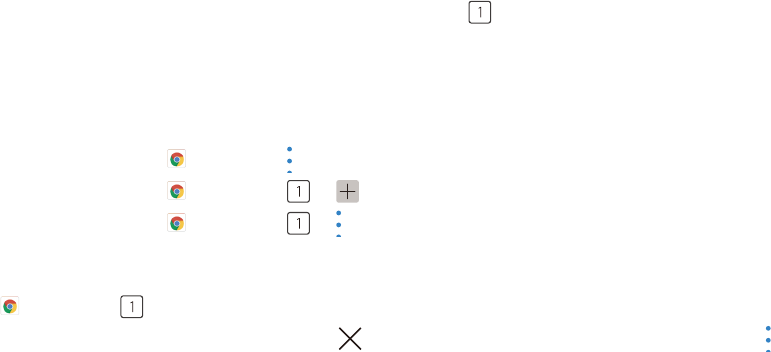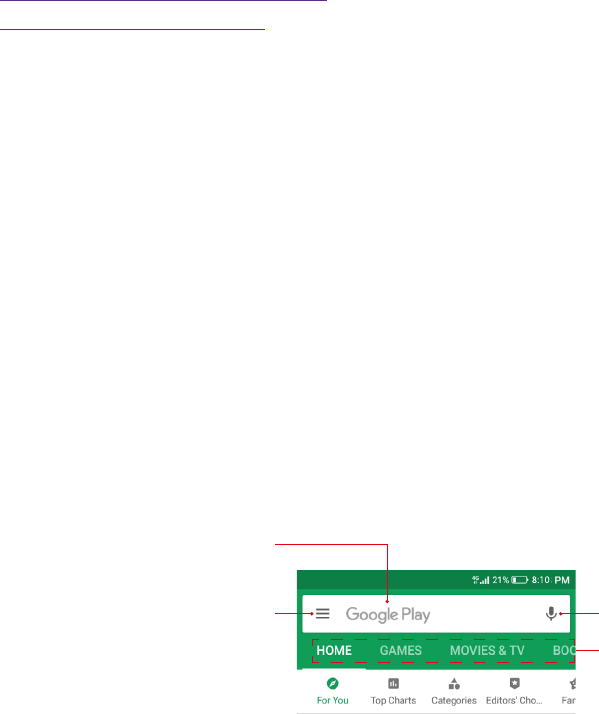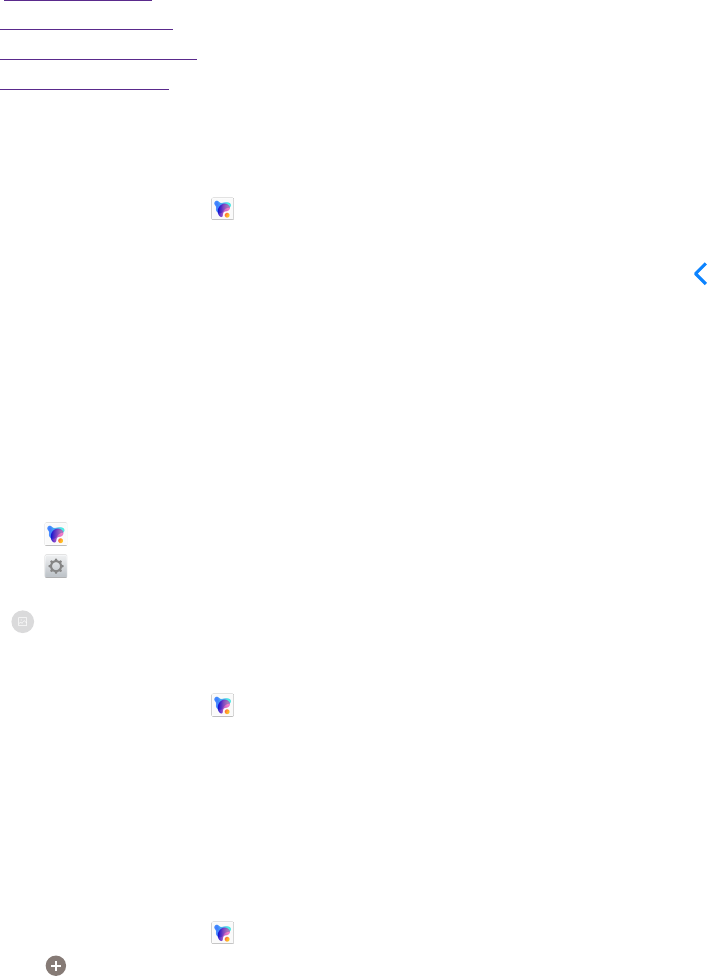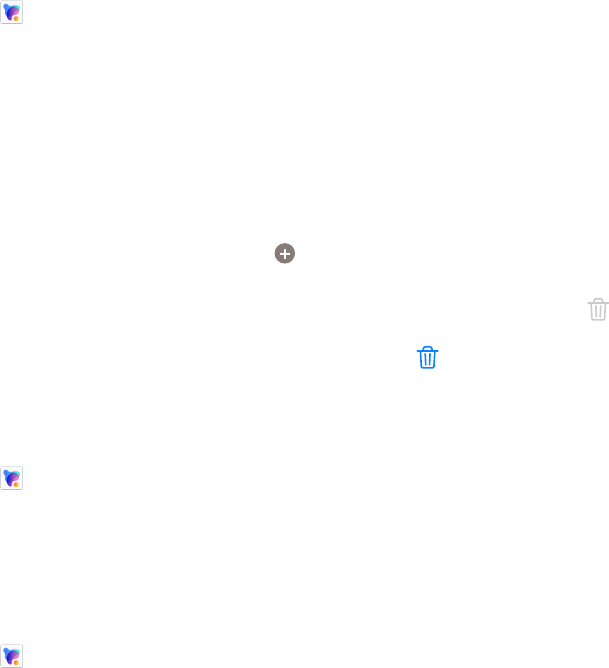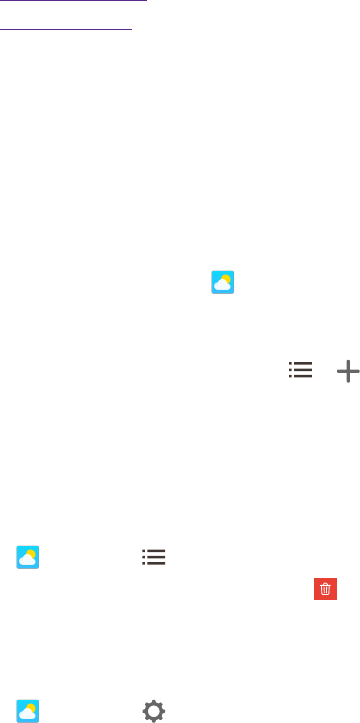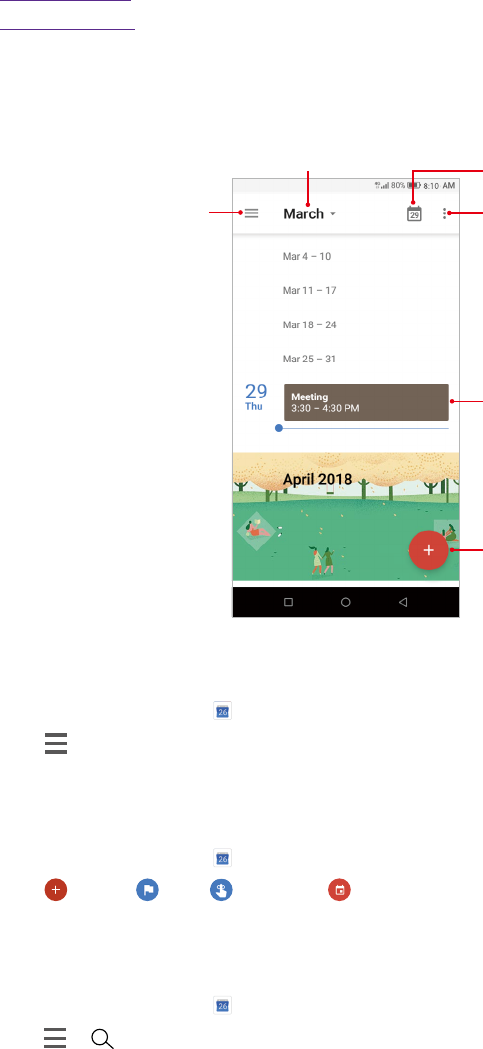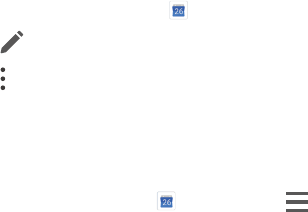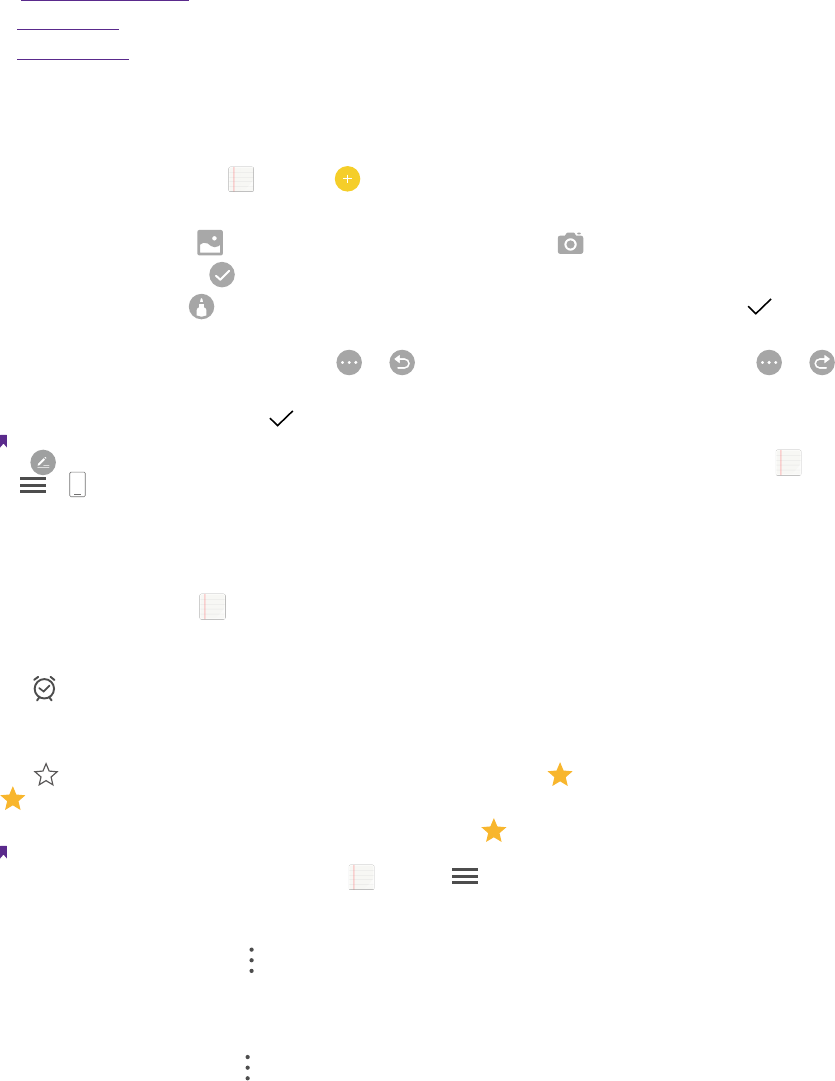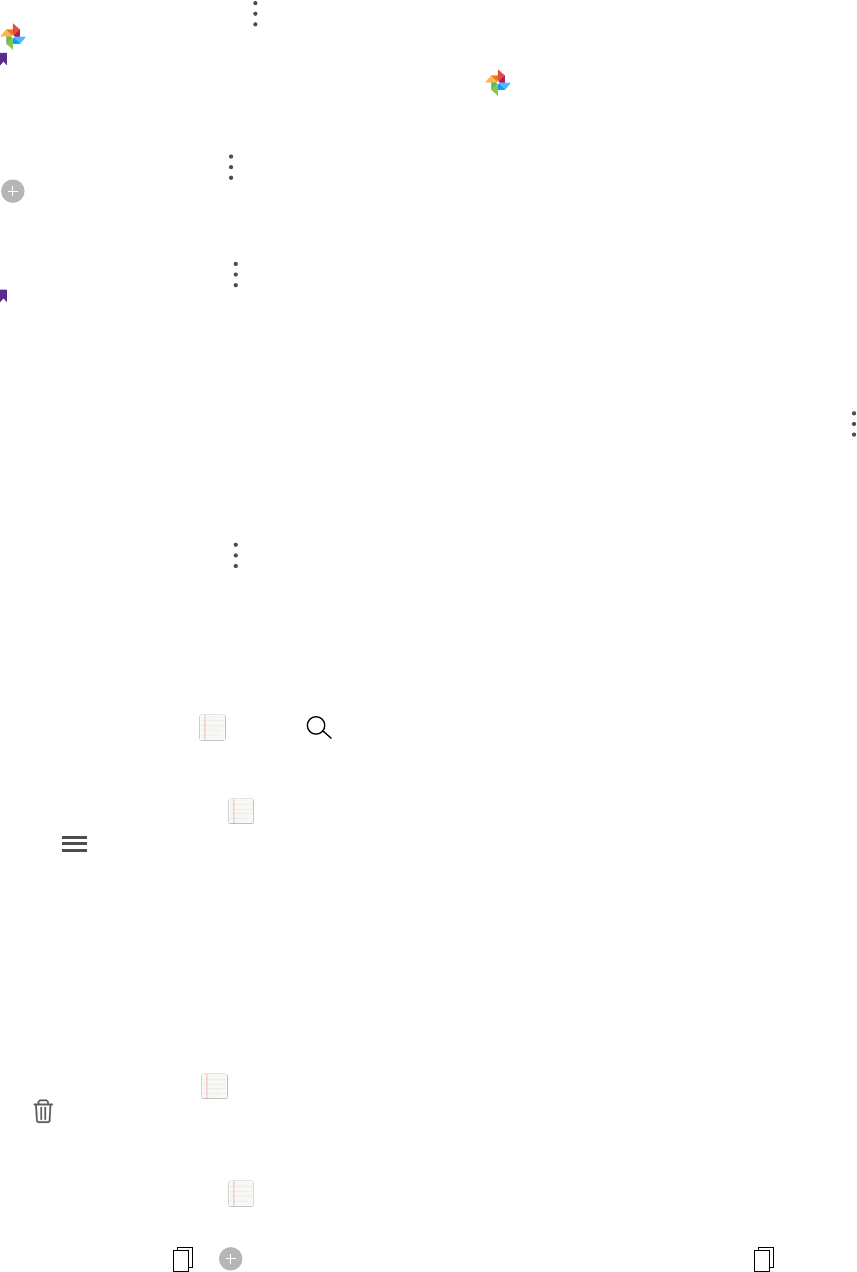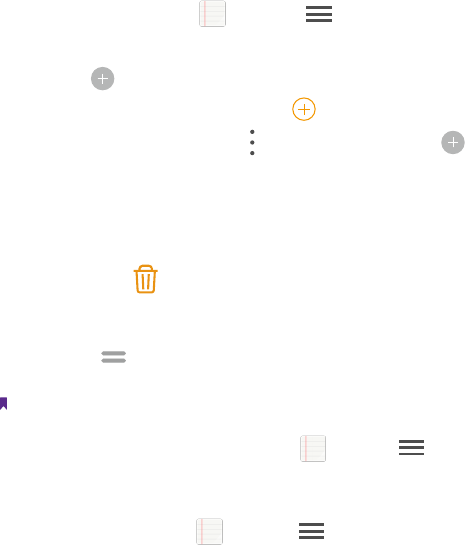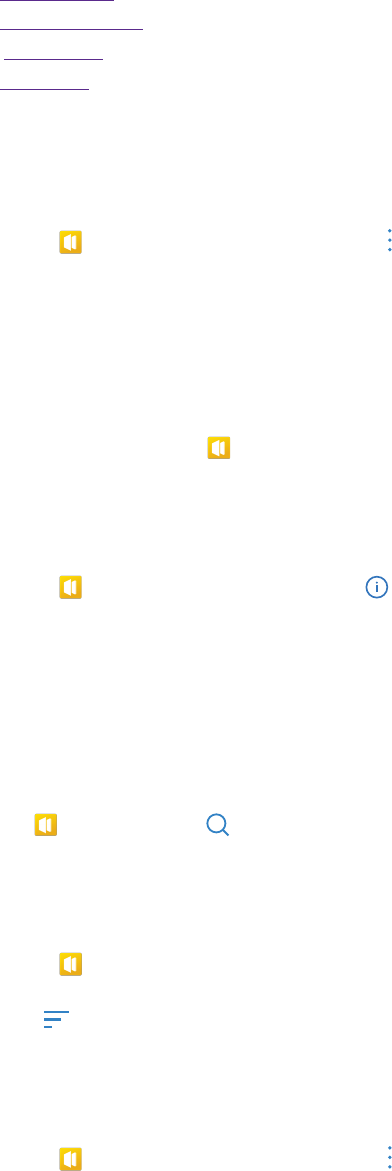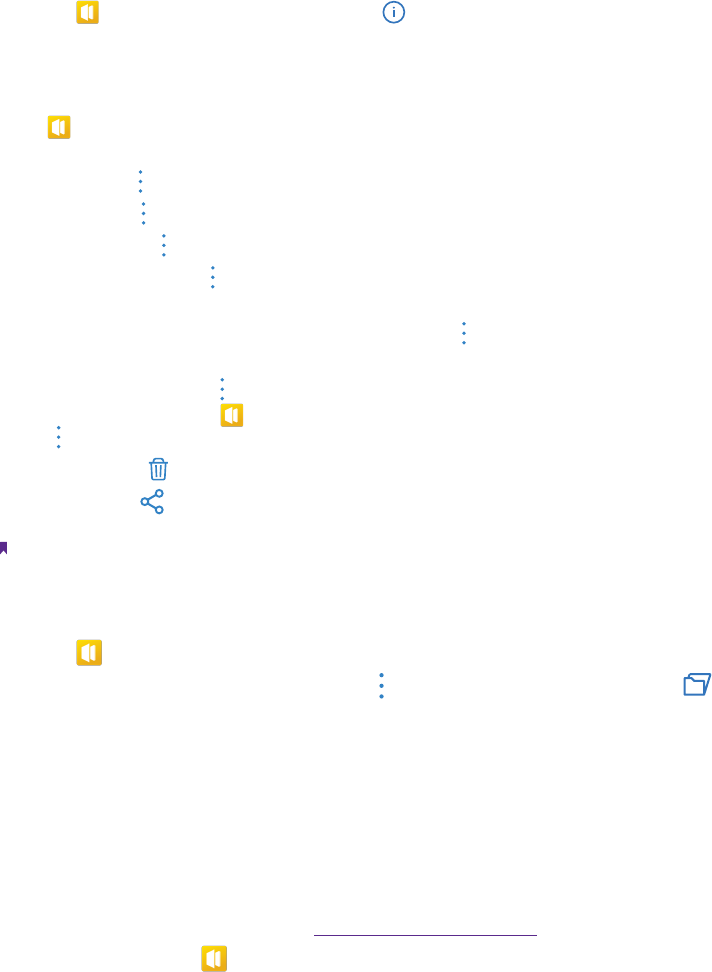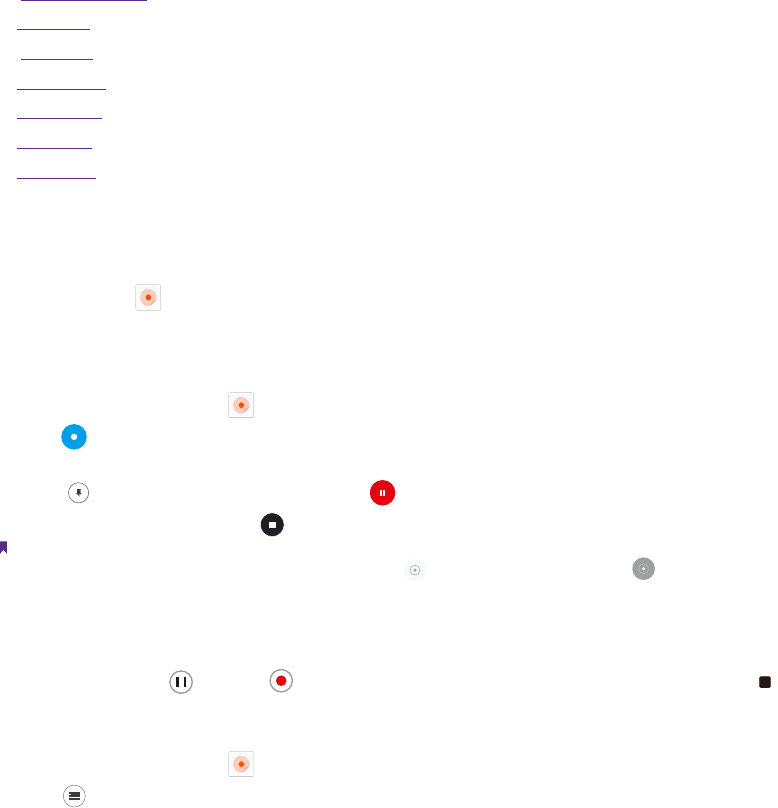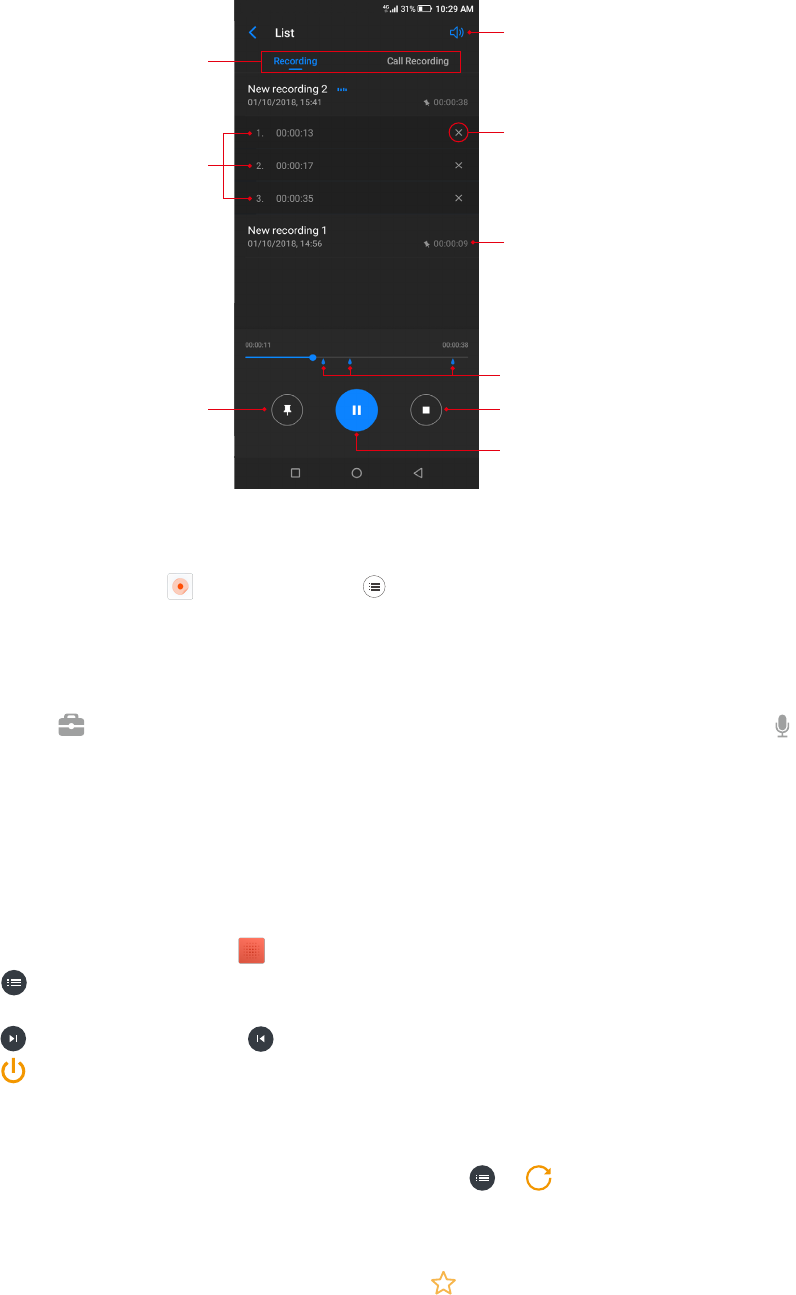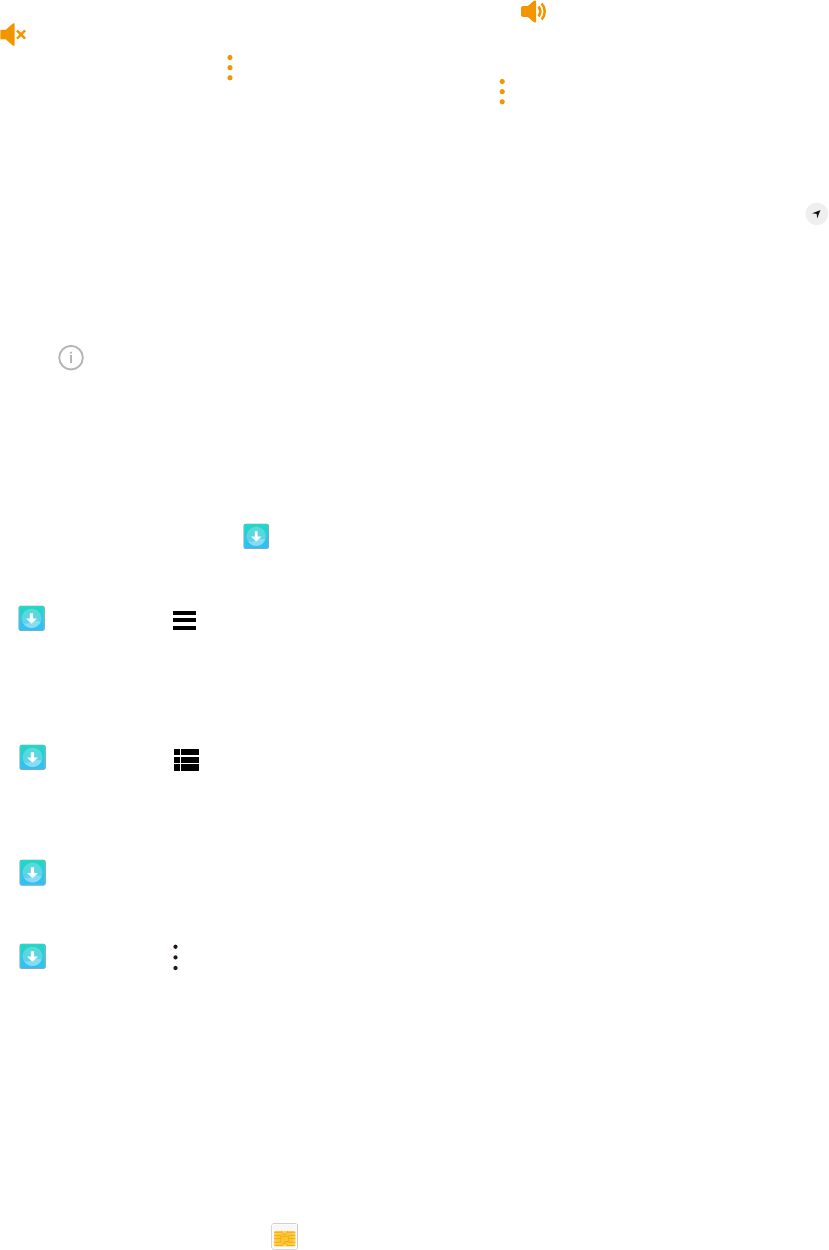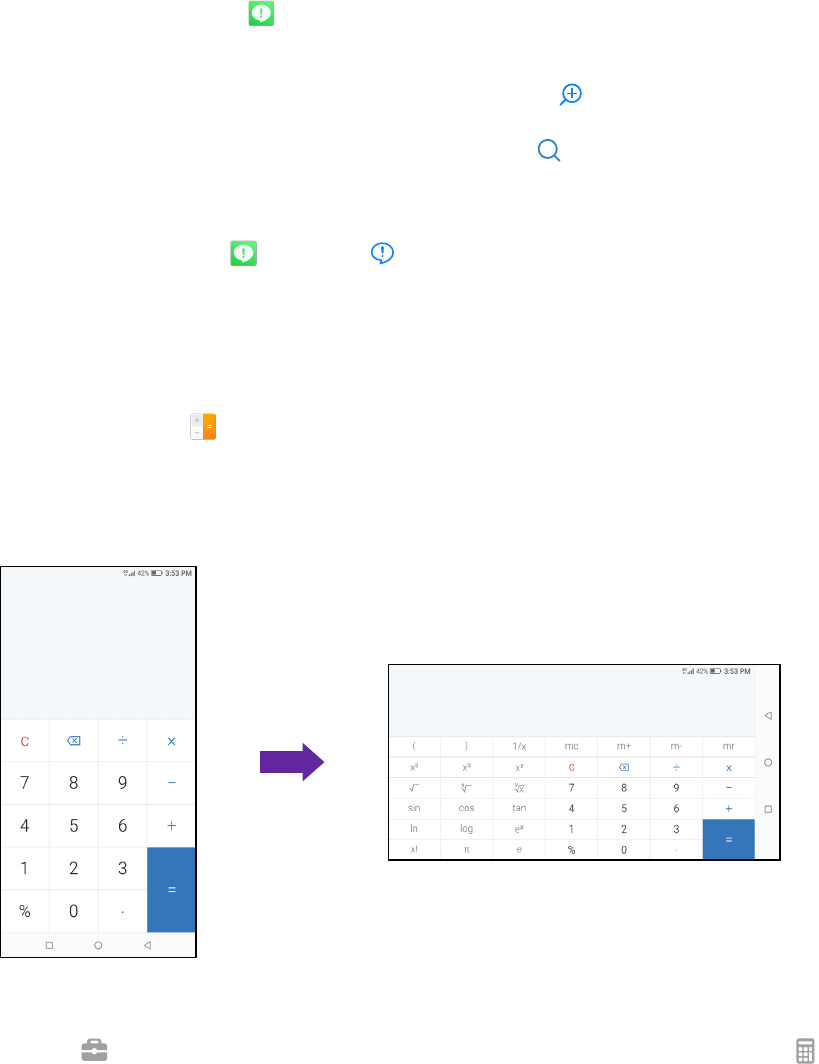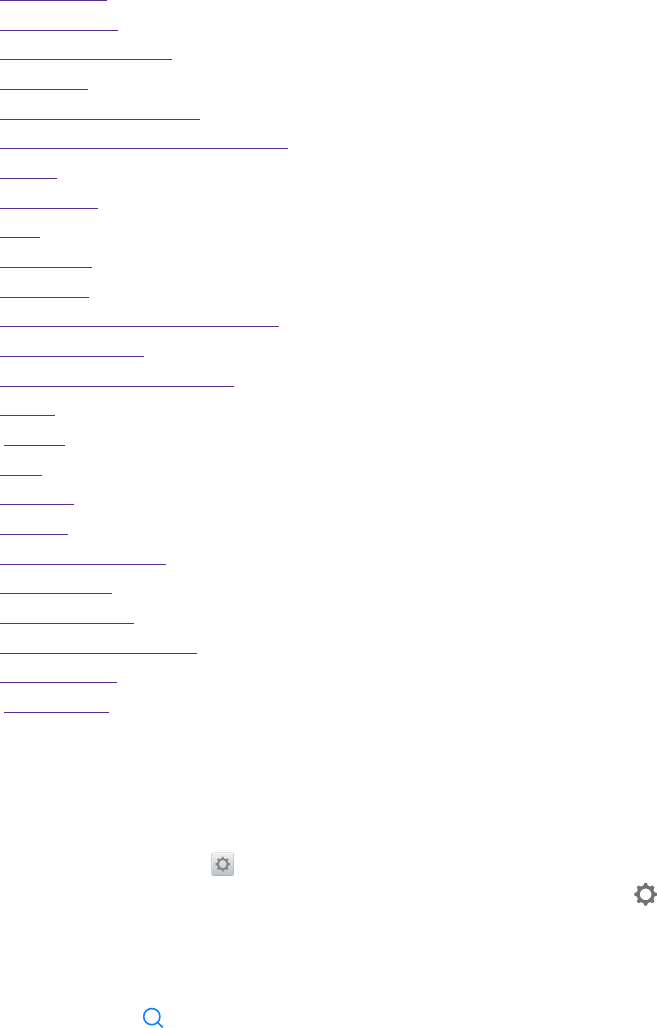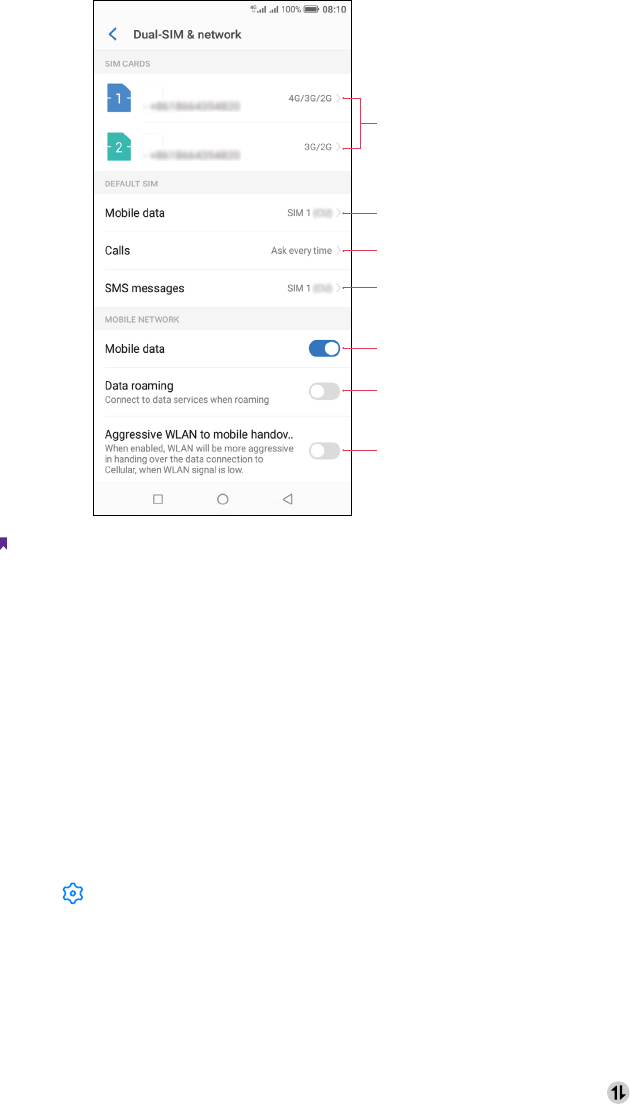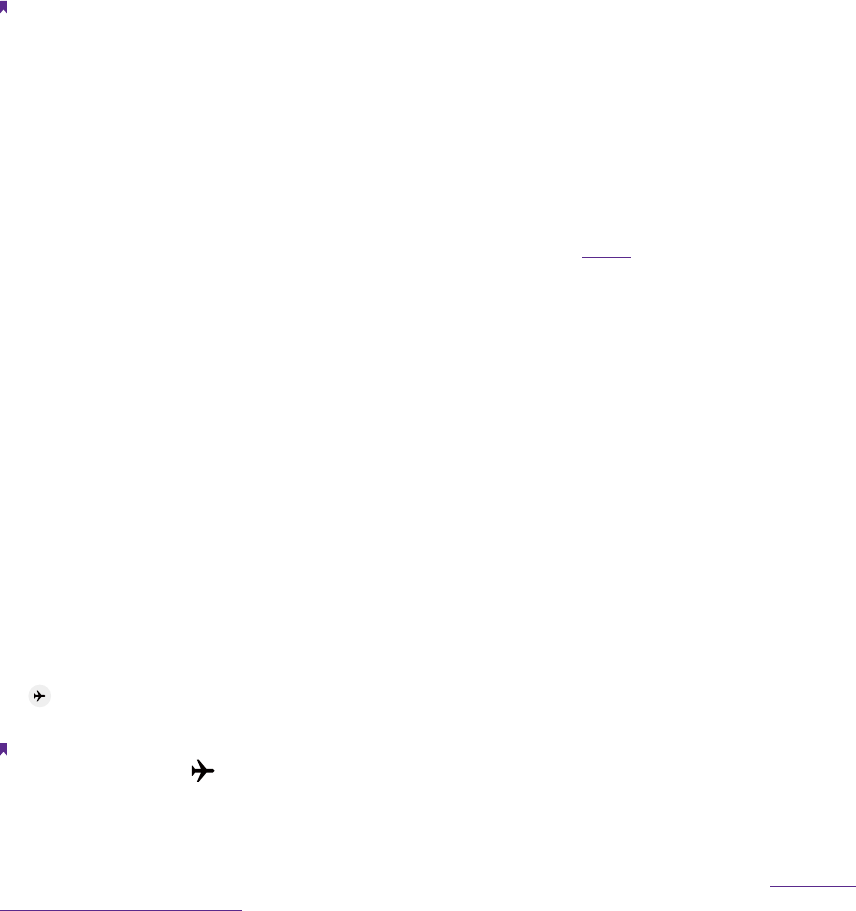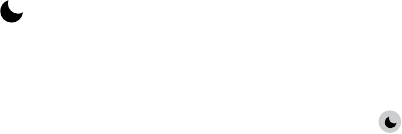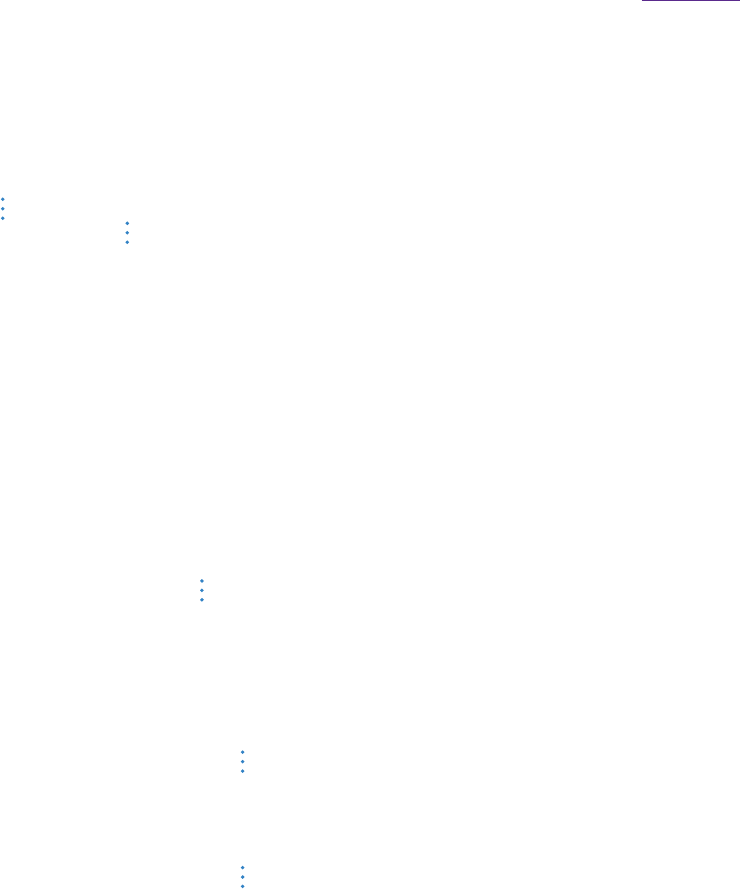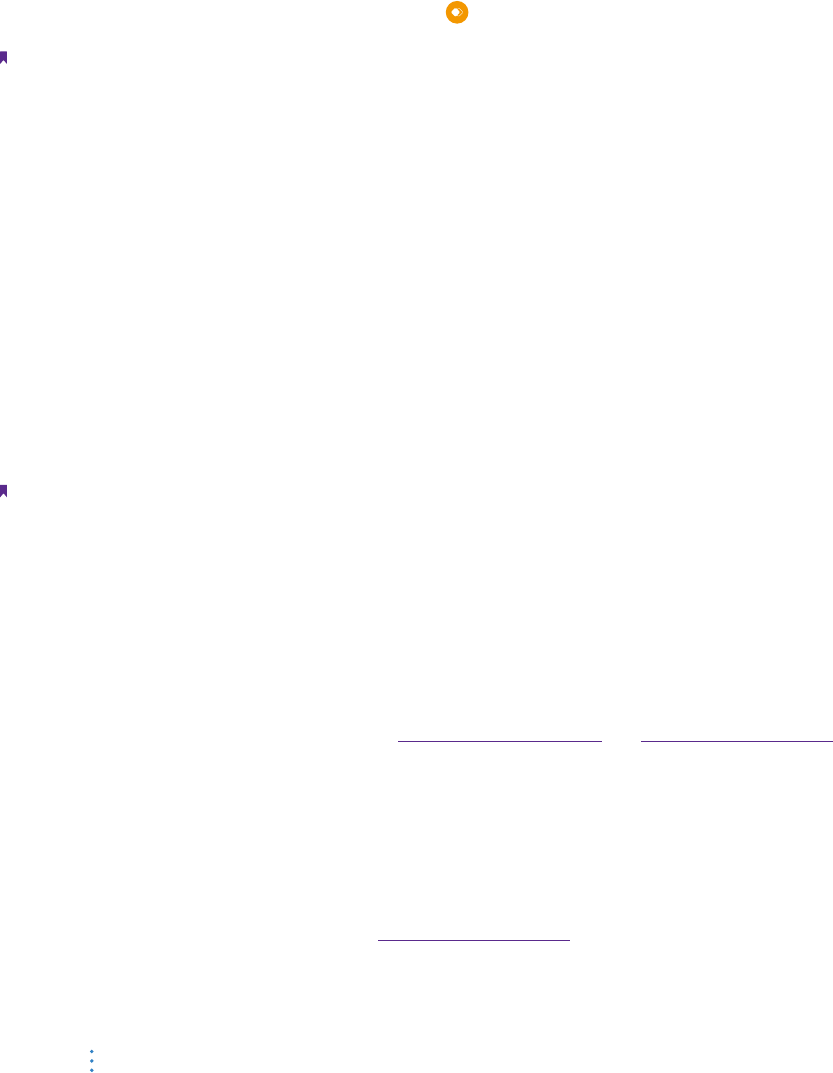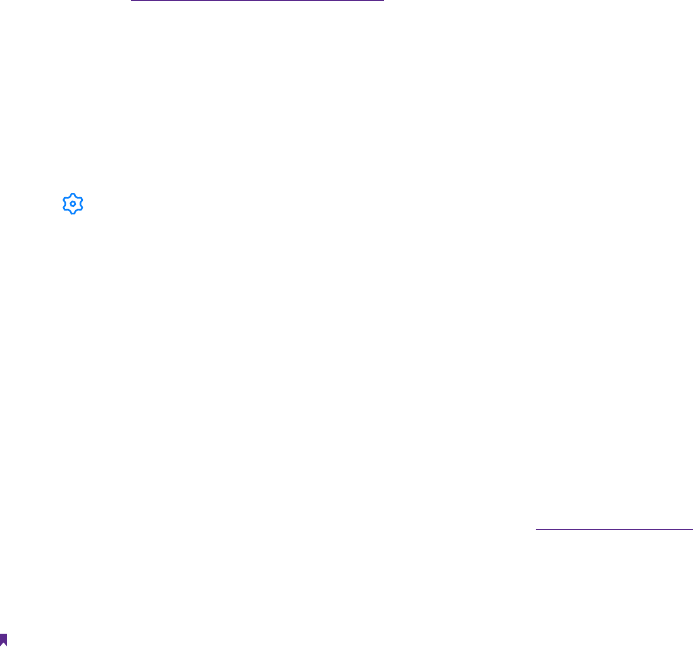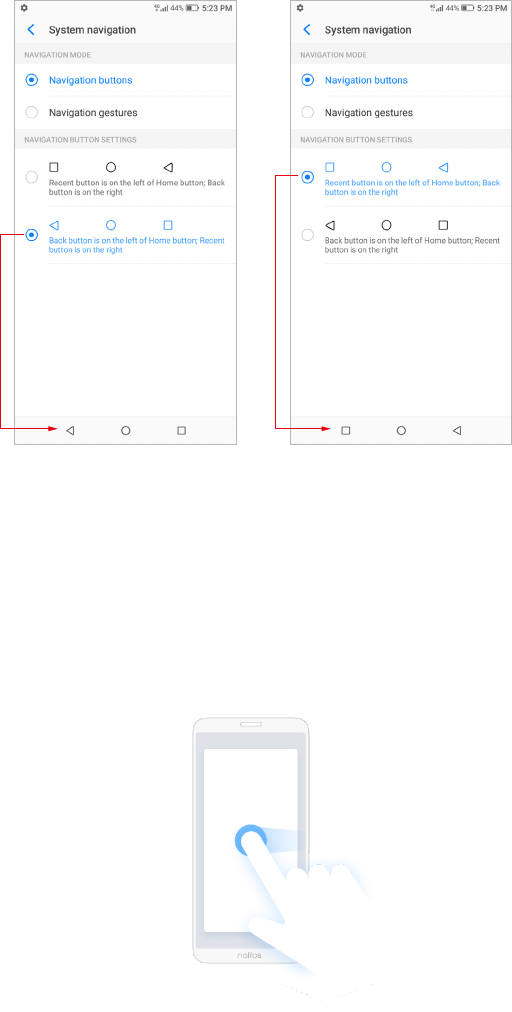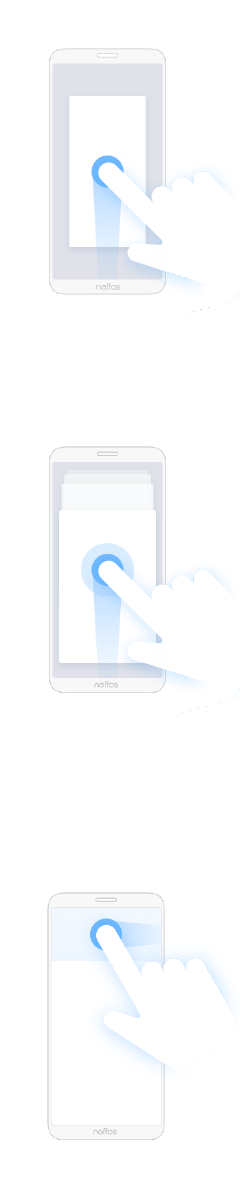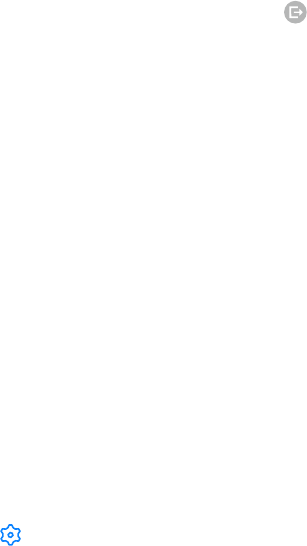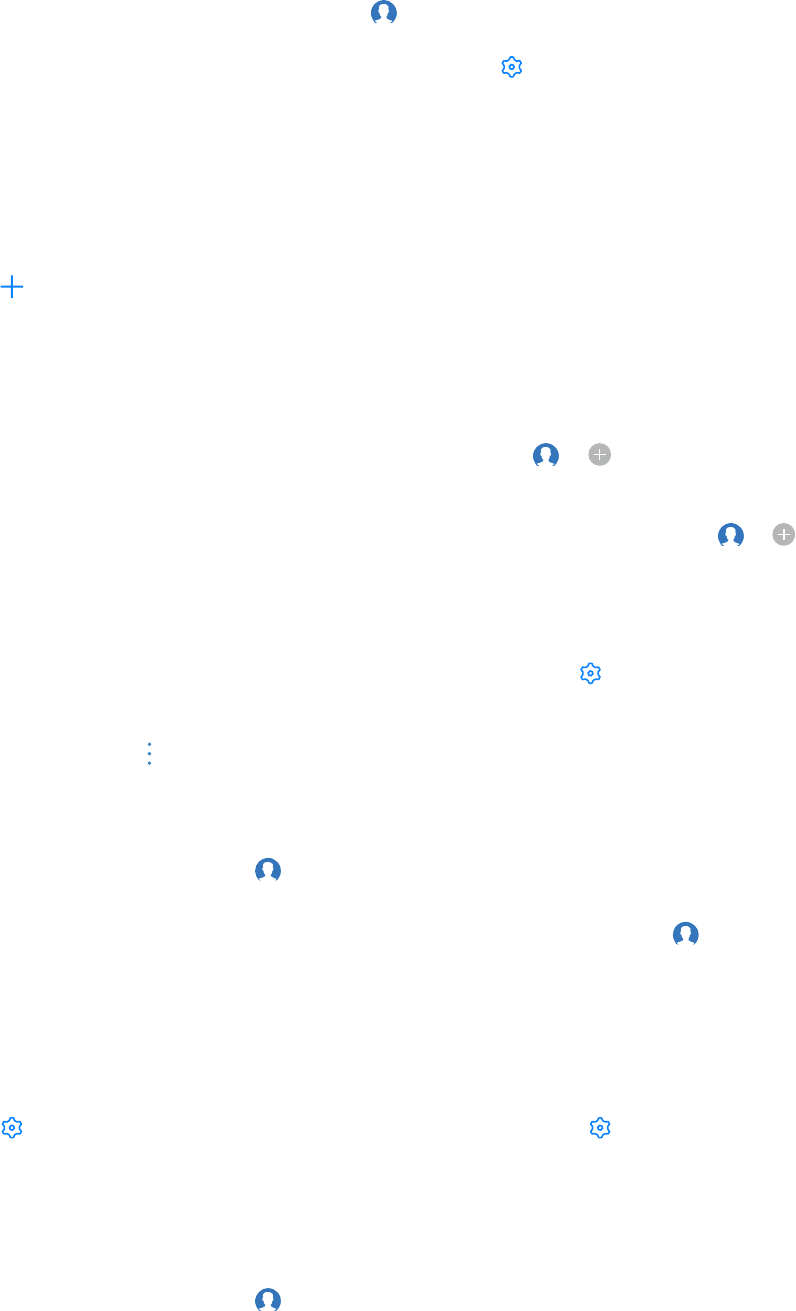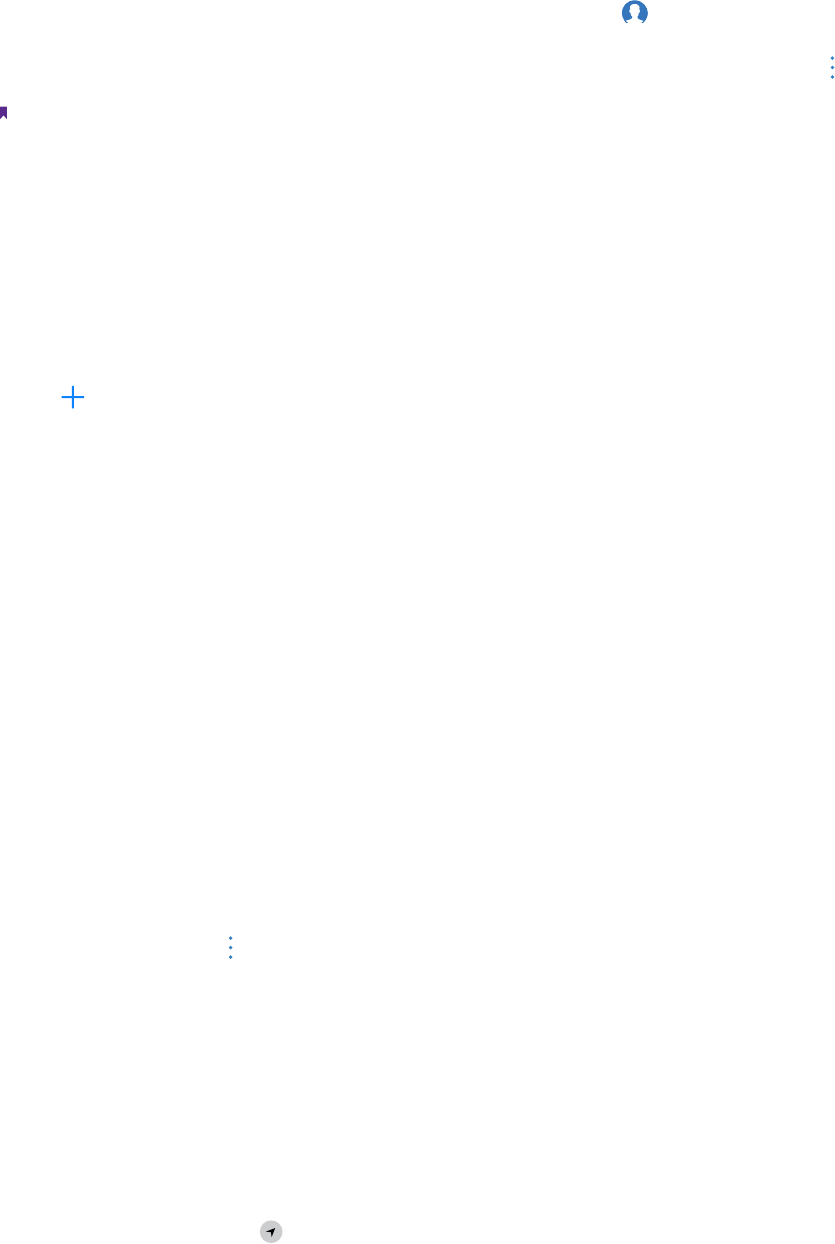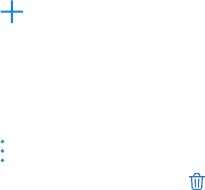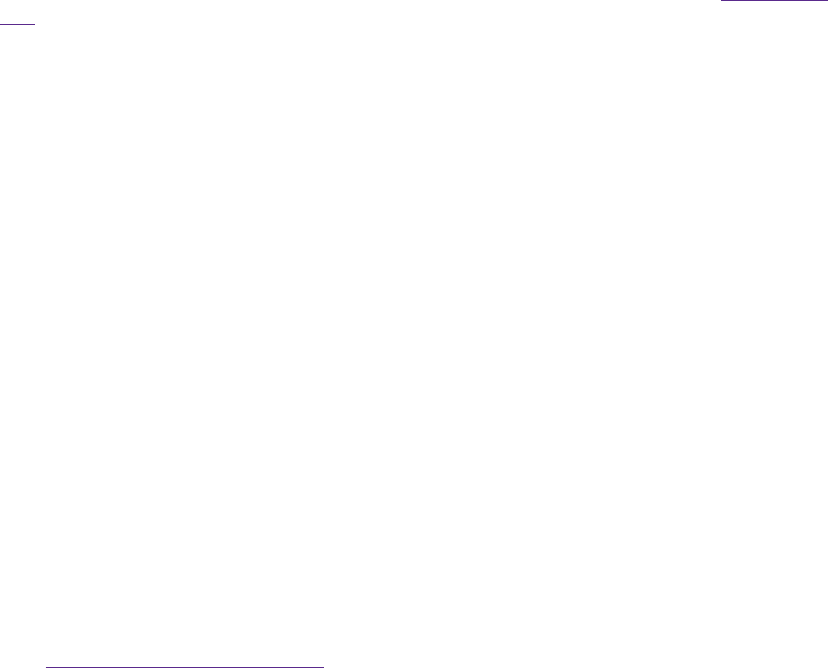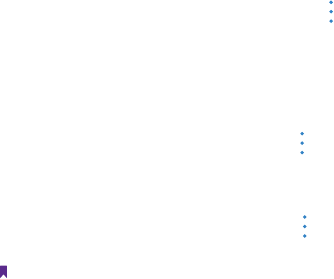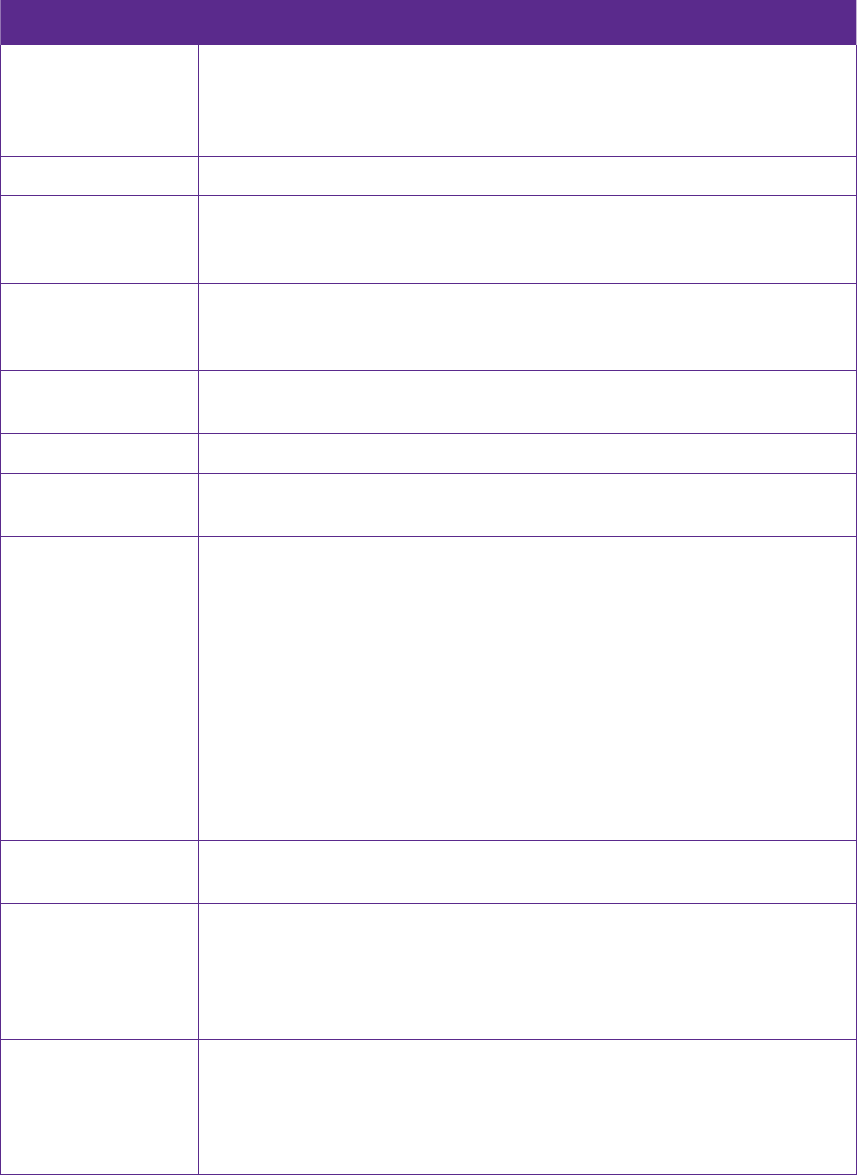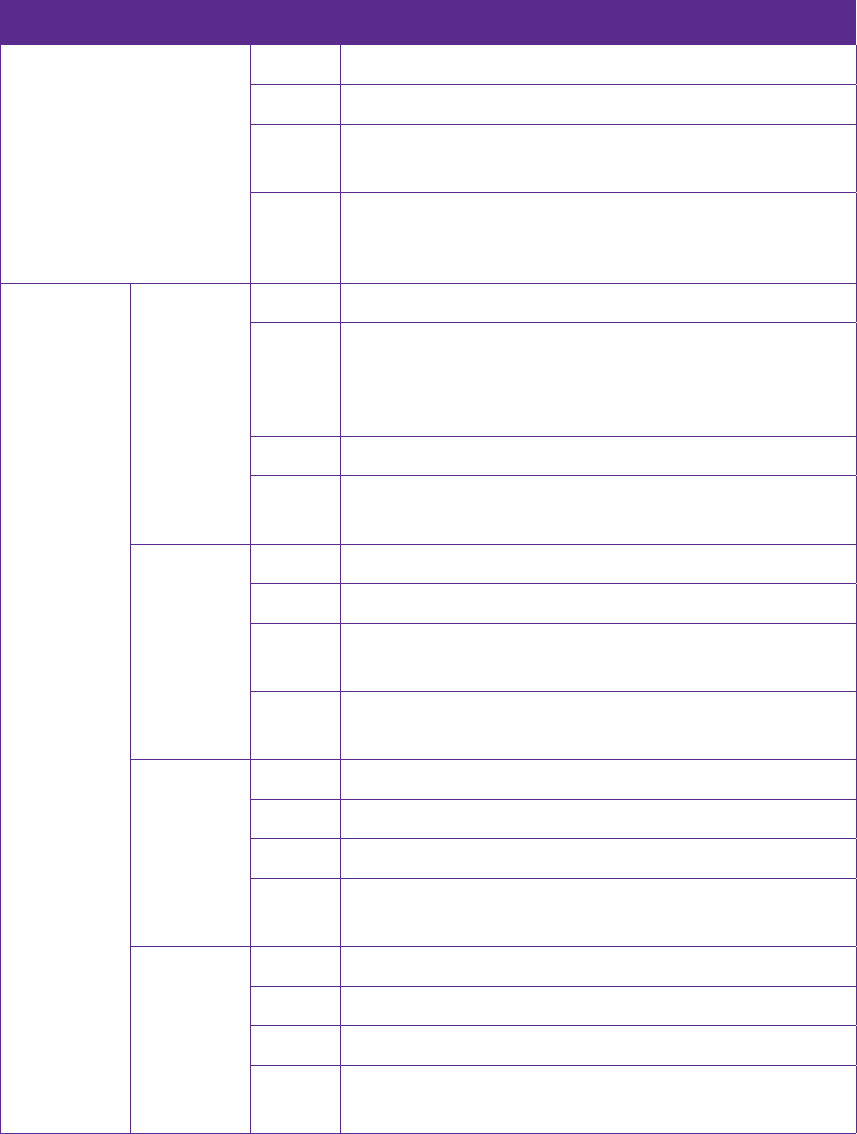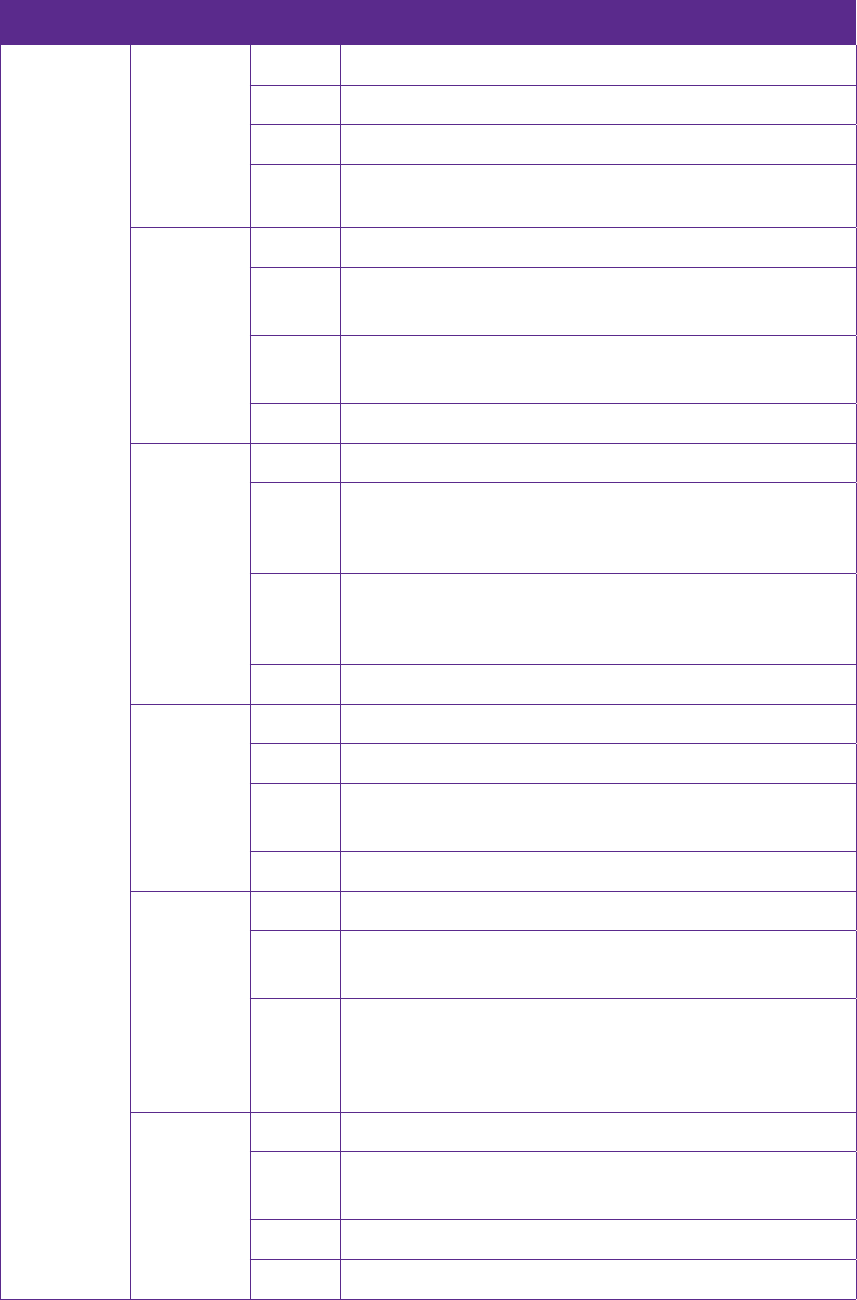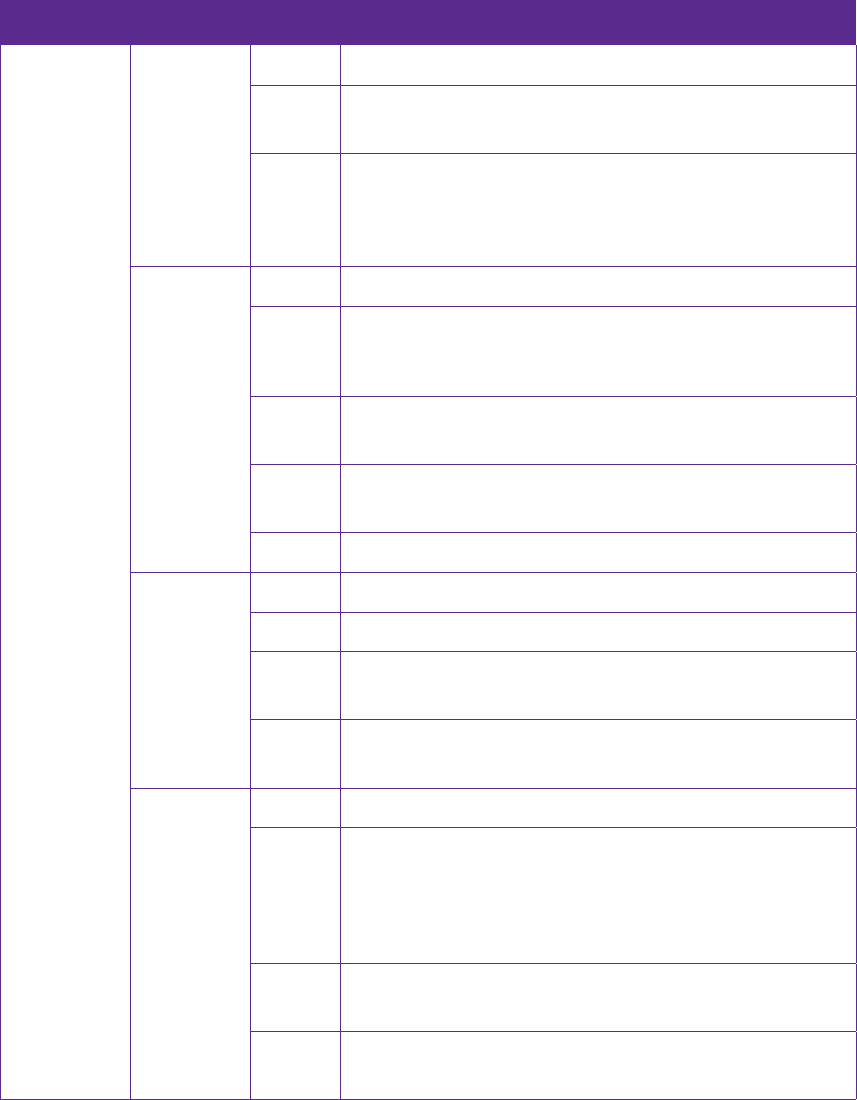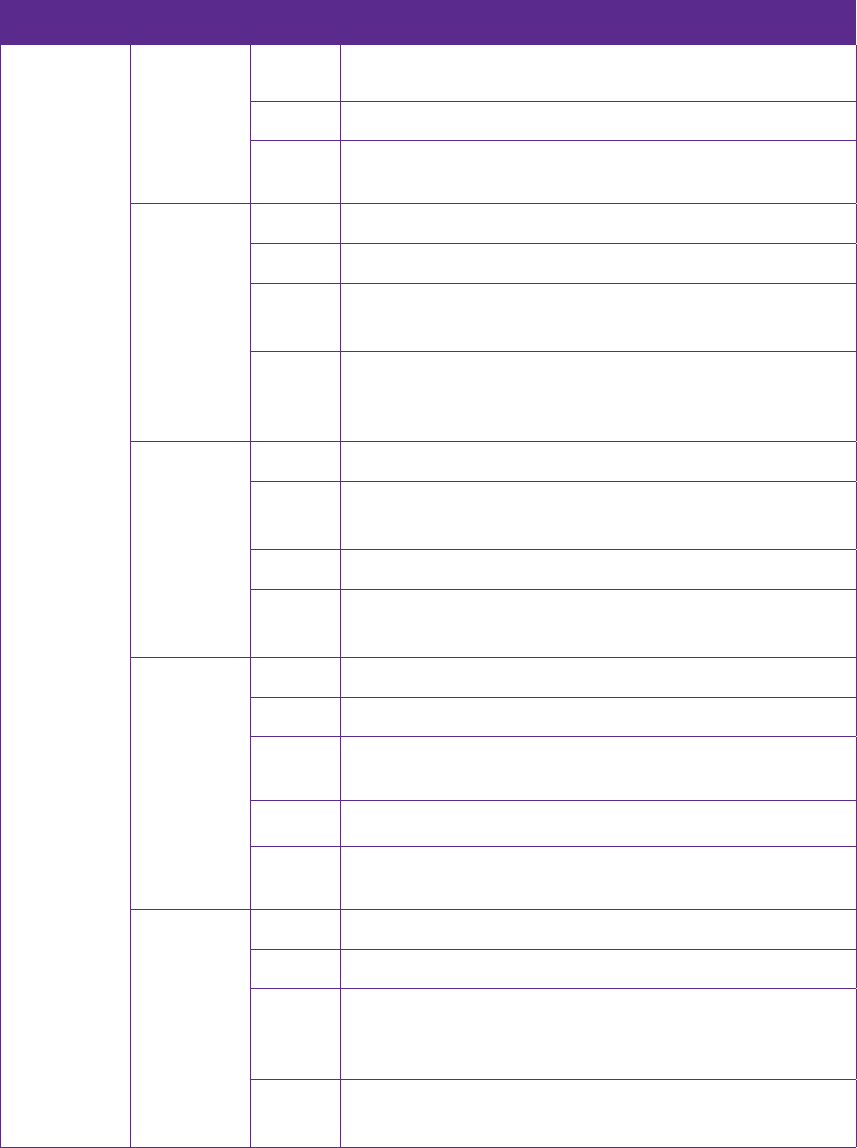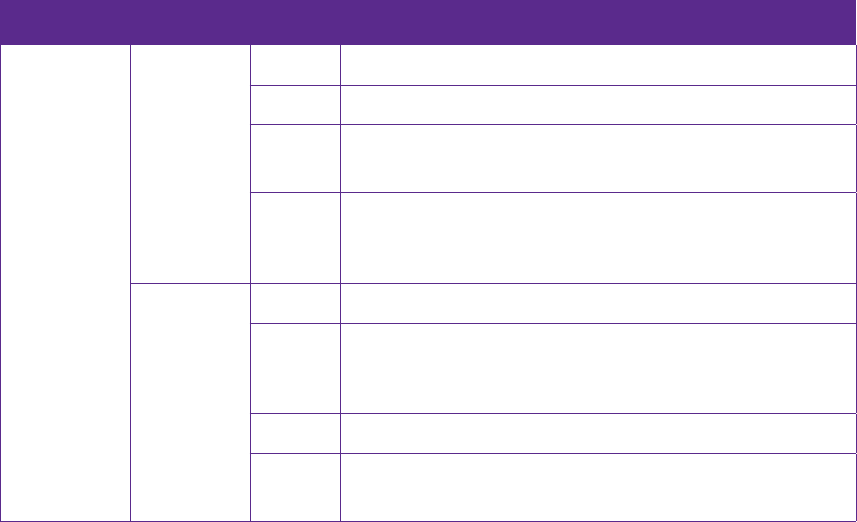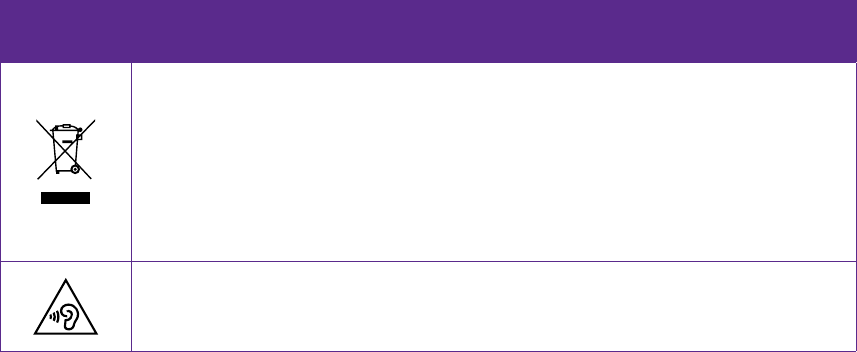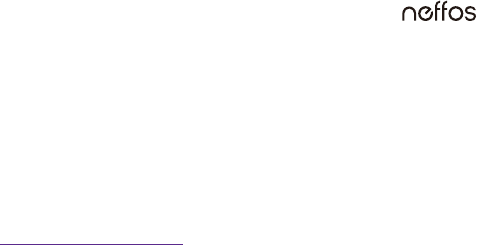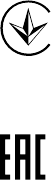98
Battery safety
• Do not connect battery poles with conductors, such as keys, jewelry, or other metal materials. Doing so may
short-circuit the battery and cause injuries or burns.
• Keep the battery away from excessive heat and direct sunlight. Do not place it on or in heating devices, such
as microwave ovens, stoves, or radiators. Batteries may explode if overheated.
• Do not attempt to modify or remanufacture the battery, insert foreign objects into it, or immerse or expose
it to water or other liquids. Doing so may lead to fire, explosion, or other hazards.
• If the battery leaks, ensure that the electrolyte does not make direct contact with your skins or eyes. If the
electrolyte touches your skins or splashes into your eyes, immediately flush with clean water and consult a
doctor.
• In case of battery deformation, color change, or overheating while charging or storing, immediately stop
using the device and remove the battery. Continued use may lead to battery leakage, fire, or explosion.
• Do not put batteries in fire as they may explode. Damaged batteries may also explode.
• Dispose of used batteries in accordance with local regulations. Improper battery use may lead to fire,
explosion, or other hazards.
• Do not bite or suck the device or the battery. Doing so may damage the device or result in an explosion or
fire.
• Do not smash or pierce the battery, or expose it to high external pressure. Doing so may lead to a short
circuit or overheating.
• Do not drop the device or battery. If the device or battery is dropped, especially on a hard surface, and may
be damaged.
• If the device standby time shortens significantly, replace the battery.
• Do not handle a damaged or leaking Lithium Ion (Li-Ion) battery. For safe disposal of your Li-Ion battery,
contact your nearest authorized service center.
• If you notice strange smells or sounds coming from your device or the battery, or if you see smoke or liquids
leaking from the device or battery, stop using the device immediately and take it to a TP-LINK Service
Centre. Failure to do so may result in fire or explosion.
CAUTION
RISK OF EXPLOSION IF BATTERY IS REPLACED BY AN INCORRECT TYPE. DISPOSE OF USED BATTERIES
ACCORDING TO THE INSTRUCTIONS.
Cleaning and maintenance
• Keep the device and accessories dry. Do not attempt to dry it with an external heat source, such as a
microwave oven or hair dryer. Do not turn on your device if it is wet. If your device is already on, turn it off
and remove the battery immediately (if the device will not turn off or you cannot remove the battery, leave
it as-is). Then, dry the device with a towel and take it to a service canter.
• Do not expose your device or accessories to extreme heat or cold. These environments may interfere with
proper function and may lead to fire or explosion.
• Avoid collision, which may lead to device malfunctions, overheating, fire, or explosion.
• Before you clean or maintain the device, stop using it, stop all applications, and disconnect all cables
connected to it.
• Do not use any chemical detergent, powder, or other chemical agents (such as alcohol and benzene) to
clean the device or accessories. These substances may cause damage to parts or present a fire hazard. Use
a clean, soft, and dry cloth to clean the device and accessories.
• Do not store your device near magnetic fields for extended periods of time. Your device may malfunction or
the battery may discharge from exposure to magnetic fields. Magnetic stripe cards, including credit cards,
phone cards, passbooks, and boarding passes, may be damaged by magnetic fields.