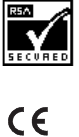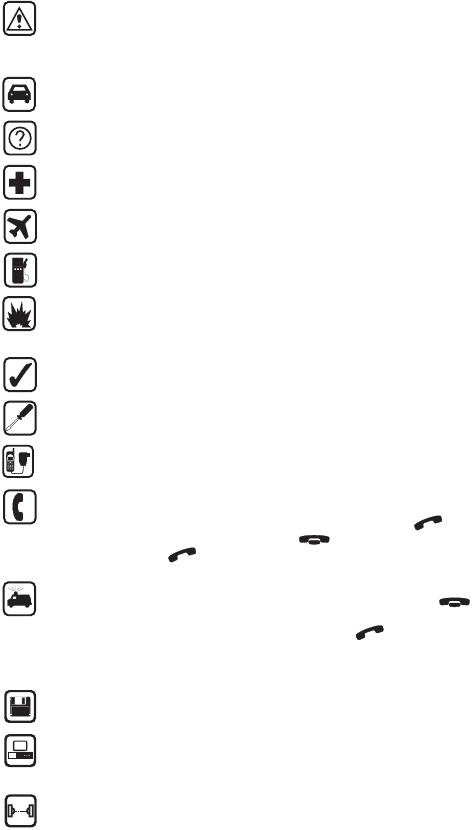©2000 Nokia Mobile Phones. All rights reserved.
Copyright © Nokia Mobile Phones 1995-2000. Alle Rechte vorbehalten.
Der Inhalt dieses Dokuments darf ohne vorherige schriftliche Genehmigung durch Nokia in keiner Form, weder ganz
noch teilweise, vervielfältigt, weitergegeben, verbreitet oder gespeichert werden.
Nokia und Nokia Connecting People sind eingetragene Marken der Nokia Corporation. Andere in diesem Handbuch
erwähnte Produkt- und Firmennamen können Marken oder Handelsnamen ihrer jeweiligen Eigentümer sein.
Nokia tune ist eine Marke von Nokia Corporation.
CellularWare ist eine Marke von Nokia Mobile Phones.
Nokia entwickelt entsprechend seiner Politik die Produkte ständig weiter. Nokia behält sich deshalb das Recht vor,
ohne vorherige Ankündigung an jedem der in dieser Dokumentation beschriebenen Produkte Änderungen und
Verbesserungen vorzunehmen.
Nokia ist unter keinen Umständen verantwortlich für den Verlust von Daten und Einkünften oder für jedwede
besonderen, beiläufigen, mittelbaren oder unmittelbaren Schäden, wie immer diese auch zustande gekommen sind.
Der Inhalt dieses Dokuments wird so präsentiert, wie er aktuell vorliegt. Nokia übernimmt weder ausdrücklich noch
stillschweigend irgendeine Gewährleistung für die Richtigkeit oder Vollständigkeit des Inhalts dieses Dokuments,
einschließlich, aber nicht beschränkt auf die stillschweigende Garantie der Markttauglichkeit und der Eignung für
einen bestimmten Zweck, es sei denn, anwendbare Gesetze oder Rechtsprechung schreiben zwingend eine Haftung
vor. Nokia behält sich das Recht vor, jederzeit ohne vorherige Ankündigung Änderungen an diesem Dokument
vorzunehmen oder das Dokument zurückzuziehen.
Die Verfügbarkeit bestimmter Zubehörteile variiert je nach Region. Wenden Sie sich an einen Nokia-Vertragspartner
in Ihrer Nähe. Entsorgen Sie Batterien und Akkus umweltgerecht.
Geoworks ® application software and GEOS® operating system software copyright © 1990-1998 Geoworks. All rights
reserved. United States Patent 5,327,529.
Hardware and software floating point math library copyright © 1984-1991 Dimensions Research, Inc.
This product includes software developed by the University of California, Berkeley and its contributors. Copyright
1979, 1980, 1983, 1986, 1988, 1989, 1991, 1992, 1993, 1994 The Regents of the University of California. All rights
reserved. The software is provided by The Regents and contributors ”as is” and any express or implied warranties,
including, but not limited to, the implied warranties of merchantability and fitness for a particular purpose are
disclaimed. In no event shall The Regents or contributors be liable for any direct, indirect, incidental, special,
exemplary, or consequential damages (including, but not limited to, procurement of substitute goods or services; loss
of use, data, or profits; or business interruption) however caused and on any theory of liability, whether in contract,
strict liability, or tort (including negligence or otherwise) arising in any way out of the use of this software, even if
advised of the possibility of such damage.
The GEOS® software of this product includes Nimbus Q from Digital Typeface Corp. and typefaces from URW, GmbH.
This device contains Embedded DOS-ROM (R), Embedded BIOS (R) software licensed from General Software, Inc.
Copyright © 1998 General Software, Inc. General Software, Embedded DOS, and Embedded BIOS are trademarks or
registered trademarks of General Software, Inc.
Portions of this work are derived from the Standard C Library, © 1992 by P.J. Plaguer, published by Prentice-Hall, and
are used with permission.
HP Database Engine Version 1.0 copyright © Hewlett-Packard Company 1994. All rights reserved.
The PPP software is copyright © 1991, 1992, 1993, 1994 Morning Star Technologies, all rights reserved. It contains
software developed at Carnegie Mellon University, which is copyright © 1989 Carnegie Mellon University, all rights
reserved. It contains software developed at the University of California, Berkeley, which is copyright © 1989 Regents
of the University of California, all rights reserved. It contains software that is copyright © 1990, RSA Data Security,
Inc., all rights reserved.
C-client Internet mail routines original version copyright 1988 by the Leland Stanford Junior University, copyright
1995 by the University of Washington. The University of Washington and the Leland Stanford Junior University
disclaim all warranties, express or implied, with regard to this software, including without limitation all implied
warranties of merchantability and fitness for a particular purpose, and in no event shall the University of Washington
or the Leland Stanford Junior University be liable for any special, indirect or consequential damages or any damages
whatsoever resulting from loss of use, data or profits, whether in an action of contract, tort (including negligence)
or strict liability, arising out of or in connection with the use or performance of this software.
This product includes software based in part on the work of the independent JPEG group.
AT is a trademark of Hayes Microcomputer Products, Inc.
Hayes is a registered trademark of Hayes Microcomputer Products, Inc.
Microsoft and MS-DOS are registered trademarks and Windows is a trademark of Microsoft corporation.
Geoworks® and GEOS® are Registered Trademarks of Geoworks, and GeoDOS is a Trademark of Geoworks in the
United States of America and other countries.
Intellisync is a trademark of Puma Technology, Inc.