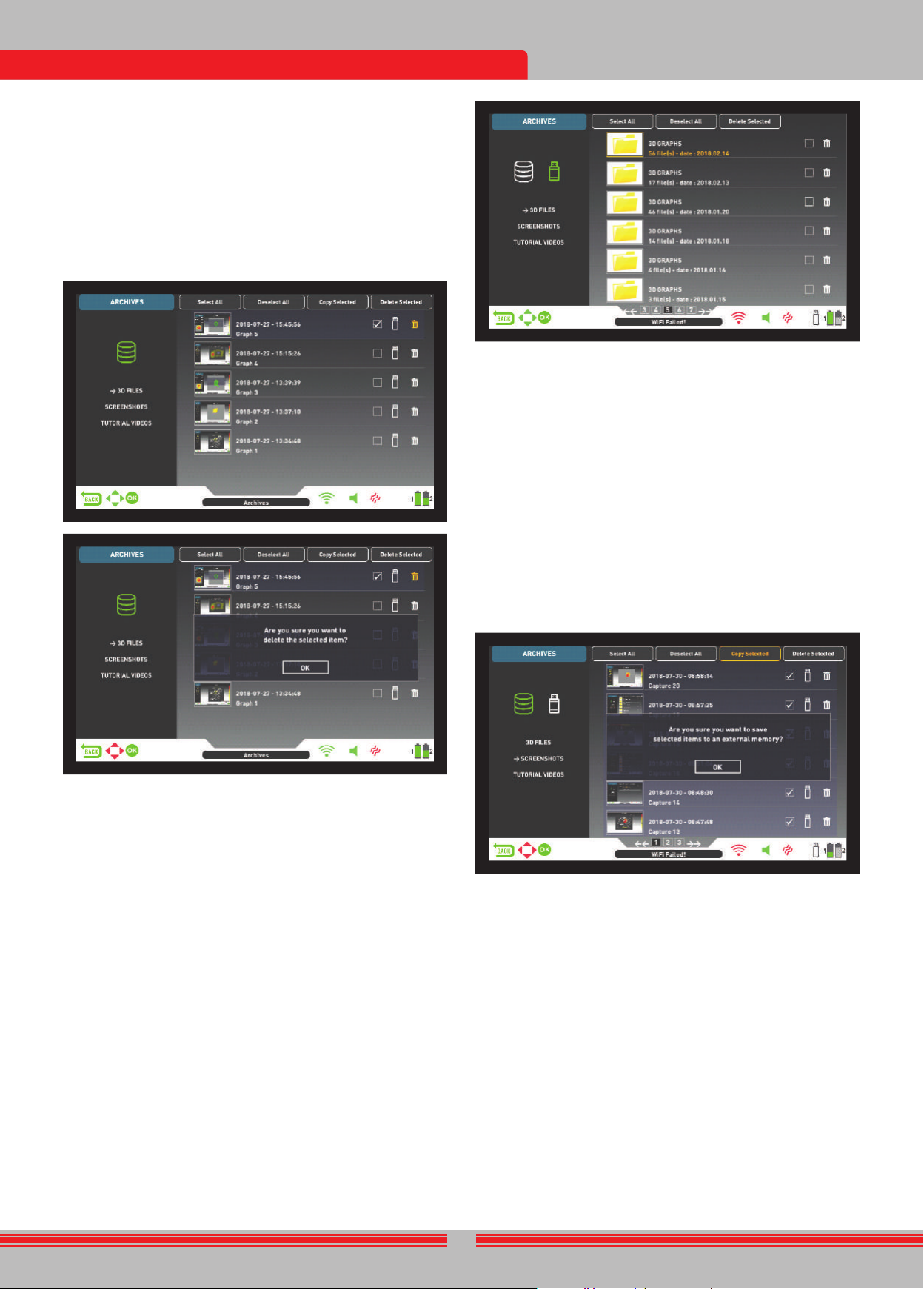in the st
the vibration icon
disabled, it will turn red.
Vibration may not
will be felt as
not start
depth. Therefore, if you are
tones are off
Vibration speed
adjusted. Vibr
level
pinpoint mode, vibr
and it reaches
you turn off
you chose.
KEYPRESS VOLUME
It is used to adjust the volume of the k
your personal preference by using the plus (+) and minus (-) buttons .
It has 5 levels. As the lev
At 0 level, the volume will be off and no sound will be heard when the
k
BRIGHTNESS
It enables you
personal preference.
the plus (+)
10, brightness will
backlight will aff
to low
KEYP
It enables you to adjust the backlight of the system bo
k
buttons. At 0 level, the k
will be maximum. The maximum levels of the of the k
affect power consumption, so we recommend t
LANGUA
It is used
be used in
language set by
this option and
the language, just
automatically. When you
last language you
TIME/DA
It is used to adjust the time and date. By using the plus (+) and minus
(-) buttons, select the option (hour
The selection will be mark
buttons. Once the adjustment is done, press the OK button to sa
Once the time and date are set, you can only change them manually
again. In other words, ev
time and date will st
NOTE : If the time and date change each time you turn off and on the
device, the clock battery may be dying. Please get in touch with your
dealer or technical service.
CM/INCH
It is used t
from centimeters
(-) buttons. The
OTHERS
SOFTW
This option sho
and it also
updates for
www.
from this page.
F
It is used t
factory
When the factory defaults are restored,
date and language will
T
is selected. ''The syst
sure you want to continue?'' message will appear on screen. If you
press OK, you will see the second message ''Do you also want to delete
all your saved files in the archiv
no to this, the message ''Do you want to reset the neur
factory def
no, you will see the message ''Please wait...'' and a progress bar
the progress bar is full, the device will be restored to f
and will start in the Basic mode.
NOTE : If you
files in the
will be deleted.
NOTE : If you answ
to factory def
neural netw
ARCHIVES
This section of
meaning result screens,
can transf
drive as
Select All
Selects all the folders or files.
Deselect All
Deselects all folders or files.
Copy Selected
Copies the selected folders or
videos).
Delete Selected
Deletes the select
3D FILES
All the saved 3D graphs, in other words the result
You can navigate between the OPTIONS with
You can change the
the up/down and +/-
will change rapidly. Options are
will turn orange. The corresponding
white, the selected one will turn red
in yellow
NOTE : Regardless of the
is pressed, the
to the previous screen
FREQUENCY
It is used to change the operating frequency of the device. INVENIO
works at 14kHz only. Therefore, this option is not selectable in INVENIO
and it is active in INVENIO Pro only.
After selecting the FREQUENCY option,
the plus (+) and minus (-) buttons.
circuit in the shaft; this is normal.
INVENIO offers 3 operating frequencies — 5kHz, 14kHz and 20kHz— to
suit different t
the detector'
vary. The list below includes, but are not limit
targets that correspond t
5kHz : Large ferrous and non-ferrous objects
copper etc.) - Medium or
ground without iron trash - Ferrous masses
14kHz : Gener
mineralized ground.
20kHz : Small
well as
foil - Small
IMPORT Please remember to
the frequency.
FREQUENCY SHIFT
It allows you
the electromagnetic interference that the
detector which operates in the same frequency
the surroundings. If
lifted in the air
or excessive sensitivity settings.
T
shifting the frequency
maximum depth performance.
/ -1 /
IMPORTFrequency
suggested that you do
cases where the
shift, in the
14kHz / 20kHz)
IPTU SENSOR
Allows you to turn on
detection screens - one with
will start in
you wish, you can turn the IPTU
switch to the det
WIRELESS HEADPHONE CHANNEL
It is used to
It consists of 5
be no wireless connection
You scan the channels manually or automatically. T
use the plus (+) and minus (-) buttons when the option is
time you press the + or the - button, you need to wait approximately 1
second. If you want to scan the channels automatically, press the OK
button when the option is selected. Channels will be scanned one by
one and an automatic connection will be attempted. If you wish, you
can cancel the auto scan by pressing the OK button. If no connection
is made after each channel is auto scanned, the scanning will be
terminat
WIRELESS SHAFT CHANNEL
It is used to change the wireless connection channel of the shaft
handle. It consists of 32 channels and an off position.
off
box and the shaft & handle. T
use the plus (+) and minus (-) buttons. Each time you press
the - button, you need to wait approximat
scan the channels automatically, press the OK button when the option
is selected. Channels will be scanned one by one and an automatic
connection will be attempted. If you wish, you can cancel the auto scan
by pressing the OK button. If no connection is made after each channel
is auto scanned, the scanning will be terminated.
VOLUME
This control allows you
based on your preference
can be adjusted
When the volume is turned
INFO bar will turn red.
green. In addition, while the
be adjusted with
going into OPTIONS. When
with the last volume le
power consumption, w
necessary.
VIBRA
This option is used to adjust the vibration lev
This feature
effect when
together with
all feedbacks
detection.
Vibration has 5
buttons. When it is
the vibration is
signals and at 5 it
the vibration eff
the swinging speed. Vibr
under this folder. Result screens are filed in chronological
saved on the same date are numbered and
Graphs saved on different dates are filed and listed according to the
date they were saved on. In the folder view
see the date and number
When 3D files are selected, to select a folder
The selection box will mo
will be displayed in orange. If multiple folders are sav
the up and down buttons to na
by pressing the OK button. Once you are in the folder
the record using the directional buttons and open it by pressing the
OK button. When you want to exit, just press the BA
A total of 6 folders and 6
on one page. As
device will automatically add more
displayed at the bottom
you can go to
the plus (+) and
order from latest to oldest.
SCREENSHOTS
All screenshots tak
When screenshots are selected, to select
button. The selection box will move to the adjacent section.
folder will be displayed
use the up and
them by pressing the
select the record using
the OK button. When
While an image
button, DELETE
button, you
the selected
A total of 6 folders and 6
on one page. As
device will automatically add more
displayed at the bottom
you can go to
the plus (+) and
order from latest to oldest.
TUTURIAL VIDEOS
In this section, you can
titles. Select the folder you
inside the folder will be
video you want t
Once the video is opened, the buttons will function as below :
Plus (+) and minus (-) buttons : Controls the volume.
Up and down buttons : Allows you to navigate between the videos and
fast forward and rewind them while
OK button : Starts and pauses the video.
BACK button : Use to exit the video.
DELETING THE ARCHIVES FILES AND SA
You can delete multiple or individual files
to a USB drive (except for the tutorial videos).
T
Using the plus
The box will turn
will appear in
icon next to
you want to delete the
to confirm.
NOTE : When you
next to the
T
T
folder is select
orange). Then
lines will appear
press OK. The
selected it
EXTERNAL USB MEMOR
You can copy
them from the
device, the USB
the USB icon
folders inside will
OPTIONS
16
When a USB
the archives screen and
USB icon will
still attached. If you open
come back after a
IMPORT Do not remo
screen! Be sure
USB memory.
Saving to Ext
Using the plus button (+), select the small box next to the file or folder
The box will turn orange. When you press the OK button, a check mark
will appear in the box and the line will appear blurred. Click the USB
icon next to the box and press OK. The warning message ''Are you sure
you want to sav
will appear on screen. Press OK to confirm.
NOTE : When you want to
next to the files
T
folder is selected,
orange). Then press
lines will appear blurred. Then
press OK. The warning
selected it
Press OK to confirm.
NOTE : If you want to cancel any of the oper
messages are displayed on screen, press the BACK button.
NOTE : If there is no
message ''No ext
NOTE : You can view
the USB drive on a