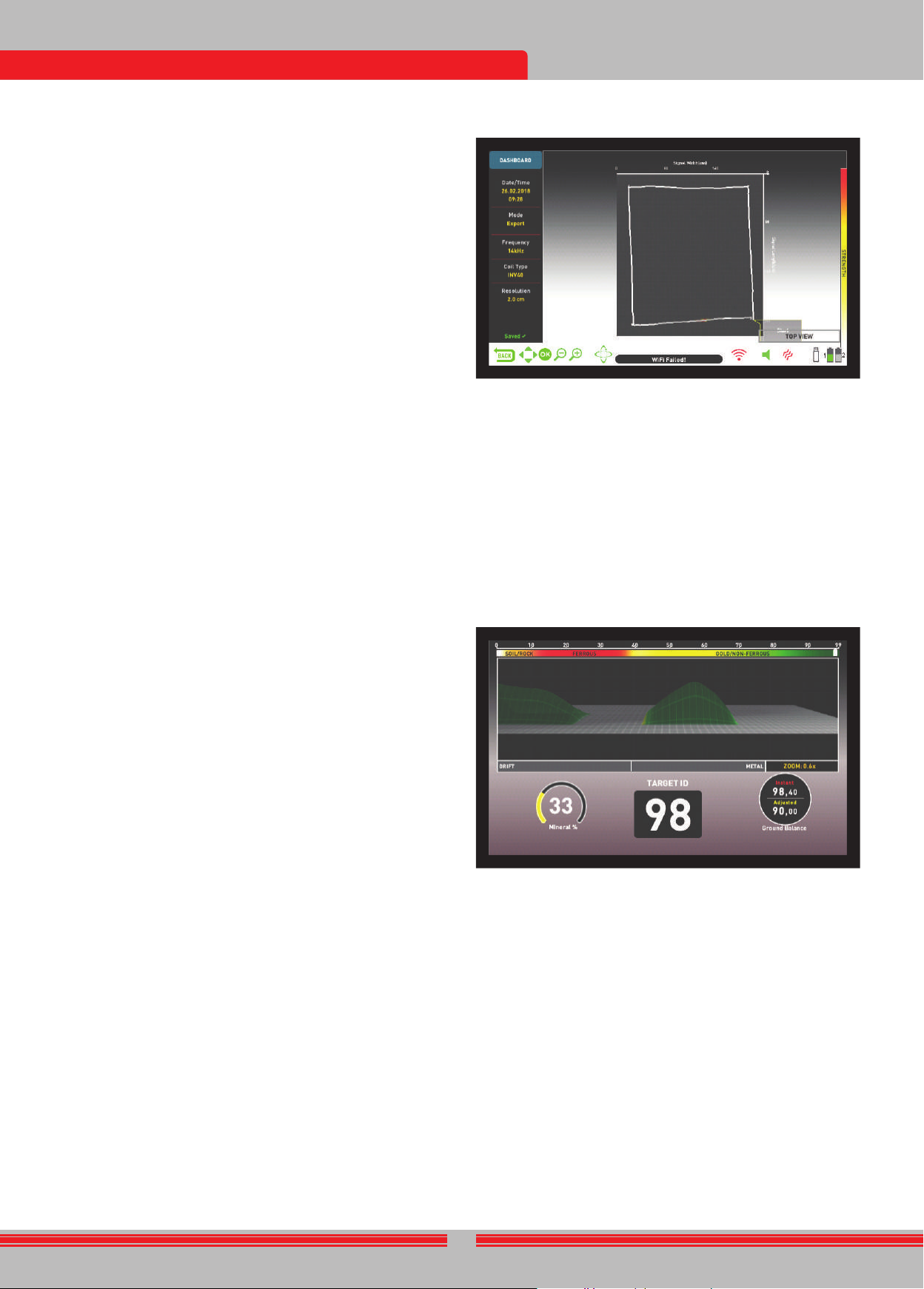27
Please read the follo
device. This is
of your detect
WIRELESS CONNECTION AND P
The INVENIO system box and shaft
Normally, the system box and the
are shipped from
initial start up.
Please follow
established
1. Be sure that the system bo
2. While pressing
switch on the
blinking red.
3. While pressing
system bo
successful, the LED
let go of
4. Once the
connect automatically
NOTE : You may
pairing; this is
You can follo
icon the INFO
green, it means
is no connection.
If the Wireless
connection will be
and the WiFi
Similarly, if the
handle will st
the LED will
SEARCHING
All modes of
work
IPTU sensor
detection screen
does not ha
difference between
detection screen
and displays their
detection screen
also provides
targets.
SEARCHING IN DETECTION SCREEN WITH IPTU SENSOR
A. SENSOR CALIBRA
1. First, adjust the shaft
Then place the search coil
so that it is parallel with the
such as a tree, rock
it stable with your hand.
2. T
3. Press the SETTINGS button and select ''Calibrat
4. Press the
completed. Once
completed and
mode's det
NOTE : If you will search using the det
sensor
B. GROUND BALANCE
Especially if you will use one of the non-motion
ground balance the detect
balancing plays a big role in minimizing the f
target shapes. All
the relevant sections of the manual.
C. SEARCHING
T
first be sure that the IPTU sensor is properly calibrat
While searching in this screen,
is critical for the sensor
attention to the height indicator on the screen. The ideal
is shown with green on the
searching and scanning, pay attention to keeping the search coil within
the green area.
While searching in this screen, you can see the movements of the
coil in real time on the 3D detection ground. As the search coil mov
forward or back, the 3D detection ground will slide. The areas scanned
over by the search coil will be paint
see how much area you hav
ground. When you zoom in or out on the ground, the target signals and
the search coil will also be zoomed in or out. Zoom does not affect the
scaling of the ground. For example, if the search coil scans an area of
1 meter while you zoom in or out on the ground at maximum, the tot
scanned area will still be shown as 1 meter on the result screen.
TRACE function : When you
function, the screen will
When you press the
on the INFO bar.
When you detect a target in the det
the target ID will be displayed on the cursor on the color ID bar at
the top of the screen. At the same time, the signal obtained from the
target will be displayed with a 3D graph and colored according to the
type of target. Ferrous met
metals with yellow
addition, the depth of the detected t
indicator instantly.
While searching in this screen,
on the Drift-Metal bar at the bottom. When the bar
direction, nothing will be displayed
device will not produce any audio.
direction on the other hand,
detection ground, and the device will produce an
In such a
manually retune the
the AutoReset
read the relev
The 3D signal graph will stay on screen as long as you do not move
the search coil. Once you move the coil, it will stay on screen for about
3 minutes and then disappear
signals may fall outside the screen. If you go back to the spots where
you obtained the signals within 3 minutes, you can see the 3D graphs
again.
In detection screen with the
to clean the screen. Each time you
screen will be erased and the
be centered on screen.
You can magnify and reduce the target signals with the up and down
buttons.
The usage details mentioned above are common for all modes except
for the Ground Anomaly &
mode, please read the next
Searching in Ground Anomaly & Cavity Mode
The most important thing you need
is that this mode,
mode but rather a ''survey'' mode. In
ground anomalies and cavities. Anomalies
the below: Different soil types
disturbed ground etc. etc.
tunnels, caves, cellars and graves underground. It is recommended that
this mode should not
limited size where you suspect
Before starting to use this mode, first be sure that the IPTU sensor is
properly calibrated.
Retune height will be
up to the retune
sweep height will be
the sweep height and
stay within
the device to
In the Ground Anomaly & Cavity mode, all signals obt
ground with the movement of the coil (ground eff
cavity or met
first start searching, the 3D gr
appears bigger and stronger for a short period of time. Then it goes
back to normal. For the device t
mode, it has to collect dat
recommended that you scan an area of minimum 5-10m² (54-108ft²)
around the suspected area.
In this mode,
hot rocks by
or blue color
the device may
In addition, the
facing upwards and the
shown with a
In this mode, the device does not pro
targets and signals
you must follow the screen carefully while searching
needed, you can zoom in and out on the screen.
If a met
displayed on the
white and
NOTE : In this mode, t
indicate positive hot rocks. Sometimes miner
may generate such IDs and the presence of ground anomalies is v
common around them. Therefore, cavity signals obt
may not always belong to real cavities.
The 3D signal
the search coil
it will st
3D detection
If you go
minutes, you
SCANNING WITH IPTU SENSOR
Scan function w
switch to
T
targets
a scan. In
a. First, step a
b. Then,
to the scan
is a white, chequered
c. Press and hold the clear button. When you see the coil centered on
the screen, release the button.
d. By pressing and
slowly and scan
the signal is st
signal. The most import
scanning are holding the
and slightly ov
can see the gaps
& Cavity
on the indicator
NOTE : Do not let
signal. If the SCAN
will not be correct
points of the scan.
Except for the Ground Anomaly
device receives
& Cavity mode,
painting will be in red
from the t
type just lik
TIP : Once the scanning is completed, if you swing the search coil ov
the edges of the scanned area with short sweeps and clean out the
spots with no target signals, the device
data.
e. Once the scanning is completed, release the scan button.
If you want, you can scan multiple
the SCAN button pressed or scan them
releasing the SCAN button each time. In
shapes of all targets will appear in a single
NOTE : T
Drift-Metal
the Ground Anomaly
signals with a
sensitivity to
NOTE : In the
the SCAN button, the
paint on screen.
will go to
The timing for
screen) is around
around 16 minut
scan screen, diff
the screen will
IMPORT If strong drifts occur once you go to the scan screen,
first pull the trigger tow
the device. If the drifts are still present, press
to the detection
AutoReset option and adjust it
the drifts are still present, go to
button and lower
IMPORT If overload occurs in the scan screen, you need to press
the SETTINGS button and lower the sensitivity.
T
You can use the scan process just t
order to do this, press and hold
straight direction and scan without swinging
this process in all fields with different
the scanning is completed,
empty result screen will appear on screen. Press the OK
and the scanned area will be shown linearly.
screen, you can see the dimensions of the scanned area
97% accuracy.
The sample image belo
(6.7'x8.3') scanned area.
SEARCHING IN DETECTION SCREEN WITHOUT IPTU SENSOR
While searching in
all t
oscilloscope window
signal is sho
filtered out
but the device
Upon target
according to the signal strength. You can
graph with the zoom function. Upon
bar will fill up in the MET
both in the t
color target ID
While searching in this
the Drift-Metal bar
will be displayed on
any audio. When the
hand, a flat, continuous
device will produce an
In such a
manually retune the
the Stabilizer setting to eliminate the
that as the
signals but will
the coil stationary or sweep
TURNING ON THE DEVICE AND SEARCHING