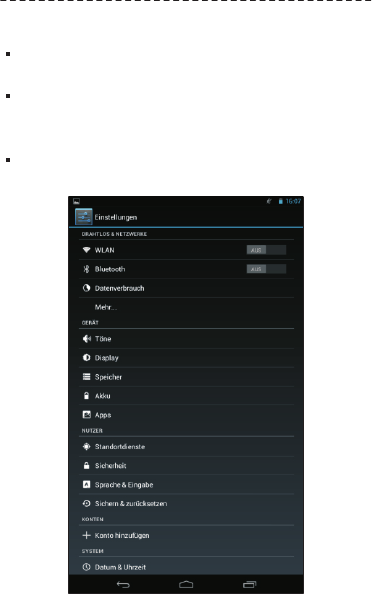W
Z
A
G
S
w w w . g a l a p a d . n e t
Z
H
A
M
A
M
A
L
L
3,5mö rer
Buch
L
F l re
mit bi el
Bil e um I gten
I
N
Wenn
Knopf
den önnen
1. Den
2. D
li
zu
Ap
Micro
(Unte
17,8 cm
(7 Zoll)
Lä rk
S
F
(
D
Um den Browse
ü
hren Sie das Lese
Leö f
An
ü
unä hle
Um
ü
hren
obe
Geben
ü
cken
ansß end auf Ente
Uä uf
Weböf
ü
hre
Le
Sie ö nnen öffnen. ö ffnet
dr
ü
cken zusammen mit a (+). Einfac
ober
ü
hren
we
ü
ck
he
ü
hr
Webseite um einen kontex
ü
V
v re E
e
BB
A
e x e n n e ä t i e e b n u n
h
I s
Sä l
Gä t bö n
M
DD
Wä hle
>
Be hre
ü
KeiKeiögli
GG h
ü
MusMus
Mus
Folge sterä nde
PINPINä hleö nn
PasswoPasswoö n
Ber„ Entsperrmus“ um
f
Ber hr S„Besitzer Info“s
ü
anzeige
Be h
ü
S
1. ffnen Sie
2.
3.
4.
B
e
Tablet Tablet
Ihr
ä t ändig ß er
Sie
dadurch
Wä hlen Wä hlen
Abhä ngig wie
Inte
In jede
Date
ü
hren
Richten Richten
Wenn
sodaö nnen.
Einsetzen Einsetzen
Ihr
Aber wenn ö tigen, ö nnen
kauf
be
Se
Sp
Golden ein
un ck re
ü
Si
bi
Die Marke
Spe
Mär
RARA
A
B
D
U
ü
h
K
Wö n
B
ü
h
D k
ü
r
ü
h
d
Ih
E
ü
h
Q
G
A
Neh men t
mi
B h ol f
ü
Be hr S na hr
ü ü
no s
Sta
WW
Wi-Fi
Ber
ü
hren
Sc
Die obere
und andere
Blue:Blue:
Blue
FlFl
ö nne
Ihät
ke
USB USB
Kabel an
Aktualisierungen Aktualisierungen
Akt
we
ve gb
ü
DowDow
Eine ä t
heruntergeladen.
Download erfolgreicDownload erfolgreic
Ein k
ei
war
WiWi
aktiviert und eine
Wl
Neue Email Neue Email
n
Symbol
MusMus
ab:
oder
zu
SucSuc
Das ä t sucht ein
AA
u
D
Dateien, Apps oder
Market
Speicherä tes
Sie ö nn
Daten anzuschaueö schen.
Manche ä nken öß e
runteö nnen um ö nnen
oder Ihnen
Öffn
Be
ü
hr
oder
Ber
ü
hren öffnen.
Ber
ü
hrenÜberschri
ü
here
Überp
ü
feö chten
ü
hren
Sie ä hlen ö glichkeit
aus.
Üb
ü
feö schö ch
ü
hr
dann
Ecke
I
S
MM
Be
ü
hr de pt bi n i
di
N
B
ü
h -F sw
B
ü -Fä h
Wi
Gße
m
l
Si
z
ü
gig
®
®
A tzu Un
e
ver
ü
gbar sei
ü
hre
auf dem
Browsersymbol
zu öffnen.
M
MuMu
Uä nd
b
ü
h
BBeö nn
ü
c
ü
c
wä h e n k s n
Mi
ü
hr
Wi
Ben um Ihre teien
zu hö ren, die elad
hab
Diä hl
durchstö bern
ü
hren
ü
cke
dies
ü
hr
M
ü
c
ü
h Si
um z
ü
ckÜ b
B
ü
h
ViVi
Ih
erö glß en.
E
Wenn ö nnen ß end
und
Auf
ü
hren.
N
POP3,
Au
ü
hre
Auf dem folä h
Emailkontos aus
F
ü
c
Kontä hl
Geben
F
Einstellungen des
Siö nne
ohä hl
ei
B
Nu
ve
Wä hö gl
B
Al
Bi
Diö glä nge
V h h i
ü ü
Wi
Bild h
ü
Wä hrend der ber hren
ü ü
Di
D
Hö heöß e
Ro
Ro
W
De
A h
ü
A
Um das Da h
ü
>
Tipp: Tipp: Wenn Sie ä ufig verreisen oder
Sommö nn
im Men aä hle ü gen.
ü ü
D
W
Es
Weckerzeit ä ndern,
ü
hren
S d h
n
We
ü ü
„
einric . B hren Neuen um
ü
„
“ “
ei hä st
ü
Weckzeiten
Tippen ä ndern.
Sie ö nnen:
V
Den
Die
Einstellen
Einen rä hlen.
ü
Aktivierung
Dem
Erf
Tipp:Tipp: gbar unter
ü
Ansicht des ä ndern.
Google
haben gen
ü
Steuerä hlen Sie
Steuerung öchten.
Auf
Tip
Tippen r meh
ü
Aktualät
Einstäferenzen,
Synchronisation ät
Nutzen
Tippen ckzukehren.
ü
Tippen ckzukehren.
ü
Tippen gen
ü
Tippe
Schalte
Dieser
Blueto
V
AA
Falls Sie
Ihö nnen Si
Computer ß en.
St
Ta
verf
Sie ö nnen die
Ihrem Tablet ä ten
BB
F
ö nne
einä tenam
Ihrä tes eins gbaren
Gerä ten
Um zum ä t
ü
hren Sie eines
der Verf Gerä te.
Mö glicä ten nach einer
diö nnen.
AA
B B
Fl De
Bo
Wi Sc
Wi R
Bl
Sc
Bl
Ver
Au
VP
Ri
P
Pö n
Den Hinte rgrun
ä nd
Wä hl
Klinö ne r Ihre Be
o
Pä hl
S