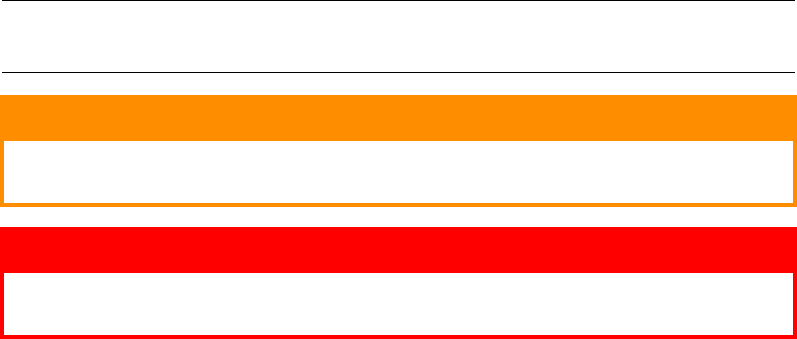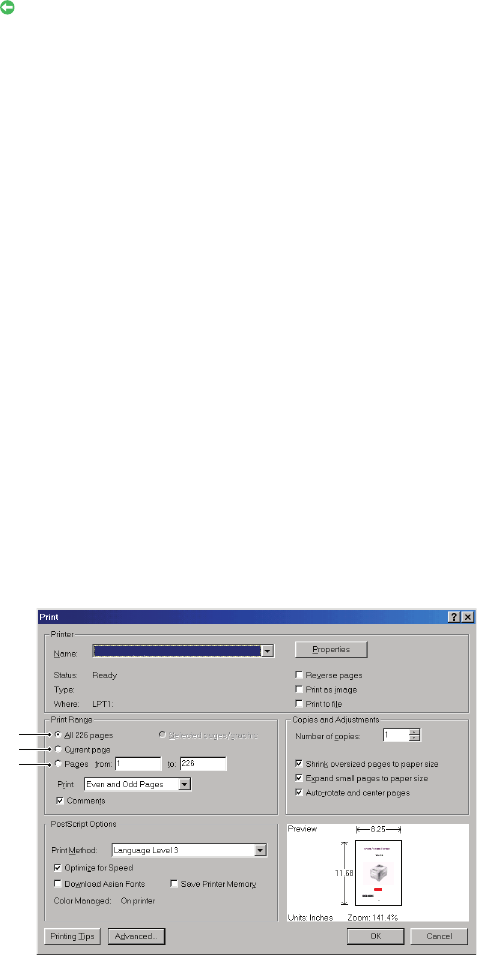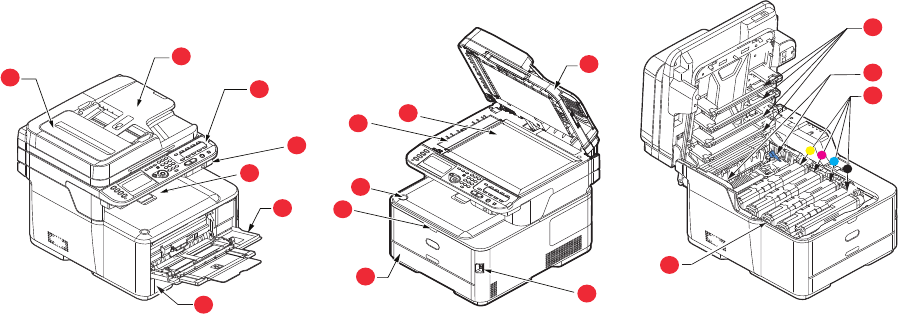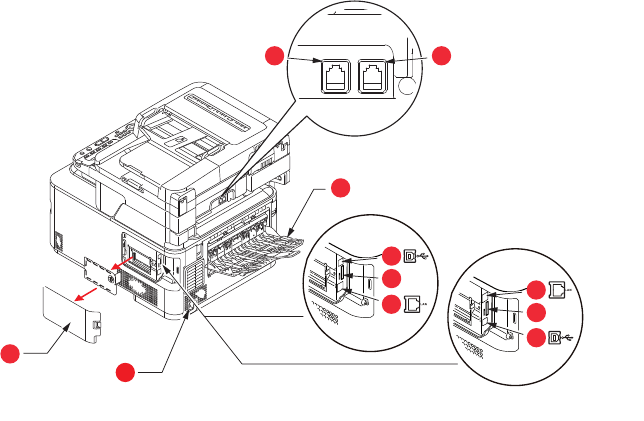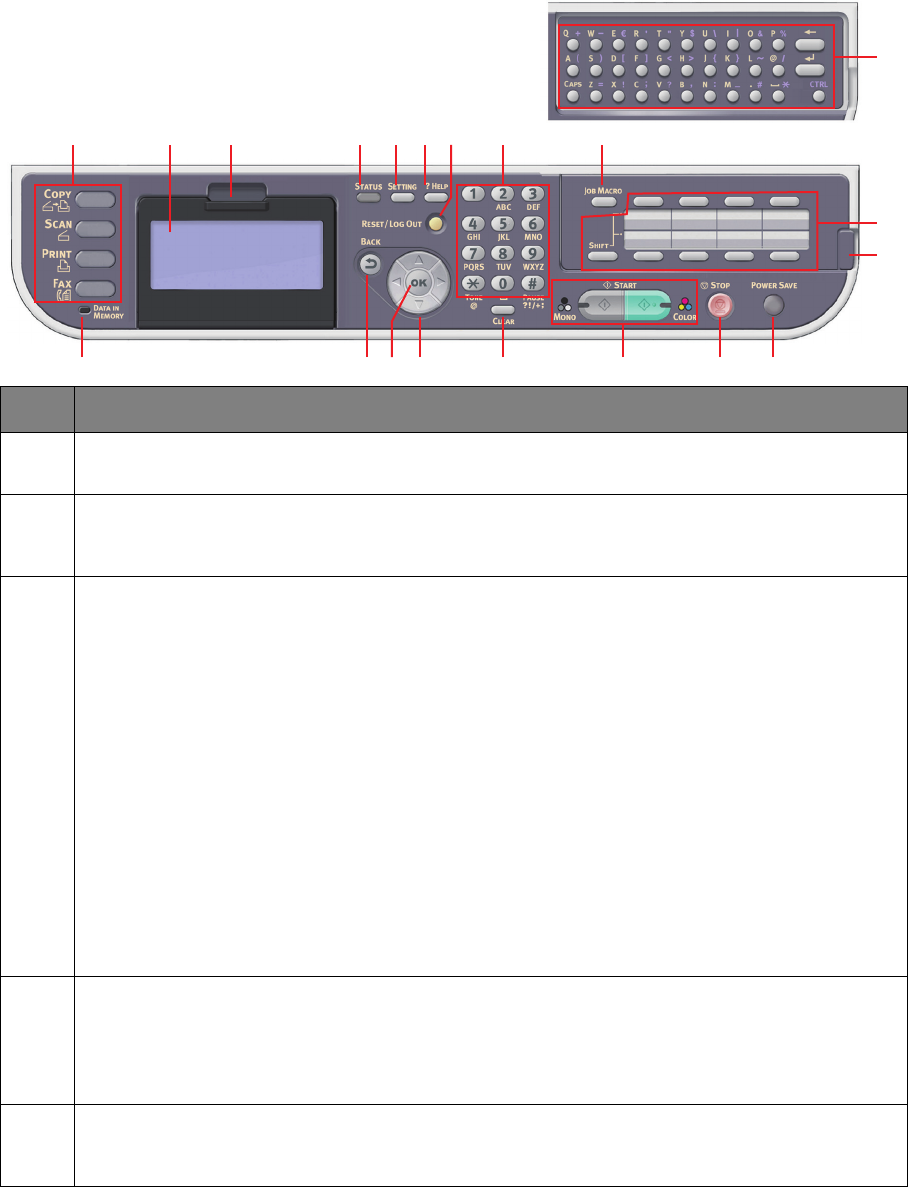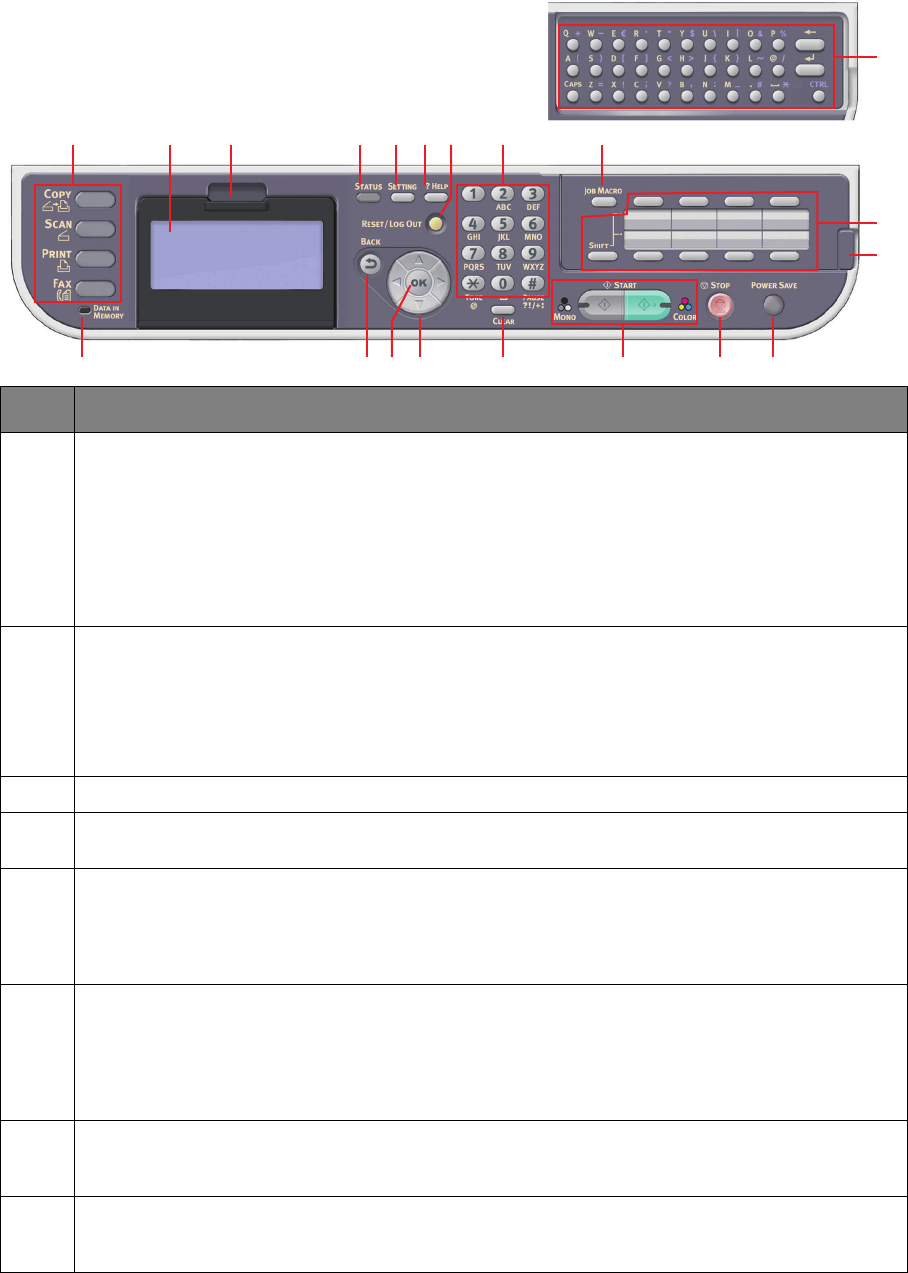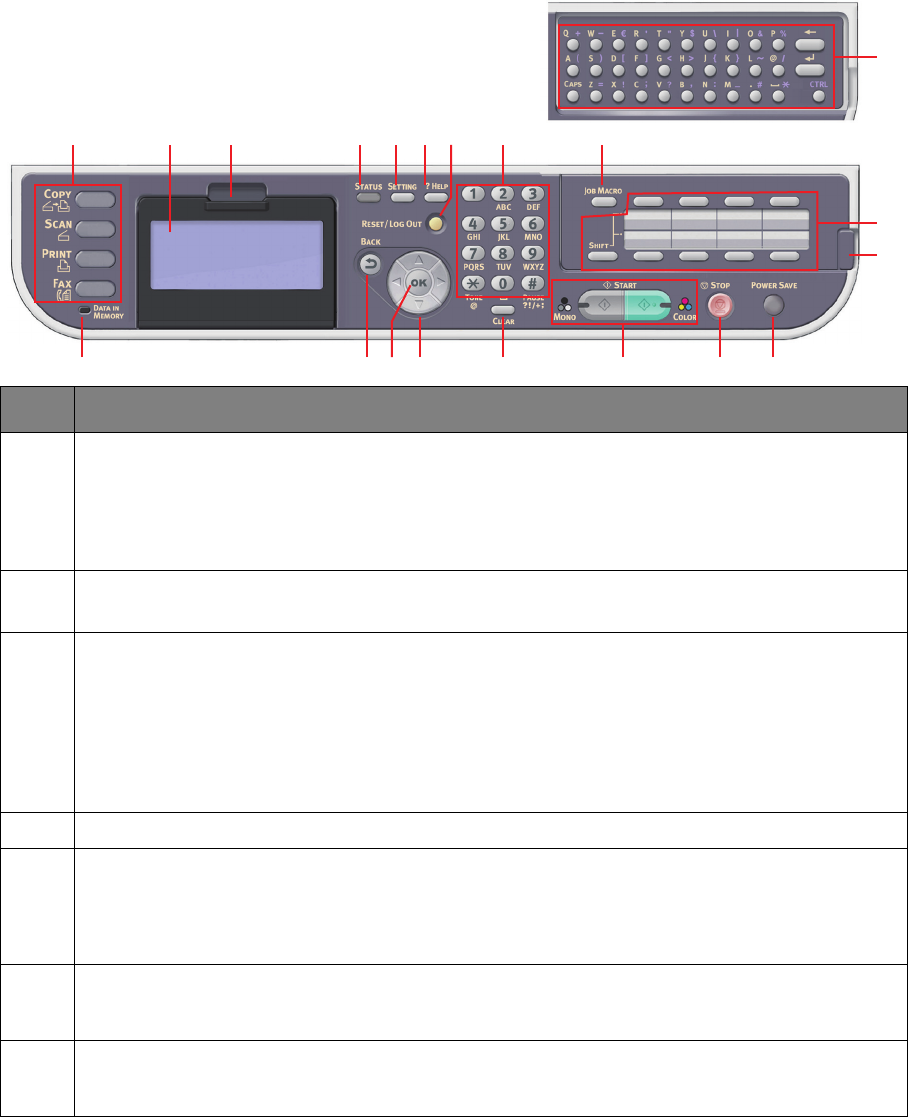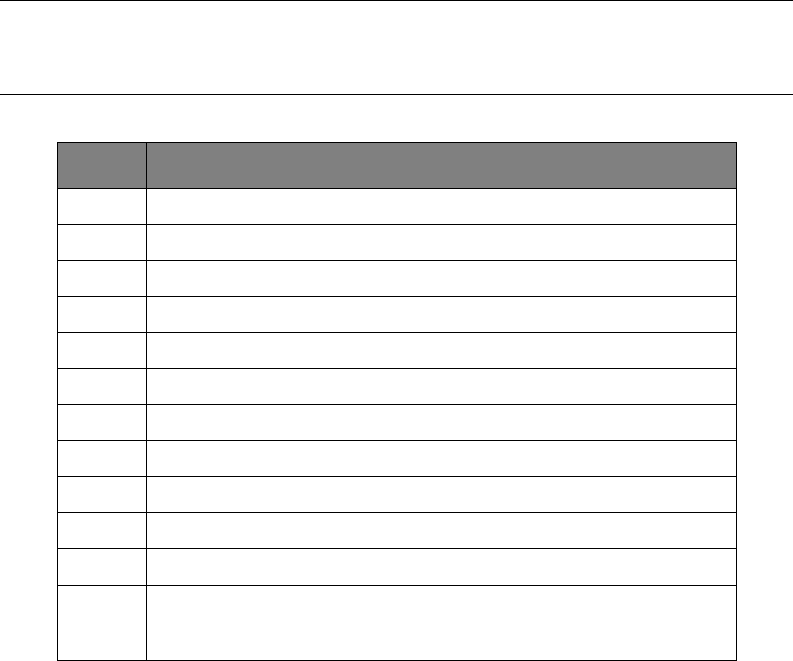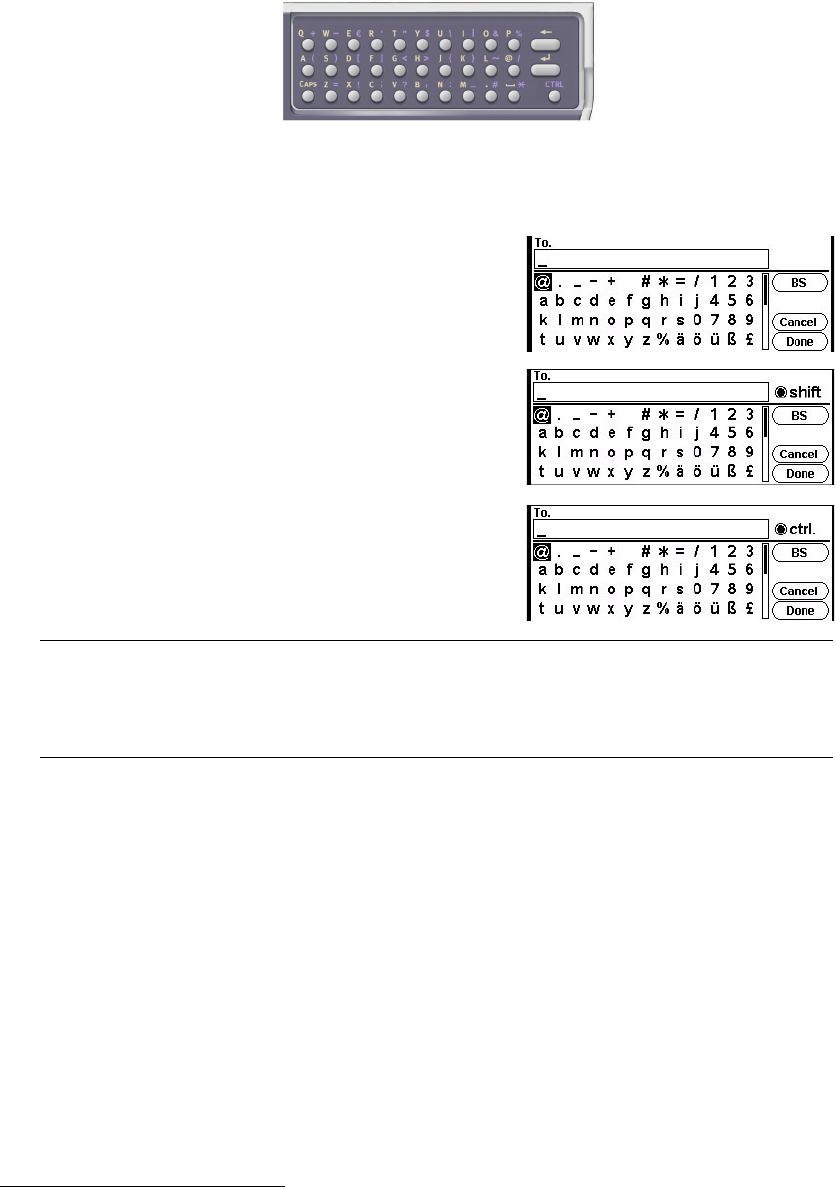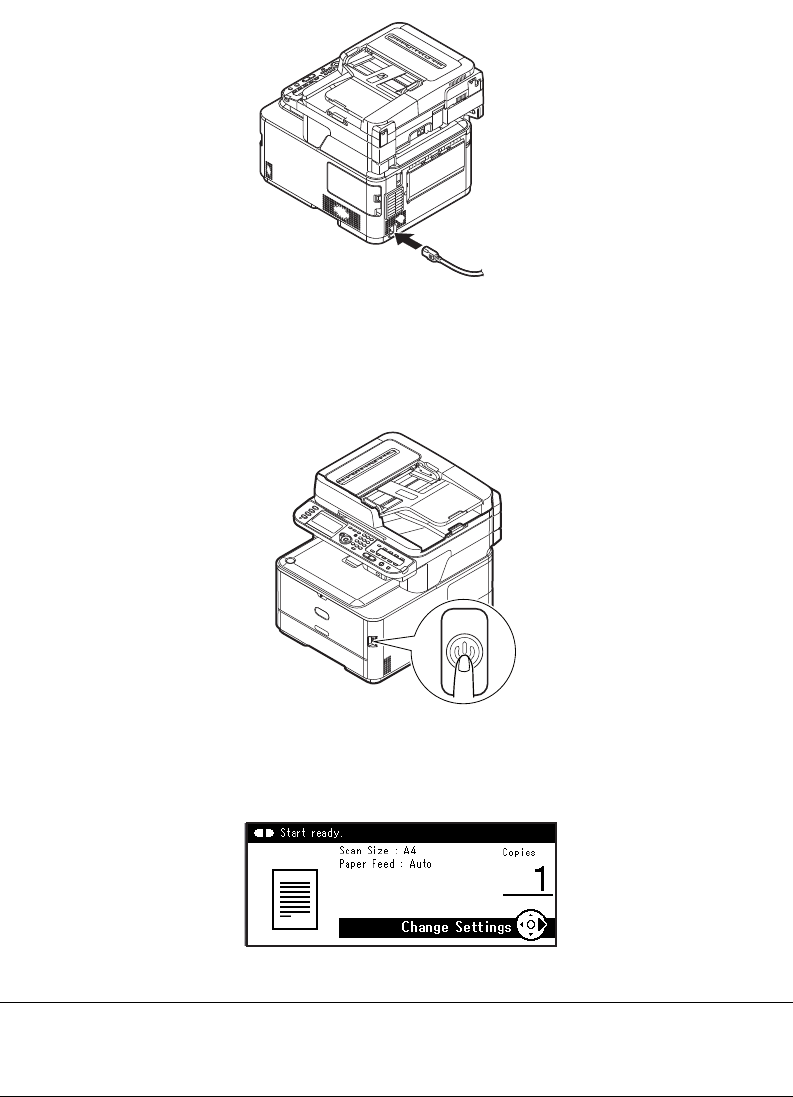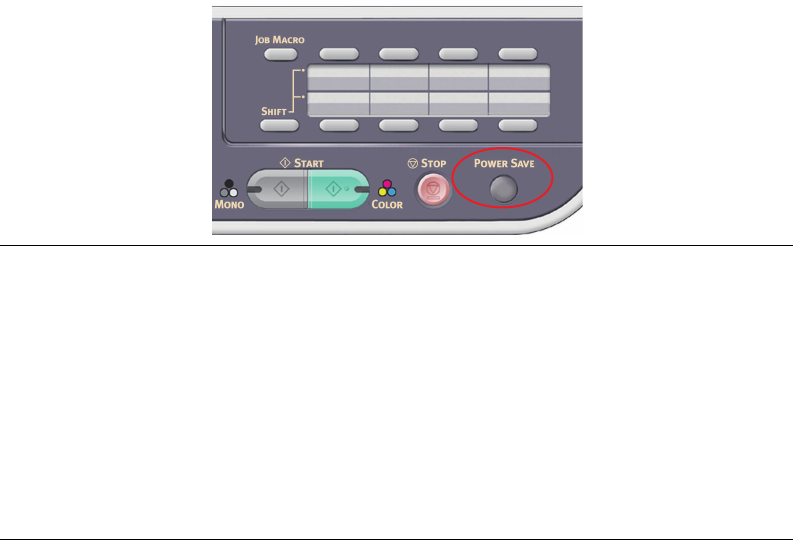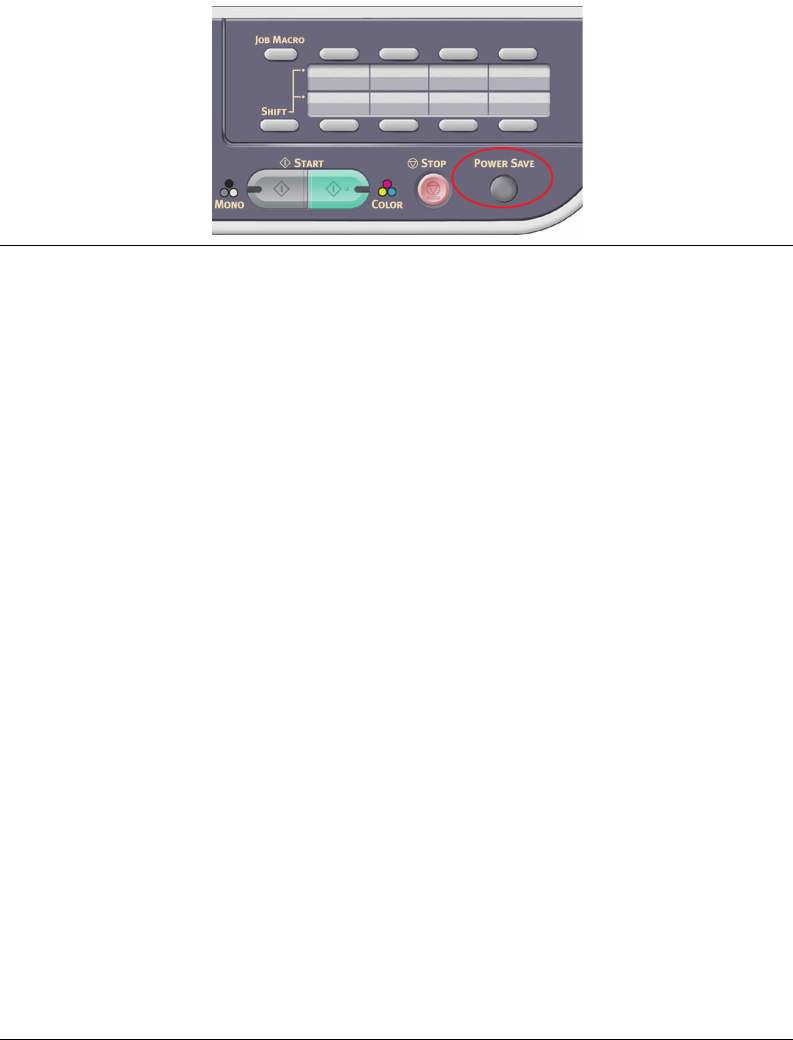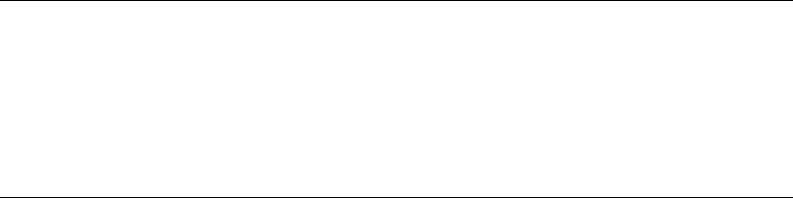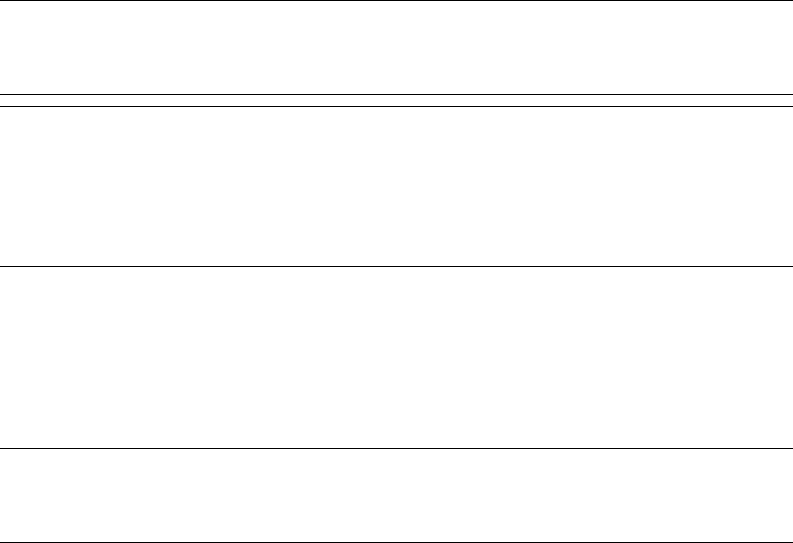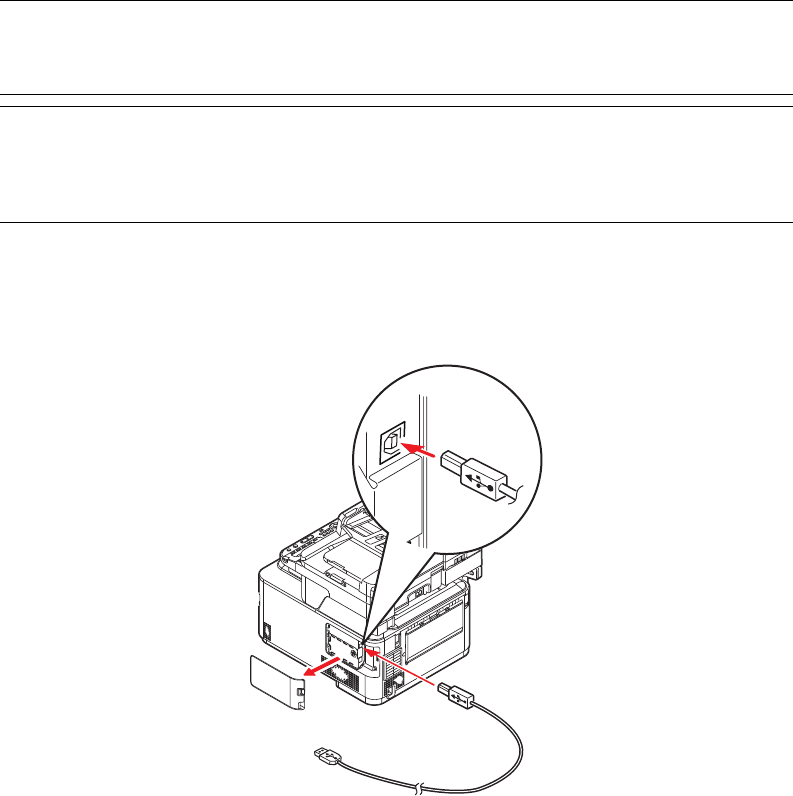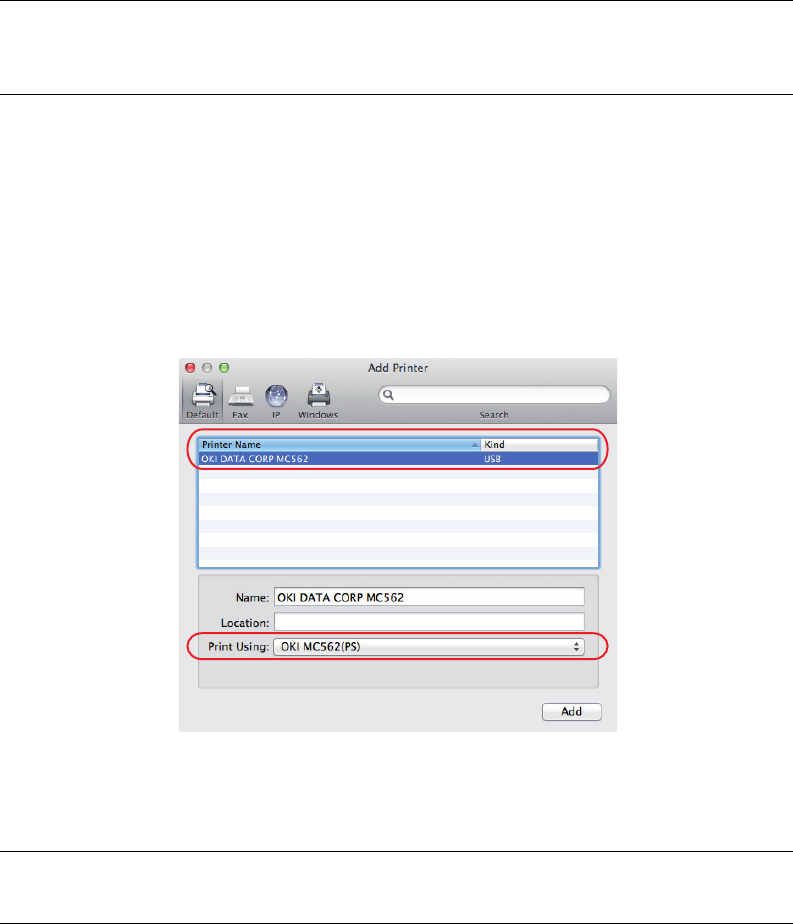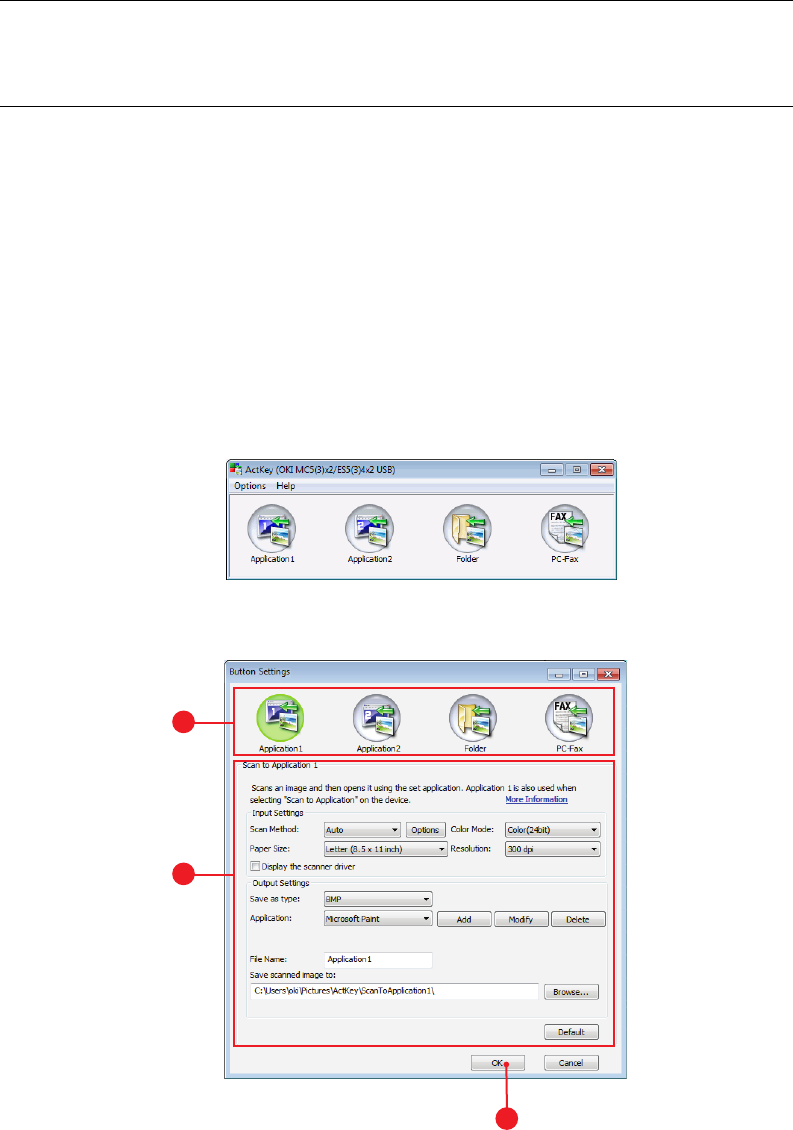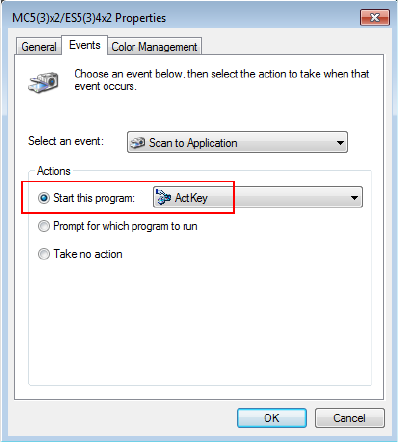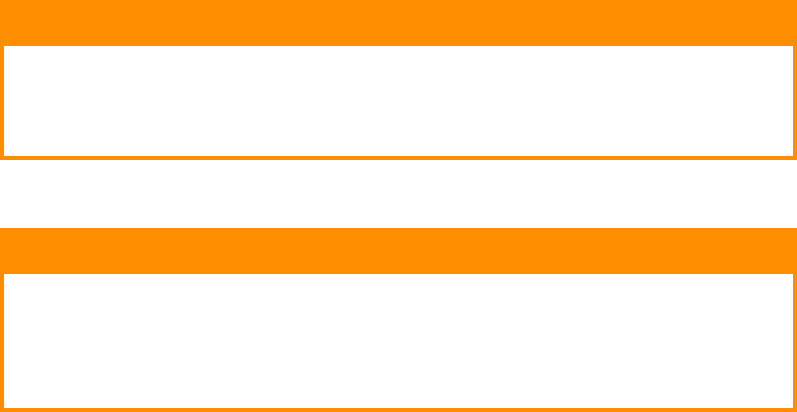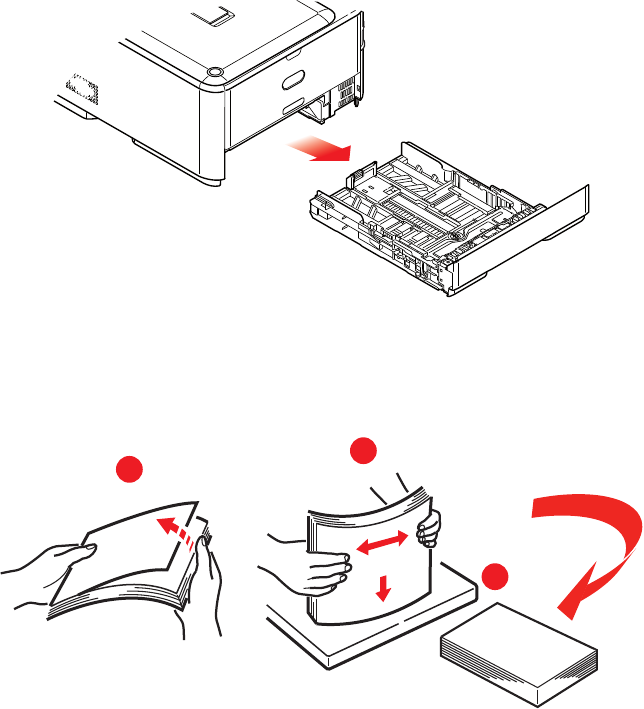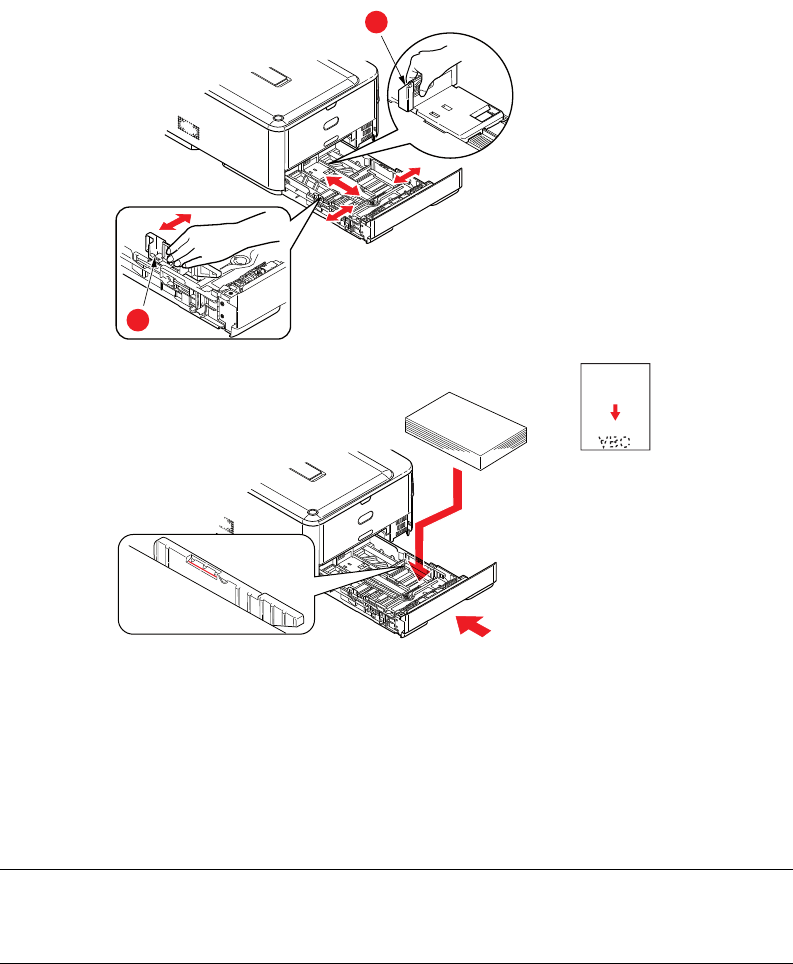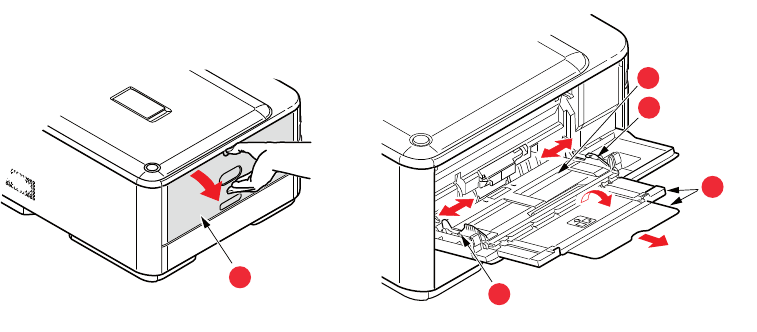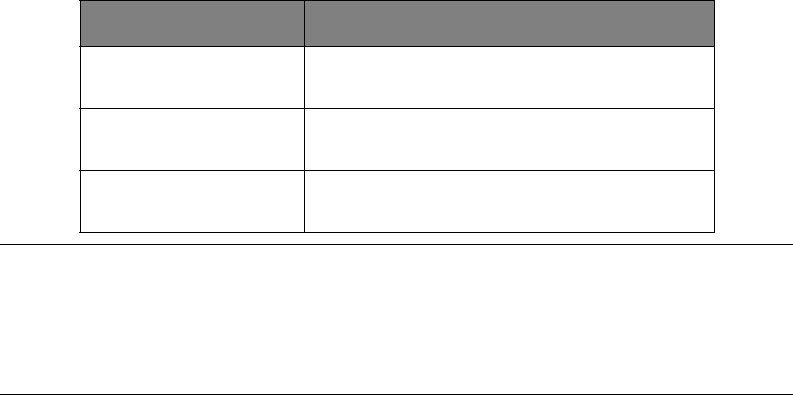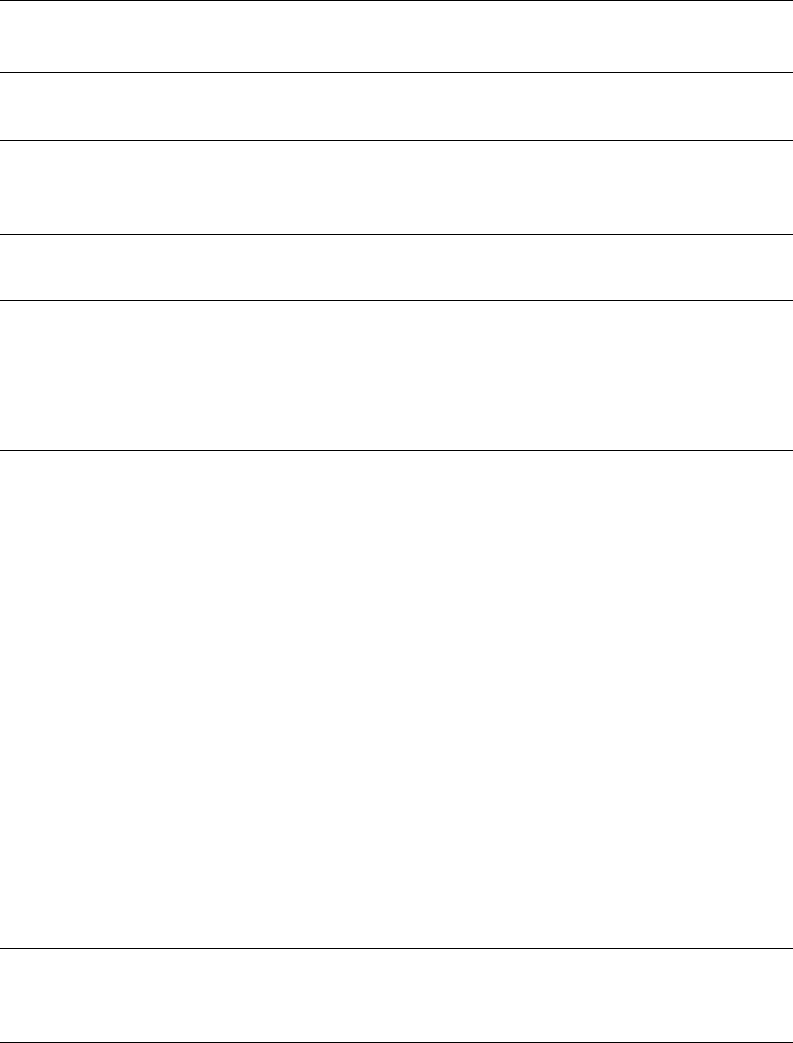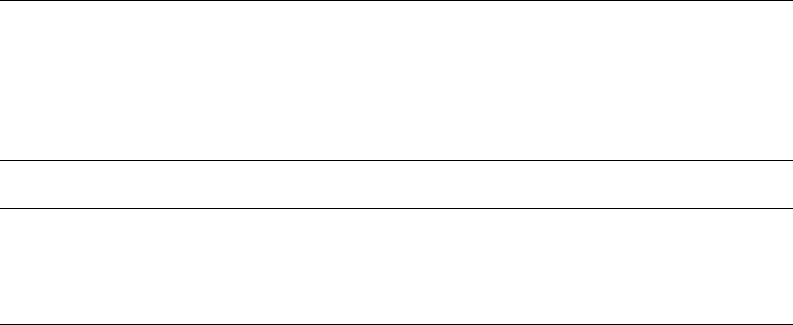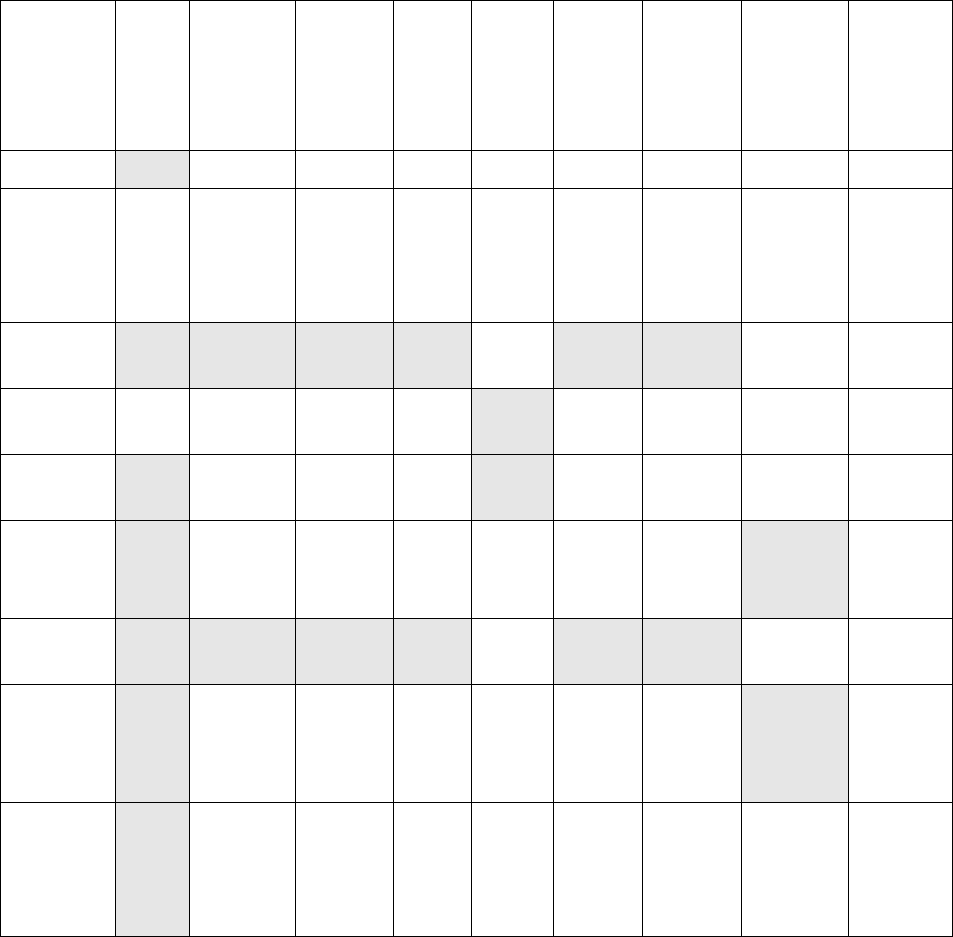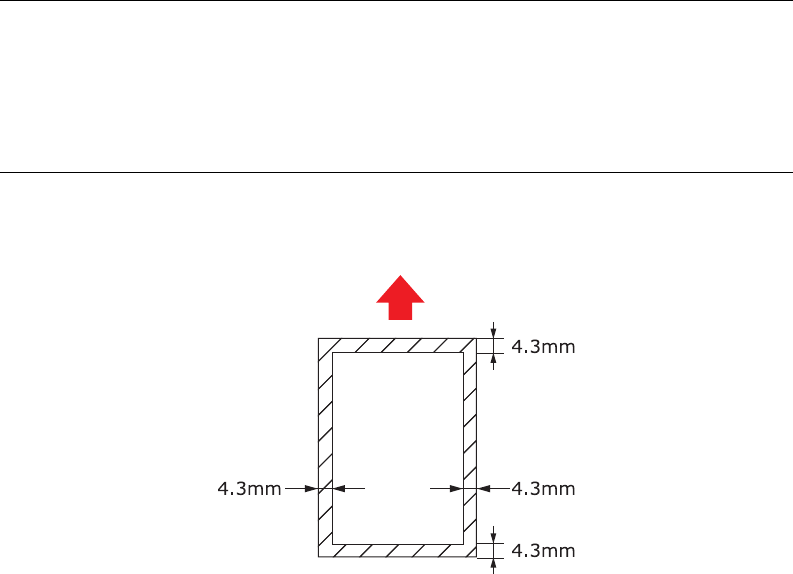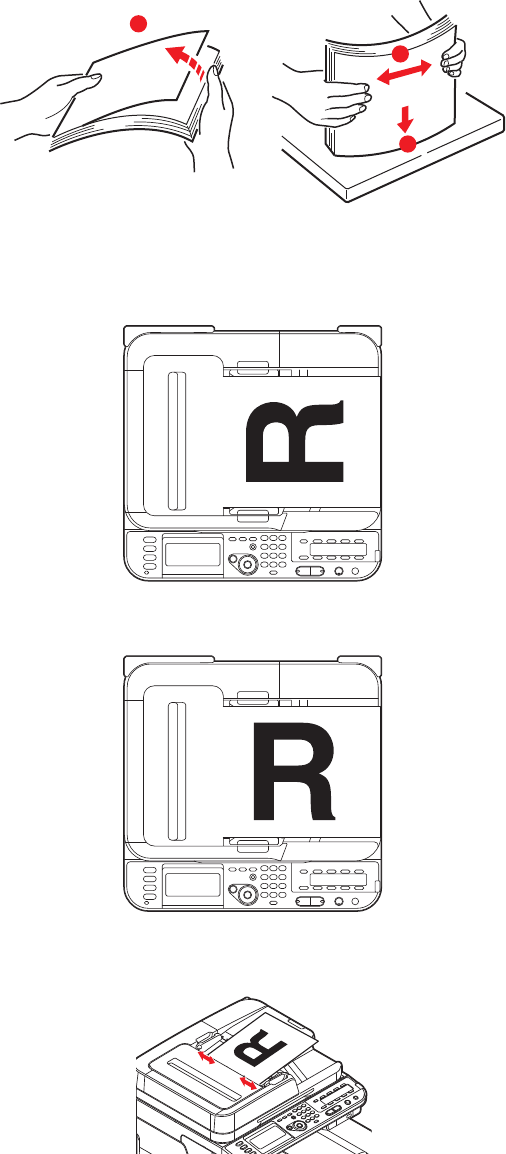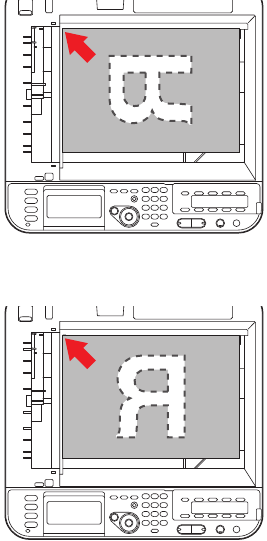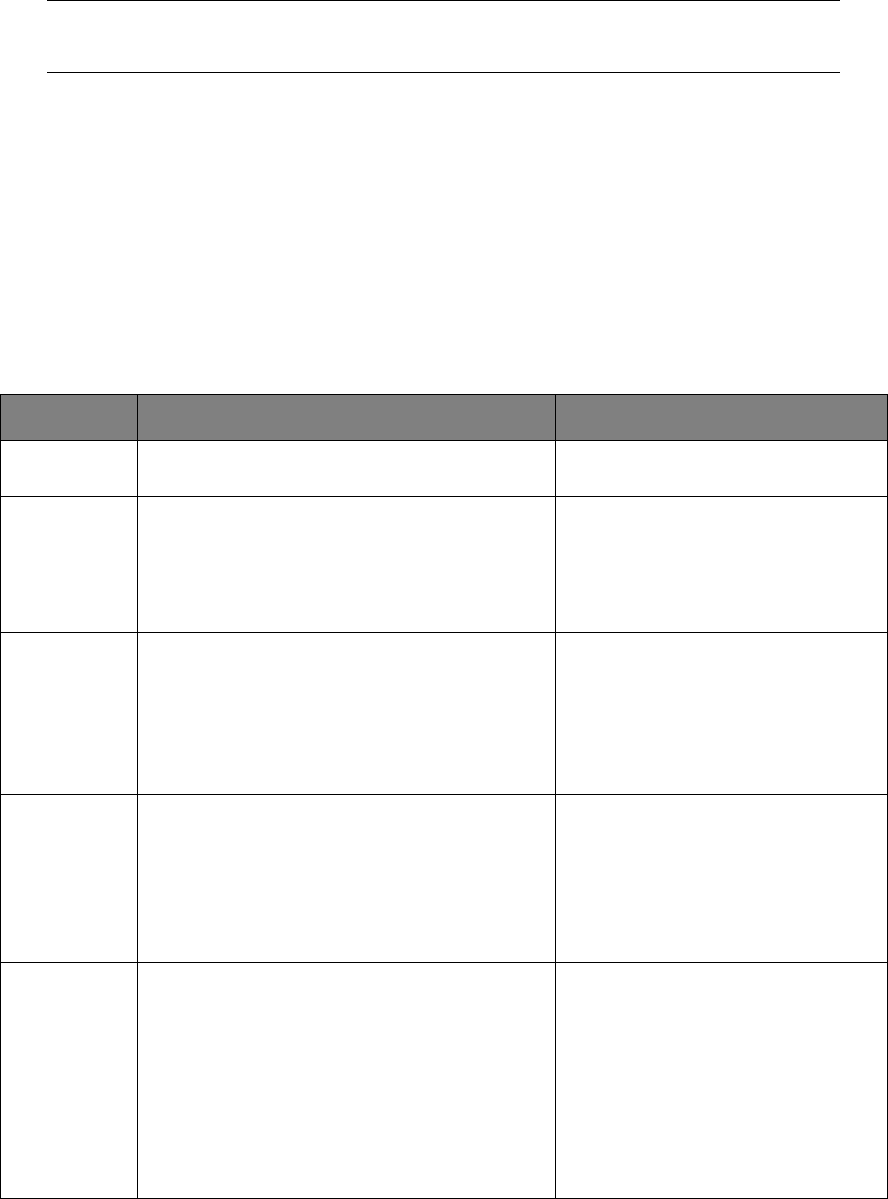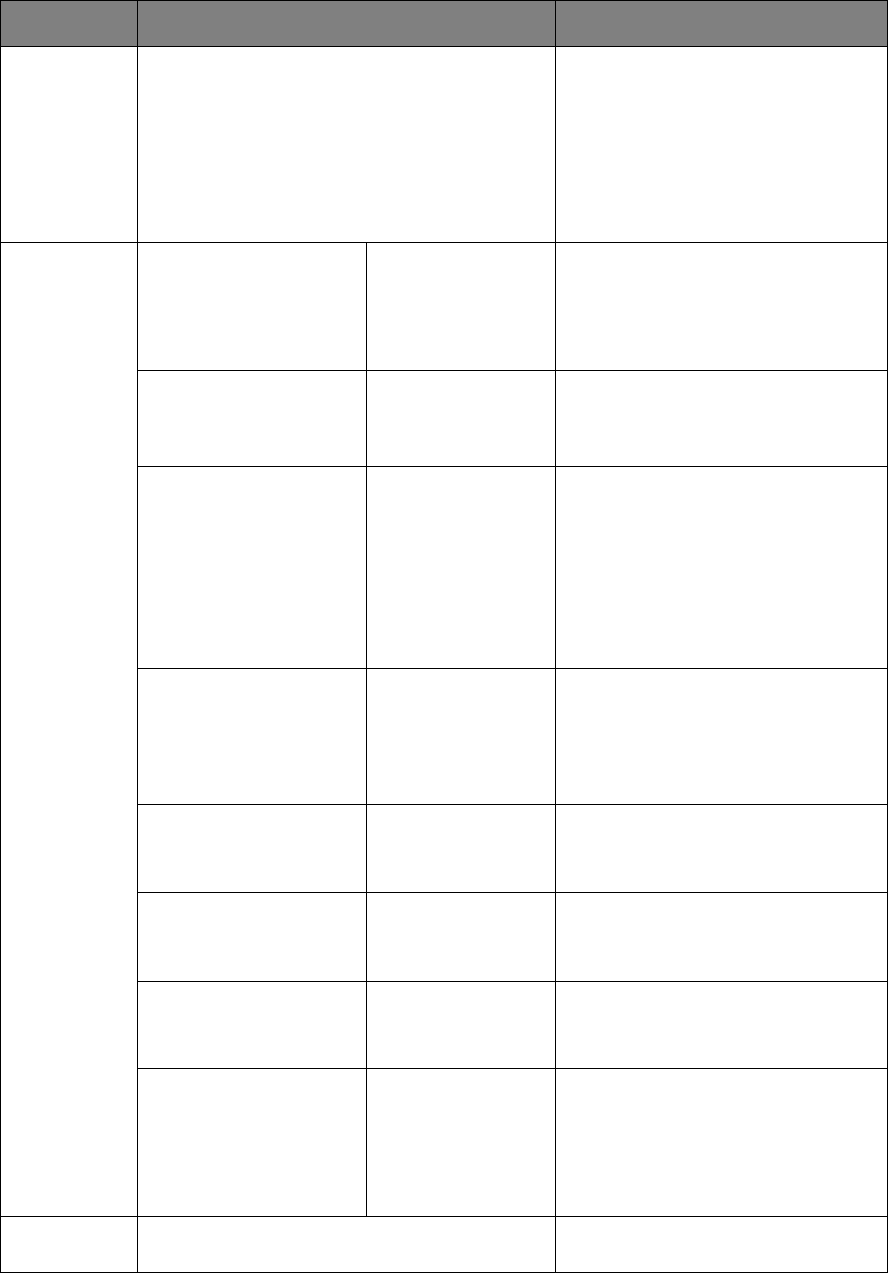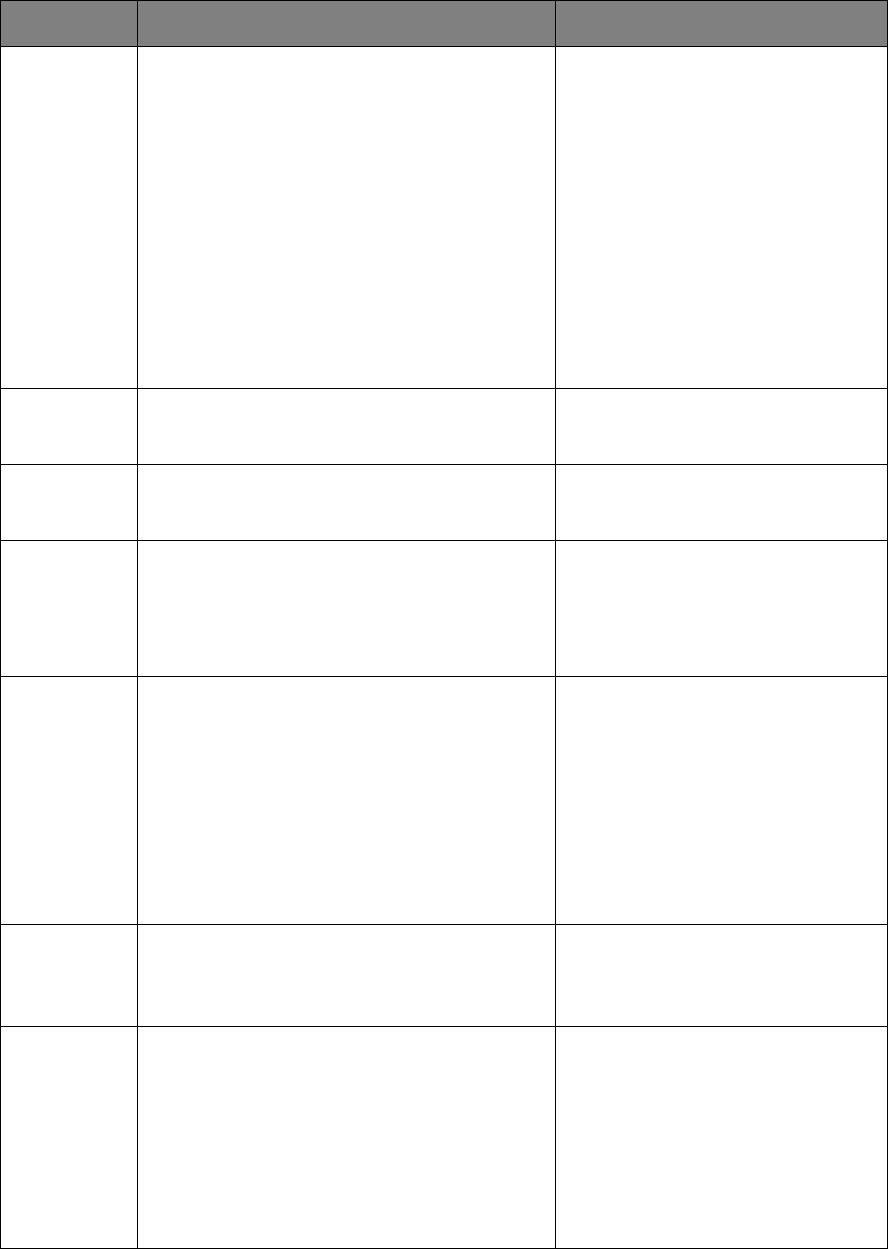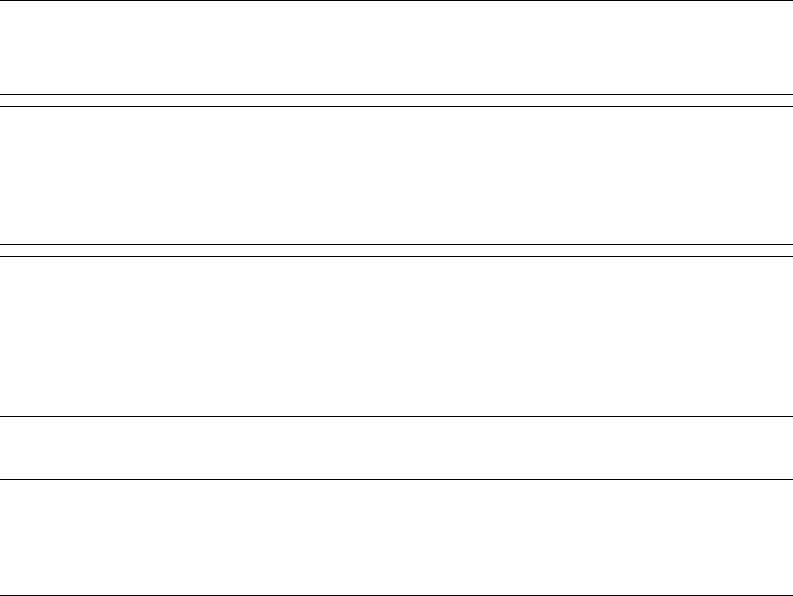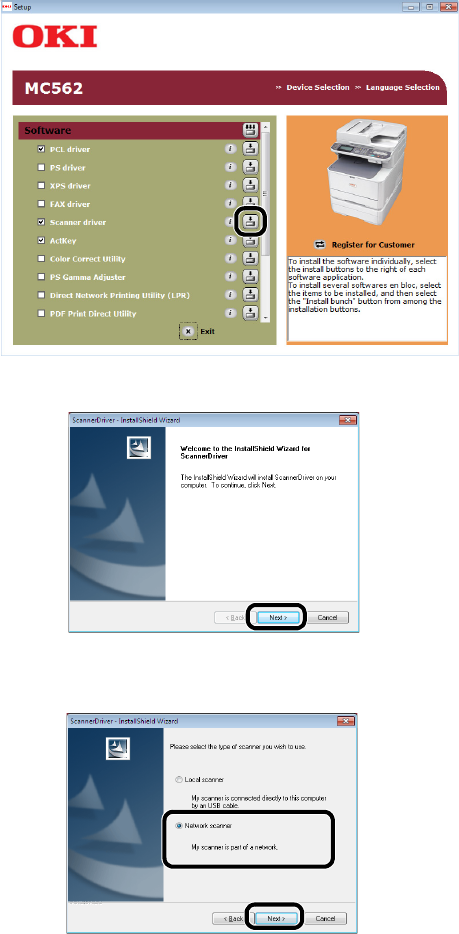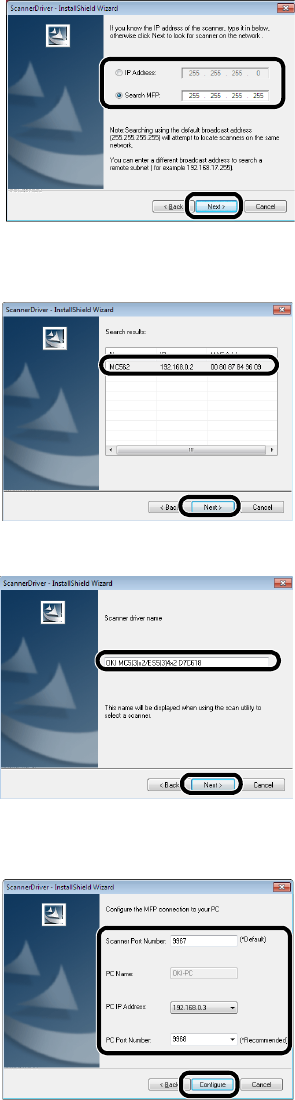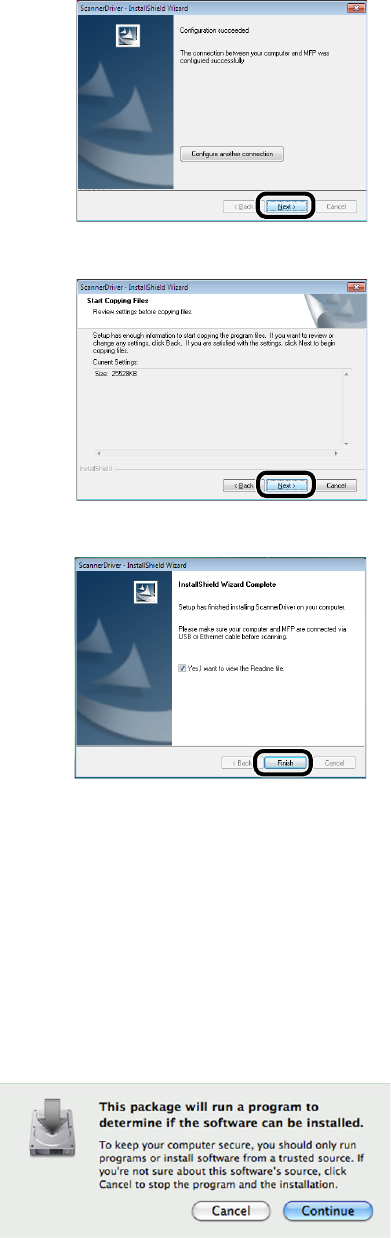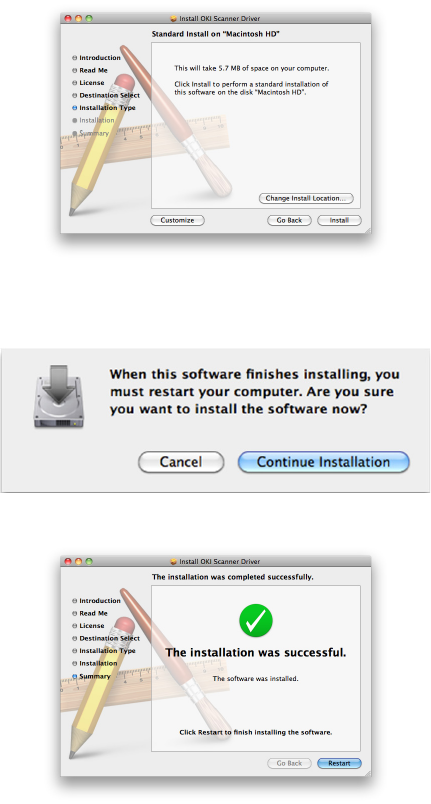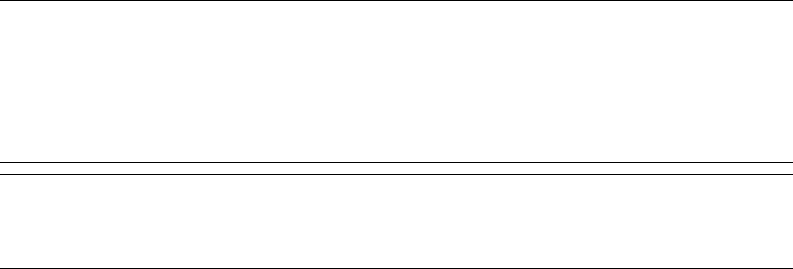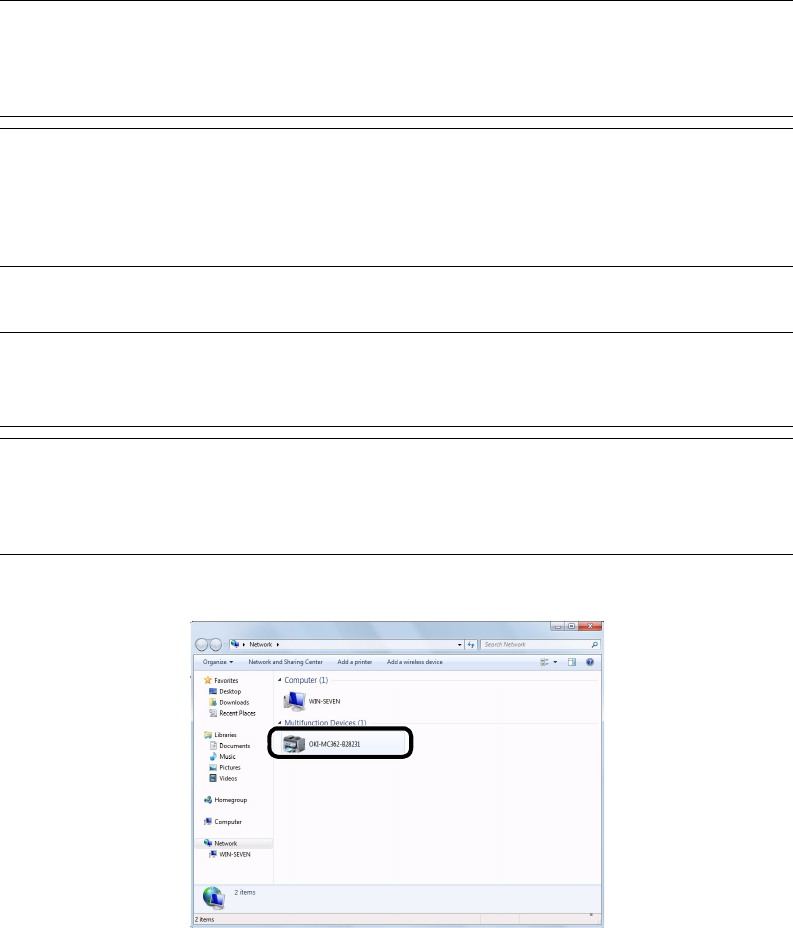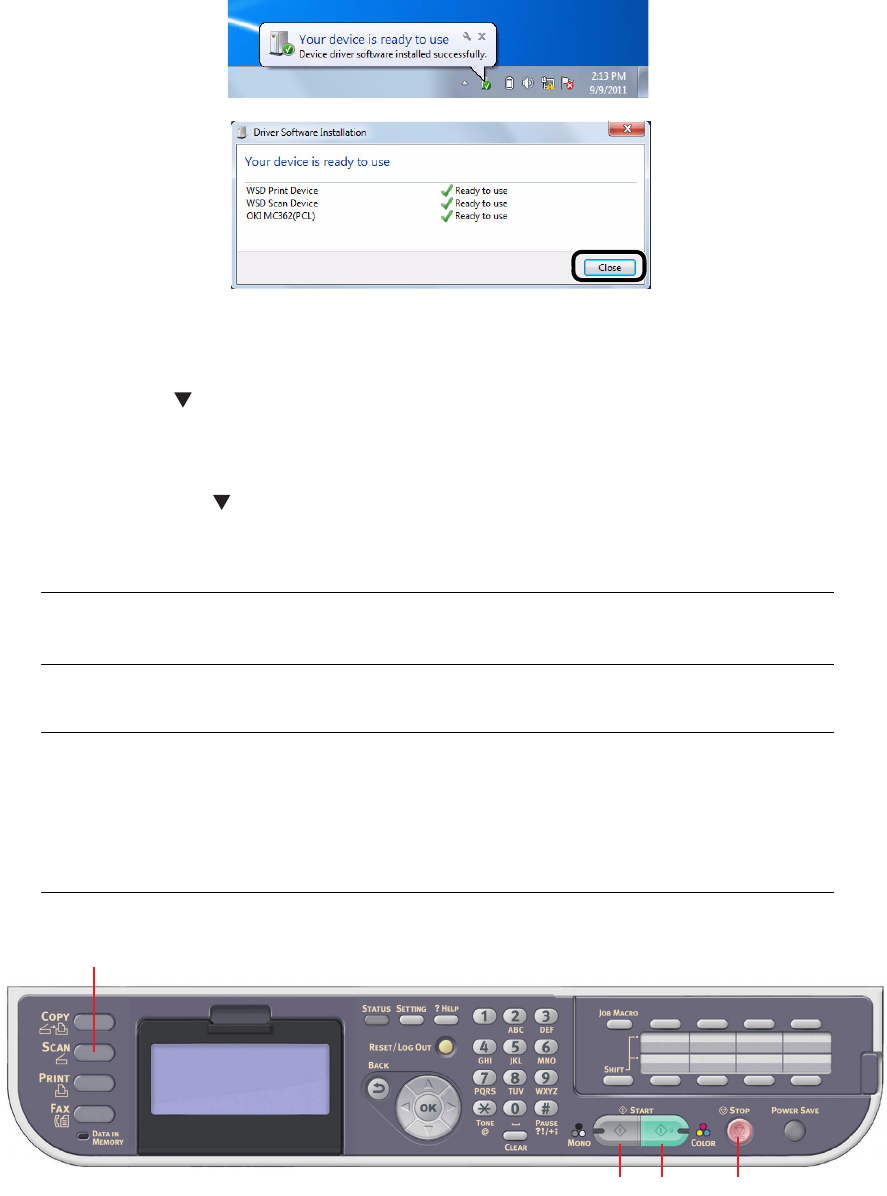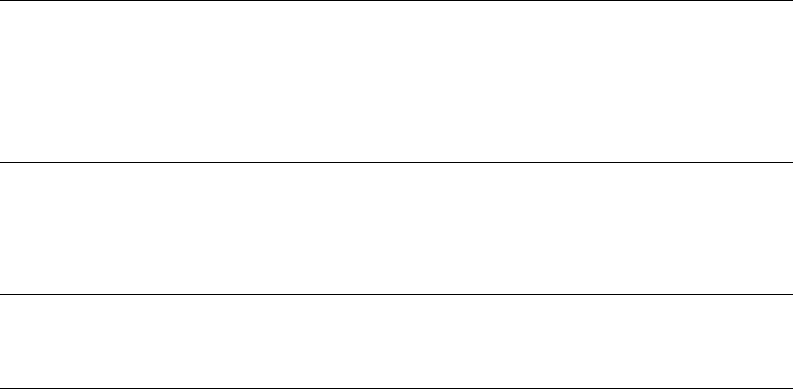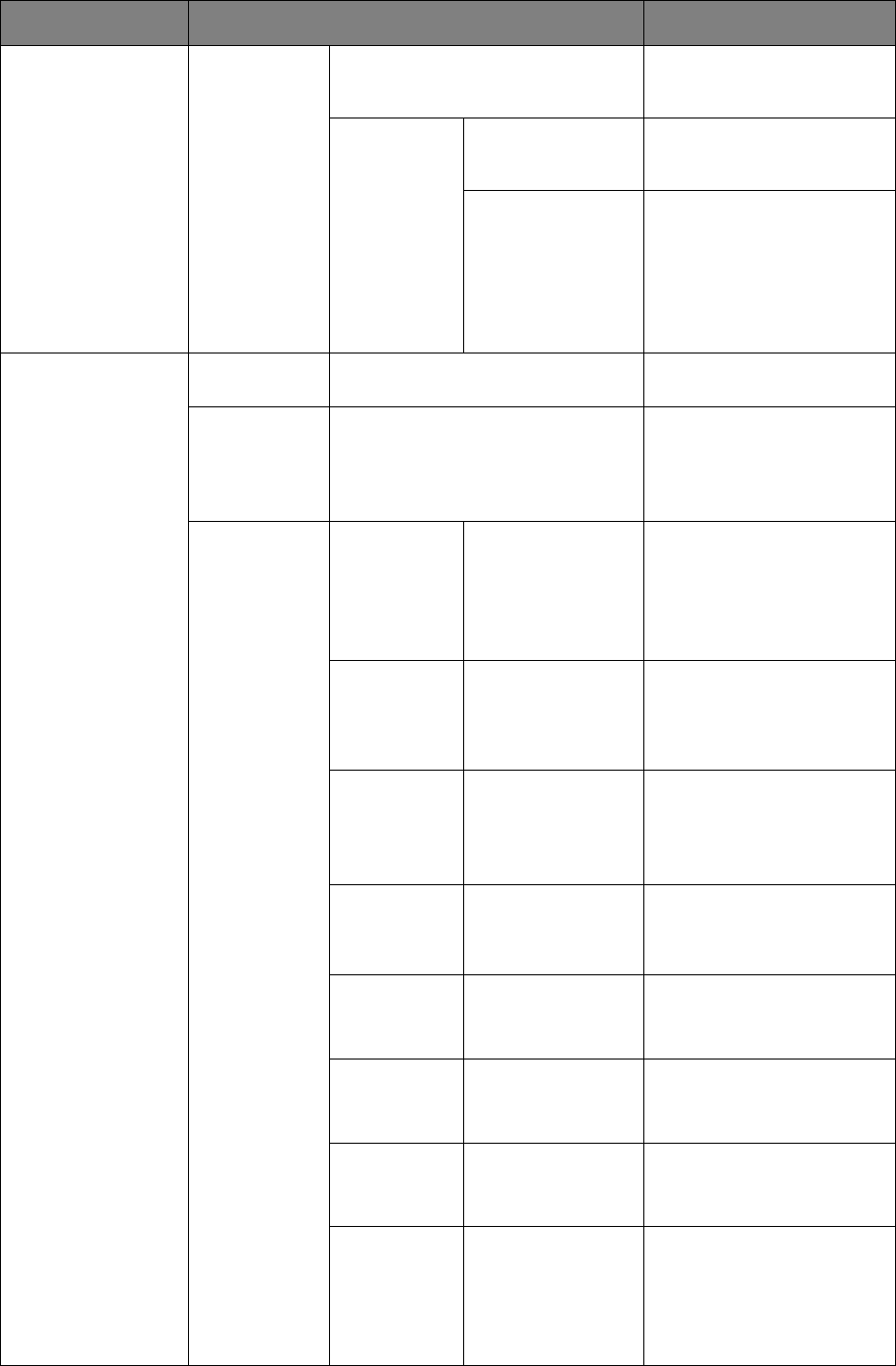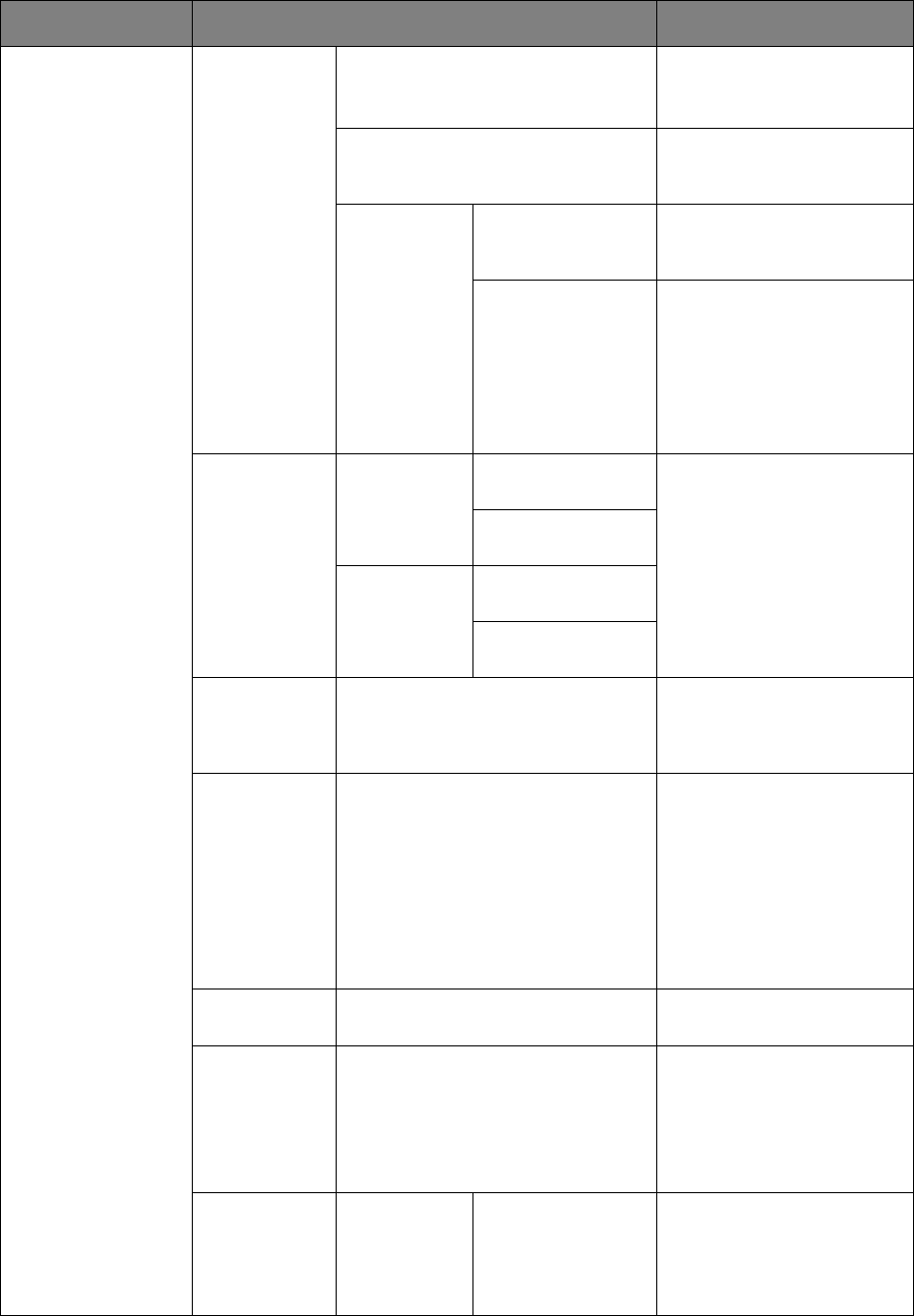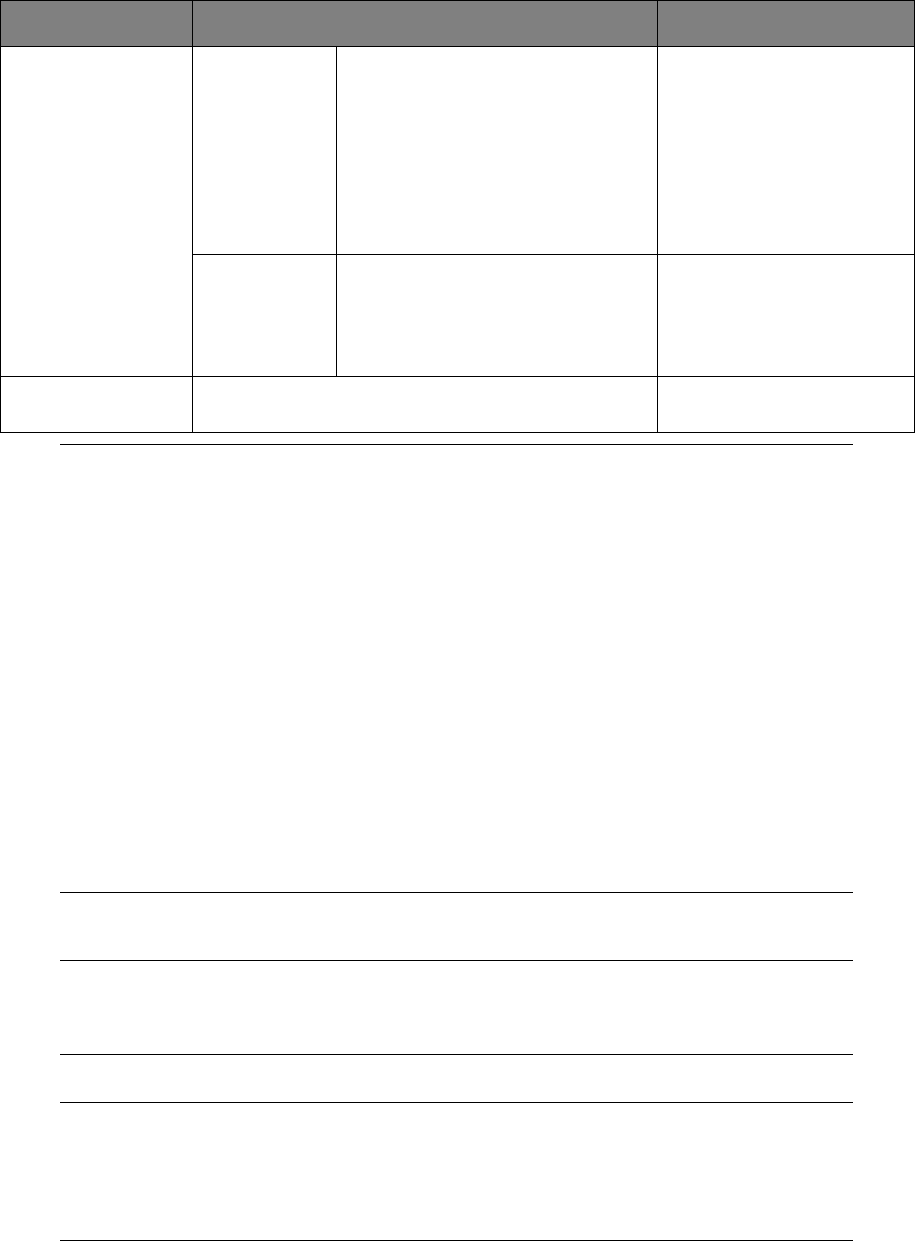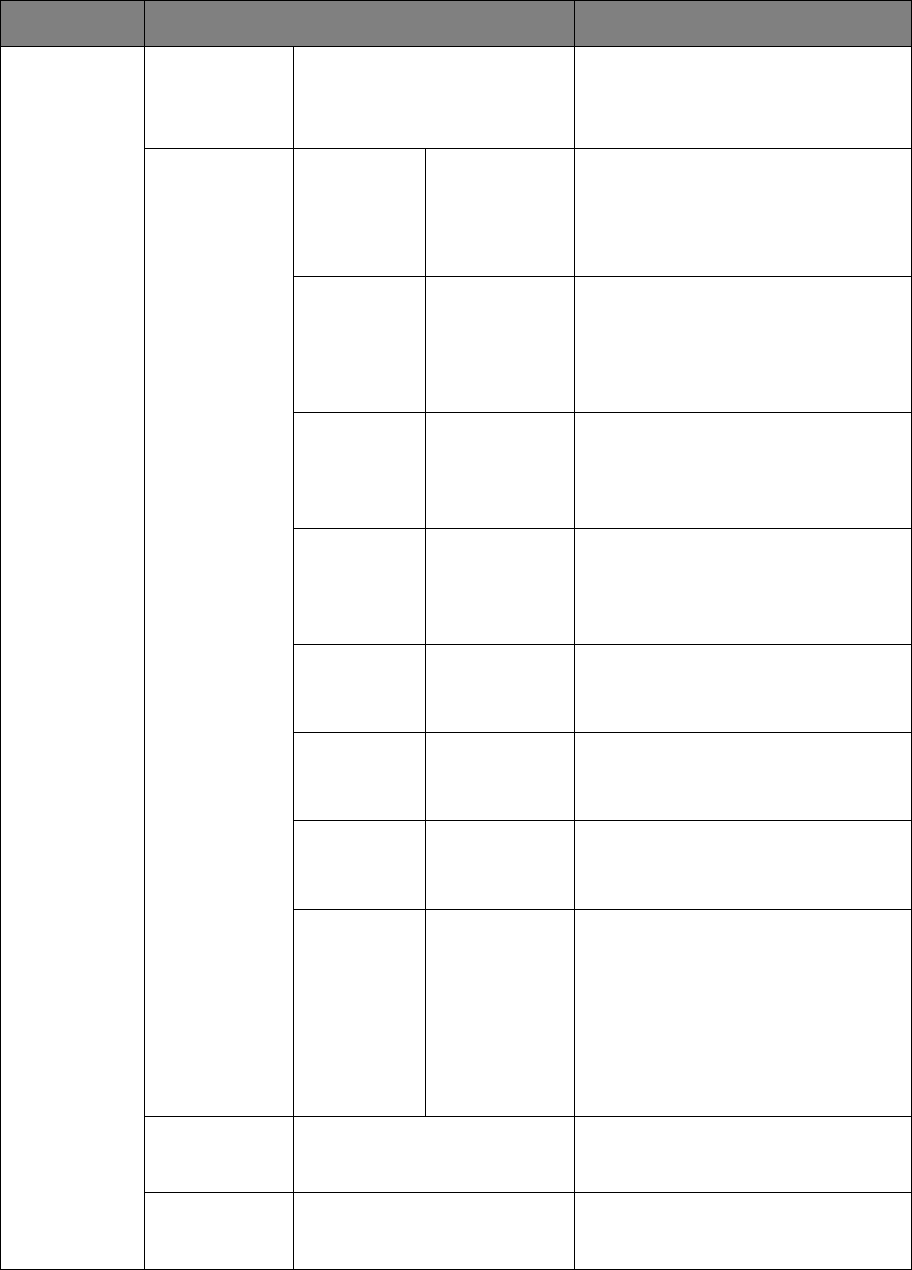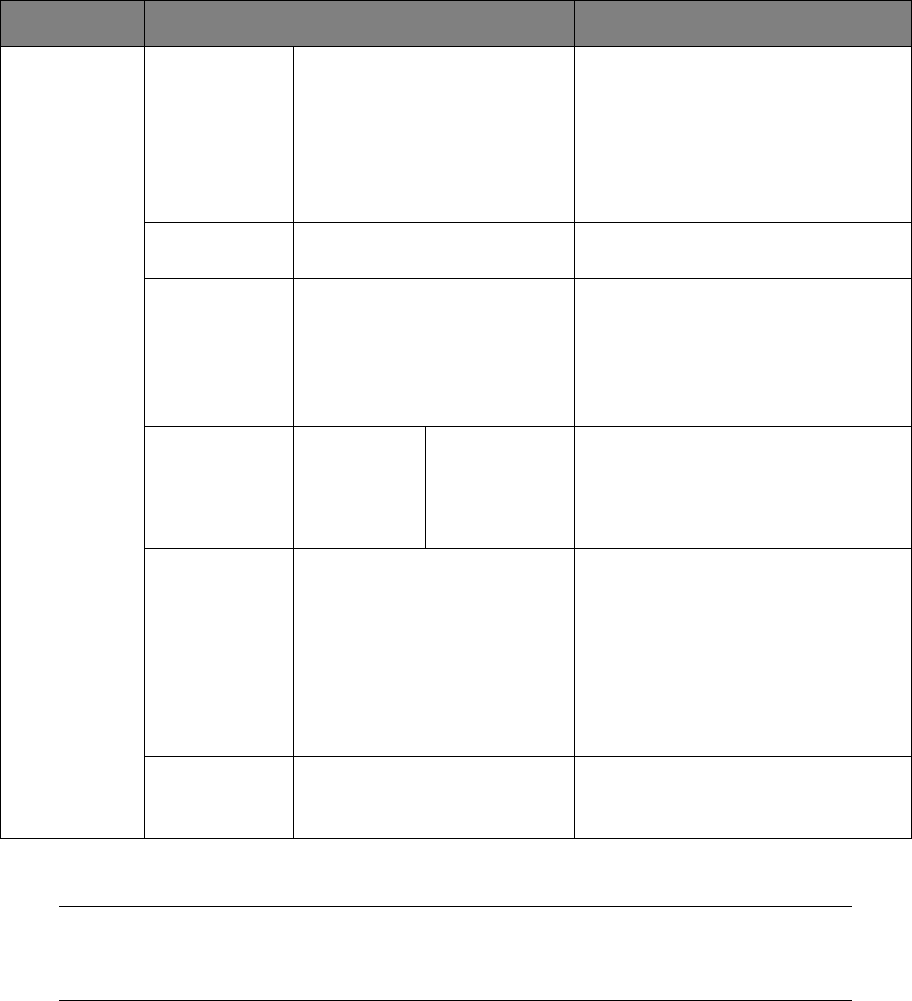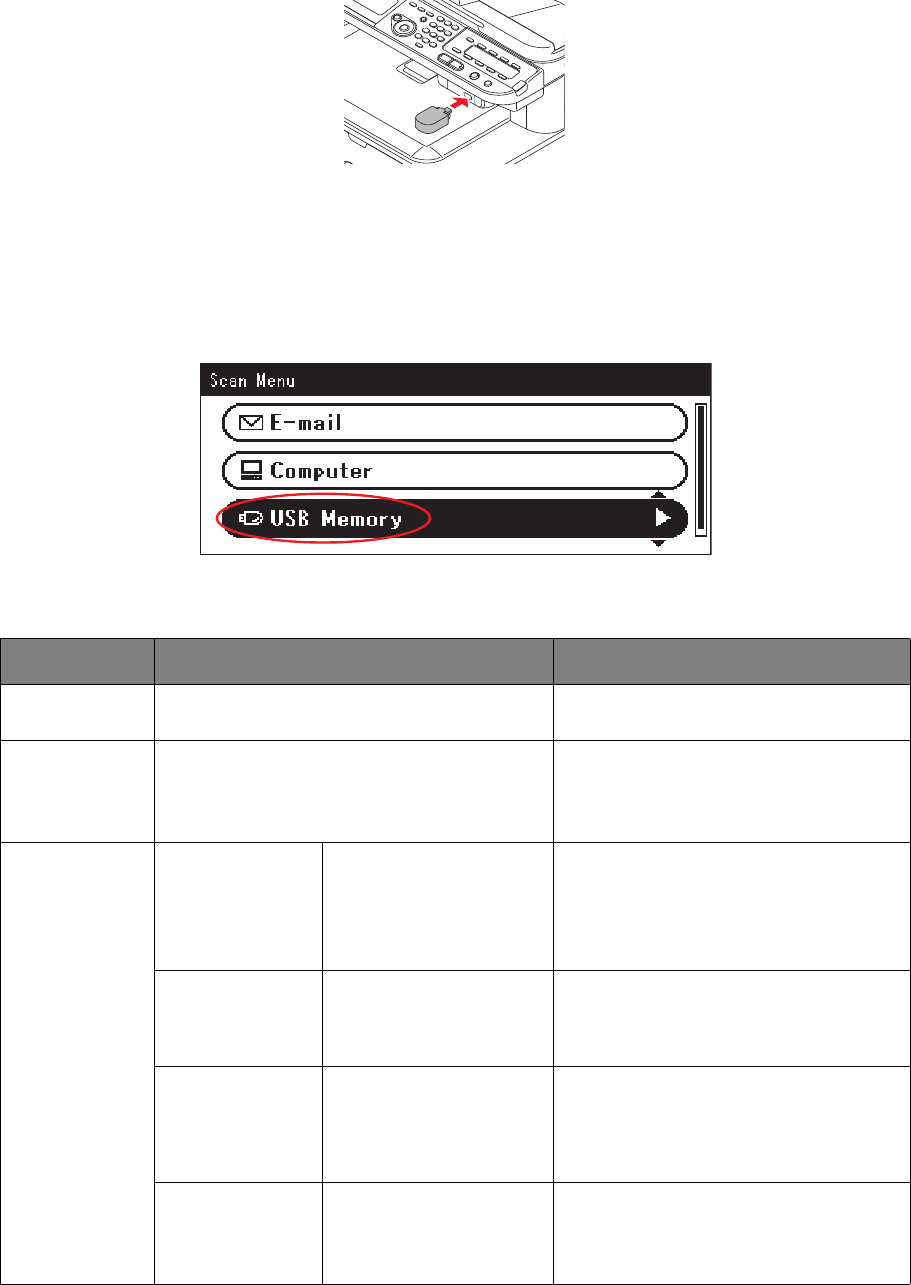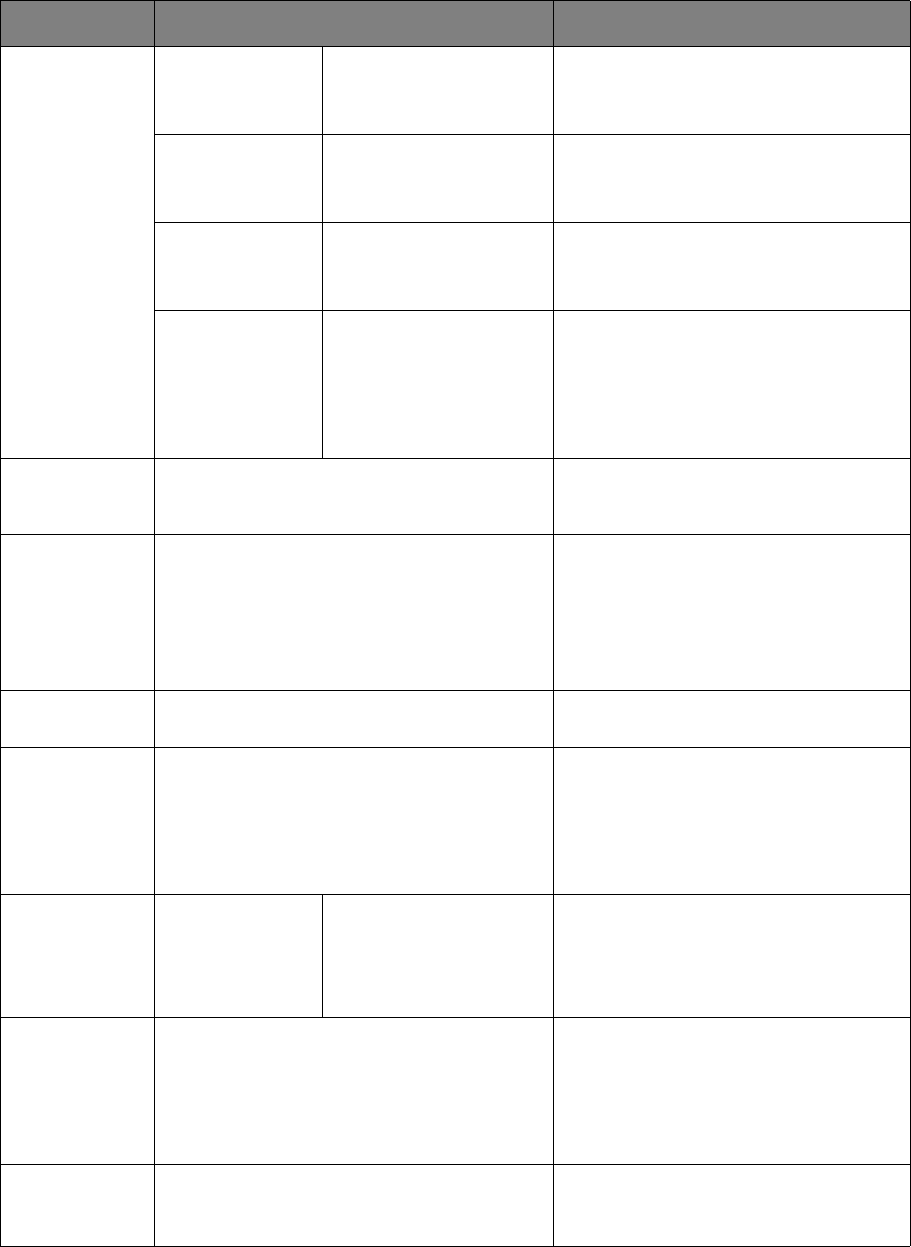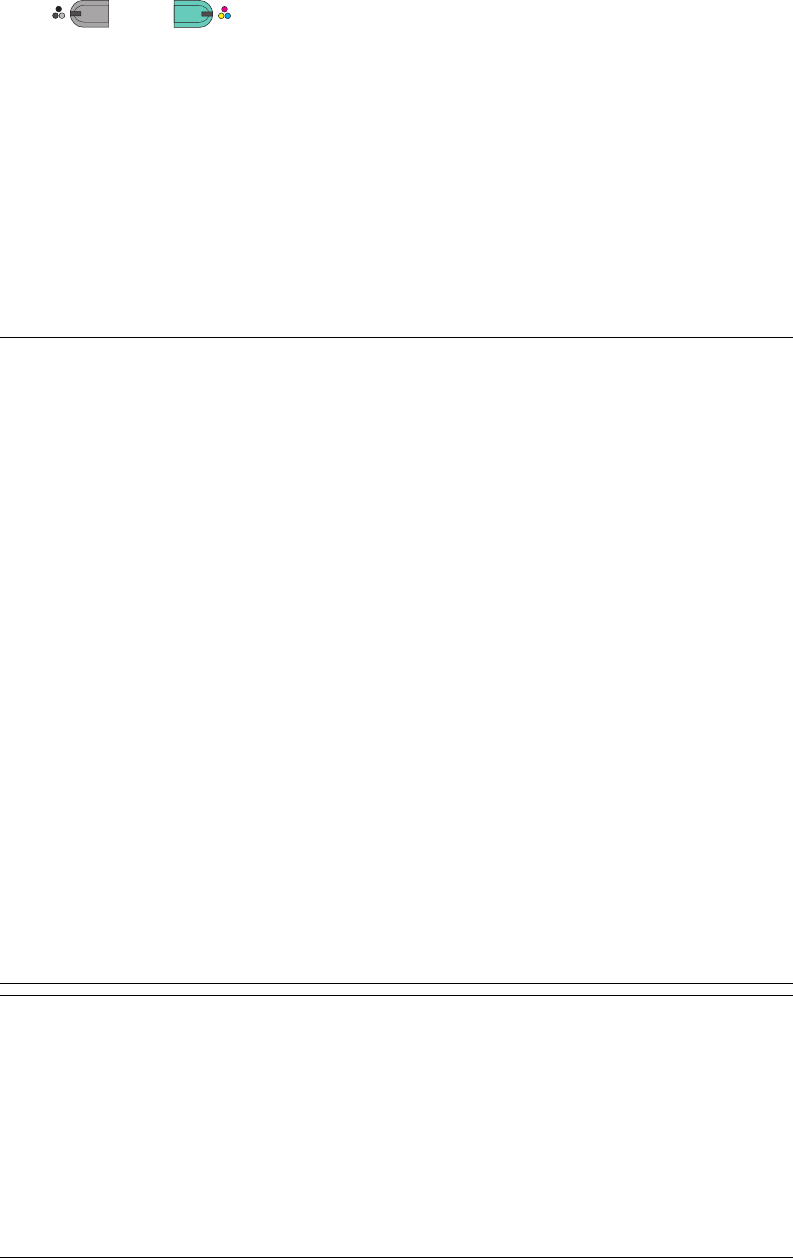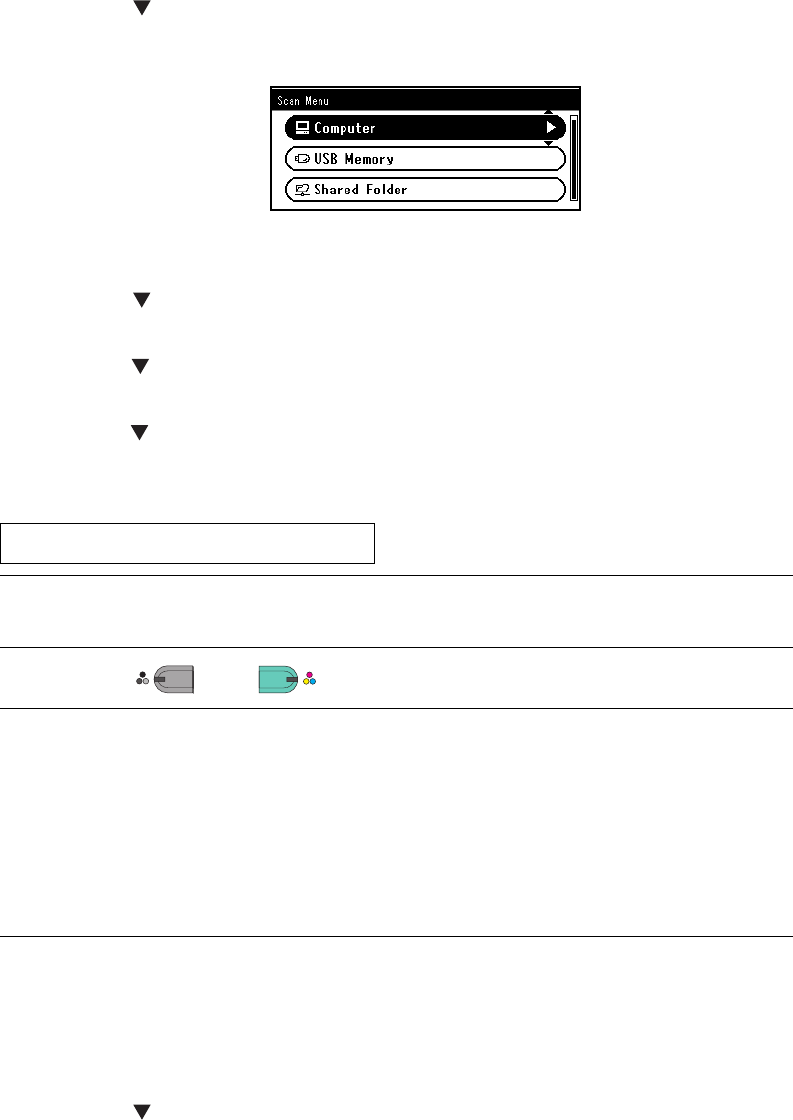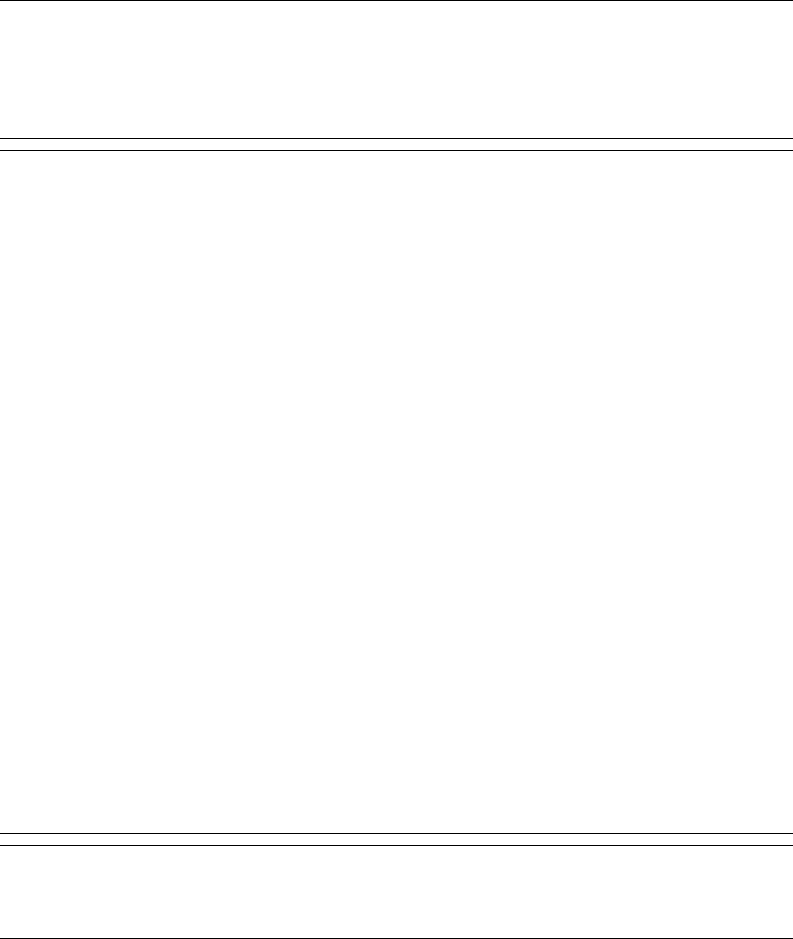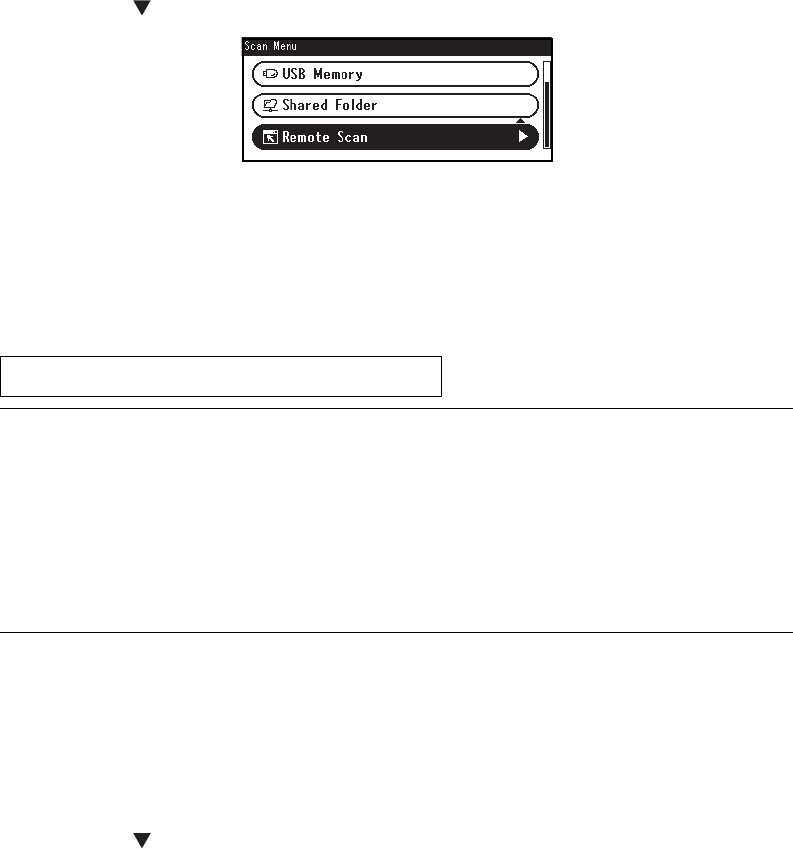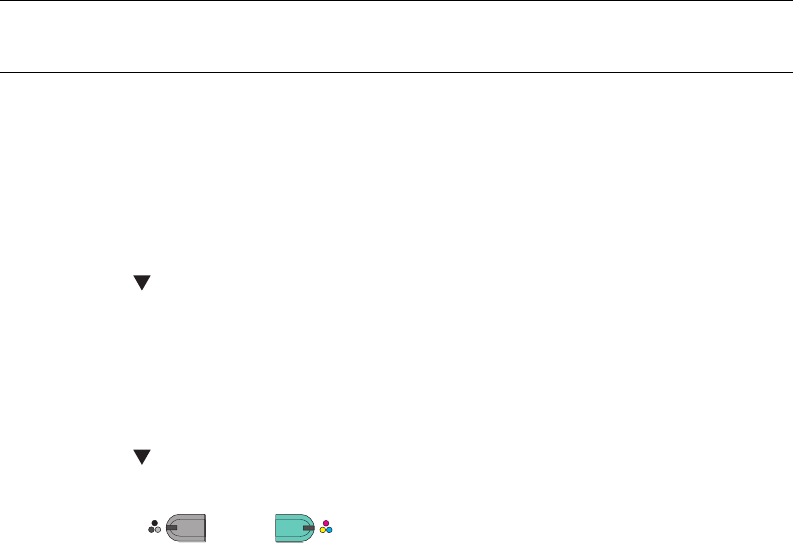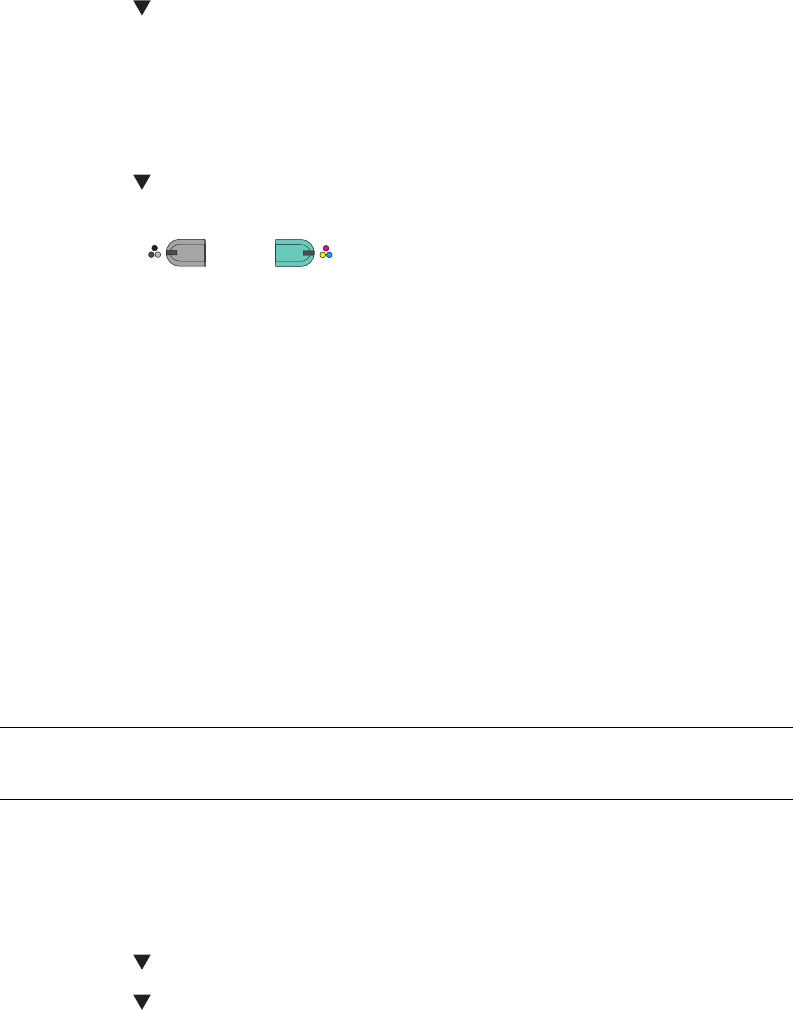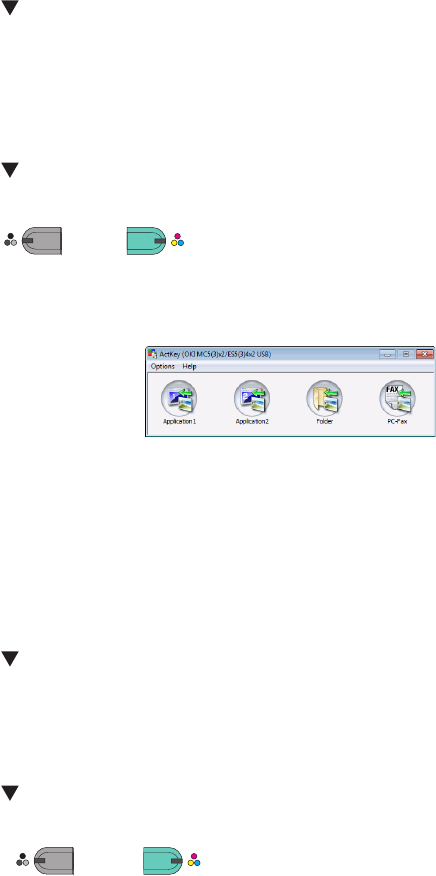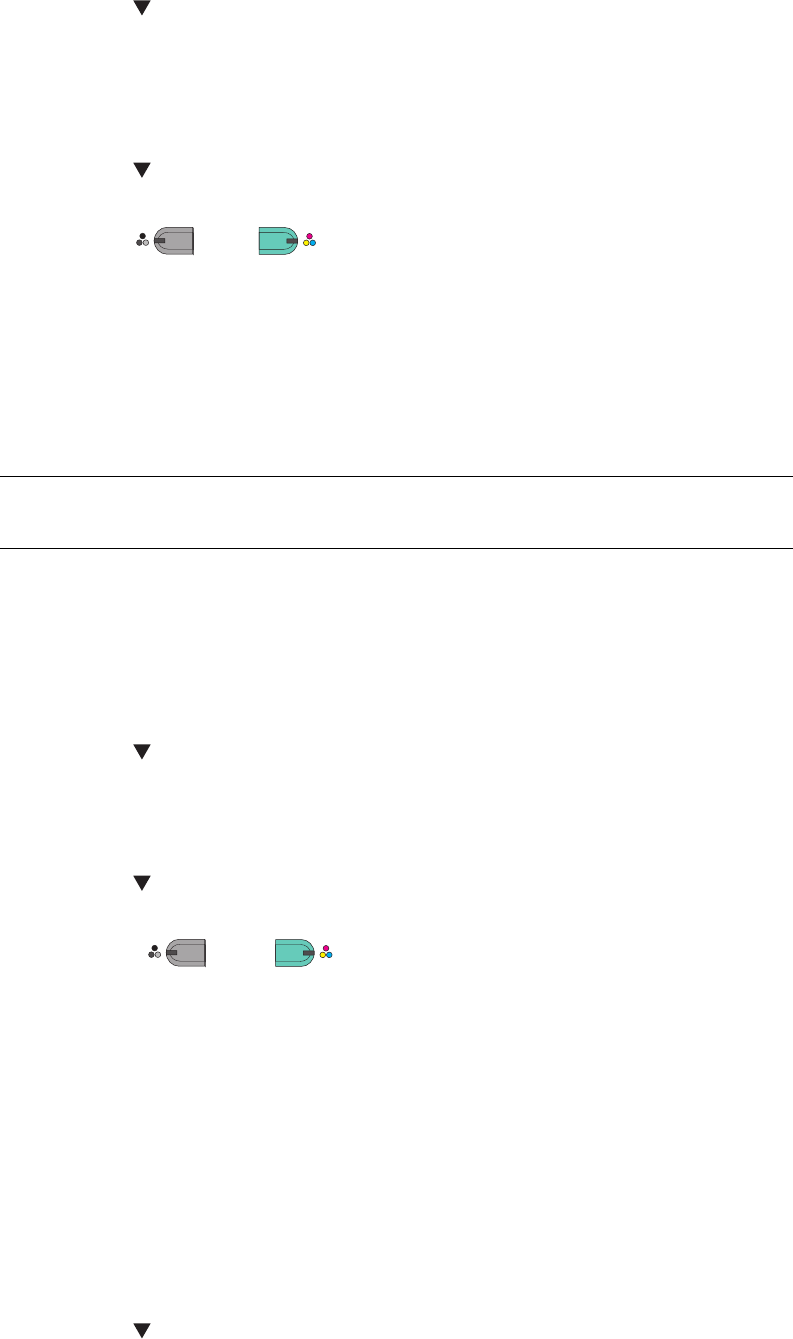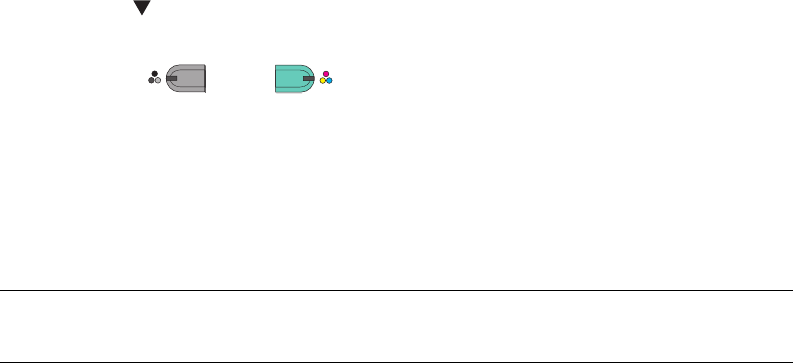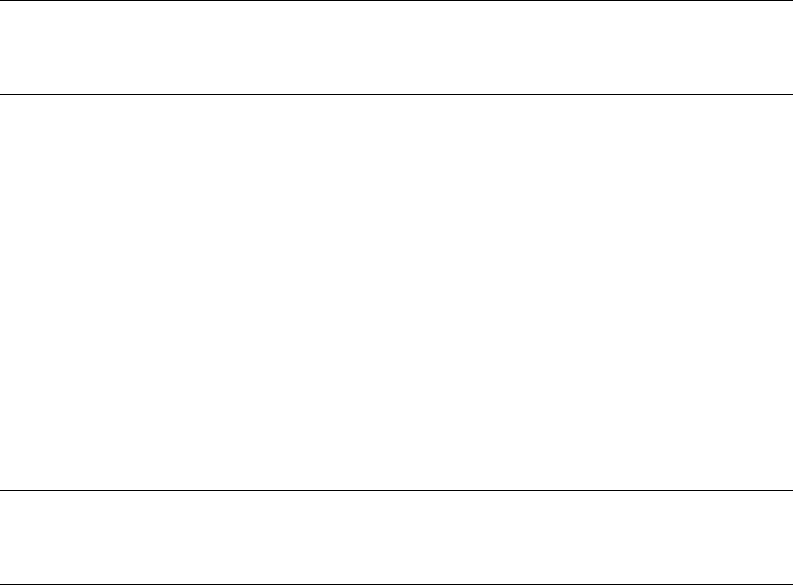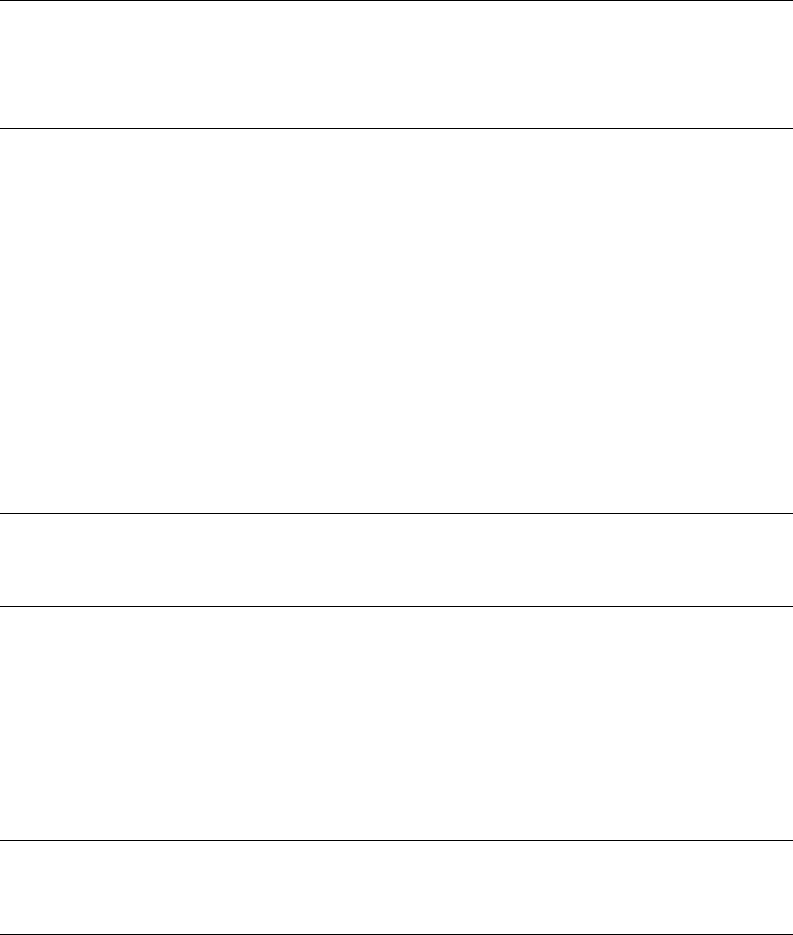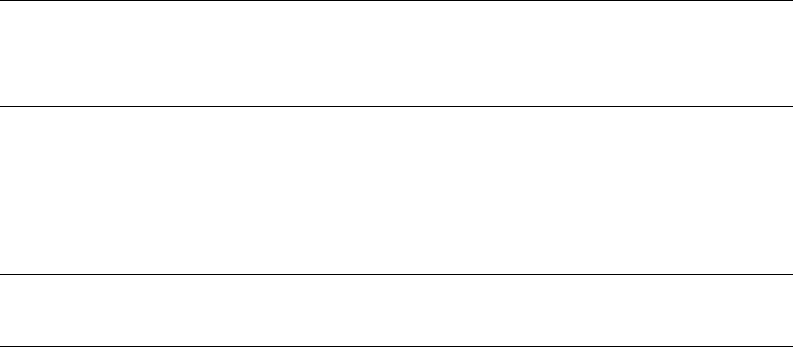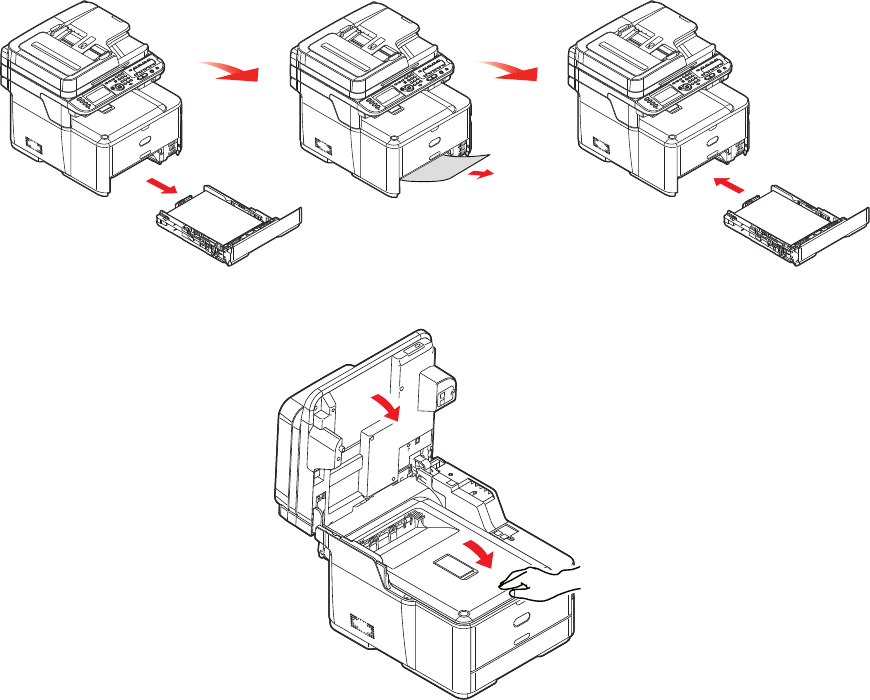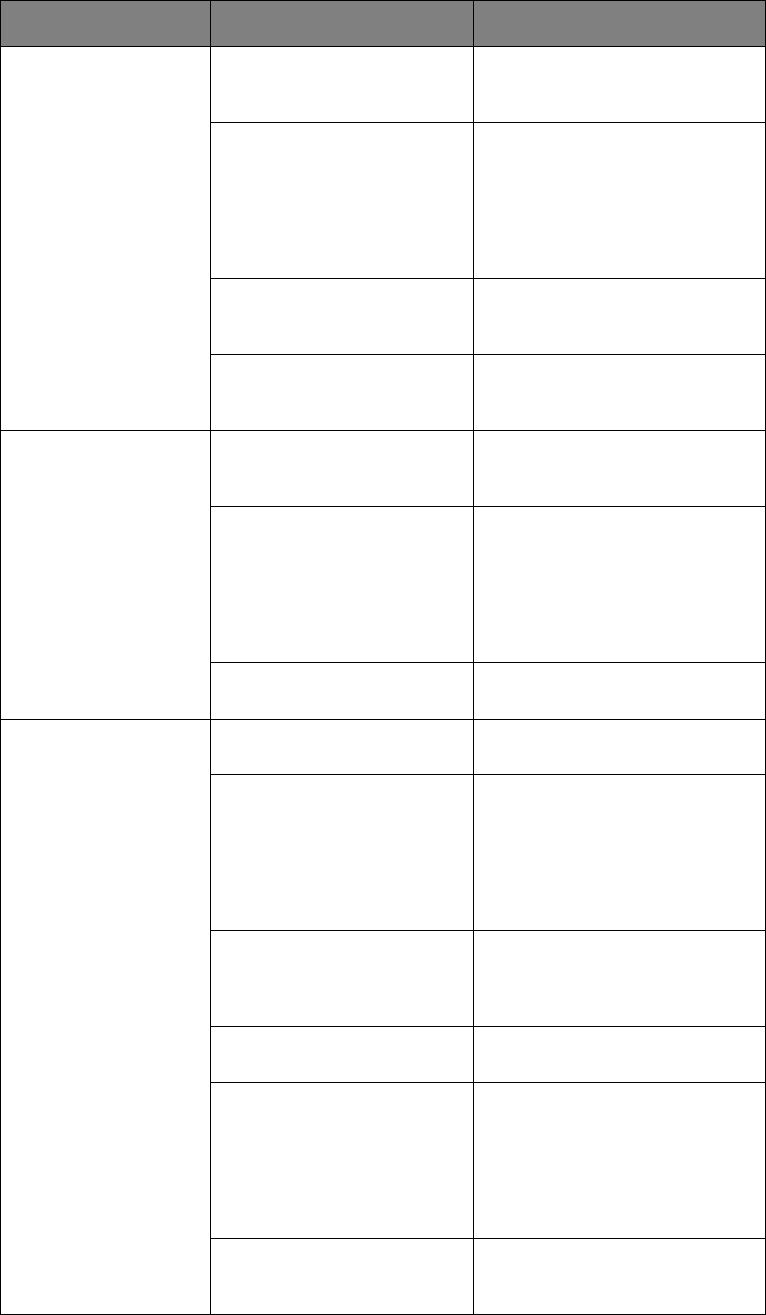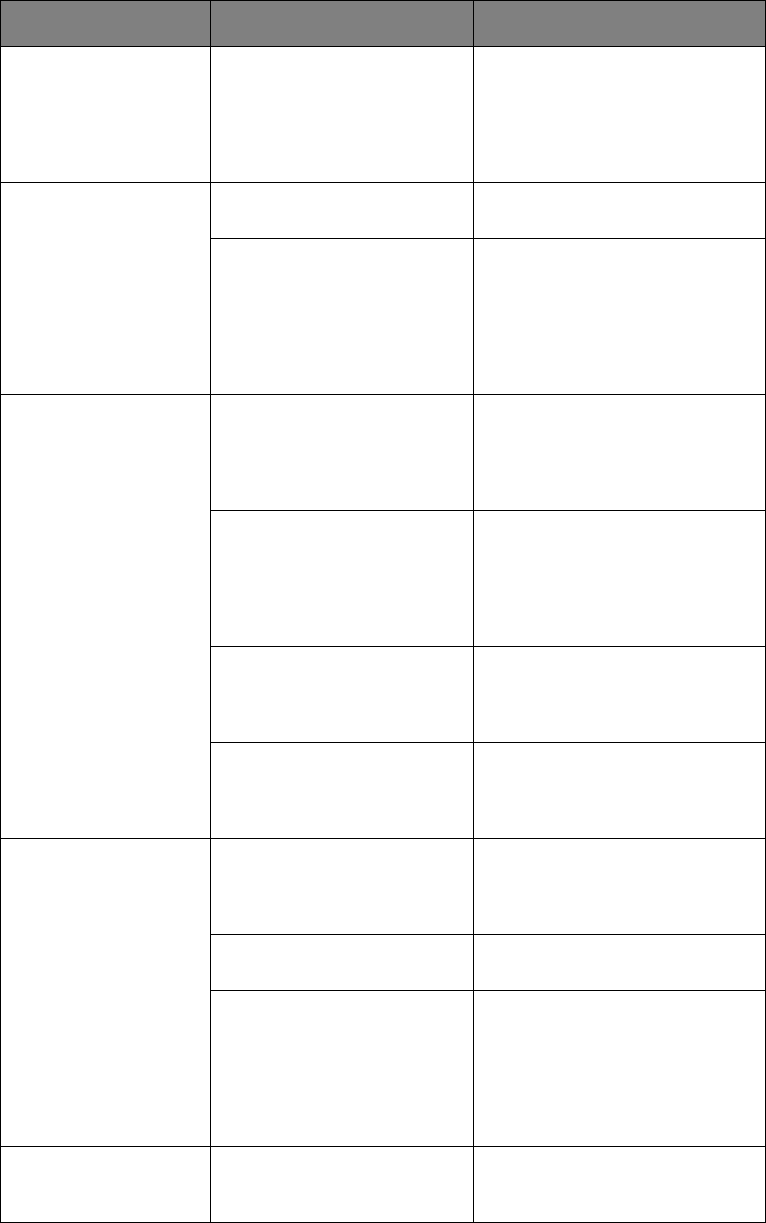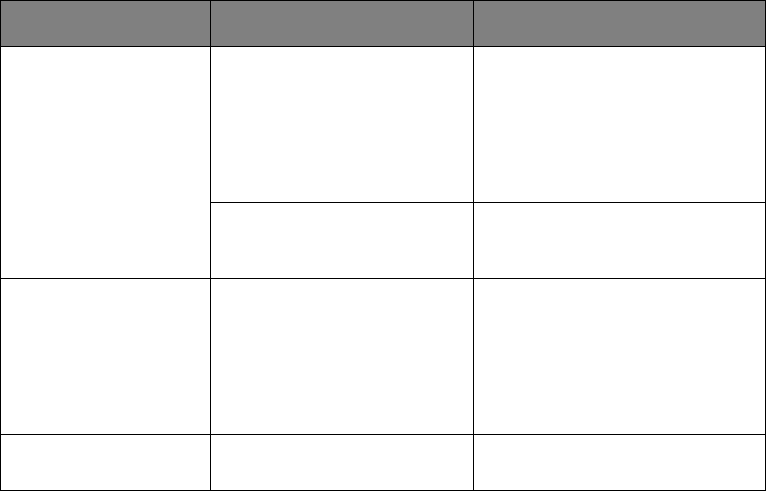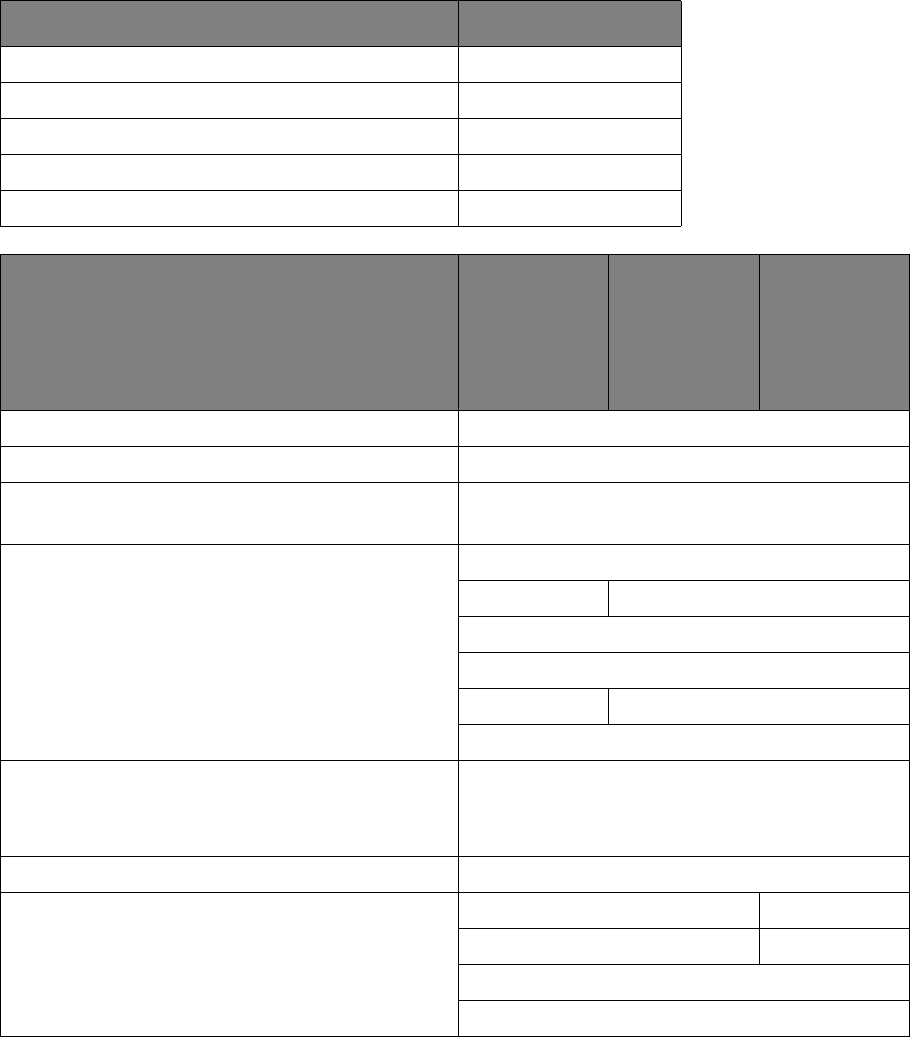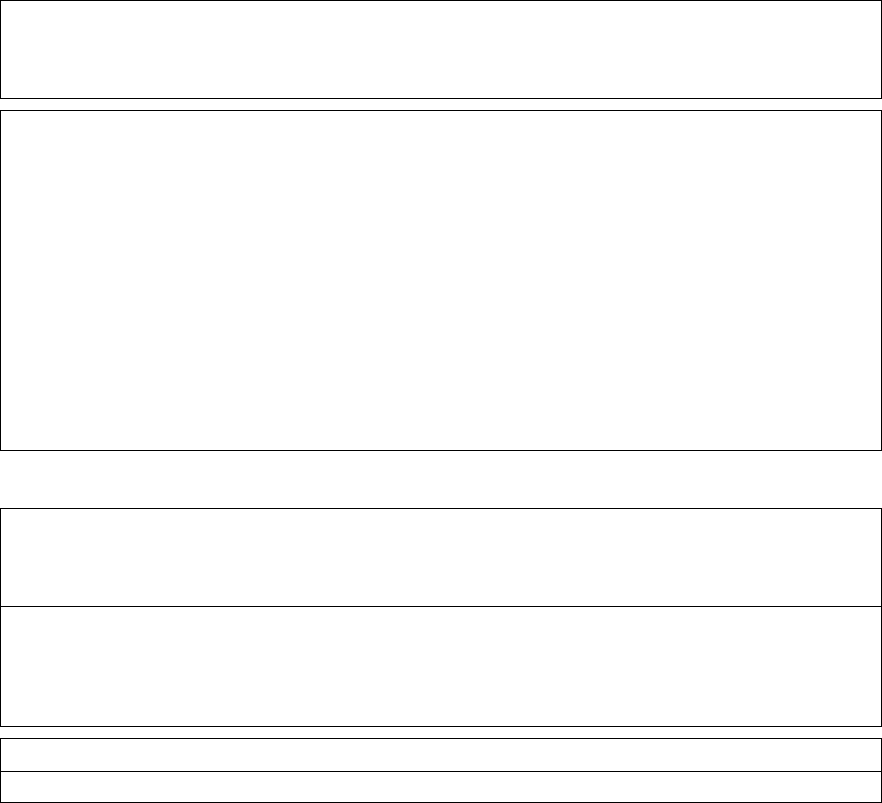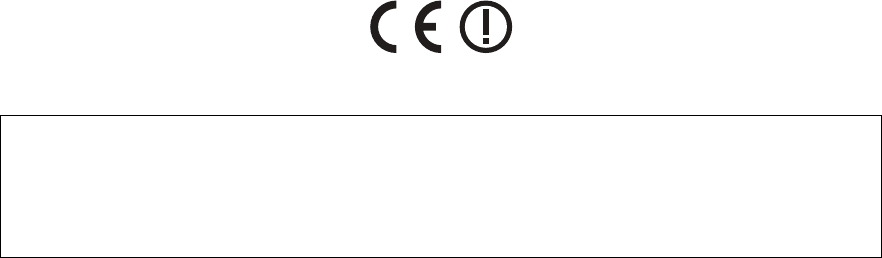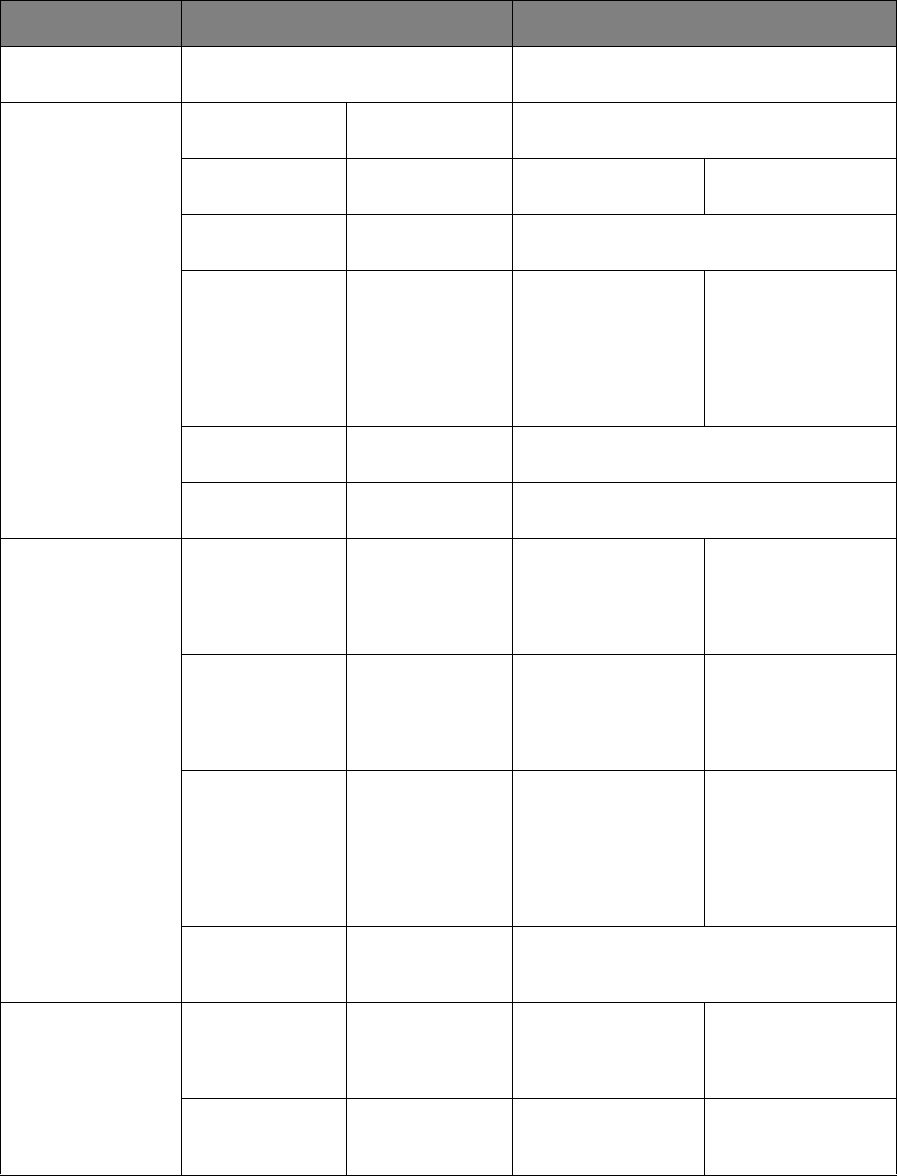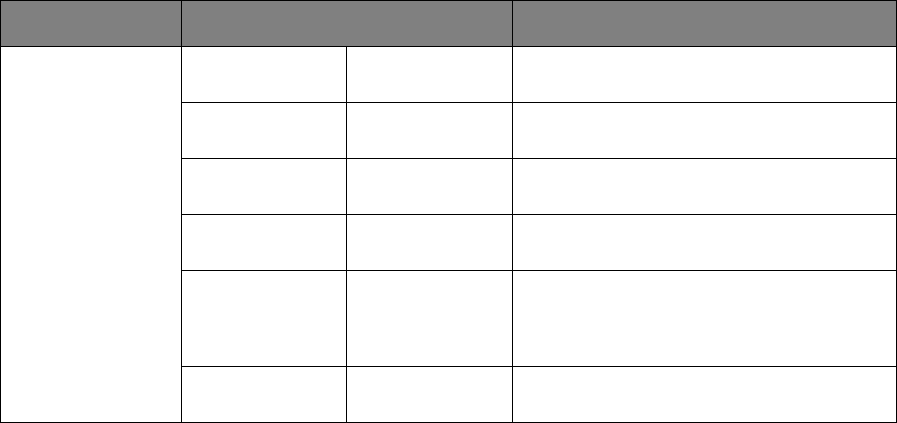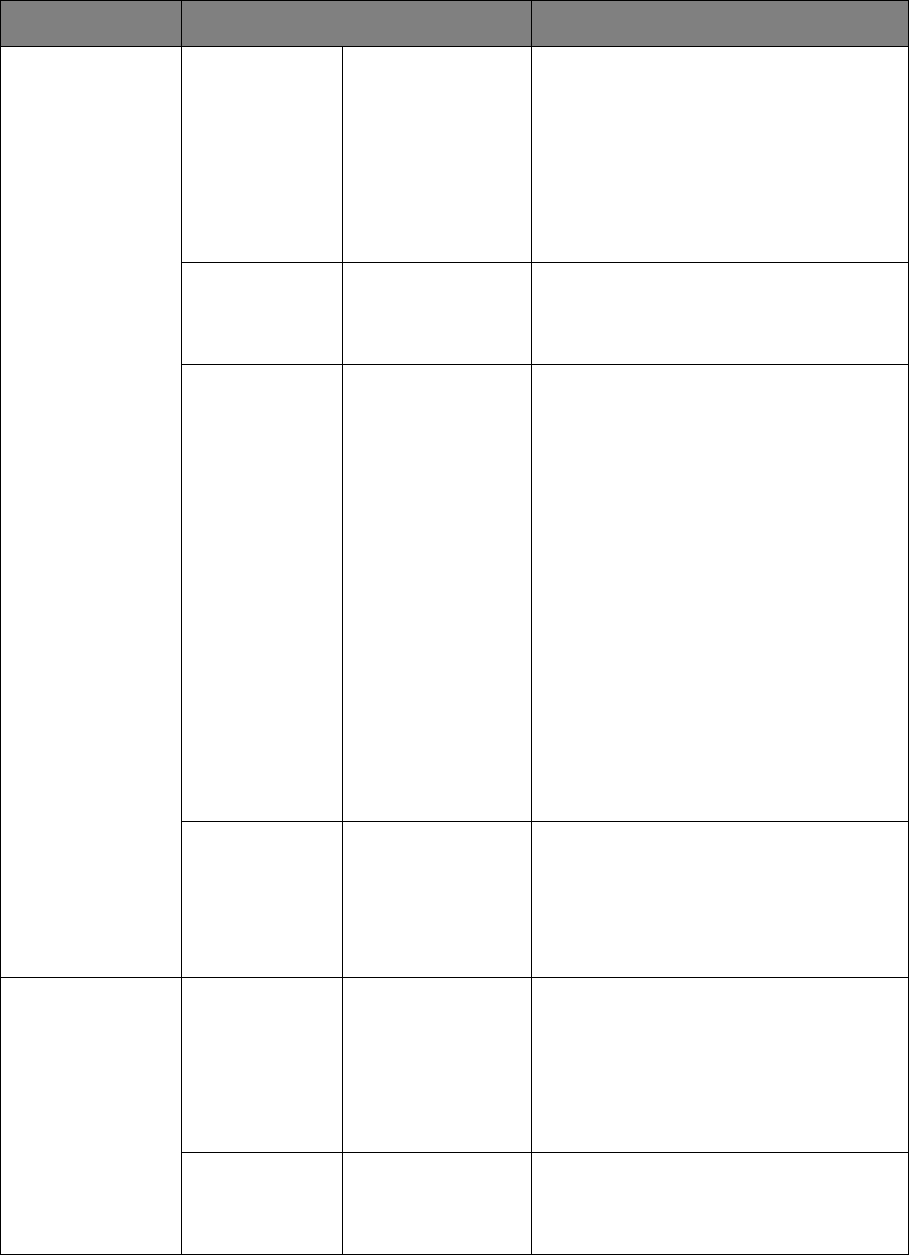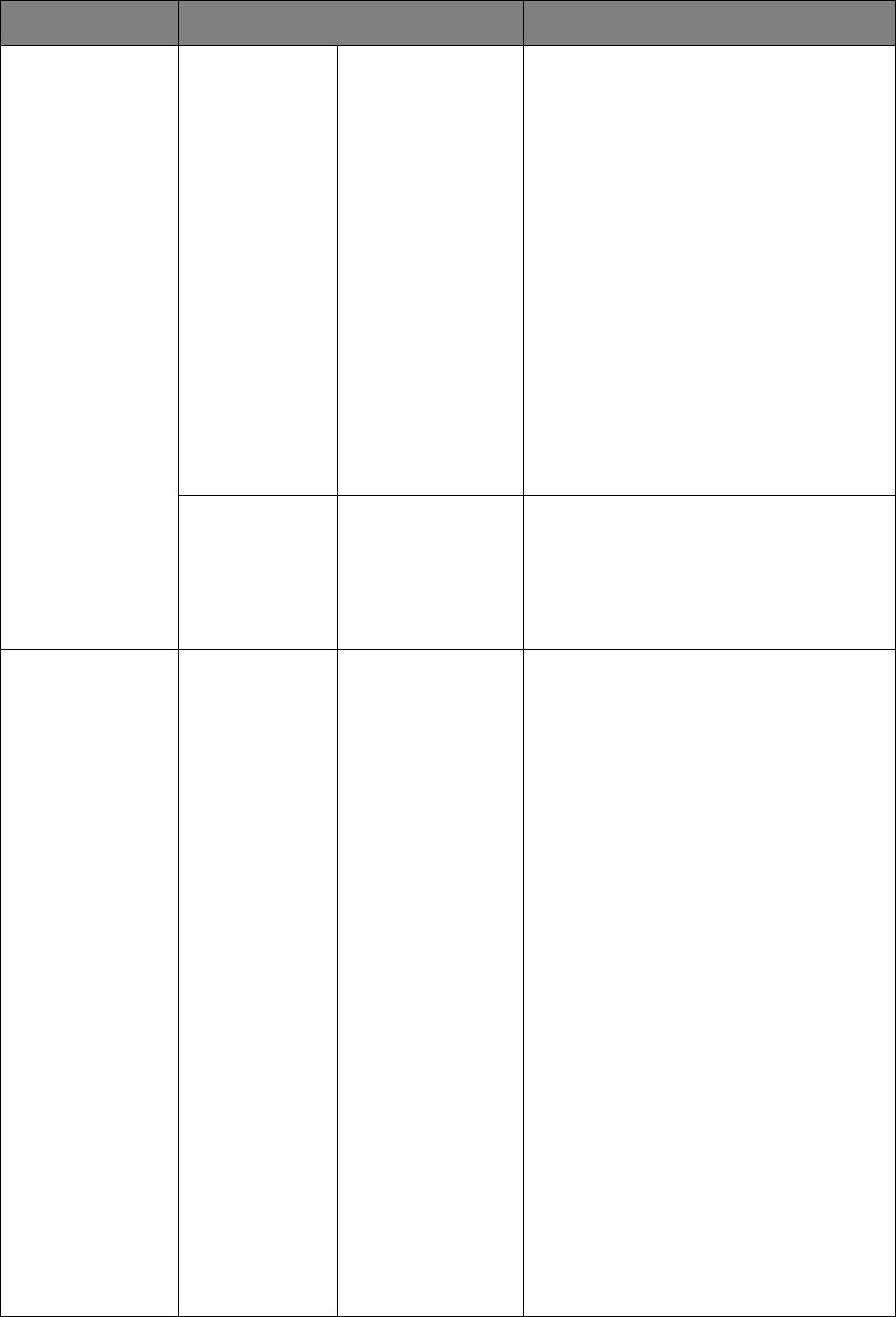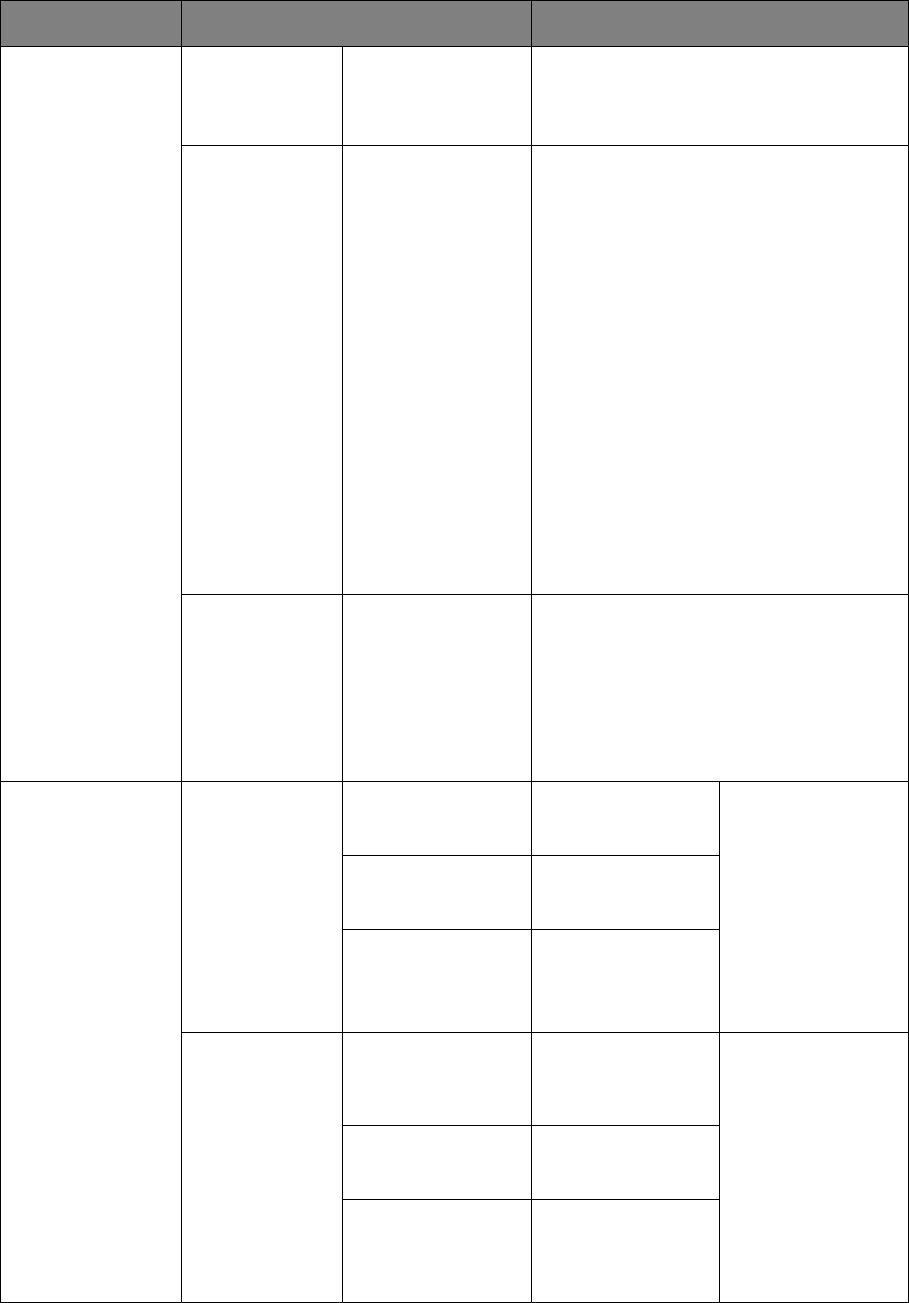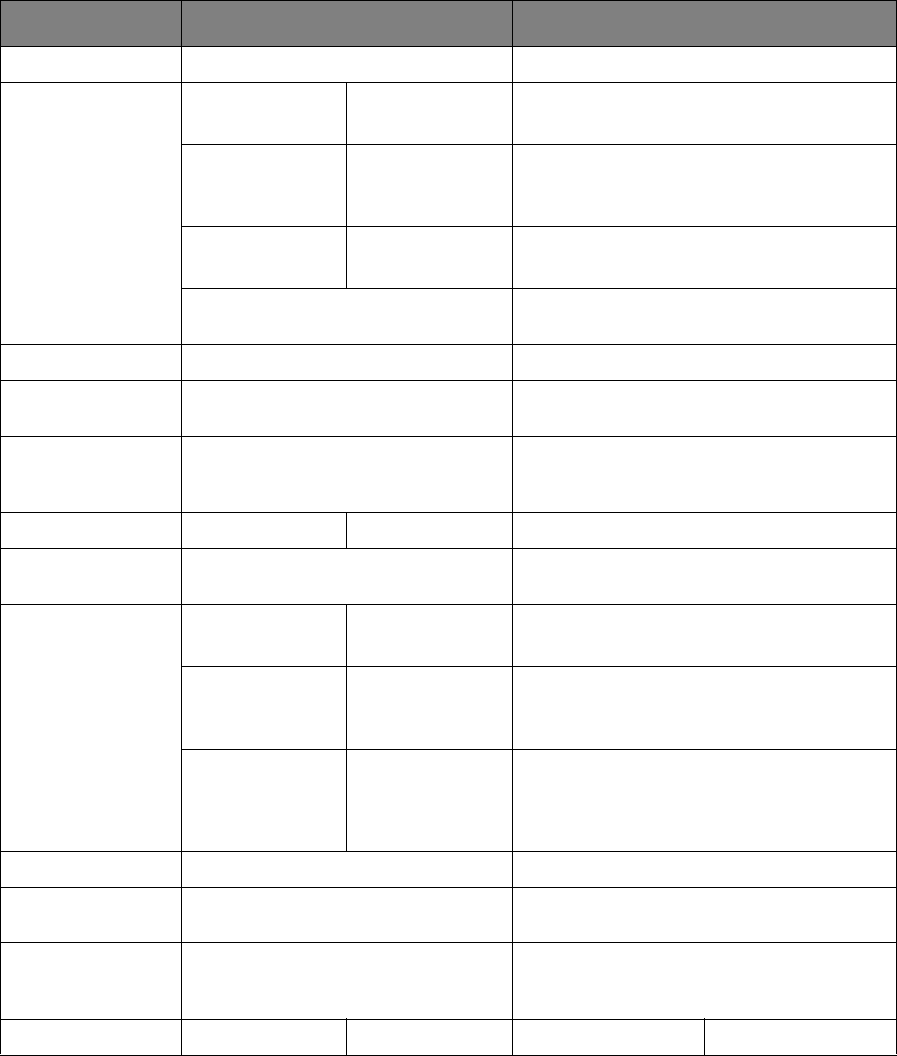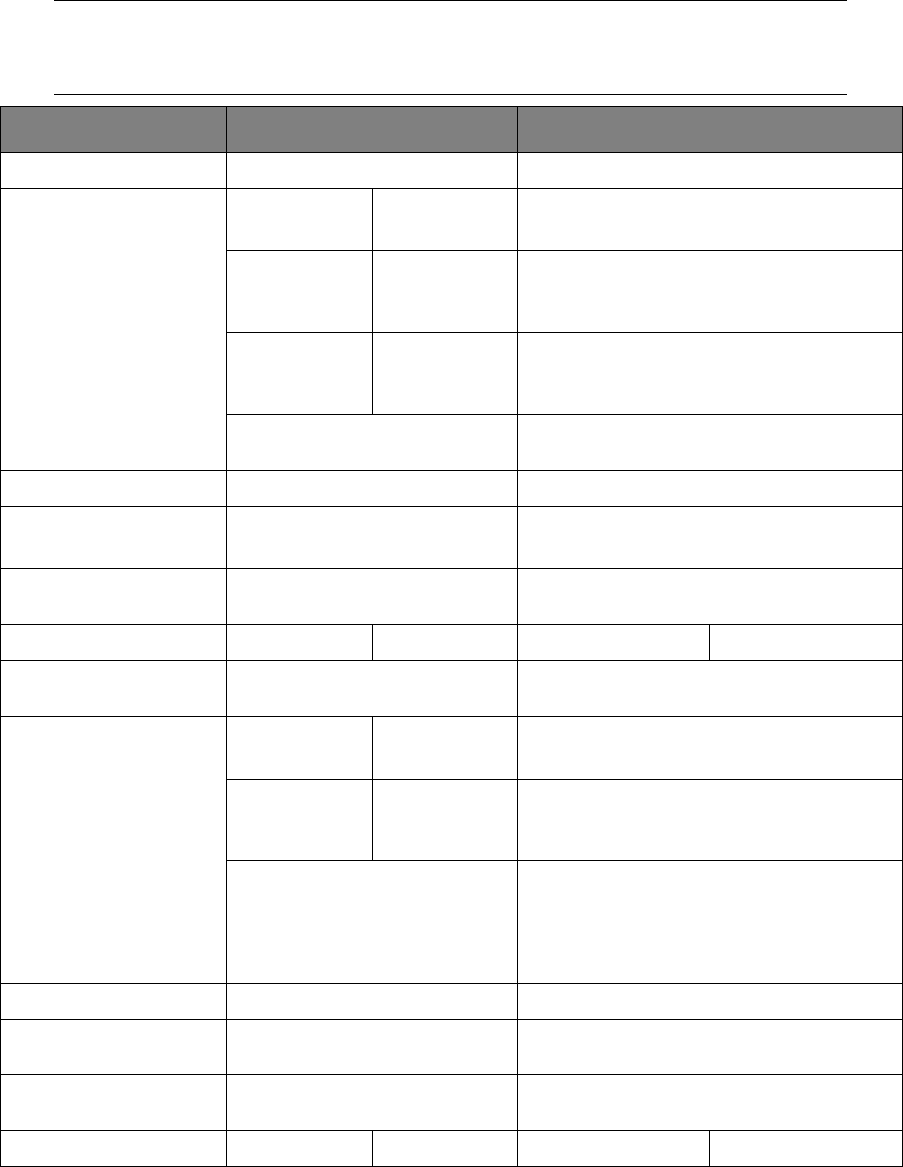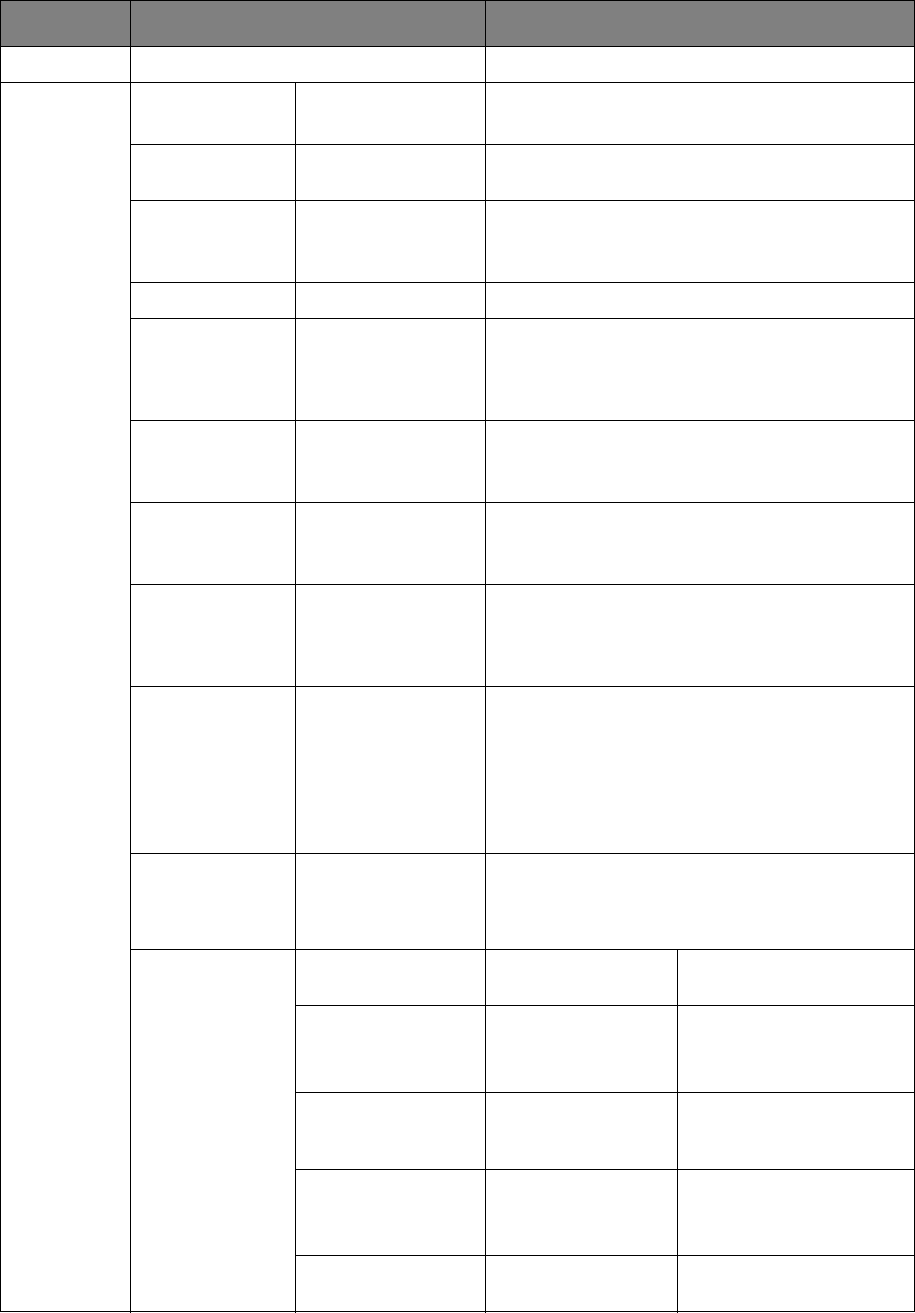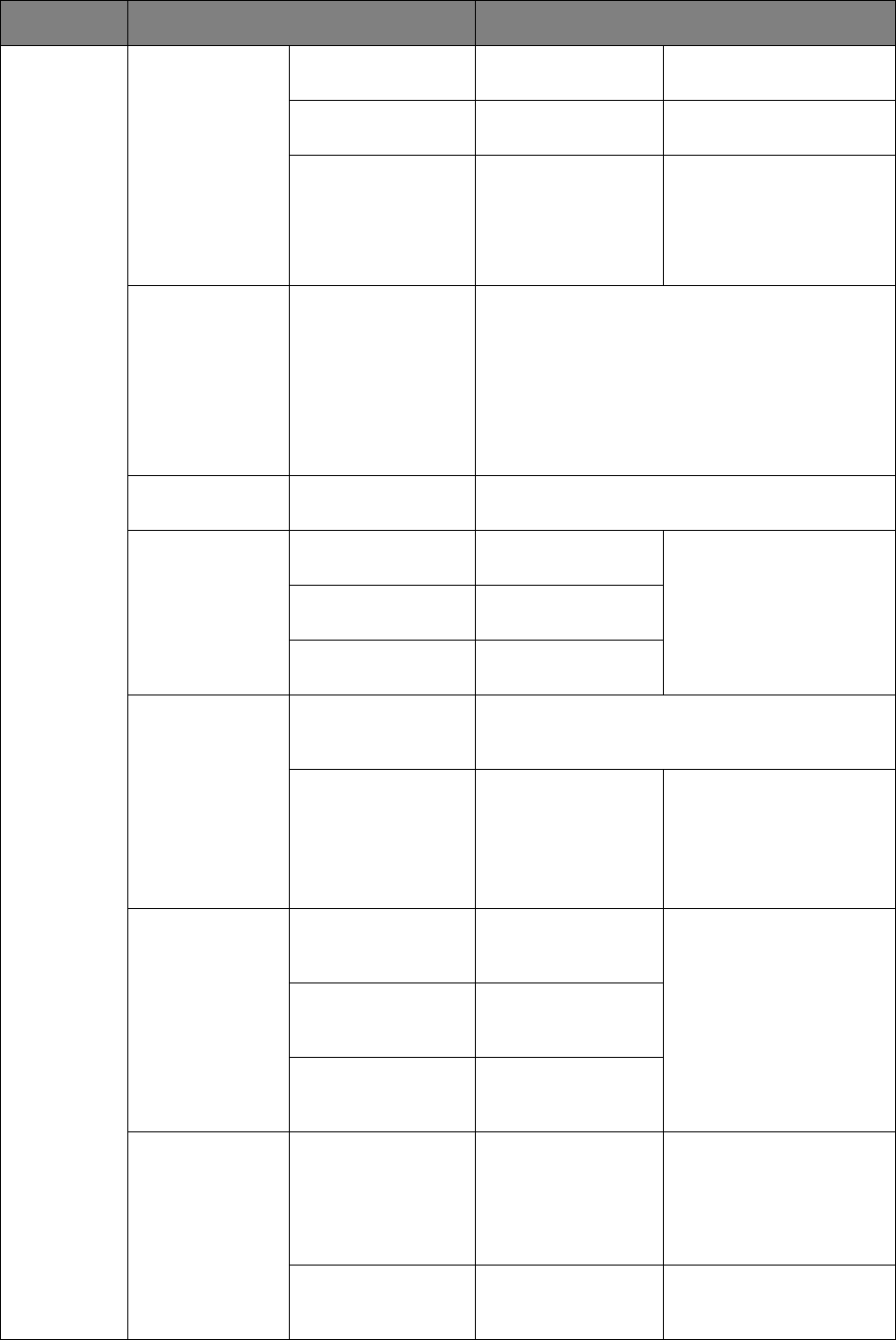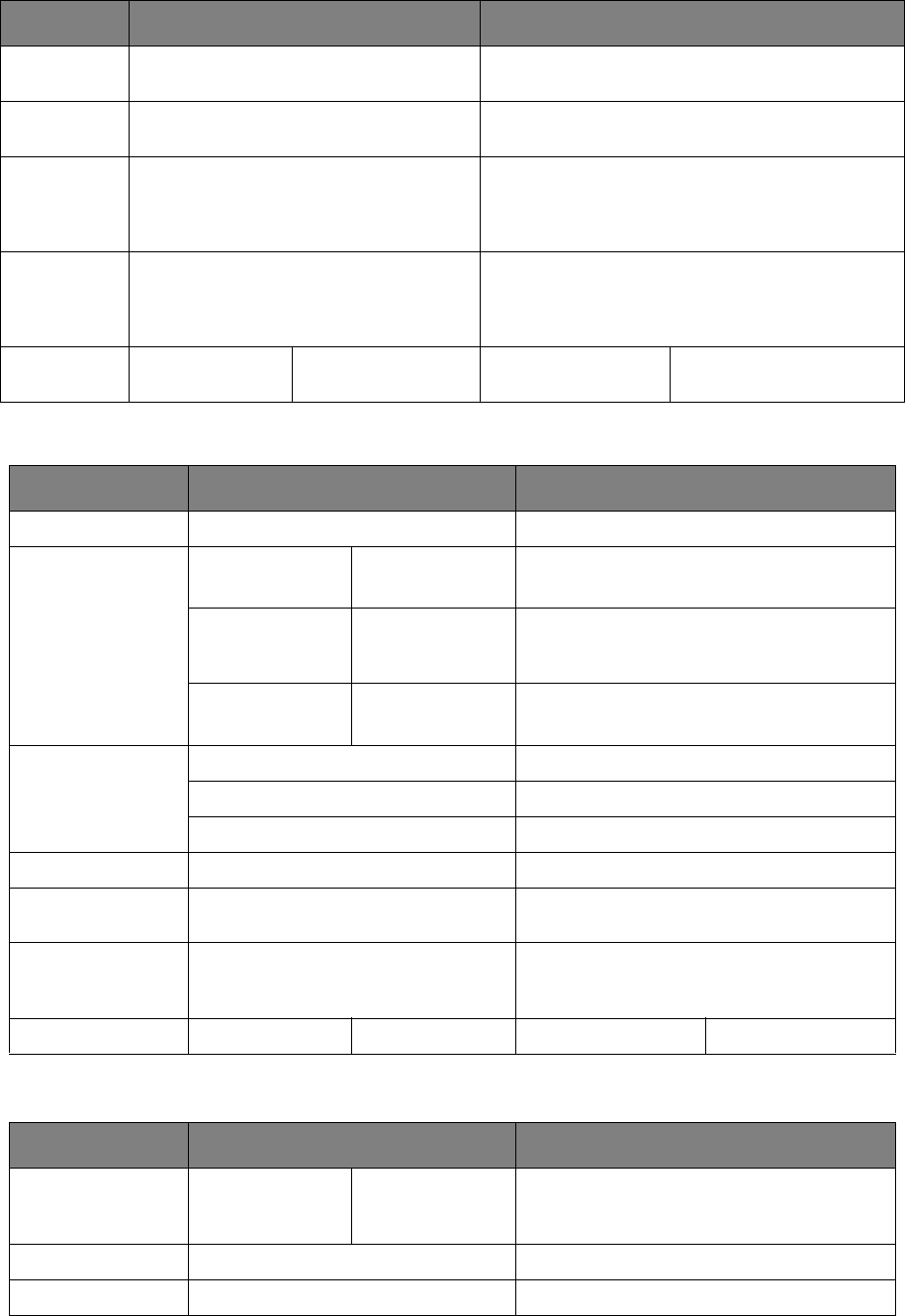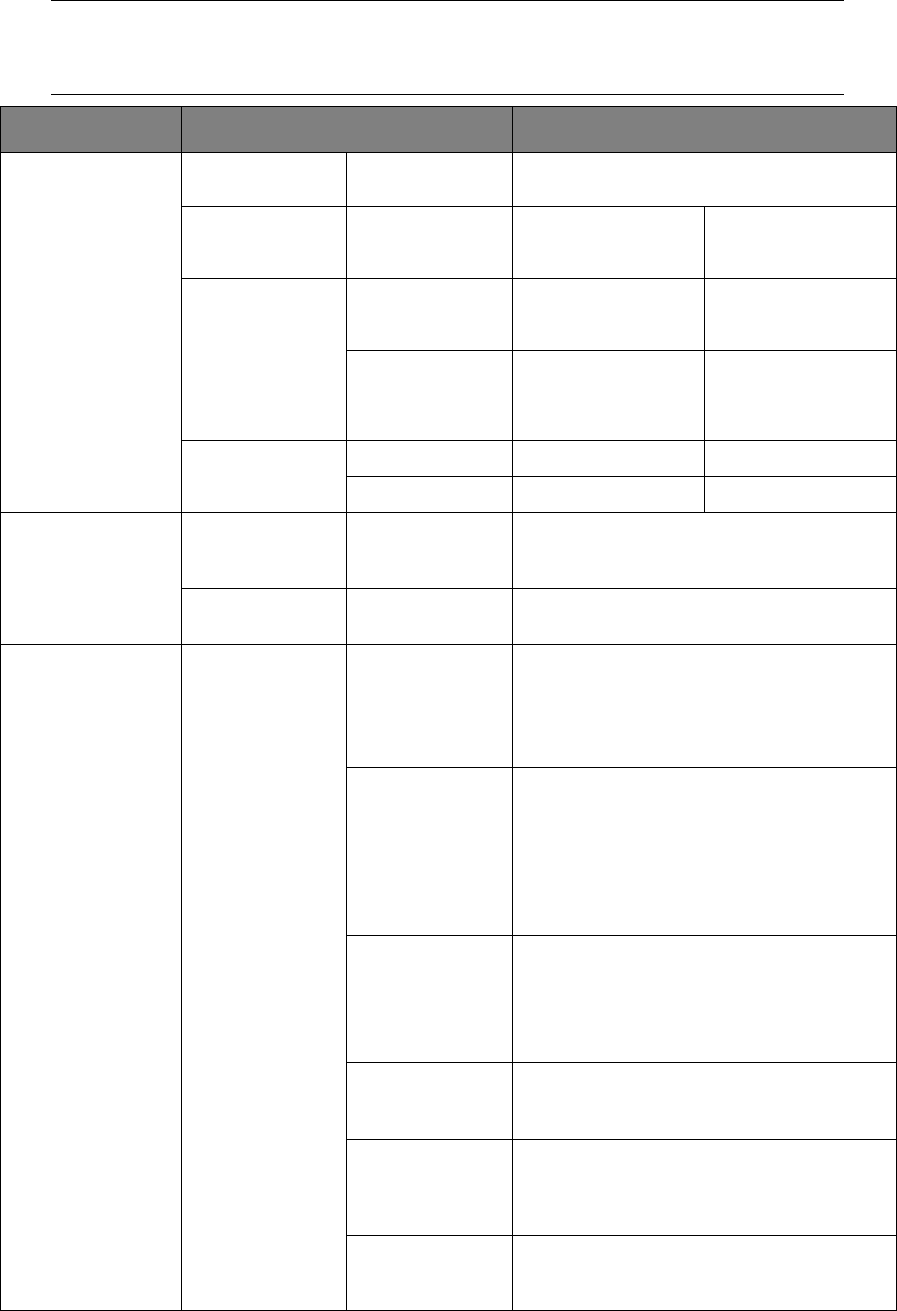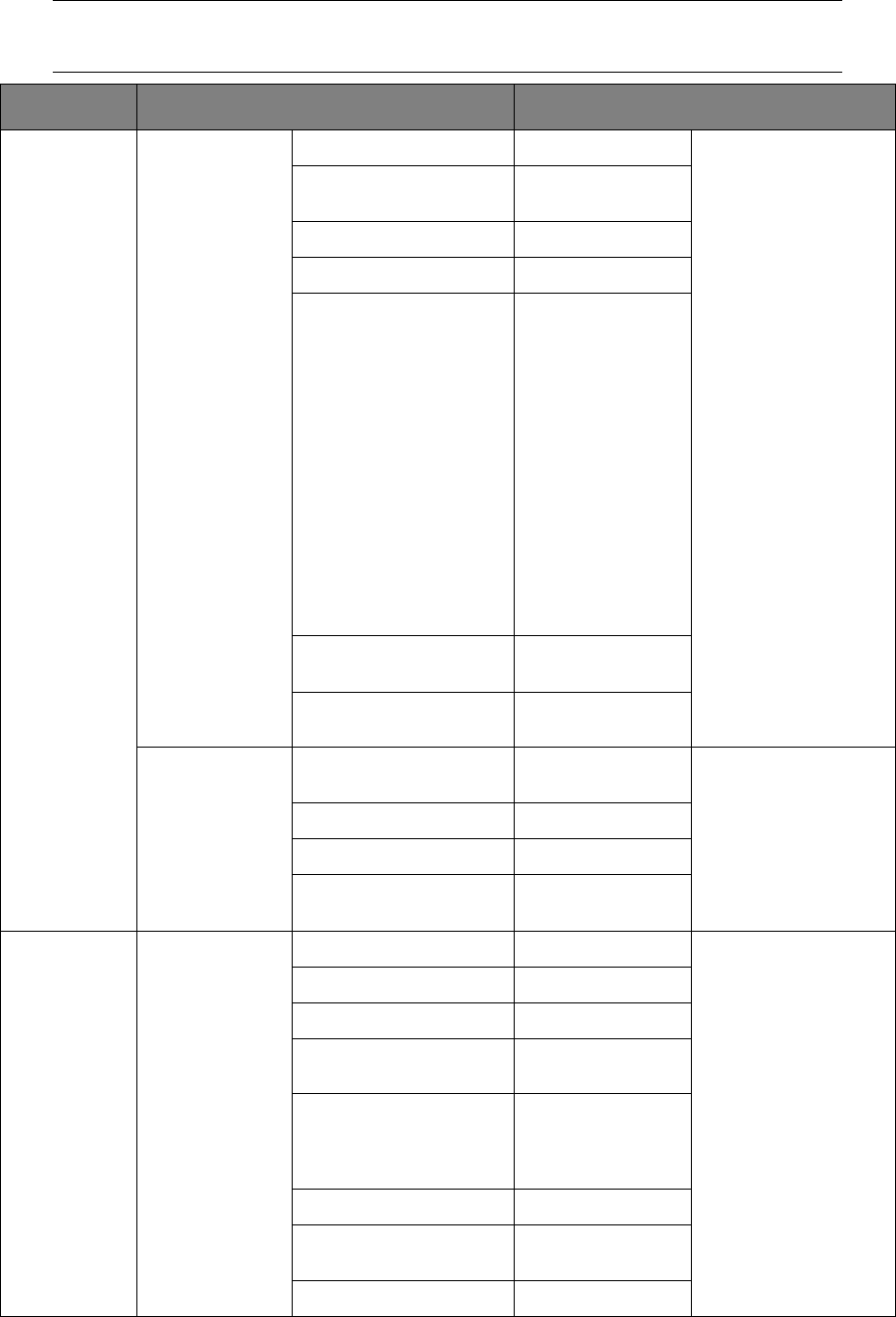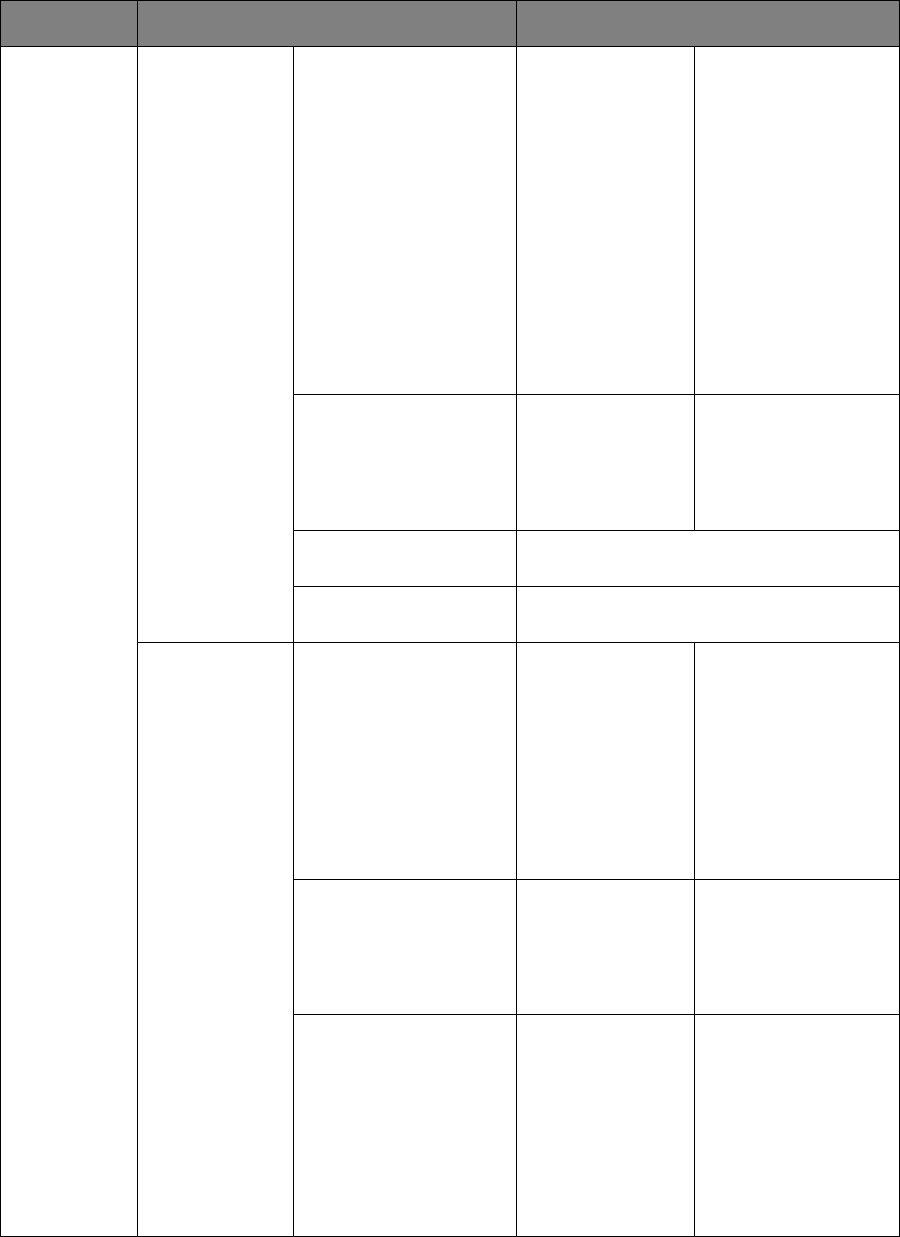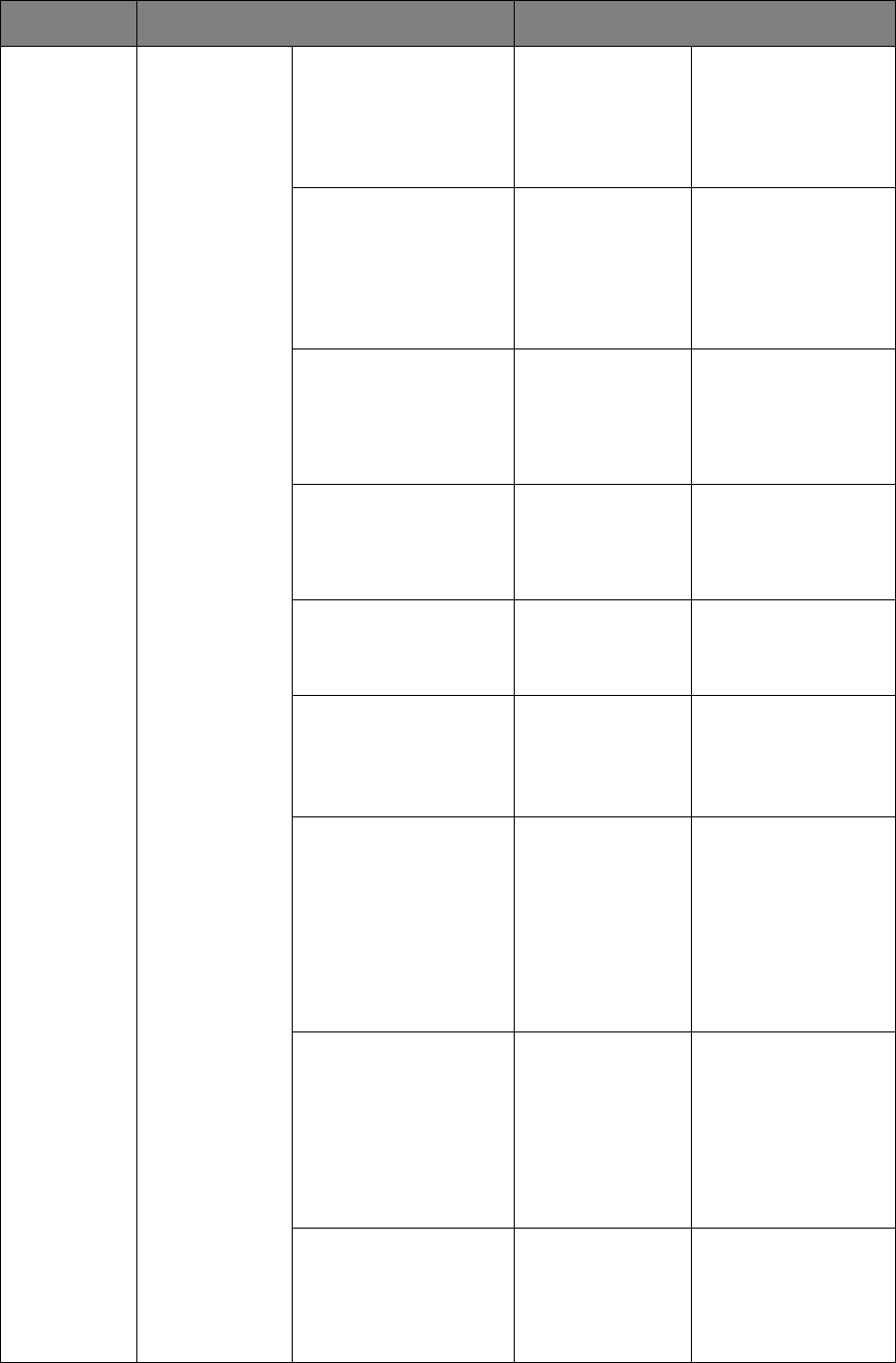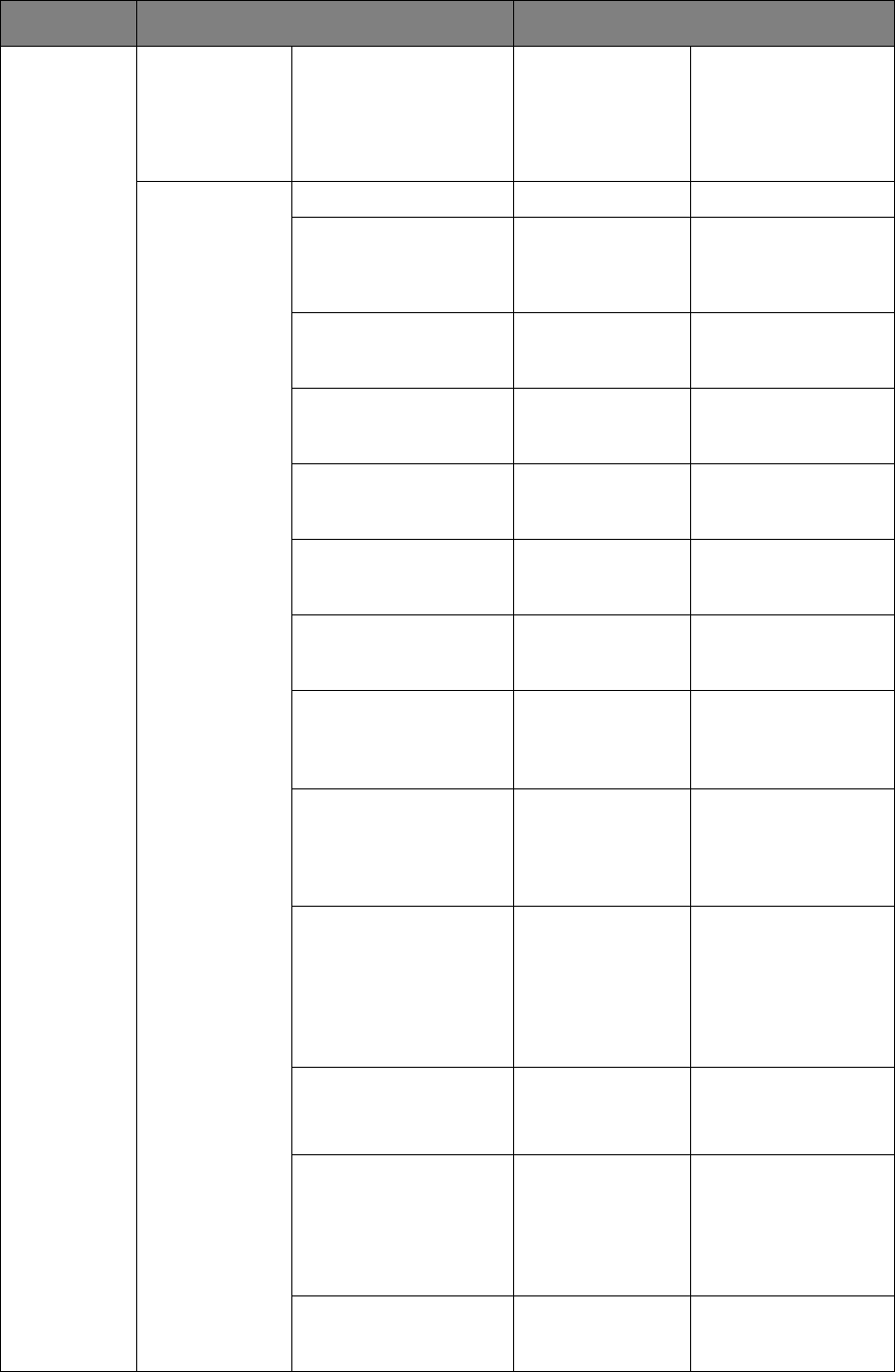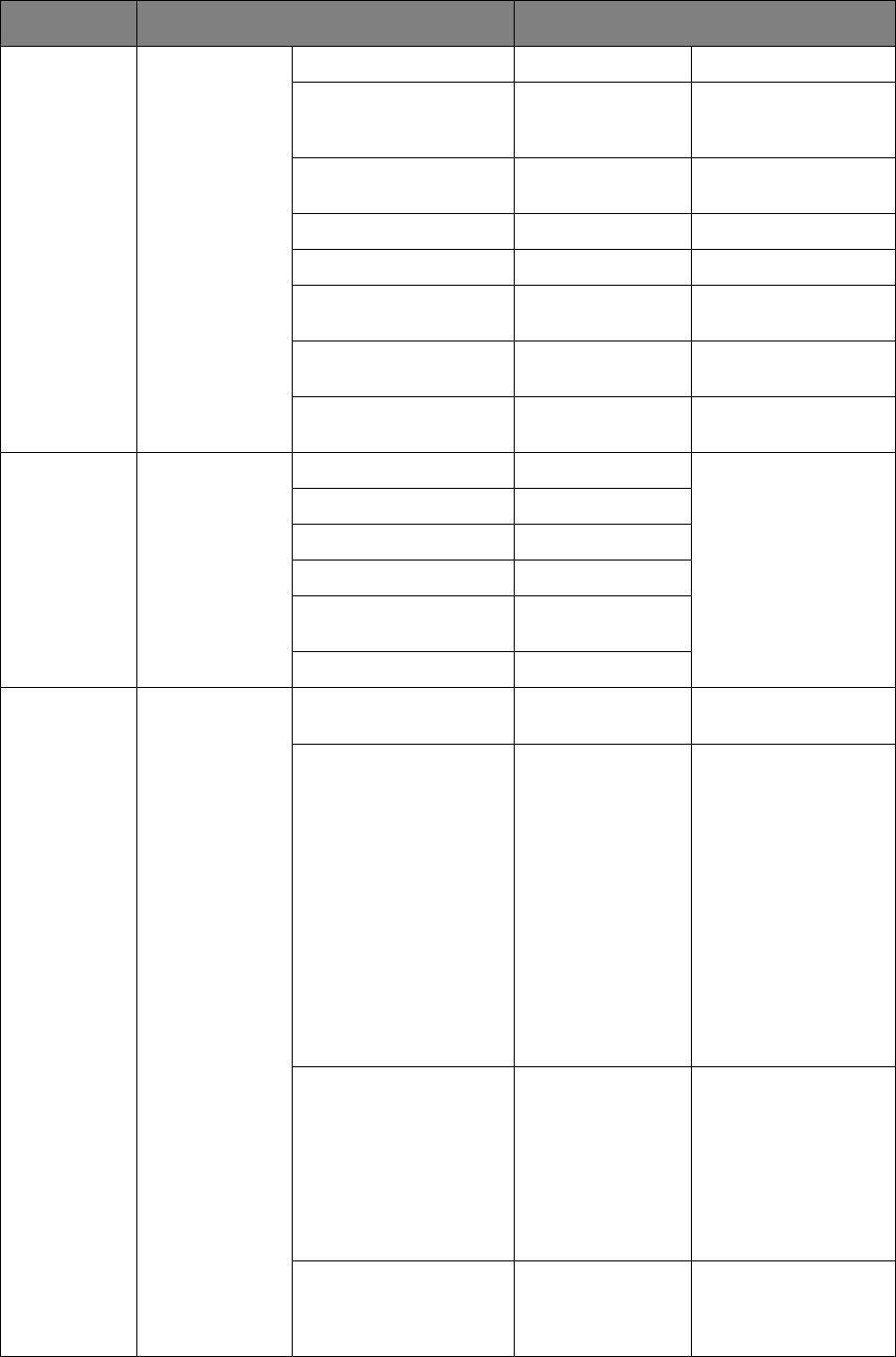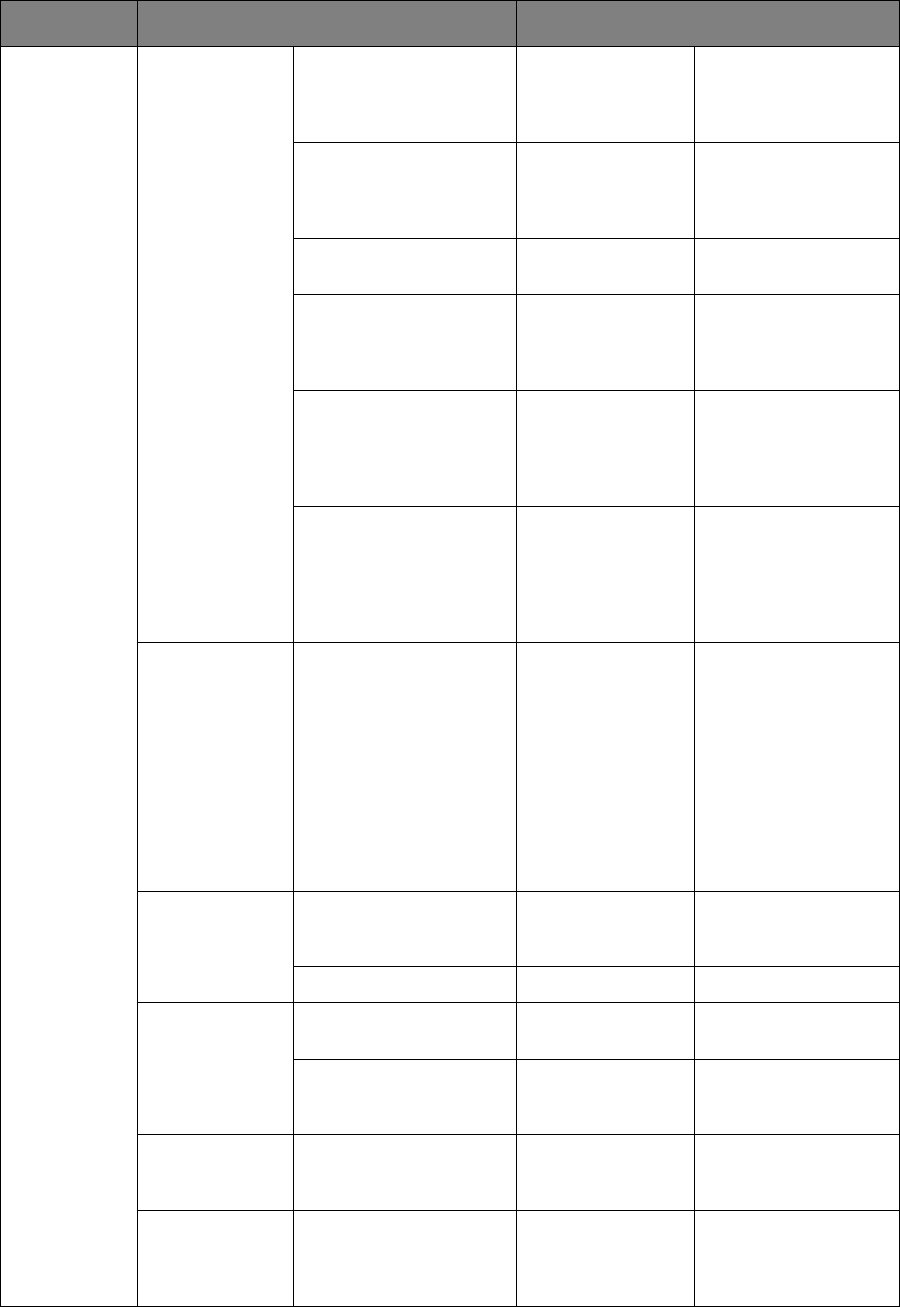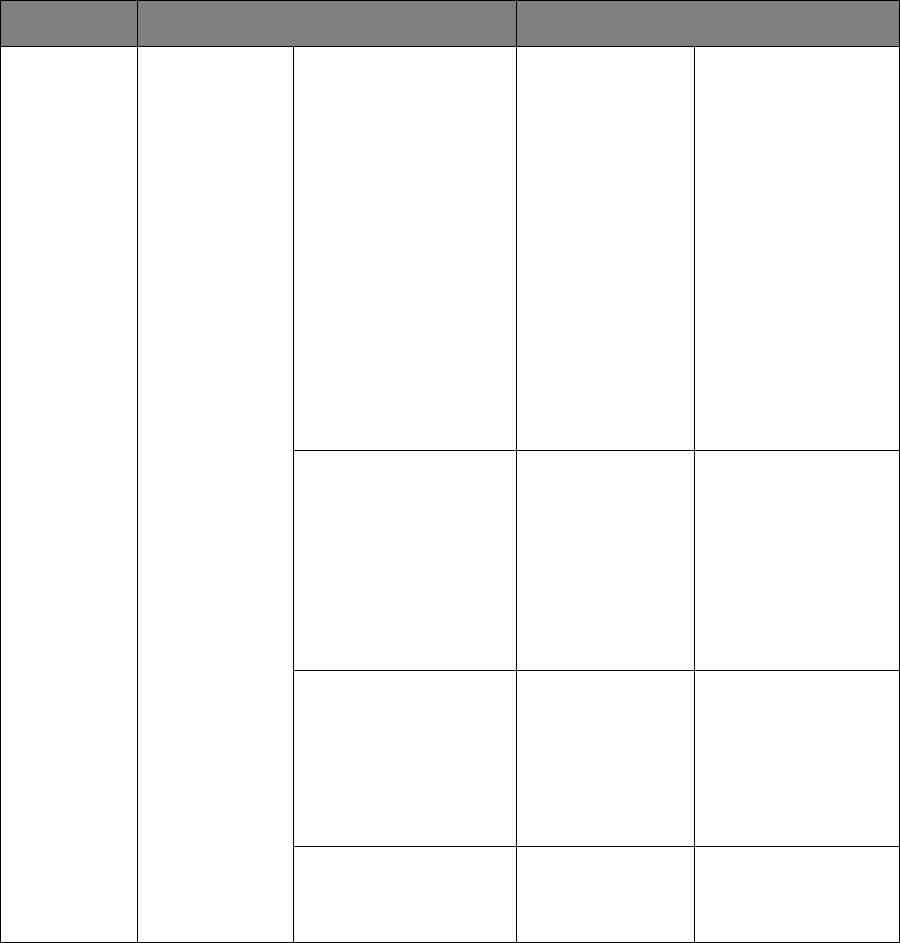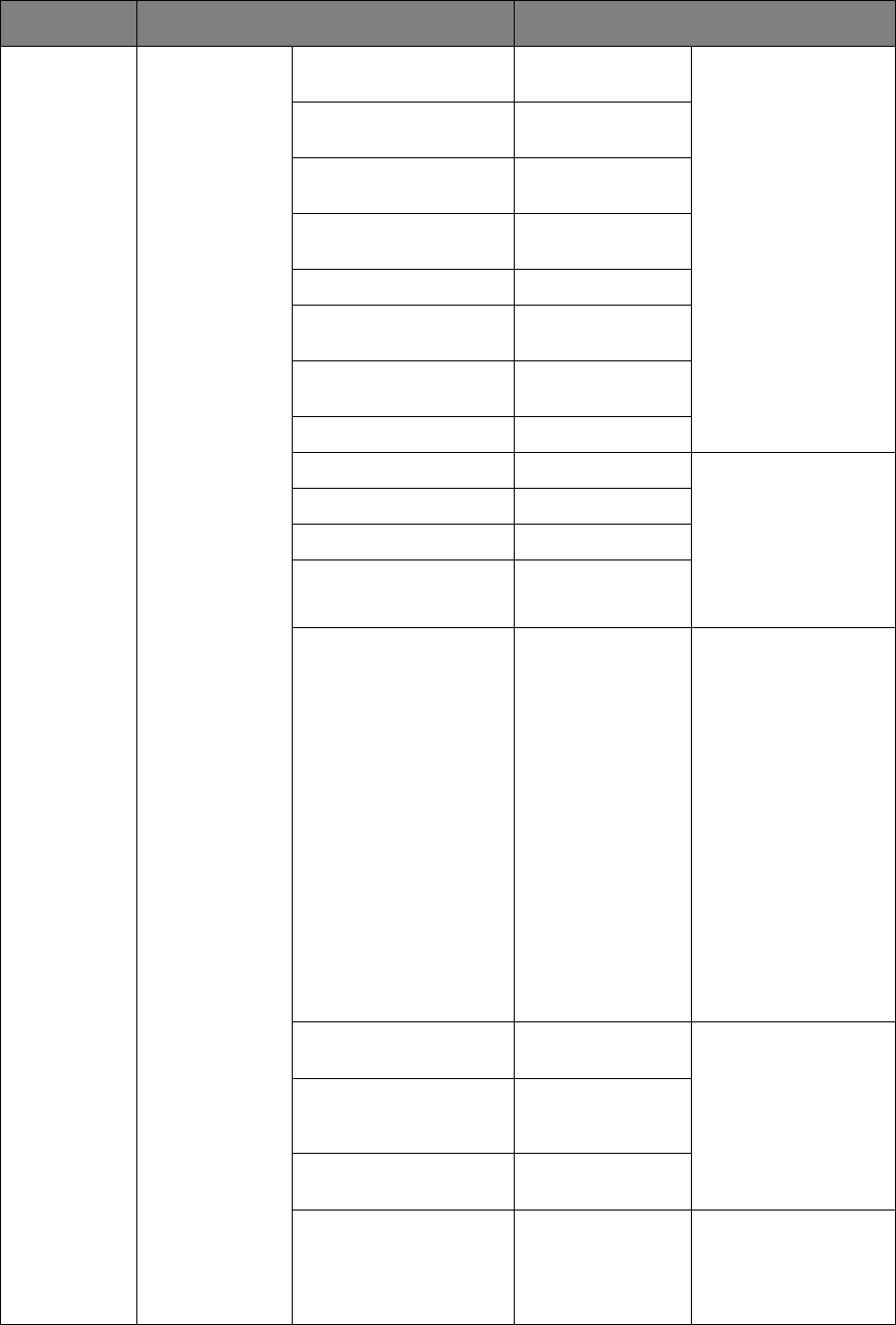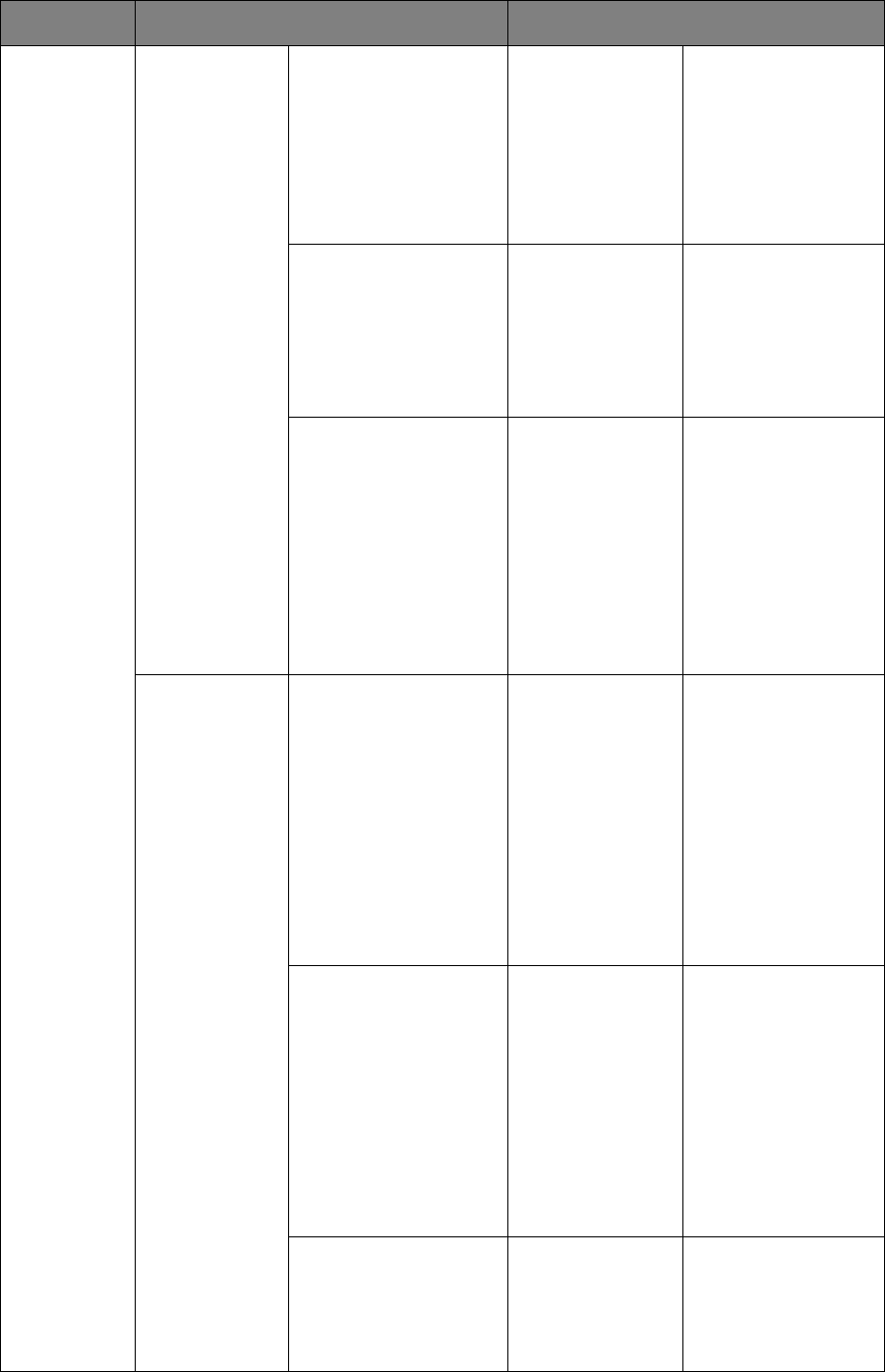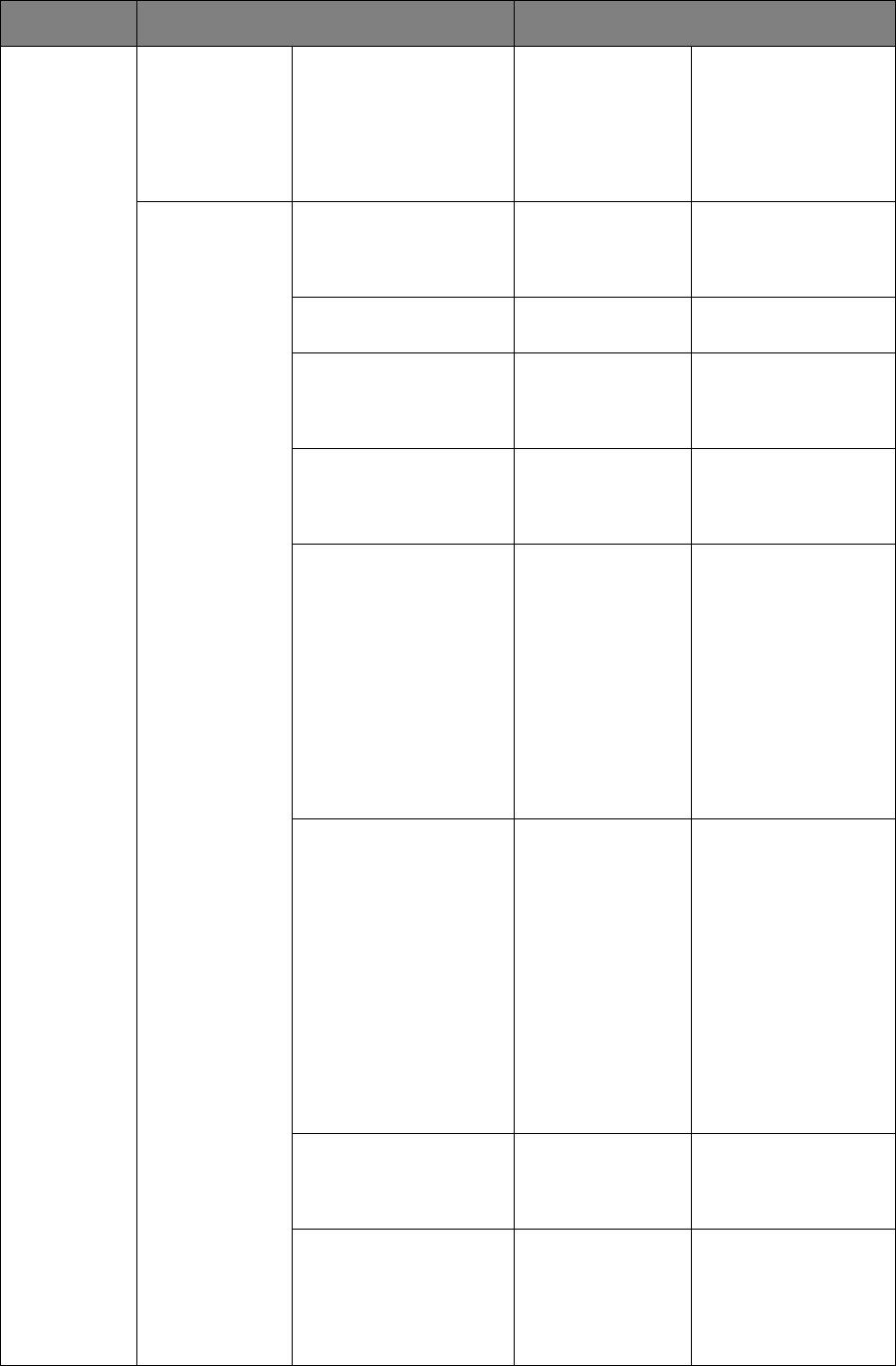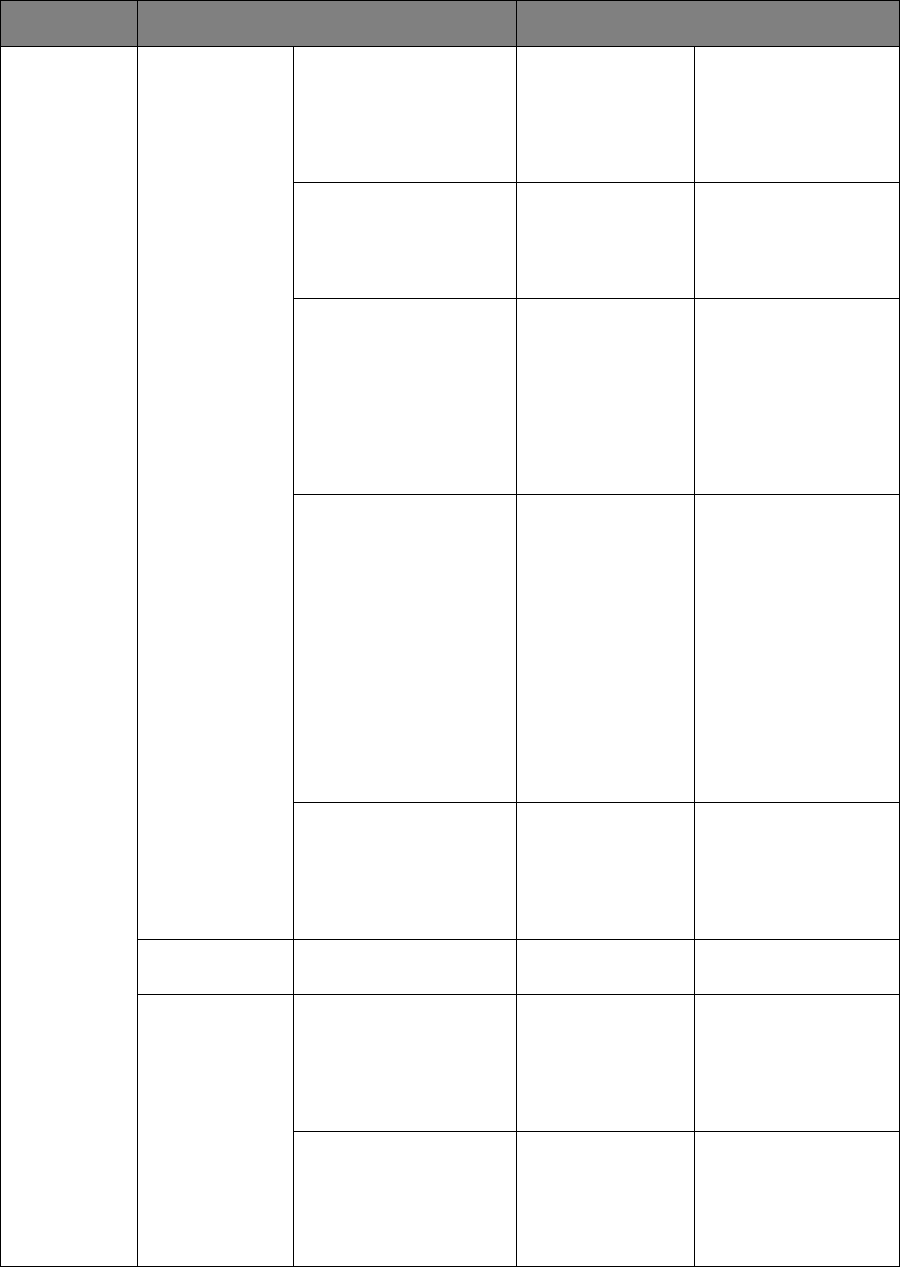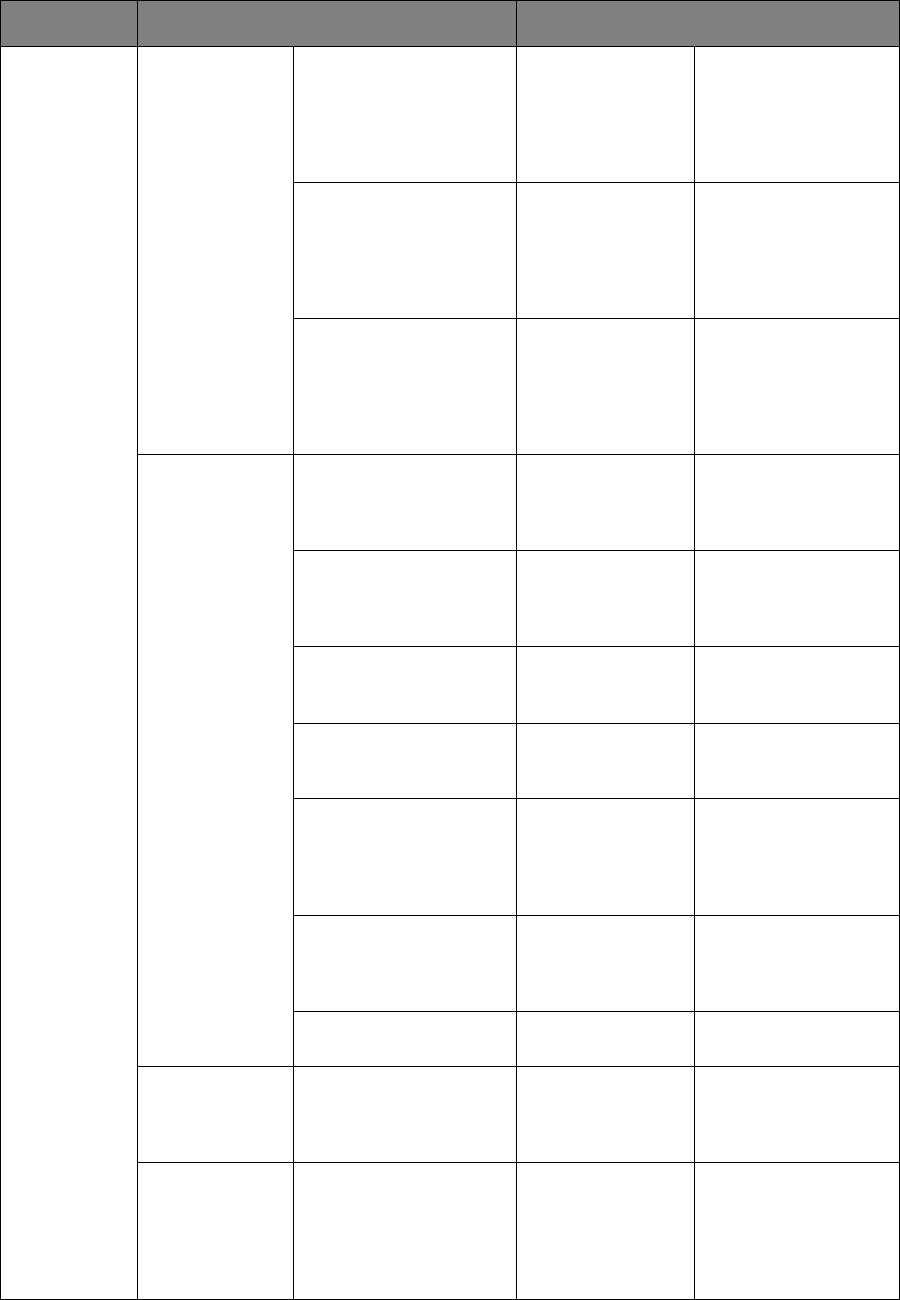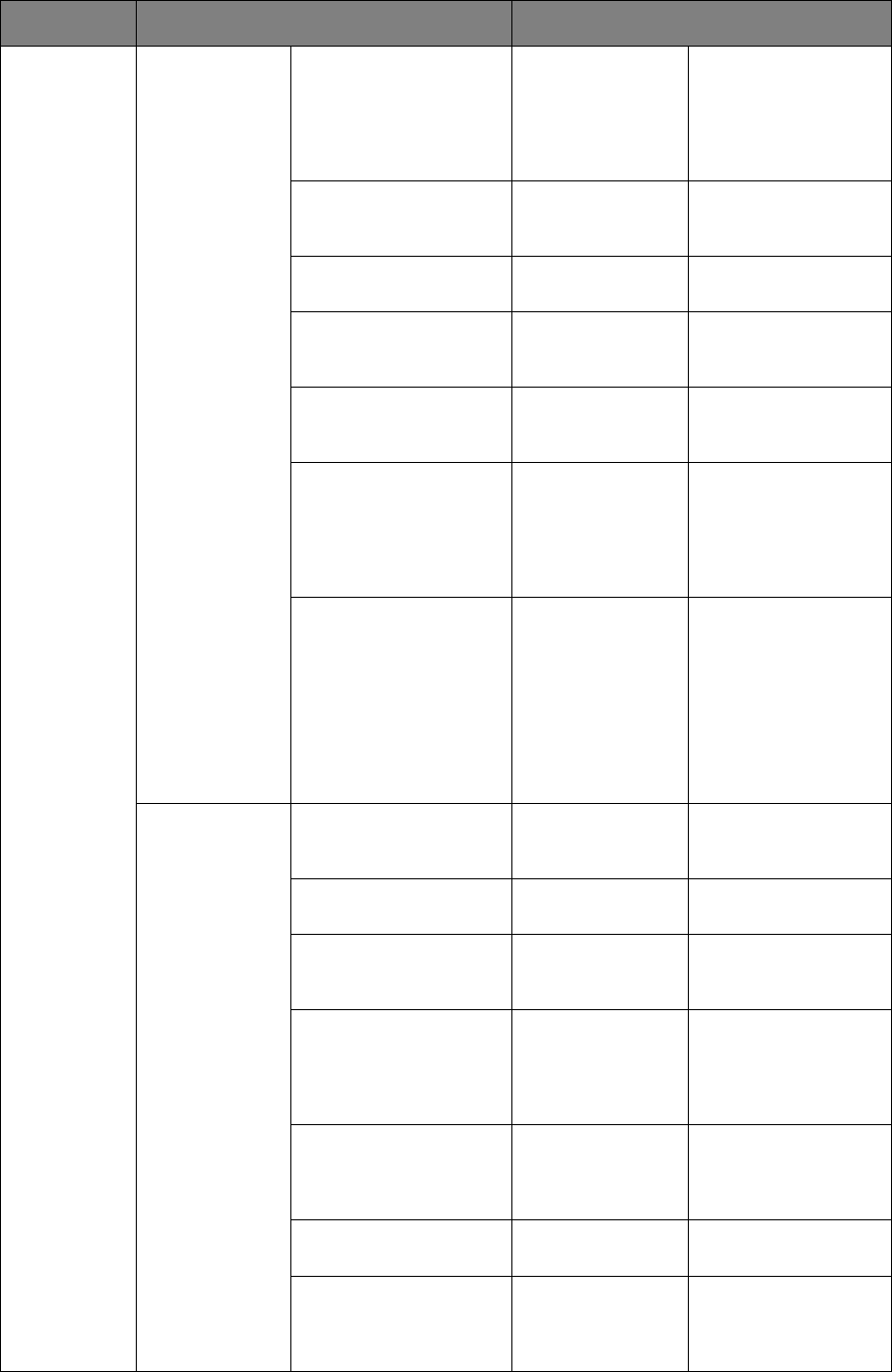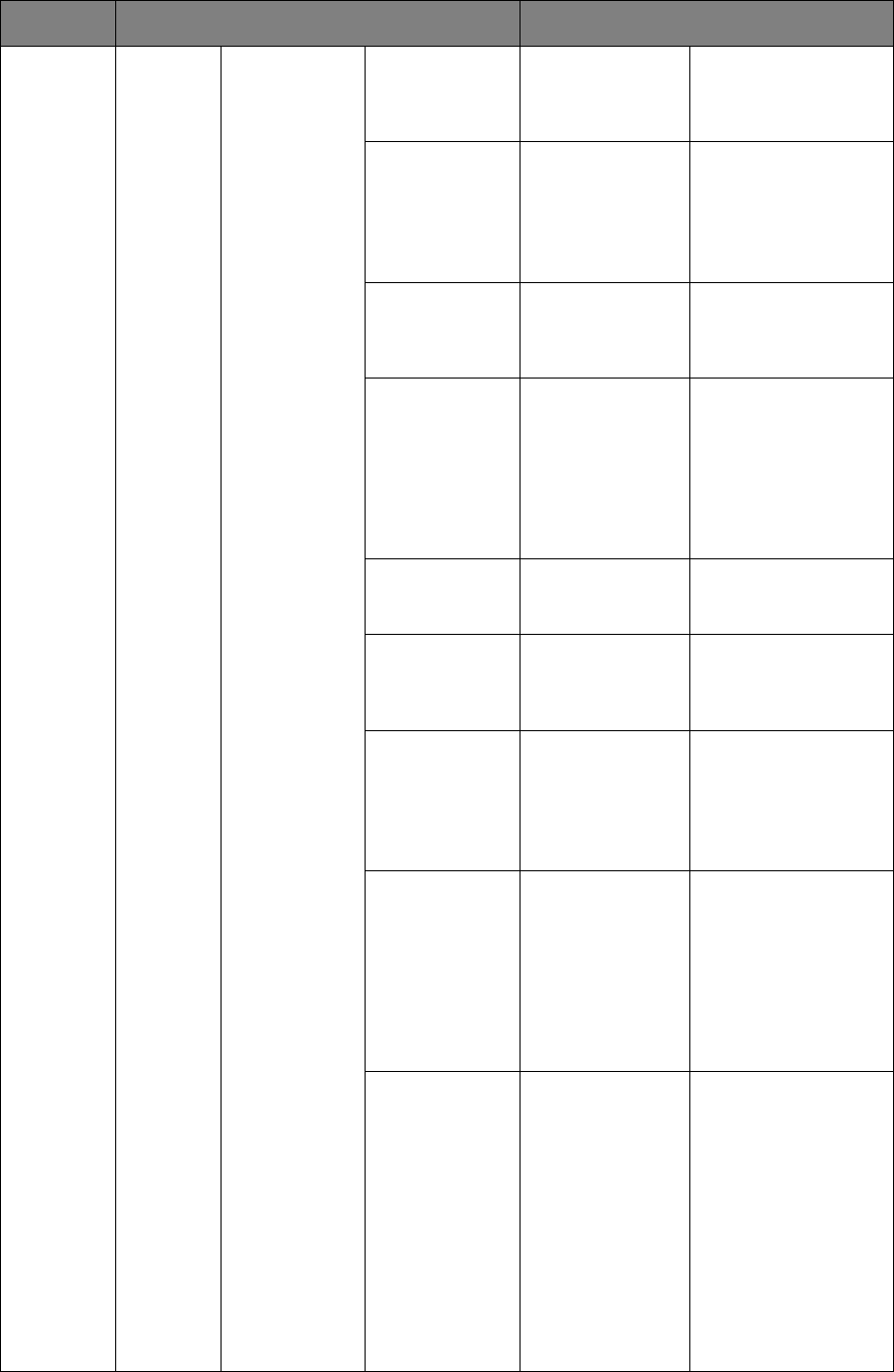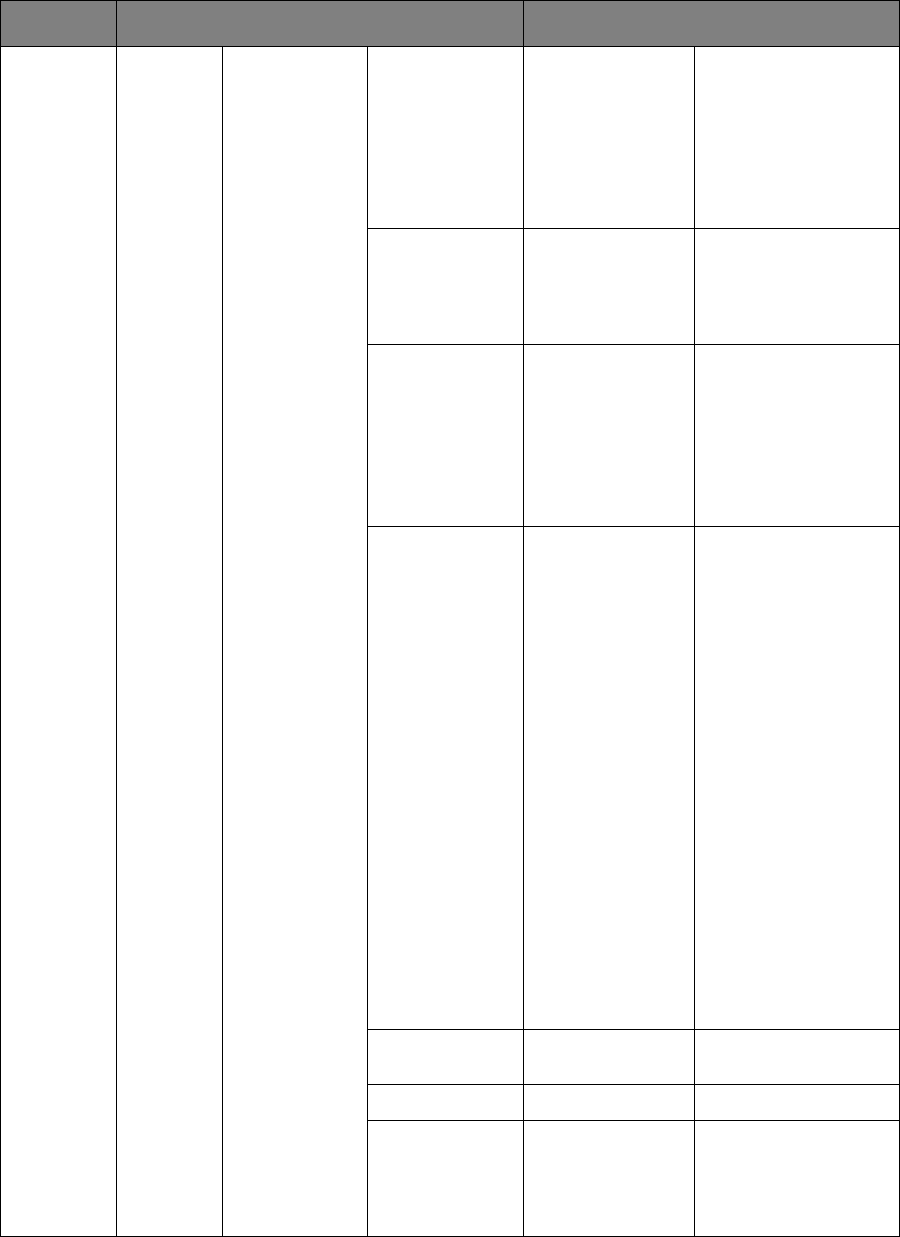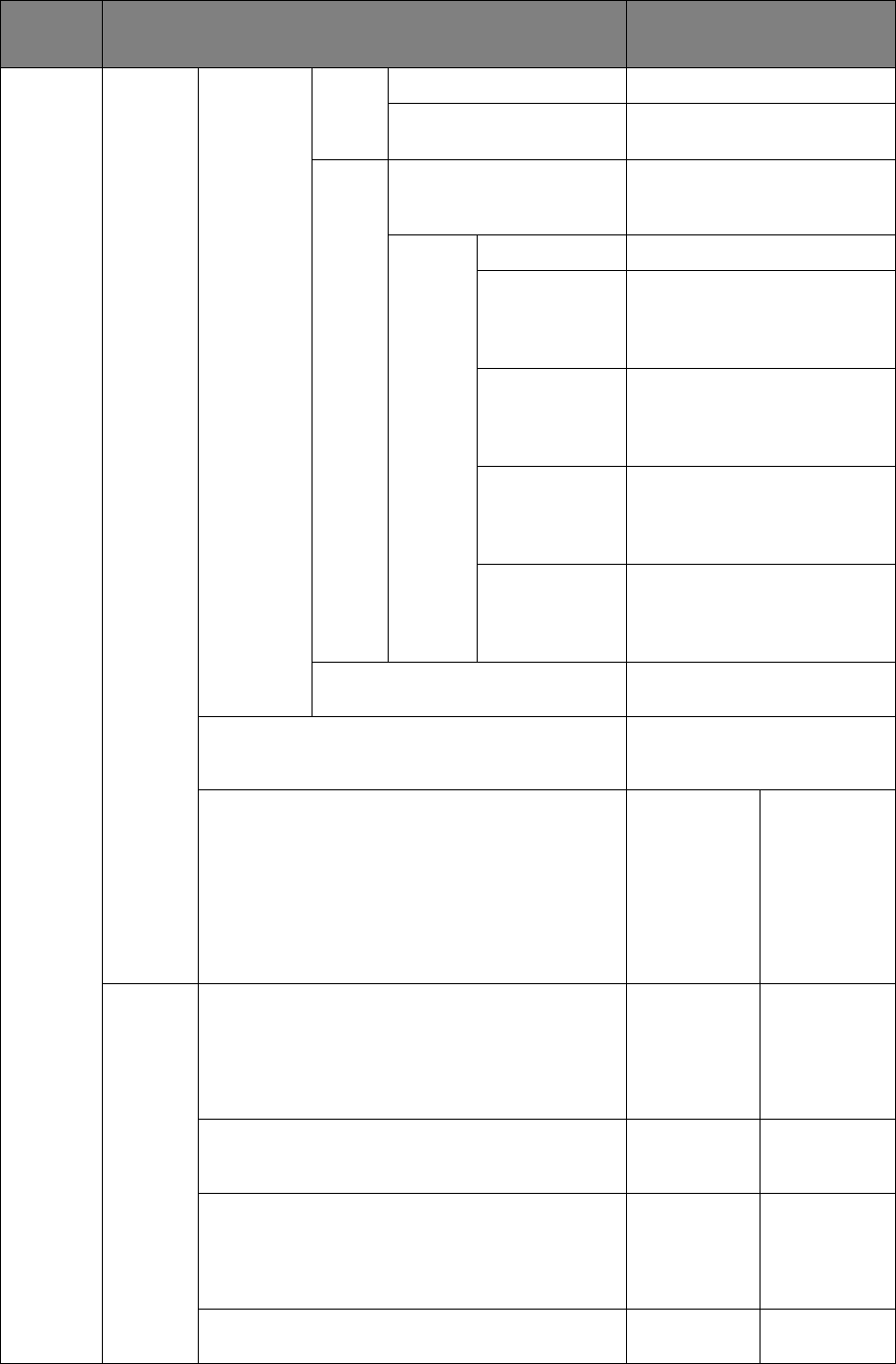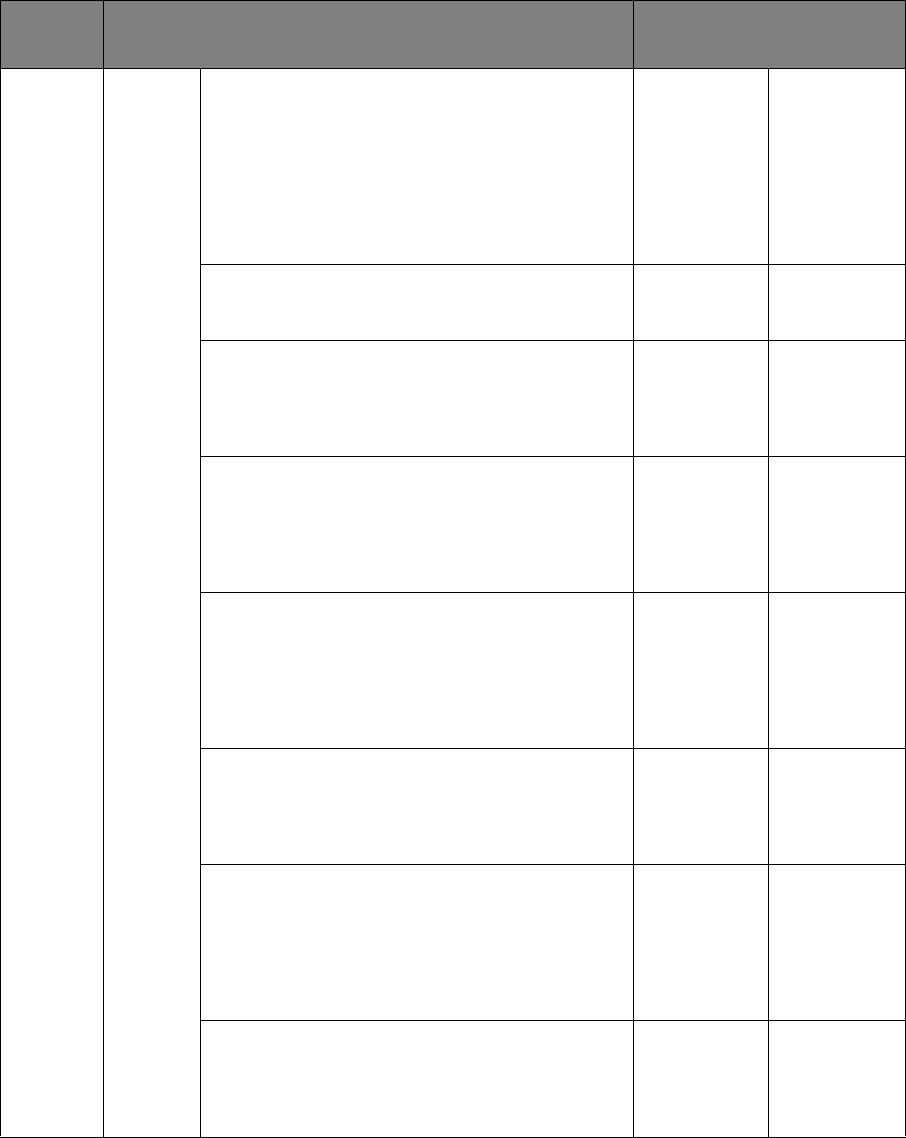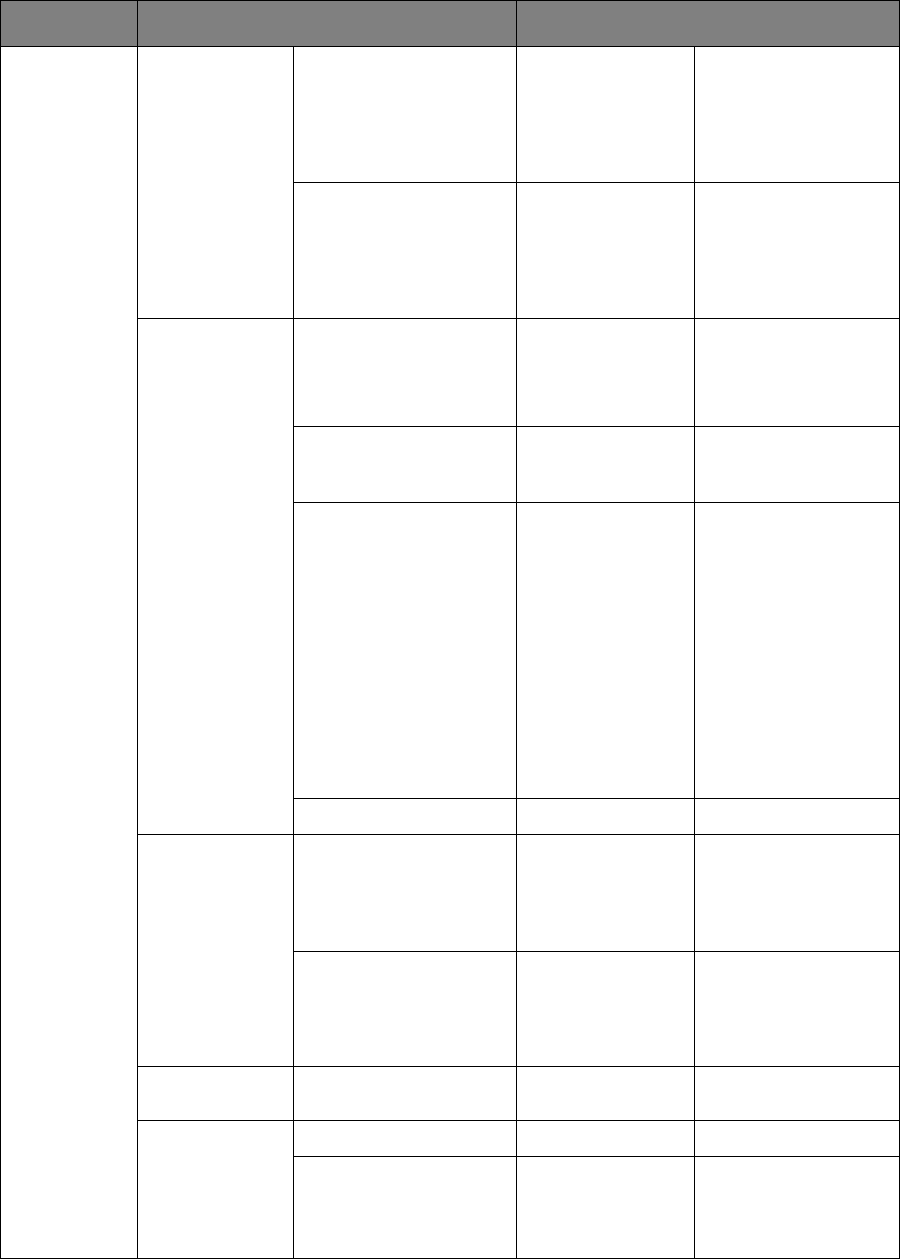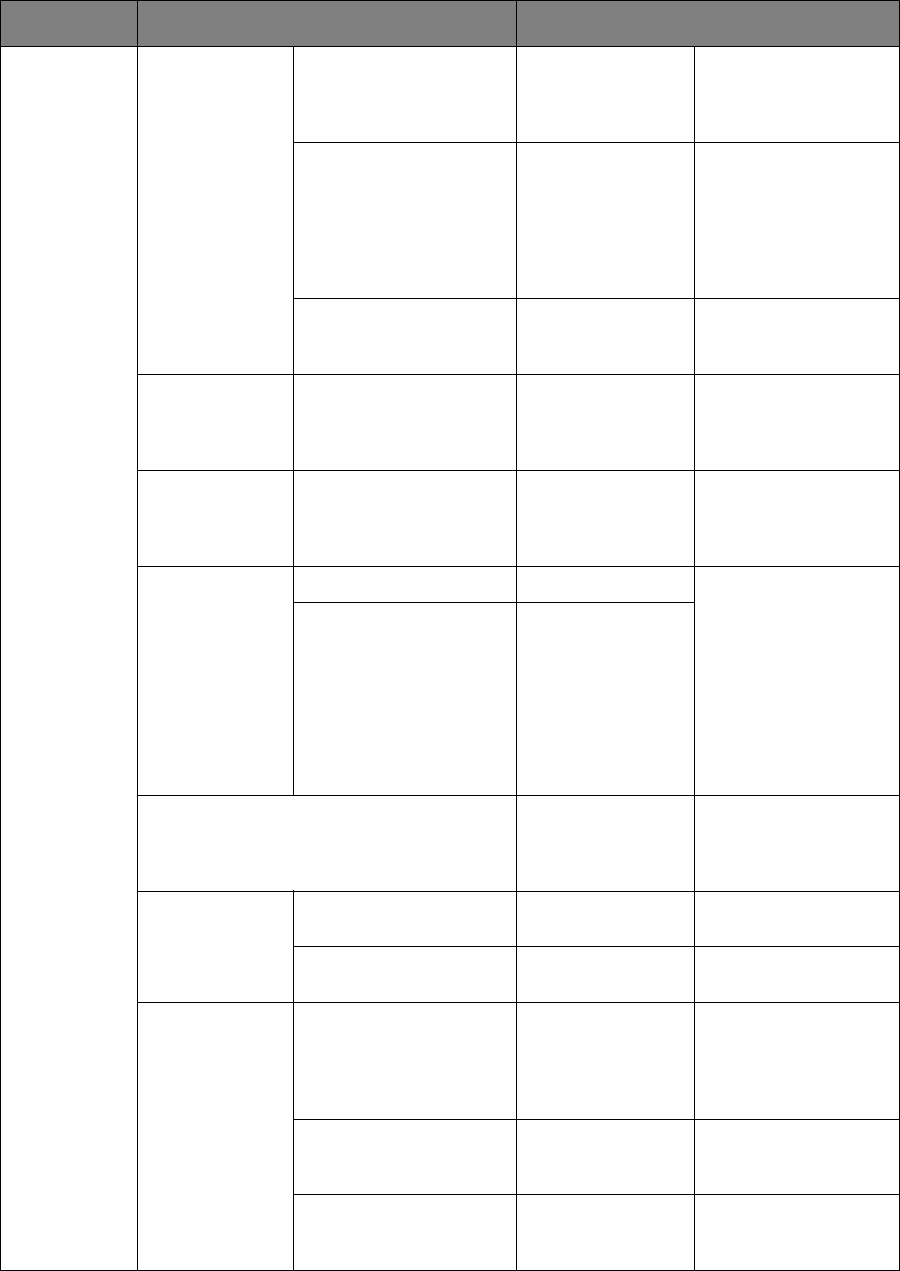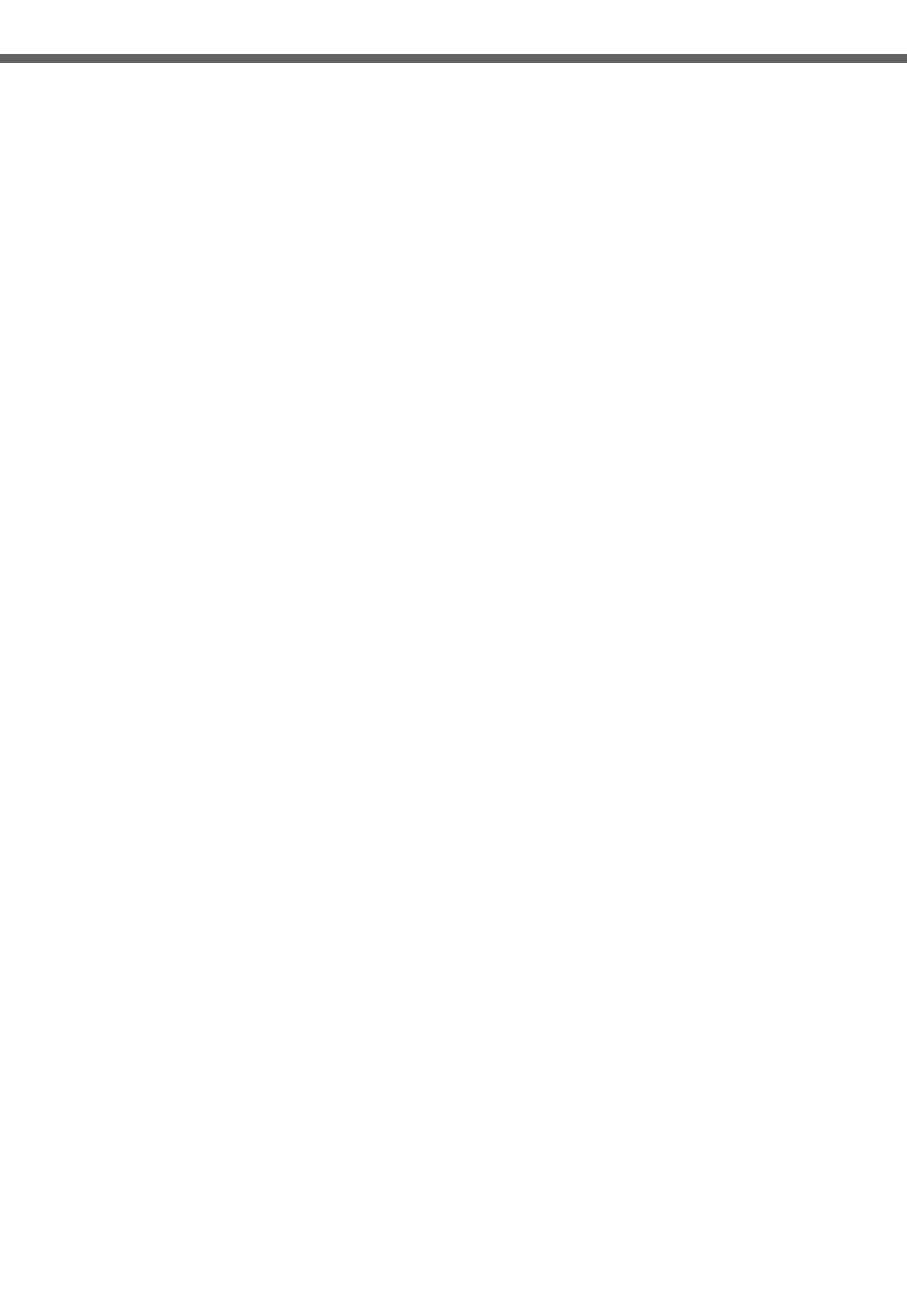Inhalt > 7
Betroffene Produkte. . . . . . . . . . . . . . . . . . . . . . . . . . . . . . . . . . . . .101
Drucken . . . . . . . . . . . . . . . . . . . . . . . . . . . . . . . . . . . . . . . . . . . . .101
Faxen: nur MC342dn, MC342dw, MC362dn, MC362w, MC562dn, MC562w,
MC562dw, ES5462 MFP, ES5462dw MFP und MPS2731mc . . . . . . . . .102
Versenden einer Faxnachricht über das MFP-Gerät . . . . . . . . . . . . . . . . .102
Grundlegender Betrieb . . . . . . . . . . . . . . . . . . . . . . . . . . . . . . . . . . .102
Erweiterter Betrieb . . . . . . . . . . . . . . . . . . . . . . . . . . . . . . . . . . . . .103
Empfangen von Faxnachrichten. . . . . . . . . . . . . . . . . . . . . . . . . . . . .112
Verwalten des Telefonbuchs . . . . . . . . . . . . . . . . . . . . . . . . . . . . . . . . .115
Hinzufügen eines Kurzwahleintrags zum Telefonbuch. . . . . . . . . . . . . .115
Hinzufügen eines Gruppenwahleintrags zum Telefonbuch . . . . . . . . . . .116
Löschen eines Kurzwahleintrags aus dem Telefonbuch . . . . . . . . . . . . .117
Löschen eines Gruppenwahleintrags aus dem Telefonbuch . . . . . . . . . .117
Ändern eines Kurzwahleintrags . . . . . . . . . . . . . . . . . . . . . . . . . . . . .117
Ändern eines Gruppenwahleintrags . . . . . . . . . . . . . . . . . . . . . . . . . .118
Registrieren eines Eintrags aus dem Empfangs- oder Sendebericht . . . .118
Internet Fax . . . . . . . . . . . . . . . . . . . . . . . . . . . . . . . . . . . . . . . . . . . .119
Versenden einer Faxnachricht über den PC . . . . . . . . . . . . . . . . . . . . .119
Empfangen eines Internetfaxes. . . . . . . . . . . . . . . . . . . . . . . . . . . . .123
Hinzufügen von Faxnummern zum Telefonbuch . . . . . . . . . . . . . . . . .124
Hinzufügen neuer Gruppen zum Telefonbuch . . . . . . . . . . . . . . . . . . .124
Importieren und Exportieren von Faxnummern . . . . . . . . . . . . . . . . . .125
Funktionen, die beim Kopier-, Fax- und
Scan-Betrieb verwendet werden . . . . . . . . . . . . . . . . . . . . . . . . . . . . .126
Modus „Scan fortsetzen“ . . . . . . . . . . . . . . . . . . . . . . . . . . . . . . . . . . .126
Auftragsmakros (nur MC562dn, MC562w, MC562dw, ES5462 MFP,
ES5462dw MFP und MPS2731mc) . . . . . . . . . . . . . . . . . . . . . . . . . . . .127
Wartung . . . . . . . . . . . . . . . . . . . . . . . . . . . . . . . . . . . . . . . . . . . . . . . .129
Ersetzen der Verbrauchsmaterialien. . . . . . . . . . . . . . . . . . . . . . . . . . . .129
Ersetzen der Tonerpatrone . . . . . . . . . . . . . . . . . . . . . . . . . . . . . . . .129
Ersetzen der Bildtrommel . . . . . . . . . . . . . . . . . . . . . . . . . . . . . . . . .134
Ersetzen des Transportbands . . . . . . . . . . . . . . . . . . . . . . . . . . . . . .134
Ersetzen des Fixierers . . . . . . . . . . . . . . . . . . . . . . . . . . . . . . . . . . .137
Reinigen. . . . . . . . . . . . . . . . . . . . . . . . . . . . . . . . . . . . . . . . . . . . . . .140
...das Gehäuse . . . . . . . . . . . . . . . . . . . . . . . . . . . . . . . . . . . . . . . .140
...den LED-Kopf. . . . . . . . . . . . . . . . . . . . . . . . . . . . . . . . . . . . . . . .140
...den Papiertransportweg im ADF . . . . . . . . . . . . . . . . . . . . . . . . . . .142
...die Unterseite des ADF . . . . . . . . . . . . . . . . . . . . . . . . . . . . . . . . .142
...das Vorlagenglas . . . . . . . . . . . . . . . . . . . . . . . . . . . . . . . . . . . . .143
Installieren von Upgrades. . . . . . . . . . . . . . . . . . . . . . . . . . . . . . . . . . .144
Speicherupgrade . . . . . . . . . . . . . . . . . . . . . . . . . . . . . . . . . . . . . . . . .144
SD-Karte (nur MC562dn, MC562w, MC562dw, ES5462 MFP,
ES5462dw MFP und MPS2731mc) . . . . . . . . . . . . . . . . . . . . . . . . . . . .147
Weiteres Papierfach . . . . . . . . . . . . . . . . . . . . . . . . . . . . . . . . . . . . . . .149
Einstellen der Treibergeräteoptionen . . . . . . . . . . . . . . . . . . . . . . . . . . .150
Windows . . . . . . . . . . . . . . . . . . . . . . . . . . . . . . . . . . . . . . . . . . . .150
Mac OS X . . . . . . . . . . . . . . . . . . . . . . . . . . . . . . . . . . . . . . . . . . . .150
Fehlerbehebung . . . . . . . . . . . . . . . . . . . . . . . . . . . . . . . . . . . . . . . . . .152
Überprüfen des Status des Geräts . . . . . . . . . . . . . . . . . . . . . . . . . . . . .152
Überprüfen des Geräte- und Auftragsstatus . . . . . . . . . . . . . . . . . . . . . .152
Kontrolle des Led-Lichts am Netzschalter . . . . . . . . . . . . . . . . . . . . . . . .153
Beseitigen von Papierstaus . . . . . . . . . . . . . . . . . . . . . . . . . . . . . . . . . .153
Im Bereich des Scanner-ADF... . . . . . . . . . . . . . . . . . . . . . . . . . . . . .154
Im Bereich des Druckers... . . . . . . . . . . . . . . . . . . . . . . . . . . . . . . . .154
Nicht zufrieden stellende Druckqualität . . . . . . . . . . . . . . . . . . . . . . . . .162
Nicht zufrieden stellende Kopierqualität . . . . . . . . . . . . . . . . . . . . . . . . .164