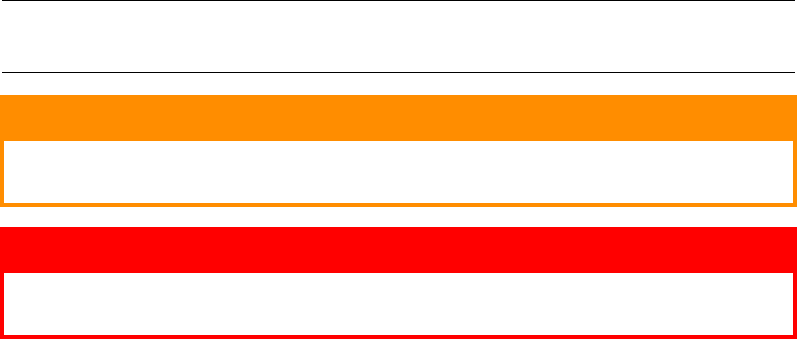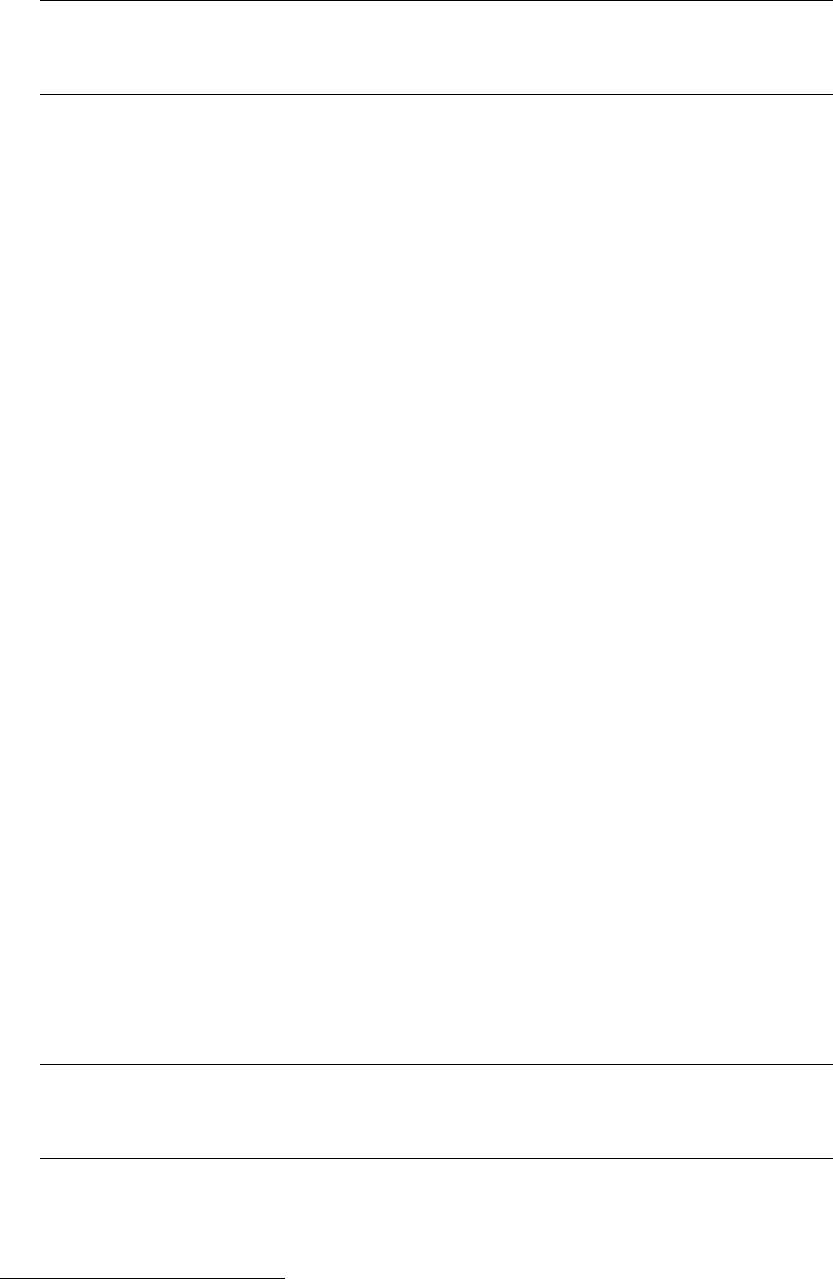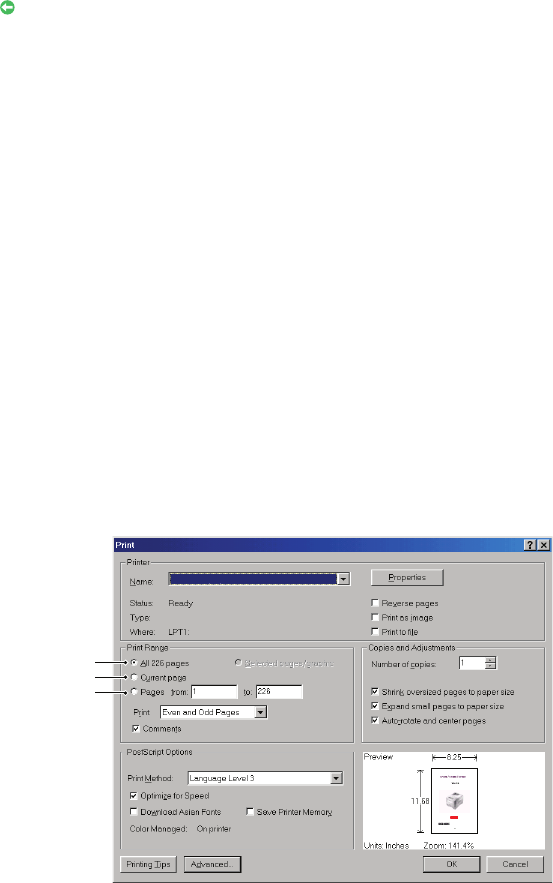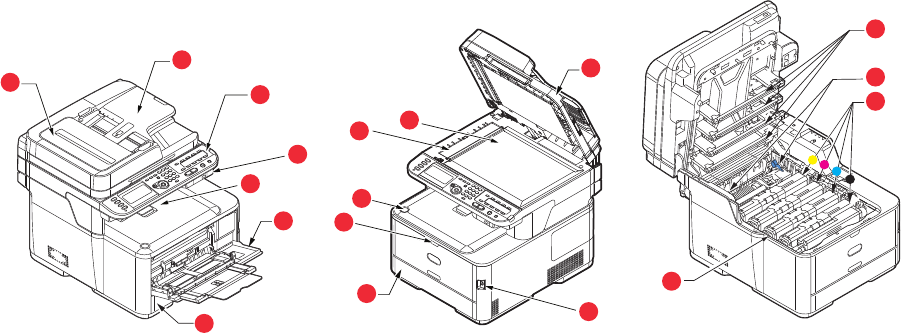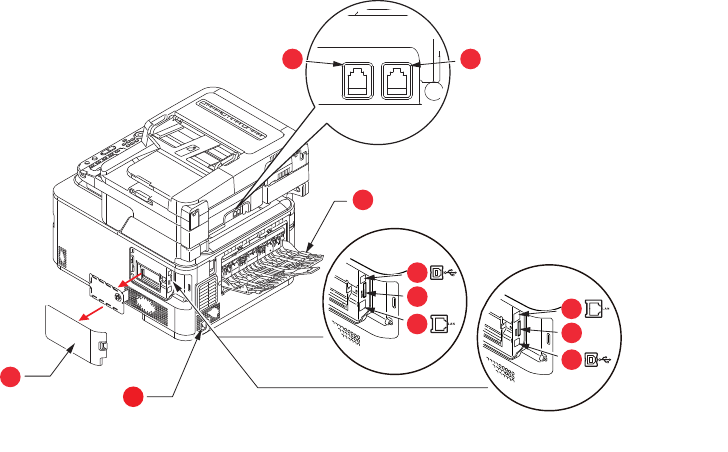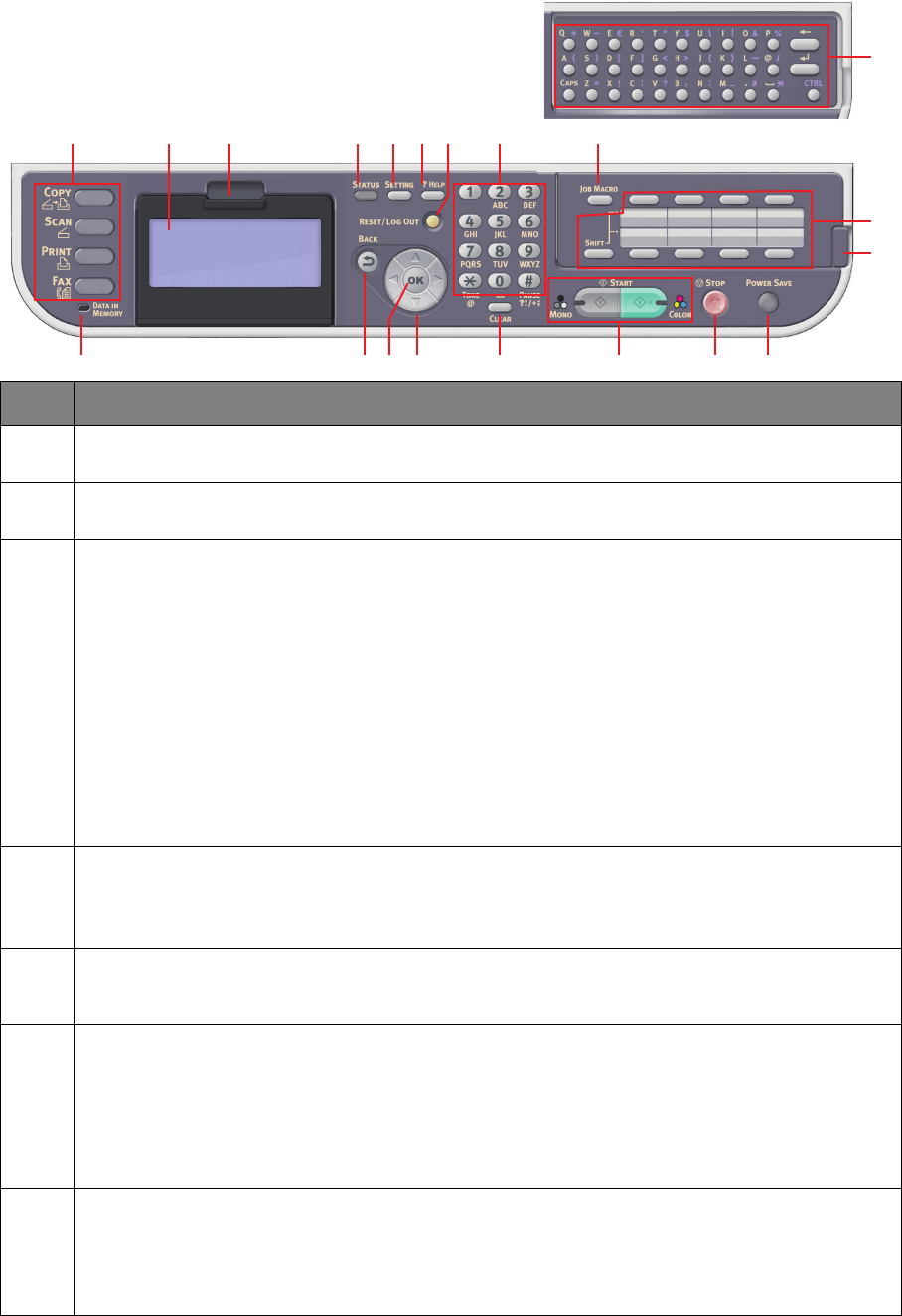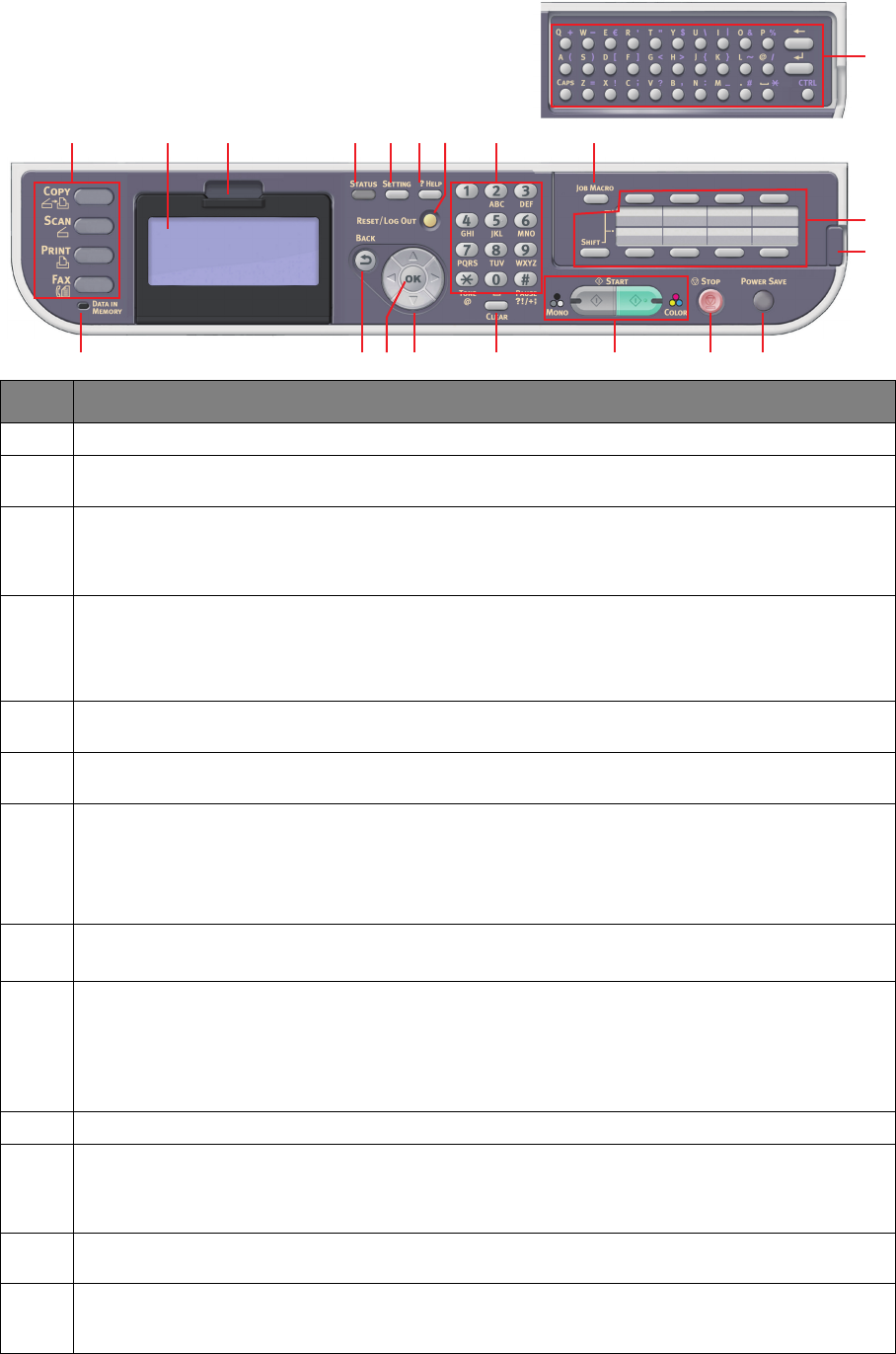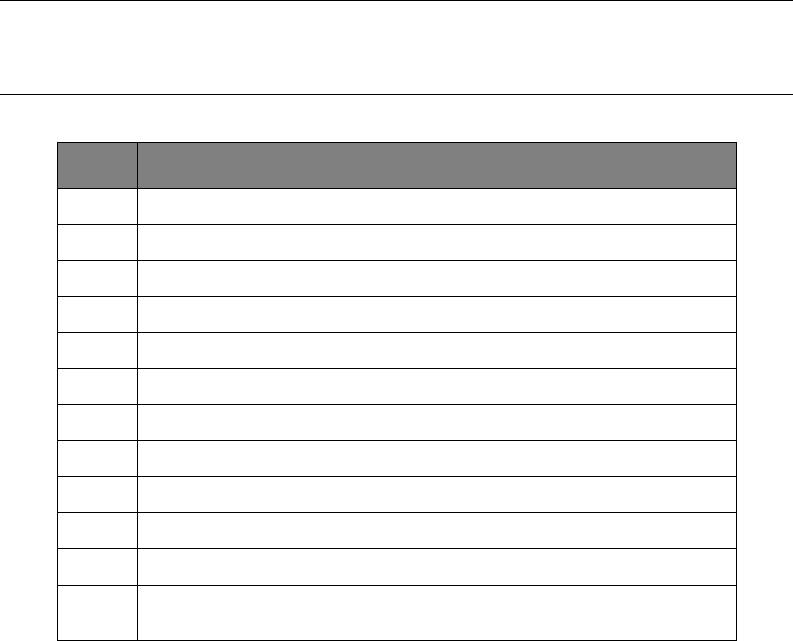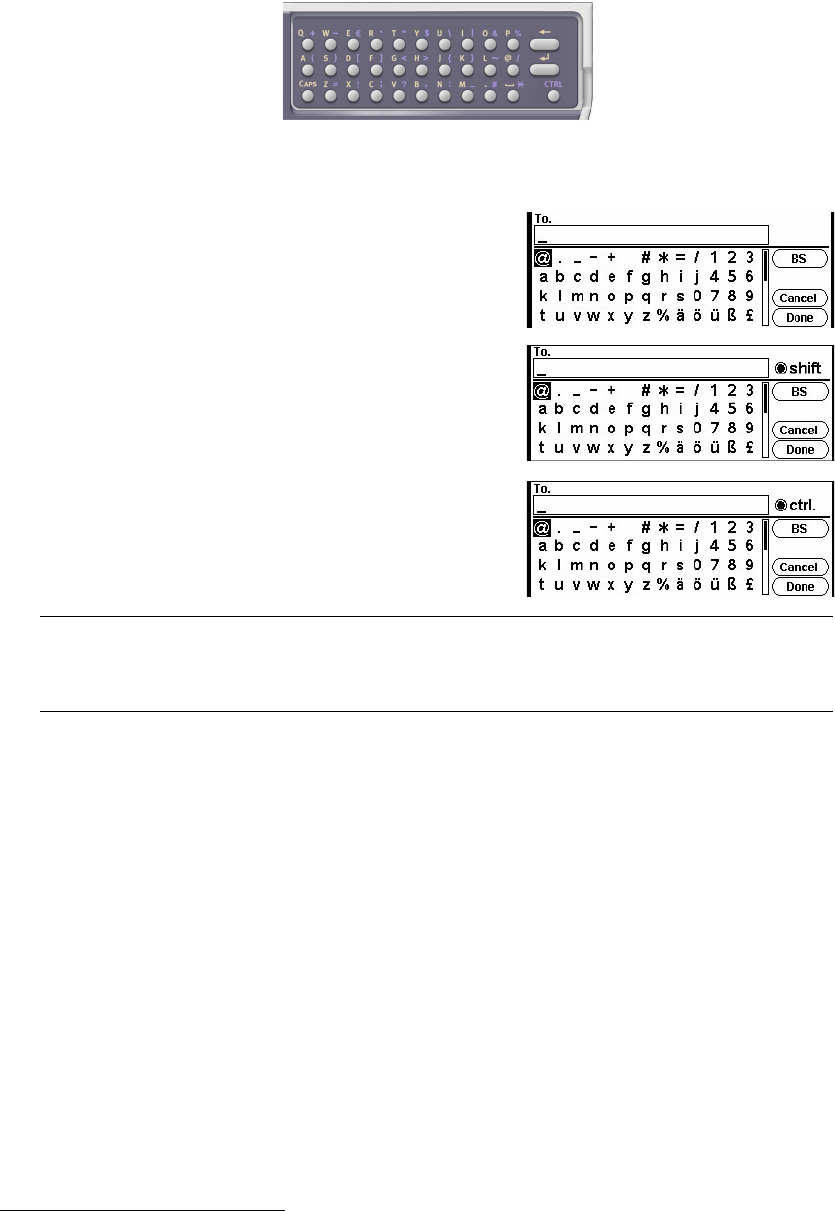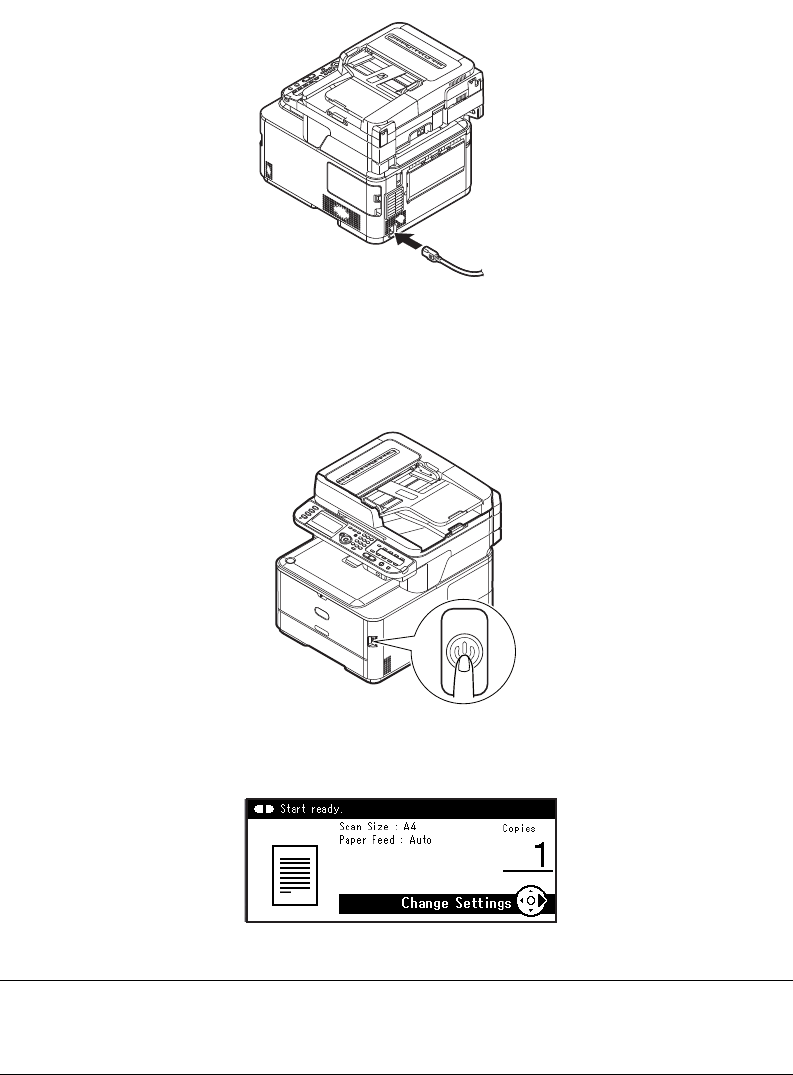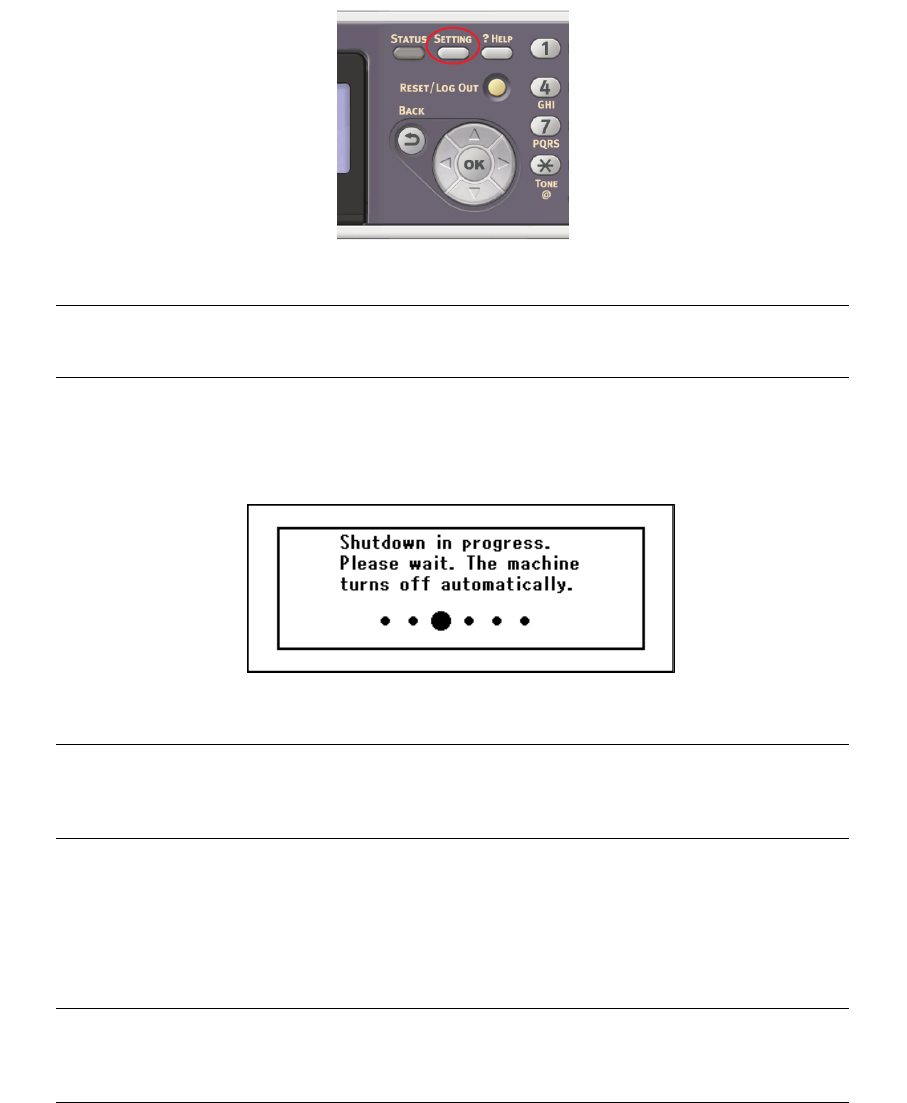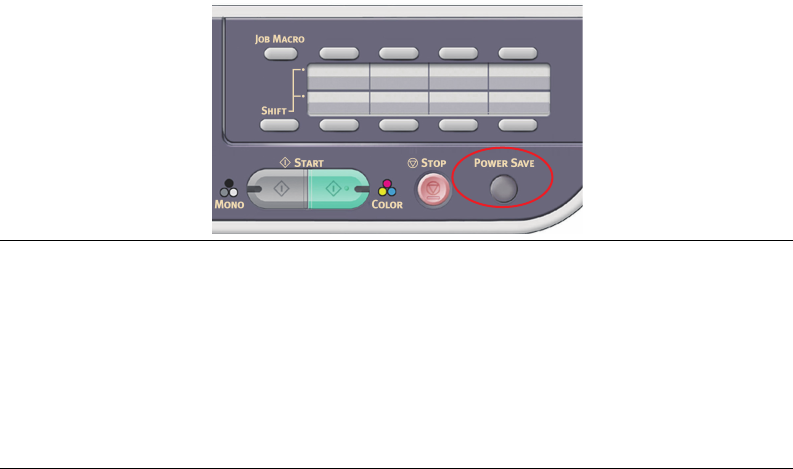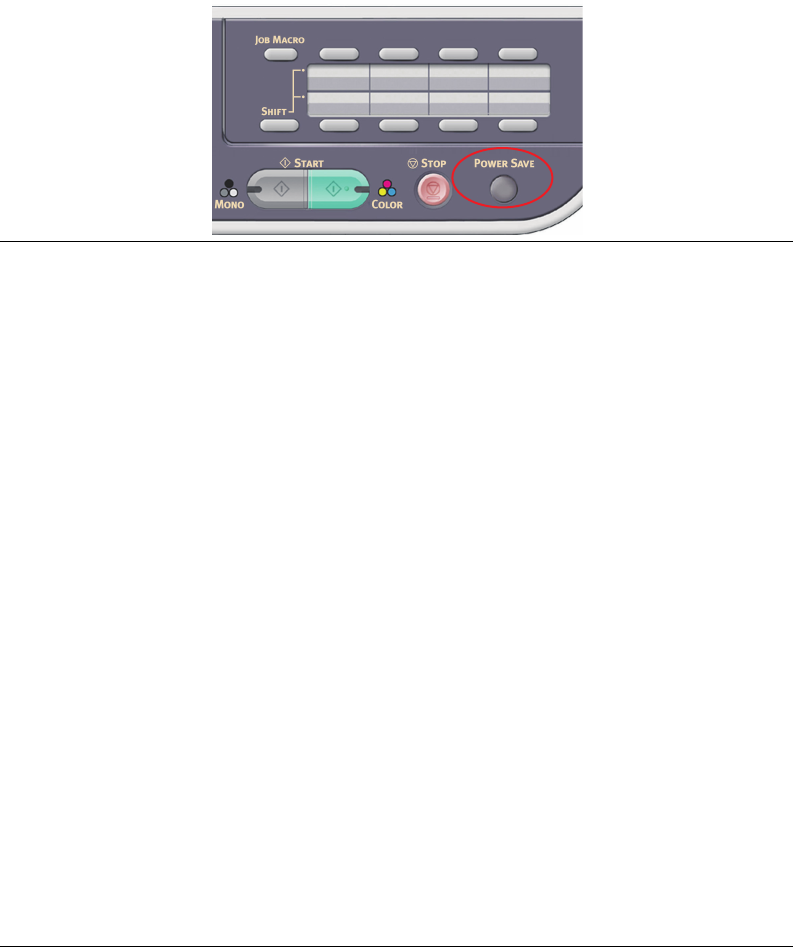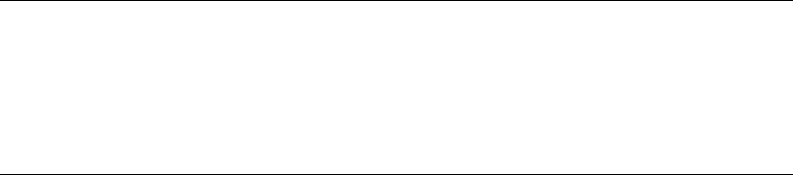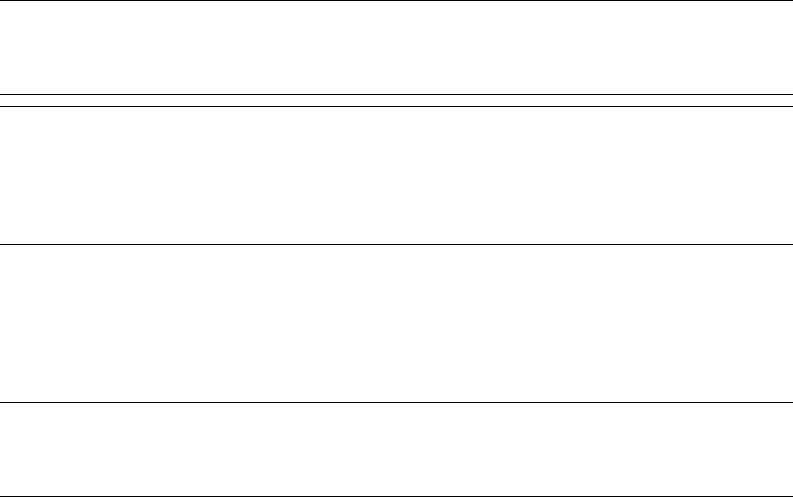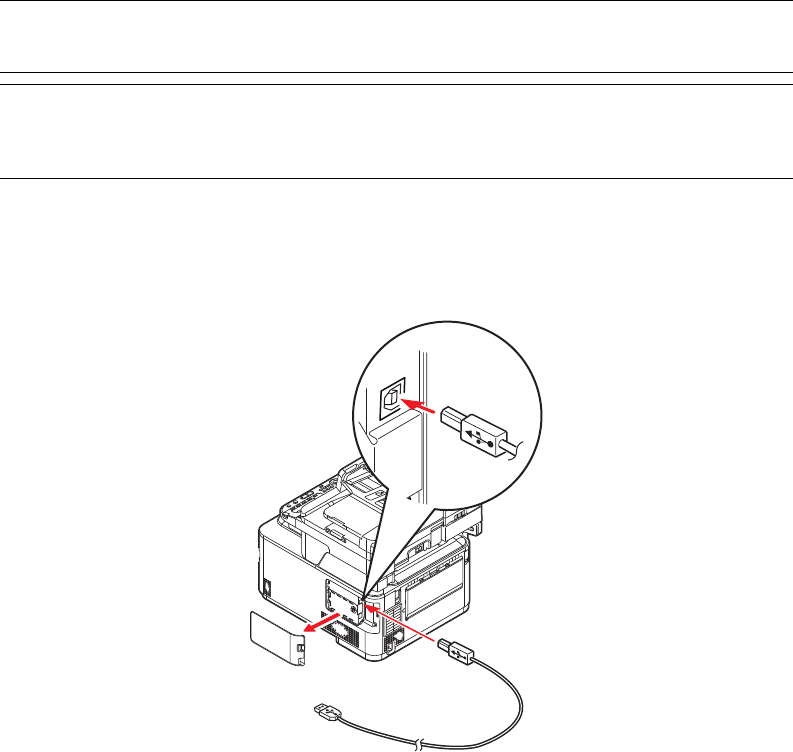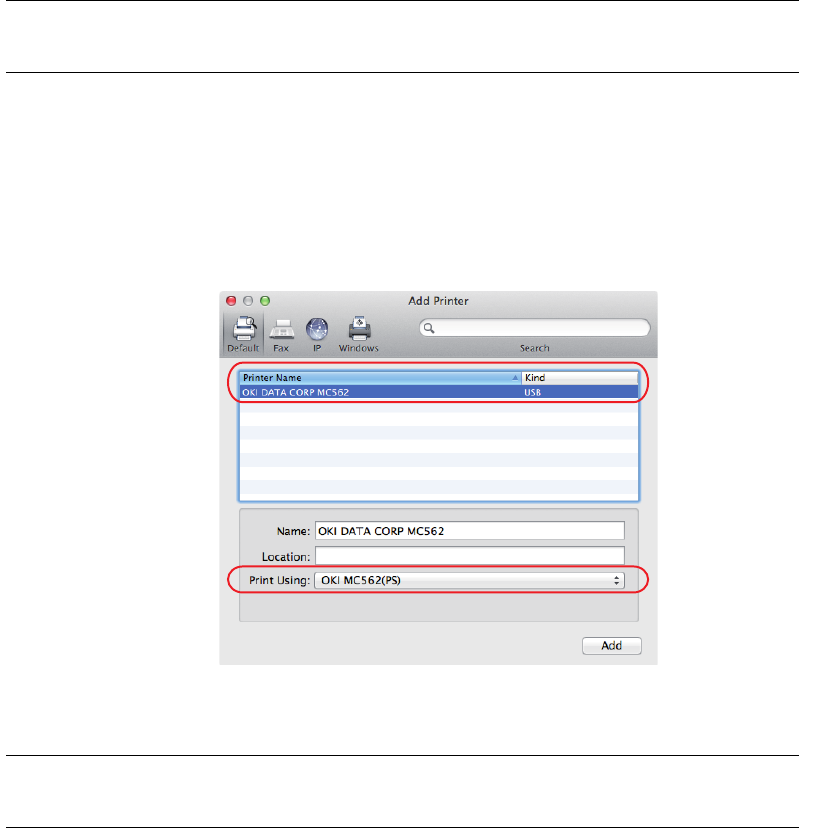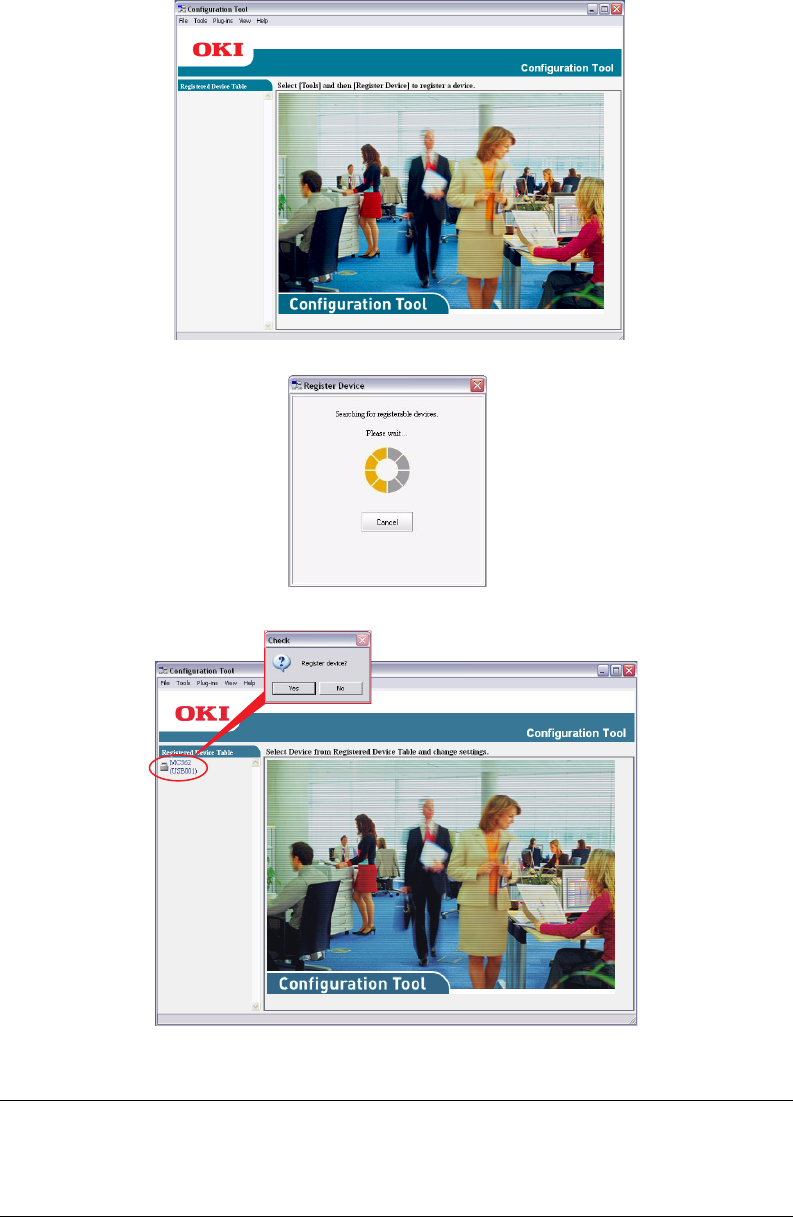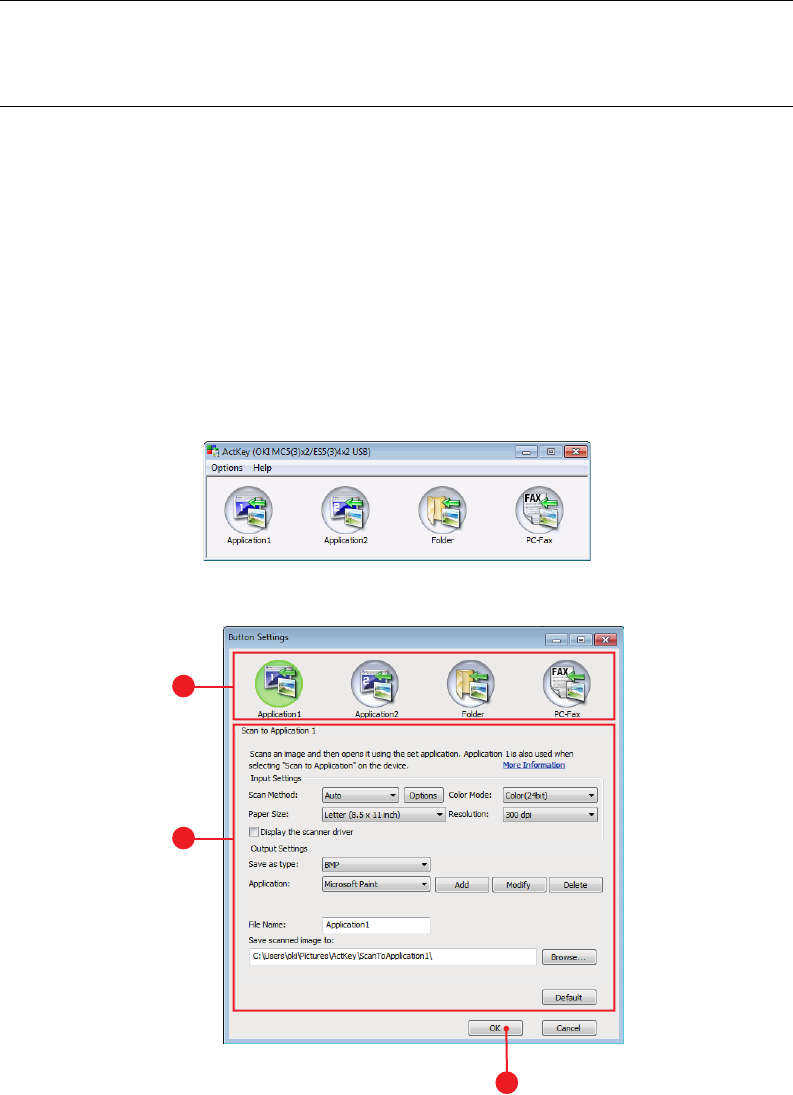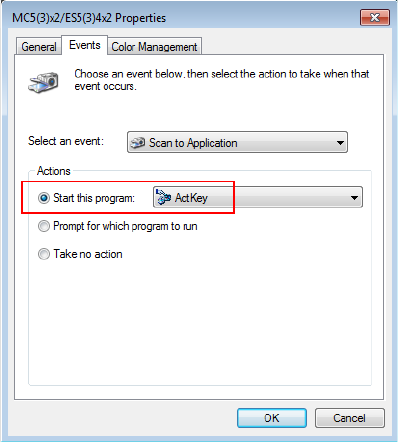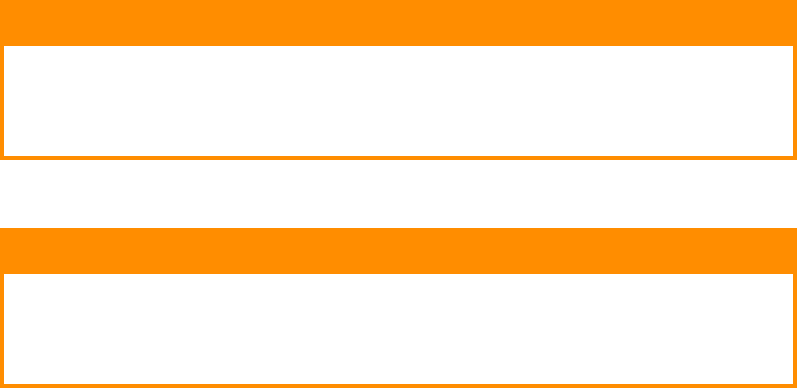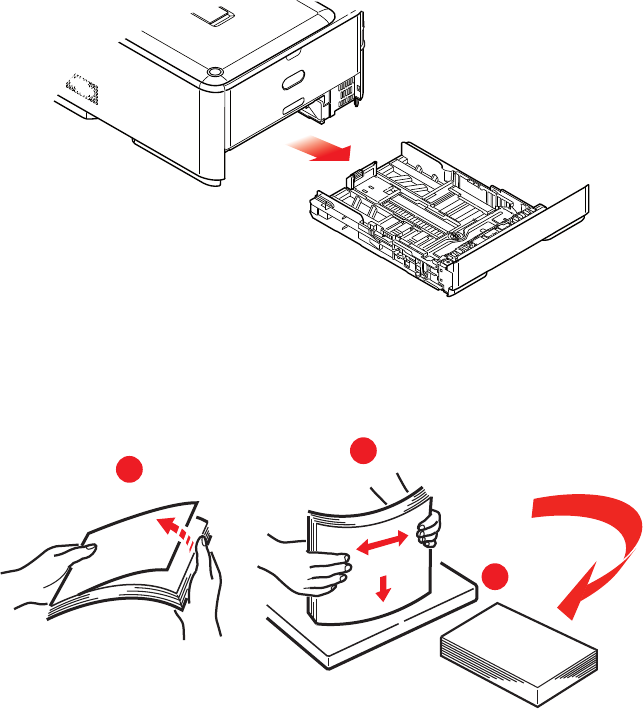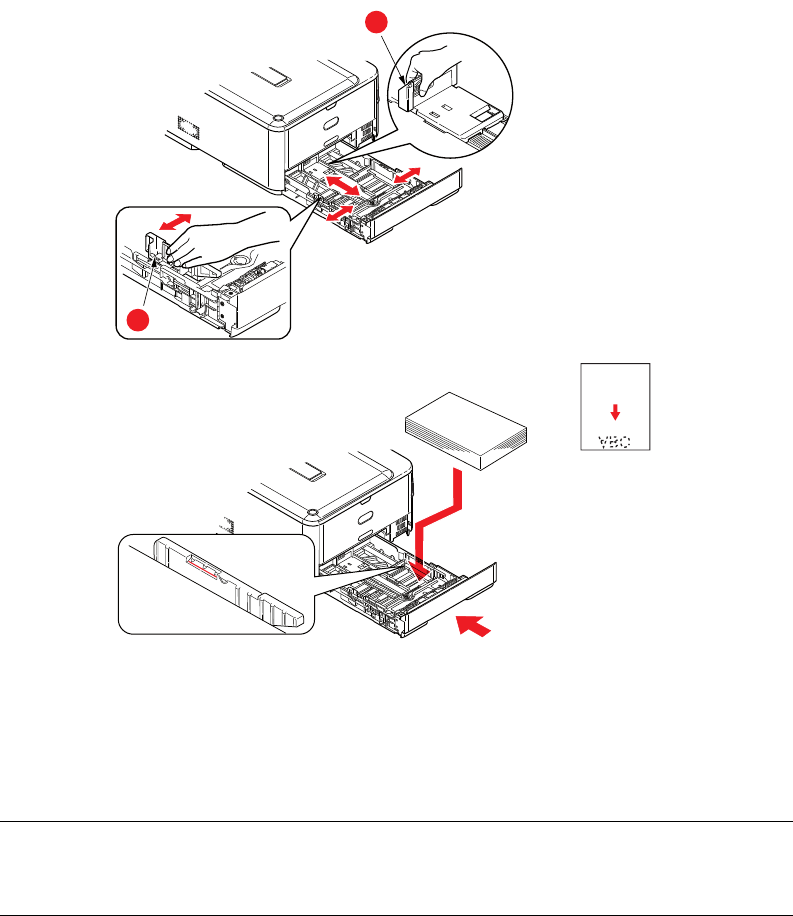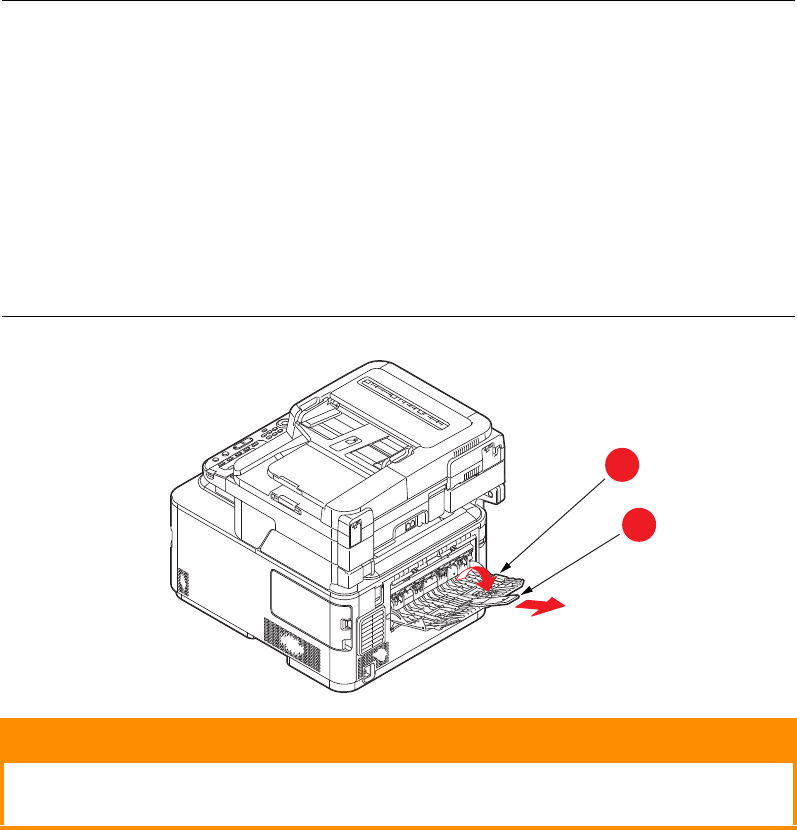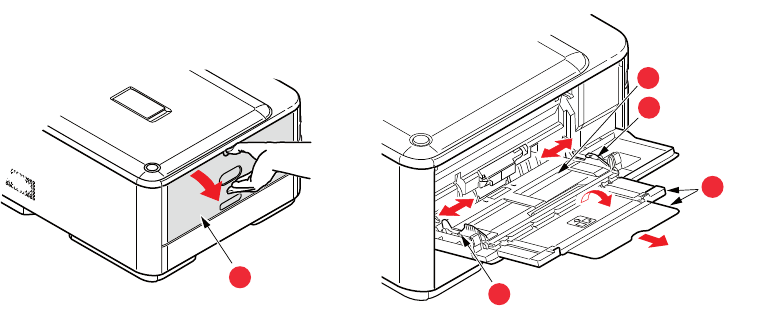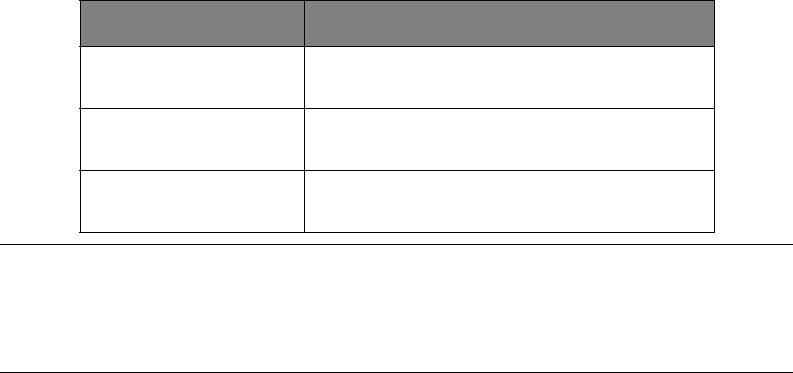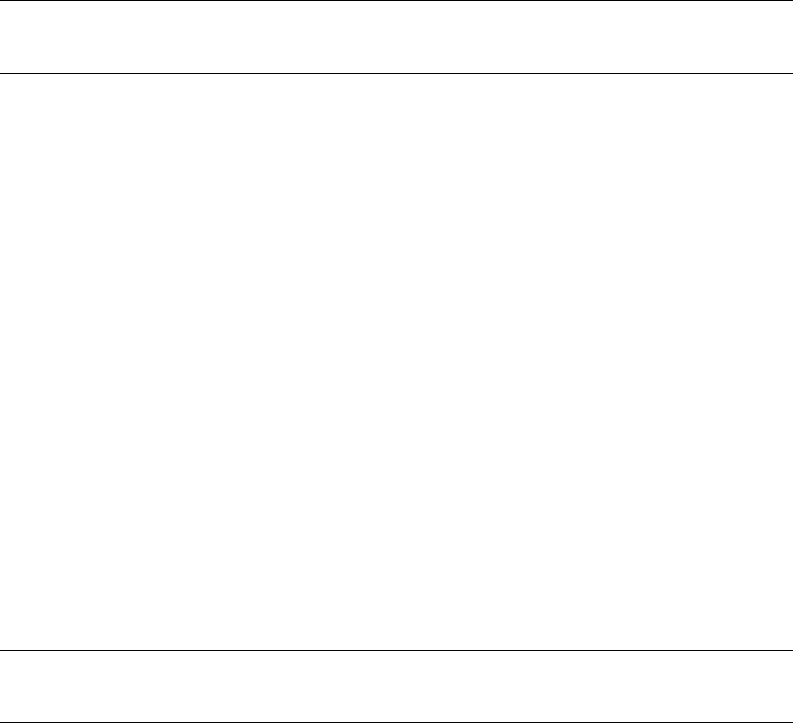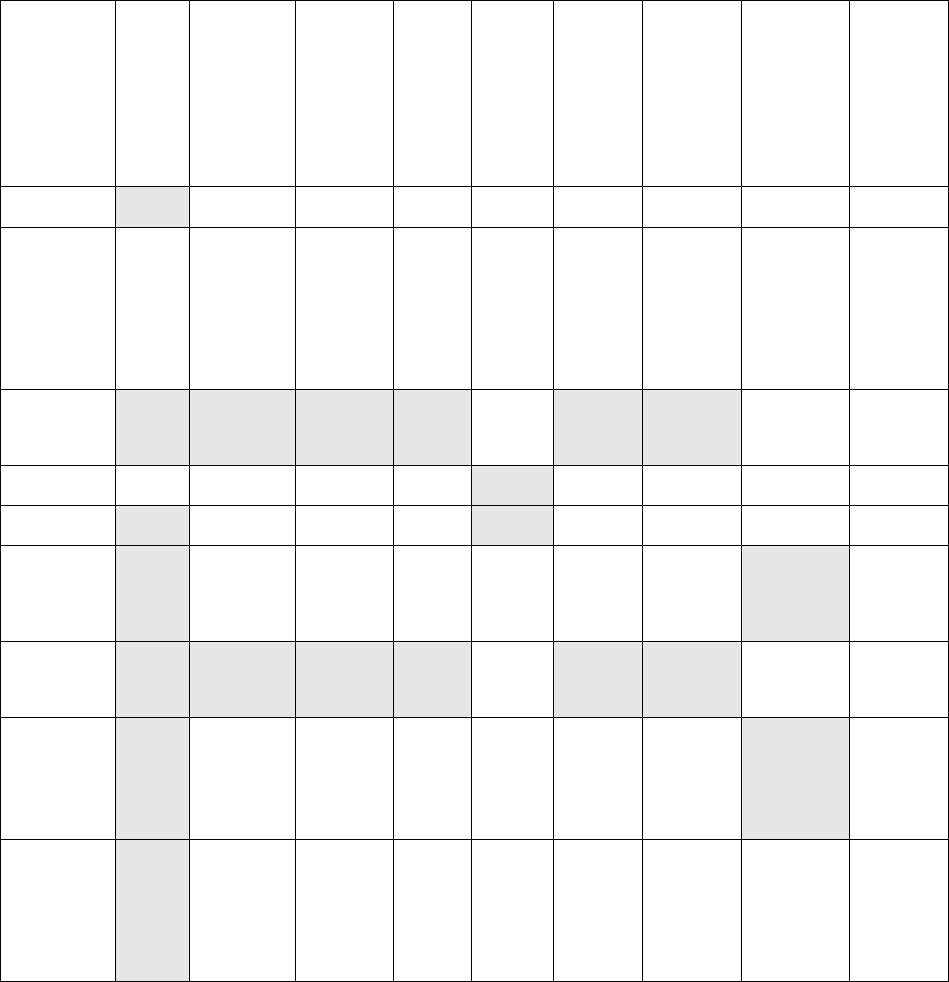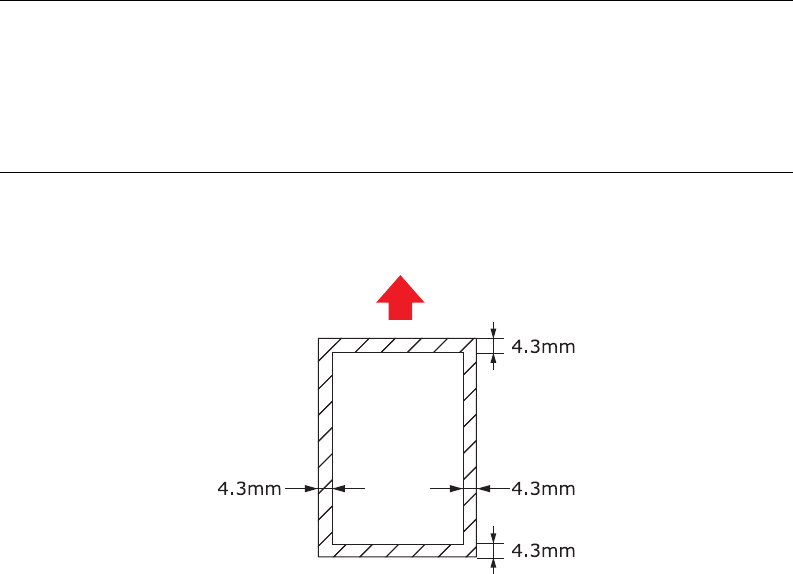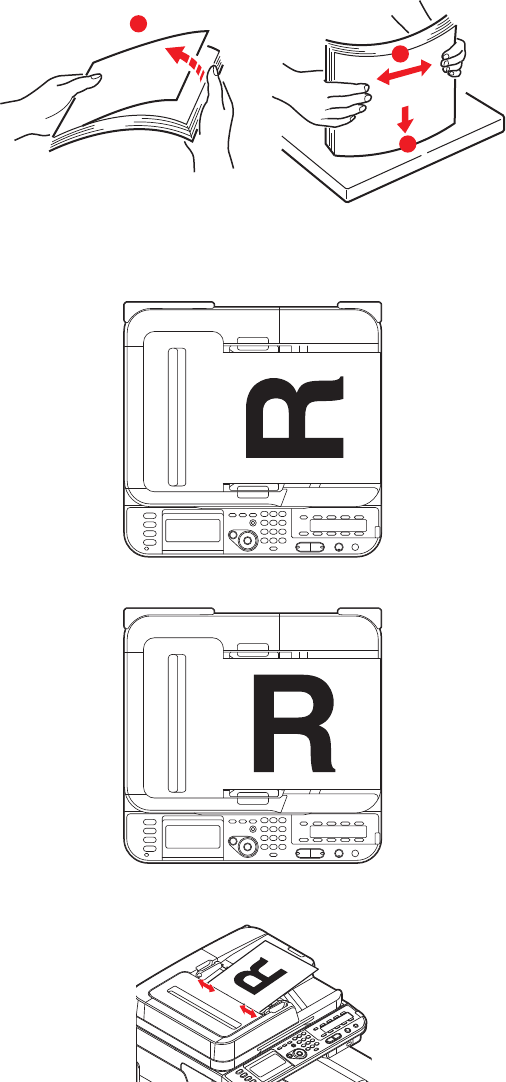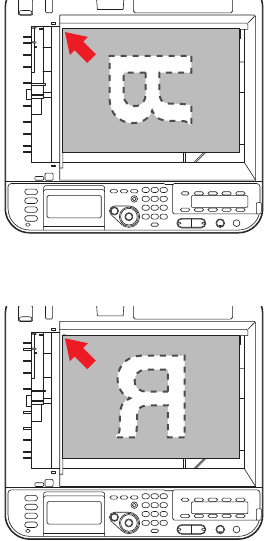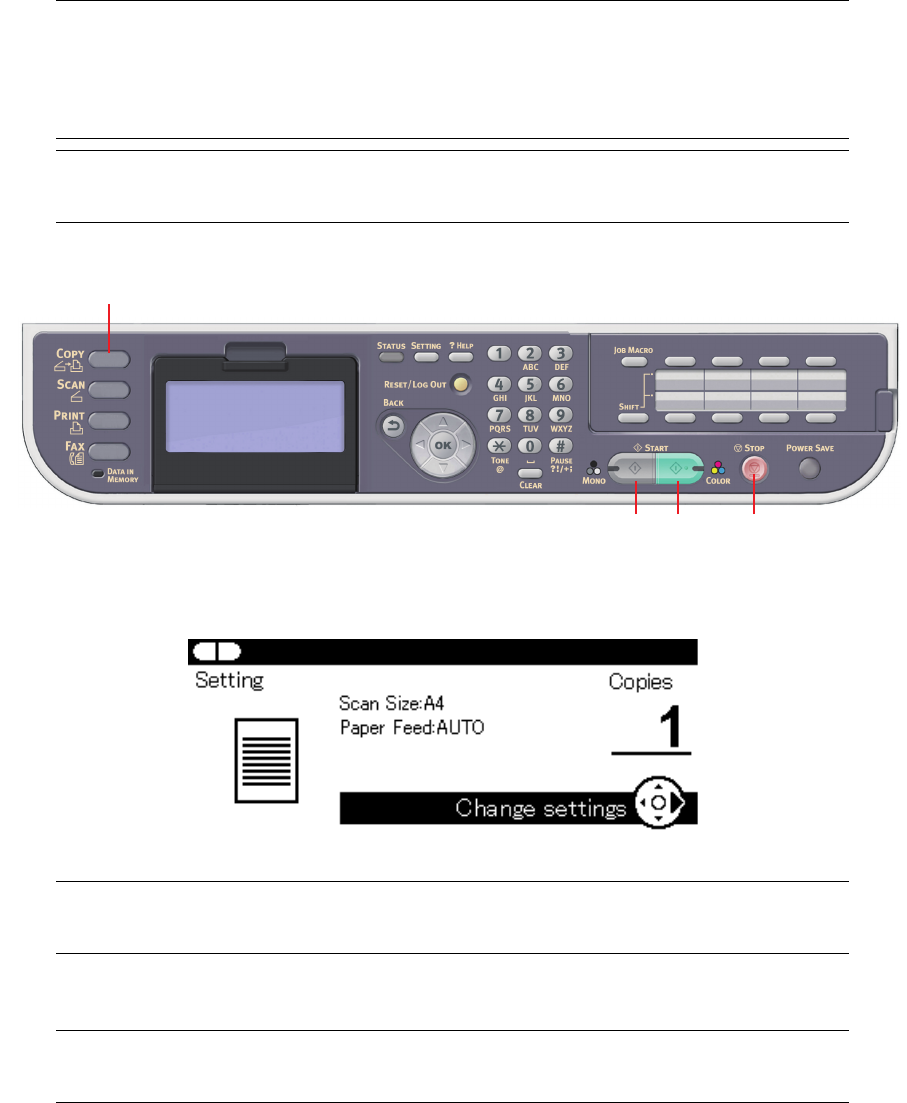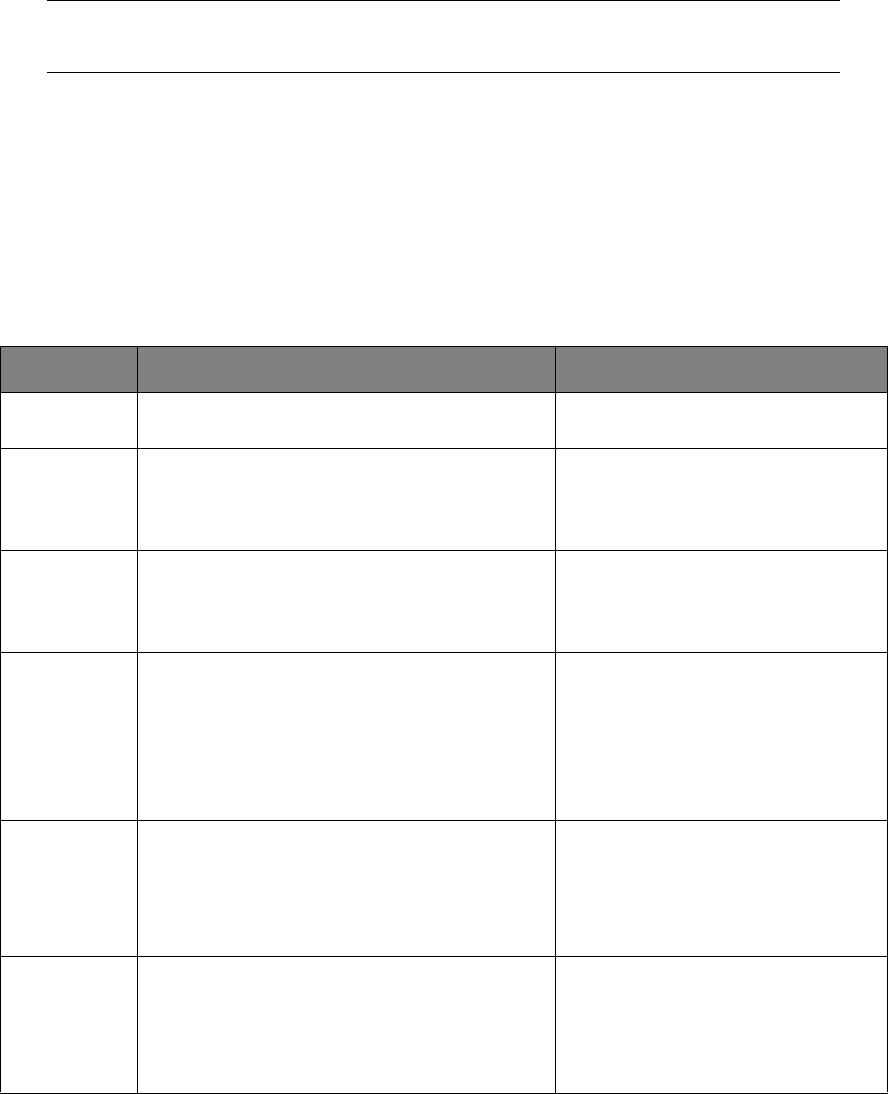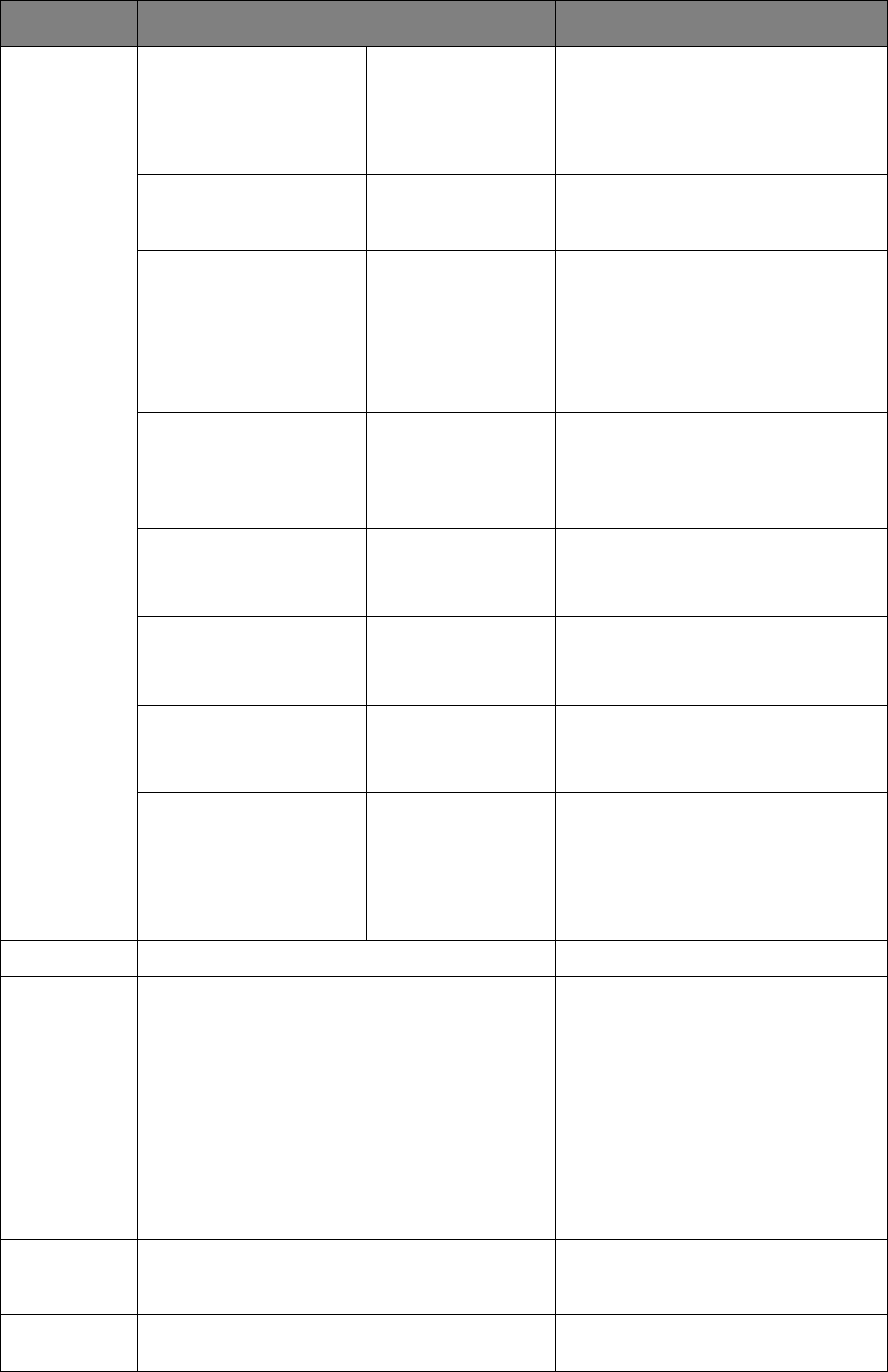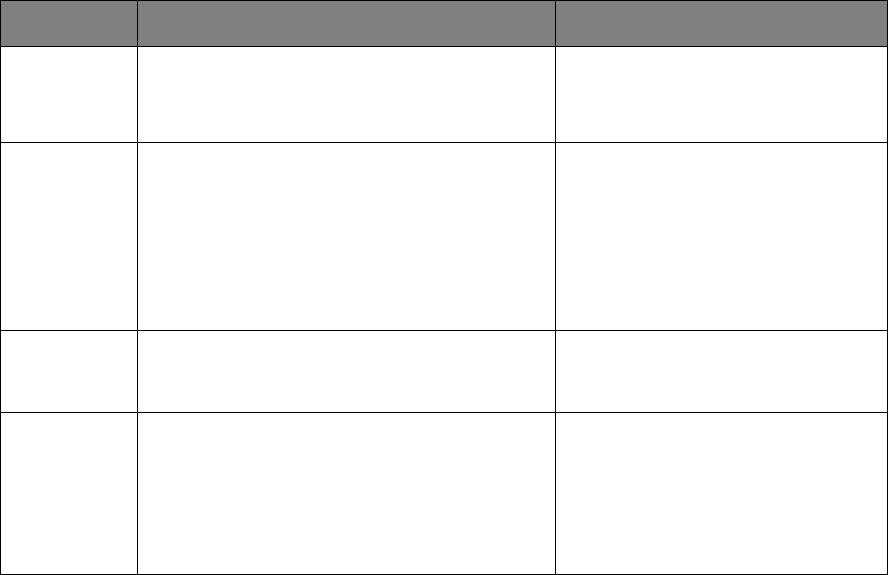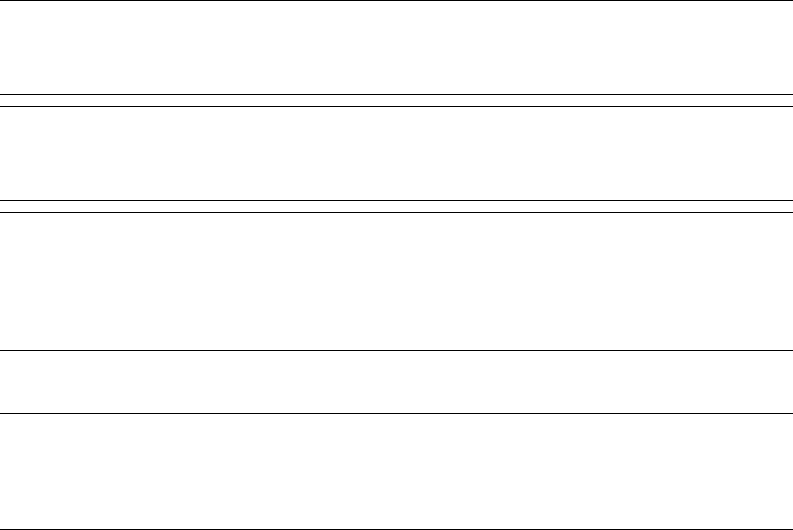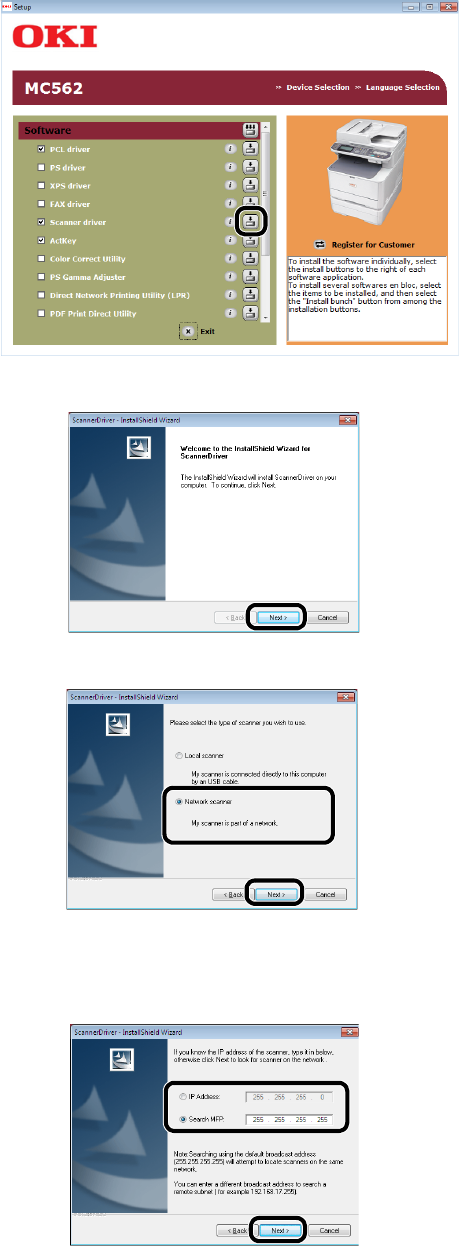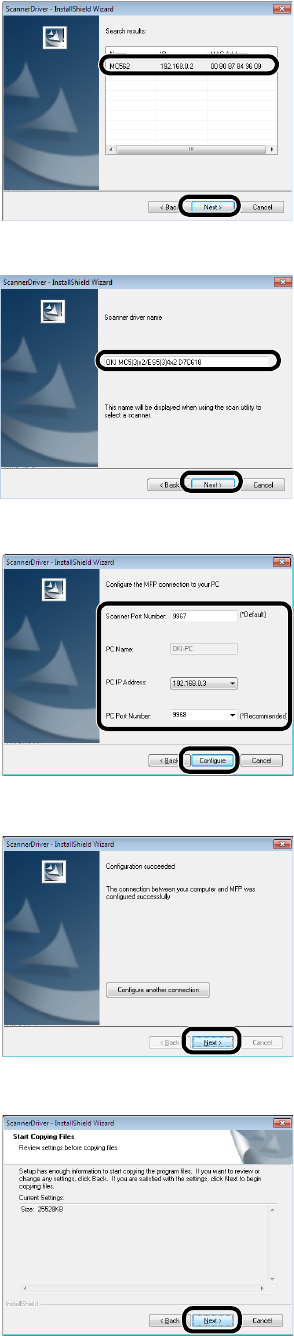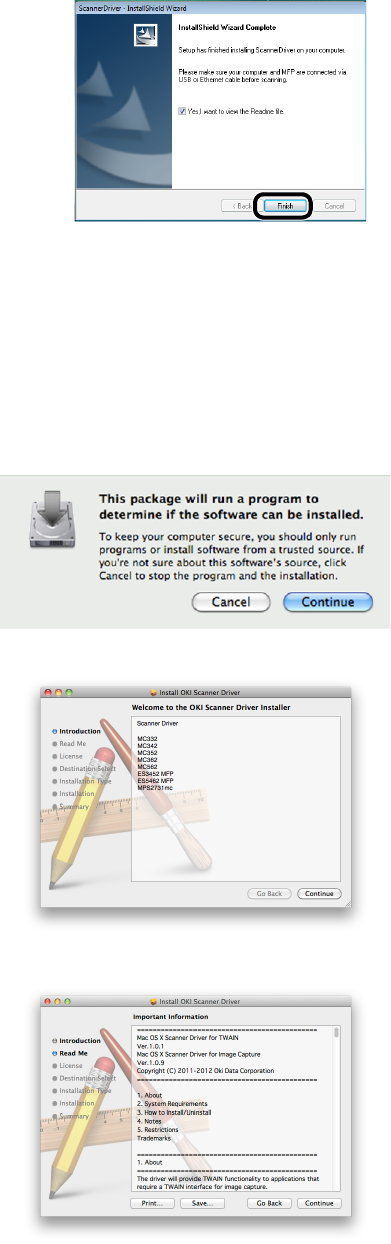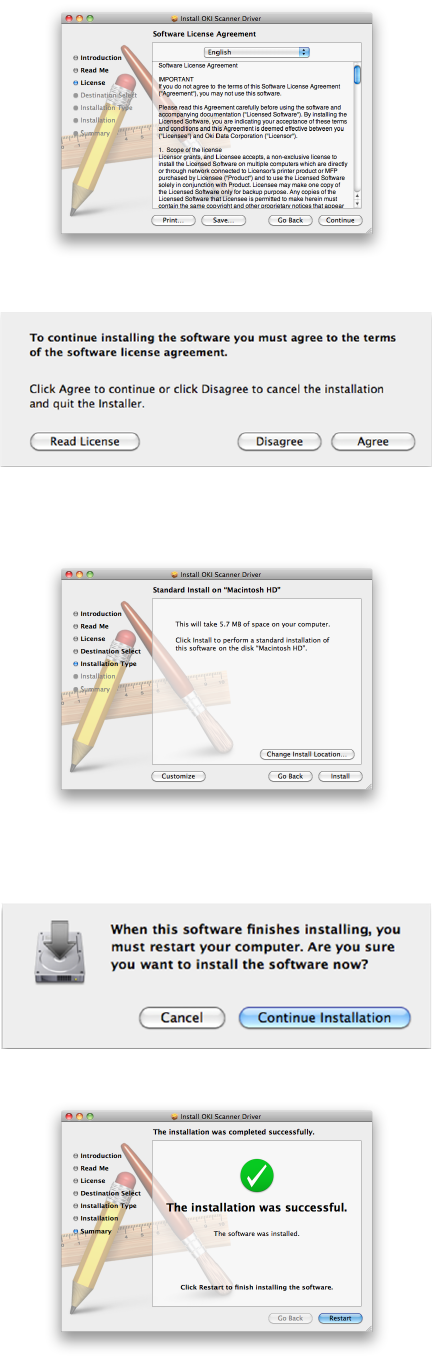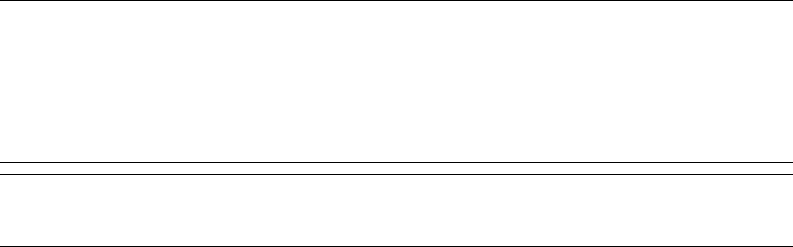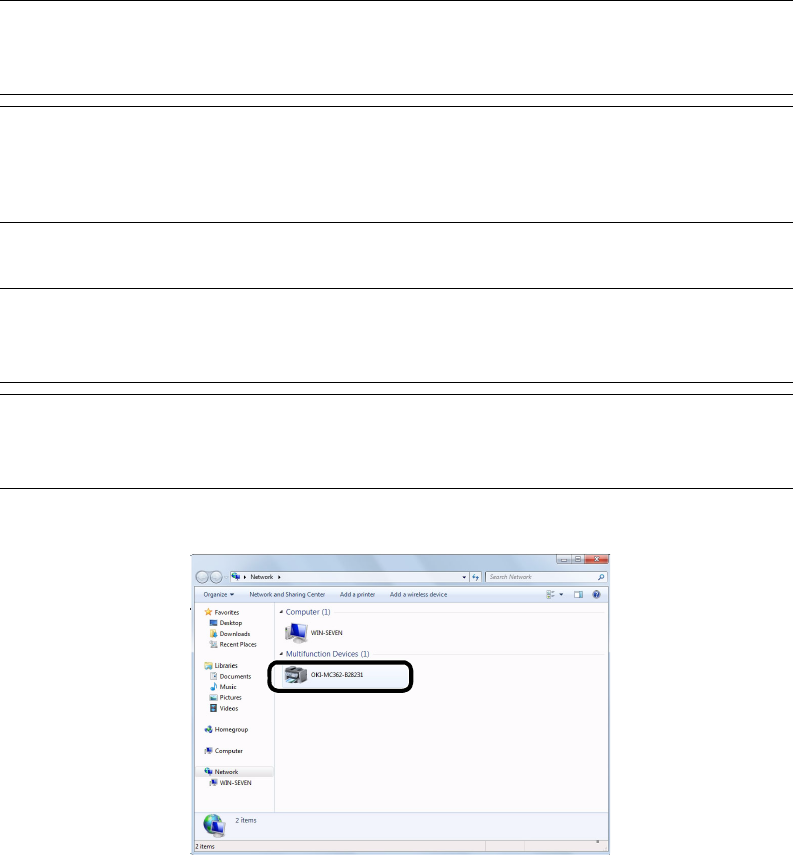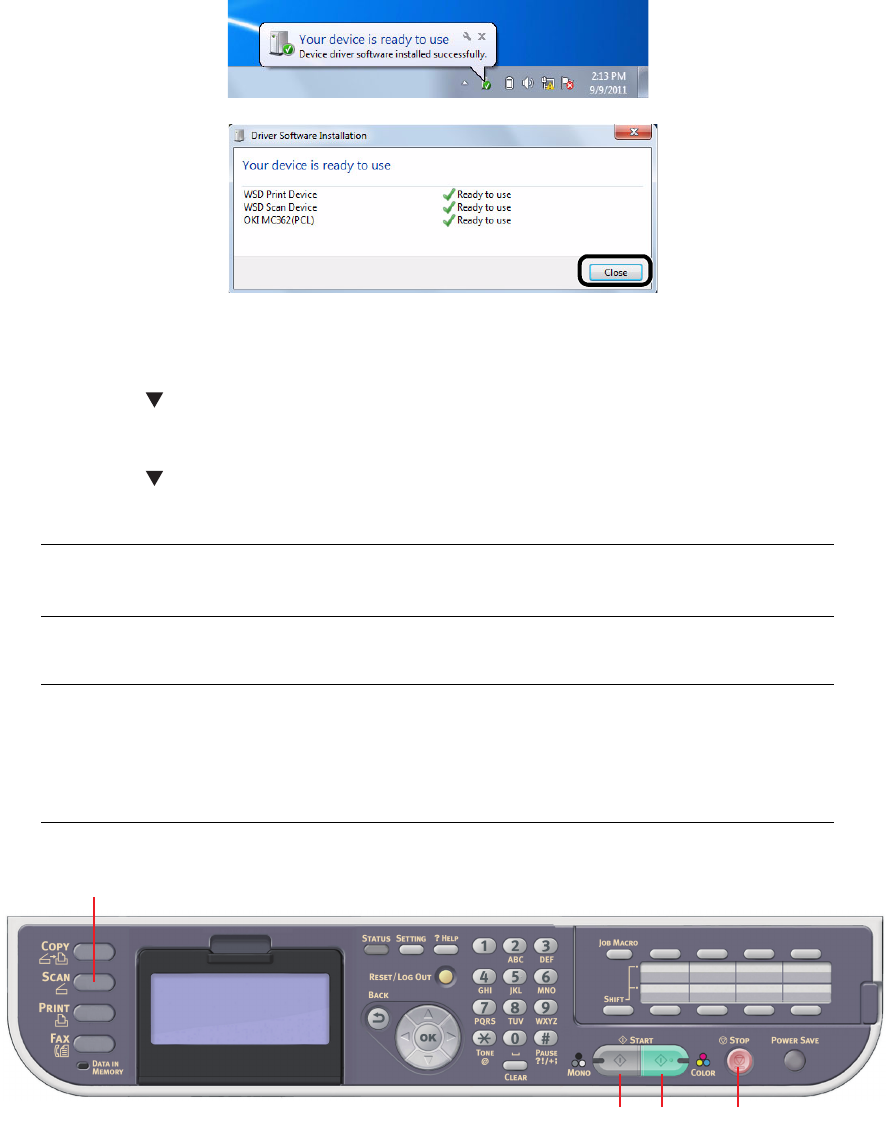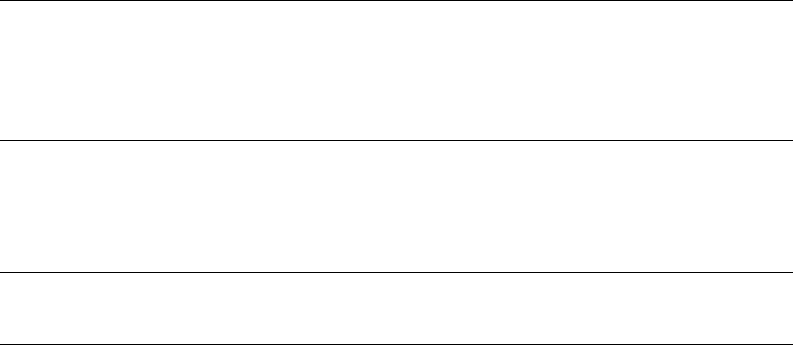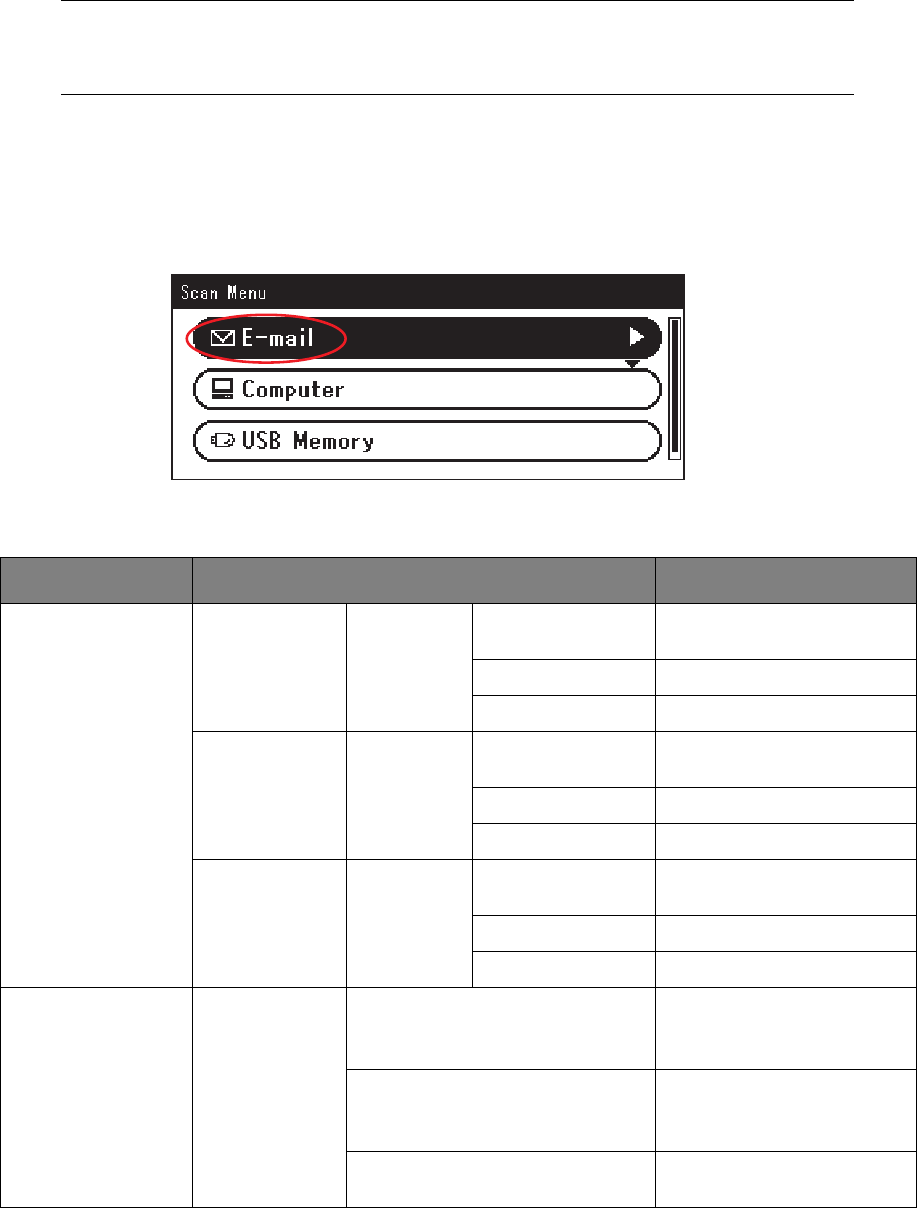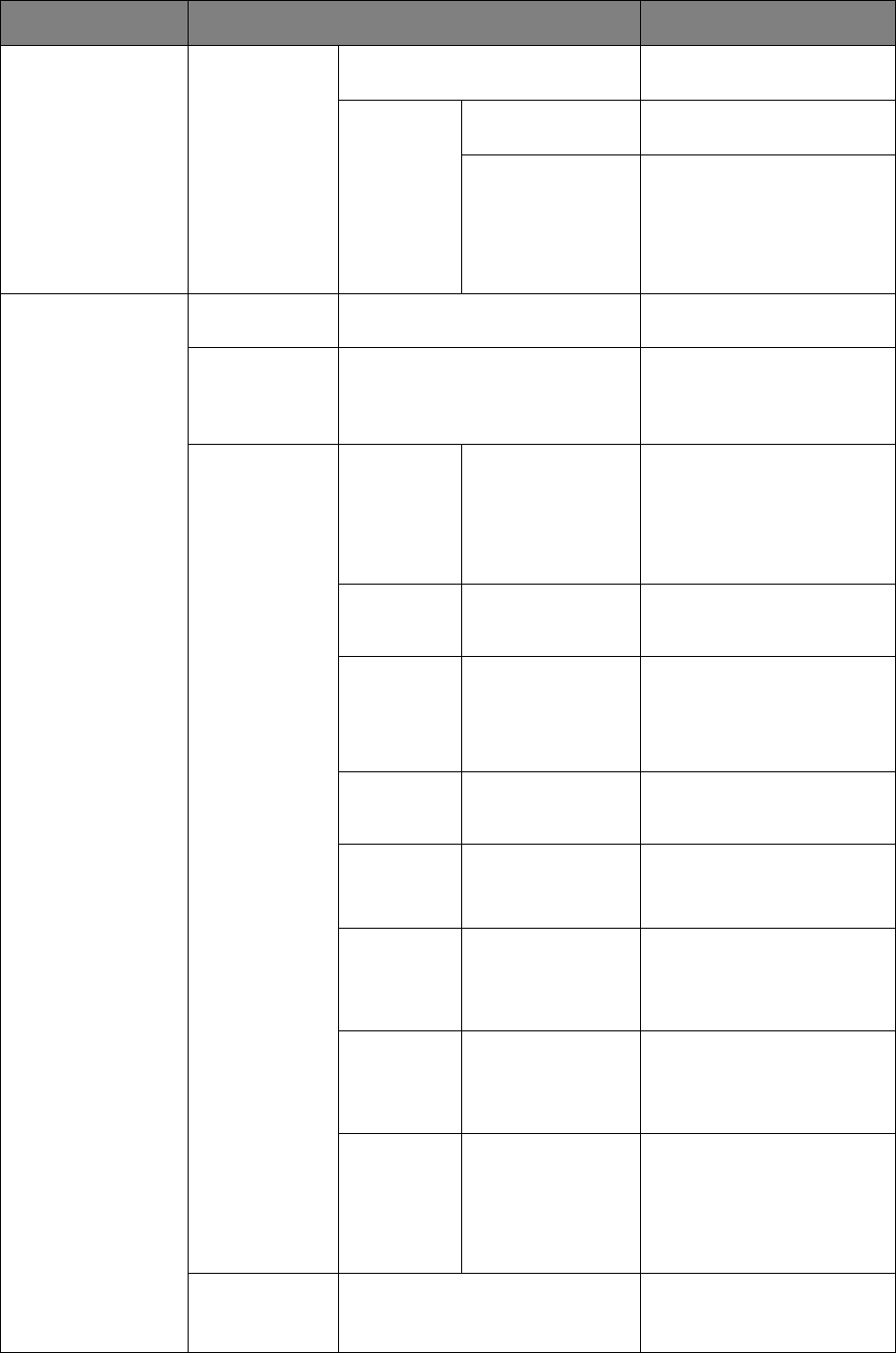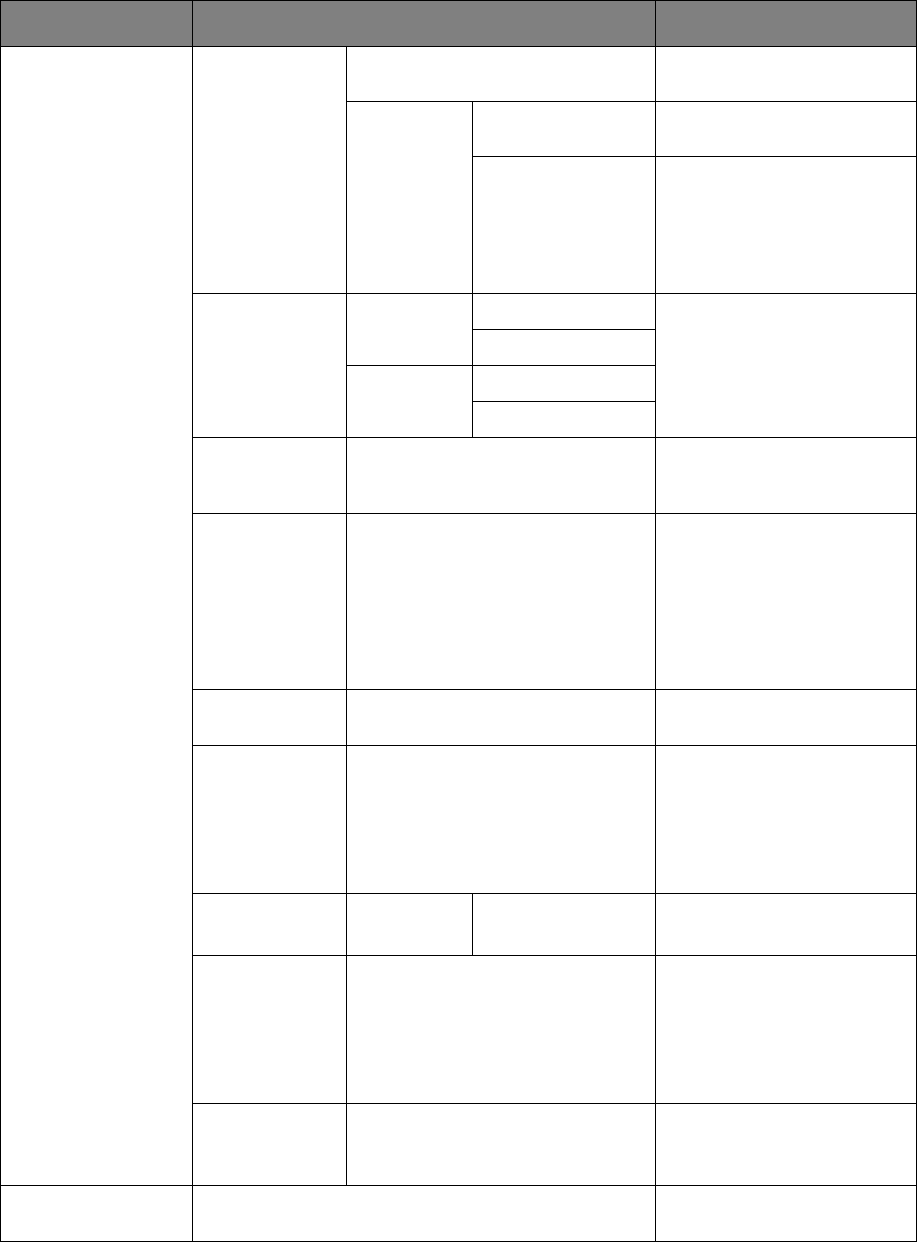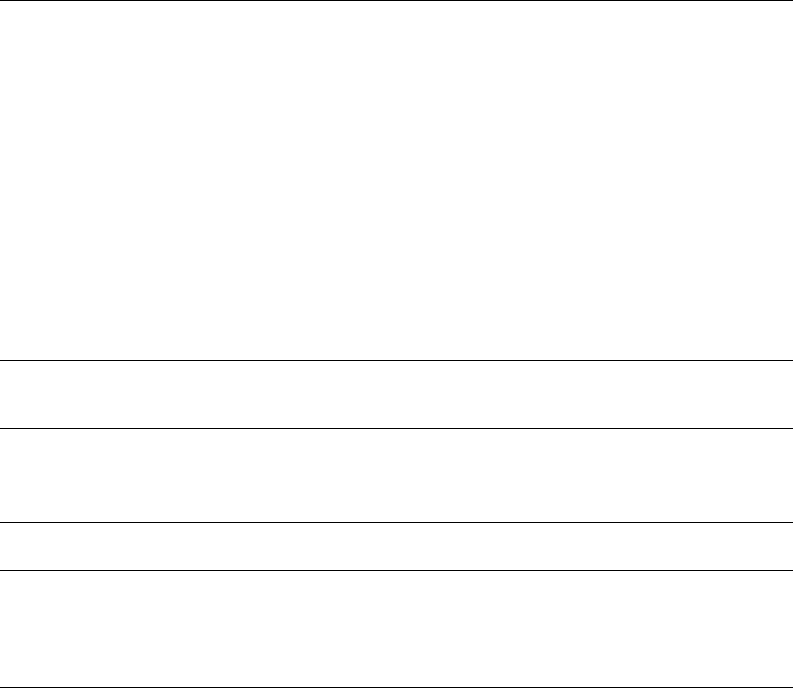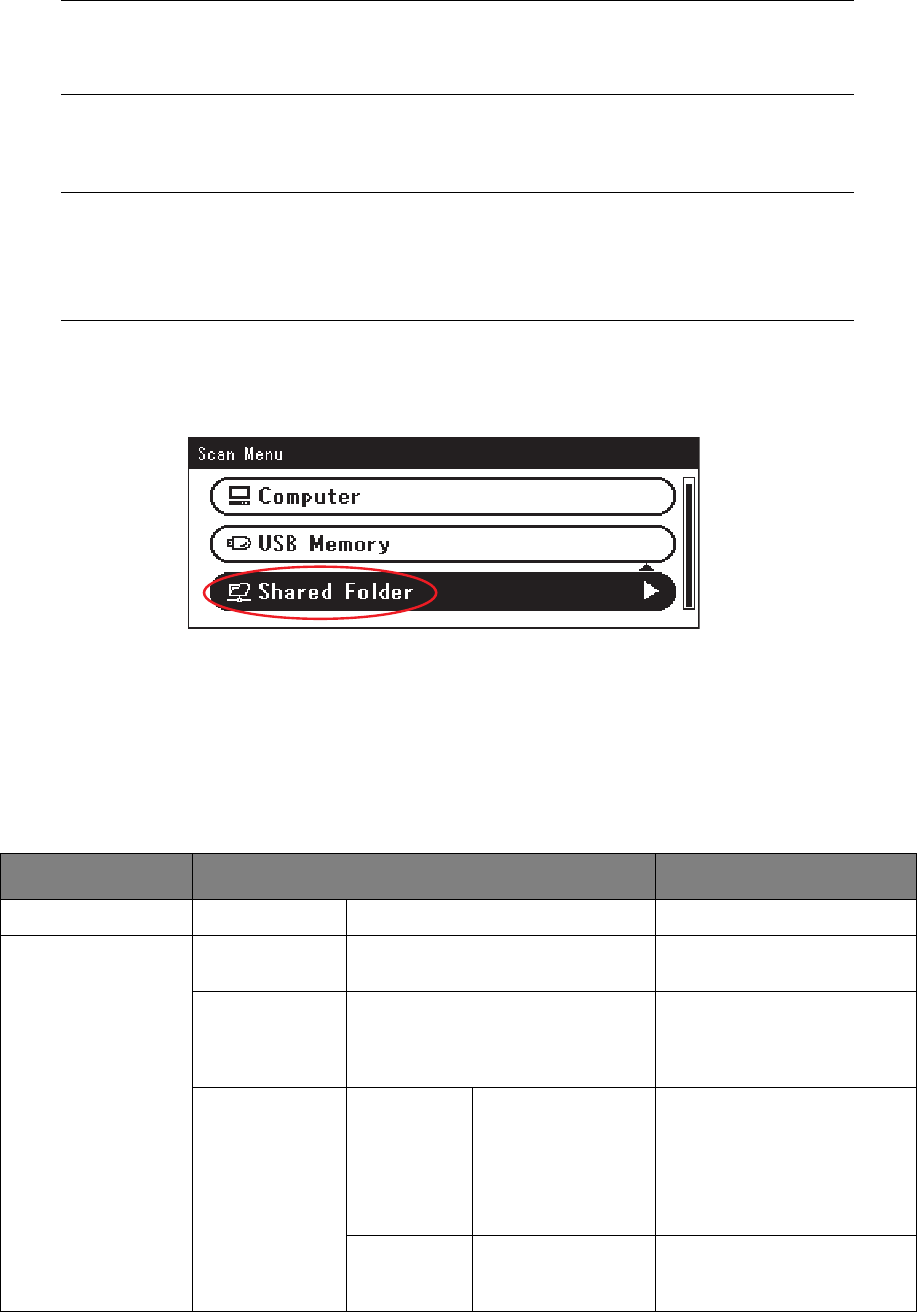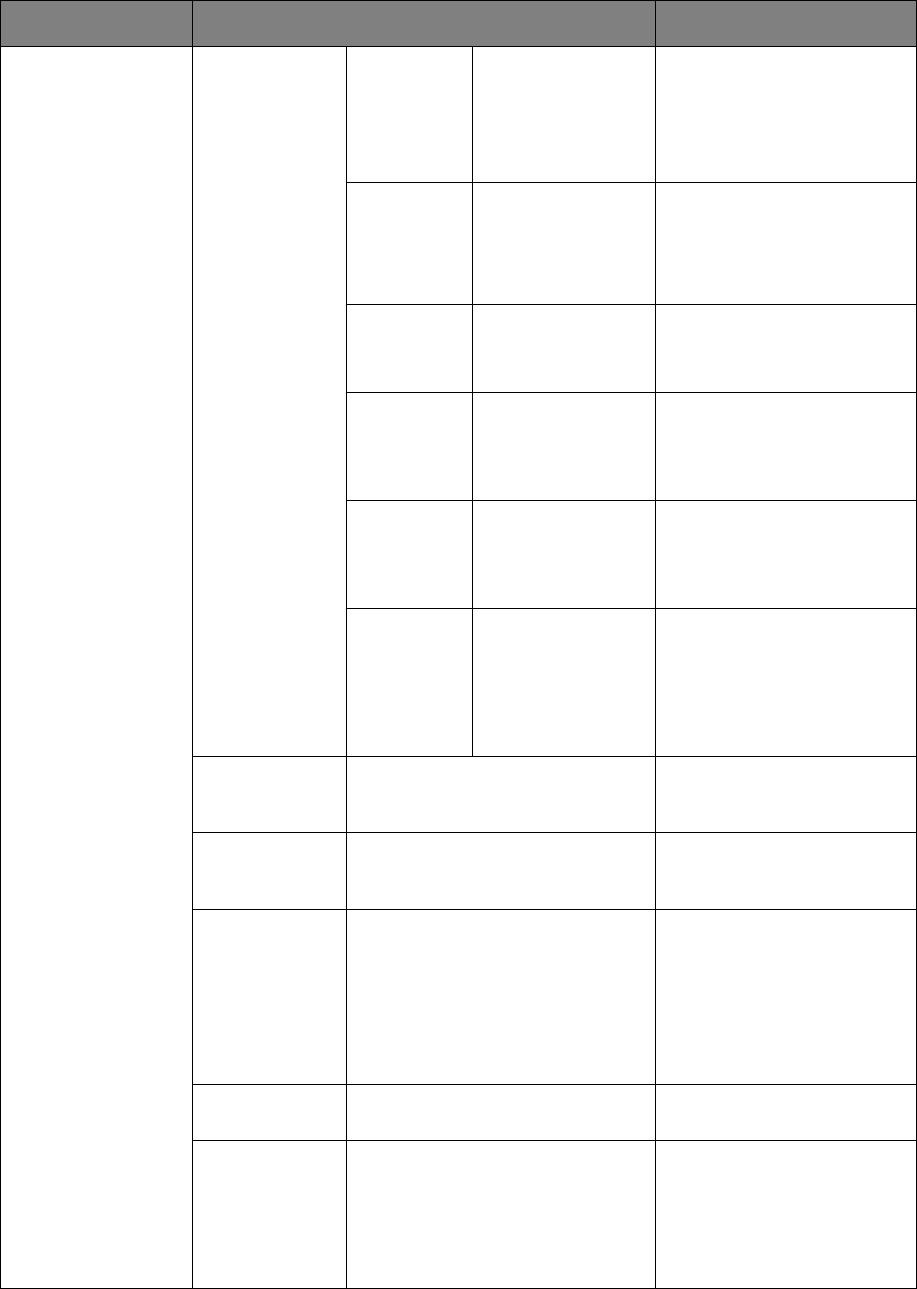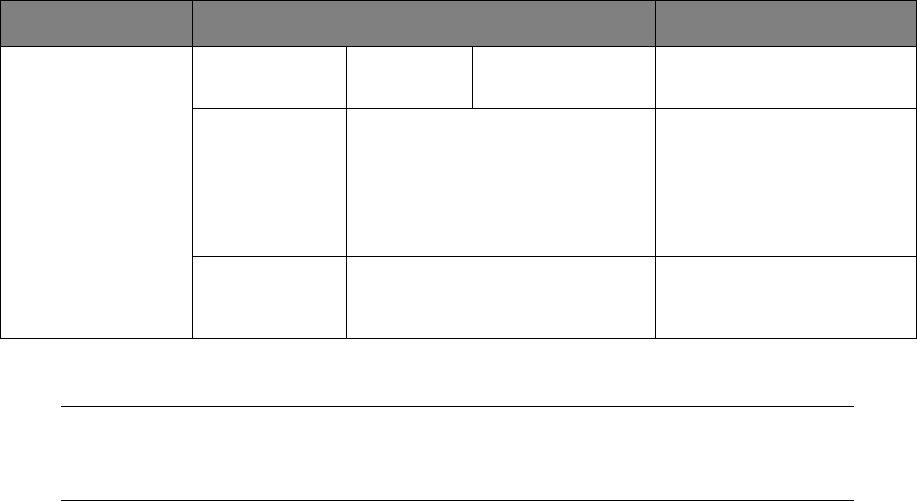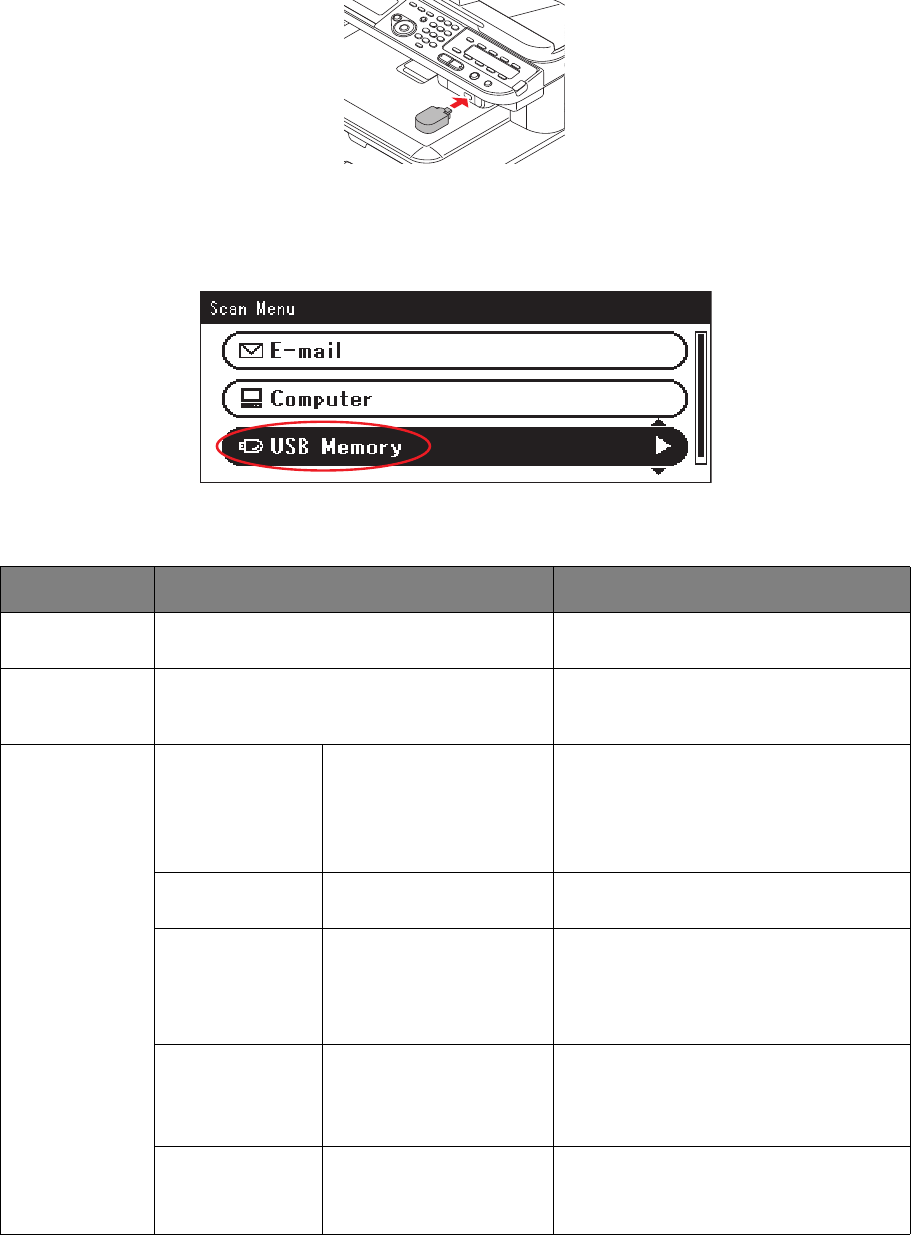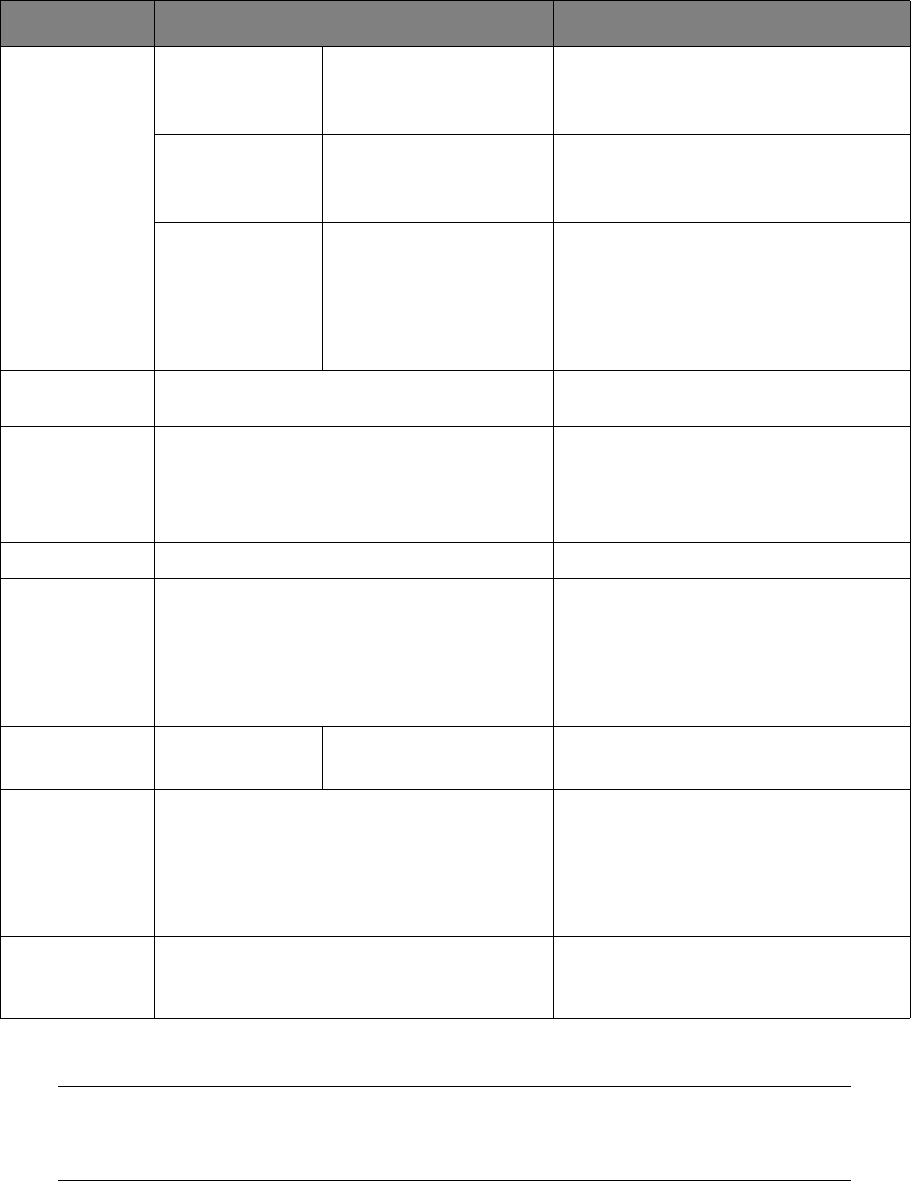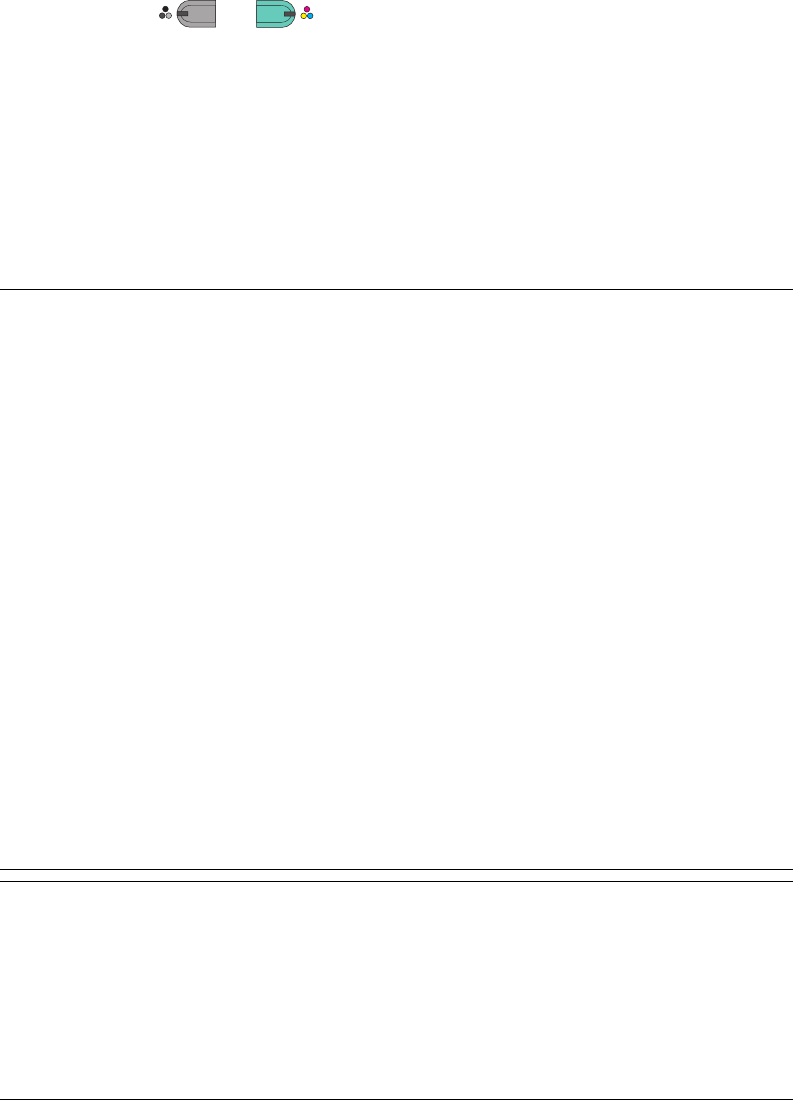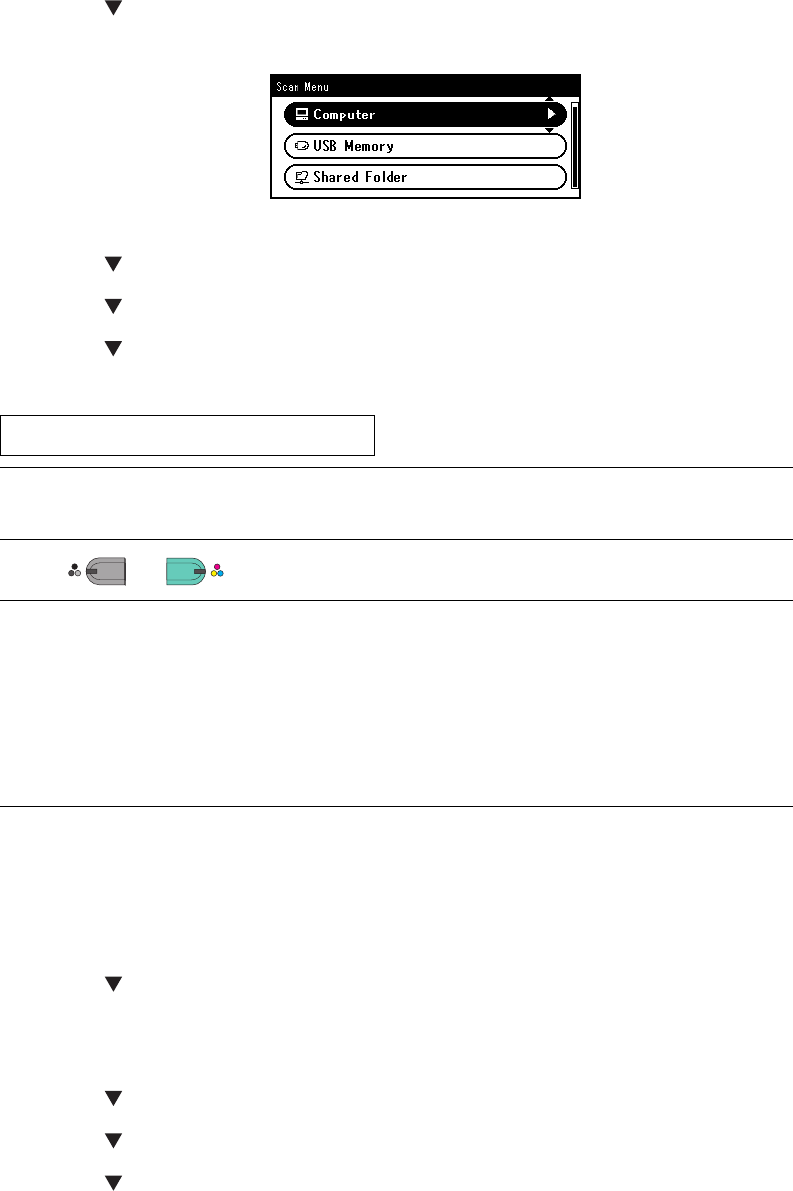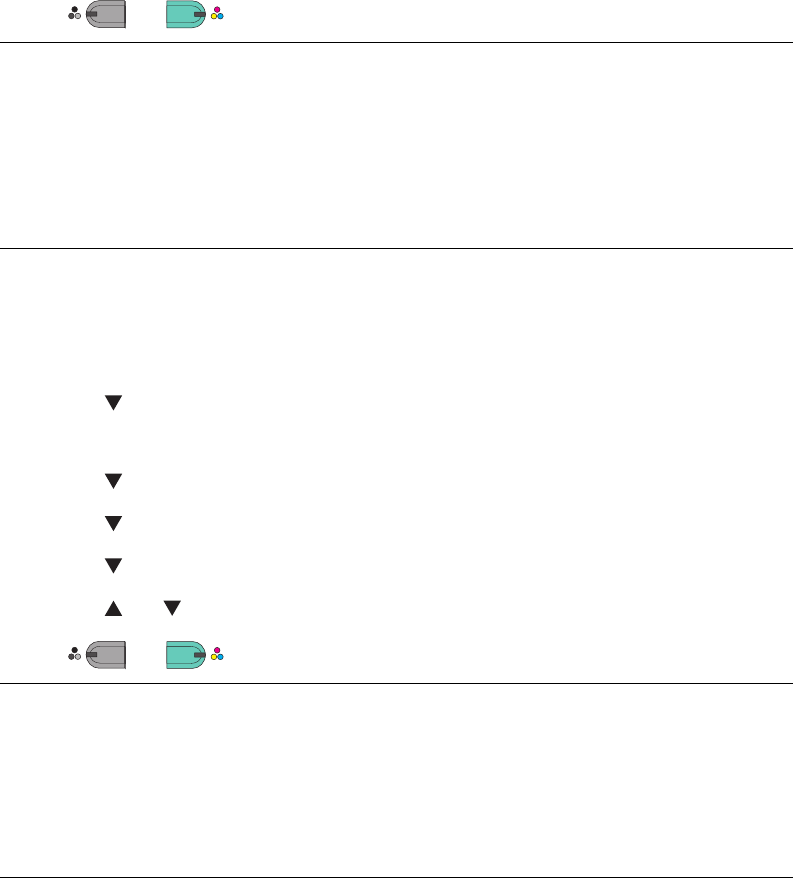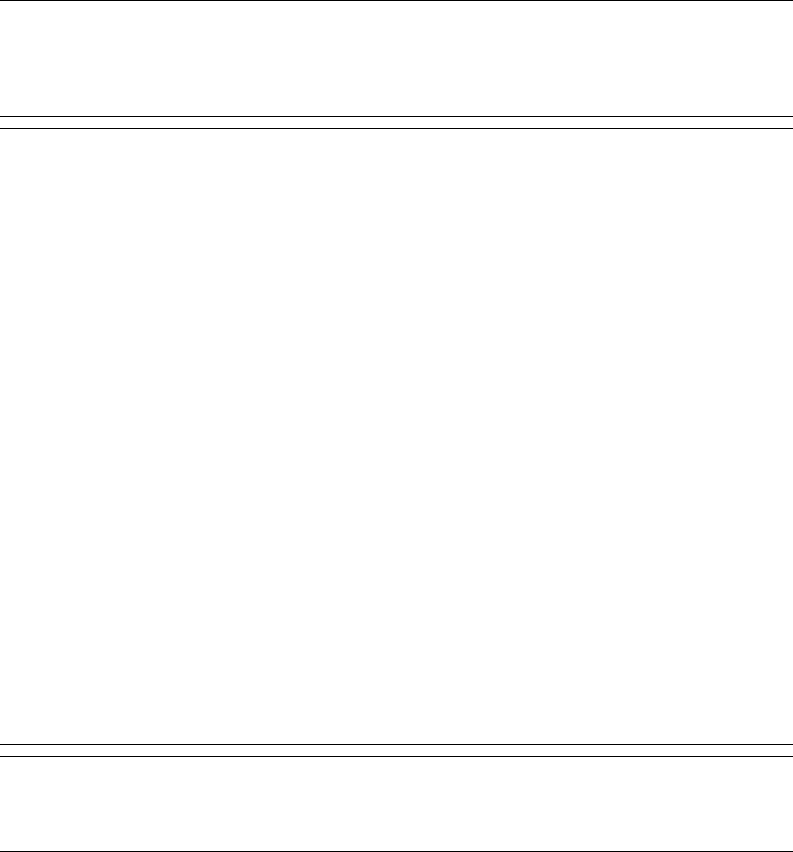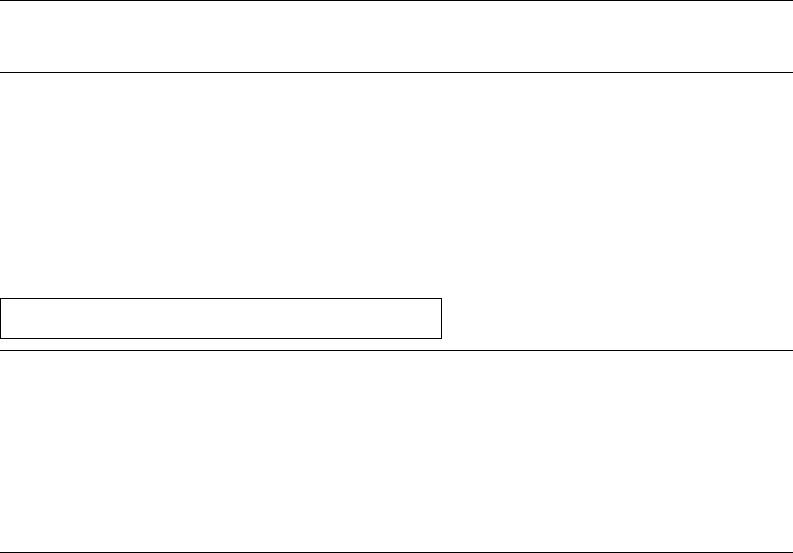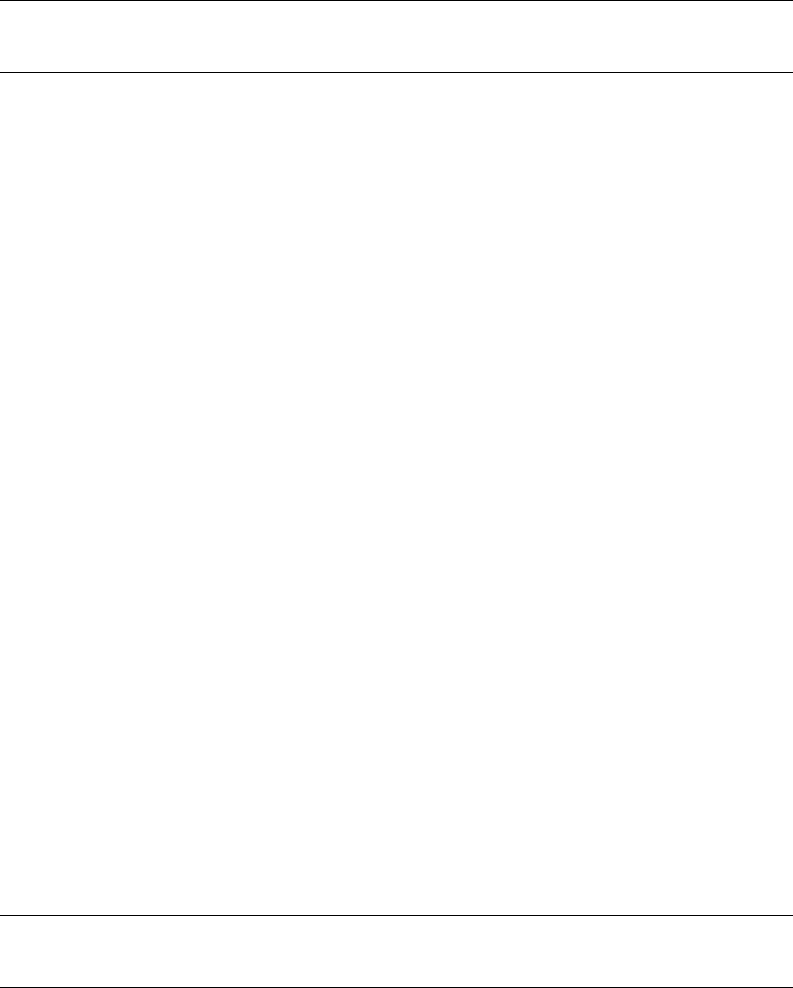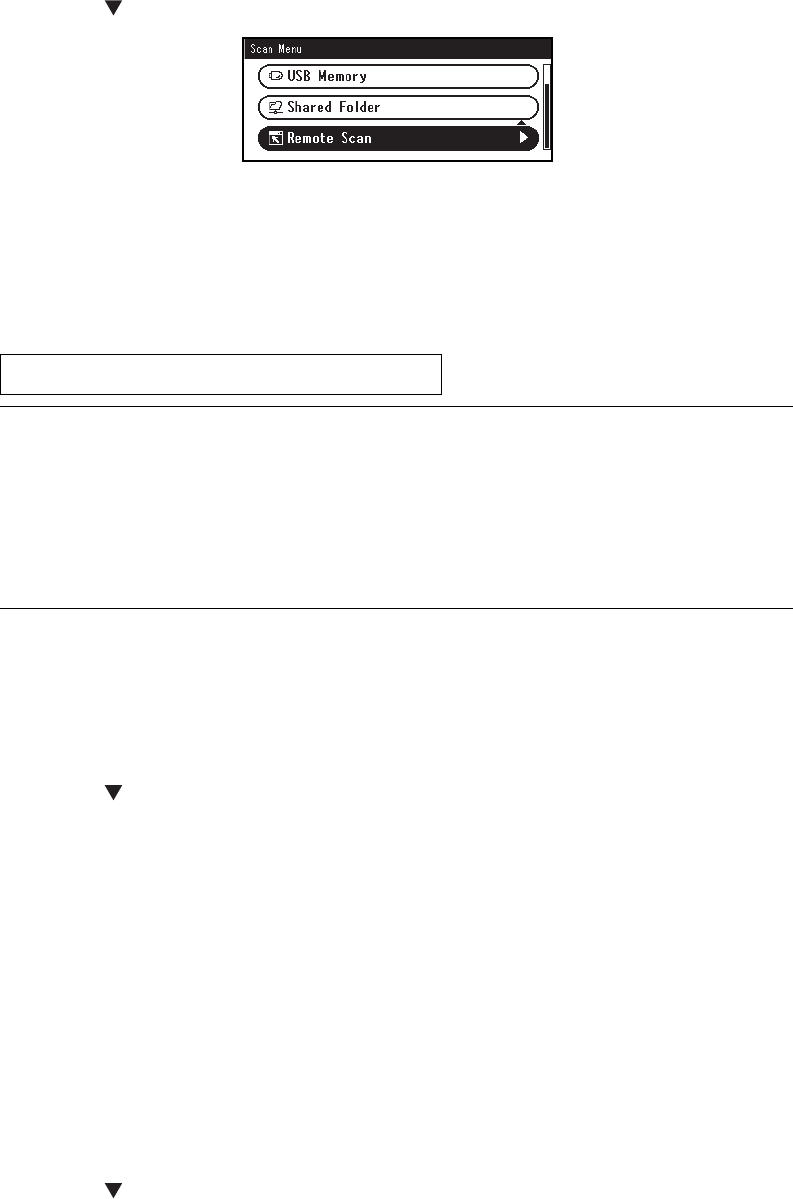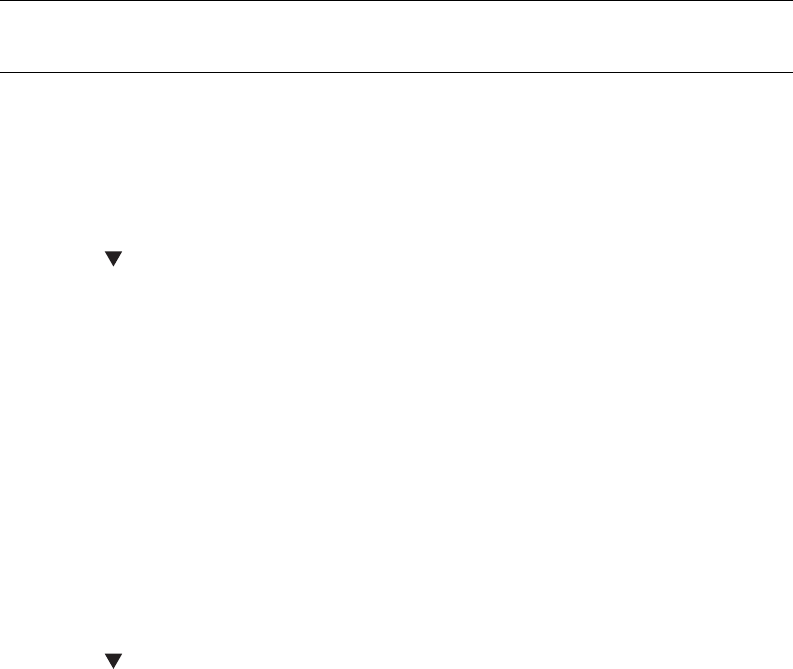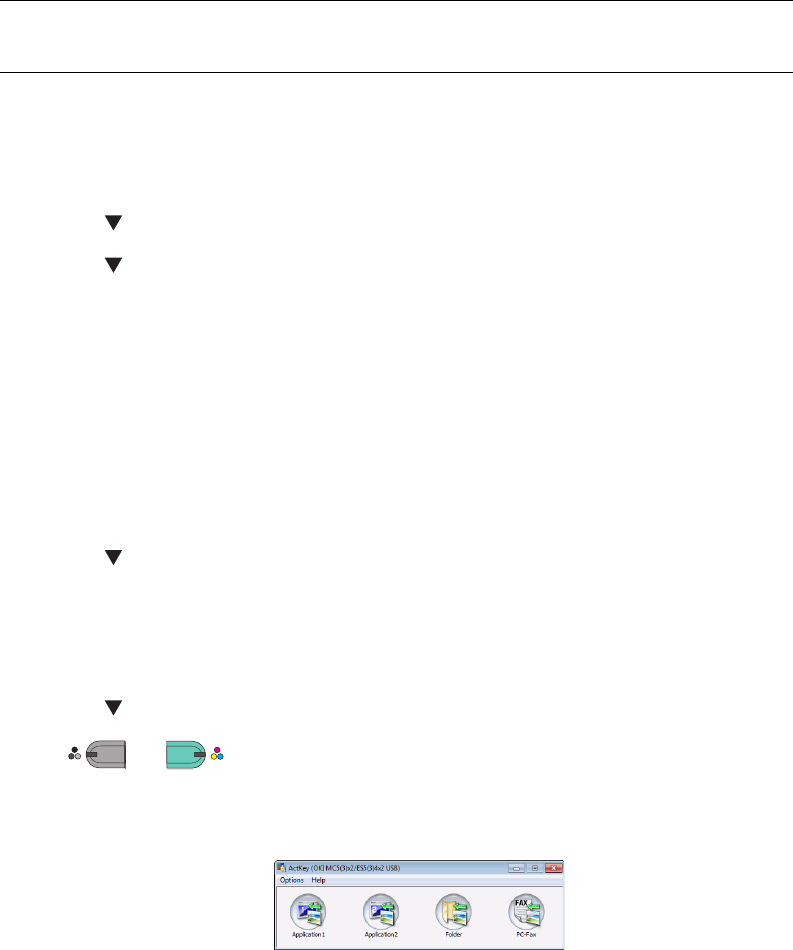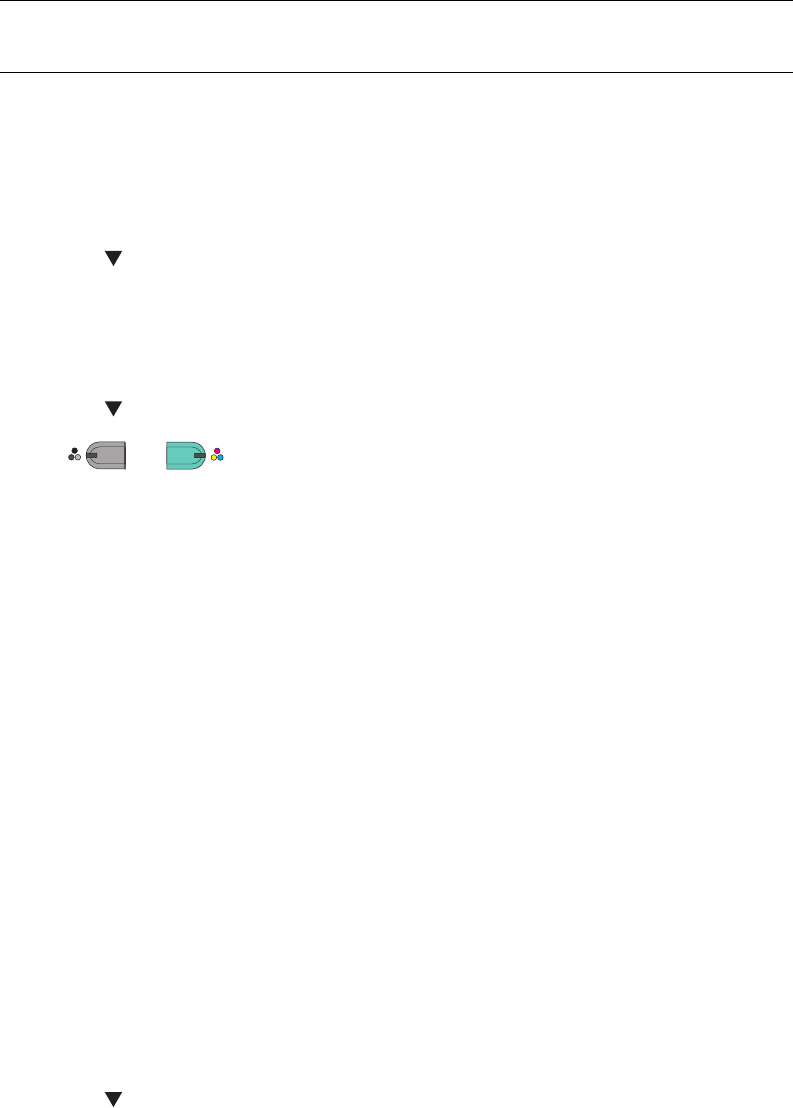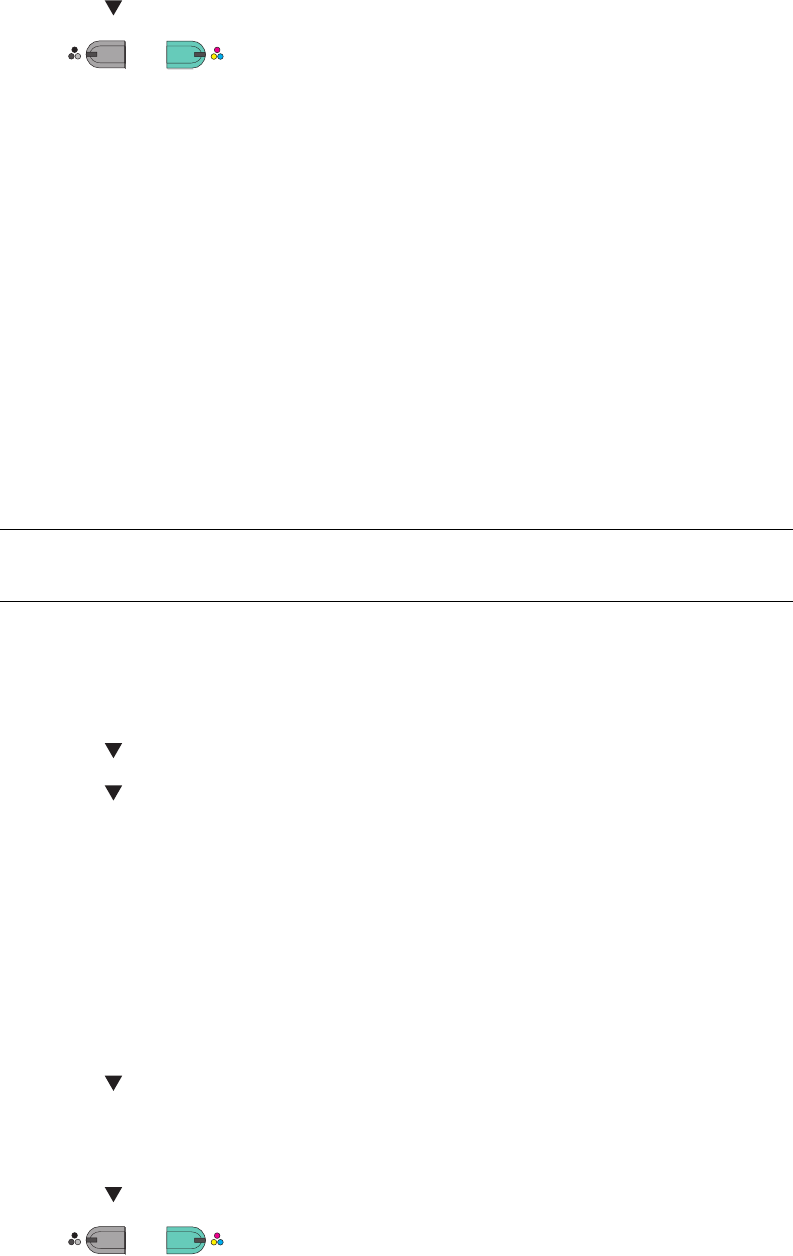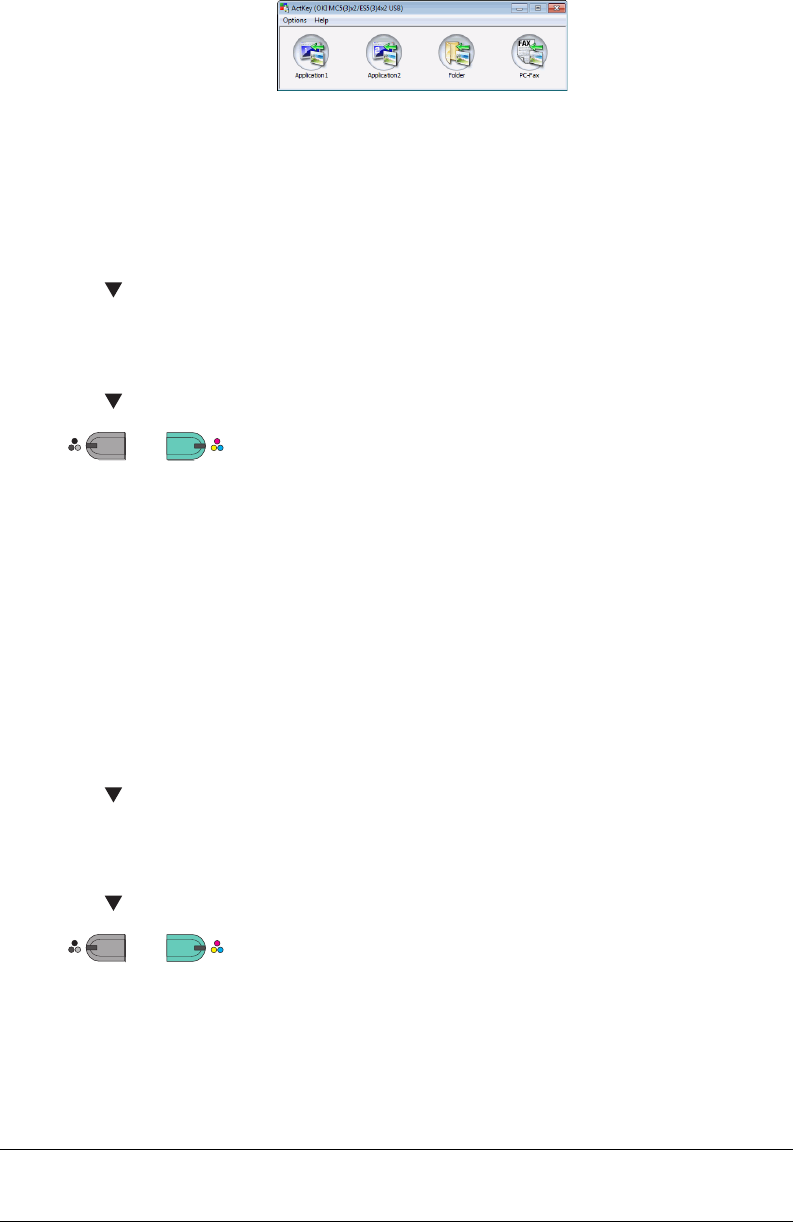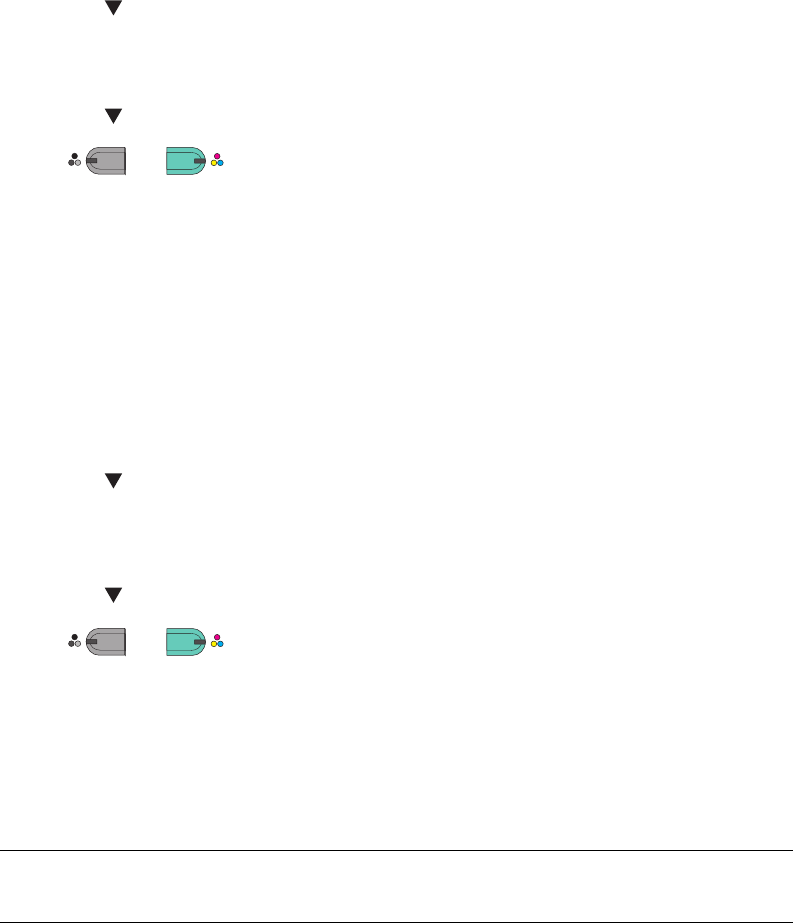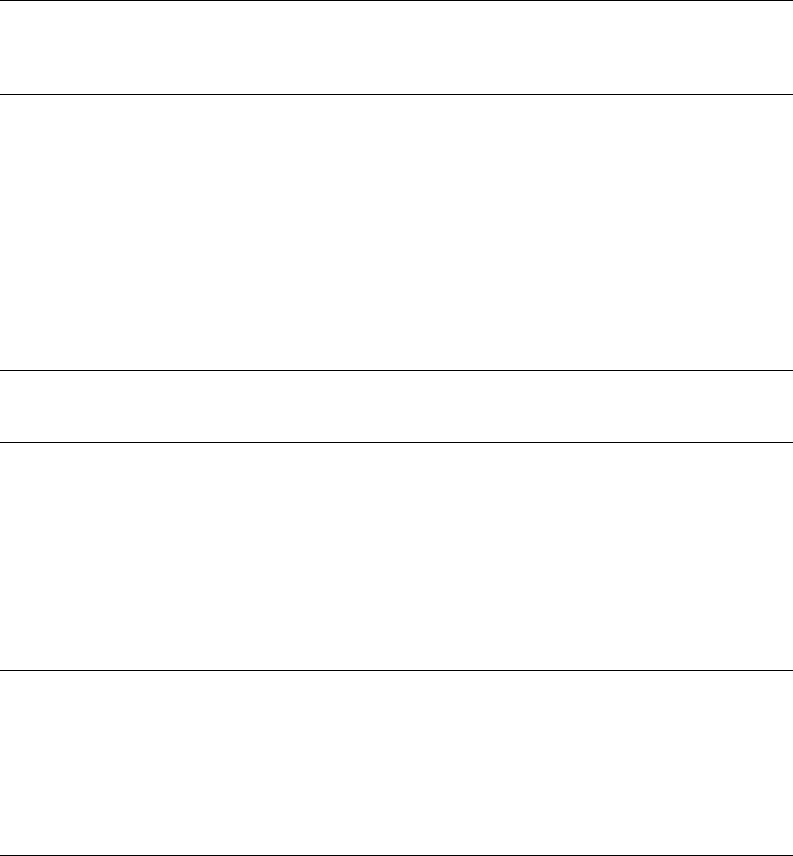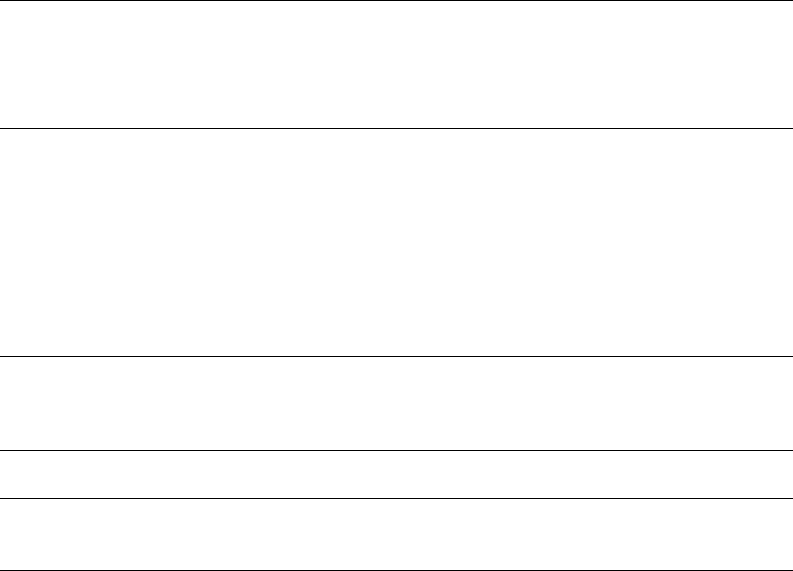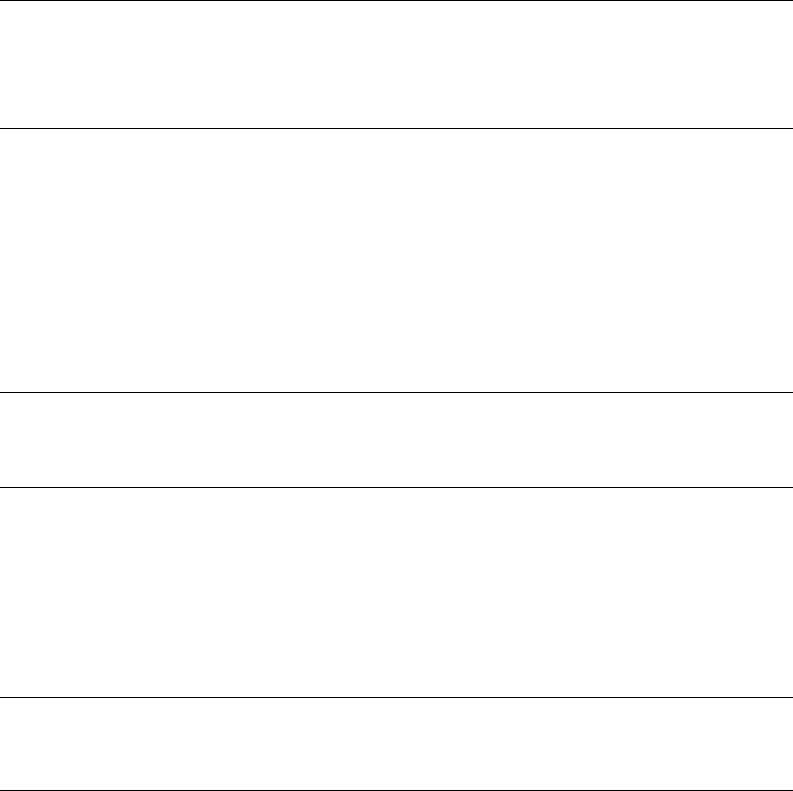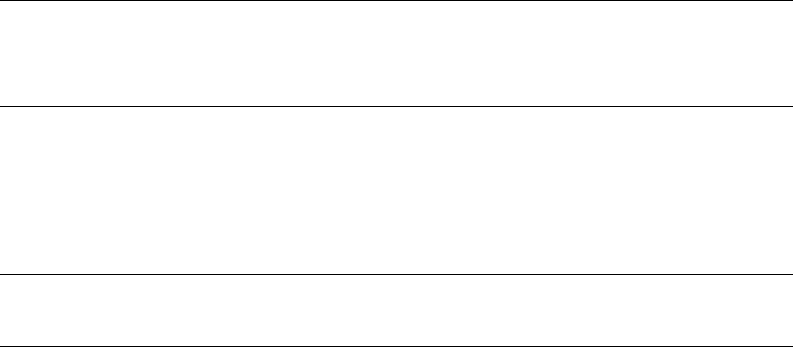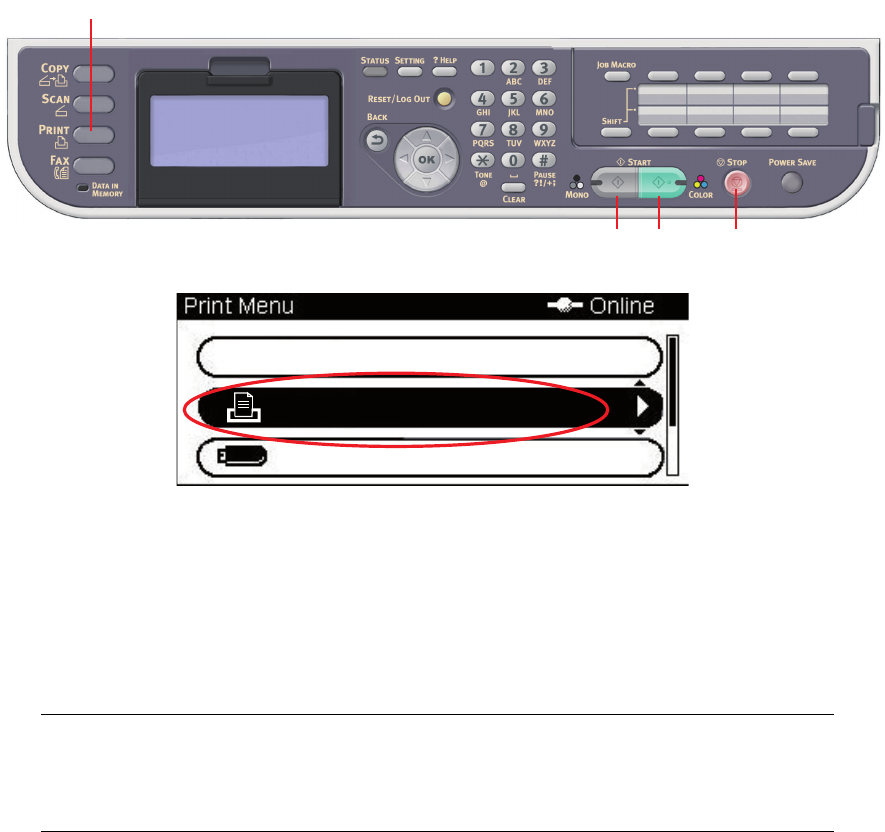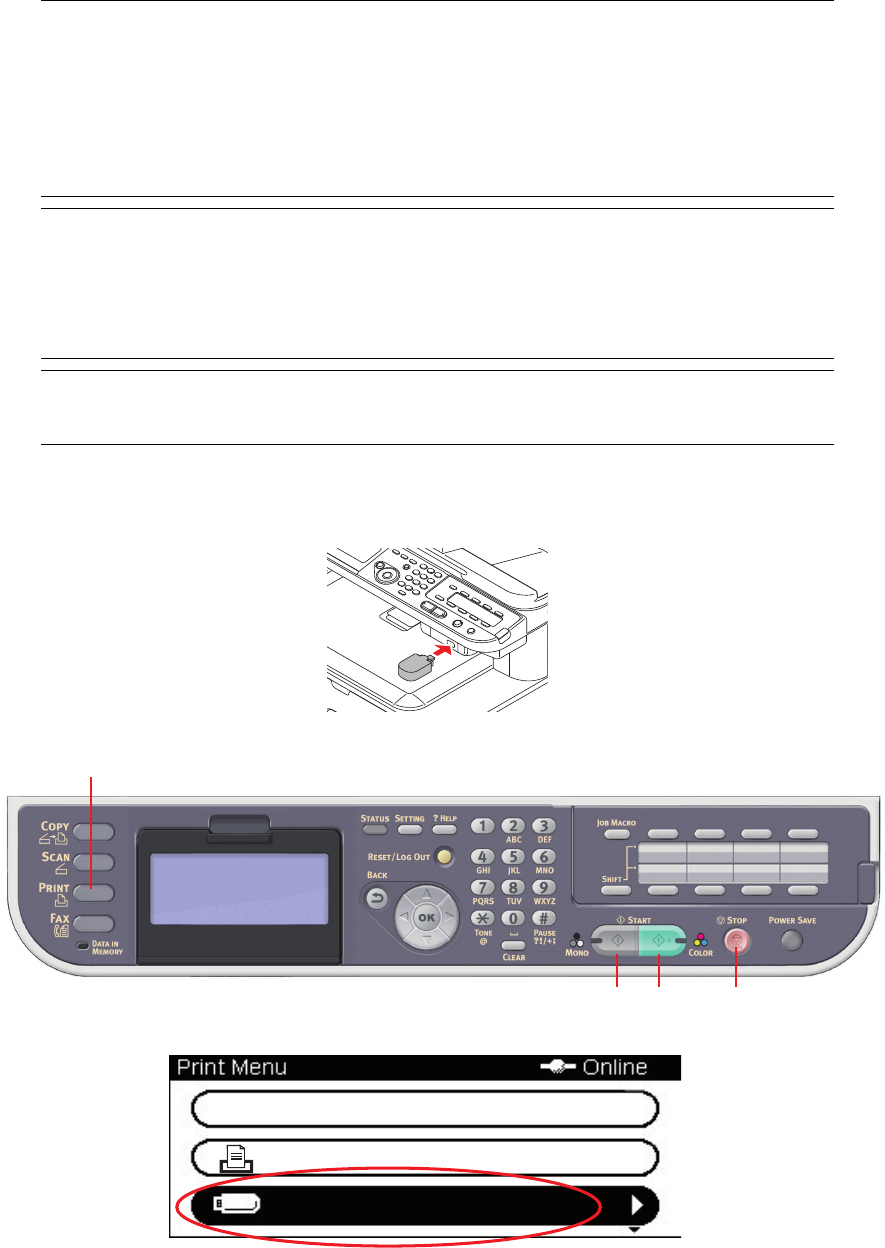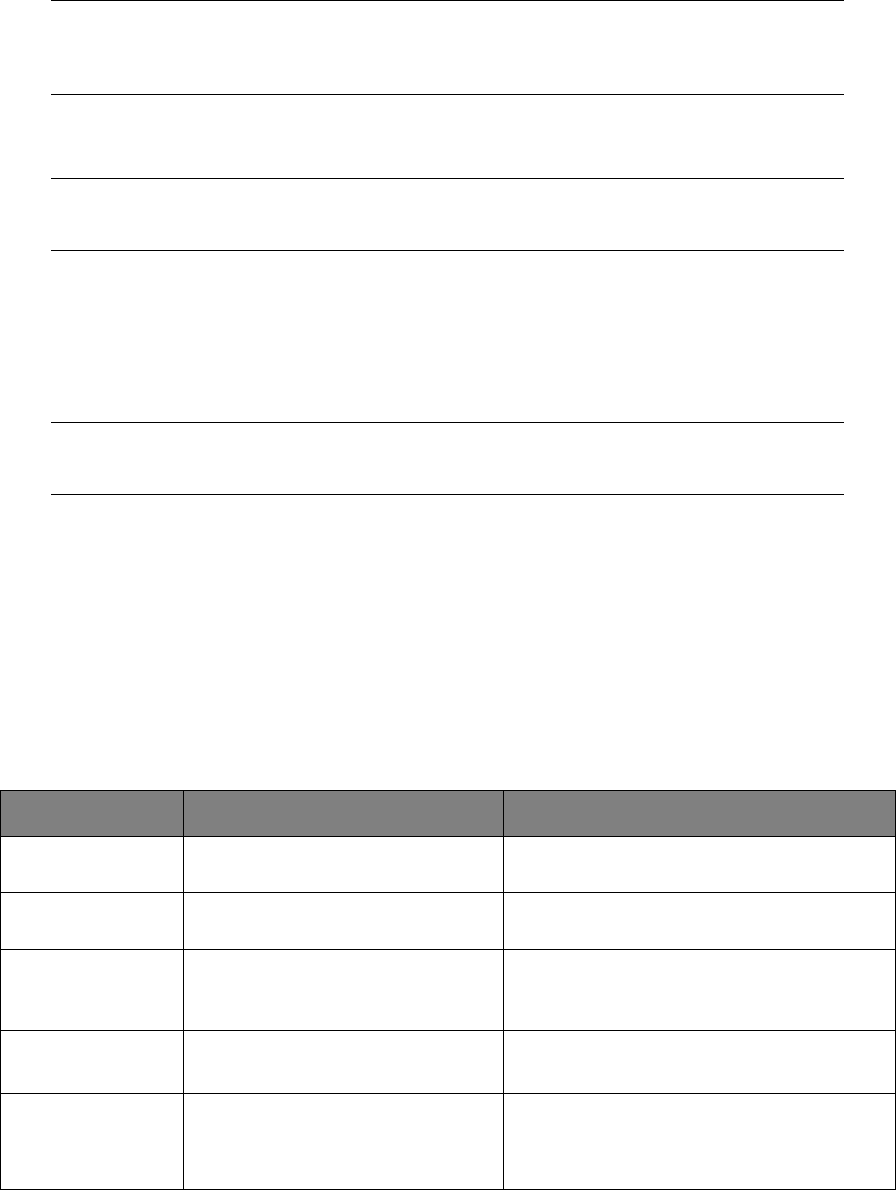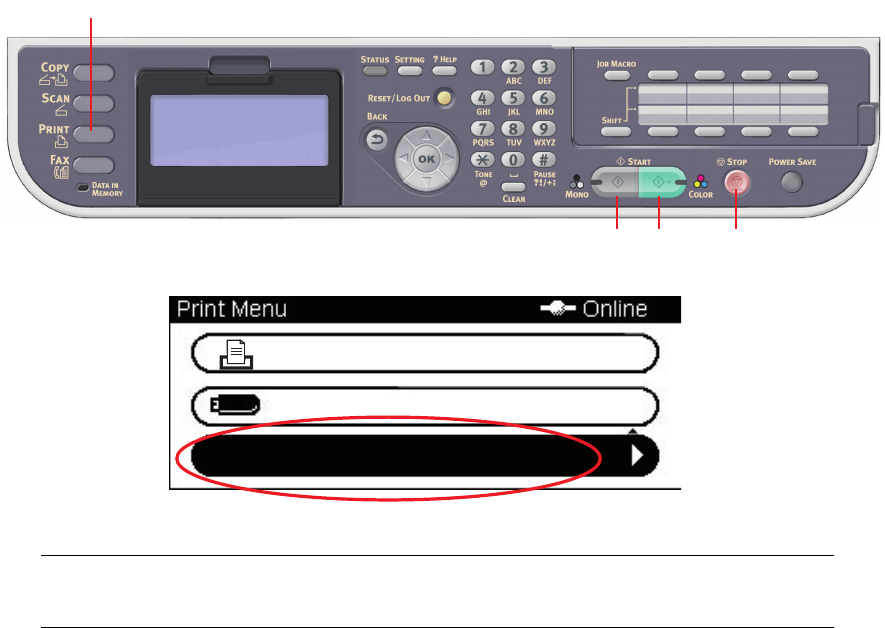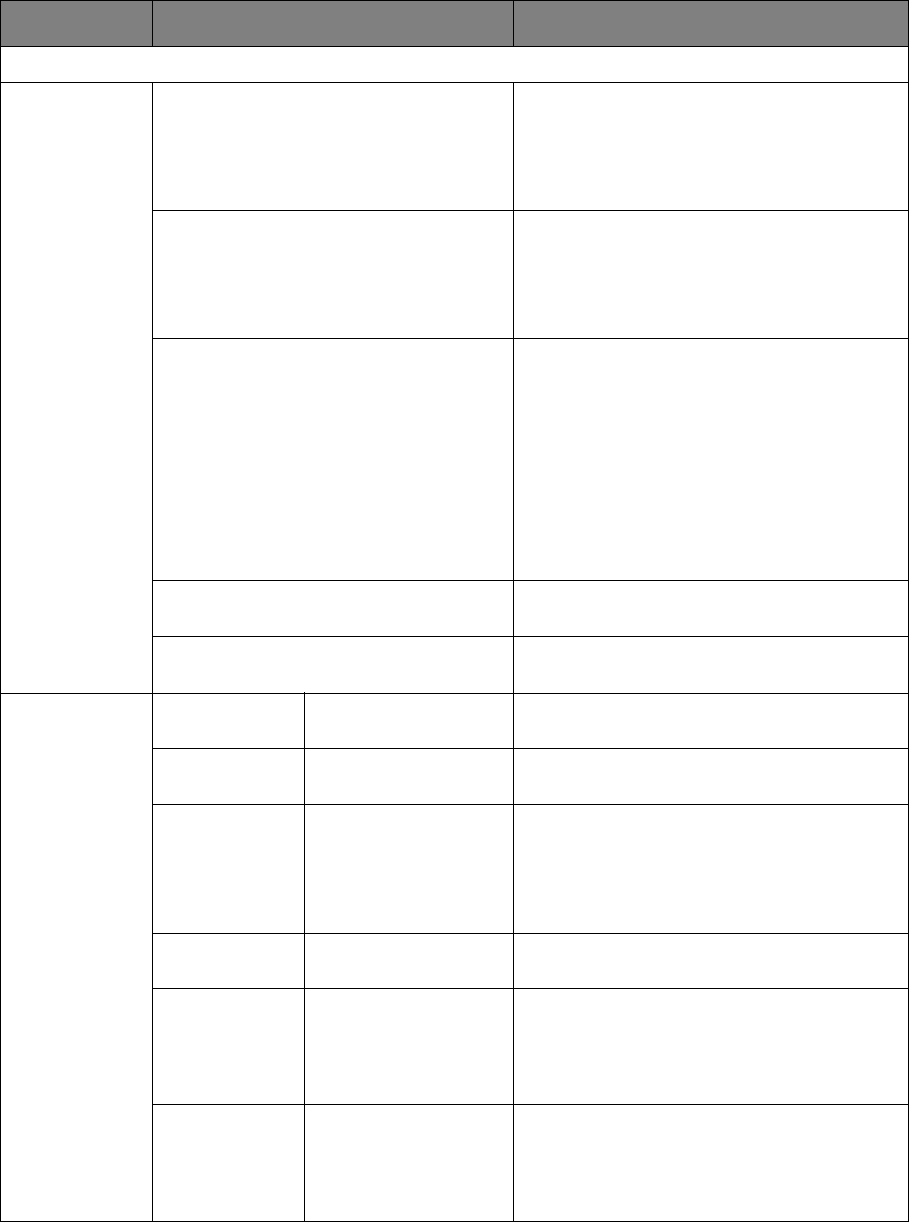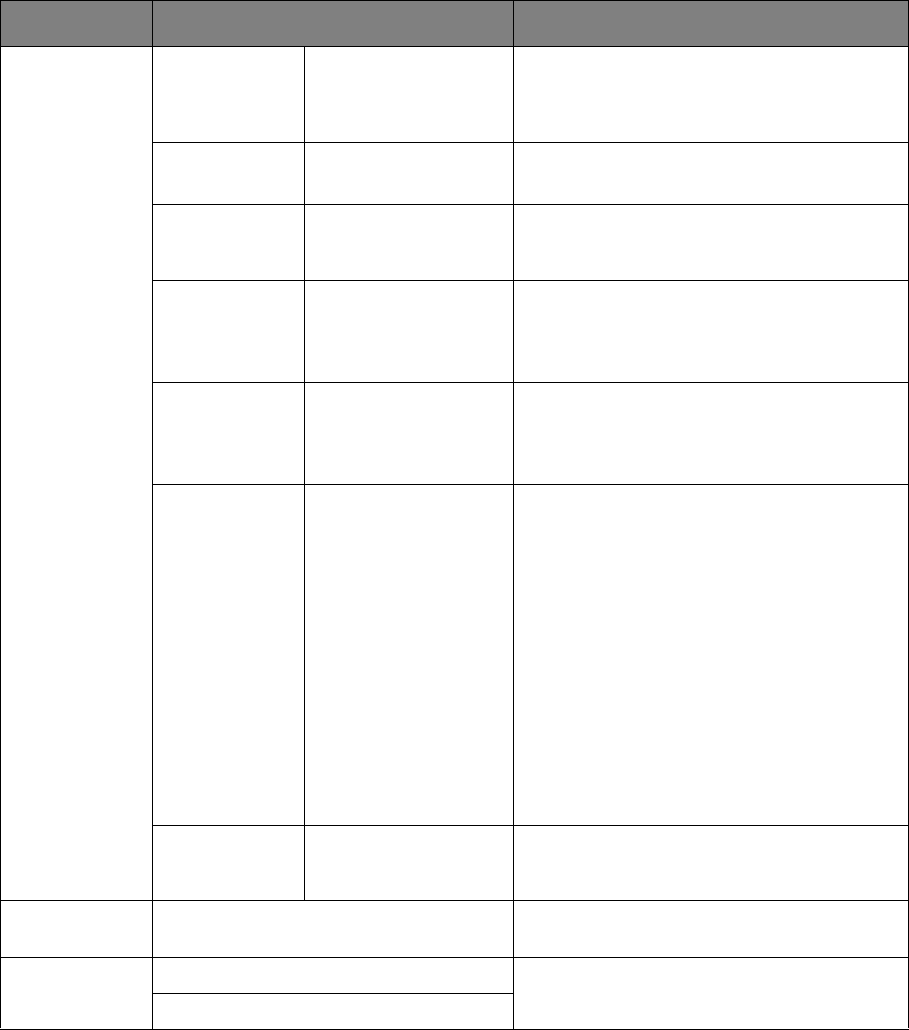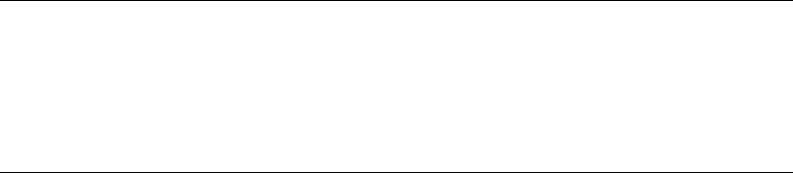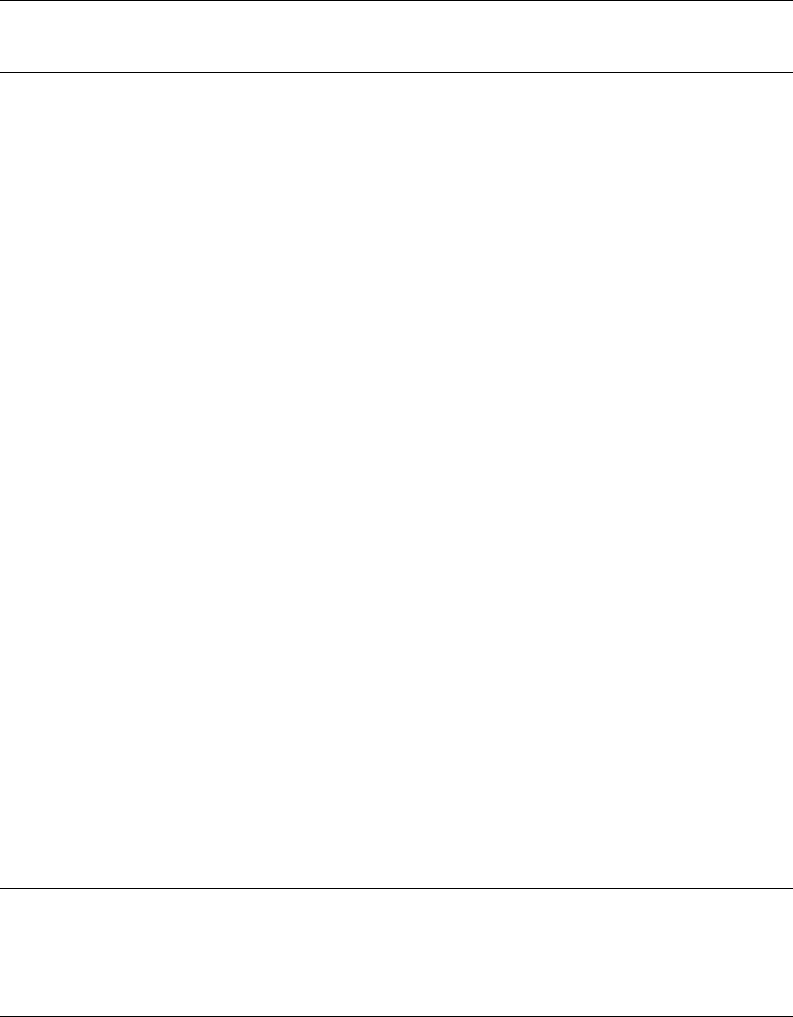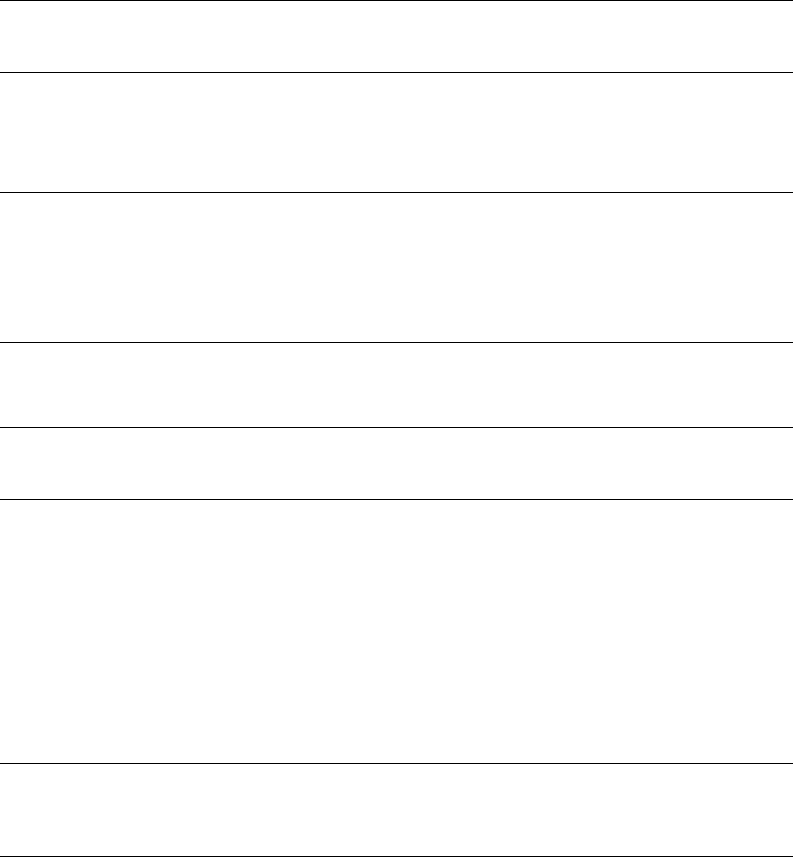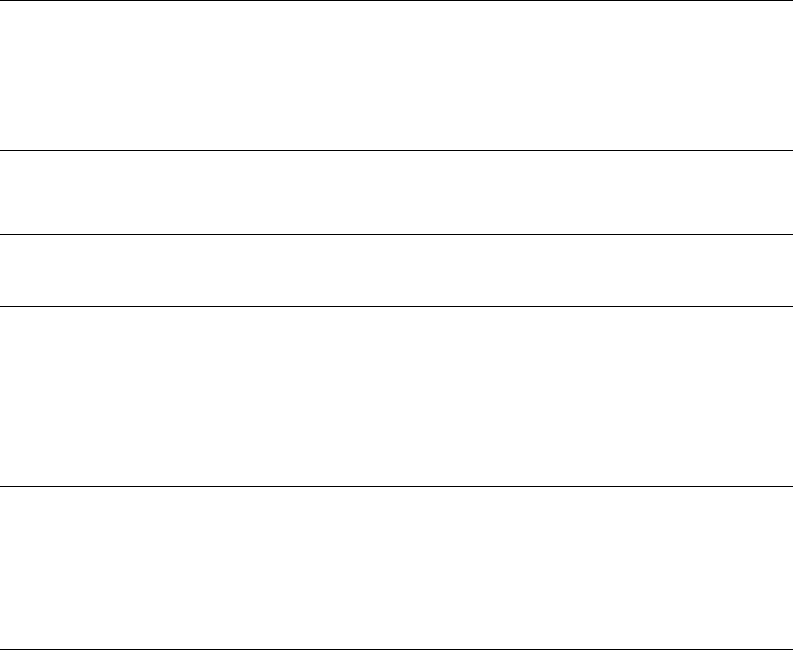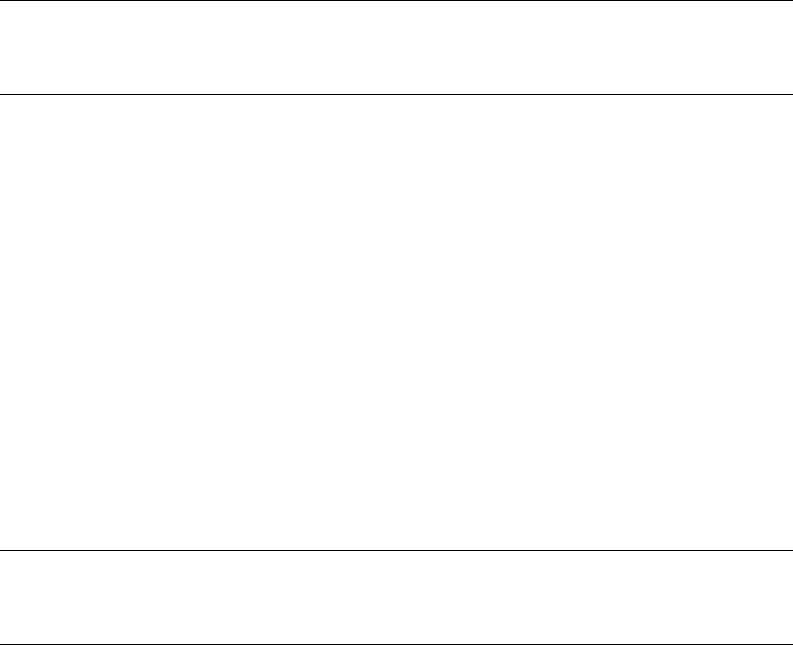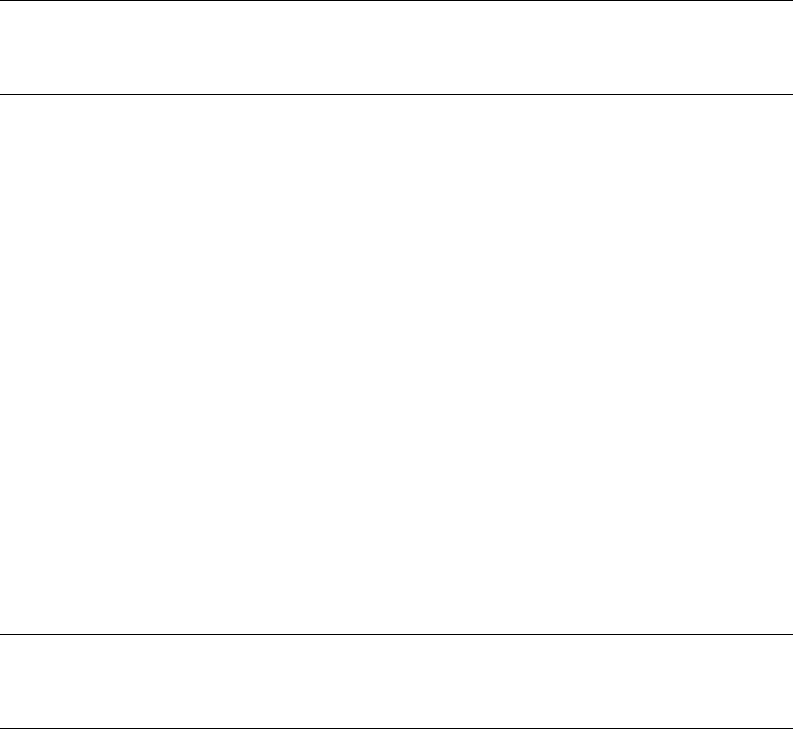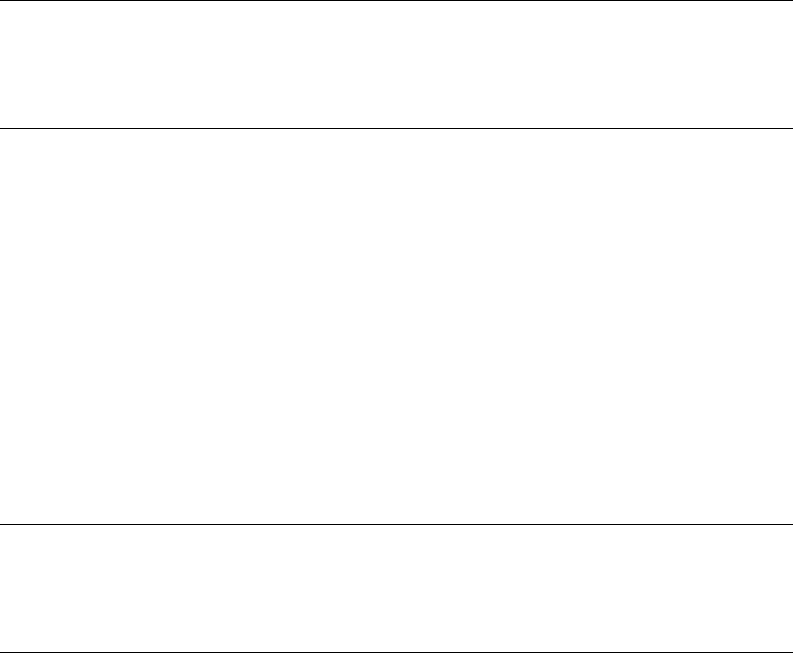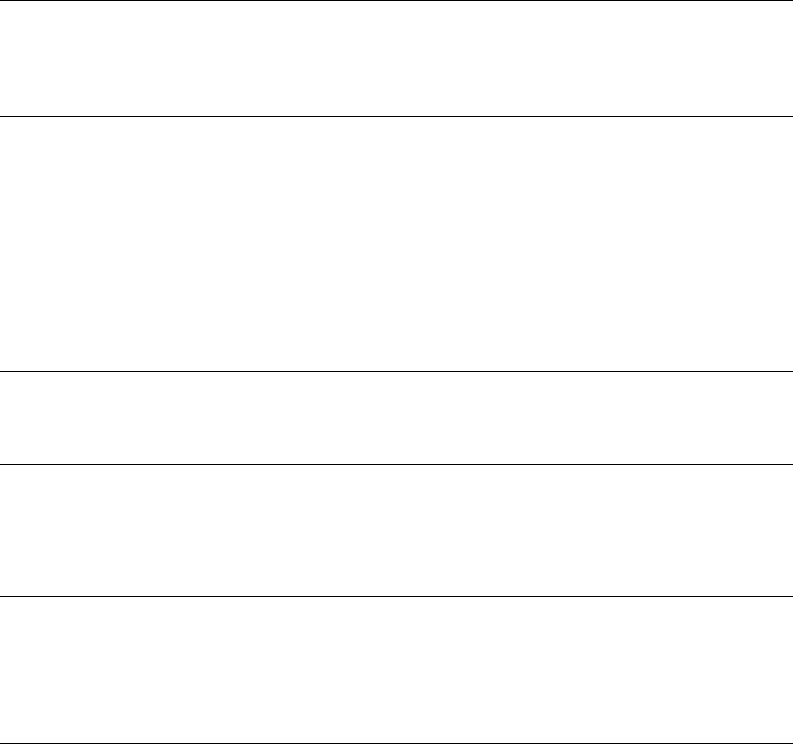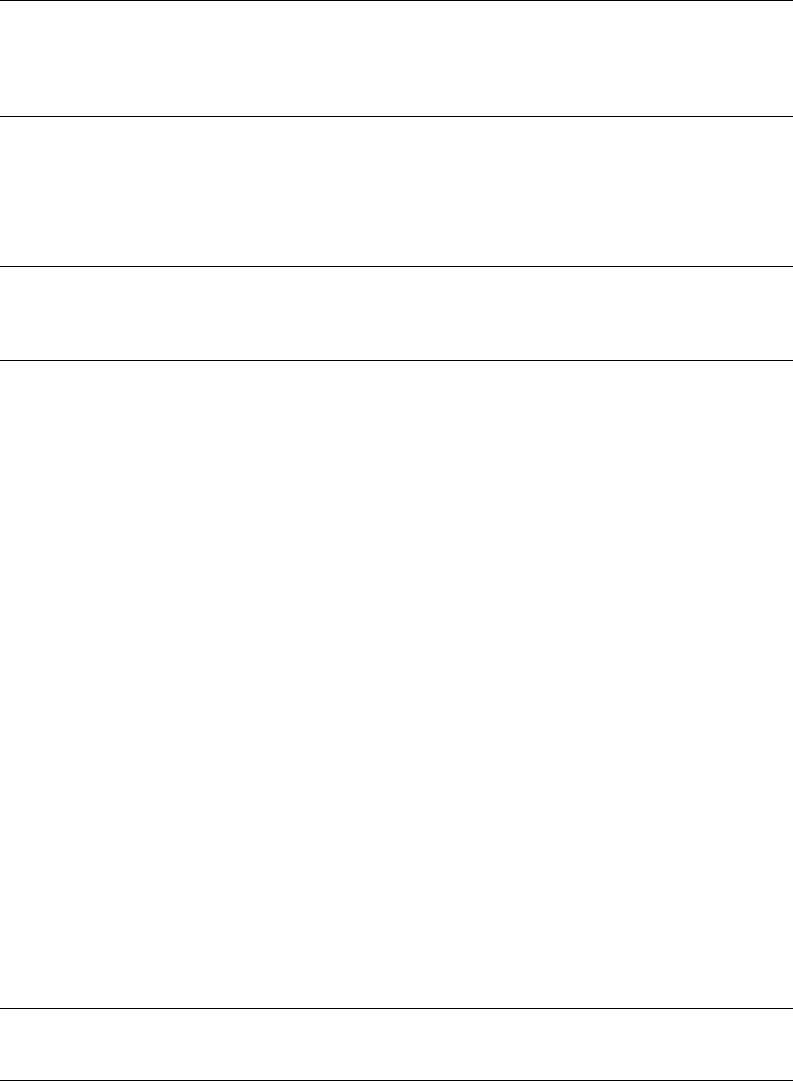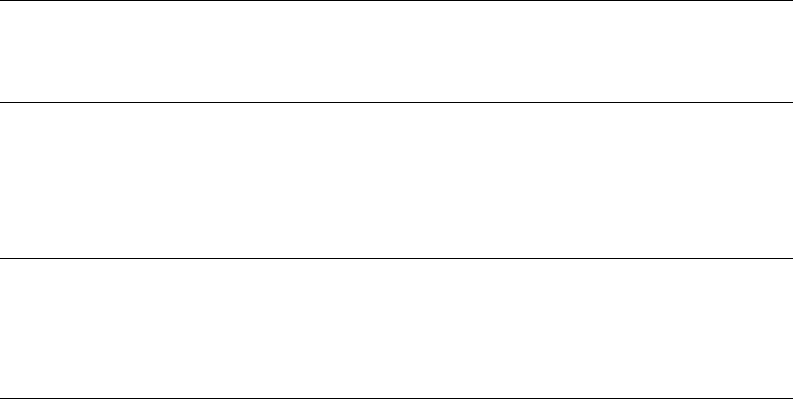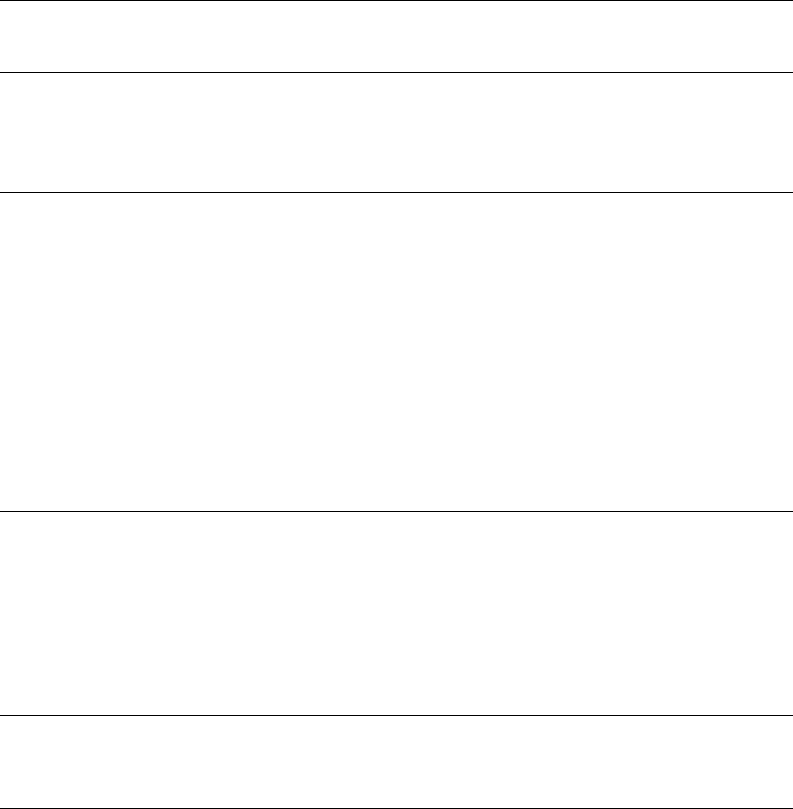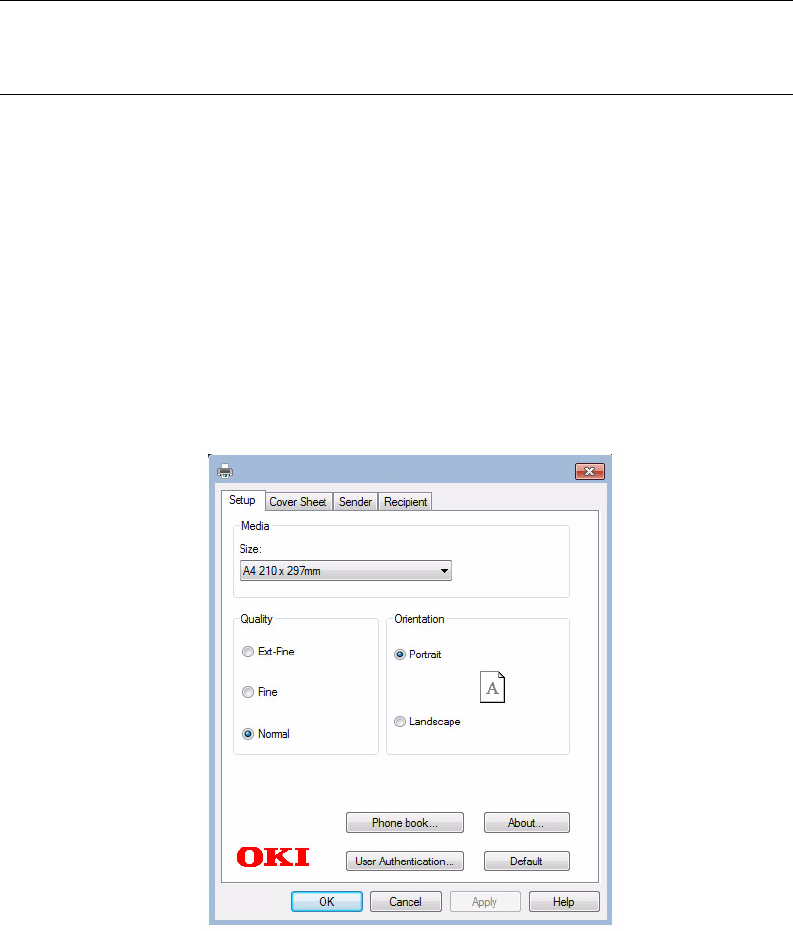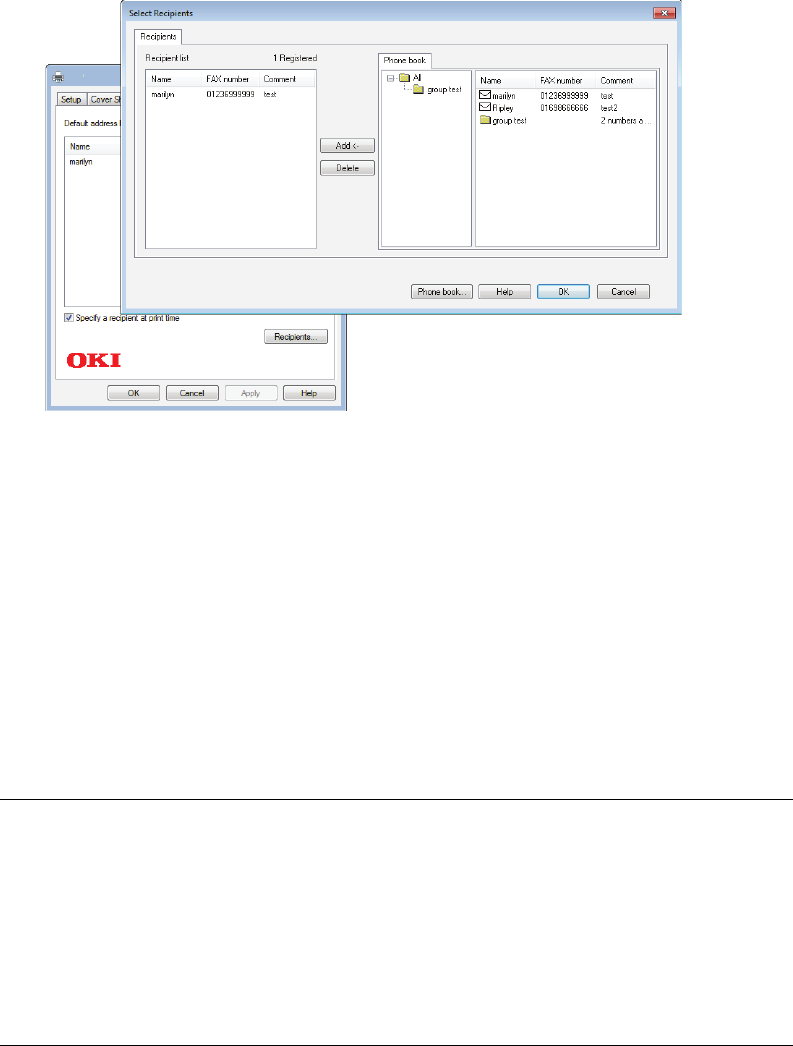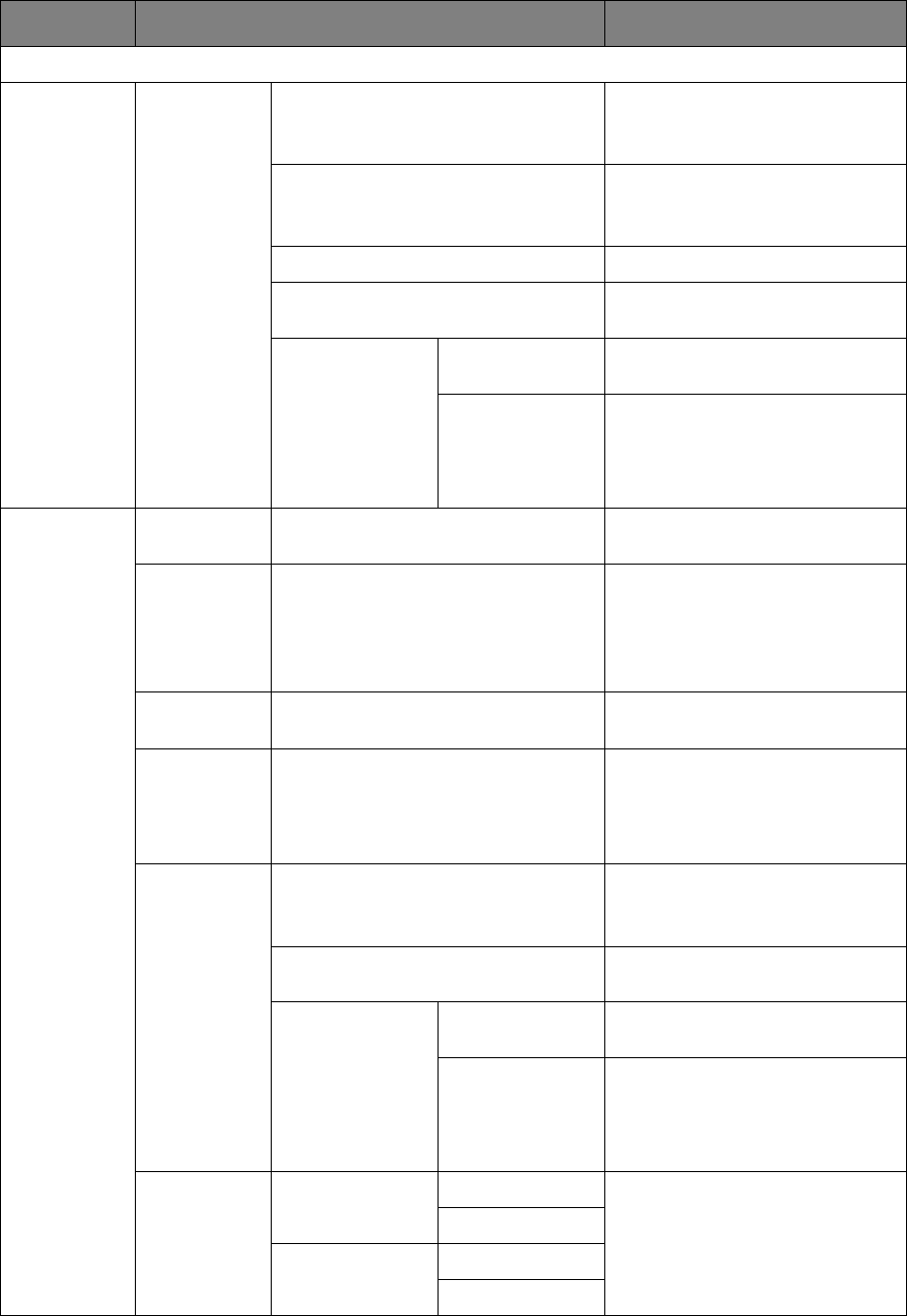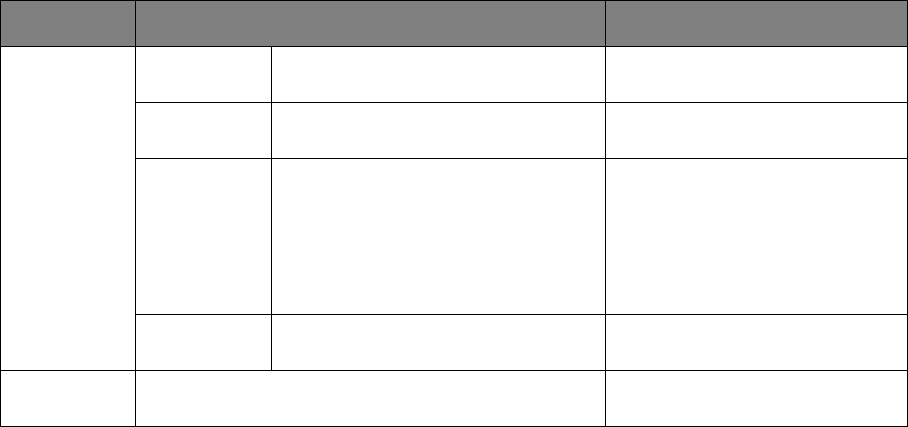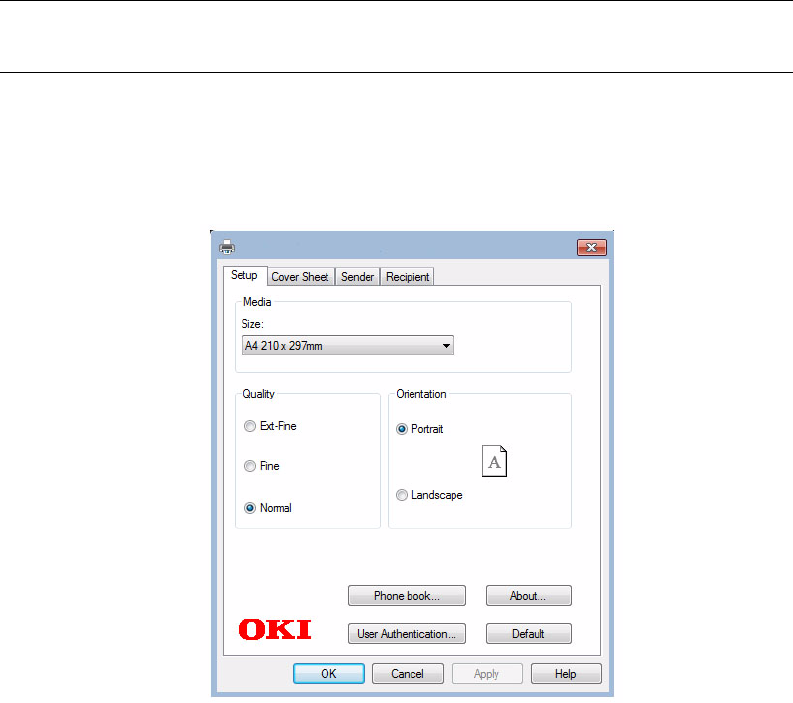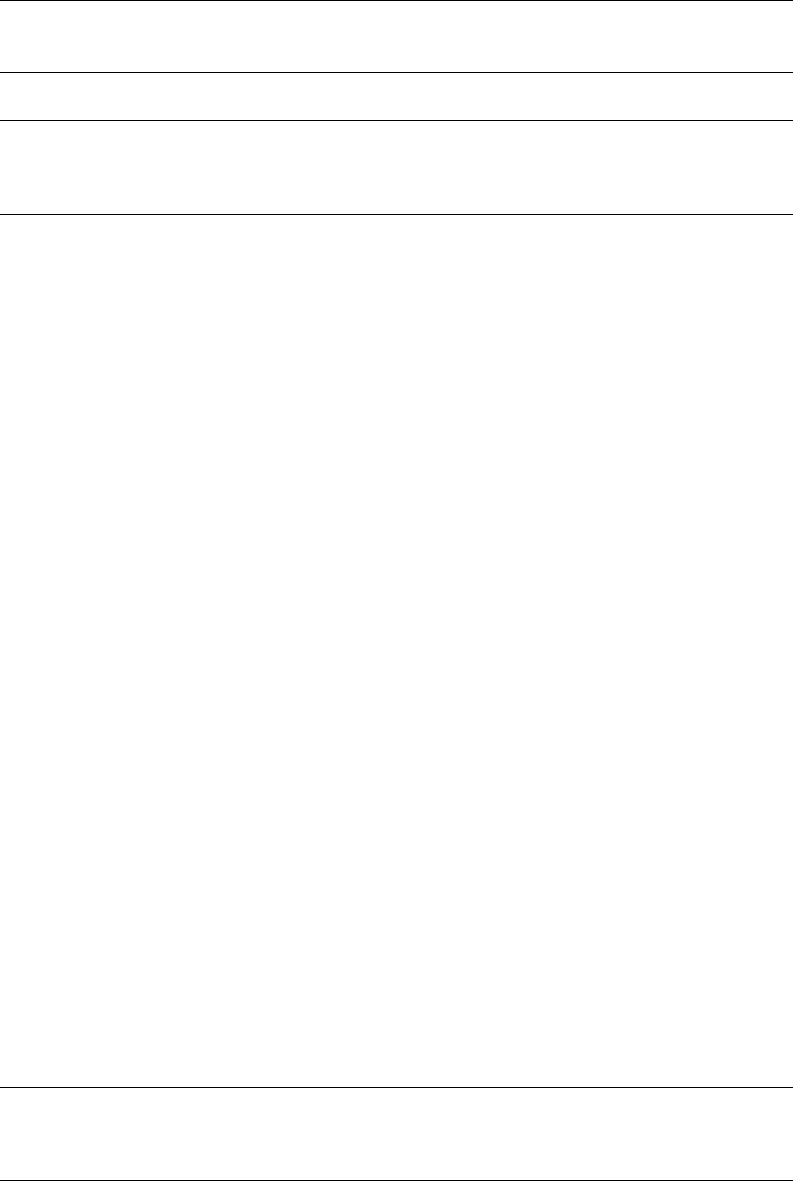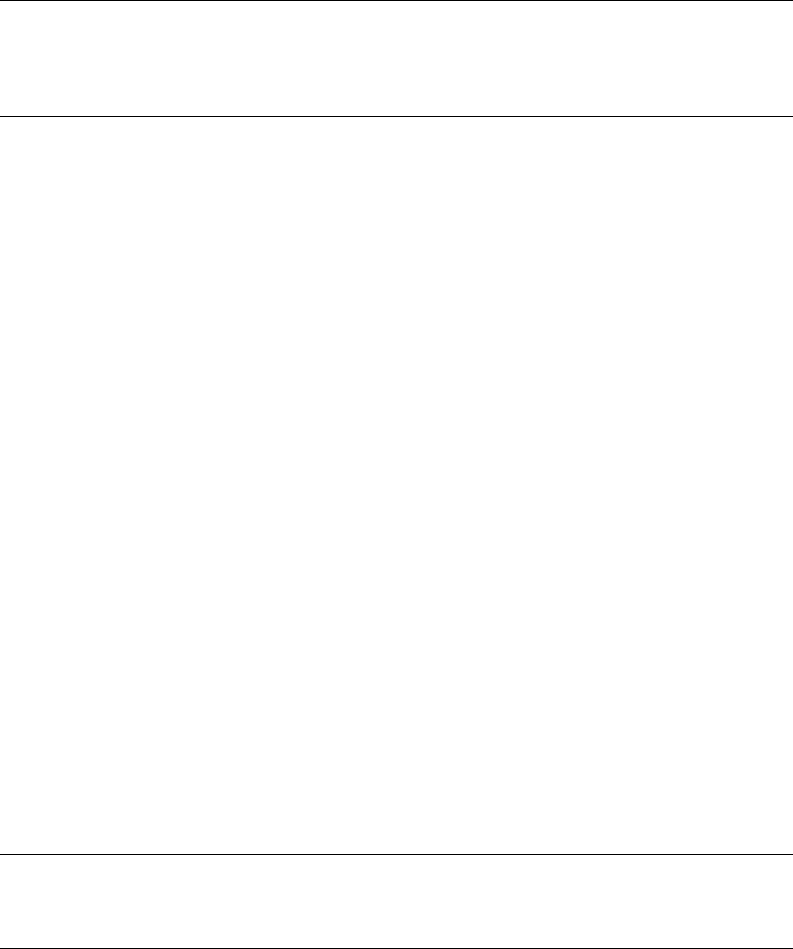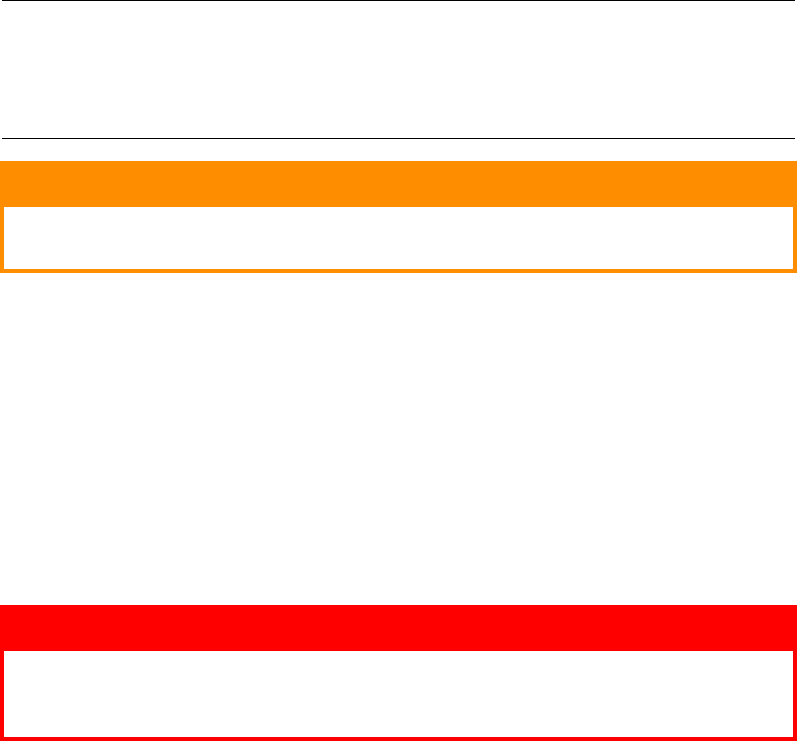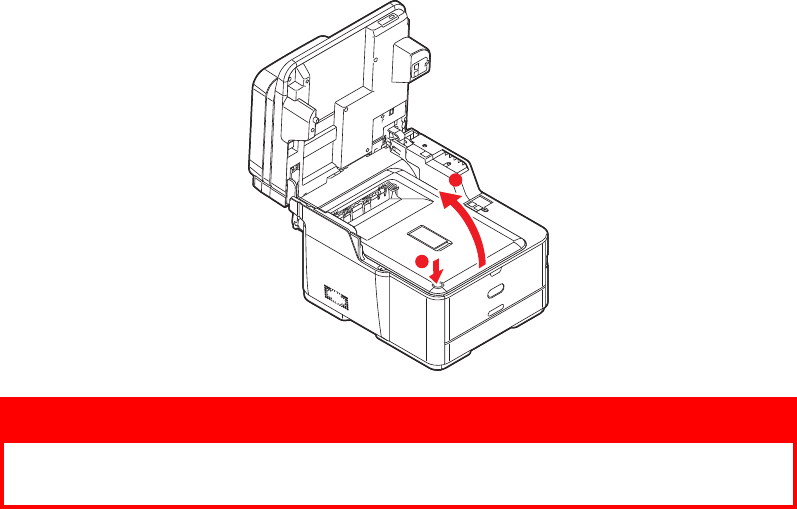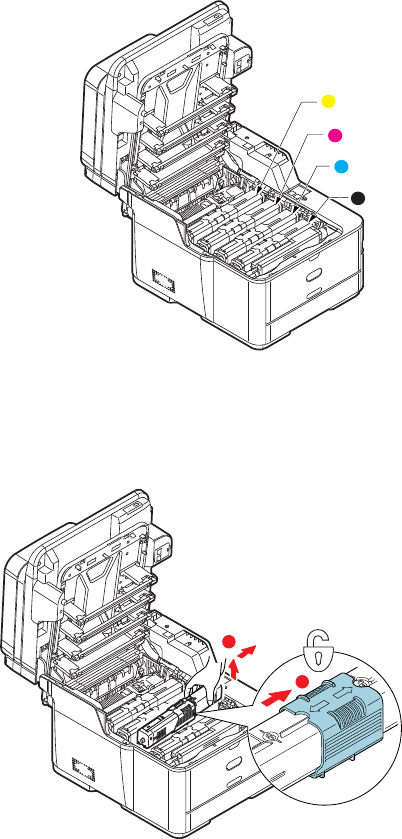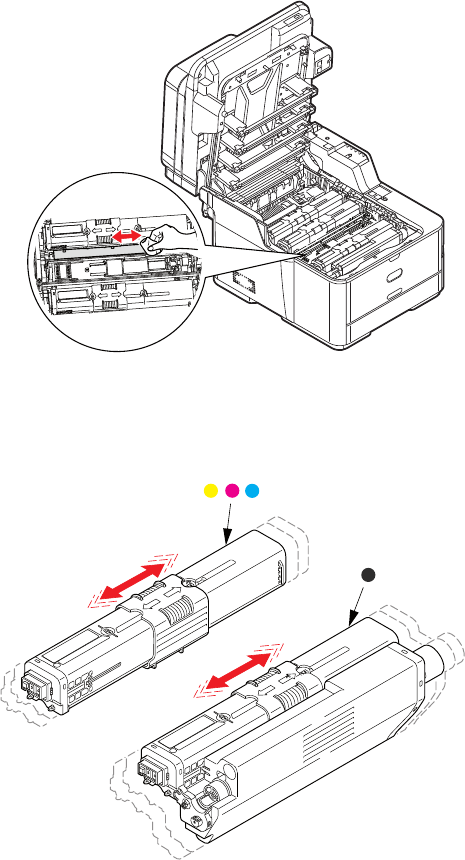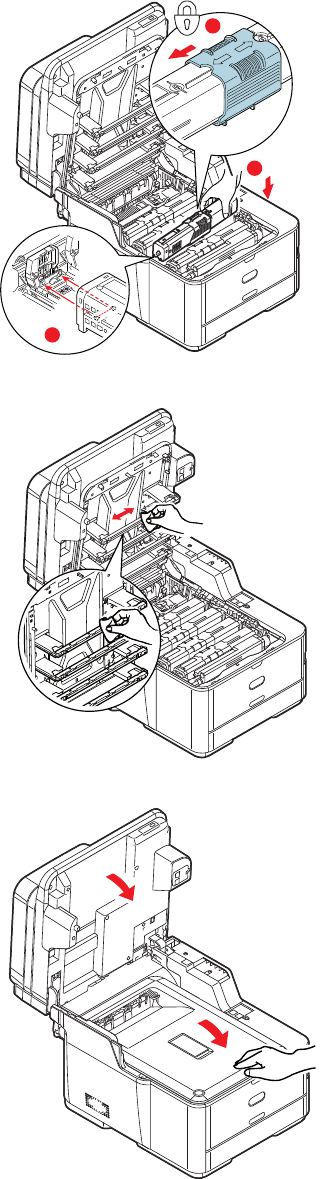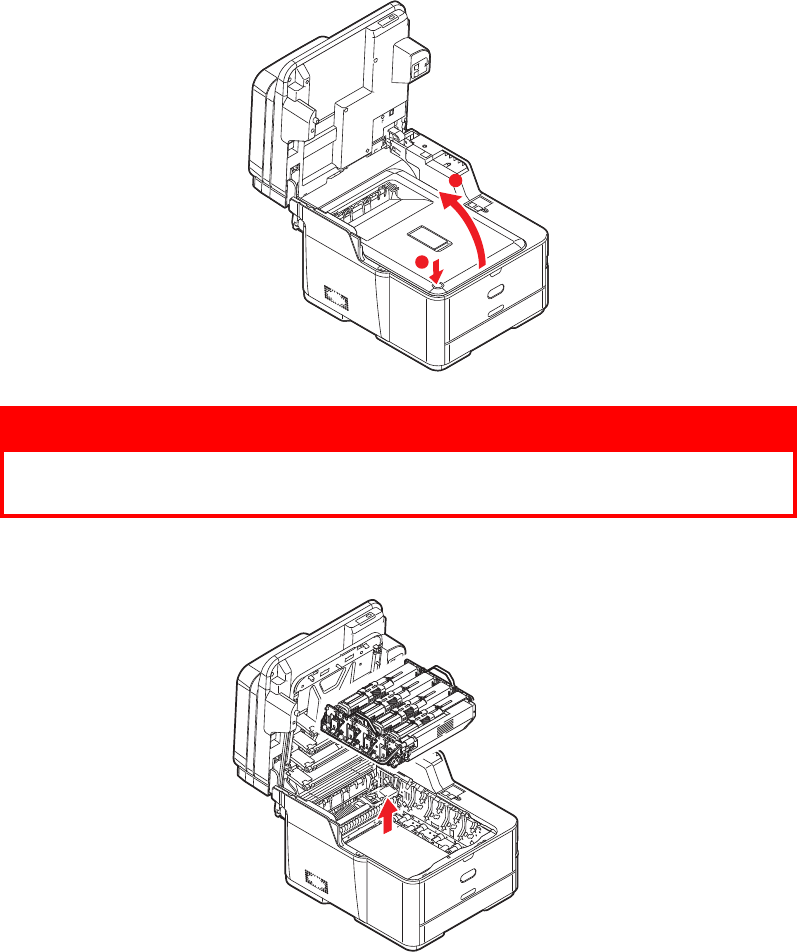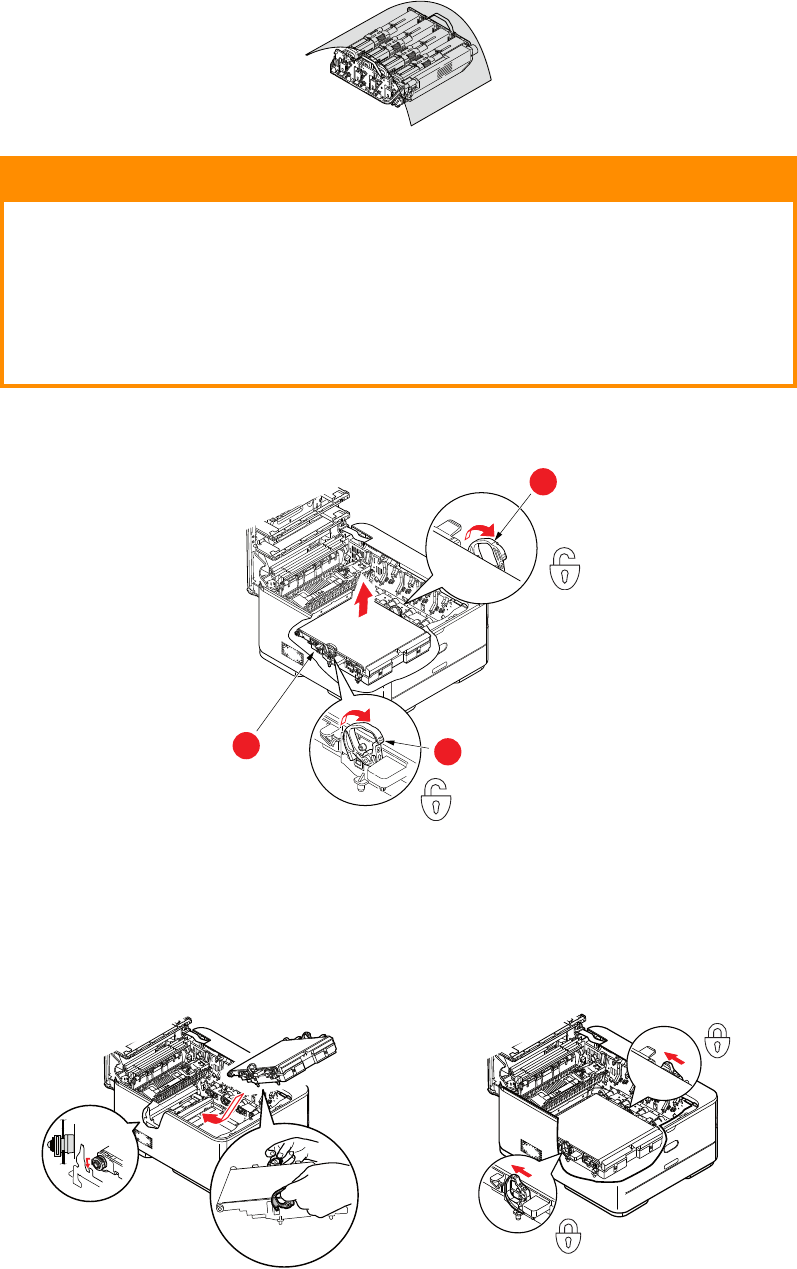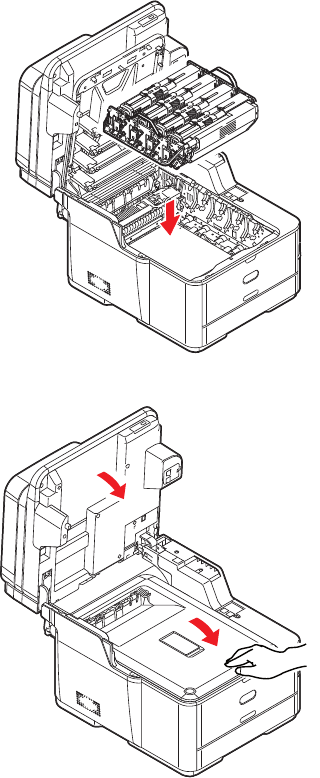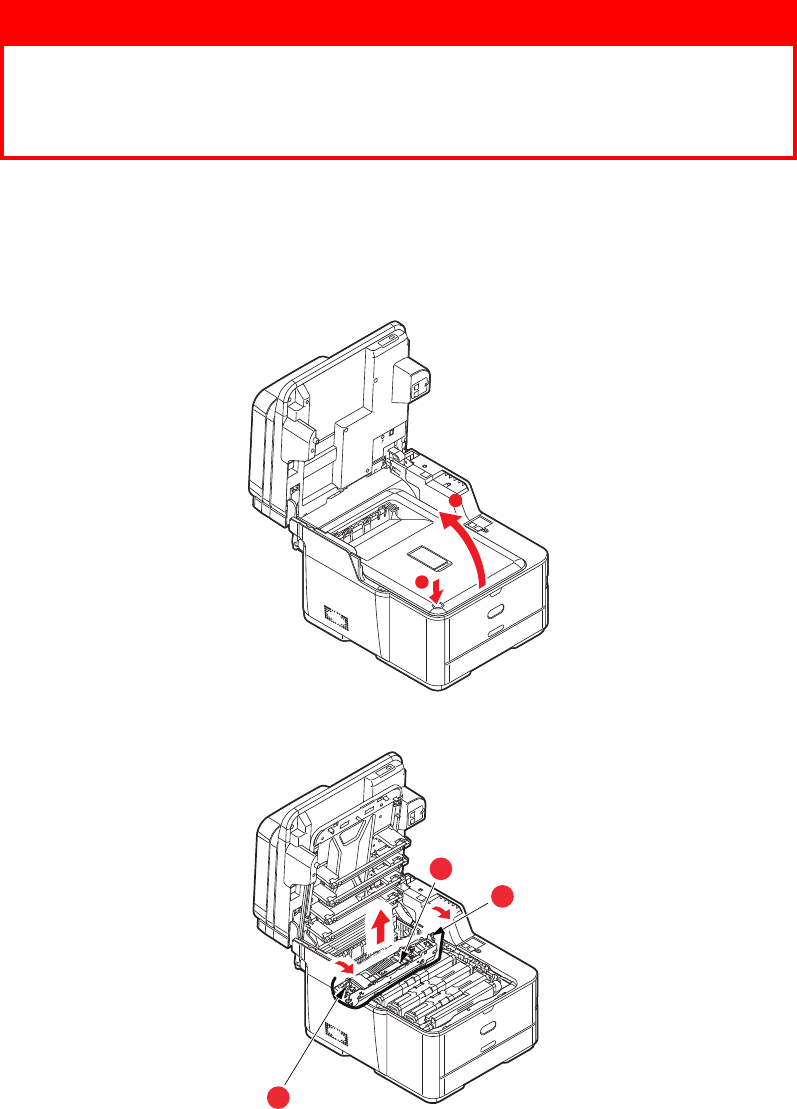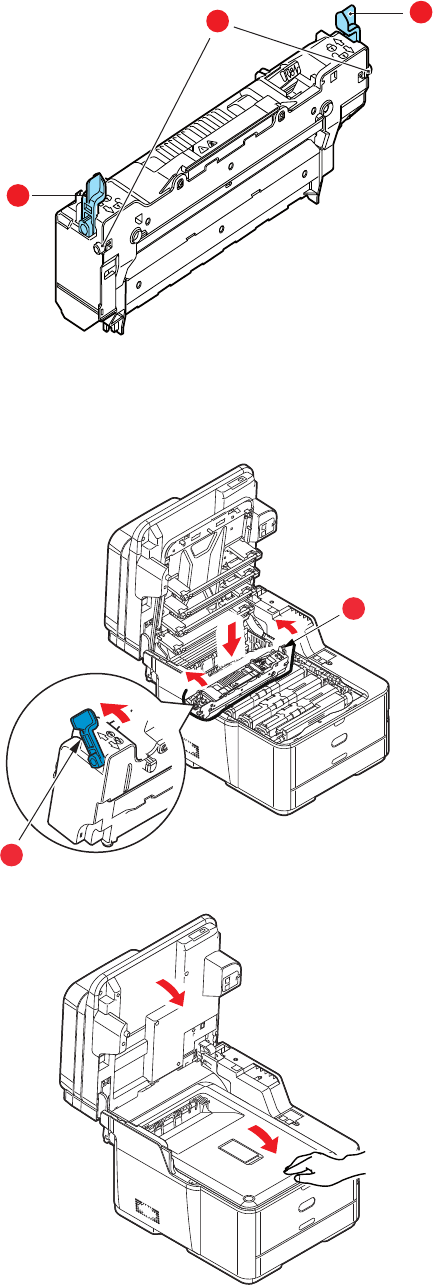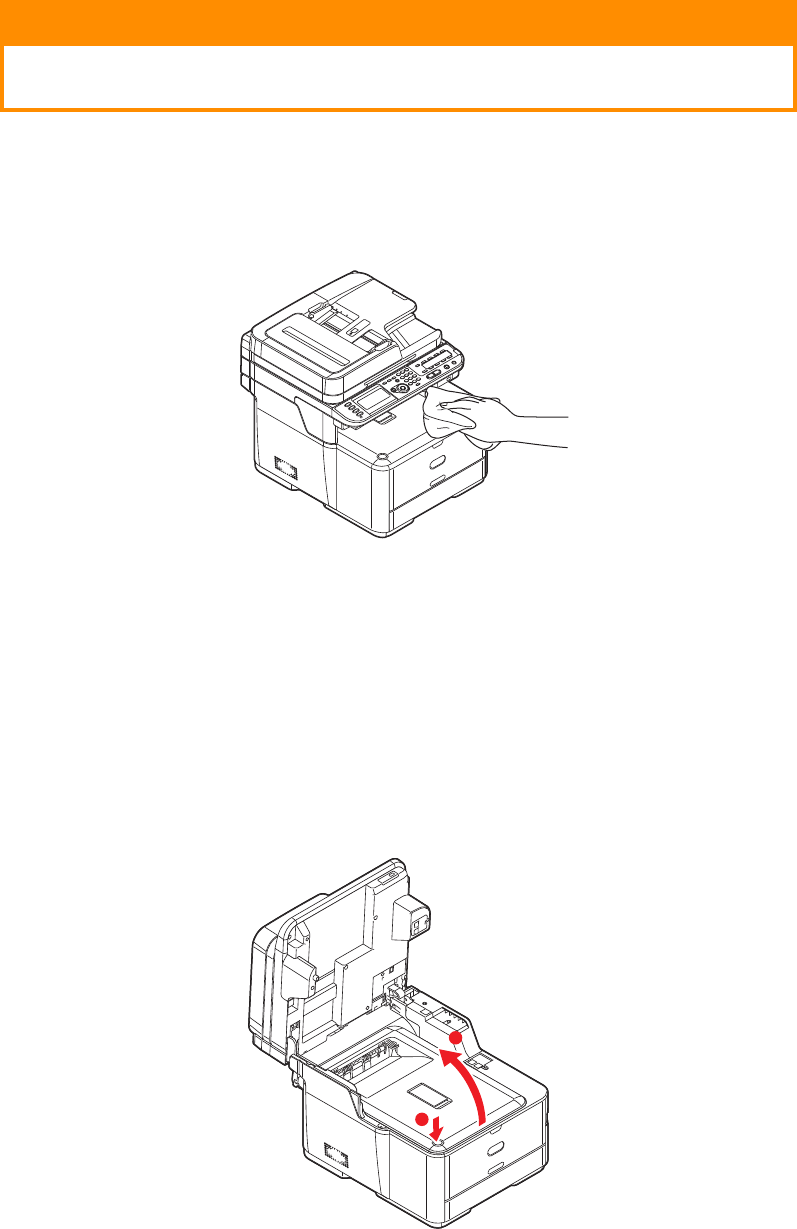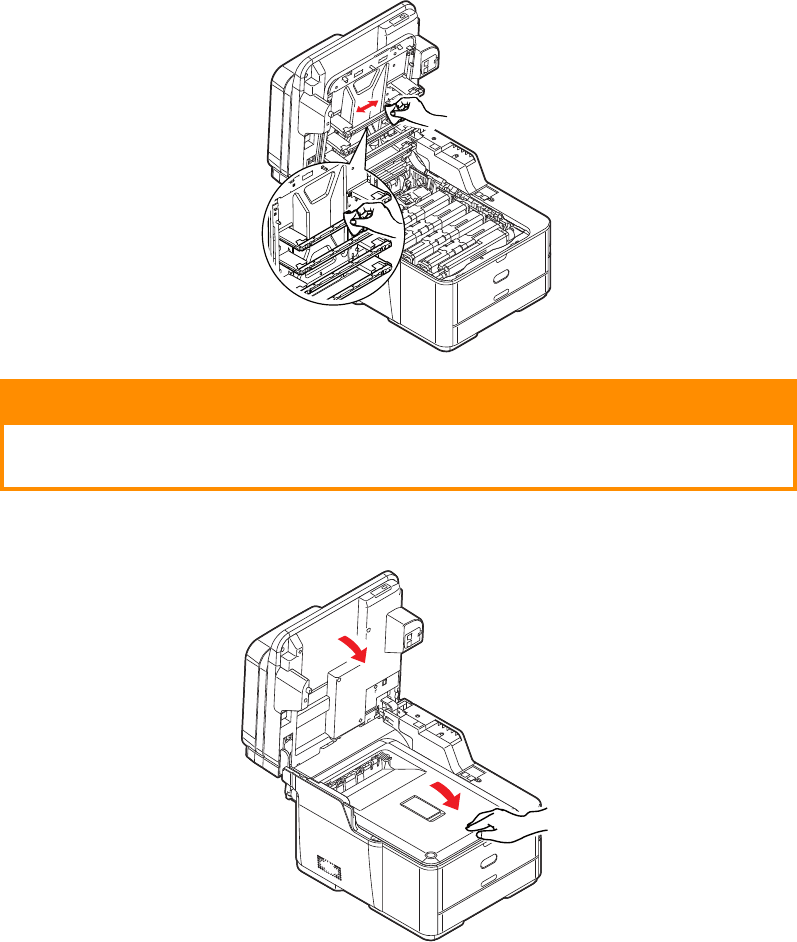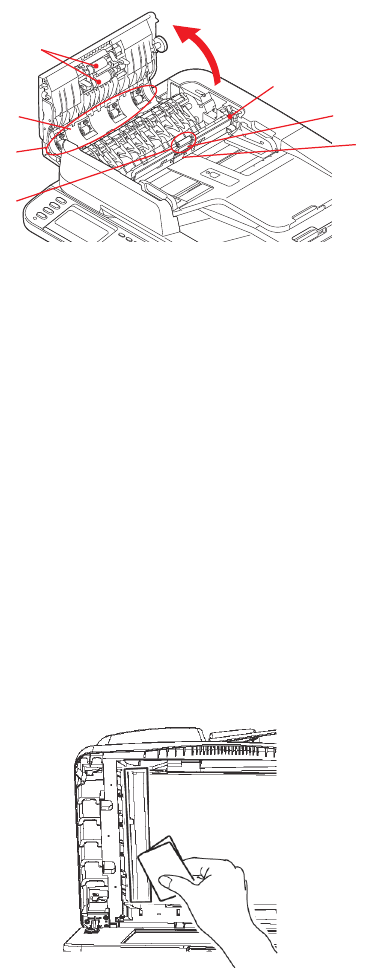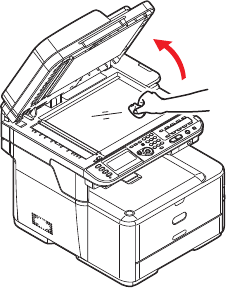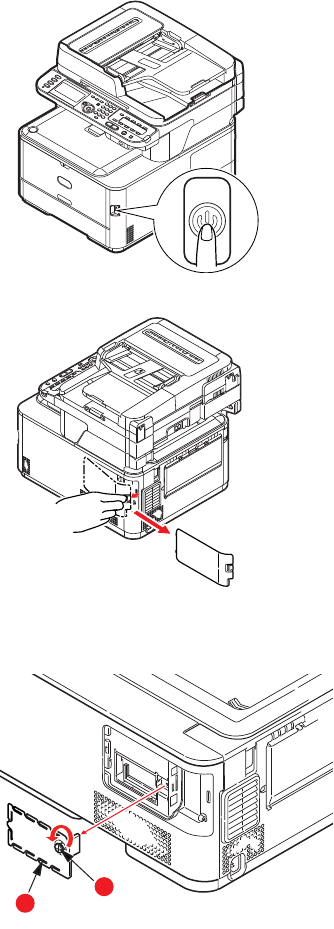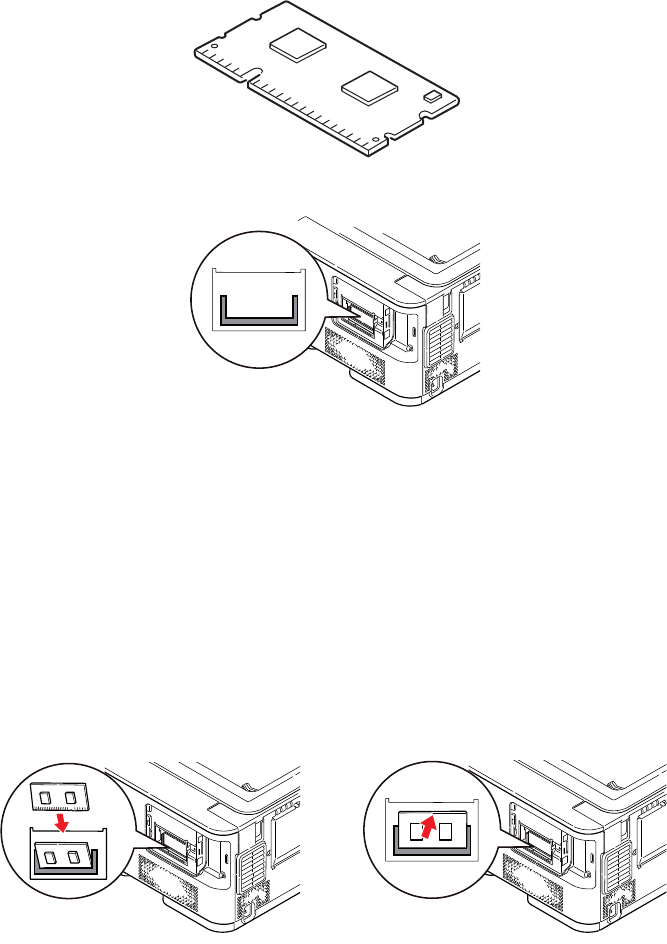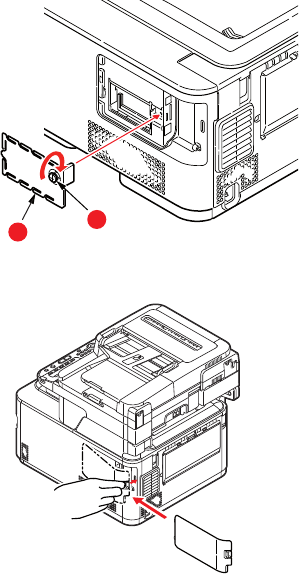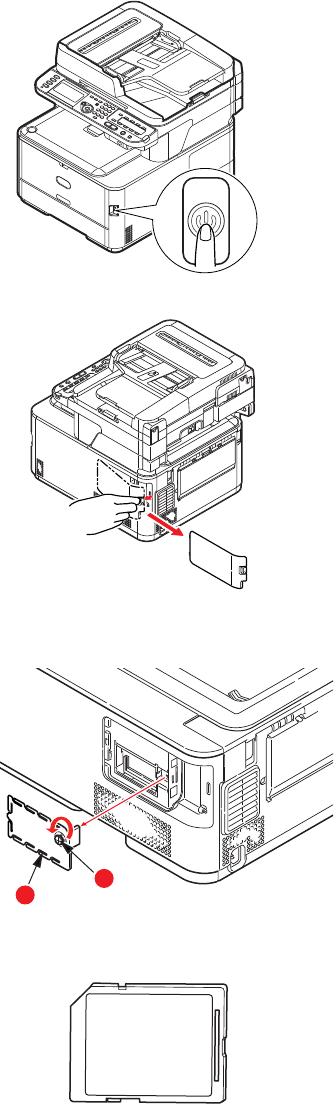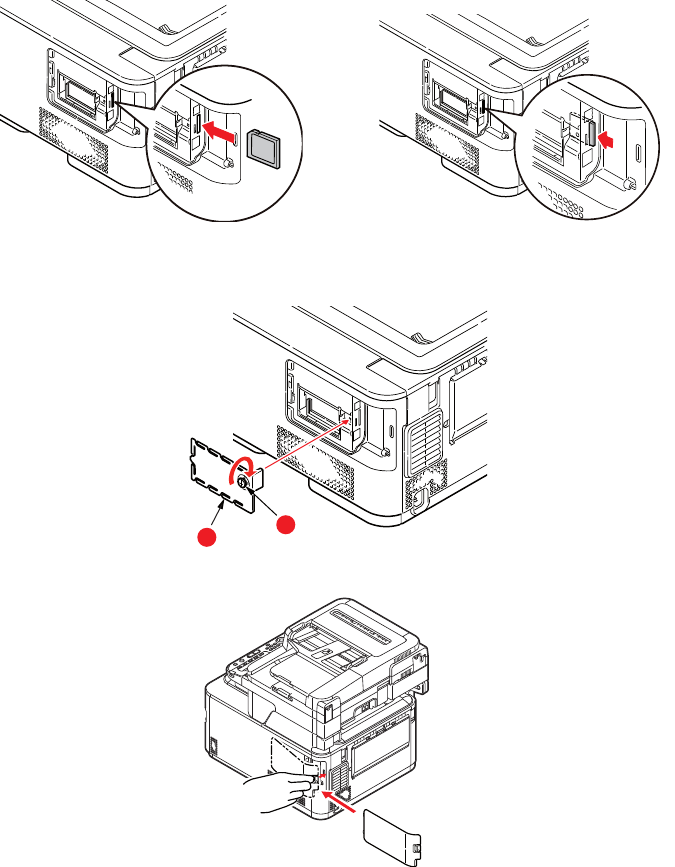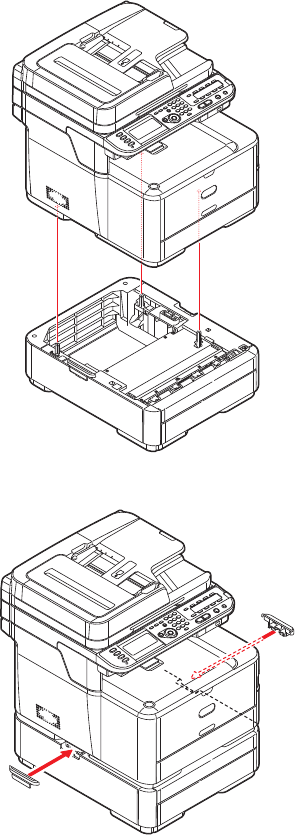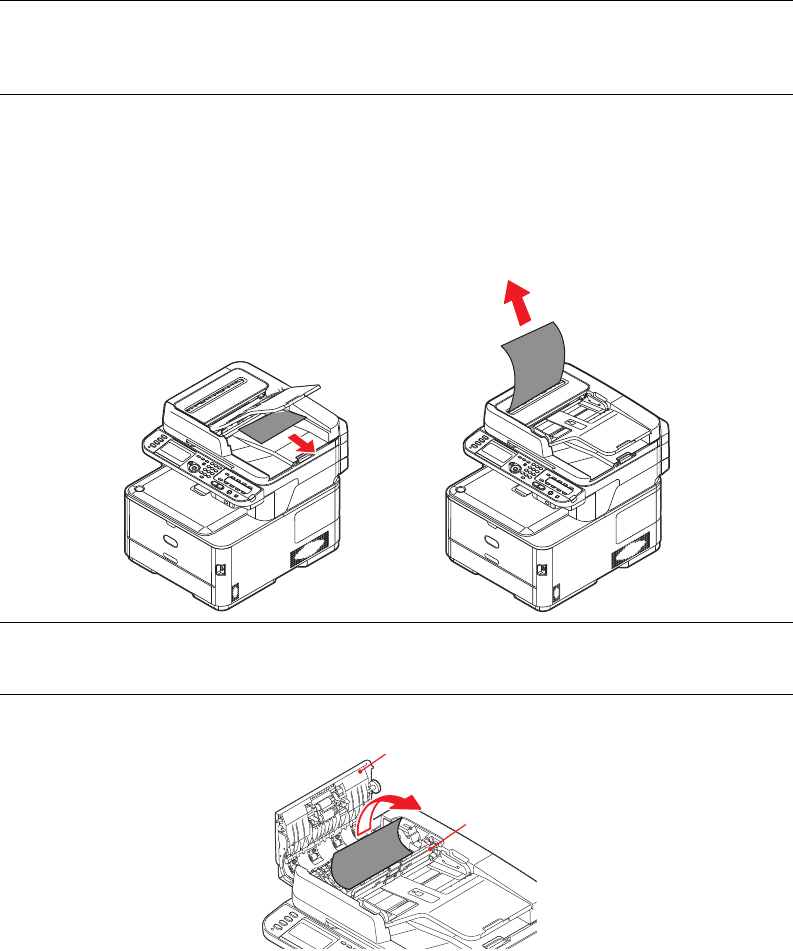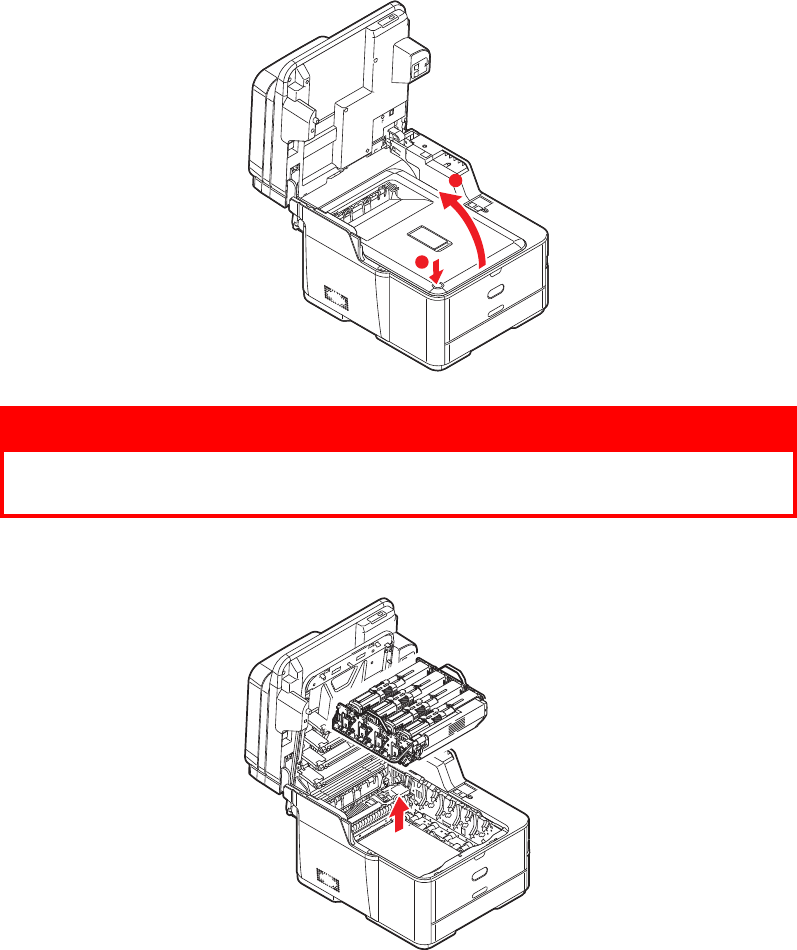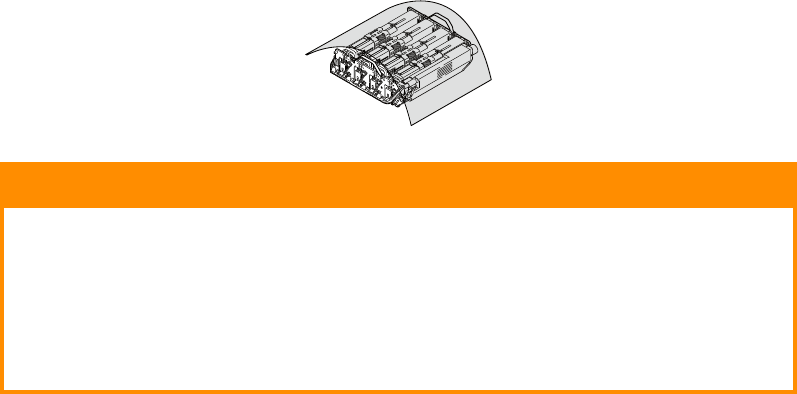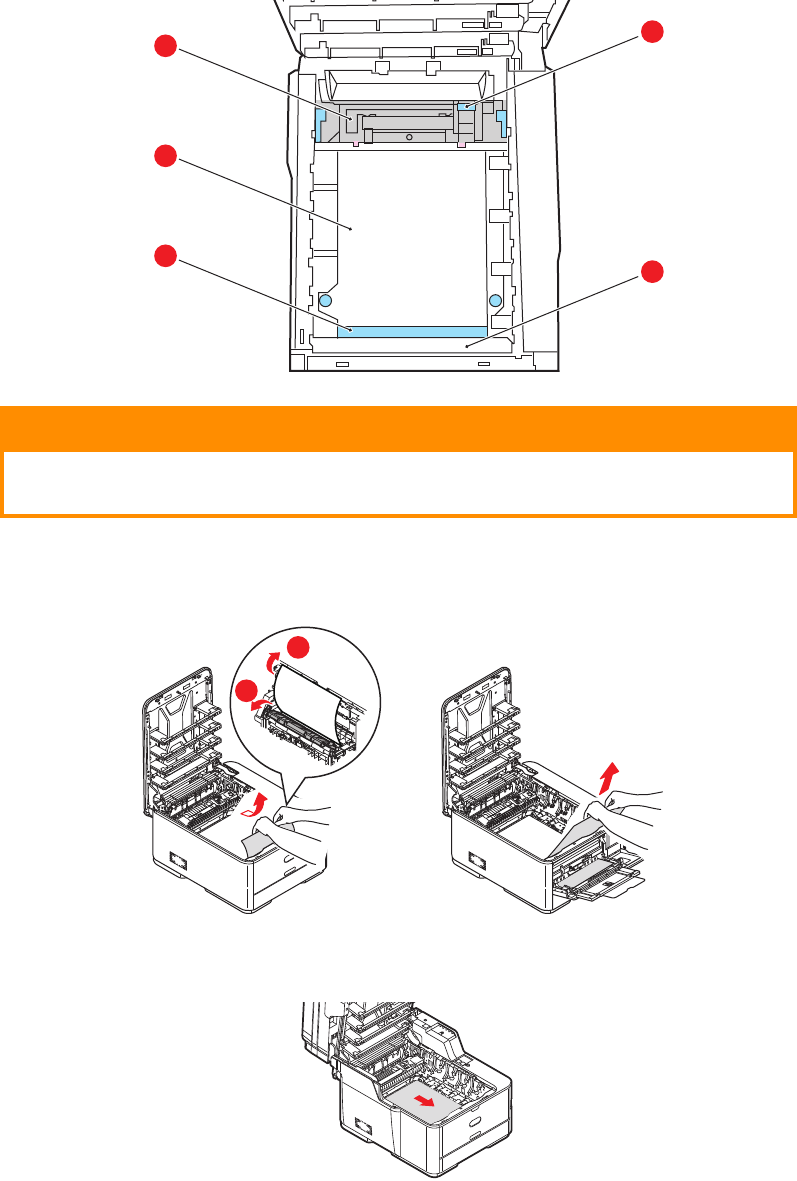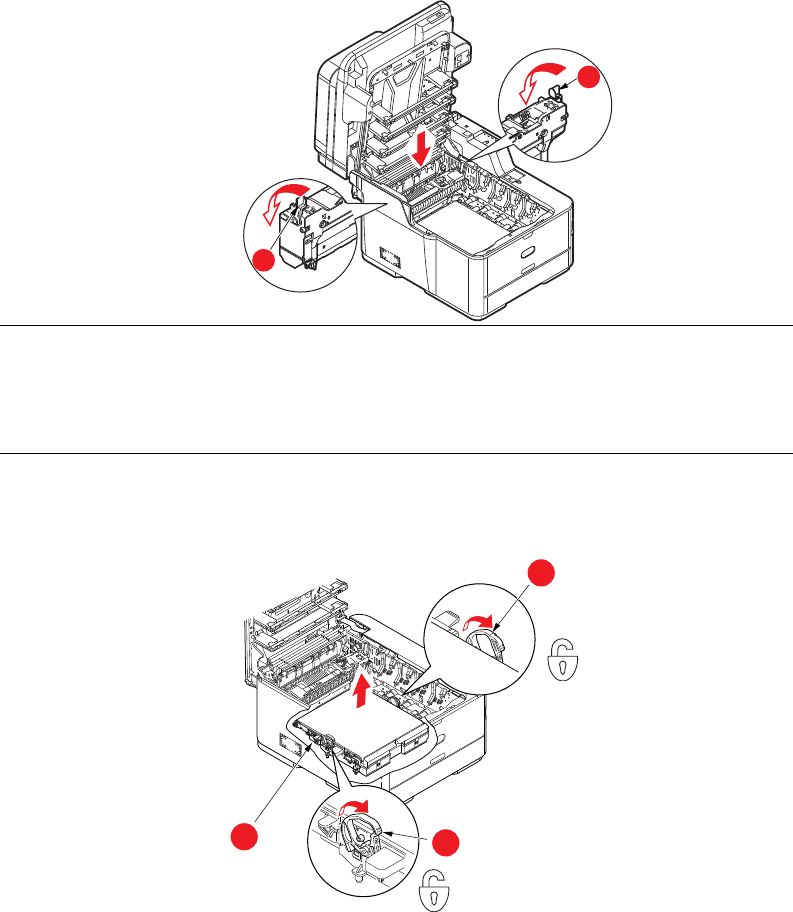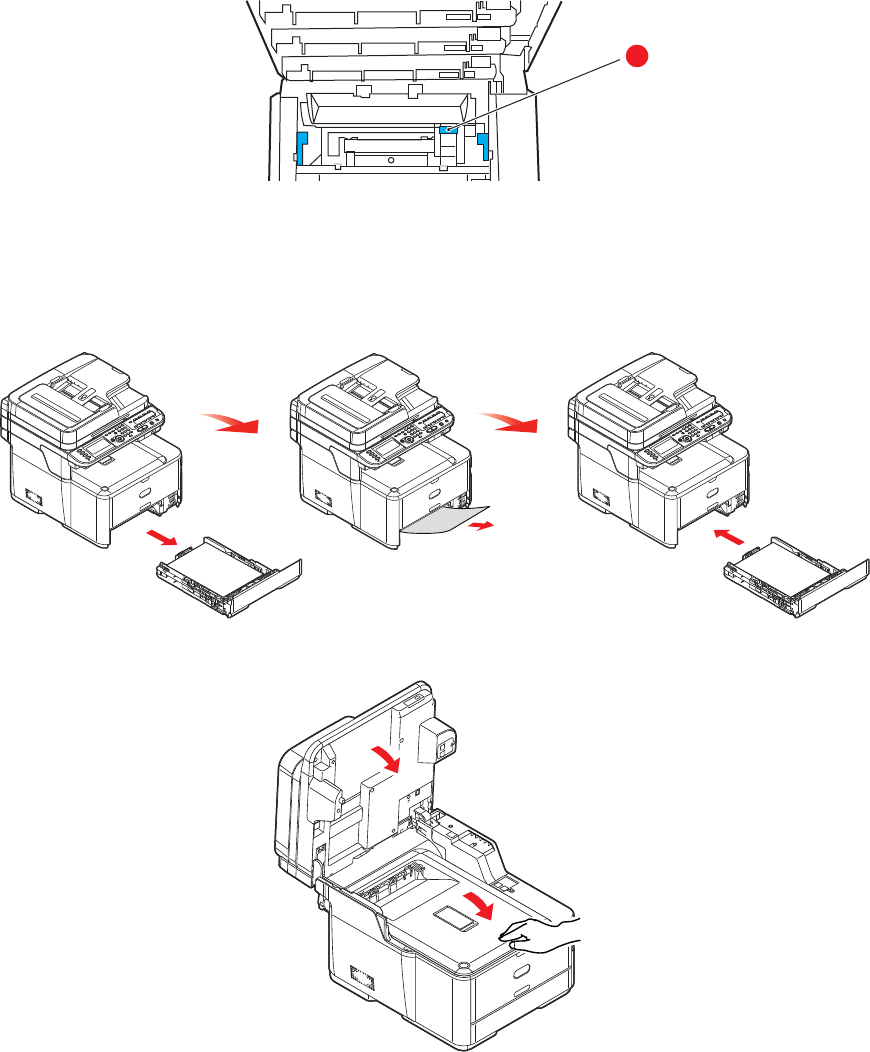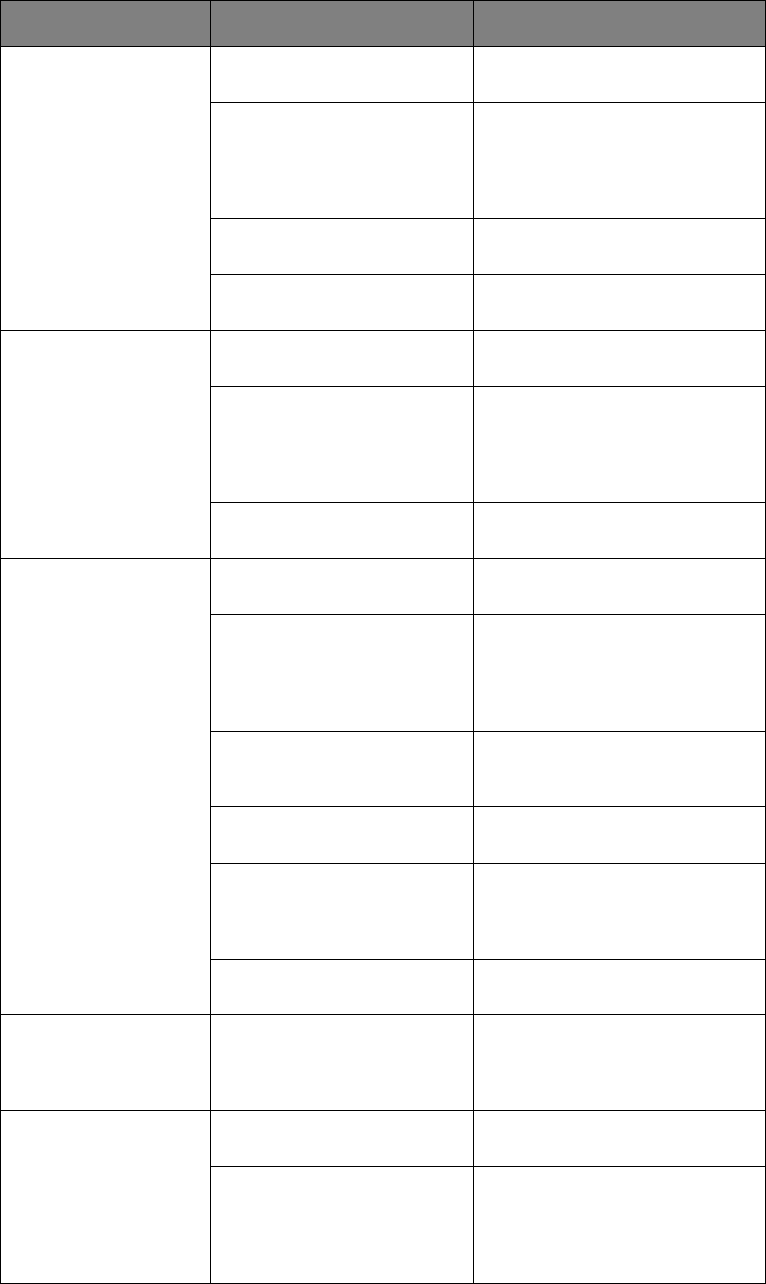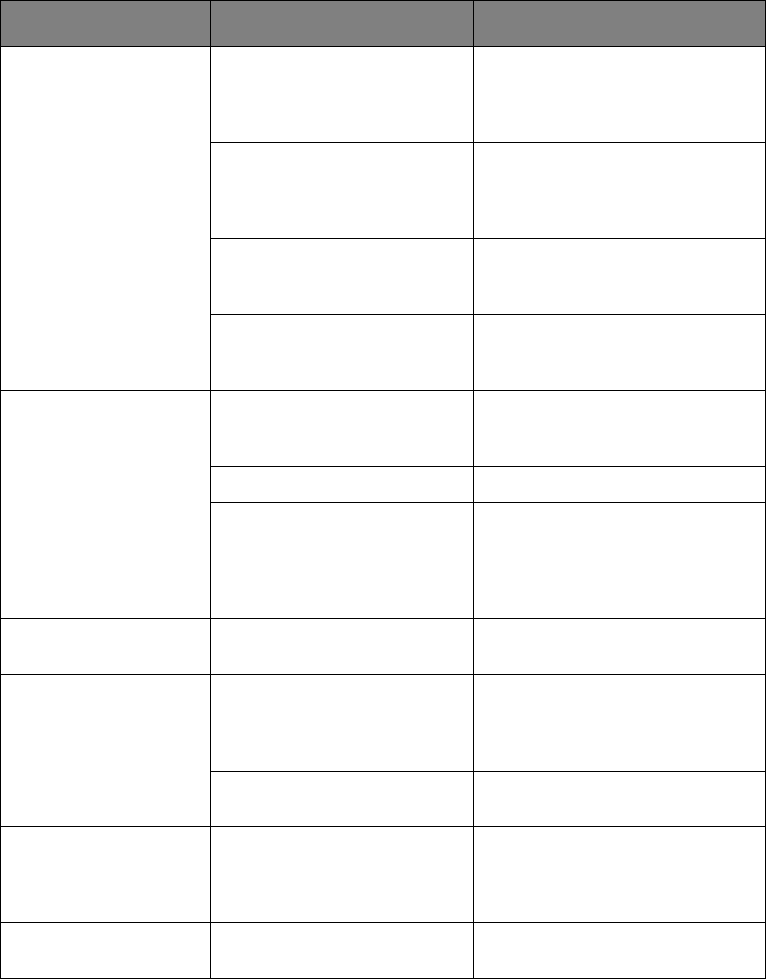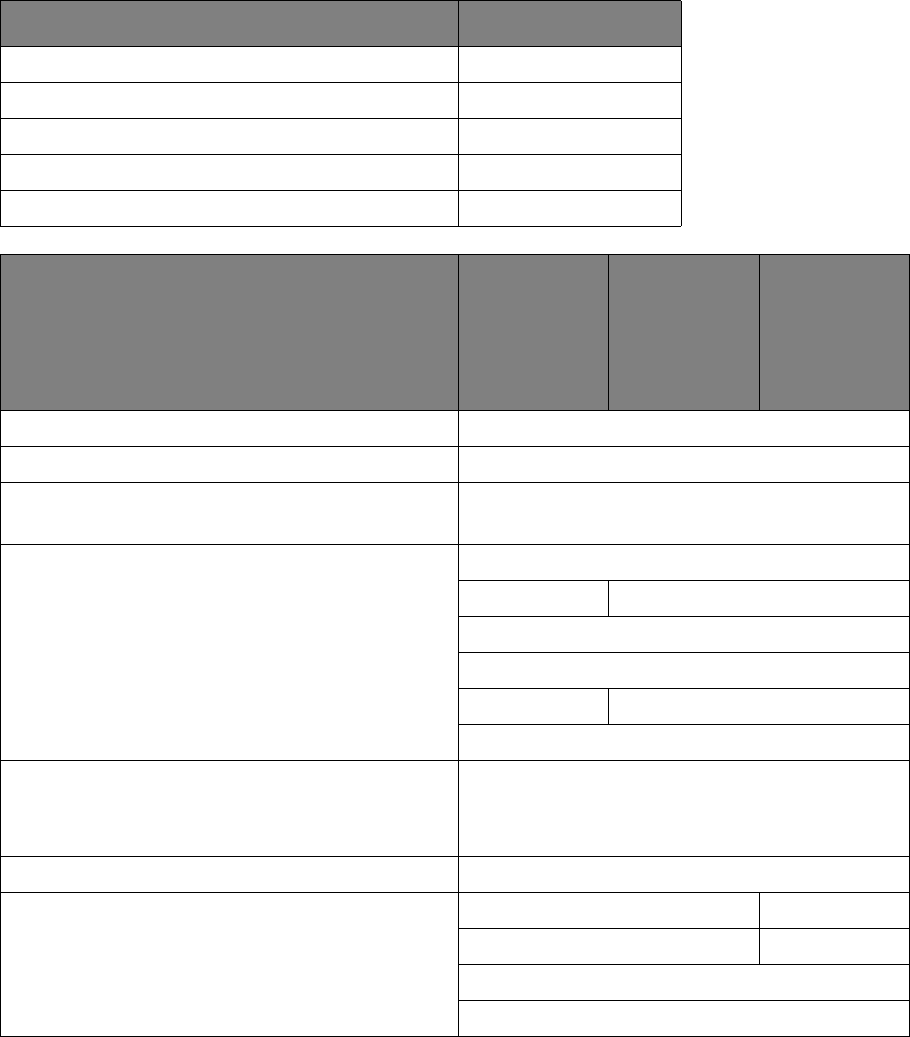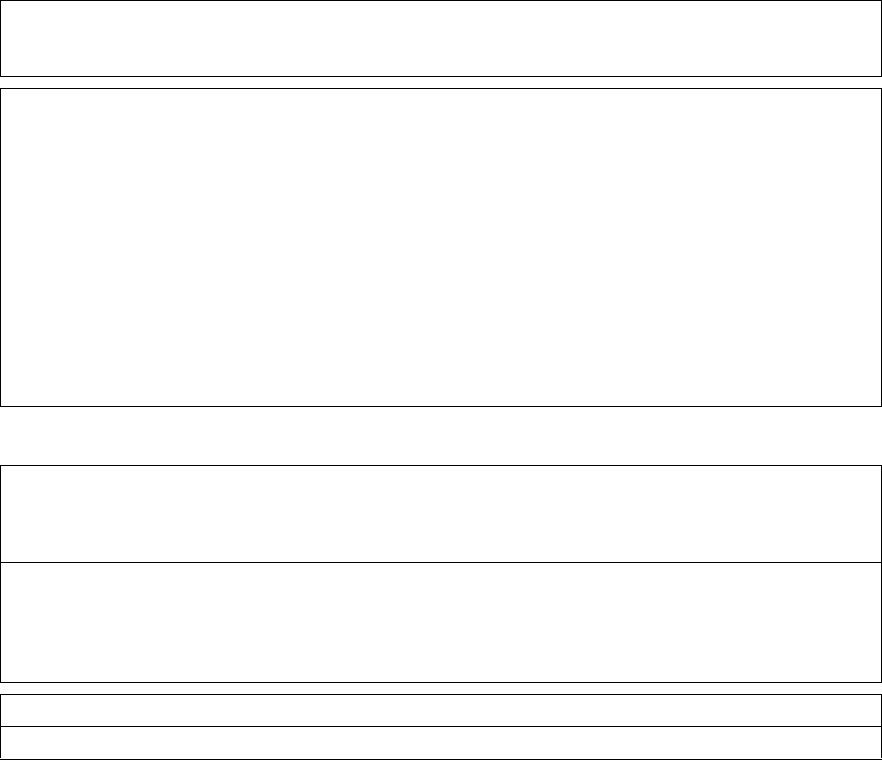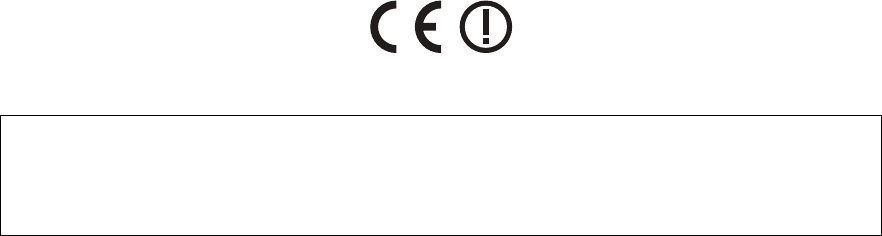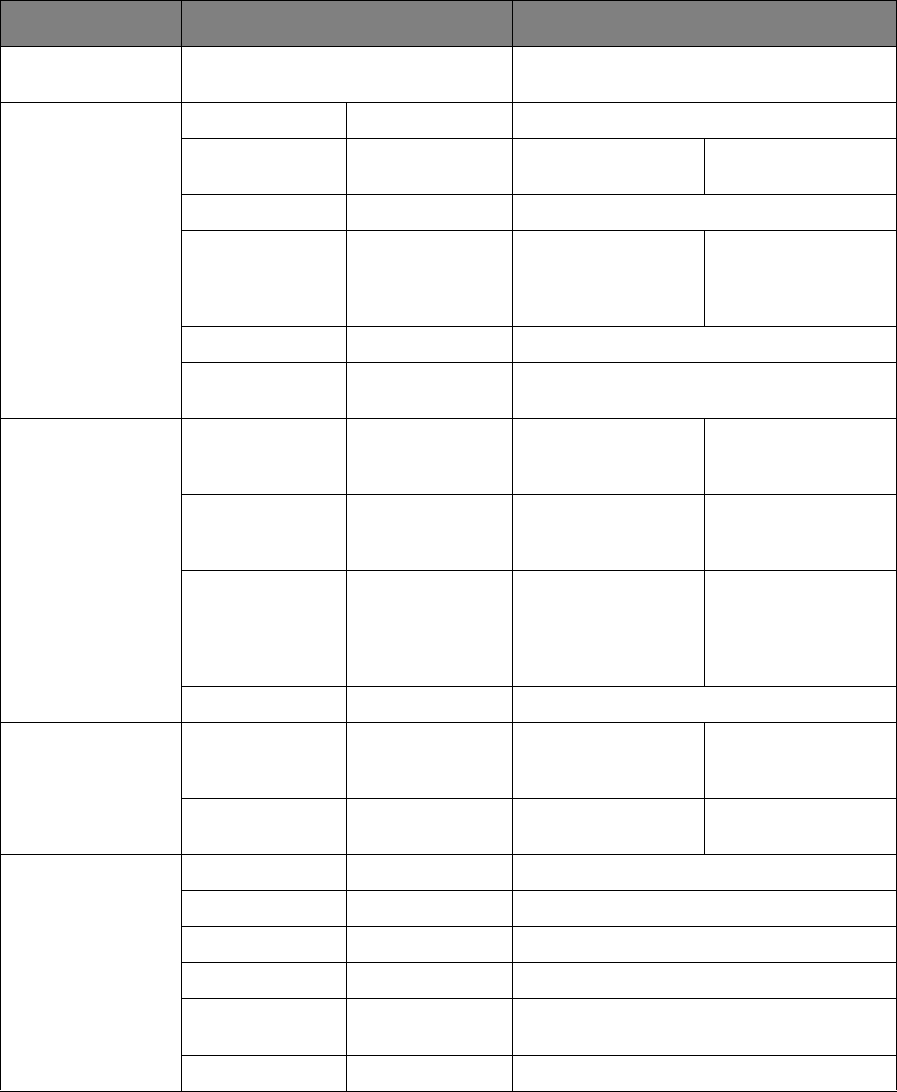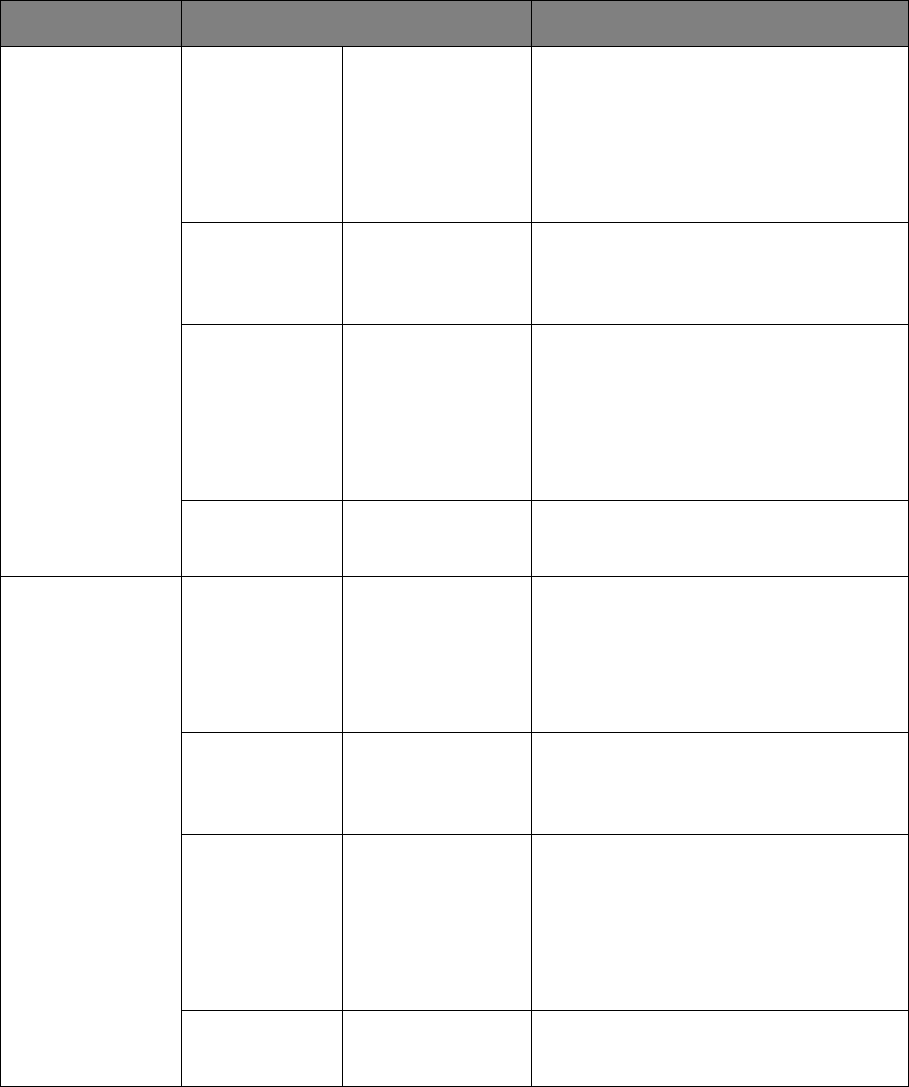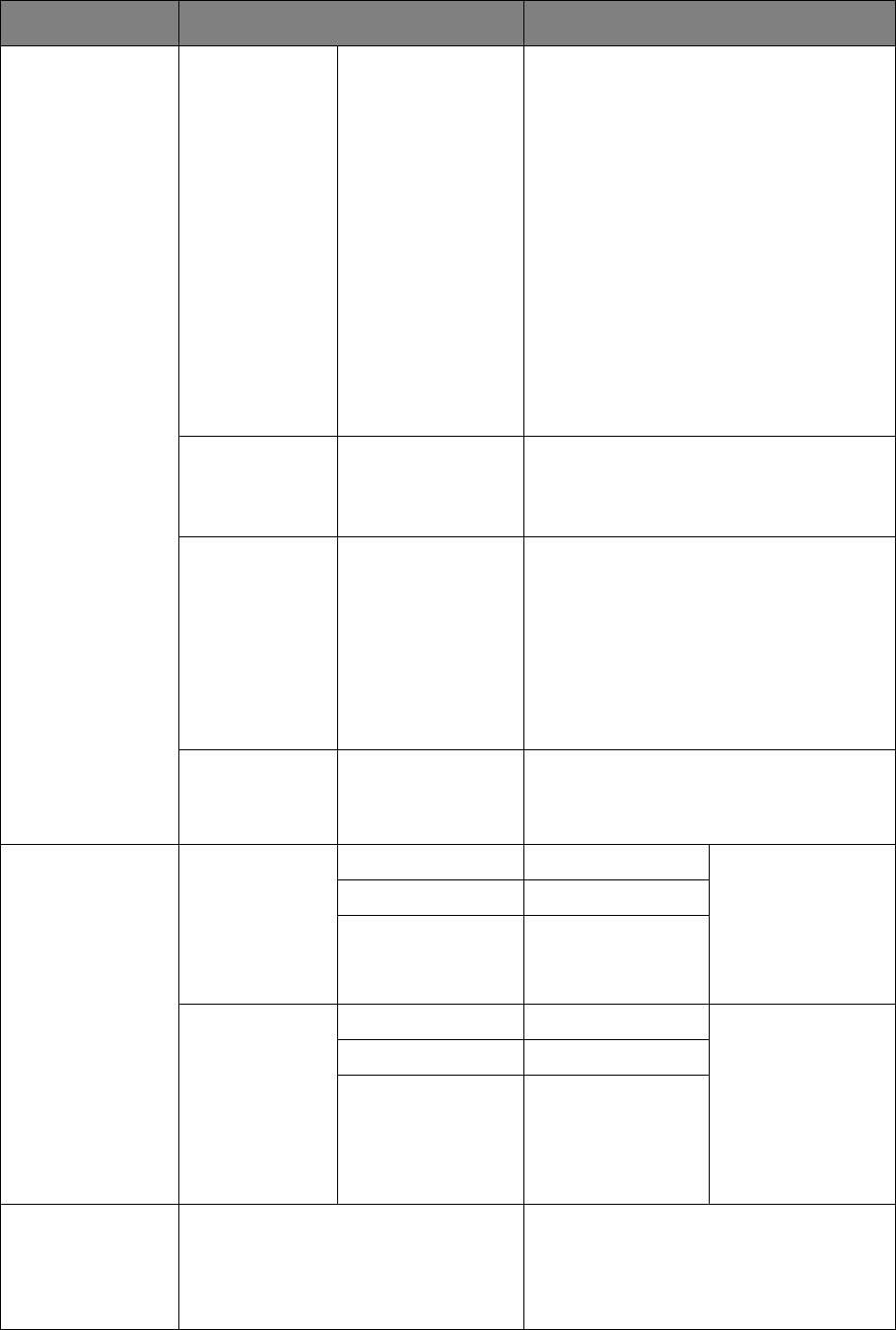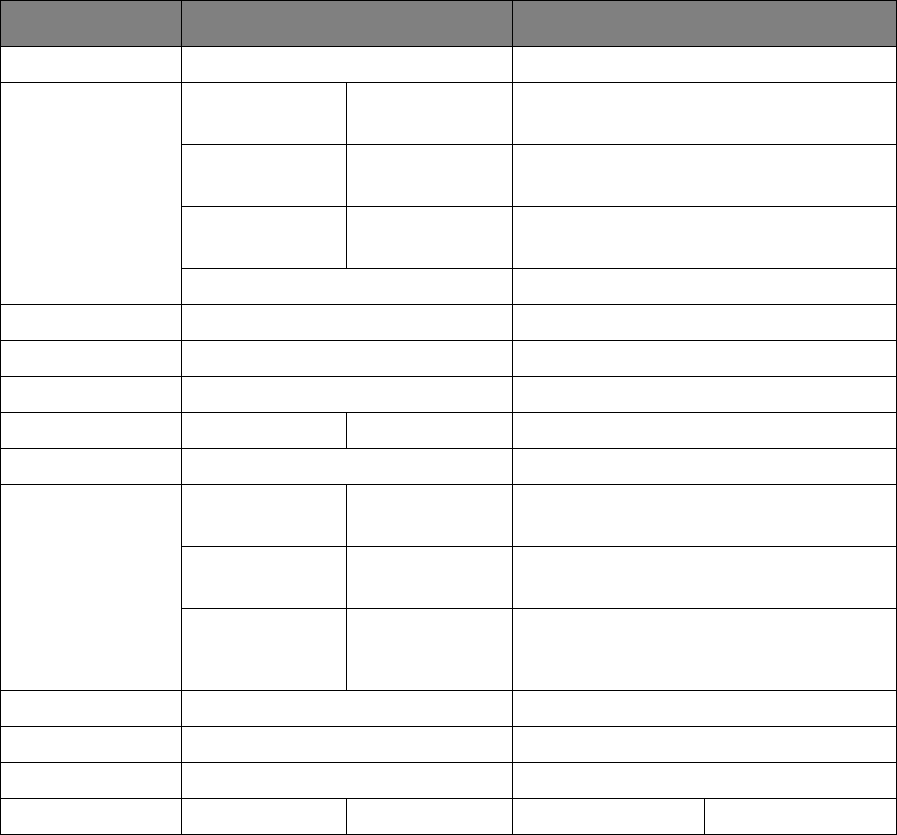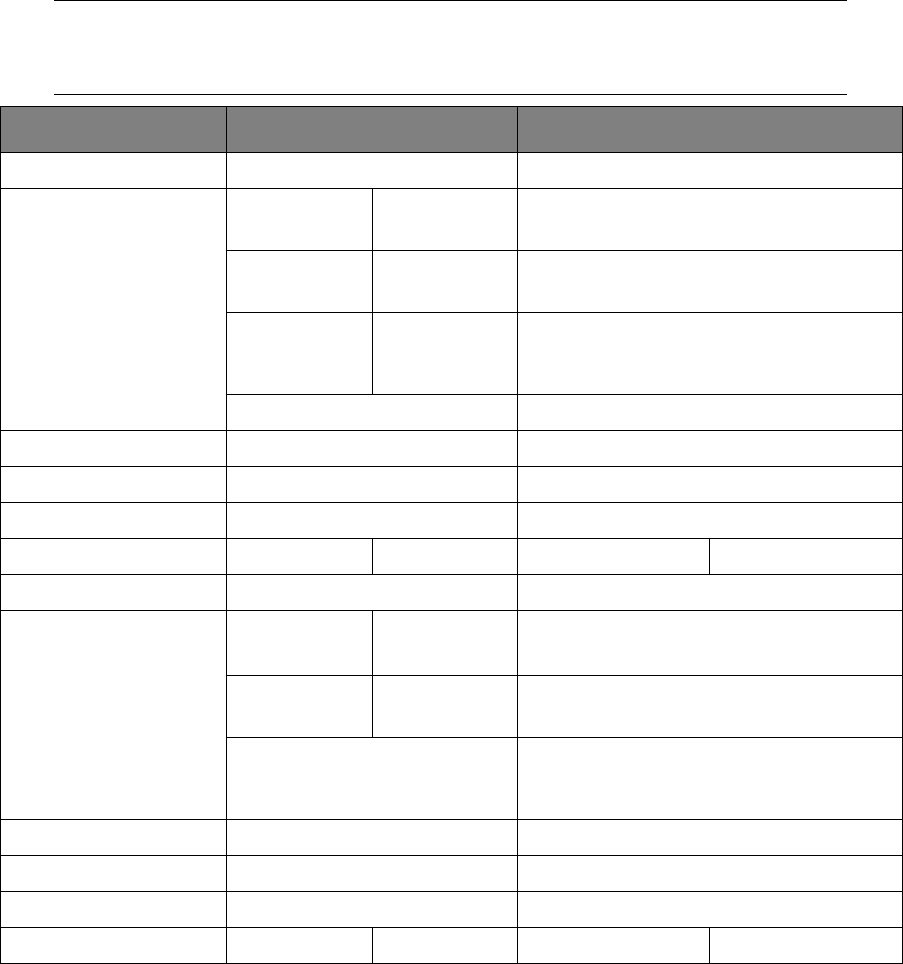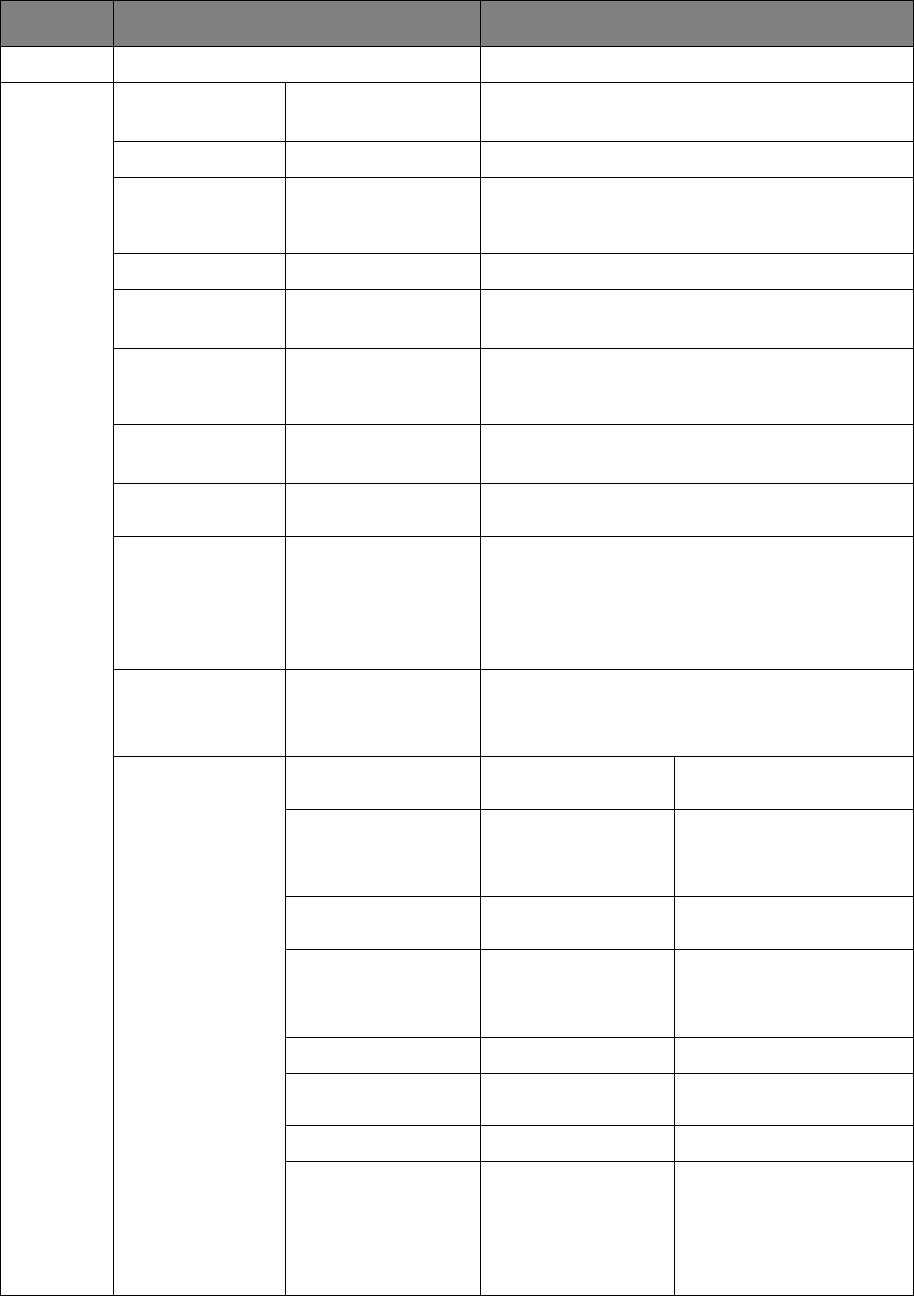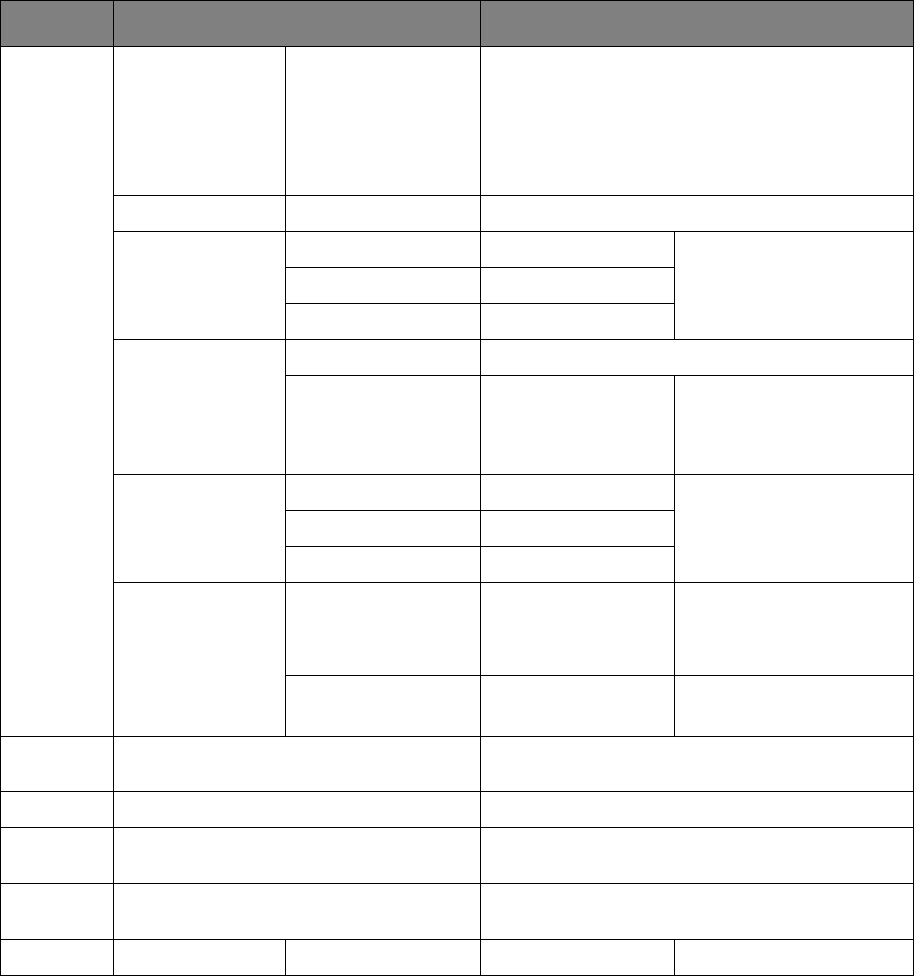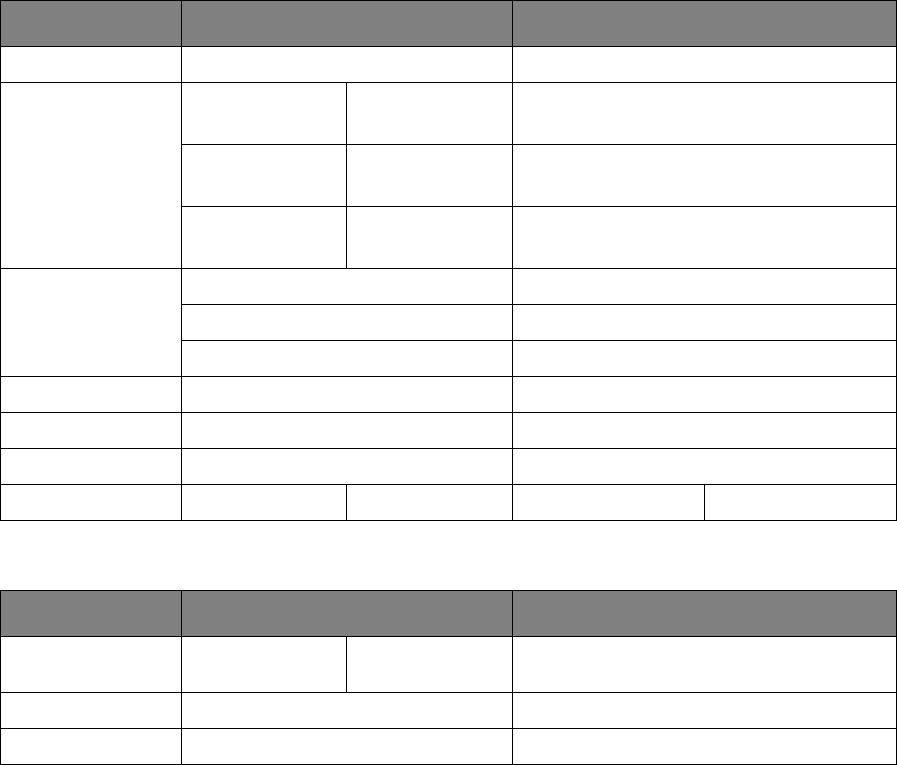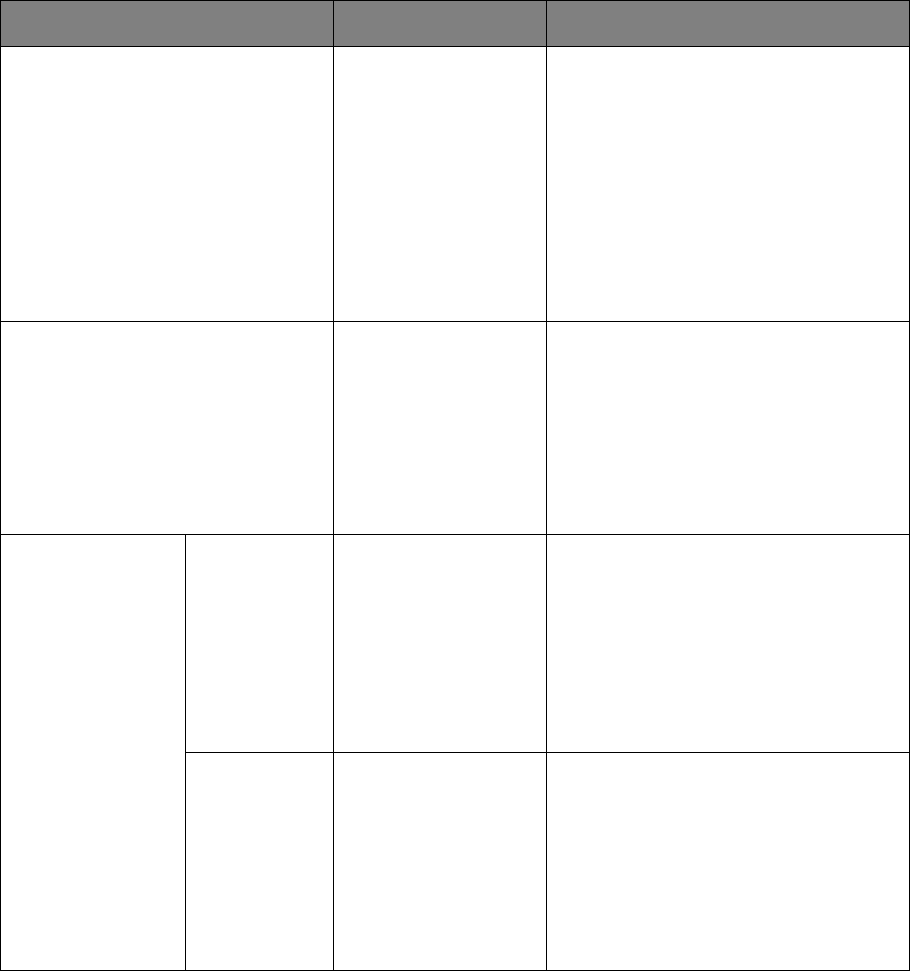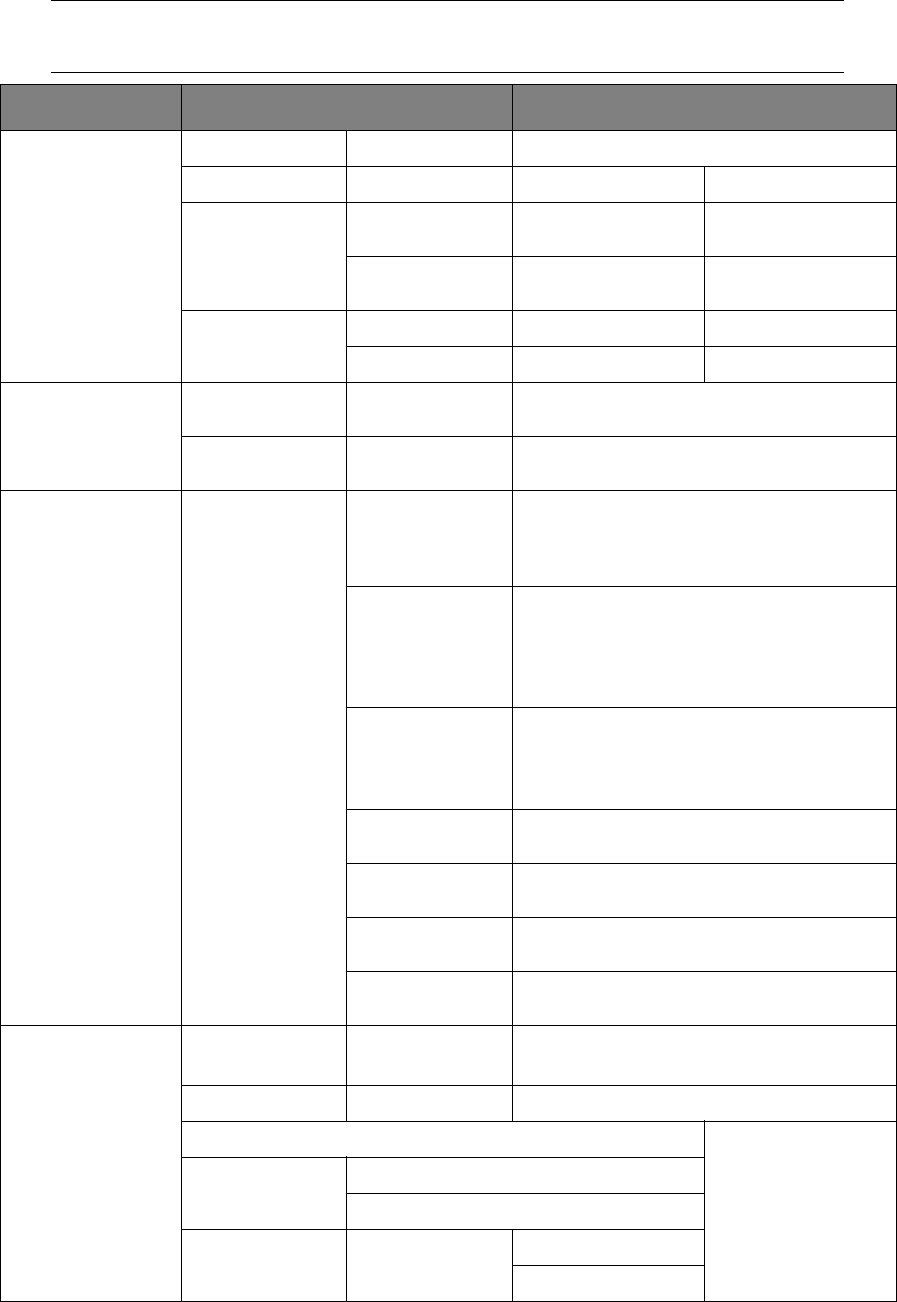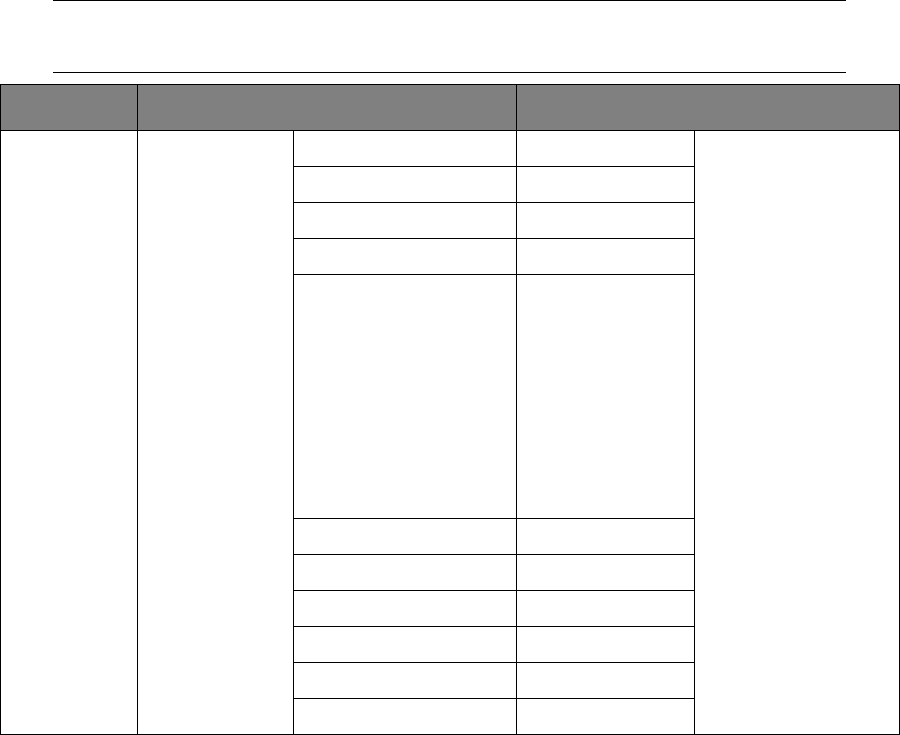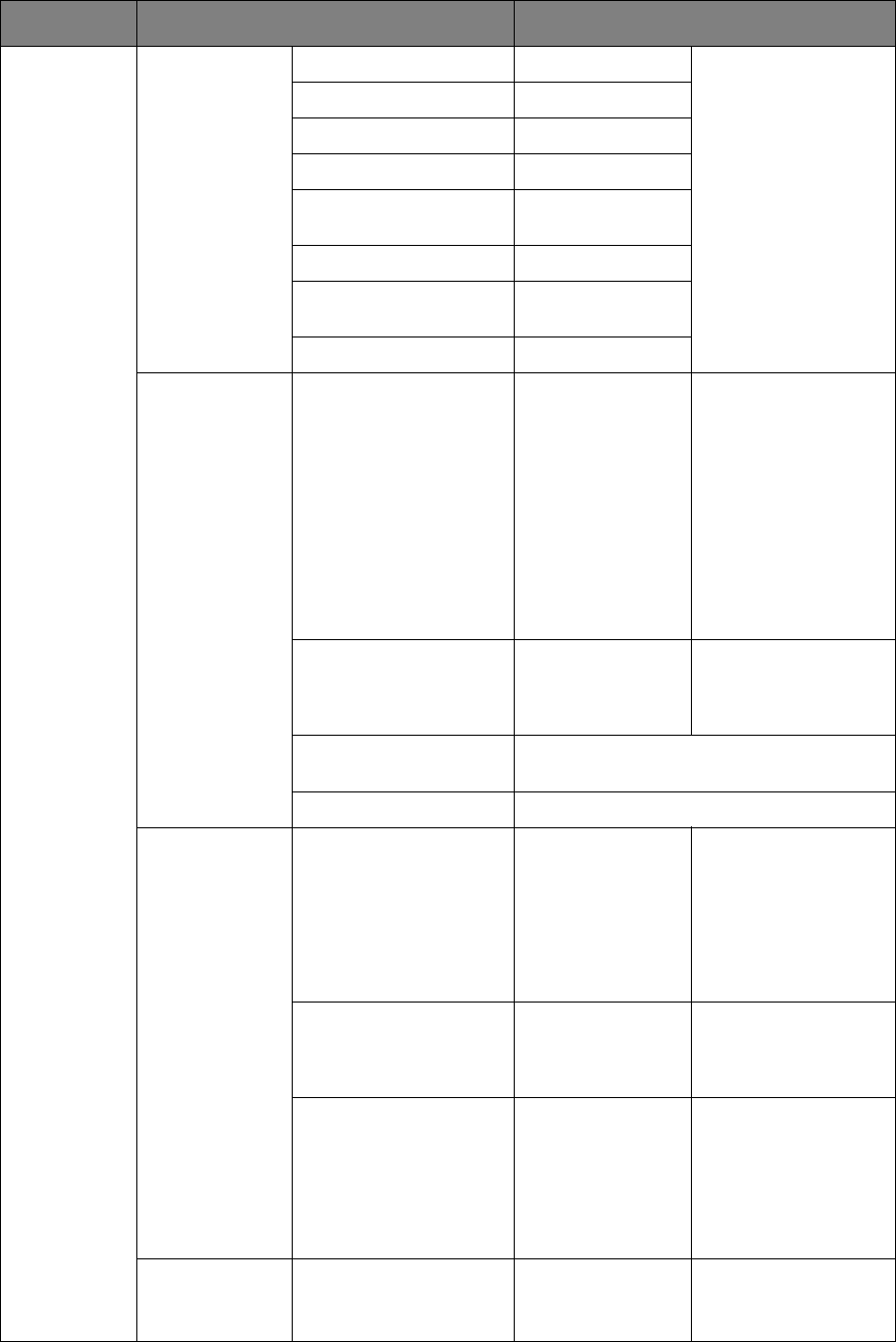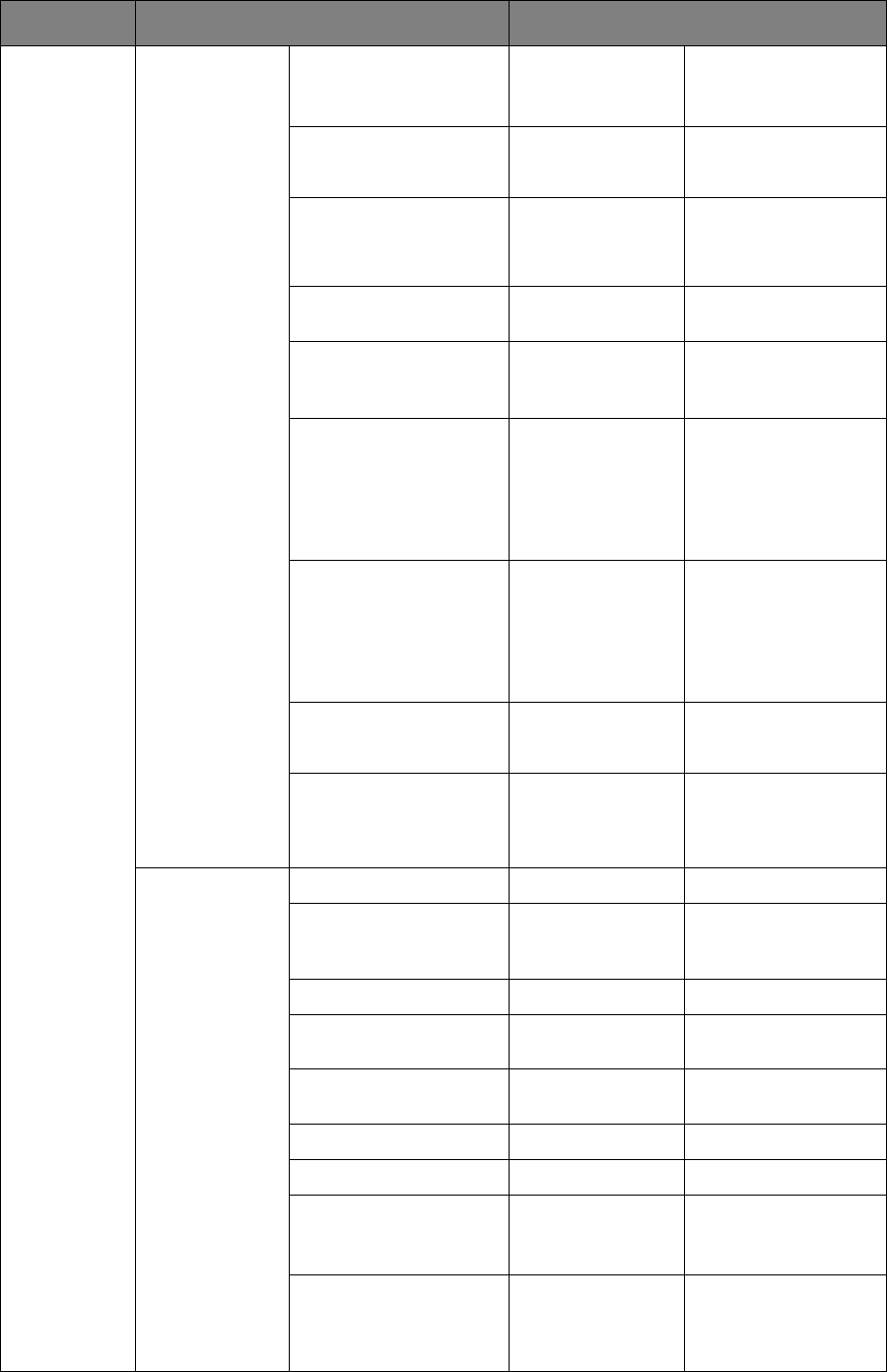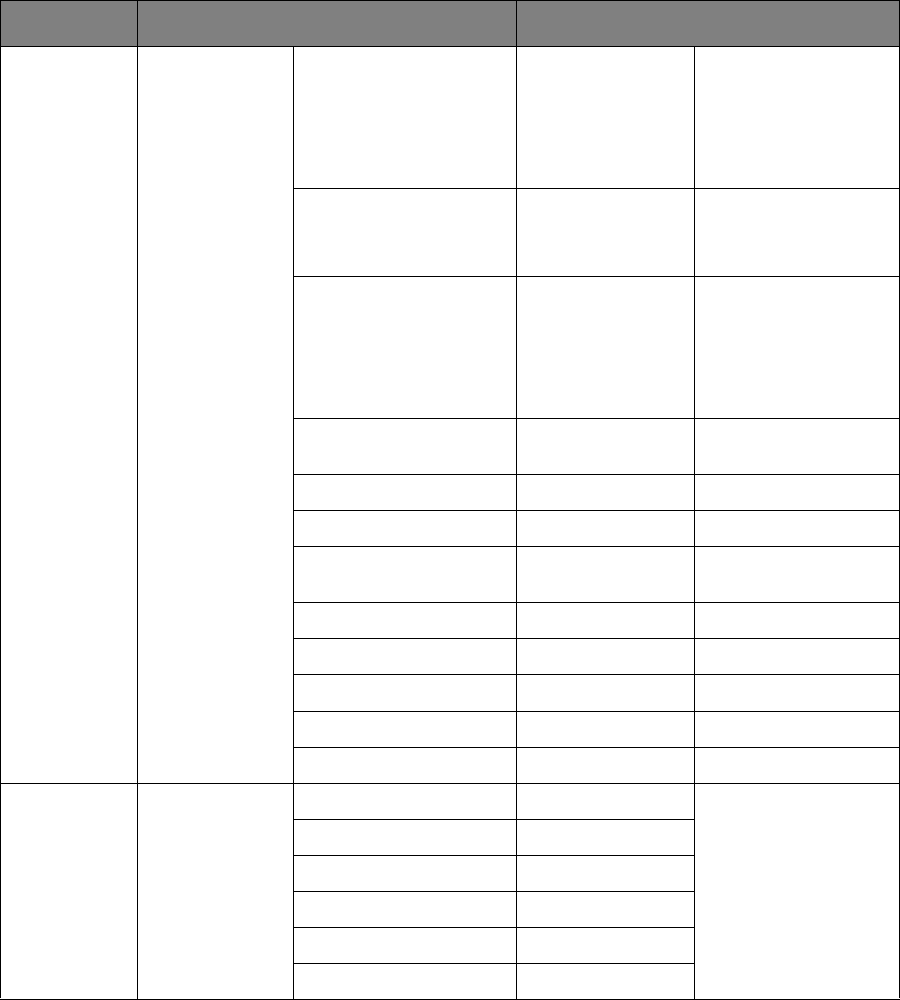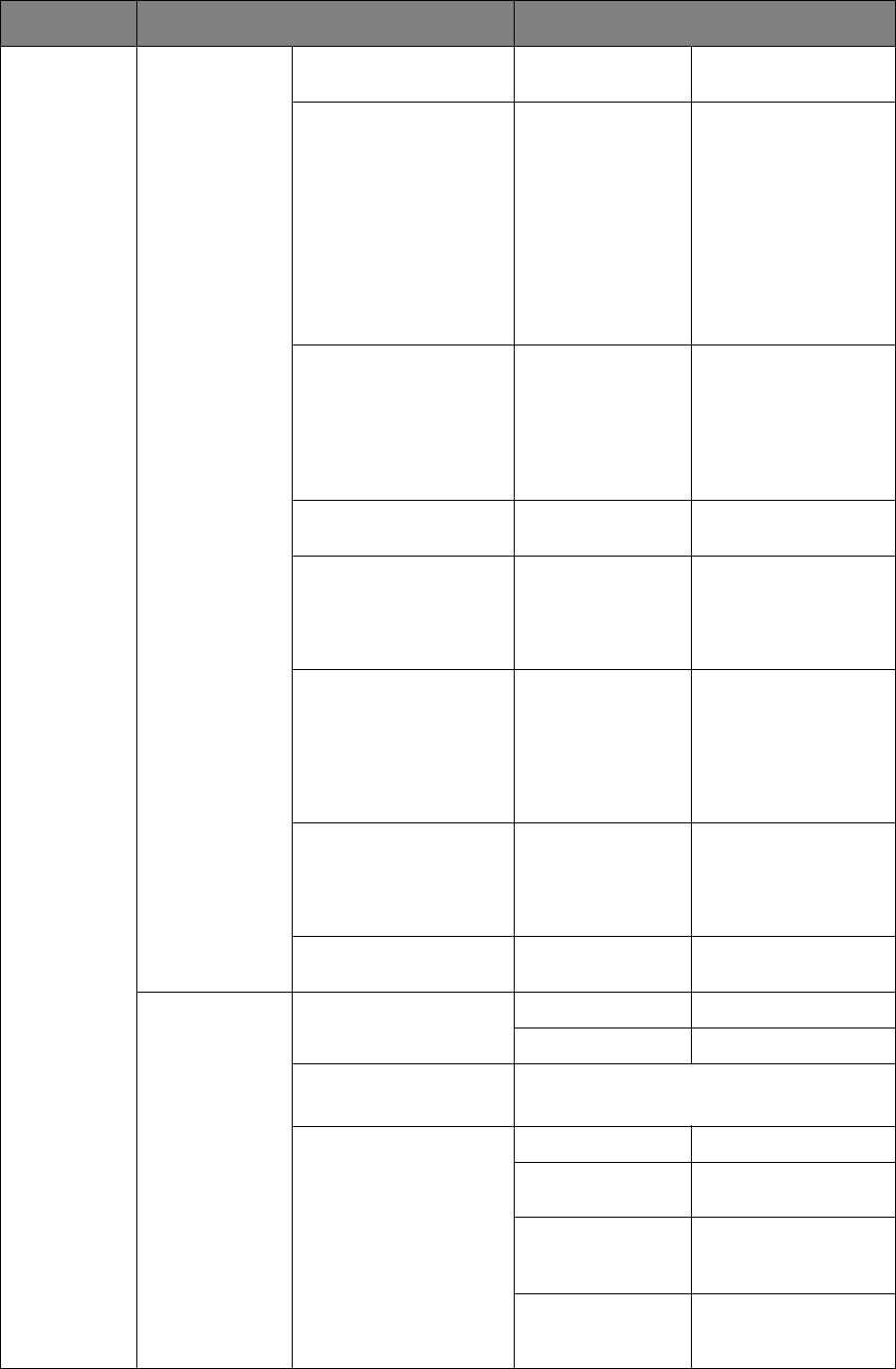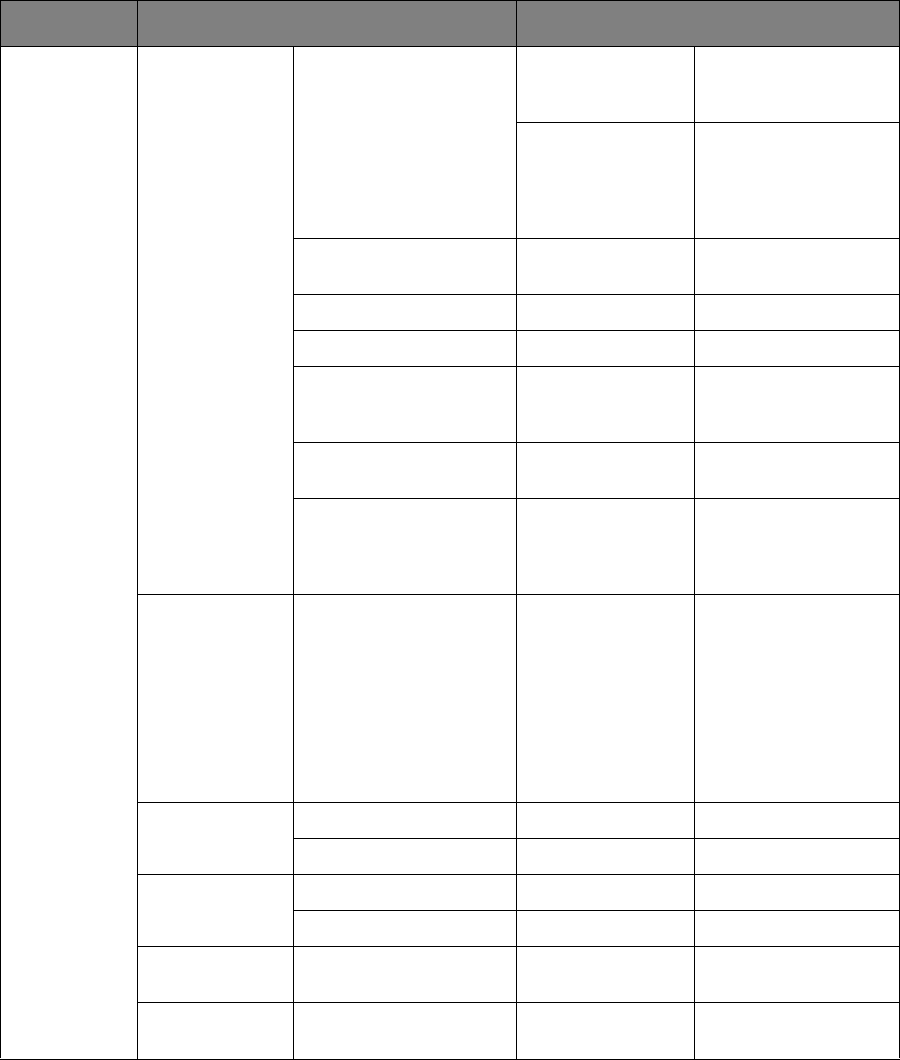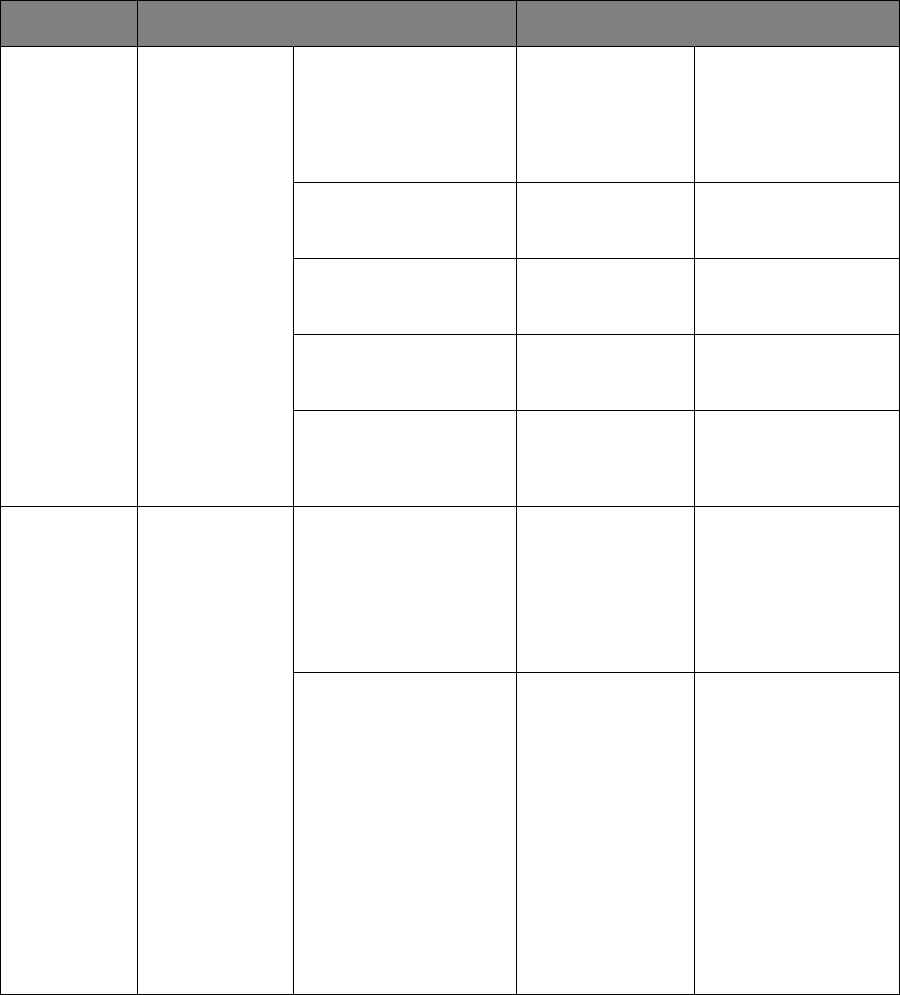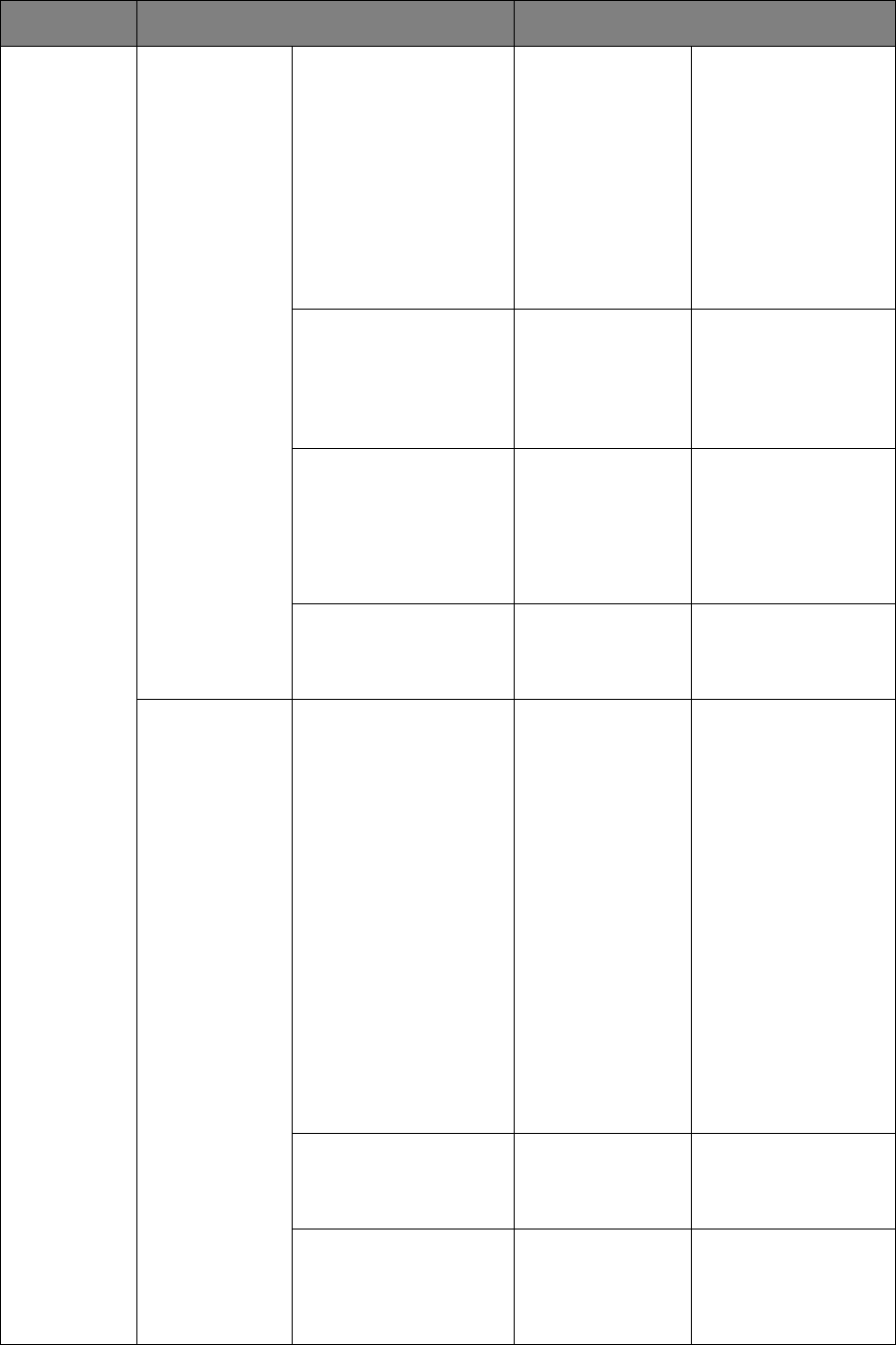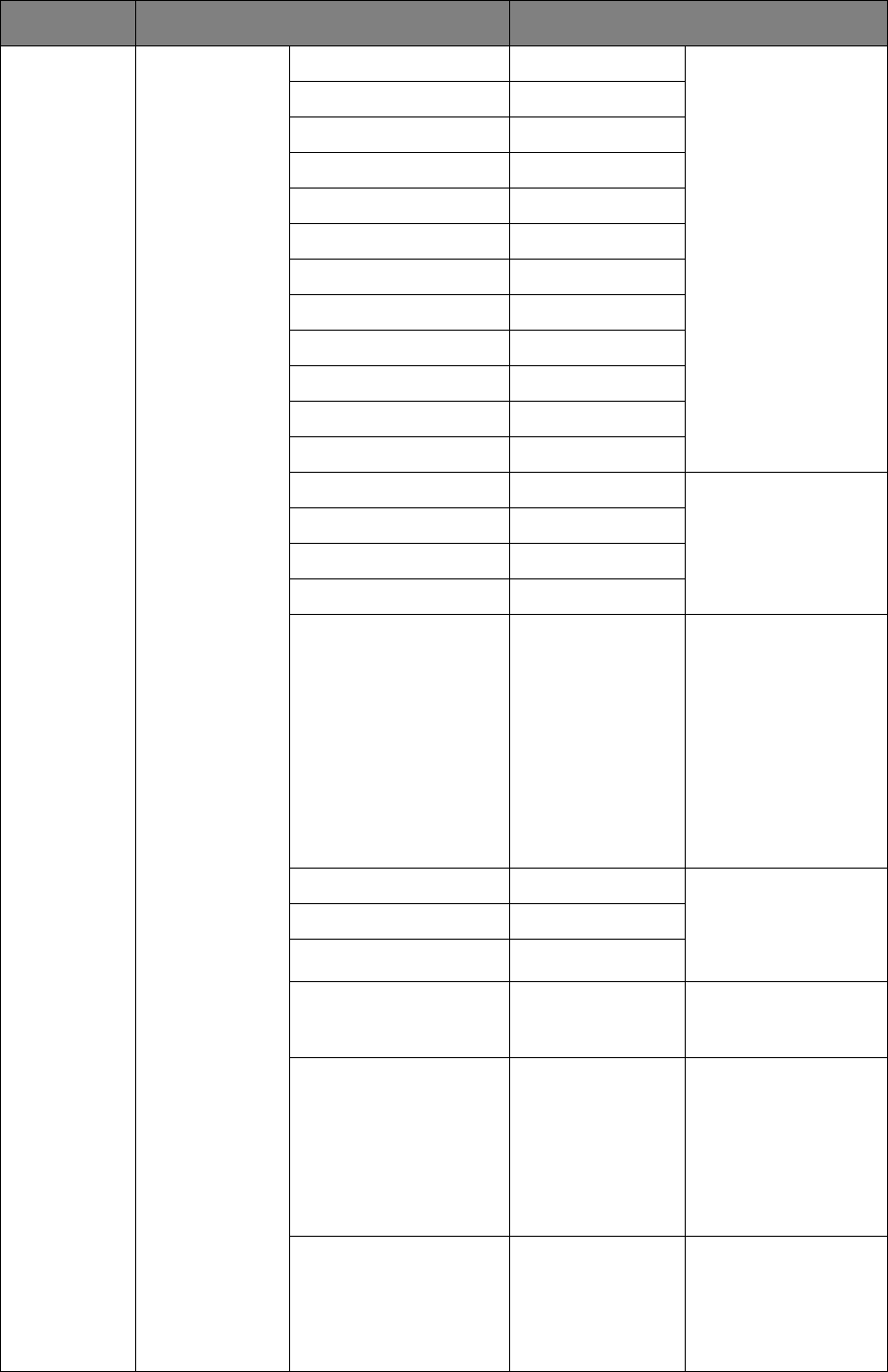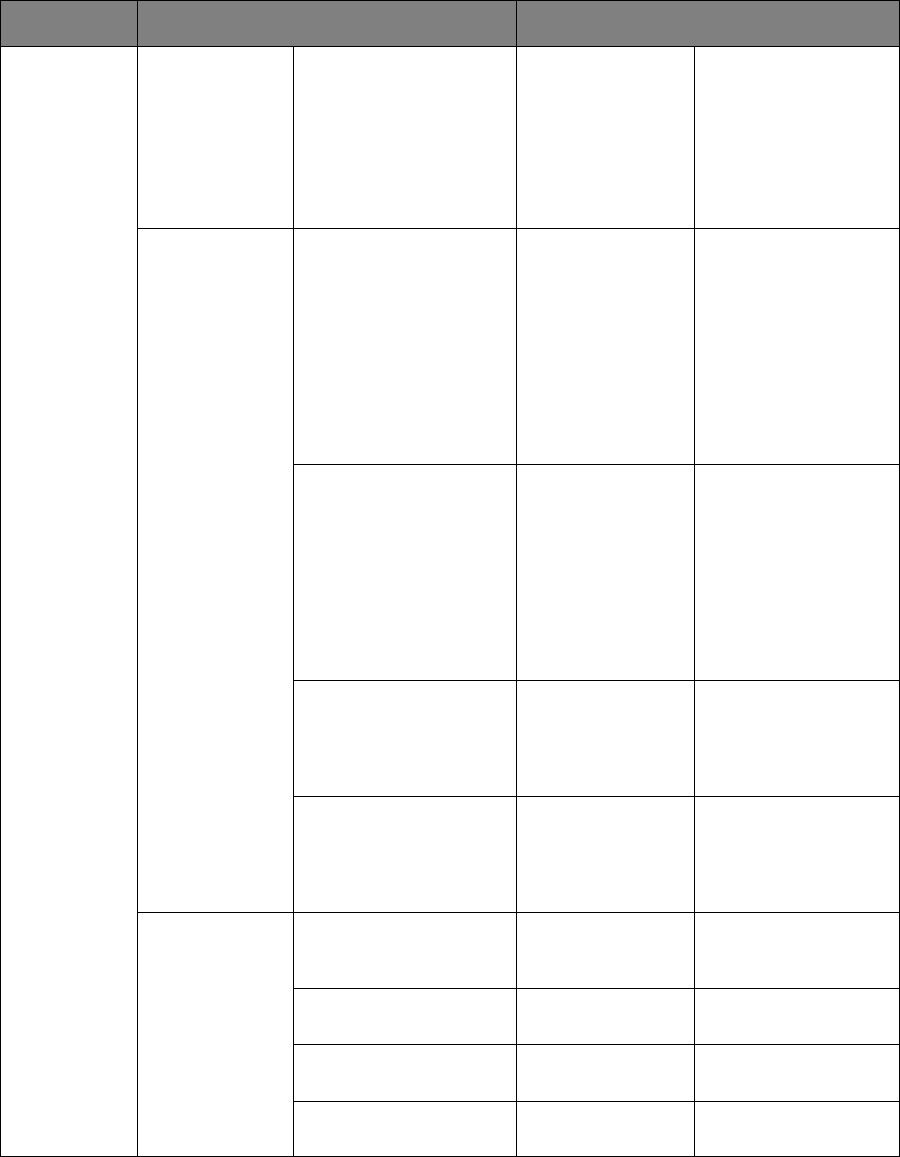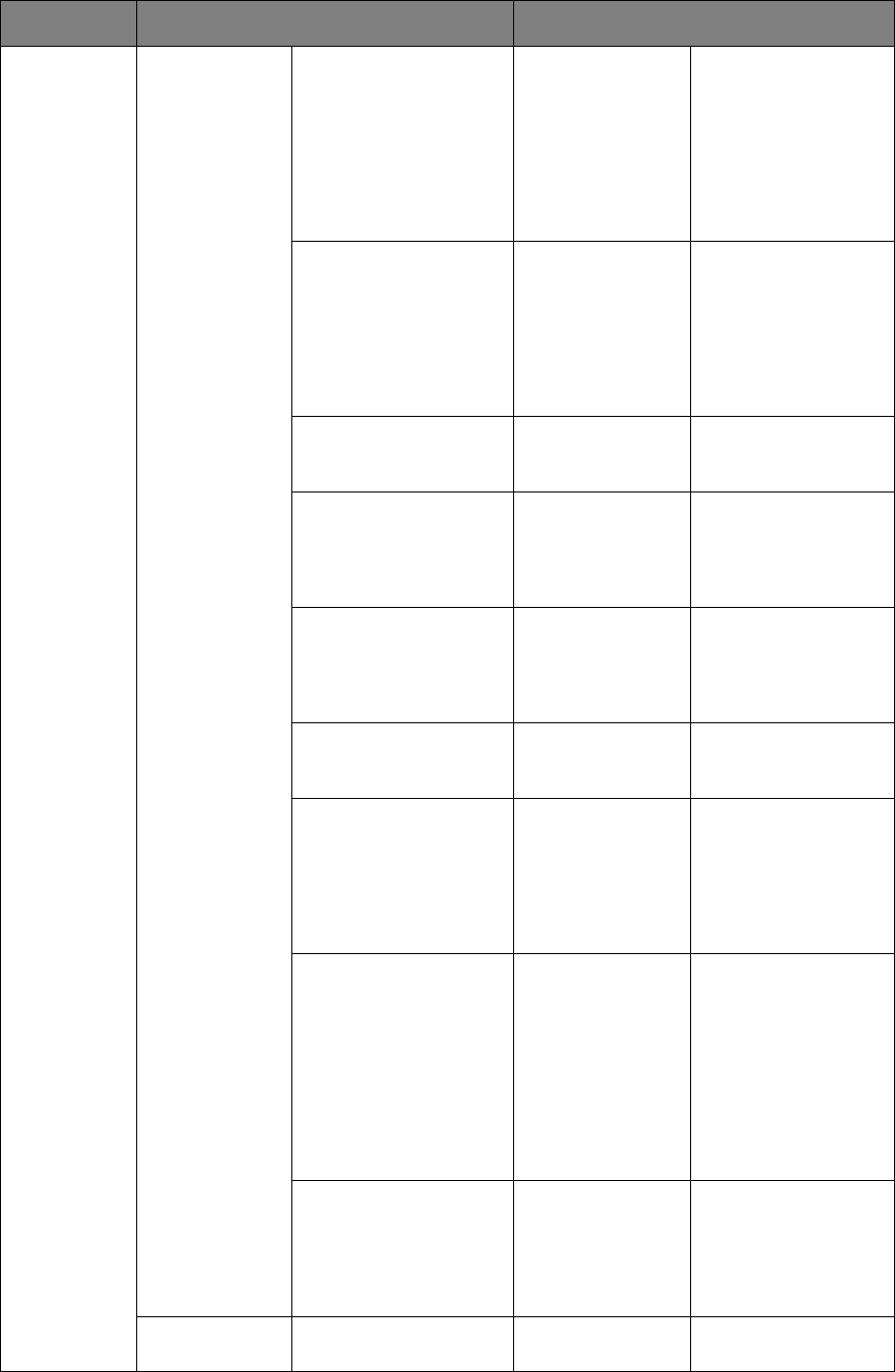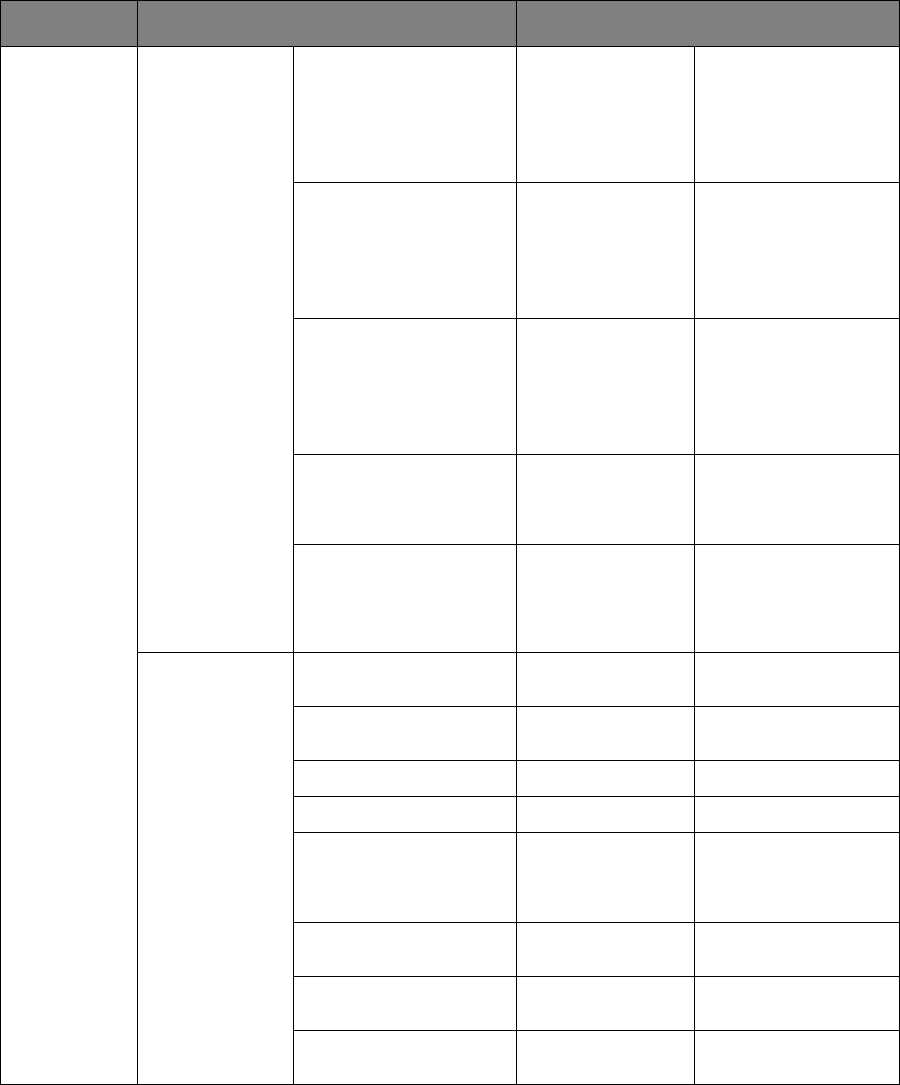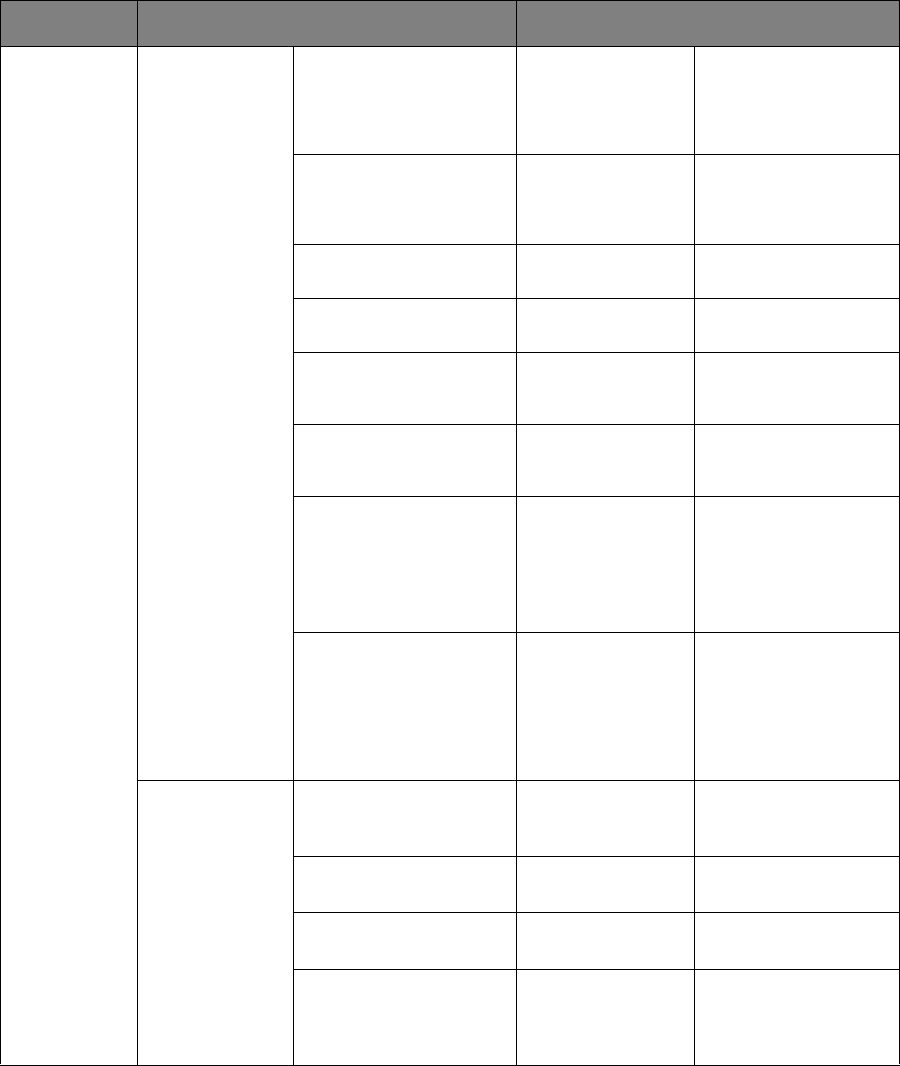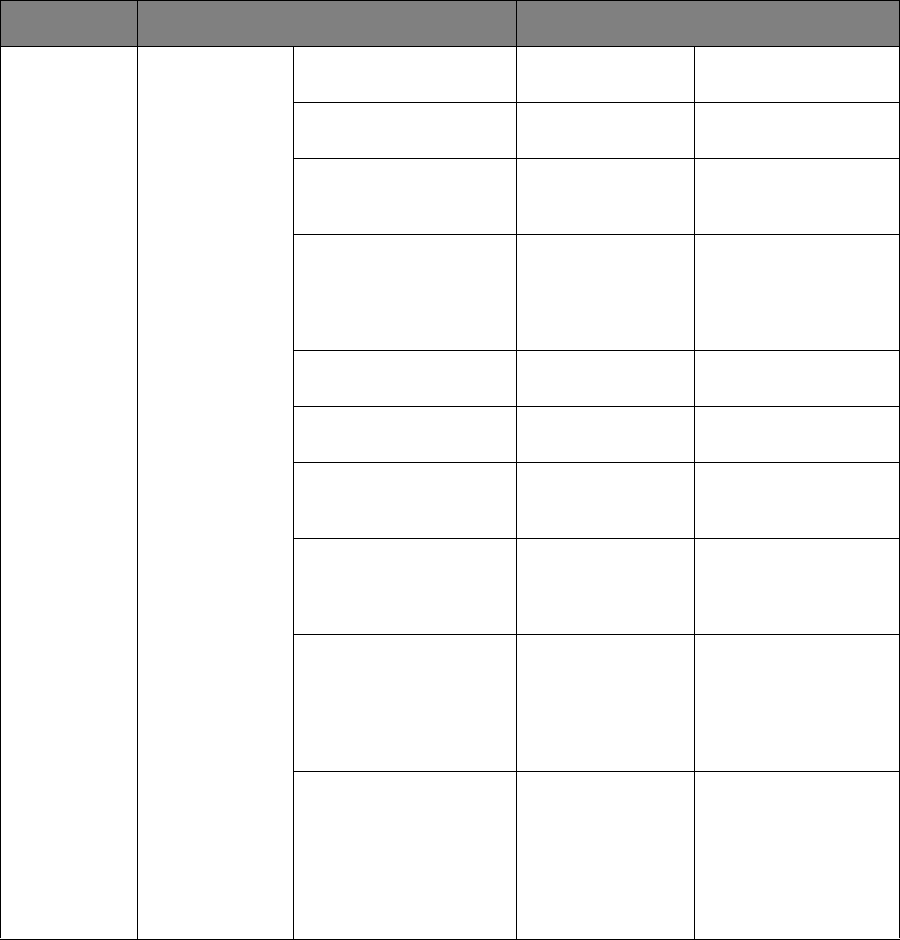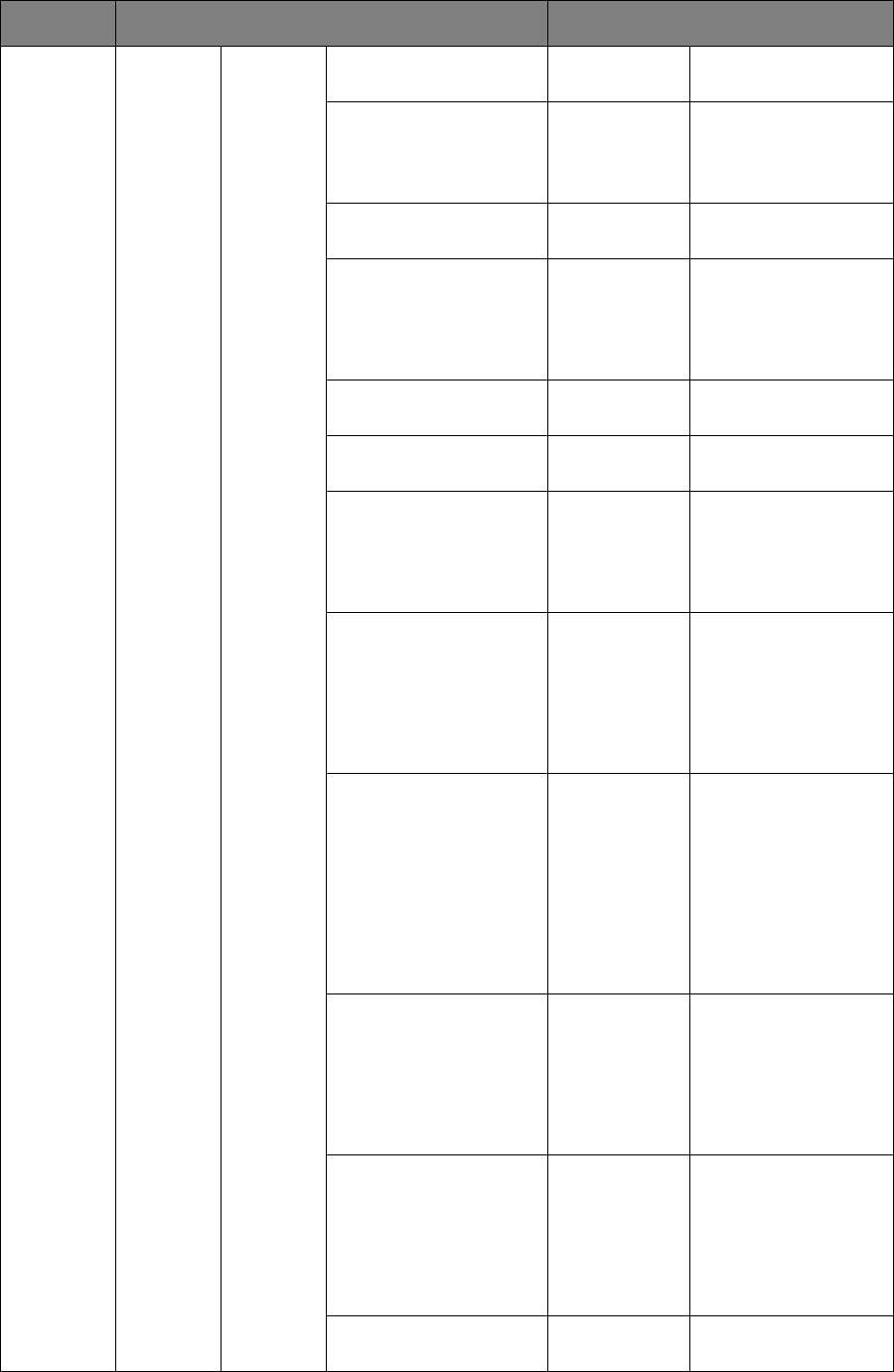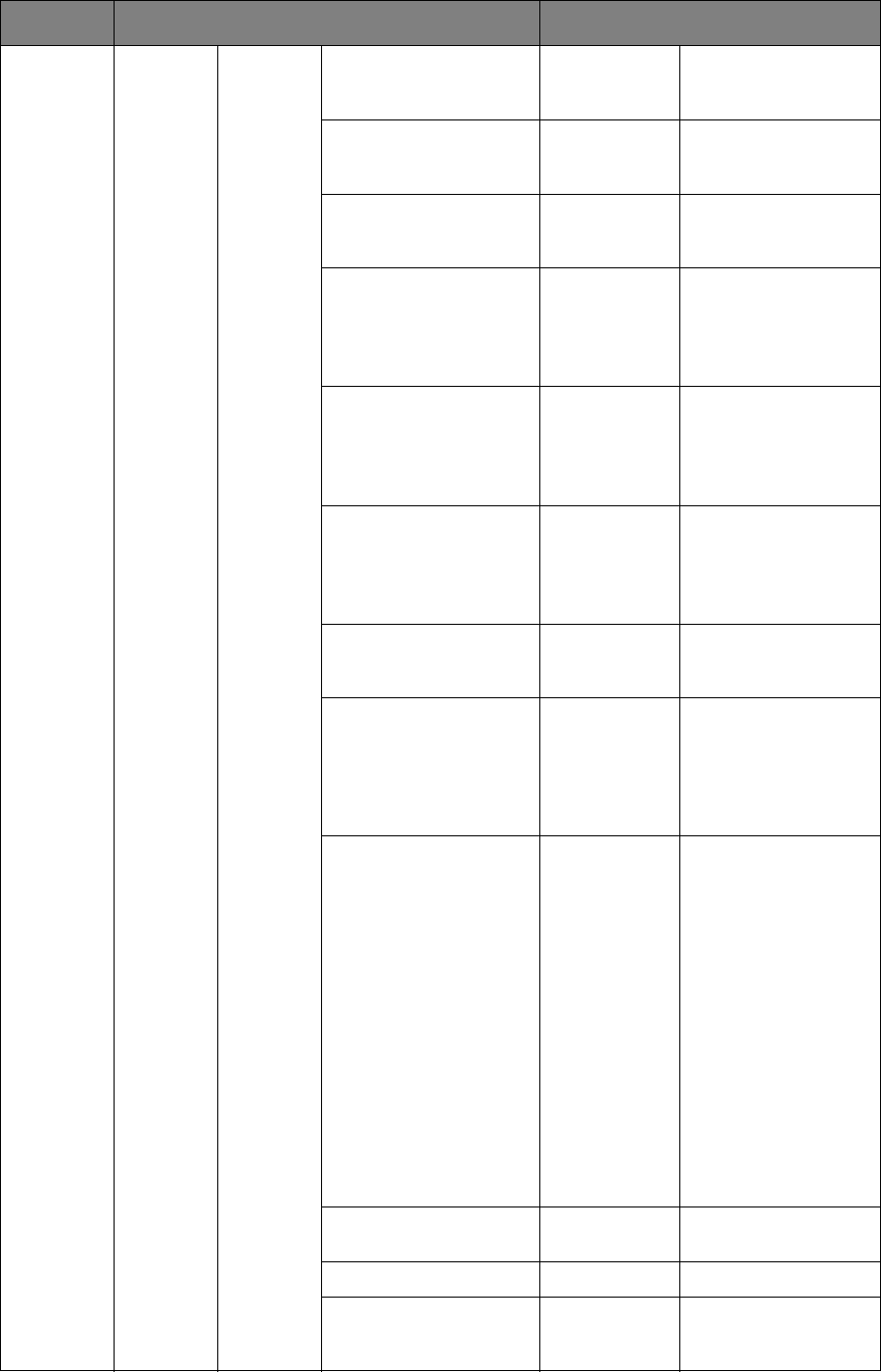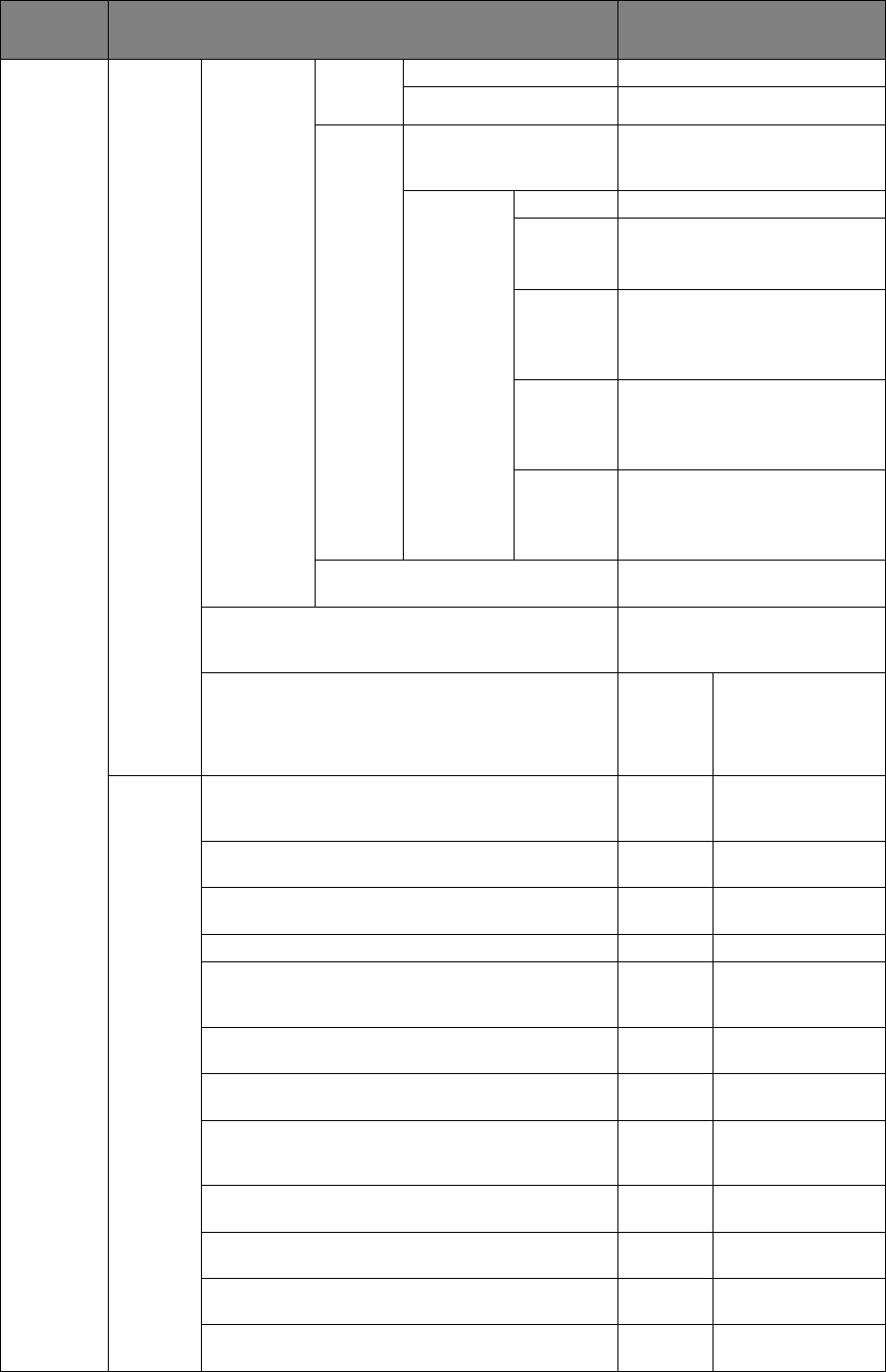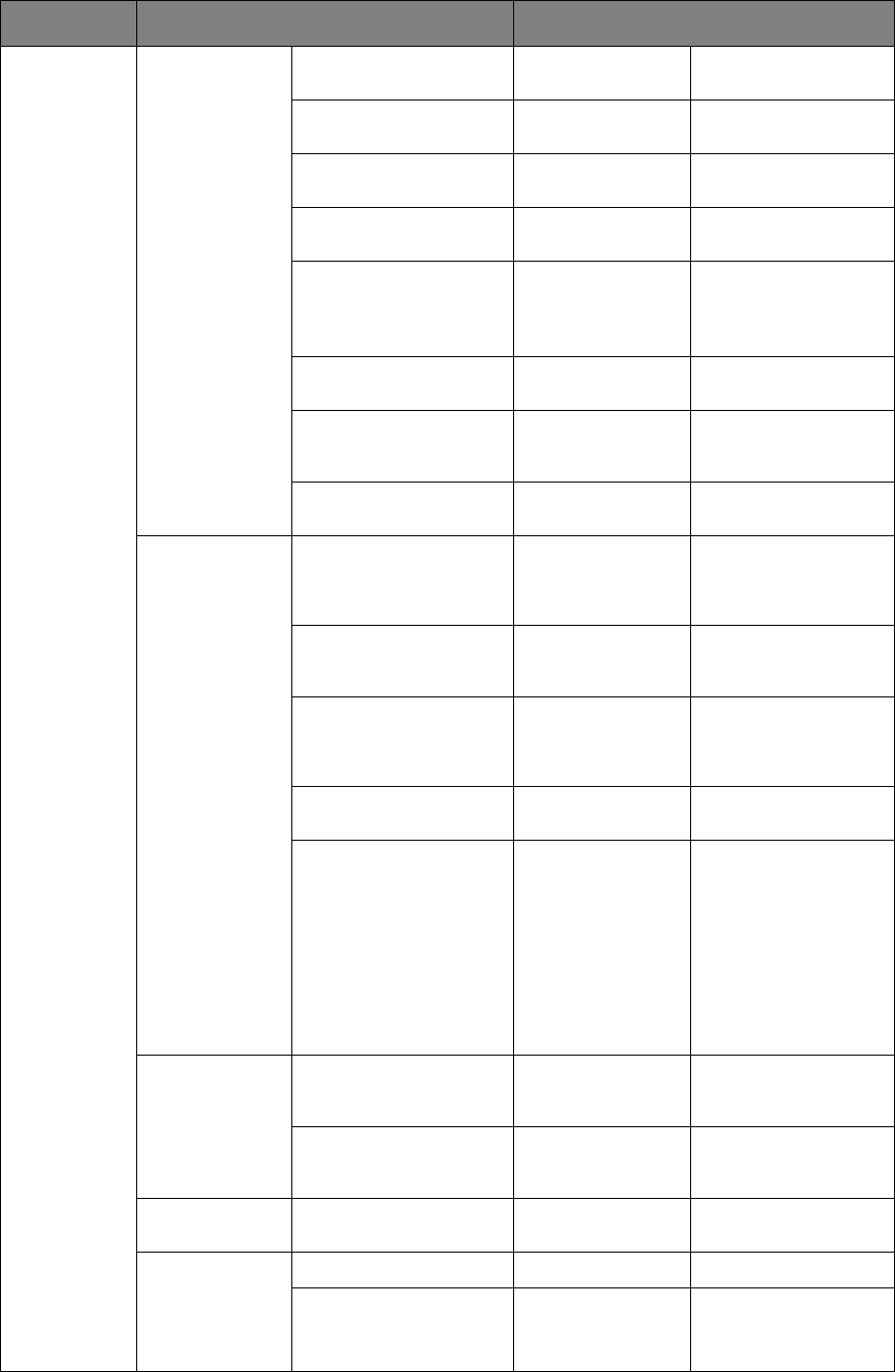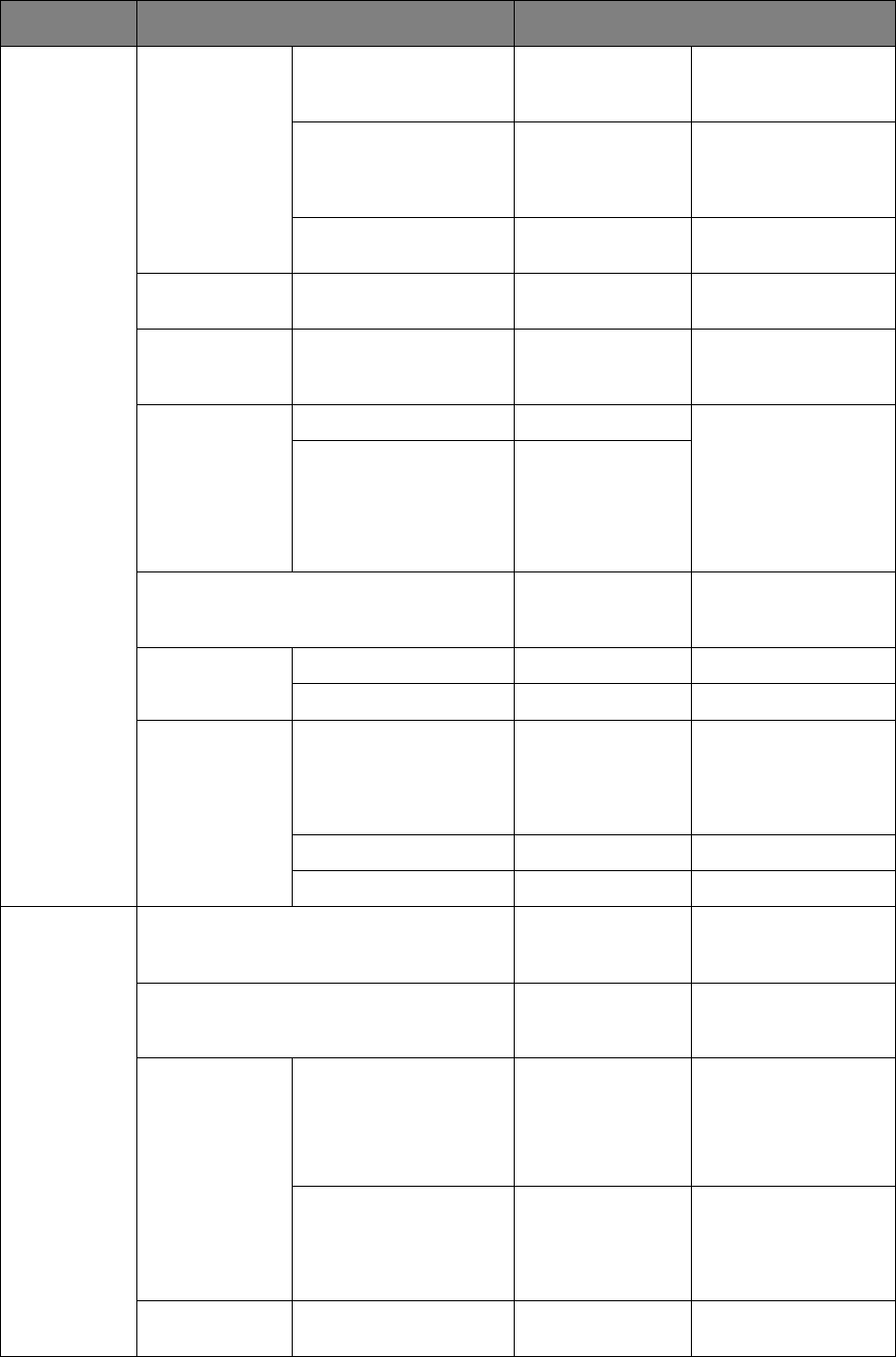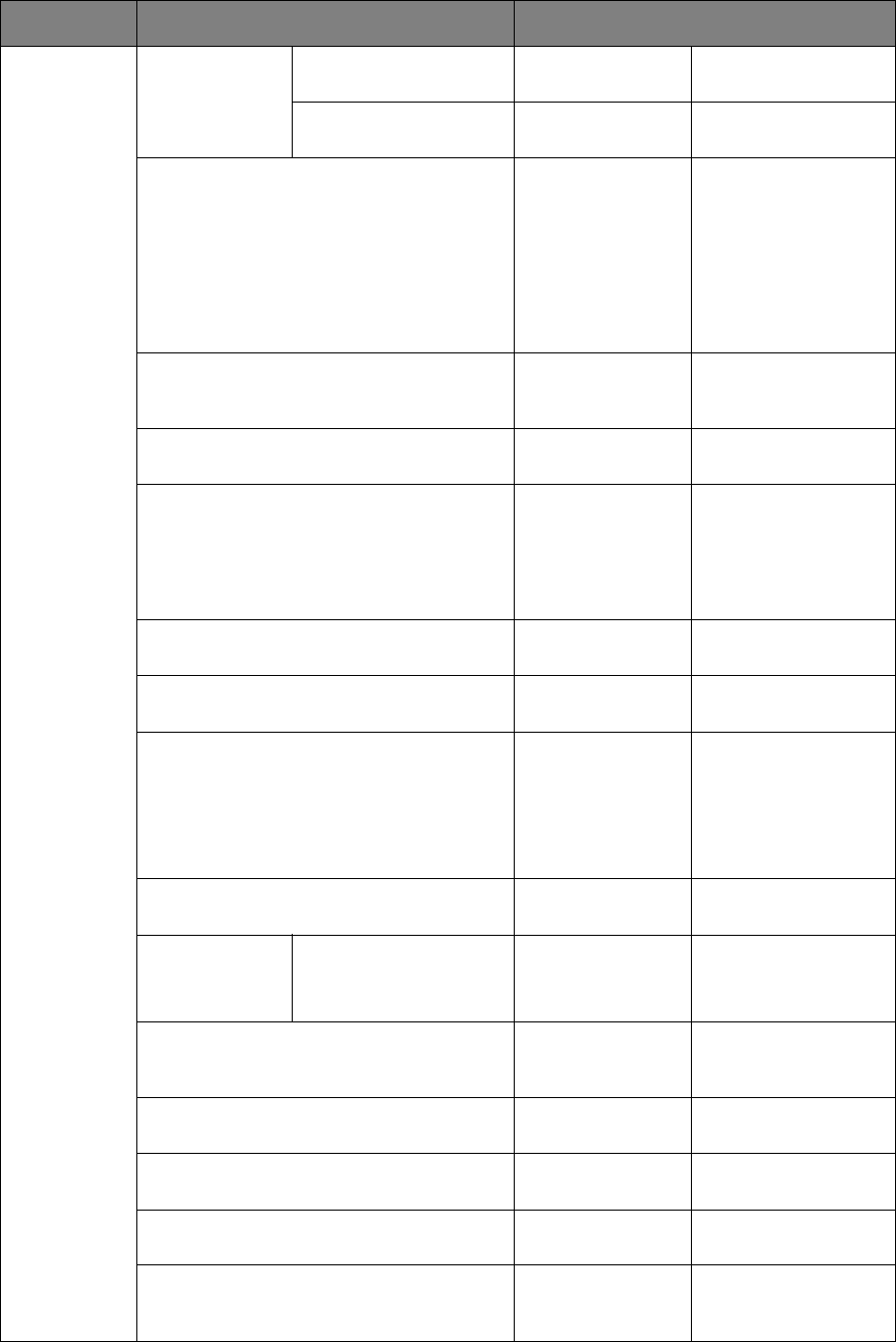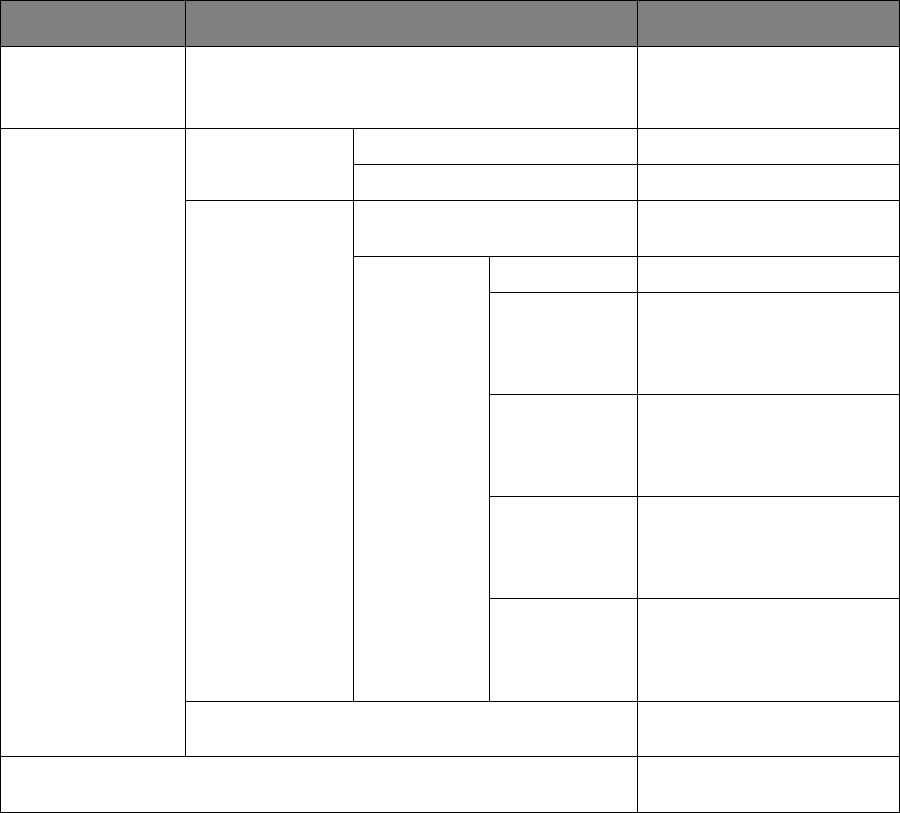Contents > 7
How to print . . . . . . . . . . . . . . . . . . . . . . . . . . . . . . . . . . . . . . . . . . .95
Faxing - MC342dn, MC342dw, MC362dn, MC362w, MC562dn, MC562w,
MC562dw, ES5462 MFP, ES5462dw MFP and MPS2731mc only . . . . . . .96
Sending a fax from the MFP . . . . . . . . . . . . . . . . . . . . . . . . . . . . . . . . . .96
Basic operation . . . . . . . . . . . . . . . . . . . . . . . . . . . . . . . . . . . . . . . . .96
Advanced operation . . . . . . . . . . . . . . . . . . . . . . . . . . . . . . . . . . . . . .97
Fax receiving . . . . . . . . . . . . . . . . . . . . . . . . . . . . . . . . . . . . . . . . .106
Managing the phone book . . . . . . . . . . . . . . . . . . . . . . . . . . . . . . . . . .109
Adding a speed dial entry to the phone book . . . . . . . . . . . . . . . . . . .109
Adding a group entry to the phone book . . . . . . . . . . . . . . . . . . . . . .110
Deleting a speed dial entry from the phone book. . . . . . . . . . . . . . . . . 110
Deleting a group dial entry from the phone book. . . . . . . . . . . . . . . . .110
Modifying a speed dial entry . . . . . . . . . . . . . . . . . . . . . . . . . . . . . . .111
Modifying a group dial entry . . . . . . . . . . . . . . . . . . . . . . . . . . . . . . .111
Registering an entry from reception or transmission history . . . . . . . . . 111
Internet fax . . . . . . . . . . . . . . . . . . . . . . . . . . . . . . . . . . . . . . . . . . . .112
Sending a fax from your PC . . . . . . . . . . . . . . . . . . . . . . . . . . . . . . .112
Receiving an internet fax . . . . . . . . . . . . . . . . . . . . . . . . . . . . . . . . .115
Adding fax numbers to the phone book . . . . . . . . . . . . . . . . . . . . . . .116
Adding new groups to the phone book . . . . . . . . . . . . . . . . . . . . . . . .116
Importing and exporting fax numbers . . . . . . . . . . . . . . . . . . . . . . . .117
Functions common to copy, fax and scan operations . . . . . . . . . . . . . .118
Continuous scan mode . . . . . . . . . . . . . . . . . . . . . . . . . . . . . . . . . . . . .118
Job macros (MC562dn, MC562w, MC562dw, ES5462 MFP,
ES5462dw MFP and MPS2731mc only) . . . . . . . . . . . . . . . . . . . . . . . . . .119
Maintenance . . . . . . . . . . . . . . . . . . . . . . . . . . . . . . . . . . . . . . . . . . . . .121
Replacing consumable items . . . . . . . . . . . . . . . . . . . . . . . . . . . . . . . . . 121
Toner cartridge replacement . . . . . . . . . . . . . . . . . . . . . . . . . . . . . . .121
Image drum replacement . . . . . . . . . . . . . . . . . . . . . . . . . . . . . . . . .126
Replacing the transfer belt unit . . . . . . . . . . . . . . . . . . . . . . . . . . . . .126
Fuser replacement. . . . . . . . . . . . . . . . . . . . . . . . . . . . . . . . . . . . . . 129
Cleaning. . . . . . . . . . . . . . . . . . . . . . . . . . . . . . . . . . . . . . . . . . . . . . .131
...the unit casing . . . . . . . . . . . . . . . . . . . . . . . . . . . . . . . . . . . . . . .131
...the LED head . . . . . . . . . . . . . . . . . . . . . . . . . . . . . . . . . . . . . . . .131
...the paper path in the ADF . . . . . . . . . . . . . . . . . . . . . . . . . . . . . . . 133
...the underside of the ADF. . . . . . . . . . . . . . . . . . . . . . . . . . . . . . . .133
...the document glass . . . . . . . . . . . . . . . . . . . . . . . . . . . . . . . . . . .134
Installing upgrades . . . . . . . . . . . . . . . . . . . . . . . . . . . . . . . . . . . . . . . .135
Memory upgrade . . . . . . . . . . . . . . . . . . . . . . . . . . . . . . . . . . . . . . . . .135
SD card (MC562dn, MC562w, MC562dw, ES5462 MFP,
ES5462dw MFP and MPS2731mc only) . . . . . . . . . . . . . . . . . . . . . . . . . .138
Additional paper tray . . . . . . . . . . . . . . . . . . . . . . . . . . . . . . . . . . . . . .140
Setting the driver device options . . . . . . . . . . . . . . . . . . . . . . . . . . . . . . 141
Windows . . . . . . . . . . . . . . . . . . . . . . . . . . . . . . . . . . . . . . . . . . . .141
Mac OS X . . . . . . . . . . . . . . . . . . . . . . . . . . . . . . . . . . . . . . . . . . . .141
Troubleshooting . . . . . . . . . . . . . . . . . . . . . . . . . . . . . . . . . . . . . . . . . .143
Checking the machine’s status . . . . . . . . . . . . . . . . . . . . . . . . . . . . . . . 143
Checking the device and job status . . . . . . . . . . . . . . . . . . . . . . . . . . . . 143
Checking the LED indicator in the power switch . . . . . . . . . . . . . . . . . . .143
Clearing paper jams . . . . . . . . . . . . . . . . . . . . . . . . . . . . . . . . . . . . . .144
In the scanner ADF section... . . . . . . . . . . . . . . . . . . . . . . . . . . . . . . 144
In the printer section... . . . . . . . . . . . . . . . . . . . . . . . . . . . . . . . . . .145
Dealing with unsatisfactory printing. . . . . . . . . . . . . . . . . . . . . . . . . . . .152
Dealing with unsatisfactory copying. . . . . . . . . . . . . . . . . . . . . . . . . . . .153
Fax problem checklist (MC342dn, MC342dw, MC362dn, MC362w, MC562dn,
MC562w, MC562dw, ES5462 MFP, ES5462dw MFP and MPS2731mc). . . . .154