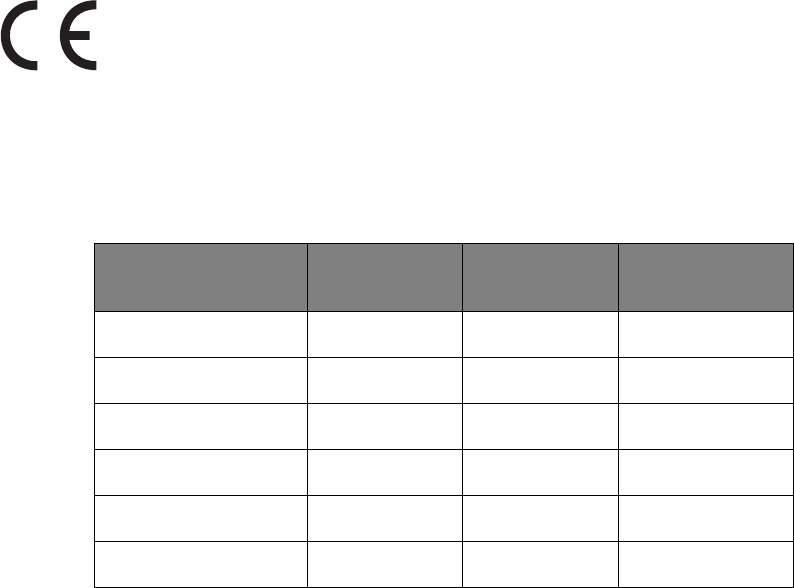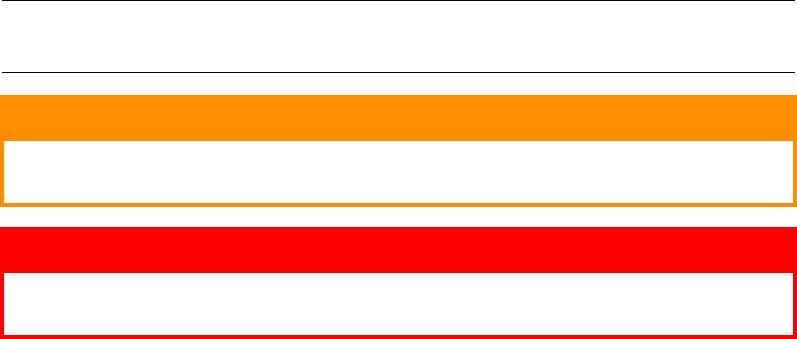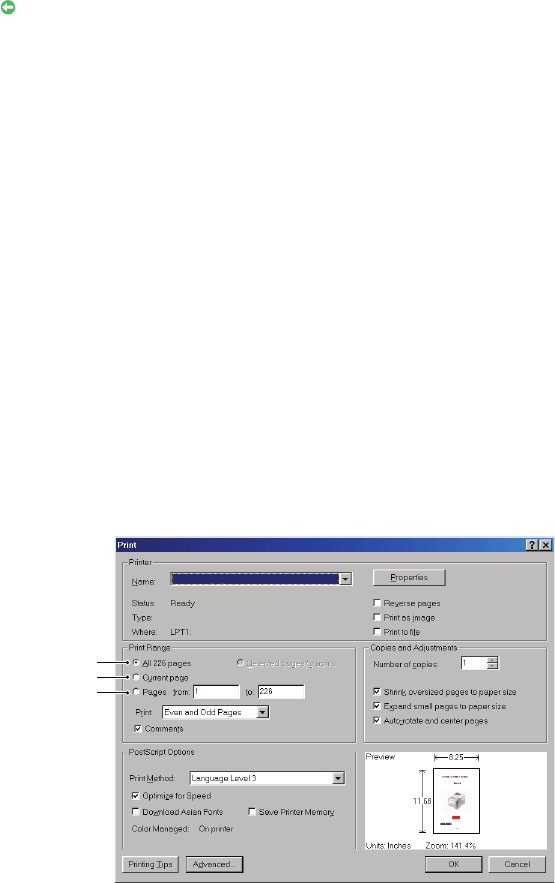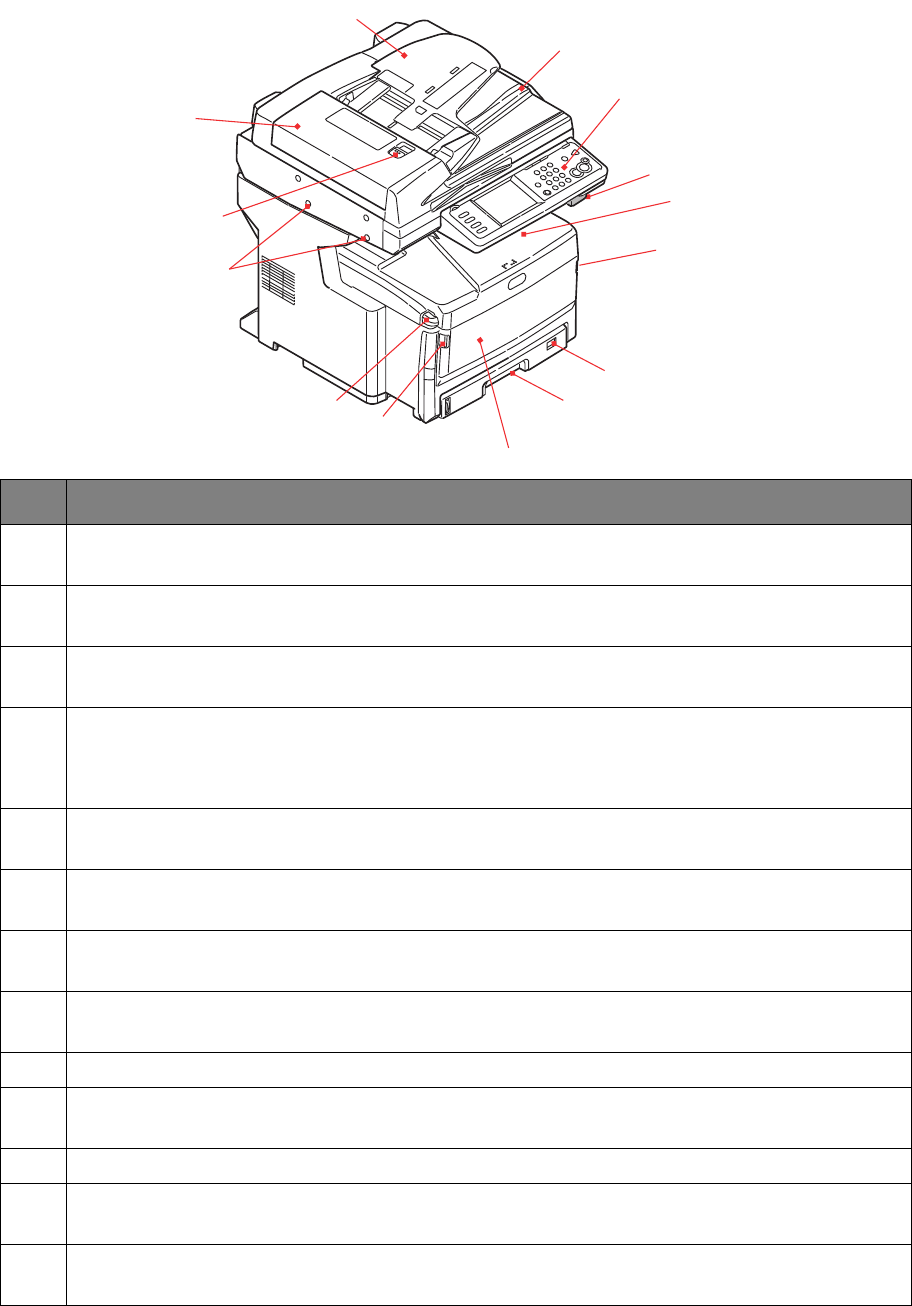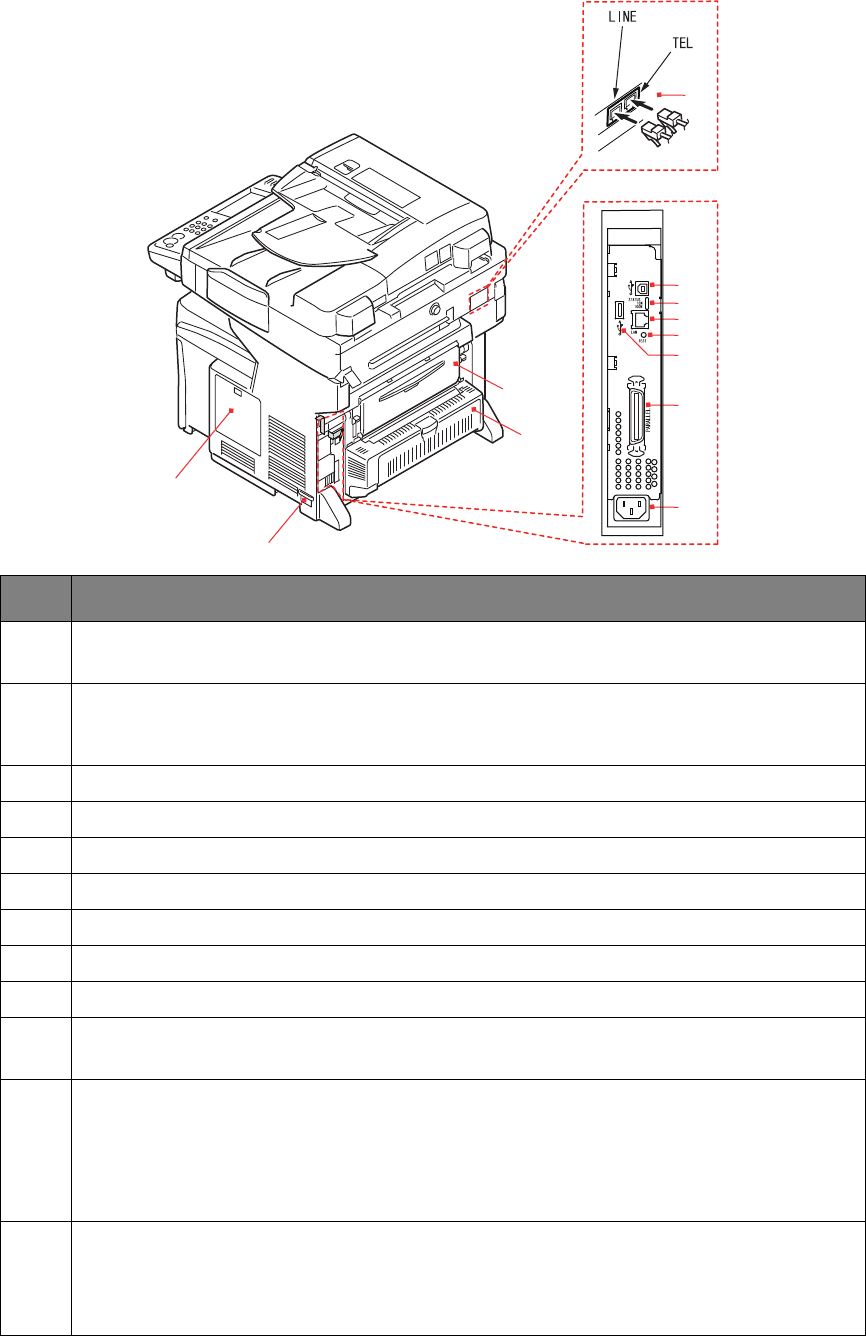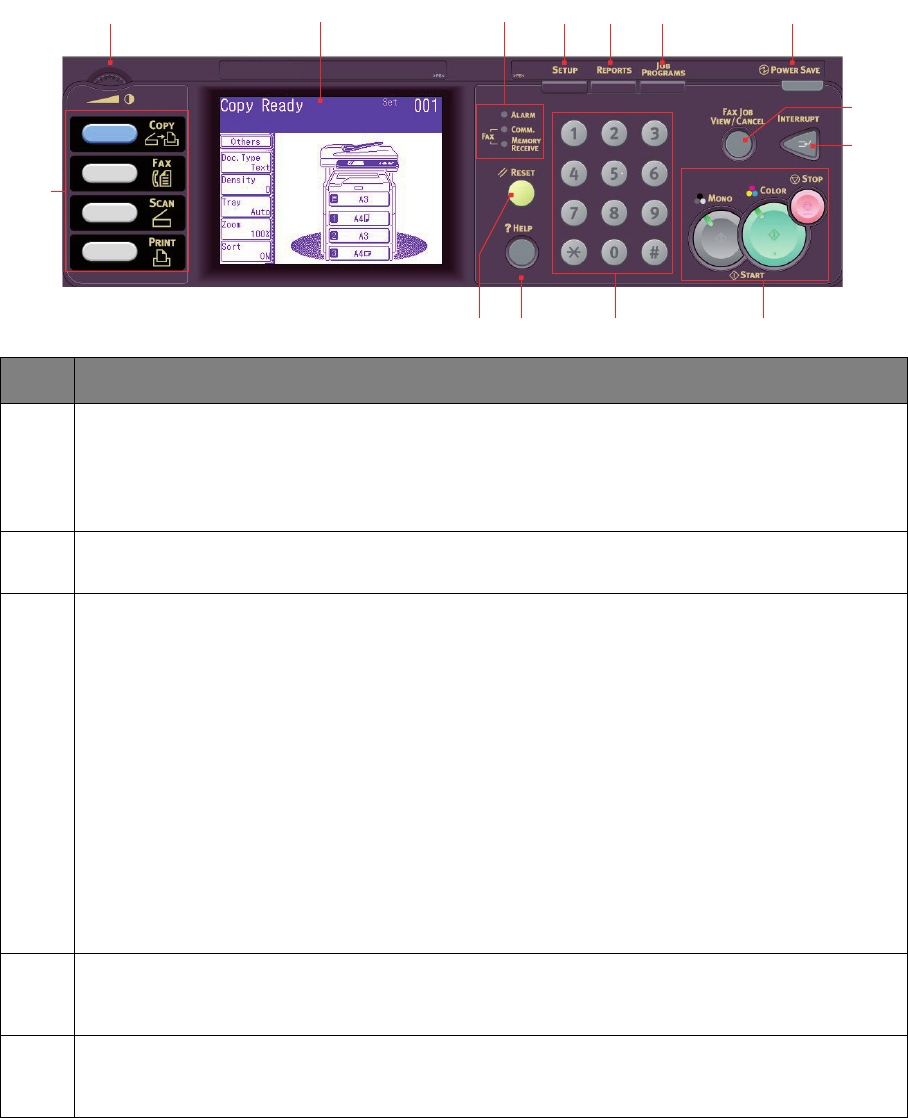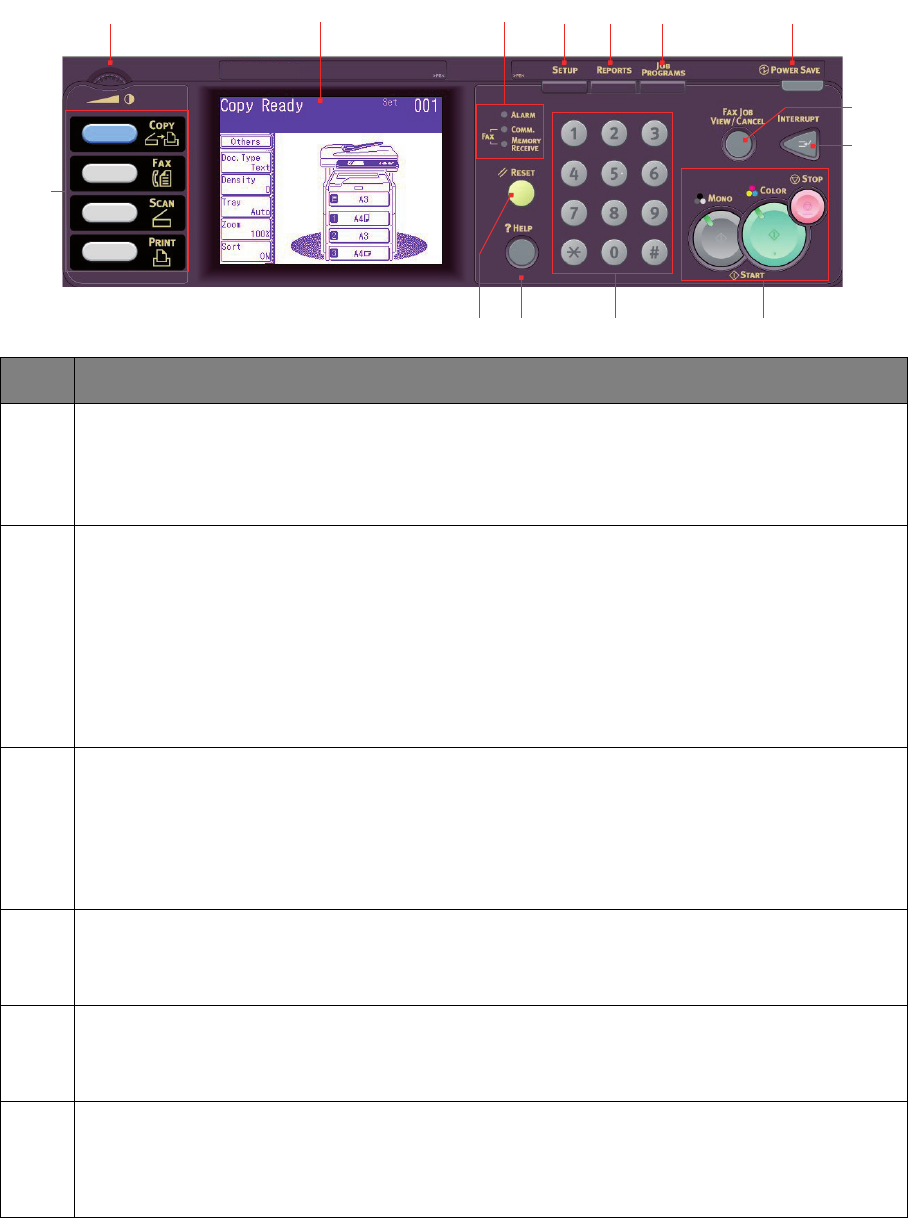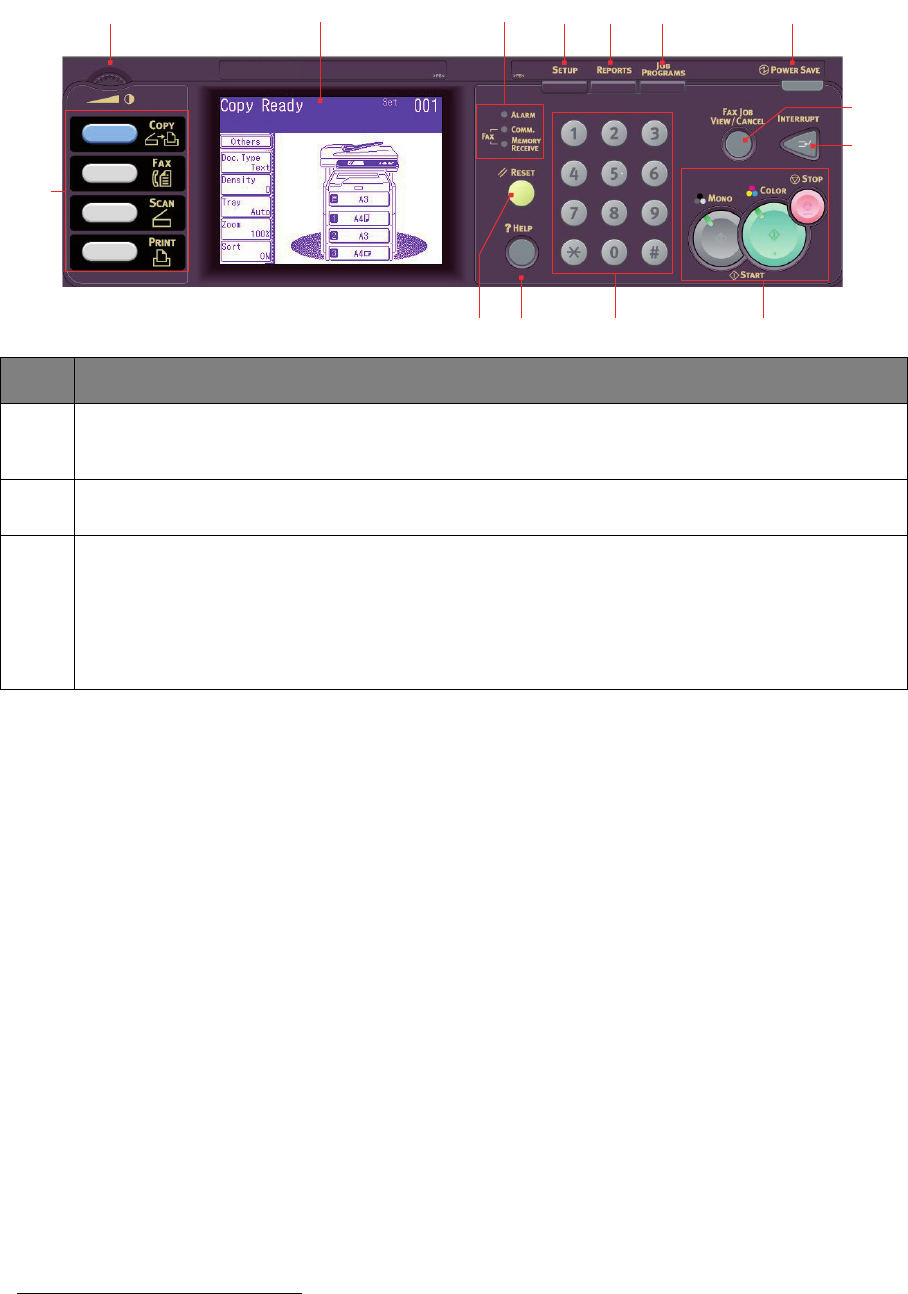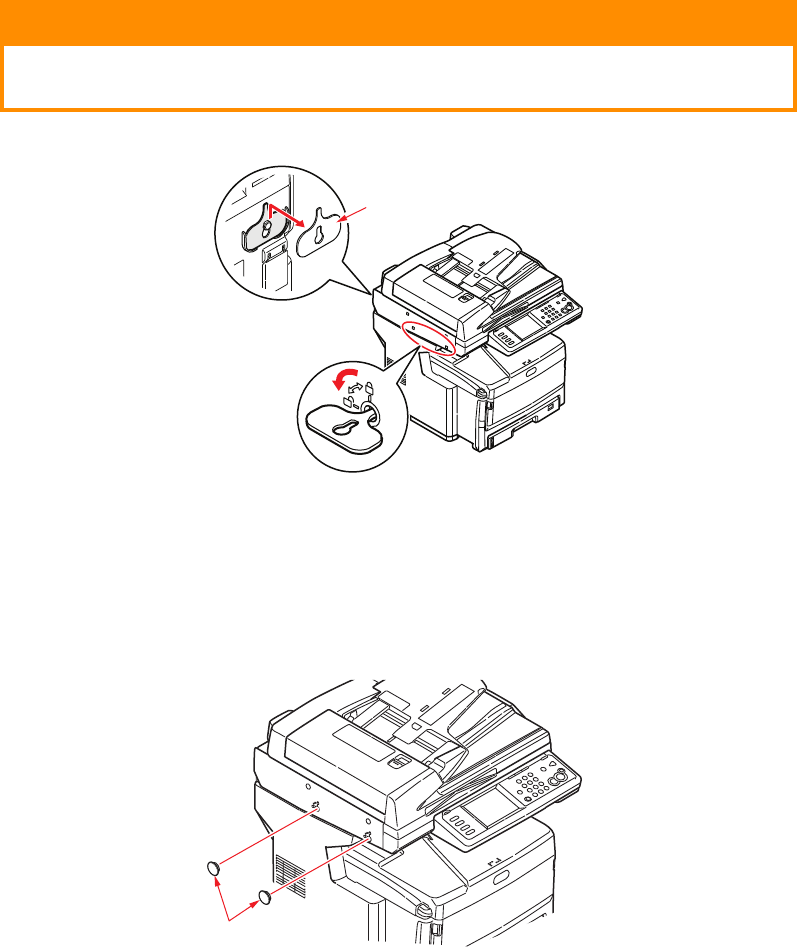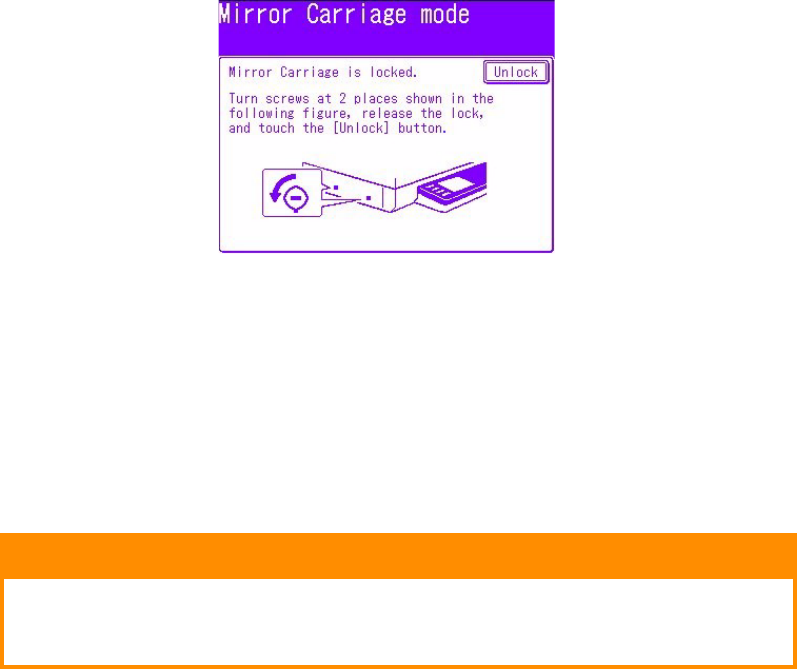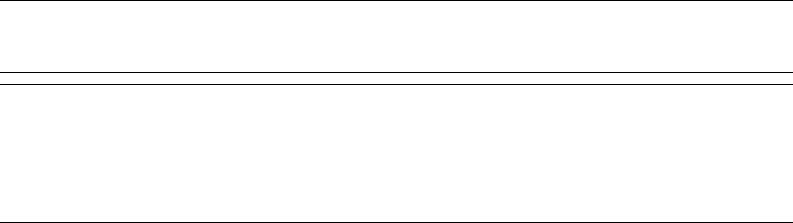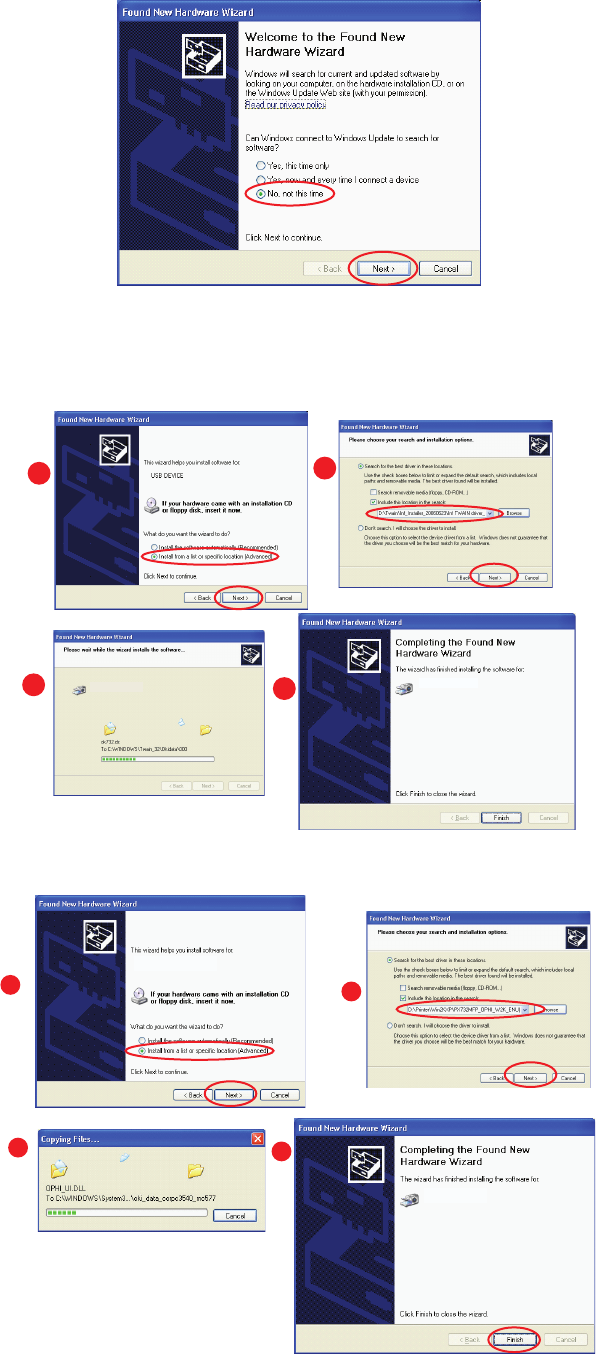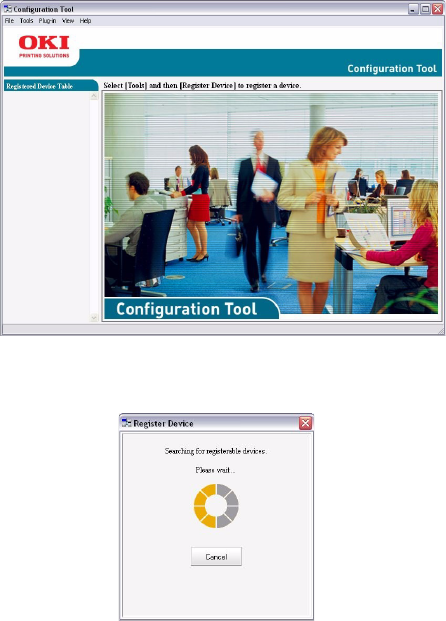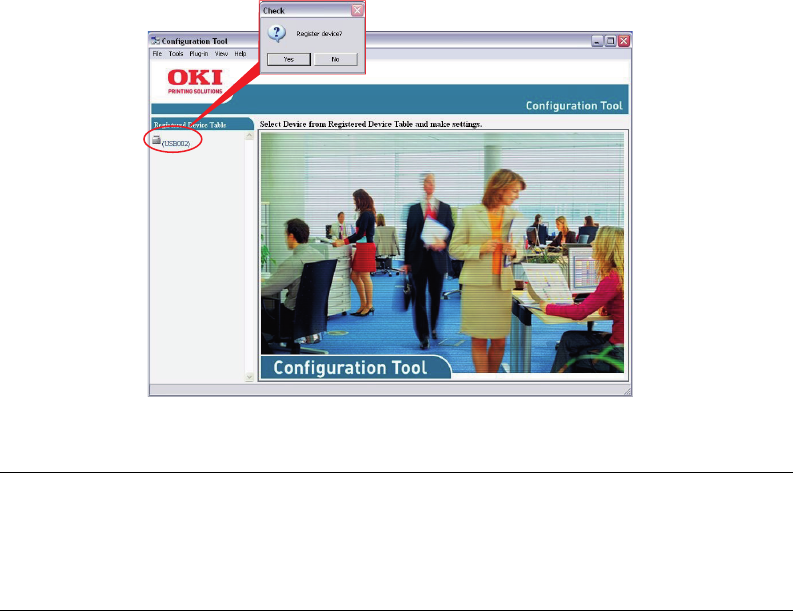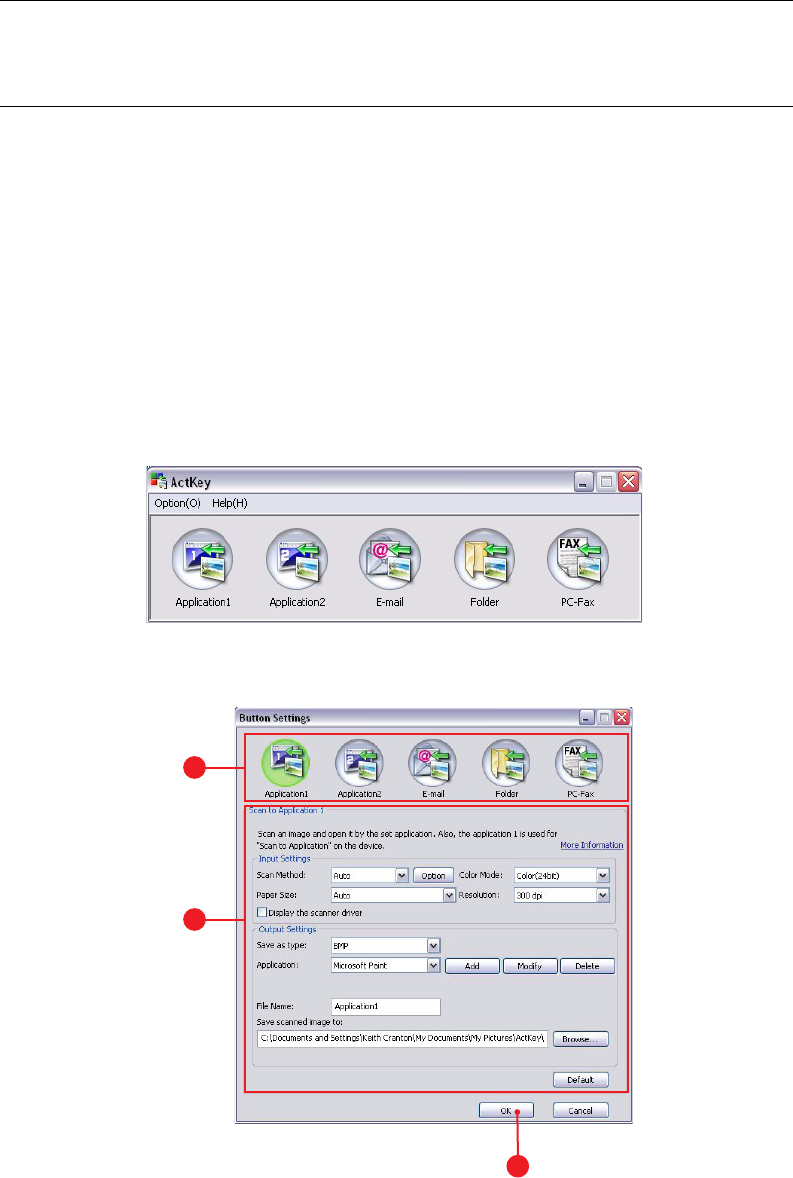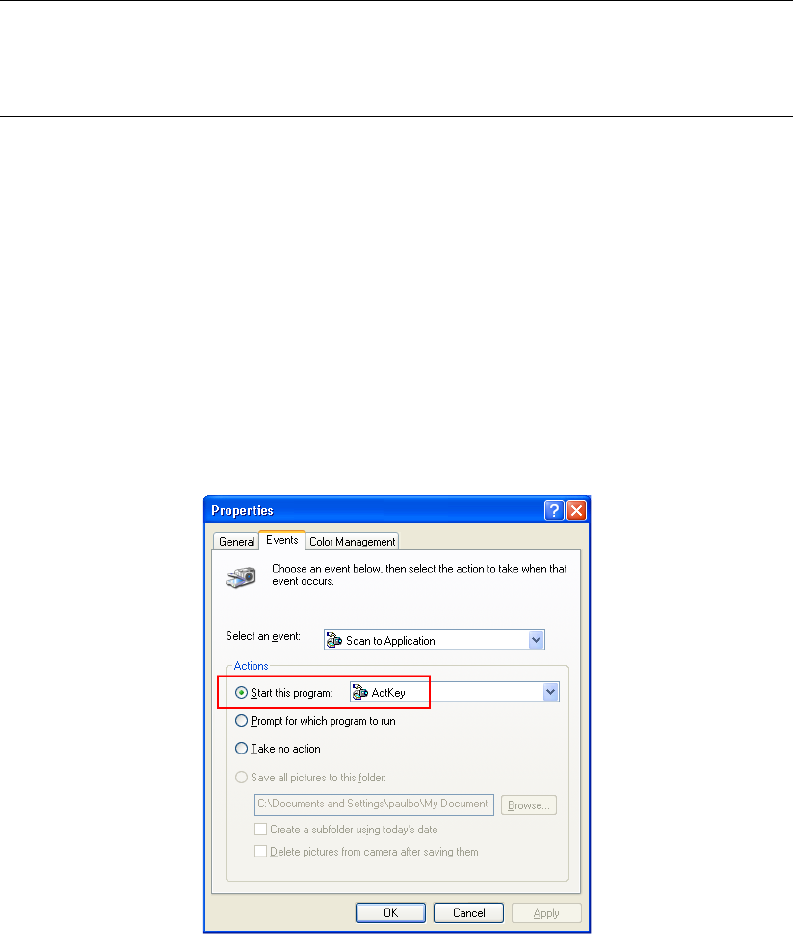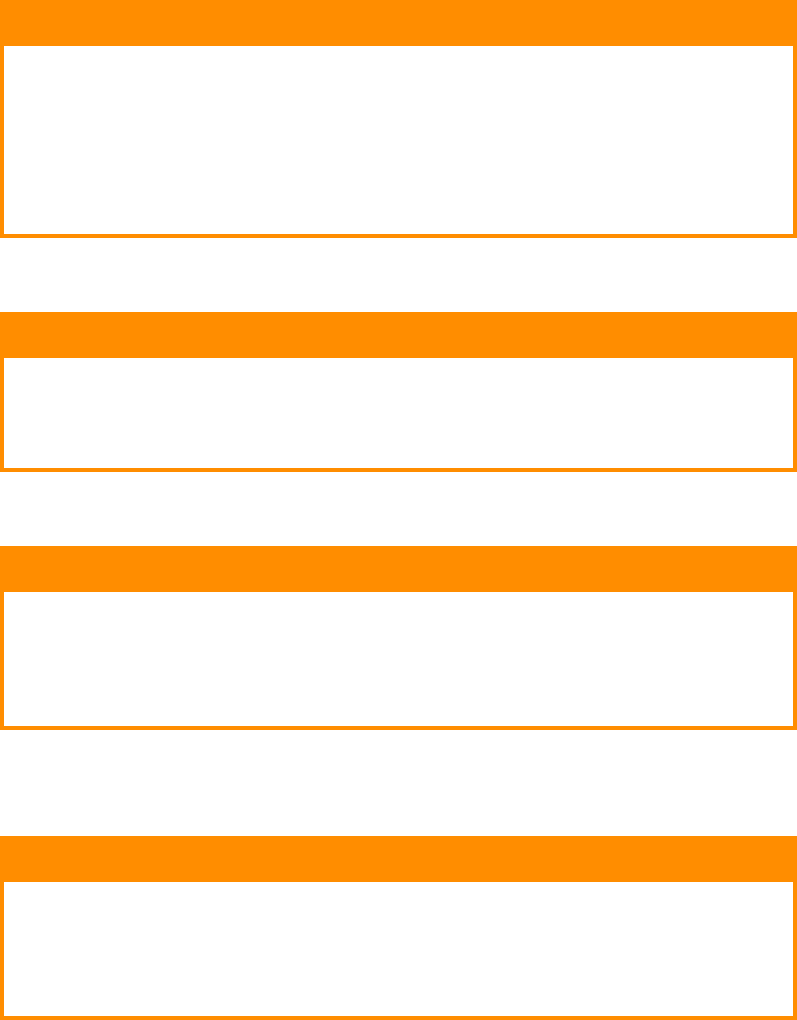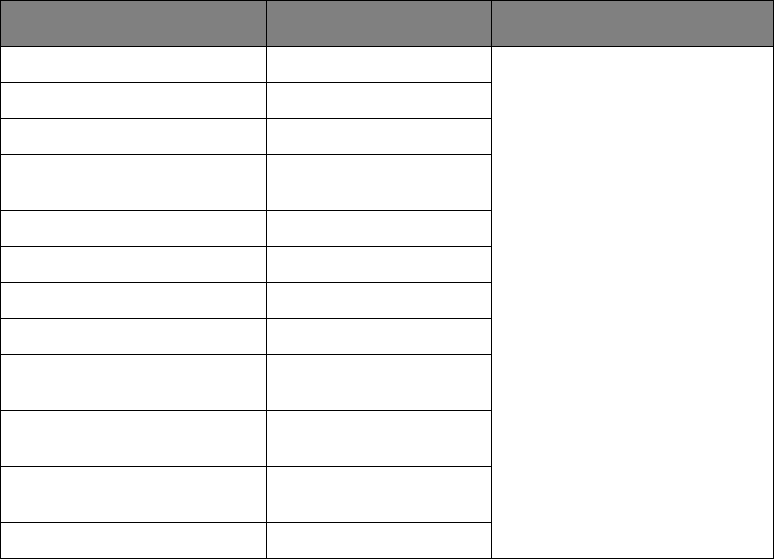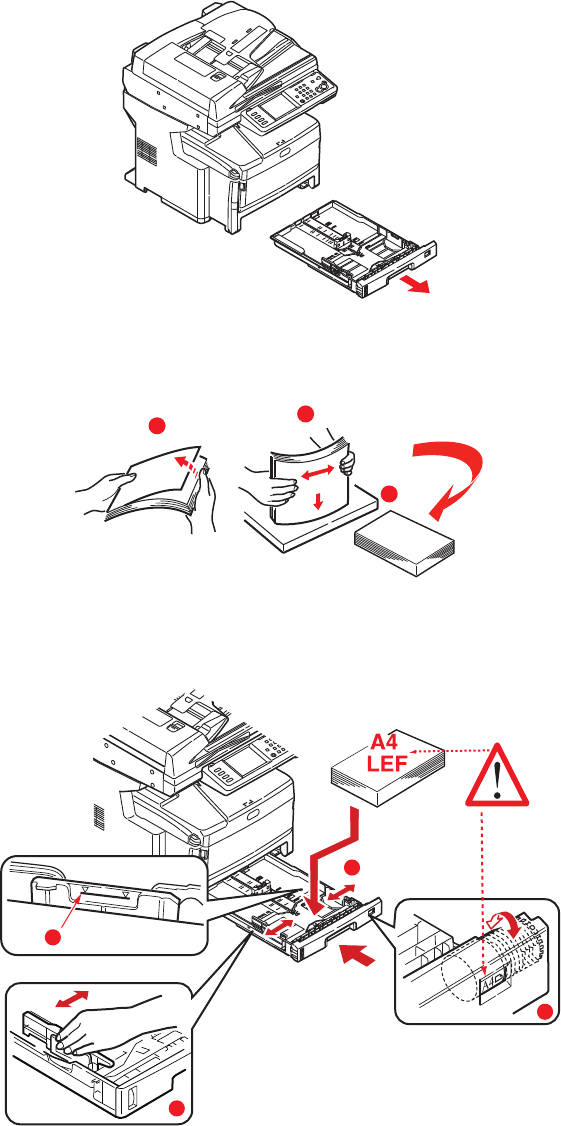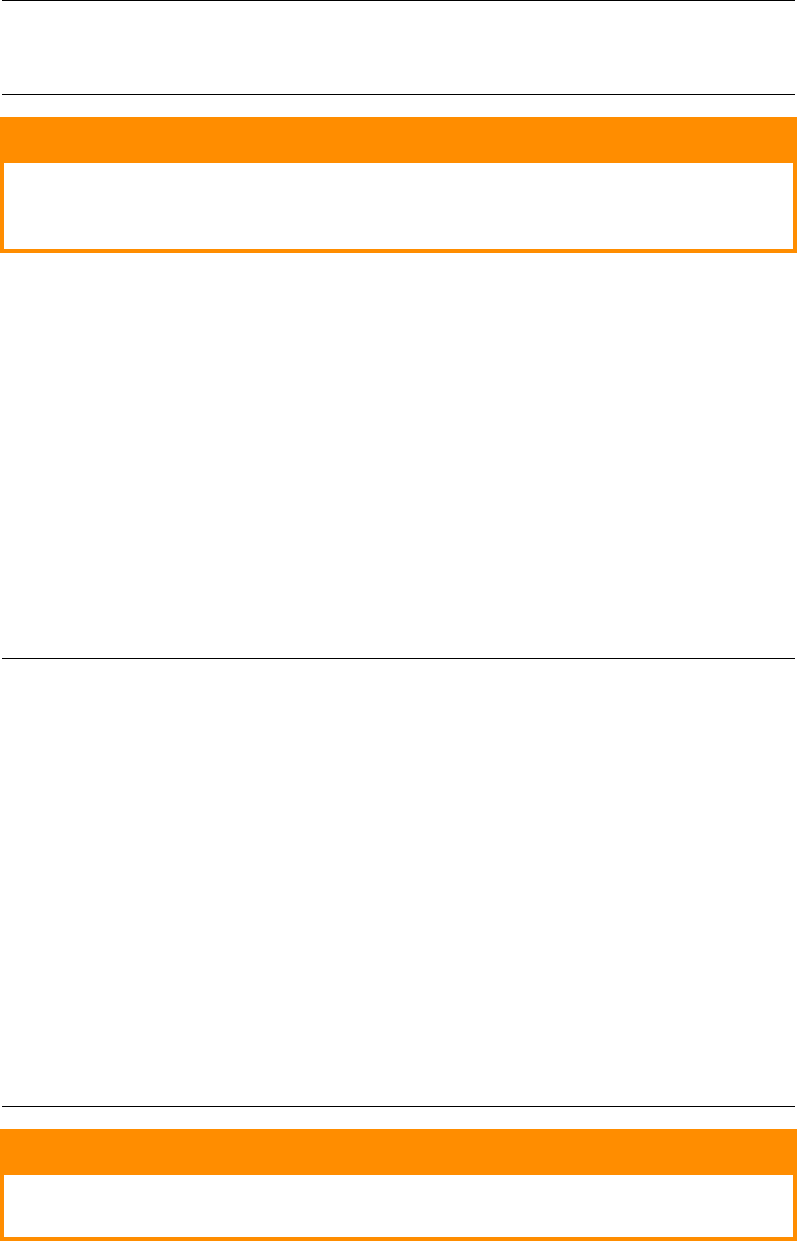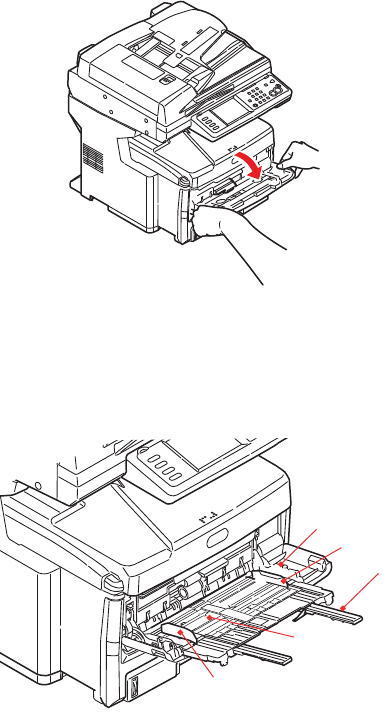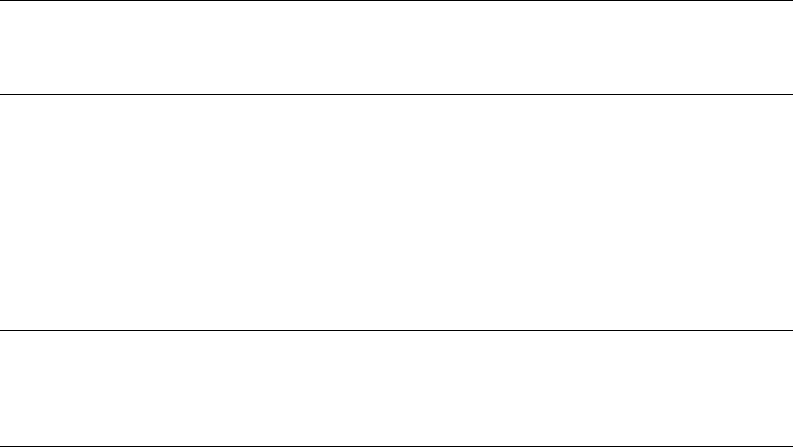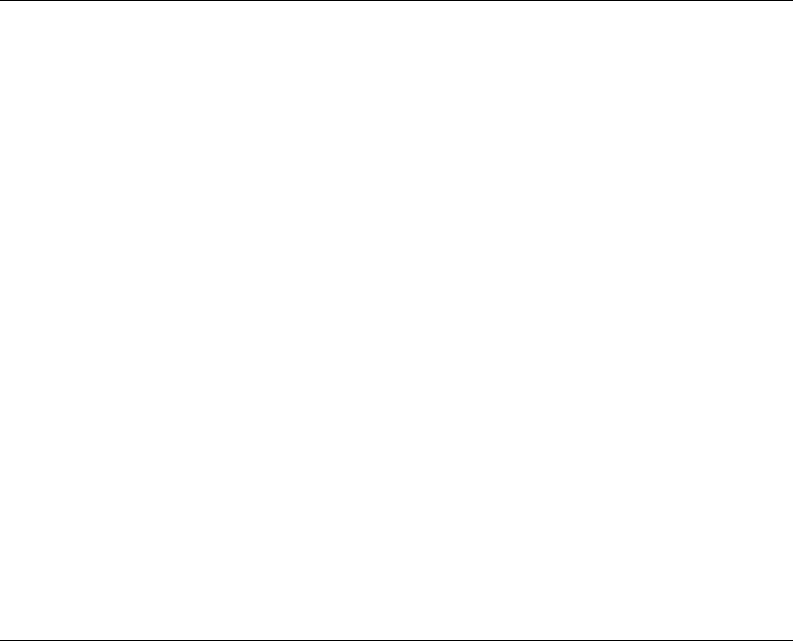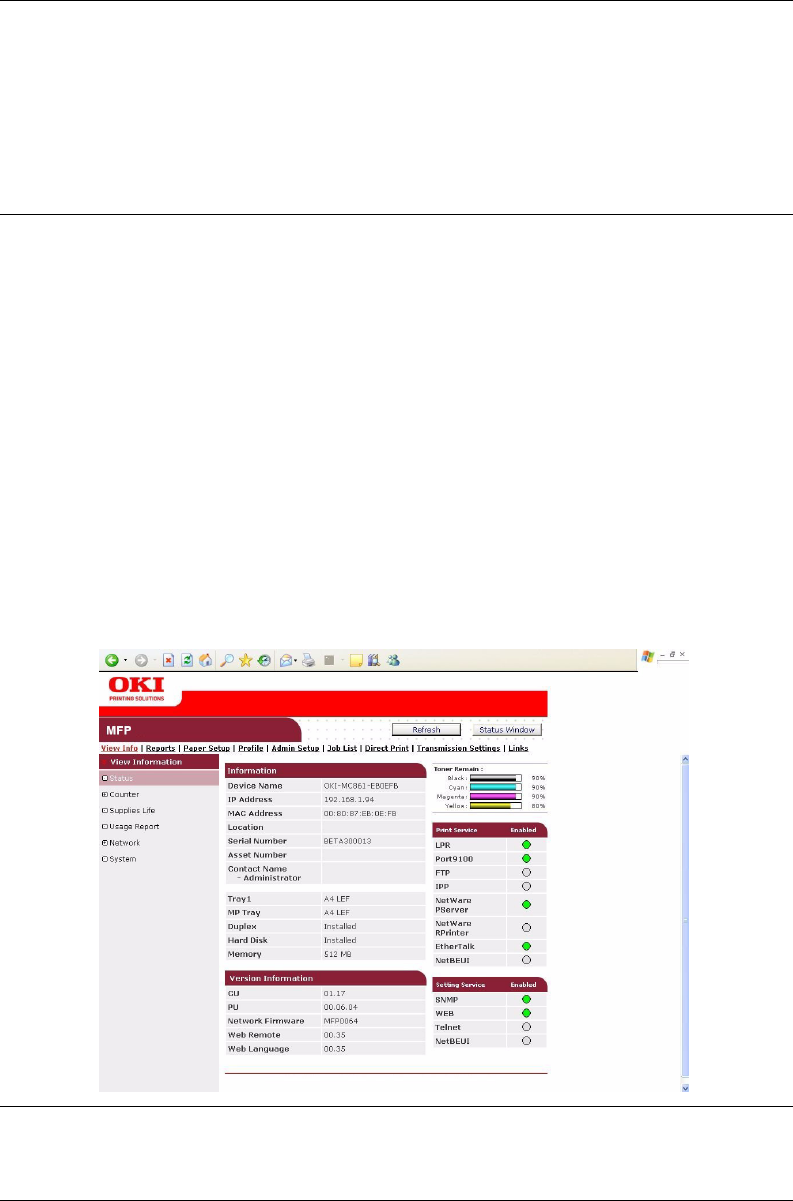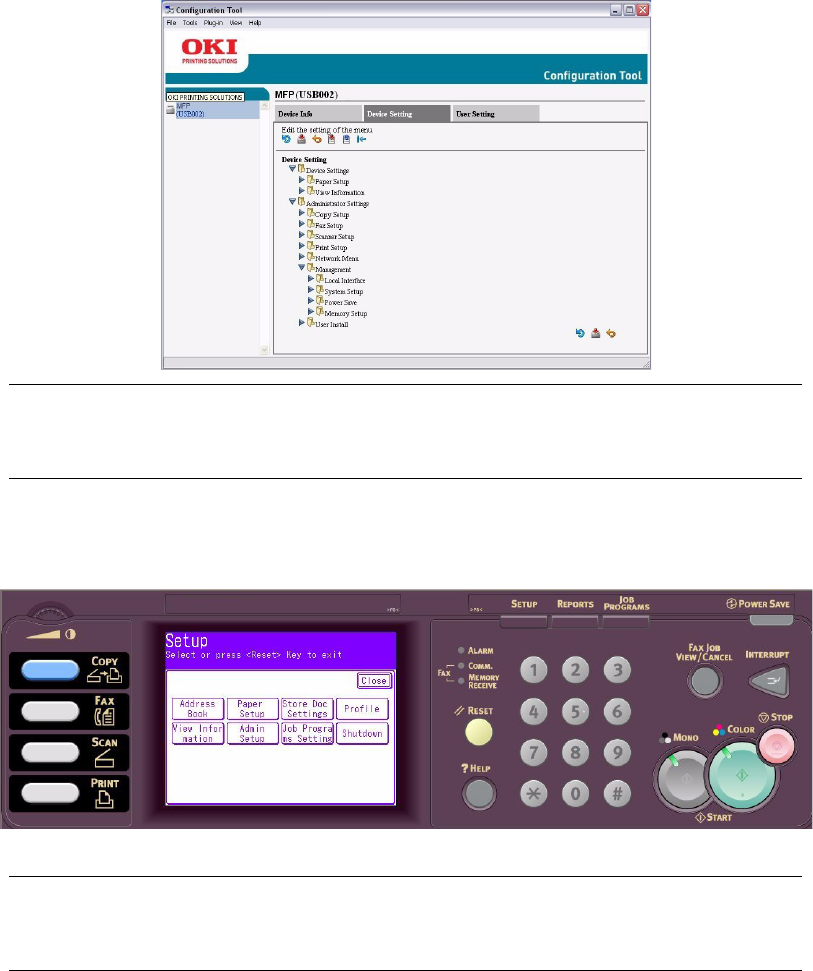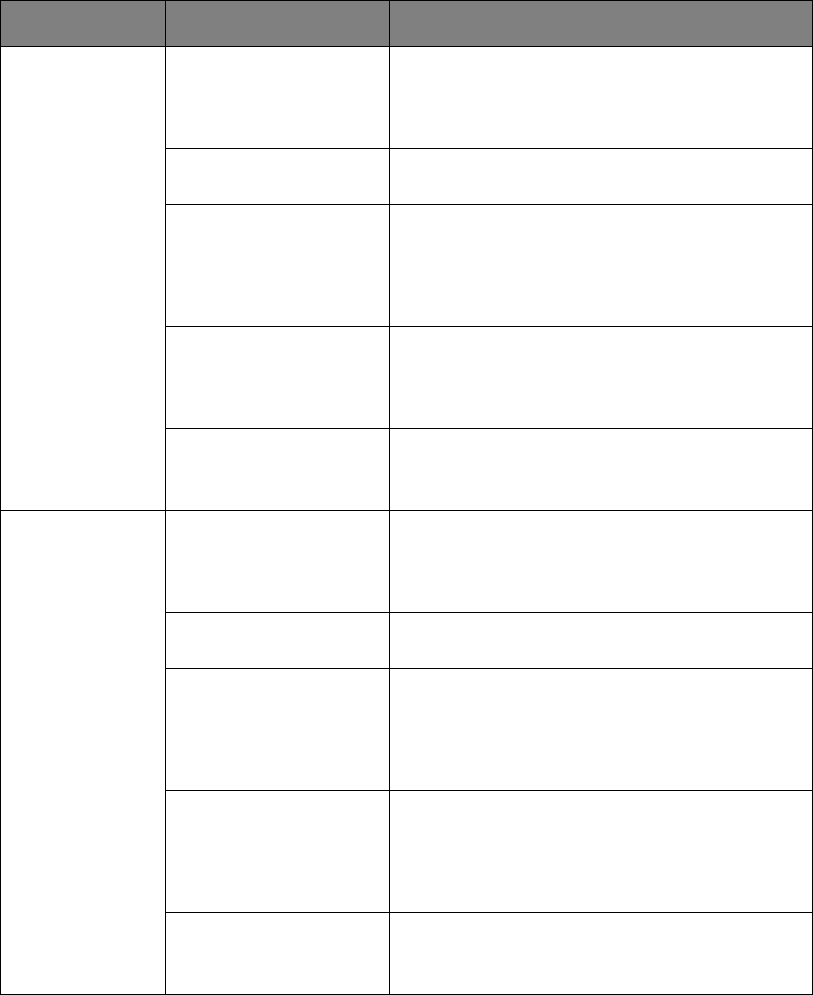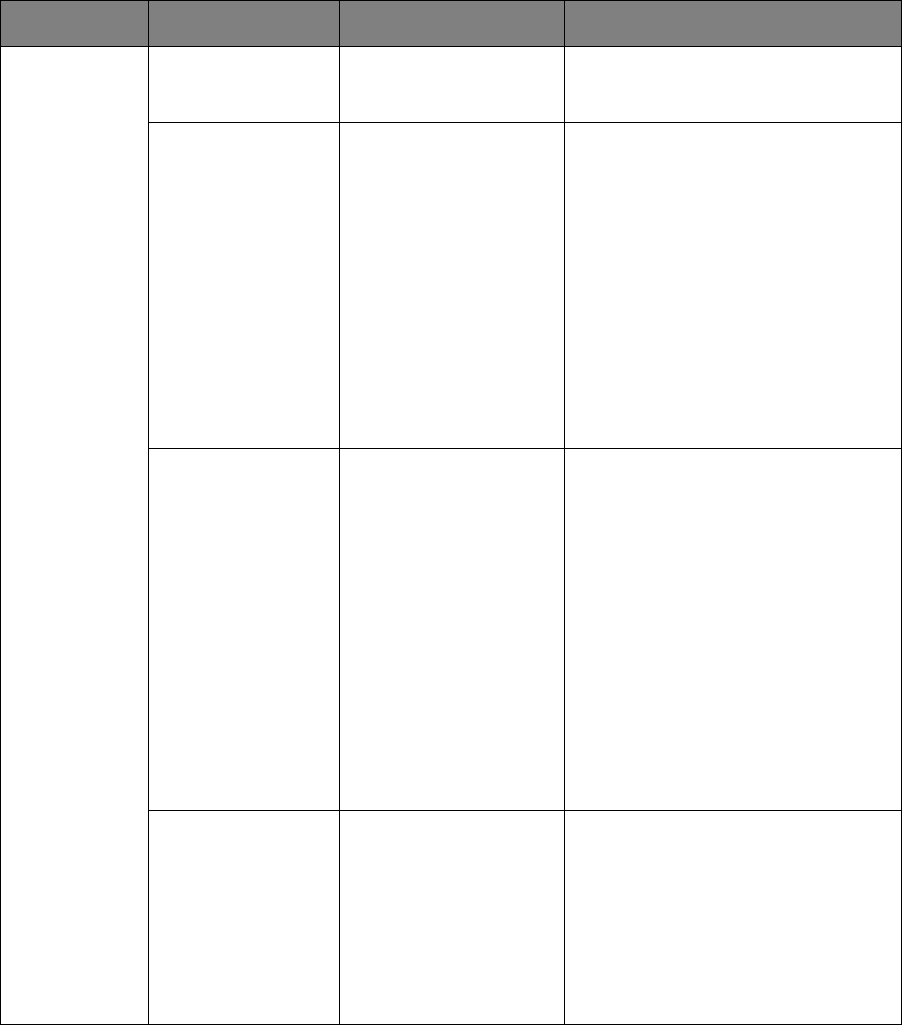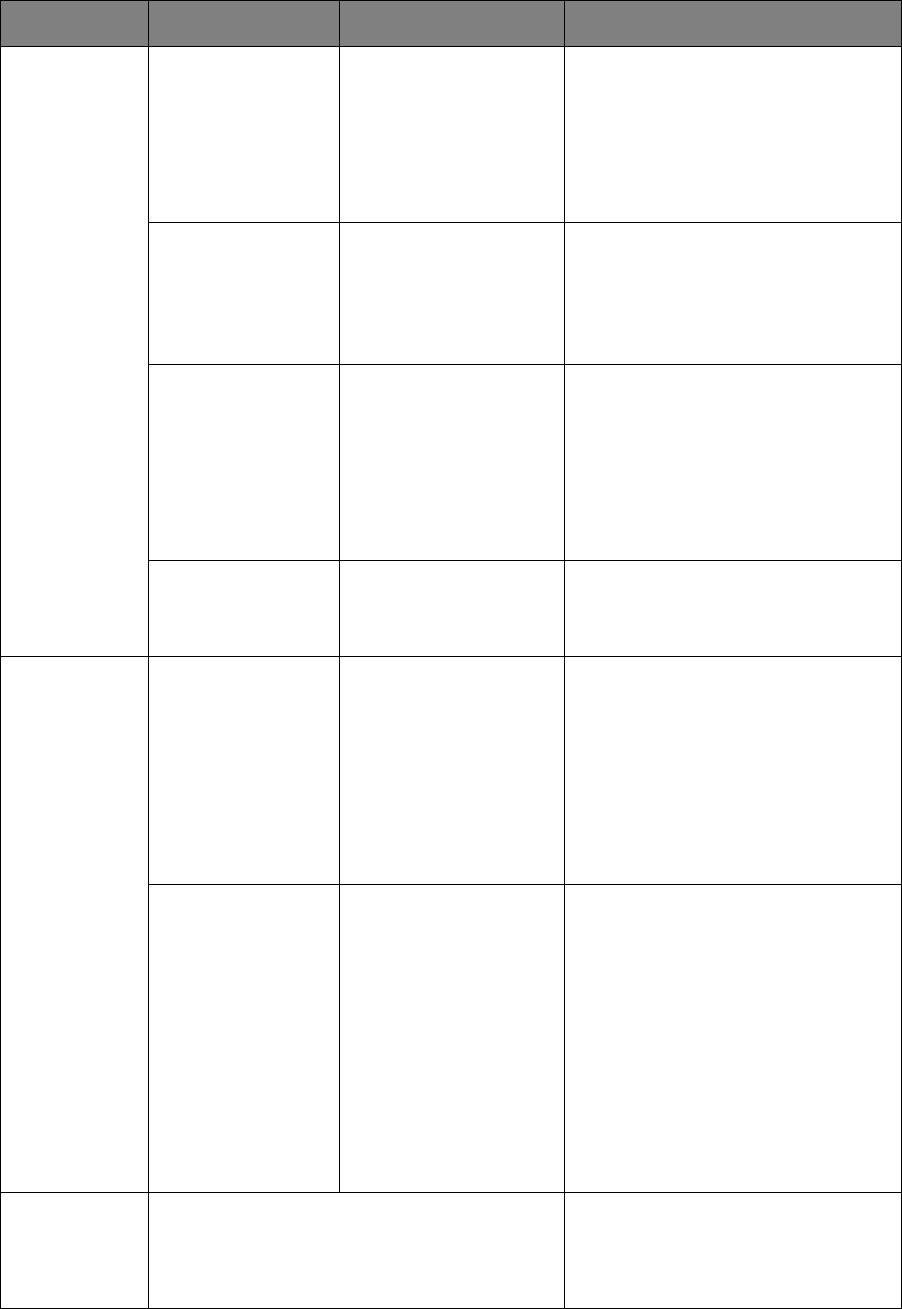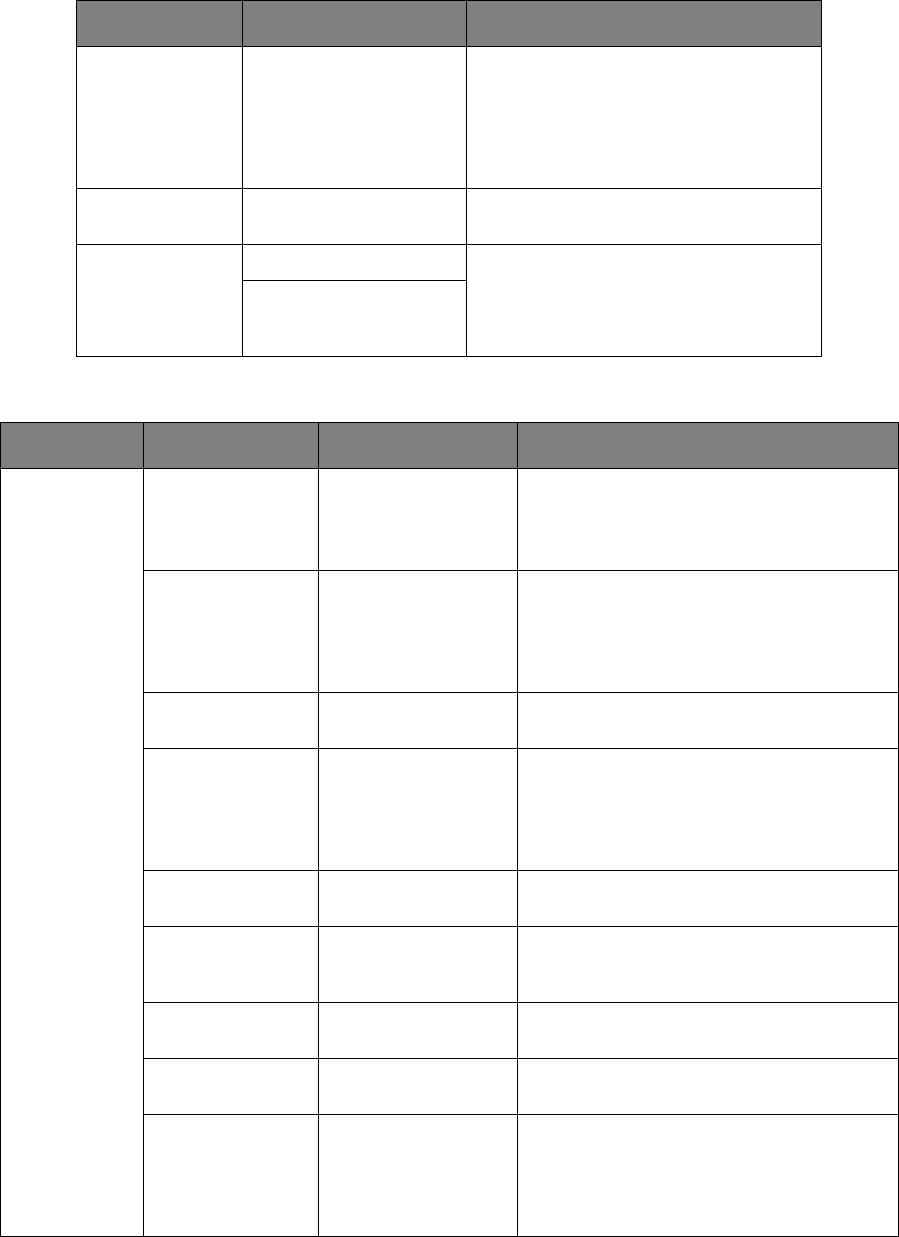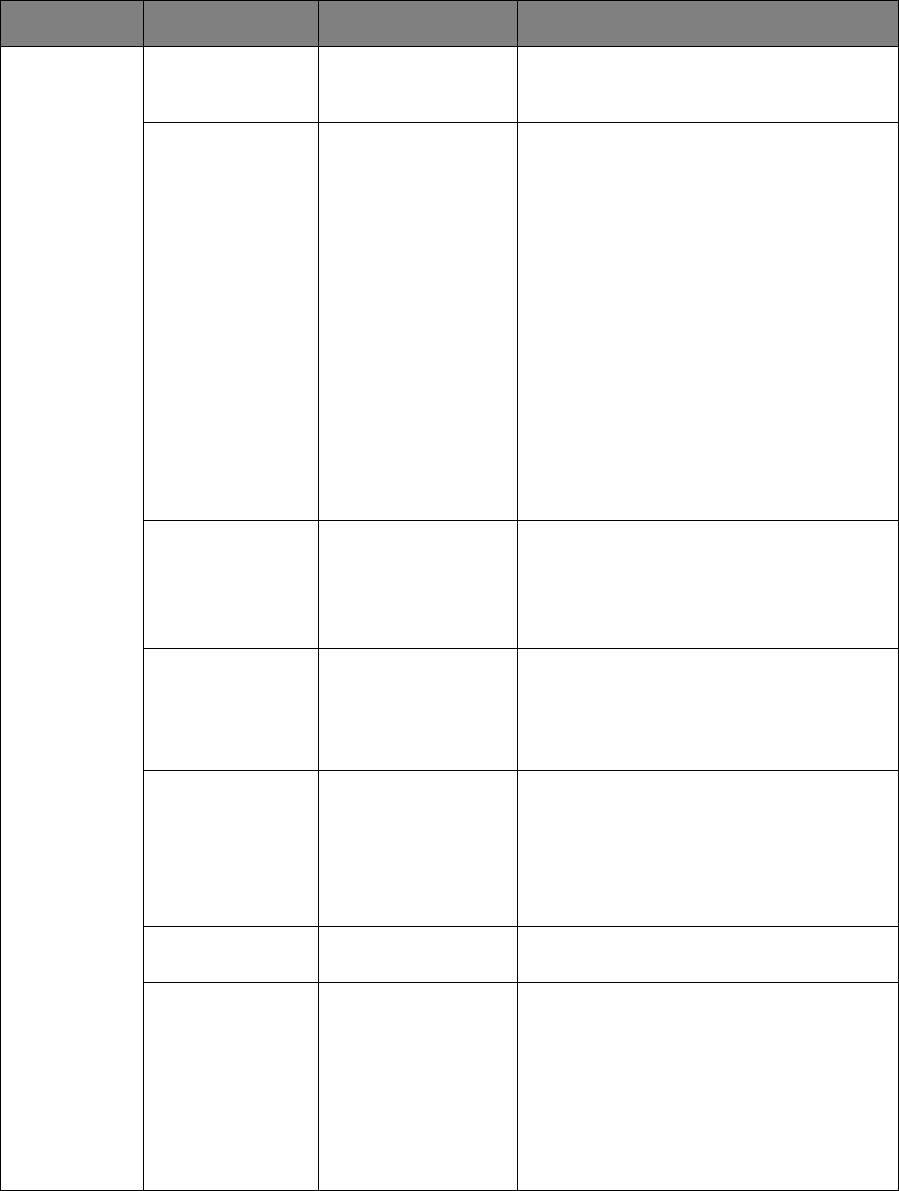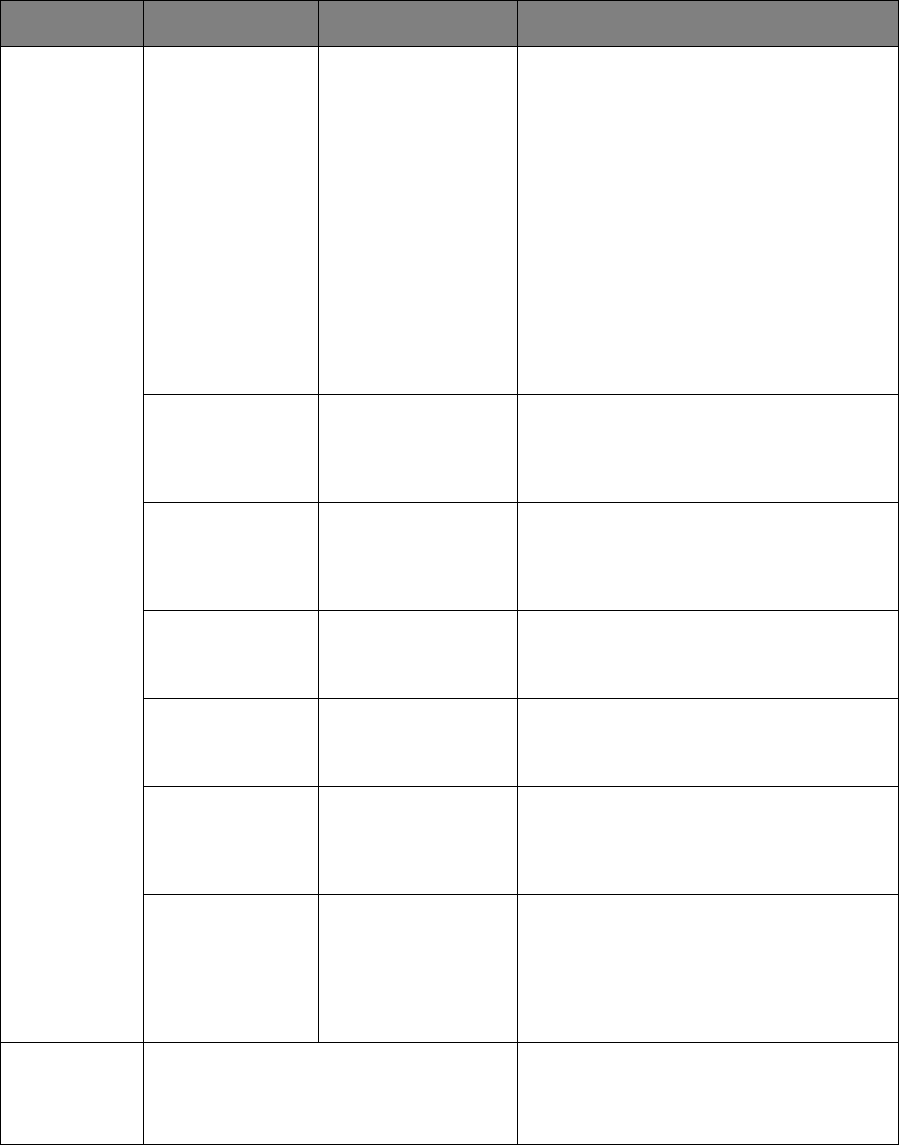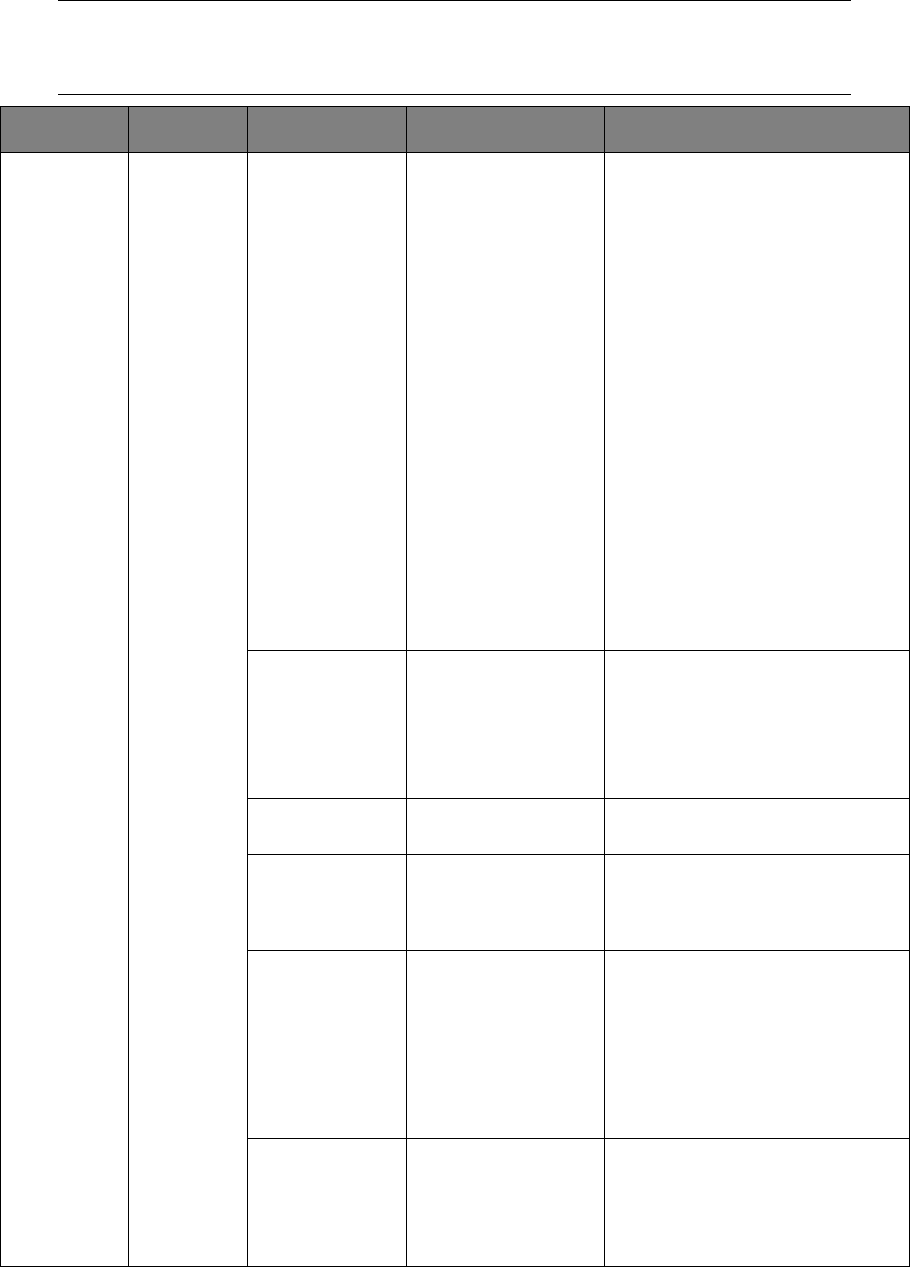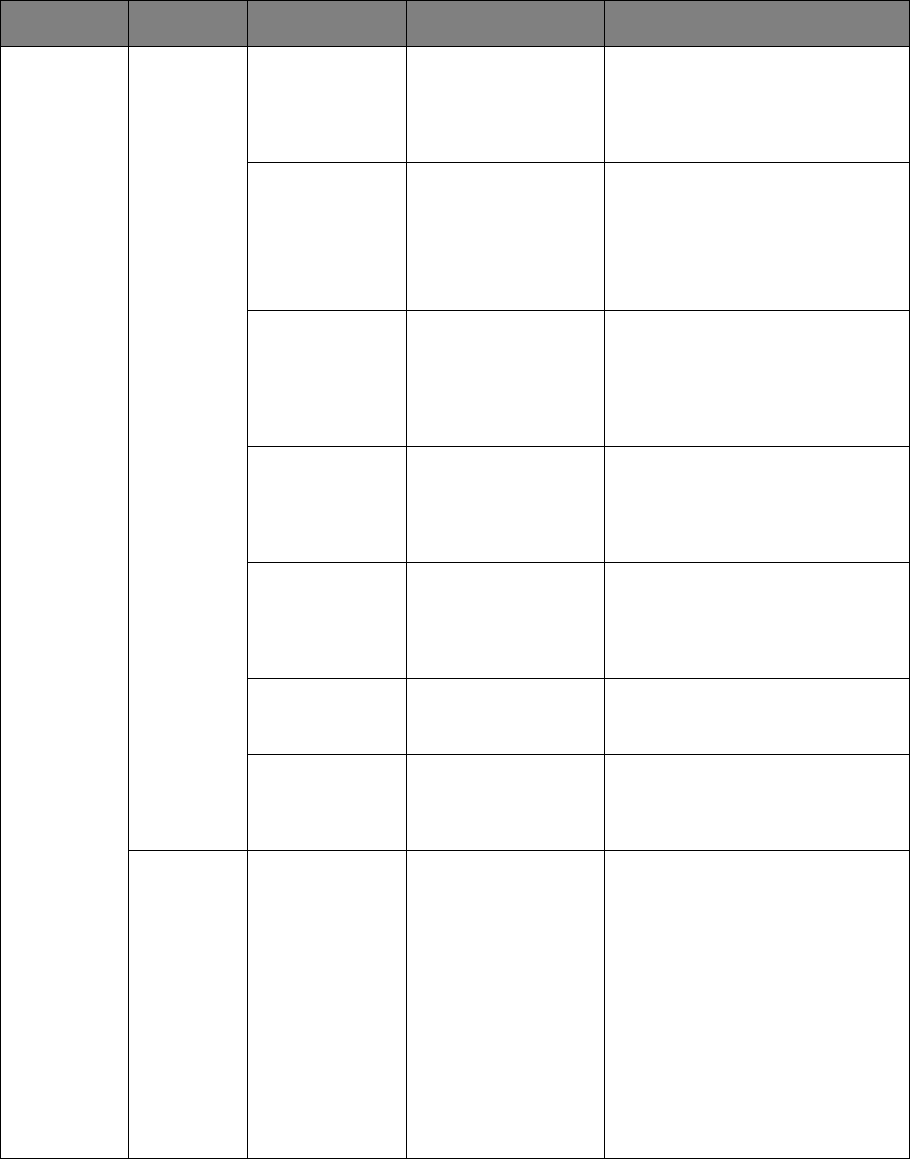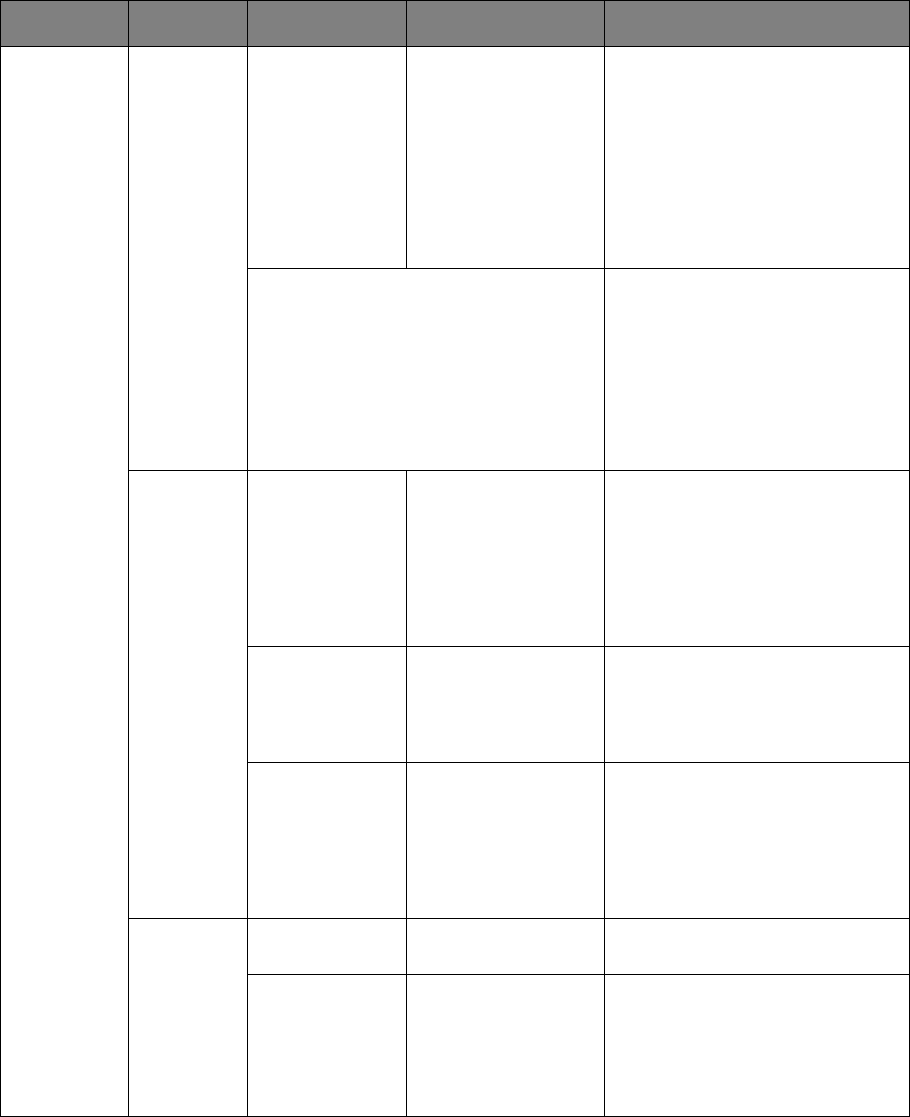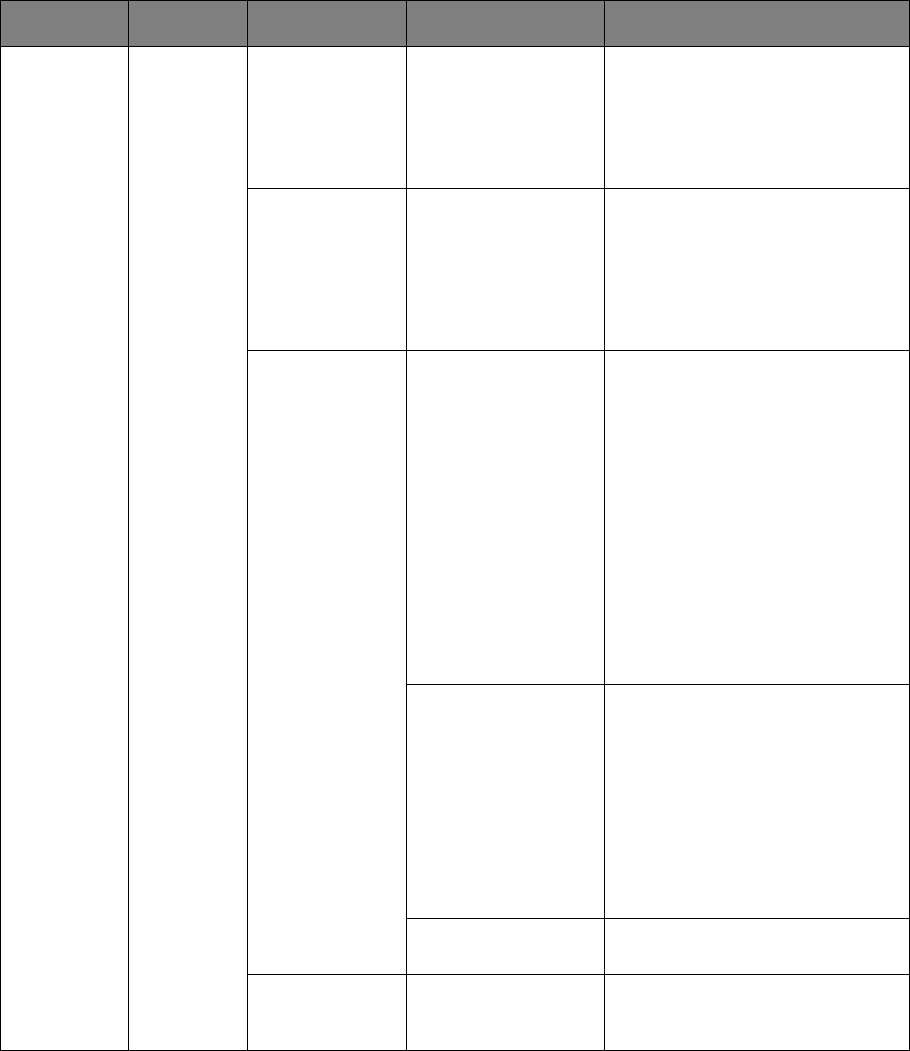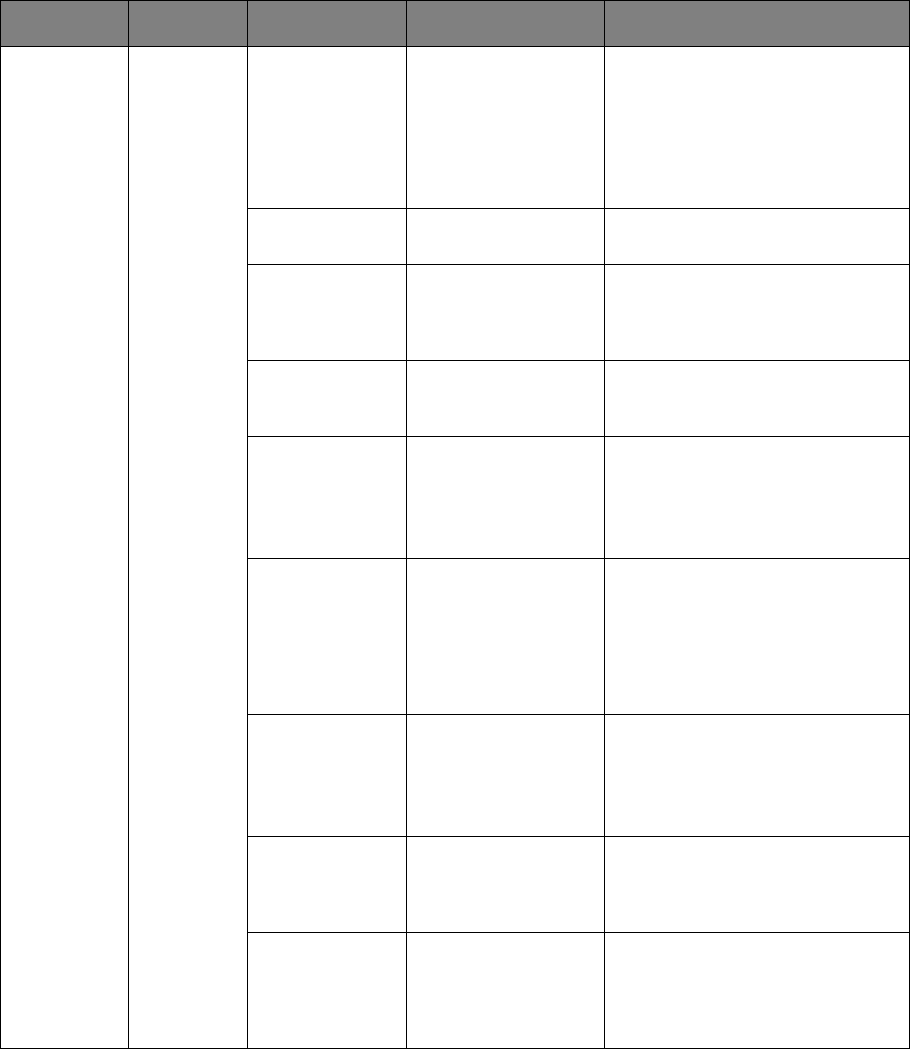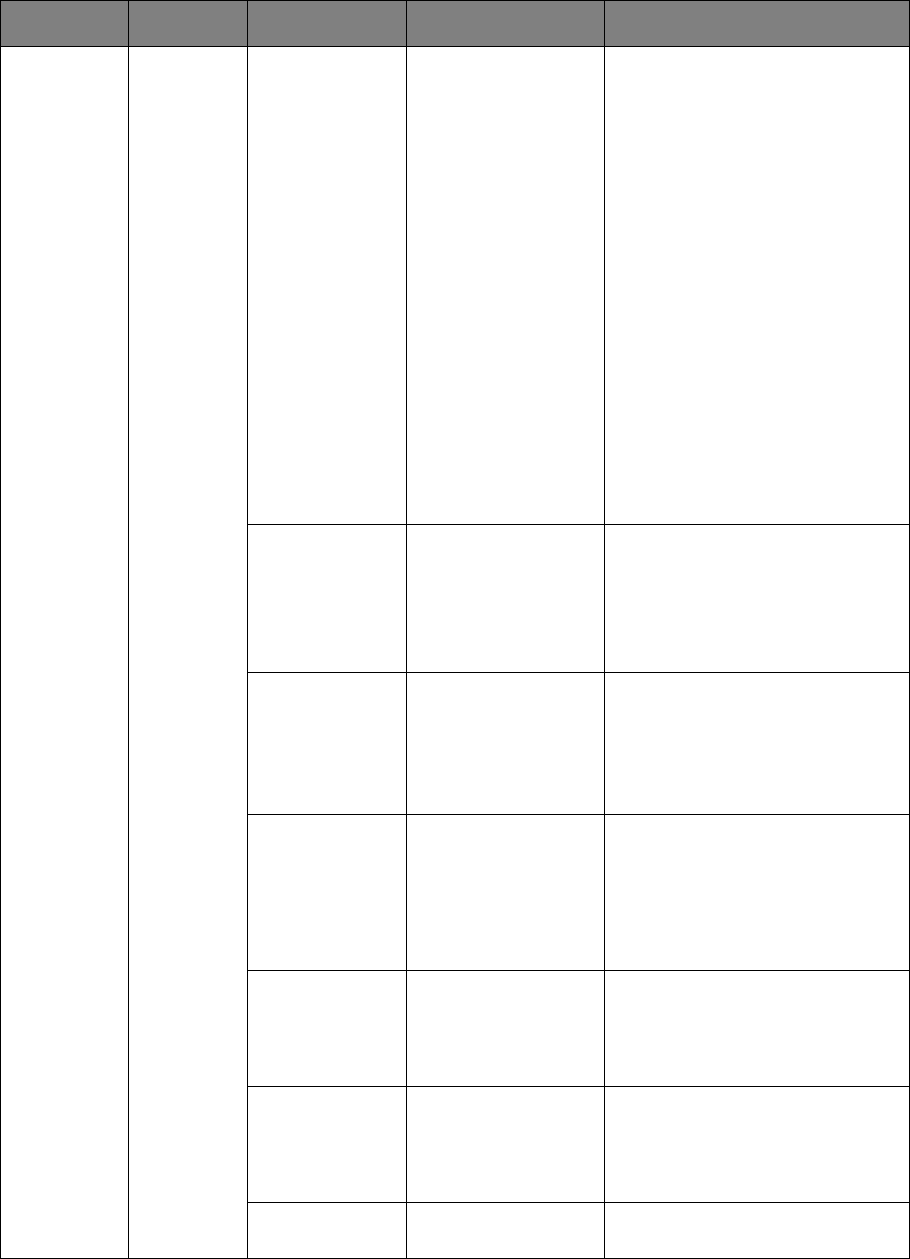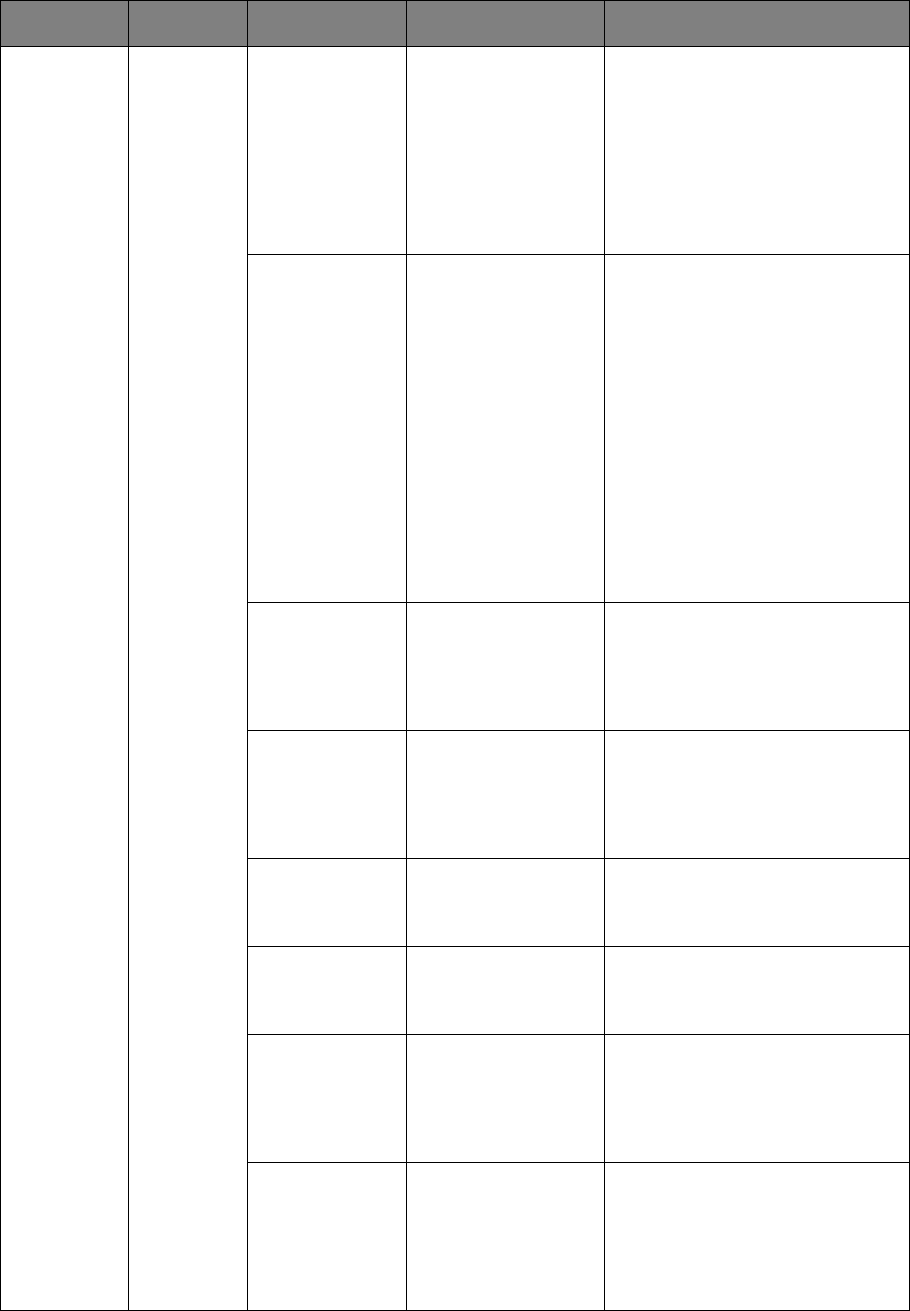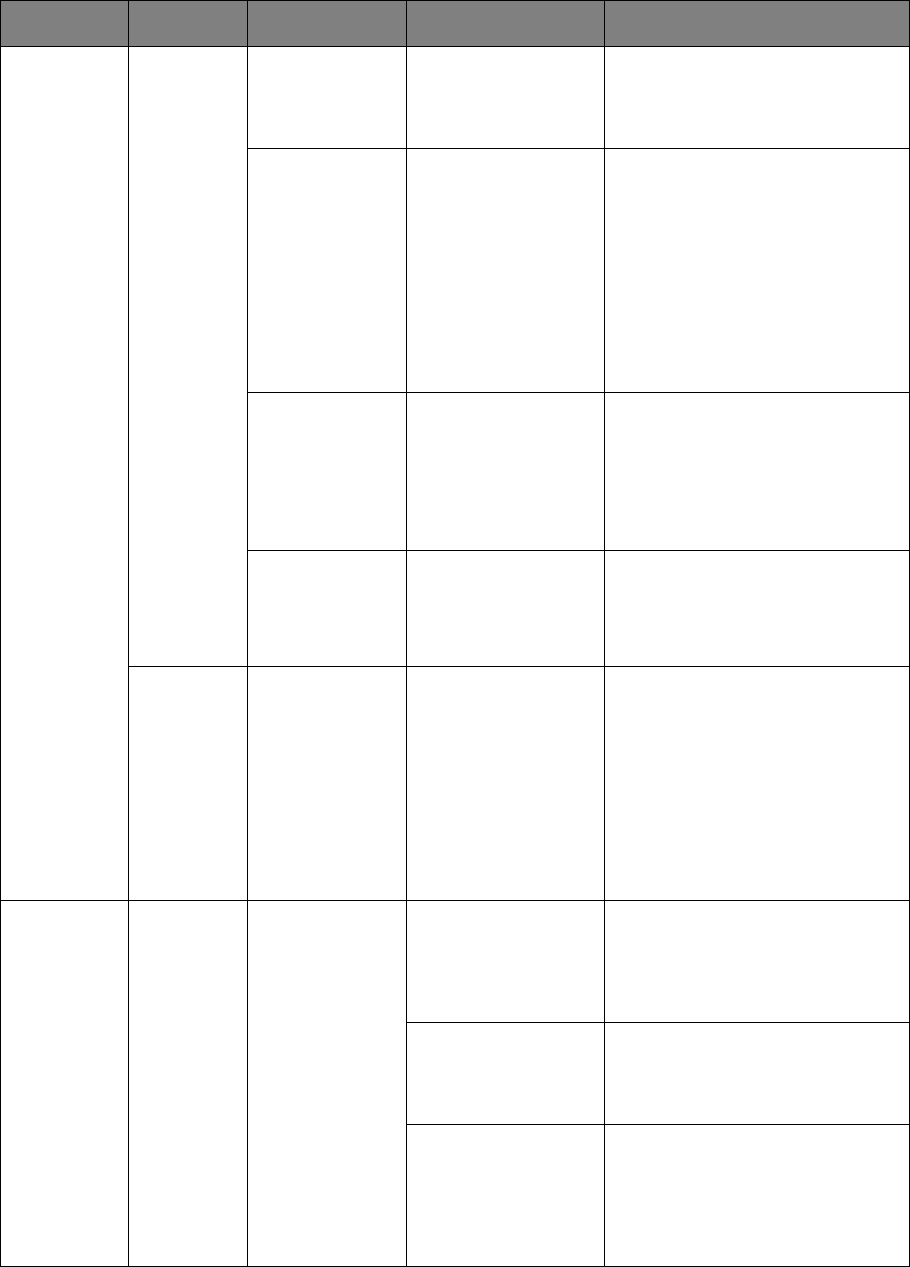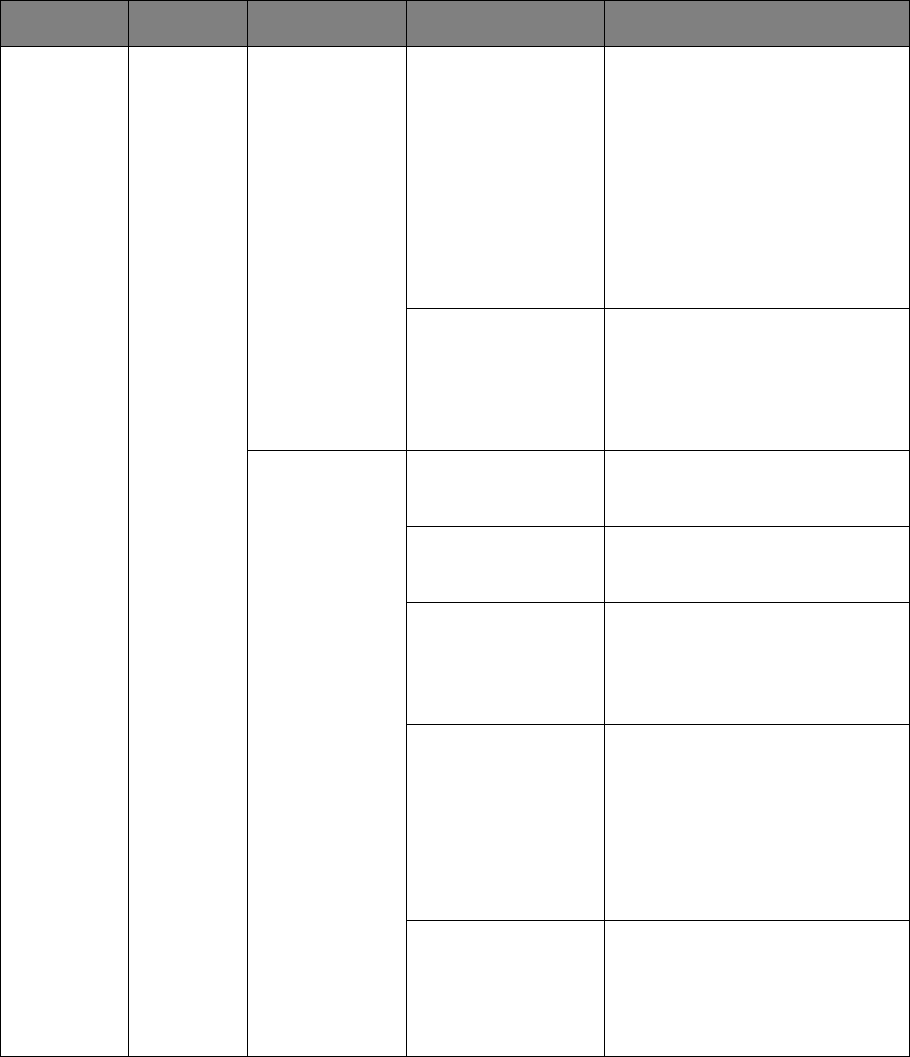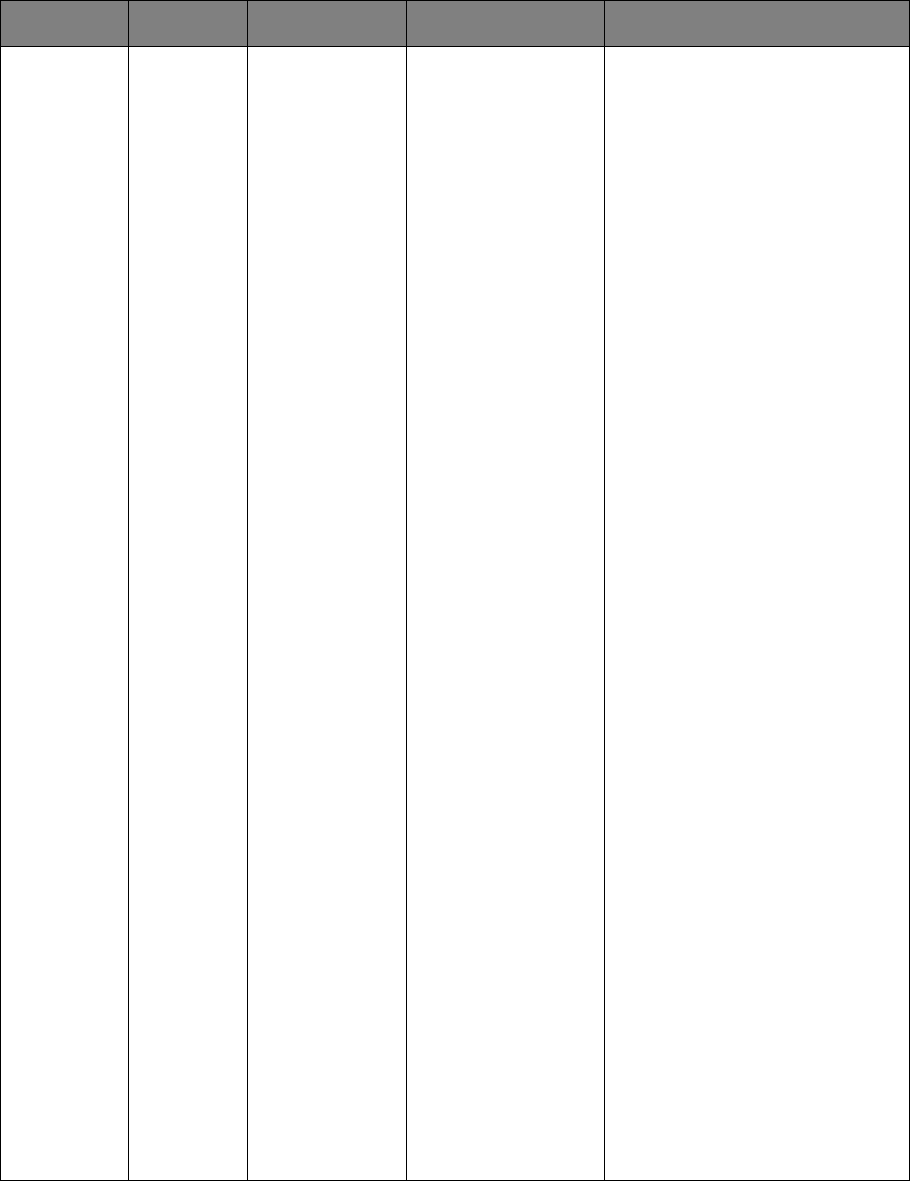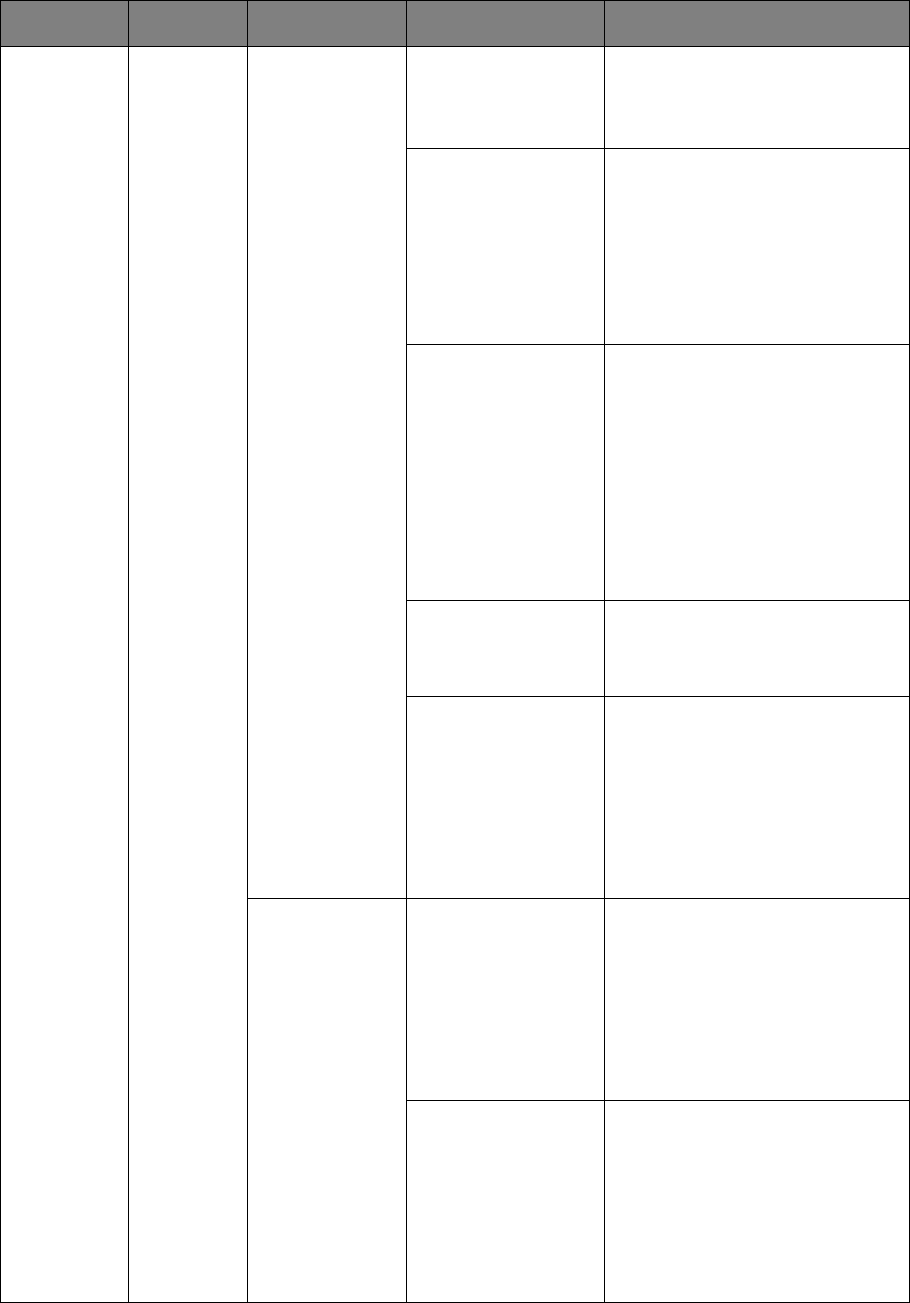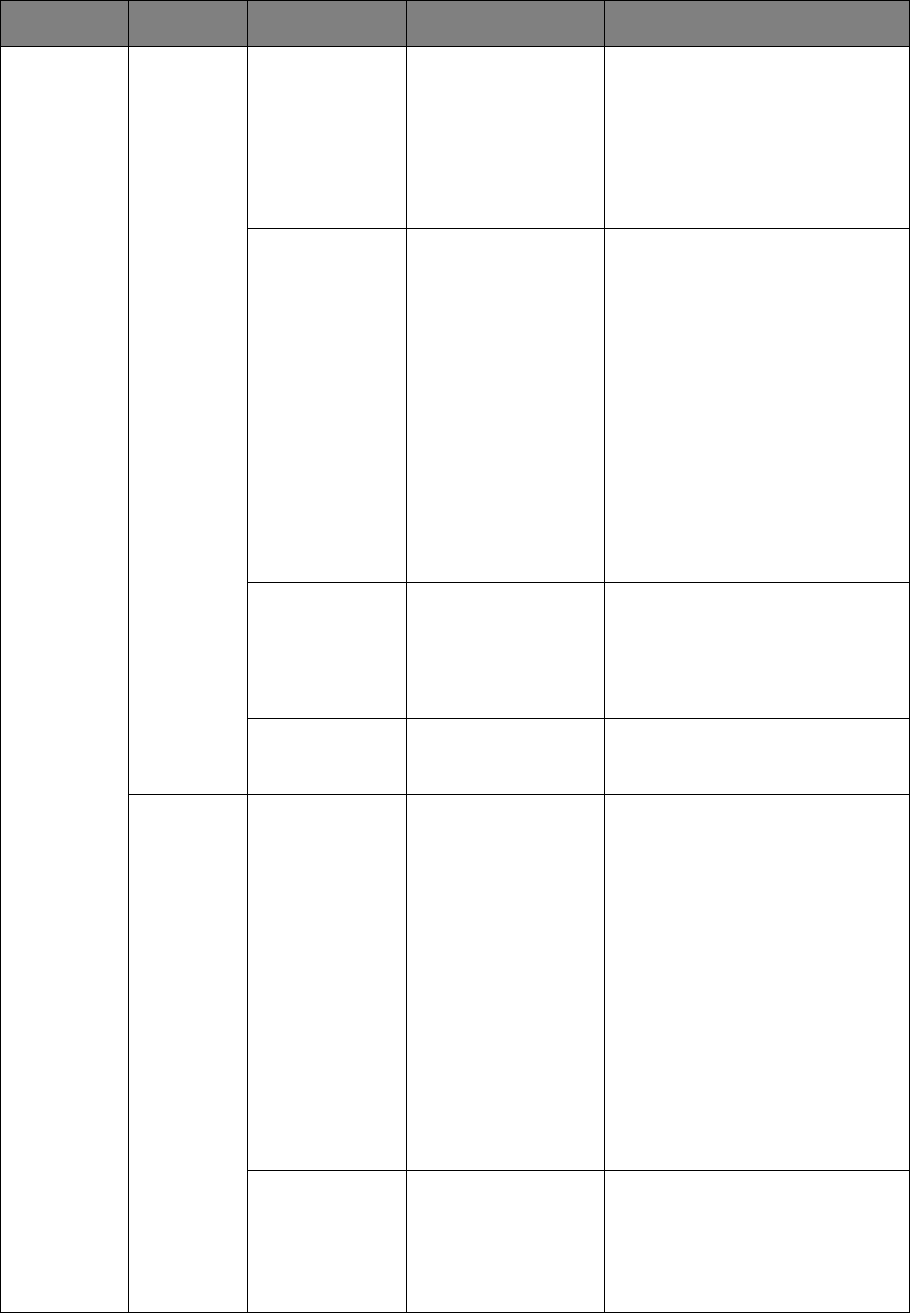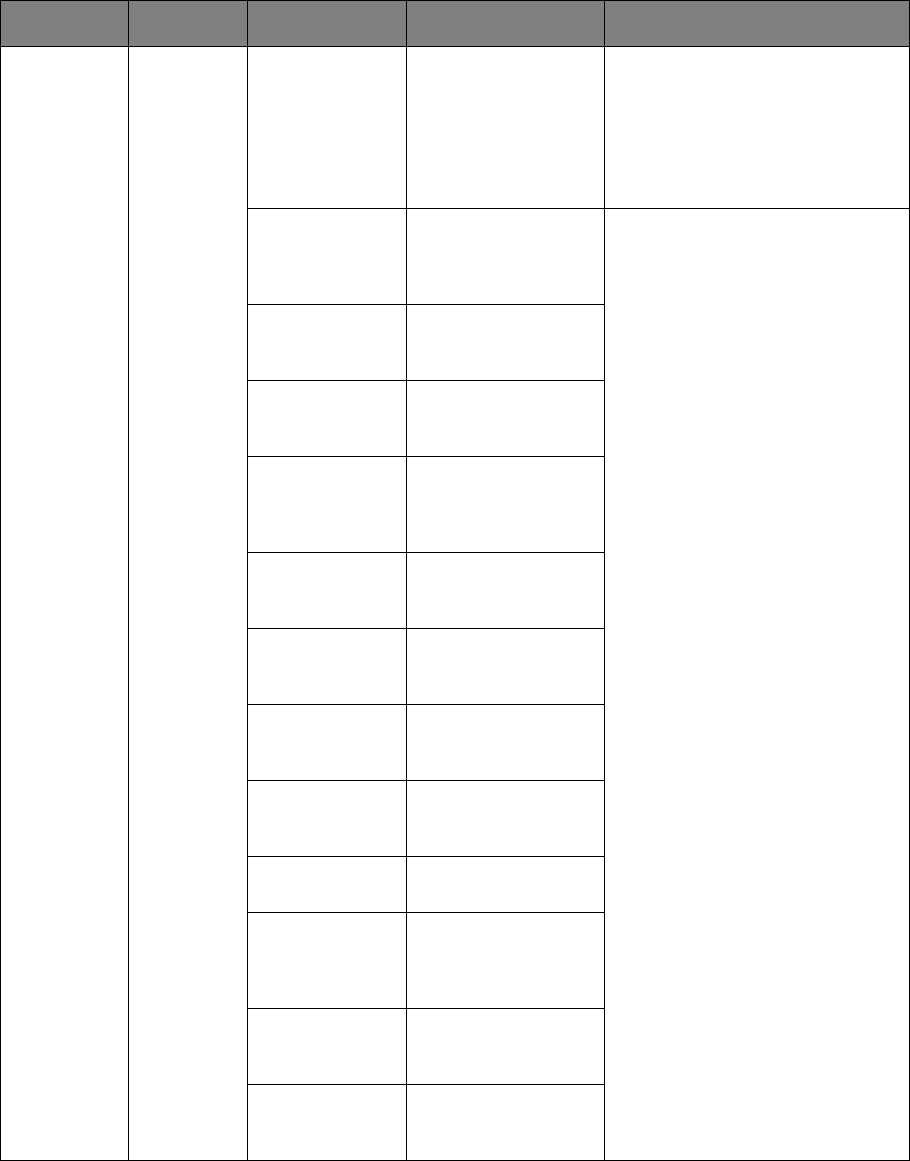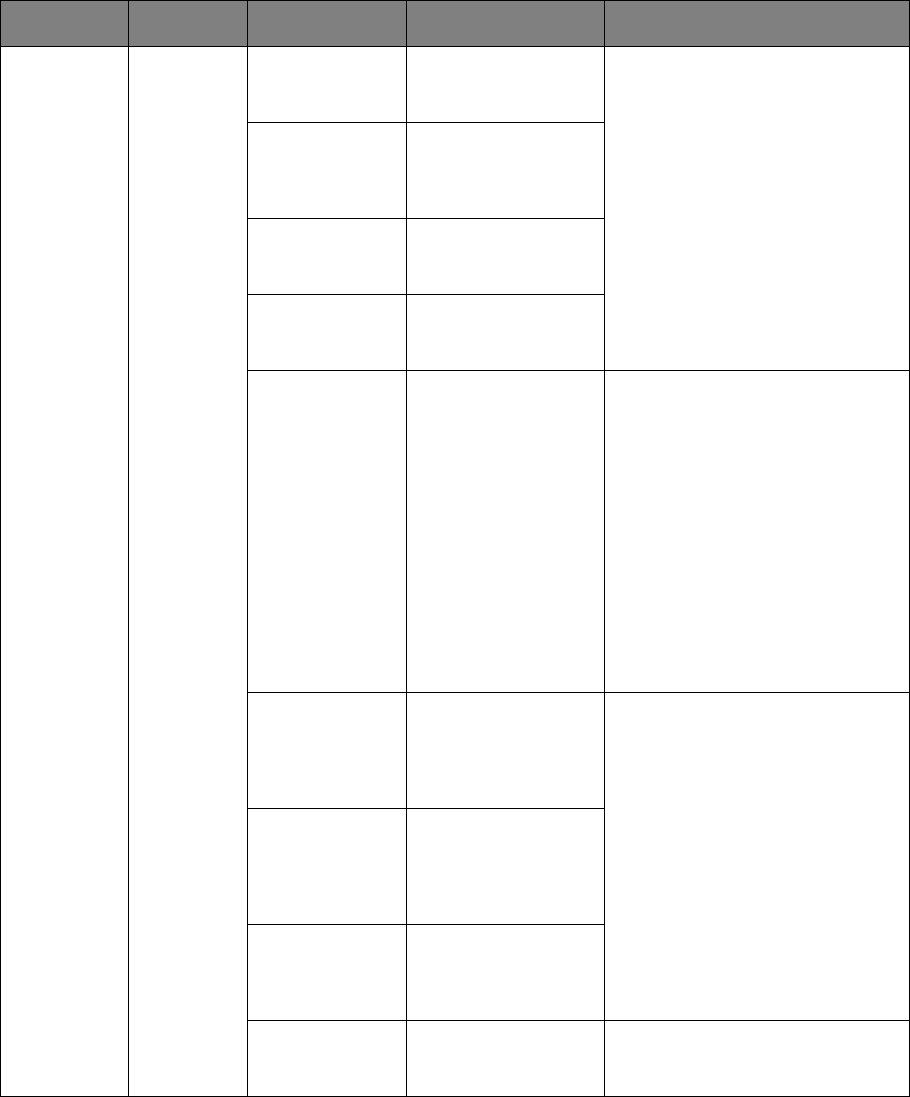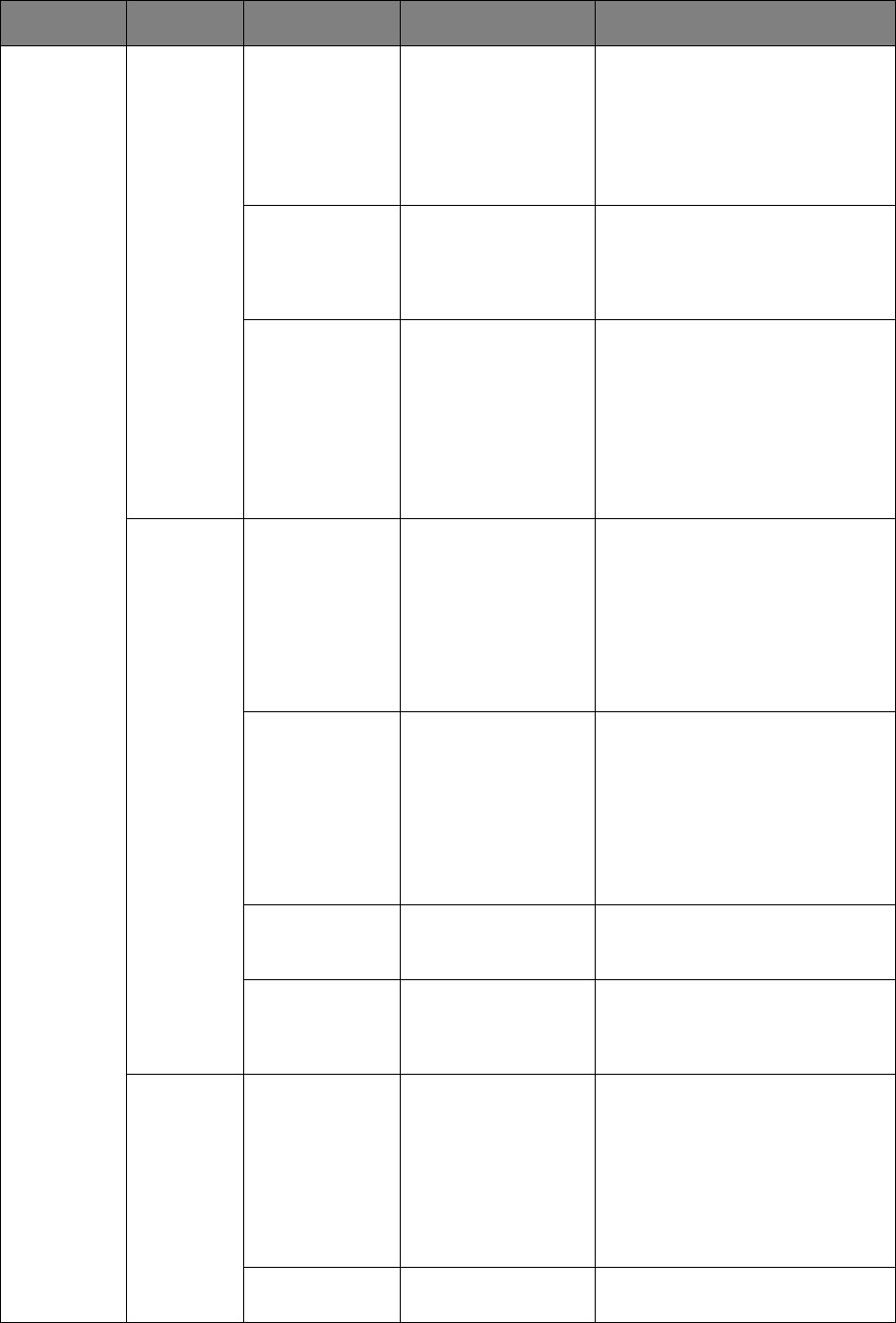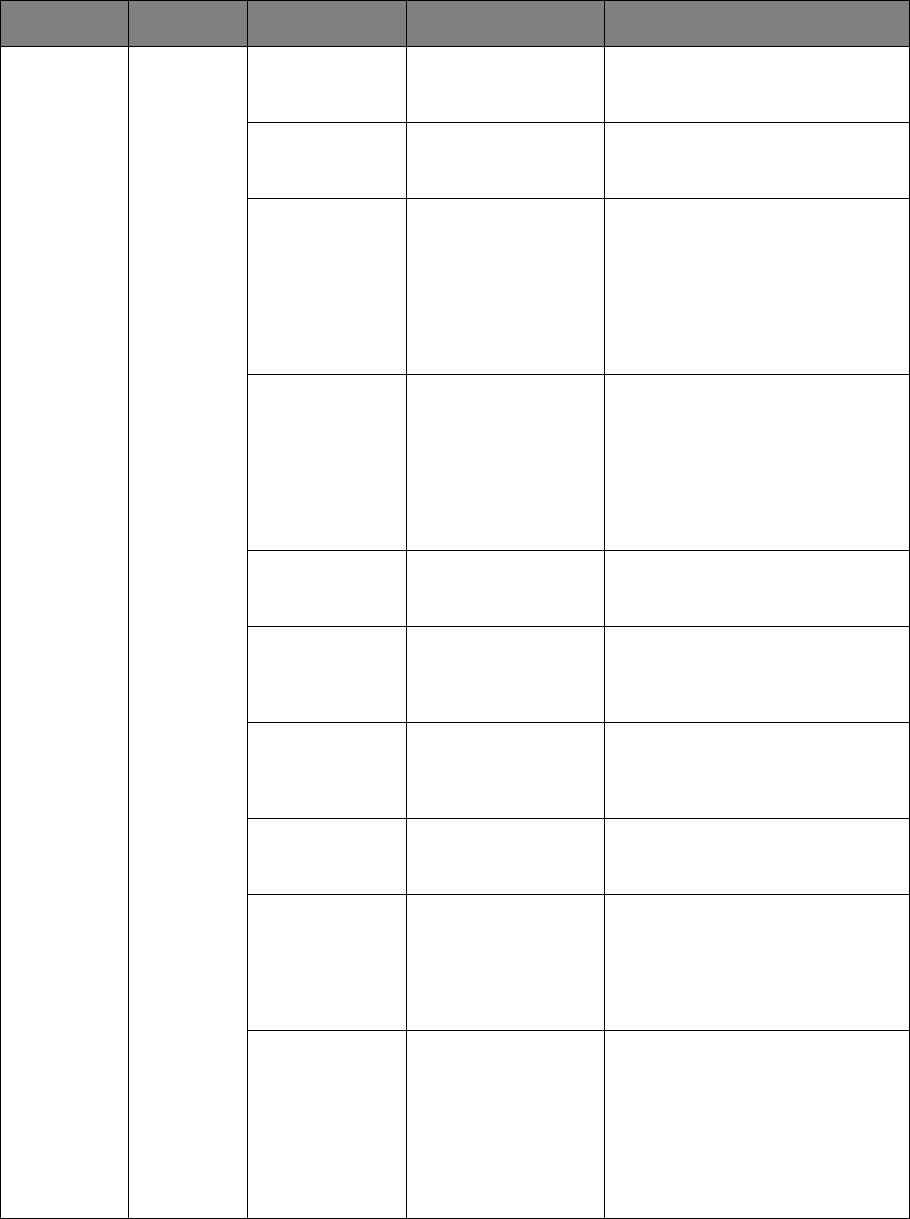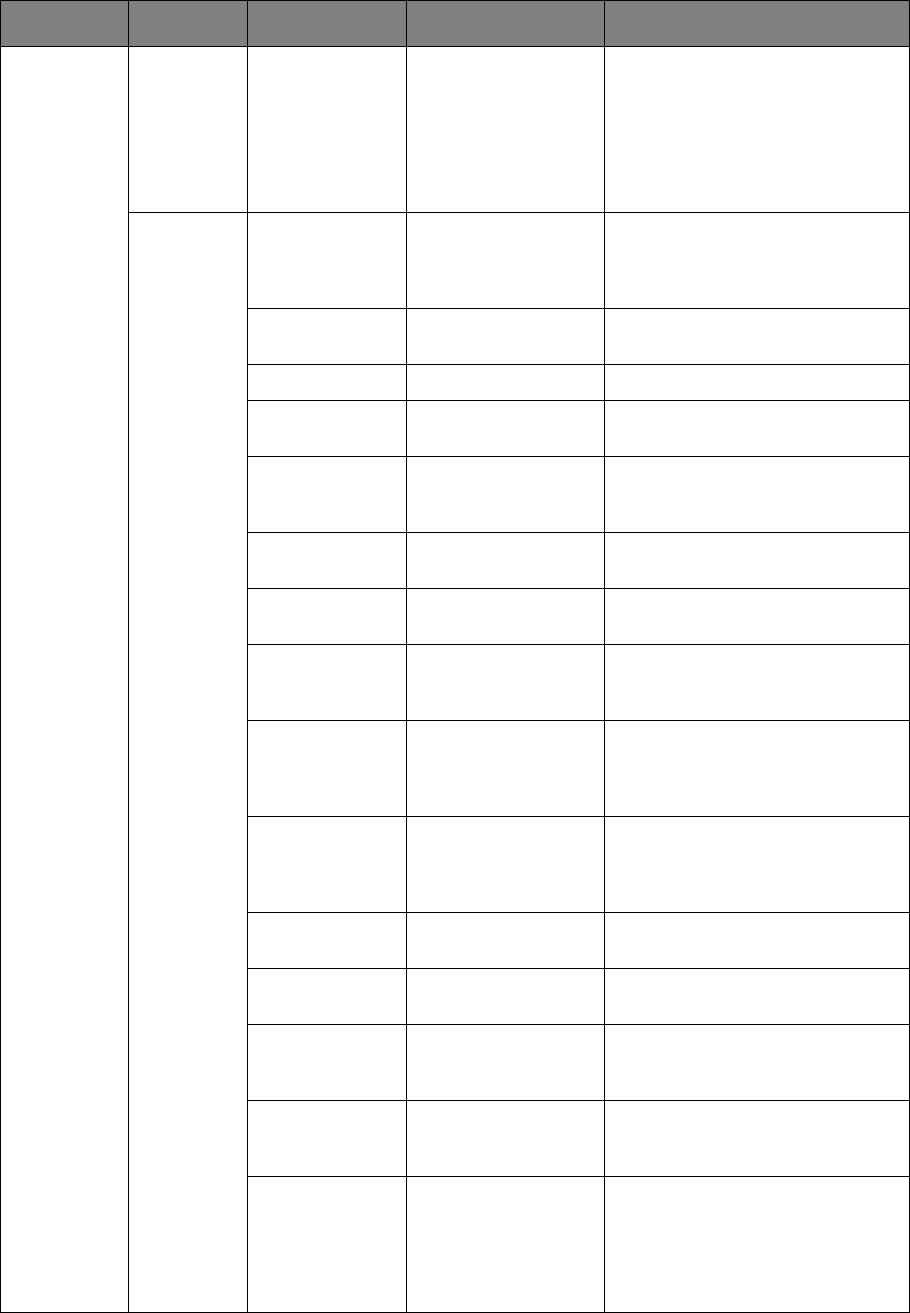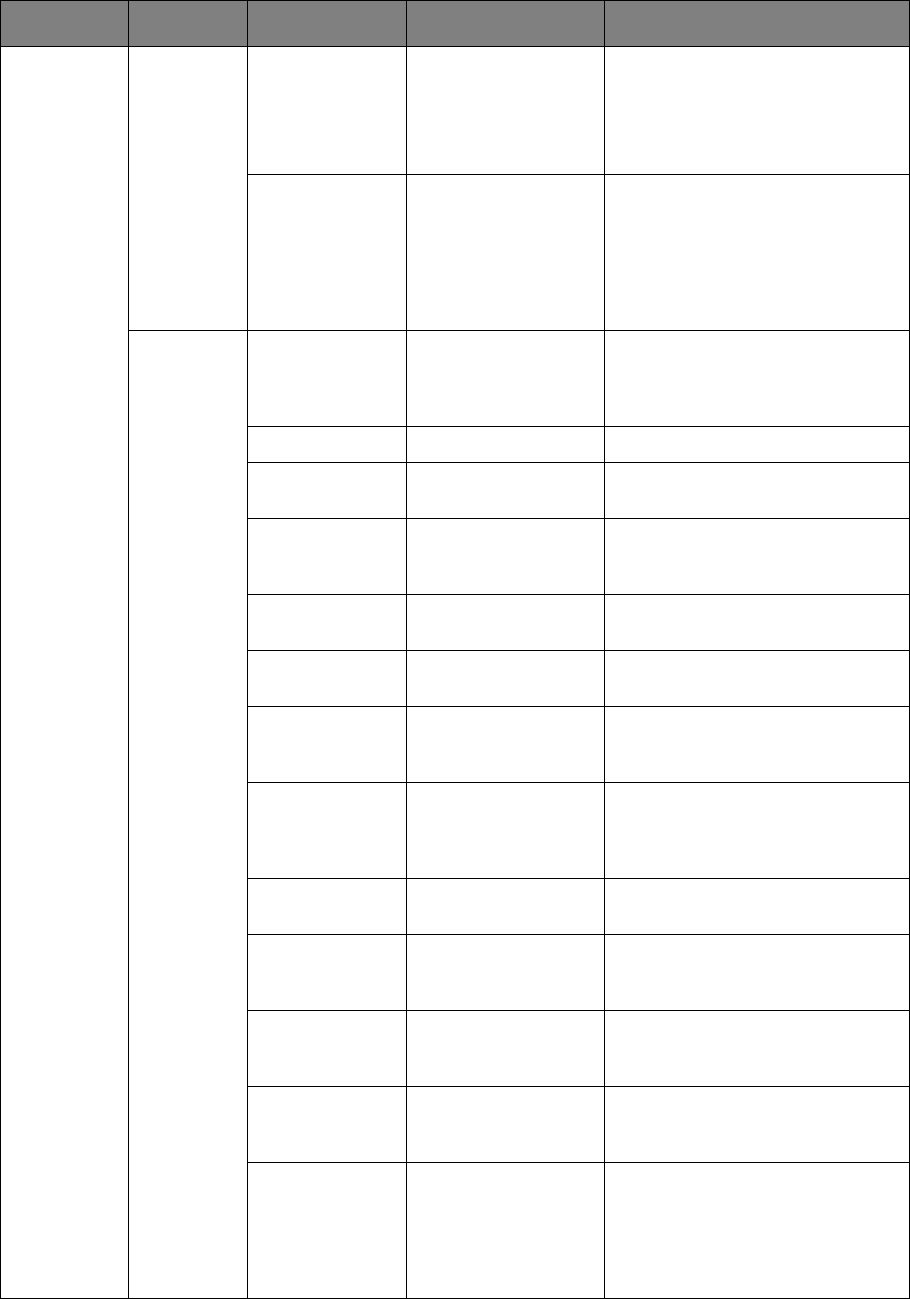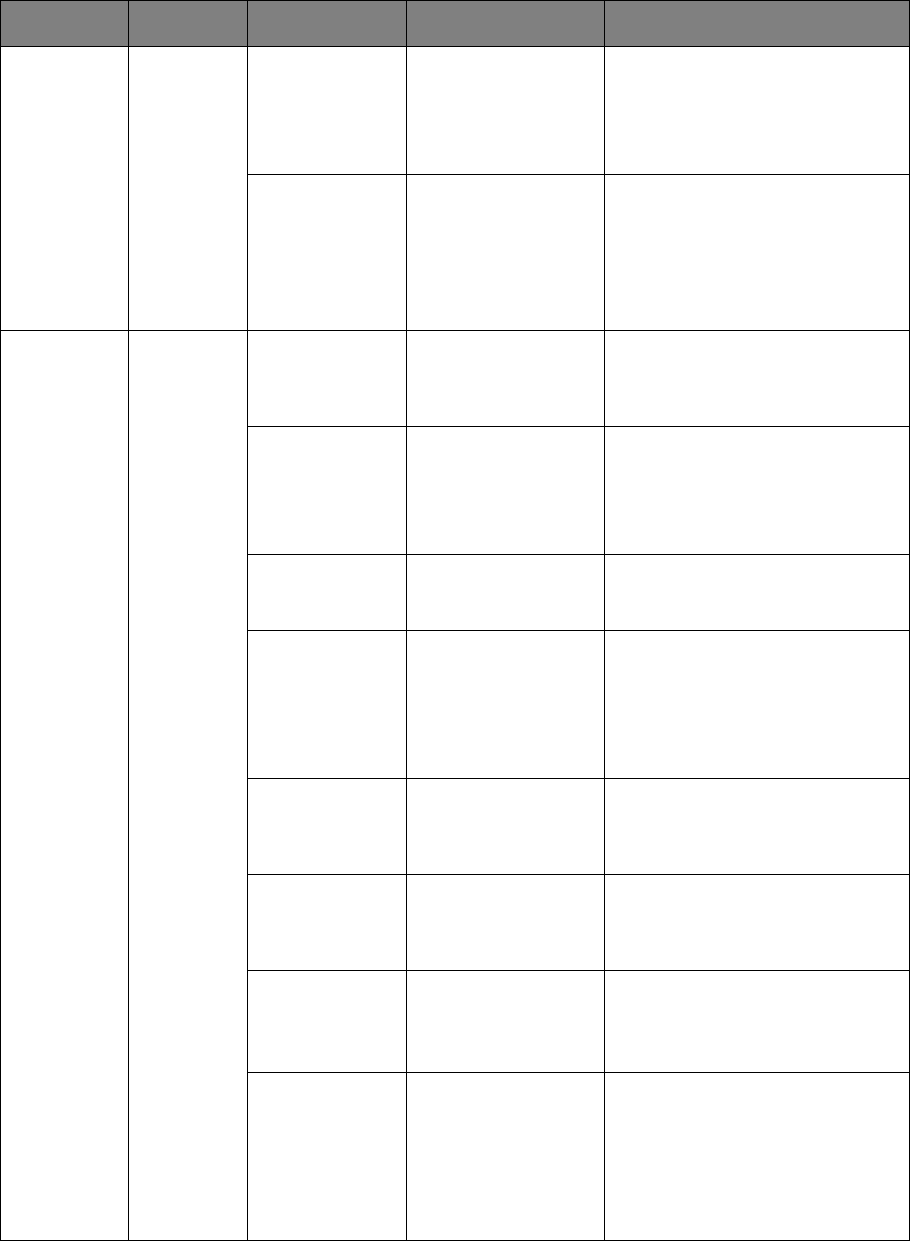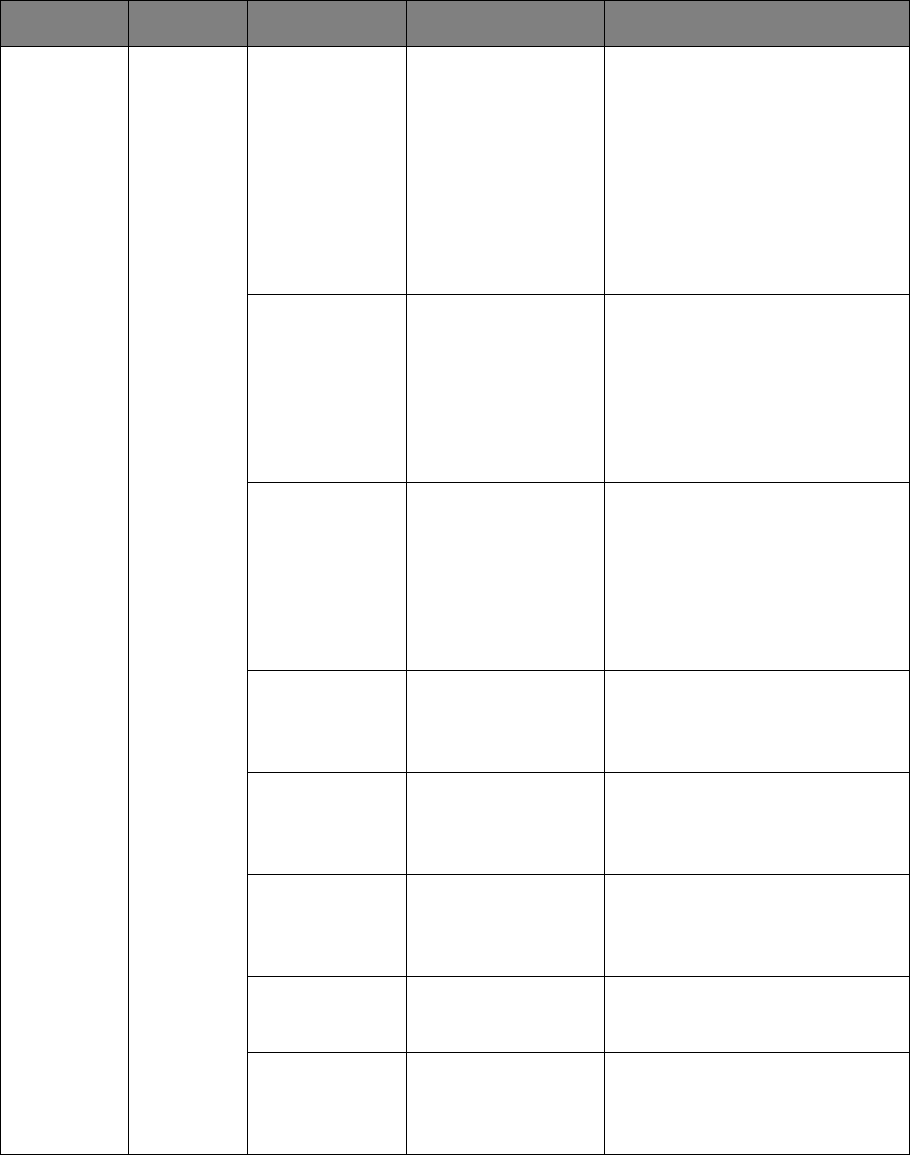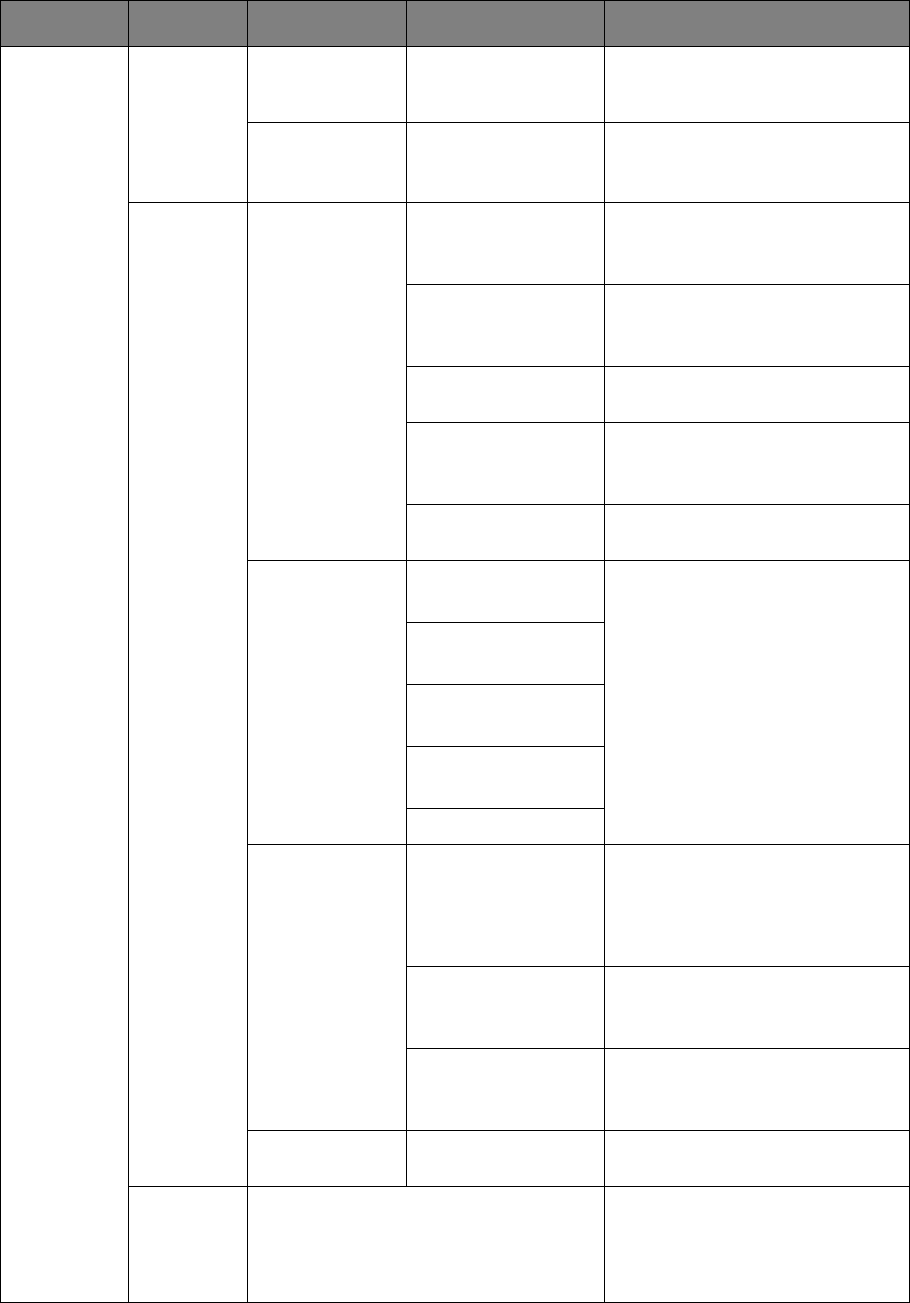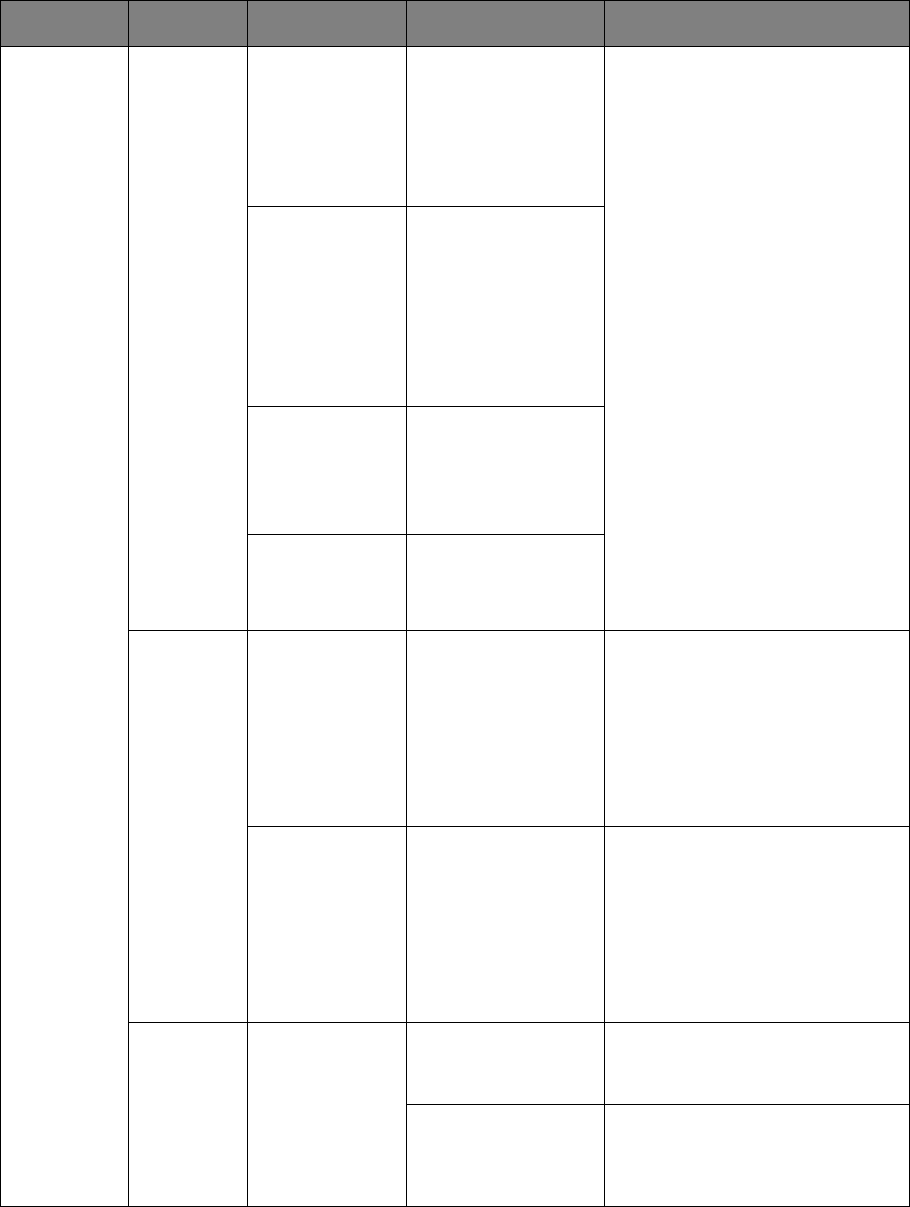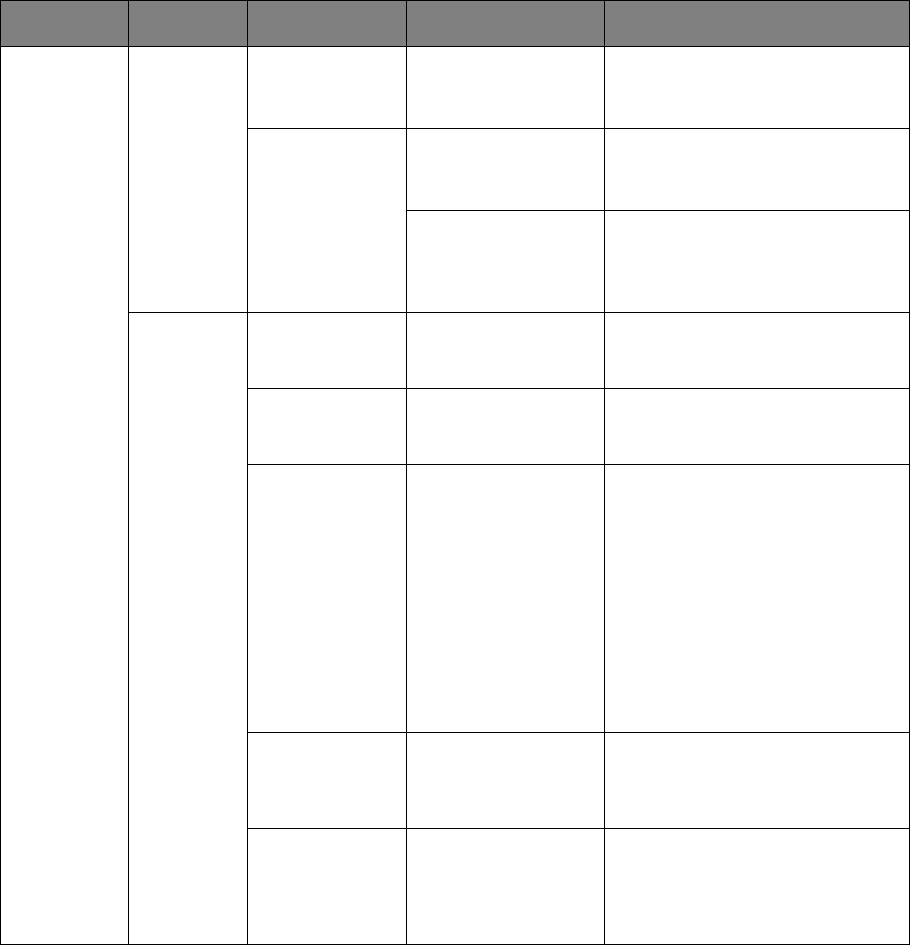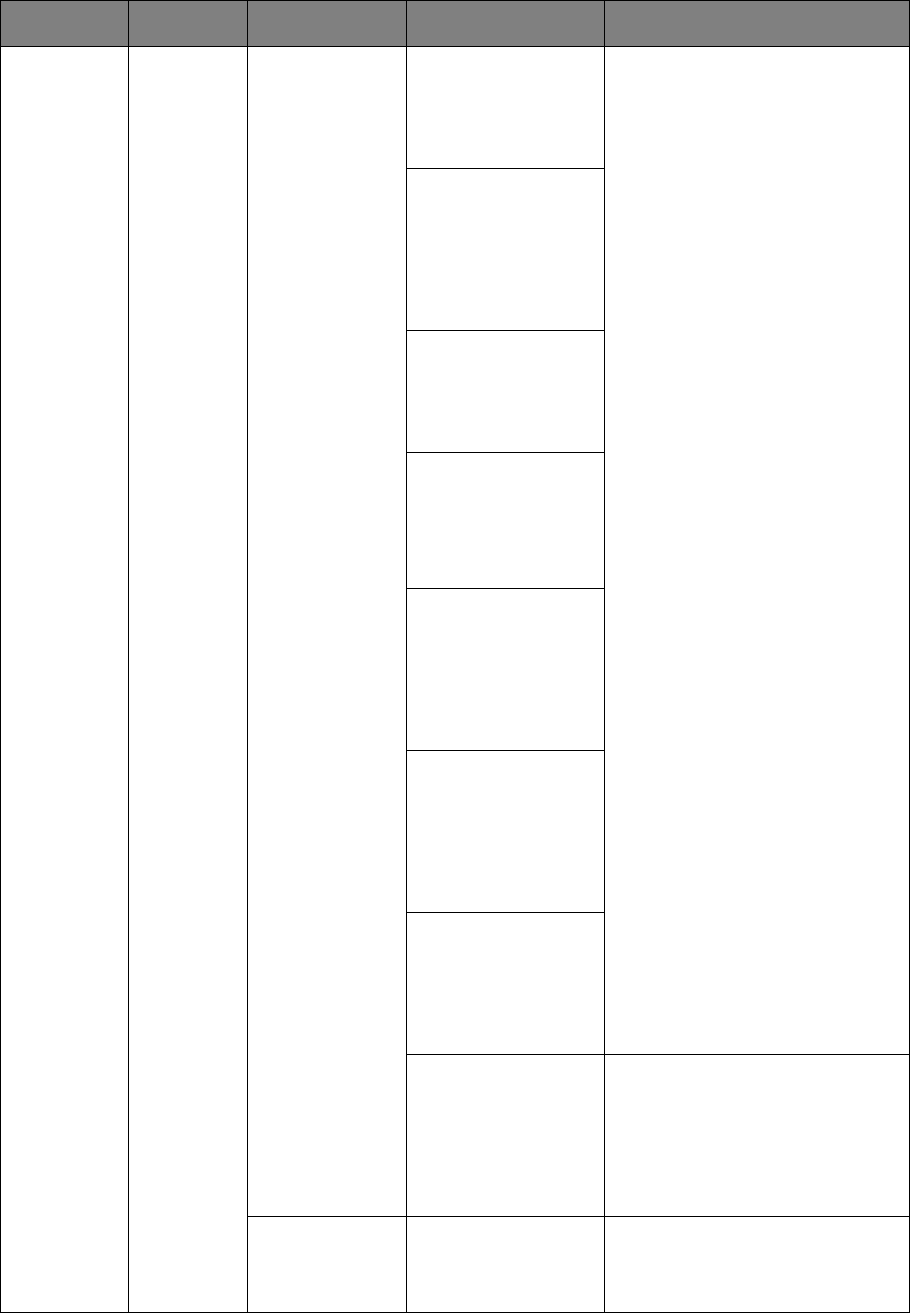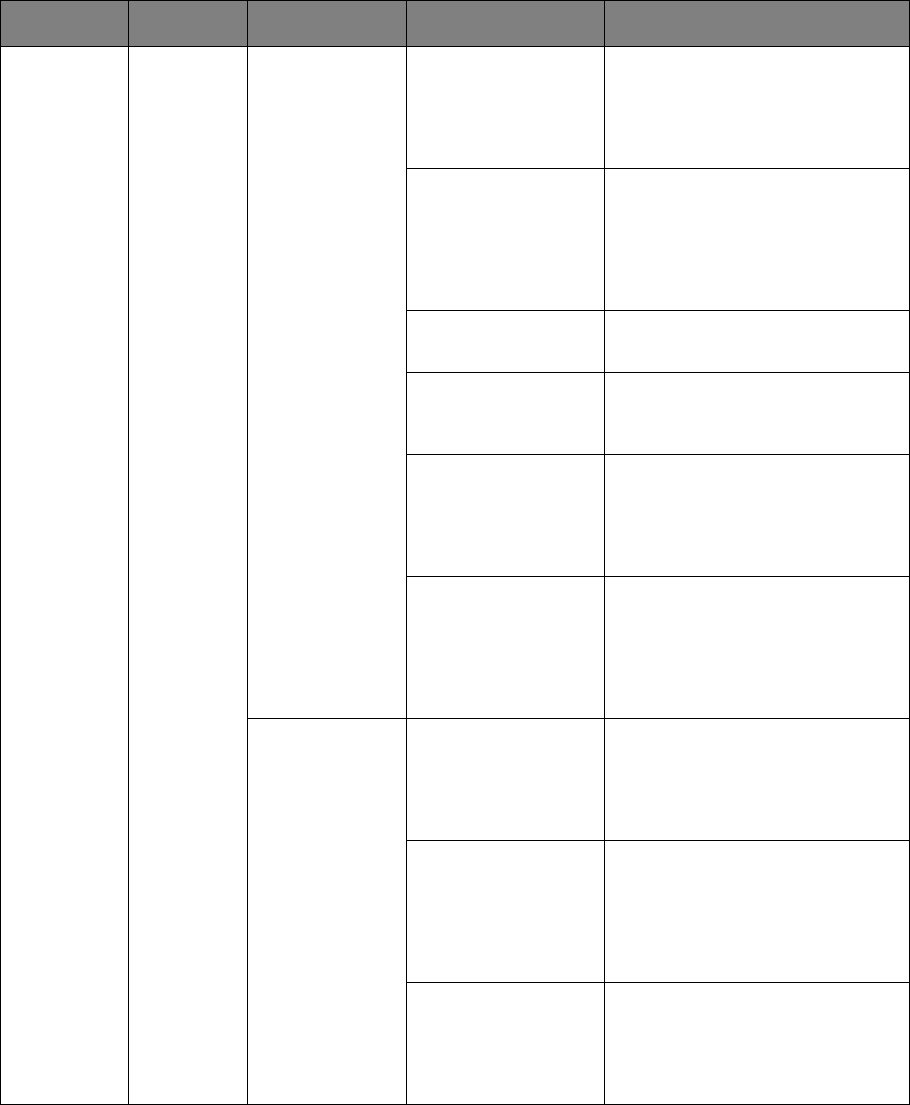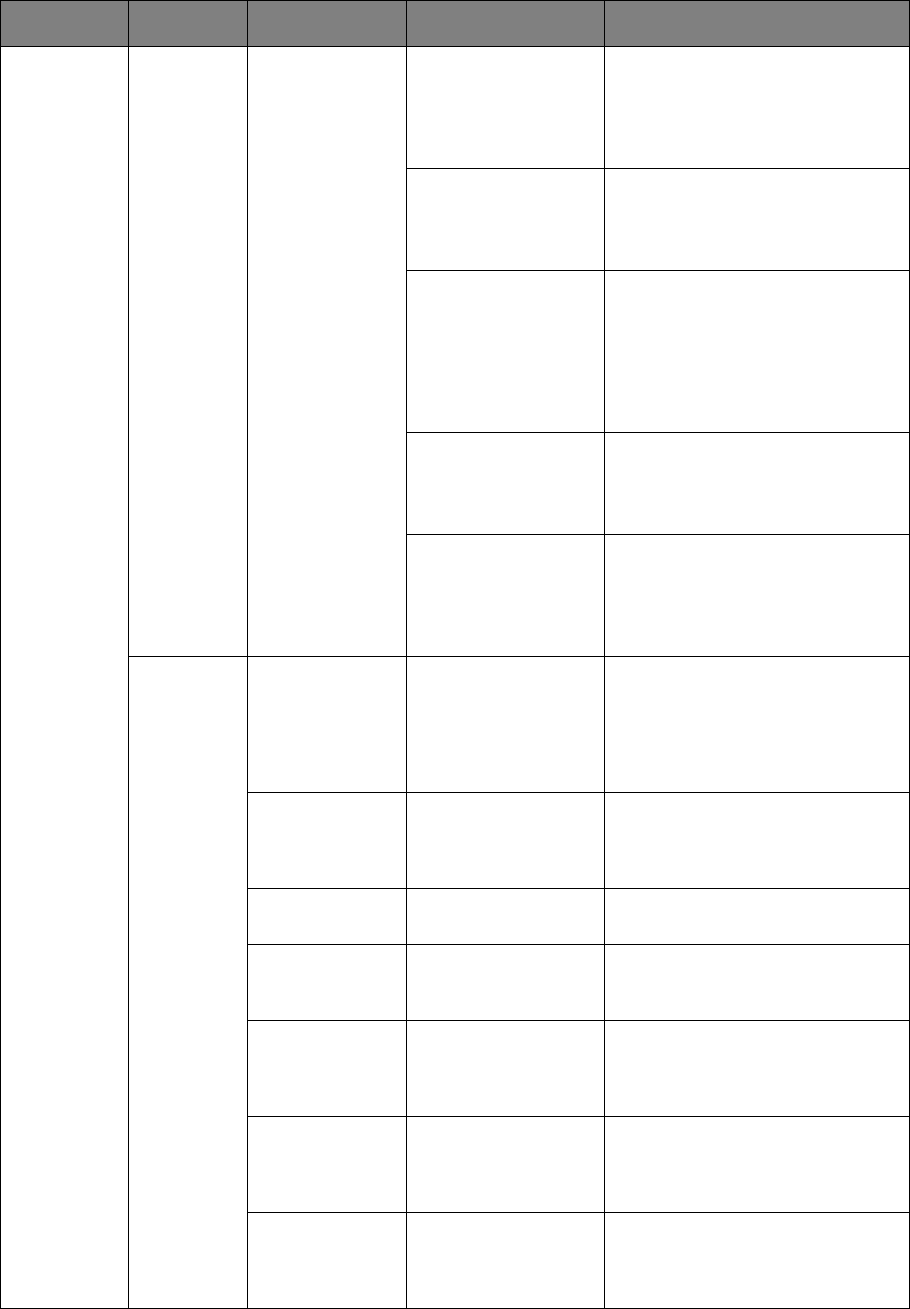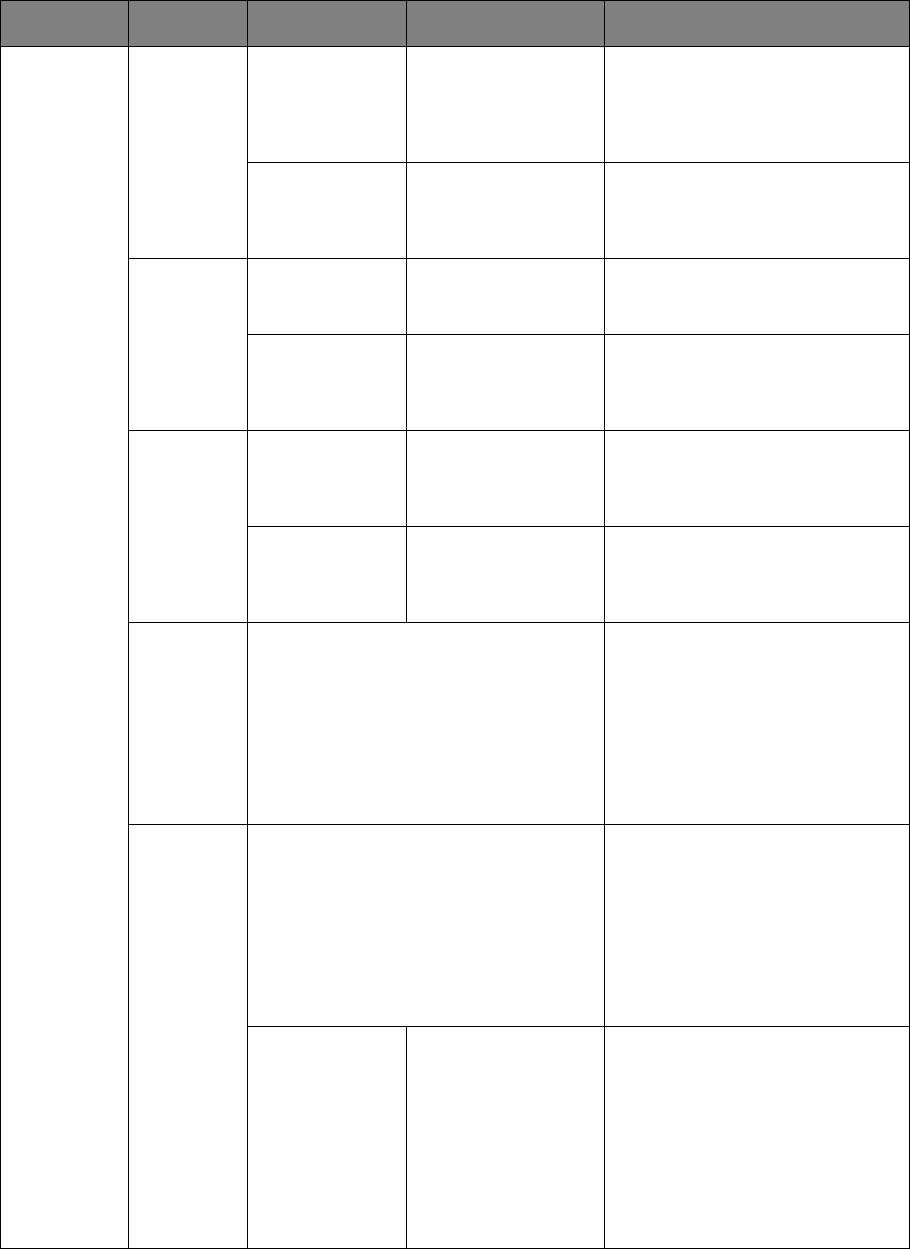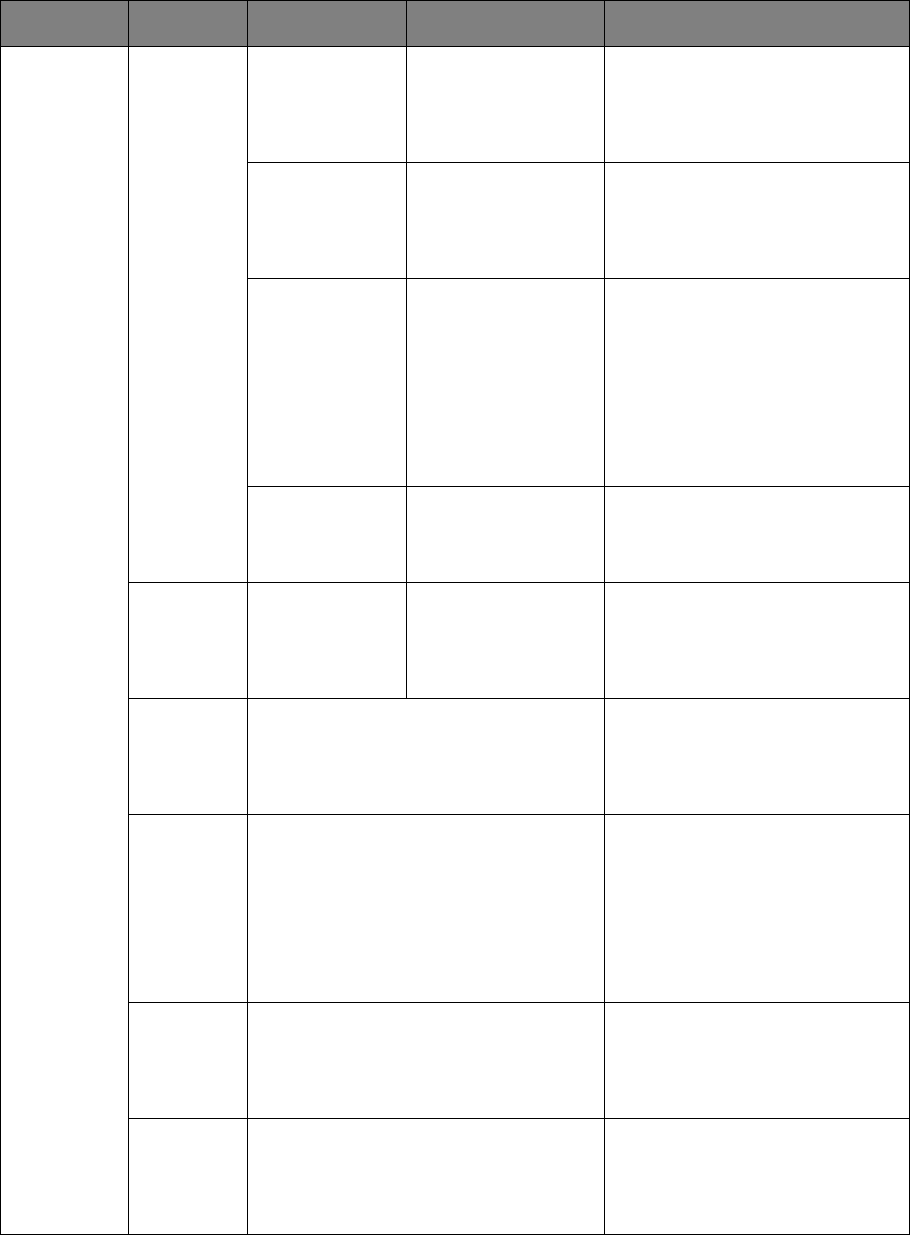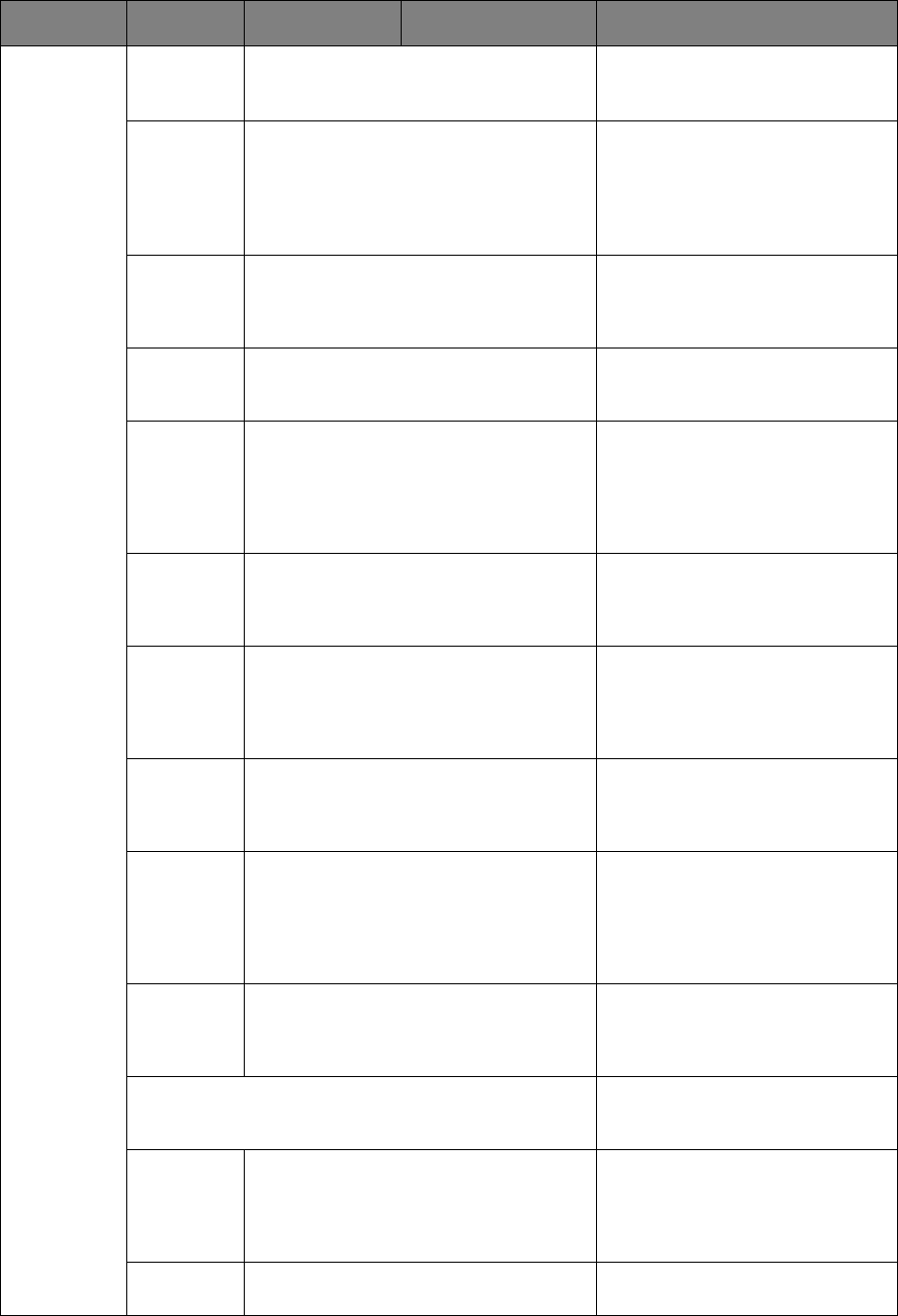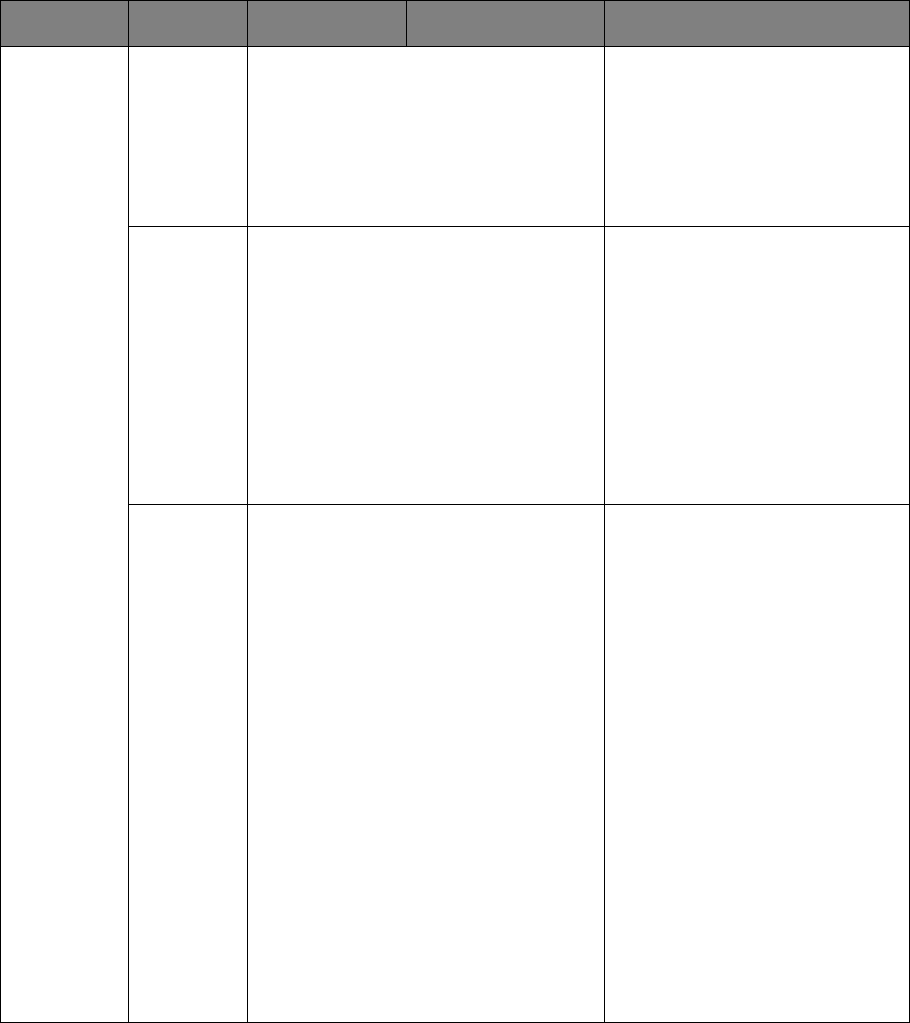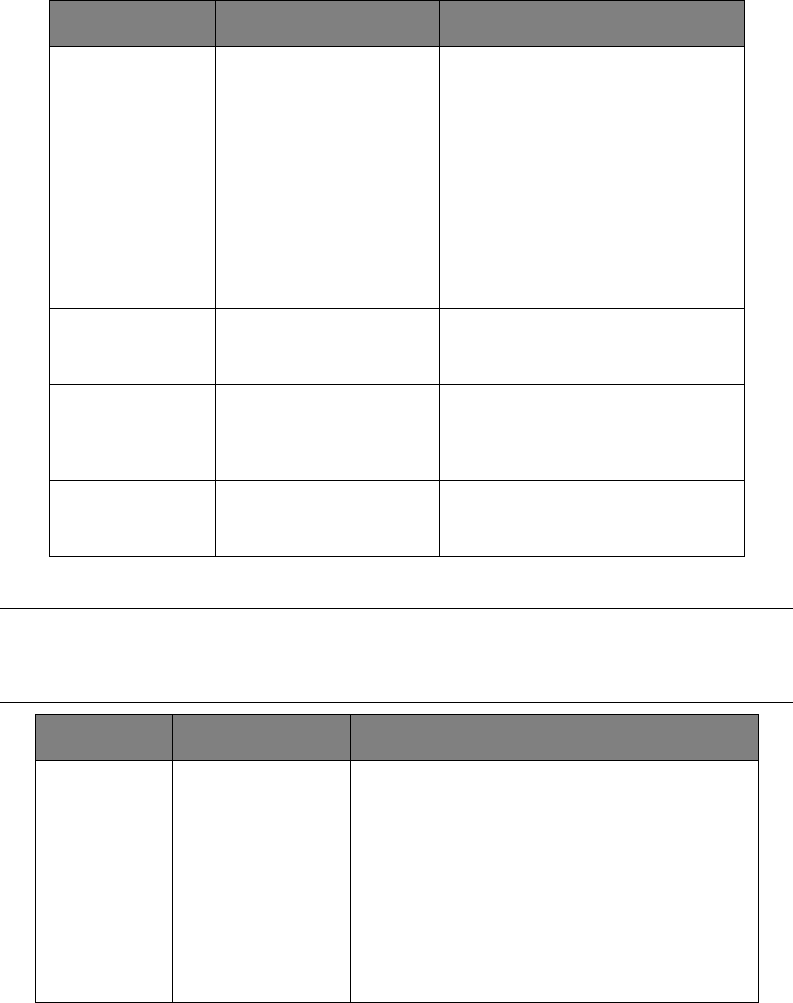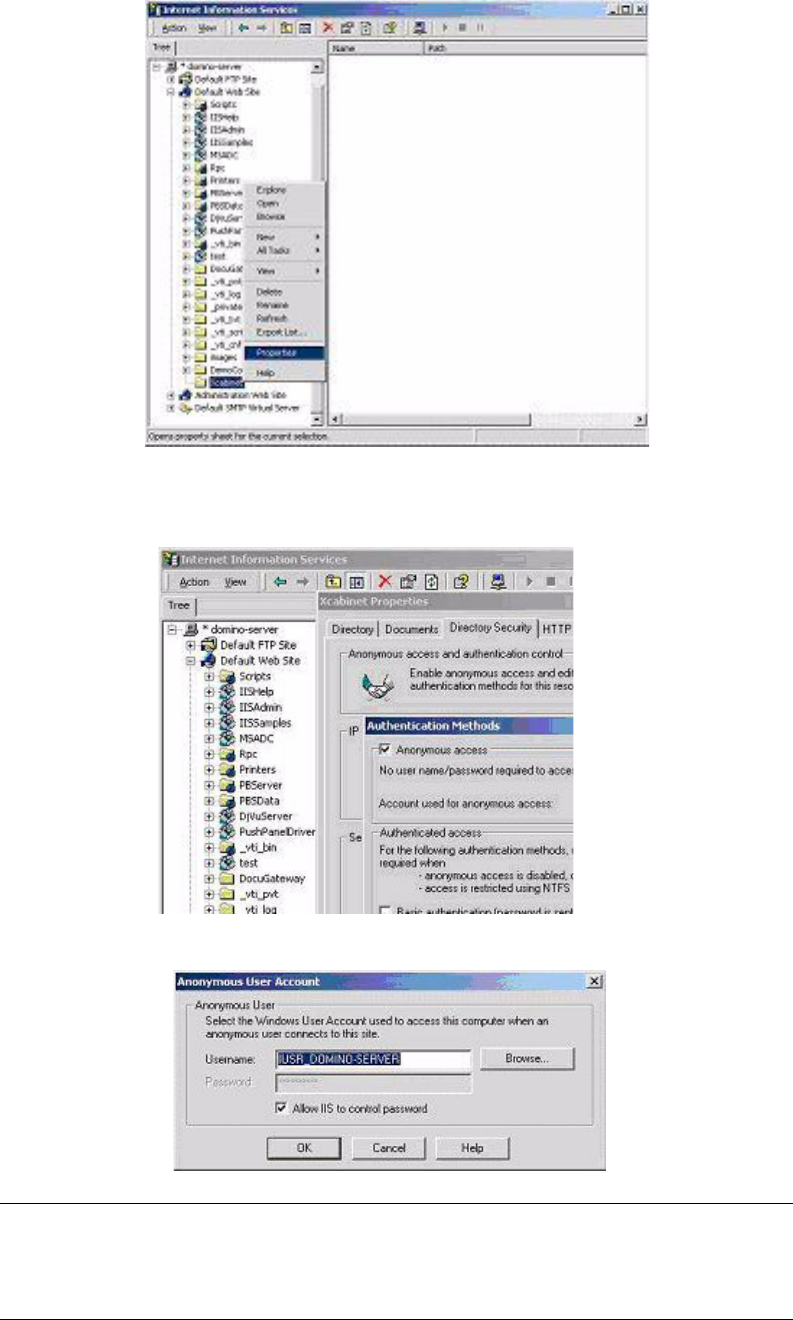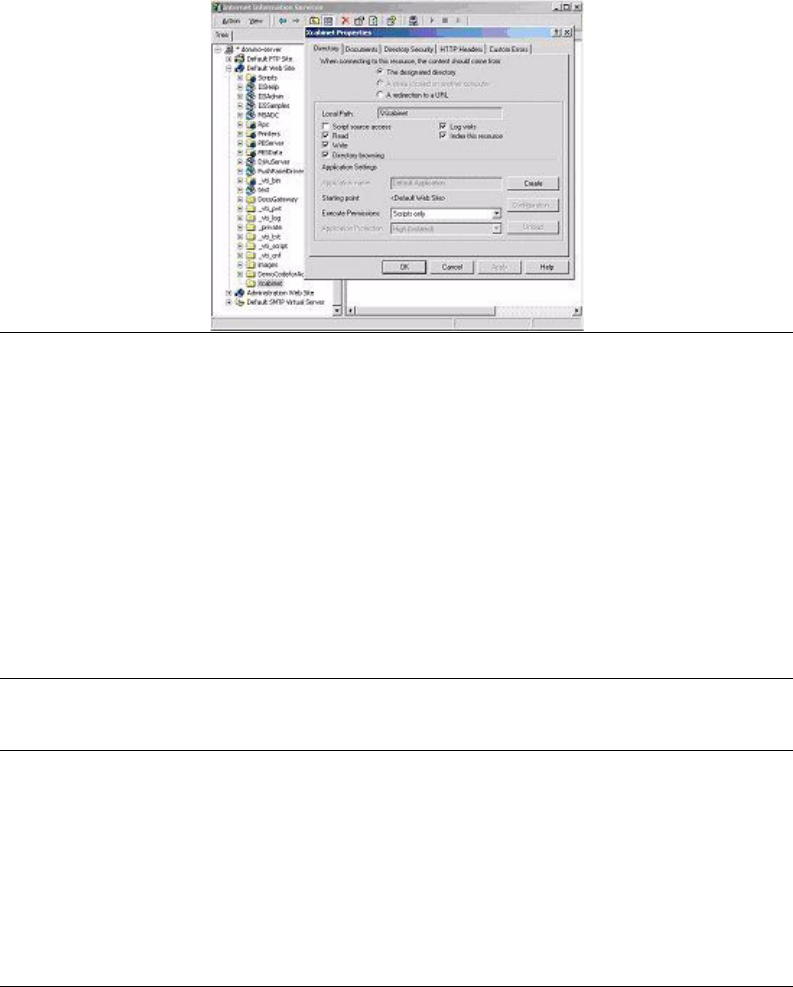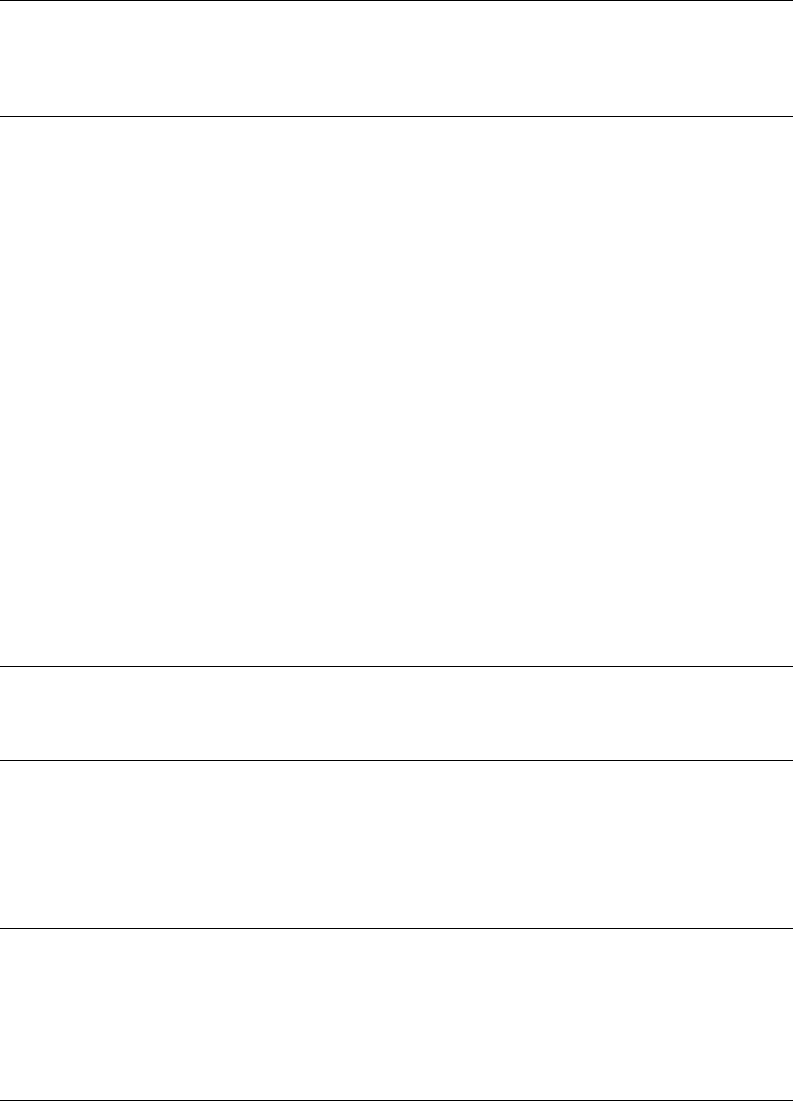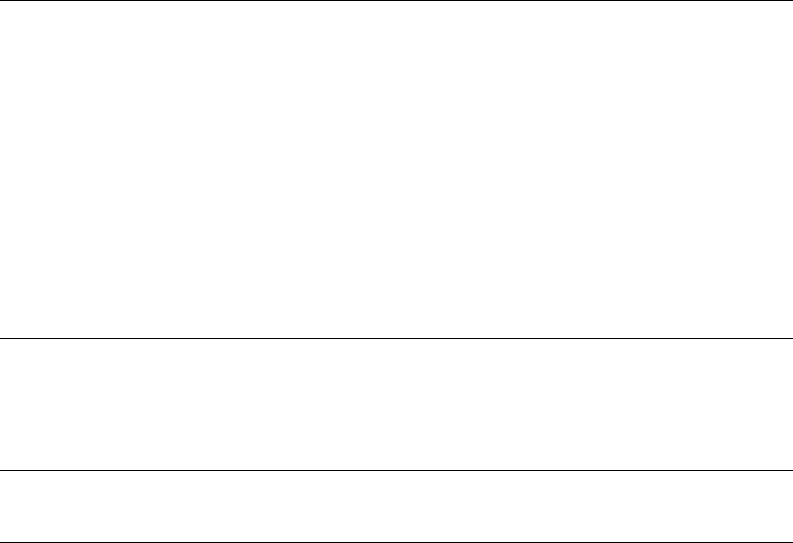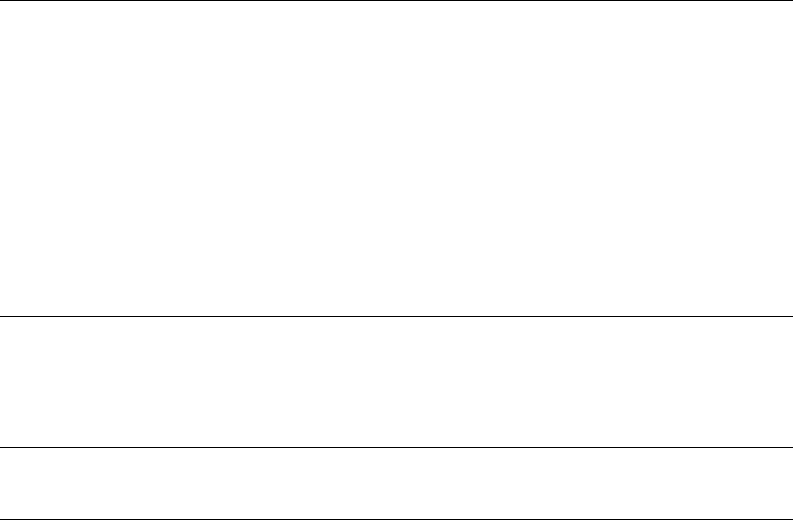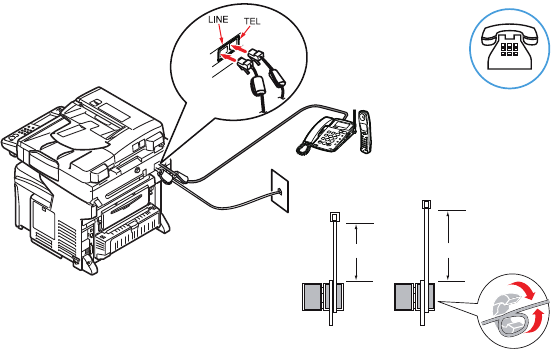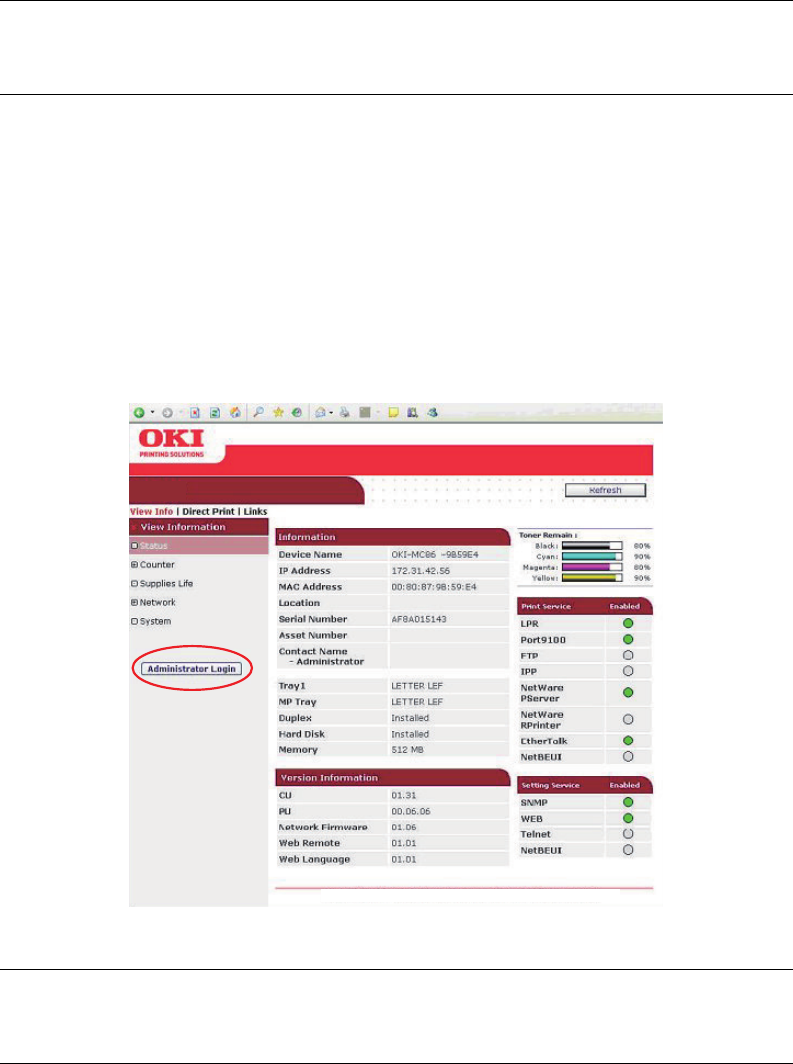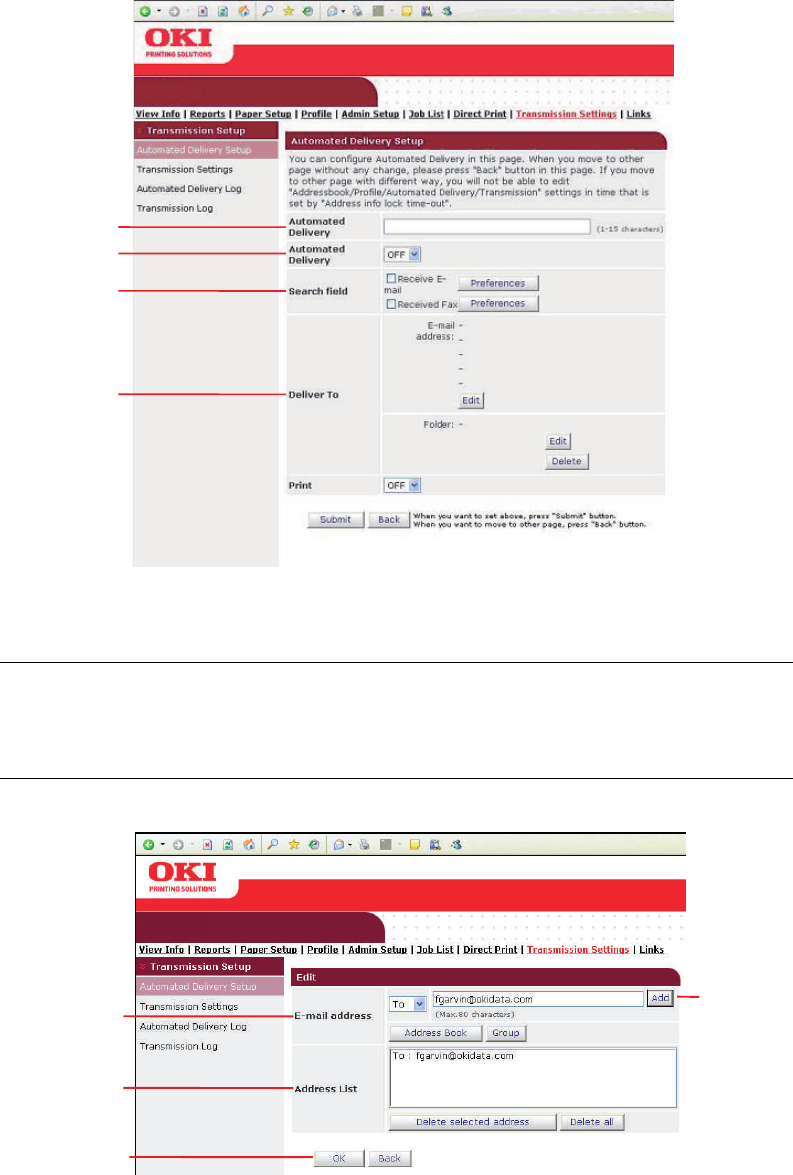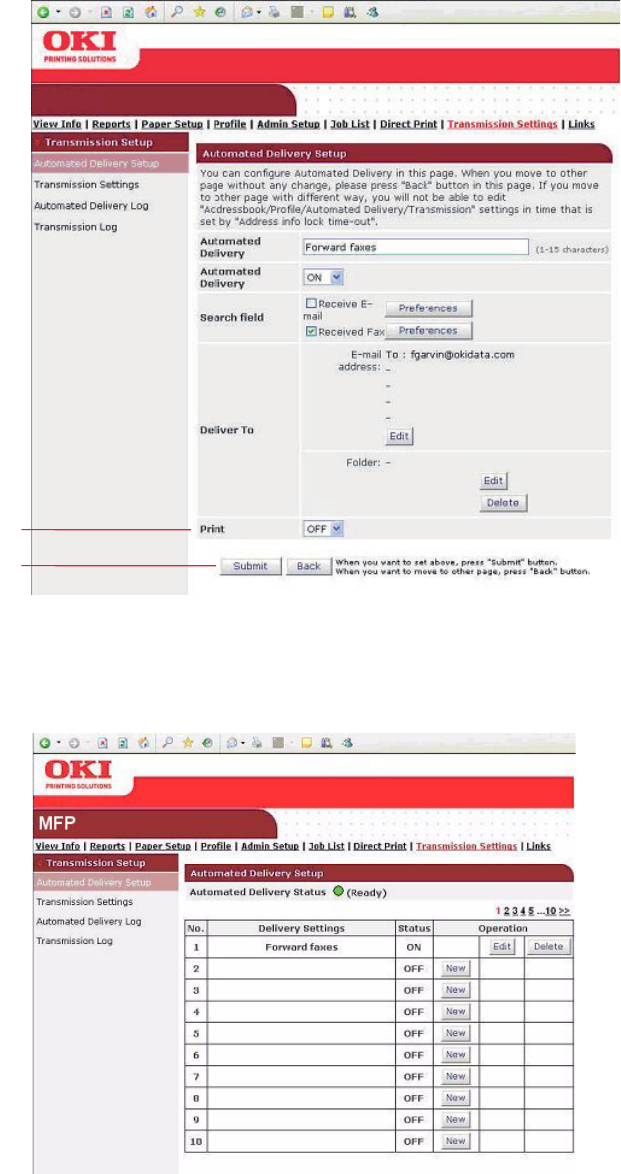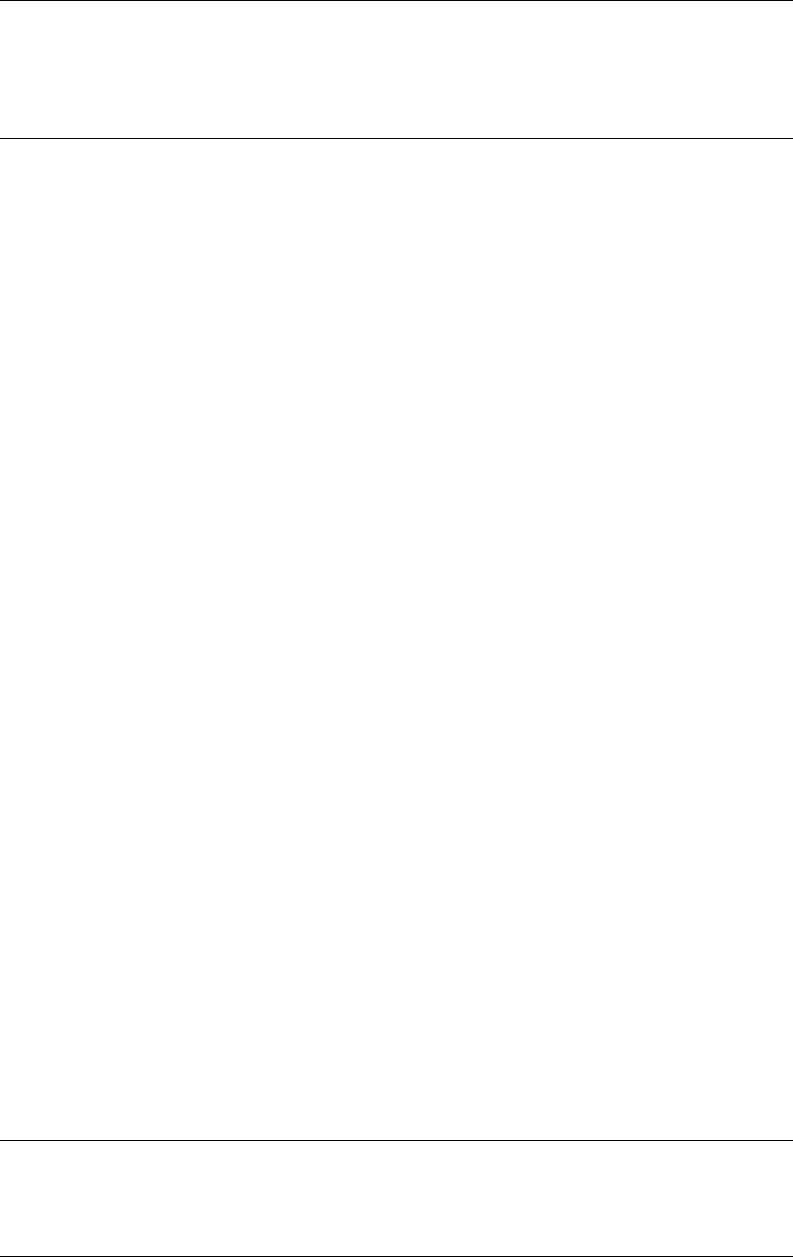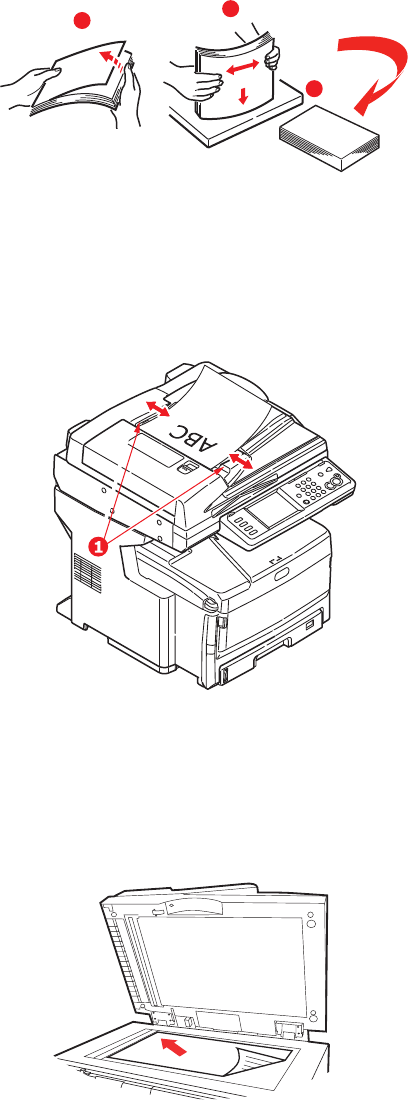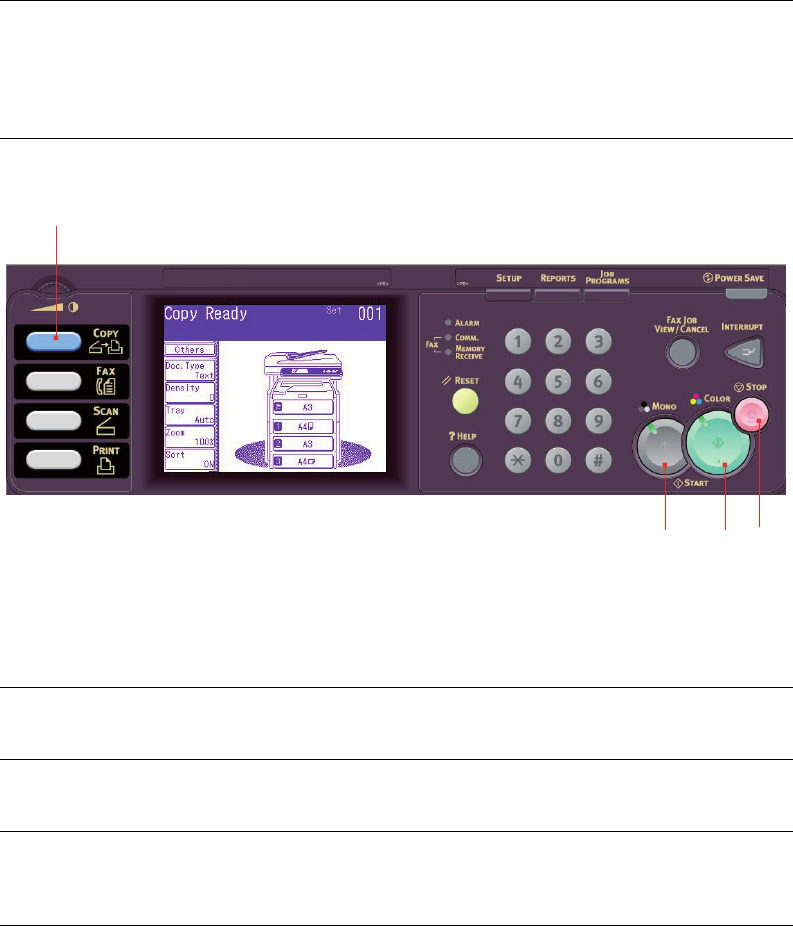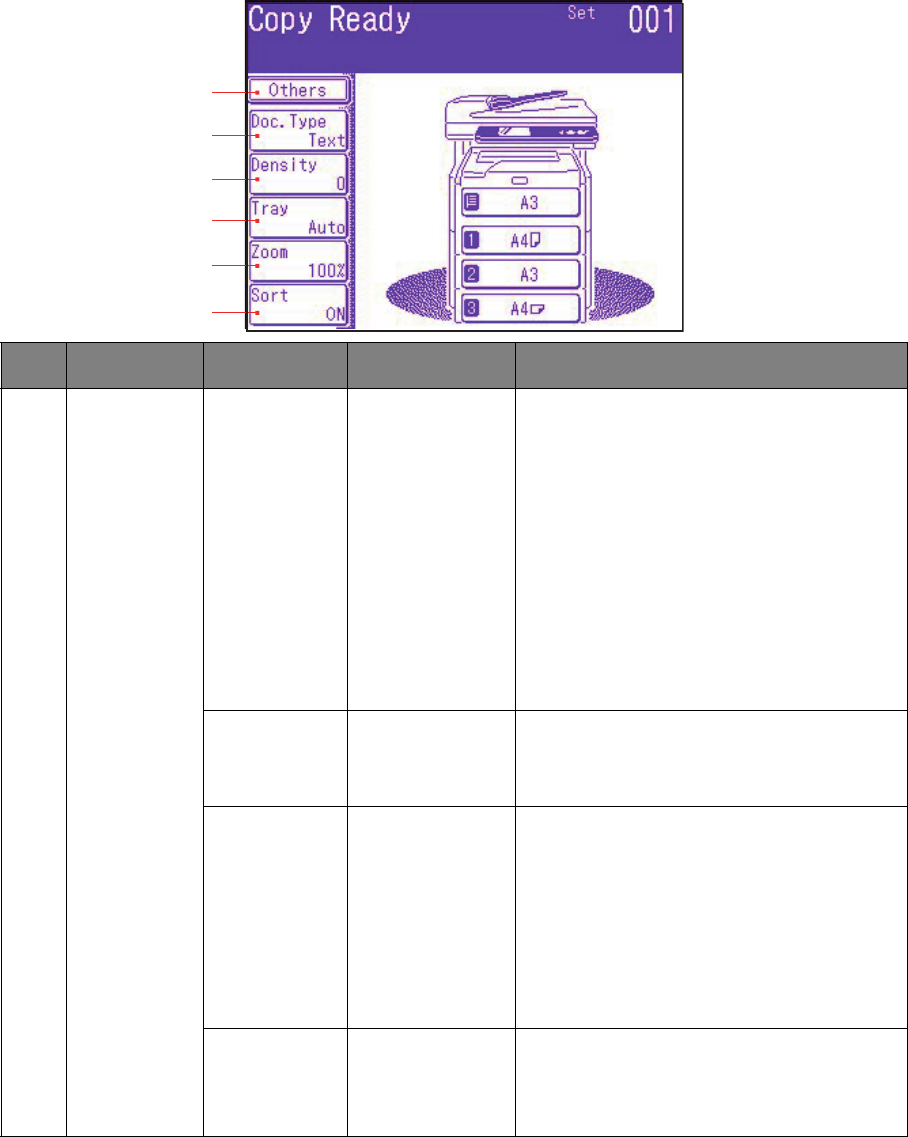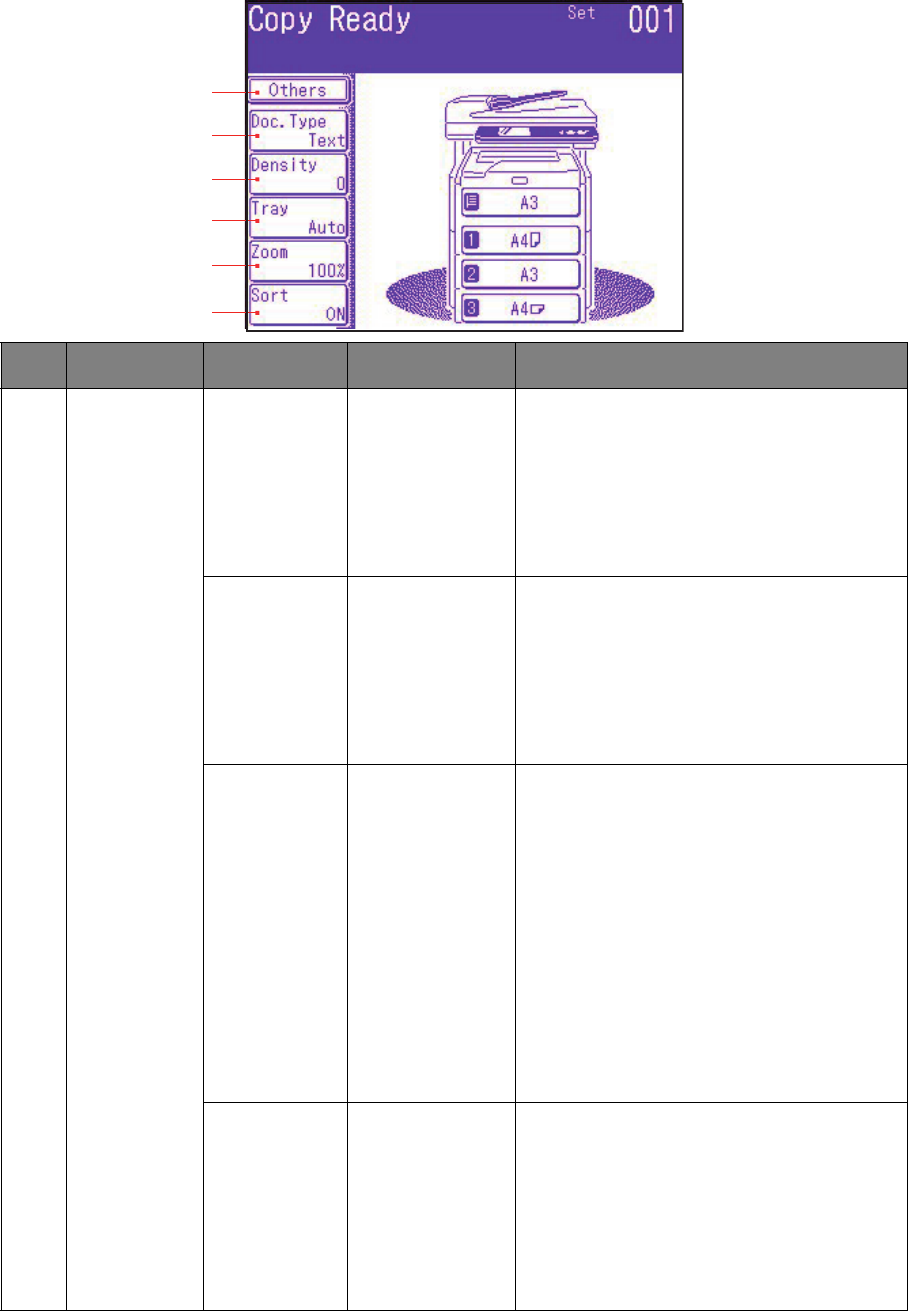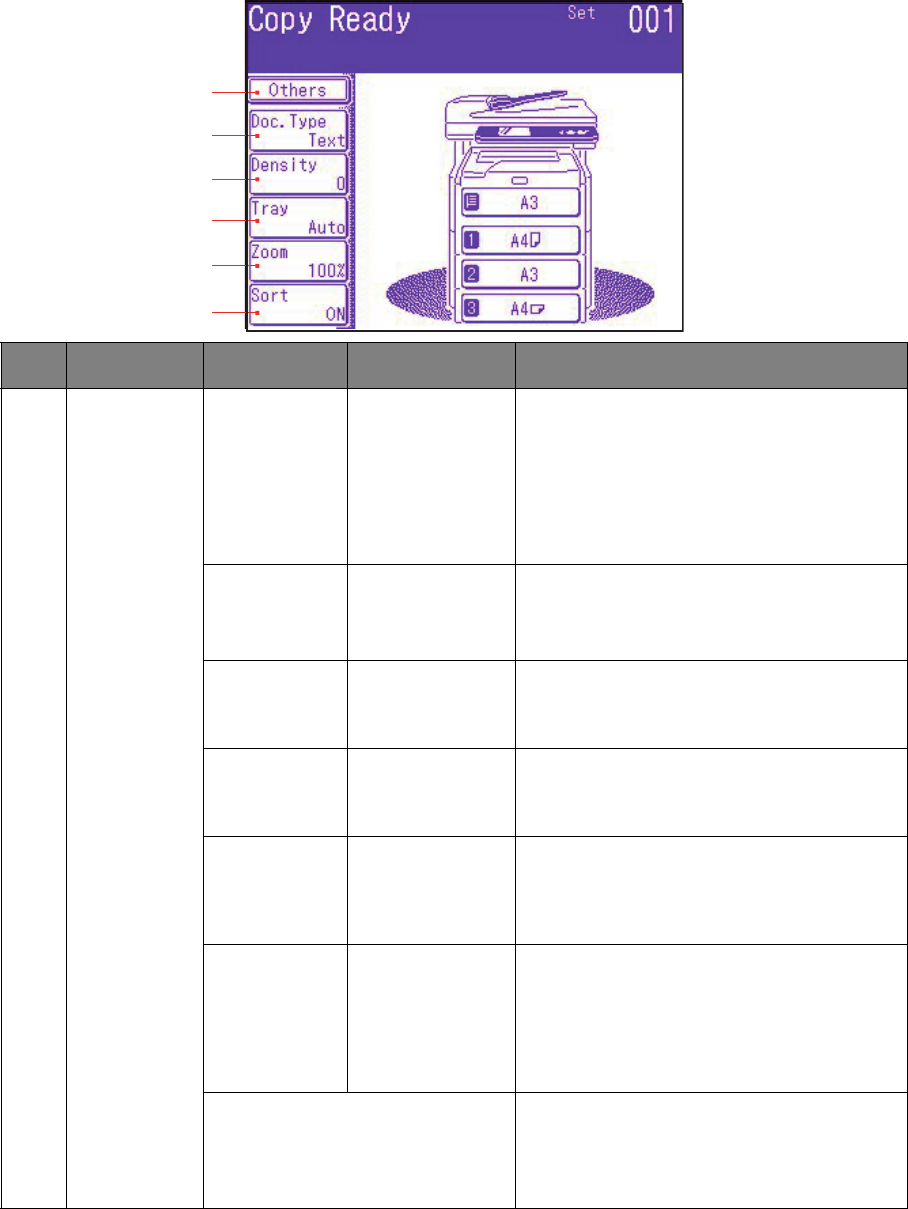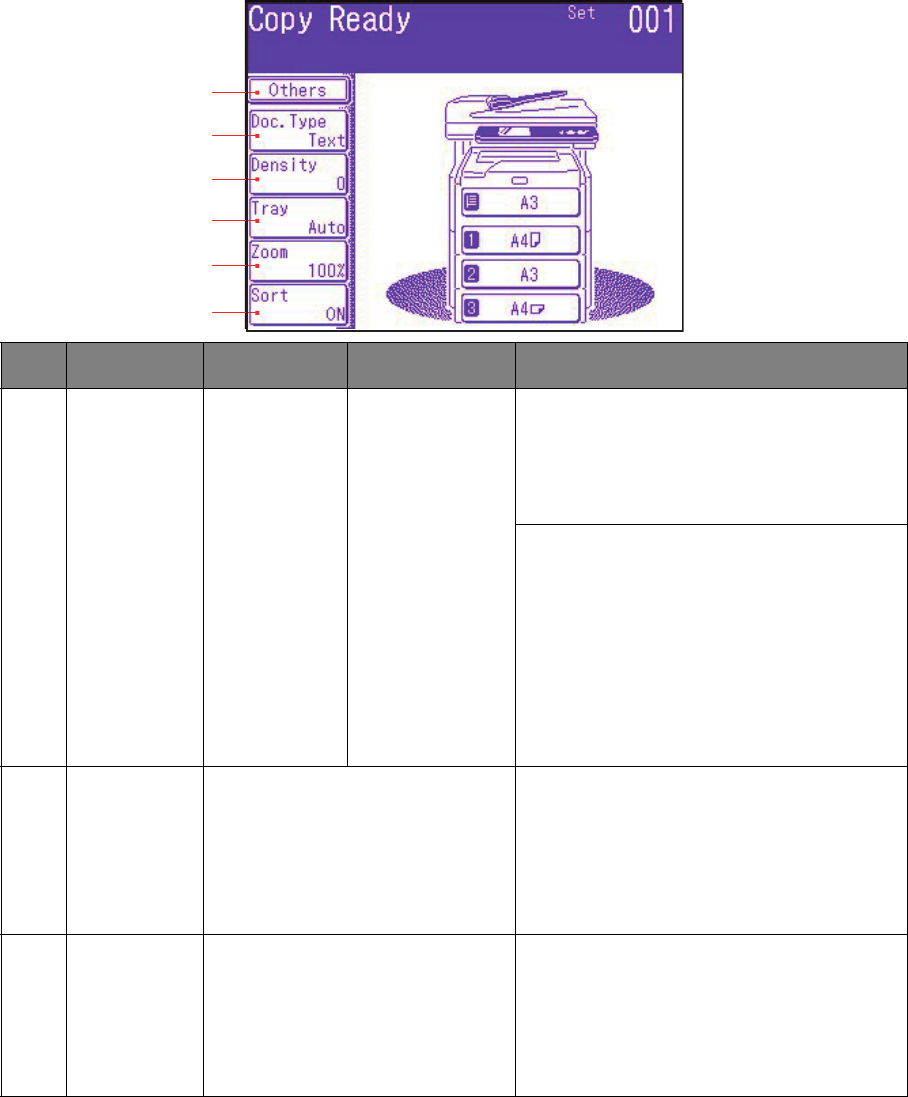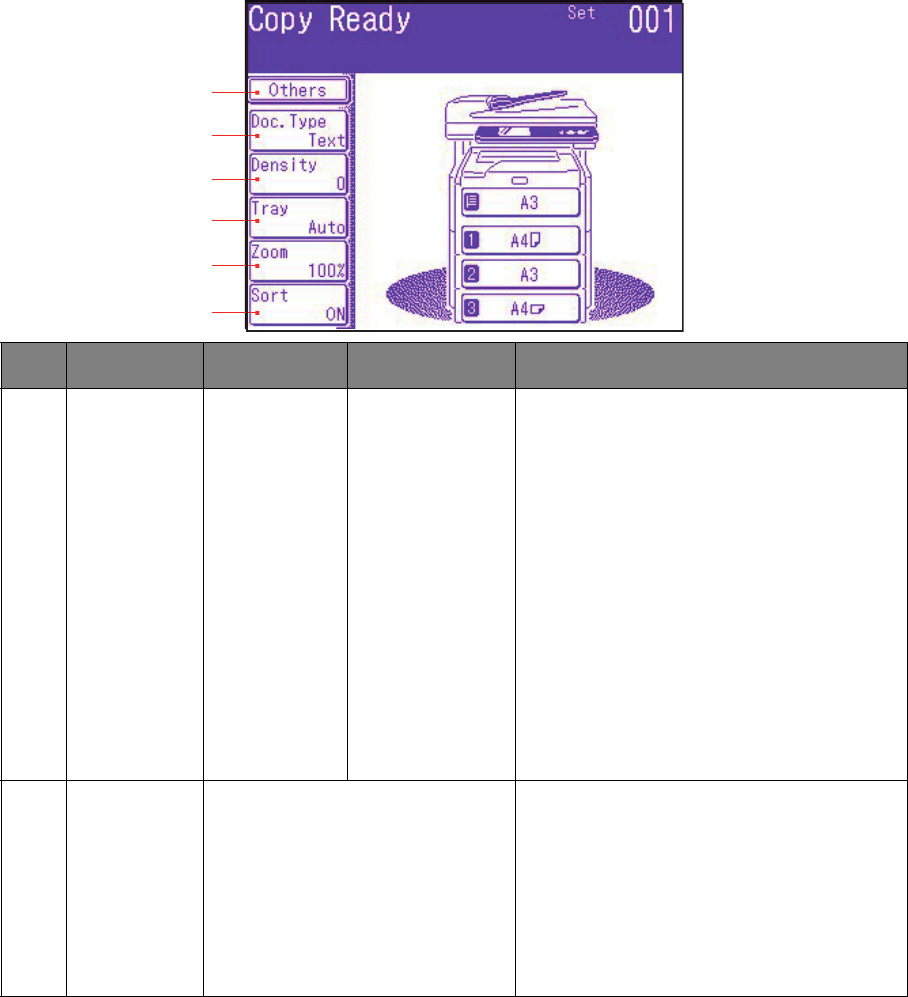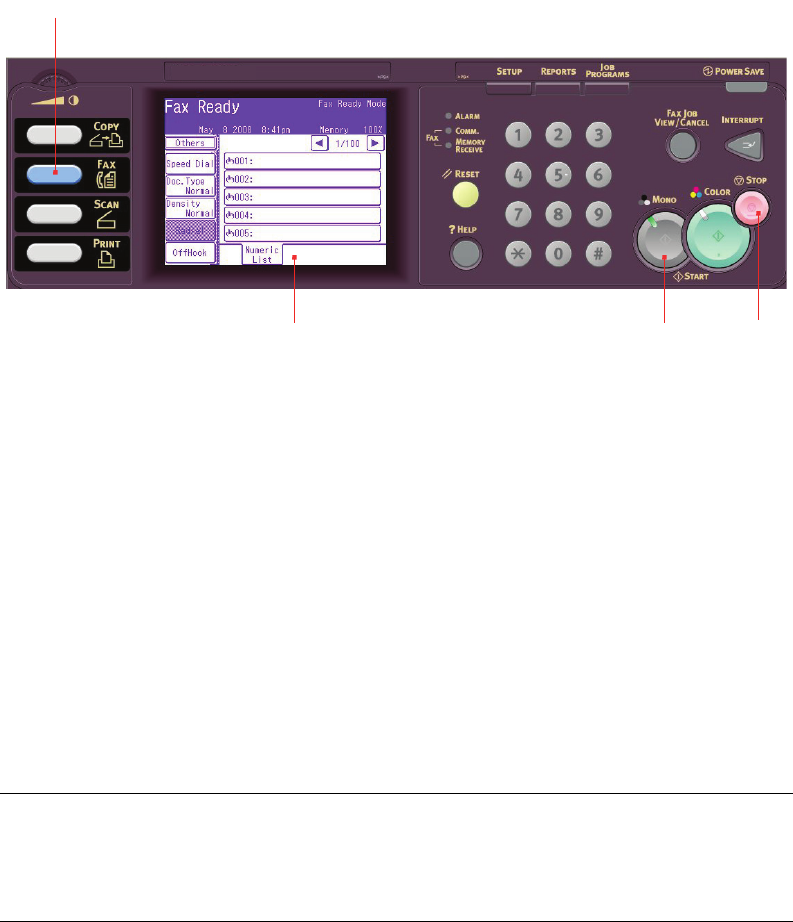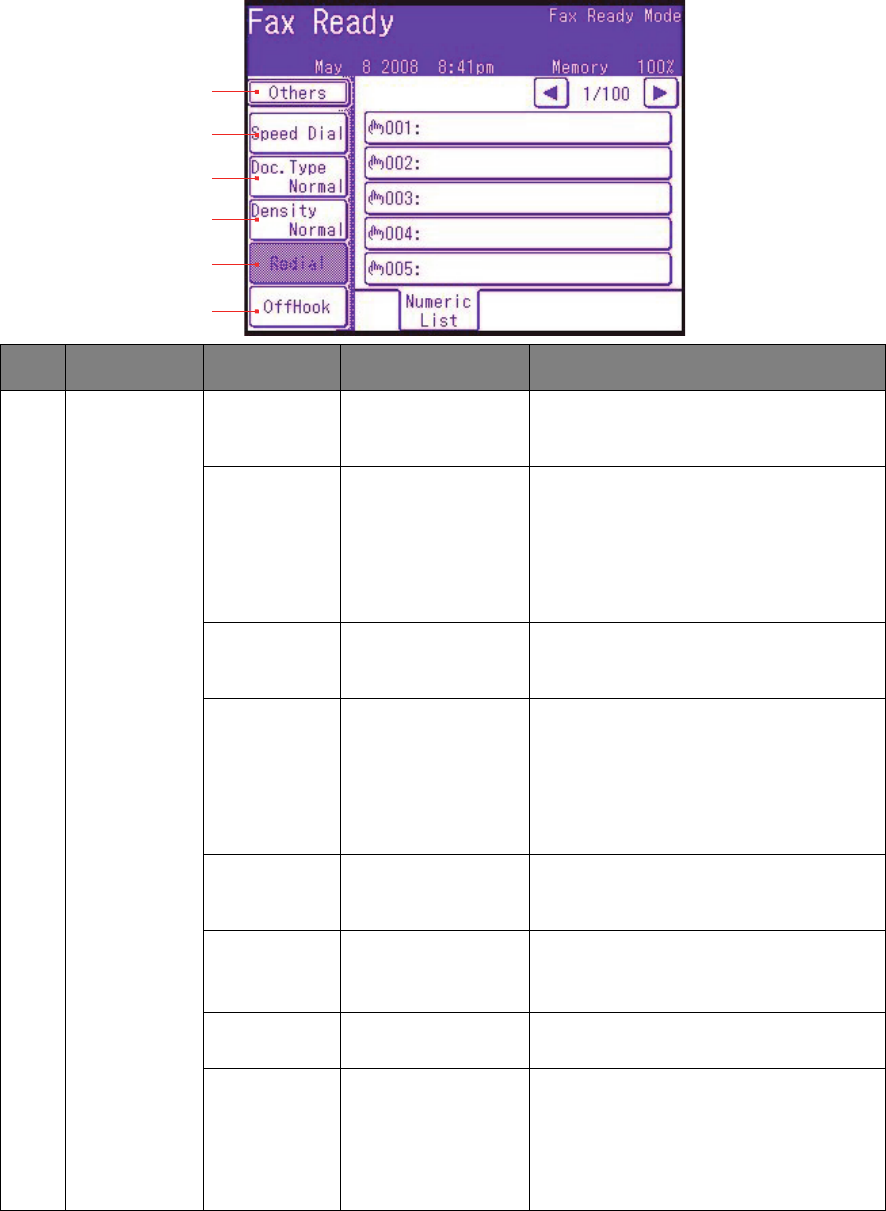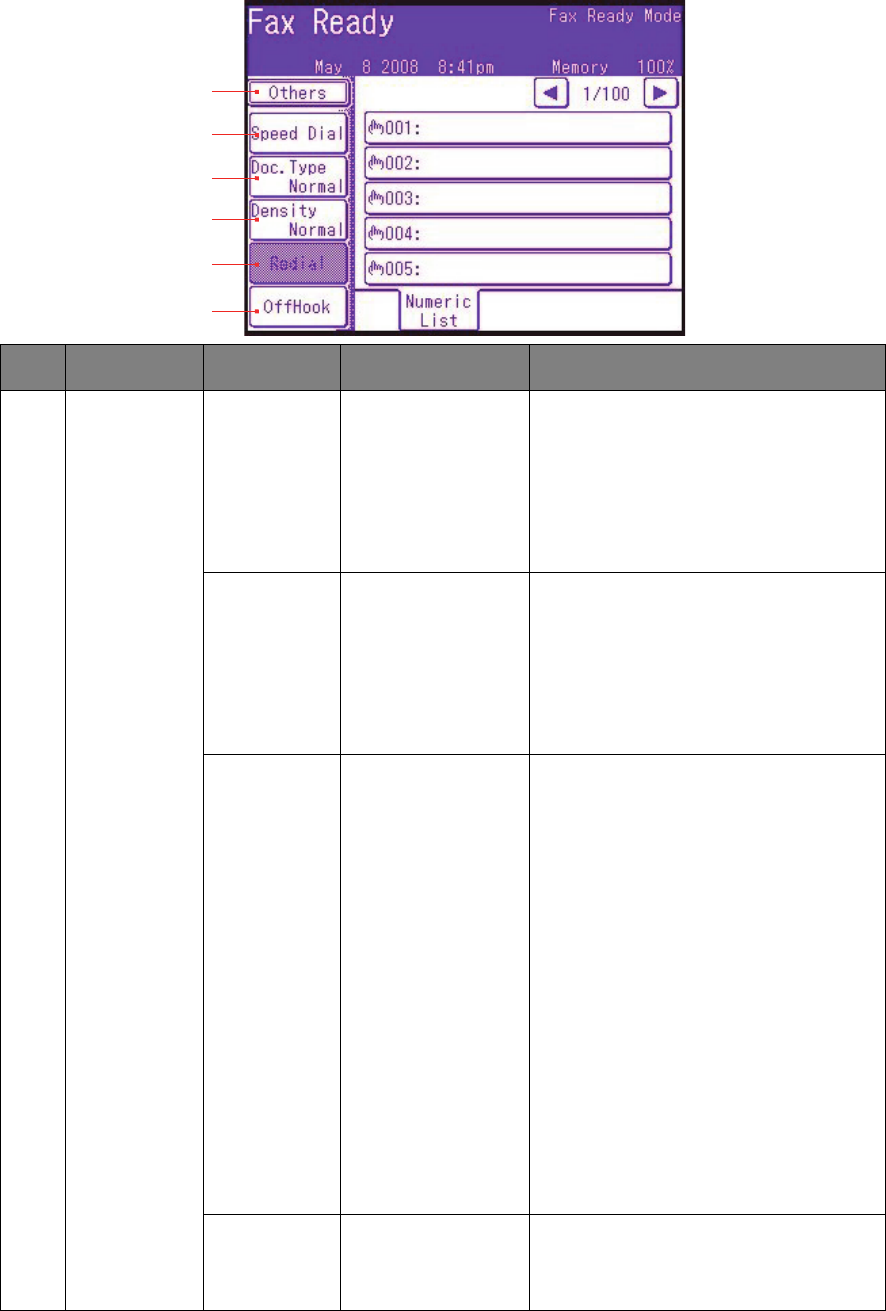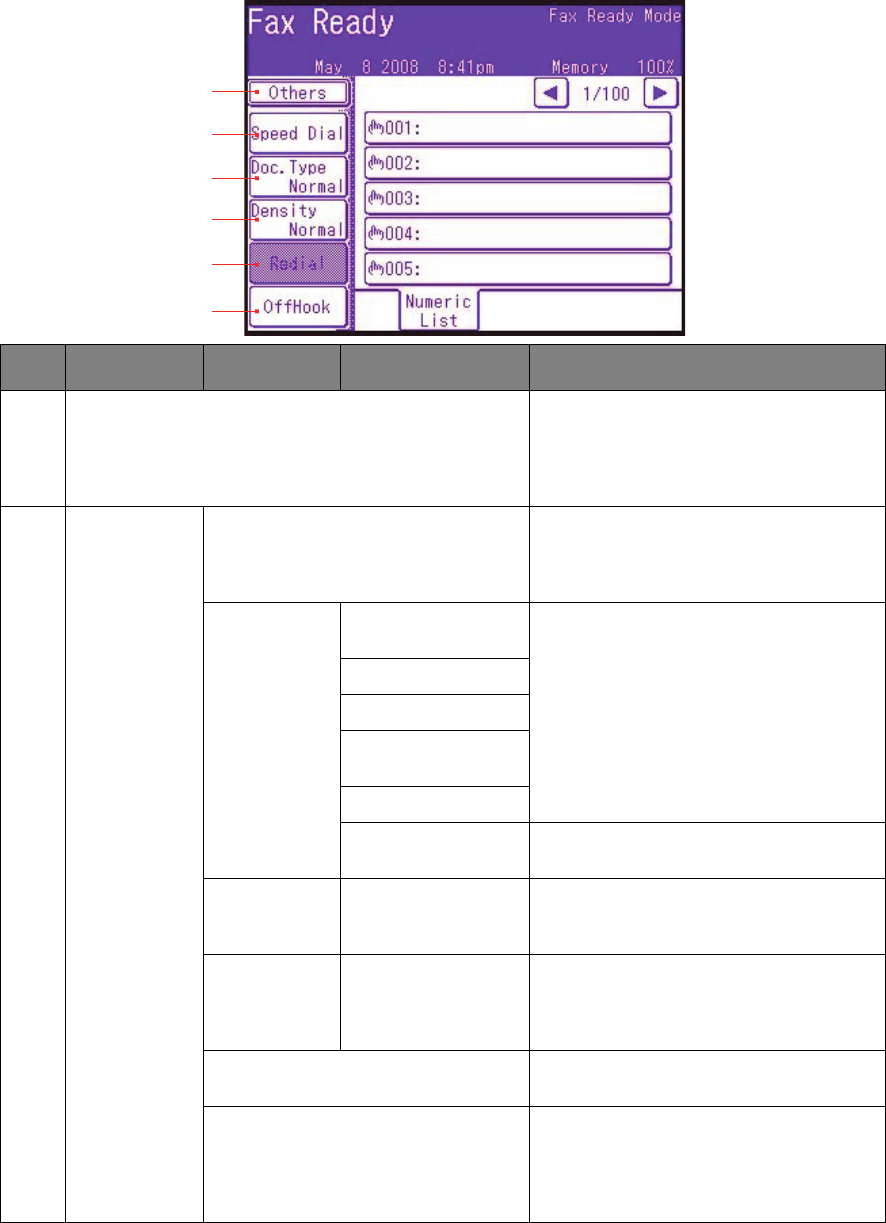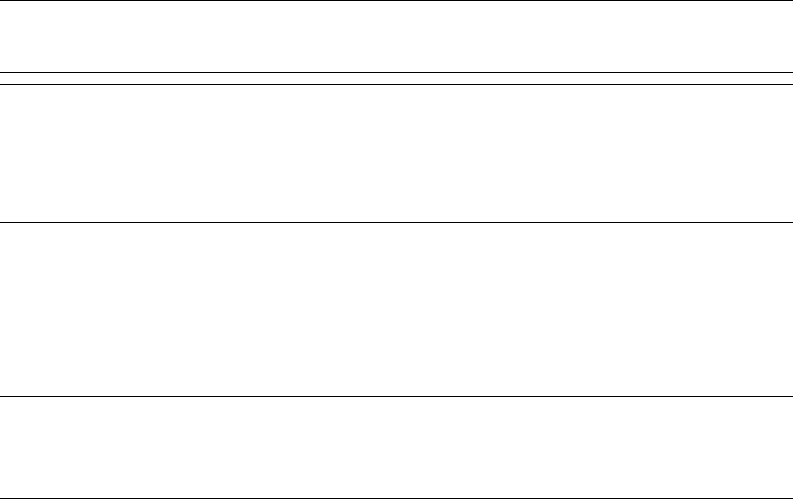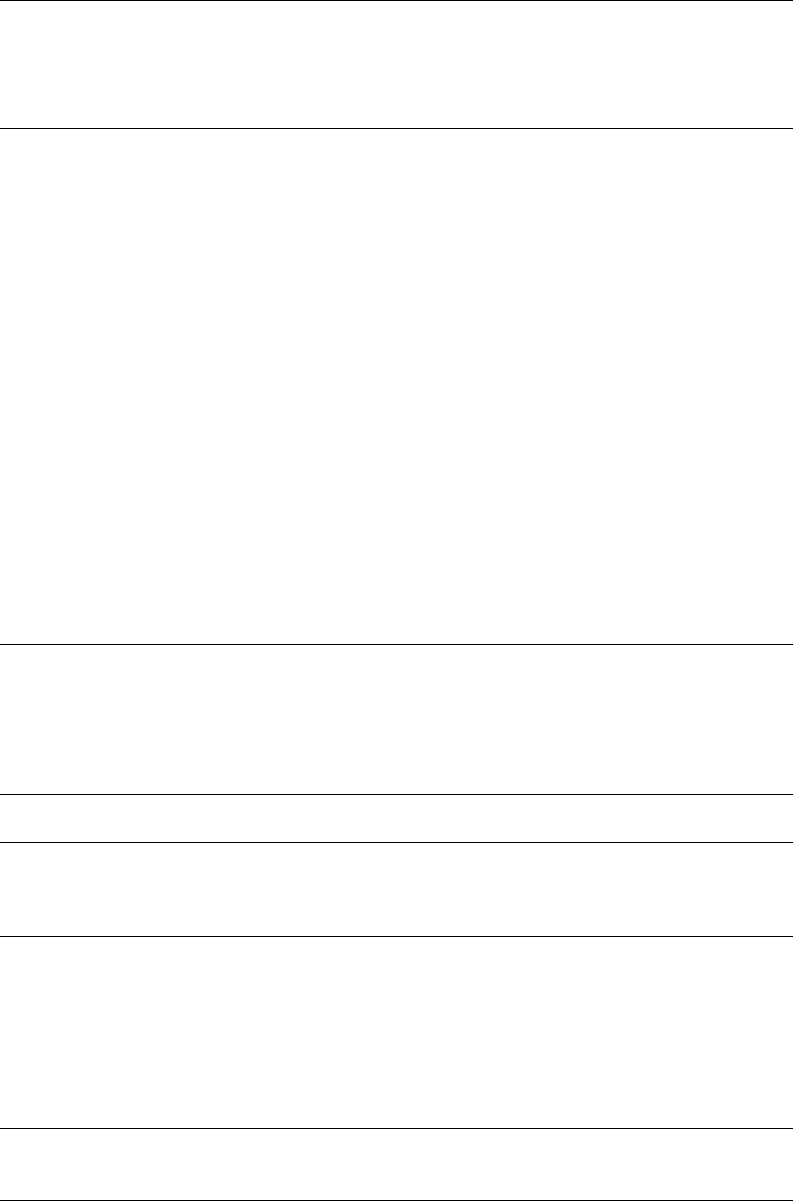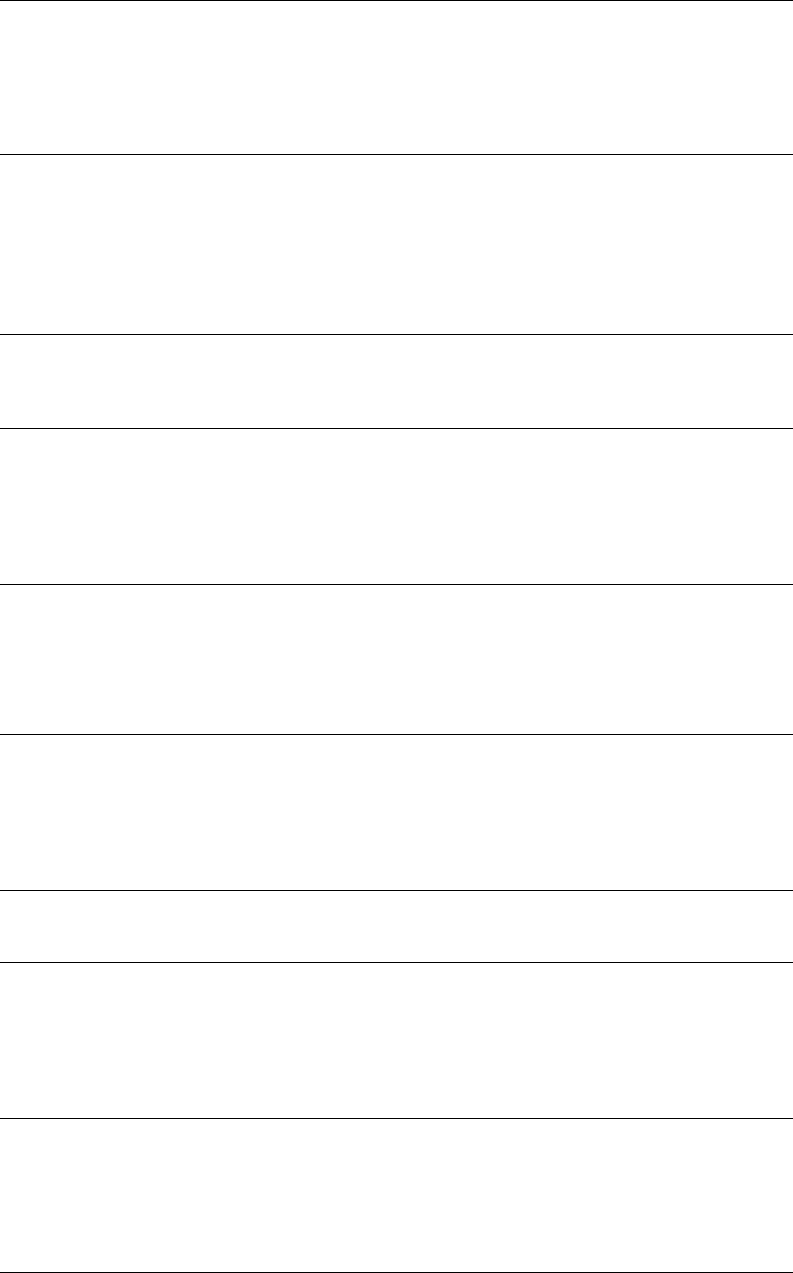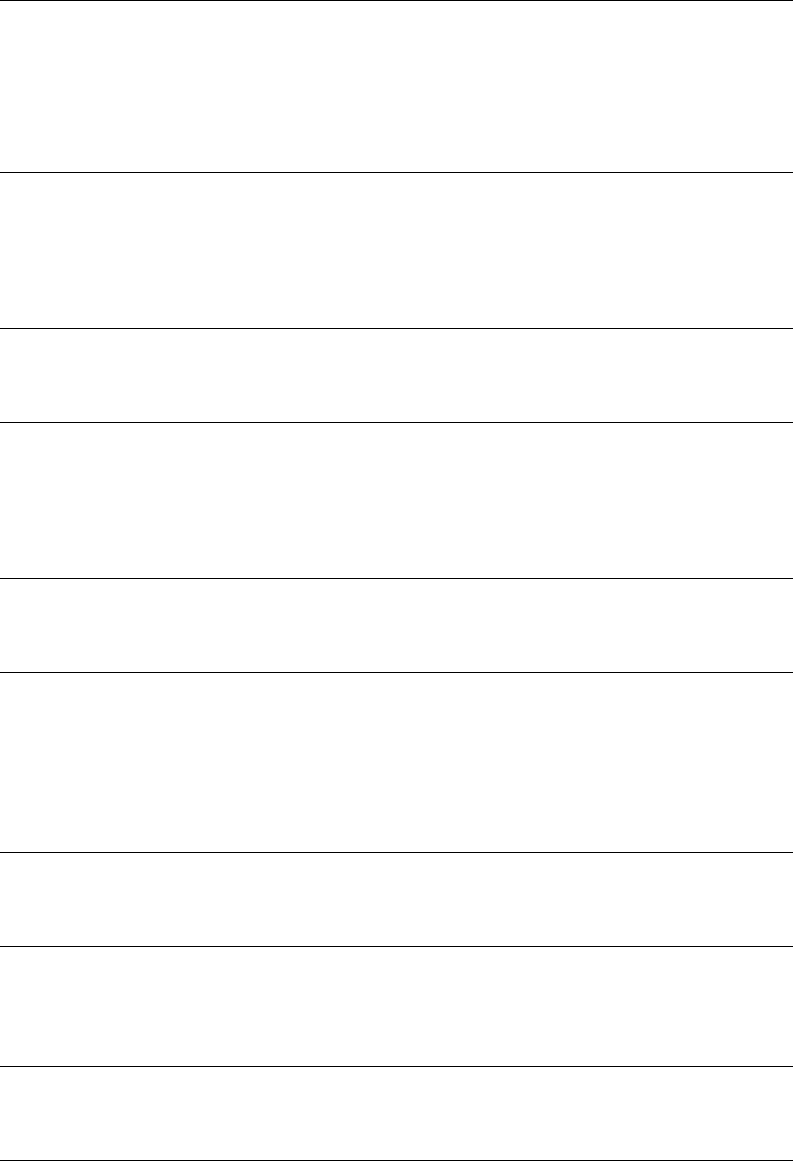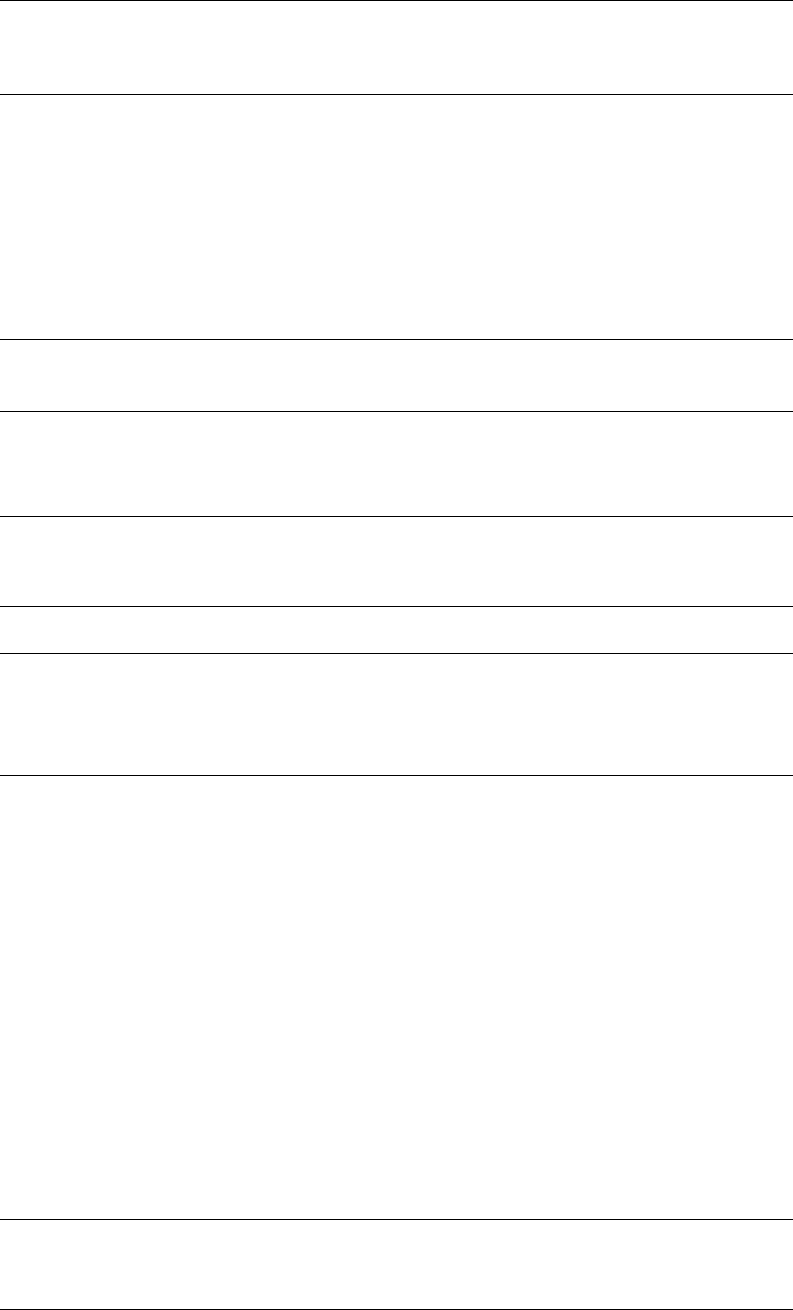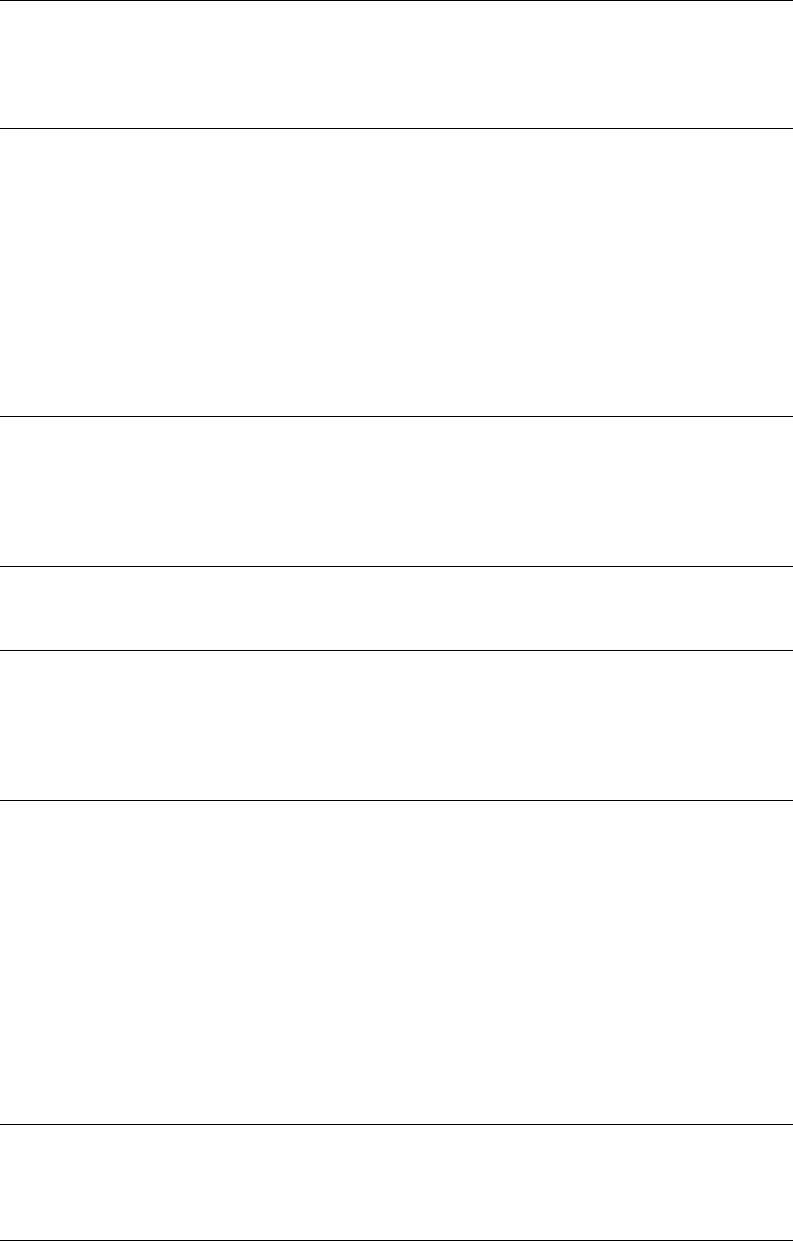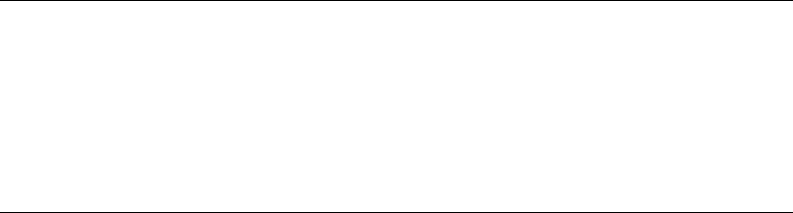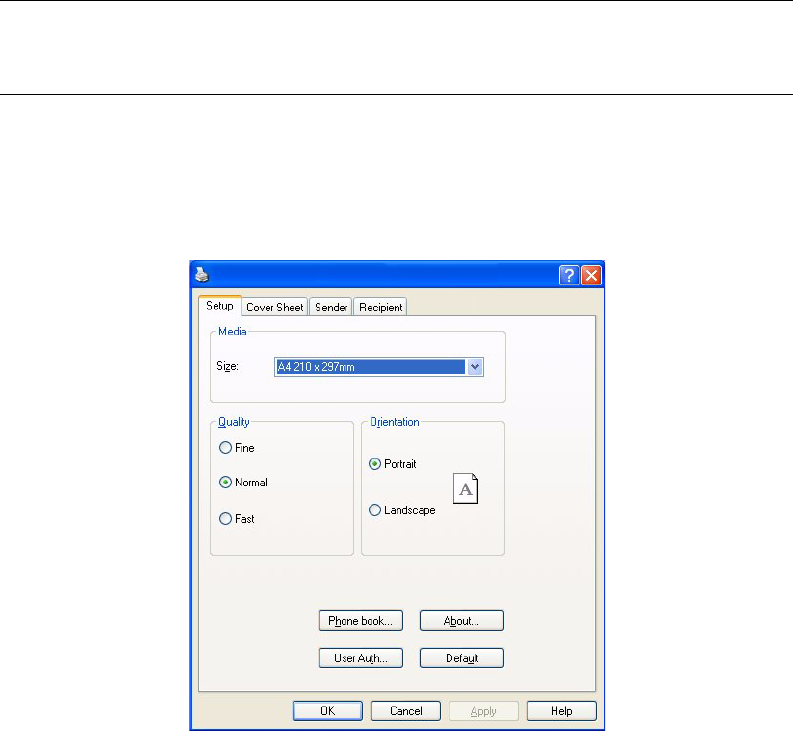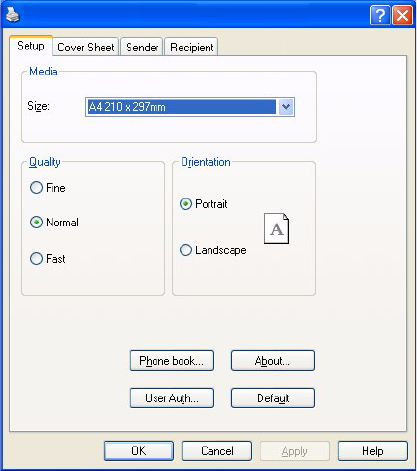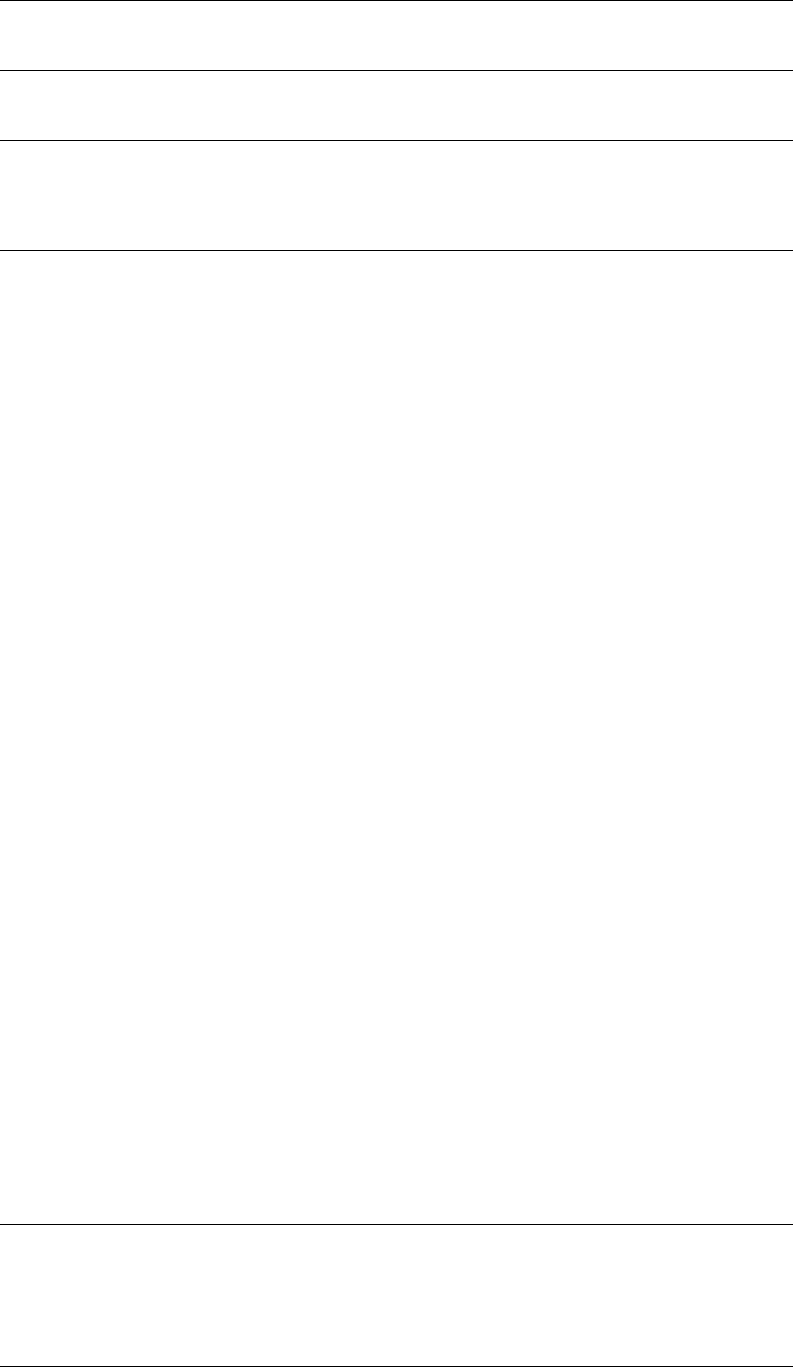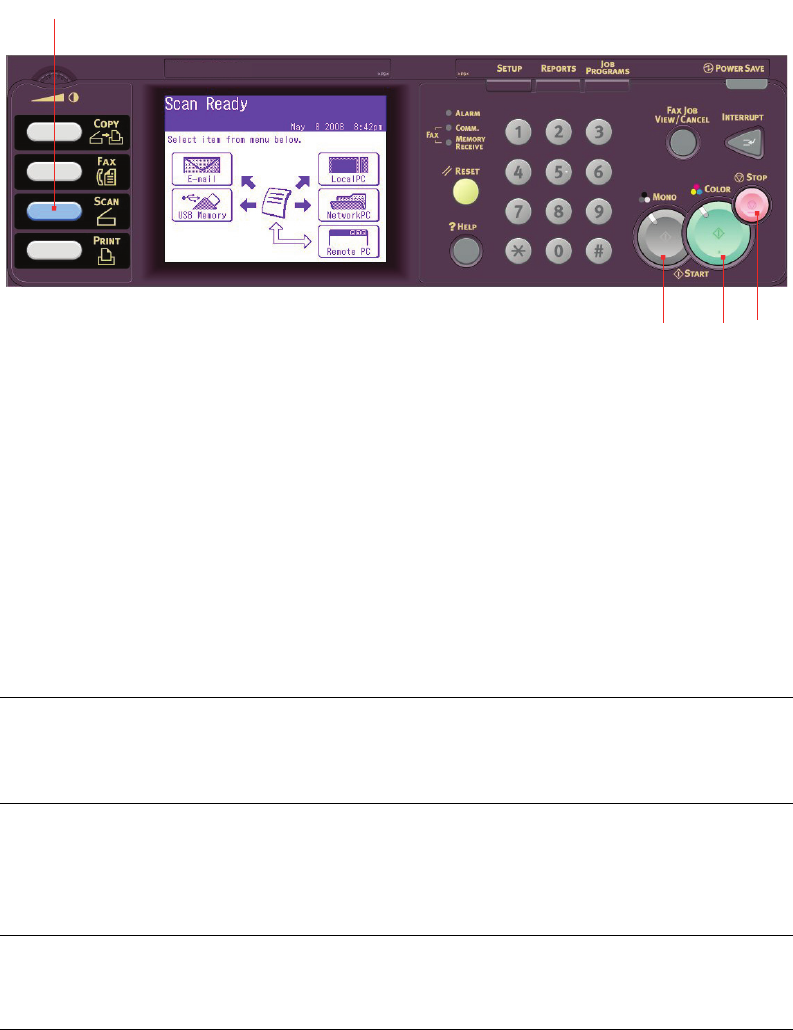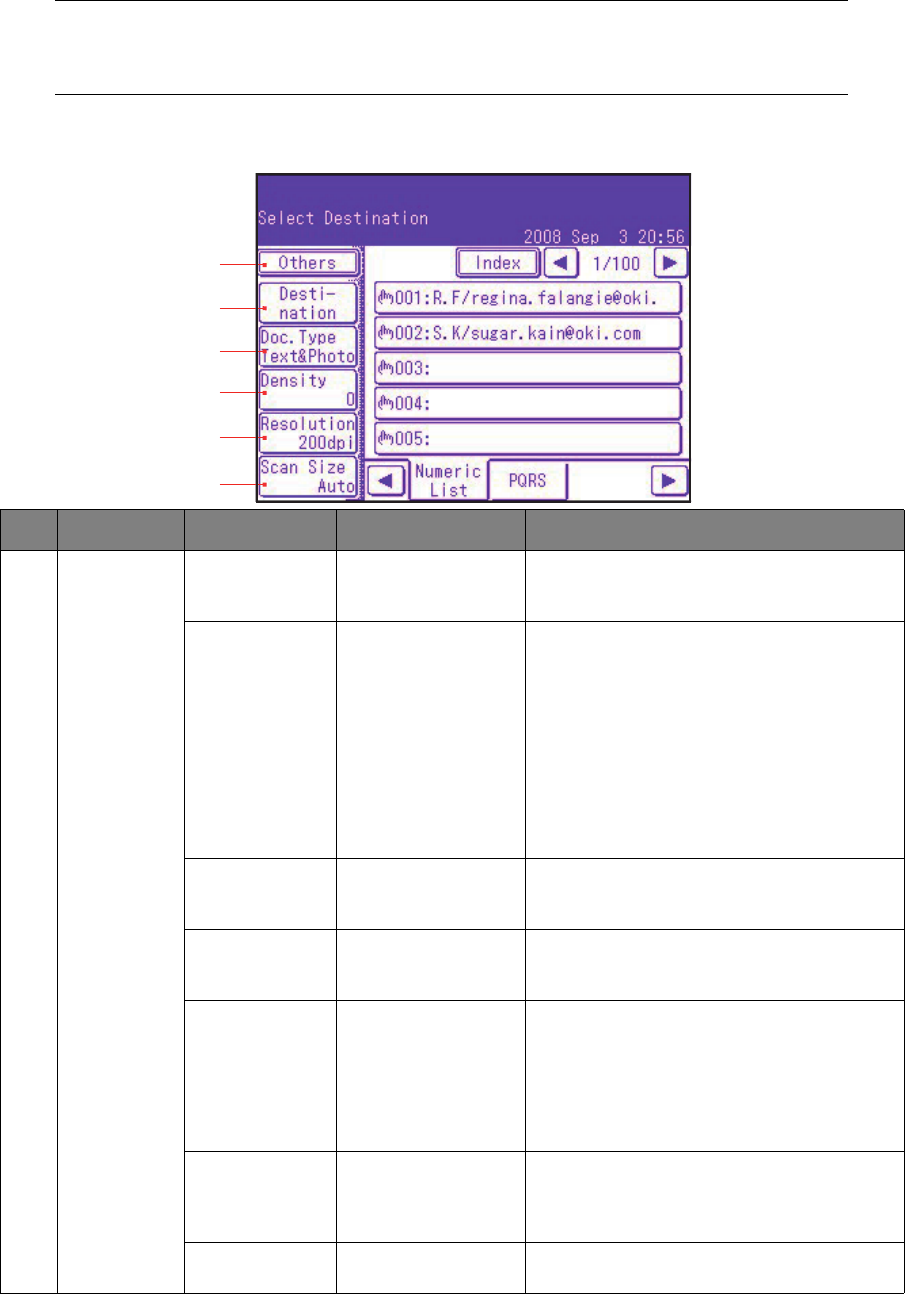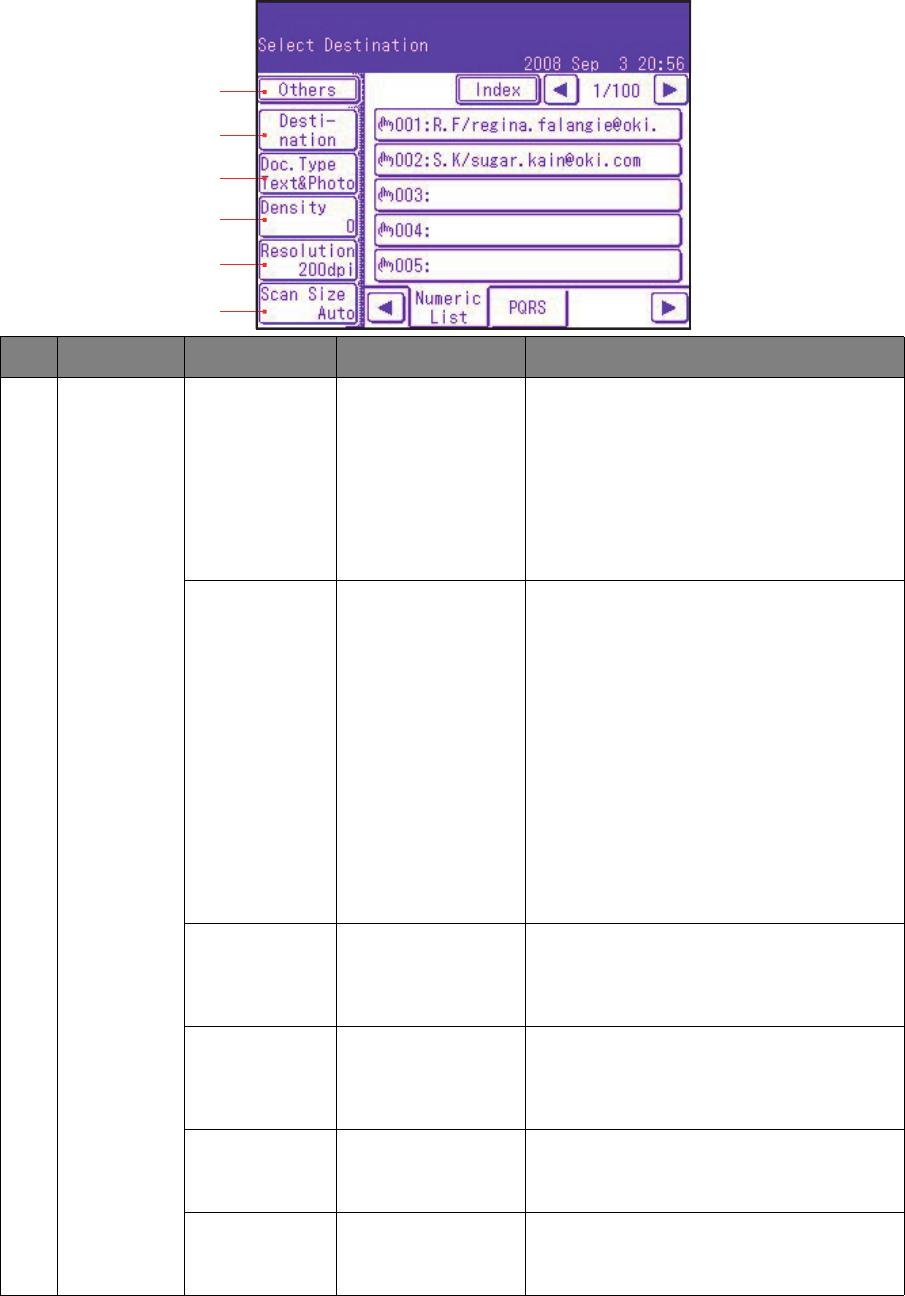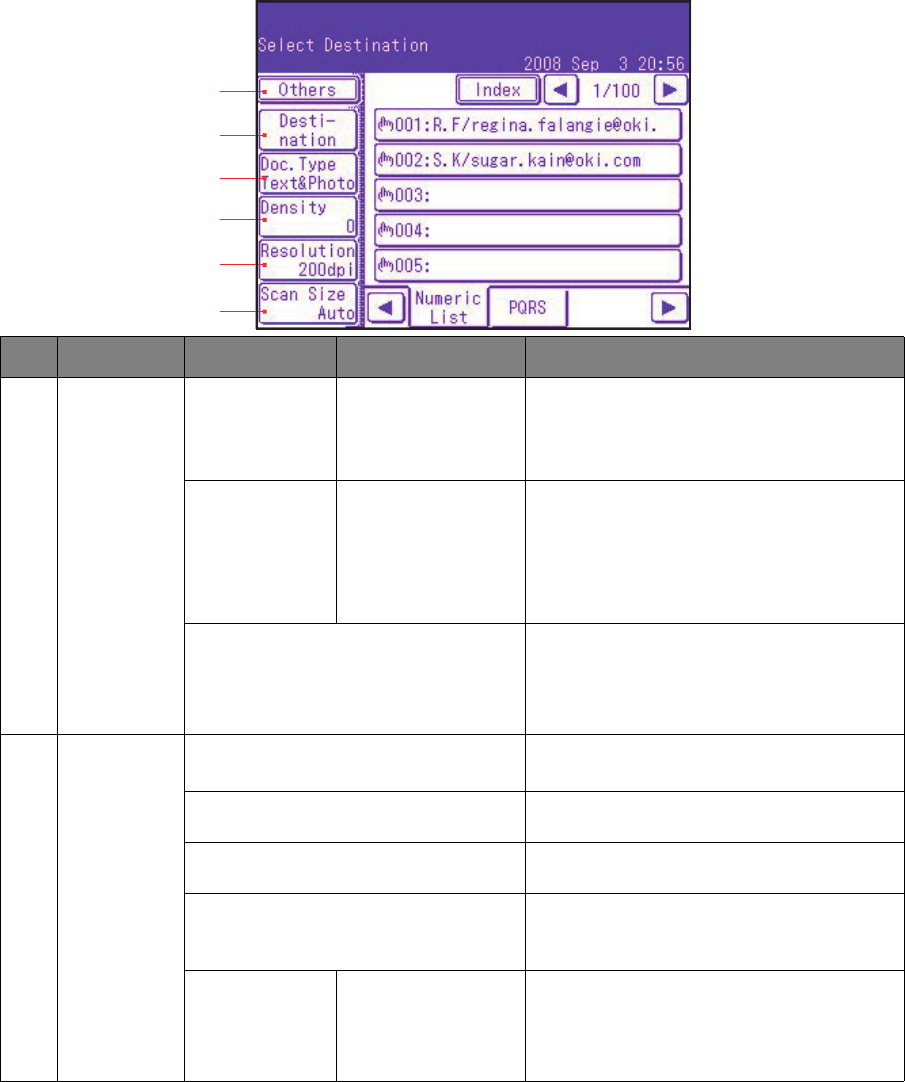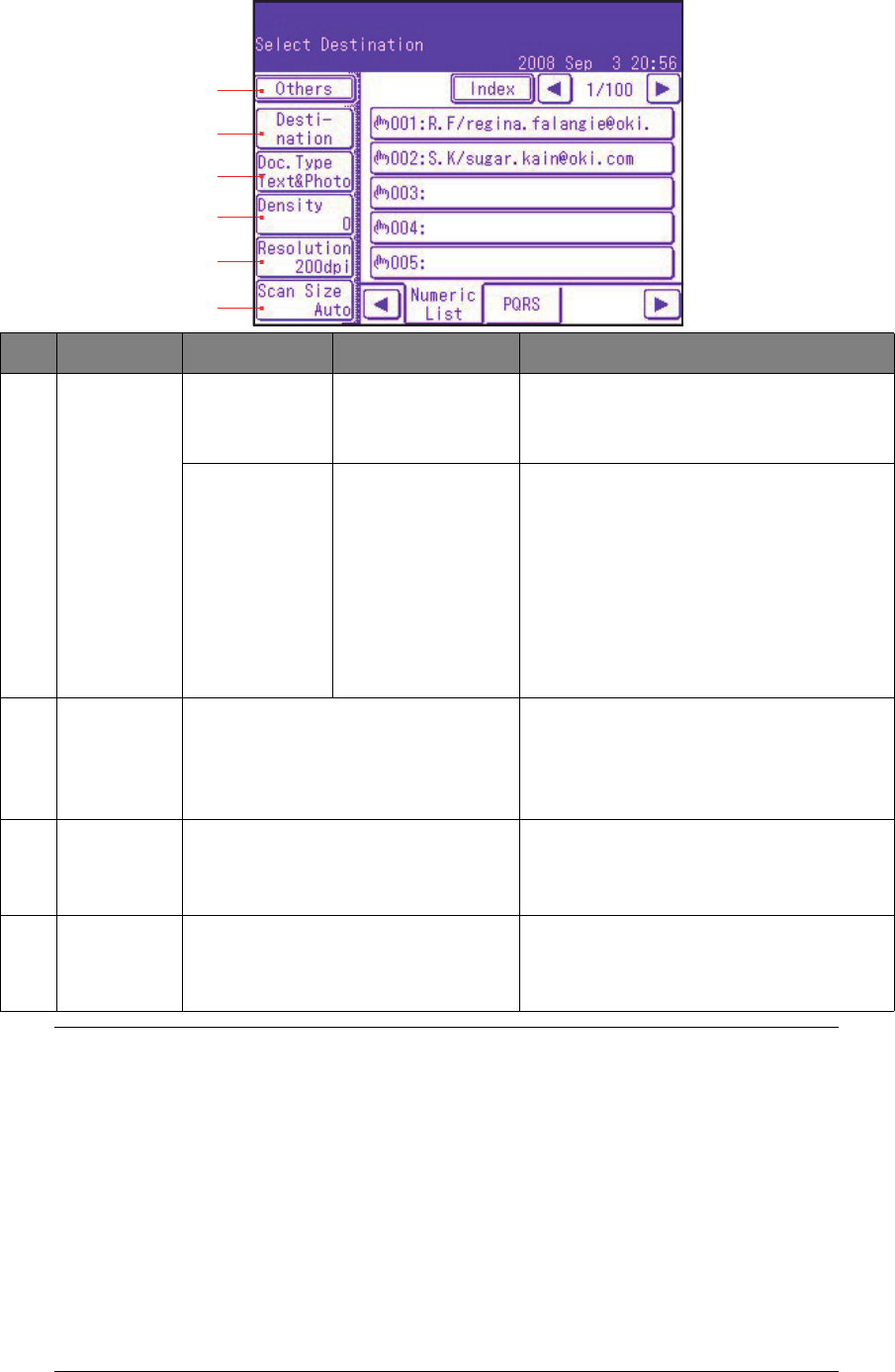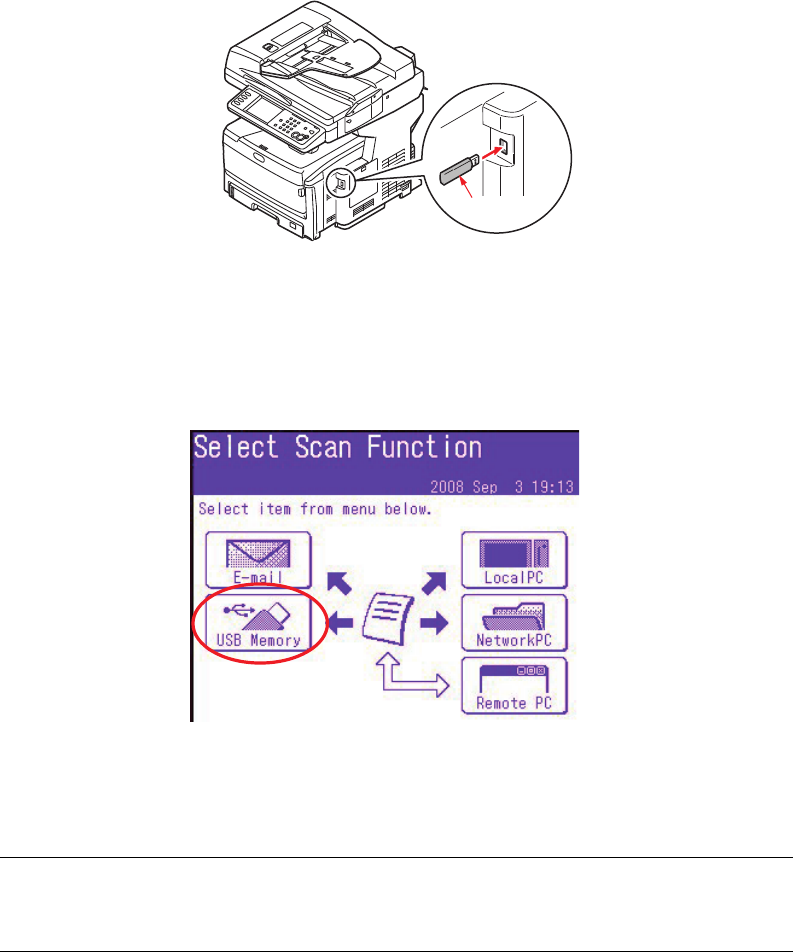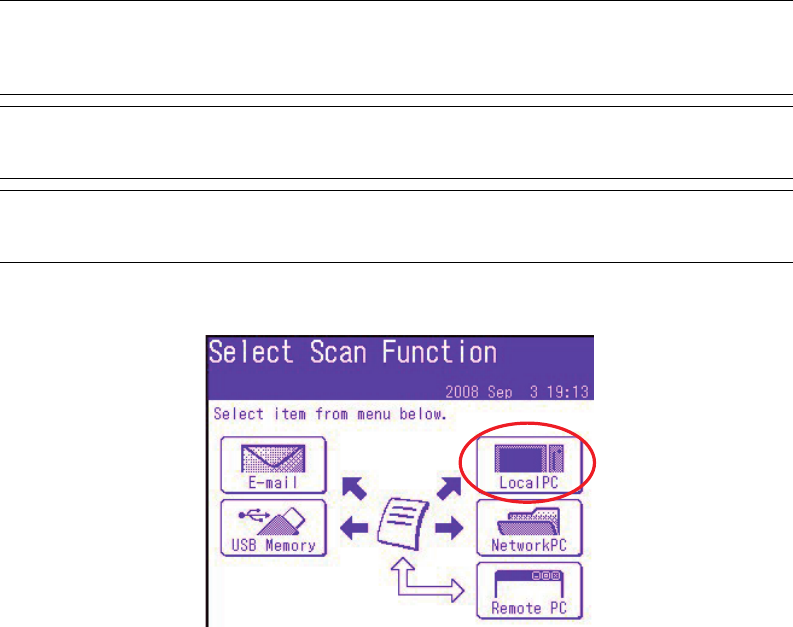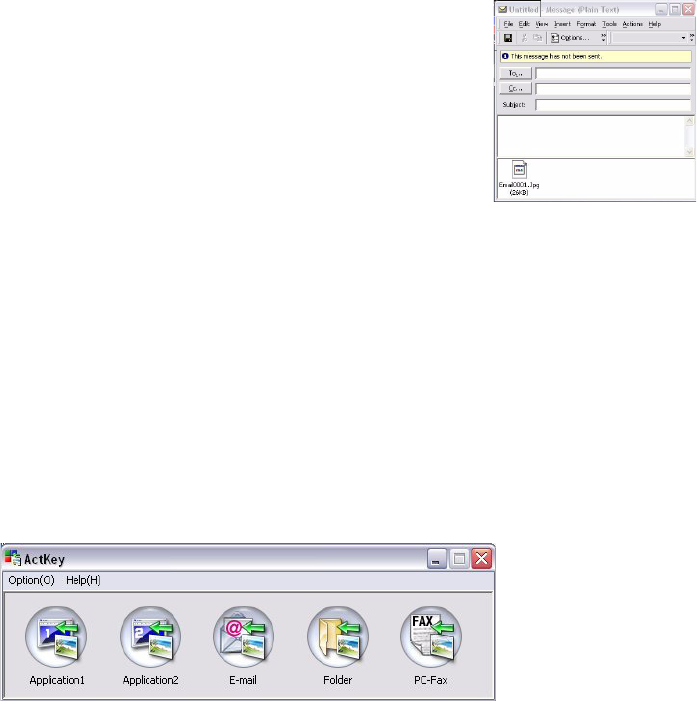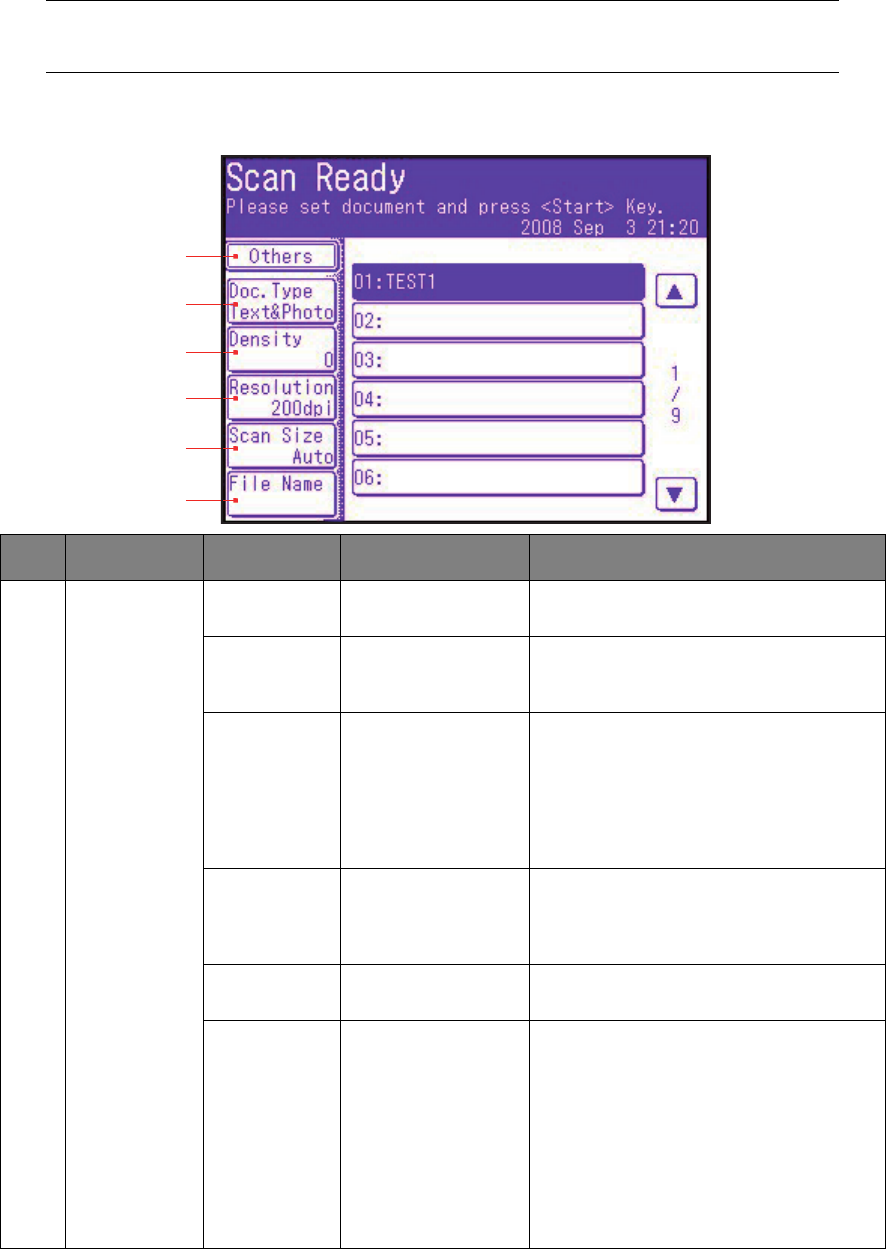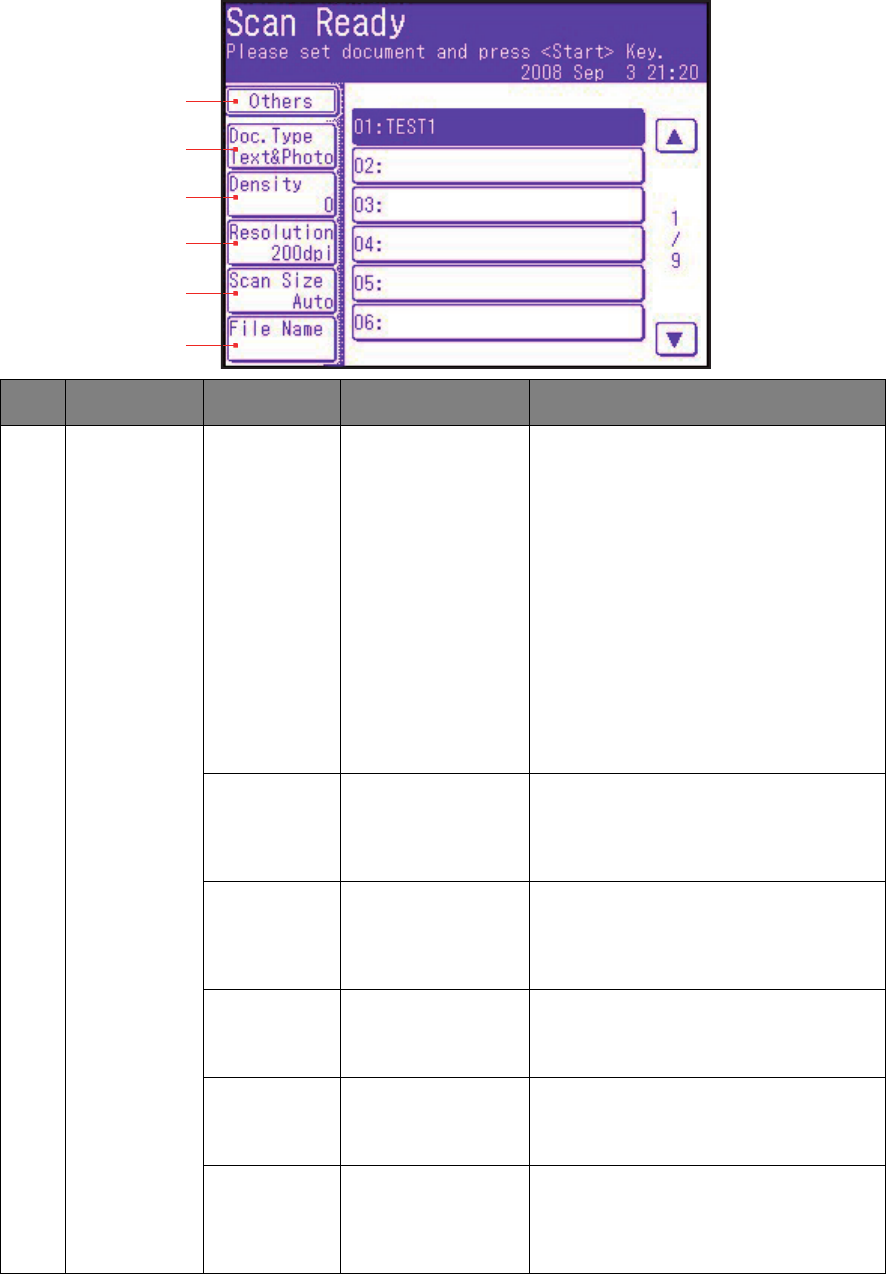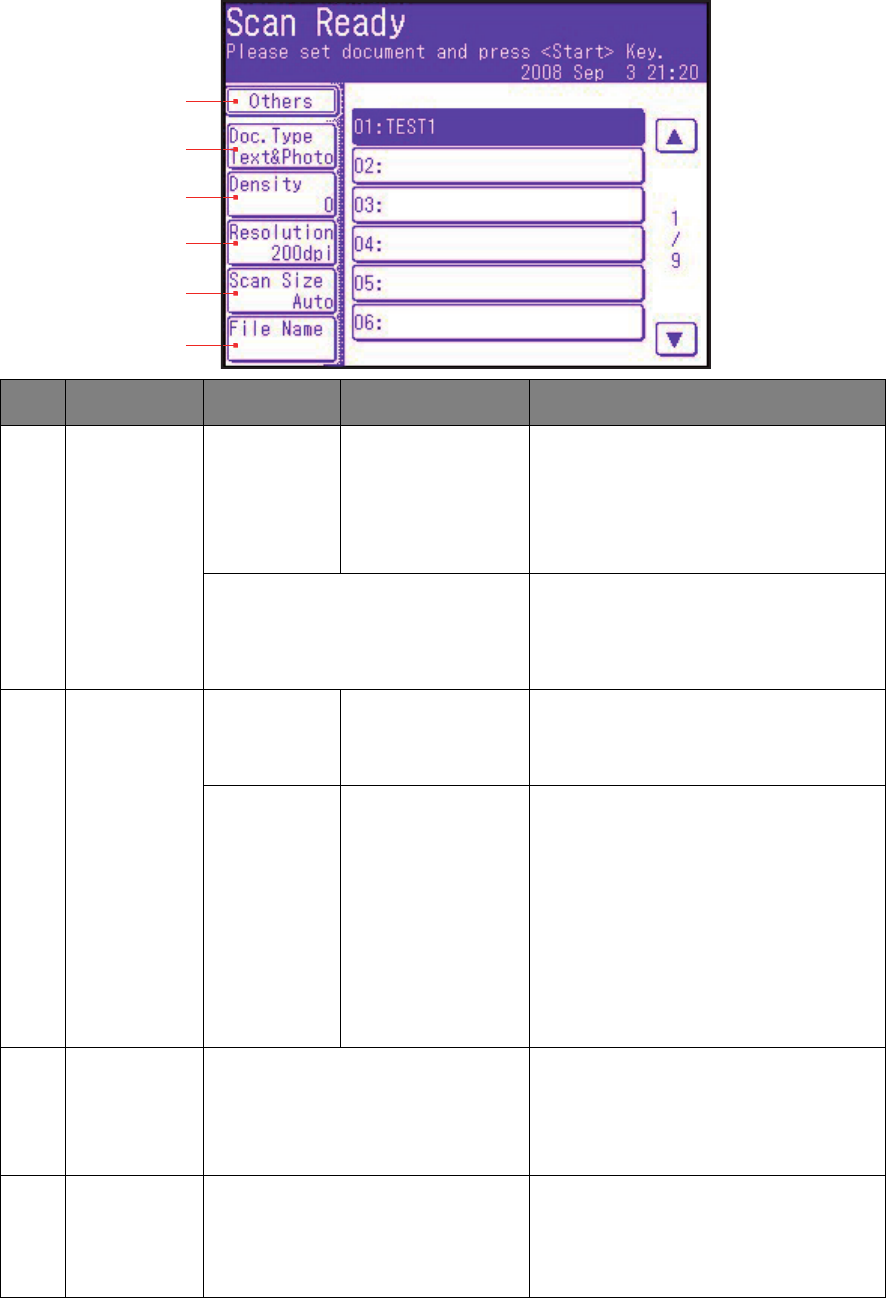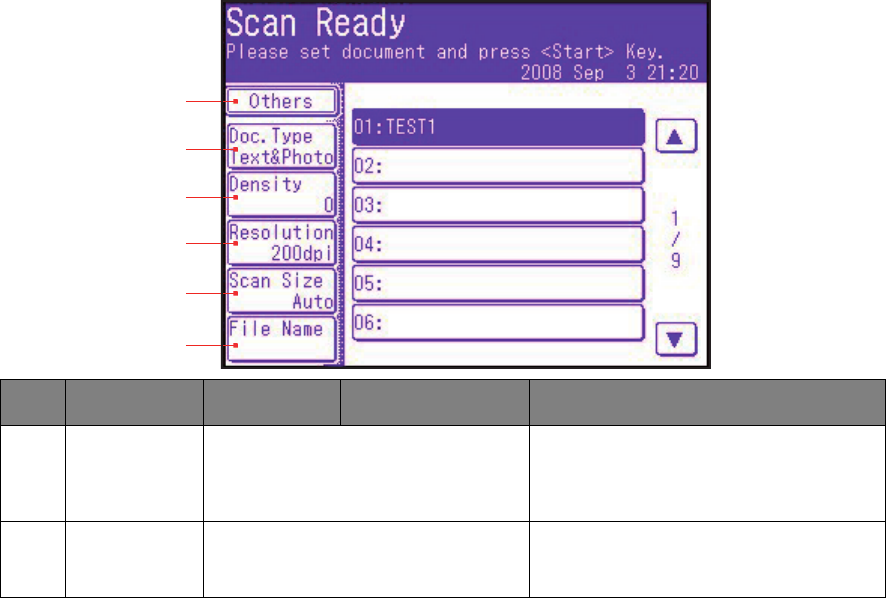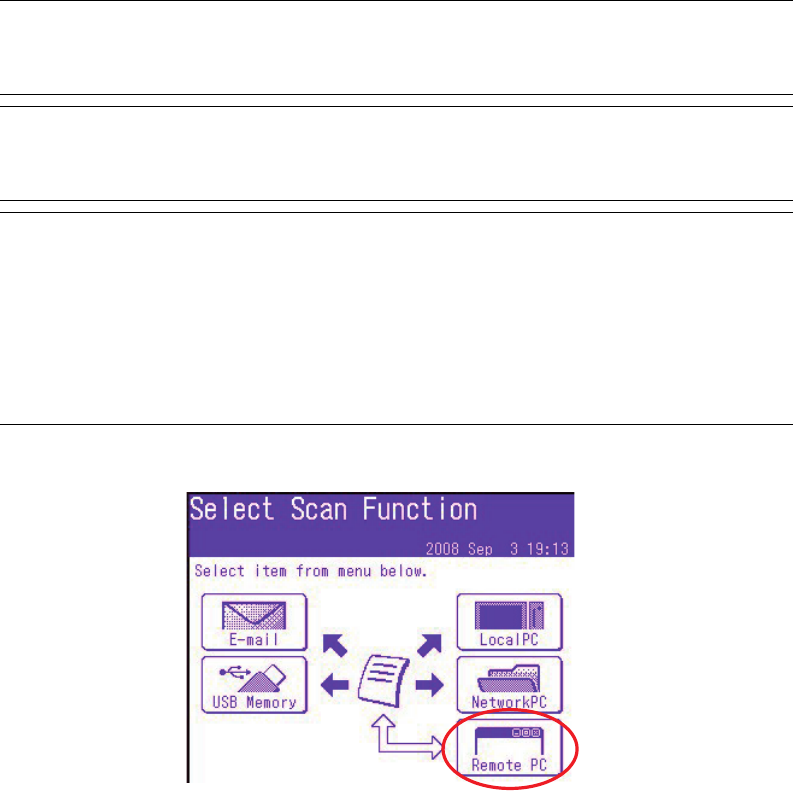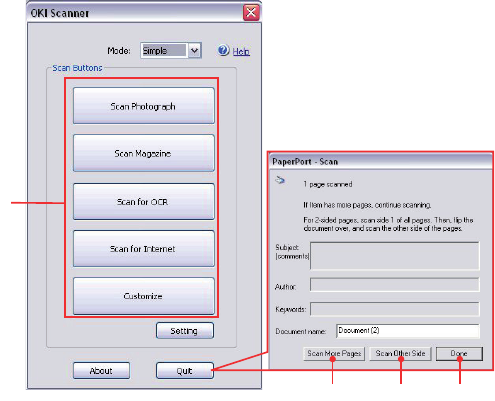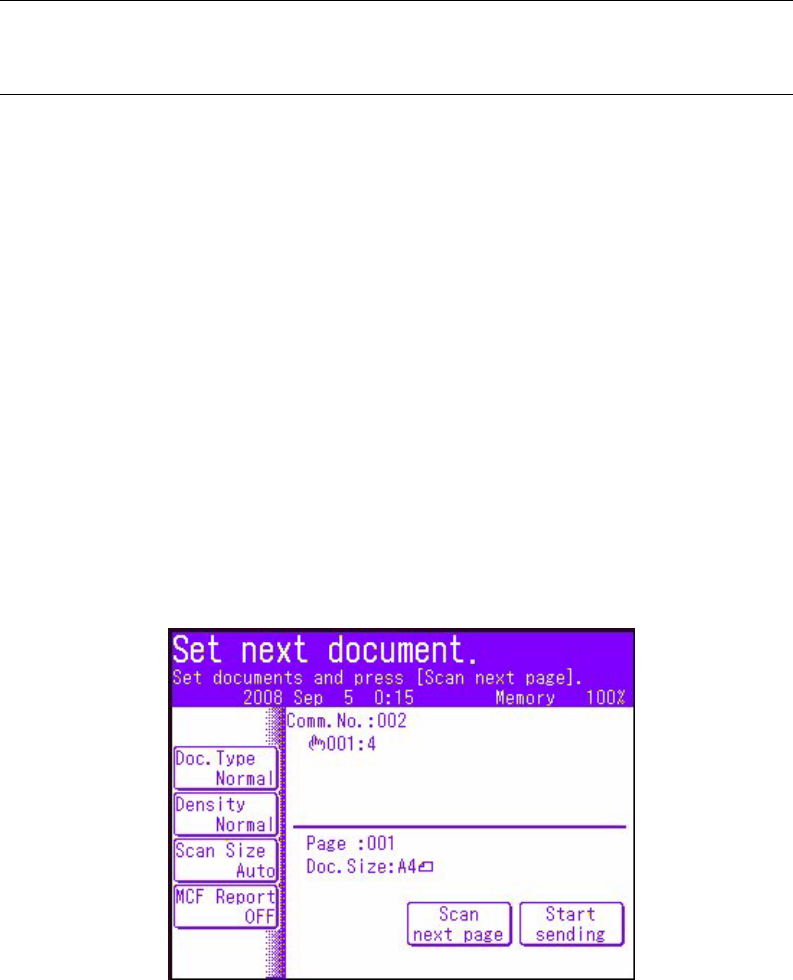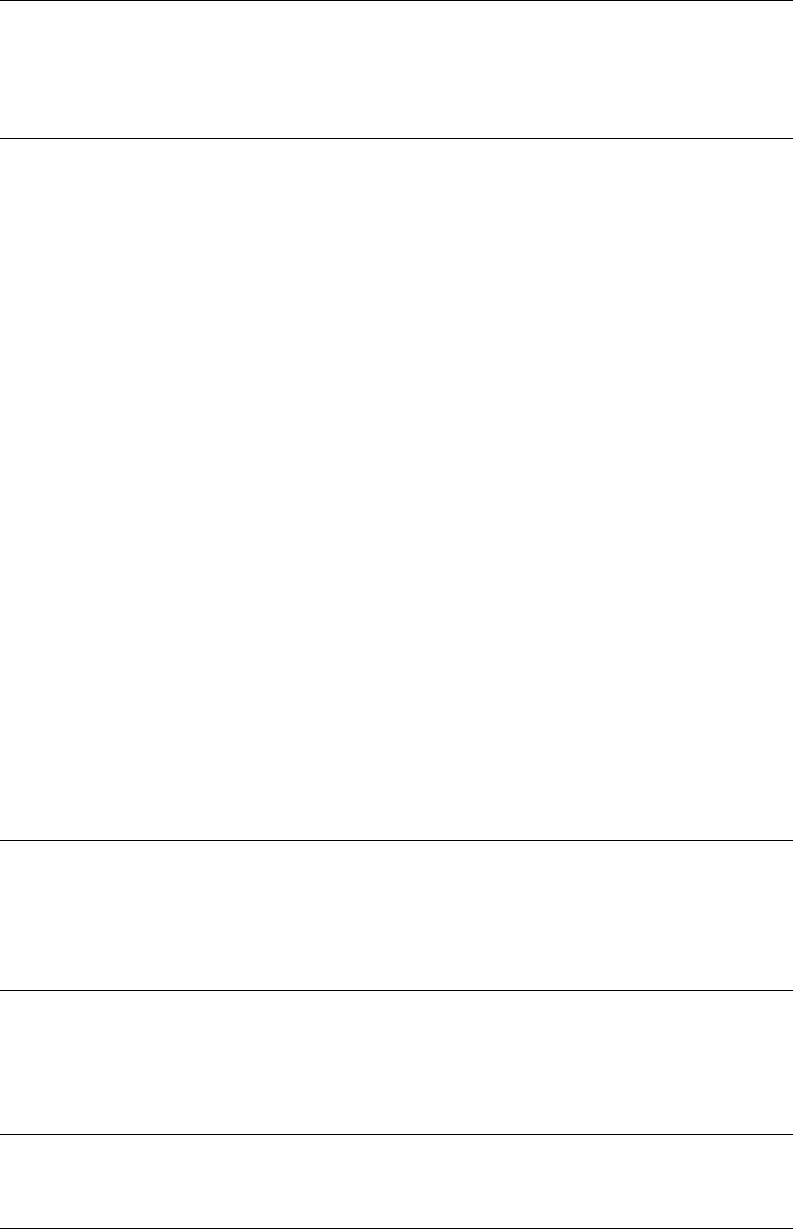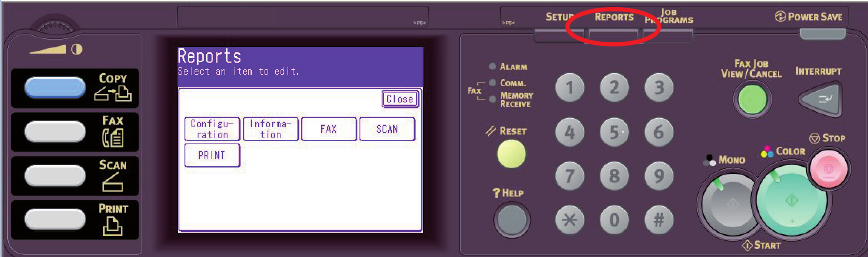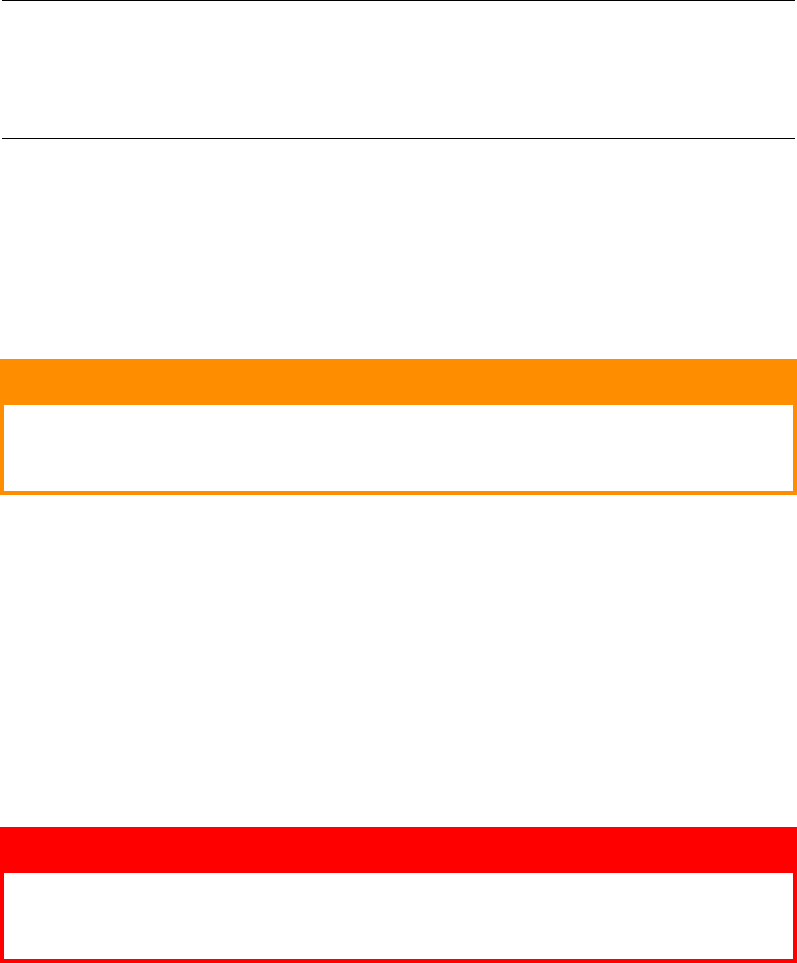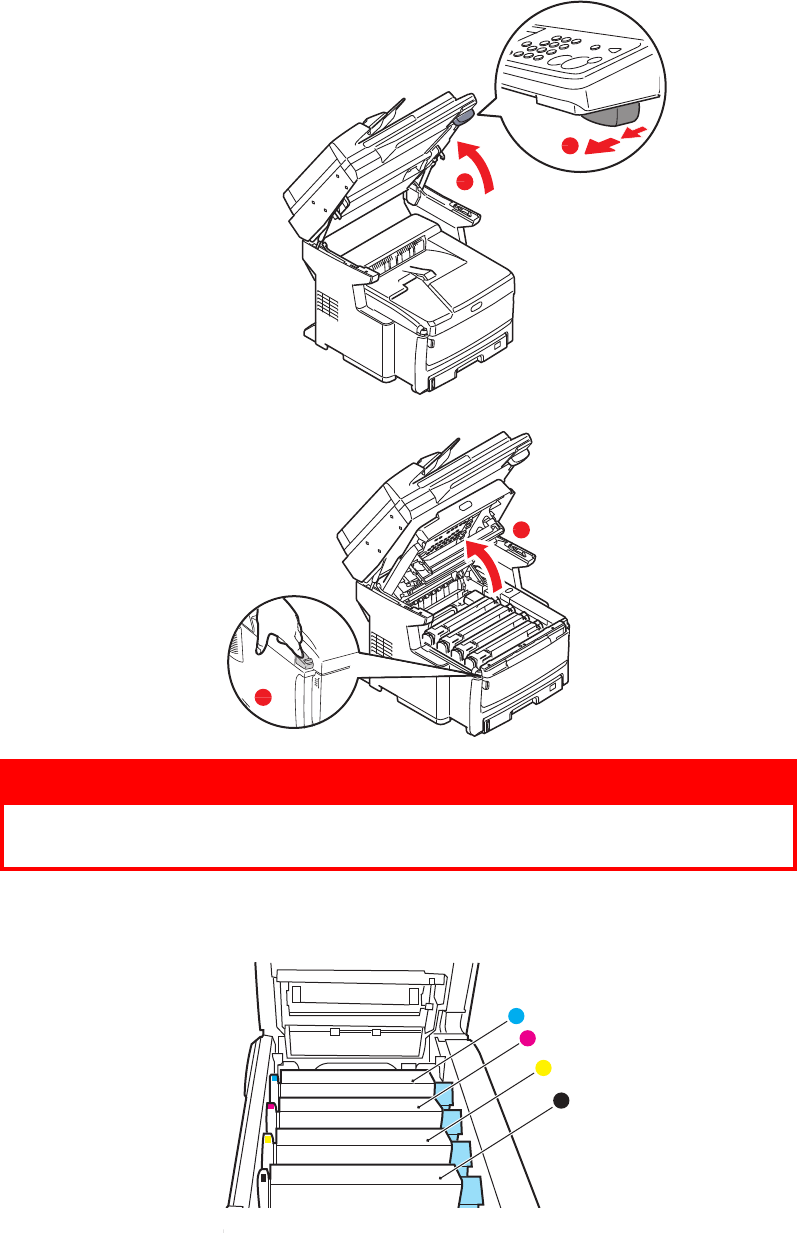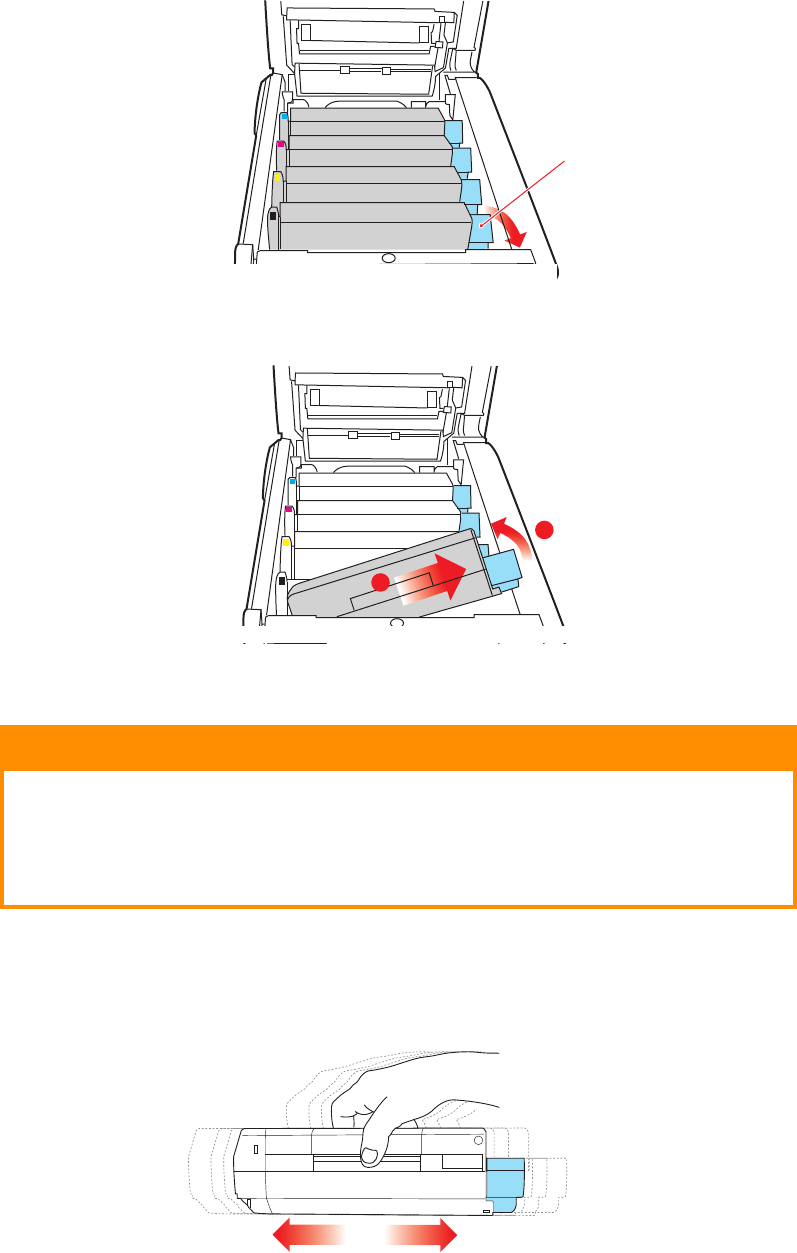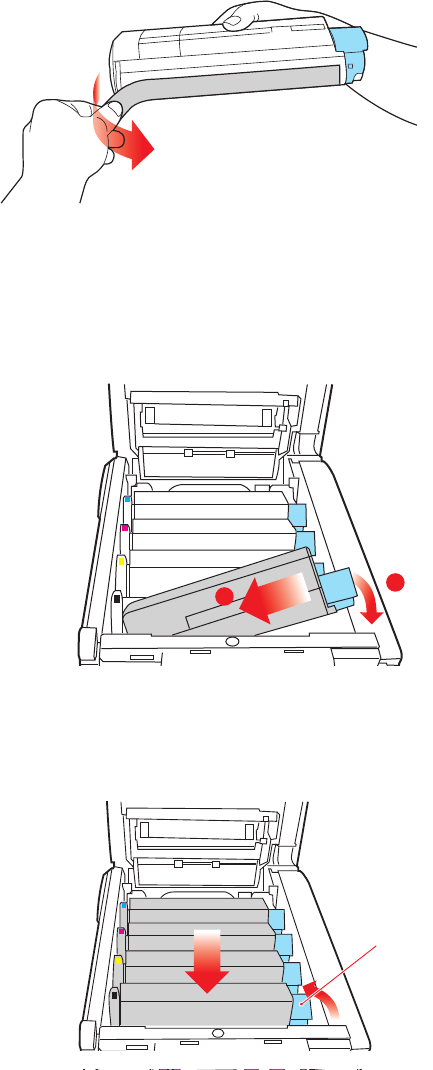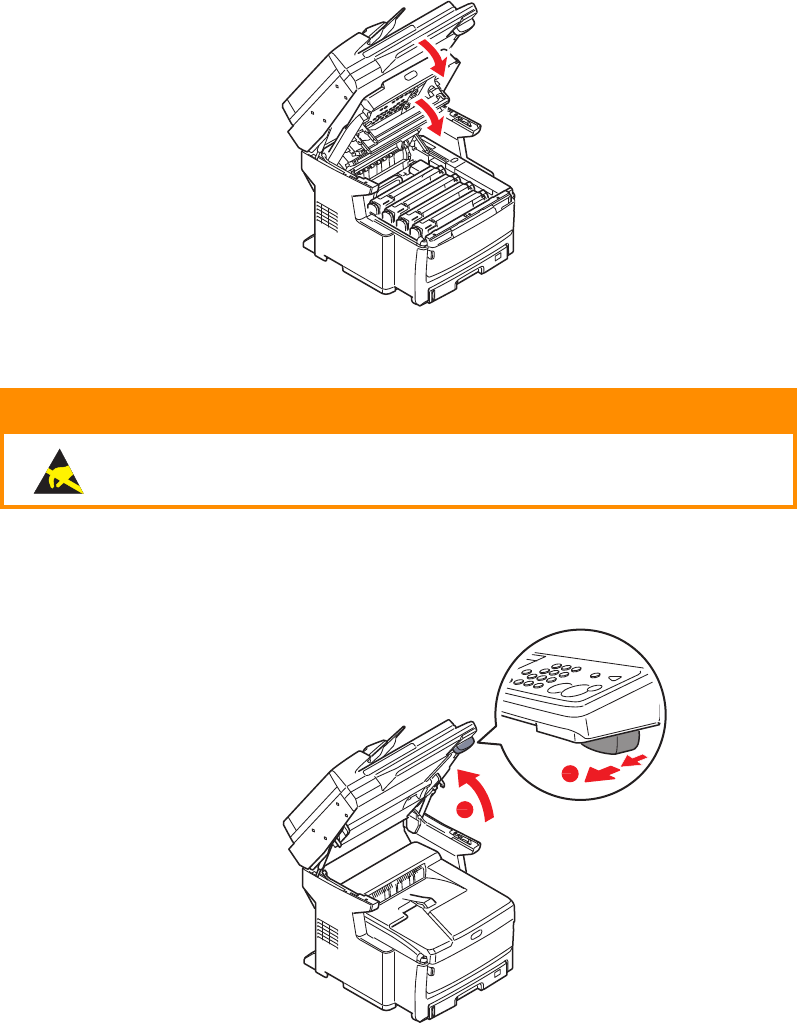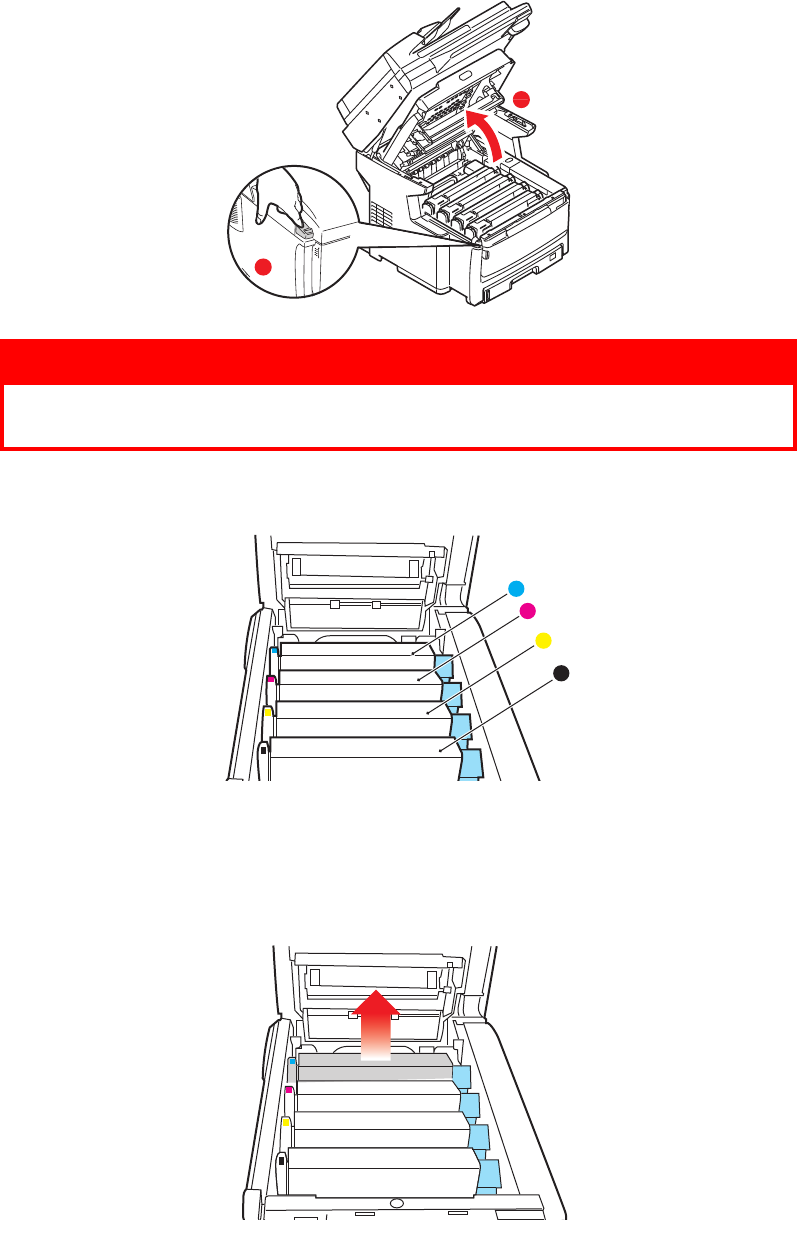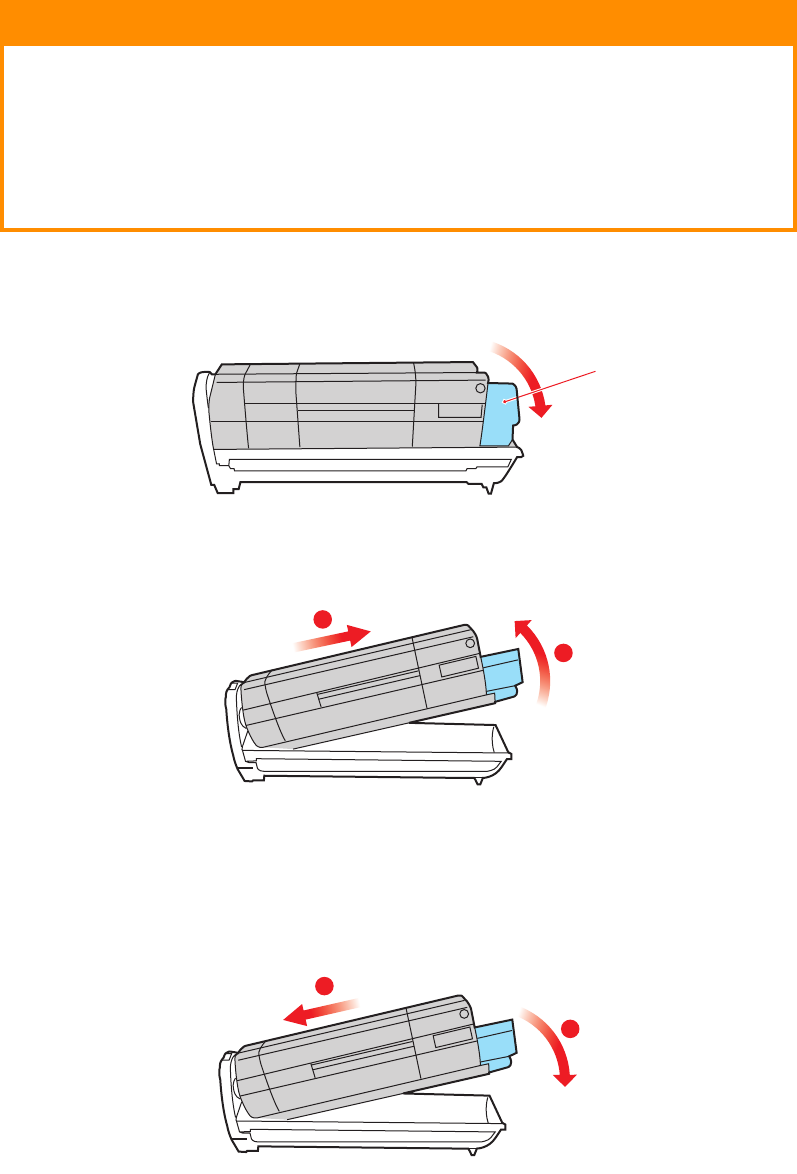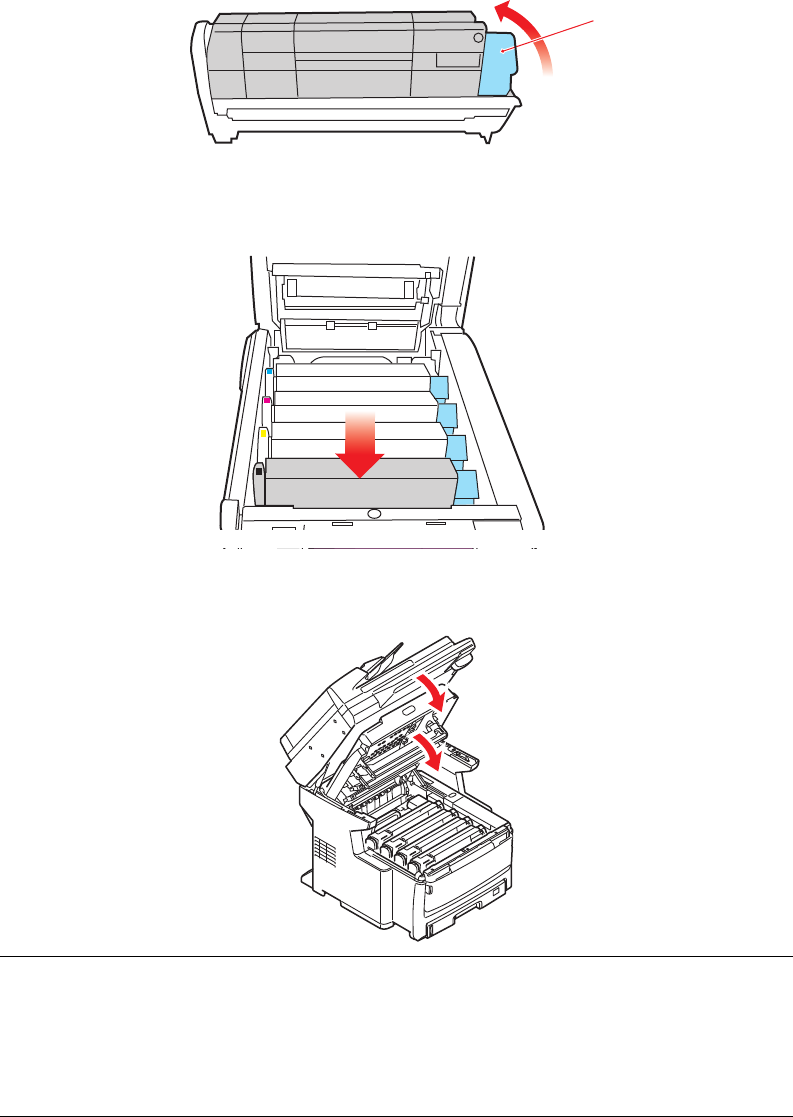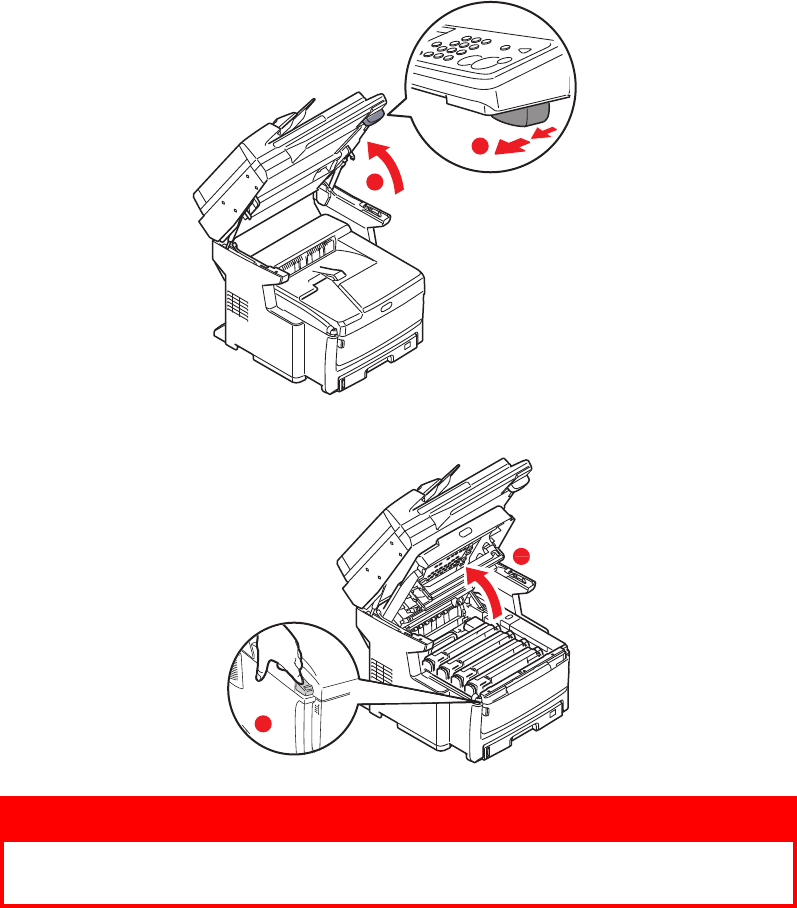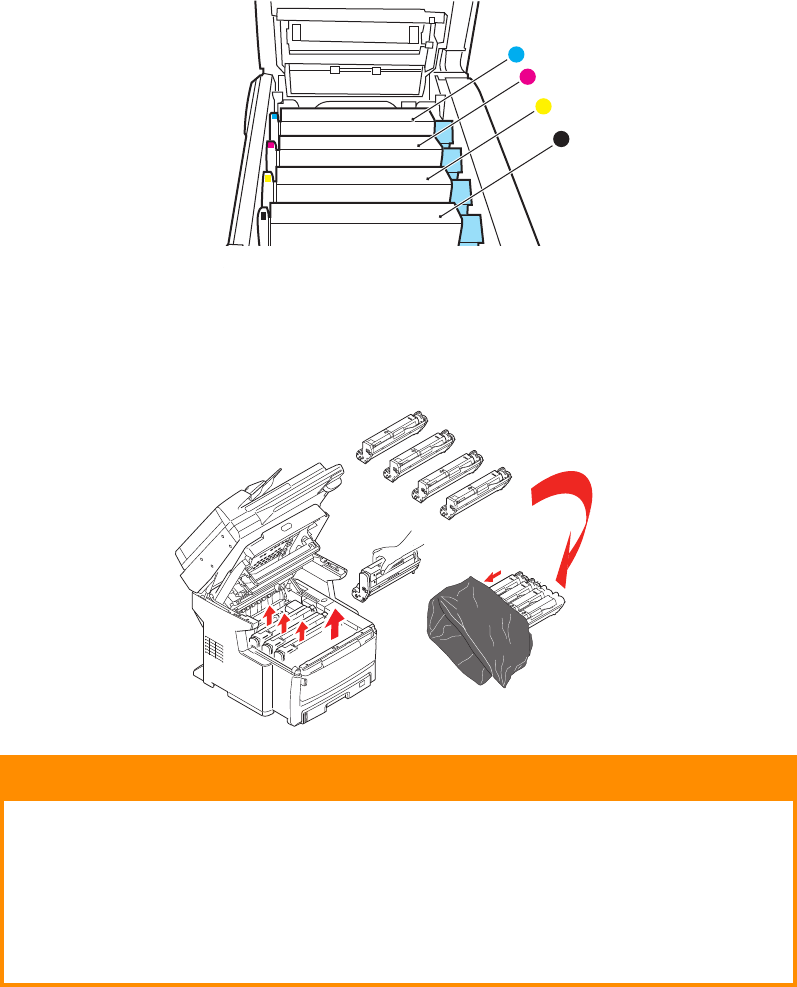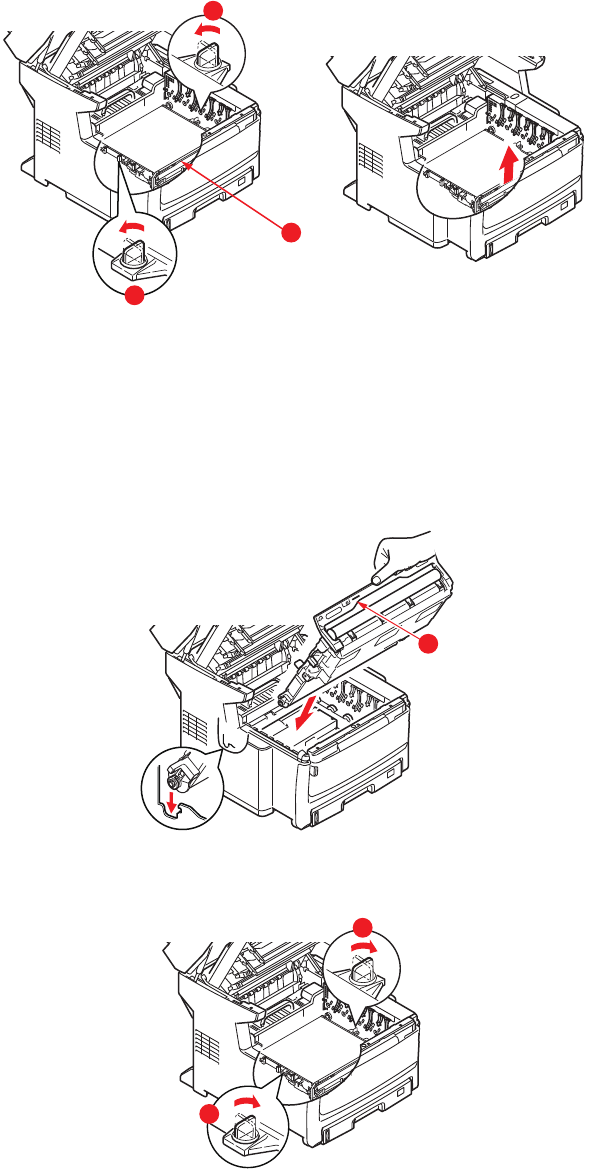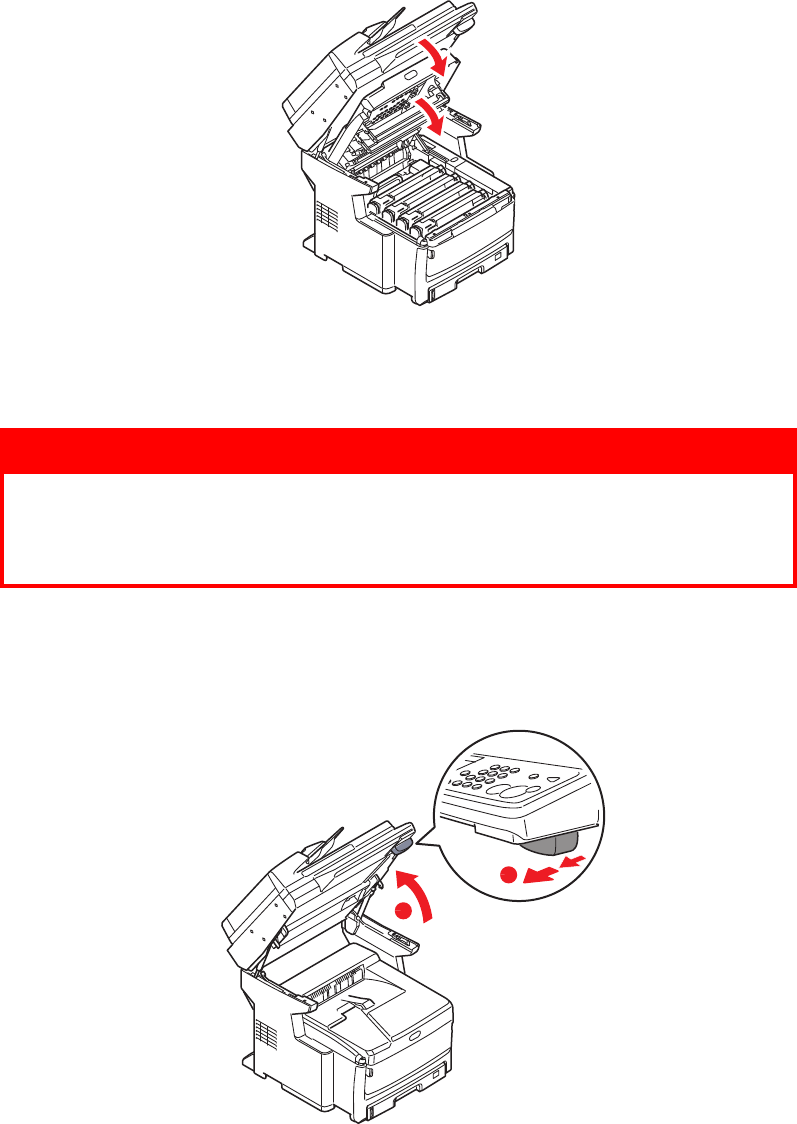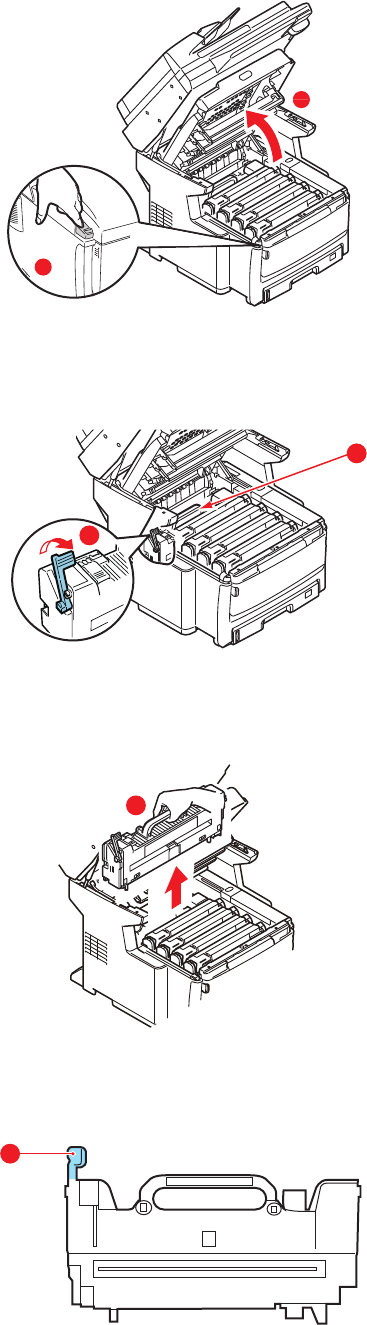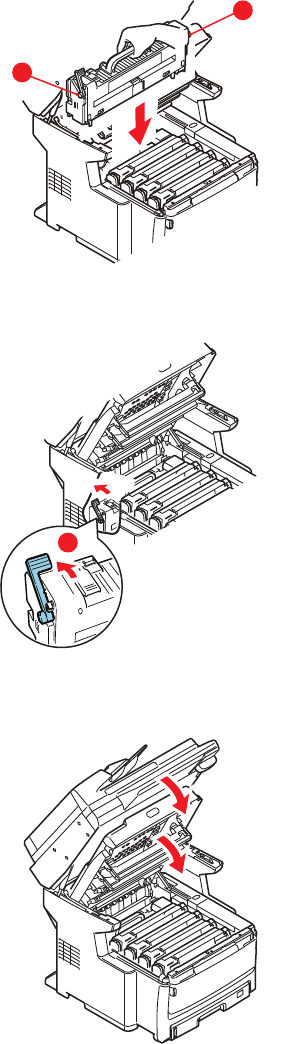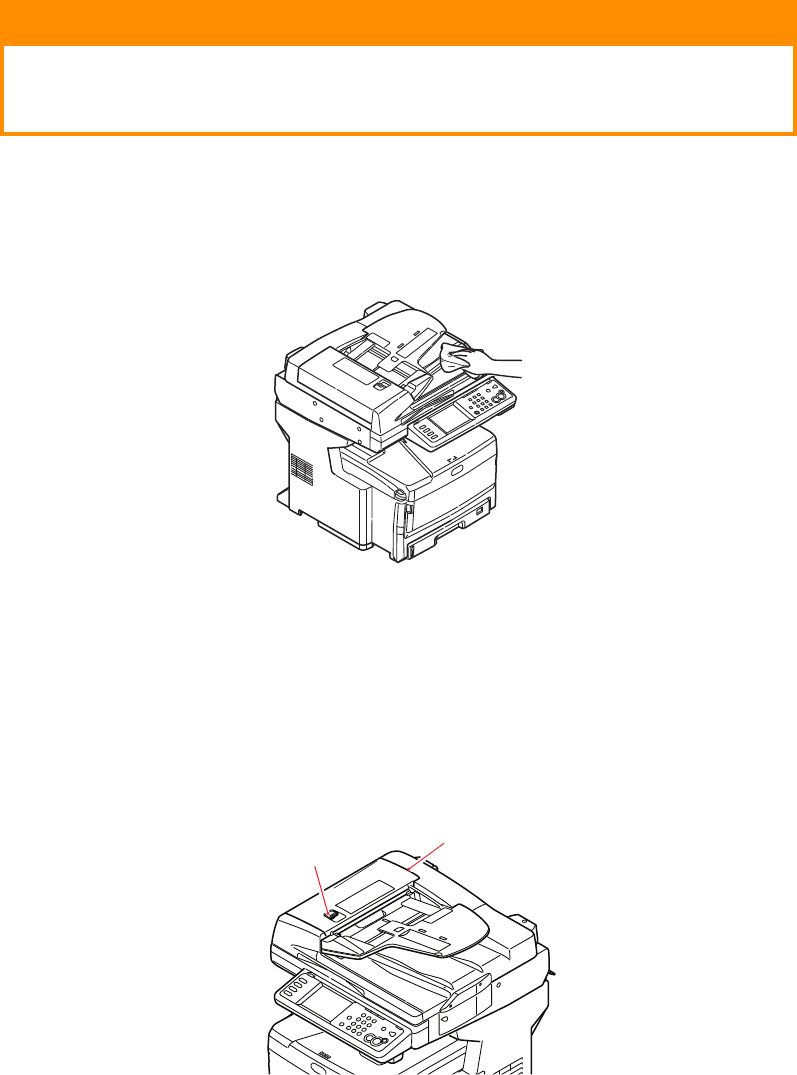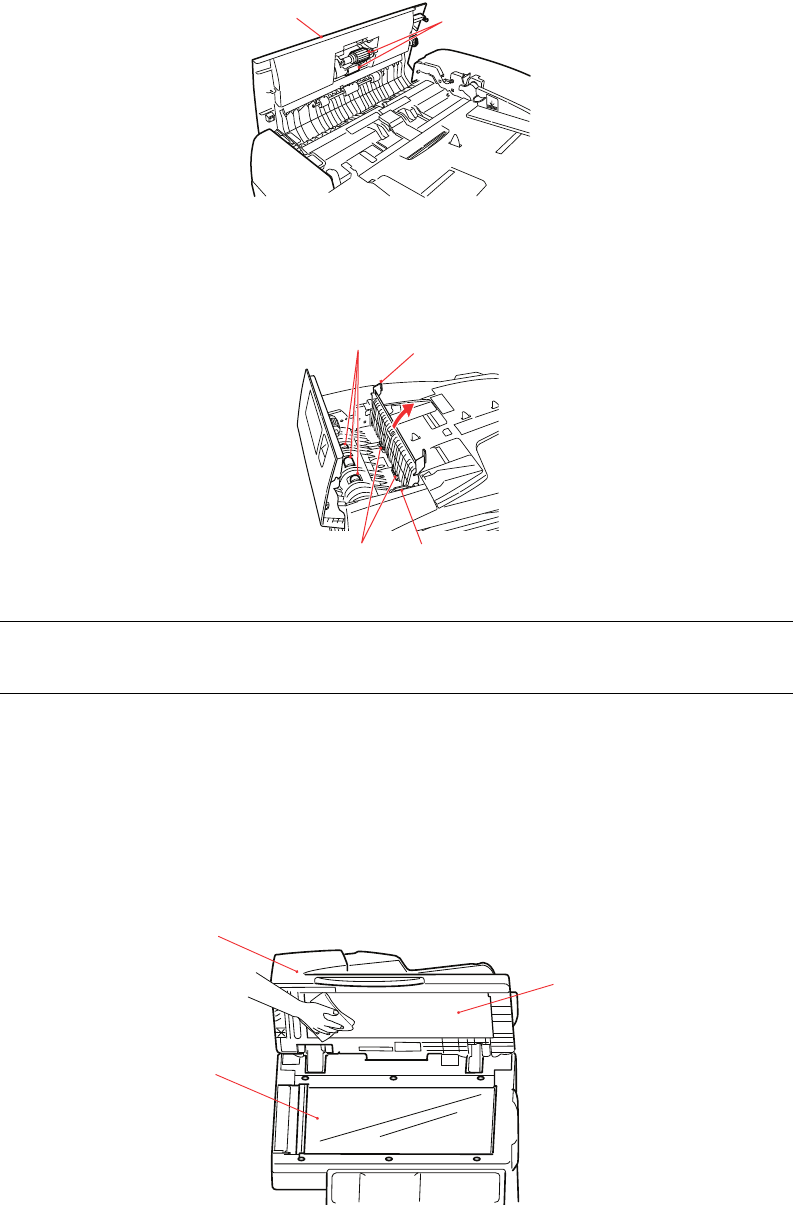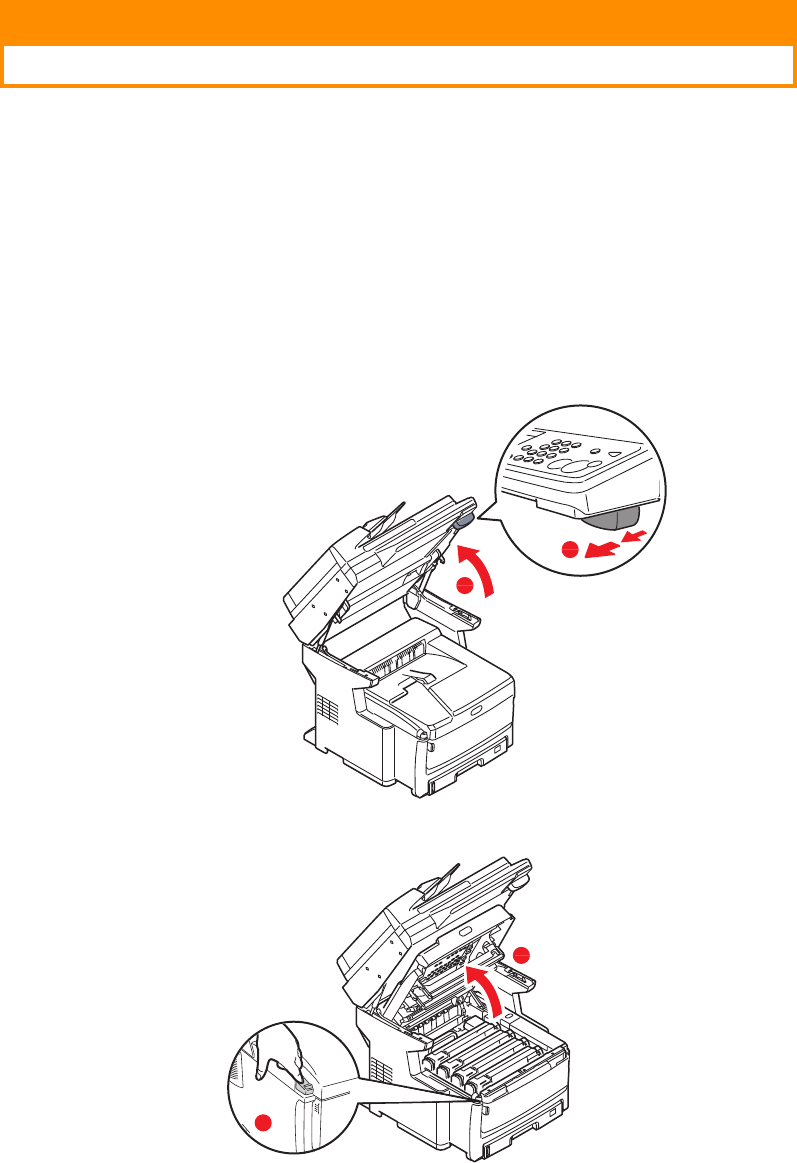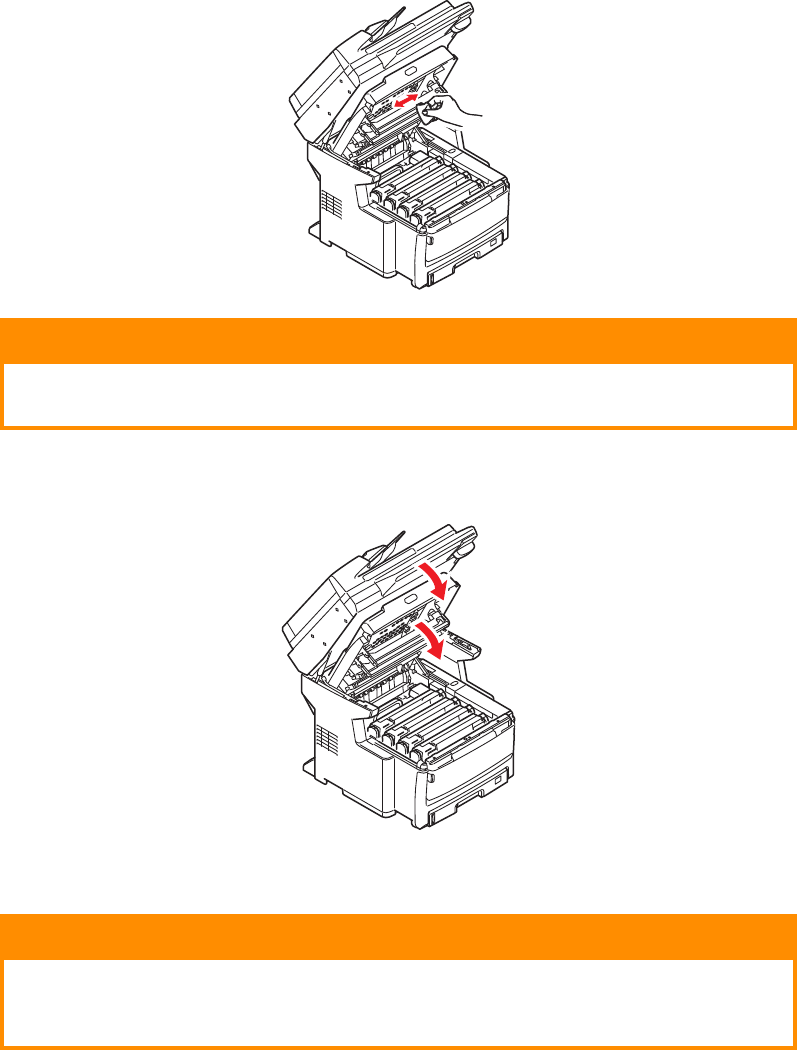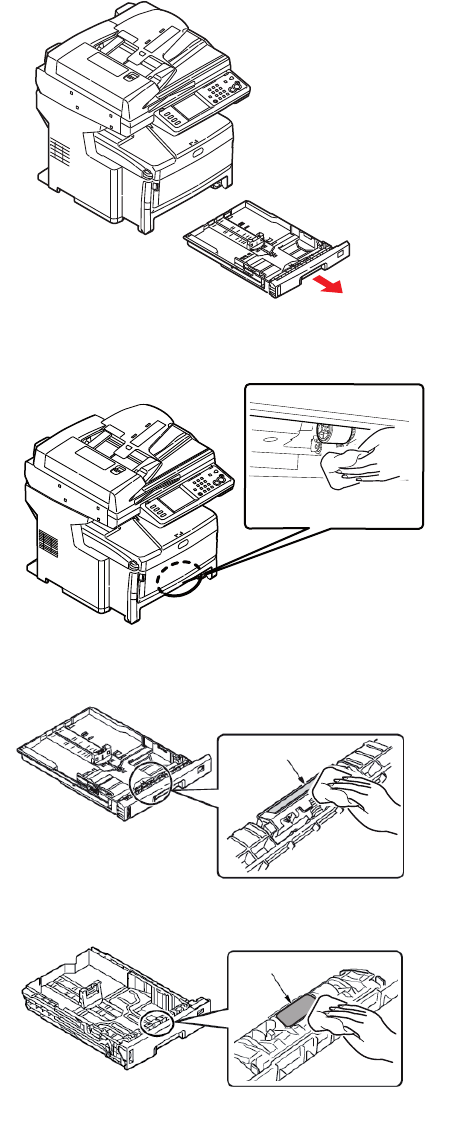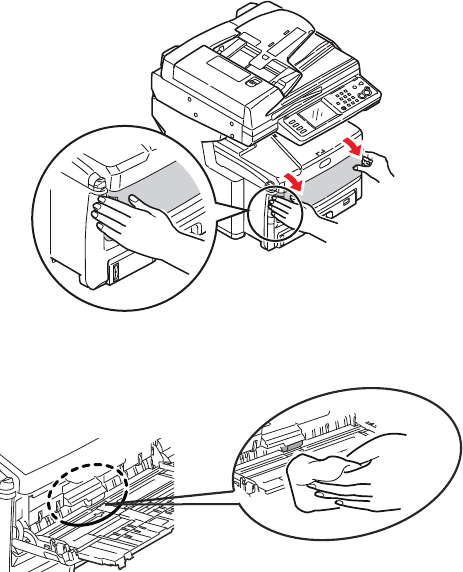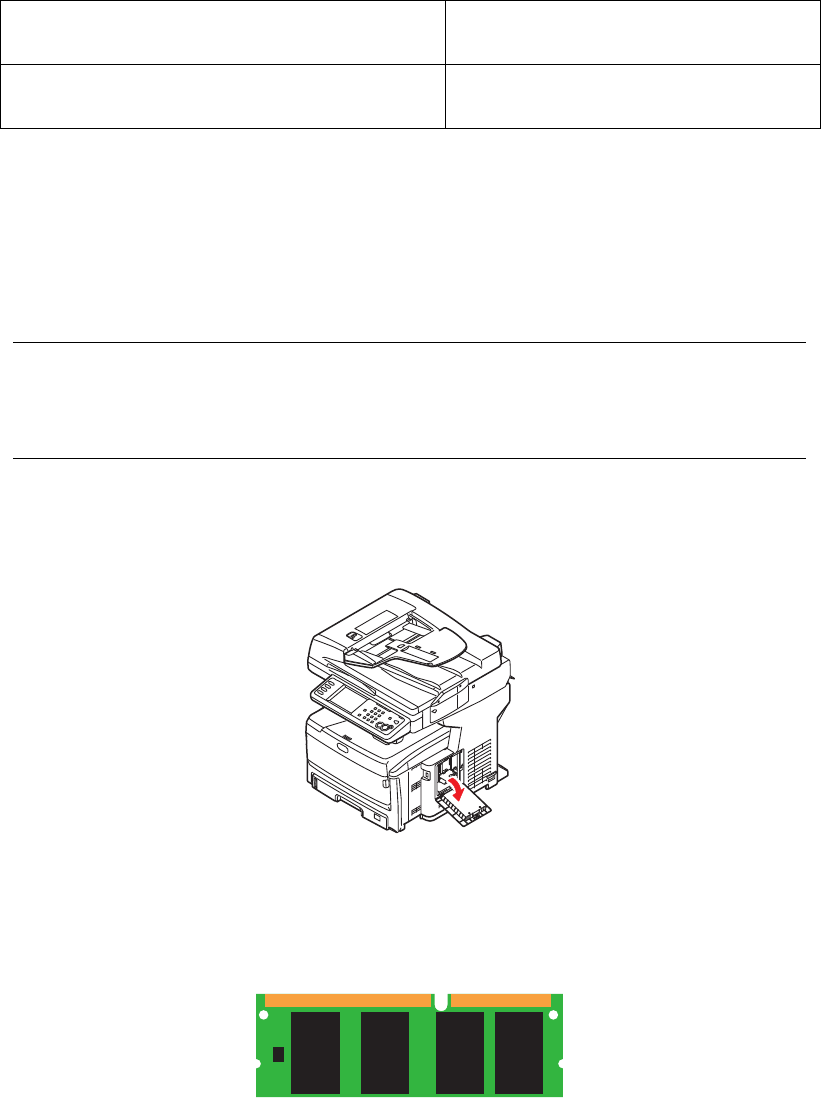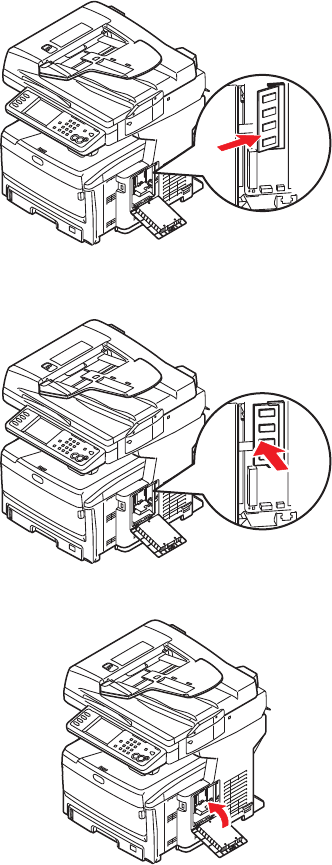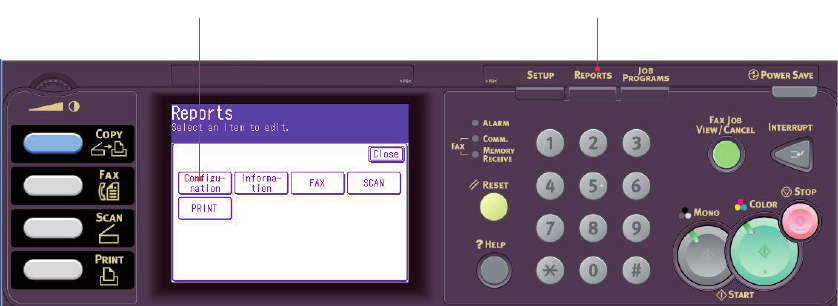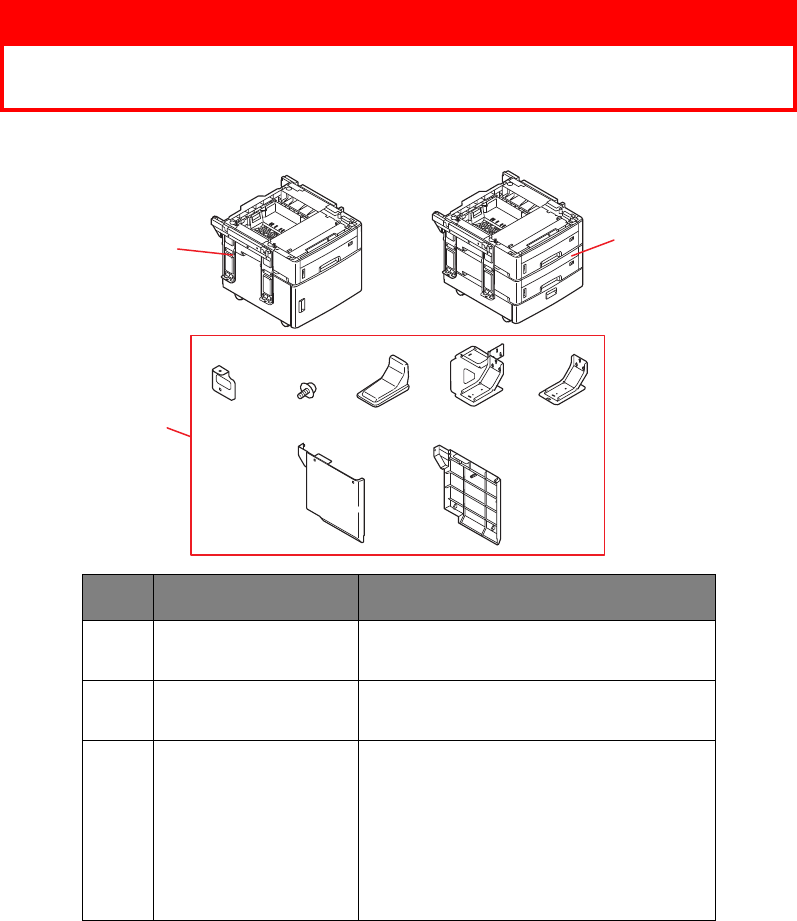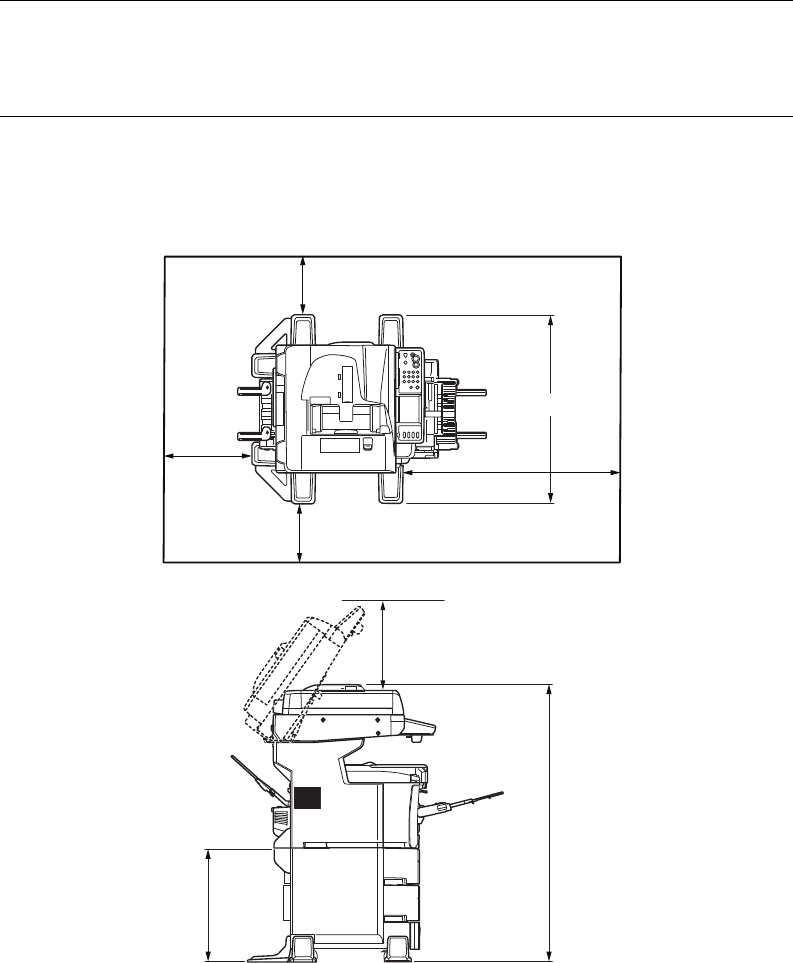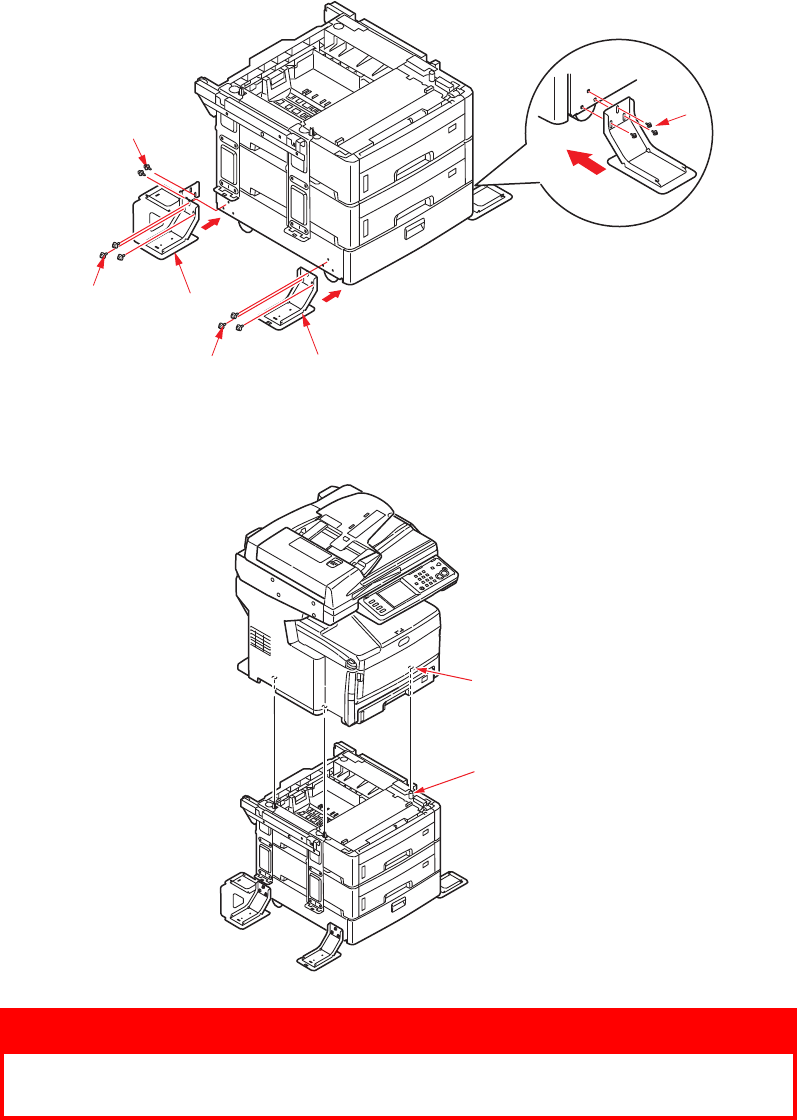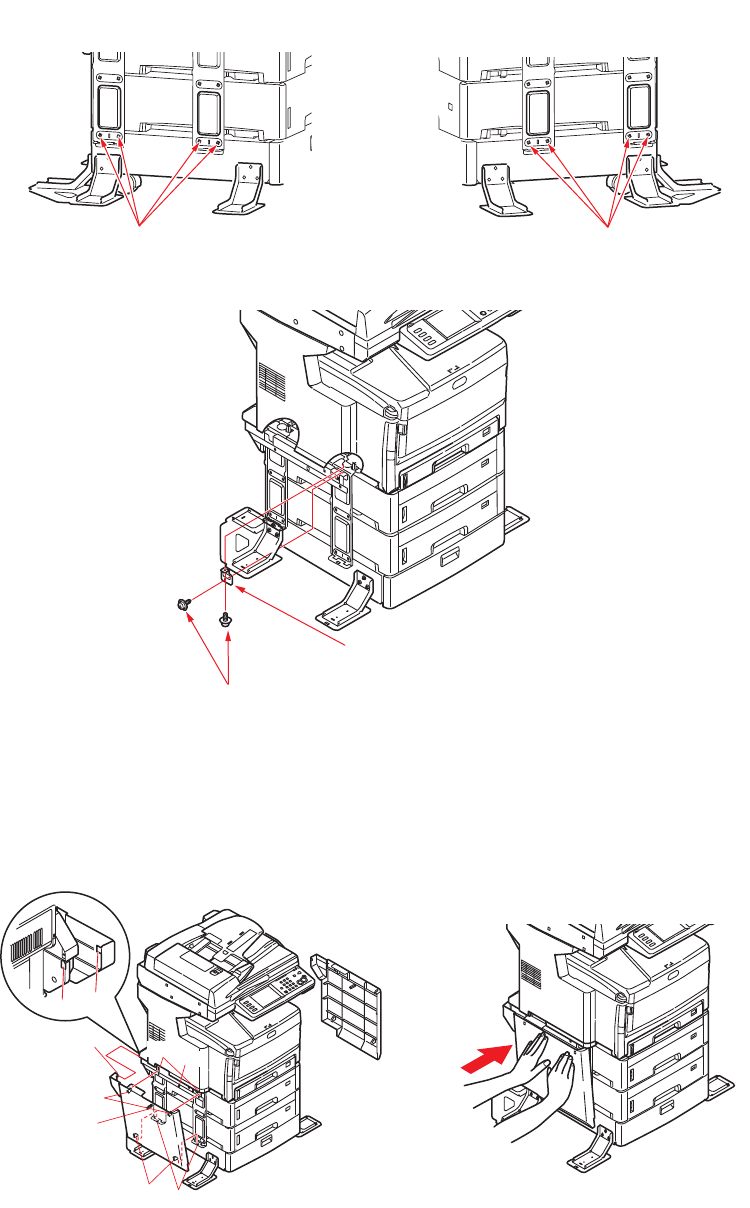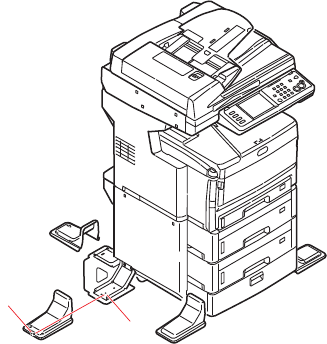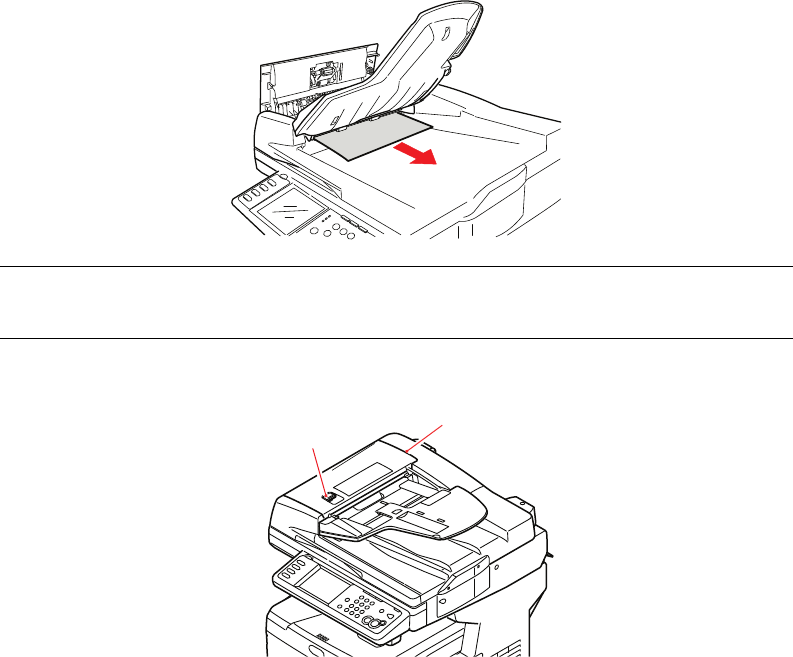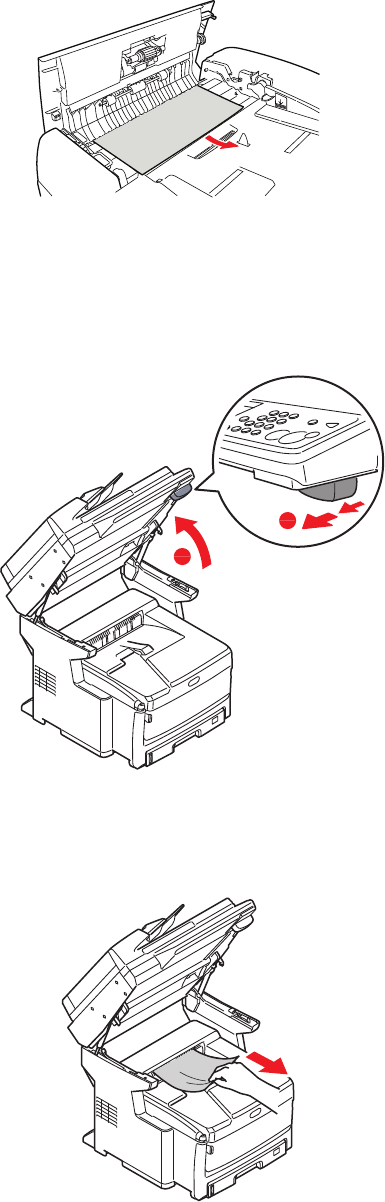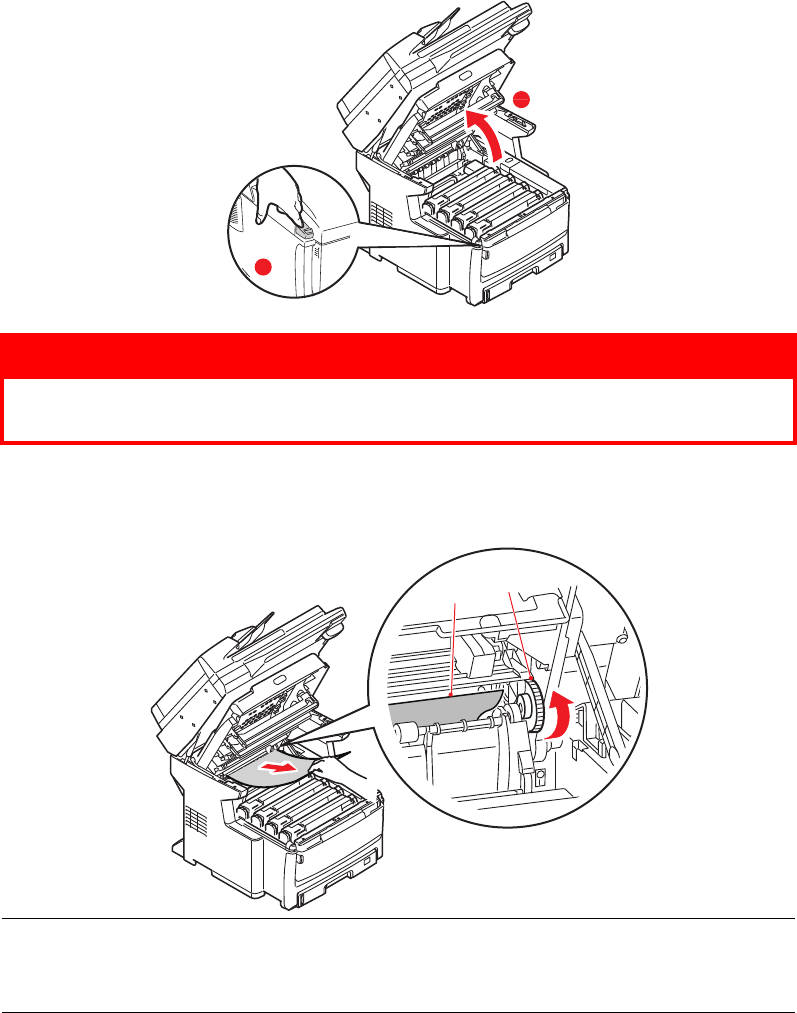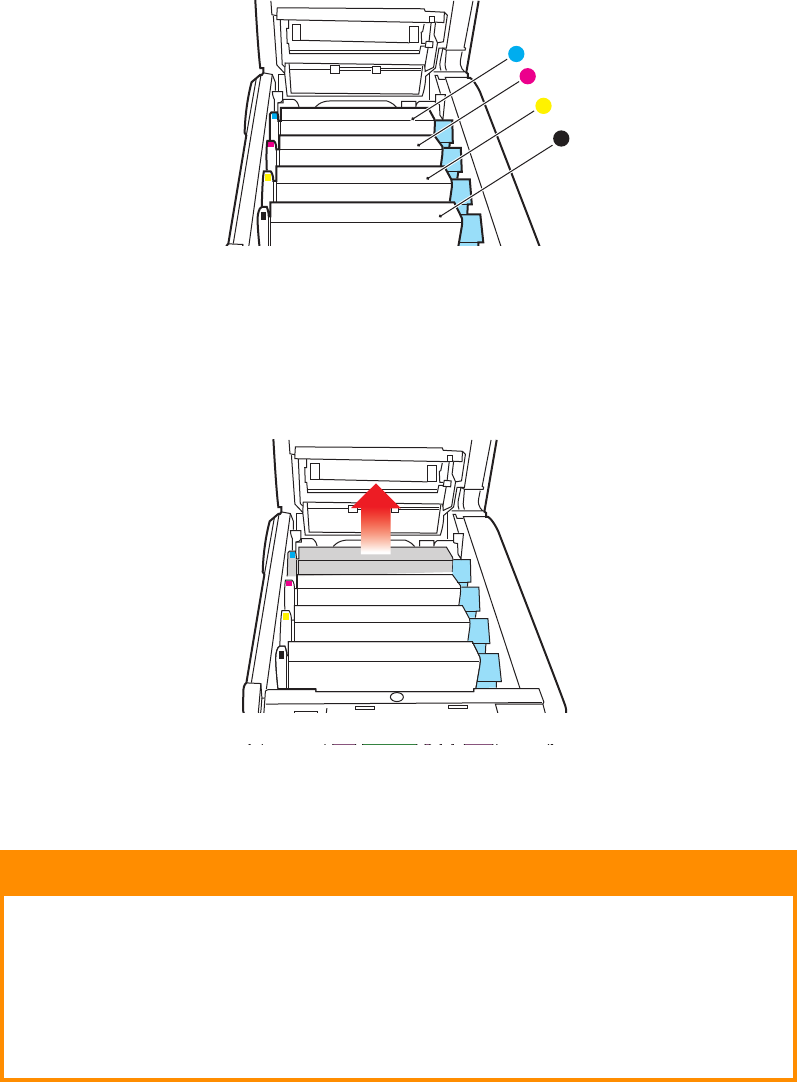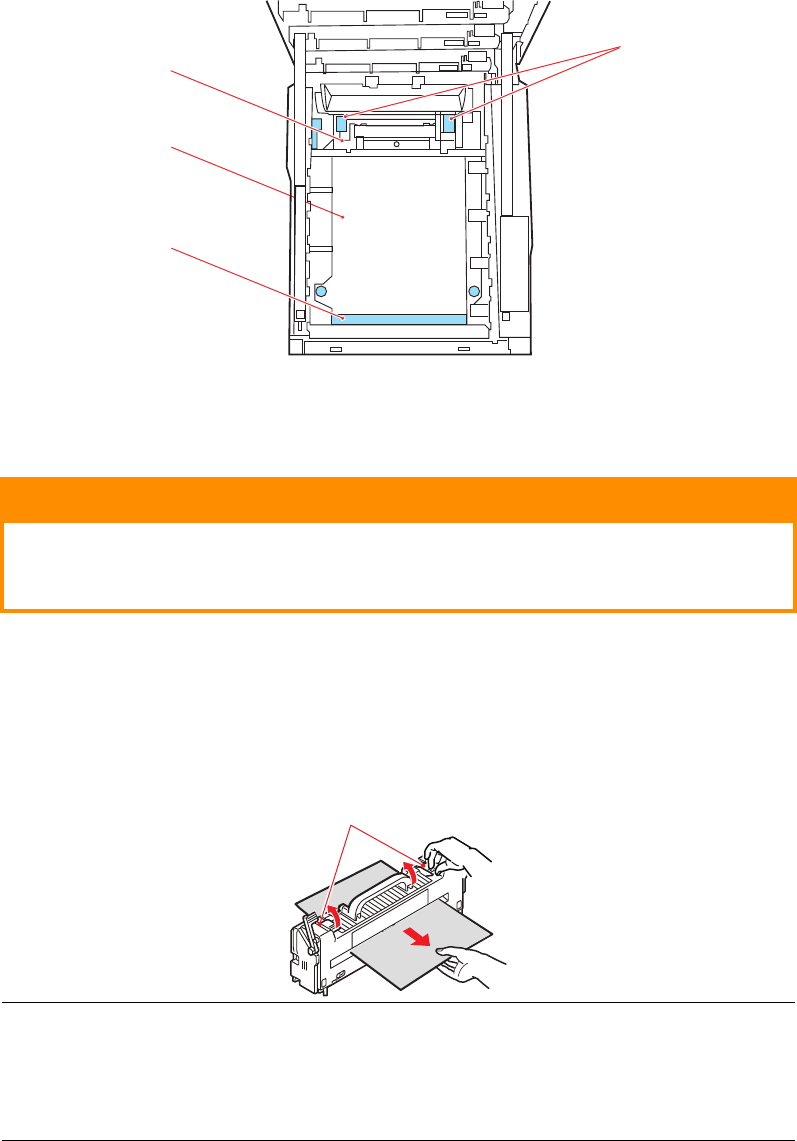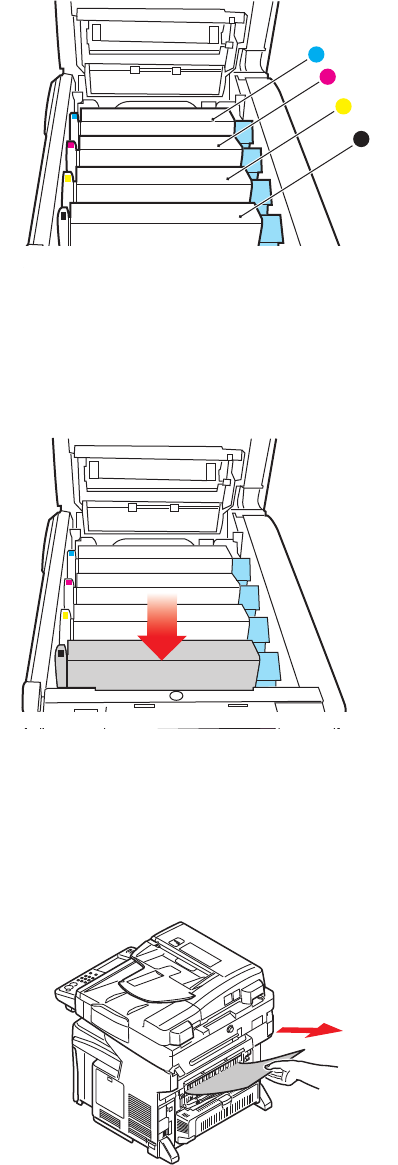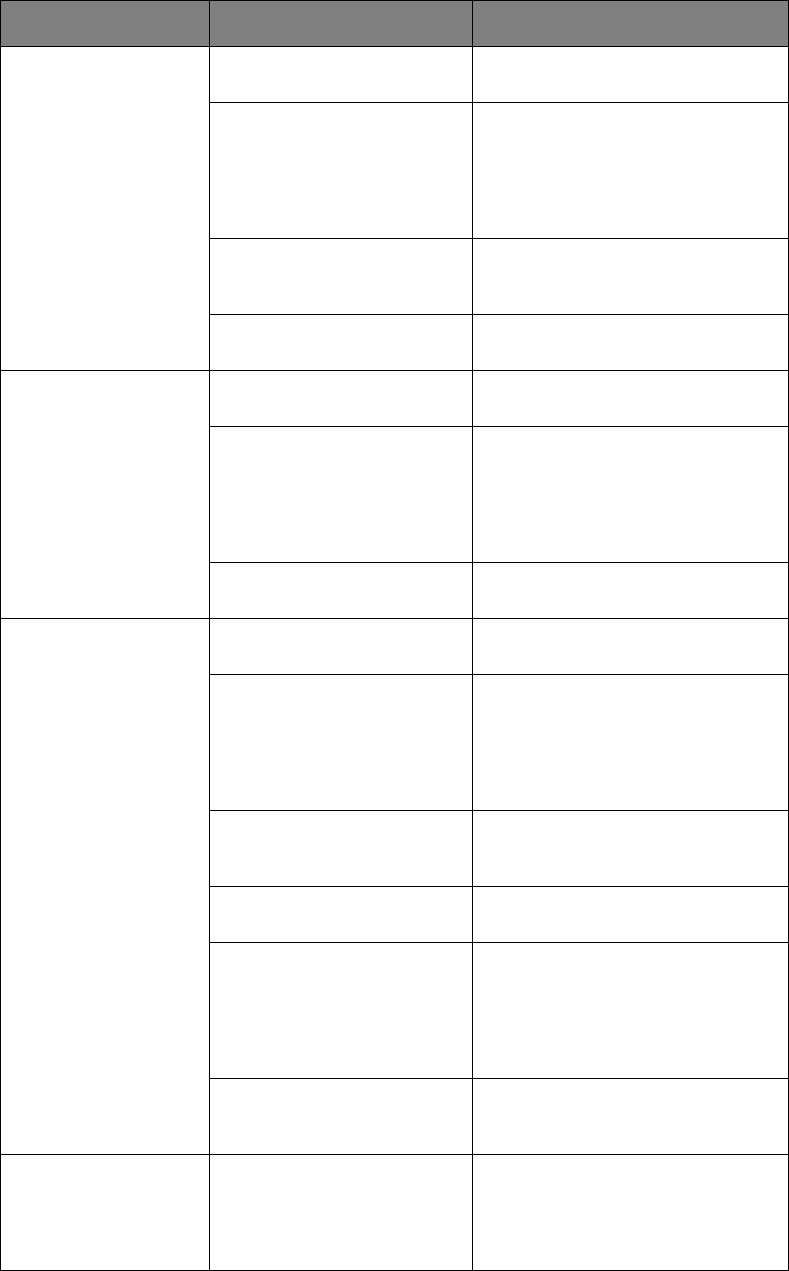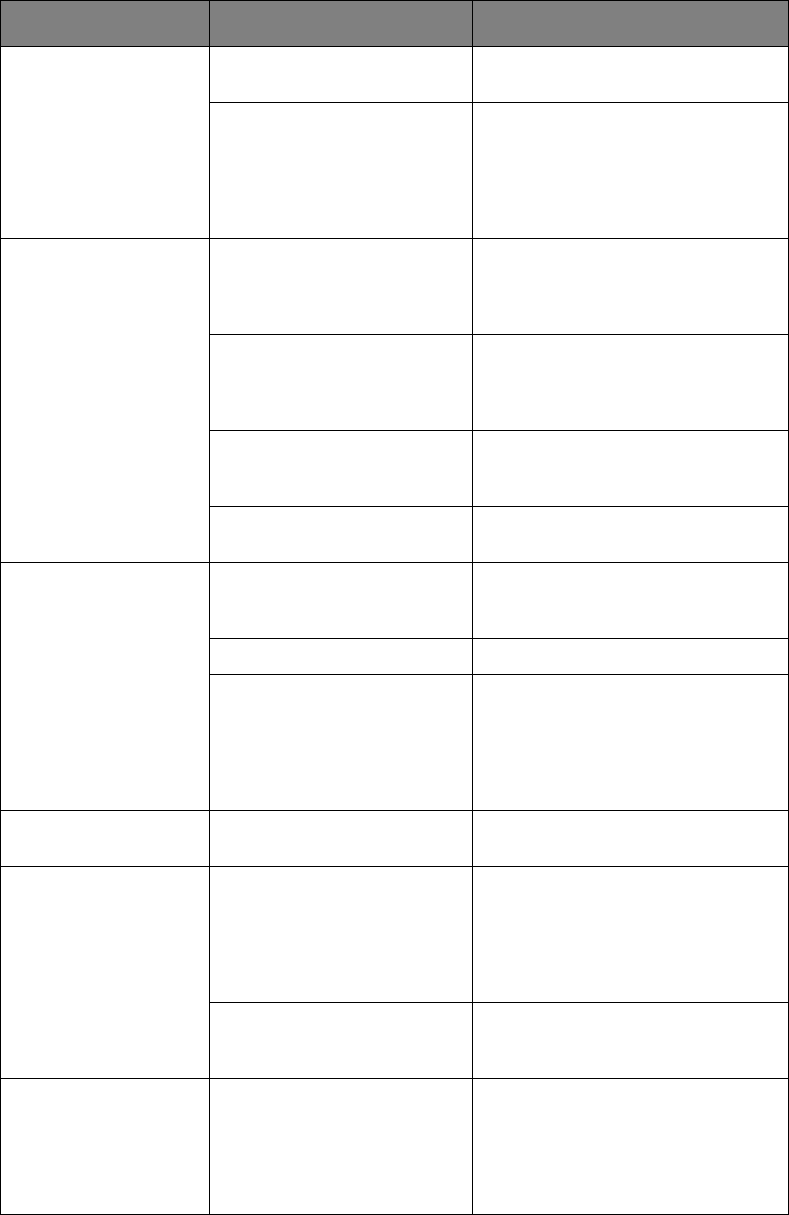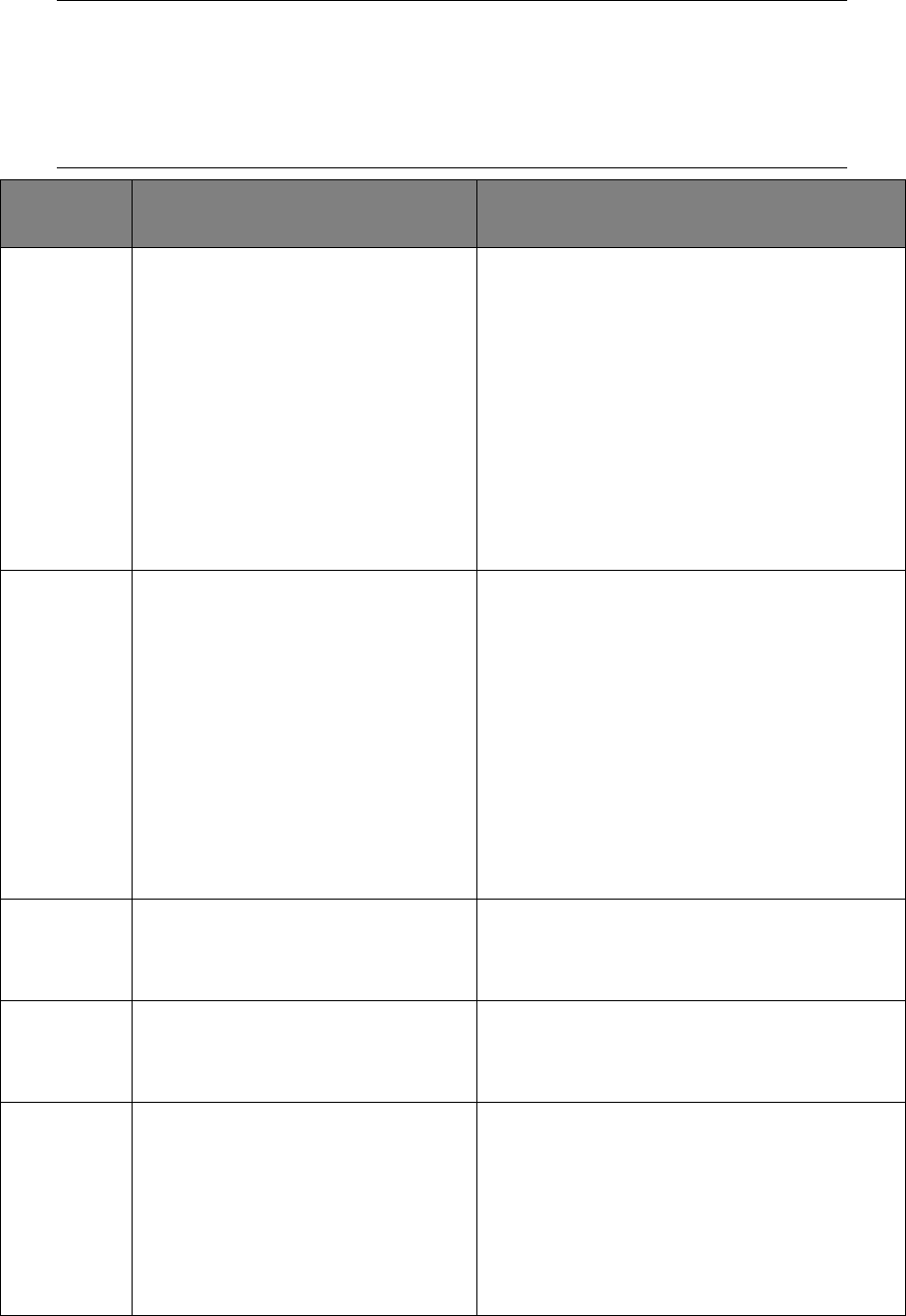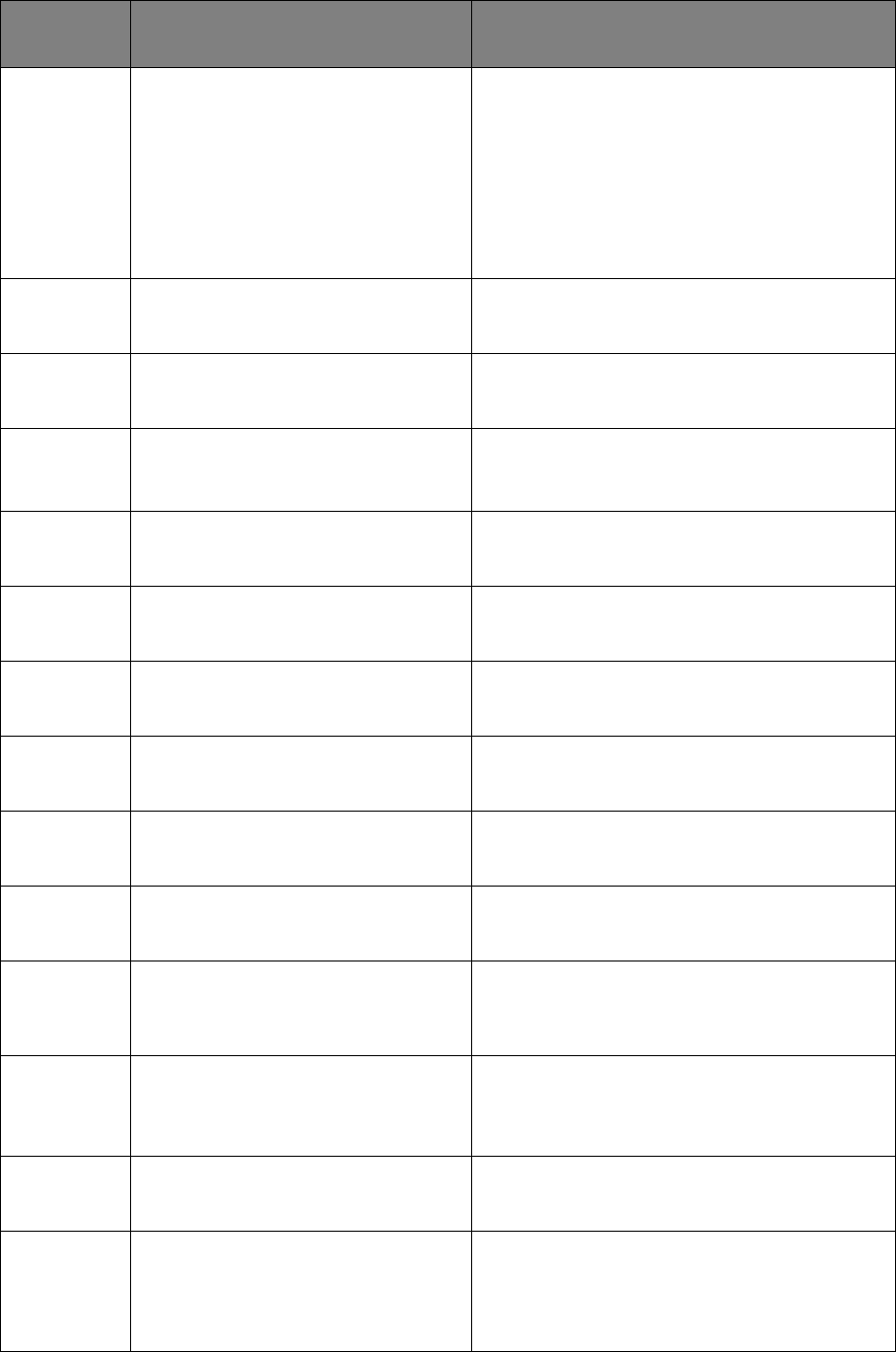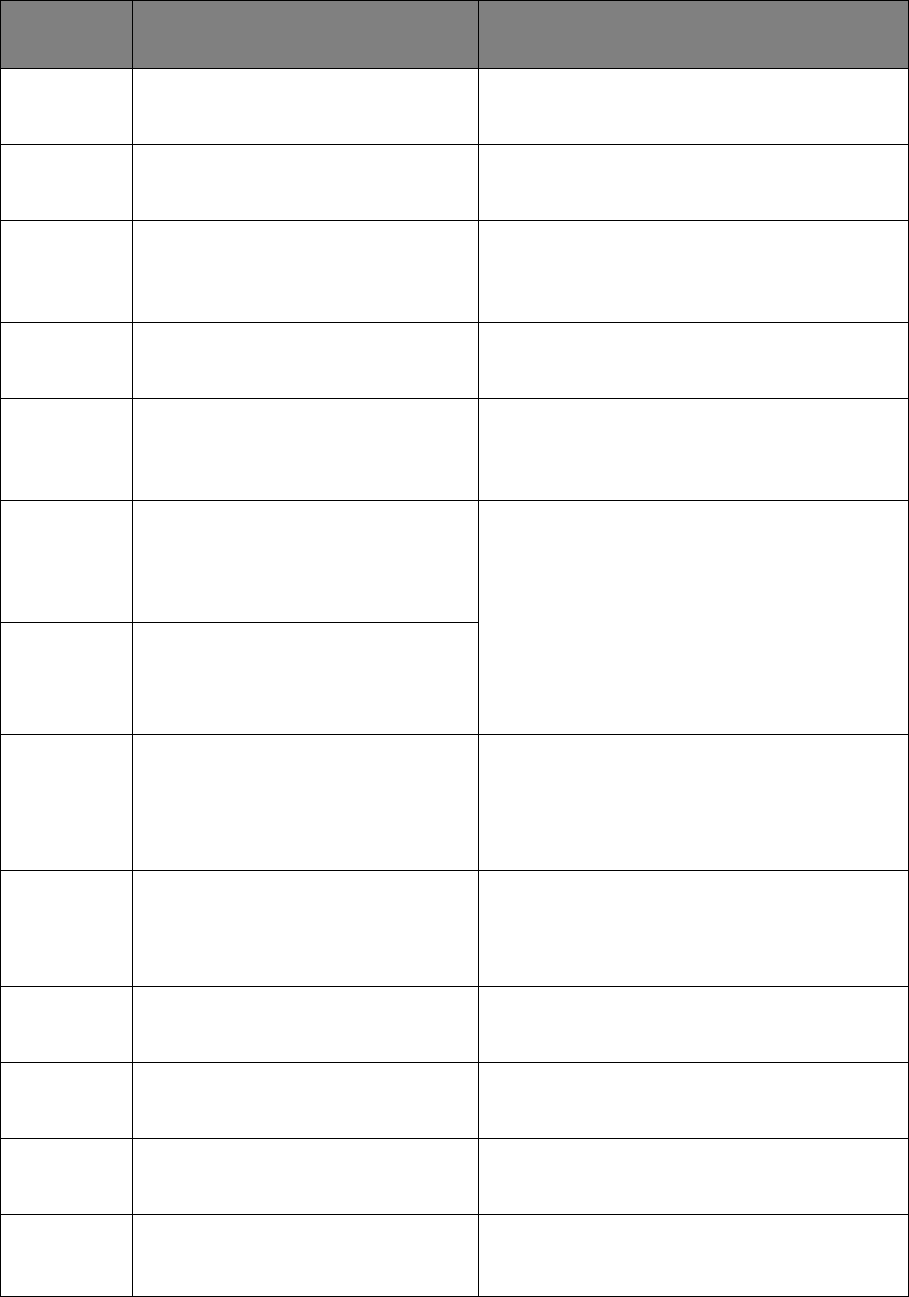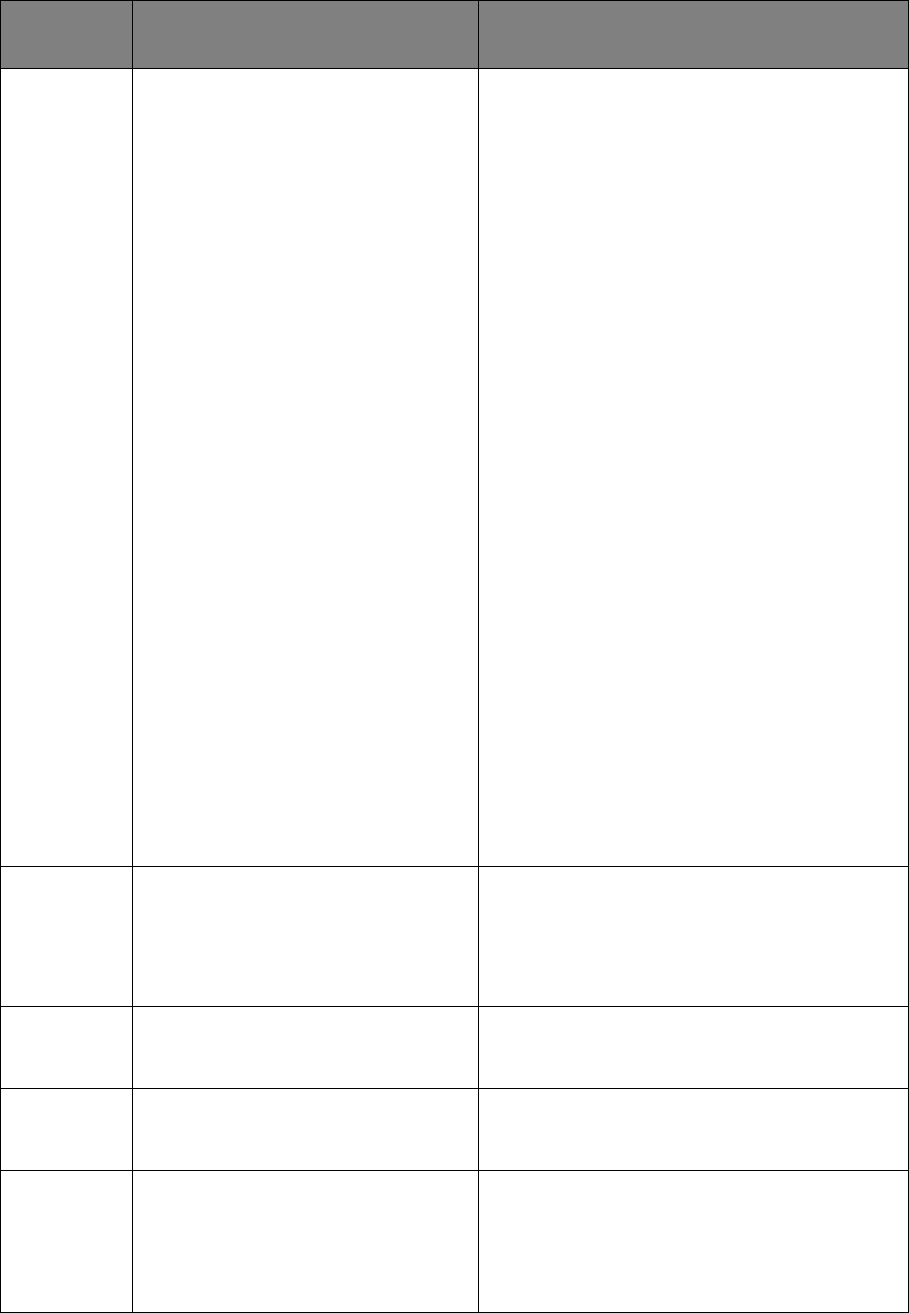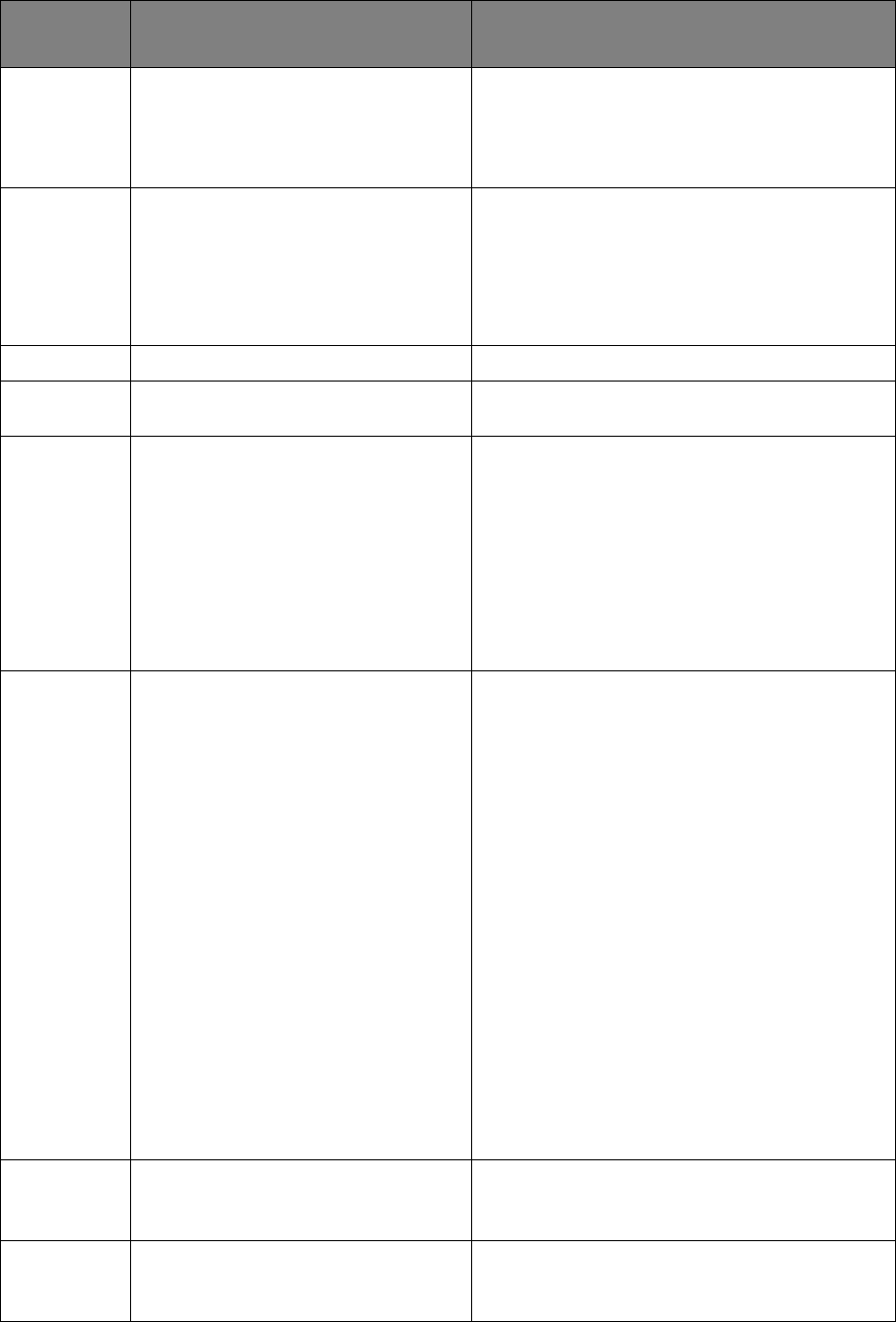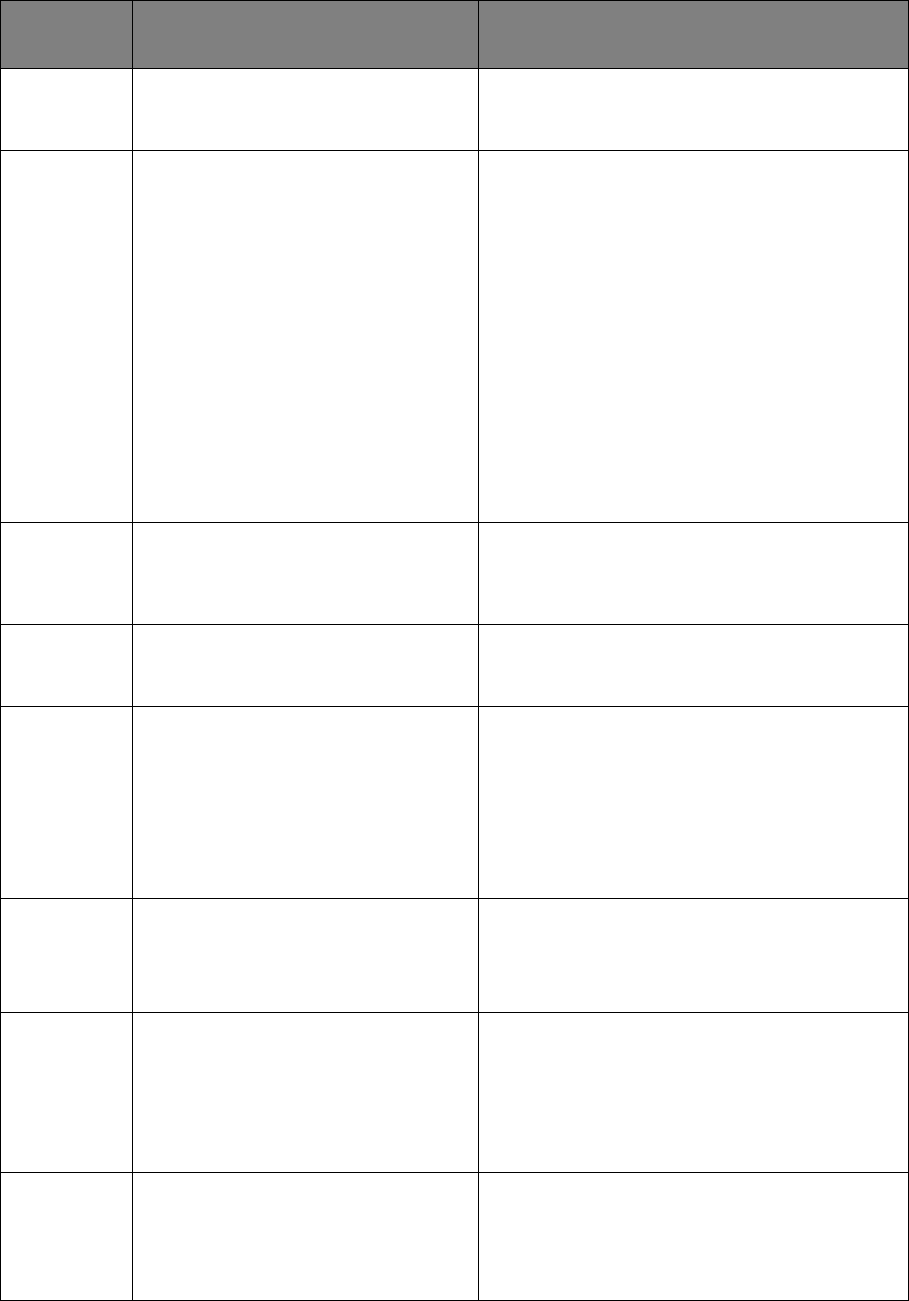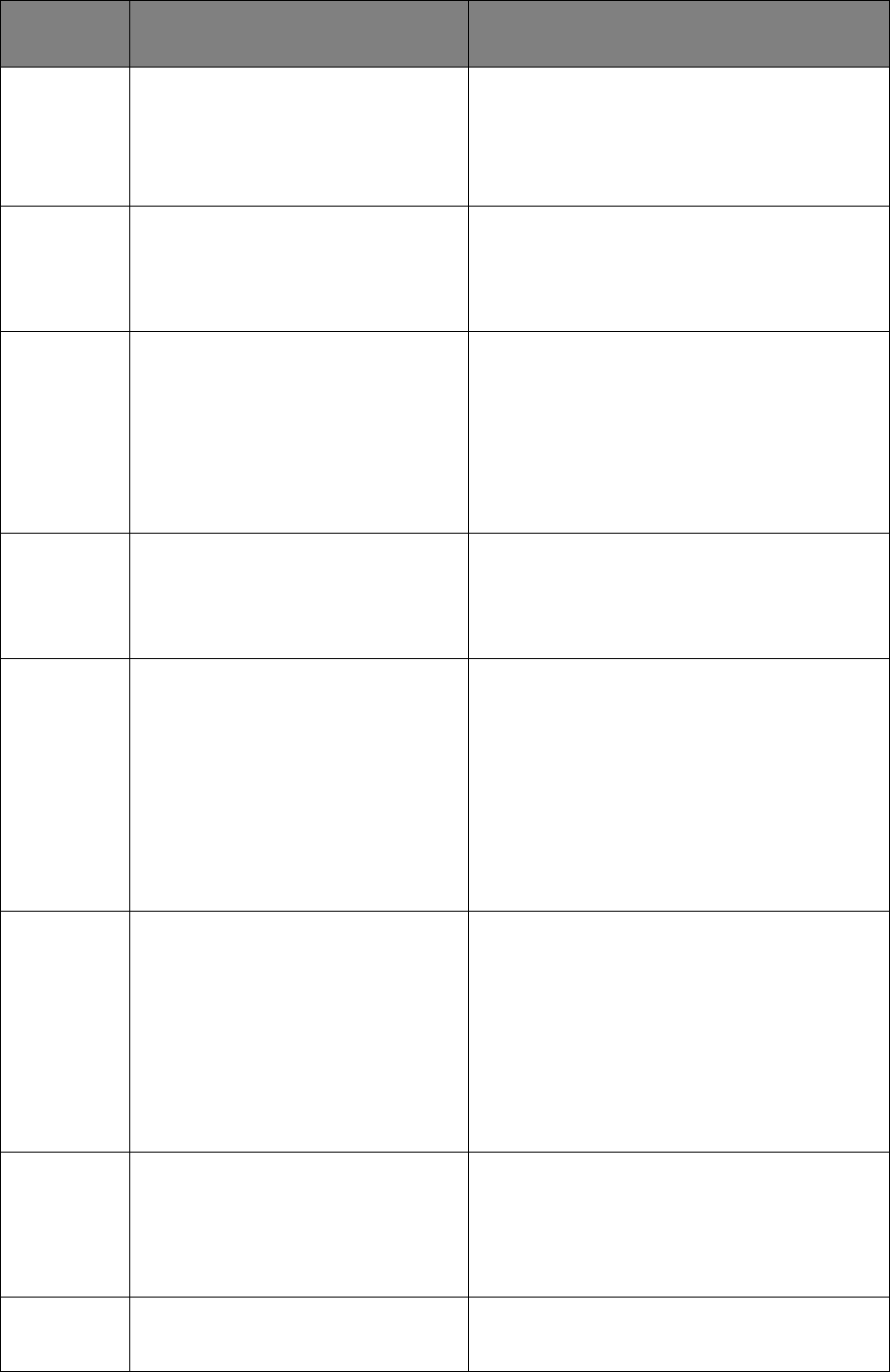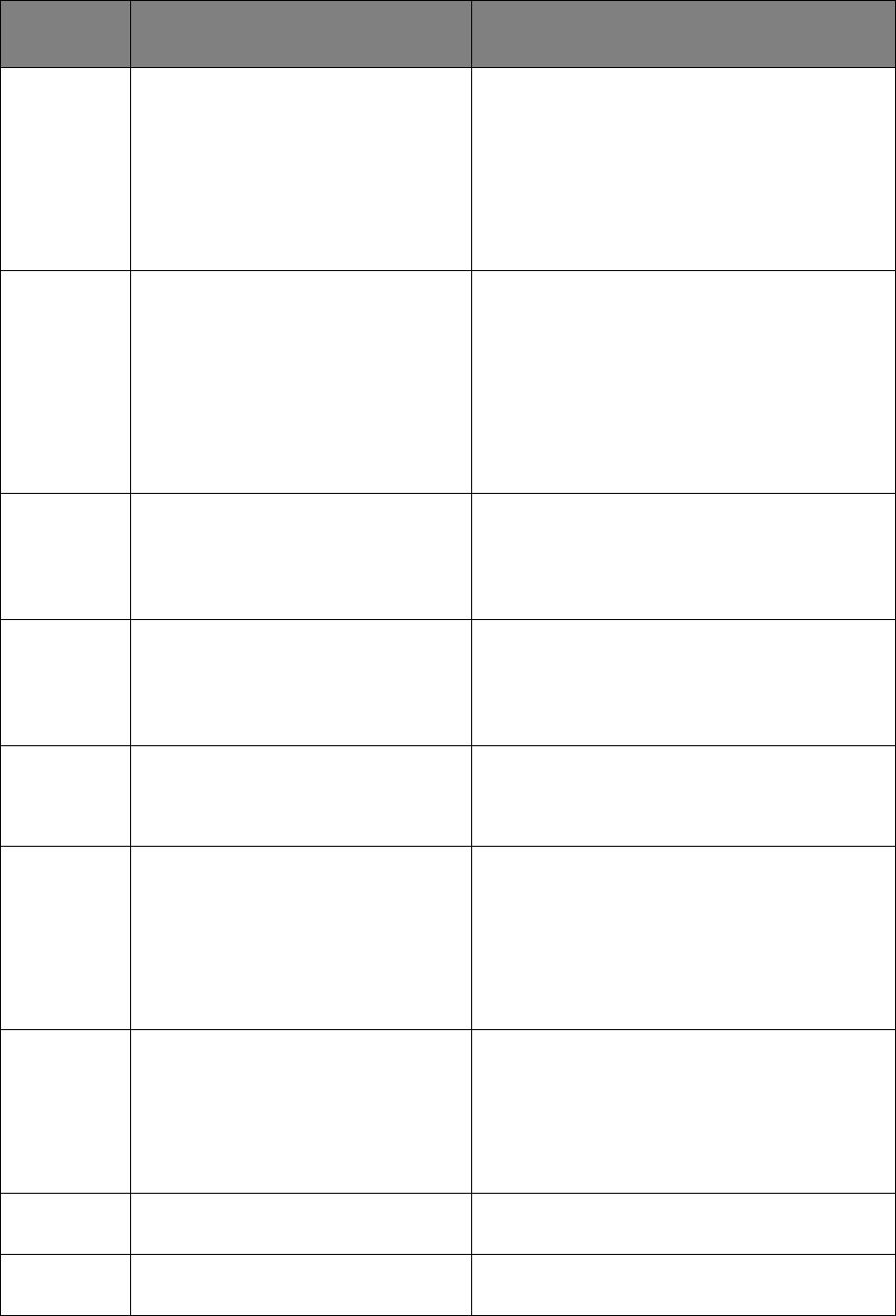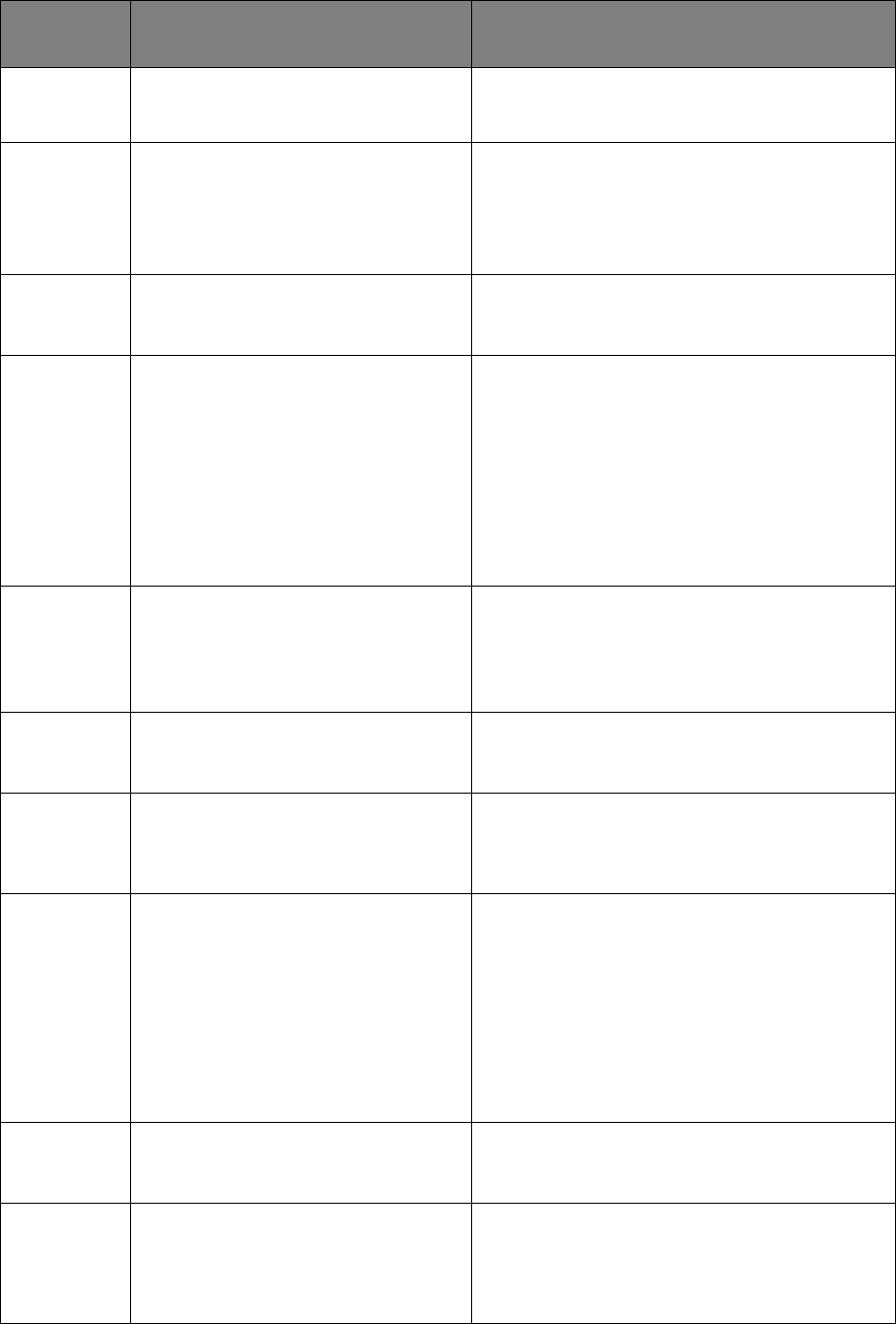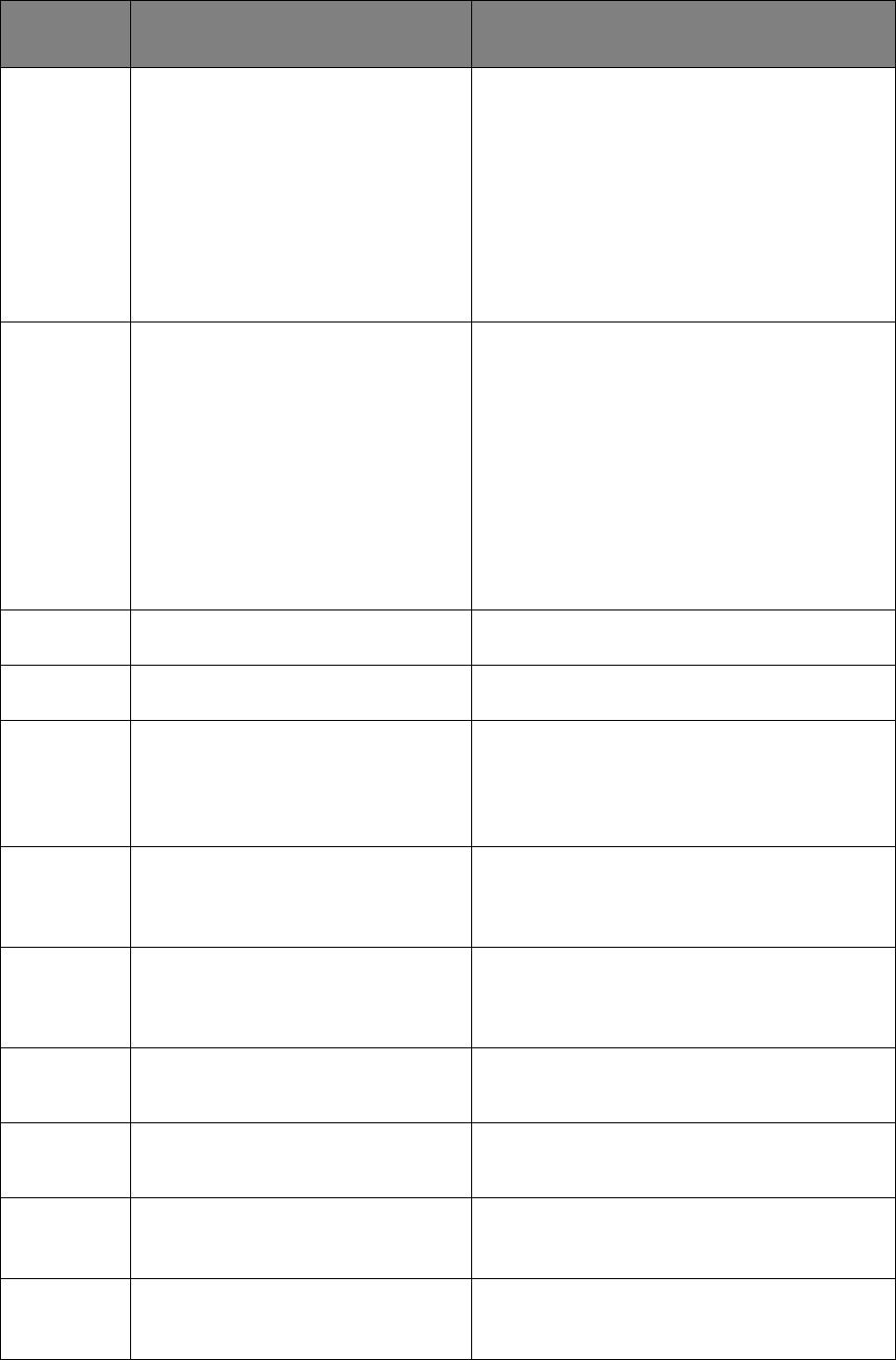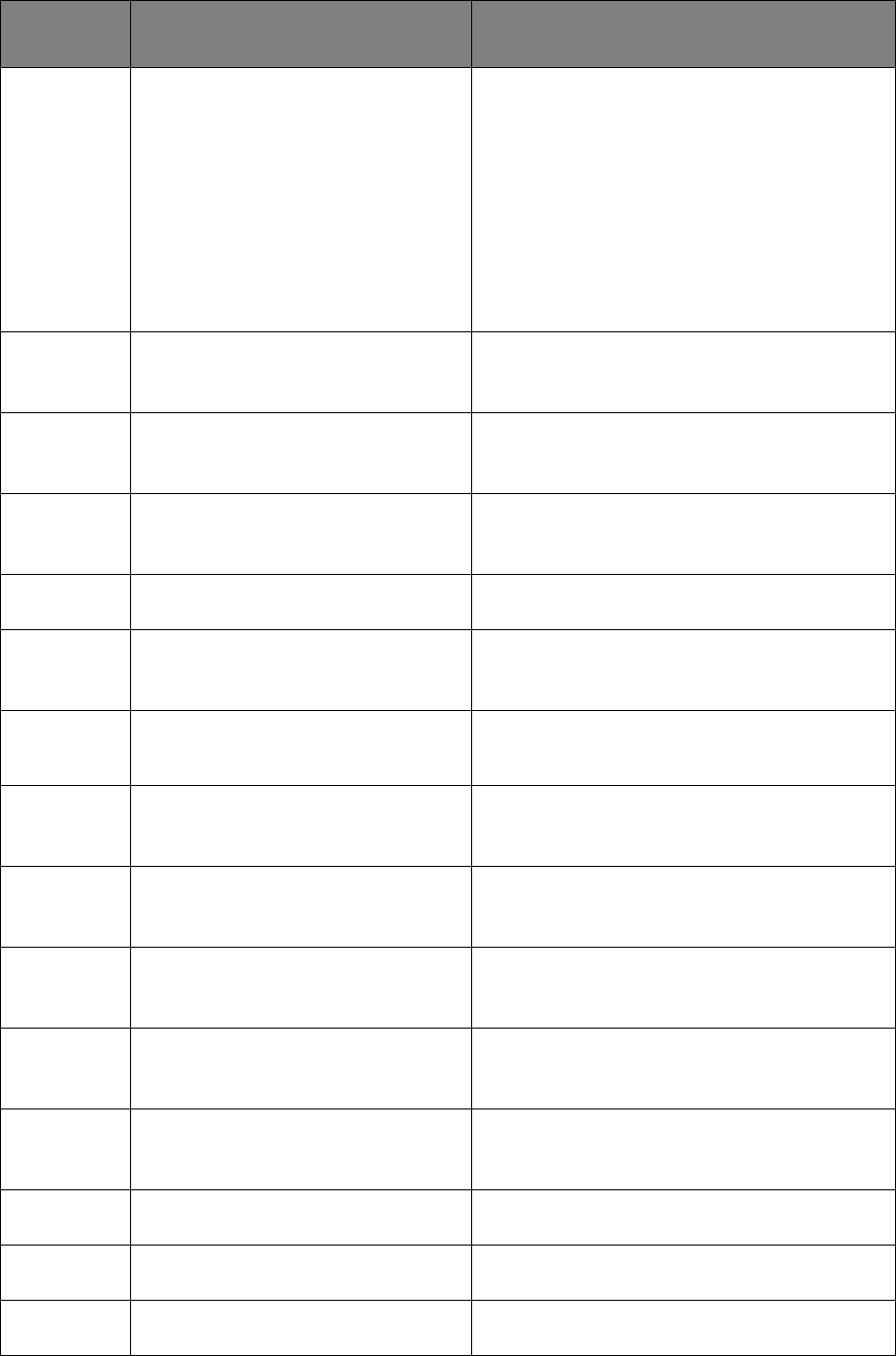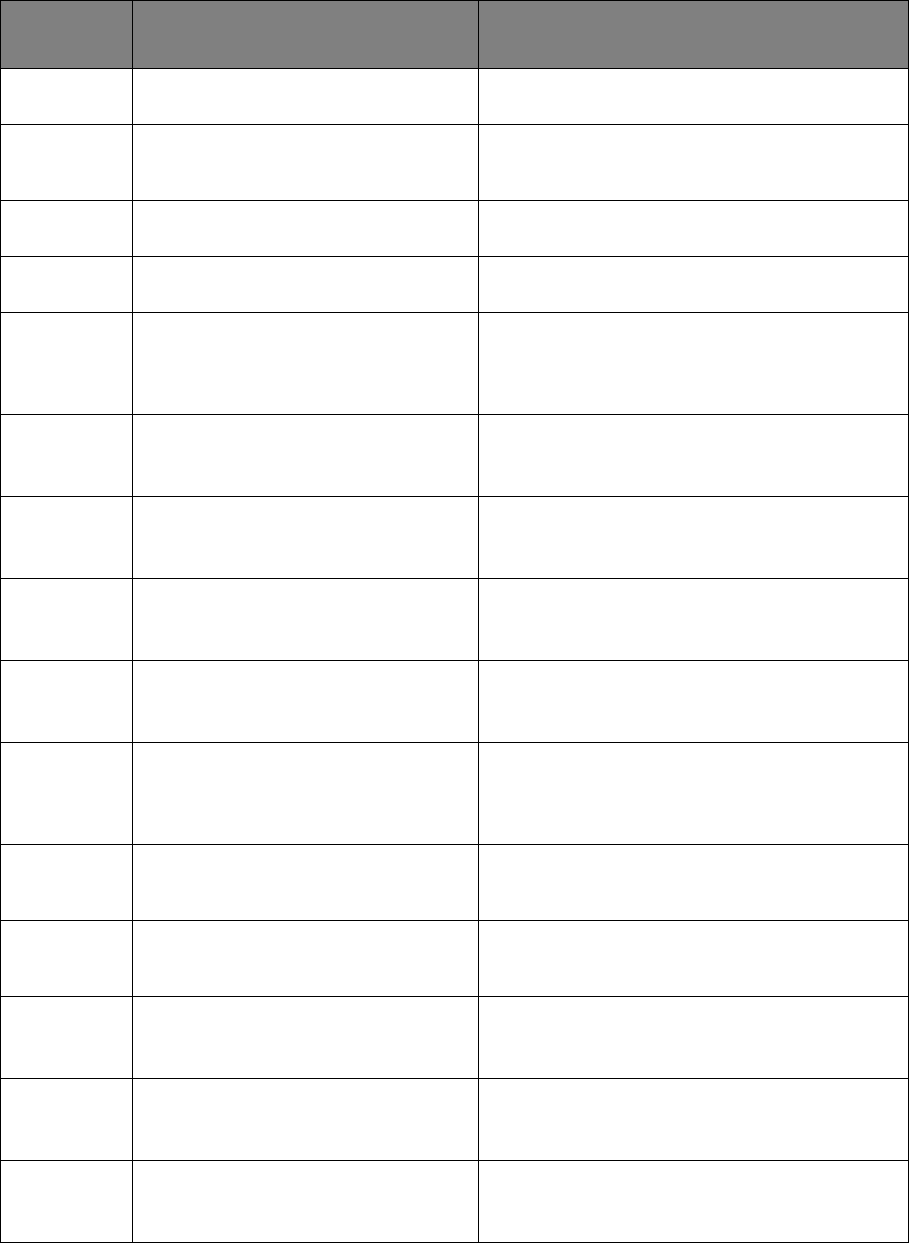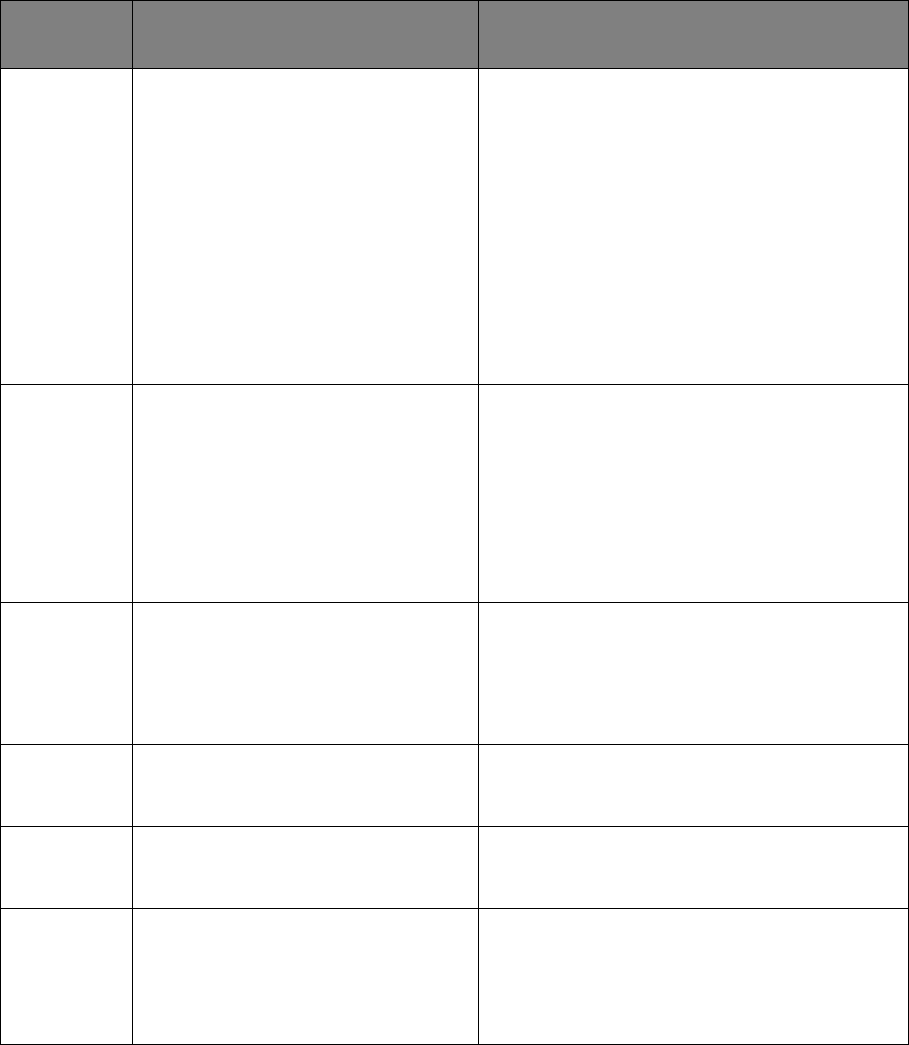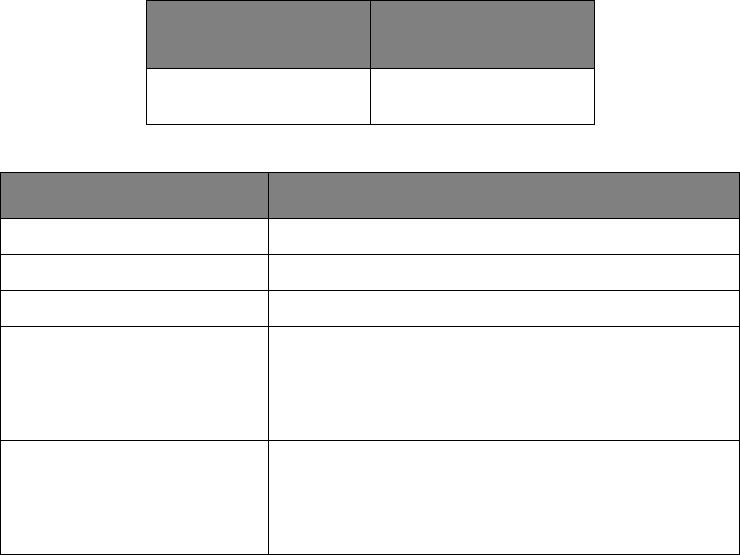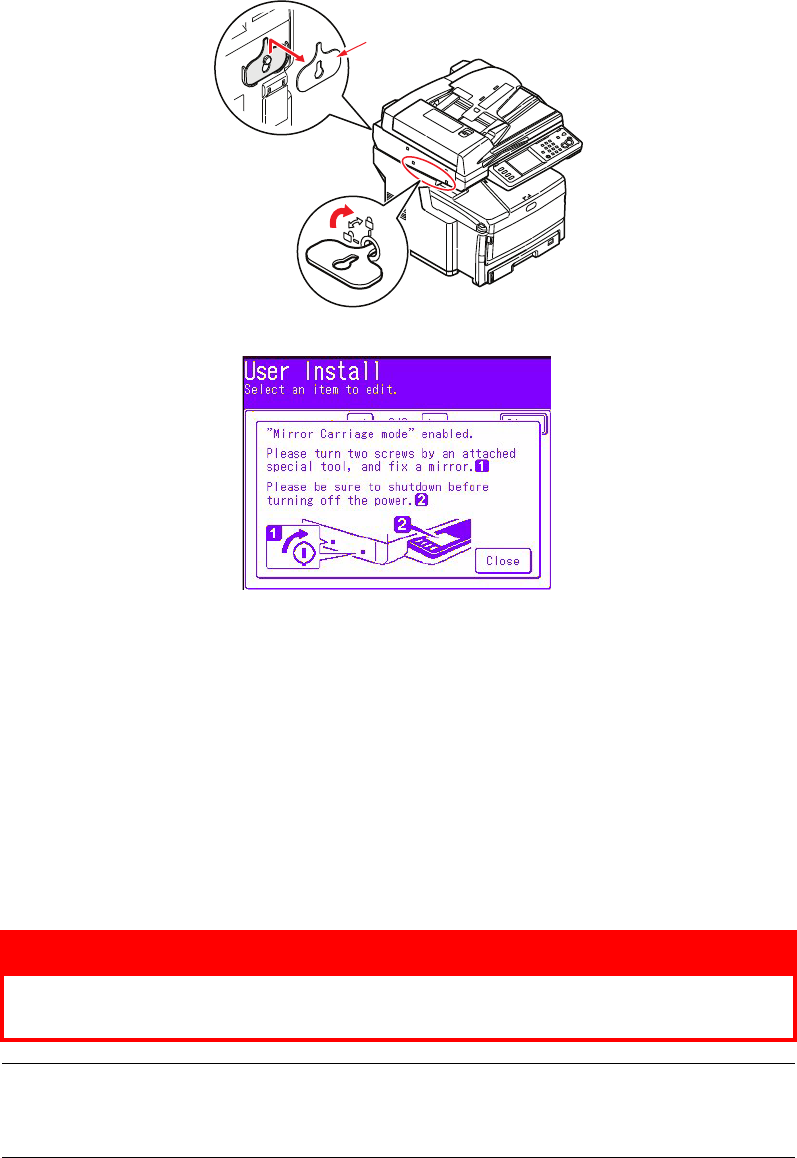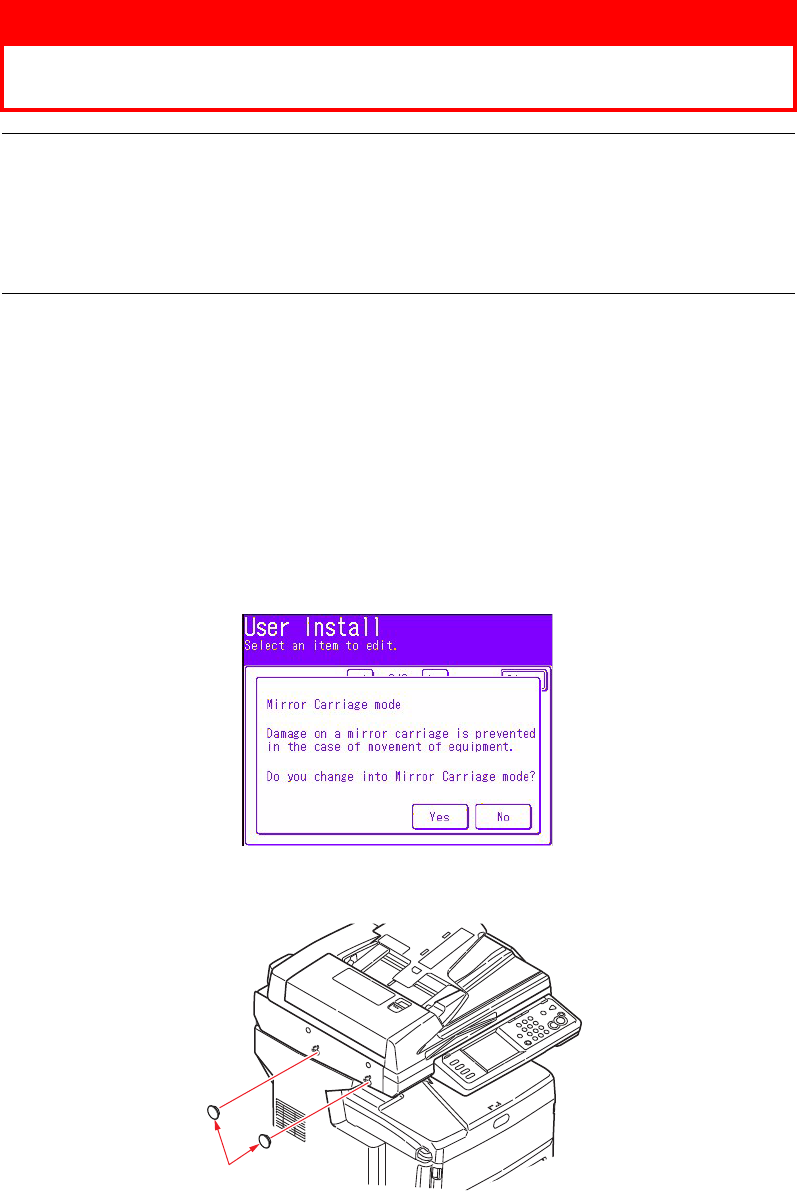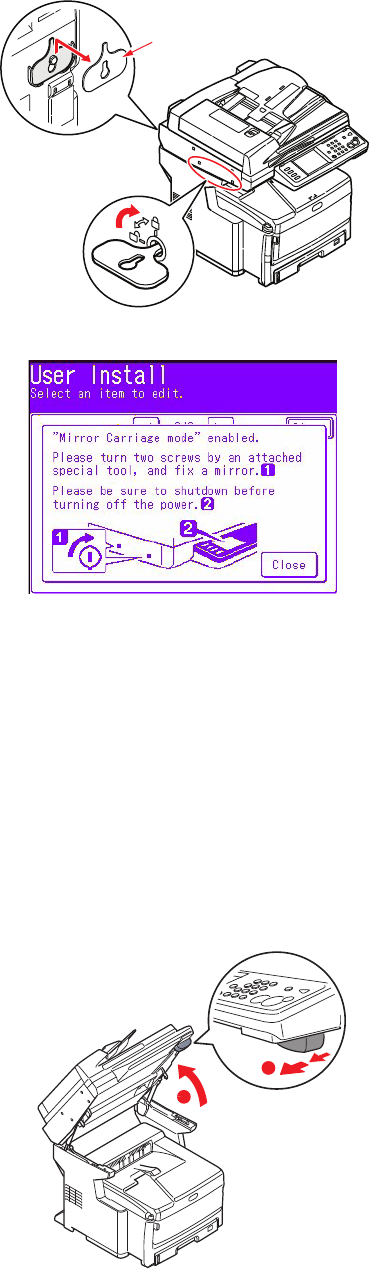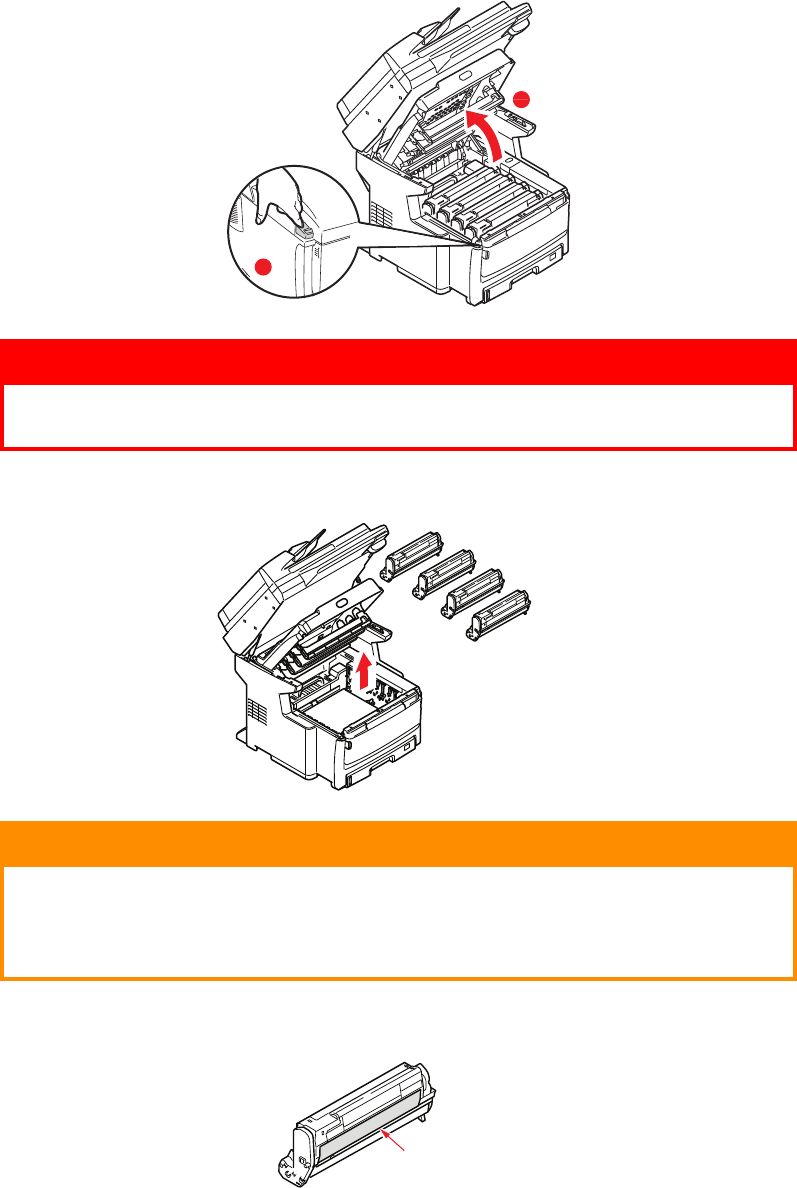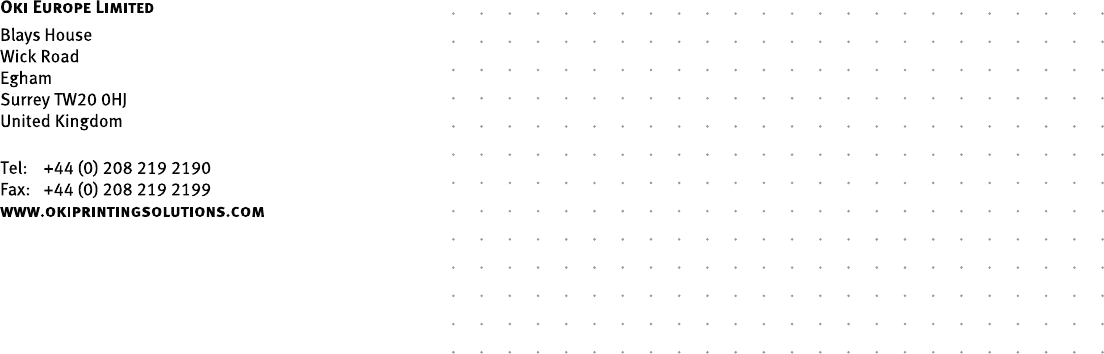Inhoudsopgave > 5
Toegangsbeheer . . . . . . . . . . . . . . . . . . . . . . . . . . . . . . . . . . . . . . . . . . .89
Aanmelden . . . . . . . . . . . . . . . . . . . . . . . . . . . . . . . . . . . . . . . . . . . . . .89
Afmelden . . . . . . . . . . . . . . . . . . . . . . . . . . . . . . . . . . . . . . . . . . . . . . .89
Bediening . . . . . . . . . . . . . . . . . . . . . . . . . . . . . . . . . . . . . . . . . . . . . . . .90
Documenten plaatsen . . . . . . . . . . . . . . . . . . . . . . . . . . . . . . . . . . . . . .90
Documenten in de automatische documentinvoer plaatsen. . . . . . . . . . .90
Documenten op de glasplaat plaatsen . . . . . . . . . . . . . . . . . . . . . . . . .91
Kopiëren . . . . . . . . . . . . . . . . . . . . . . . . . . . . . . . . . . . . . . . . . . . . . . .92
Basisbediening . . . . . . . . . . . . . . . . . . . . . . . . . . . . . . . . . . . . . . . . .92
Geavanceerde bediening . . . . . . . . . . . . . . . . . . . . . . . . . . . . . . . . . .93
Faxen . . . . . . . . . . . . . . . . . . . . . . . . . . . . . . . . . . . . . . . . . . . . . . . . .98
Basisbediening . . . . . . . . . . . . . . . . . . . . . . . . . . . . . . . . . . . . . . . . .98
Geavanceerde bediening . . . . . . . . . . . . . . . . . . . . . . . . . . . . . . . . . .99
Fax ontvangen . . . . . . . . . . . . . . . . . . . . . . . . . . . . . . . . . . . . . . . .110
Een fax verzenden vanaf uw pc. . . . . . . . . . . . . . . . . . . . . . . . . . . . .111
Faxnummers importeren en exporteren . . . . . . . . . . . . . . . . . . . . . . .114
Scannen. . . . . . . . . . . . . . . . . . . . . . . . . . . . . . . . . . . . . . . . . . . . . . .115
Basisbediening . . . . . . . . . . . . . . . . . . . . . . . . . . . . . . . . . . . . . . . .115
Scannen naar e-mail . . . . . . . . . . . . . . . . . . . . . . . . . . . . . . . . . . . .116
Scannen naar USB-geheugen . . . . . . . . . . . . . . . . . . . . . . . . . . . . . .120
Scannen naar een lokale pc . . . . . . . . . . . . . . . . . . . . . . . . . . . . . . .121
Scannen naar netwerk-pc. . . . . . . . . . . . . . . . . . . . . . . . . . . . . . . . .123
Scannen naar externe pc . . . . . . . . . . . . . . . . . . . . . . . . . . . . . . . . .127
Functies die hetzelfde zijn voor kopiëren, faxen en scannen . . . . . . . . . . .129
Continuous scan mode (modus Doorlopend scannen) . . . . . . . . . . . . .129
Job Programs (Opdrachtprogramma’s). . . . . . . . . . . . . . . . . . . . . . . .130
Rapporten en lijsten . . . . . . . . . . . . . . . . . . . . . . . . . . . . . . . . . . . .132
Onderhoud. . . . . . . . . . . . . . . . . . . . . . . . . . . . . . . . . . . . . . . . . . . . . . .134
Verbruiksmaterialen vervangen. . . . . . . . . . . . . . . . . . . . . . . . . . . . . . .134
Tonercartridge vervangen . . . . . . . . . . . . . . . . . . . . . . . . . . . . . . . .134
Afbeeldingstrommel vervangen . . . . . . . . . . . . . . . . . . . . . . . . . . . . .138
Vervanging van de transportband . . . . . . . . . . . . . . . . . . . . . . . . . . .142
De fuser vervangen . . . . . . . . . . . . . . . . . . . . . . . . . . . . . . . . . . . . .145
Reinigen. . . . . . . . . . . . . . . . . . . . . . . . . . . . . . . . . . . . . . . . . . . . . . .148
...de behuizing . . . . . . . . . . . . . . . . . . . . . . . . . . . . . . . . . . . . . . . .148
...de ADF . . . . . . . . . . . . . . . . . . . . . . . . . . . . . . . . . . . . . . . . . . . .148
…de glasplaat . . . . . . . . . . . . . . . . . . . . . . . . . . . . . . . . . . . . . . . . .149
...het aanraakscherm. . . . . . . . . . . . . . . . . . . . . . . . . . . . . . . . . . . .150
...de LED-kop . . . . . . . . . . . . . . . . . . . . . . . . . . . . . . . . . . . . . . . . .150
...de rollers van de papierdoorvoer . . . . . . . . . . . . . . . . . . . . . . . . . .151
Upgrades van stuurprogramma’s installeren . . . . . . . . . . . . . . . . . . . .154
Geheugenuitbreiding . . . . . . . . . . . . . . . . . . . . . . . . . . . . . . . . . . . . . .154
Extra papierladen en opslagkast . . . . . . . . . . . . . . . . . . . . . . . . . . . . . .157
Inventarislijst . . . . . . . . . . . . . . . . . . . . . . . . . . . . . . . . . . . . . . . . .157
Installatie. . . . . . . . . . . . . . . . . . . . . . . . . . . . . . . . . . . . . . . . . . . .158
De apparaatopties in het stuurprogramma instellen. . . . . . . . . . . . . . . . .162
Windows . . . . . . . . . . . . . . . . . . . . . . . . . . . . . . . . . . . . . . . . . . . .162
Mac OSX . . . . . . . . . . . . . . . . . . . . . . . . . . . . . . . . . . . . . . . . . . . .162
Problemen oplossen . . . . . . . . . . . . . . . . . . . . . . . . . . . . . . . . . . . . . . .164
Vastgelopen papier verwijderen . . . . . . . . . . . . . . . . . . . . . . . . . . . . . .164
In de automatische documentinvoer… . . . . . . . . . . . . . . . . . . . . . . . .164
In de printer…. . . . . . . . . . . . . . . . . . . . . . . . . . . . . . . . . . . . . . . . .165
Slechte afdrukken . . . . . . . . . . . . . . . . . . . . . . . . . . . . . . . . . . . . . . . .172
Wat te doen bij slechte kopieerresultaten. . . . . . . . . . . . . . . . . . . . . . . .173
Checklist bij problemen met faxen. . . . . . . . . . . . . . . . . . . . . . . . . . . . .174
Informatieberichten en foutberichten. . . . . . . . . . . . . . . . . . . . . . . . . . .176