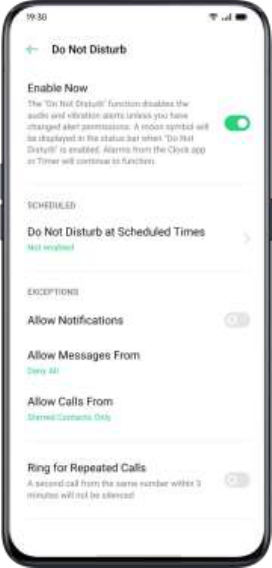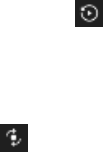Dazzle Color Mode ............................................................................................................ 202
Expert Mode ......................................................................................................................... 203
Take Photos with Filters ................................................................................................. 204
Take a Panorama Photo ................................................................................................. 205
HDR ........................................................................................................................................... 206
Watermark ............................................................................................................................ 207
Gesture to Take Photo .................................................................................................... 208
Shoot Video .......................................................................................................................... 208
Video Bokeh.......................................................................................................................... 209
SLO-MO Video ..................................................................................................................... 210
TIME-LAPSE Video ............................................................................................................. 210
Editing a Video .................................................................................................................... 211
Trim a Video ......................................................................................................... 211
Speed Changing ................................................................................................ 211
Camera Settings ................................................................................................................ 213
Photos ...................................................................................................................................... 214
Photos ..................................................................................................................... 214
Optimize Storage .............................................................................................. 218
Search Photos ..................................................................................................... 219
Using Soloop to Create Vlogs ...................................................................................... 220
Game Experience ............................................................................................................... 230
Hyper Boost .......................................................................................................................... 230