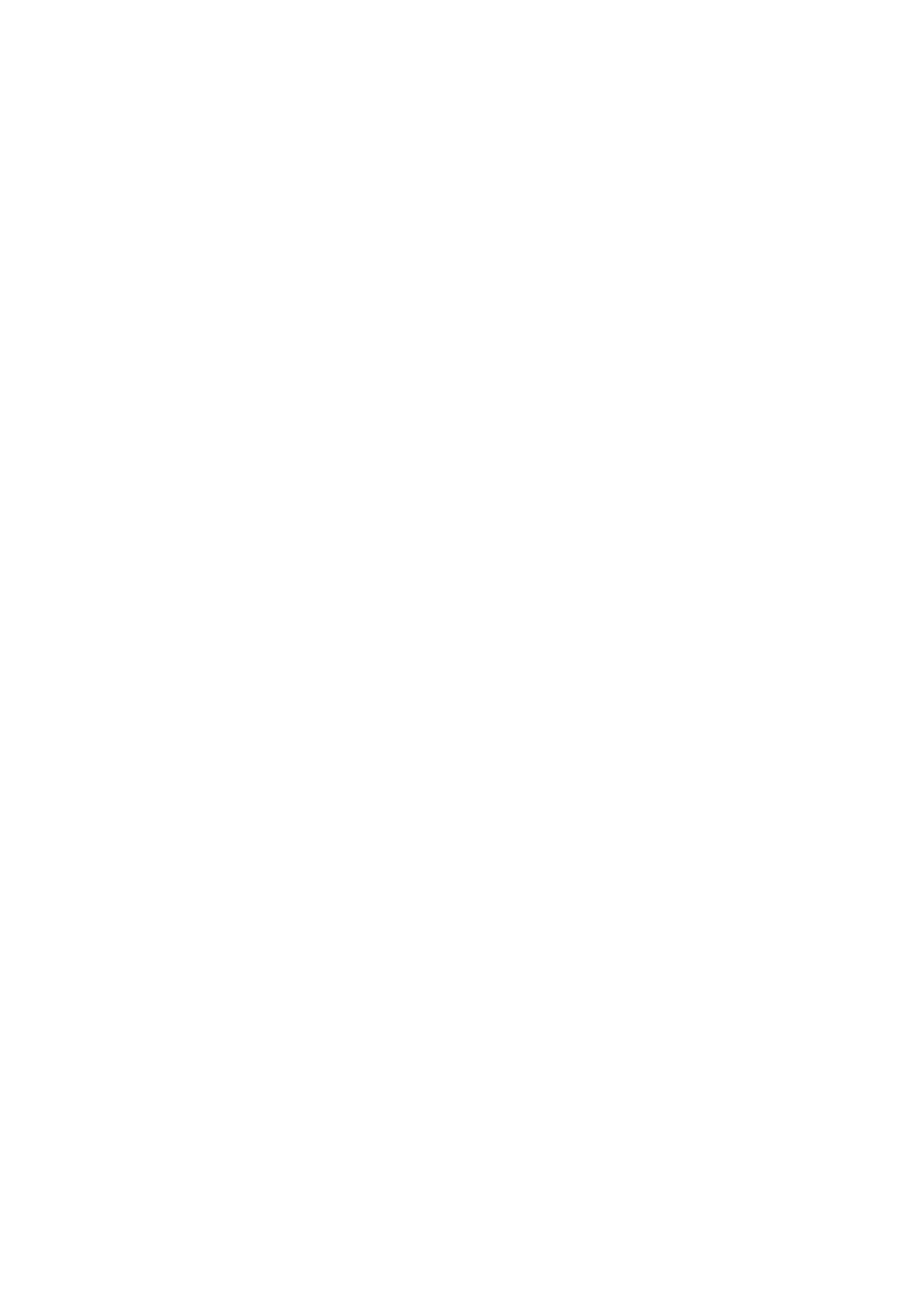• Ensure that there are no obstacles between your Gear and a connected mobile device,
including human bodies, walls, corners, or fences.
• Do not touch the Bluetooth antenna of a connected mobile device.
• Bluetooth uses the same frequency as some industrial, scientific, medical, and low power
products and interference may occur when making connections near these types of products.
• Otium is not responsible for the loss, interception, or misuse of data sent or received via the
Bluetooth feature.
• Always ensure that you share and receive data with devices that are trusted and properly
secured. If there are obstacles between the devices, the operating distance may be reduced.
• Some devices, especially those that are not tested or approved by the Bluetooth SIG, may be
incompatible with your Gear.
• Do not use the Bluetooth feature for illegal purposes (for example, pirating copies of files or
illegally tapping communications for commercial purposes). Otium is not responsible for the
repercussion of illegal use of the Bluetooth feature.
Connecting the Gear to a mobile device
Install BTNotification on the mobile device and connect the Gear to the device via Bluetooth.
• You can connect only one mobile device to one Gear. You cannot use multiple Gears at the
same time.
1 On Gear’s Home screen, tap “Menu” and flick to the “Quick Response” panel.
2 Tap “Quick Response” icon and scan the QR code using any QR Code scanner. (If any
problems occur, see step 3)
3 On your mobile device, you can also download it via visit:
http://files.otiumobile.com/apps/btnotification_k6.apk
4 On mobile device, tap BTNotification. Click the up right-hand corner and tap “Bluetooth
Settings”. Activate Bluetooth in your phone and search for Gear. Select Otium Gear. When
the Bluetooth pairing request window appears both on mobile phone and Gear, tap “Pair” on
your phone screen and tap “Yes” on the Gear screen.
5 On mobile device, follow the on-screen instructions.
• You can adjust the Gear’s configuration in BTNotification.
• Connection methods may vary depending on the type of device and the device’s software
version.
Locking and unlocking the Gear
When not in use, lock the Gear to prevent unwanted operation. Pressing the Power button on the
Home screen turns off the screen and puts the Gear into lock mode. The Gear automatically gets
locked if it is not used for a specified period. To unlock the Gear, press the Power button and flick
down to go to the Home panel.