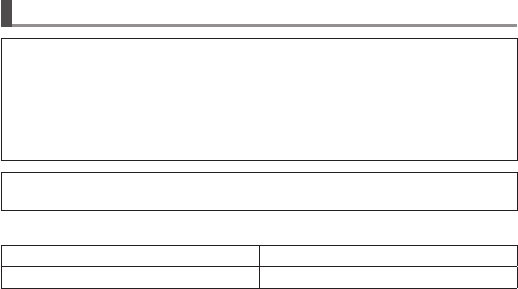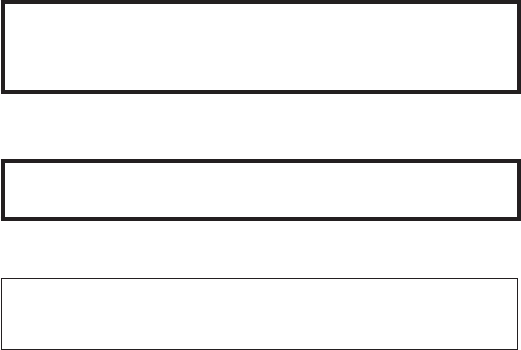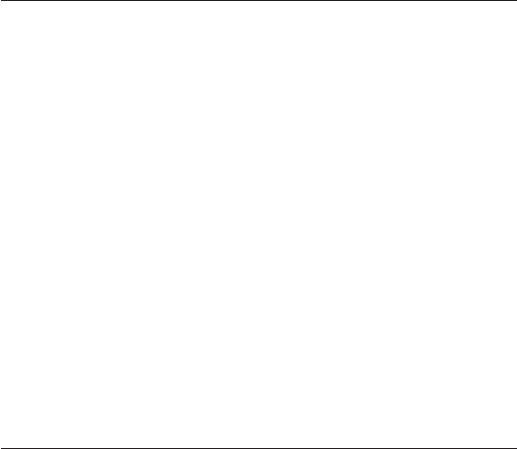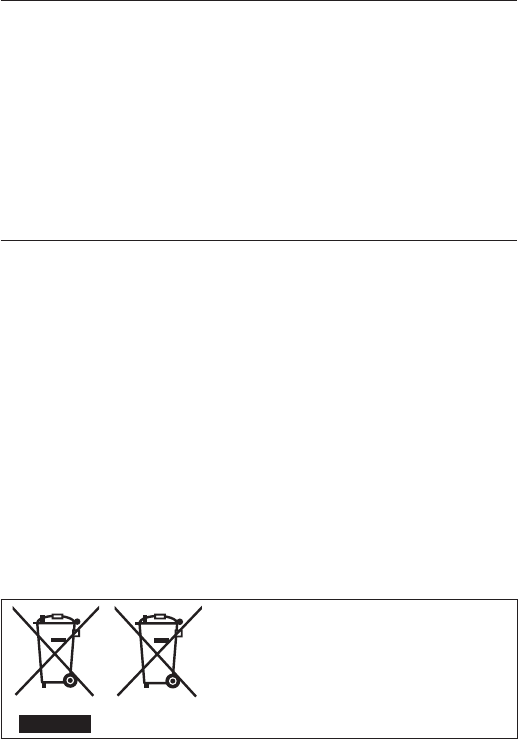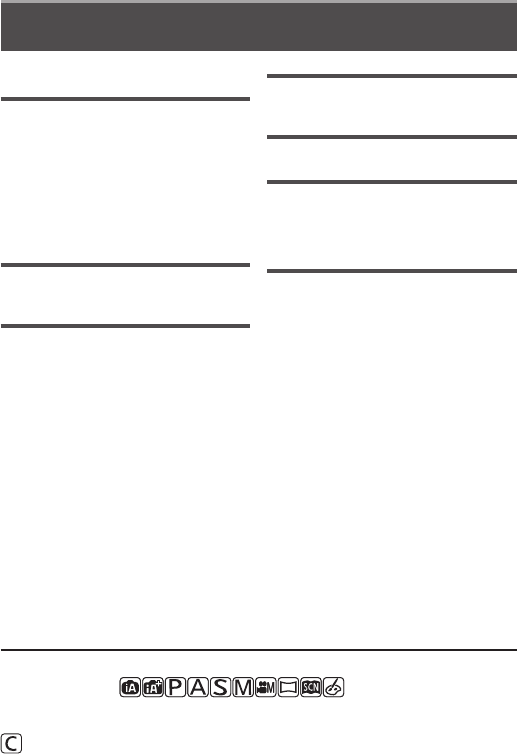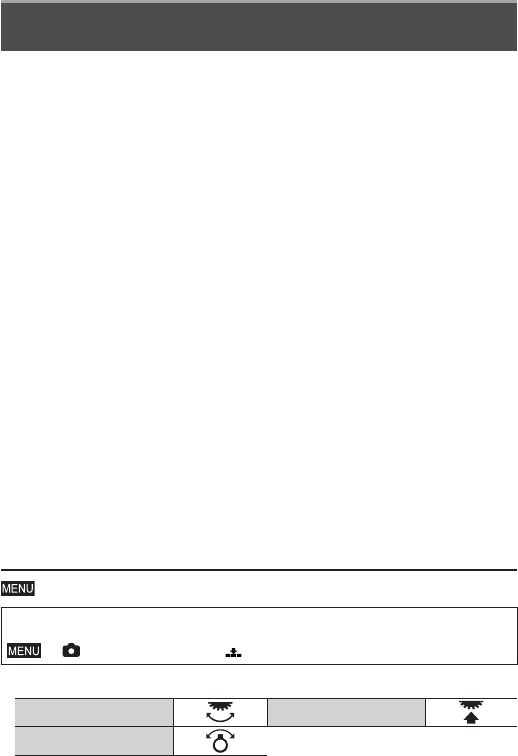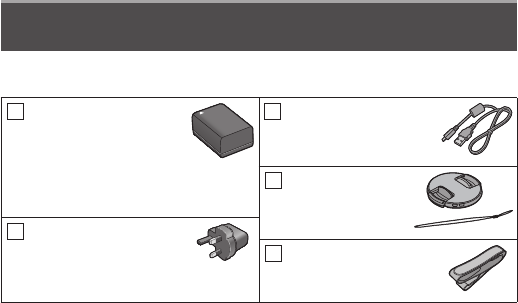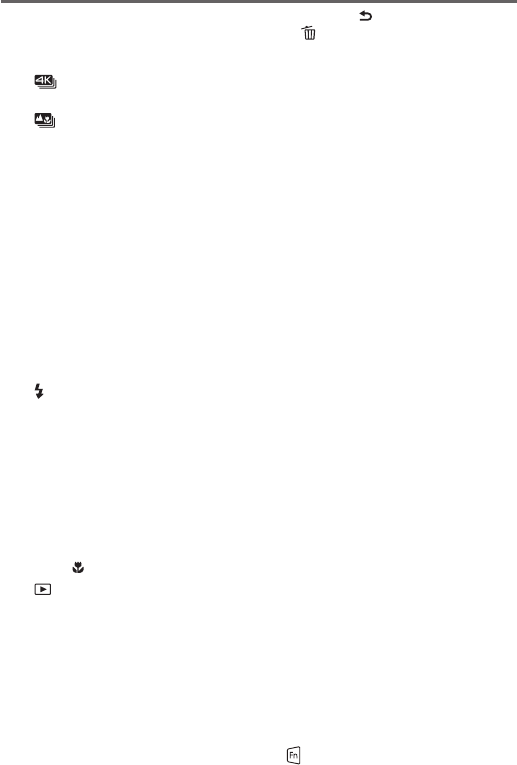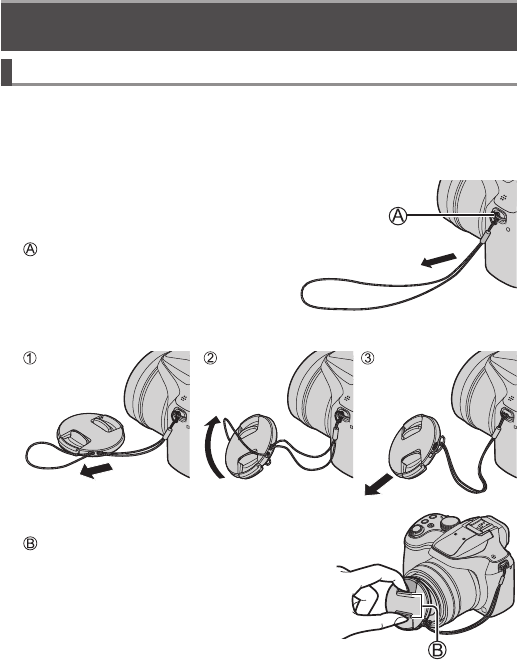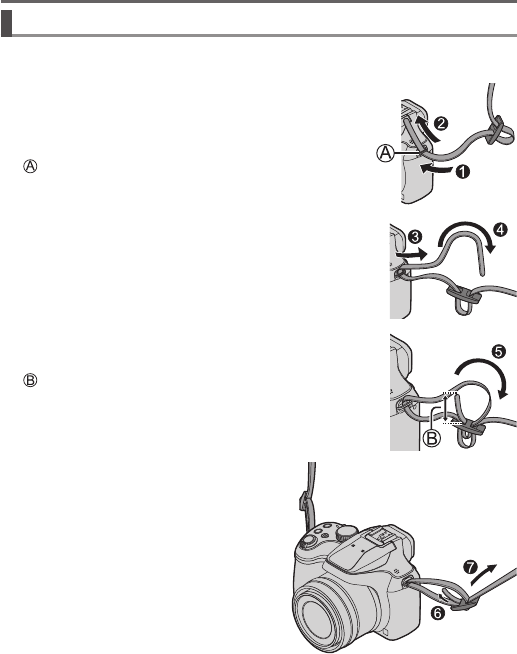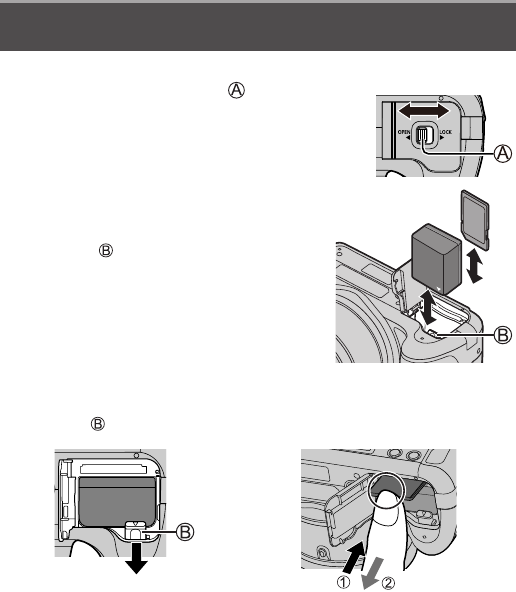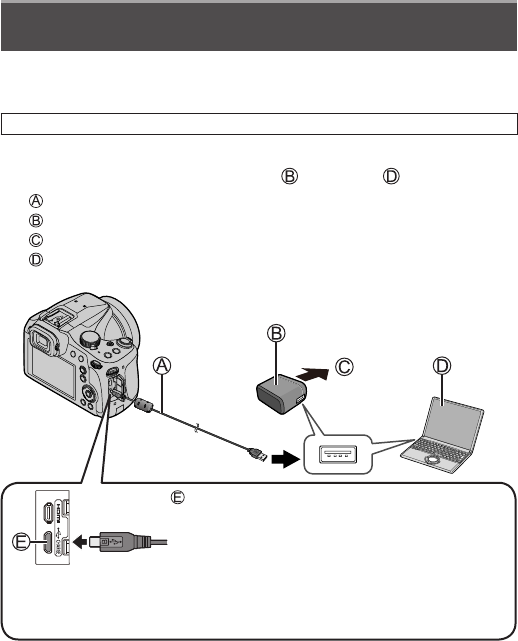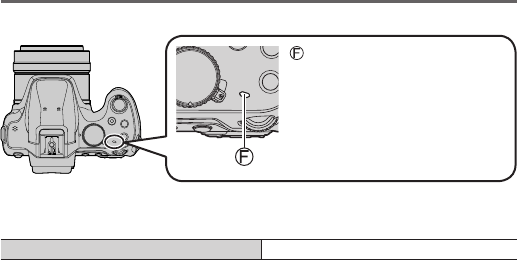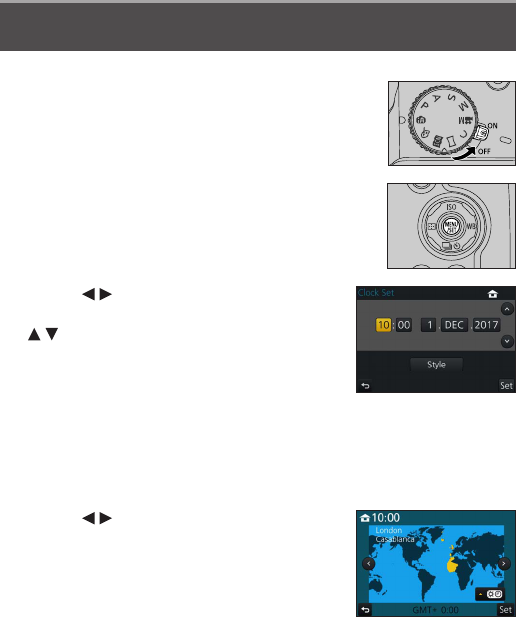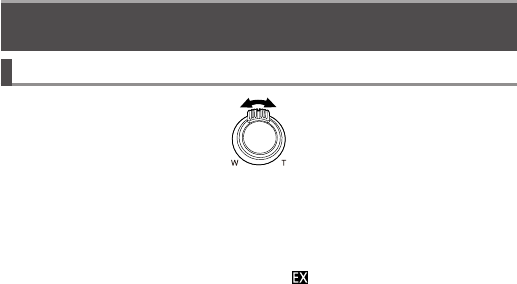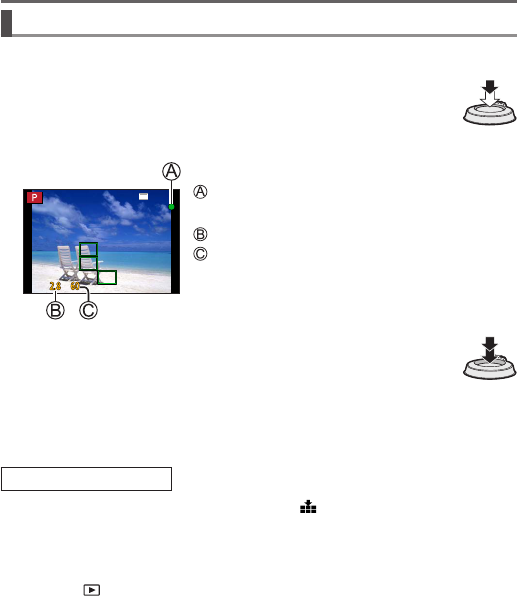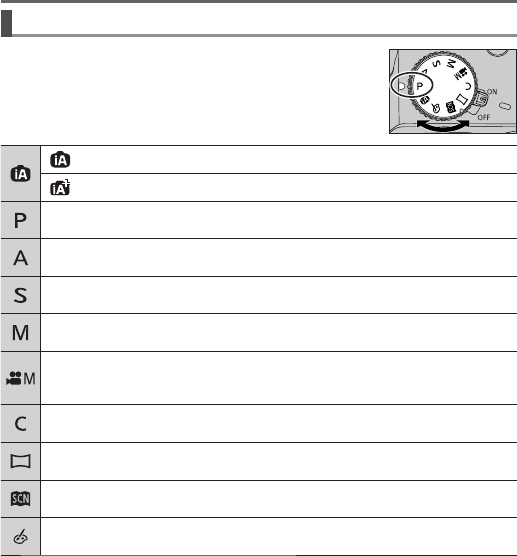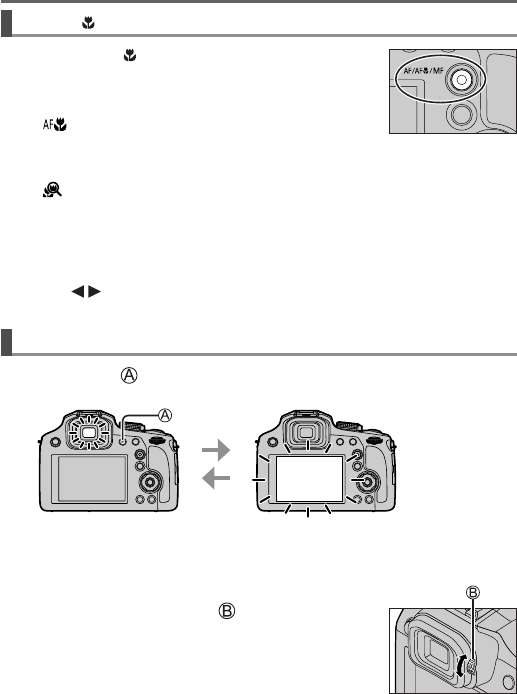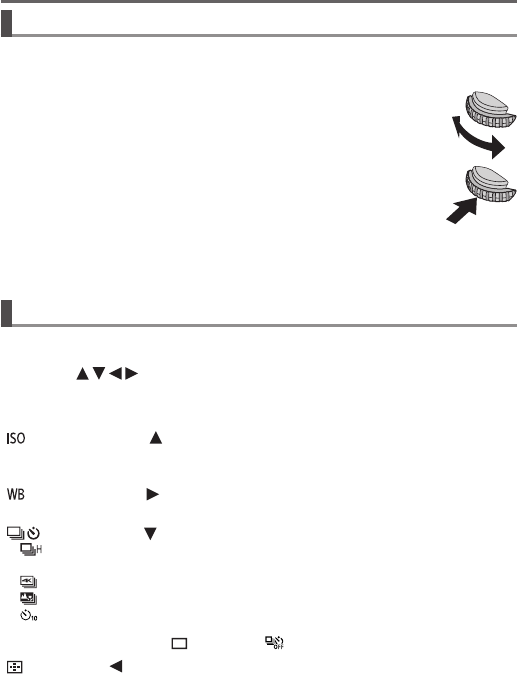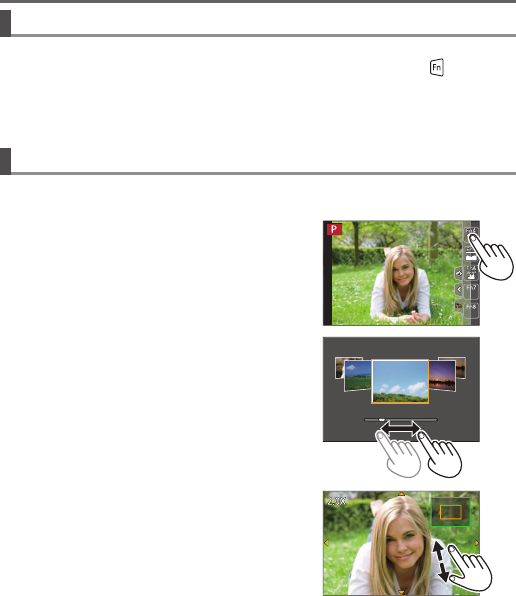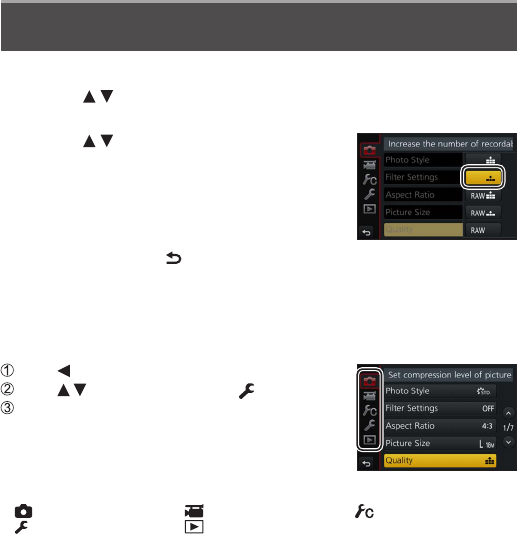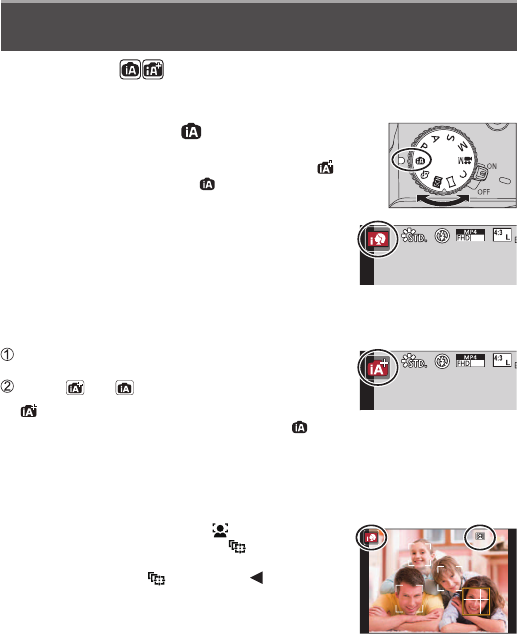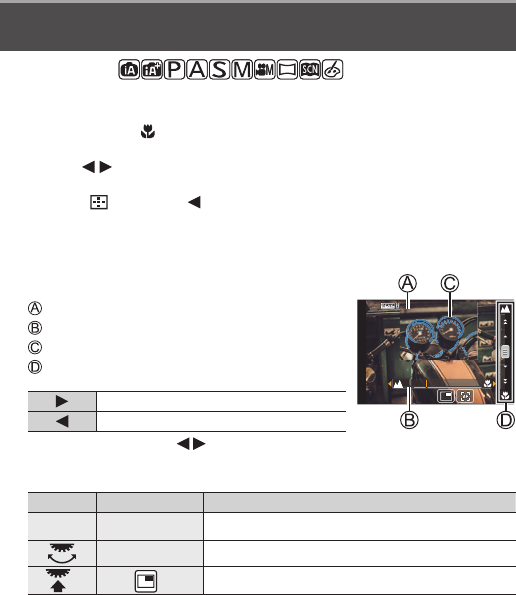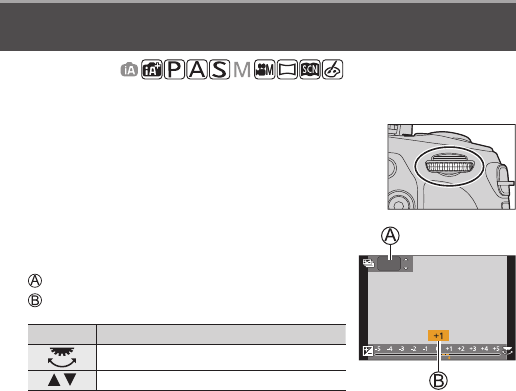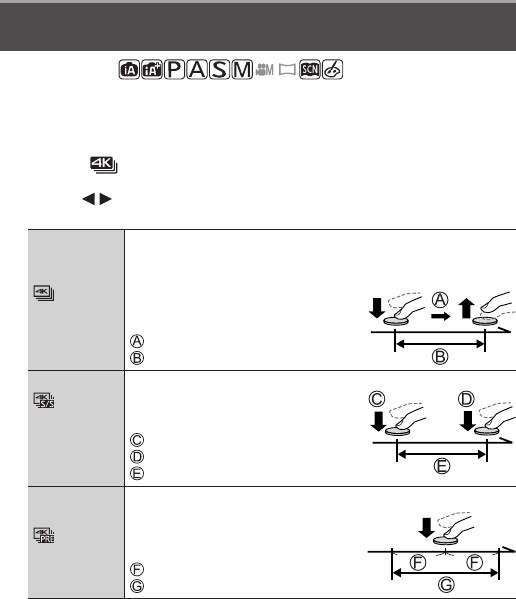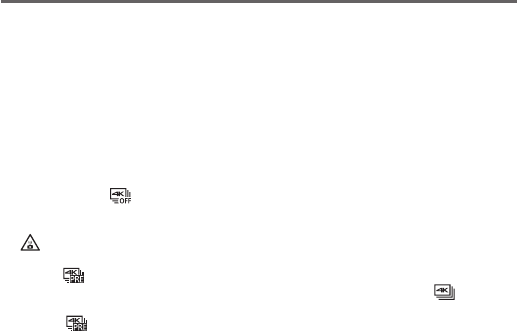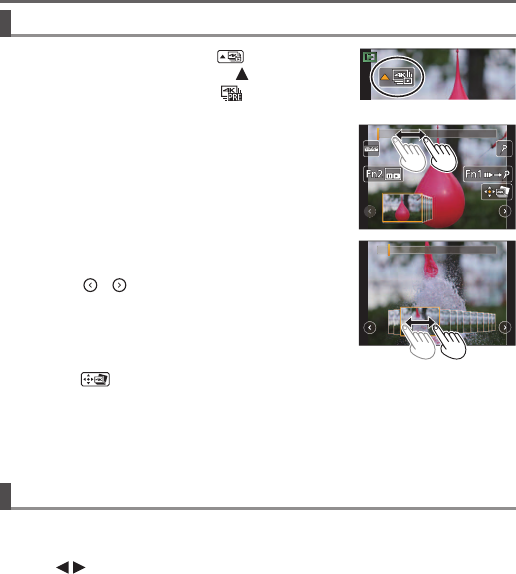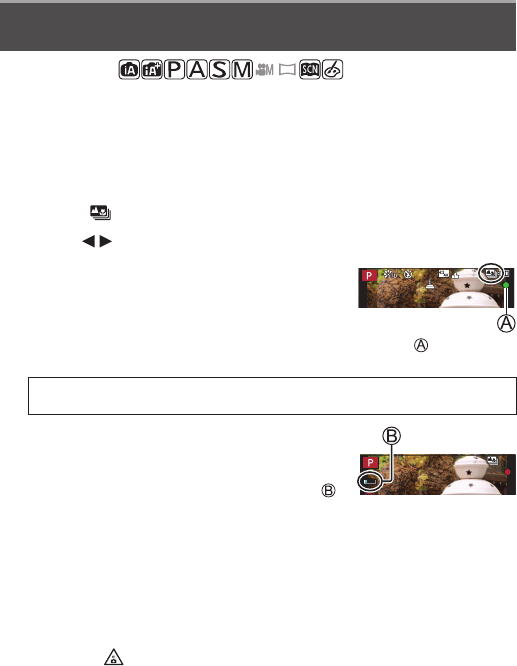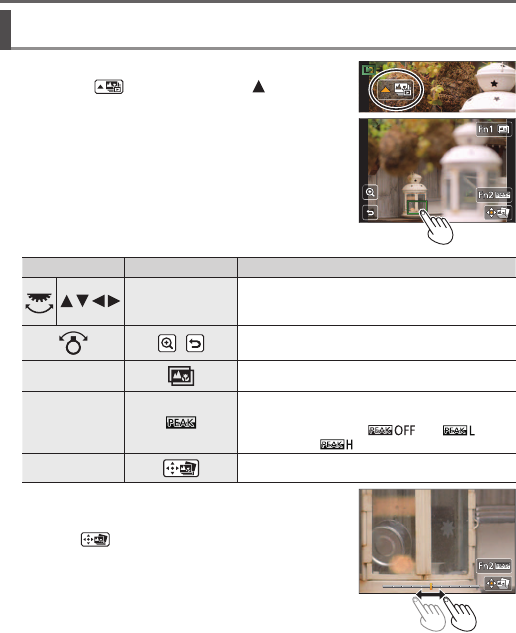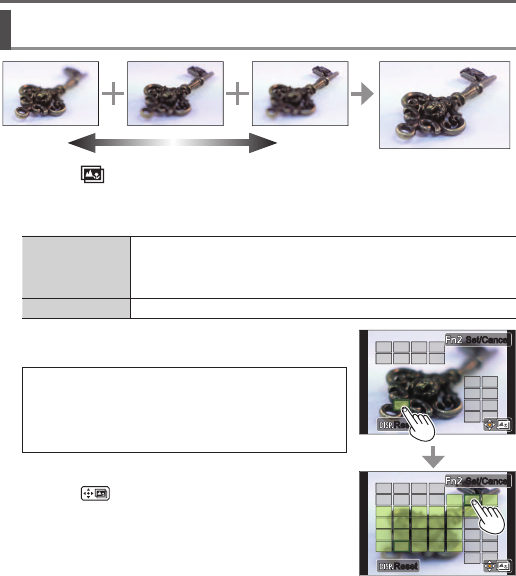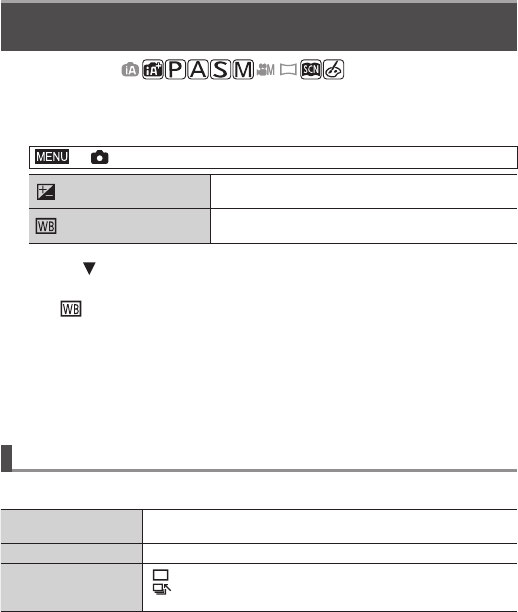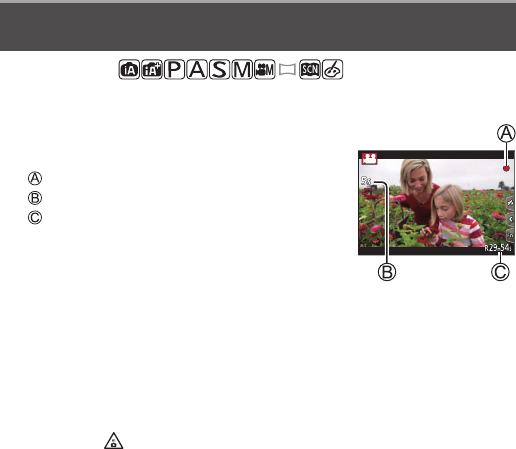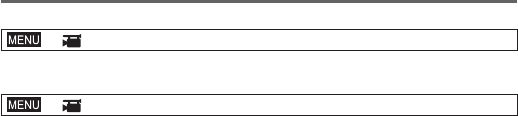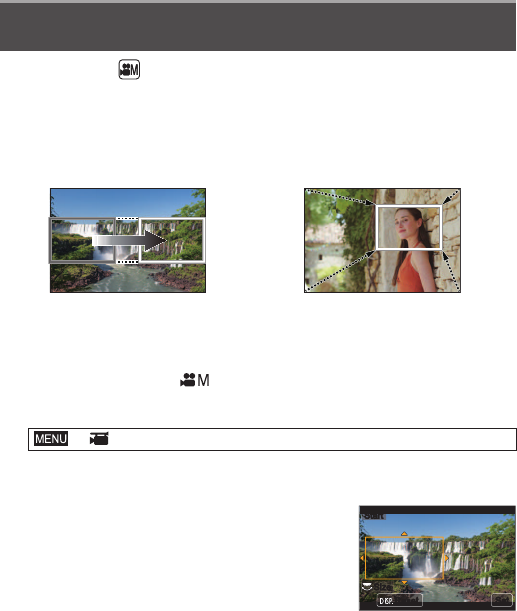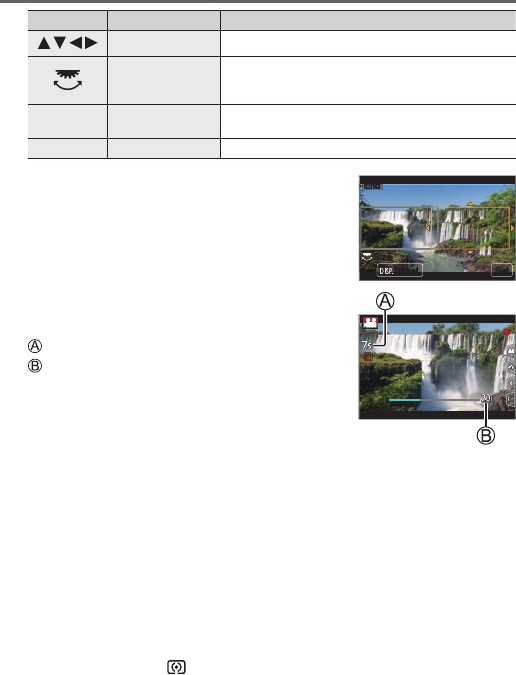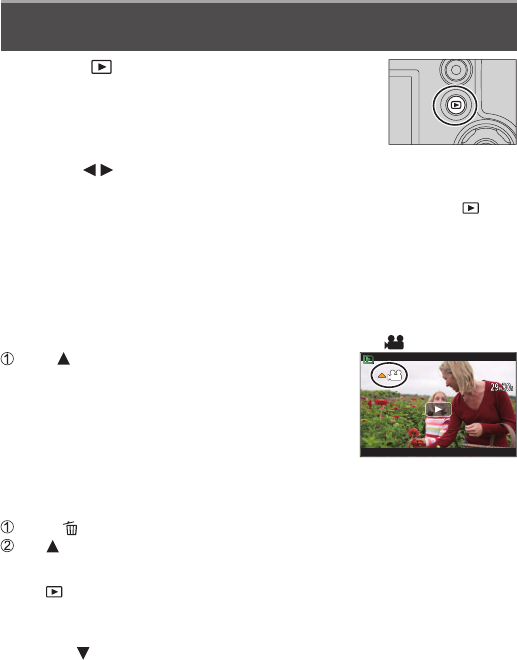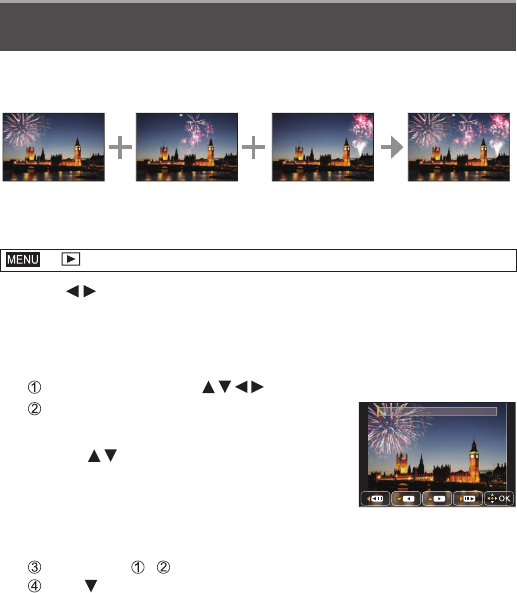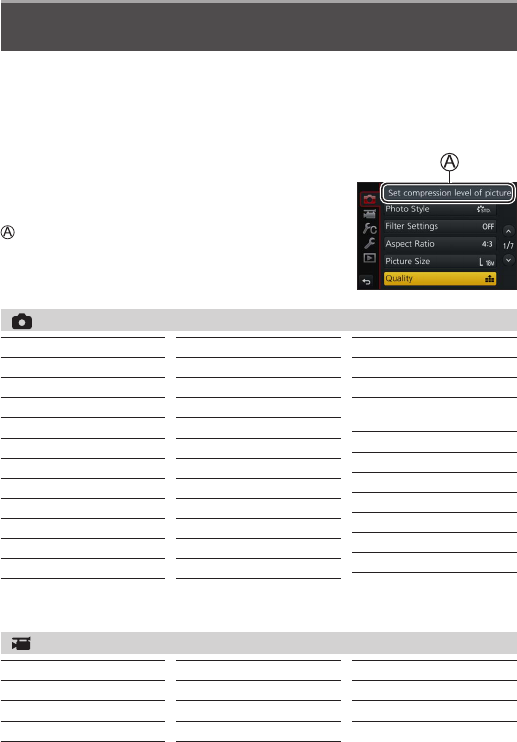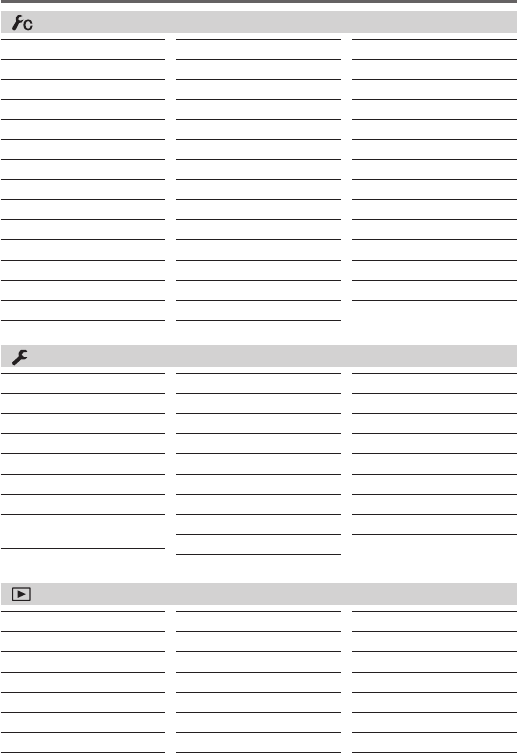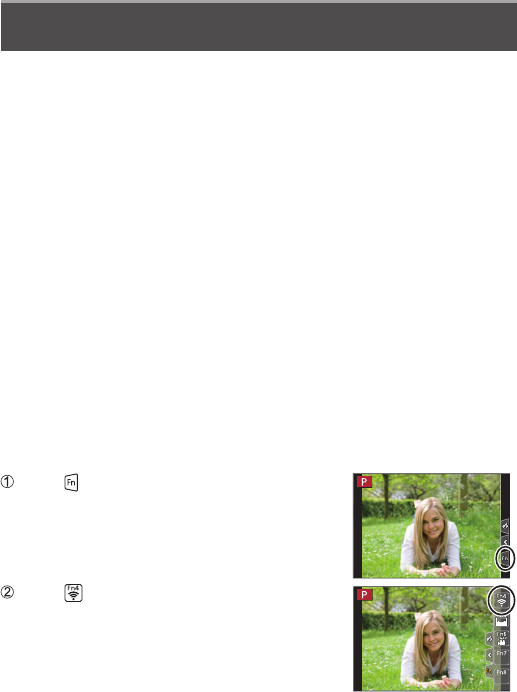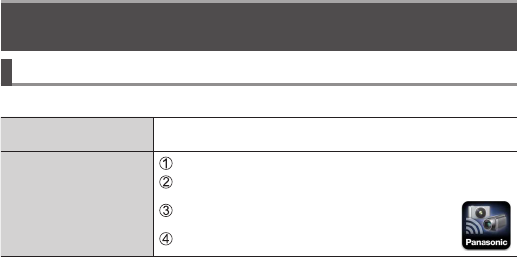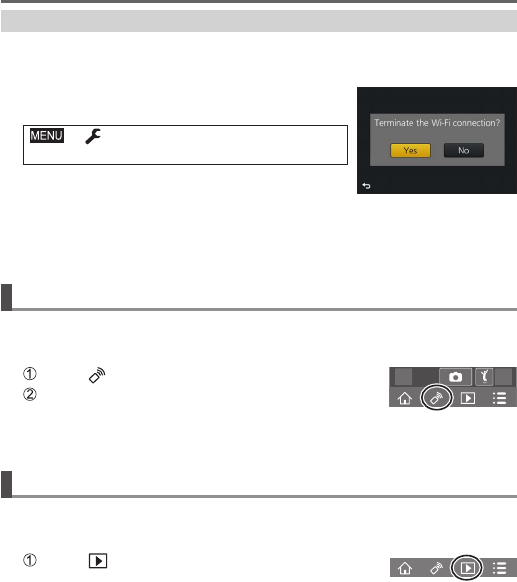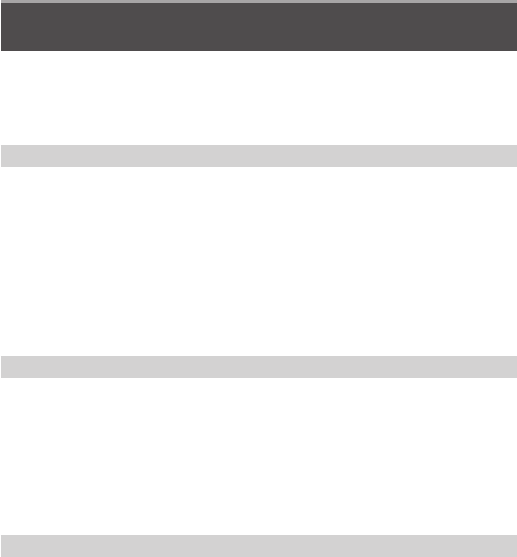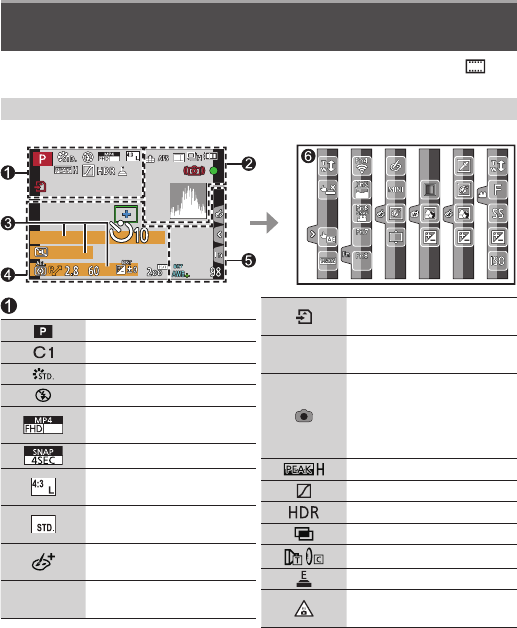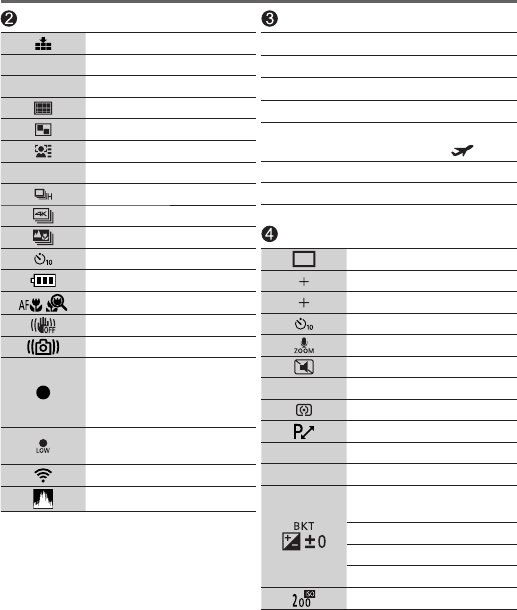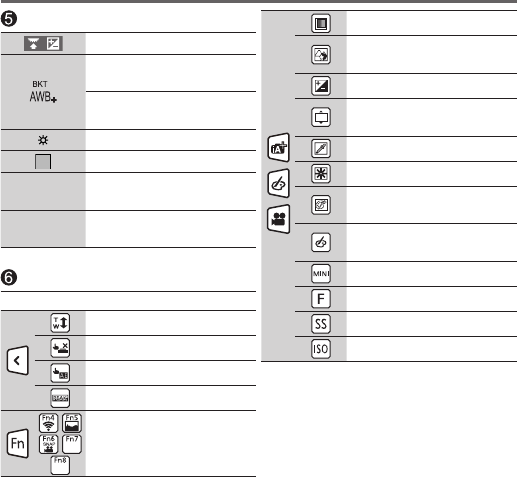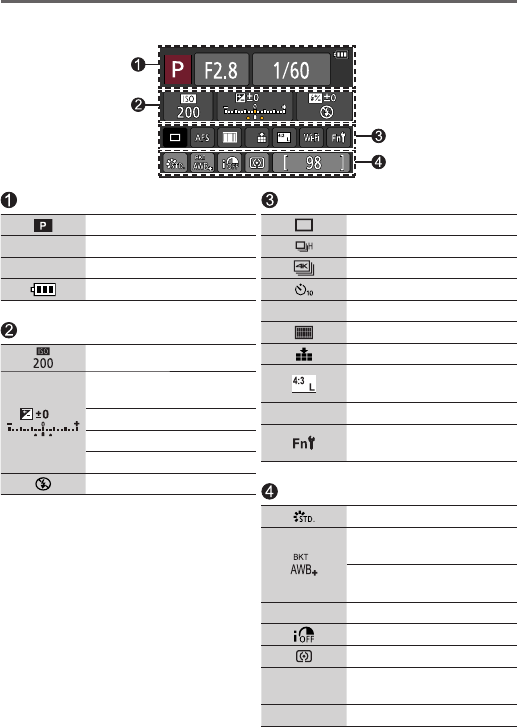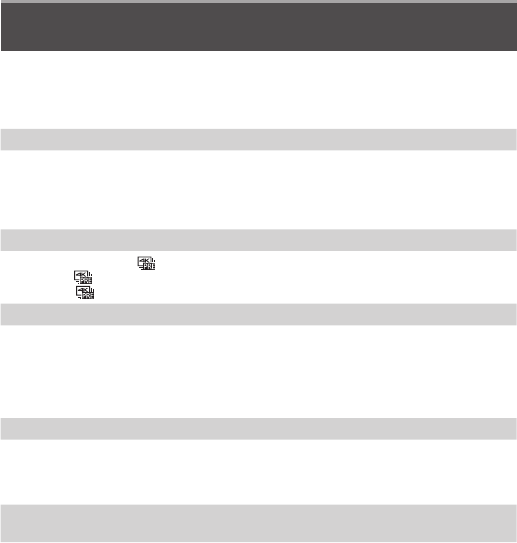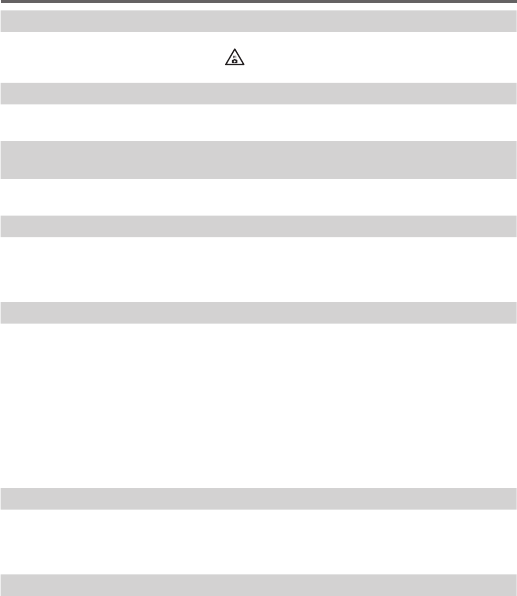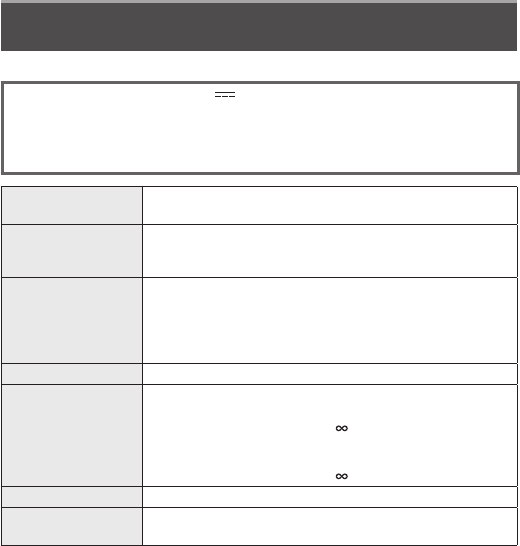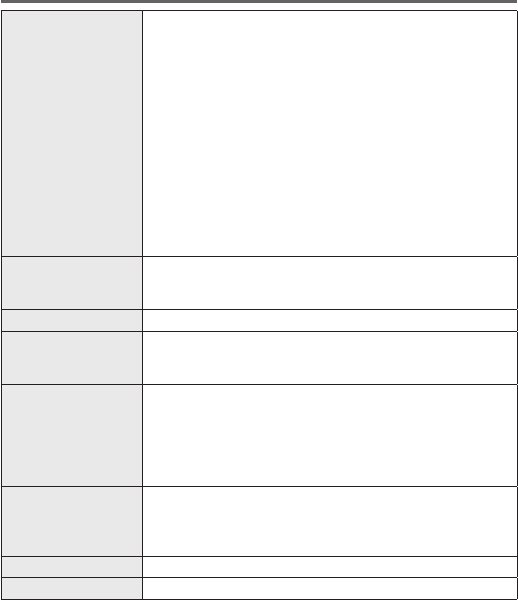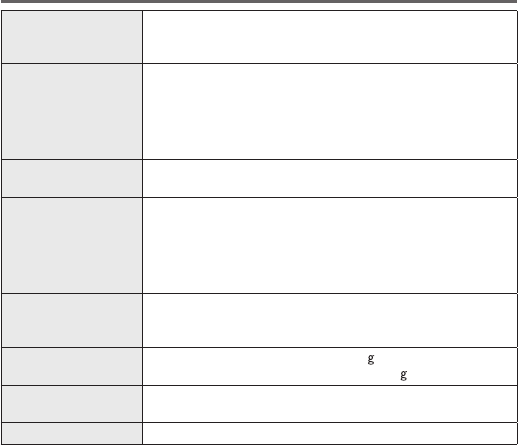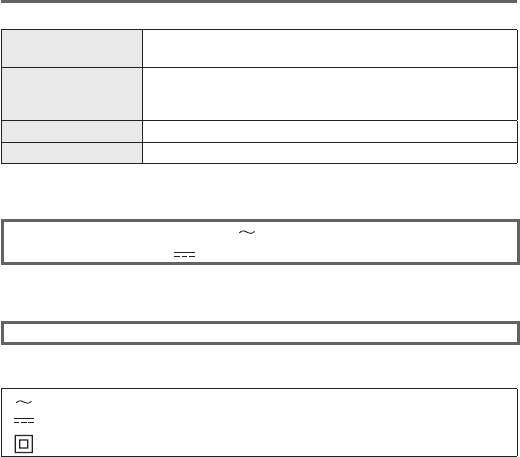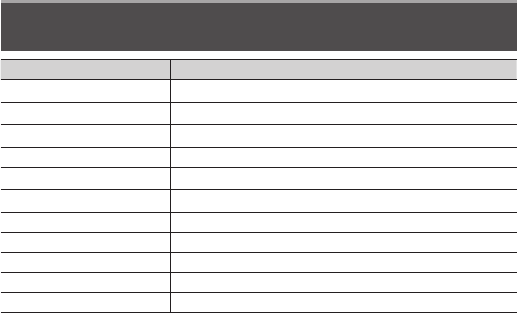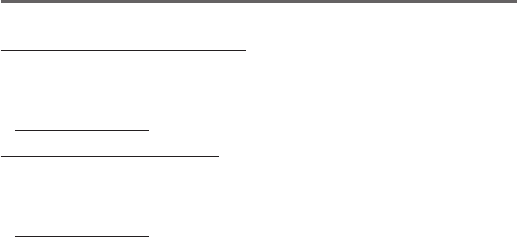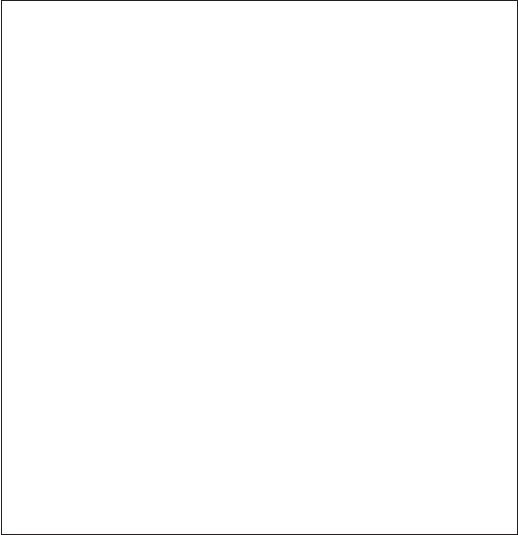-
Hallo , ich würde gerne wissen ob man ein externes Mikrofon an lumix dc-fz82 anschießen kann ? Über eine
Antworten Frage melden
Antwort würde ich mich freuen . Grüße Detlef Eingereicht am 29-4-2023 13:25 -
ja, brauche ich! wie kann die dies handbuch auf die festplatte meines pc installieren? Eingereicht am 21-1-2022 16:46
Antworten Frage melden -
Hallo, ich hatte schon ma Kontakt mit euch wegen meiner Kamera. Ich habe die DC-FZ82. Da habe ich erfahren, dass ich im Szenen-Guide-Modus, Nachtlandschaft und dann Verschlusszeit 60sec, auswählen muss, wenn ich Langzeit -Aufnahmen machen möchte. So weit so gut. Aber ich weiß nicht mehr, wie ich zum Szenen-guide.Modus komme! Ich bitte um Hilfe. Ich möchte auf Island die Nordlichter fotografieren!
Antworten Frage melden
vielen Dank
Michael Mader Eingereicht am 19-8-2021 09:04 -
Wie stelle ich die Werkseinstellung an der FZ 82 ein.
Antworten Frage melden
Bitte kurz die einzelnen Schritte erläutern. Eingereicht am 27-6-2021 09:48 -
gibt es erweitereten optischen zoom und intelligenten zoom?
Antworten Frage melden
Eingereicht am 11-6-2021 21:18 -
Gibt es die Möglichkeit,dass der Blitz bei den Automatikprogrammen bei Bedarf automatisch zugeschaltet wird?
Antworten Frage melden
Wie stelle ich das ein? Eingereicht am 19-12-2020 14:58 -
nach dem reset die bedinungs sprache neu einstellen Eingereicht am 28-10-2020 19:52
Antworten Frage melden -
Wie kann ich meine Bilder von der Kamera auf den PC herunterladen? Eingereicht am 2-8-2020 15:07
Antworten Frage melden -
Wie kann ich die Bildgröße an der Kamera verändern Eingereicht am 31-3-2020 14:11
Antworten Frage melden -
Wie und wo kann ich eine Fernauslösung ( per Funk?) einrichten Eingereicht am 8-2-2020 15:44
Antworten Frage melden -
Wie und wo kann ich eine Fernauslösung( per Funk) einrichten ? Eingereicht am 8-2-2020 15:42
Antworten Frage melden -
Verwendung einer Weitwinkel-Vorsatzlinse ( 45 x ) -- was ist zu beachten / bzw. einzustellen? Eingereicht am 31-1-2020 20:43
Antworten Frage melden -
Bei verwendung einer weitwinkel-vorsatzlinse -- was ist zu beachten / bzw. einzustellen erforderlich? Eingereicht am 31-1-2020 20:32
Antworten Frage melden -
Wie muss ich die Serien Schaltung einstellen damit es klappt, habe SCN eingestellt aber die Serie geht nicht , was muss ich im Menue noch machen. Eingereicht am 17-11-2019 11:23
Antworten Frage melden -
welche Einstellung ist nötig um das Datum im bild anzuzeigen Eingereicht am 3-11-2019 11:12
Antworten Frage melden -
Panoramafunktion einstellen nicht möglich ,weilvorsatzlinse aktiviert Eingereicht am 12-8-2019 14:06
Antworten Frage melden -
wie kann ich deaktivierten signalton wieder aktivieren? Eingereicht am 10-7-2019 16:06
Antworten Frage melden -
Blitz arbeitet nicht. wie kann ,am ihn wieder einstellen? Eingereicht am 13-6-2019 14:55
Antworten Frage melden -
Mein Blitzlicht ist deaktiviert. Im Menü kann man auch nicht auf die Blitzlichteinstellungen zurückgreifen. Wie kann ich die Blitzlichteinstellung wieder aktivieren und einstellen ? Eingereicht am 15-2-2019 15:11
Antworten Frage melden -
Wie kann ich Uhrzeit und Datum neu einstellen wenn ich mich beim erstenmal vertan habe? Eingereicht am 28-1-2019 11:52
Antworten Frage melden -
Wenn ich ein Foto gemacht habe und darauf ist z.b. ein Baum mit darauf, den ich nicht möchte, wie kann ich ihn weglöschen Eingereicht am 25-9-2018 18:24
Antworten Frage melden -
Bedienungsanleitung für DC-FZ82 zum Herunterladen
Antworten Frage melden
Eingereicht am 7-11-2017 09:47 -
Wie kann ich alle Einstellungen wieder zurücksetzen? Eingereicht am 28-10-2017 10:00
Antworten Frage melden -
wie kommen die Bilder von der dc-fz82 auf den Computer Eingereicht am 27-9-2017 17:08
Antworten Frage melden -
wie kann man die Uhrzeit und das datum neu einstellen Eingereicht am 27-8-2017 10:54
Antworten Frage melden