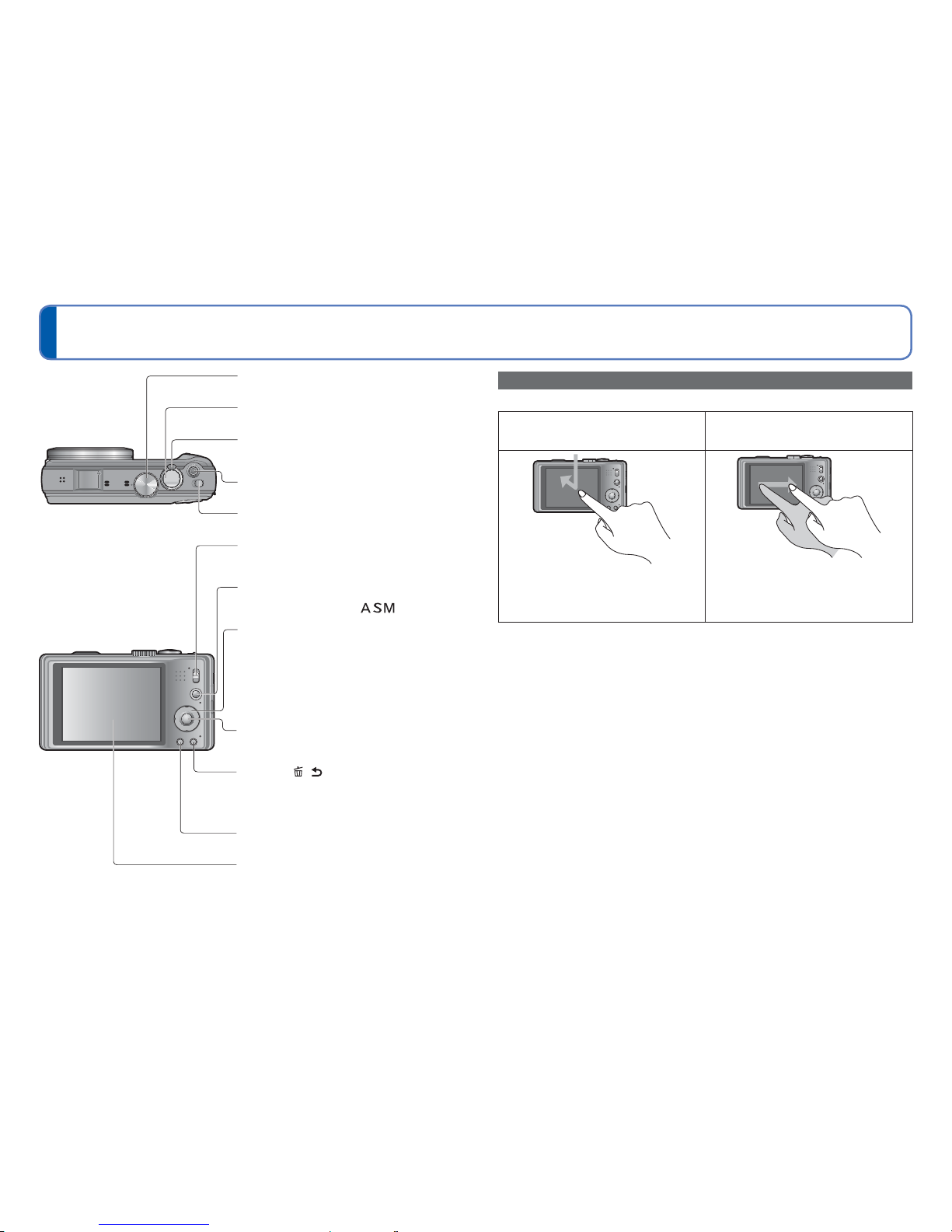16 VQT3H08 VQT3H08 17
How to operate the camera
Mode dial
Use this to select the recording mode.
Shutter button
Use this to focus and record still pictures.
Zoom lever
Operate this when zooming in on a distant subject
to record it larger.
Motion picture button
Record motion pictures.
Camera ON/OFF switch
Use this to turn the camera’s power on and off.
REC/PLAY switch
Use this to select the recording mode or playback
mode.
[EXPOSURE] button
Operate this when setting the shutter speed or
aperture value. (Only in the mode)
Cursor button
Use these for menu operations and for calling up
the recording functions listed below.
▲: Exposure Compensation, Auto Bracket etc.
▼: Macro Mode etc.
◄: Self-timer
►: Flash
• In this manual, the button that is used is
indicated by▲▼◄►.
[MENU/SET]
Use this to display the menus, enter the settings,
etc.
[Q.MENU]/[ / ] button
In the recording mode: Quick menu is displayed.
In the playback mode: Pictures are deleted.
During menu operations: The previous screen is
restored.
[DISP.] button
Use this to change display.
Touch Panel
You can operate the camera using the touch panel
on the LCD screen. (→17)
Touch operations
This camera’s touch panel senses pressure that is applied to the screen.
Touch
To “touch” is to press the touch panel and
then pull the finger back again.
Drag
To “drag” is to touch and slide your finger
across the touch panel surface.
Touching is used to select icons or pictures,
among other actions.
• Touch an icon near its centre. If multiple
icons are touched simultaneously, the
camera may not operate normally.
Dragging (sliding your finger across the screen)
is used to scroll the pictures or change the
range of the pictures displayed.
●If the type of sheet to protect LCD screens that are available on the market is to be
used, observe the precautions that are contained with the sheet. (Some types of
protective sheets may impair the screen’s visual recognition and ease of operation.)
●If the camera is used with a protective sheet available on the market attached to
its screen or if the screen is not very responsive, touch the screen with a little more
pressure.
●If your hand is pressed against the touch panel when holding the camera, the touch
panel will not work properly.
●Do not press on the LCD monitor with hard pointed tips, such as ball point pens.
●Do not press the touch panel with your fingernails.
●Clean the LCD monitor with a soft dry cloth if there are fingerprints or other kinds of dirt
on it.
●For details of the icons that appear on the touch panel, refer to “List of LCD monitor
displays” (→130).
■Stylus pen
The stylus pen (supplied) comes in handy when doing the kinds of jobs that require
close or careful operation and your fingertips are too large to perform the operations
easily.
• Do not use a pen other than the pen supplied.
• Keep the stylus pen out of the reach of infants and small children.
• Do not place the stylus pen on the LCD monitor when storing. LCD monitor may
break when the stylus pen is pressed strongly against the LCD monitor.