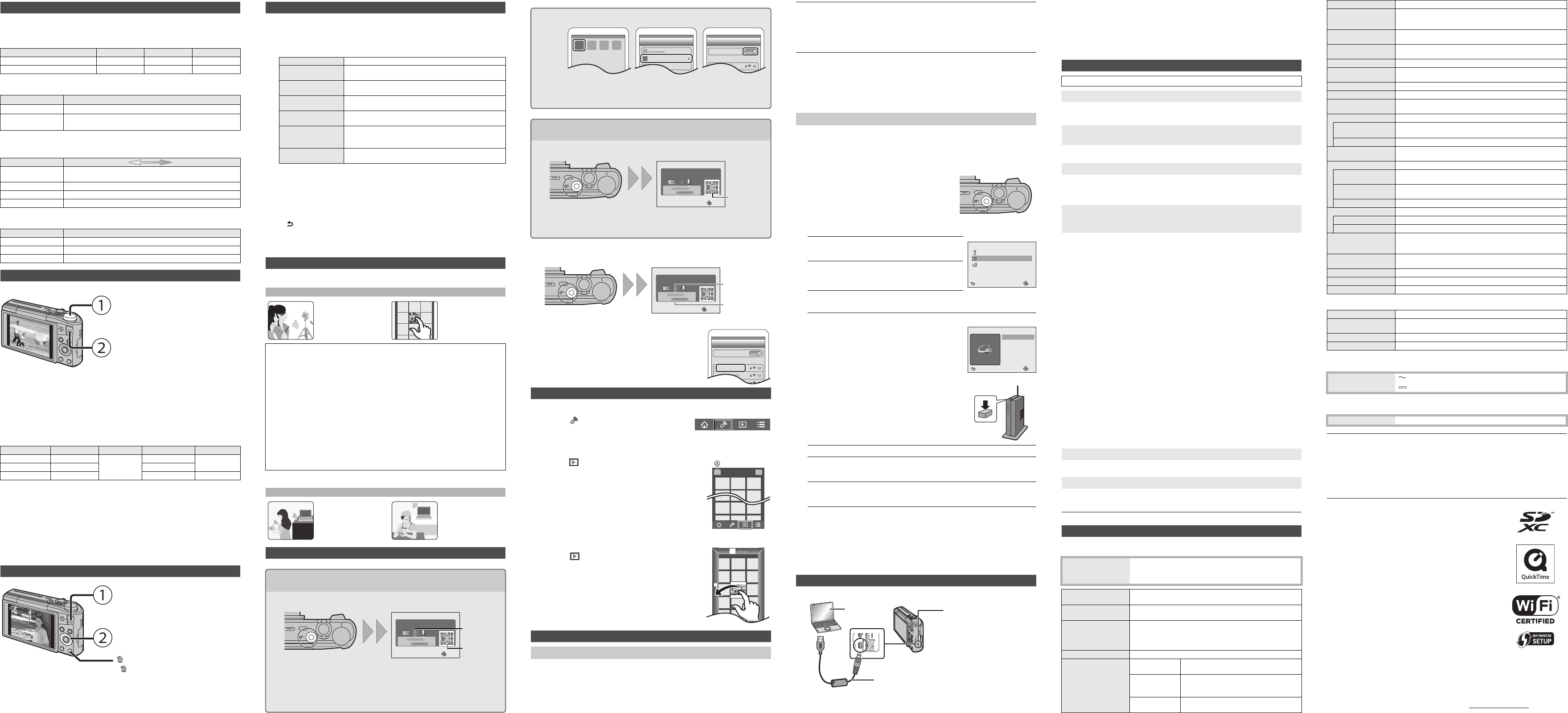∫ [Picture Size]
A pito appr
The smaller the number of pixels is, the greater the number of recordable pictures will be.
• Quality [A]
∫ [Quality]
Set the compression rate at which the pictures are to be stored.
∫ [Sensitivity]
This allows the Sensitivity to light (ISO sensitivity) to be set. Setting to a higher figure ena
pictures to be taken even in dark places without the resulting pictures coming o
∫ [Date St
Y
This unit ca
• Still pictures can be taken during motion picture recording by pressing the shutter button.
(Simultaneous recording)
¢
¢ Simultaneous recording is not possible in the following cases:
– When [Rec Quality] is set to [VGA]
– [Miniature Ef
∫ About the recording quality setting
The recording quality for motion pictures can be changed in [Rec Quality] of the
[Motion Picture] menu.
• When recording to the built-in memory Quality] is fixed to [VGA].
• The maximum continuous 9 minutes
which is equivalent to a file size of approximately 4 GB.
Yhe file size
causing the recordable time to become shorter than 29 minutes an
∫ About
•
The Extended Optical Zoom and Intelligent Zoom cannot be used during the motion picture
recording.
• If you use Extended Optical Zoom or Intelligent Zoom, the angle
drastically when you start or finish recording a motion picture.
Menus co
Save location 16 M (4:3) 3 M (4:3) 0.3 M (4:3)
Built-in Memory (Approx. 78 MB) 14 50 155
Card (8 GB) 1300 5700 15400
Settings Description of settings
[A ] ([Fine]) When giving priority to the picture quality
[› ] ([Standard])
When using the standard picture quality and increasing the number
of pictures to be recorded without changing the number of pixels
[100] [3200]
Recording location
(recommended)
When it is light (outdoors) When it is dark
Shutter speed Slow Fast
Noise Less Increased
Jitter of the subject Increased Less
Settings Description of settings
[W/O TIME] St
[WITH TIME] St
[OFF] —
Recording M
Mode d
• Y
Recording Mode.
(Motion pictures cannot be recorded in
Panorama Shot Mode.)
Motion
• The recording state indicator (red) will flash
while recording motion pictures.
• Stop the recording by pressing the motion
picture button again.
Settings Size Frame rate Bit rate Aspect ratio
[FHD] 1920k 1080
30p
20 Mbps
16:9
[HD] 1280k 720 10 Mbps
[VGA] 640k 480 4 Mbps 4:3
Playback
[( ] (Pl
• Use this to play back pictures.
Curs
• 2/ 1: to select the picture
[ ] (Delete/Ca
• [ ]: to delete the displayed picture
1
m
07
s
1
m
07
s
3
s
3
s
100-0001100-0001100-0001
1/1/
The camerg
and plu
with th
1 Press [MENU/SET
2 Press3/ 4/ 2/ 1 to
∫ Close the menu
Pres ] repeatlay
• When recording images, you can
• There are functions that cannot be set or used depend modes or menu settings
being used on the camera due to the specifications.
•
Set the
•
The camera is ia publi
• This owner’s manual smartphones” from
on unless noted otherwise.
Setting the M
Menu Description of settings
[Rec]
The menu lets you set the Coloring, Sensitivity or Number of
pixels, etc. of pictures you are recording.
[Motion Picture]
This menu lets you set the setting for motion pictures such as
recording quality
[Playback Mode]
This menu lets you select the playback method. The options
include slideshow playback.
[Playback]
This
examp them.
[Setup]
This menu lets you perform the clock settings, beep tone
settings and other settings which make it easier for you to
operate the camera.
[Wi-Fi]
This menu let
Wi-Fi or use the Wi-Fi function.
3 Press3/ 4 to se
• It will switch to the next page when you reach the bottom.
(It will also switch by rotating the zoom lever)
4 Press3/ 4 to se
•
Depending on the menu item, its setti
What you ca
®
funct
Controllin
Recording images
remotely with a
smartphone
Playing back pictures
in the camera
Saving images stored
in the camera
Install the dep”
¢
on y
smar
• OS
App for Android
TM
: Android 2.3.3 or higher
>
Sear
TM
Sp.
App for iOS: iOS 6.0 or higher (Please note that the iPhone 3GS
> Search th
SM
for “
• Use the latest version.
• Supported OSs are current as of January 2015 and are change.
• Read the [Help] in the “
• The screen differs depending on the OS.
•
The se
behange w
• Some smartphones/tablets may not work correctly
For information on the “elow
http://panasonic.jp/support/global/cs/dsc/
¢ In this manual, the app is referred to as “
When
Sending an image each
time a recording is
made
Sending selected
images
Connecting to a
Using t
(If yo
R
/iP
R
/iPad
R
])
1 Press
• The QR code will be displayed on the camera screen.
2 St
3 Select .
4
Usi ”the camera.
5 Install the pr
• A message will be displayed on the browser.
•
If t to unl
Cancel
SSID:
Password:
Please set on your smartphone
Please scan the QR code using "Image App",
or enter the password into Wi-Fi settings
∫ Enteri
1 Press and
• The Password will be displayed on the camera screen.
2 Te.
3
Select the SSI
4 Enter
cam
• If you are using an Android device, marking the box for
password display will allow the device to display the
password as you enter it.
5 On the s Imag
∫ Reco
1 Conn
2 Select ]
• The recorded images are saved in the camera.
• Motion pictures cannot be recorded.
∫ Playi
1 Conn
2 Select [ ]
• Y
icon (
A
) on the top left of the screen. T
stored in the camera, select [LUMIX].
3 T
• Motion pictures cannot be played back.
∫ Saving the camera’
1 Conn
2 Select [ ] on the scr
3 T
Yand send
motion
• Create a PC user account [account name (up to 254 characters) and password (up to
32 characters)] consisting of alphanumeric characters.
An attemreceive folder mail if the account includes non-alphanumeric character
6 Pre
7 Te.
8 Select t
9 Return t
• S2 through 6 are not required from the second time on.
Using
(If
1 Press and
• The QR code will be displayed on the camera screen.
2 On the s Imag
3 Select [QR code].
4
Usthe came
Controllin
Setting up a
Creating a destination folder
Cancel
SSID:
Password:
Please set on your smartphone
Please scan the QR code using "Image App",
or enter the password into Wi-Fi settings
Cancel
SSID:
Password:
Please set on your smartphone
Please scan the QR code using "Image App",
or enter the password into Wi-Fi settings
(For Win
Supported
R
/Windows
R
7/Windo
R
8/Windo
R
8.1
Example
1 Select
2 Select
• For details, refer to the operating instructions of your PC or Help on the OS.
(For M
Supported
Example
1 Select
[File] > [Ge
2 Enable s
• For details, refer to the operating instructions of your PC or Help on the OS.
Yit to
The conor details
connectires (PDF
Preparations:
• If the workgroup of the
need to change the setting of this unit in [PC Connection].
1 Press
2 Press3/ 4/ 2/ 1 to se
3 Press3/ 4 to select
4 Press3/ 4 to se
5 Select
6 On the
• When the PC you want to connect to is not displayed, select [Manual In
the computer name of the PC (NetBIOS name for Apple Mac computers).
• Folders sorted by the sent date are created in the specified fold
those folders.
•
If th
• When the computer name (NetBIOS name for Apple Mac computers) ontains a space
(blank character), etc., it may not be recognized correctly
recommend that
only alphanumeric characters, with a maximum of 15 characters.
1
Connect the supplied).
2 Press4 to sele
3 Drag an
• When the image transfer is complete, disconnect the USB connection cab
Sending images to
Sending an image each time you record it ([Send
Images While Recording])
Available file format: JPEG
Sending selected images ([Send Images Stored in the
Camera])
Available file format: JPEG/MP4
Example: Selecting [WPS (Push-Button)] to set up a connection
1 Press [ME
2 Select [WP
3 Press an
access poi
(Example)
[Send Images While Recording]
1 Select th.
2 T
[Send Images Stored in the Camera]
1 Select th.
2 Select [SING to send
Tsu
Cancel
Select
Set
Select a function
Remote Shooting & View
Send Images While Recording
Send Images Stored in the Camera
OK
Via Network
Connect to the
network (AP)
Cancel
USB Connection Cable
[A
• This socket is also used
when charging the battery
PC
∫ Playback and editing on a PC
Software for image playback or editing is not supplied with this product.
• T
• T
QuickTime/iT
(Software supporting MP4 format is required.)
• If software is not installed on your PC, download it from the website of the software provider
• For information on how to use software, contact the software provider
•
This phenmper
>
Reconnre the ambient temperature
the t
o
C to 3
o
C (50
o
F to 8
o
F) ra
• This is characteristic of MOS sensors which serve as the camera’s pickup sensors.
This is not a malfunction.
• This is characteristic of MOS sensors which serve as the camera’s pickup sensors. It
appears when the
areas, but this is not a malfunction.
It is recorded in still pictures or motion pictures.
(Genera
• Try [Reset Wi-Fi Settings] in the [Setup] menu.
• Use within the communication range of the device to be connected.
• Is any device, such as microwave oven, cordless phone, etc., that uses 2.4 GHz freq
operated nearby?
> Ra
from the device.
• When the battery indicator is
or the connection may be disrupted.
(A message such as [Communication error] is displayed.)
• If you
In such cases, you may not be able to establish a connection. Move the
the metal surface.
(About a
• Check if the wireless access point to connect is in operating state.
• The camera may not display or connect to a wireless access point depending on the radio
wave condition.
– Move this unit closer to the wireles
– Remove the obstacles between this unit and the wirelesspoint.
– Change the direction of this un
– Change the location and oriet.
– Perform the [Manual Input].
•
It m
> Ch
> Wh
access point may not be detected. Enter the network SSID to start the connection or
enable the SSID broadcast of the wireless access point.
• Connection types and security setting methods are different depending on the
access point. (Refer to the operating instructions of the wireless access point.)
• Is the 5 GHz/2.4 GHz switchable wireless access point connected to other equipment using
the 5 GHz band?
> Th
recommended. It cannot be used simultaneously with this camera if it is not compatible.
• It may take longer time to connect depending on the Wi-Fi connection setting of the
smartphone, but it is not a malfunction.
• Is the size of the image too large?
> Re
> Ima
Please r
S
Digital Camera: Infor
T
If t
it may be improved by selecti
.
The cha
Snt lighting
LED lightin
Reddng.
A Wi-Fi
Radio w
Wireless acc
It takes long tim
T
S
Power Source: DC 5 V
Power Consumption: 1.5 W
1.0 W (When playing back)
Camera effective
pixels
16,000,000 pixels
Image sensor 1/2.33q MOS sensor, tot
Primary color filter
Lens Optical 20k zoom, fl4.3 mm to 86.0 mm (35 mm film camera
equivalent: 24 mm to 480 mm)
Wide: F3.3 to F8.0
T
Image stabilizer Optical method
Focus range Normal 50 cm (1.6 feet) (Wide)/2.0 m feet)
to ¶
Macro/
Intelligent auto/
Motion picture
3 cm (0.098 feet) (Wide)/1.0 m (3.3 feet)
(T¶
[5k to 8k is 2.0 m (6.6 feet) to ¶]
Scene Mode There may be differences in the above
settings.
Wire
AC Ad
Informat
Battery P
Informat
This product incorporates the following software:
(1) the
(2) the
(3) op
The software categorized as (3) is distributed in the hope that it will be useful, but WITHOUT
ANY WARRANTY
FOR A P
Please refer to the detailed terms and conditions thereof displayed by select
> [Setup] > [V> [MENU/SET].
• SDXC Logo is a trademark of SD-3C, LLC.
• HDMI, the HDMI Logo, and High-Definition Multimedia Interface
are trademarks or registered trademarks of HDMI Licensing LLC
in the United States and other countries.
• QuickTime and the QuickT
trademarks of Apple Inc., used under license therefrom.
• iPhoto, iTunes, Mac and Mac OS are trademarks of Apple Inc.,
registered in the U.S. and other countries.
• iPad, iPhone, iPod, and iPod touch are trademarks of Apple Inc.,
registered in the U.S. and other countries.
• Windows and Windows Vista are either registered trademarks or
trademarks of Microsoft Corporation in the United States and/or
other countries.
• App Store is a service mark of Apple Inc.
• Android and Google Play are trademarks or registered
trademarks of Google Inc.
•
Theance
R
.
• The Wi-Fi ark
of Wi-Fi Alliance
R
.
• “Wi-Fi
®
” is a registered trademark of Wi-Fi Alliance
®
.
• “Wi-Fi Protected Setup™”, “WP
trademarks of Wi-Fi Alliance
R
.
• QR Code is a registered trademark of DENSO WA
INCORPORA
This product is licensed under the A for the personal and
non-commercial use of a consumer to (i) encode video in compliance with the A
(“Aa consumer engag
personal and non-commercial activity and/or was obtained from a video provider licensed to
provide Ar any other use. Additio
information may be obtained from MPEG LA, LLC. See http://www.mpegla.com
.
Shutter system Electronic shutteri Mechanic
Minimum Illumination Approx.
of a second)
Shutter speed 4 seconds to 1/2000th
[S
Exposure (AE) Program AE (P)/Aperture-Priority AE (A)/
Shutter-Priority AE (S)/Manual Exposure (M)
Metering mode Multiple/Center weighted/Spot
Monitor 3.0q TFT LCD (3:2)
(Approx. 1,040,000 dots) (field of view ratio about 100%)
Microphone Monaural
Speaker Monaural
Recording media Built-in Memory (Approx. 78 MB)/SD Memory Card/SDHC
Memory Card/SDXC Memory Card
Recording file format
Still Picture JPEG (based on “Design rule for Camera
“Exif 2.3” standard)/DPOF corresponding
Motion pictures MP4
Audio compression
format
AAC
Interface
Digital “USB 2.0” (High S
Analog video NTSC
Audio Audio line output (monaural)
T
[A Dedicated jack (8 pin)
[HDMI] microHDMI T
Dimensions
(excluding the
projecting part
Approx. 107.9 mm (W)k59.9 mm (H) k32.1 mm (D)
[4.25q
(W)
k2.36 q
(H)
k1.26 q
(D)]
Mass (weight) Approx. 249 g /0.55 lb (wit
Approx. 223 g /0.49 lb (excluding card and battery)
Operating temperature 0 o C to 40 o C (32 o F to 104 o F)
Operating humidity 10%RH to 80%RH
Language select [ENGLISH]/[ESP
Compliance standard IEEE 802.1
Frequency range used
(central frequency)
2412 MHz to 2462 MHz (1 to 1
Encryption method Wi-Fi compliant WP
TM
/WP
TM
Access method Infrastructure mode
Input: 1
Output: 5 V
V 3.6 V/1250 mAh
SQT0579~P_eng.fm 2 ペー