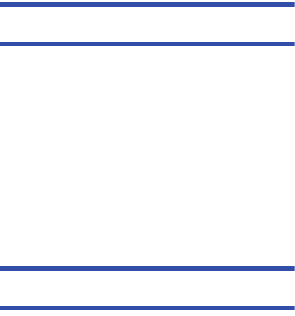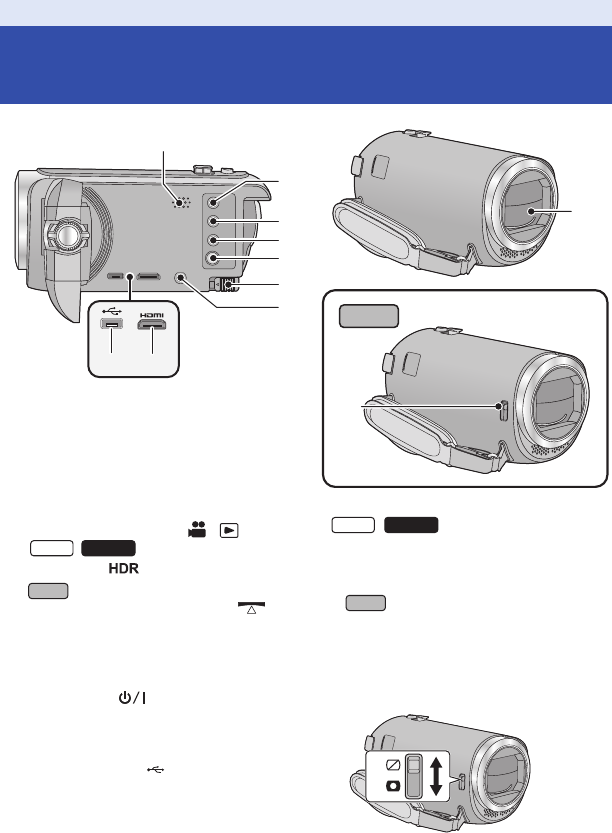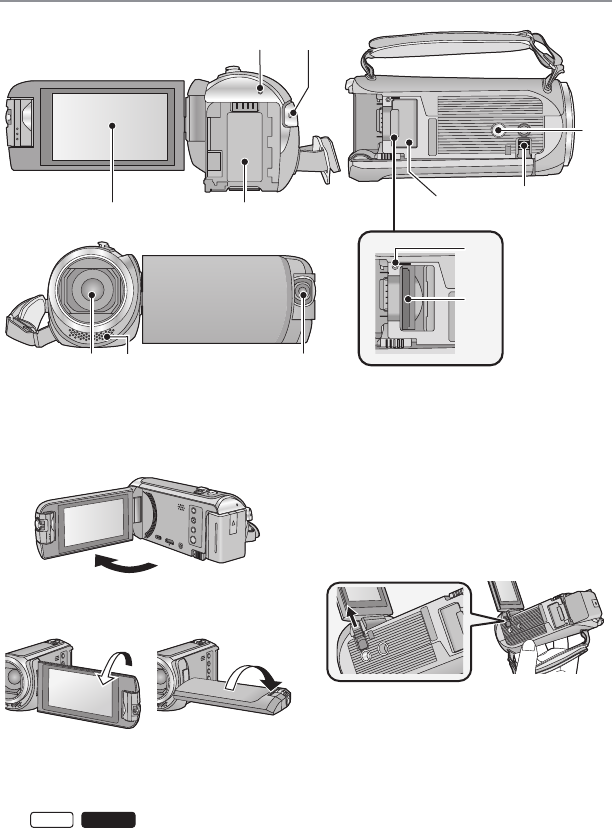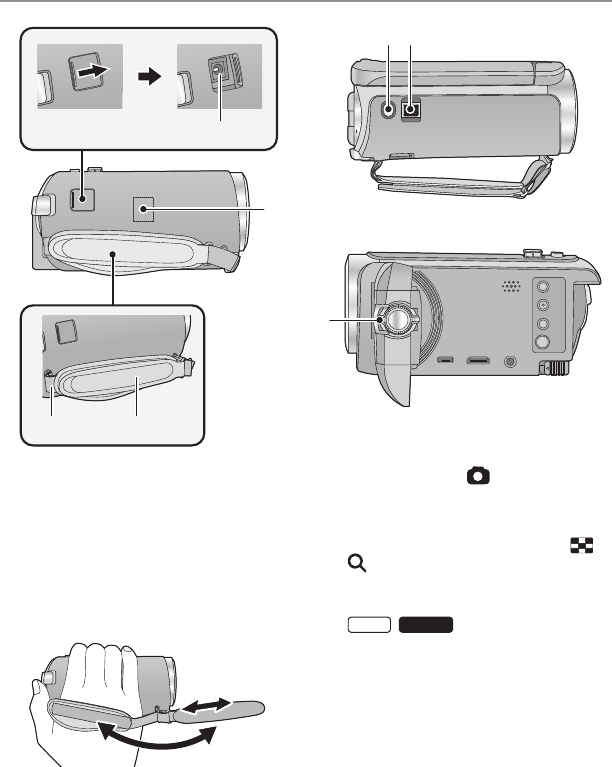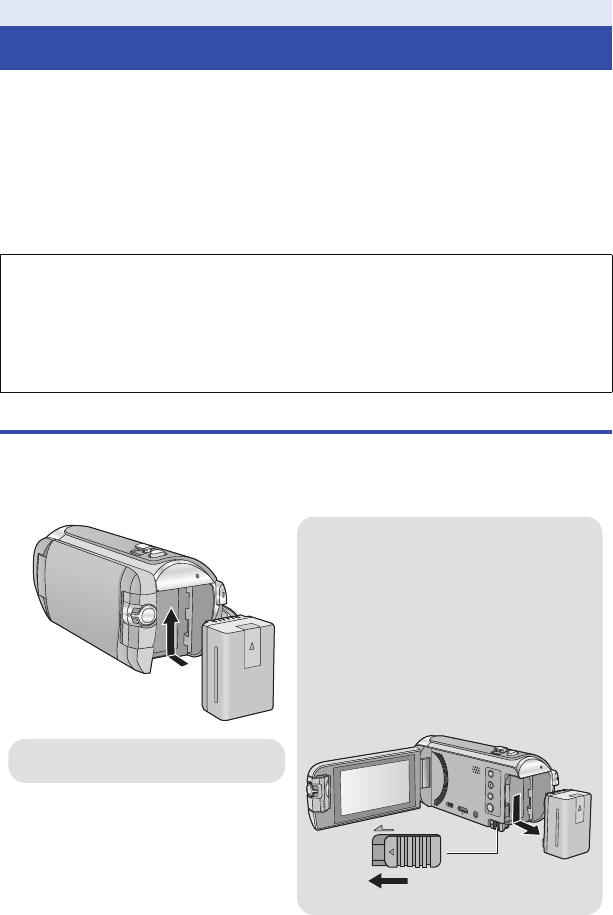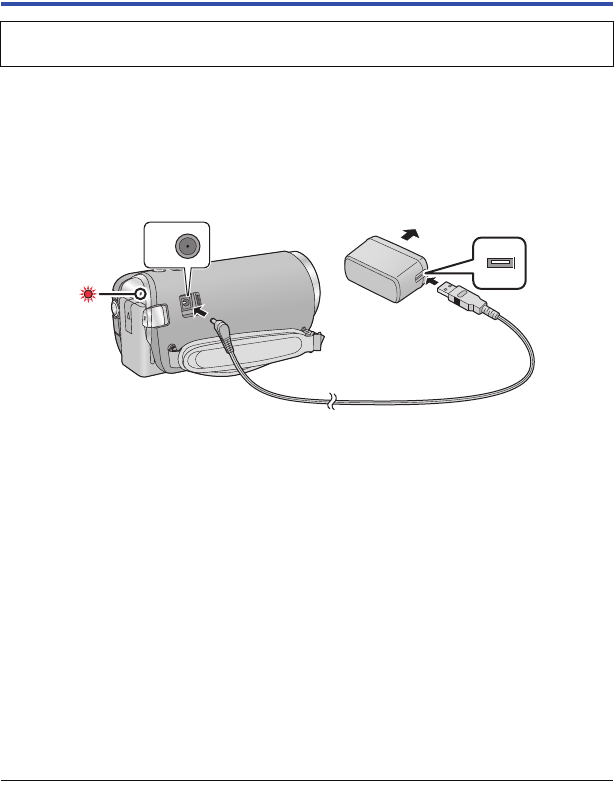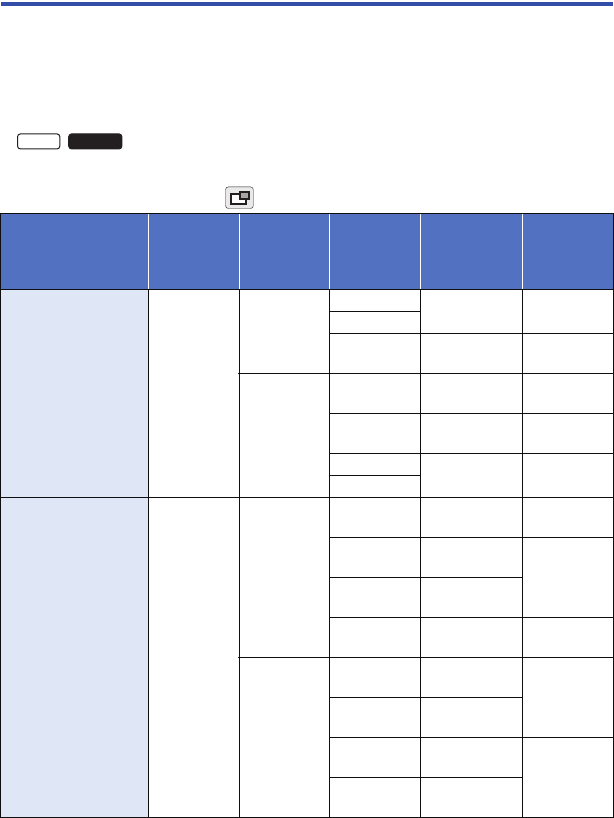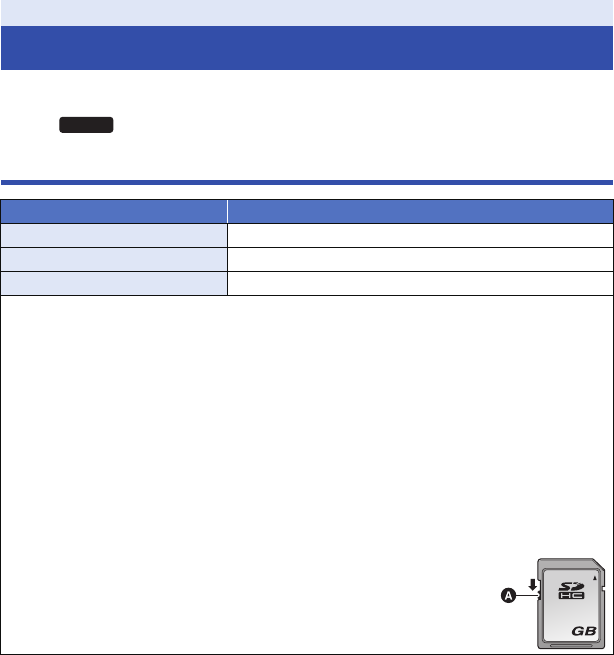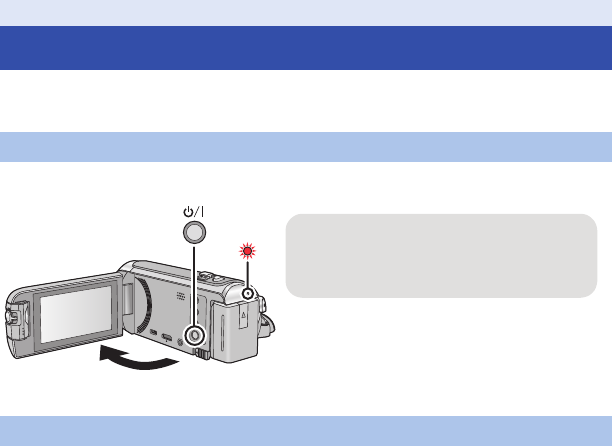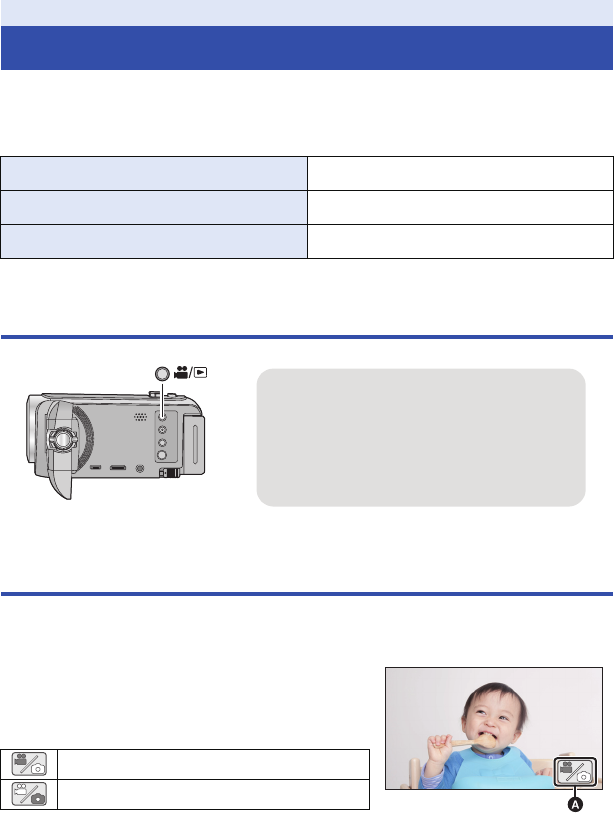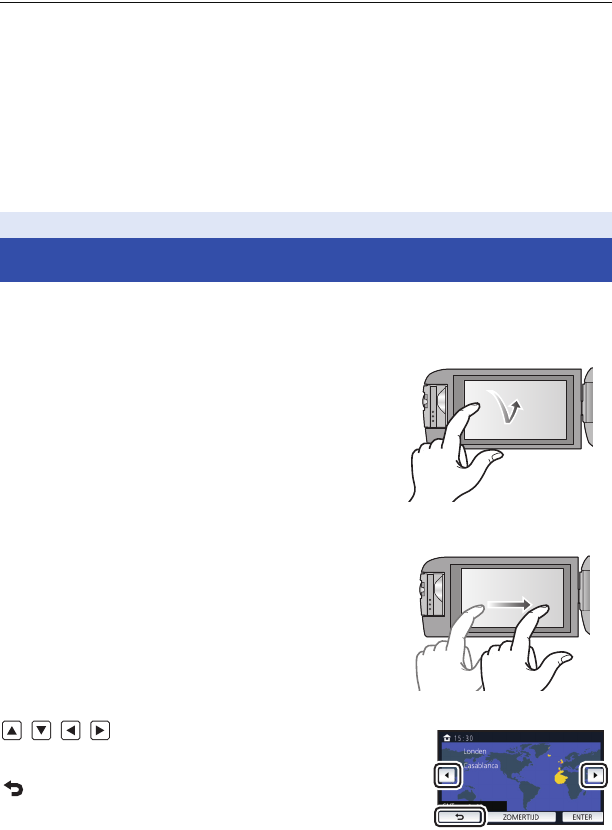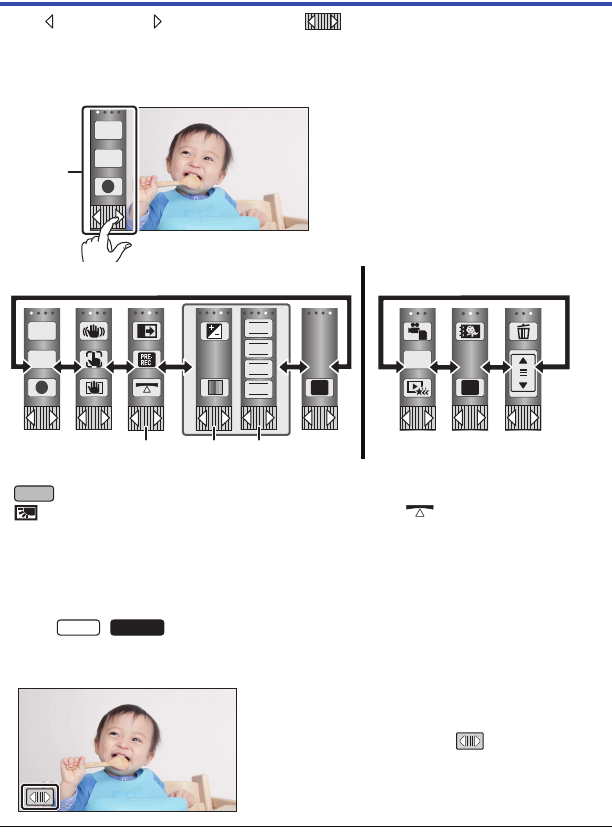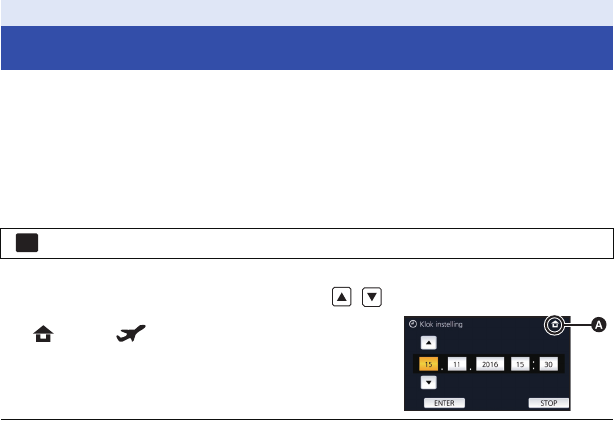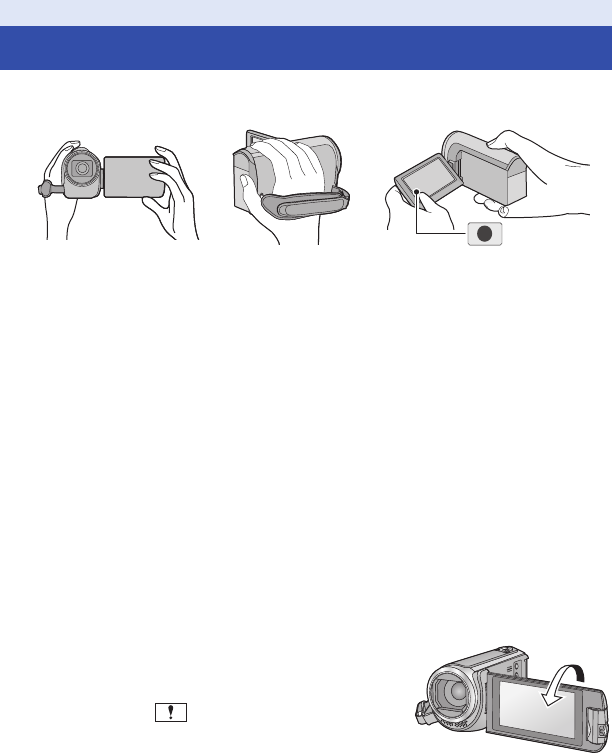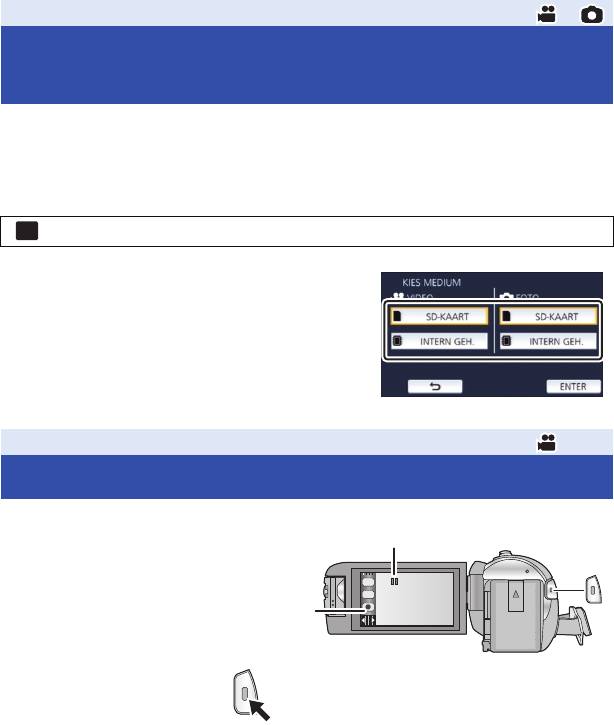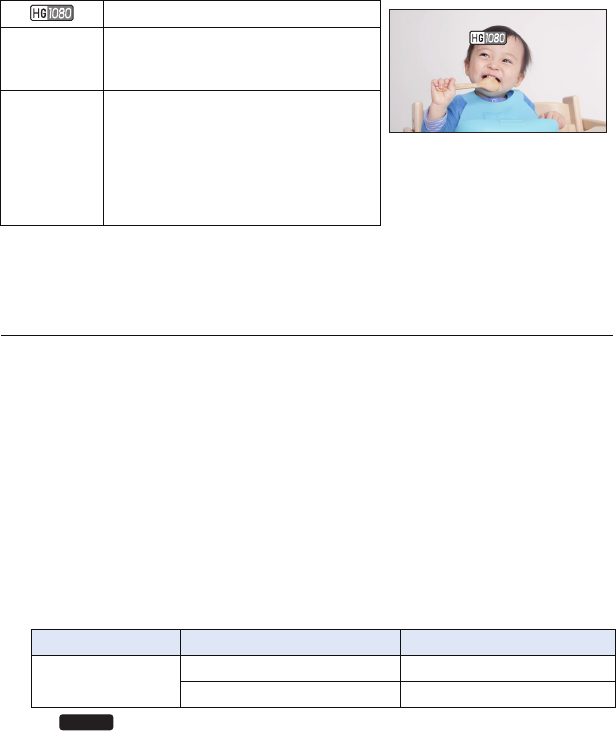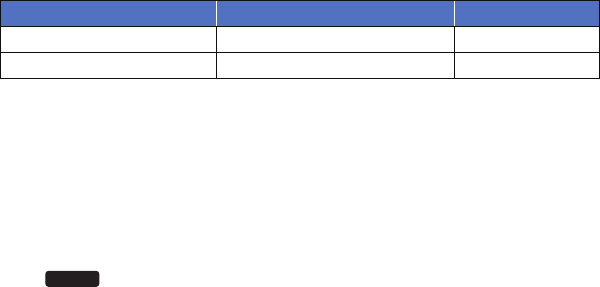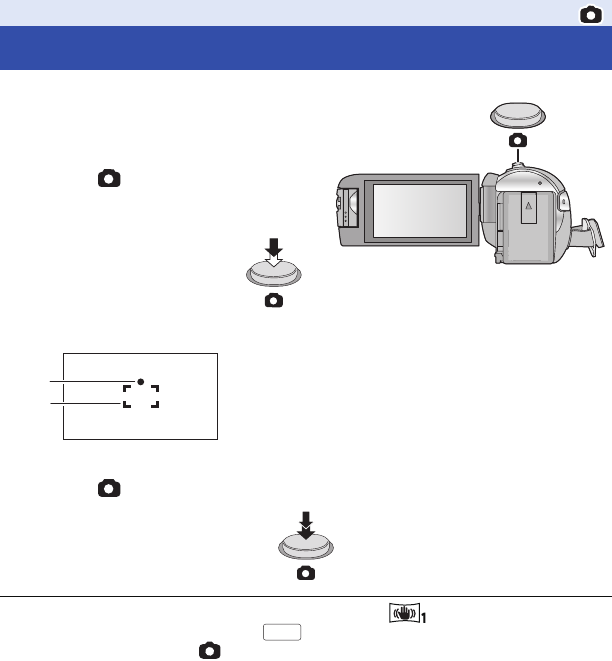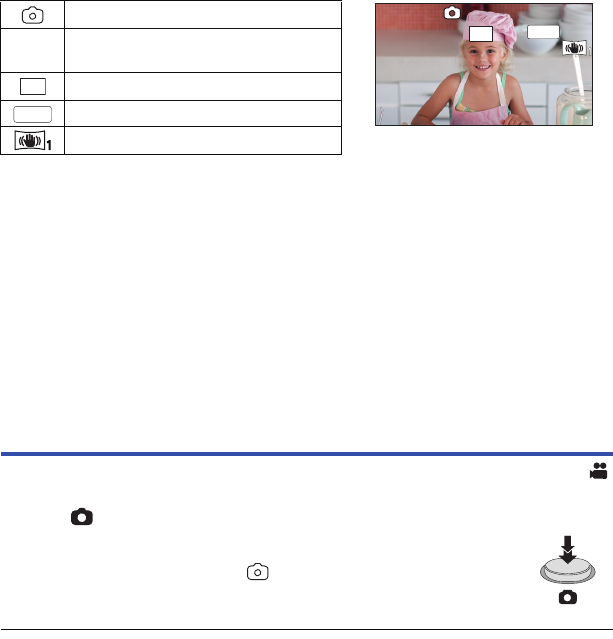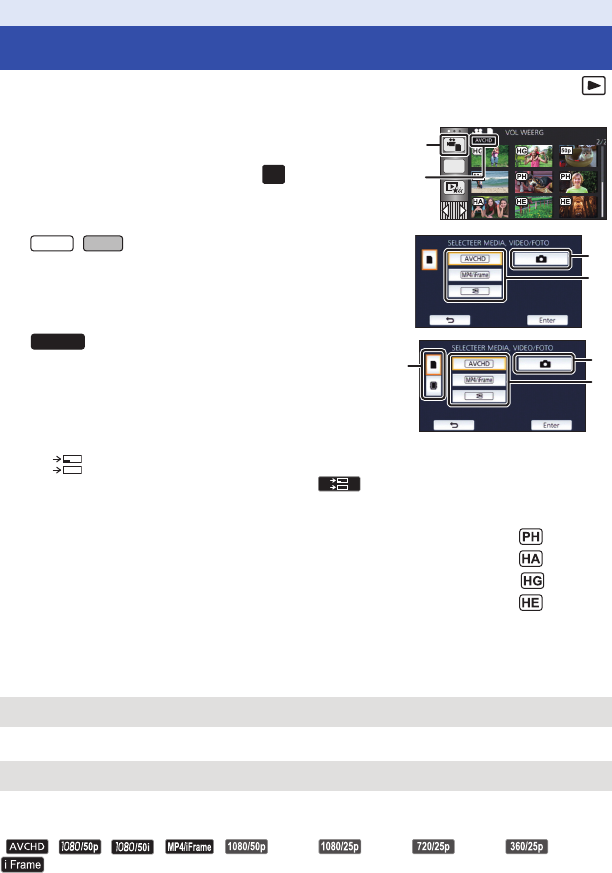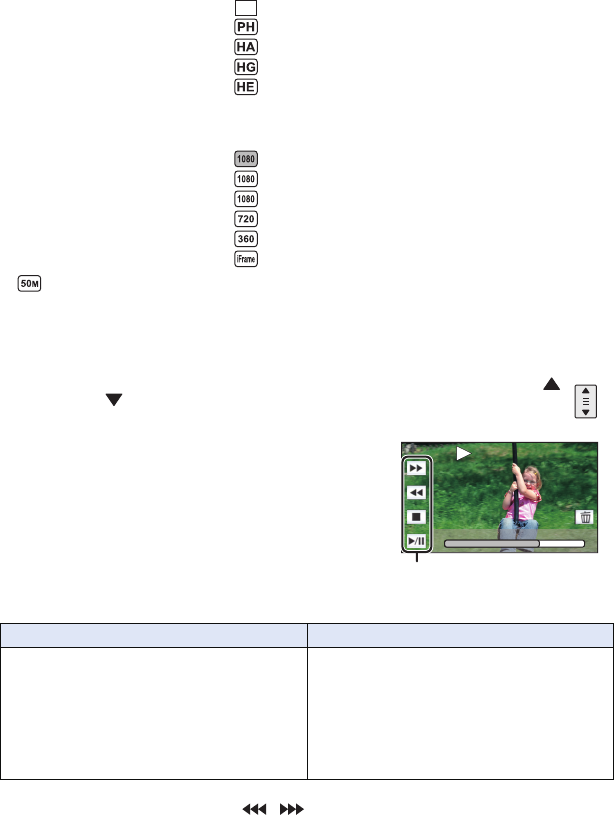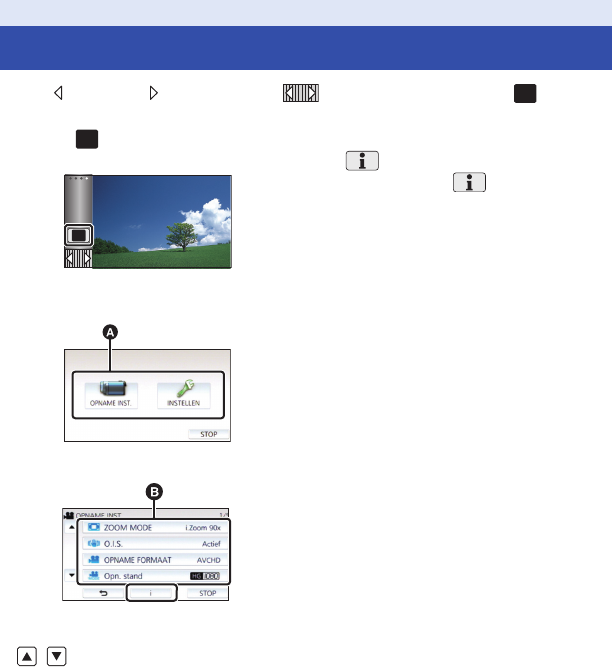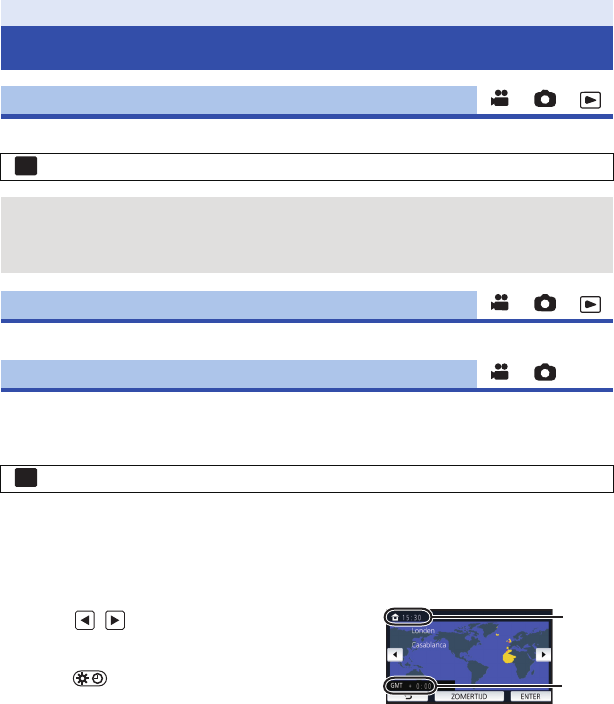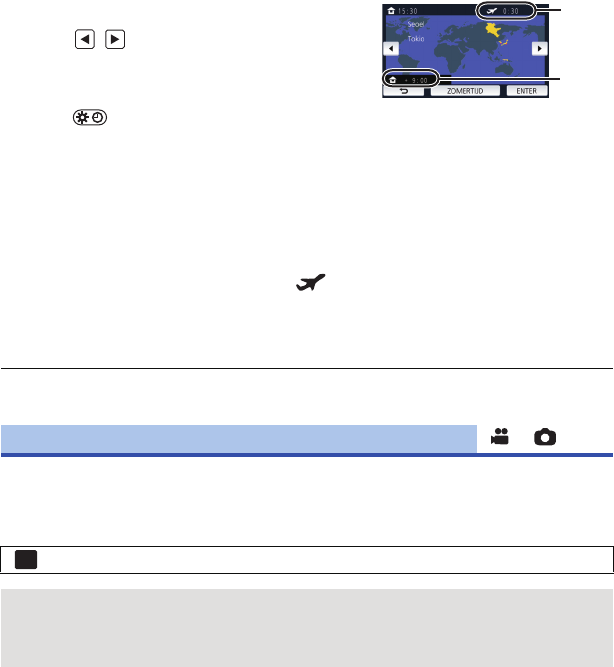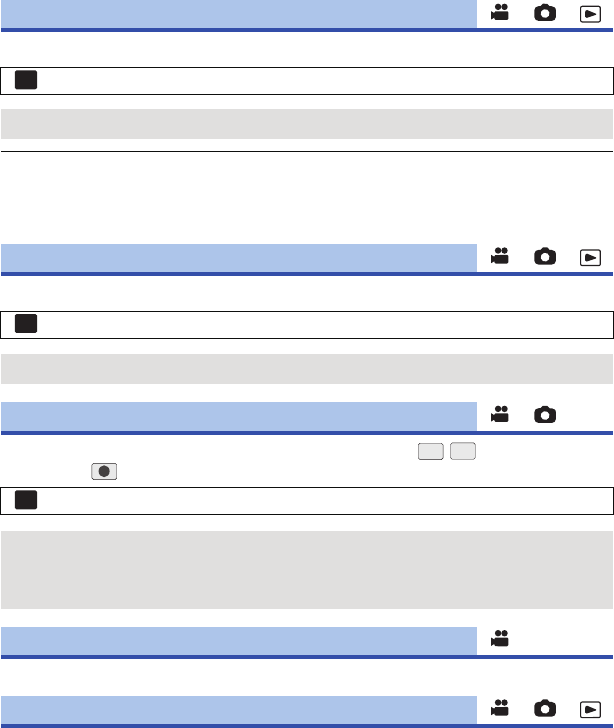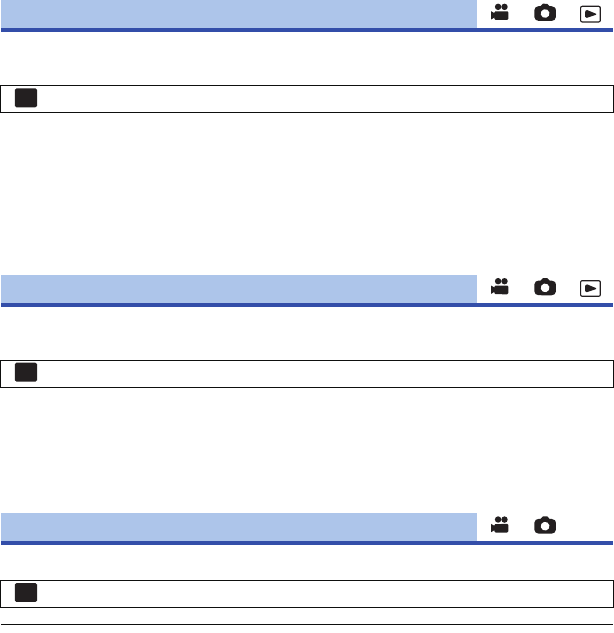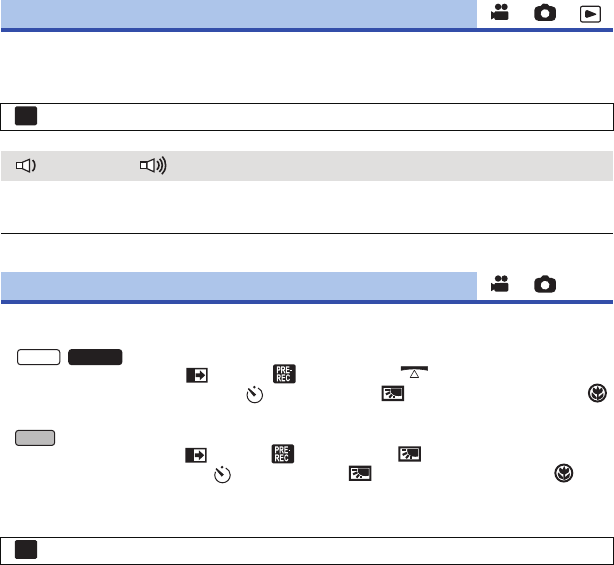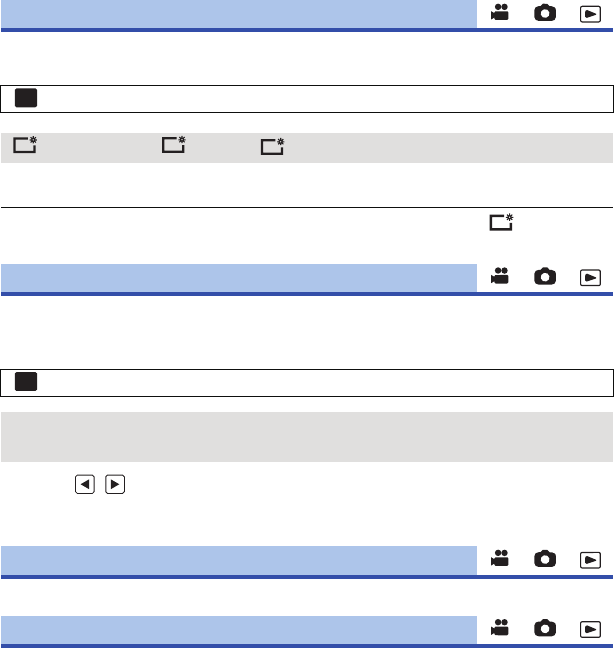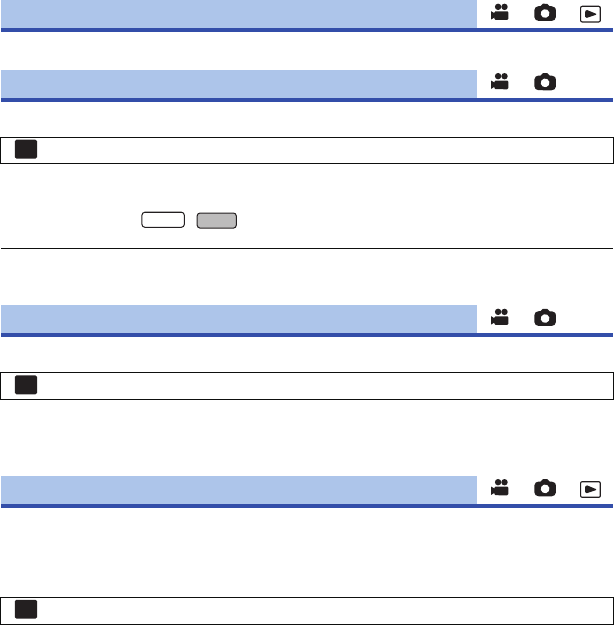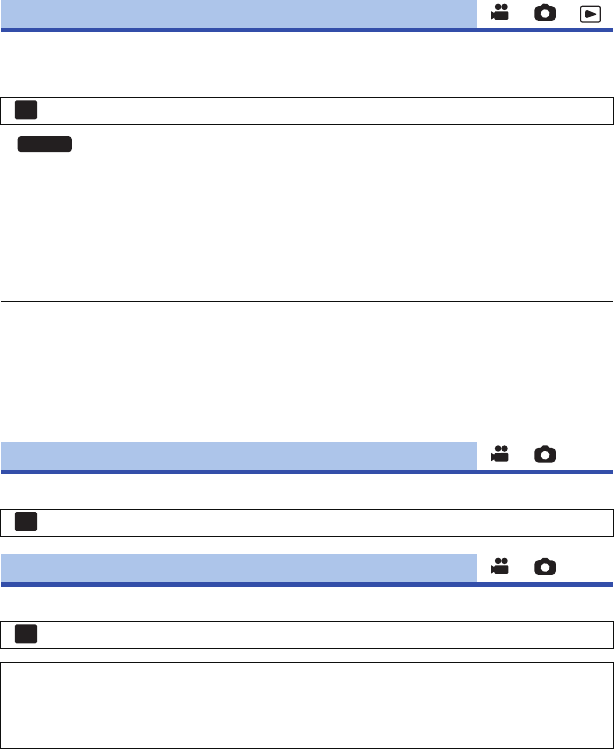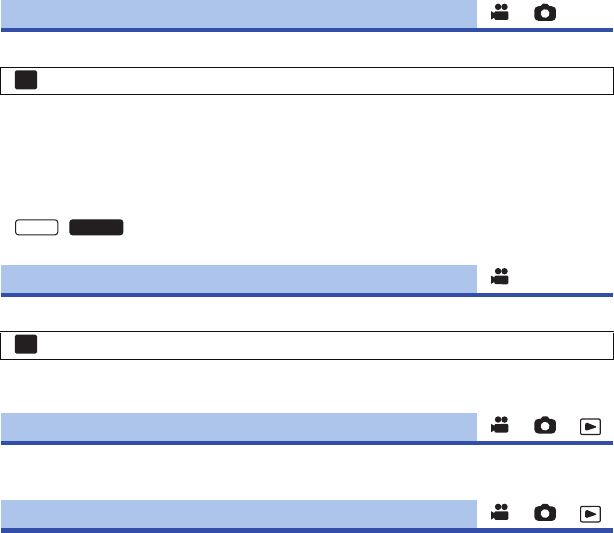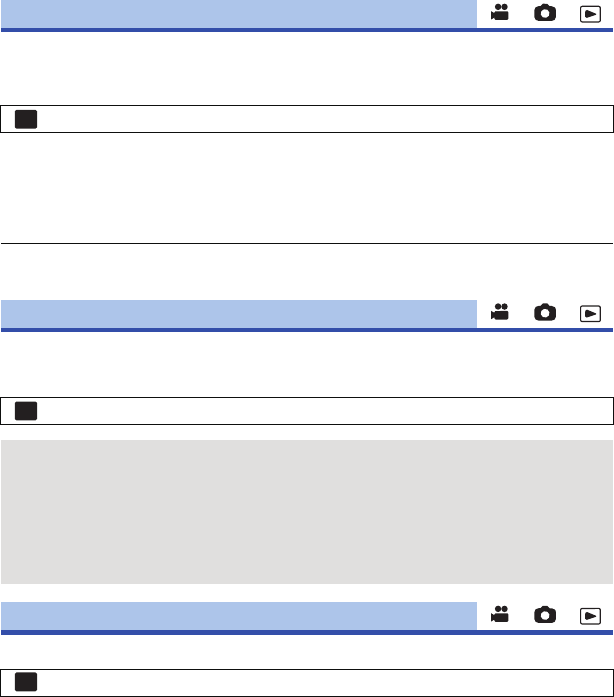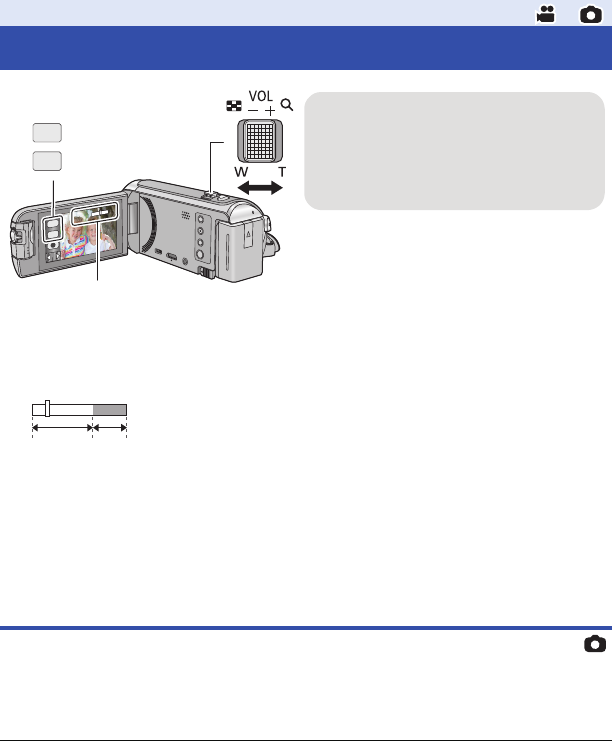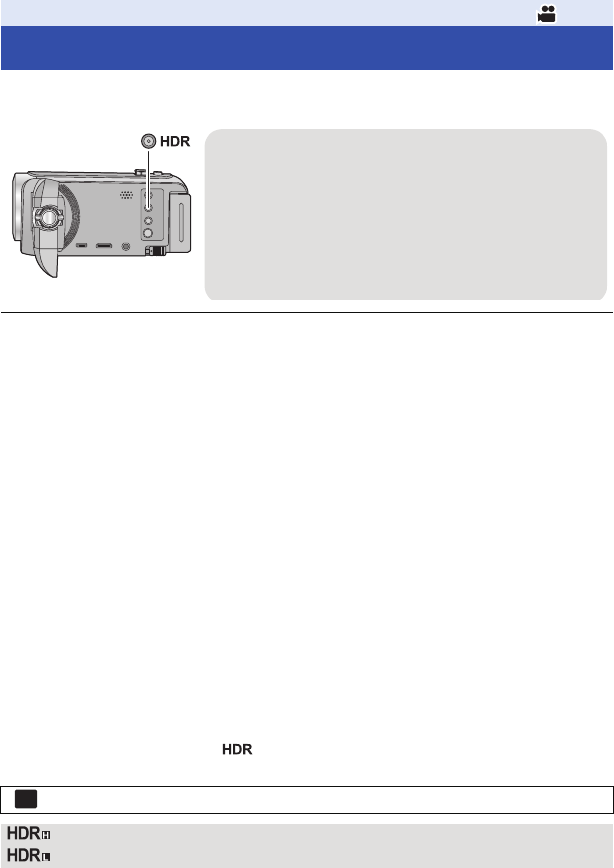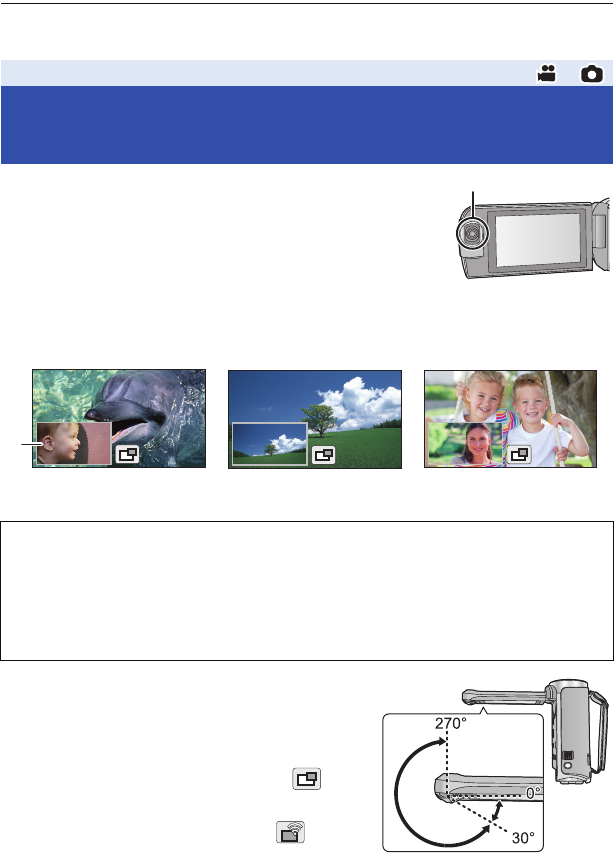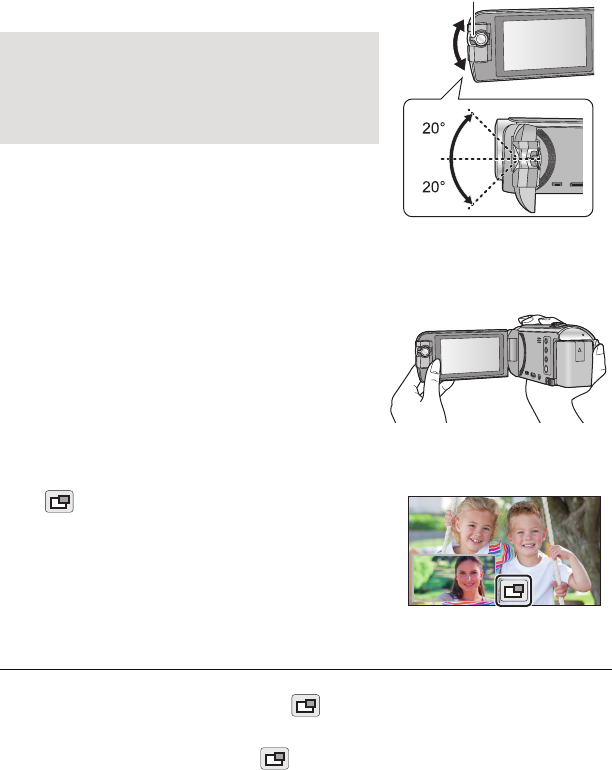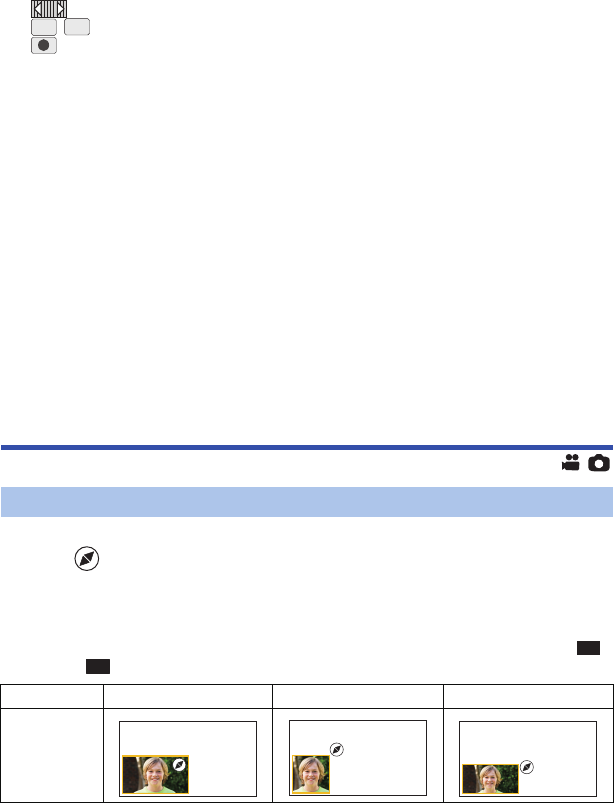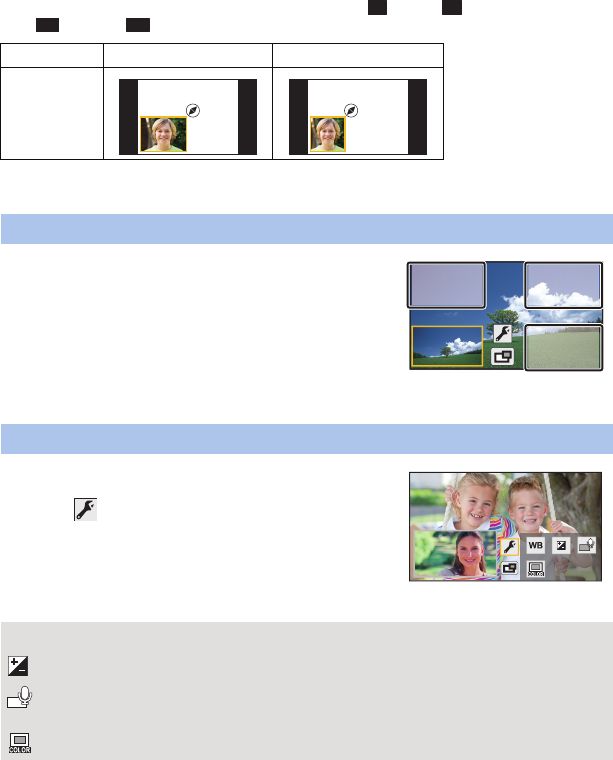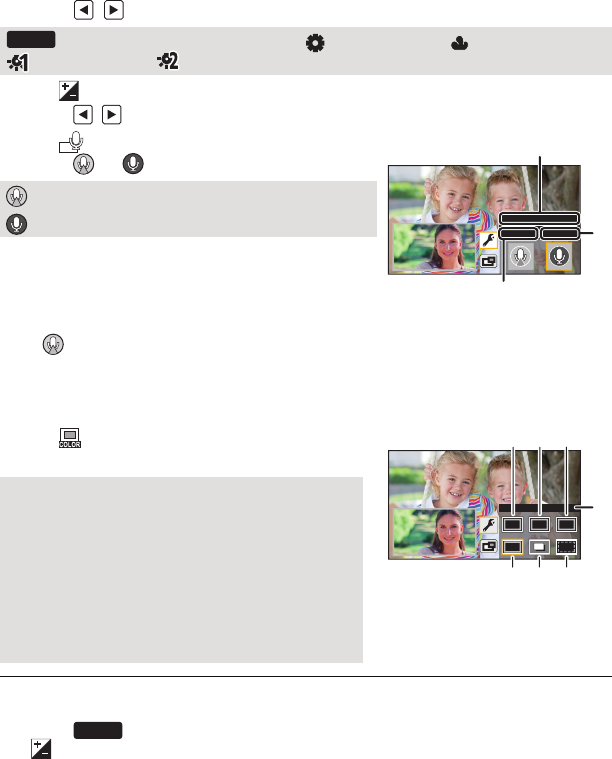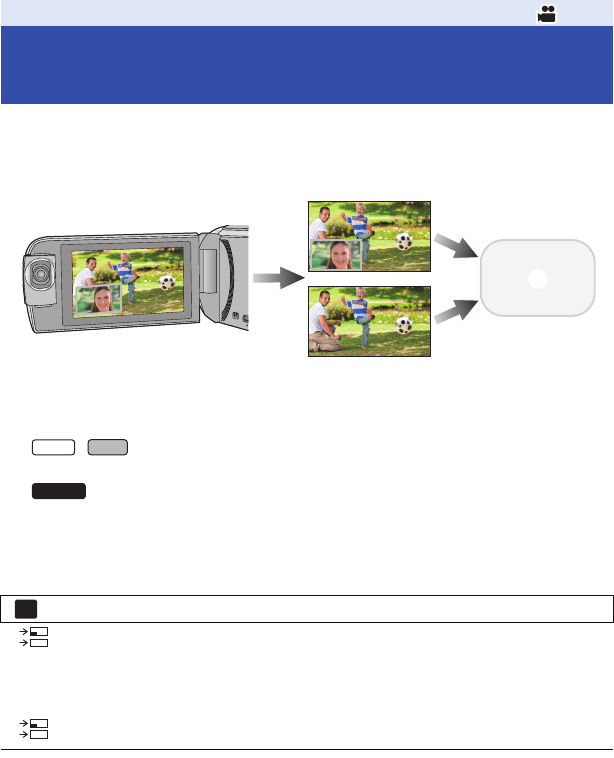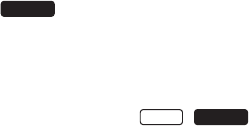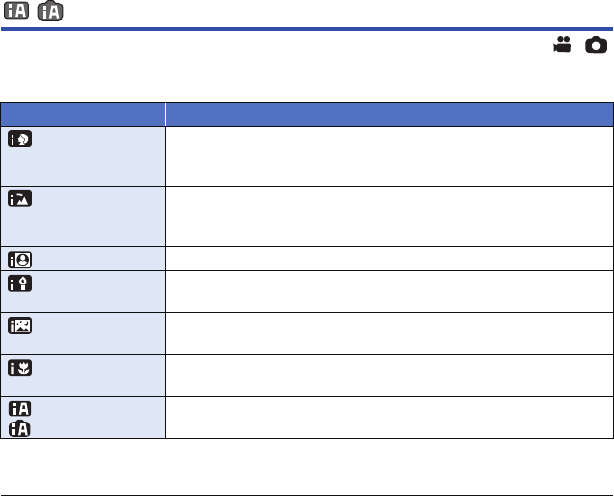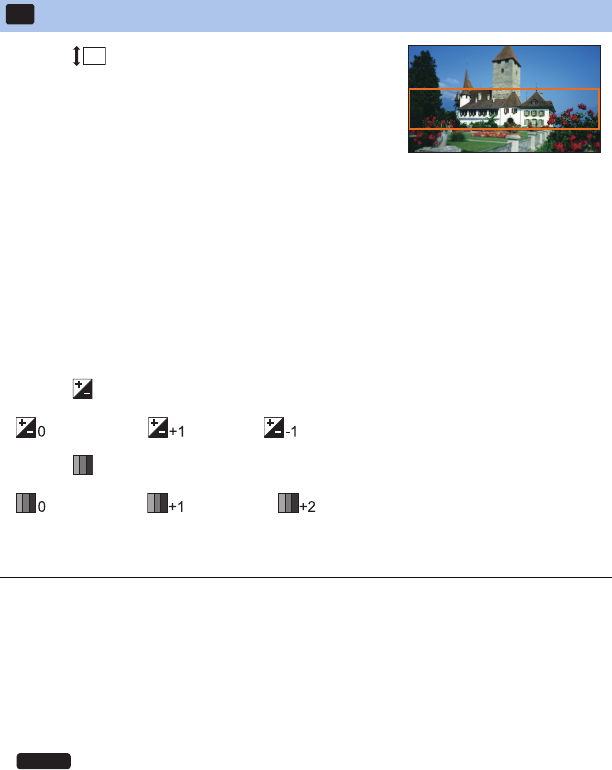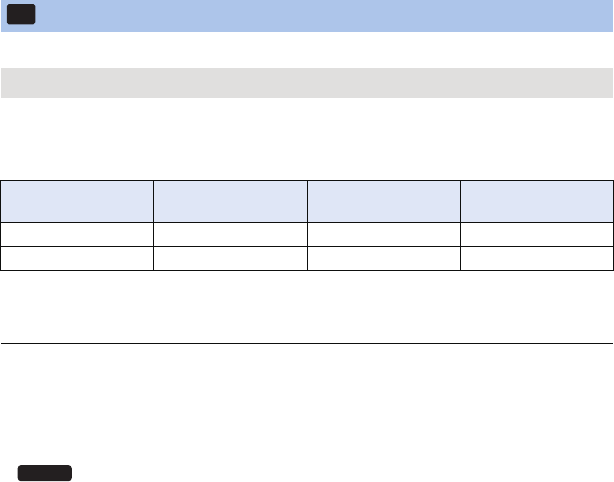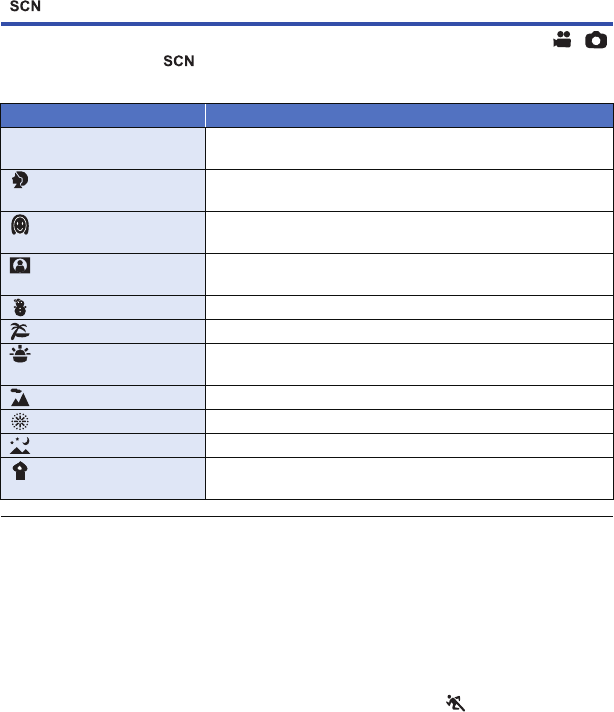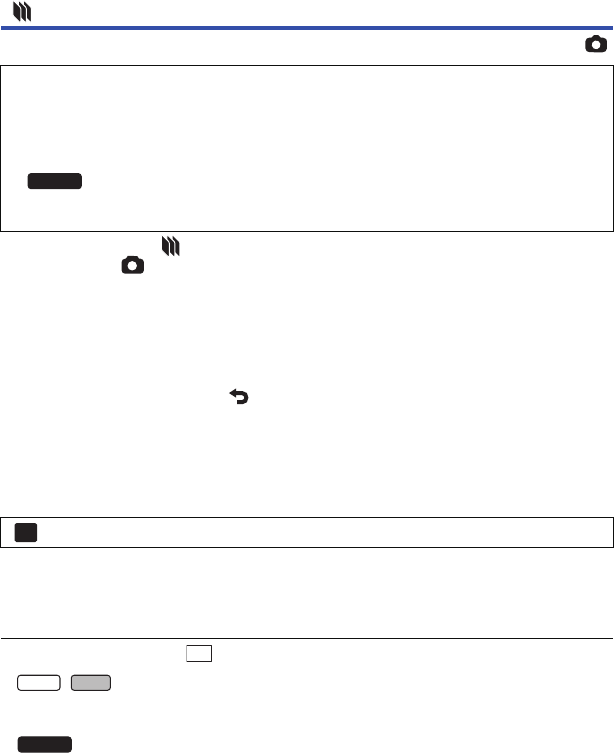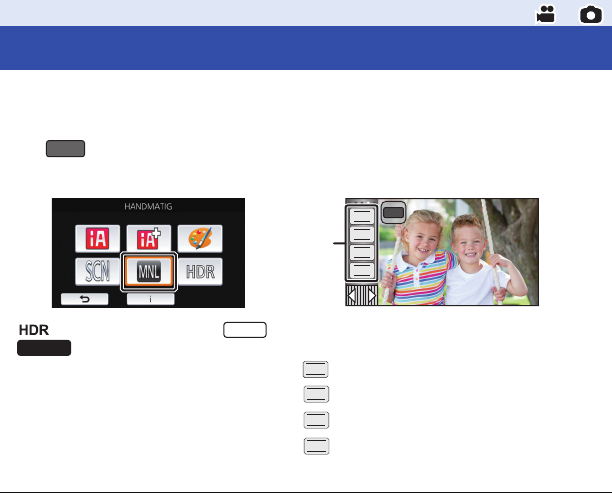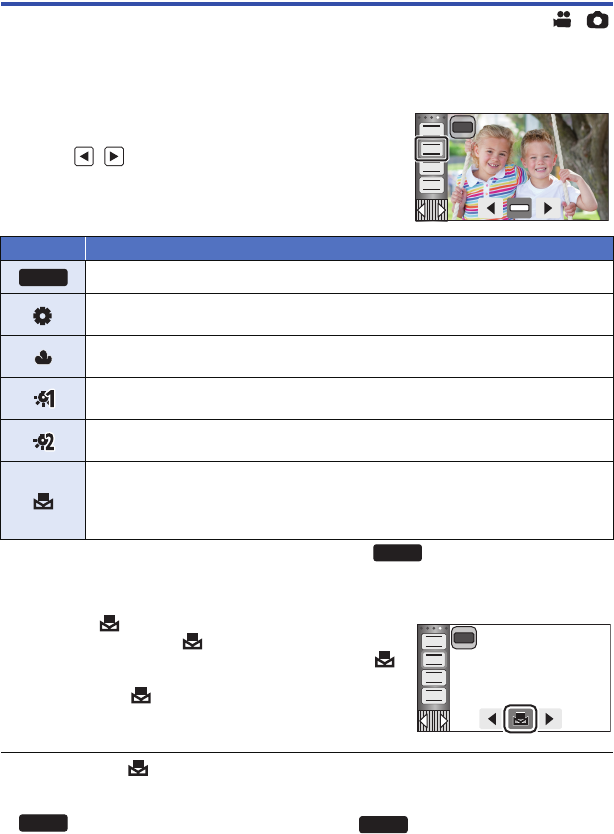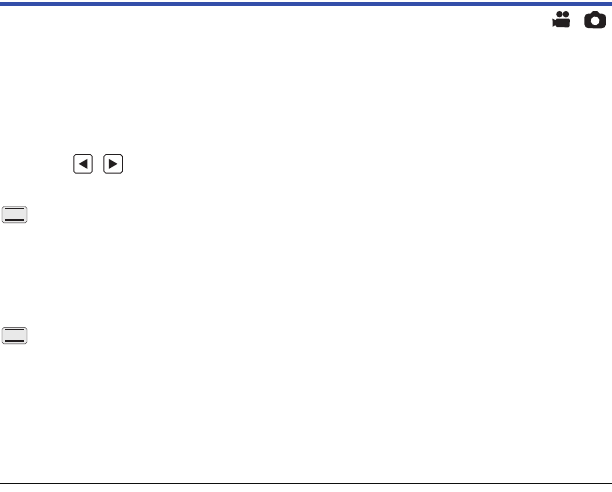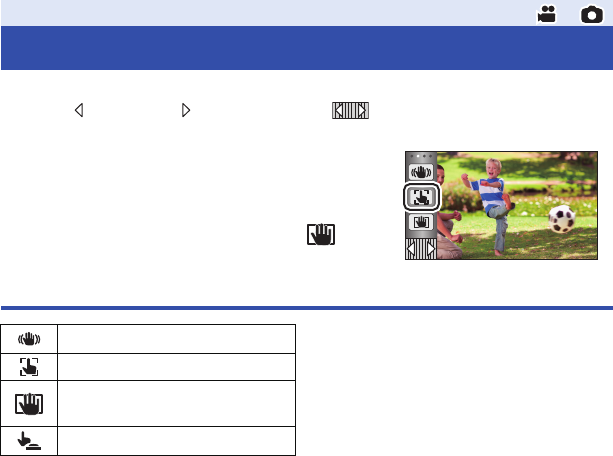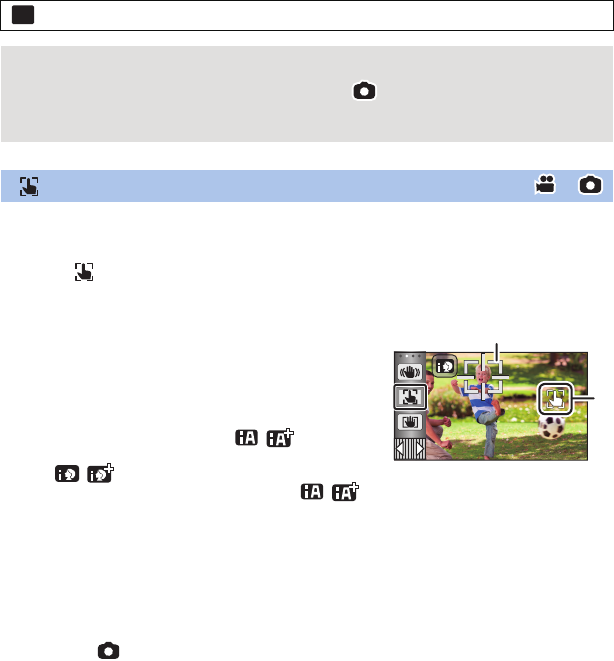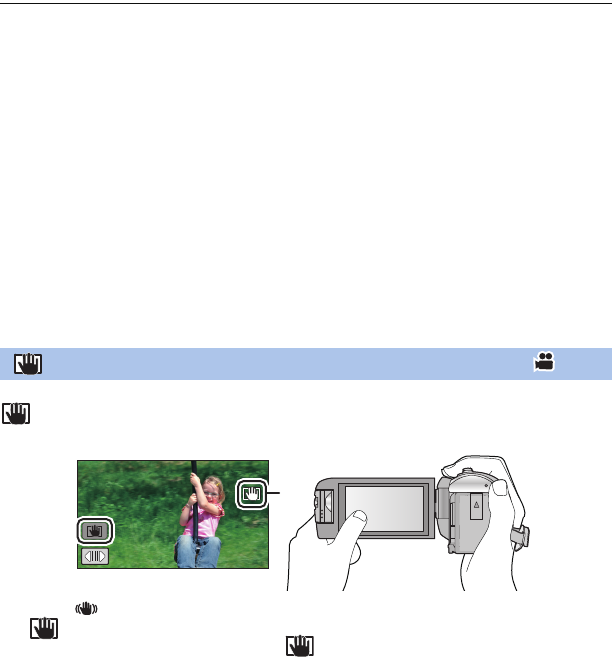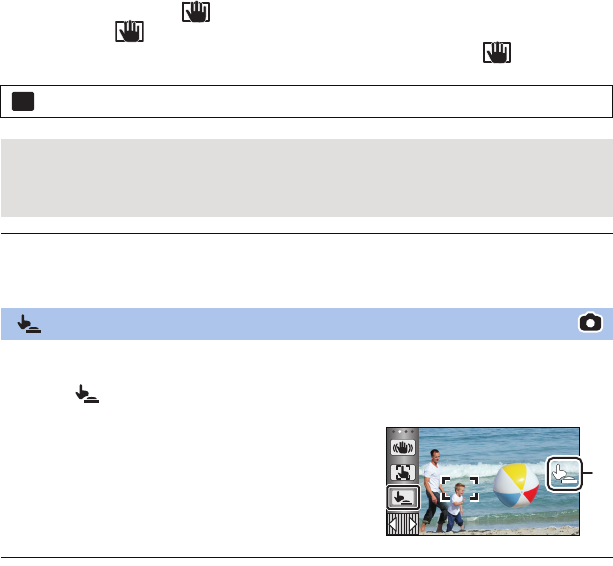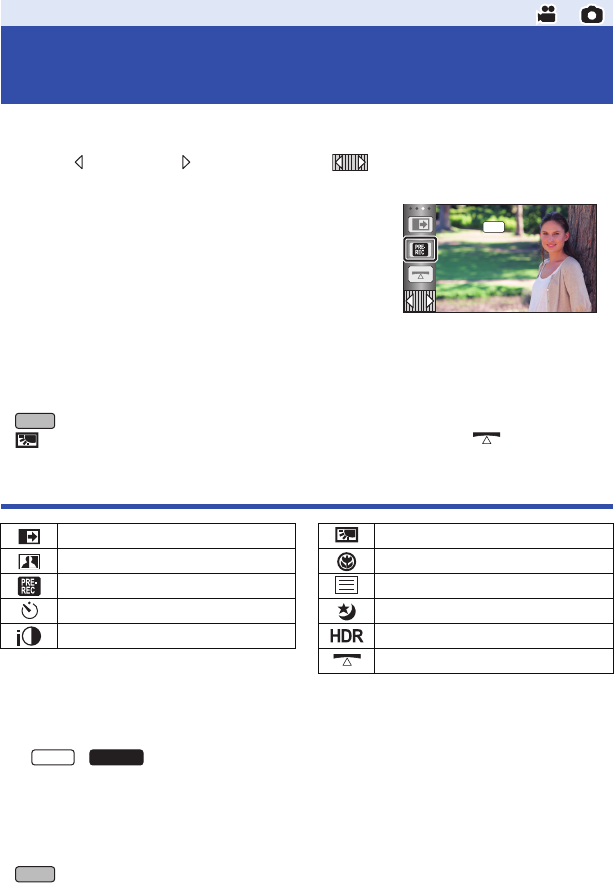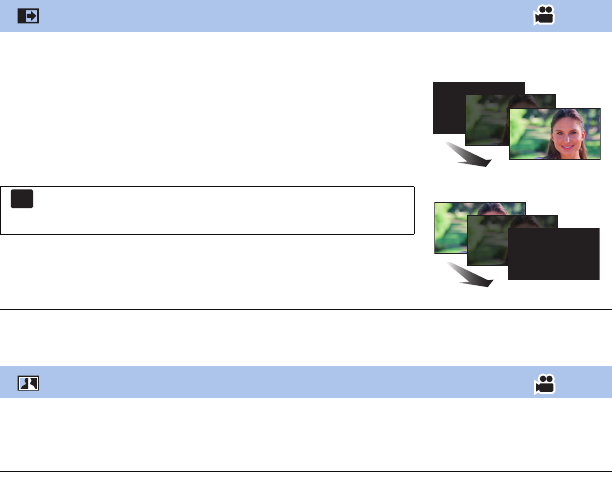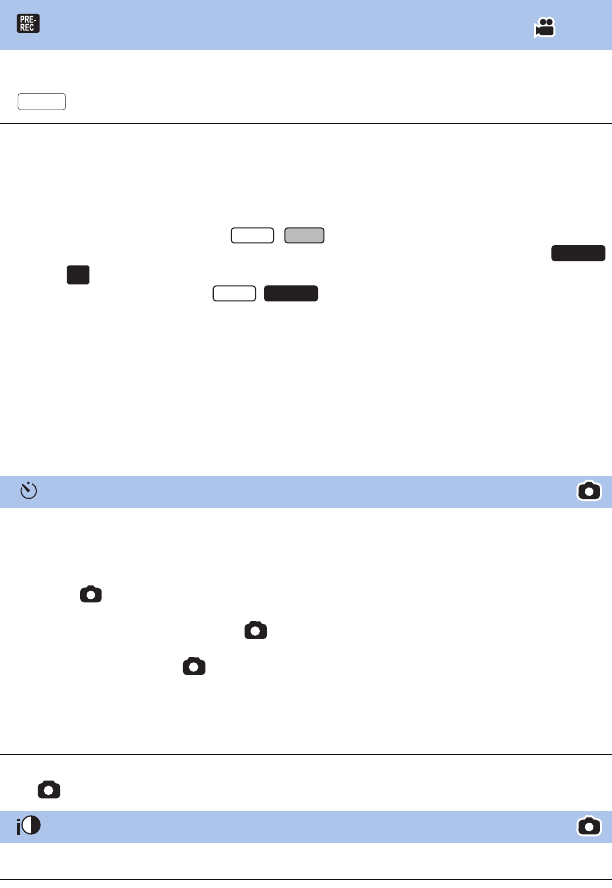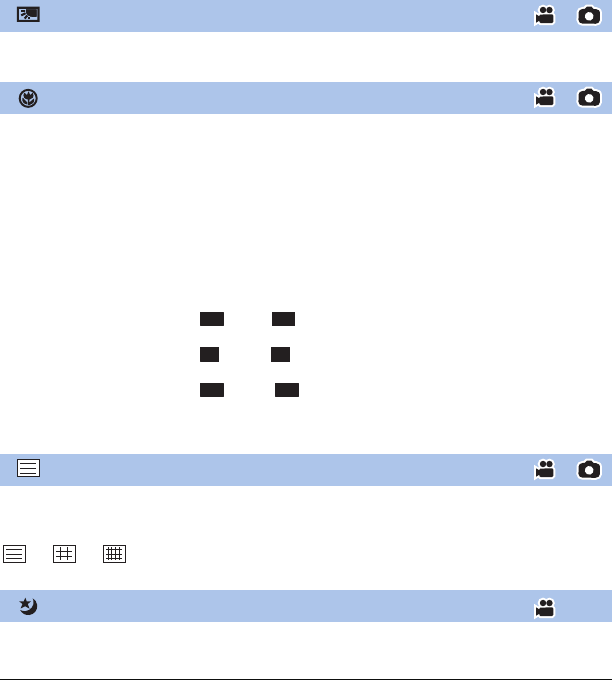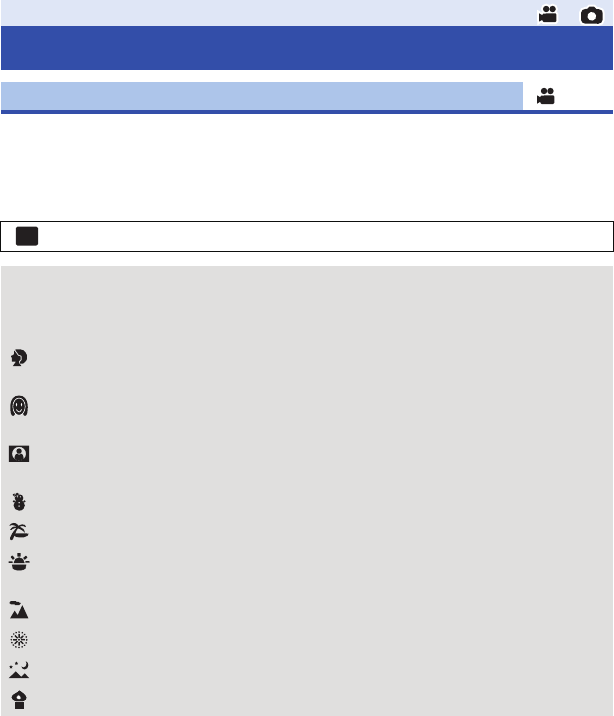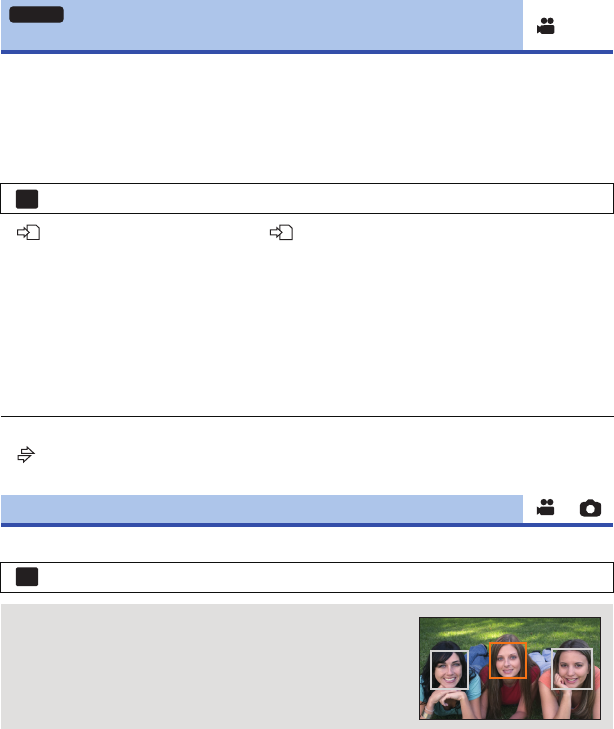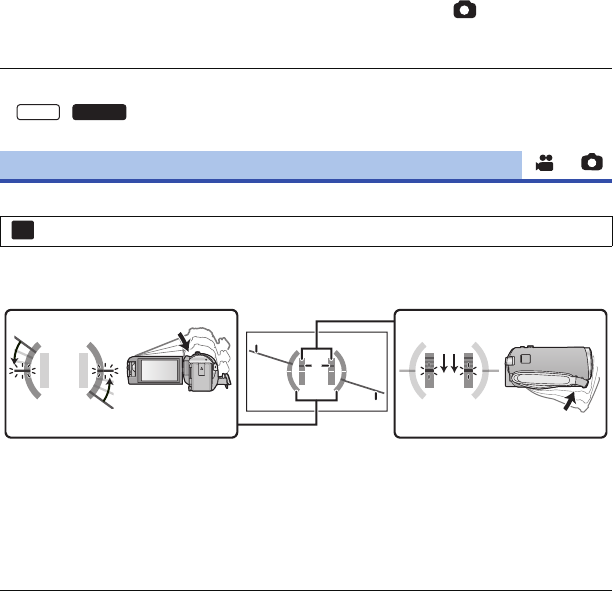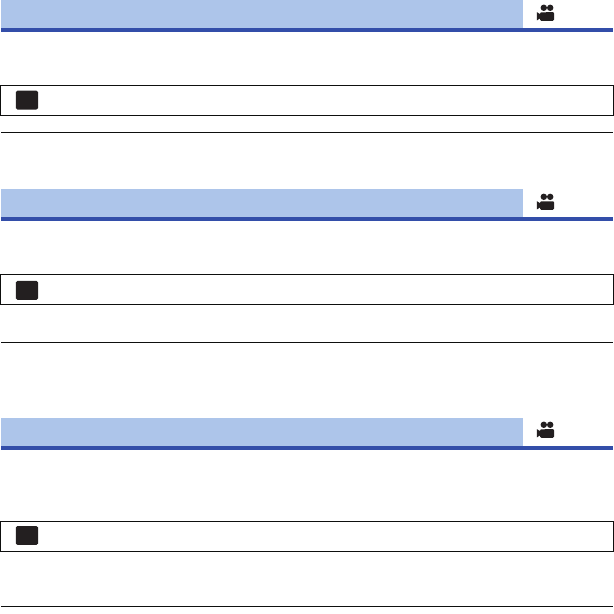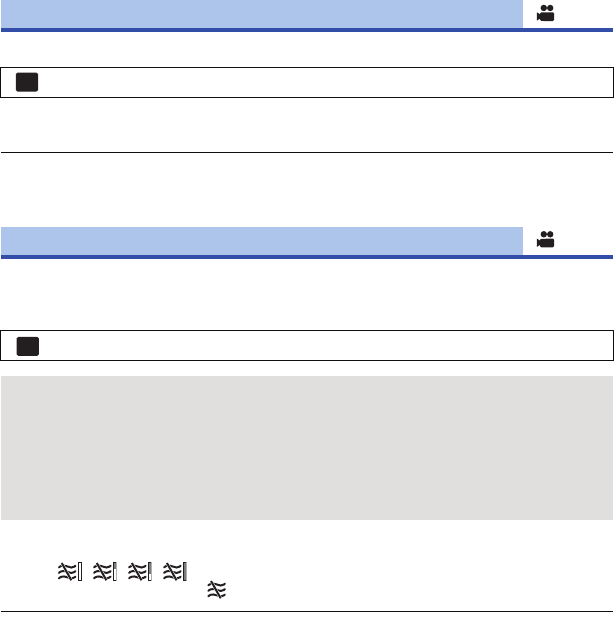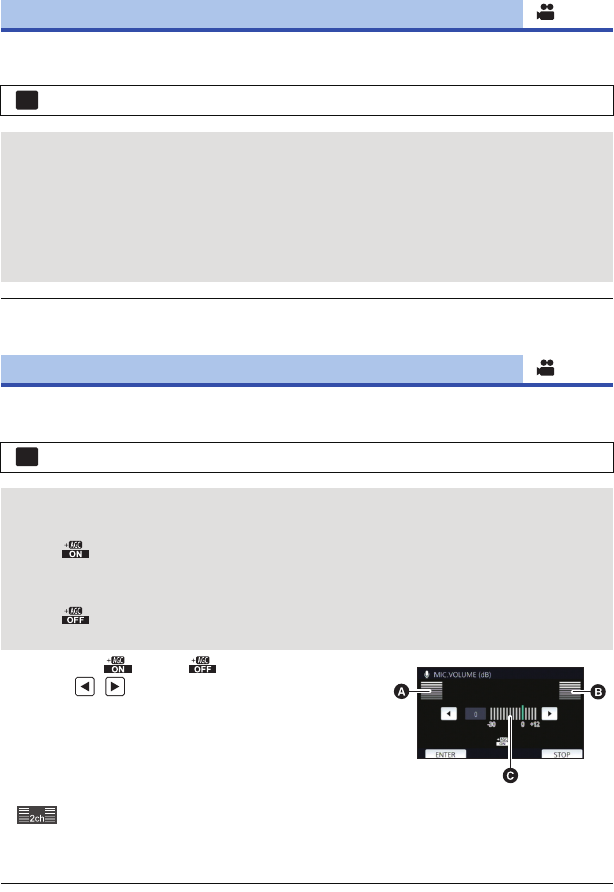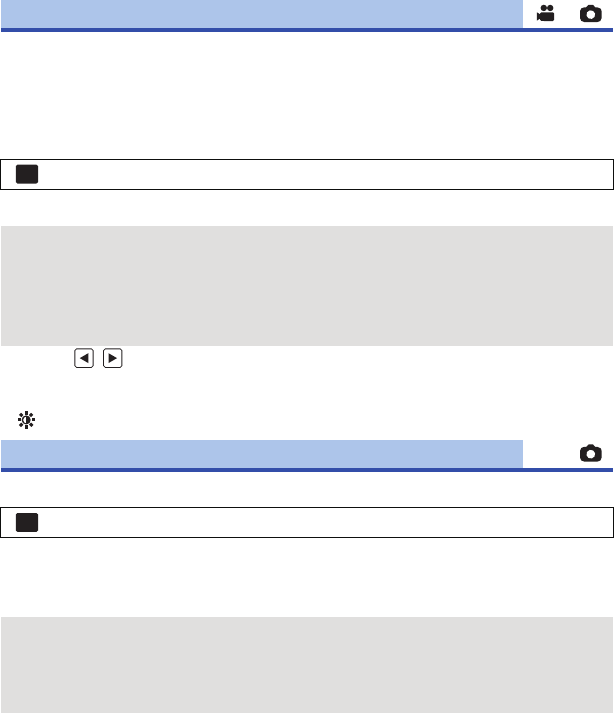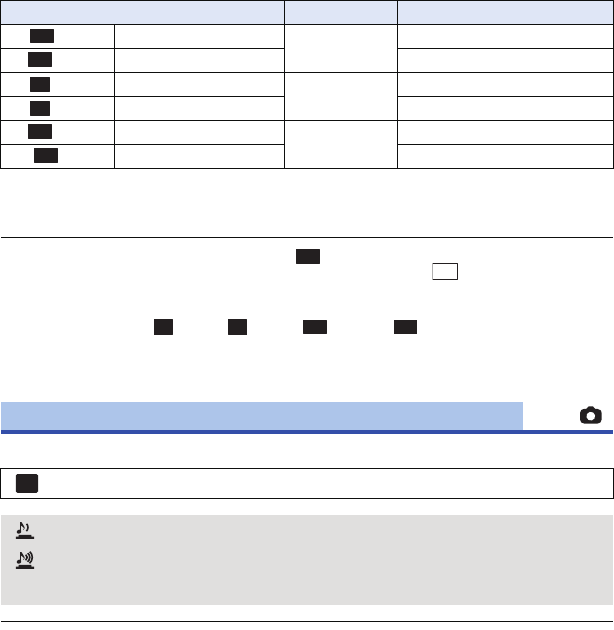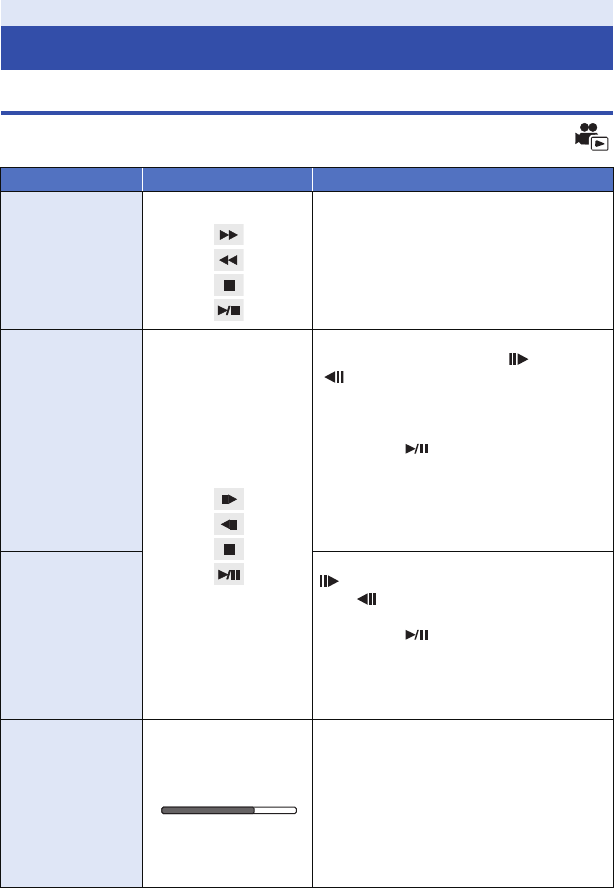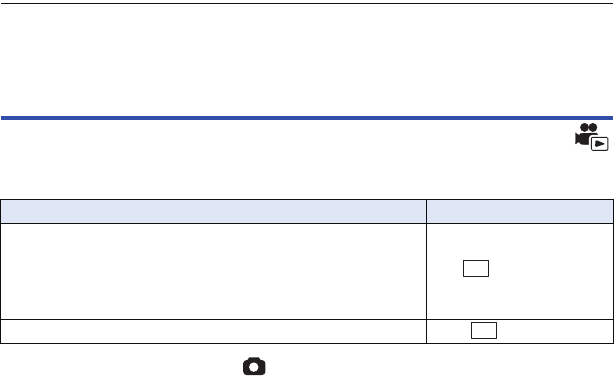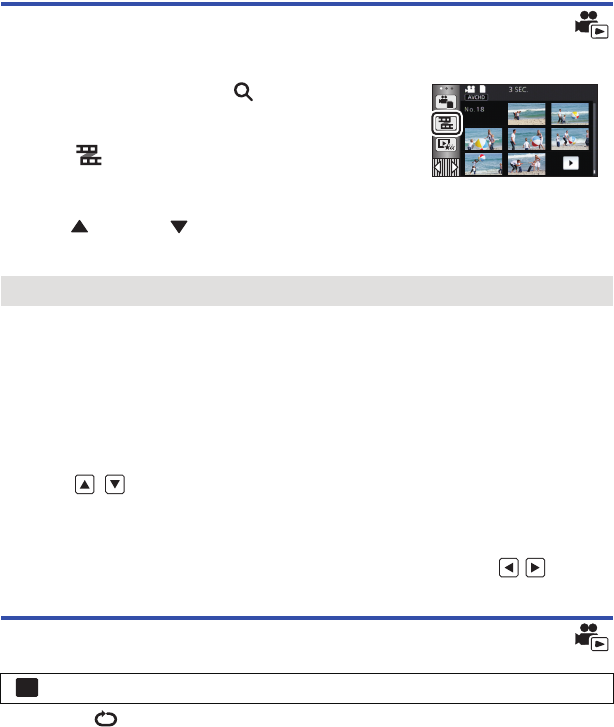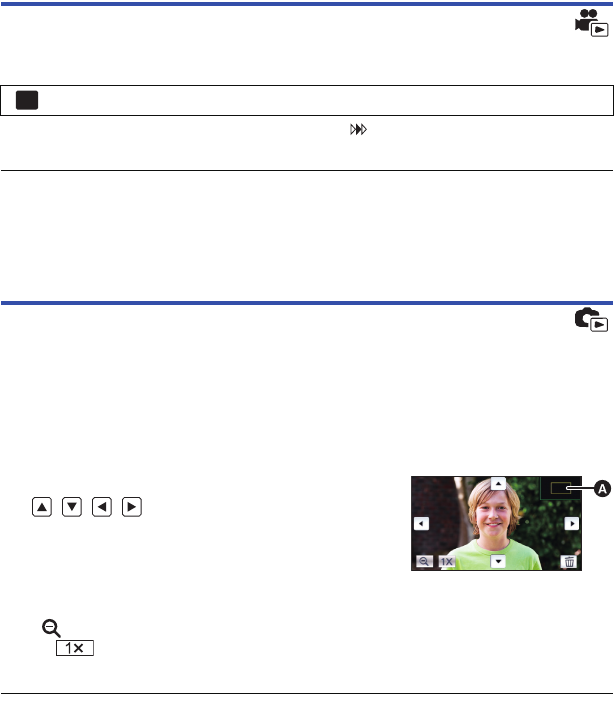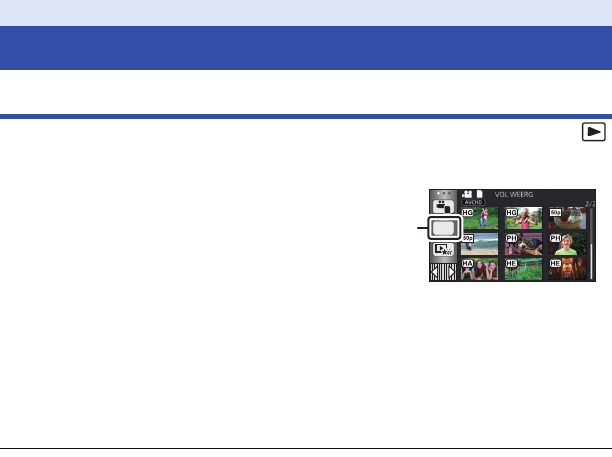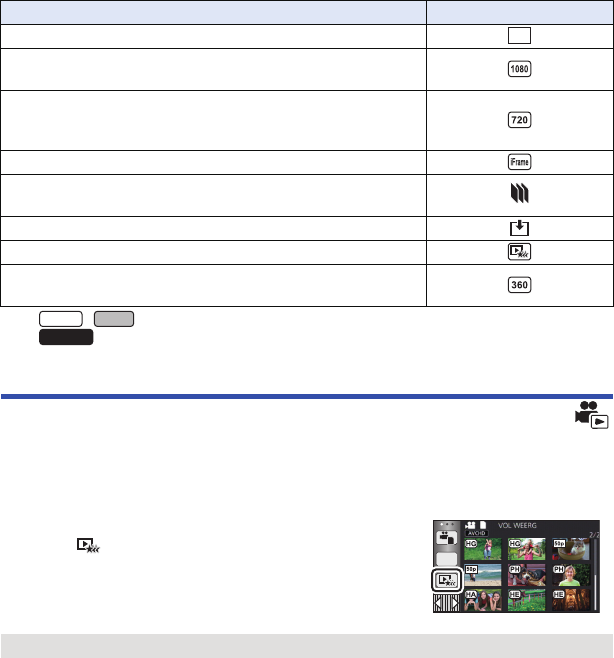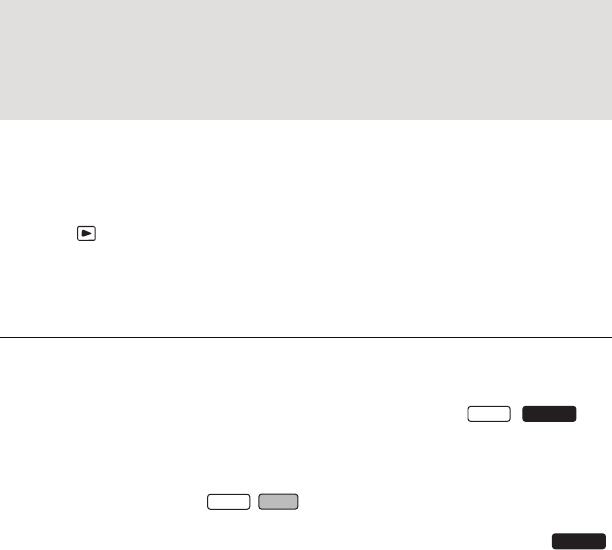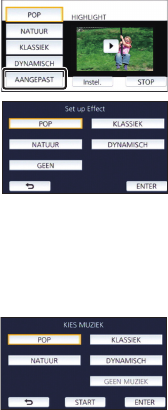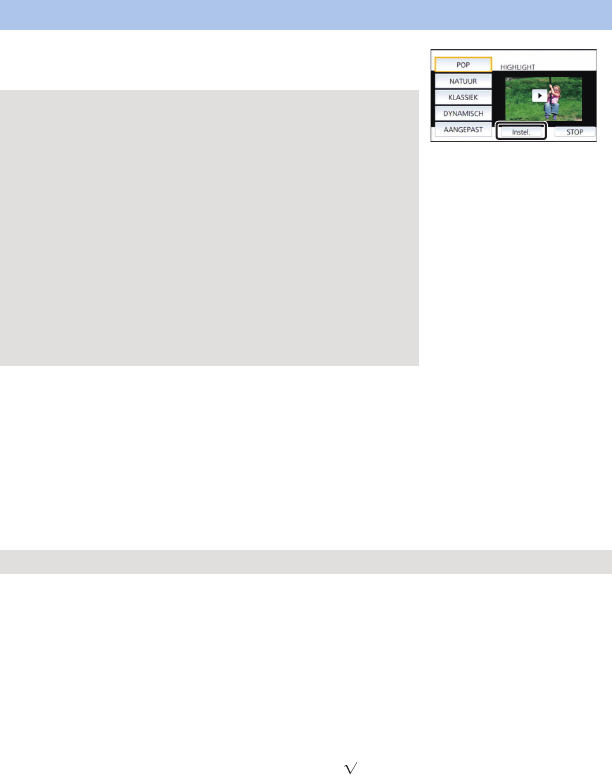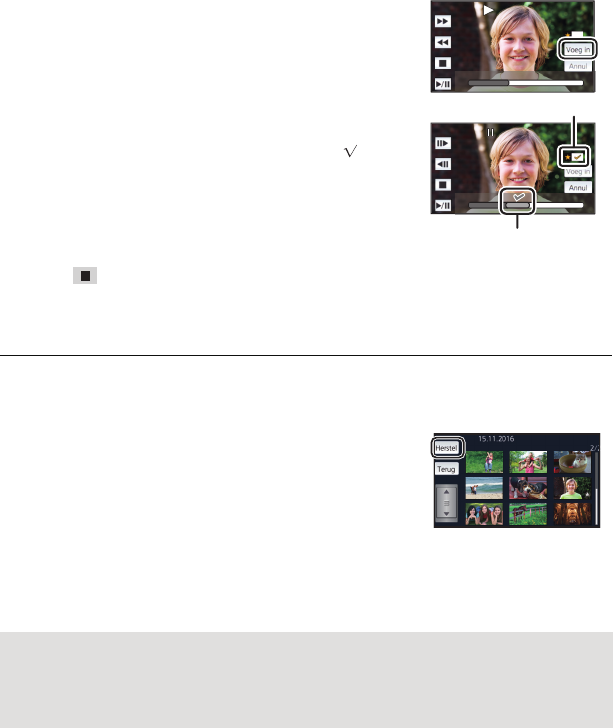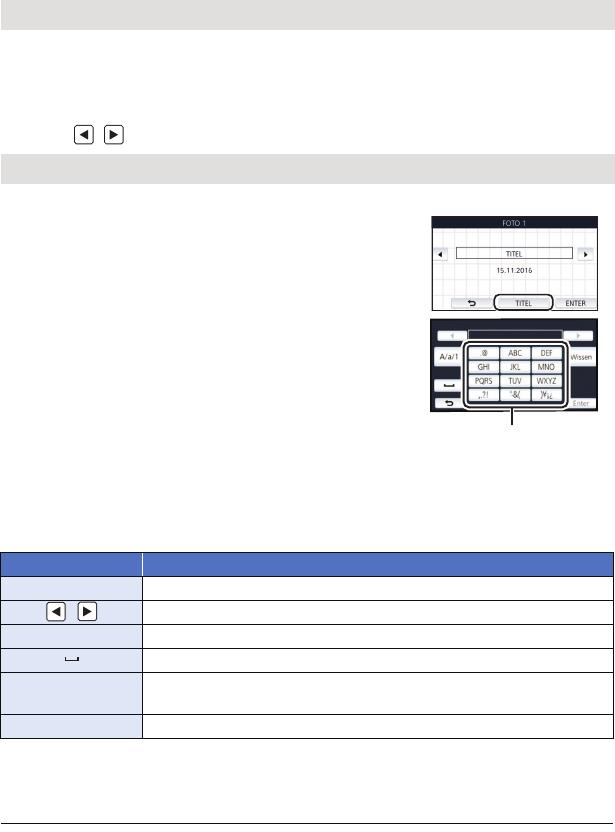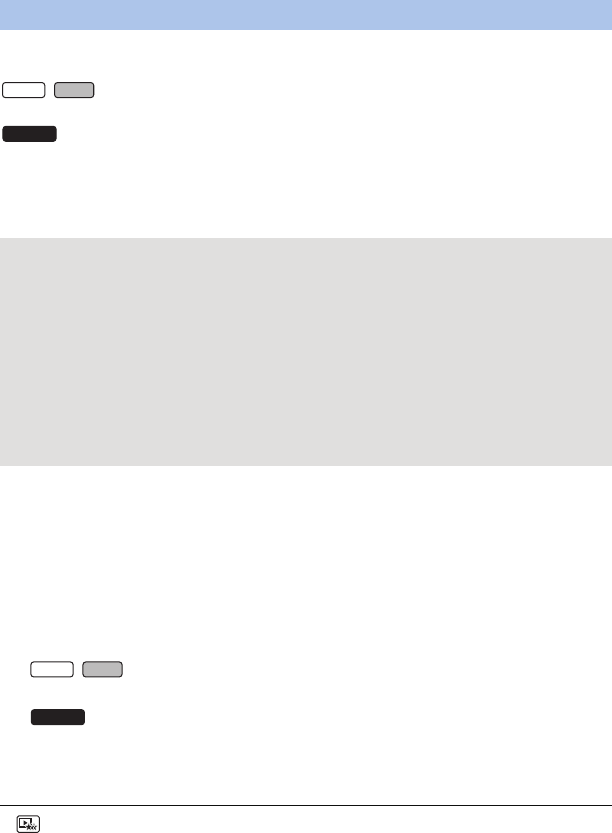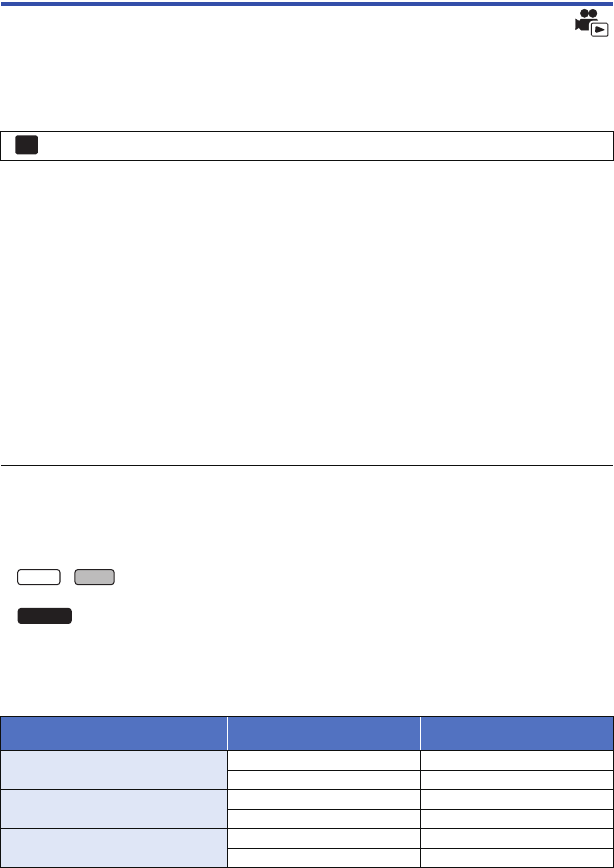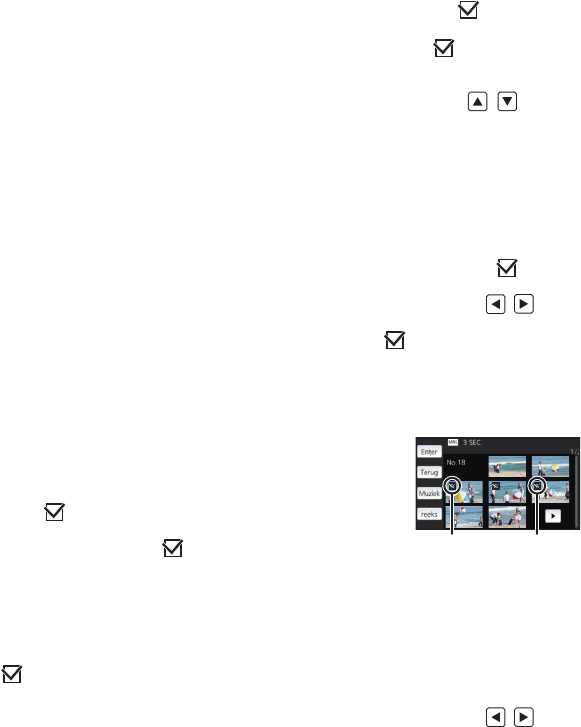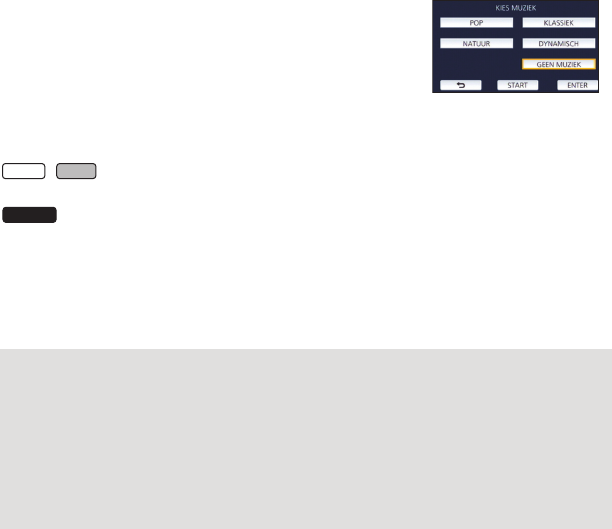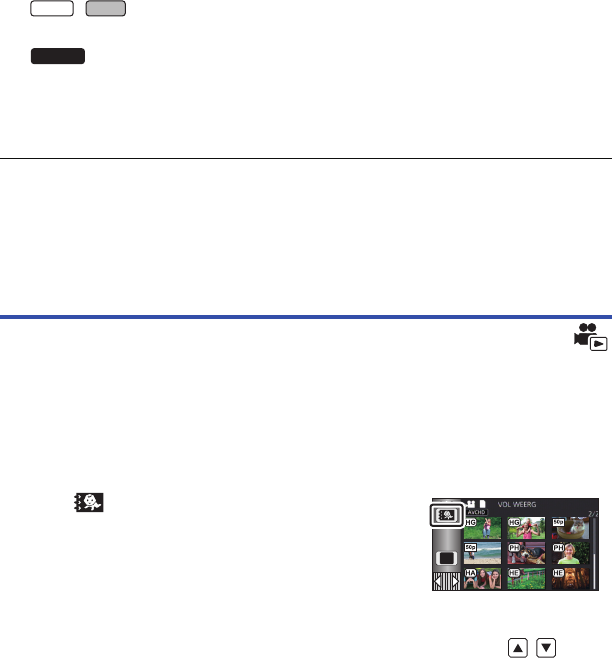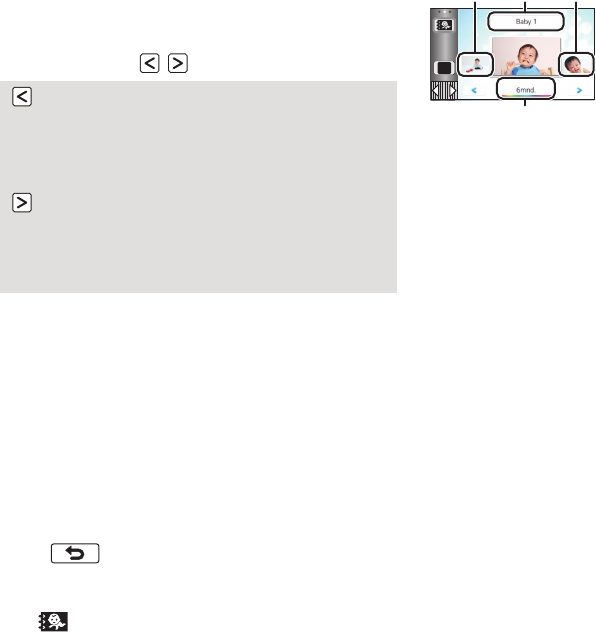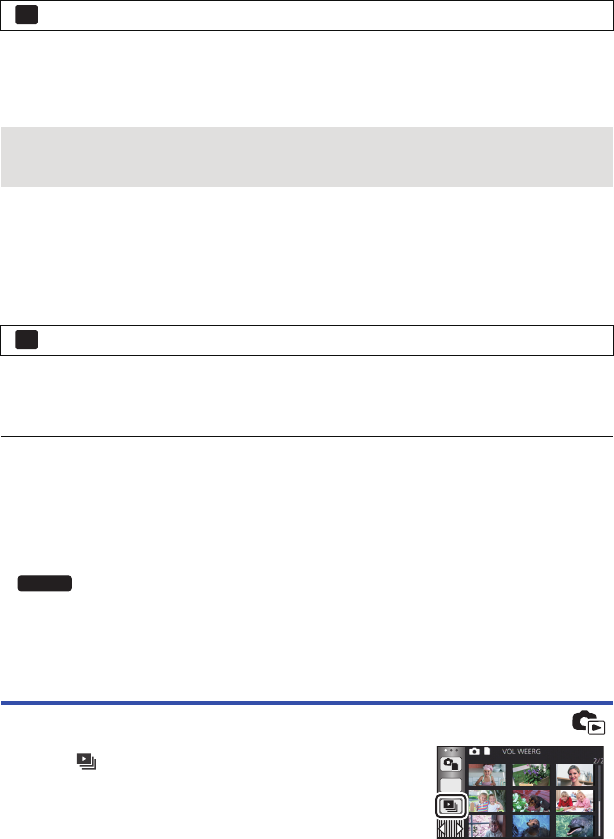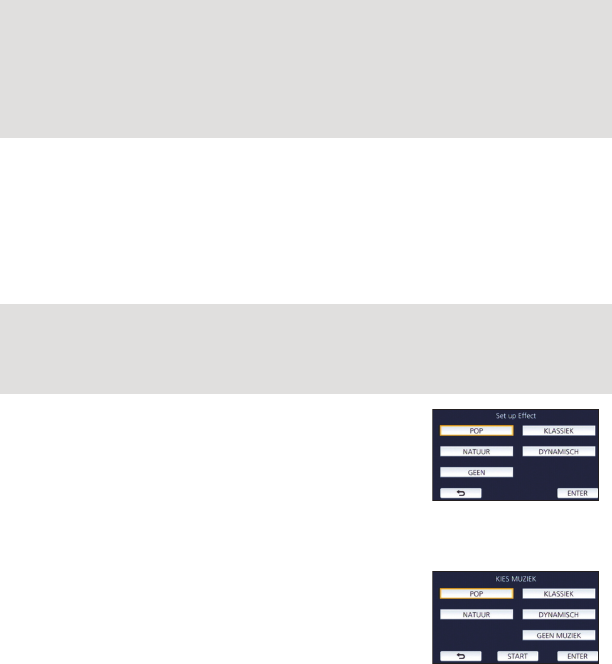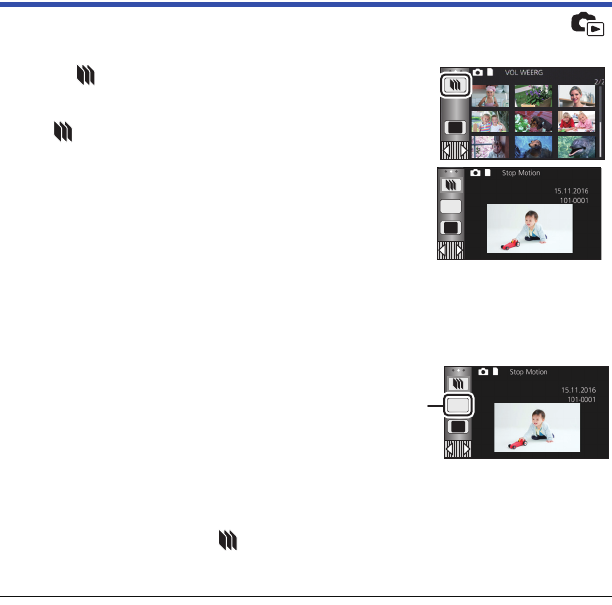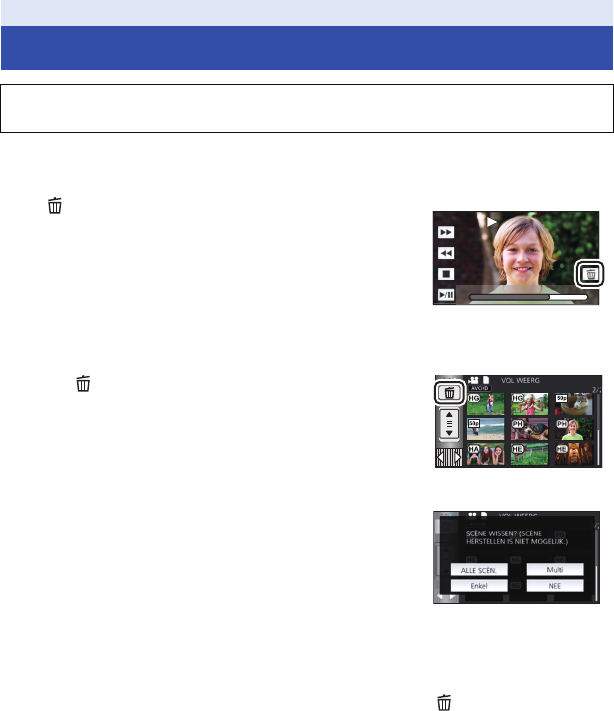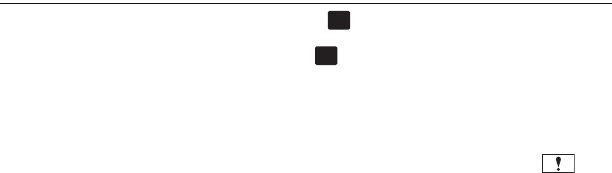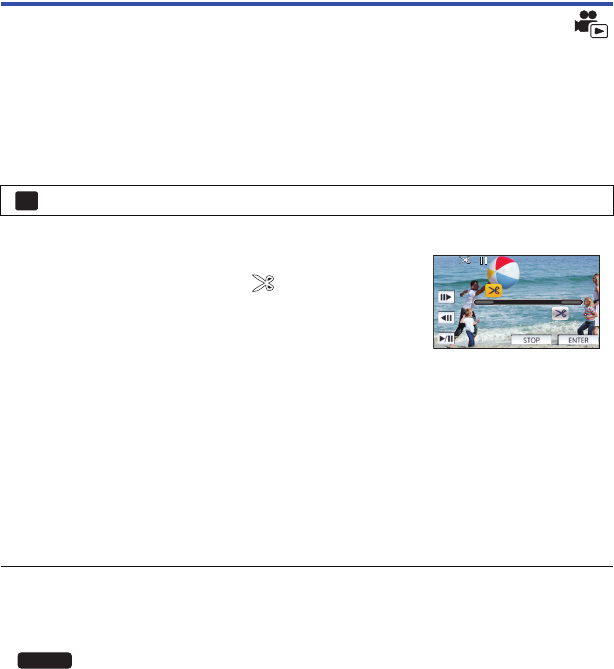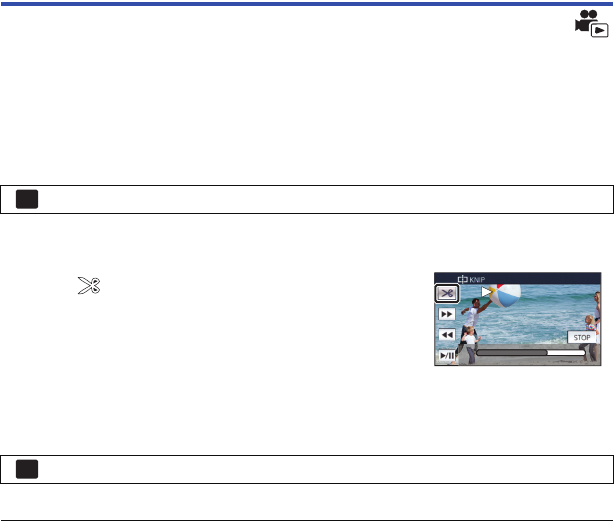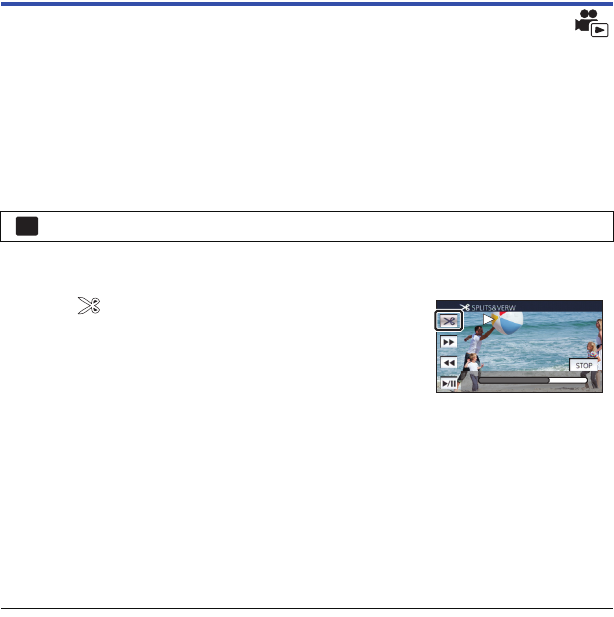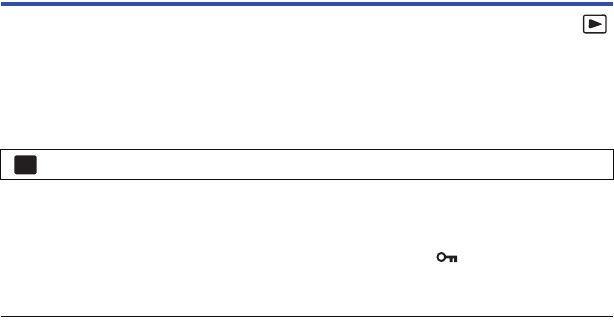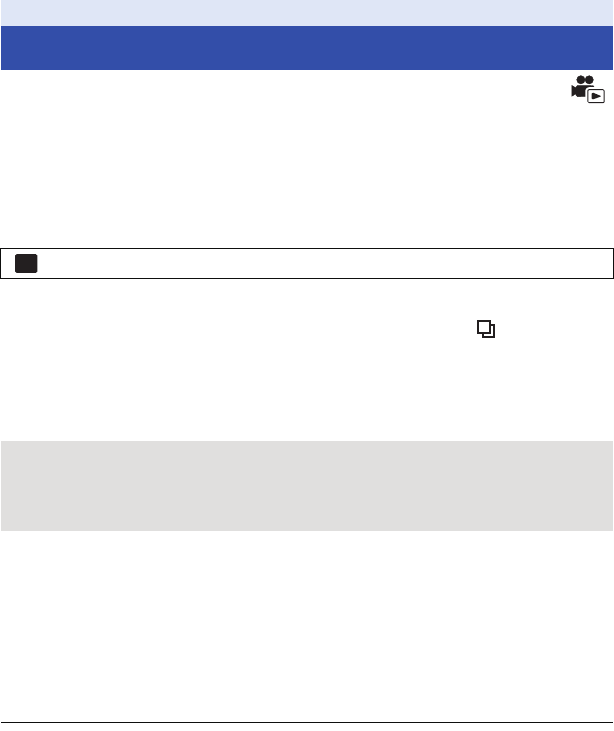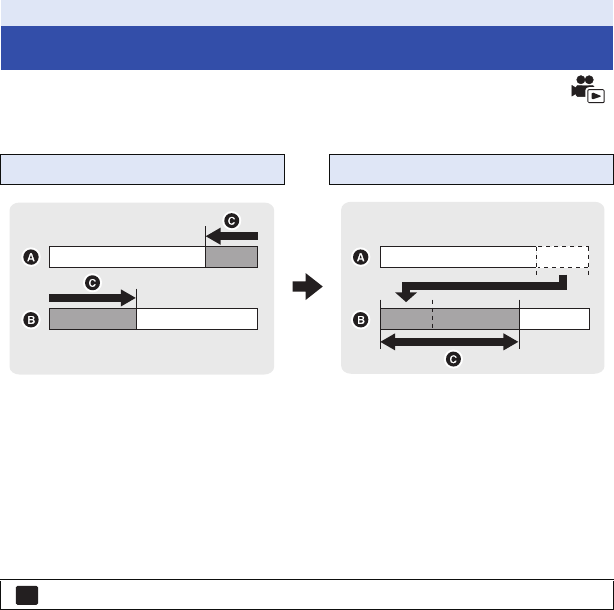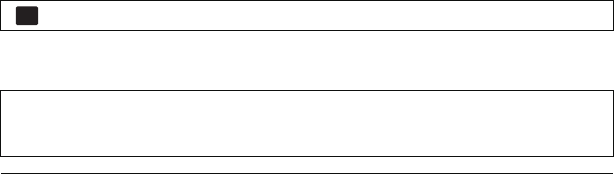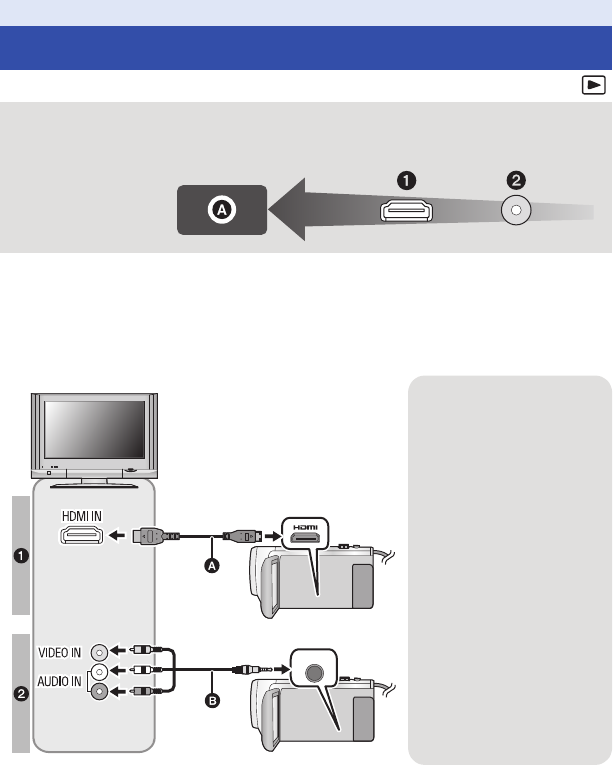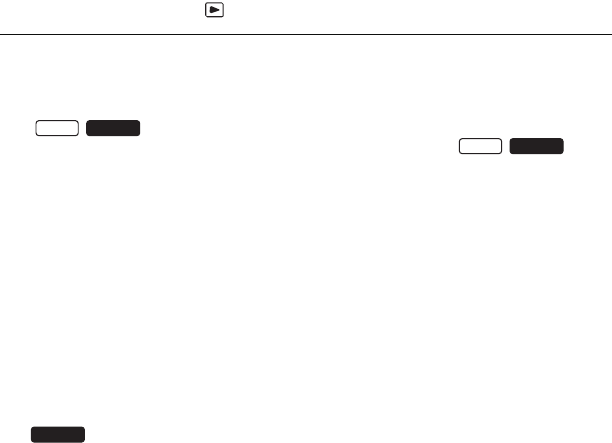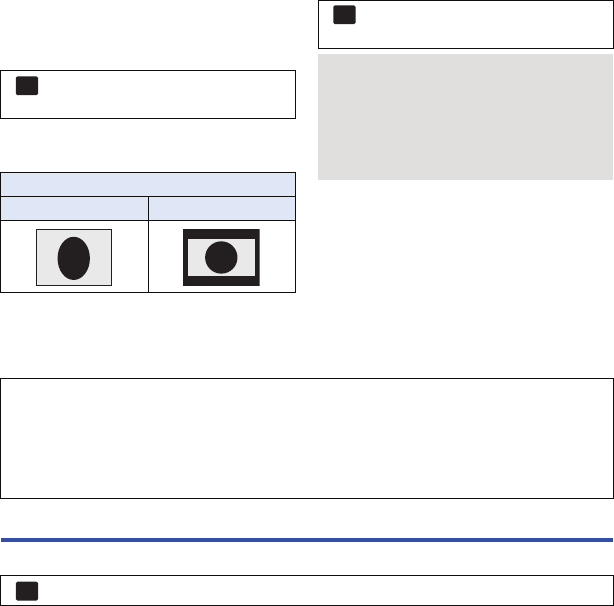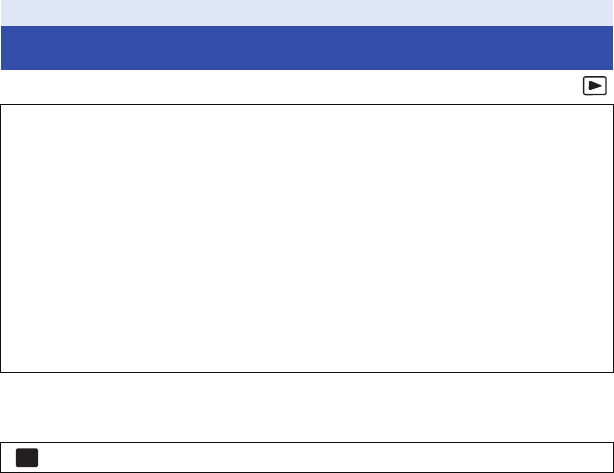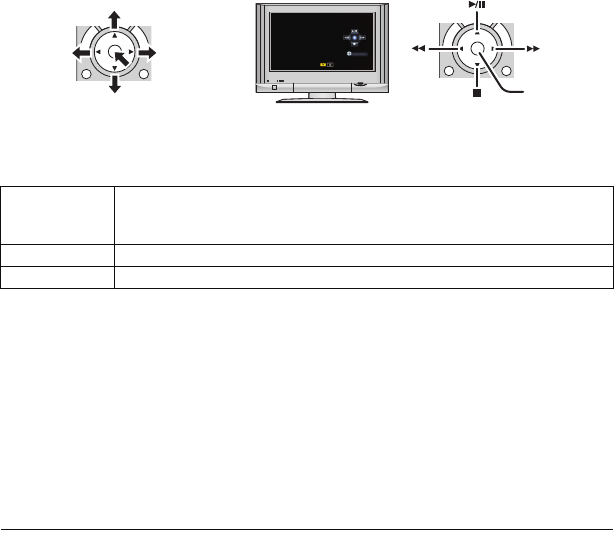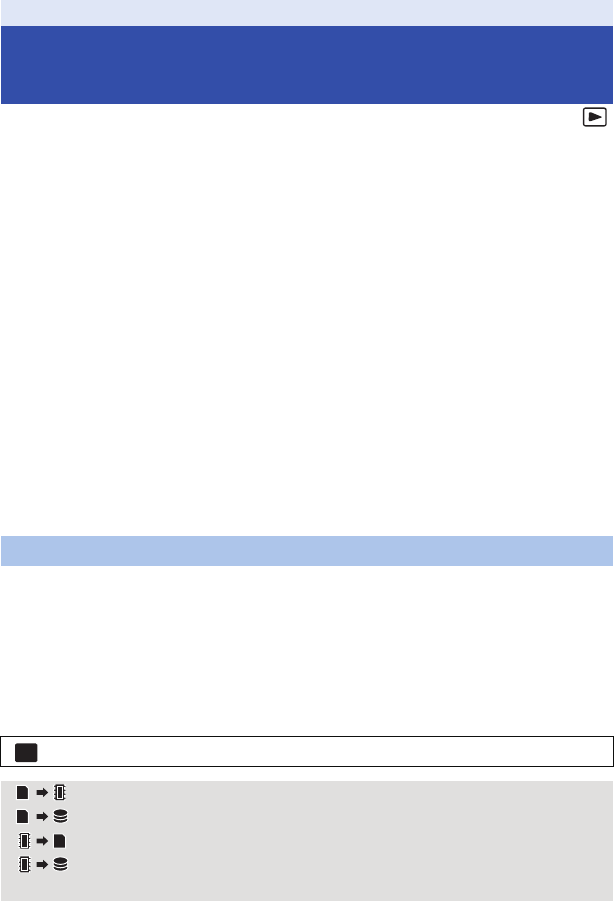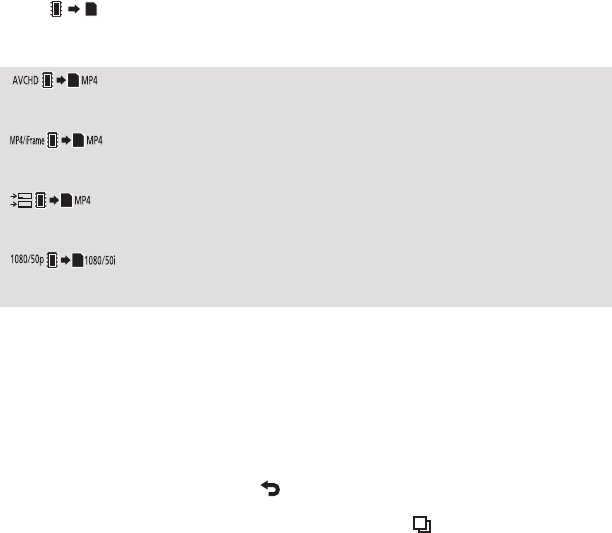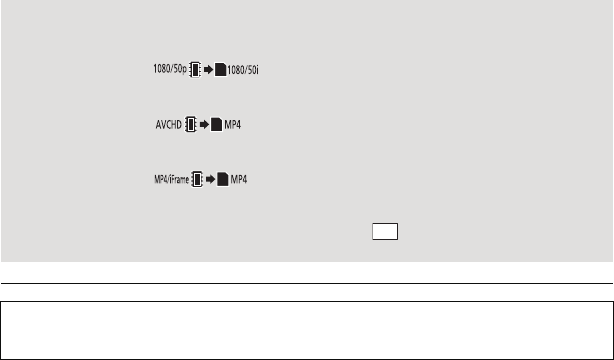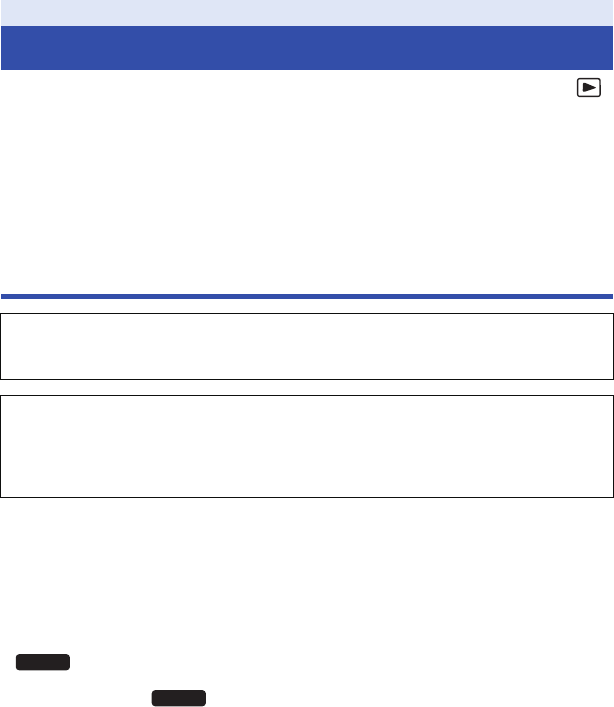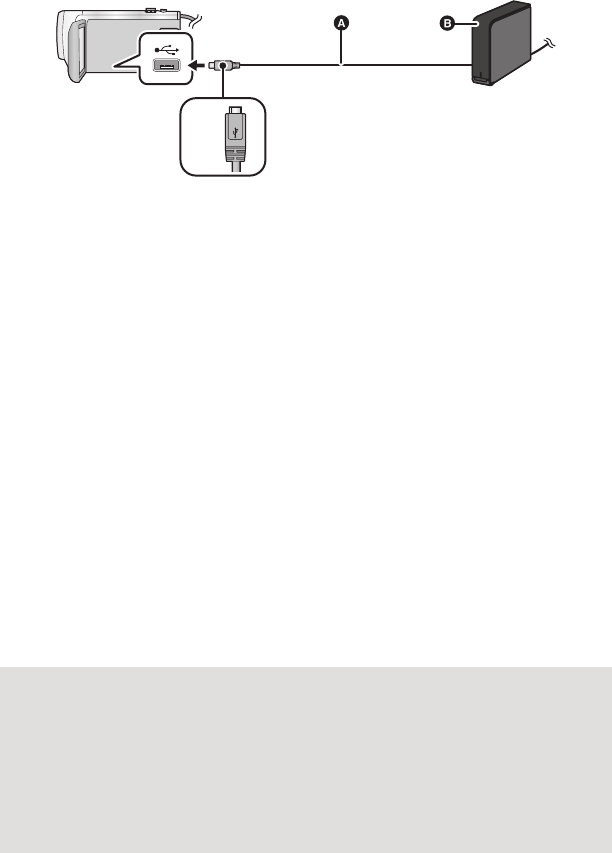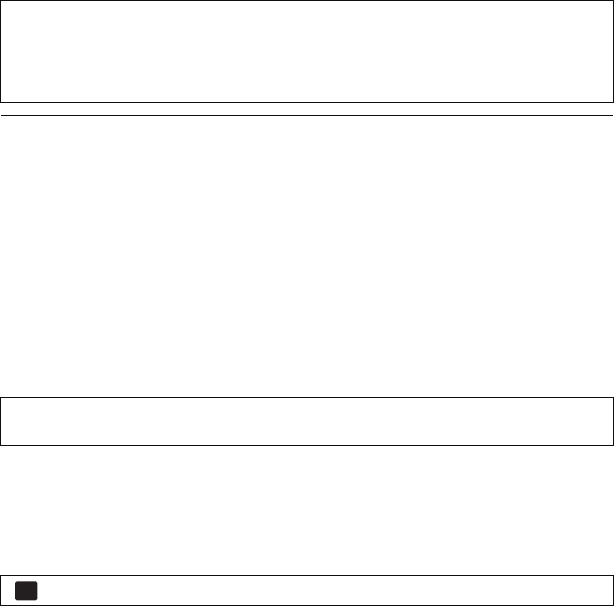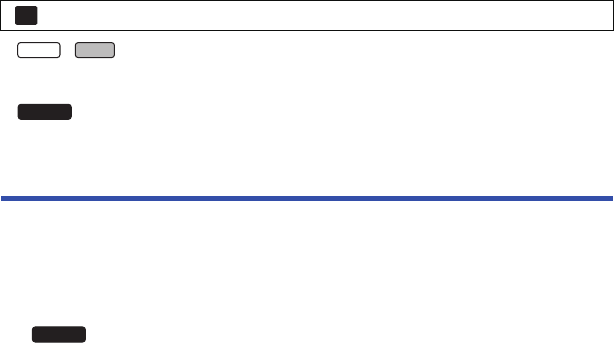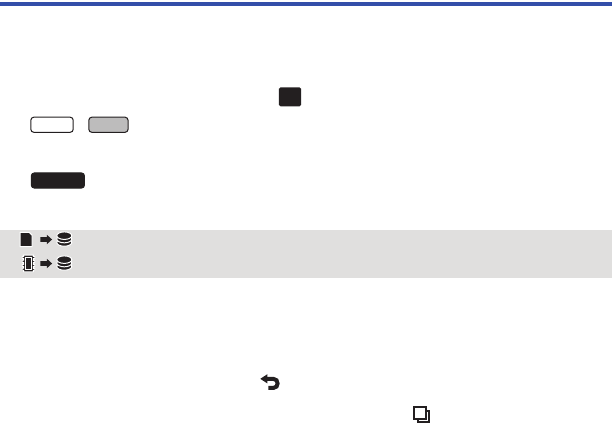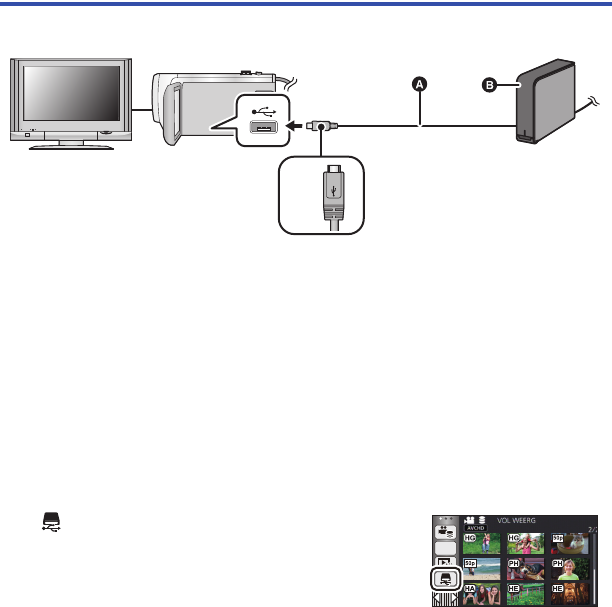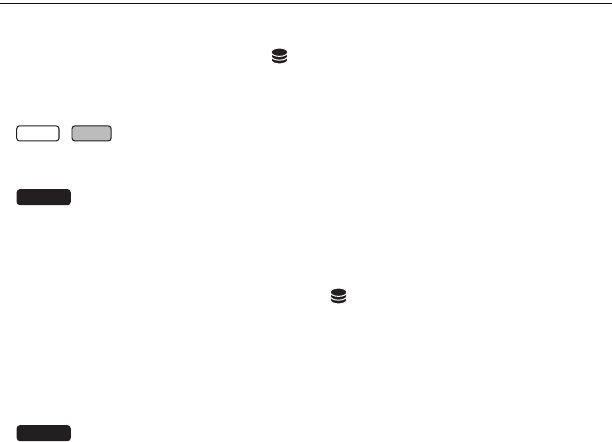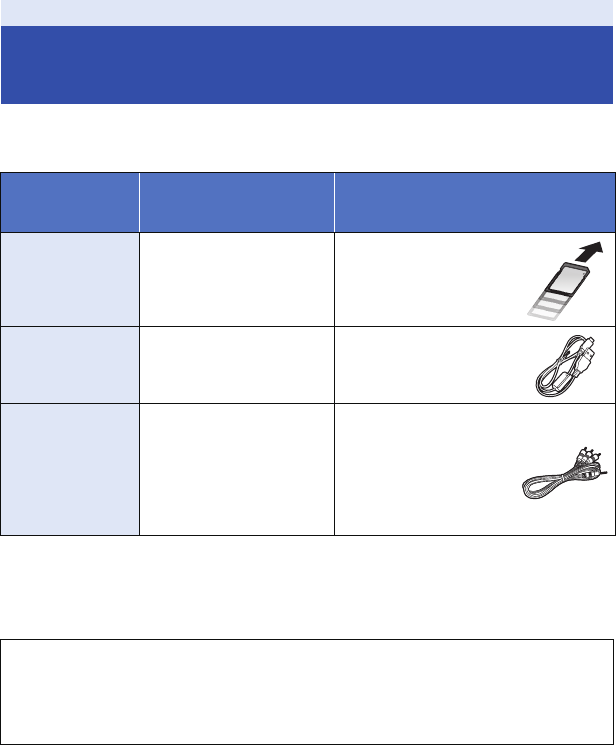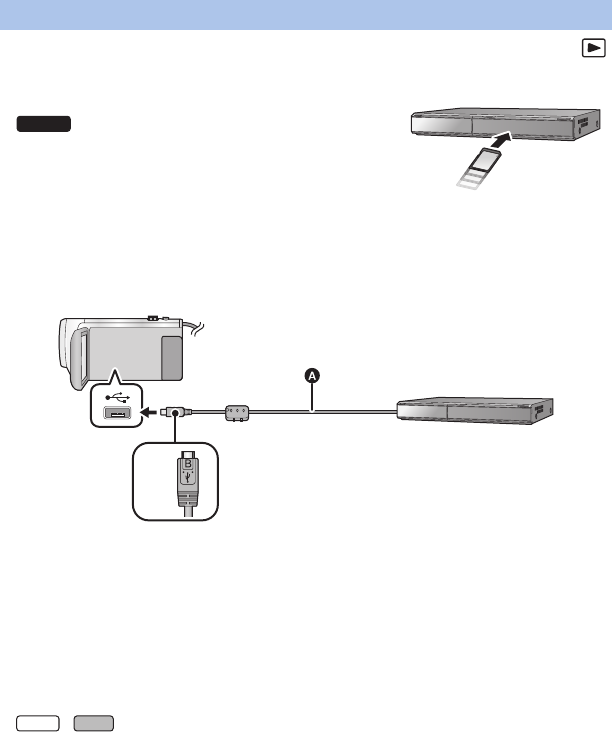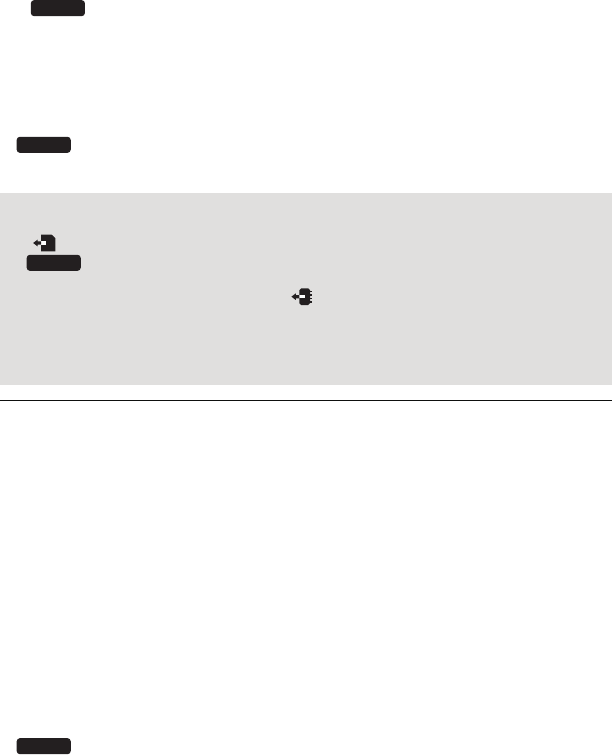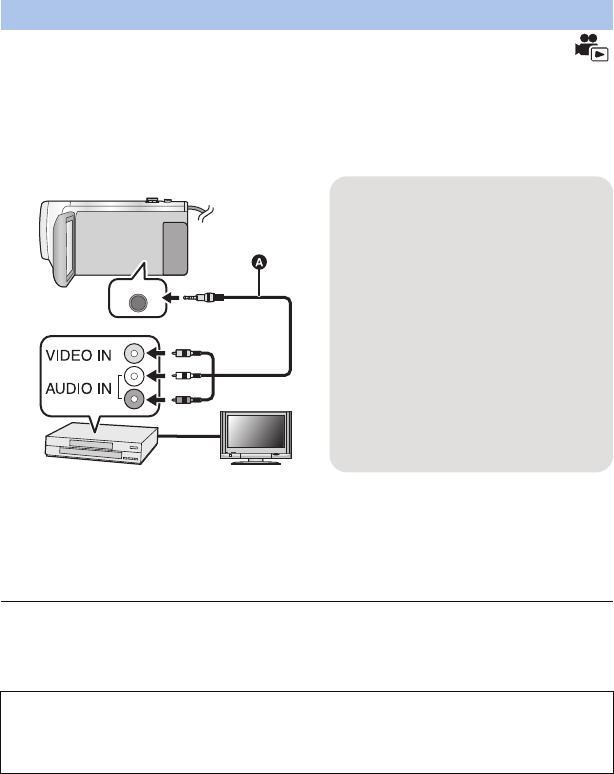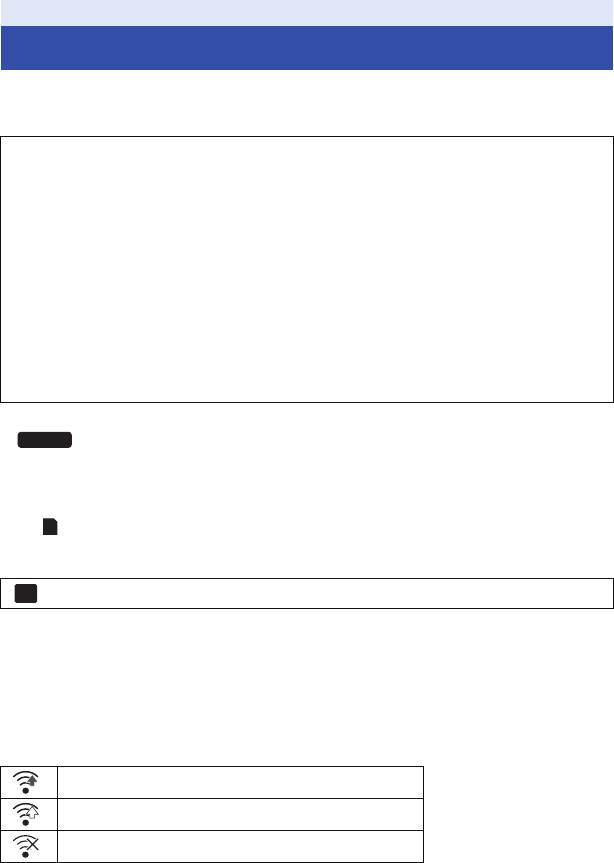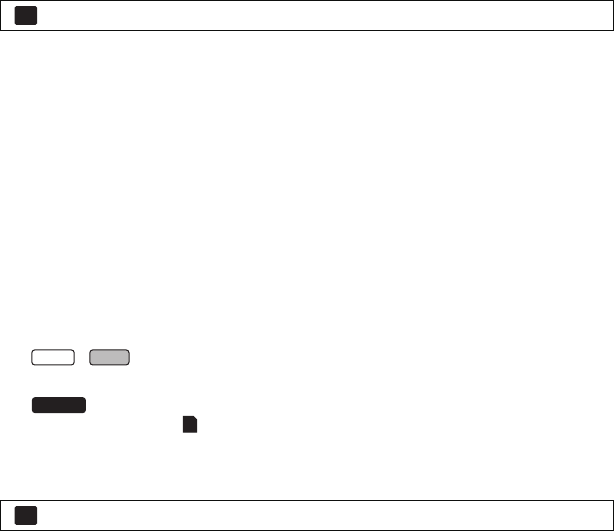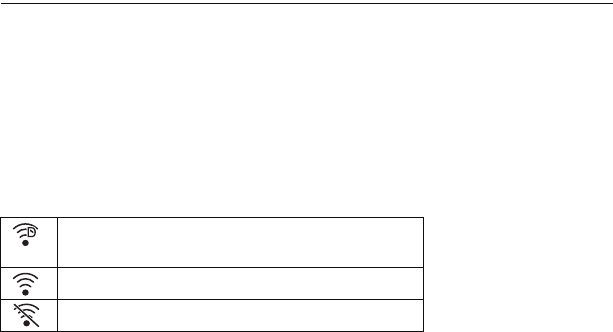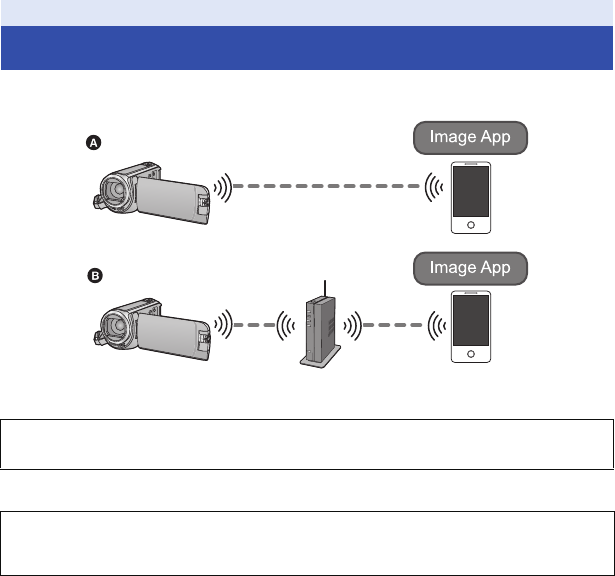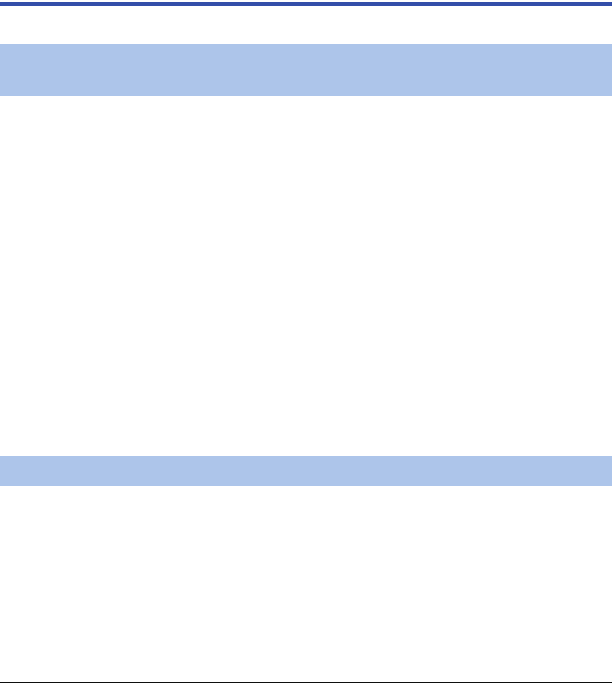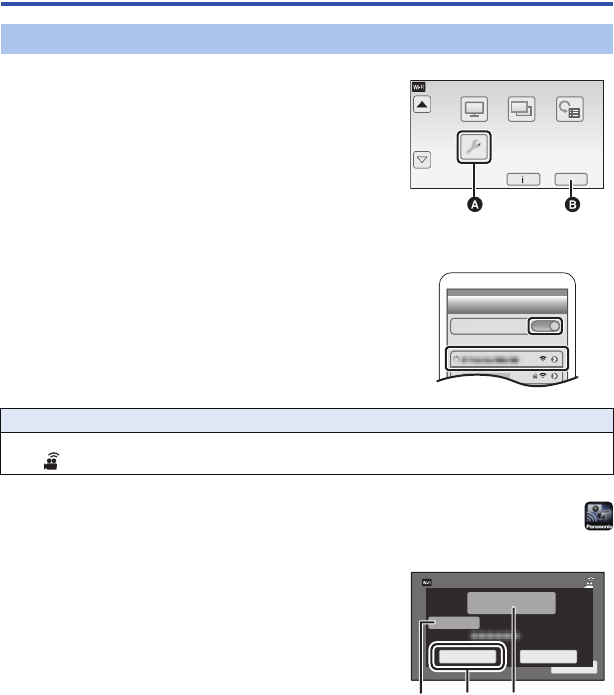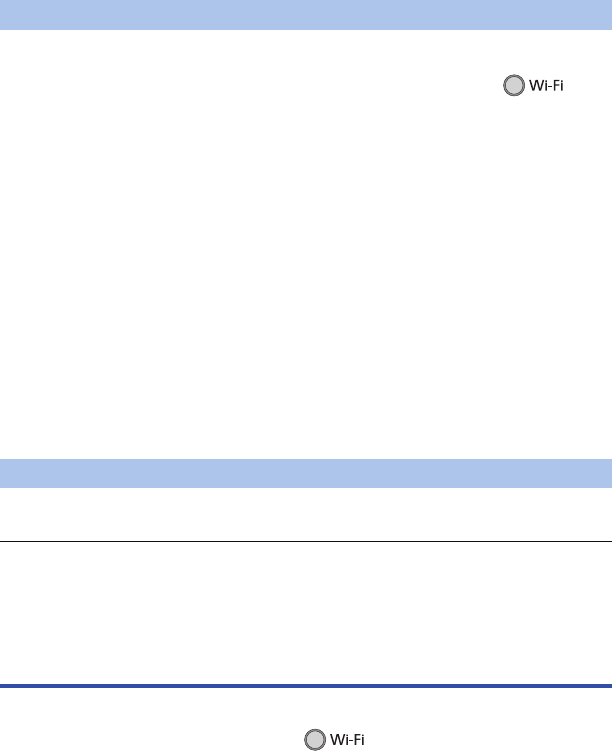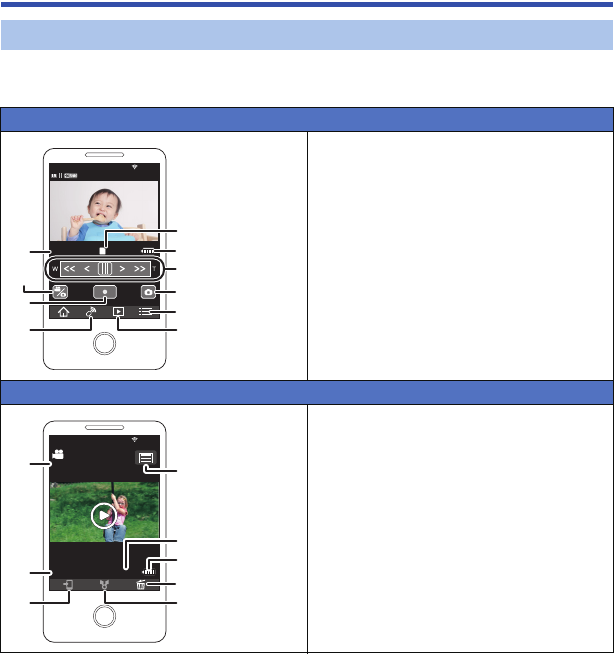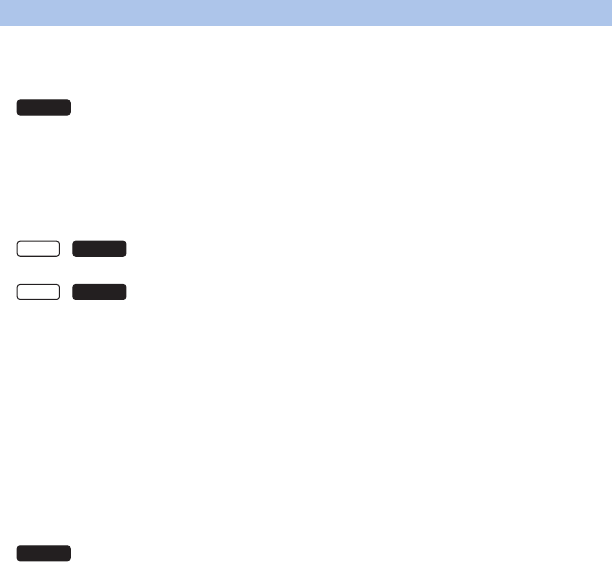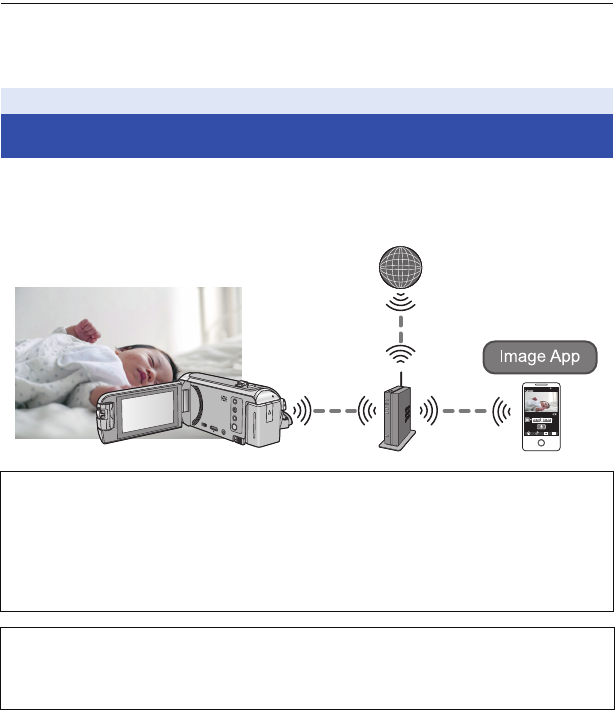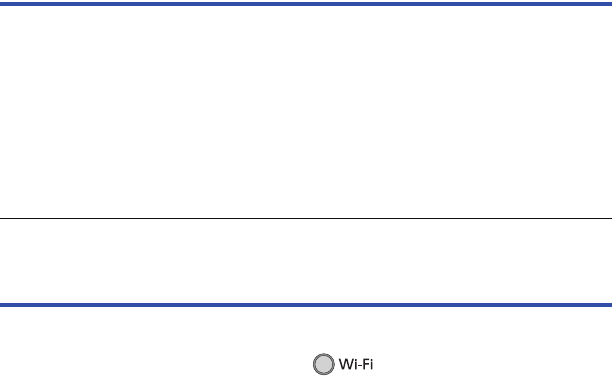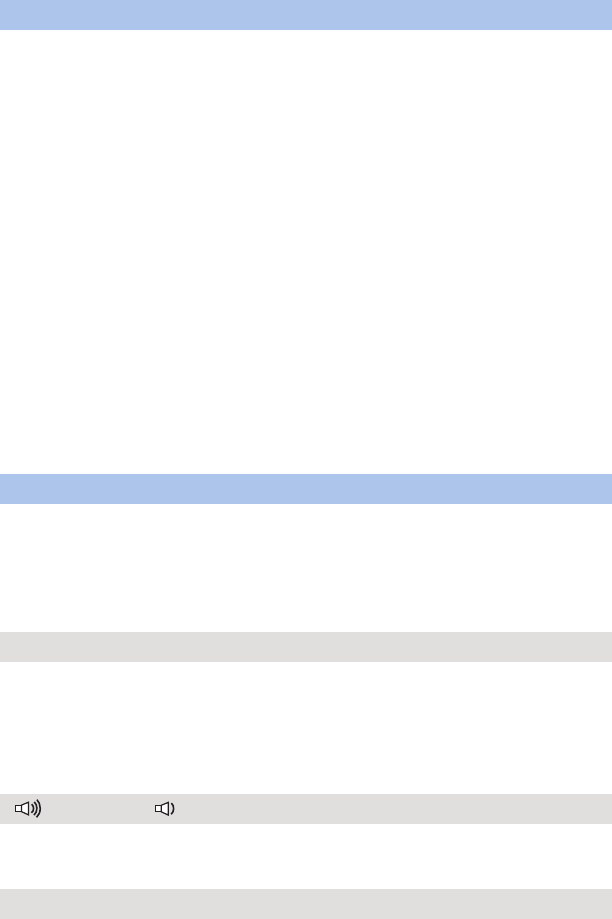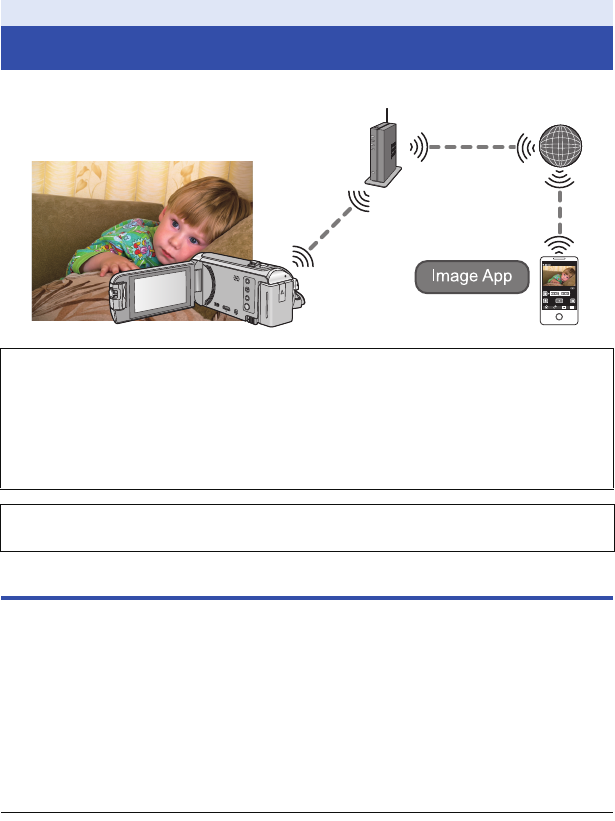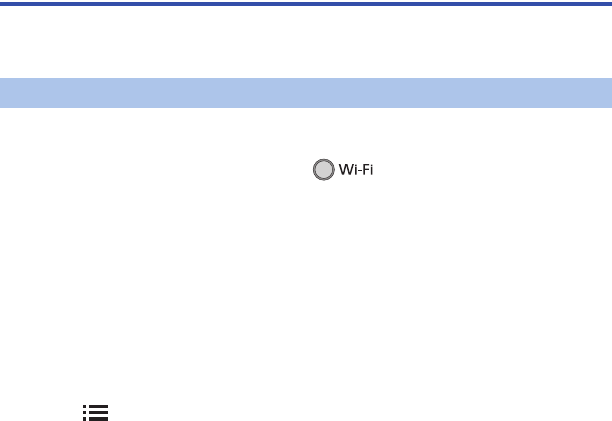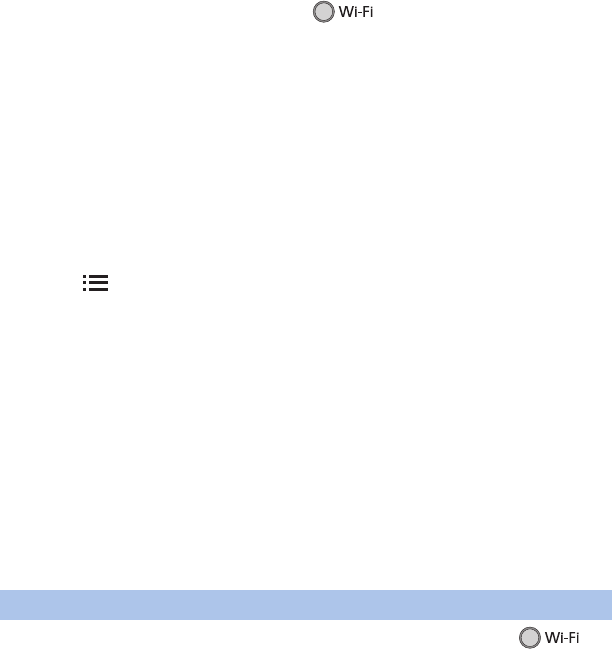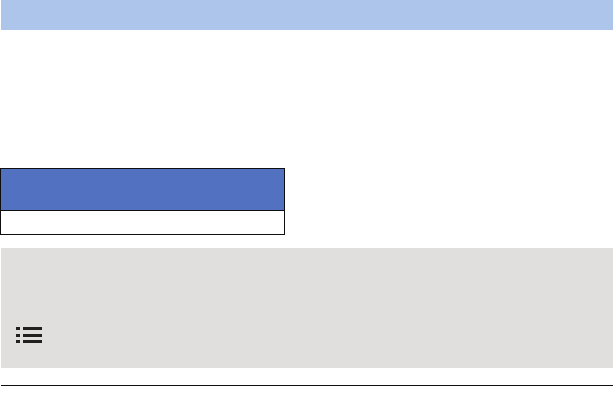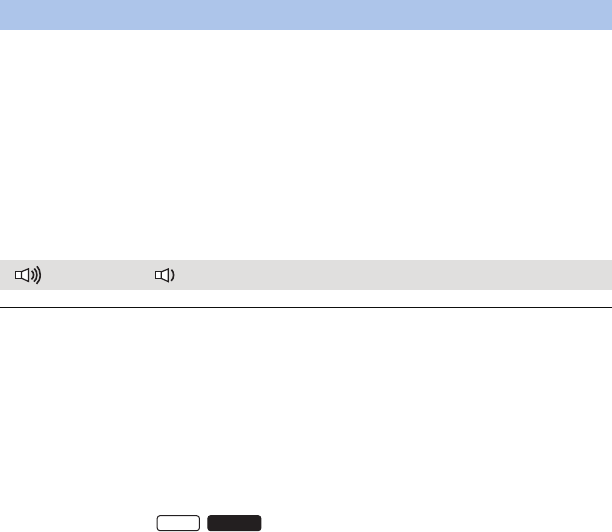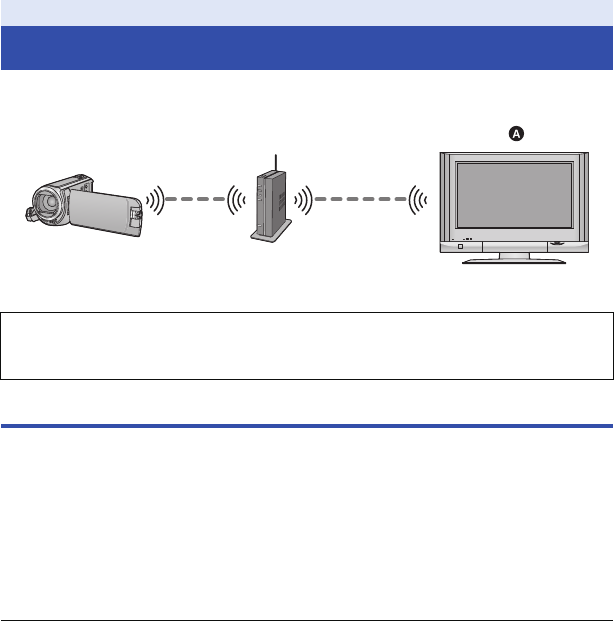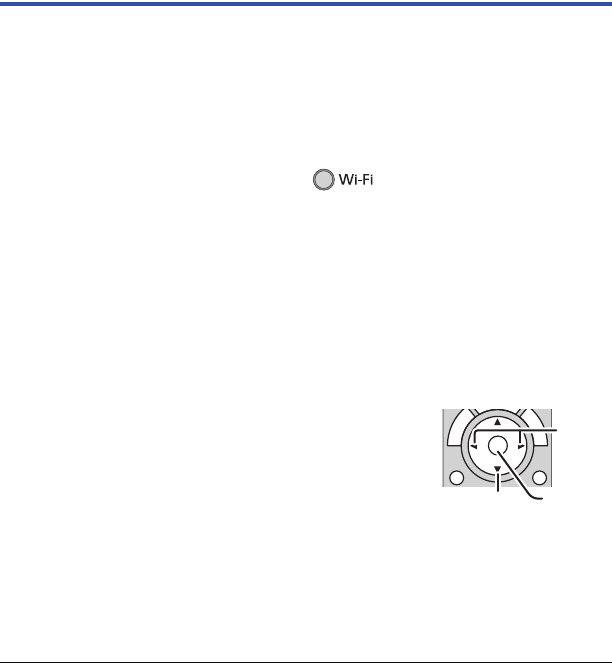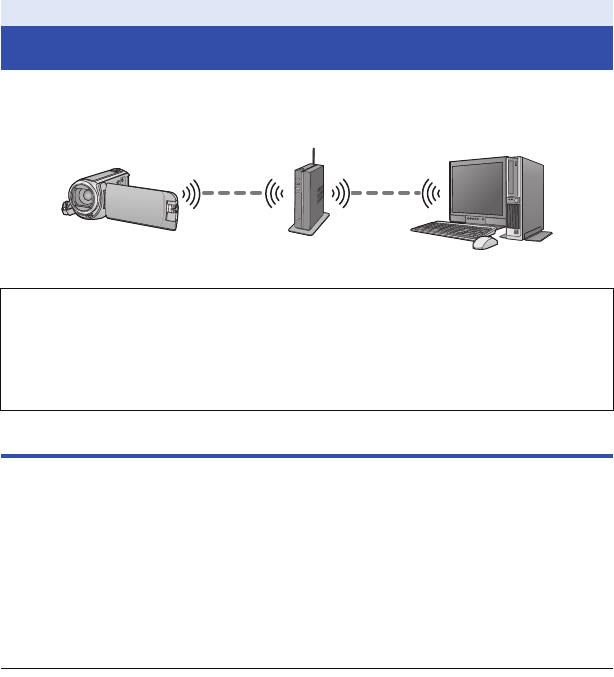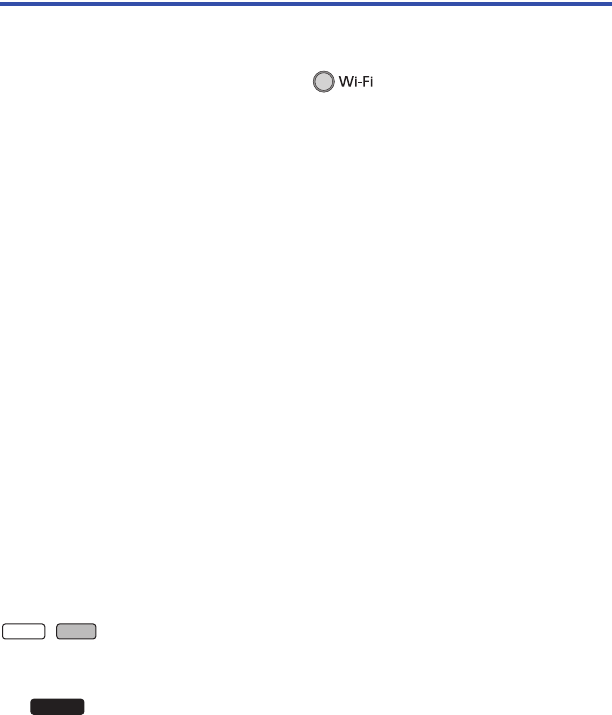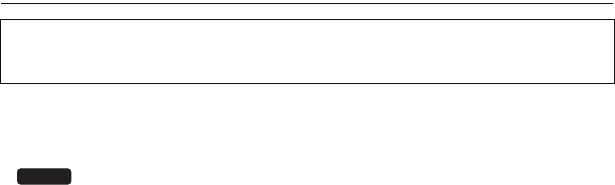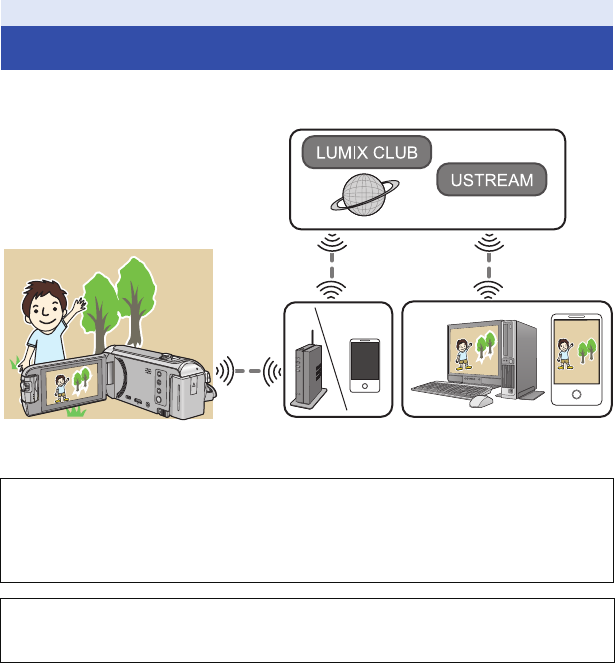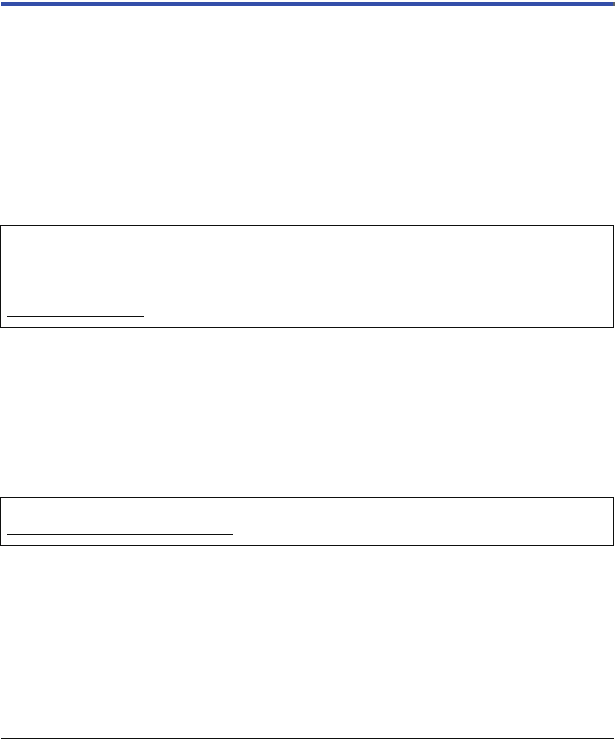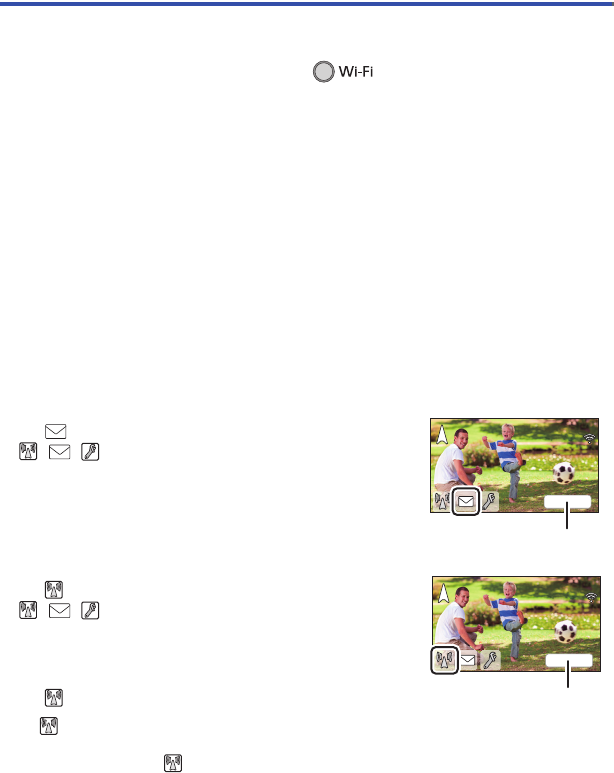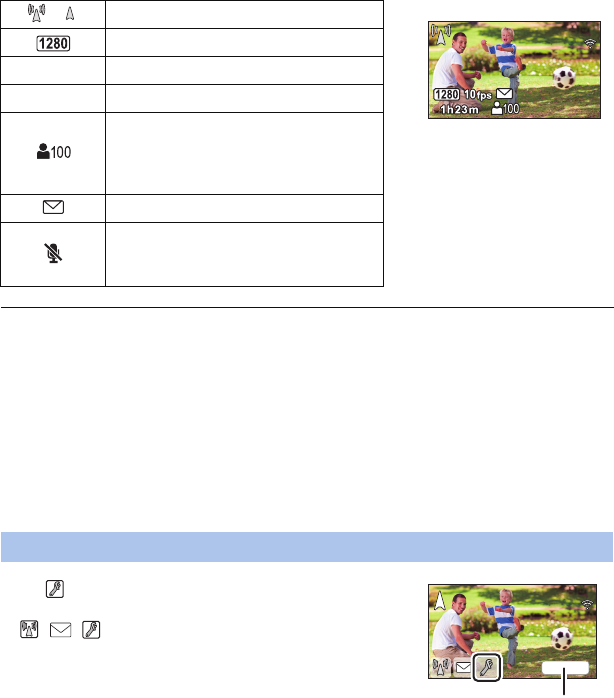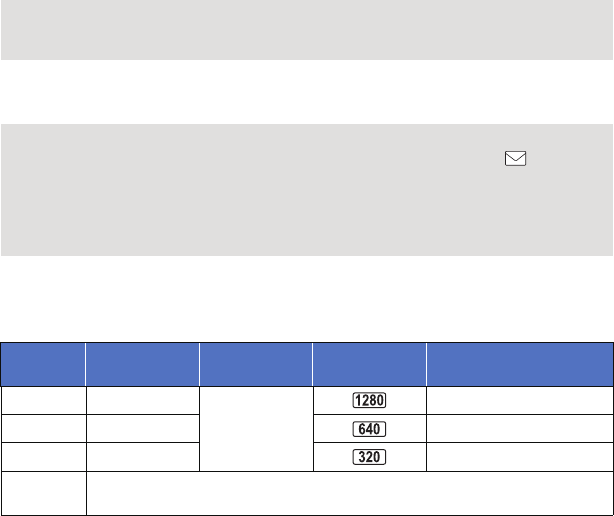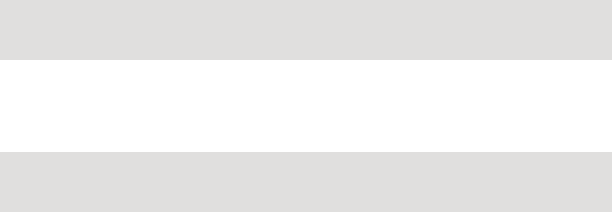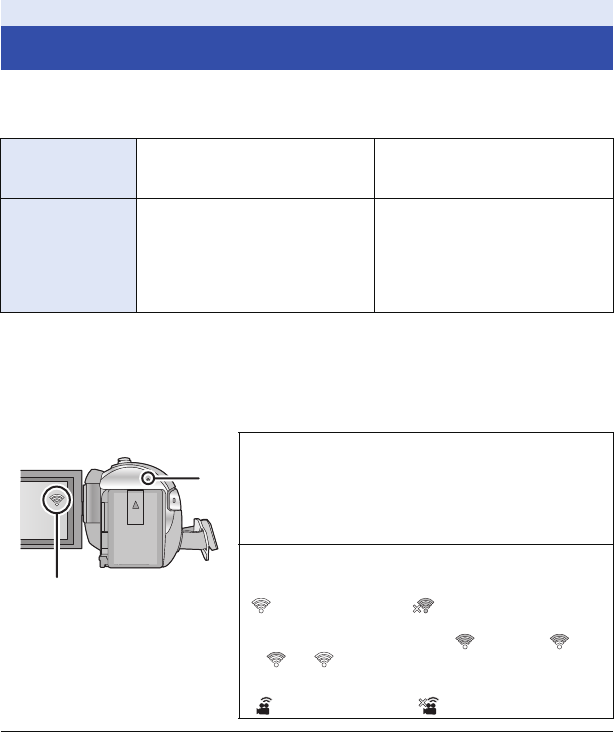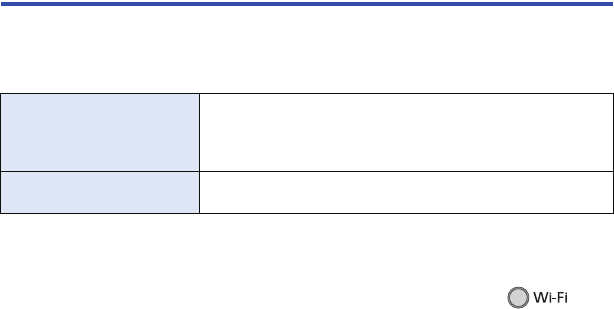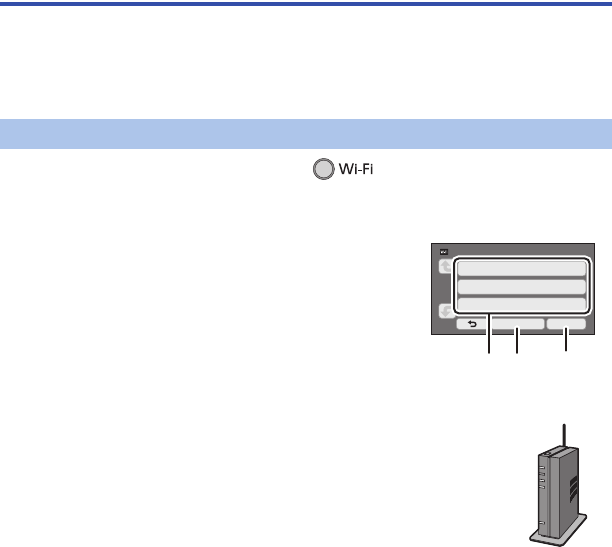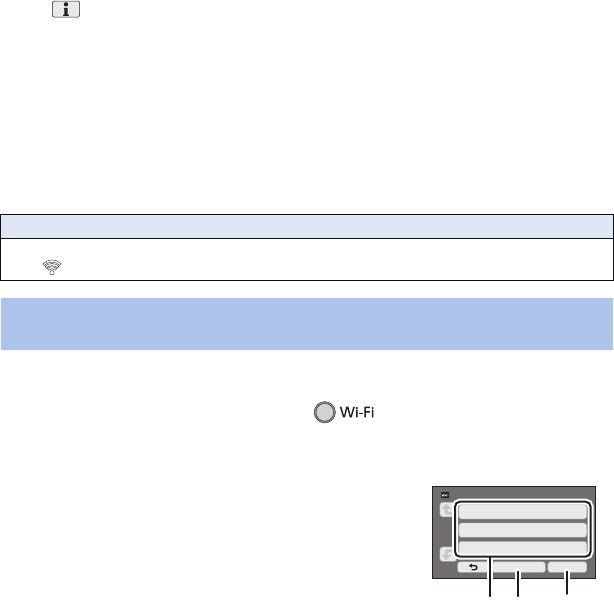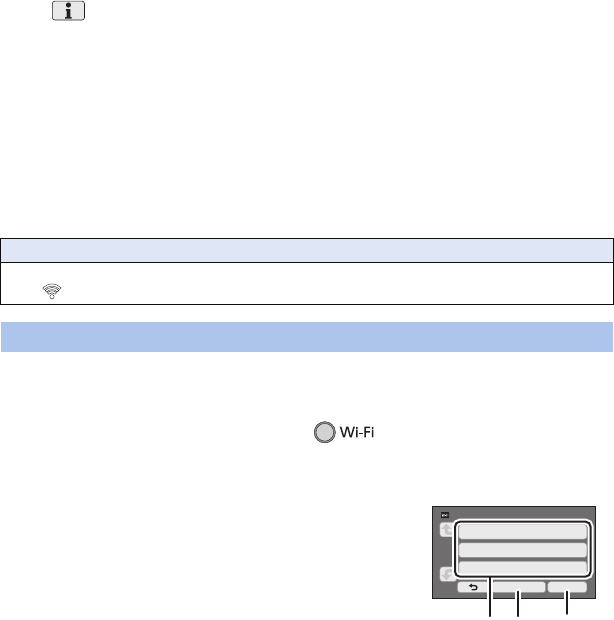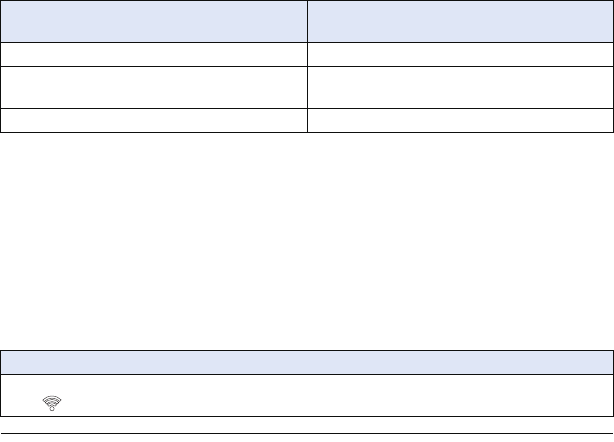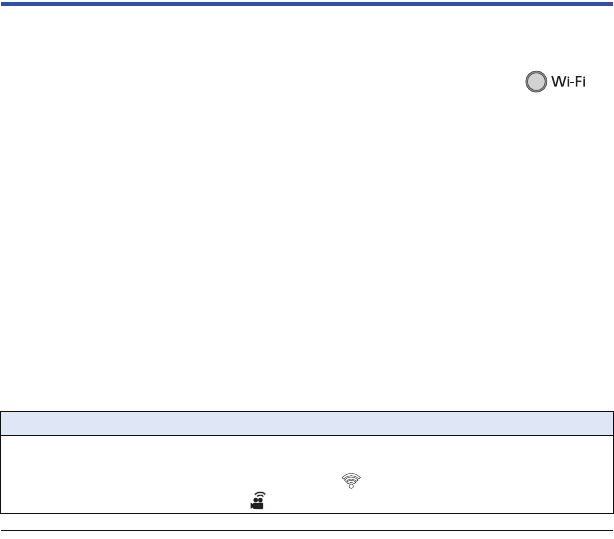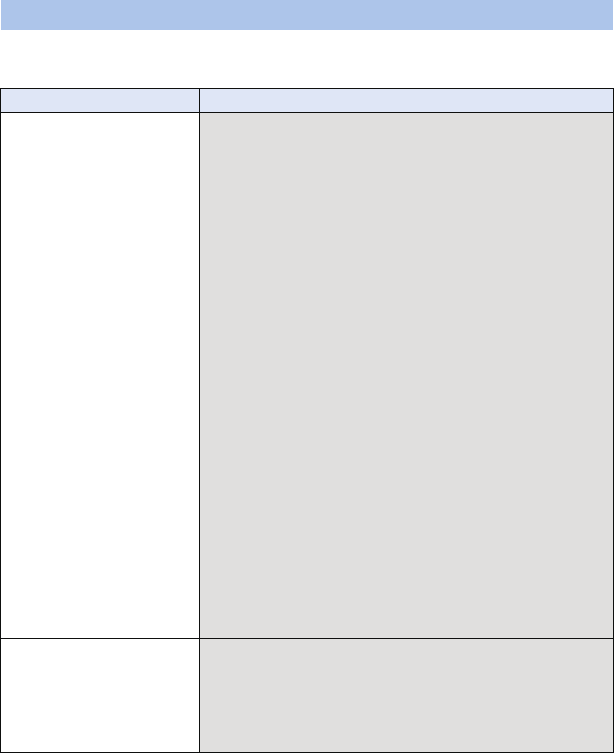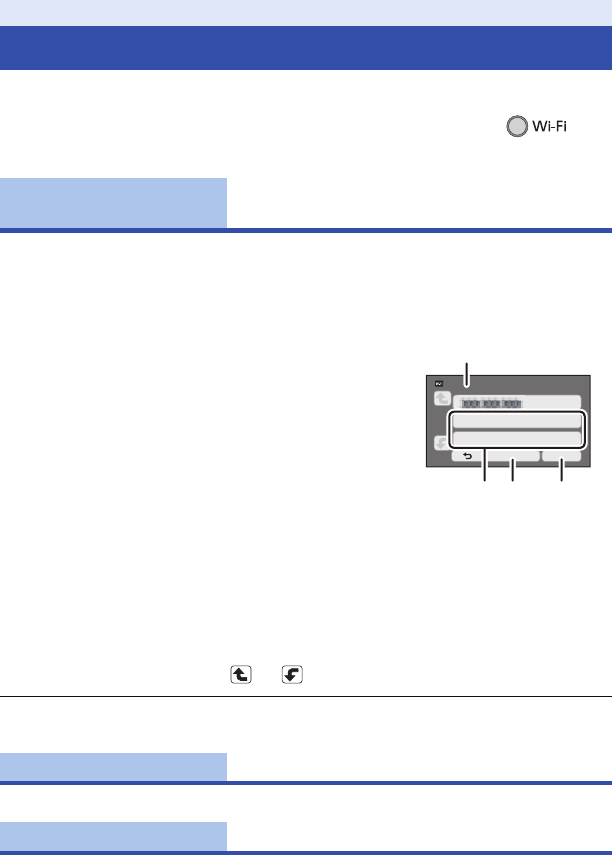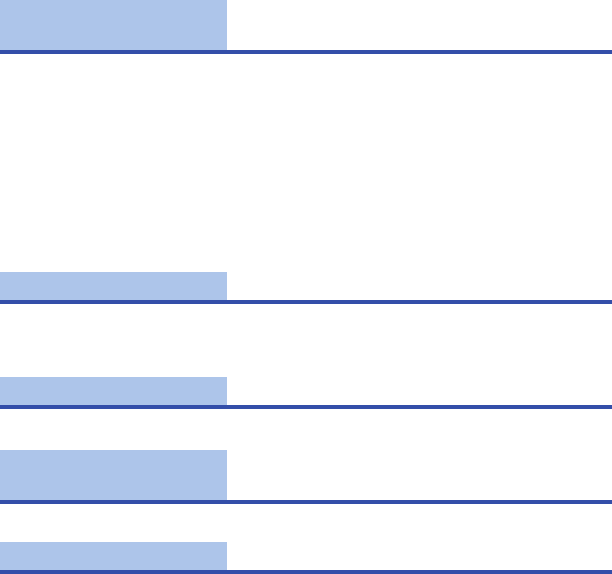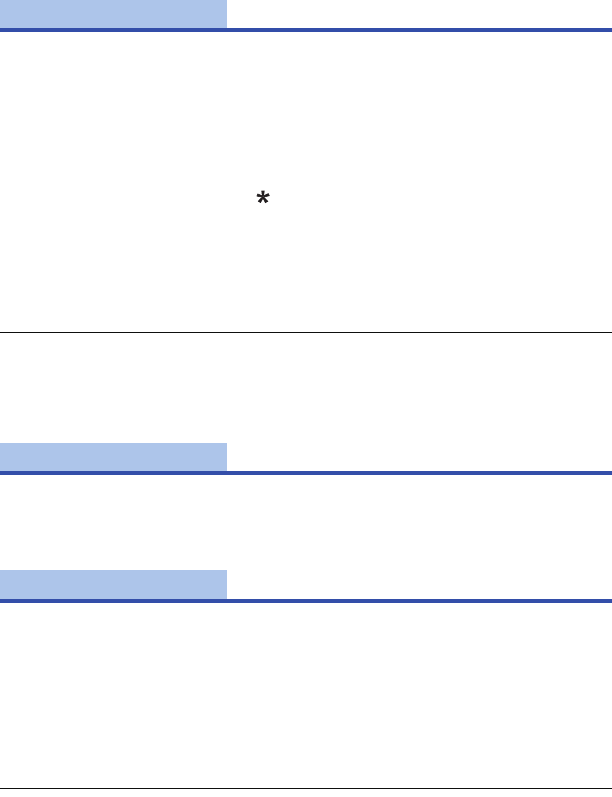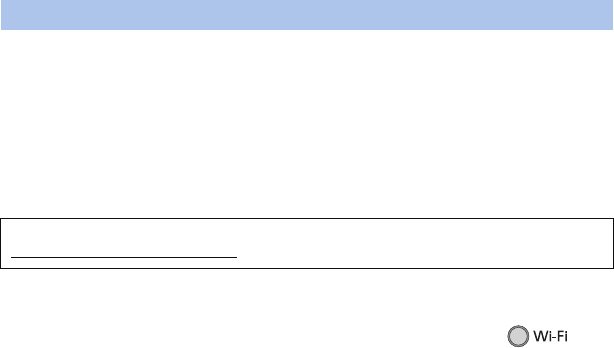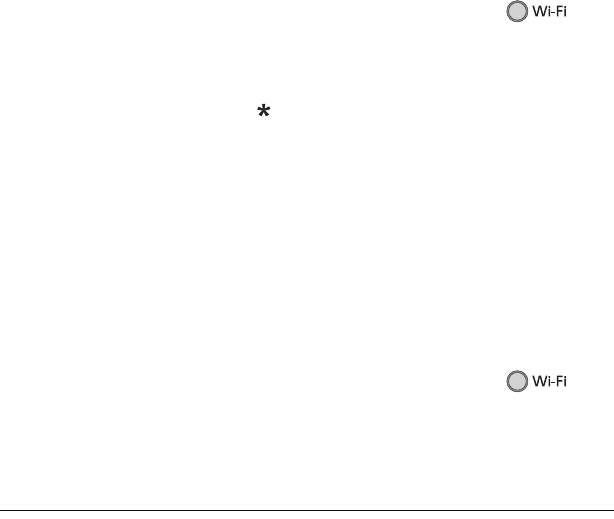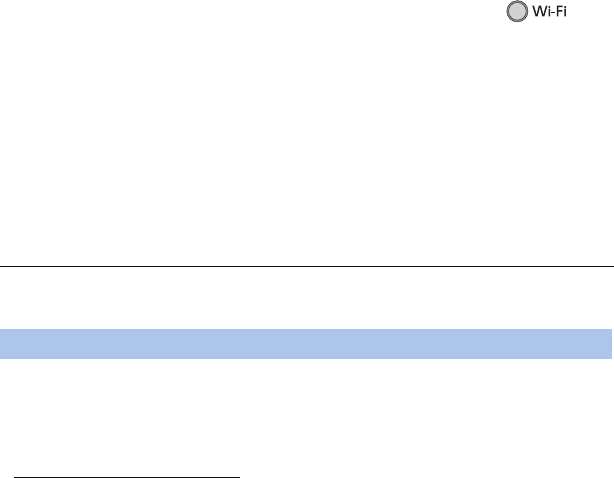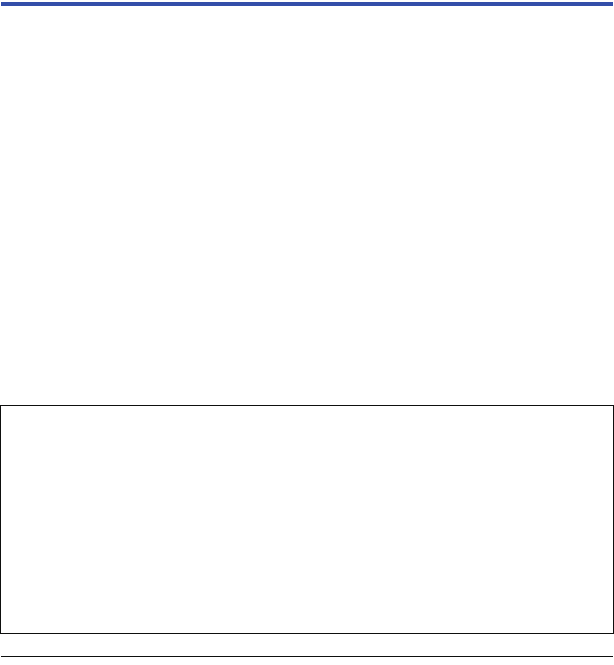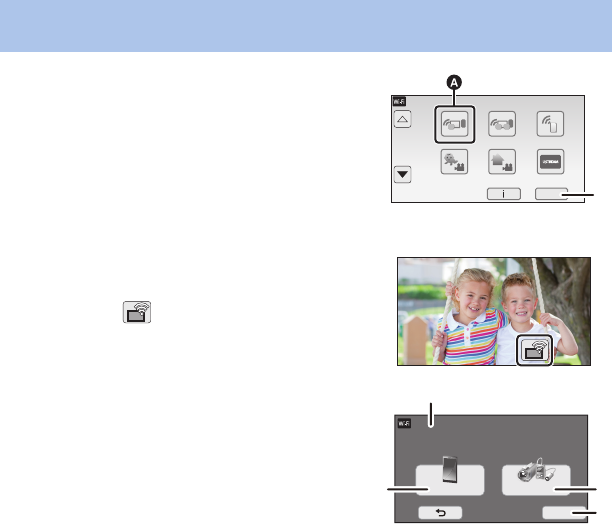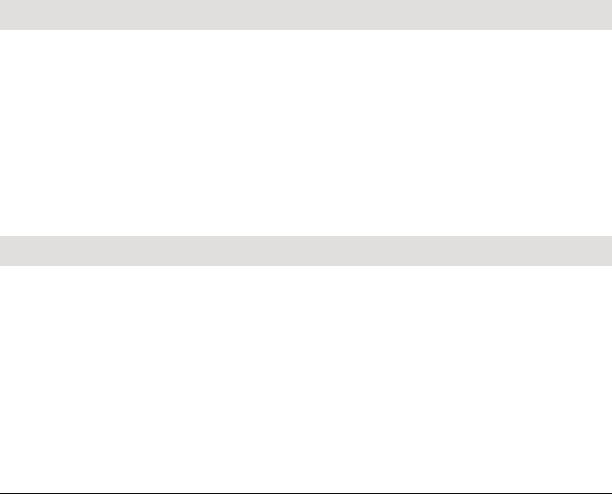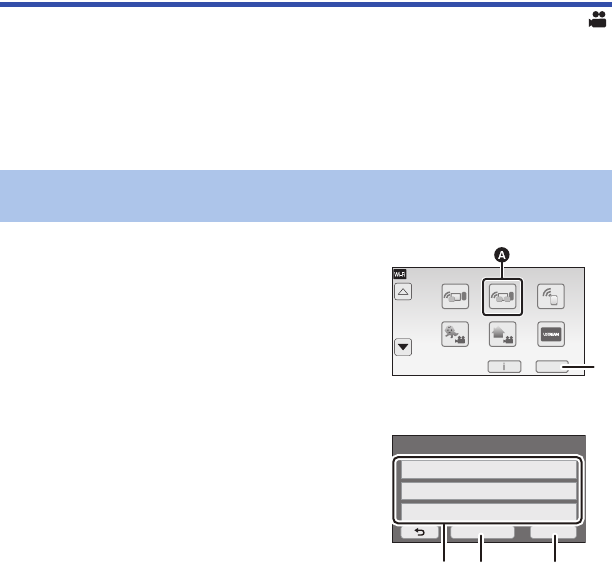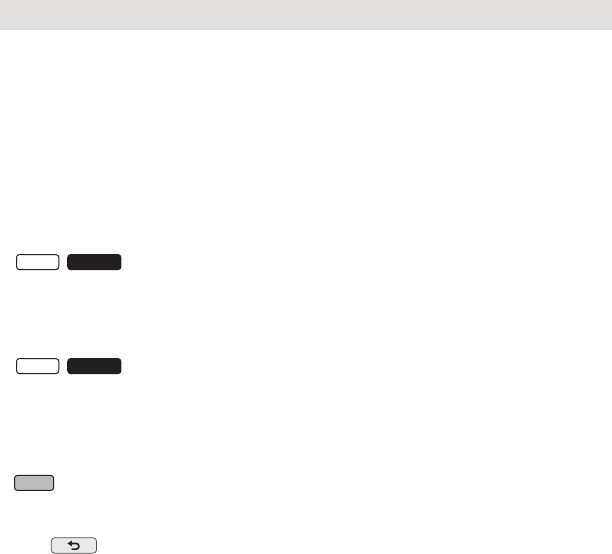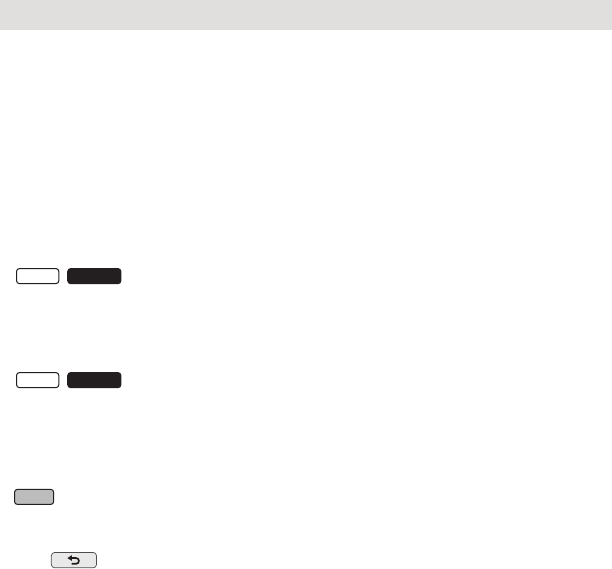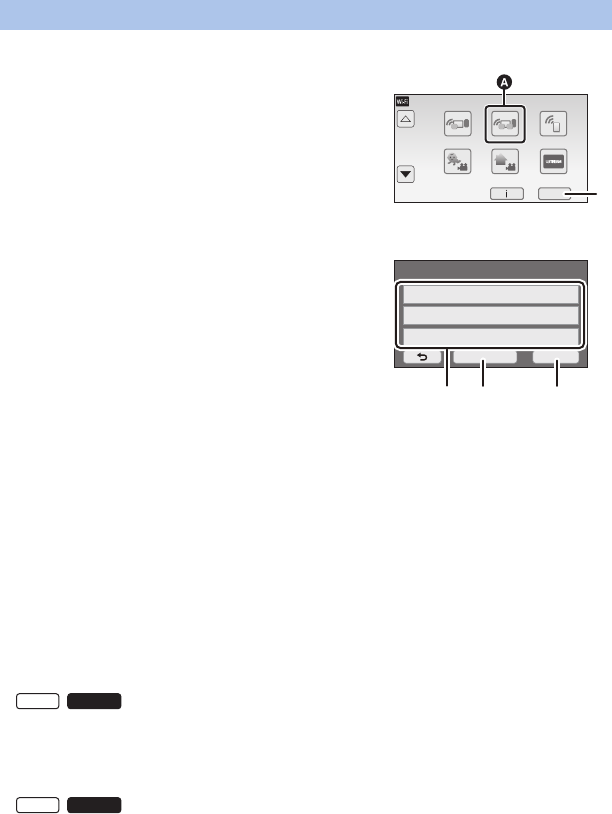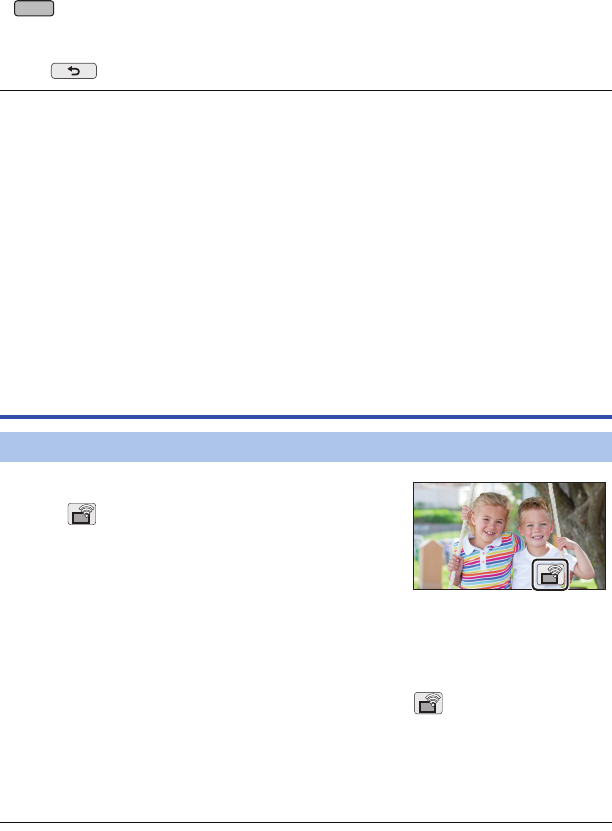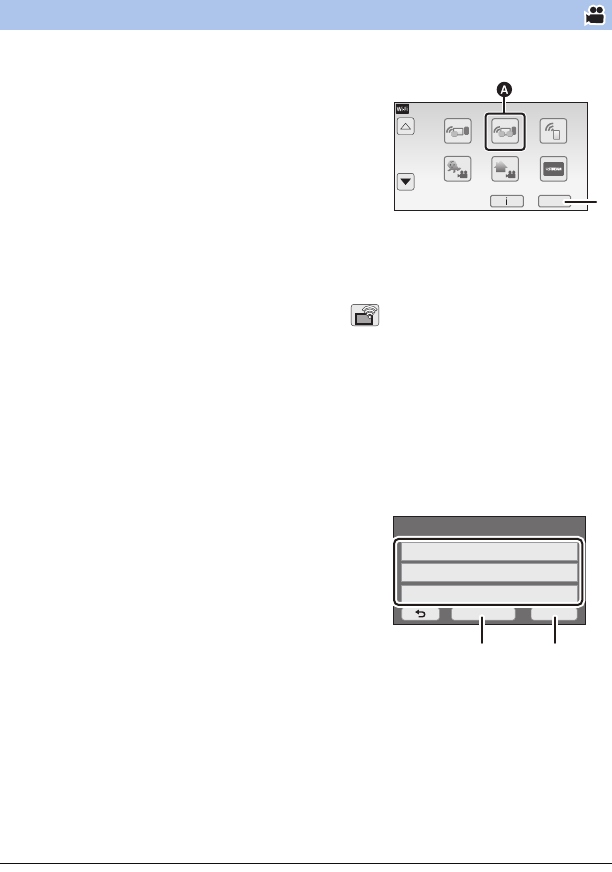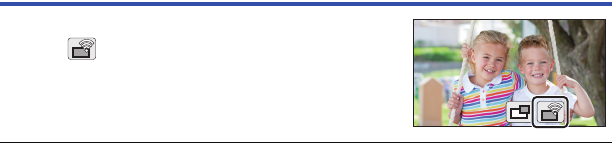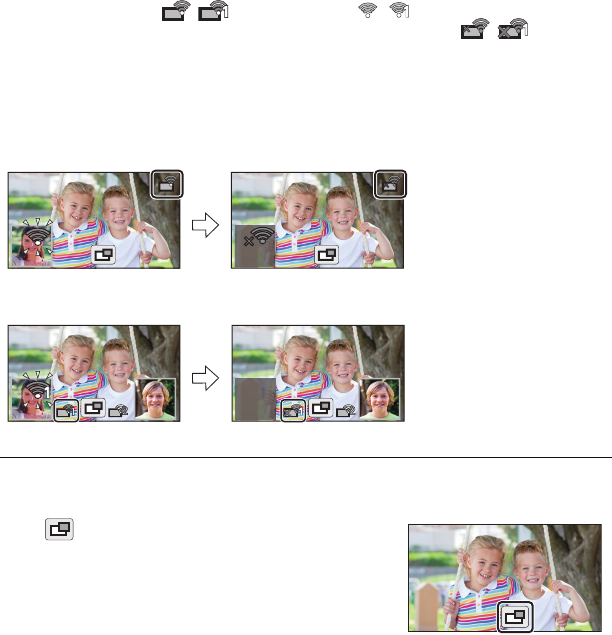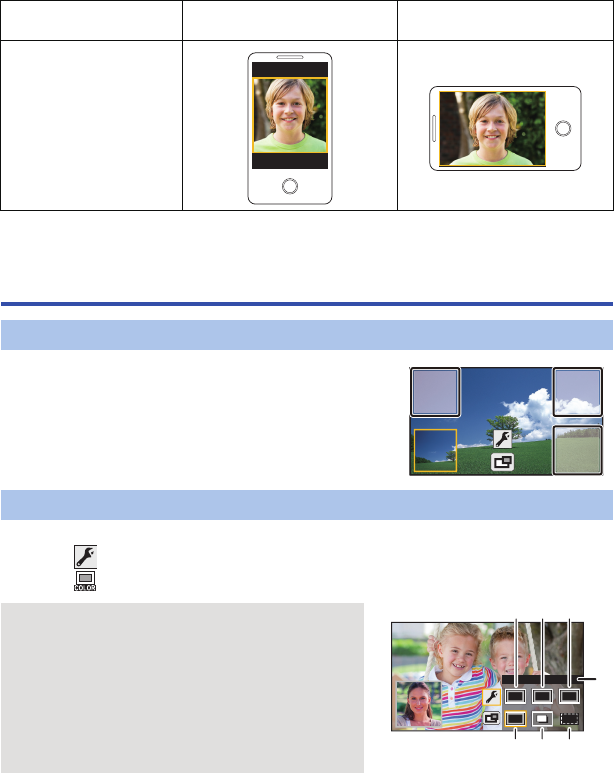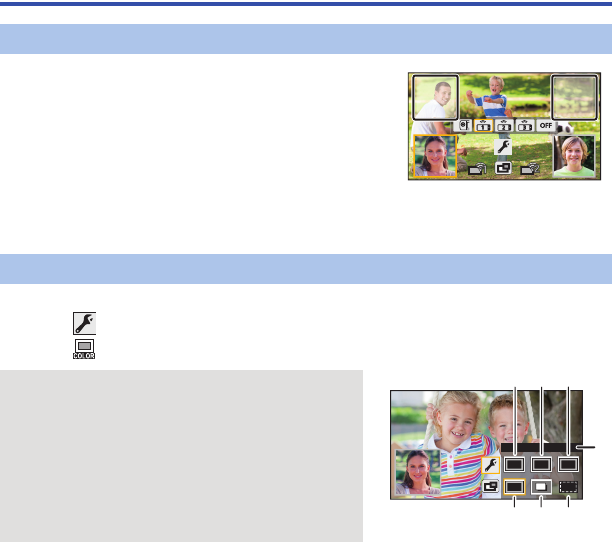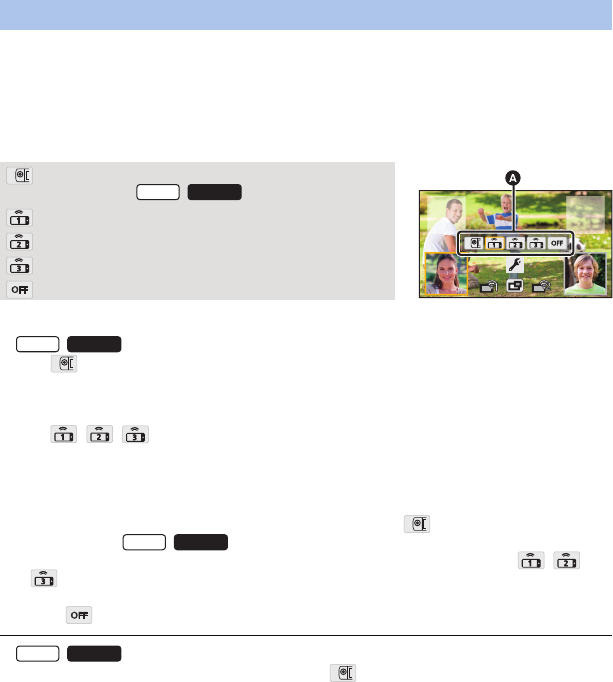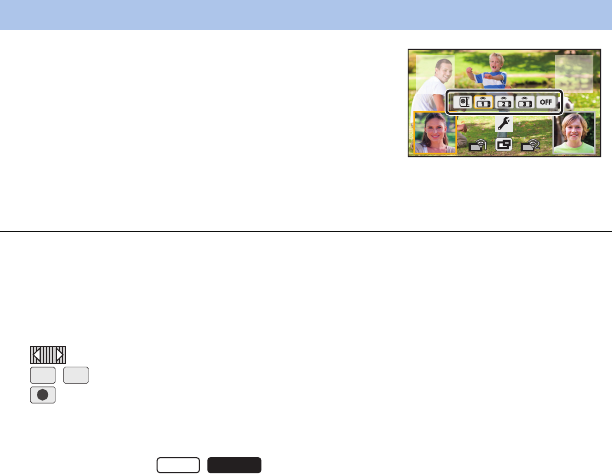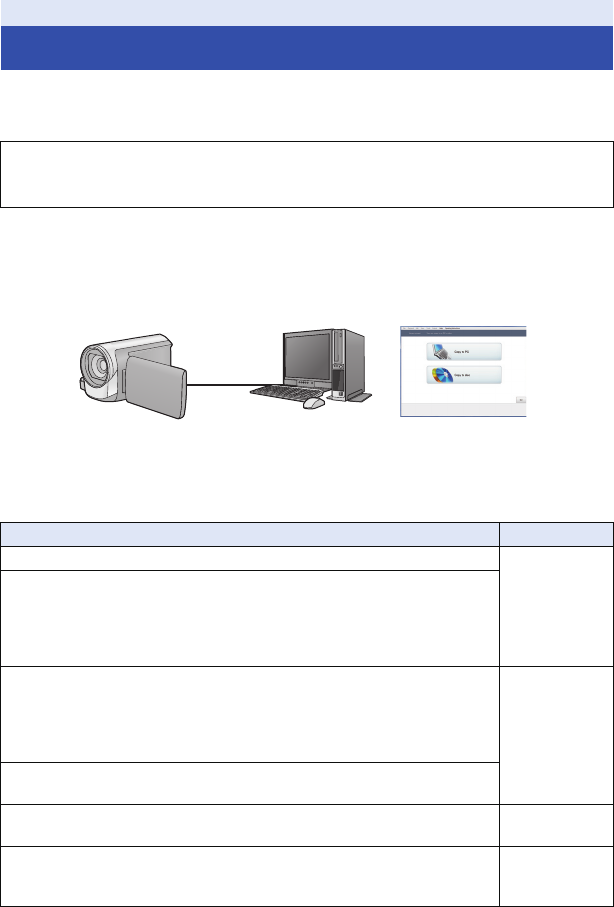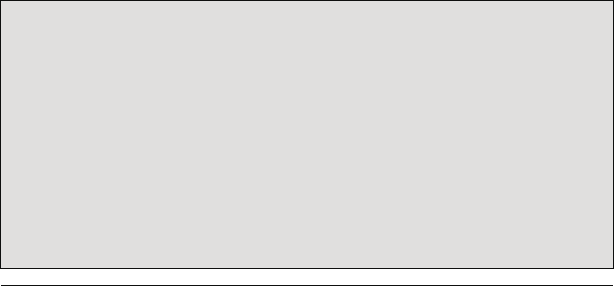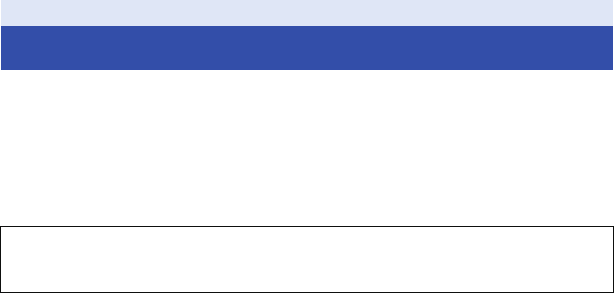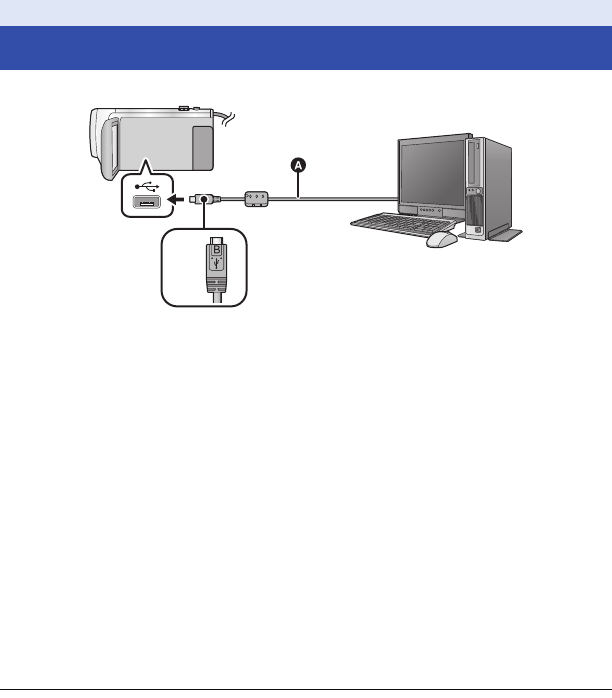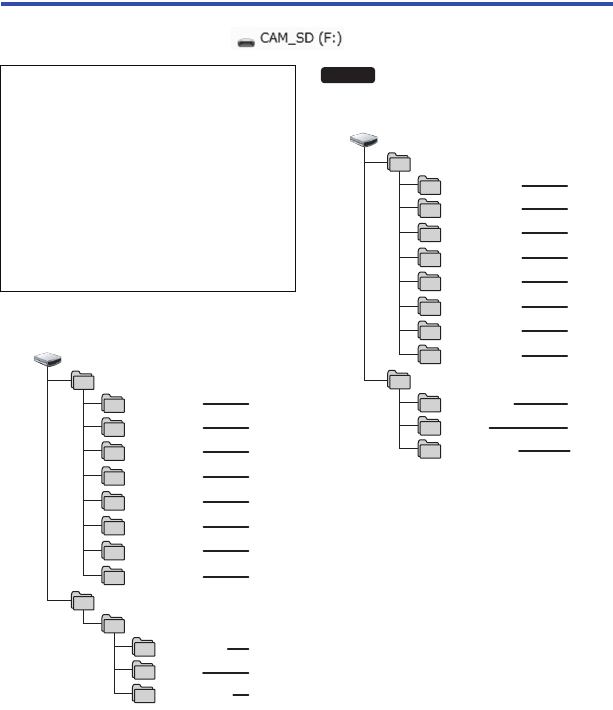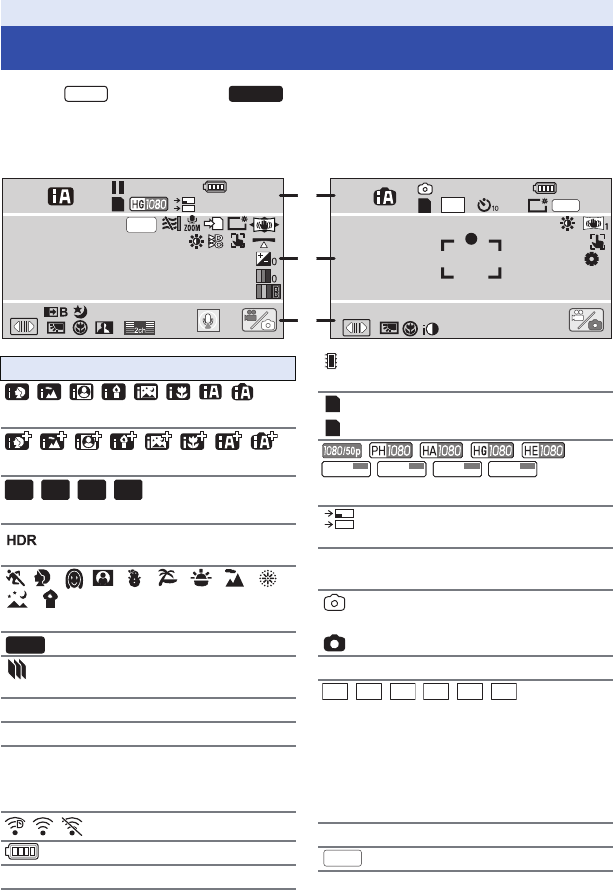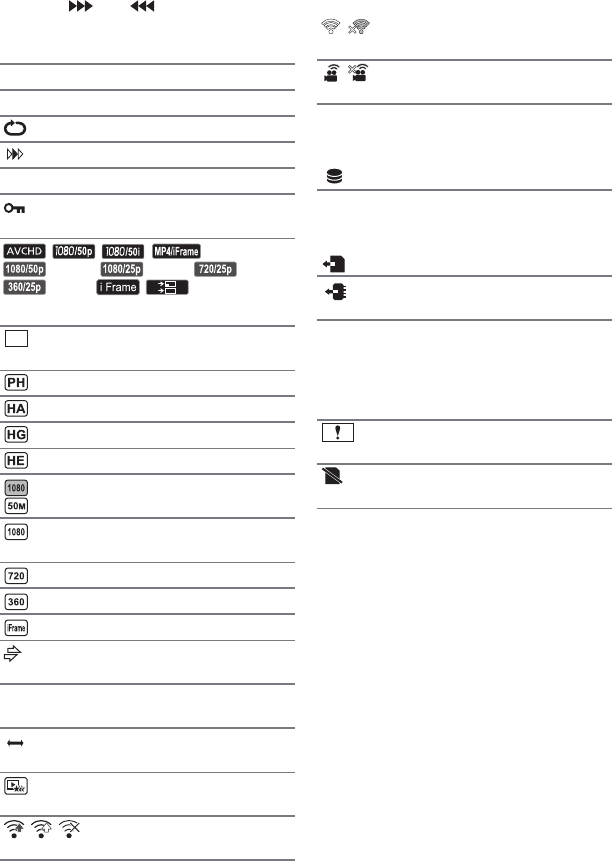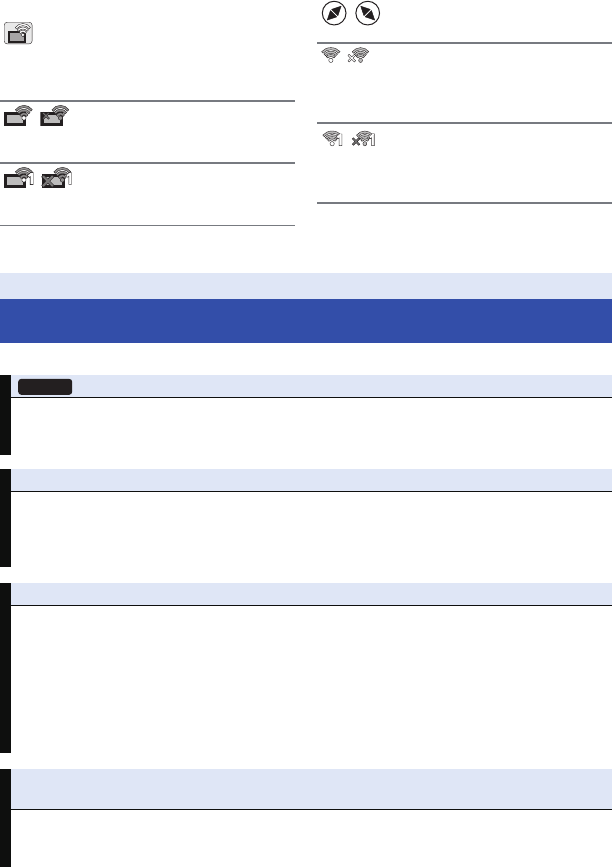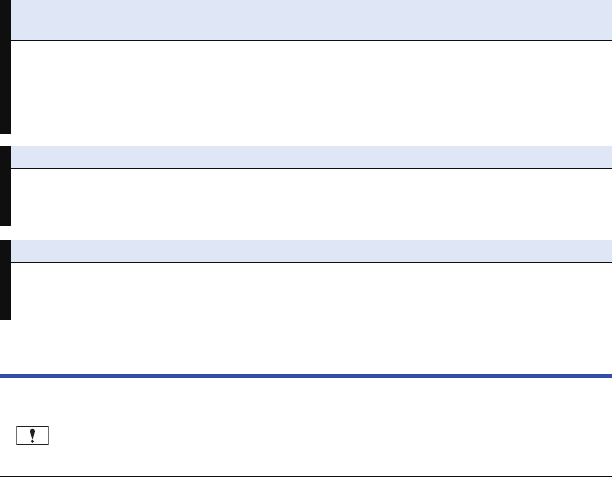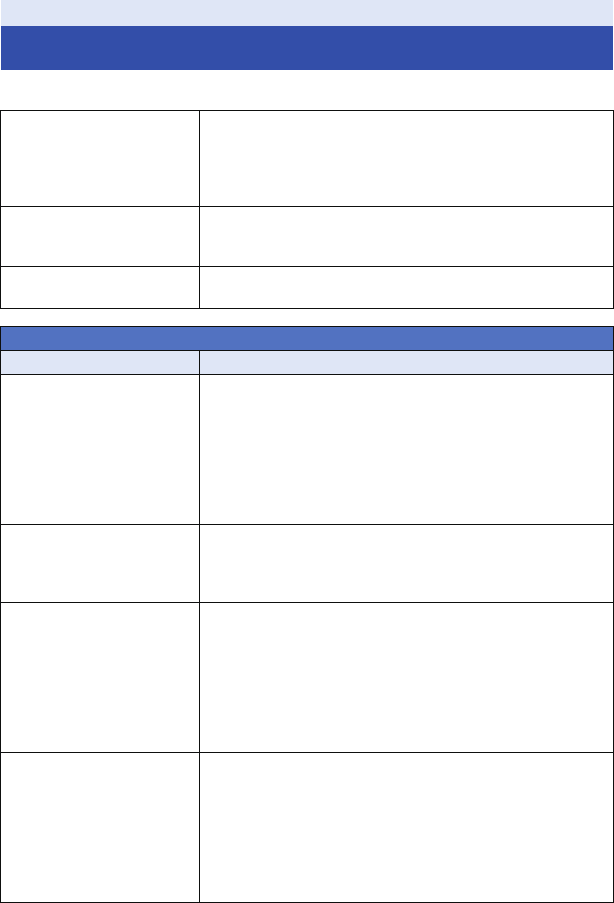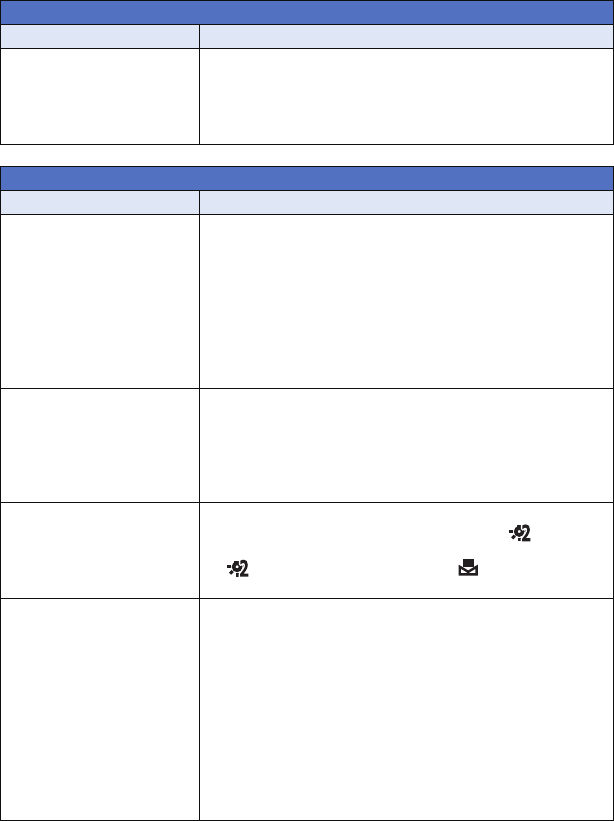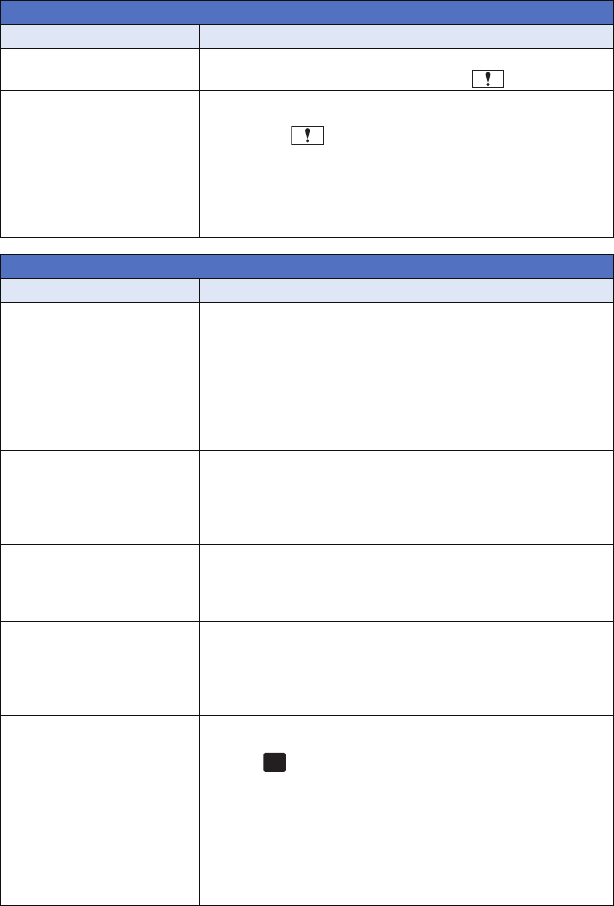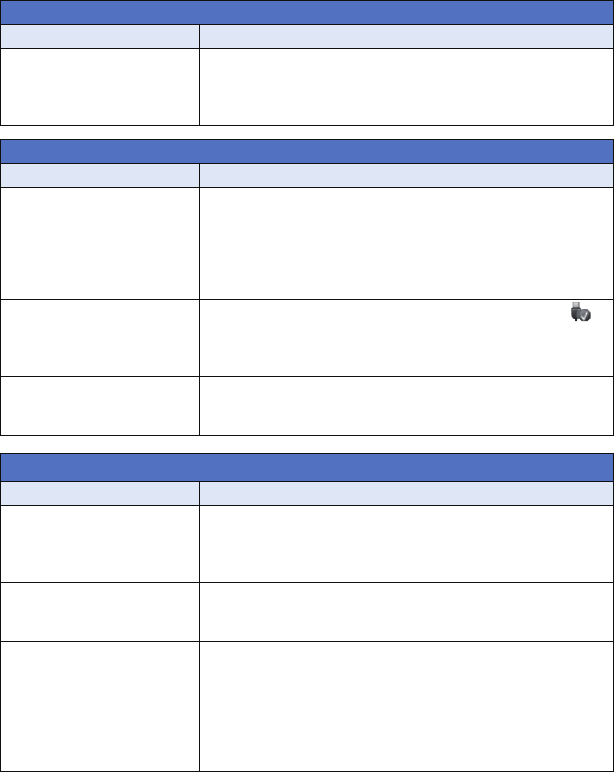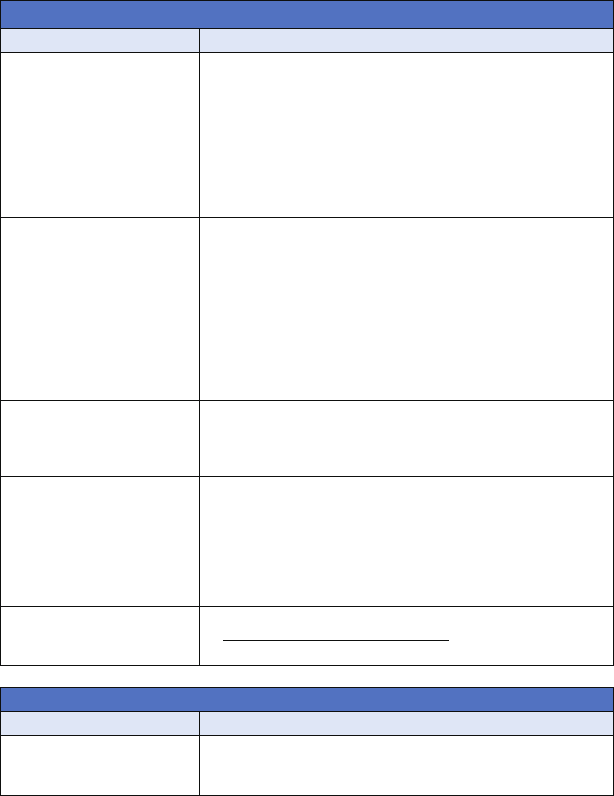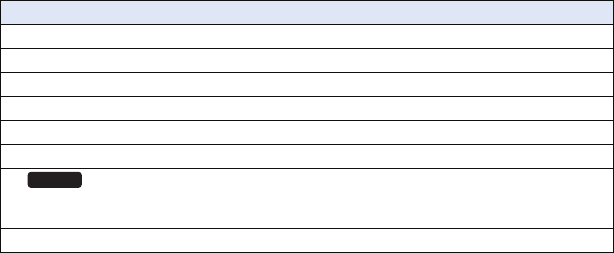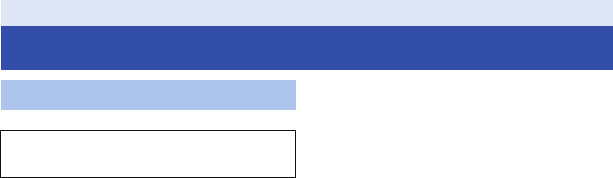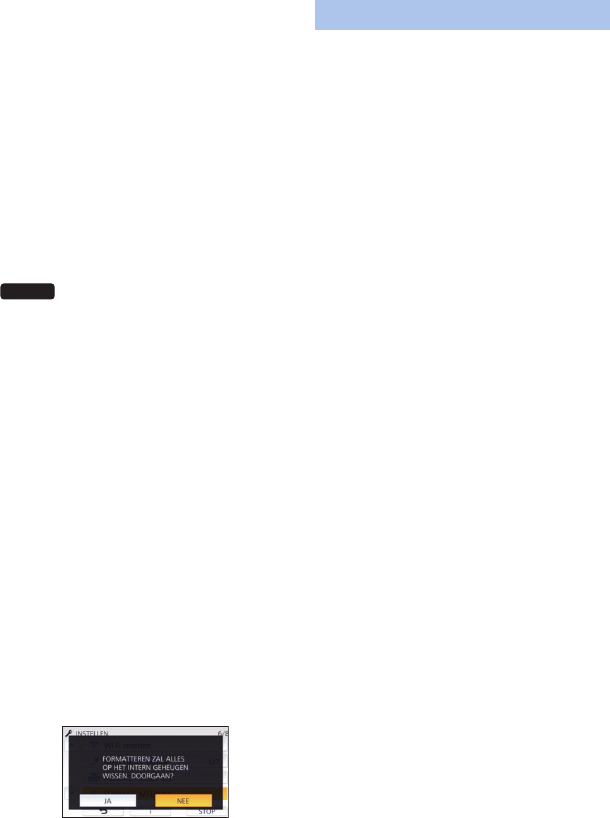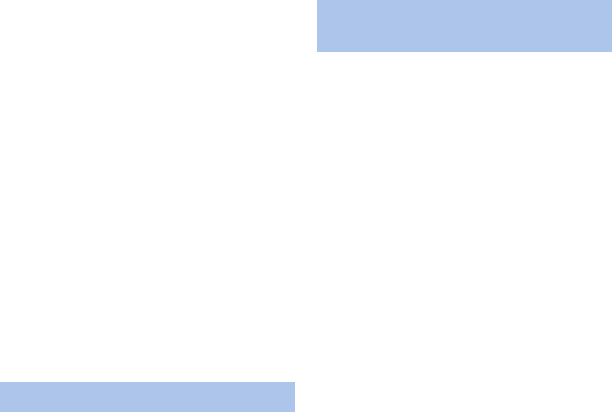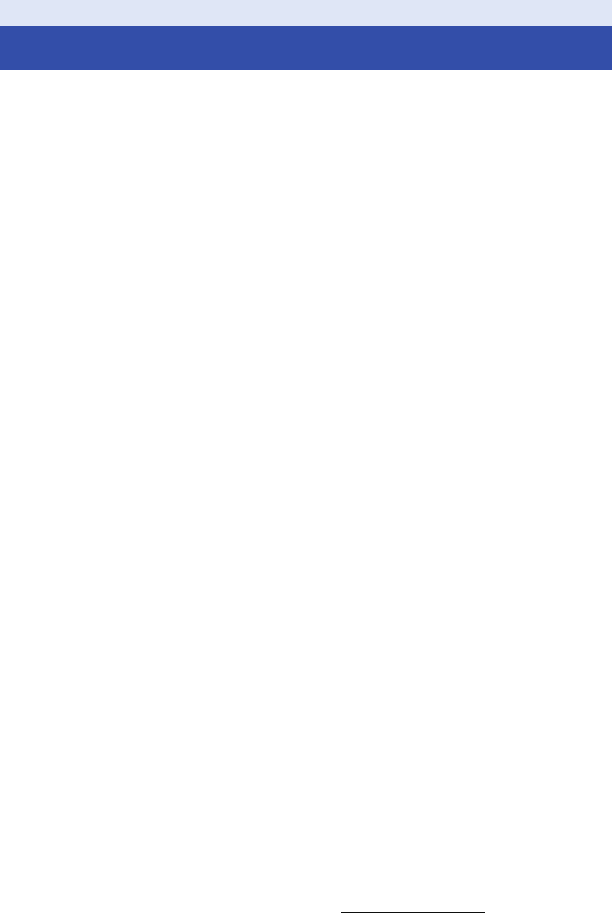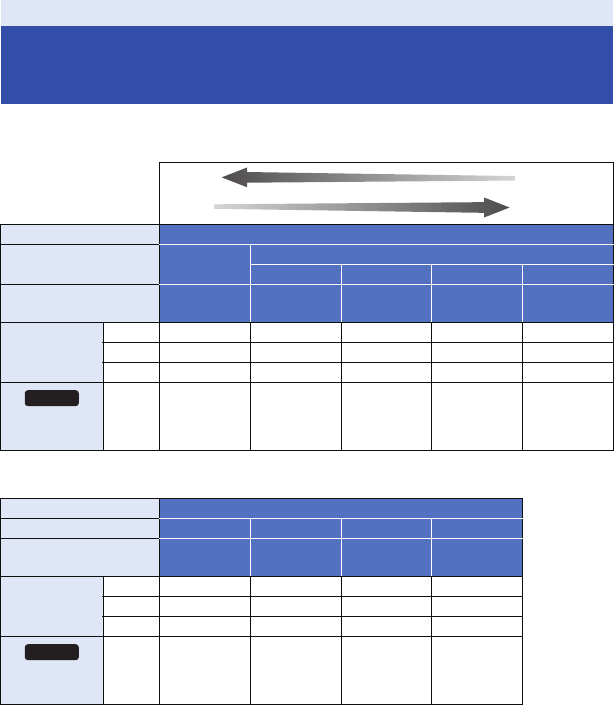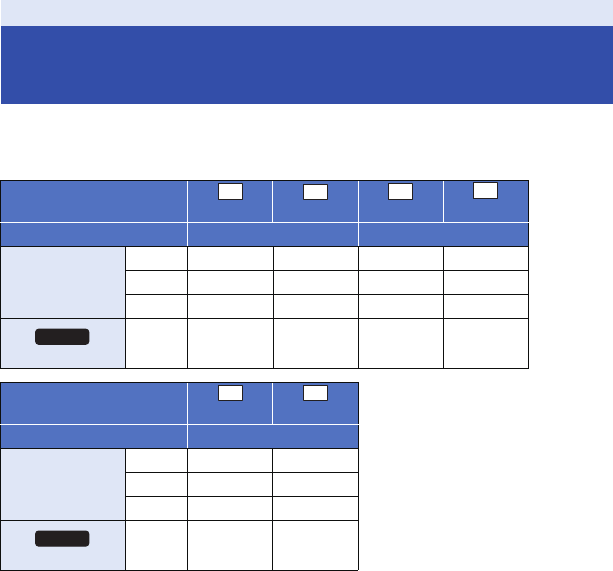-
Bei jeder Berührung bzw. Eingabe oder Tatsch Screen erscheint auch ein Ton,,kann man diesen
Antworten Frage melden
abschalten ? Eingereicht am 13-6-2024 11:53 -
Bei laengerem nicht gebrauch, den akku von der kammera trennen? Eingereicht am 26-1-2024 22:02
Antworten Frage melden -
Wie kann ich gelöschte Bilder Videos wieder Herstellen Eingereicht am 28-9-2022 18:13
Antworten Frage melden -
Telemakro Funktion schaltet sich ab und muss jedes mal im Menü aktiviert werden , Was tun? Eingereicht am 24-3-2022 13:17
Antworten Frage melden -
Keine Wiedergabe bei meiner Kamera HC - 380. Was kann ich machen
Antworten Frage melden
Eingereicht am 24-7-2021 18:38 -
habe aus versehen auf Mp 4 frame geschaltet und kann die videos weder auf Nero noch auf Hd writter runterladen um ein Videofilm zu machen habe sonst immer AVCHD Eingereicht am 6-7-2021 22:00
Antworten Frage melden -
Wie kann ich Aufnahmen langsam ausblenden .
Antworten Frage melden
Bitte um Antwort, habe die Kamera noch nicht lange ,Danke Eingereicht am 7-2-2021 16:29 -
Mit welcher bit rate nimmt die Kamera den Ton auf? 44.100 oder 48.000? Ich finde diesbezüglich nichts in der Bedienungsanleitung, muss das aber wissen, um ein Konzert video mit dem Ton aus dem Mischpult zu snycronisieren. Danke schon mal vorab Eingereicht am 8-1-2020 14:49
Antworten Frage melden-
Grundsätzlich nehmen Videokameras immer mit 48.000 auf. Beantwortet 21-7-2020 18:34
Finden Sie diese Antwort hilfreich? Antwort melden
-
-
wie kann ich die mit einer Panasonic HV V380 aufgenommenen Filme auf einem Stick speichern Eingereicht am 24-4-2019 09:48
Antworten Frage melden -
wie kann ich die vom hc-v380 aufgenommenen filme auf einen stick speichern Eingereicht am 22-11-2018 12:40
Antworten Frage melden -
Anschluss an den PS zum Schneiden mit Adobe-Premiere.Welches Kabel? Eingereicht am 22-9-2018 10:12
Antworten Frage melden -
kein Ton beim abspielen Menüeinstellung nicht gefunden ? Eingereicht am 5-6-2017 18:12
Antworten Frage melden