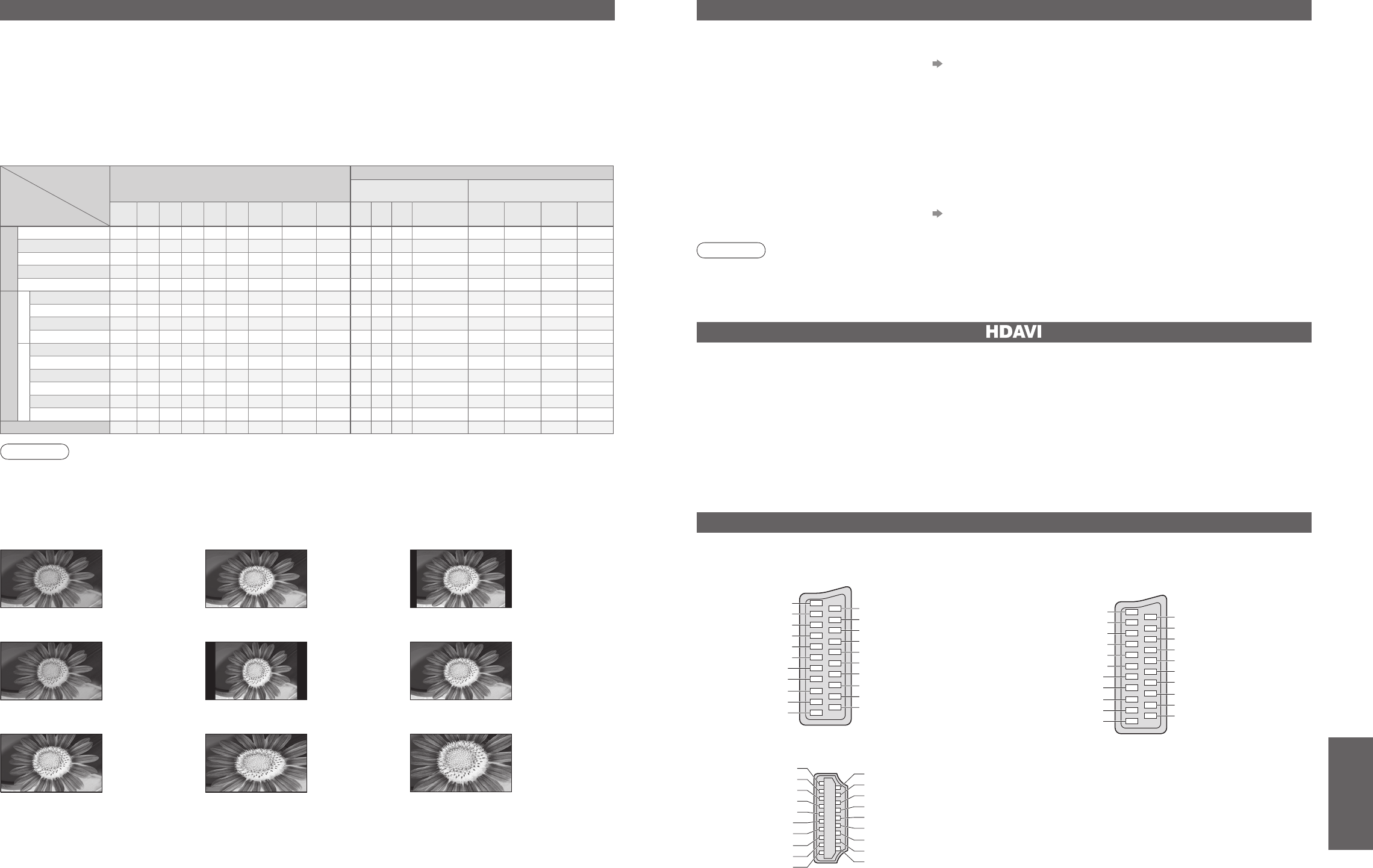Technical Information
Aspect Ratio
Note
•
The ratio varies depending on the programme, etc. If the ratio is greater than the standard “16:9”, black bands
may appear at the top and bottom of the screen.
•
If the screen size looks unusual when a widescreen-recorded programme is played back on a VCR, adjust the
tracking of the VCR. (See the VCR manual.)
•
Aspect mode can be memorized for SD (Standard defi nition) and HD (High defi nition) signals separately.
•
To select the ratio manually: (Only “16:9” or “4:3” in PC mode)
The optimum size and aspect can be chosen, and you can enjoy fi ner images. (p. 13)
■
Auto: Auto aspect determines the best aspect ratio to use to fi ll your screen. It does this using a four step process
to determine if the picture being viewed is a widescreen picture.
Just
14:916:9
Zoom3Zoom2Zoom1
Directly displays
the image at
“16:9” without
distortion
(anamorphic).
Displays a “16:9”
letterbox or “4:3”
image without
distortion.
Displays the image
at the standard
“14:9” without
enlargement.
Displays a
“16:9” letterbox
(anamorphic)
image full-screen
without distortion.
Displays a 4:3
image full-screen.
Stretching is only
noticeable at
the left and right
edges.
Displays a
“2.35:1” letterbox
(anamorphic)
image full-screen
without distortion.
At “16:9”, displays
the image at its
maximum (with
slight enlargement).
Auto
The best ratio is
chosen and the
picture expanded
to fi ll the screen.
If Auto aspect detects a widescreen signal it switches into the appropriate 16:9 or 14:9 widescreen mode. If Auto aspect
does not detect a widescreen signal then this advanced TV enhances the picture for optimum viewing pleasure.
The text shown on the screen indicates how Auto aspect determined which ratio to use:
“WIDE” appears in the top left of the screen if a widescreen identifi cation signal (WSS) is found or a signal found
through a SCART terminal. Auto aspect switches to the appropriate 16:9 or 14:9 widescreen ratio. This function
will also work in any aspect mode. “Auto” appears in the top left of the screen if black stripes above and below
the picture are detected. Auto aspect chooses the best ratio and expands the picture to fi ll the screen. This
process can take several minutes, depending on the darkness of the picture.
•
This function may not work normally depending on the equipment condition.
•
Image or sound may not be available for the fi rst few seconds when the playback starts.
•
Image or sound may not be available for the fi rst few seconds when Input mode is switched.
•
Volume function will be displayed when adjusting the volume of the equipment.
•
Easy playback is also available by using the remote control for Amplifi er or Player theatre. Read the manuals of
the equipment.
•
If you connect the same kind of equipment at once (for example: one DIGA to HDMI1 / another DIGA to HDMI2),
VIERA Link is available for the terminal with the smaller number.
•
“HDAVI Control 2” is the newest standard (current as of February, 2007) for Panasonic’s HDAVI Control
compatible equipment. This standard is compatible with Panasonic’s conventional HDAVI equipment.
HDMI connections to some Panasonic equipment allow you to interface them automatically. (p. 34)
VIERA Link “ Control
TM
”
4:3 Full
Displays a “4:3”
image enlarged
horizontally to fi t
the screen.
4:3
Displays the
image at the
standard “4:3”
without distortion.
Note
•
During downloading, do not turn Off the TV or touch any button.
(The TV is automatically activated after downloading is completed.)
•
The message might be the notifi cation beforehand. In this case, the schedule information (the date that the new version
can be used) will appear. You can set the reservation for update. The update will not start when the TV is set to Off.
■
To update automatically
Set “Auto Update Search in Standby” to “On” (p. 23)
If there is a new version software being broadcast, the TV will download this automatically.
•
The automatic updating sequence is carried out at 3:00 AM and 5:00 AM every night under the following conditions.
Standby (TV turned Off with the remote control)
Recording is not in progress.
■
To update manually
Perform “System Update Search Now” (p. 23)
If there is an update available, a notifi cation banner is displayed.
•
To download new software, press “OK” Downloading (approx. 20 min.)
If you choose not to download, press “EXIT”.
Update system software regularly to ensure that you have latest version software.
If there is an update available, a notifi cation banner is displayed when the channel has the update information.
Updating the software system (DVB mode)
•
To download new software, press “OK” Downloading (approx. 20 min.)
If you choose not to download, press “EXIT”.
SCART and HDMI terminal information
Socket Earth
CVBS out (video)
CVBS earth
Red in
Red earth
Green in
Green earth
Blue in
Blue earth
Audio out (L)
Audio out (R)
CVBS in (video)
RGB status earth
Status RGB
Earth
--
Q-Link data
Status CVBS
Audio in (L)
Audio earth
Audio in (R)
21
19
17
15
13
11
9
7
5
3
1
20
18
16
14
12
10
8
6
4
2
■
AV1 SCART terminal
(RGB, VIDEO, Q-Link)
Suitable inputs for AV1 include RGB (Red / Green / Blue).
Socket Earth
CVBS out (video)
CVBS earth
Red in, S.C. - in
Red earth
Green in
Green earth
Blue in
Blue earth
Audio out (L)
Audio out (R)
CVBS in (video)
RGB status earth
Status RGB
Earth
--
Q-Link data
Status CVBS
Audio in (L)
Audio earth
Audio in (R)
21
19
17
15
13
11
9
7
5
3
1
20
18
16
14
12
10
8
6
4
2
■
AV2 SCART terminal
(RGB, VIDEO, S-VIDEO, Q-Link)
AV2 - Pins 15 and 20 are dependent on AV2 S-VHS /
VIDEO switching.
Hot Plug Detect
DDC/CEC Ground
SCL
CEC
TMDS Clock Shield
TMDS Data0−
TMDS Data0+
TMDS Data1 Shield
TMDS Data2−
TMDS Data2+
+5V Power
SDA
Reserved (in cable but N.C. on device)
TMDS Clock−
TMDS Clock+
TMDS Data0 Shield
TMDS Data1−
TMDS Data1+
TMDS Data2 Shield
19
17
15
13
11
9
7
5
3
1
18
16
14
12
10
8
6
4
2
■
HDMI terminal