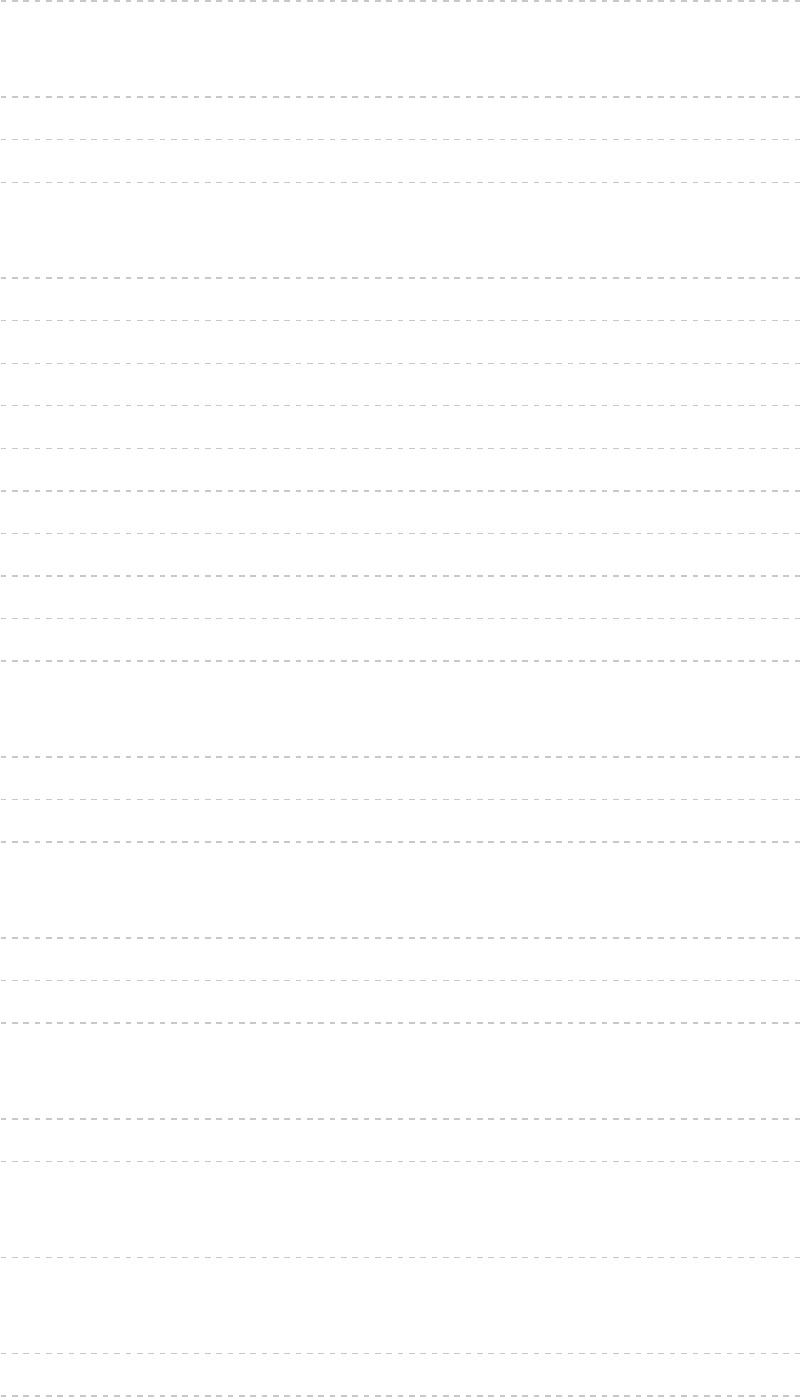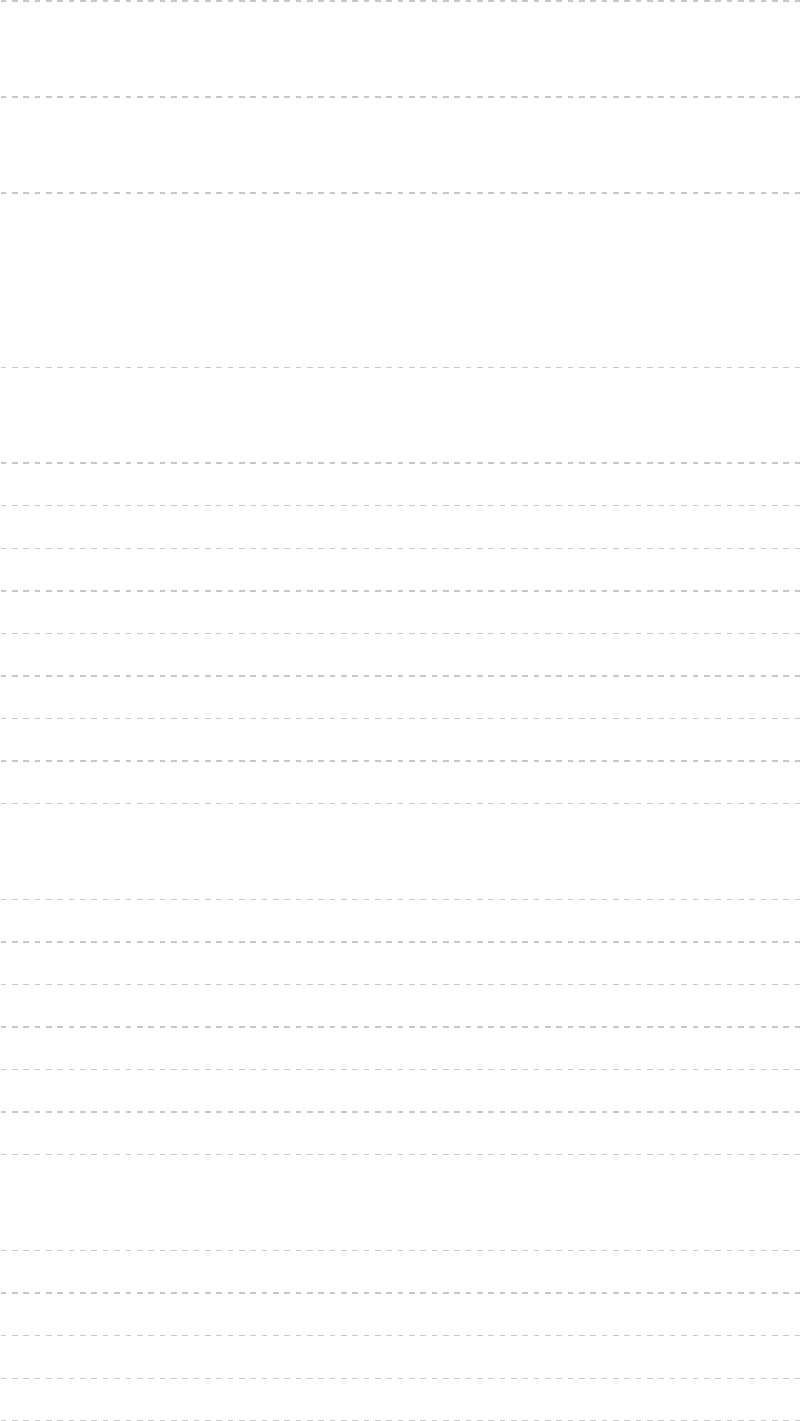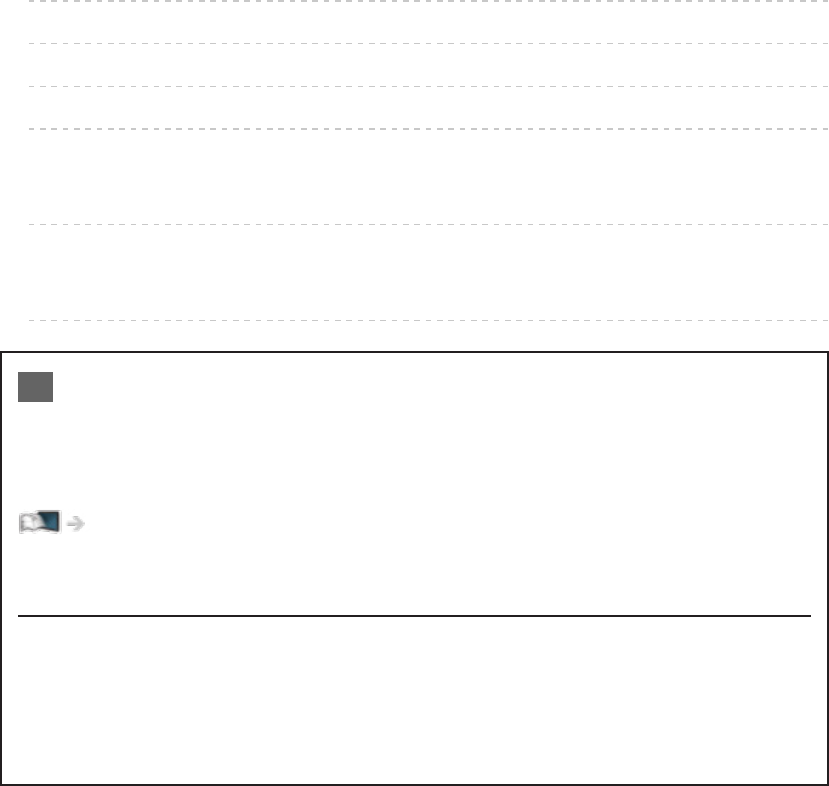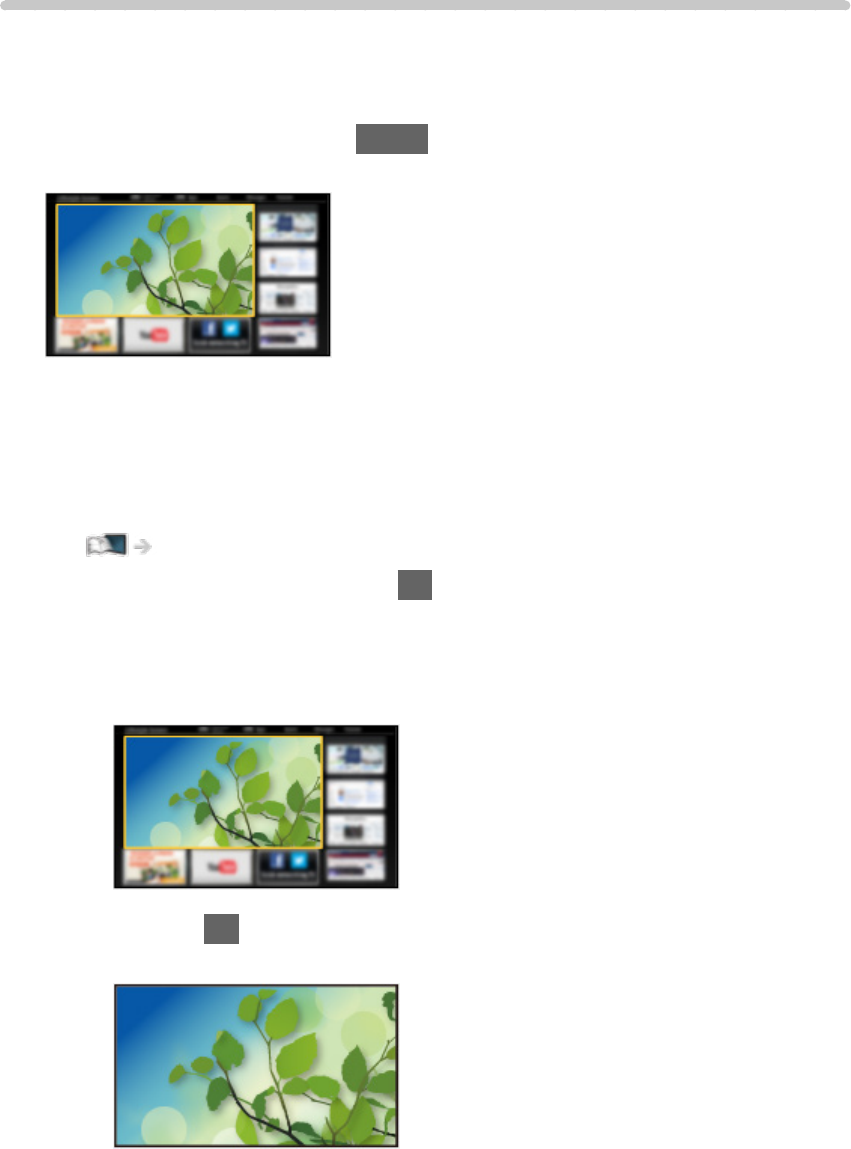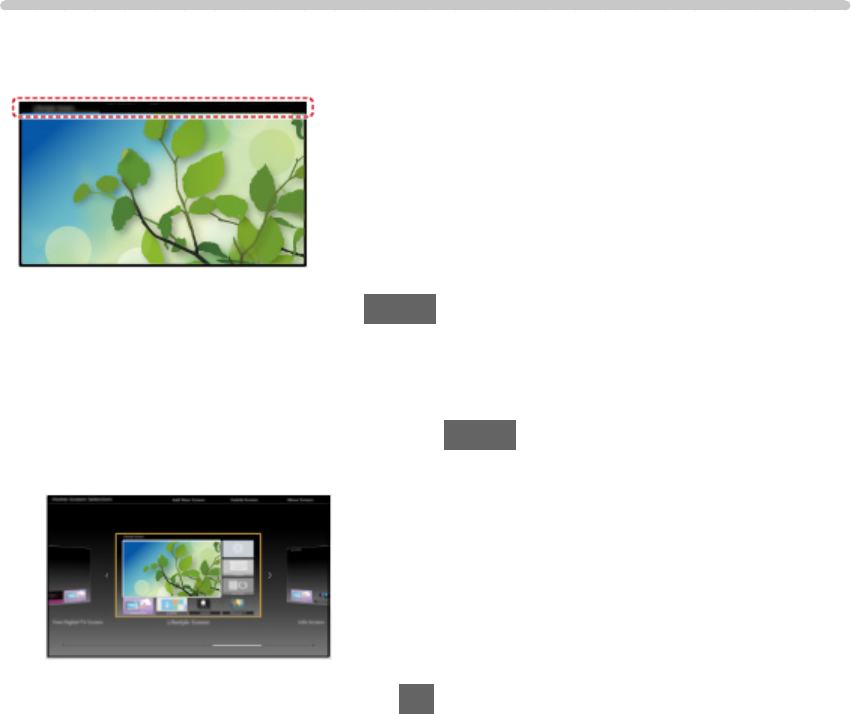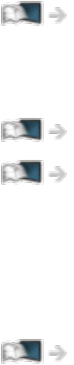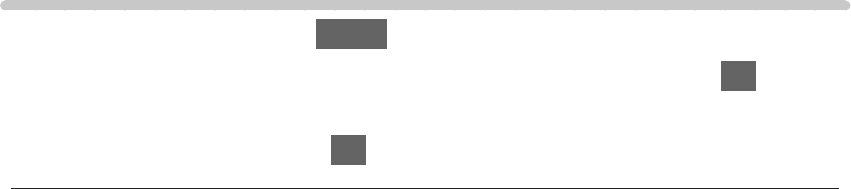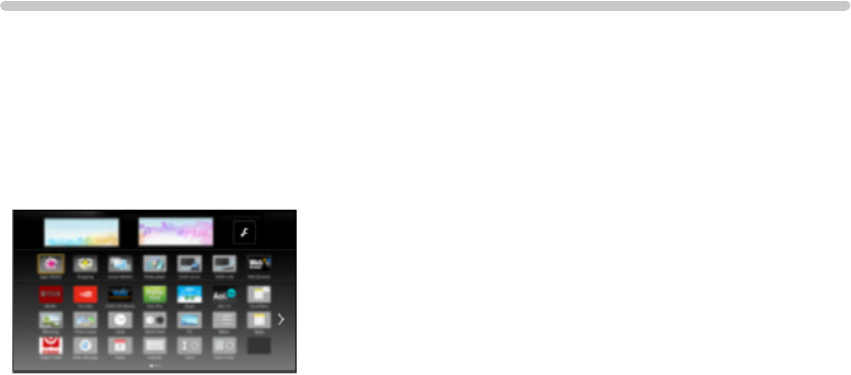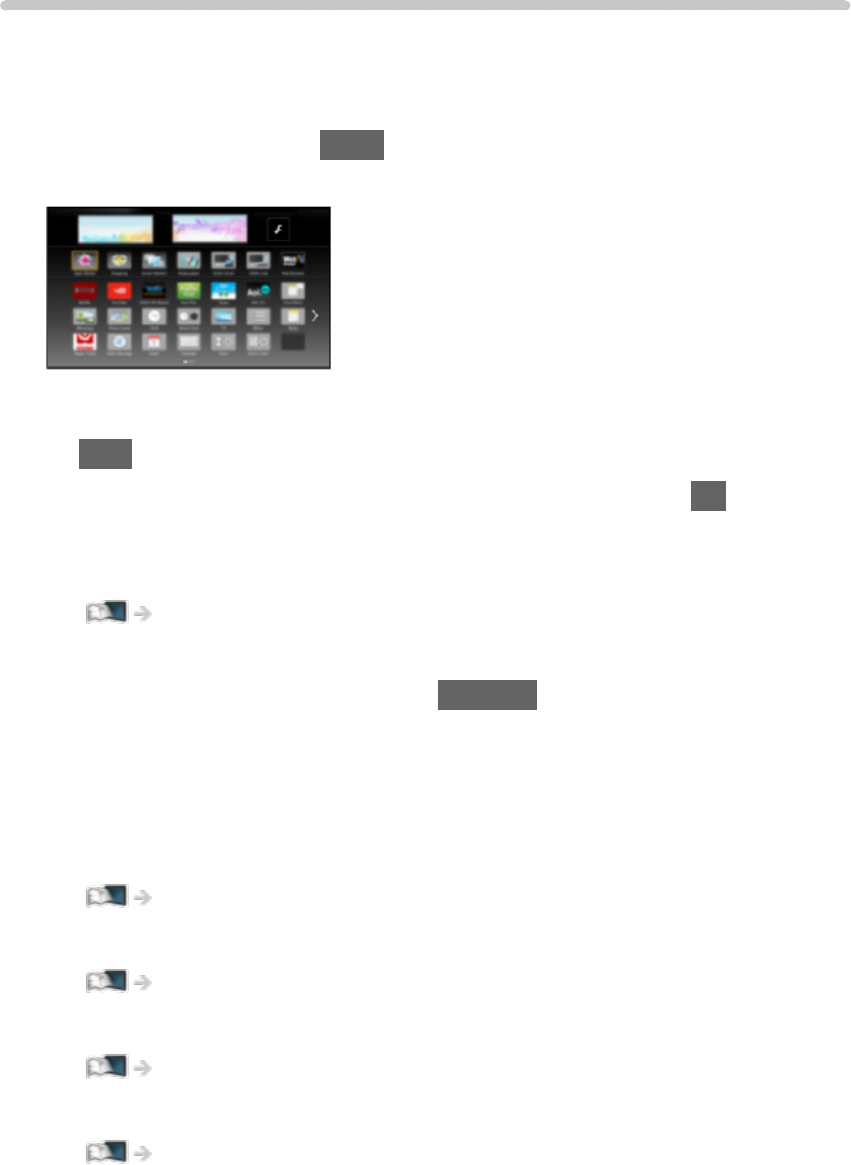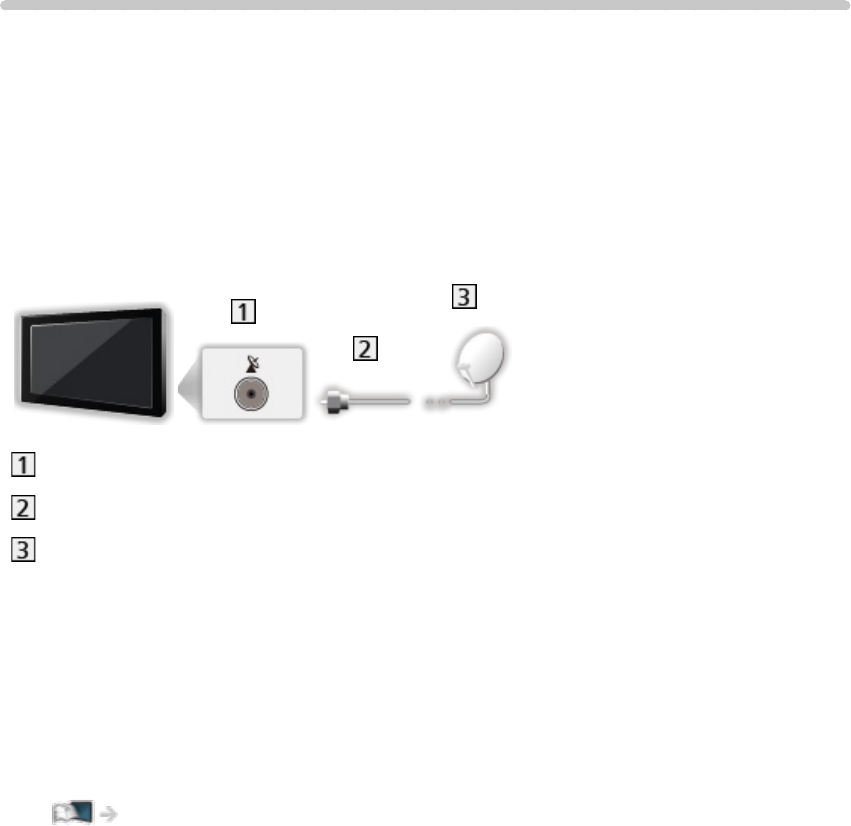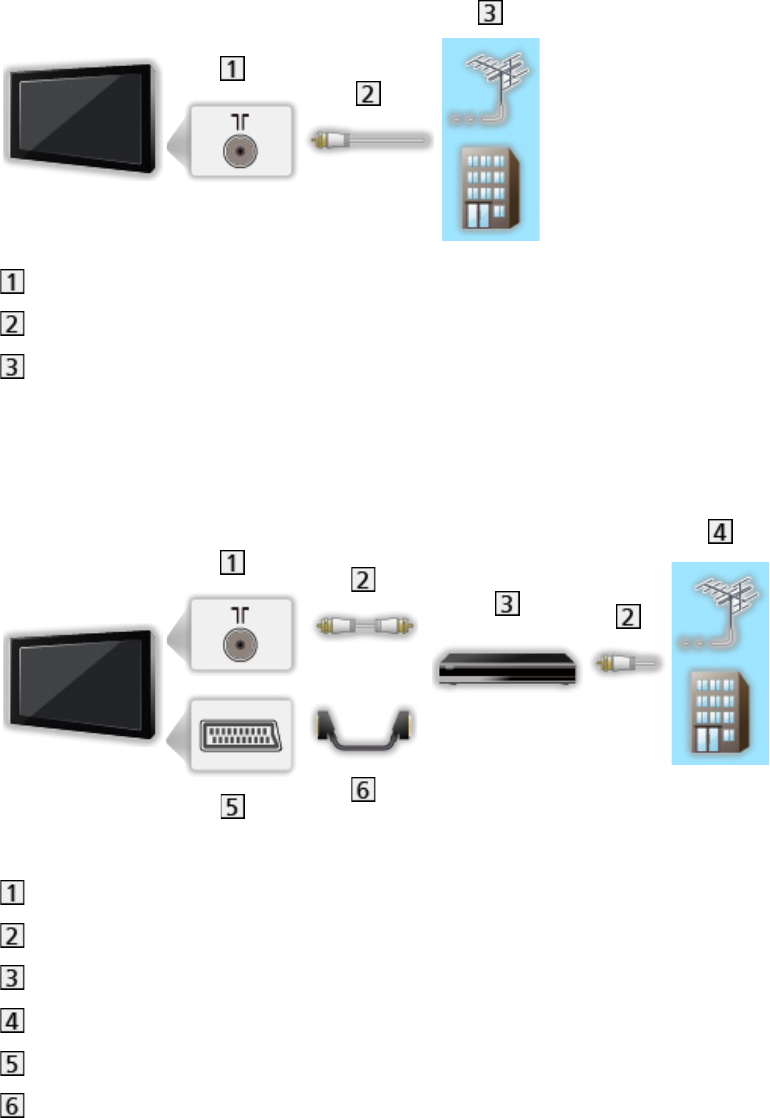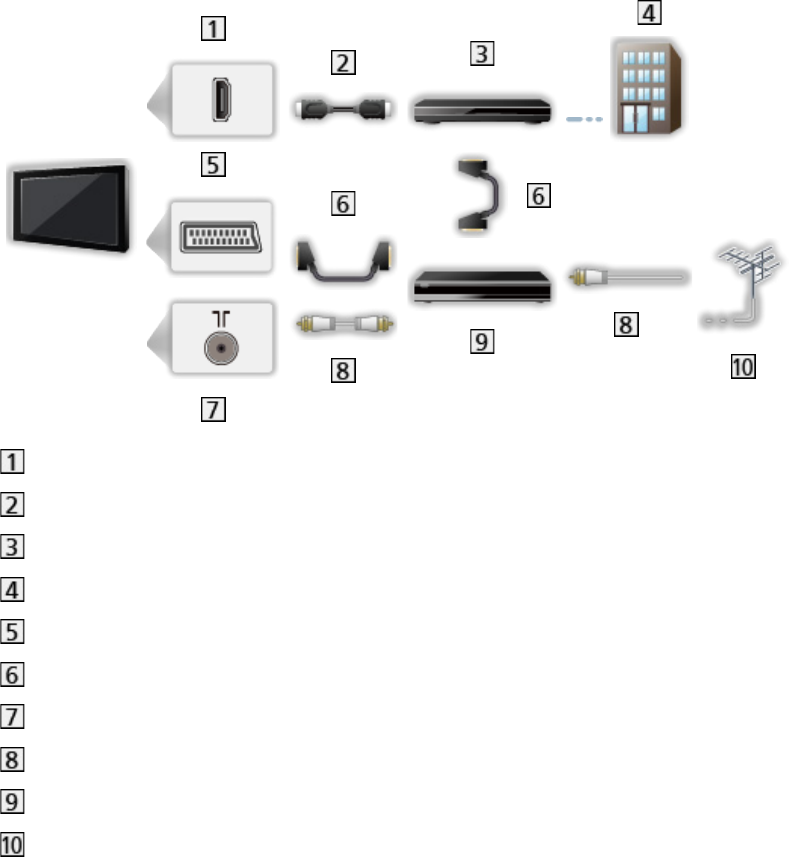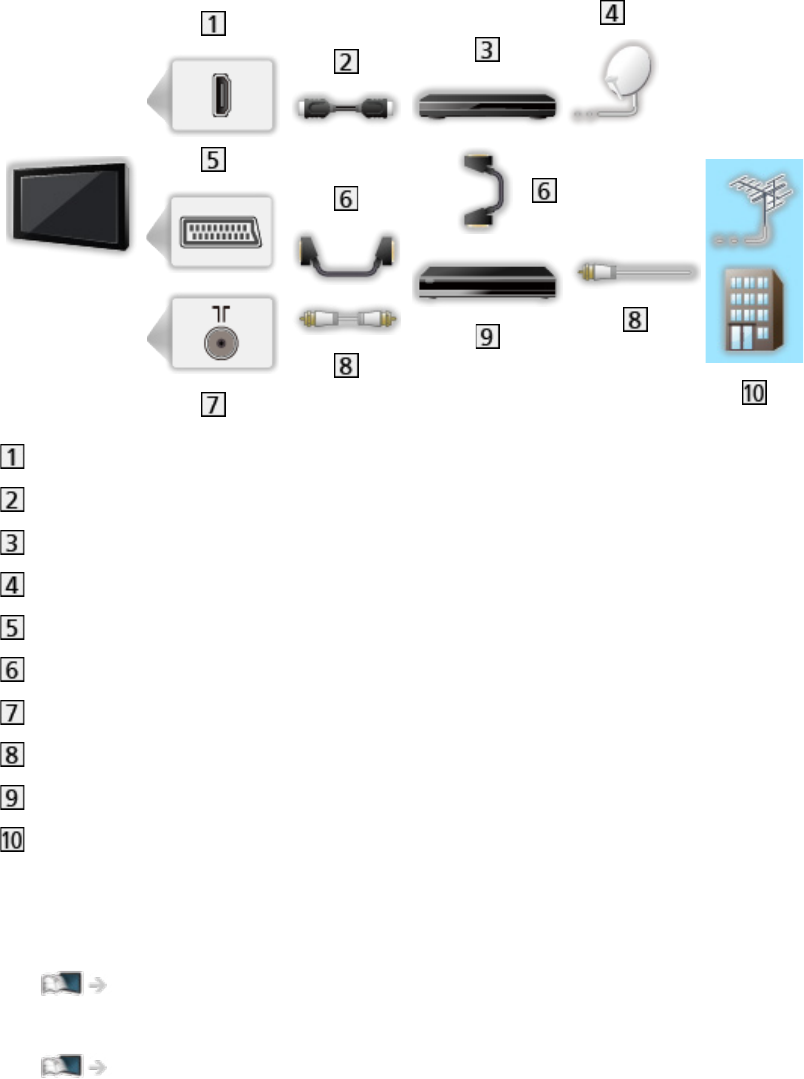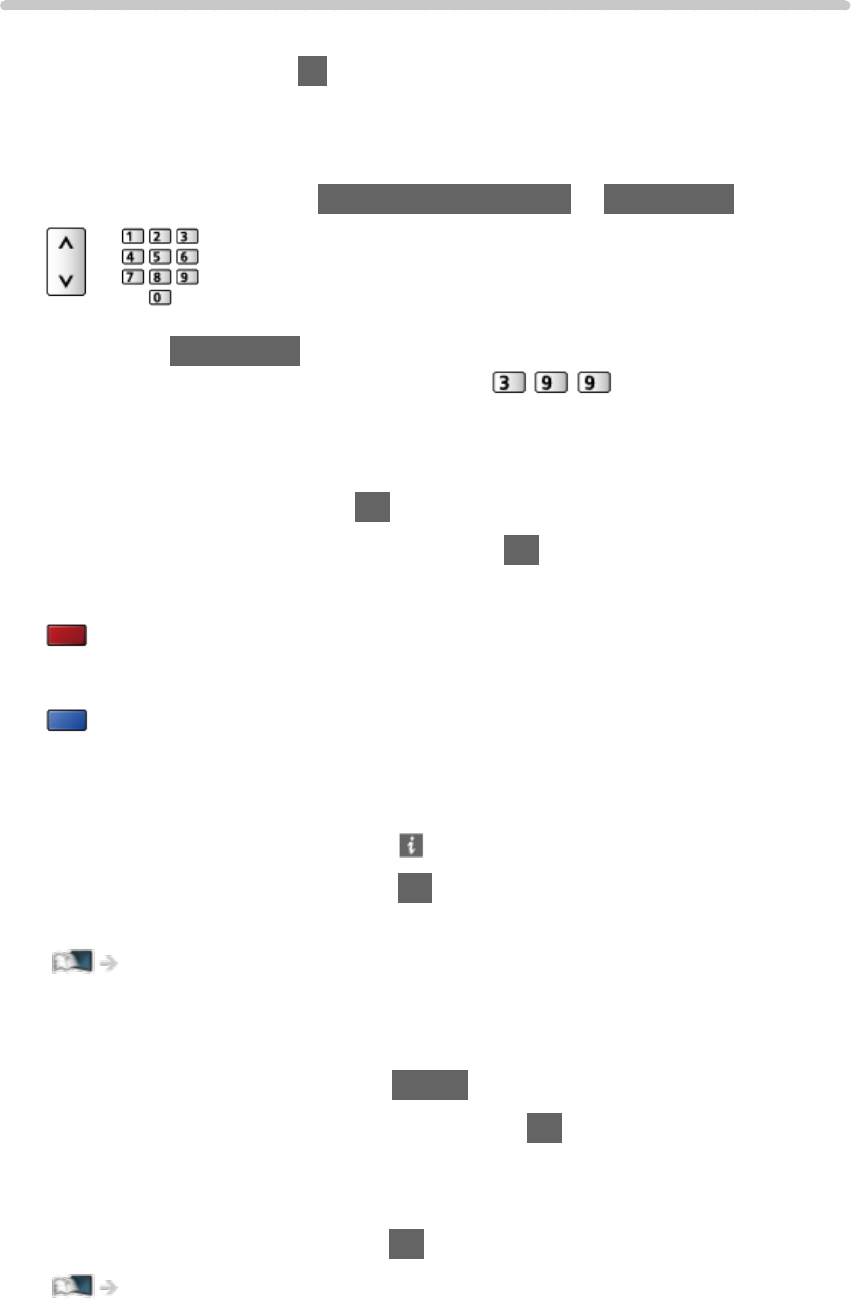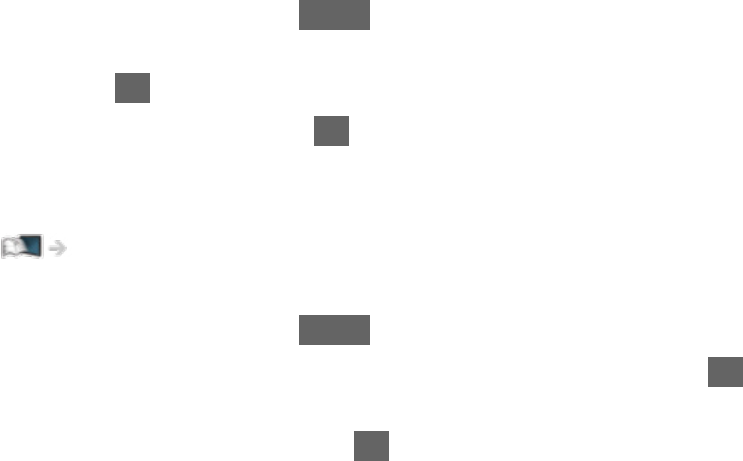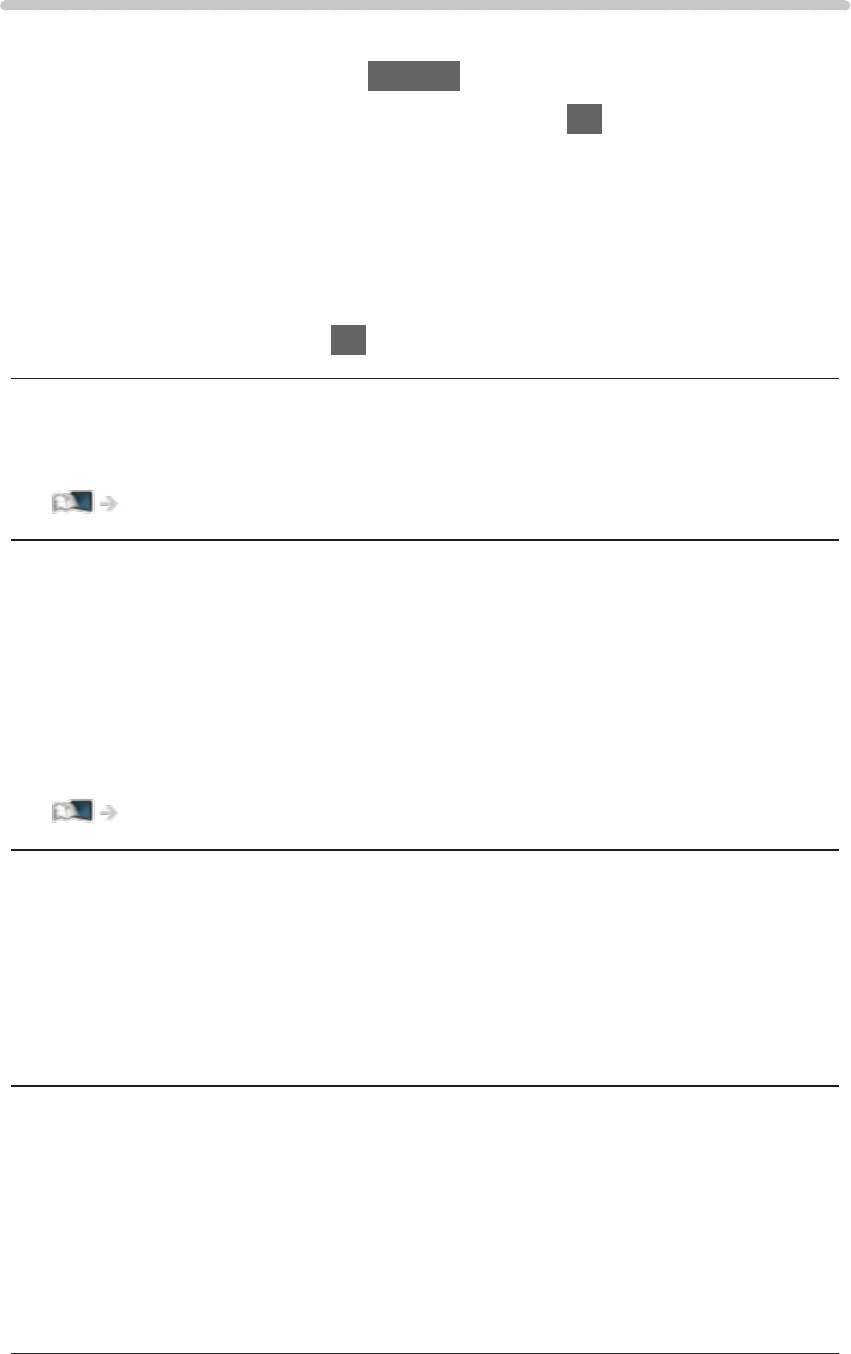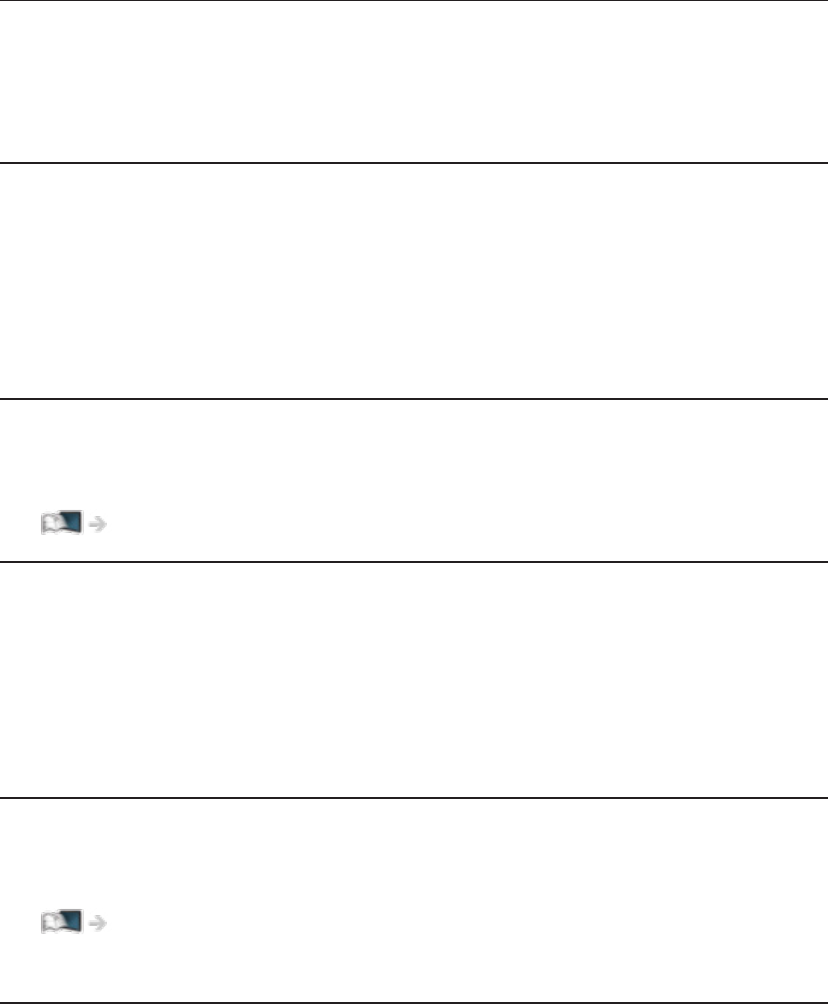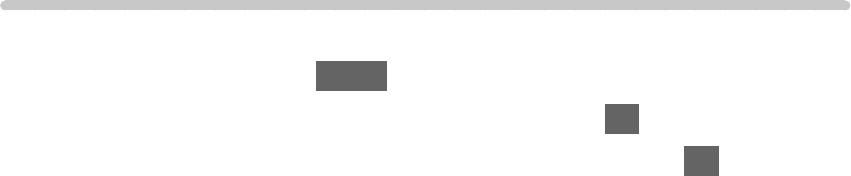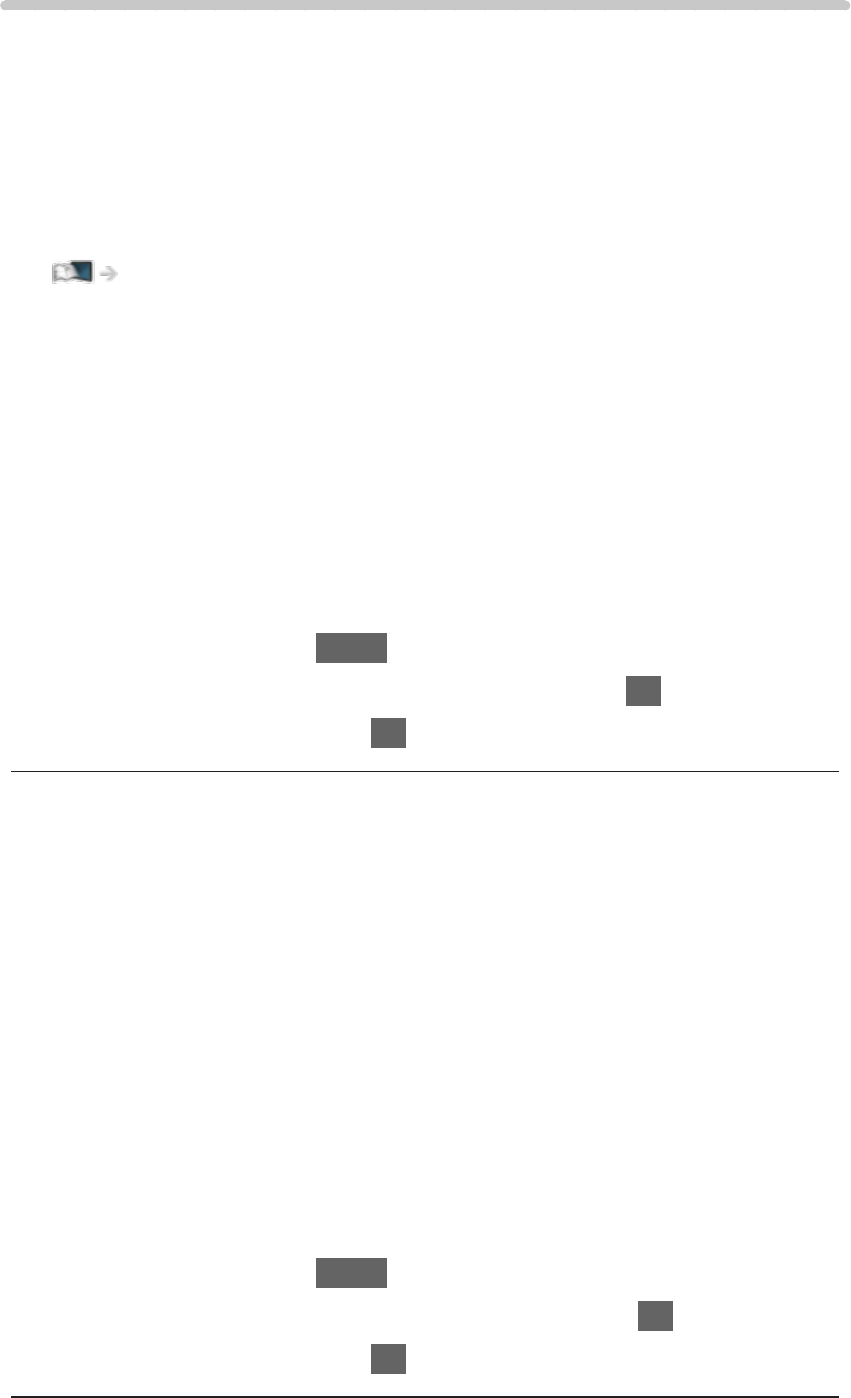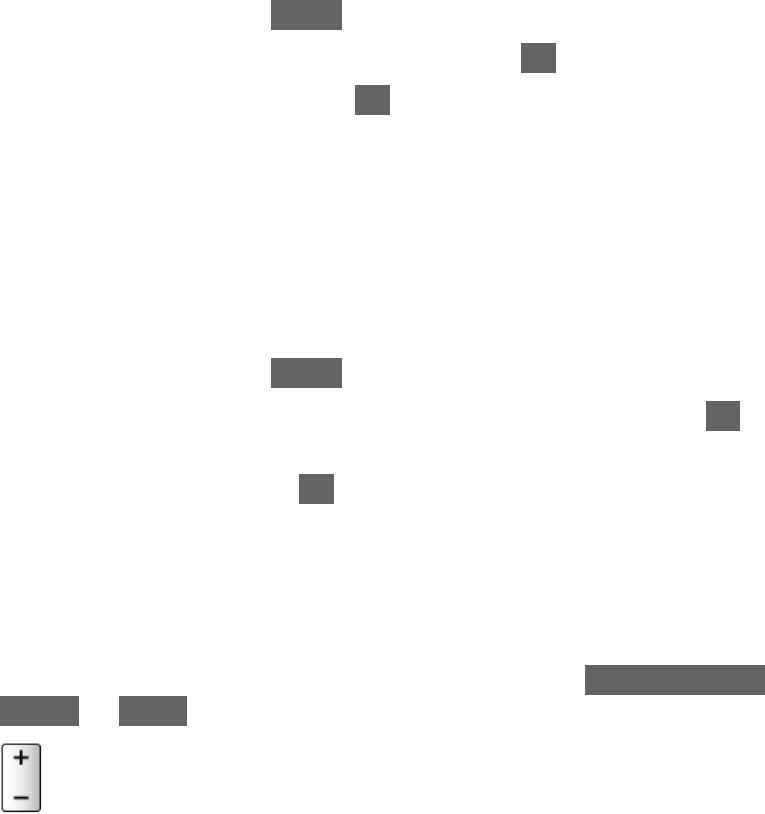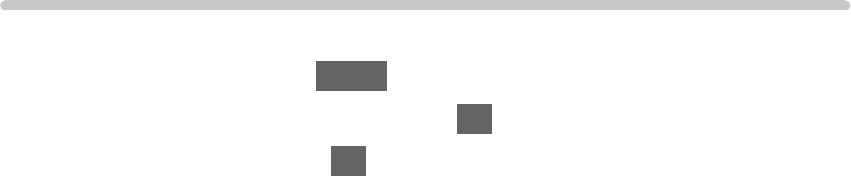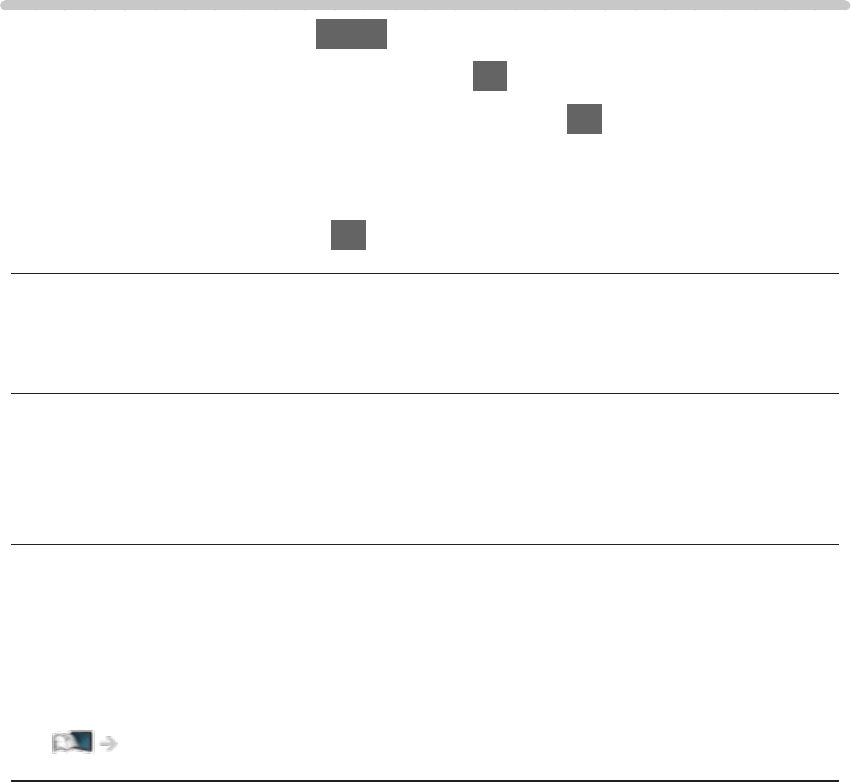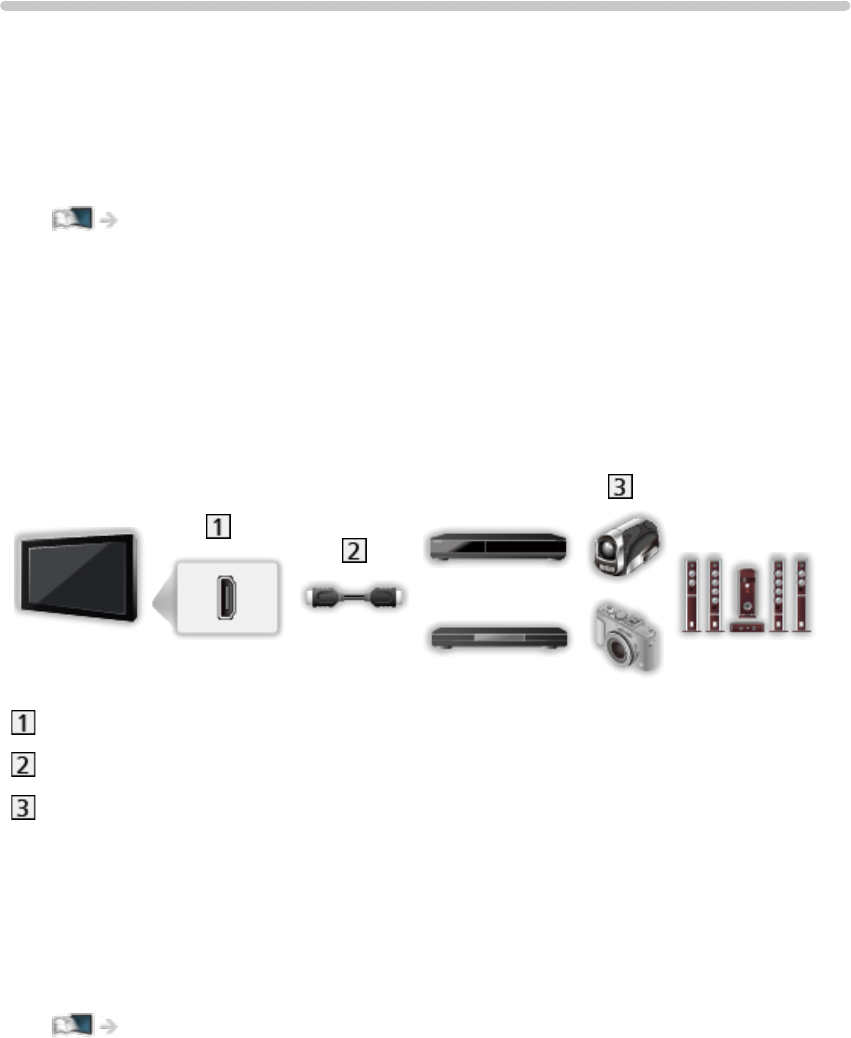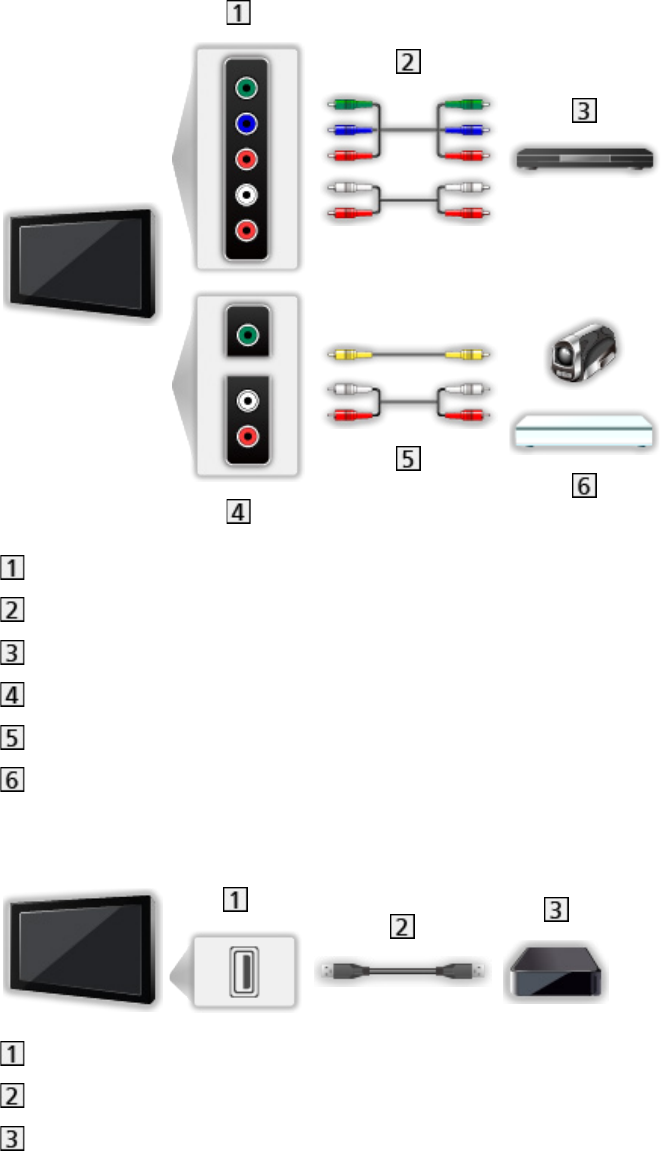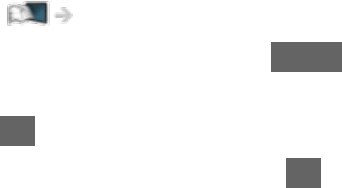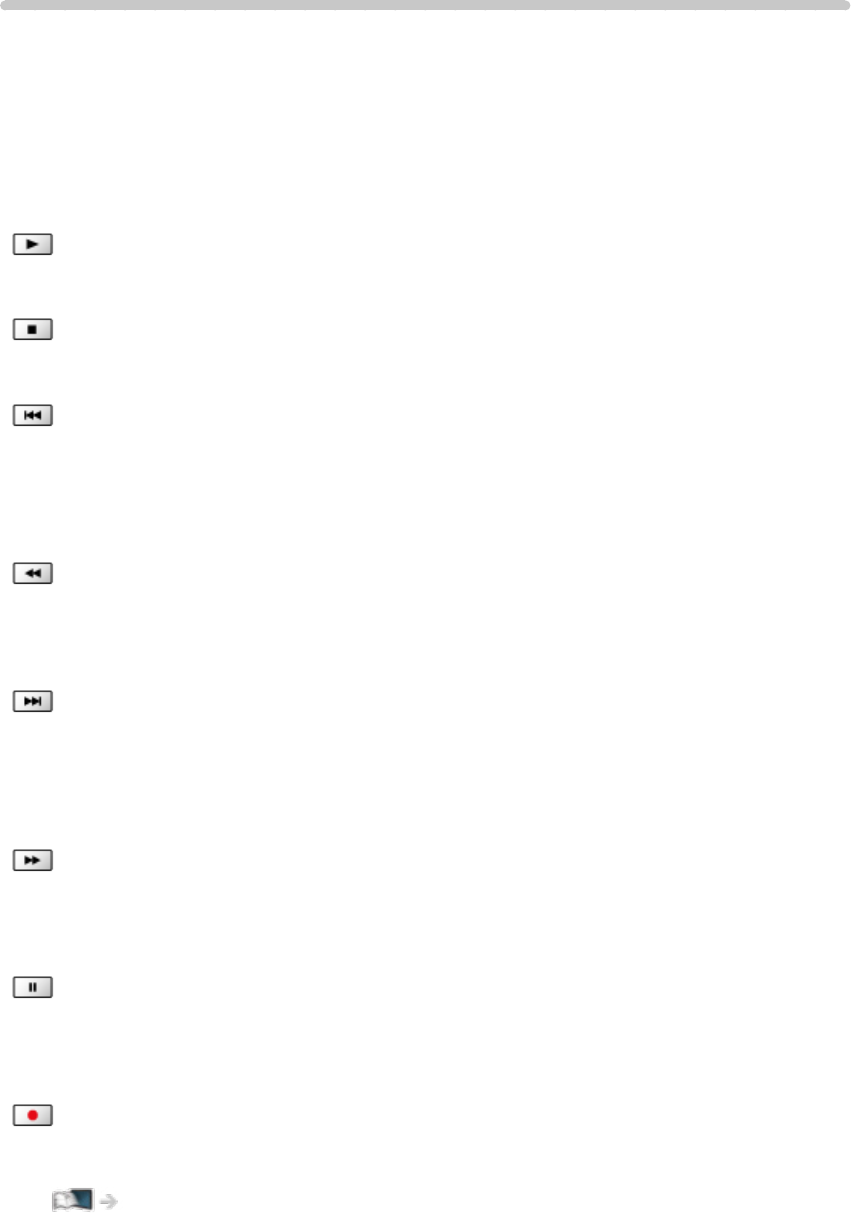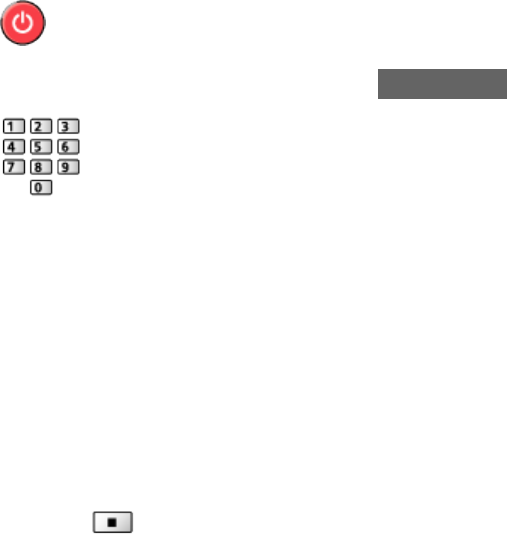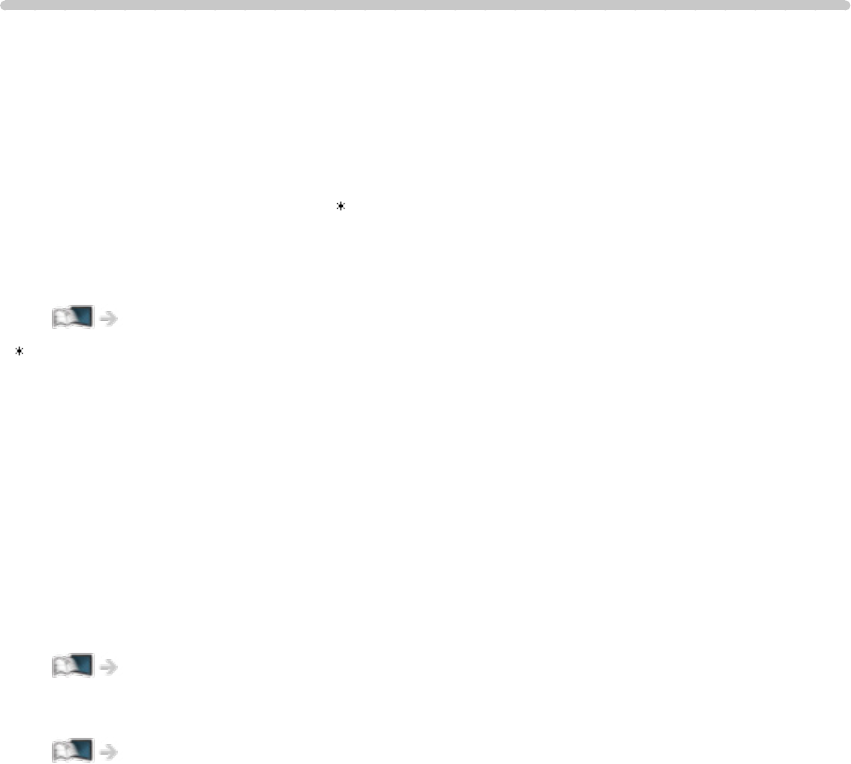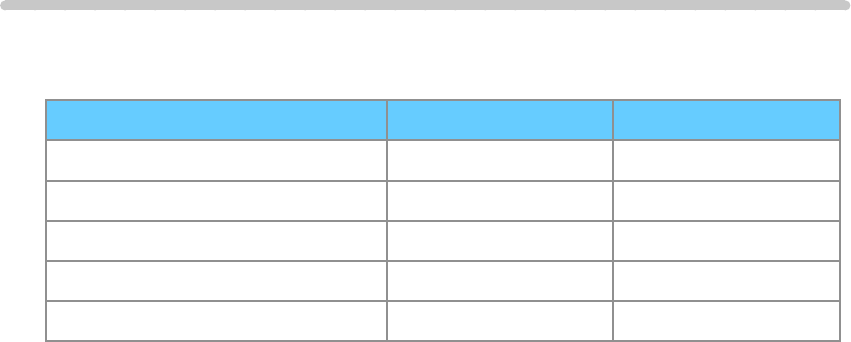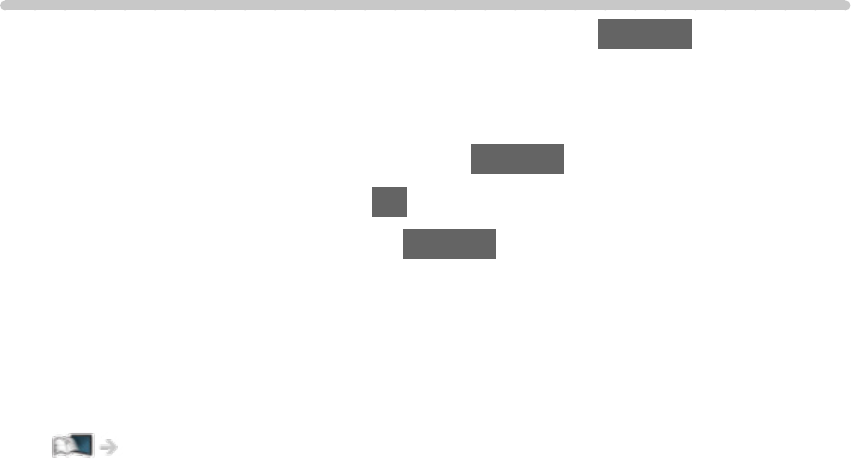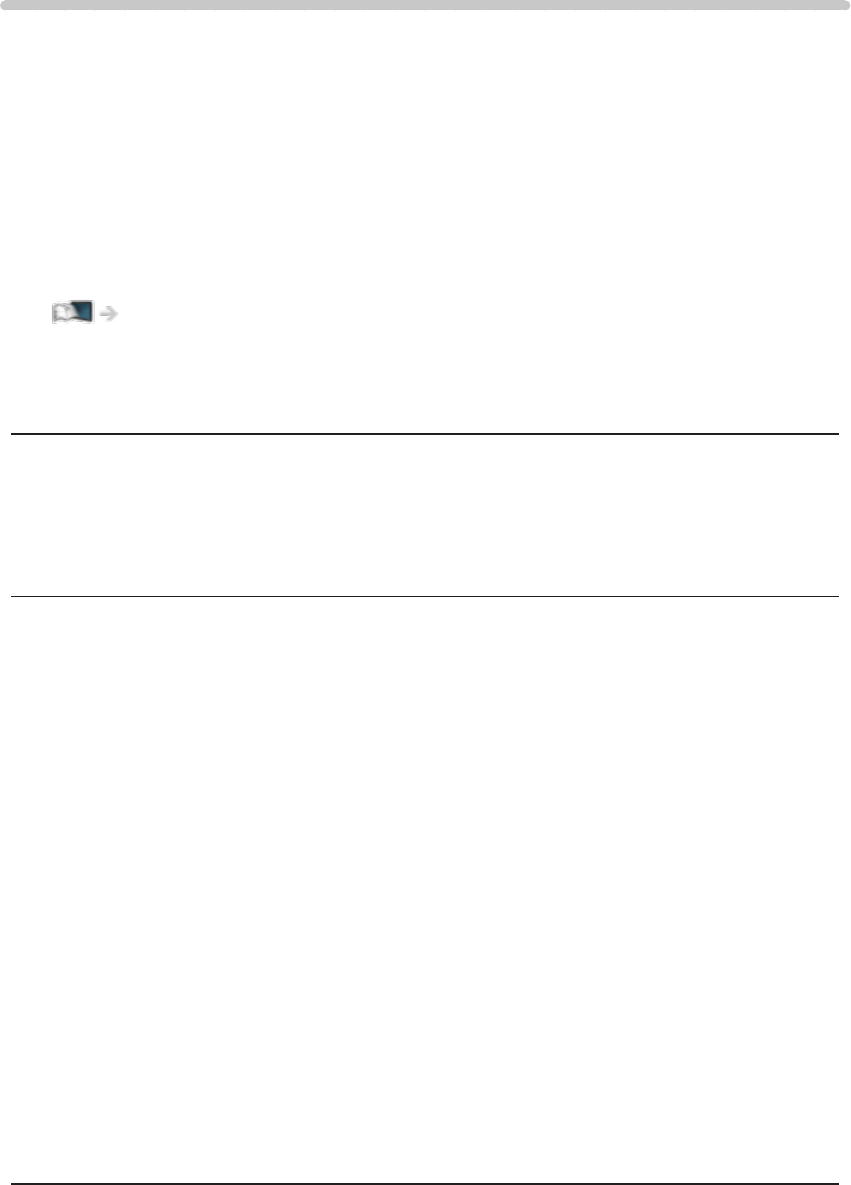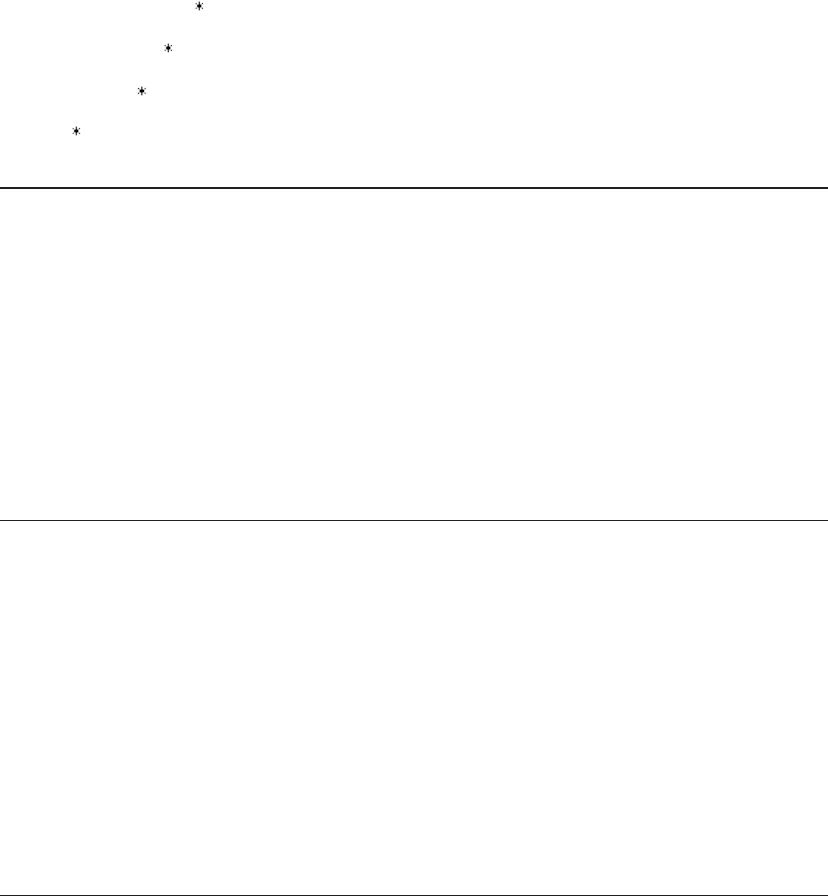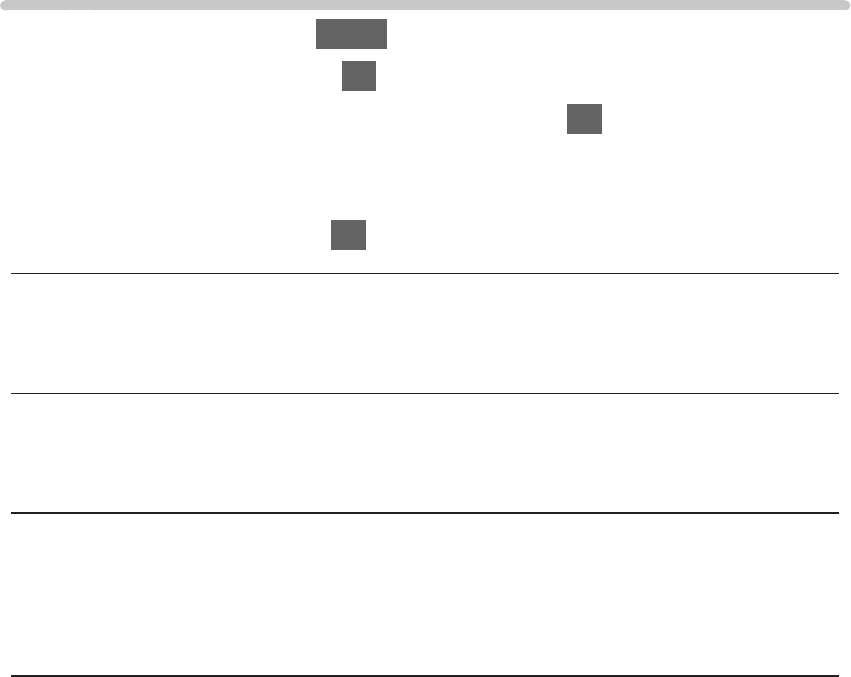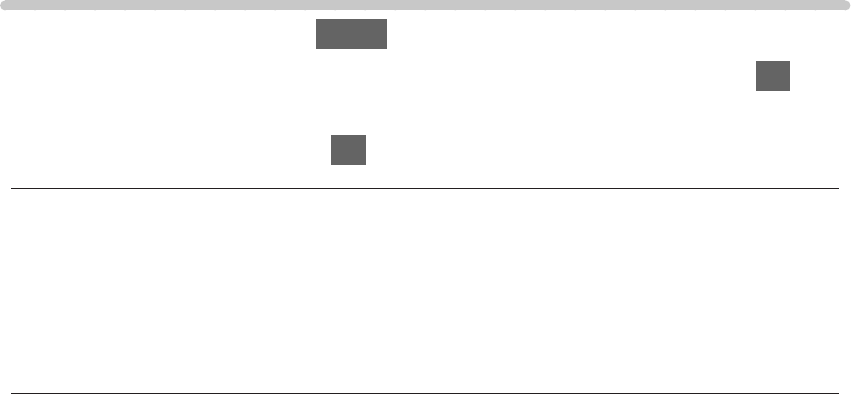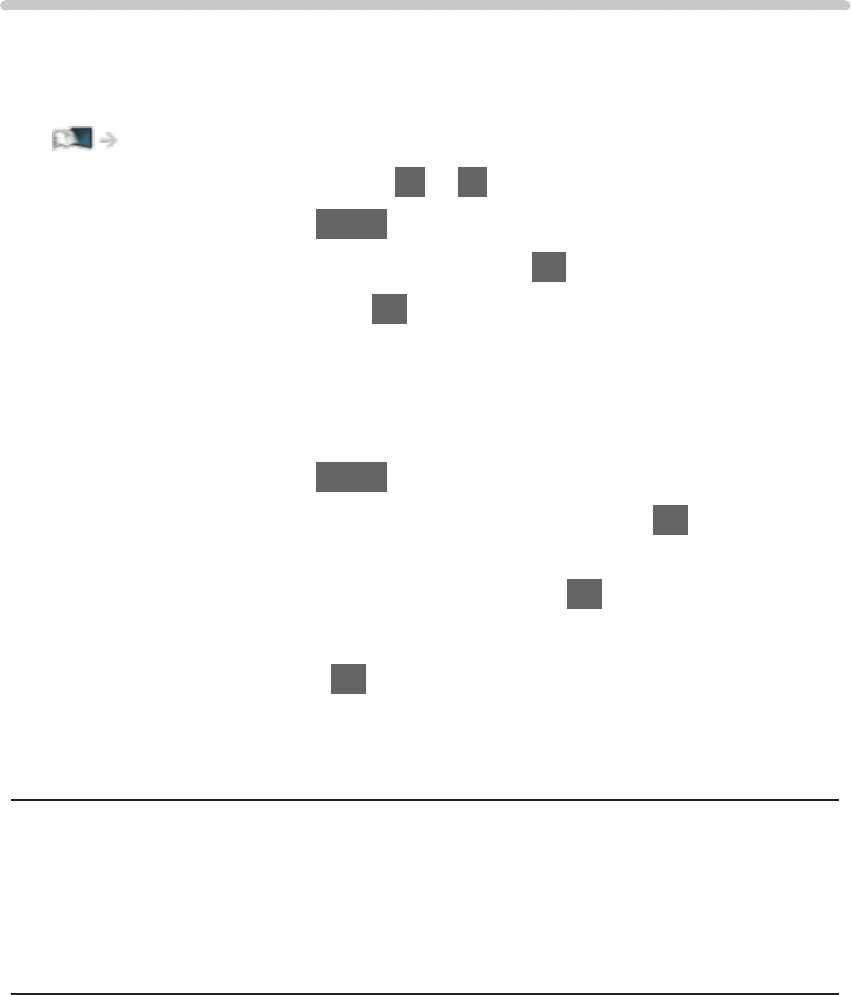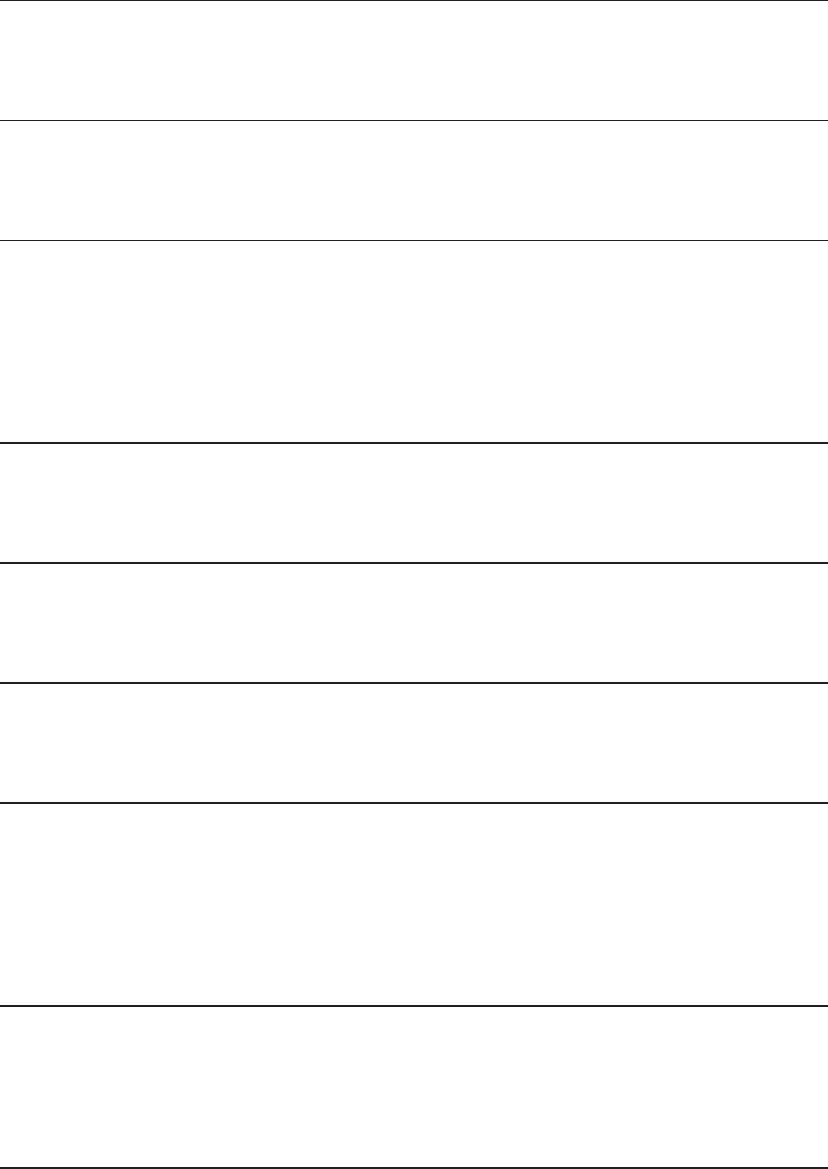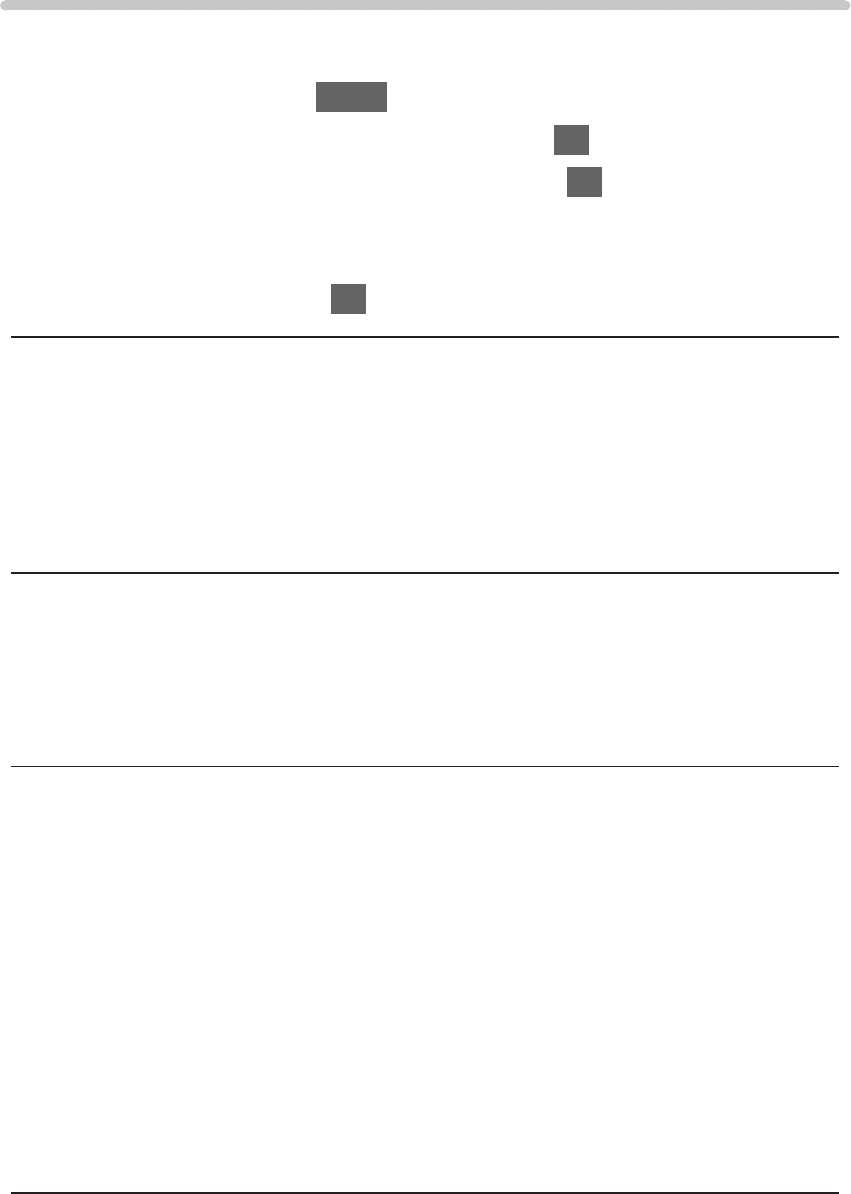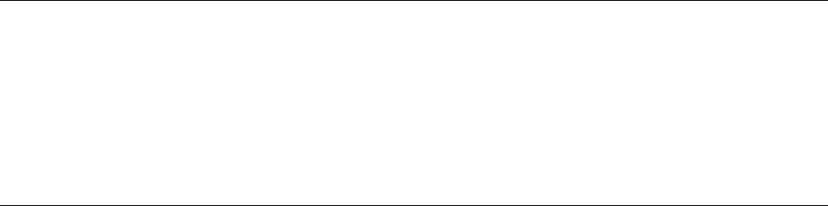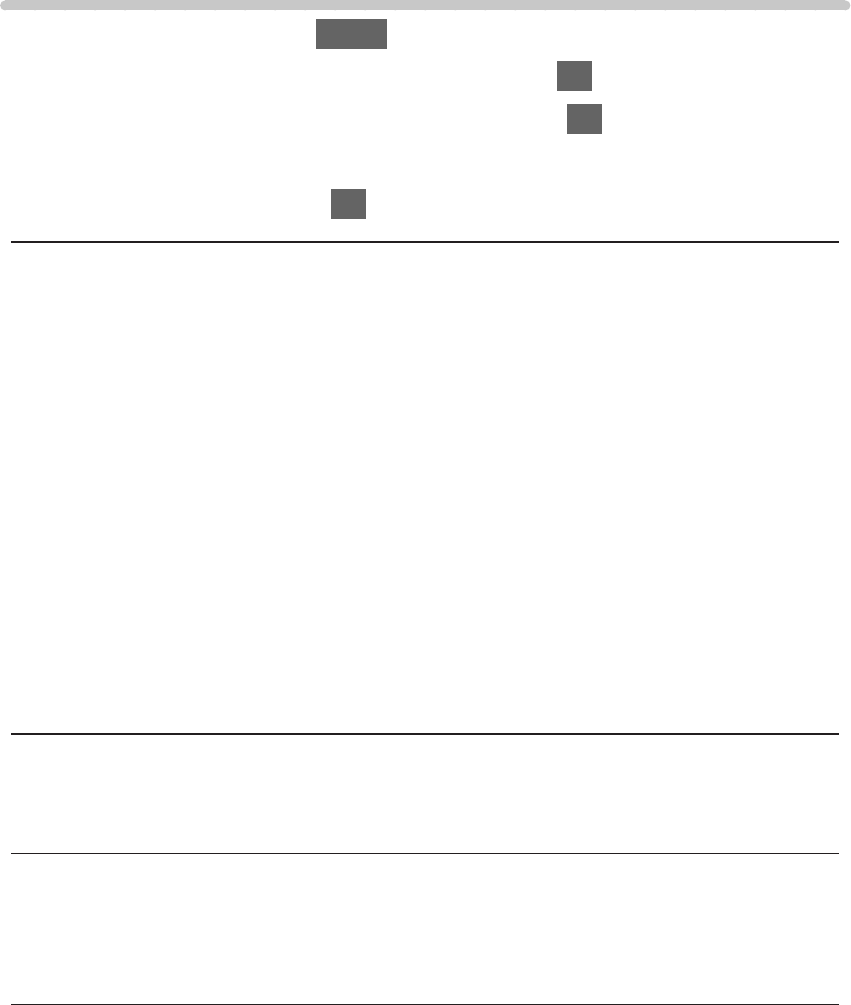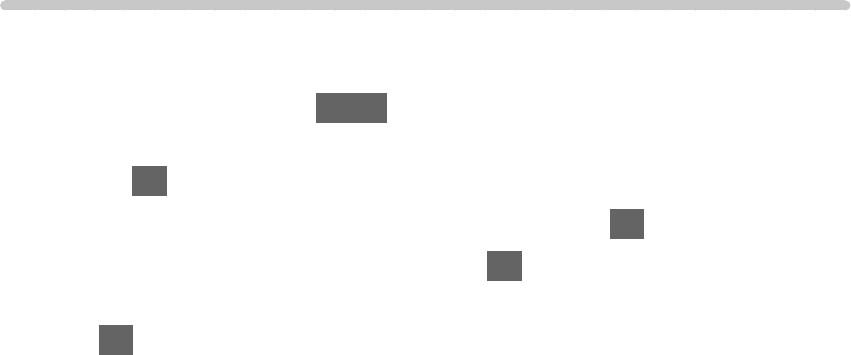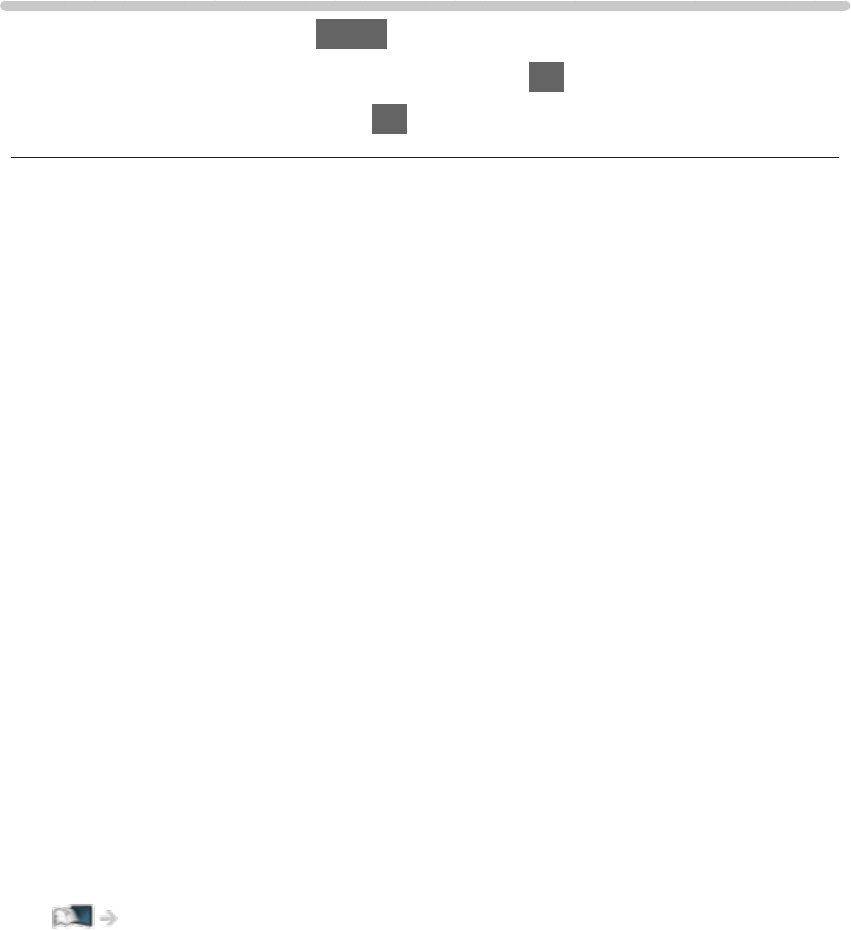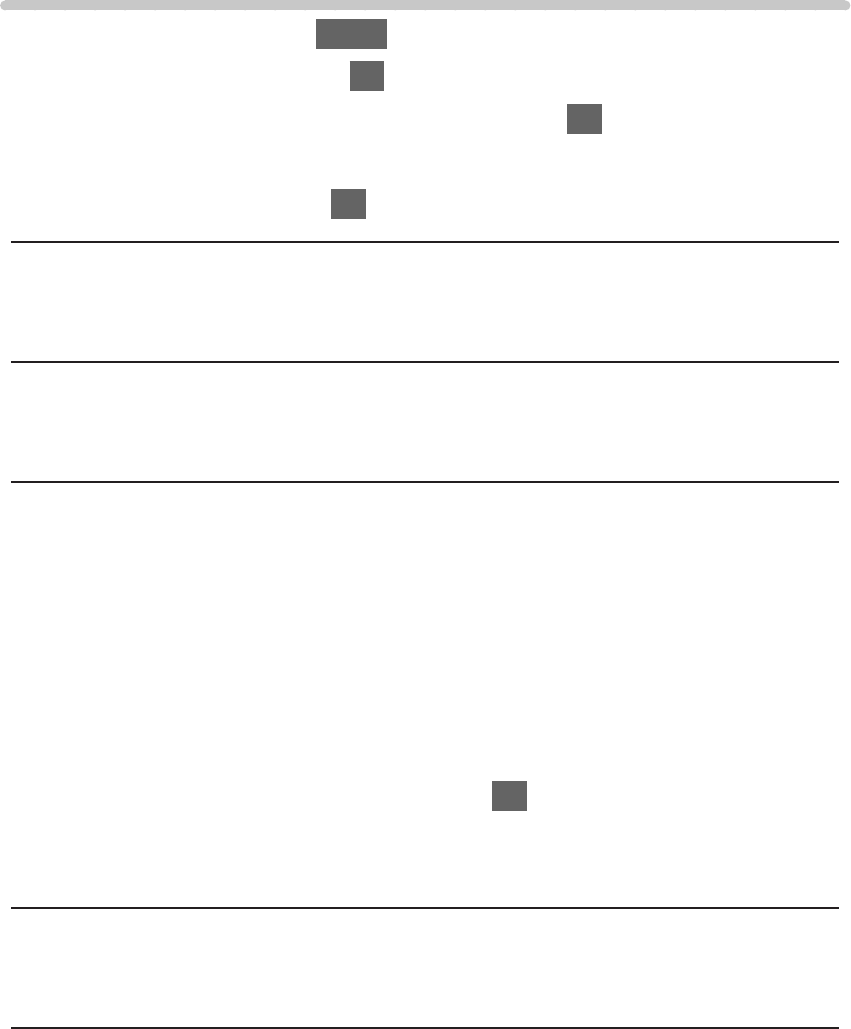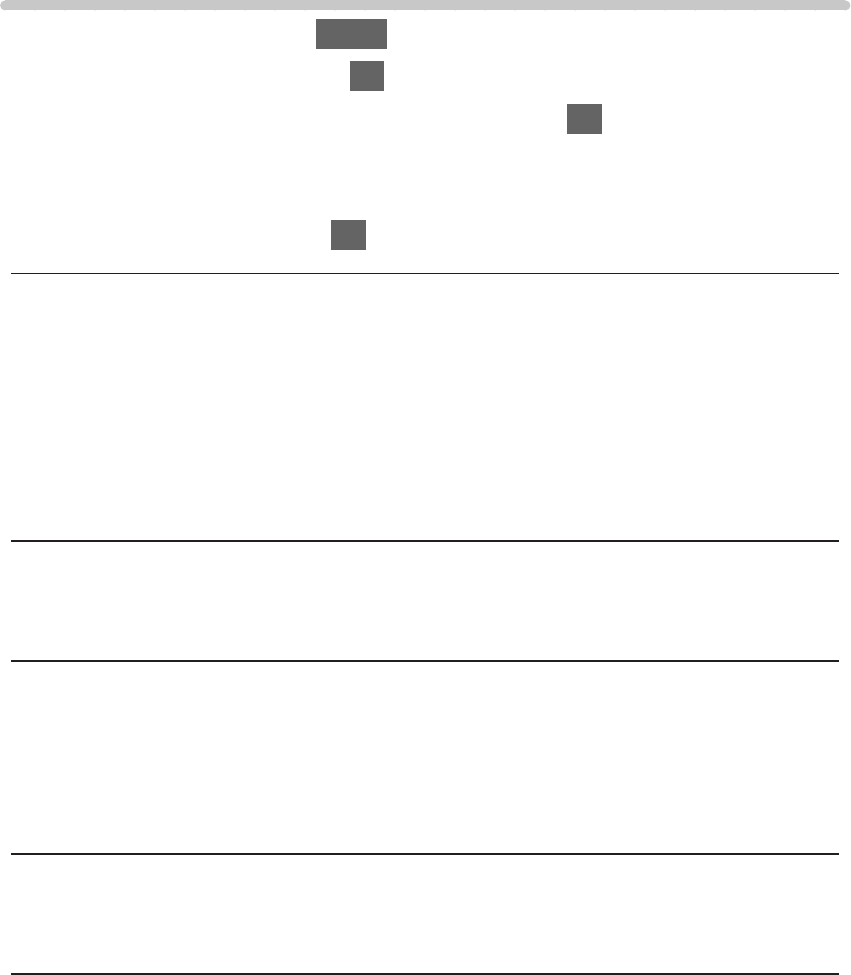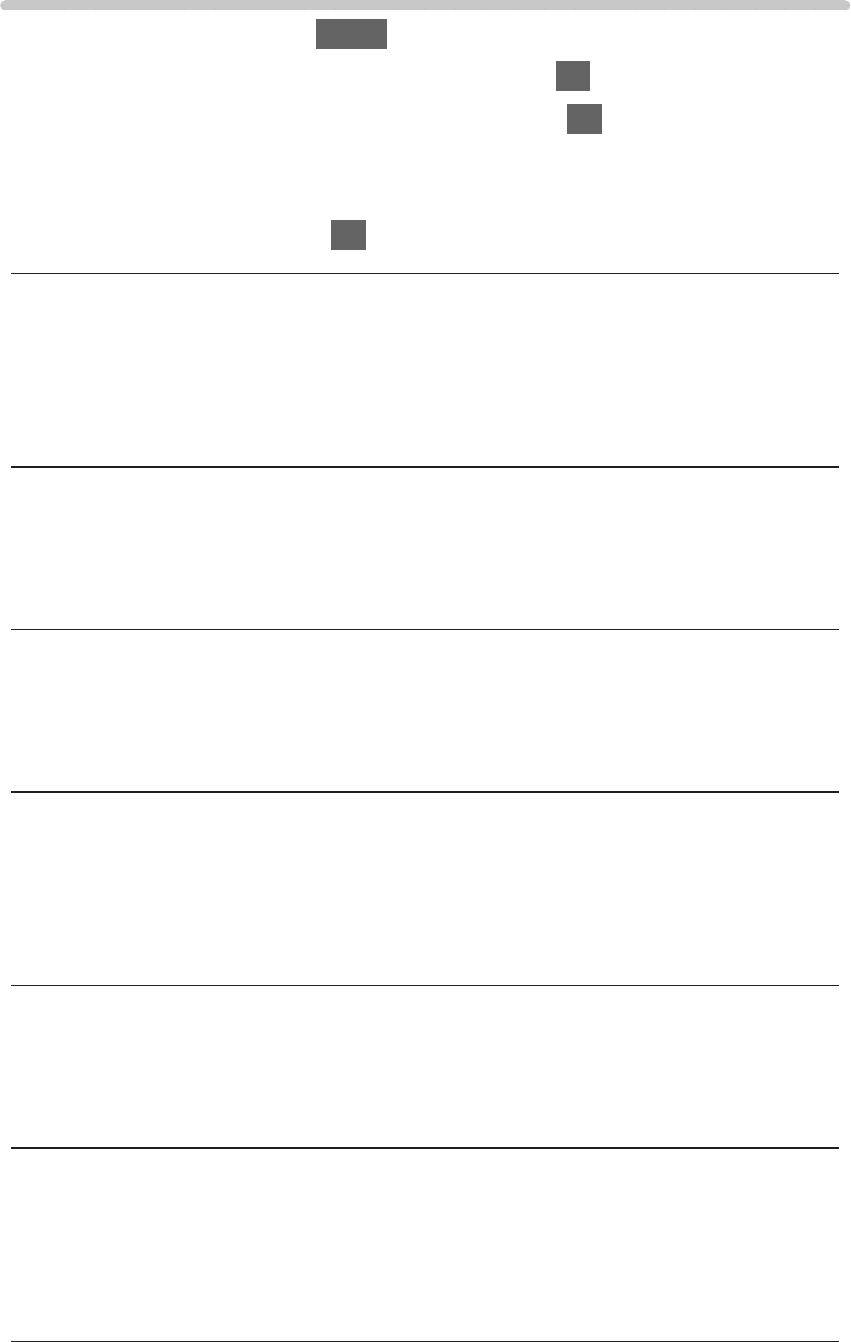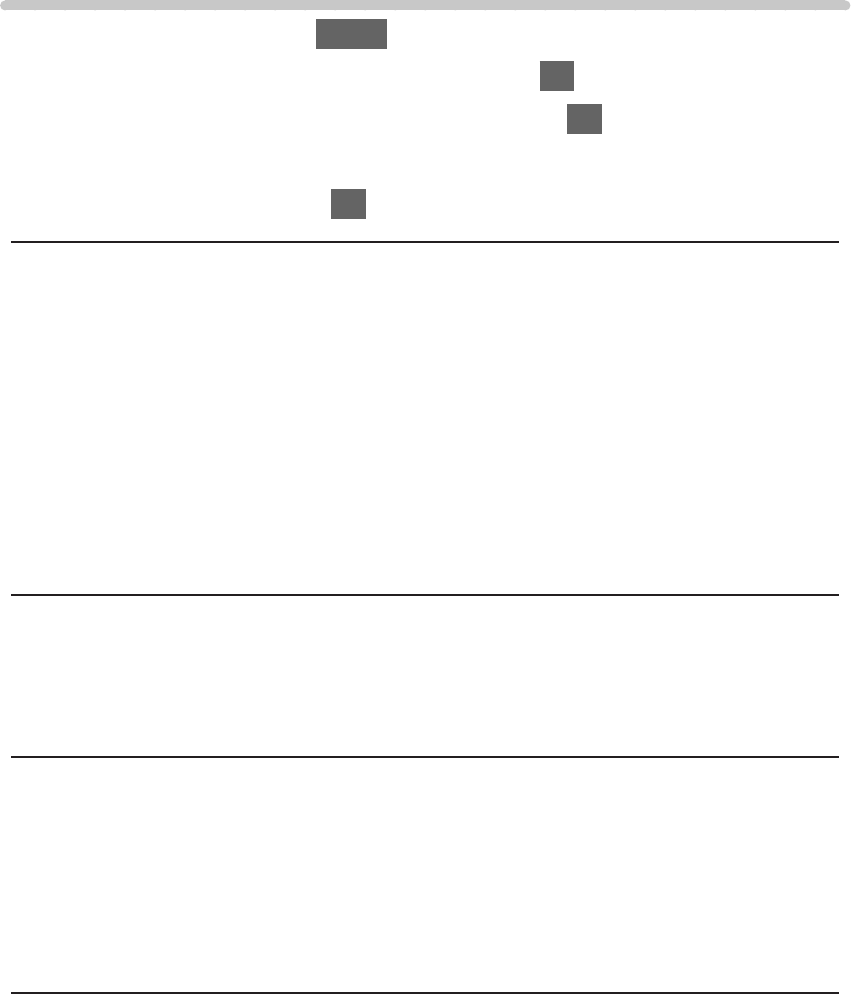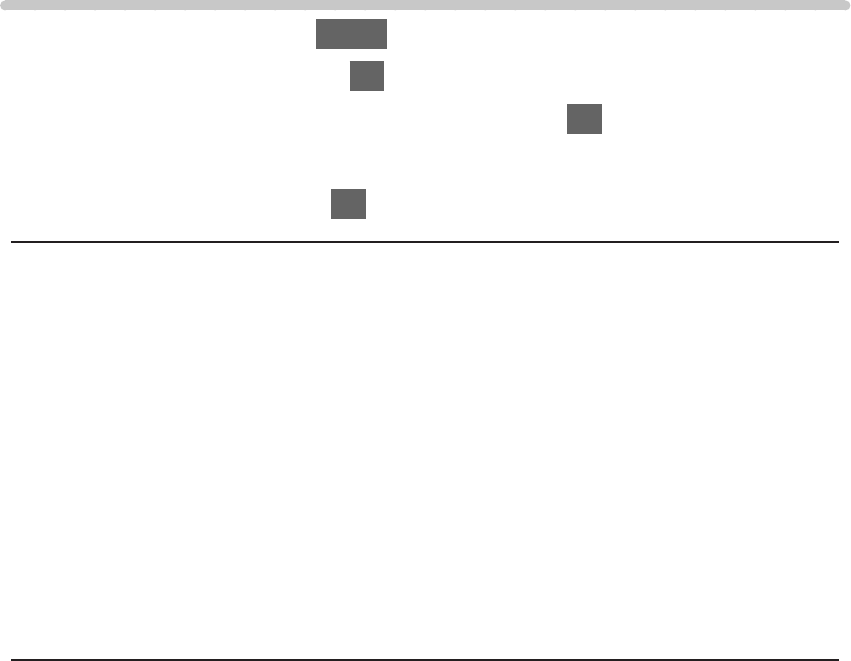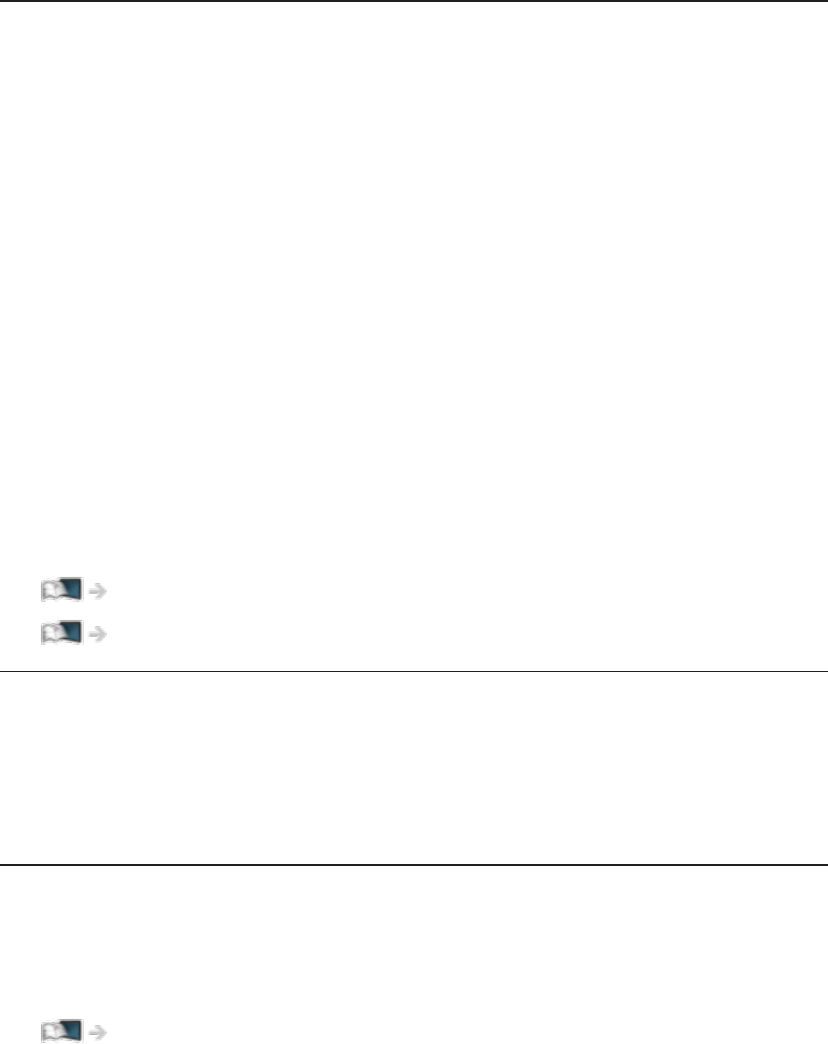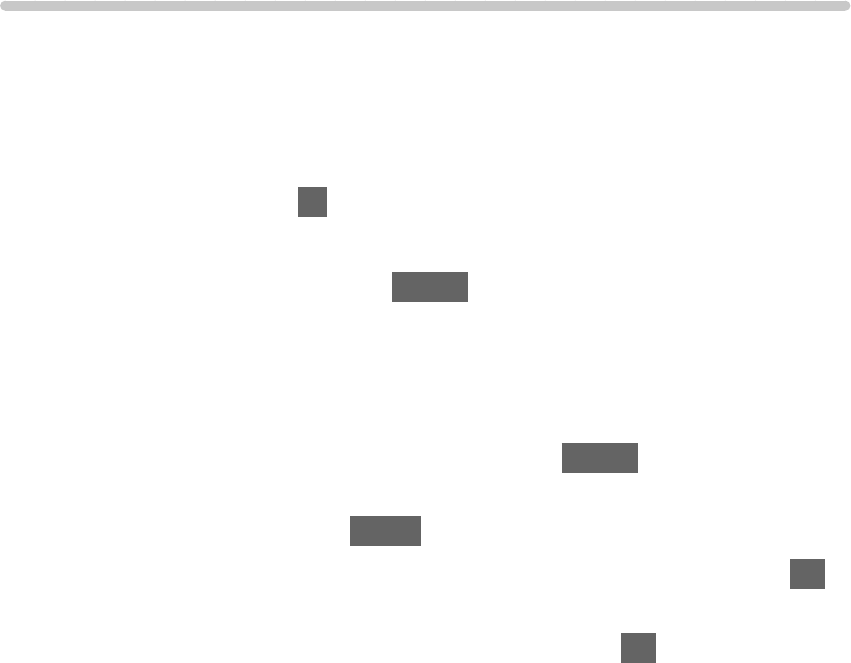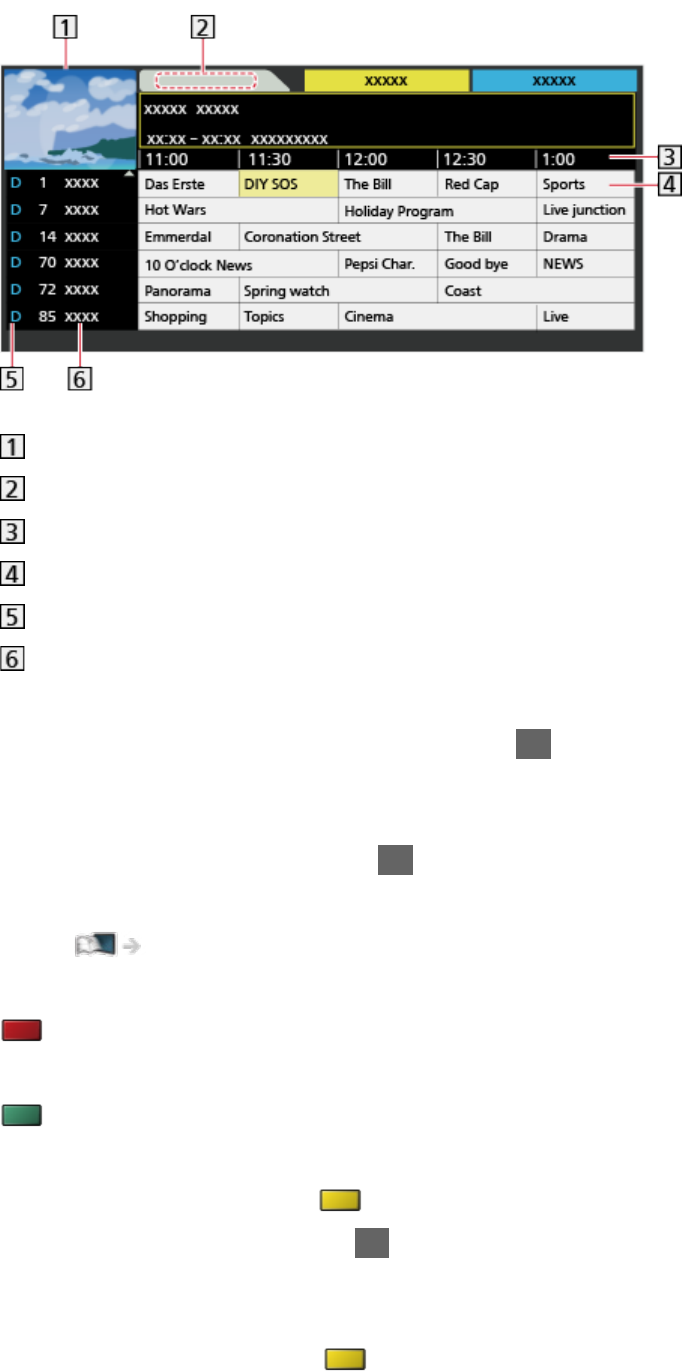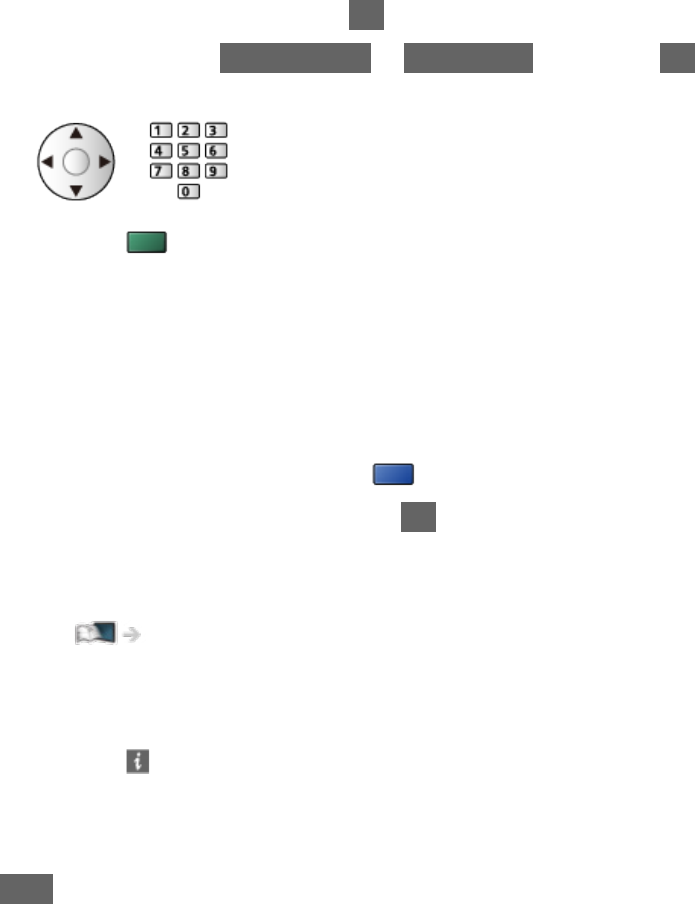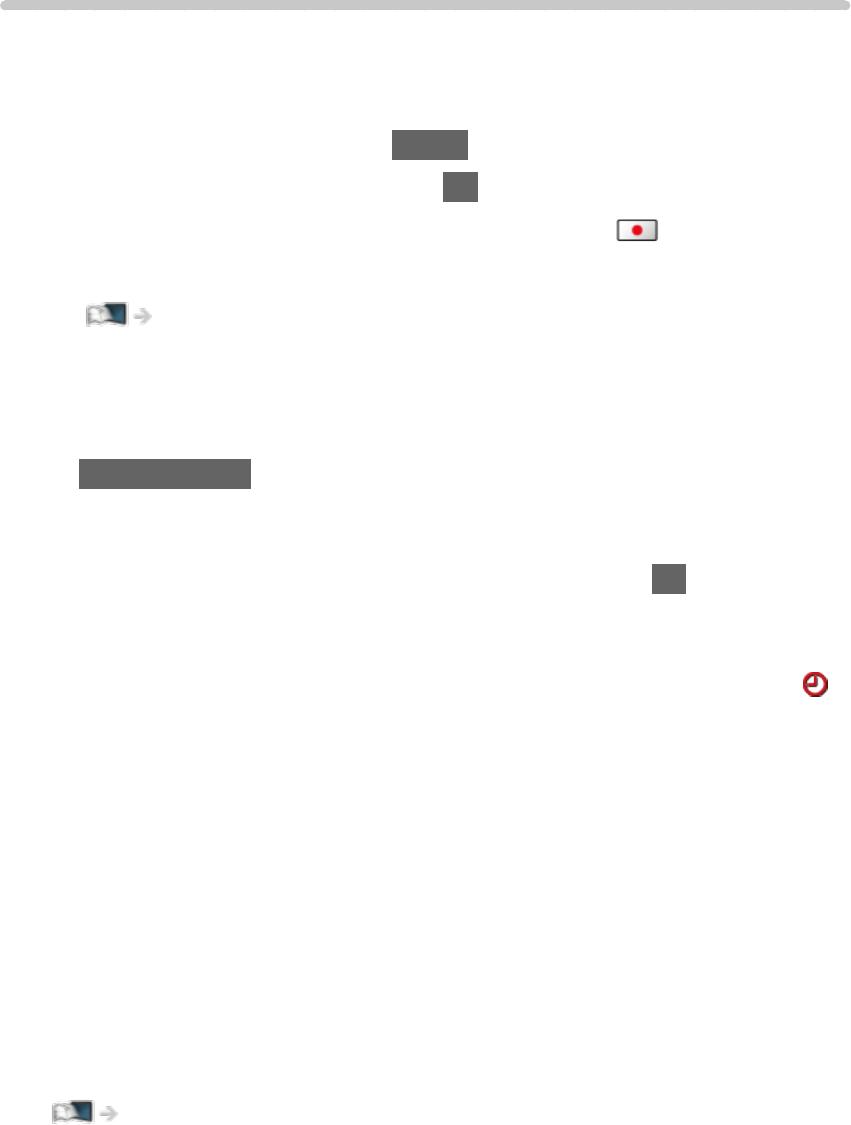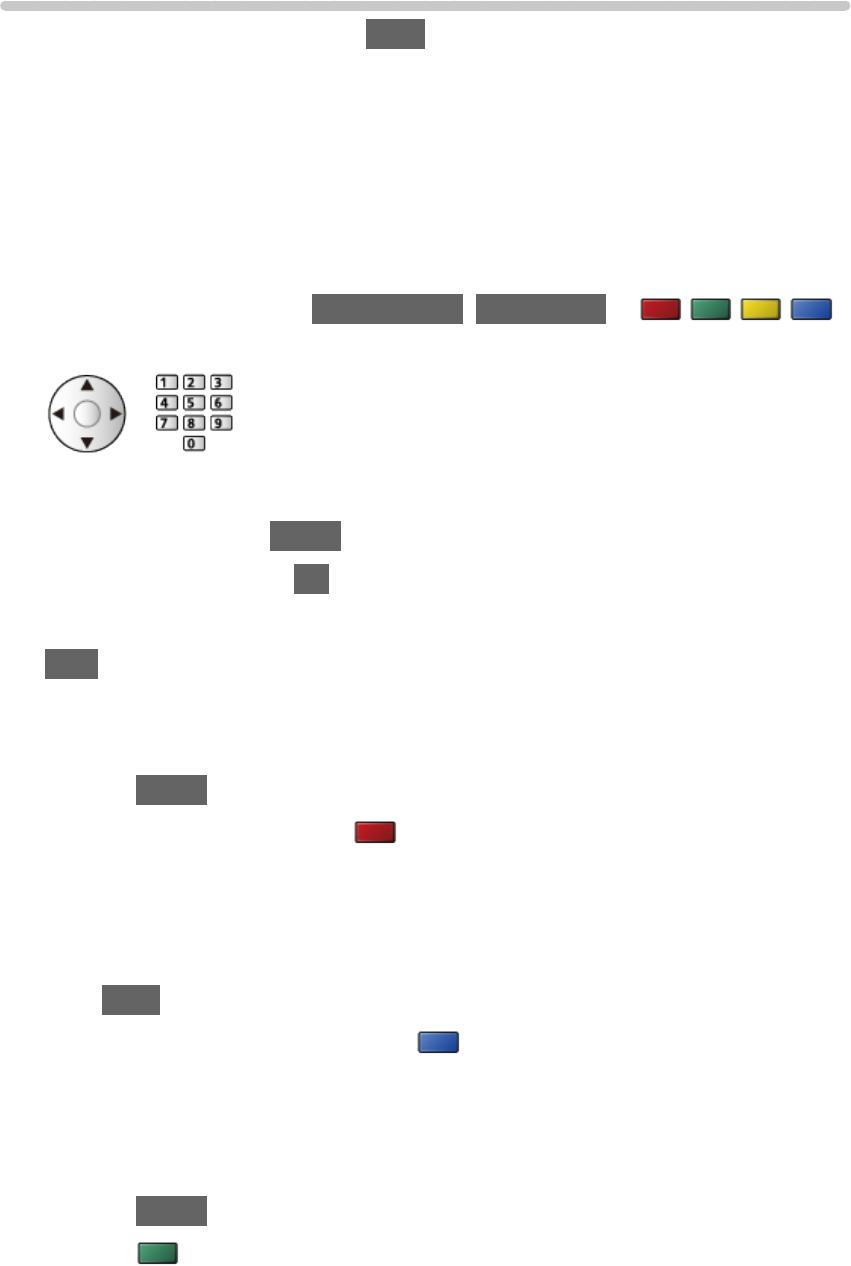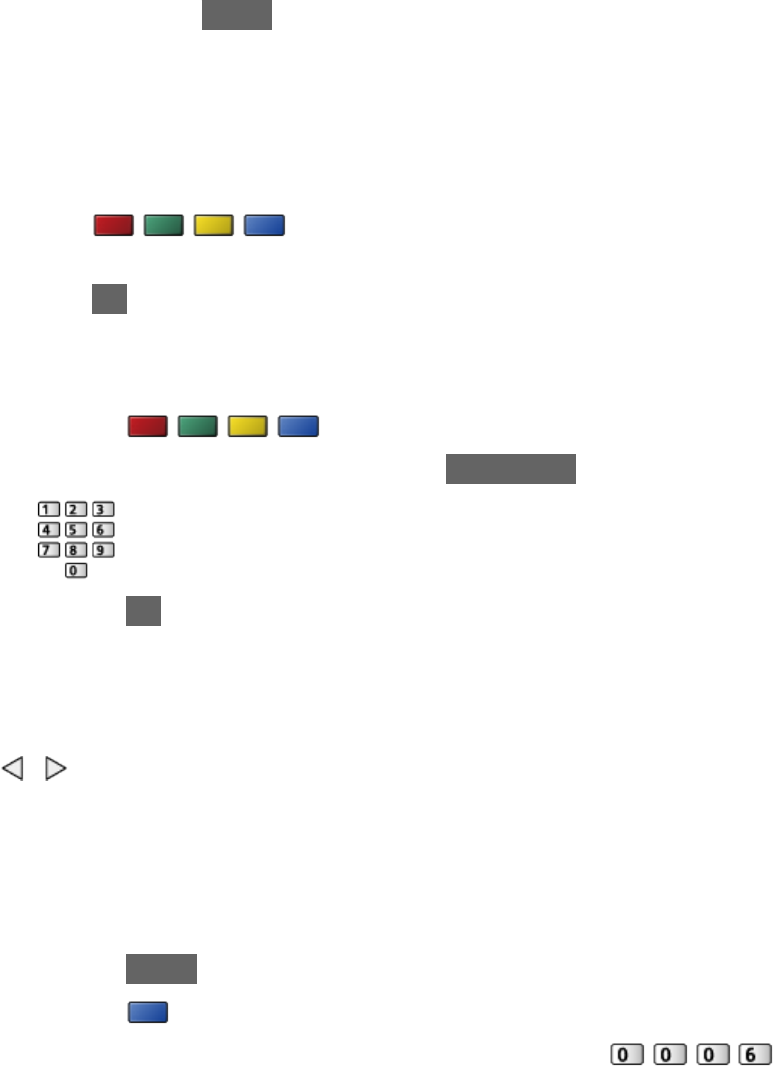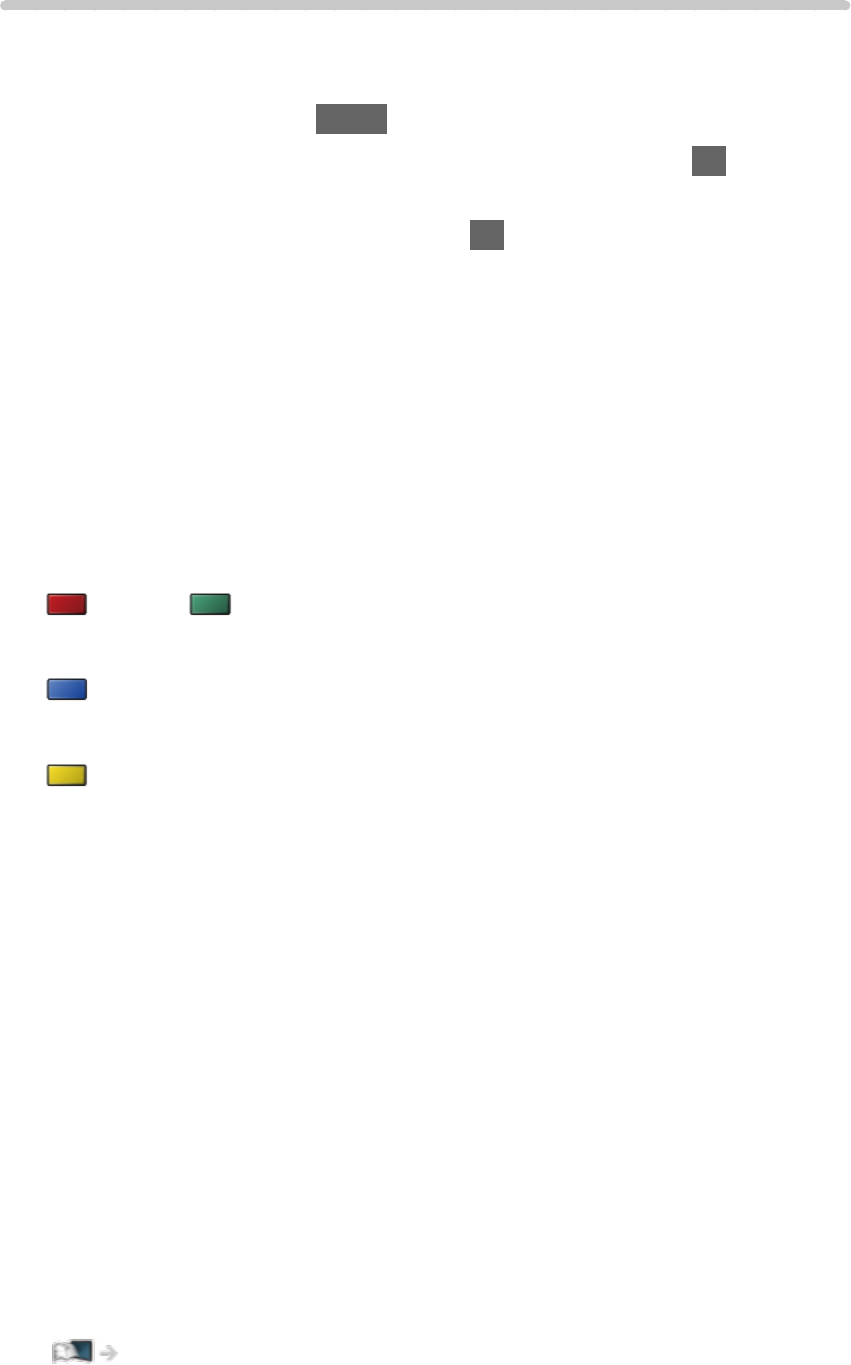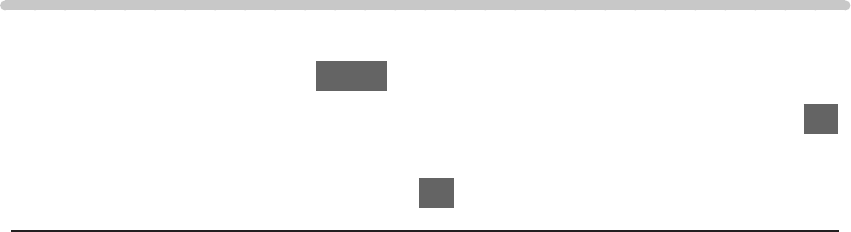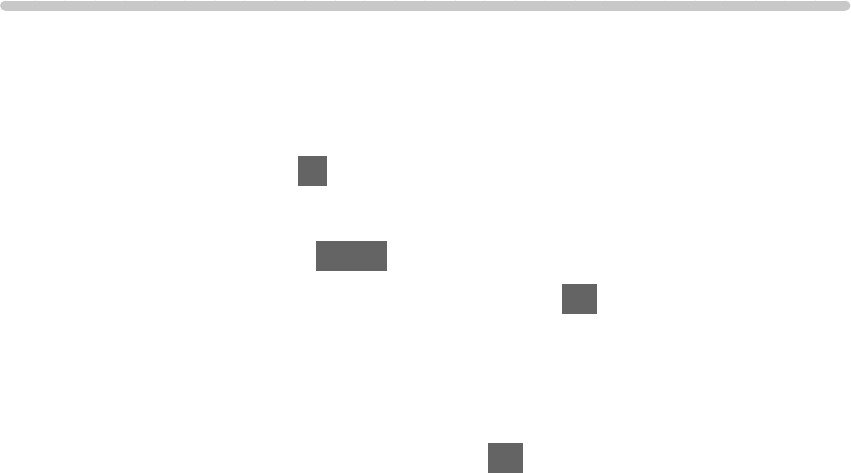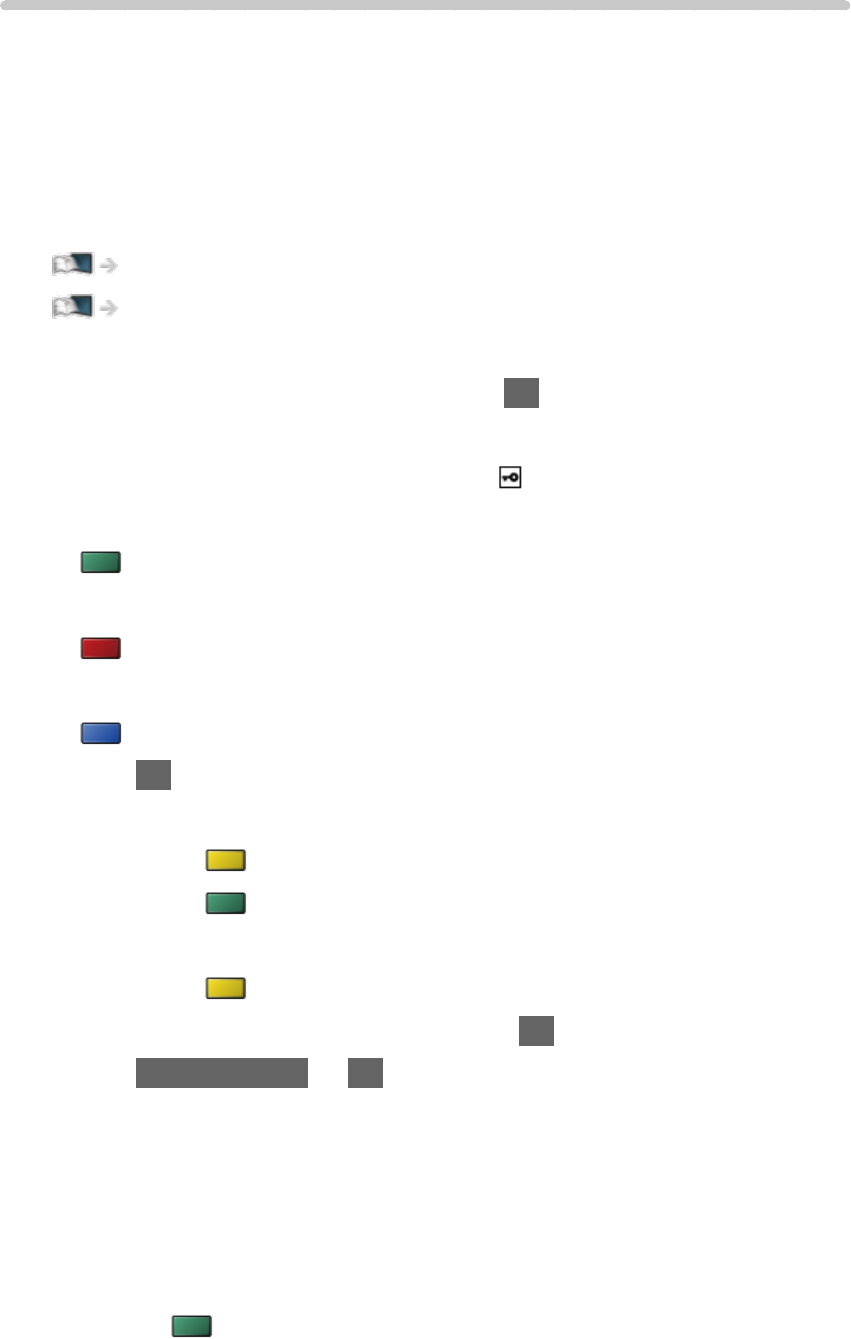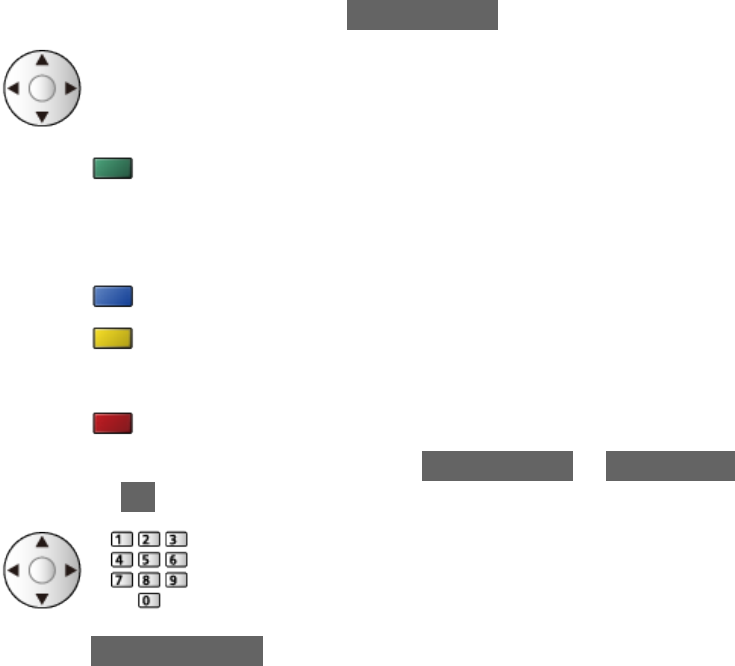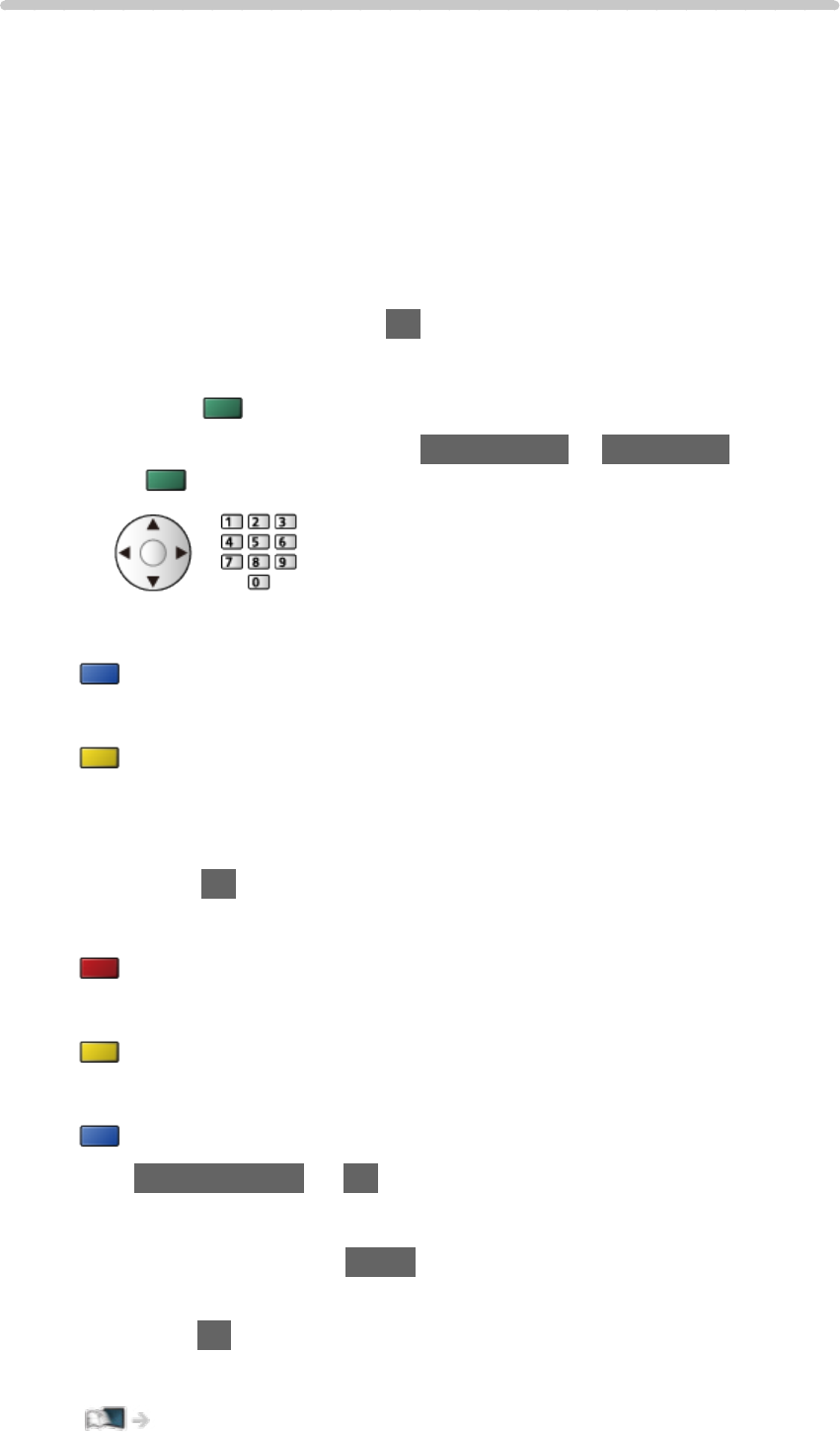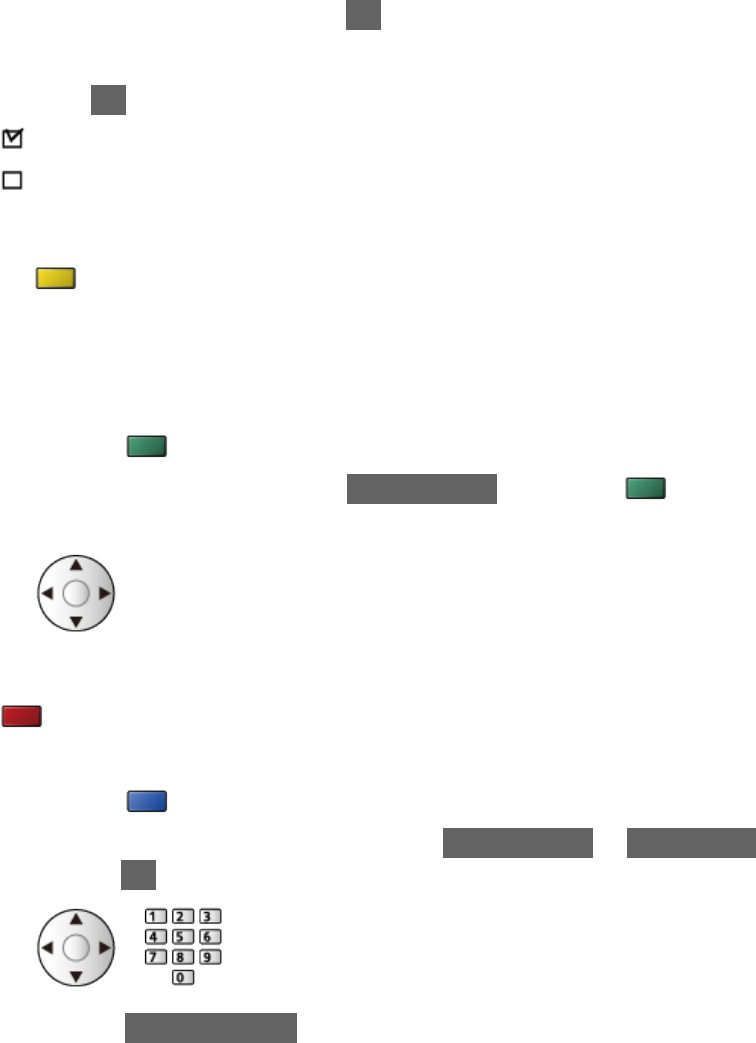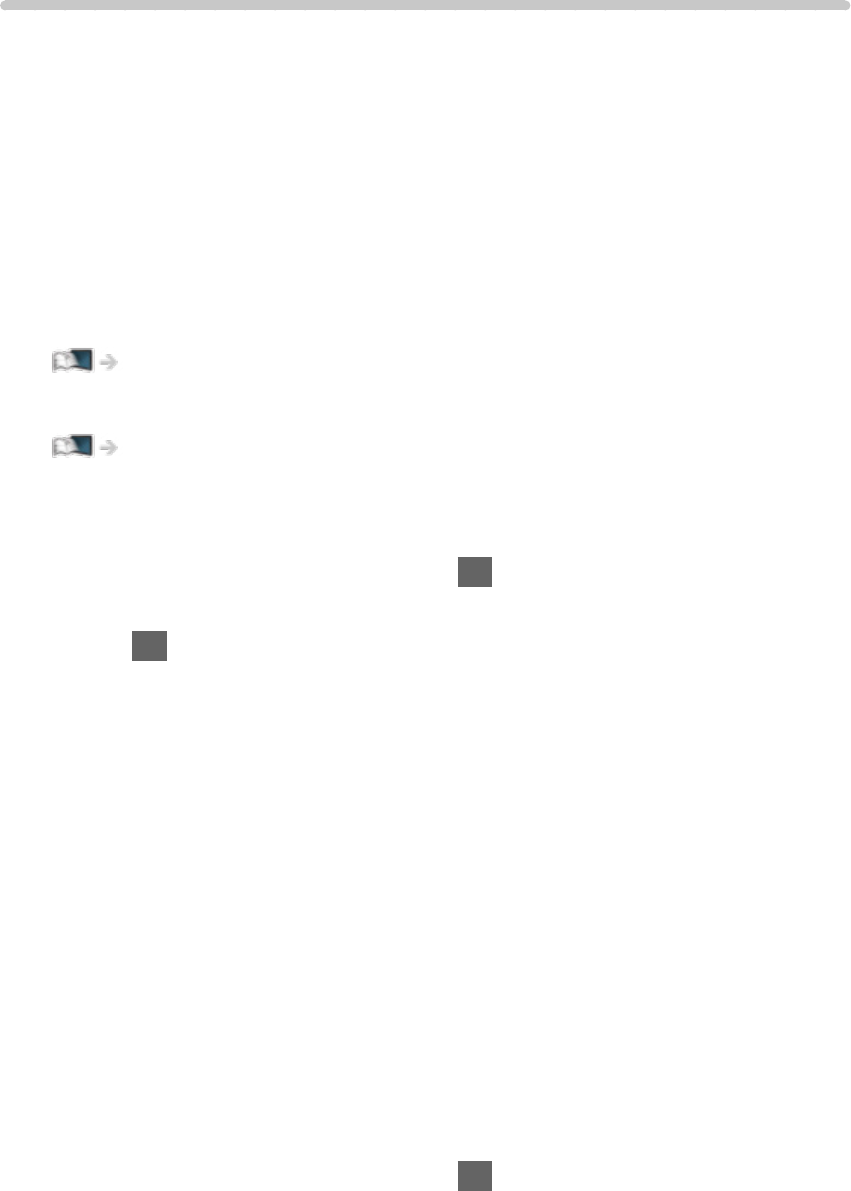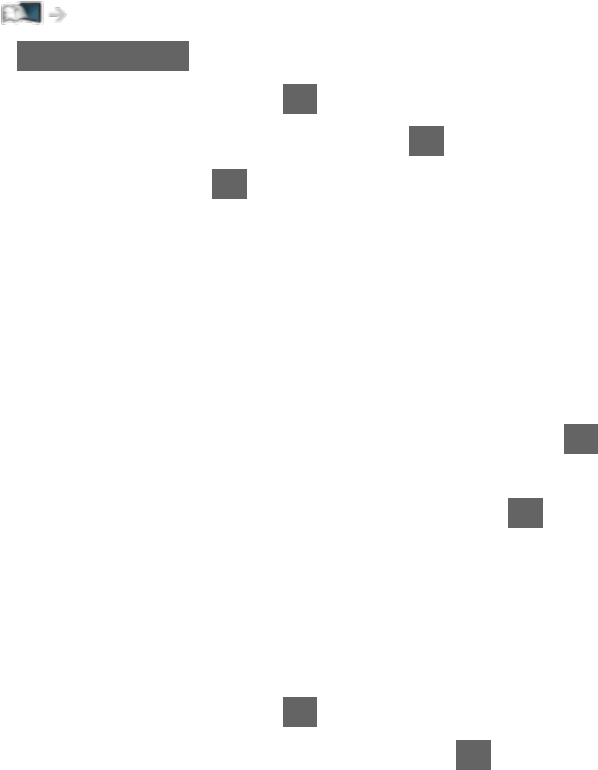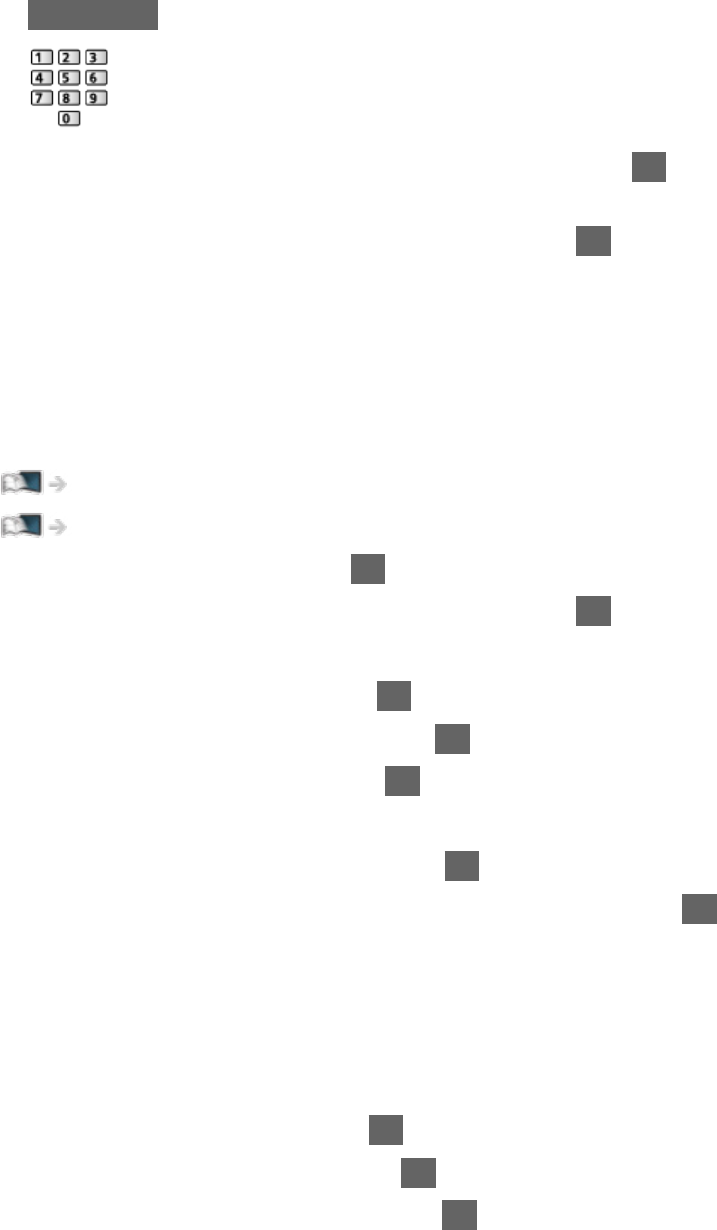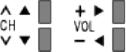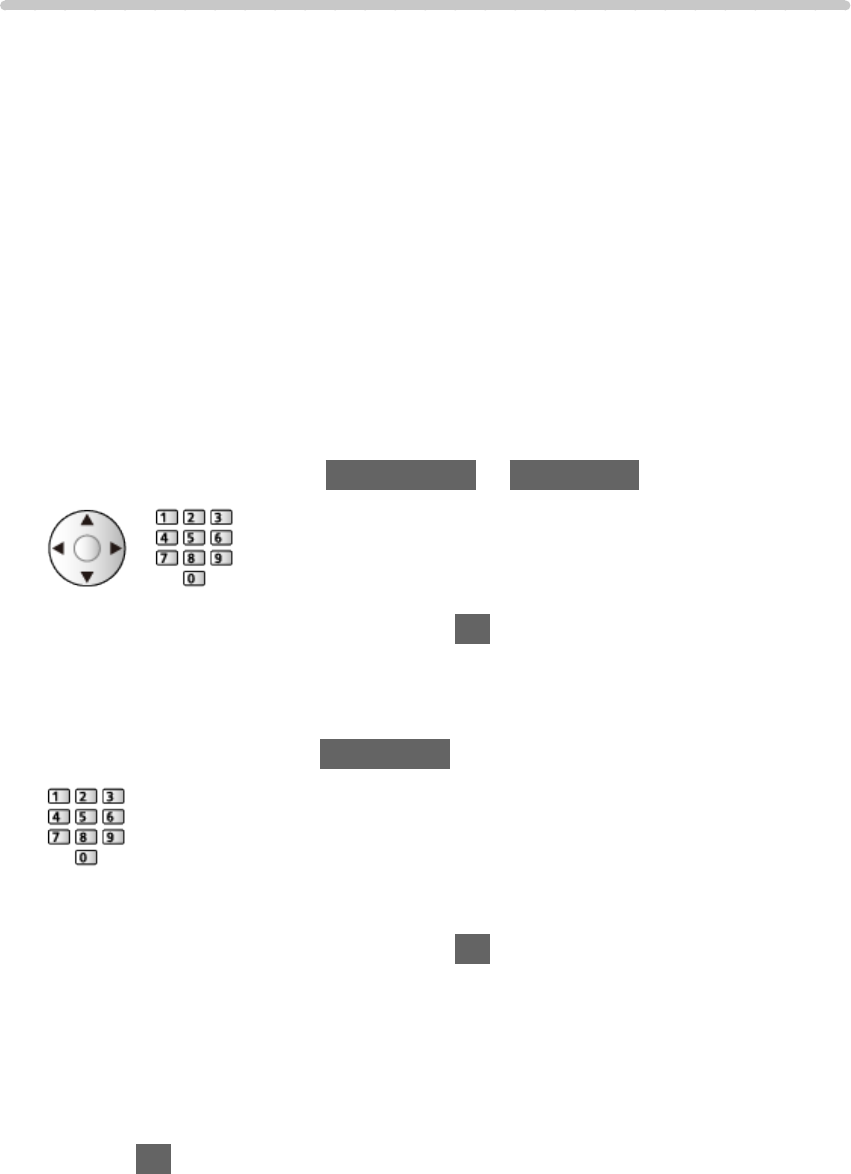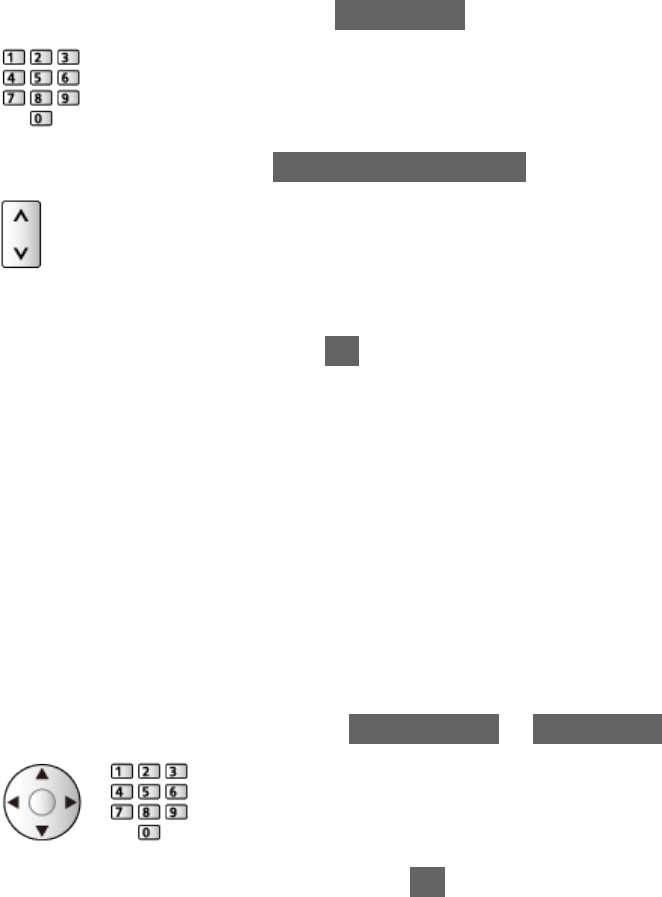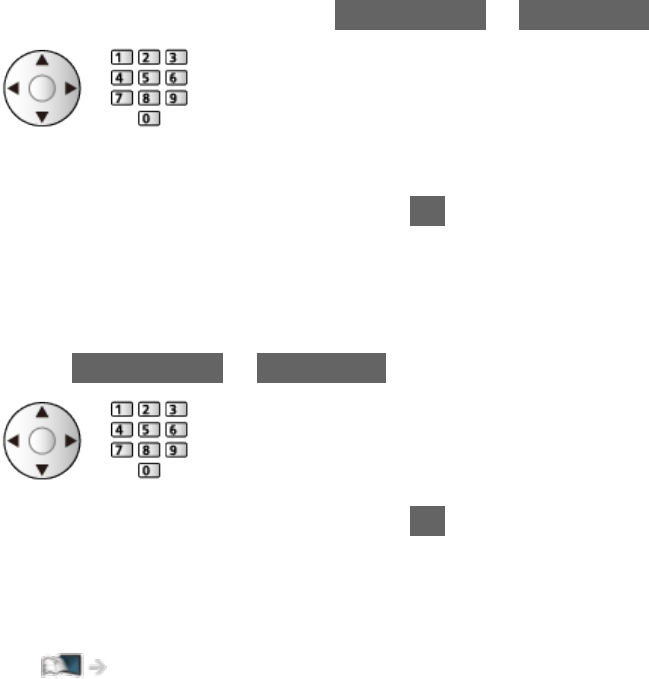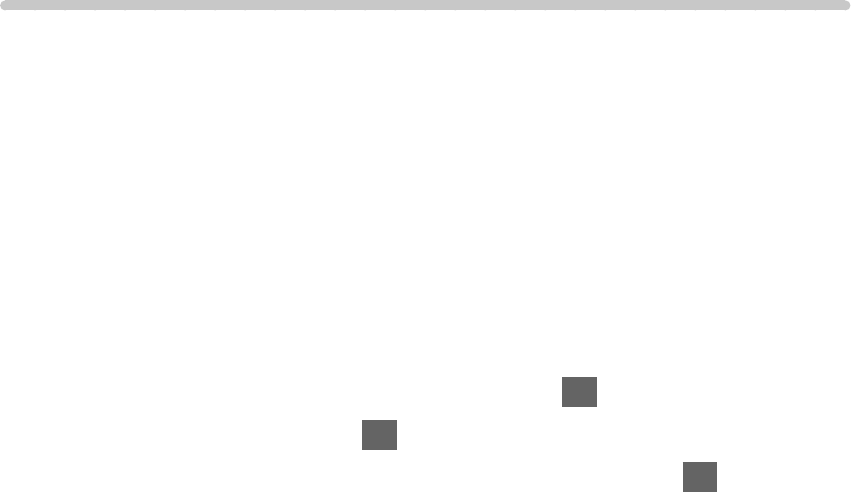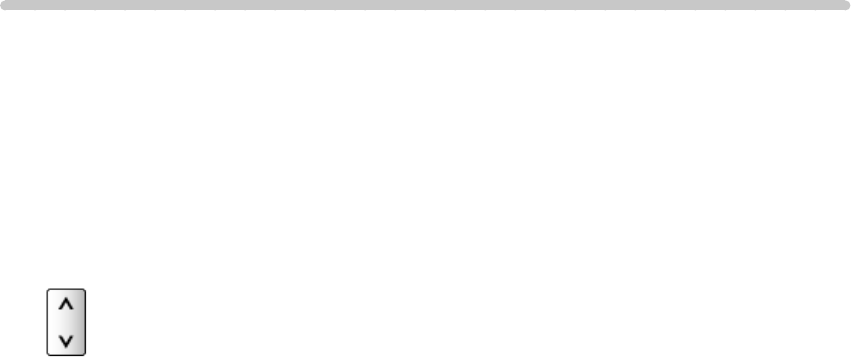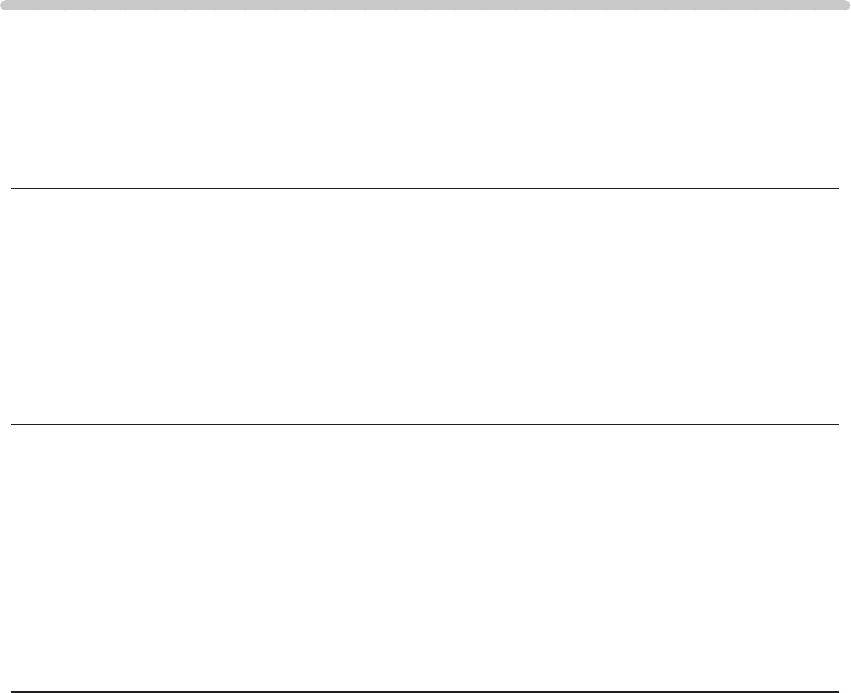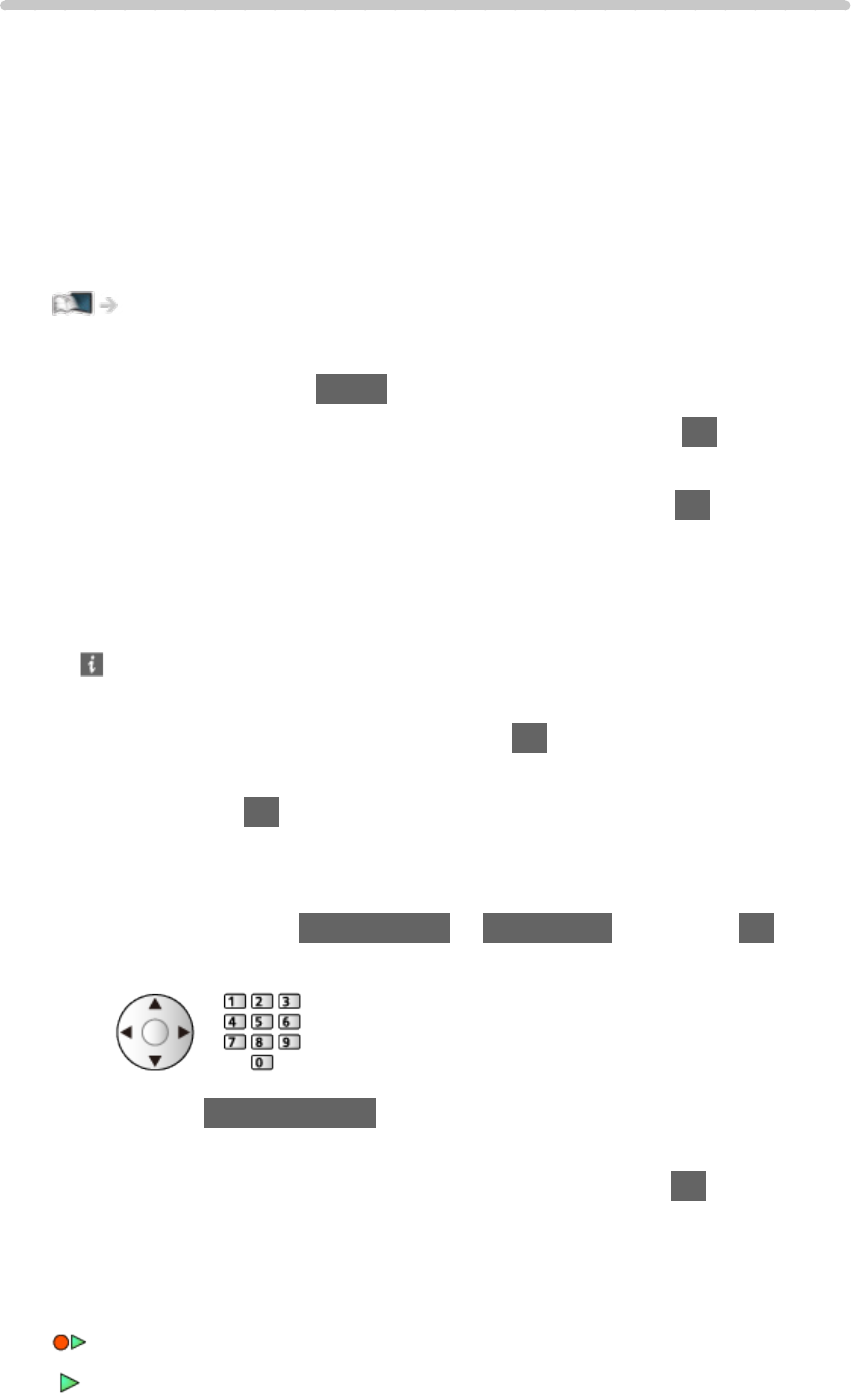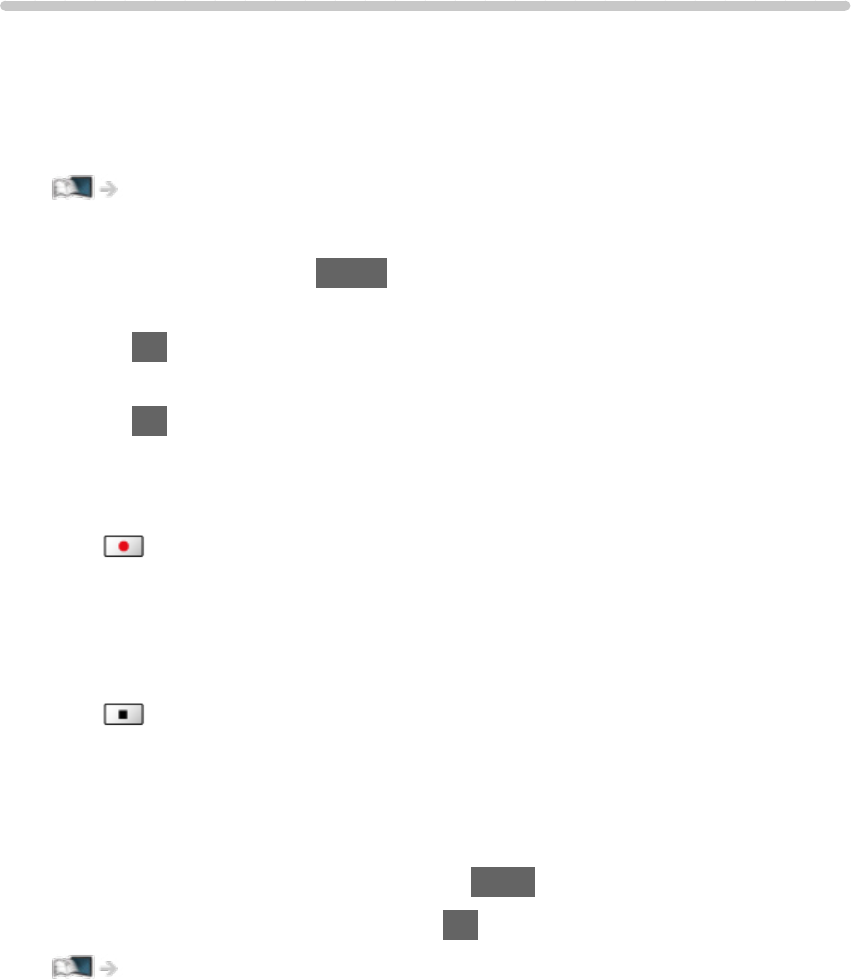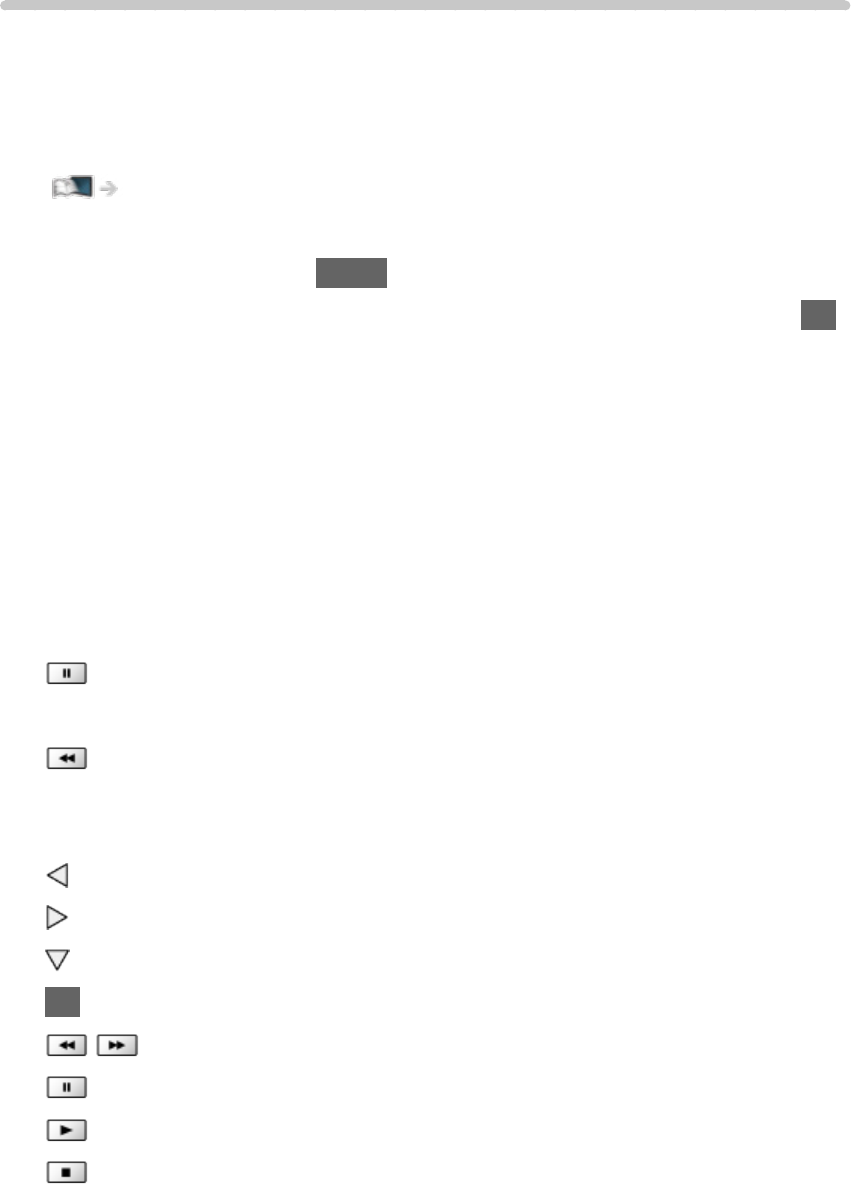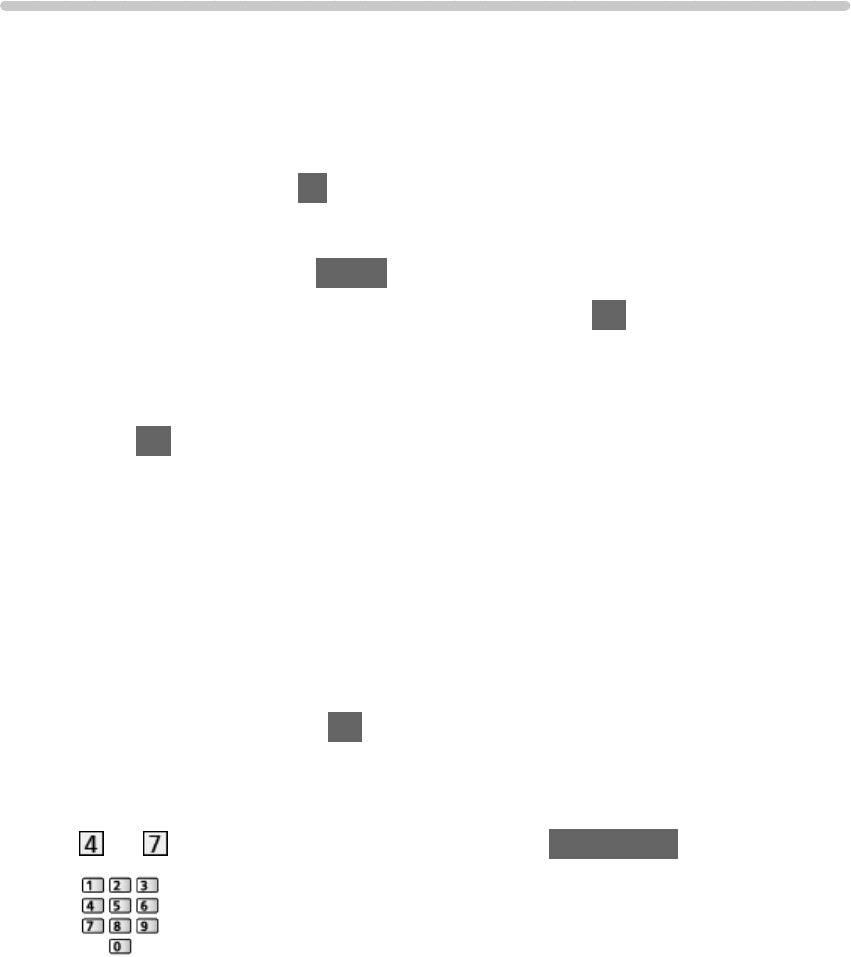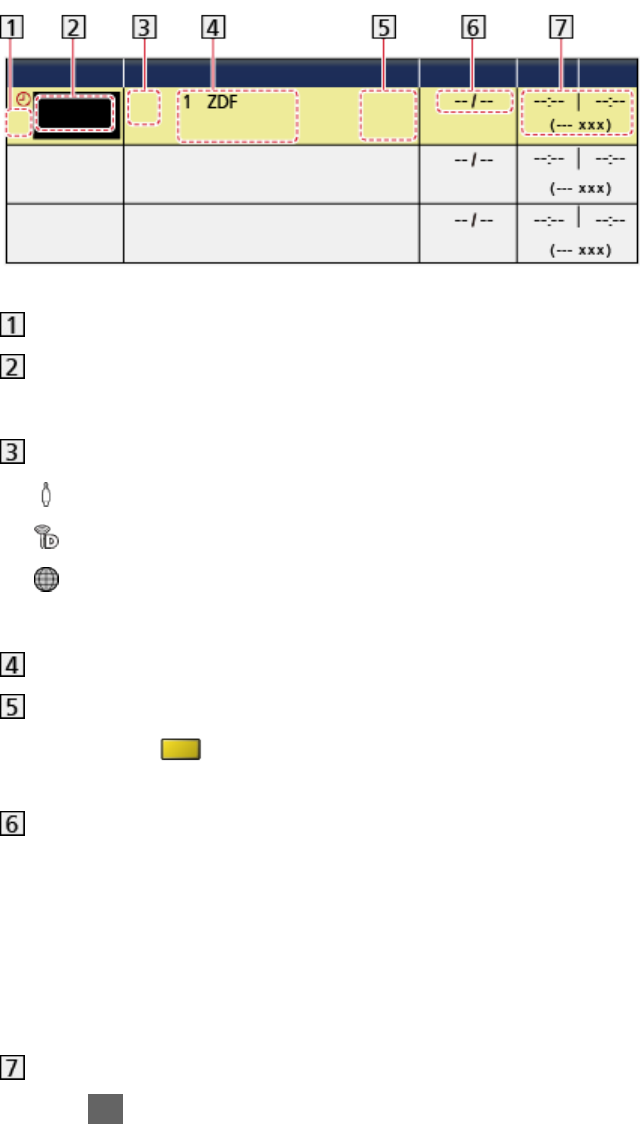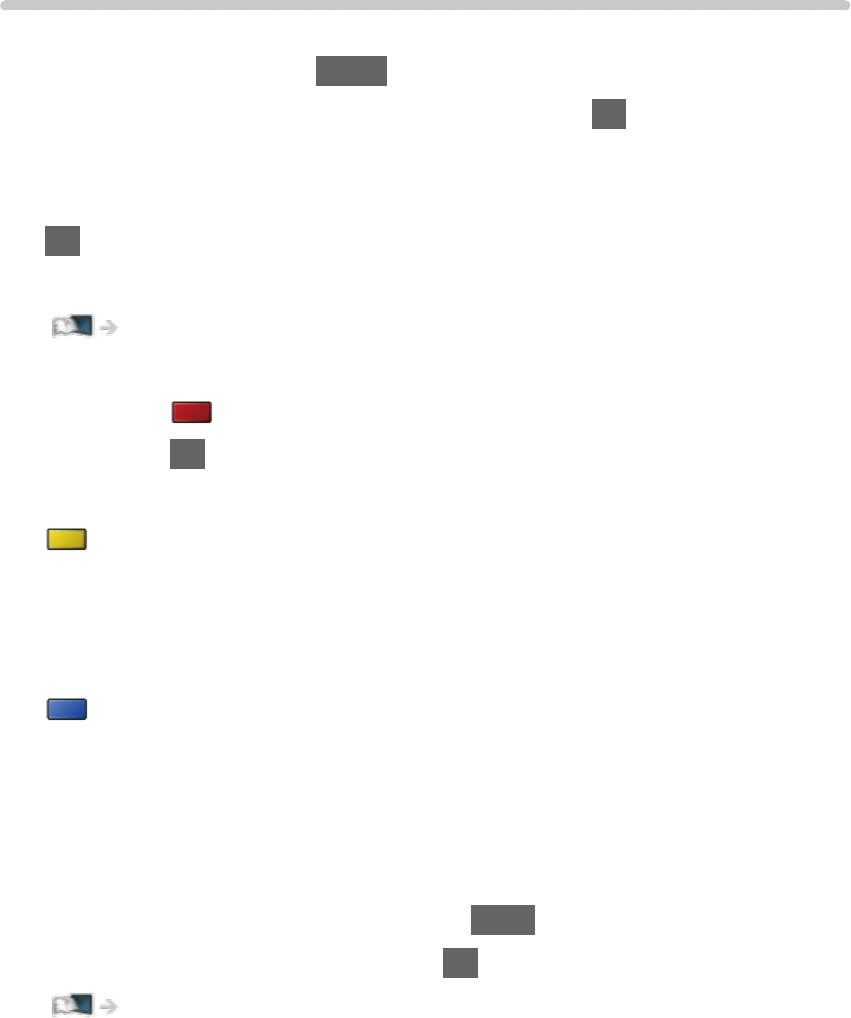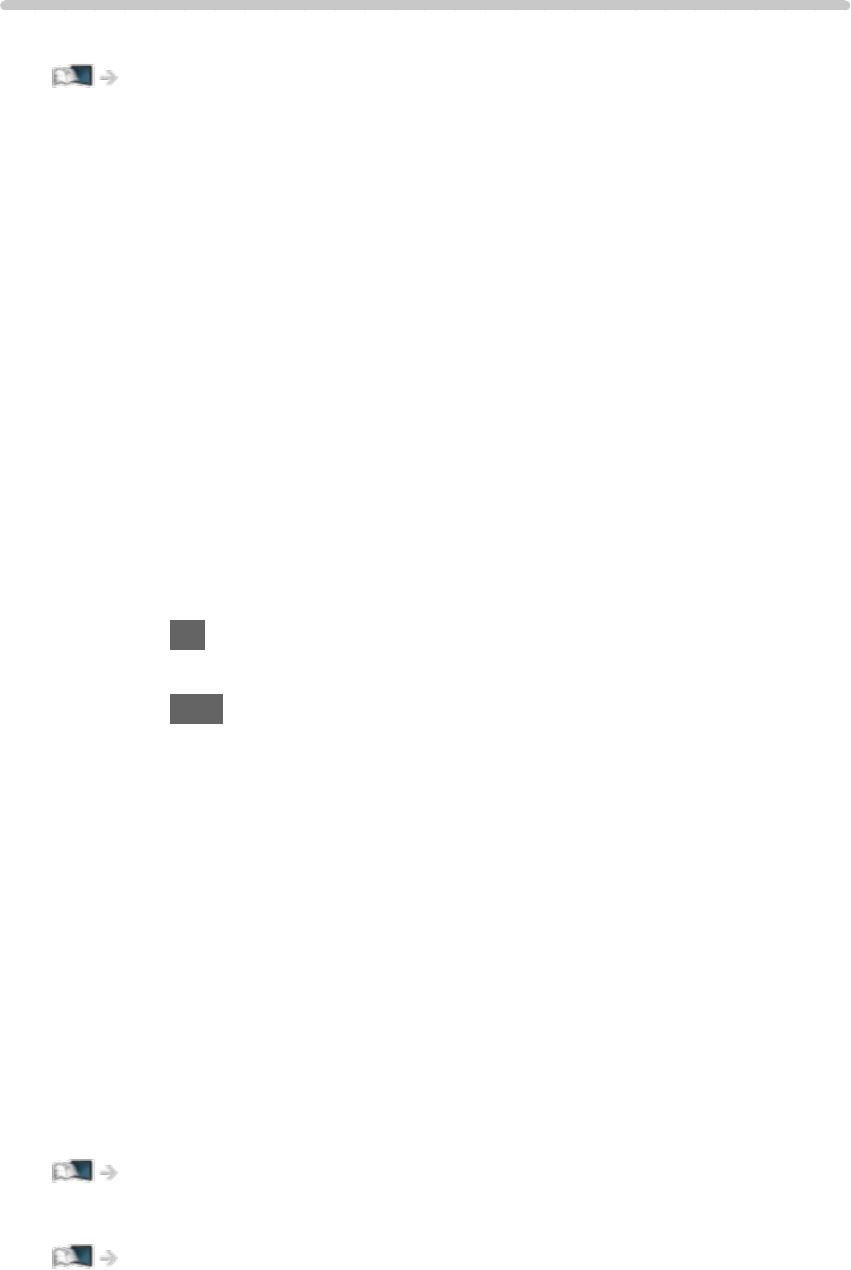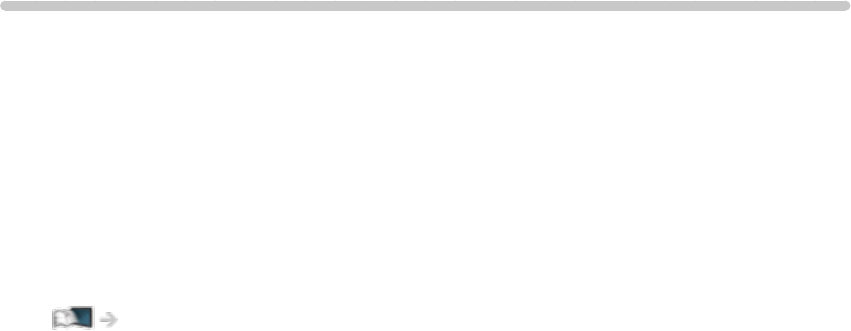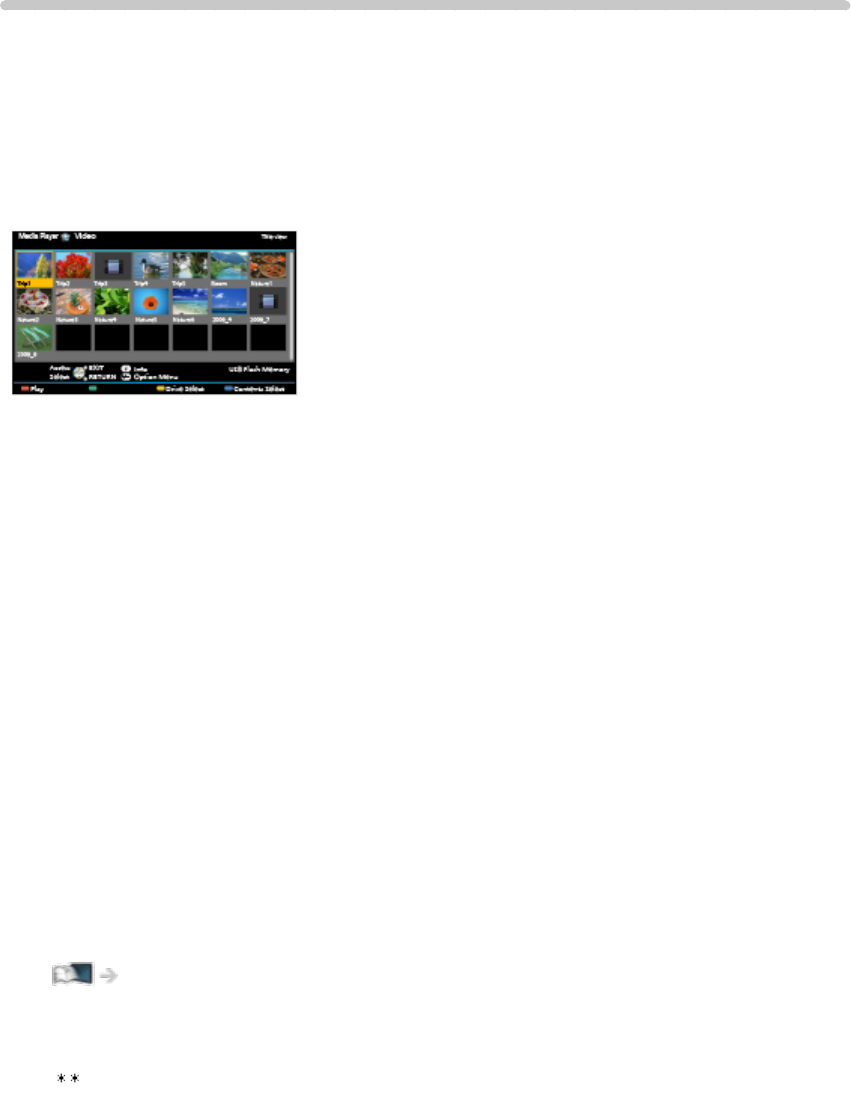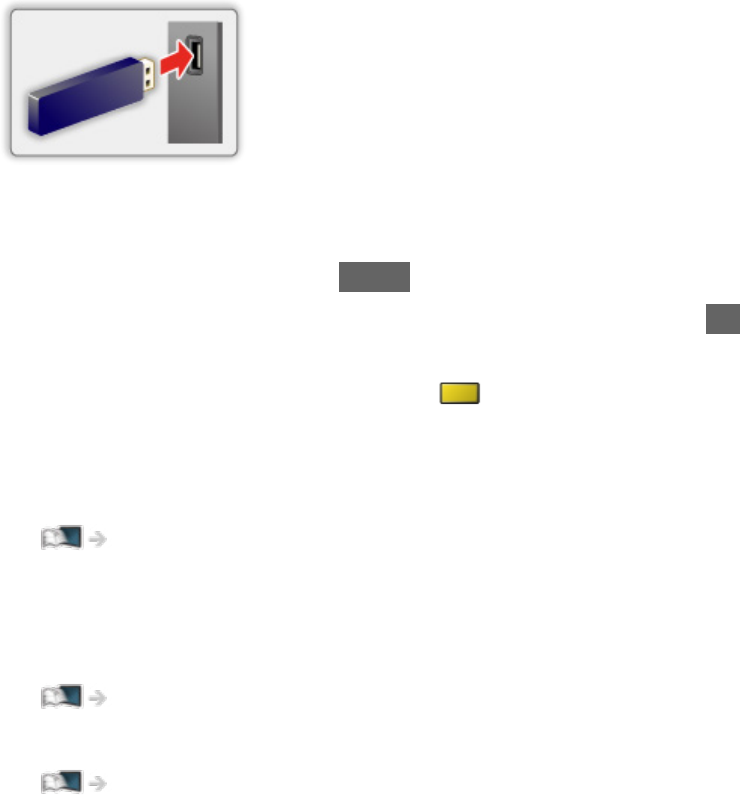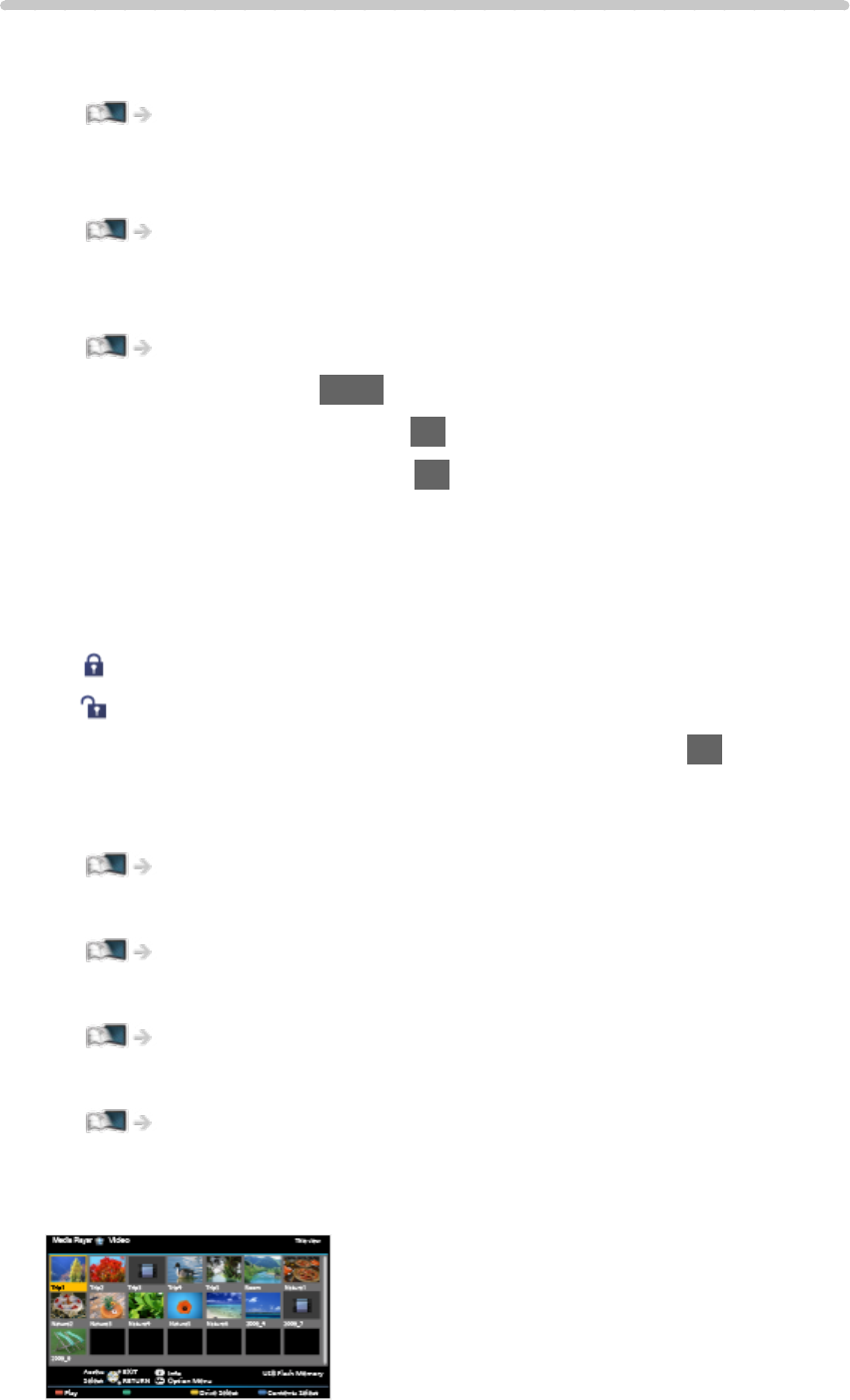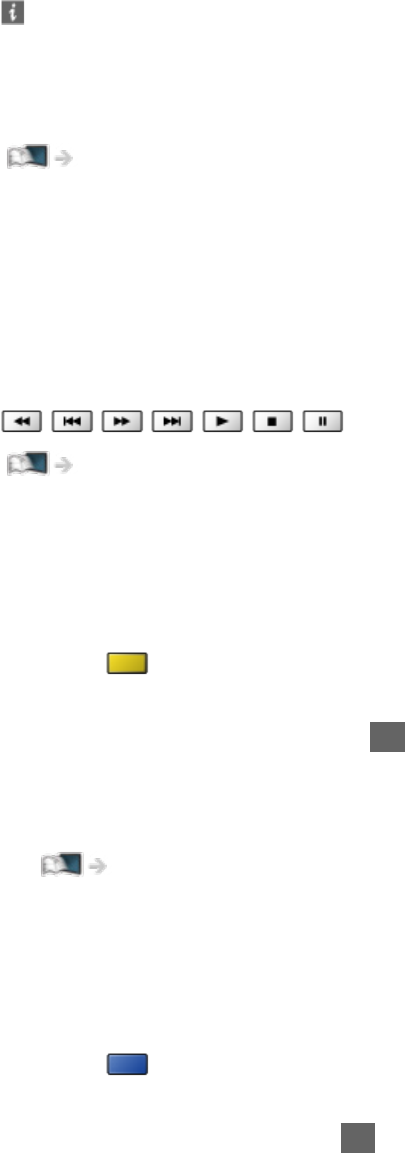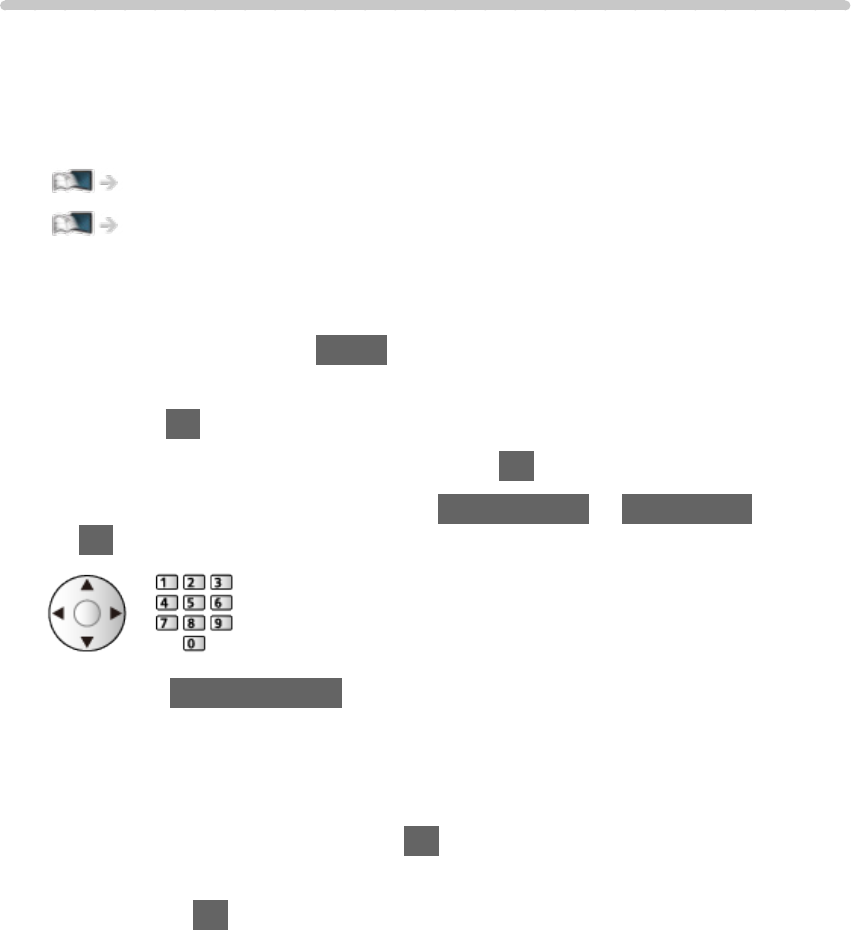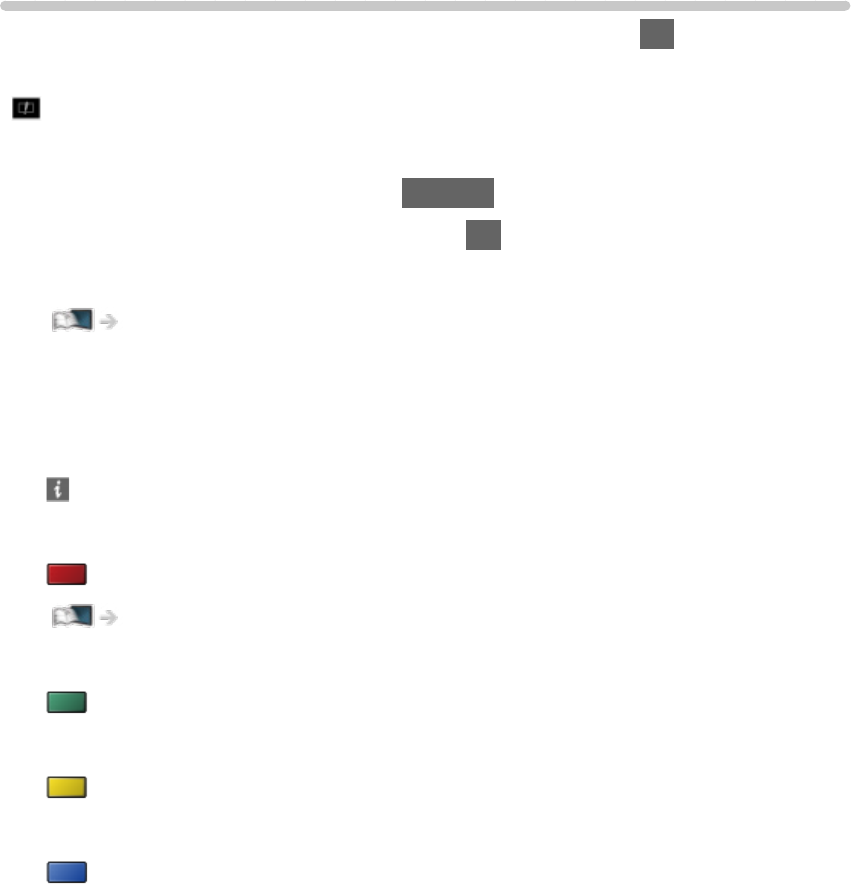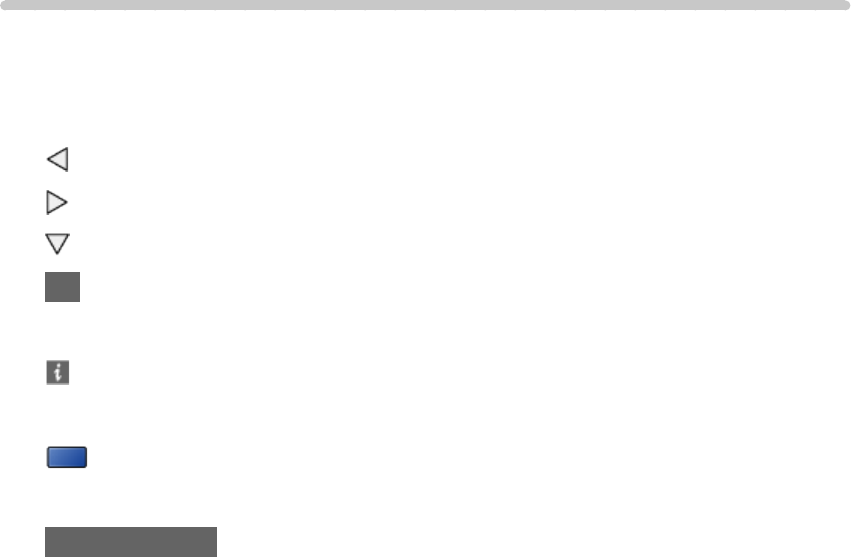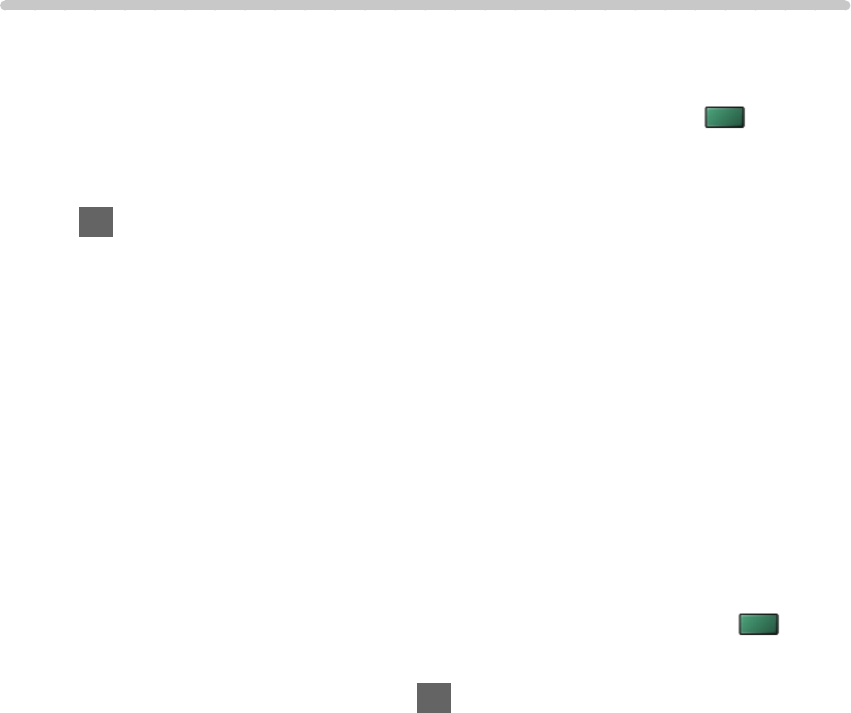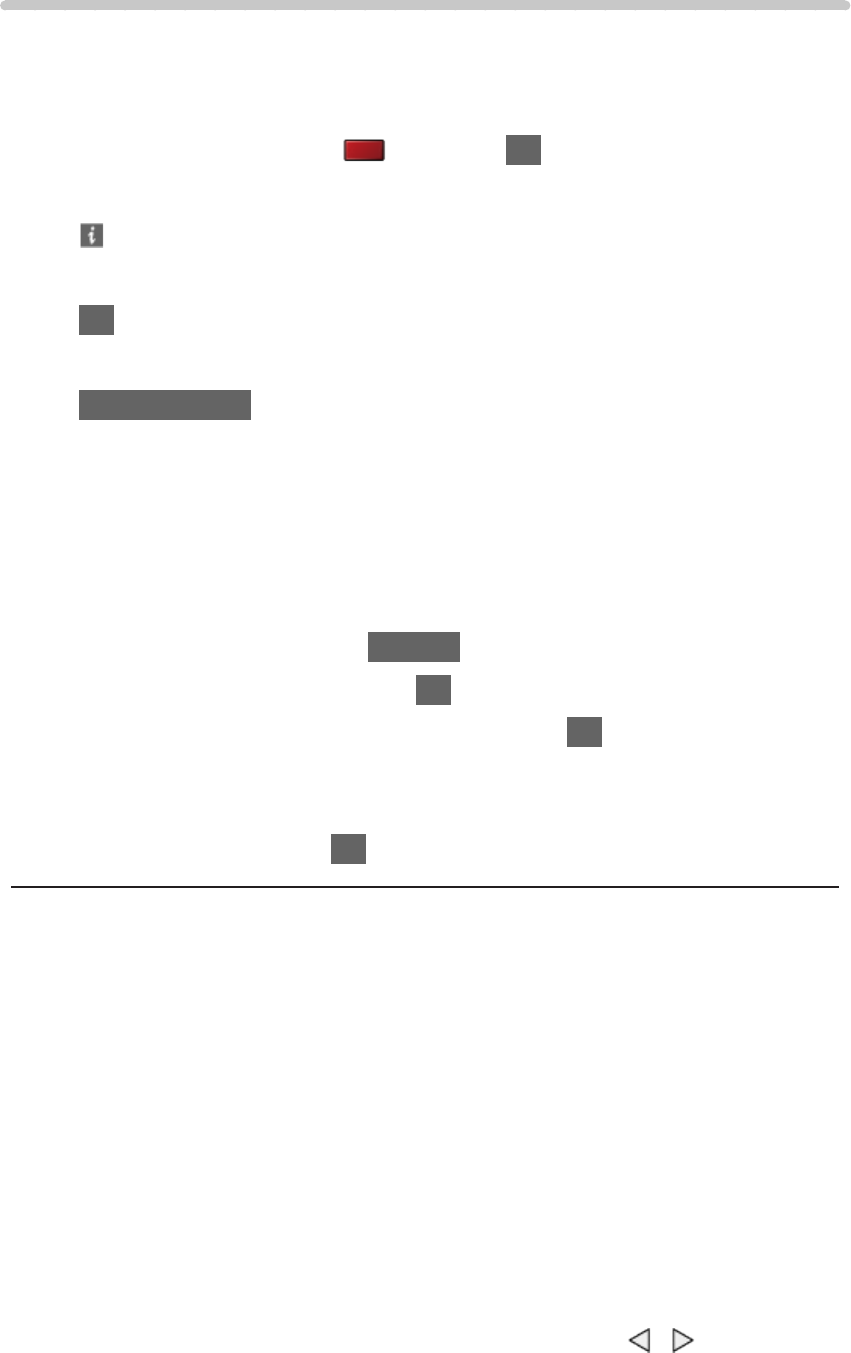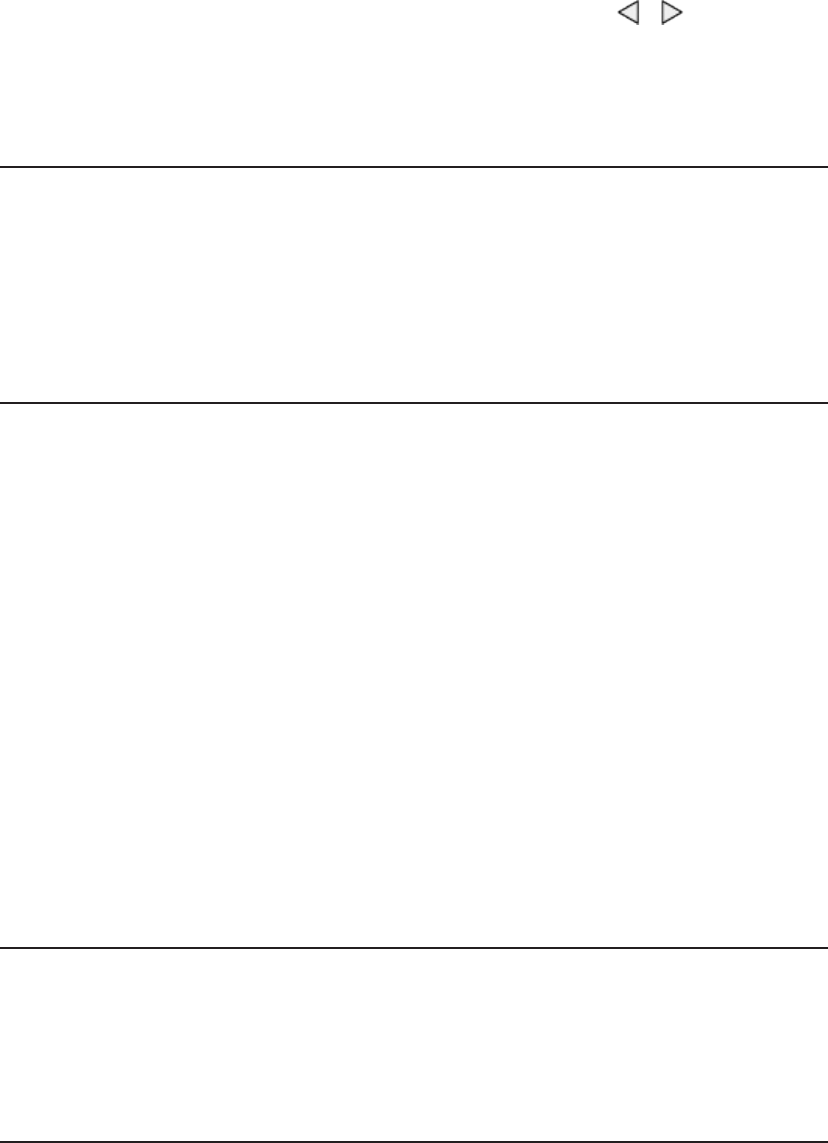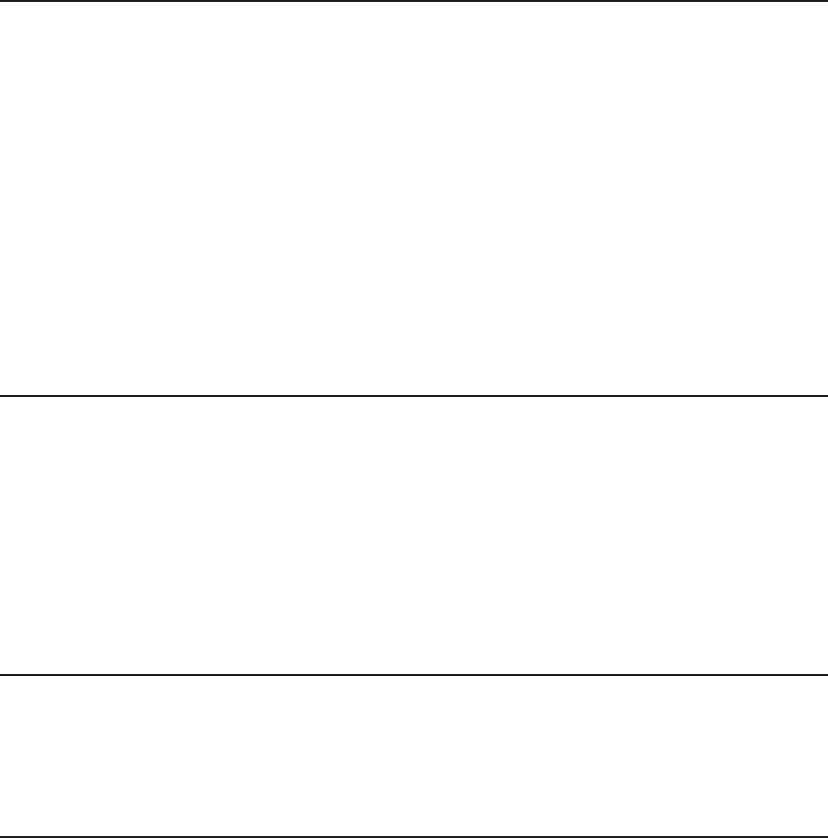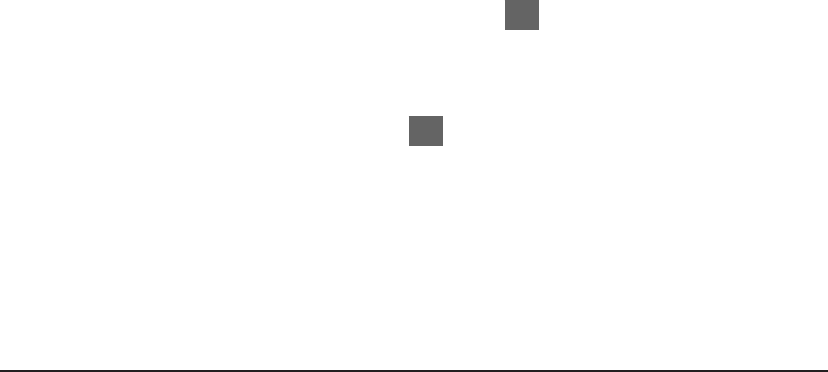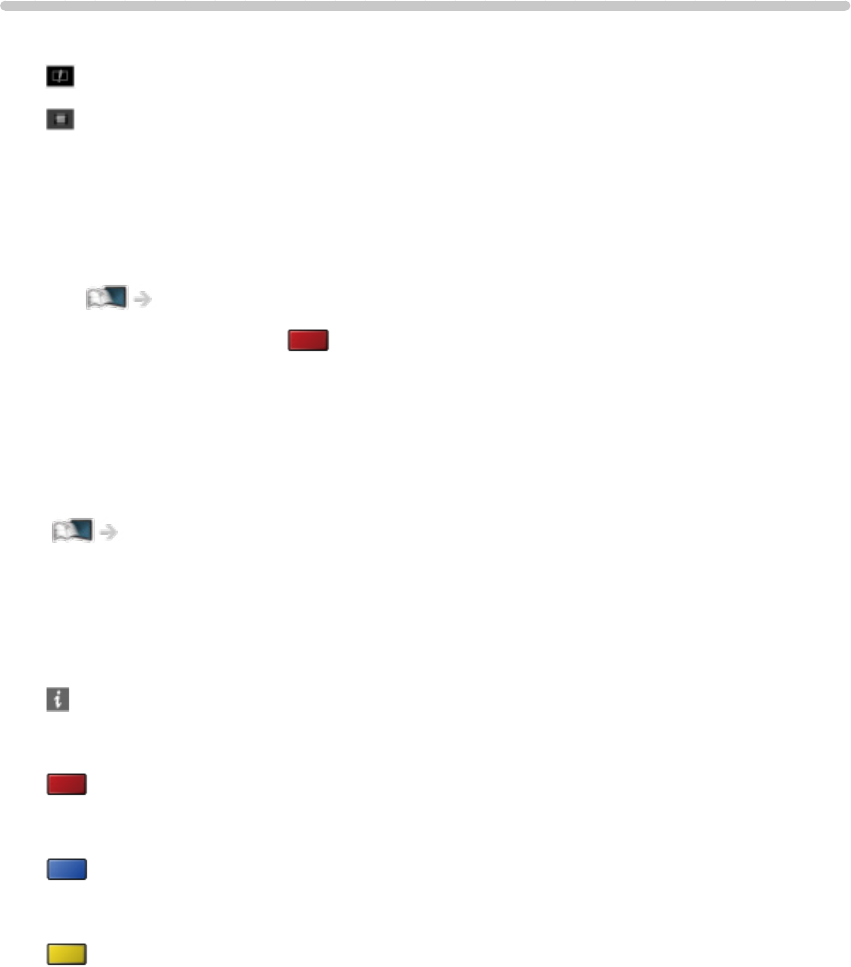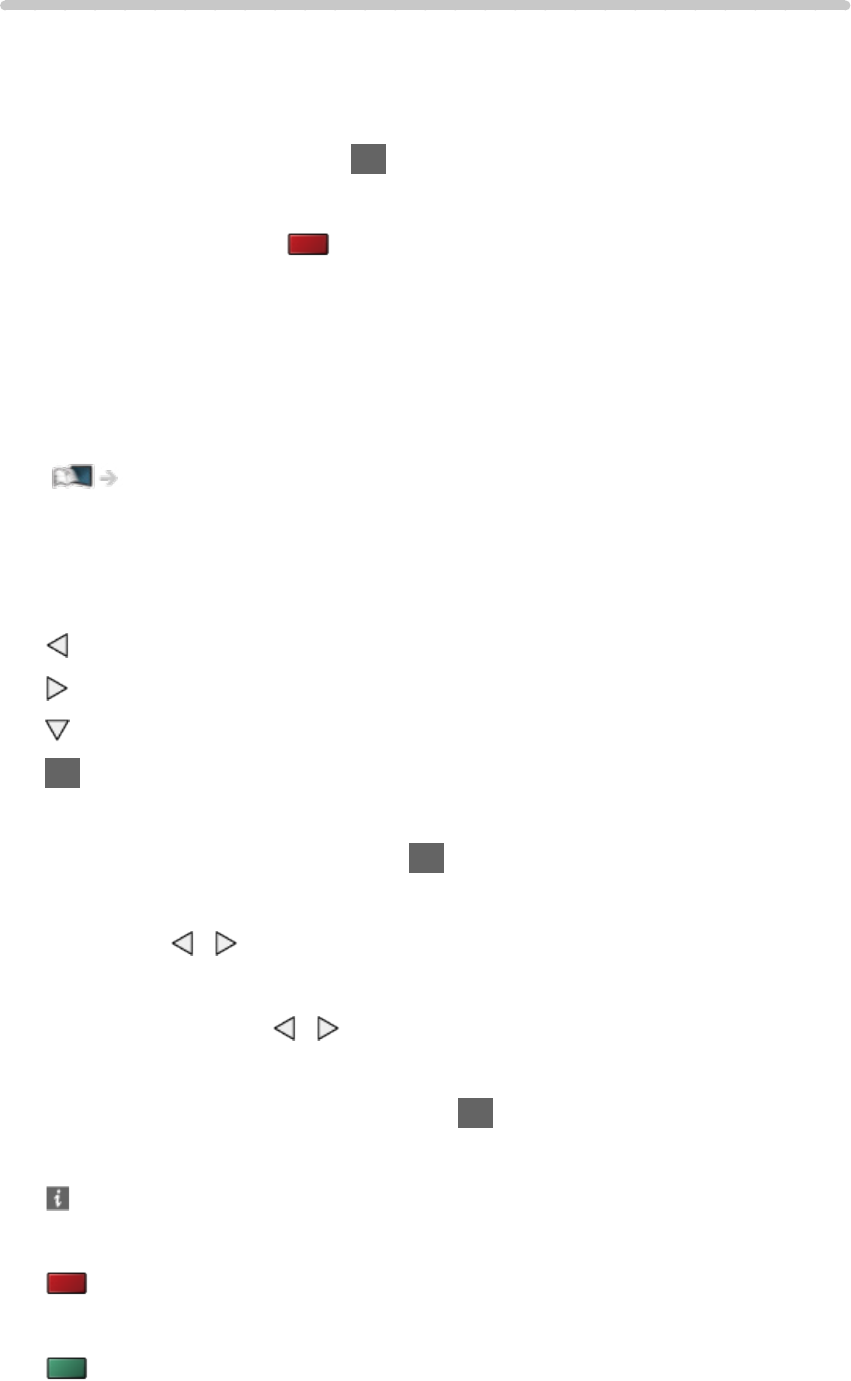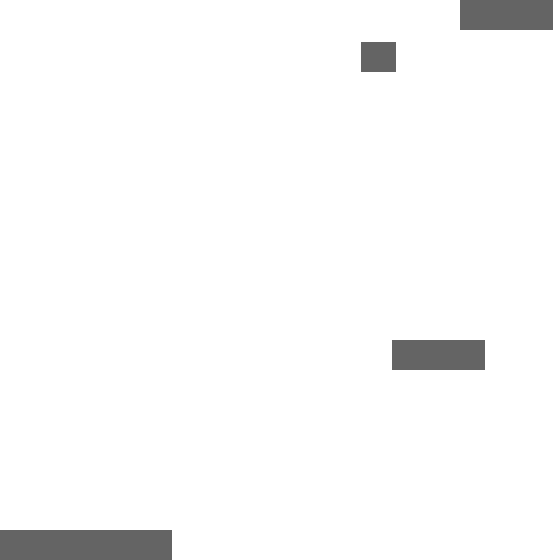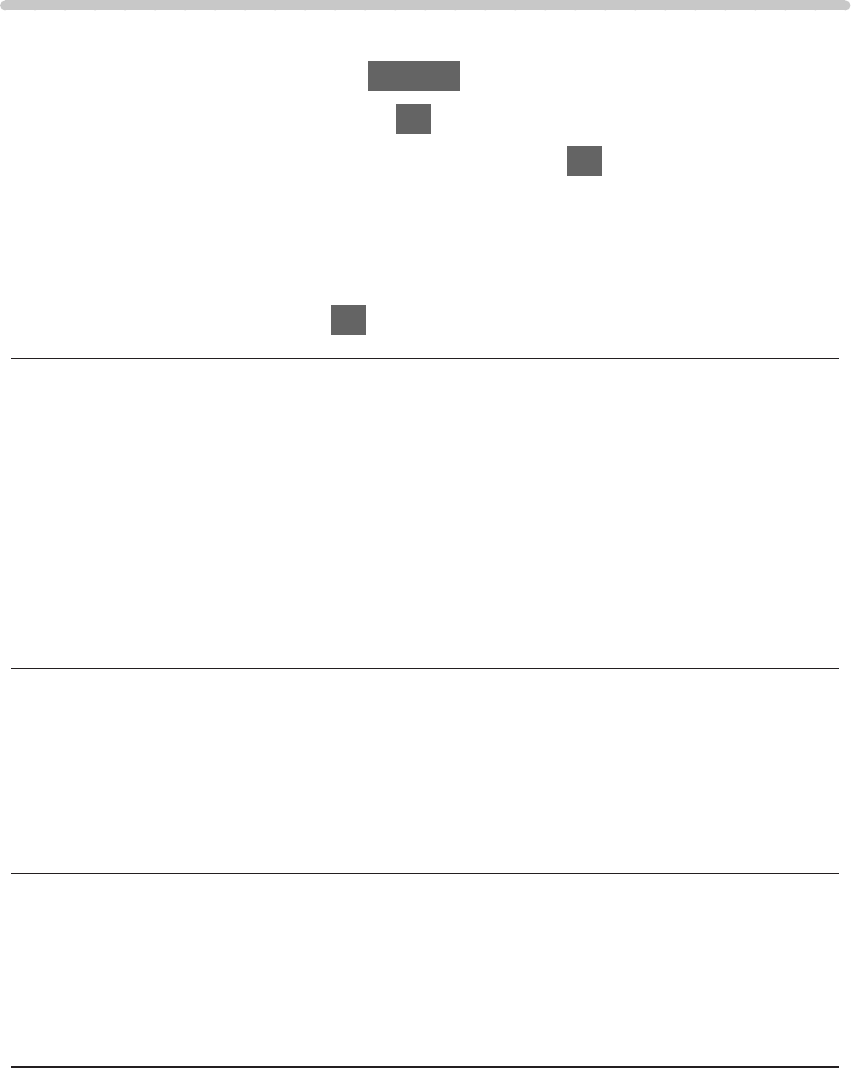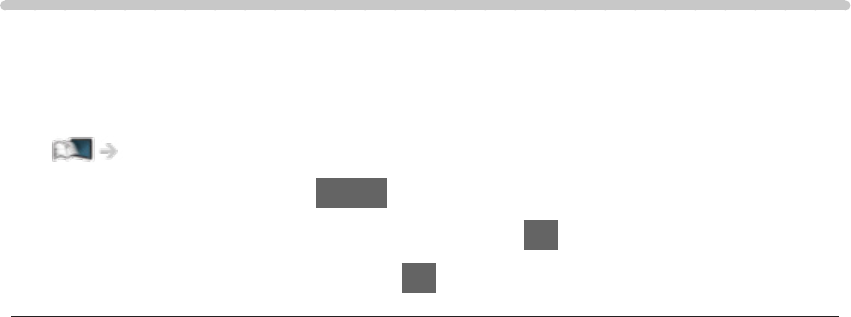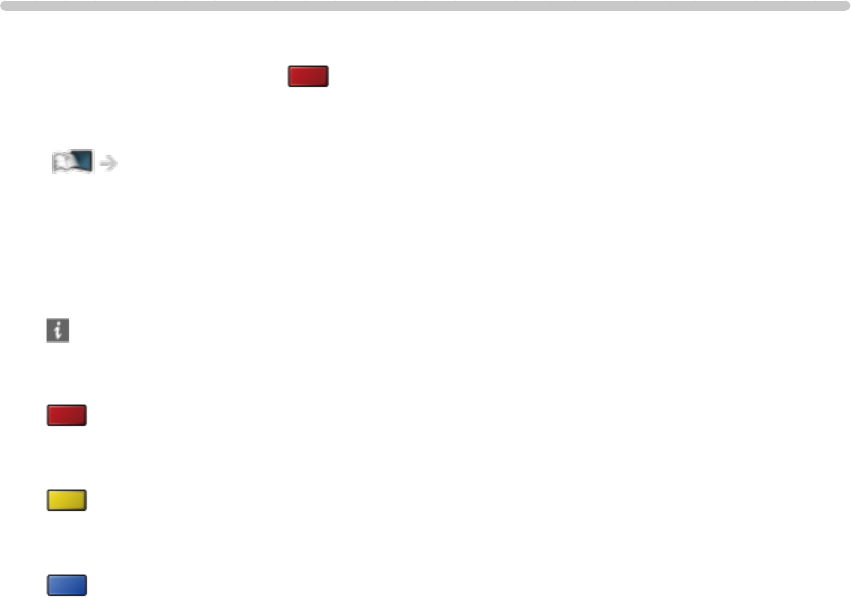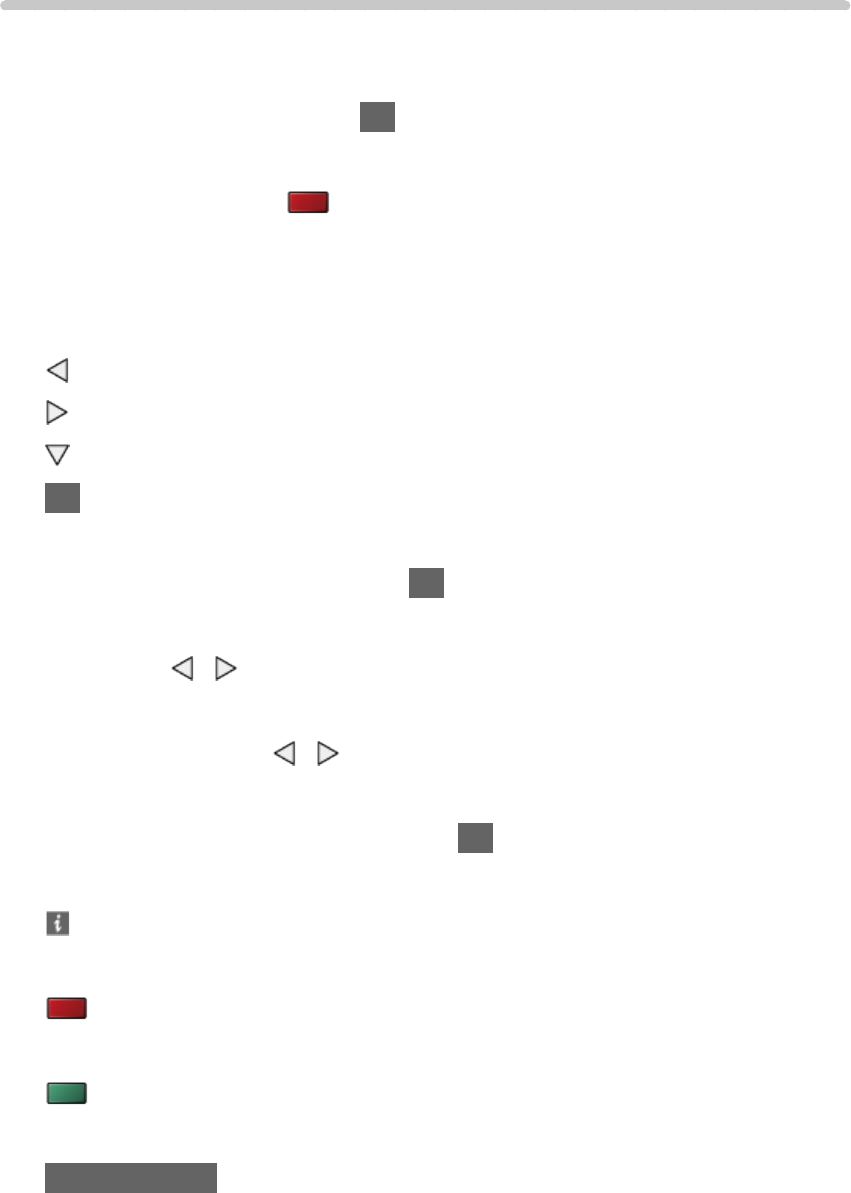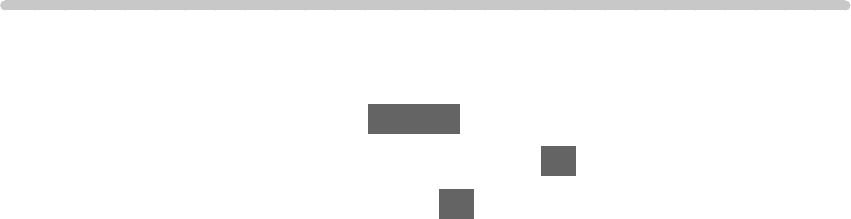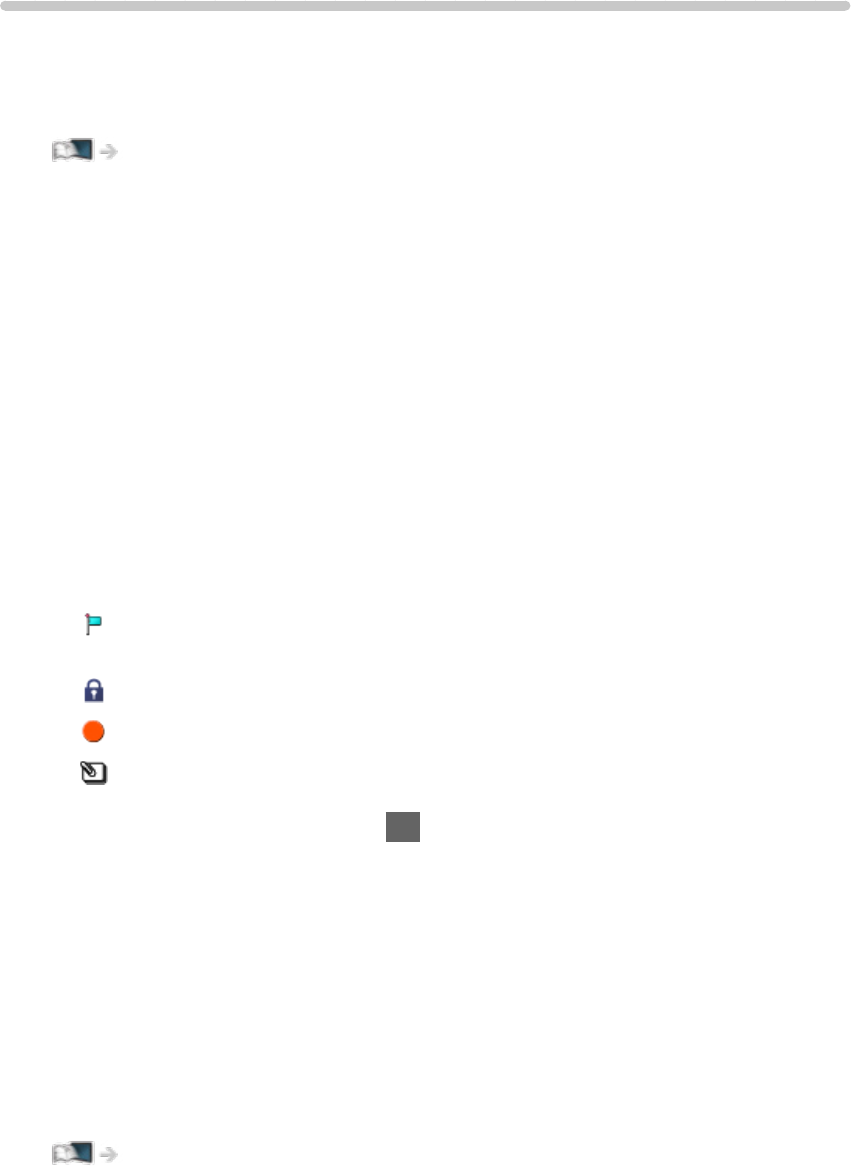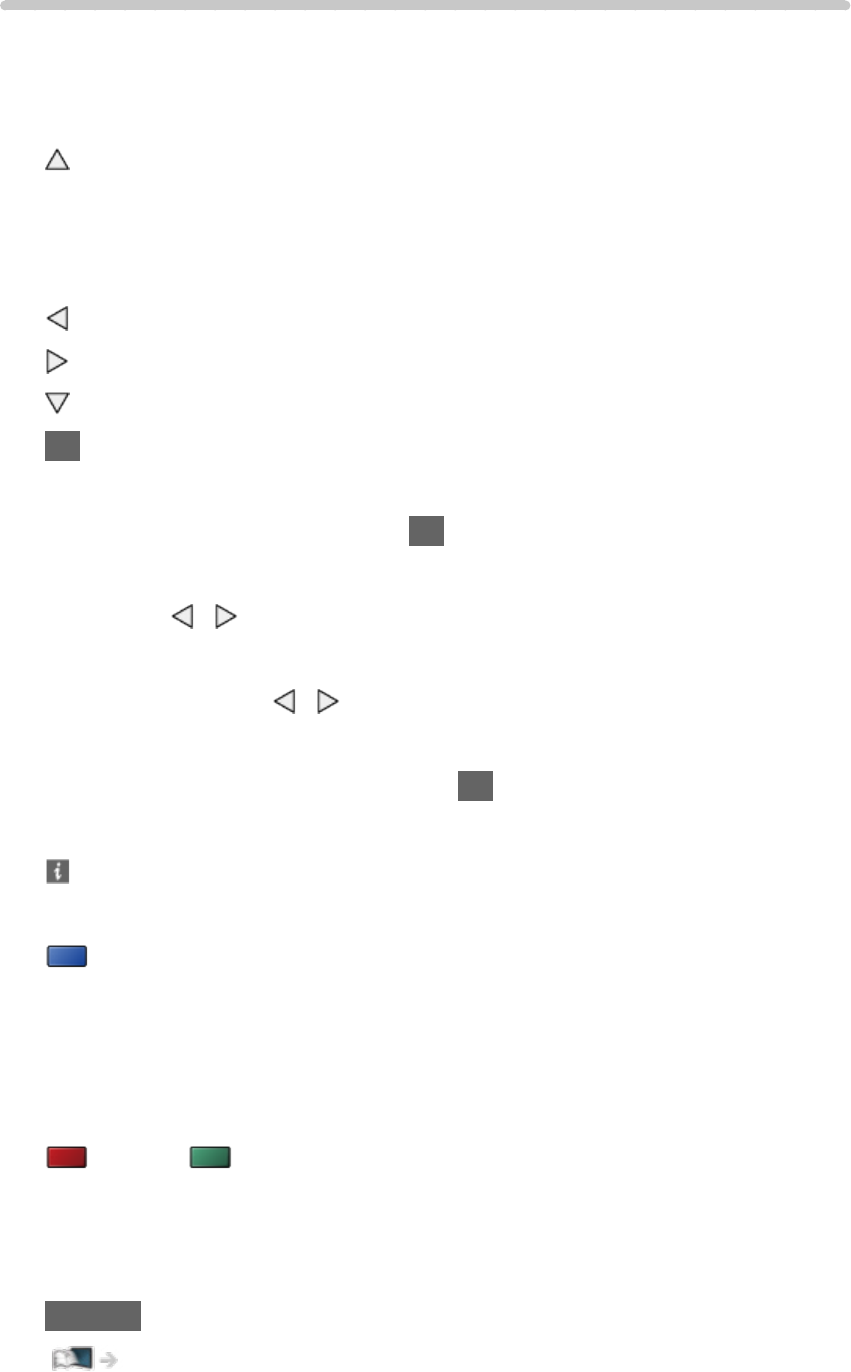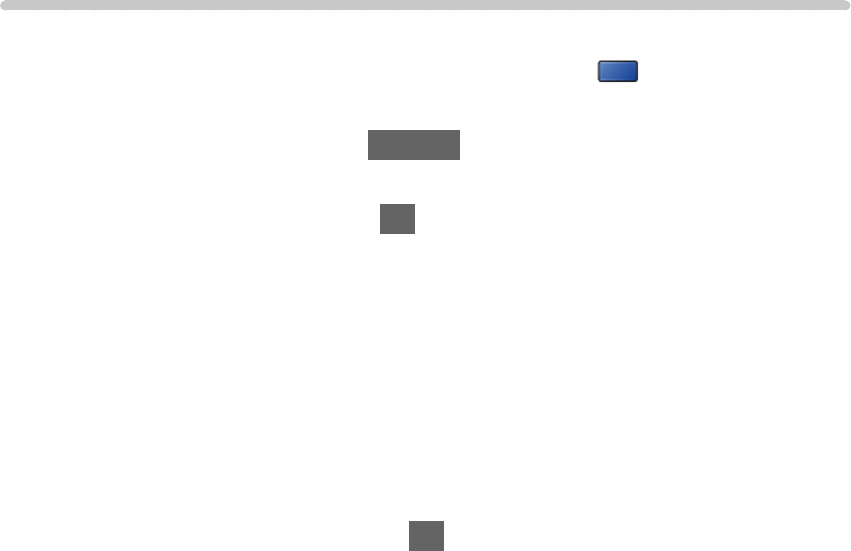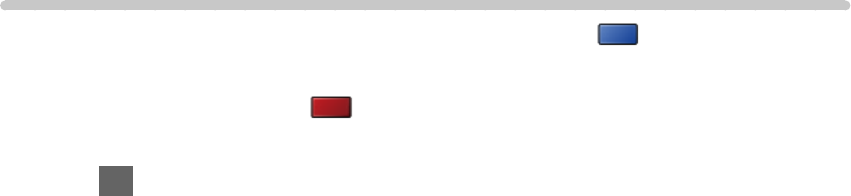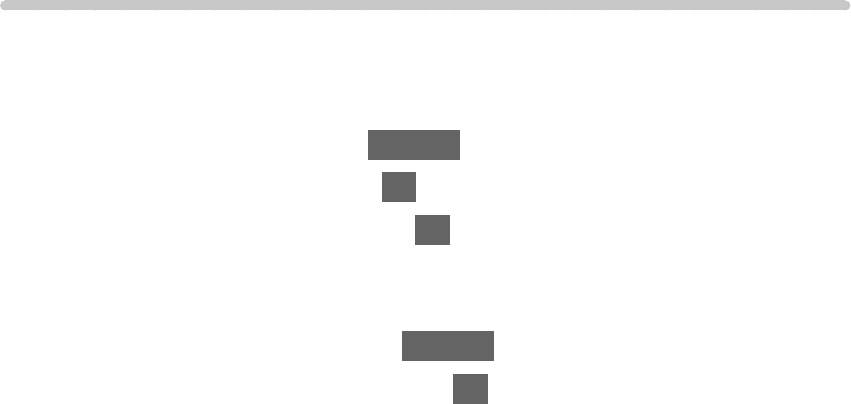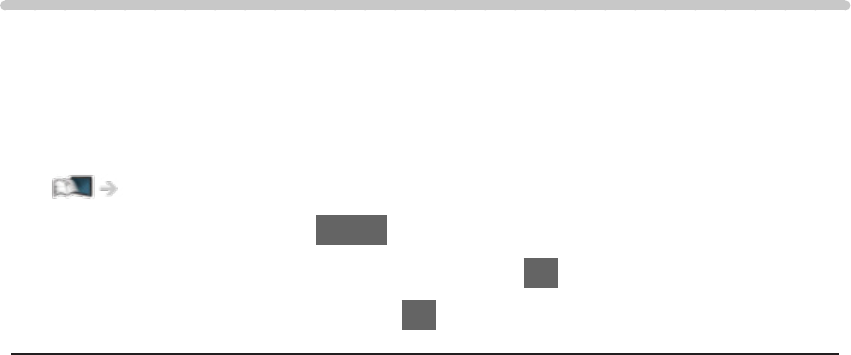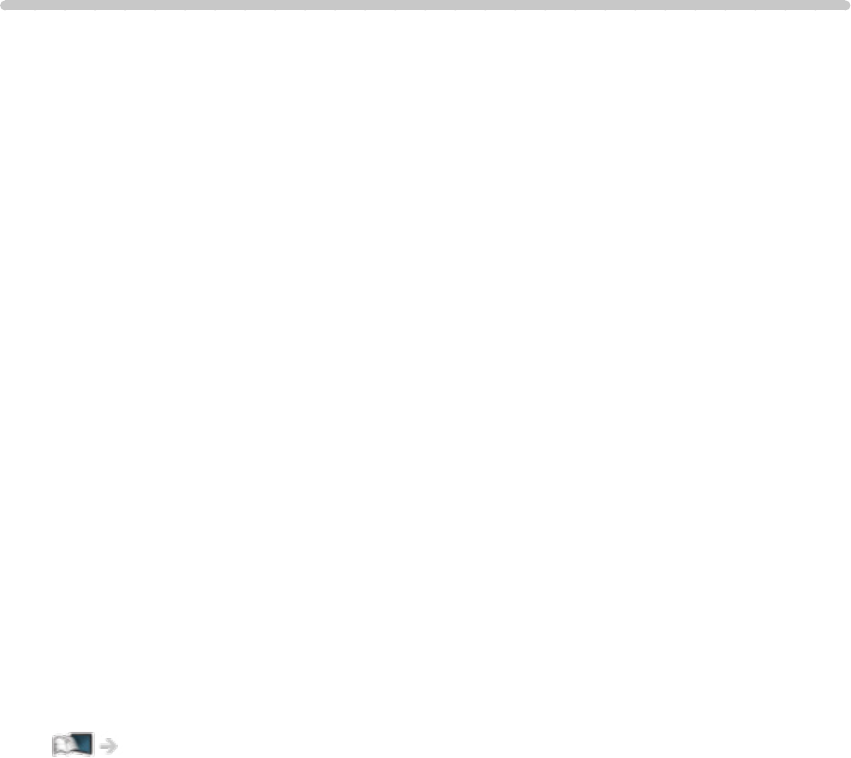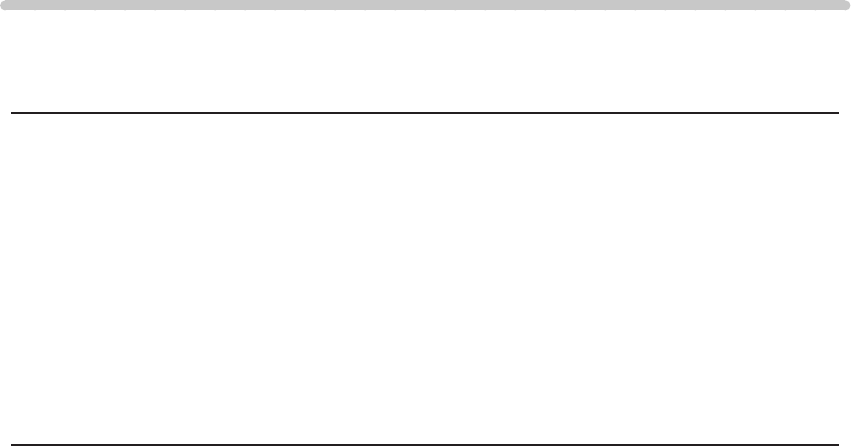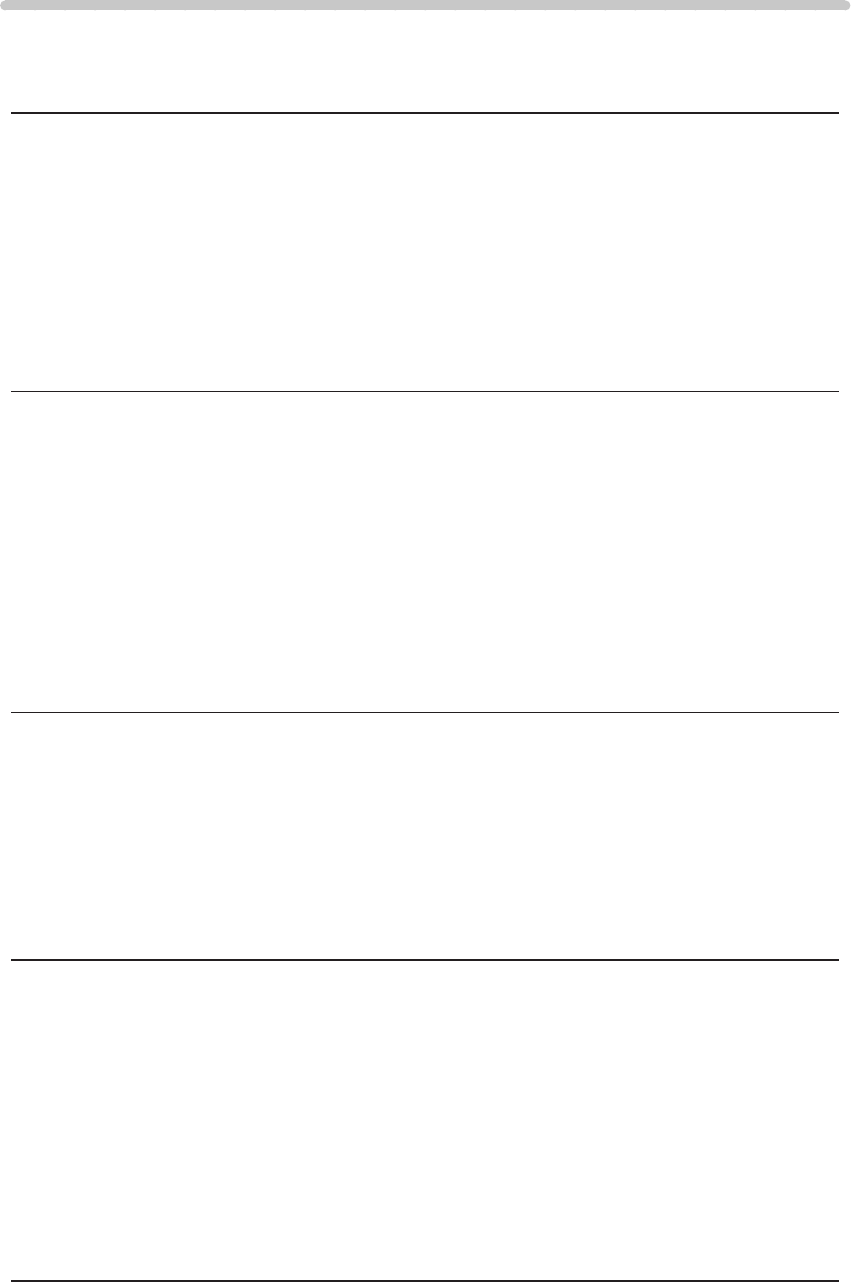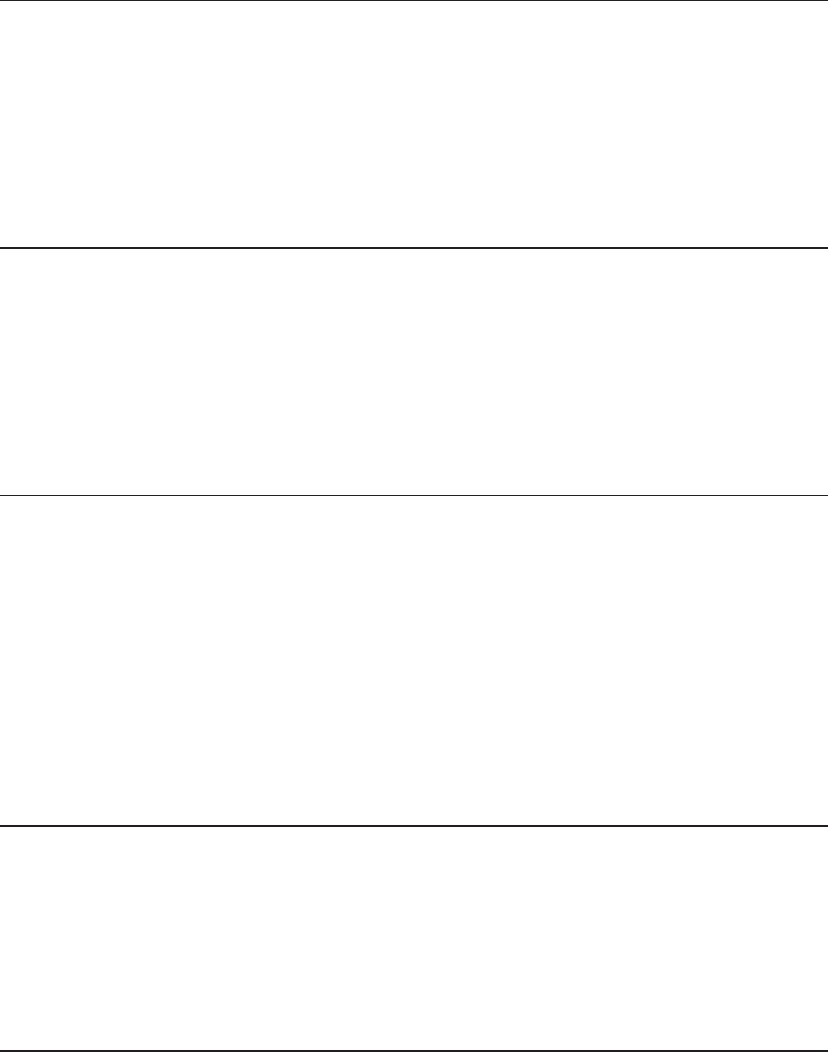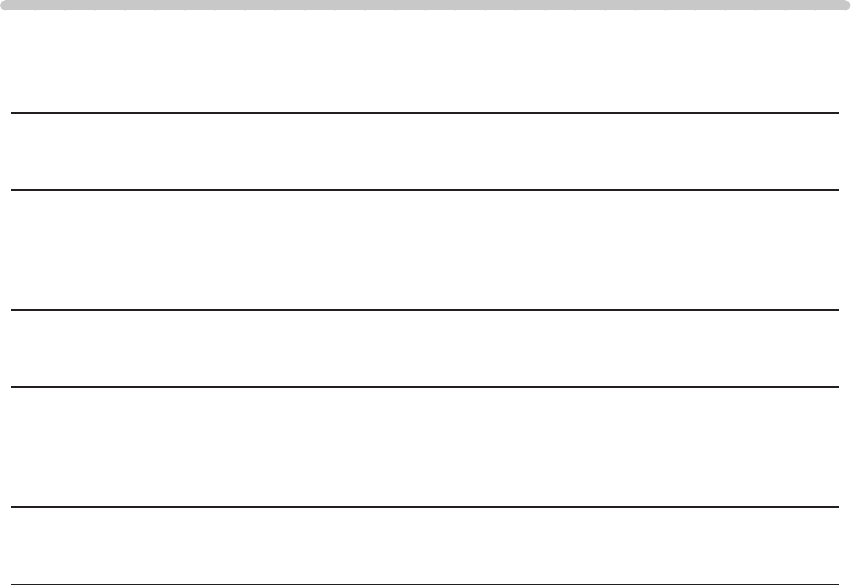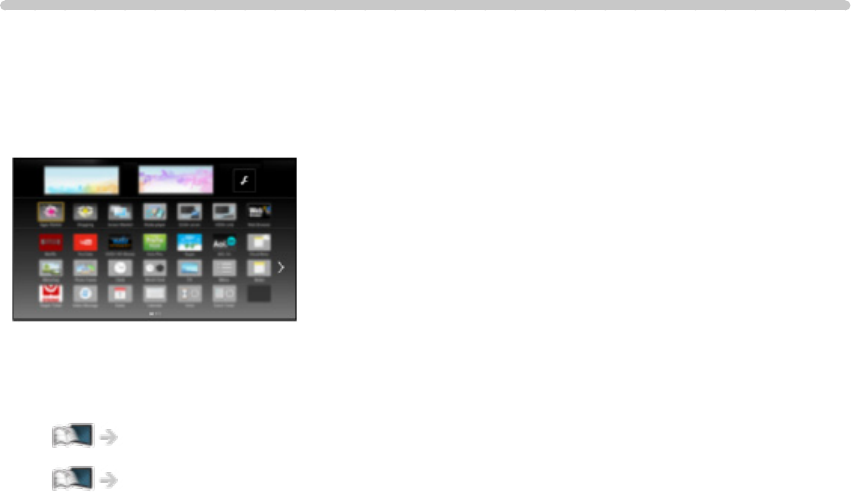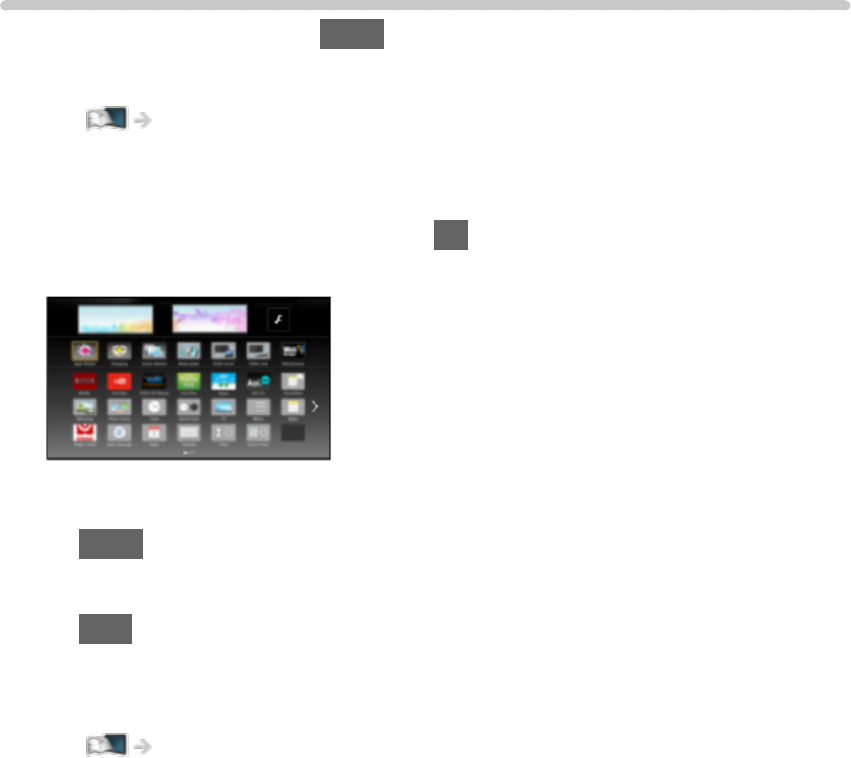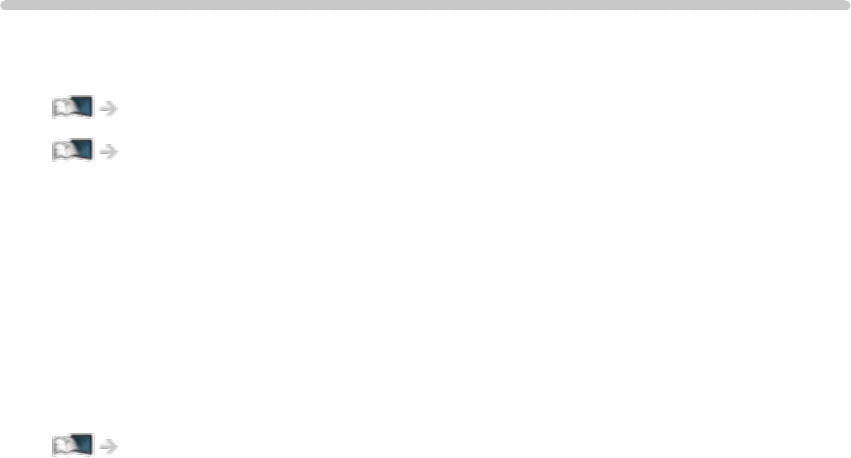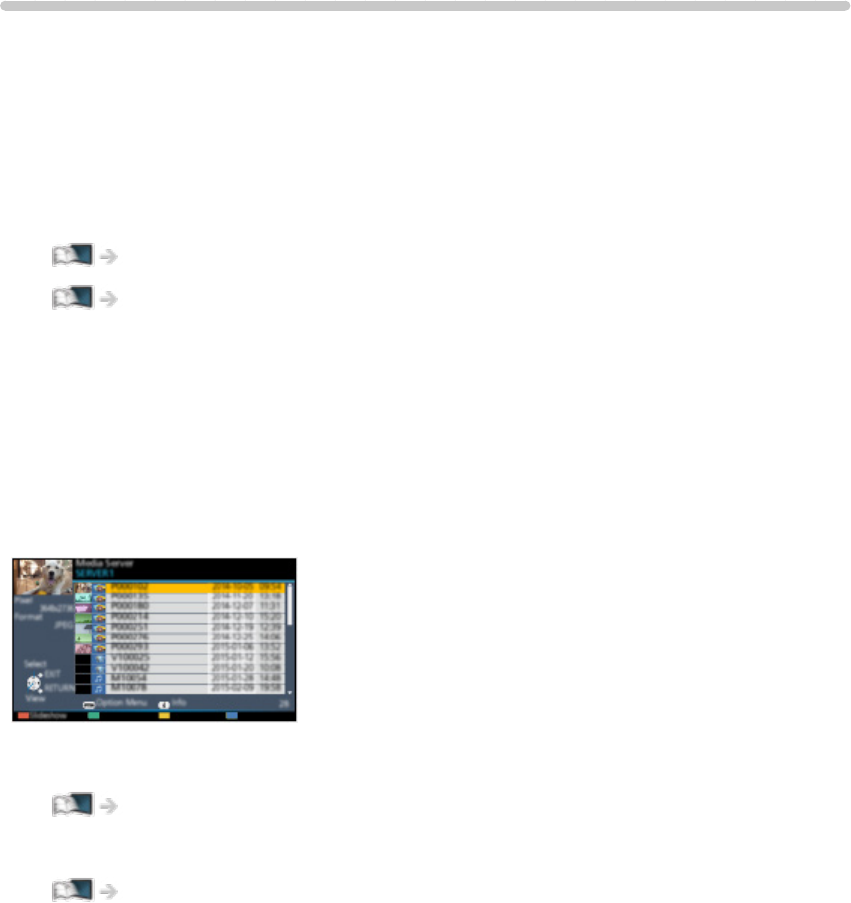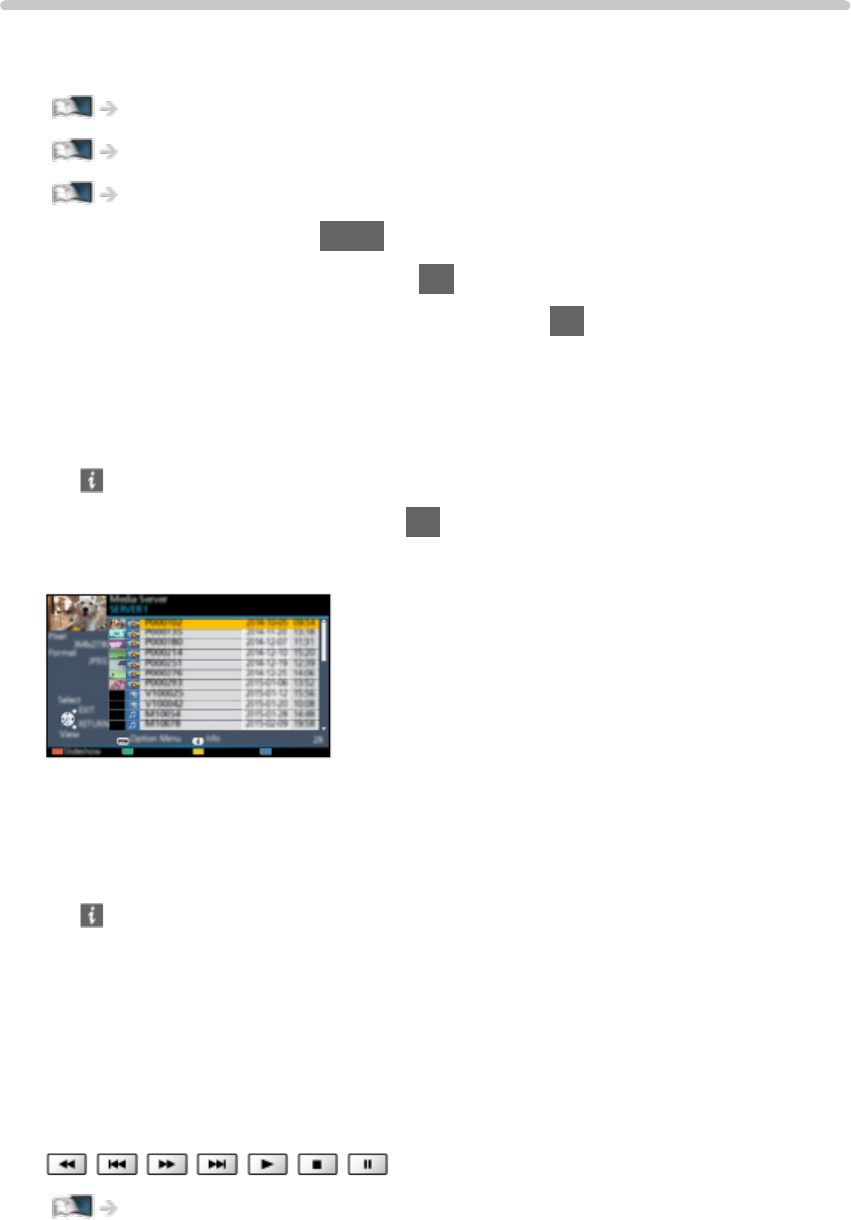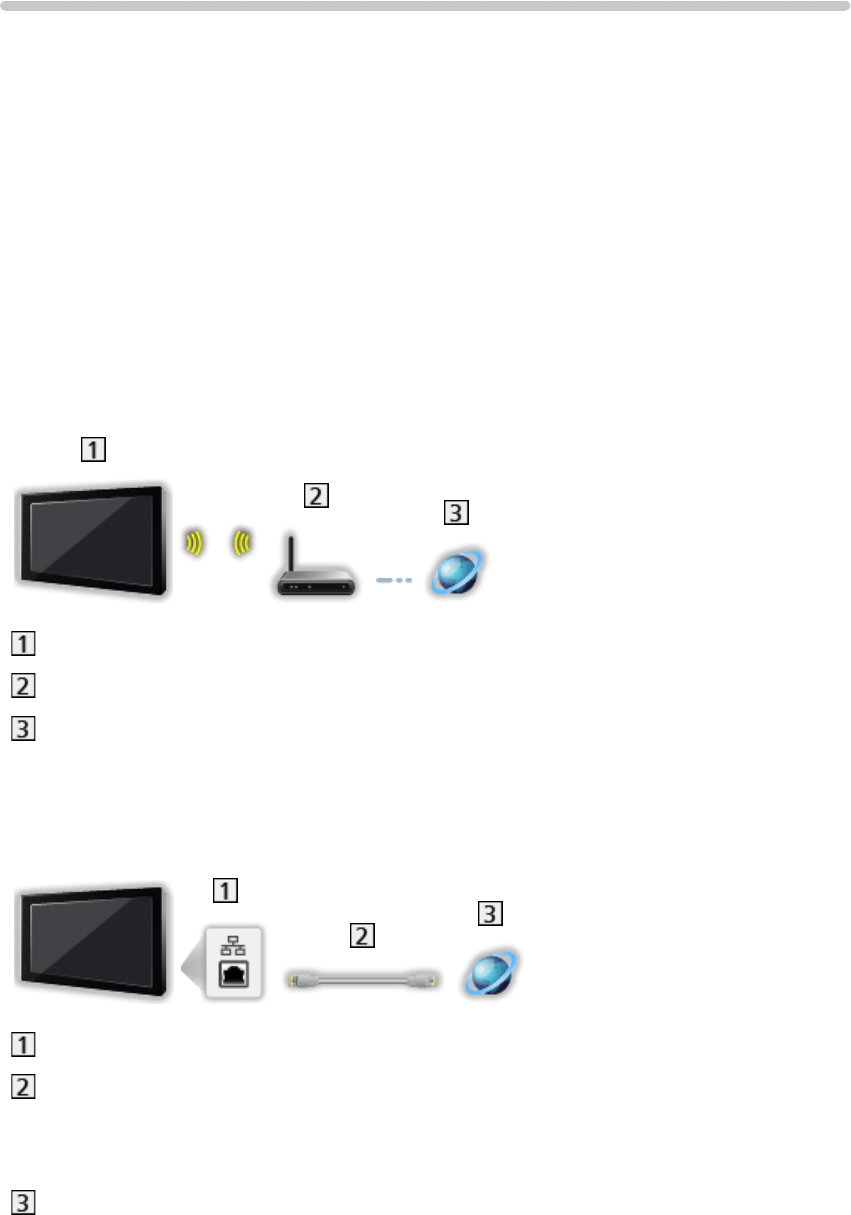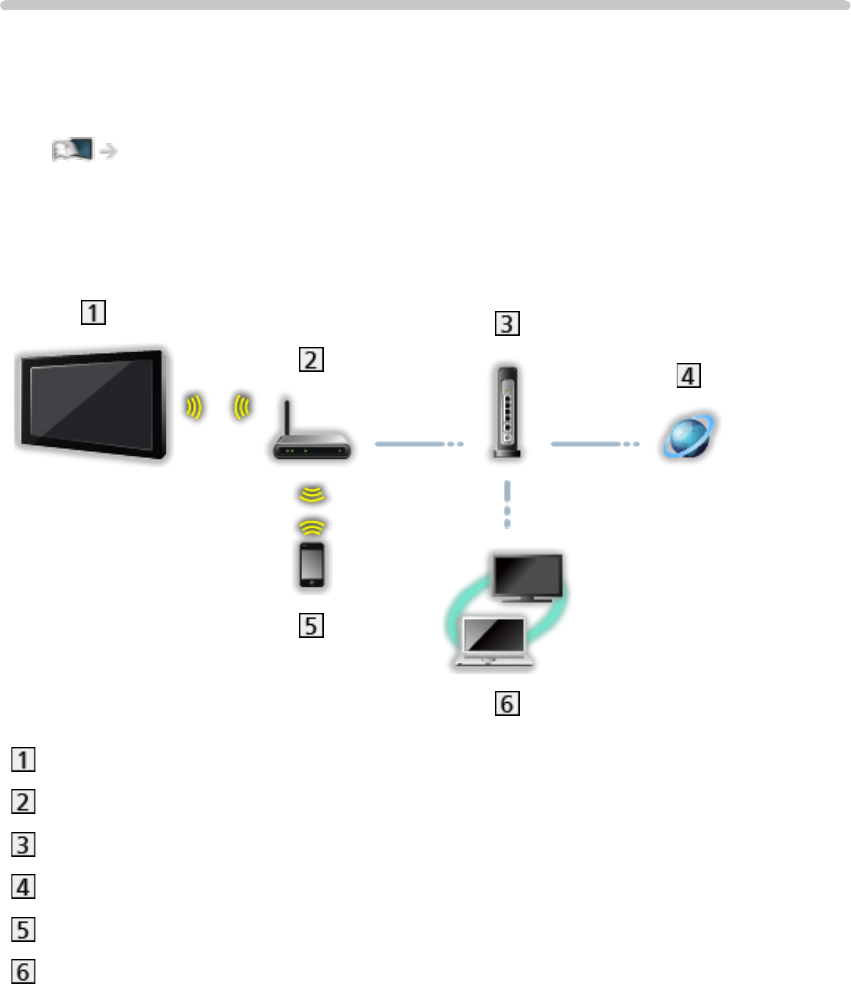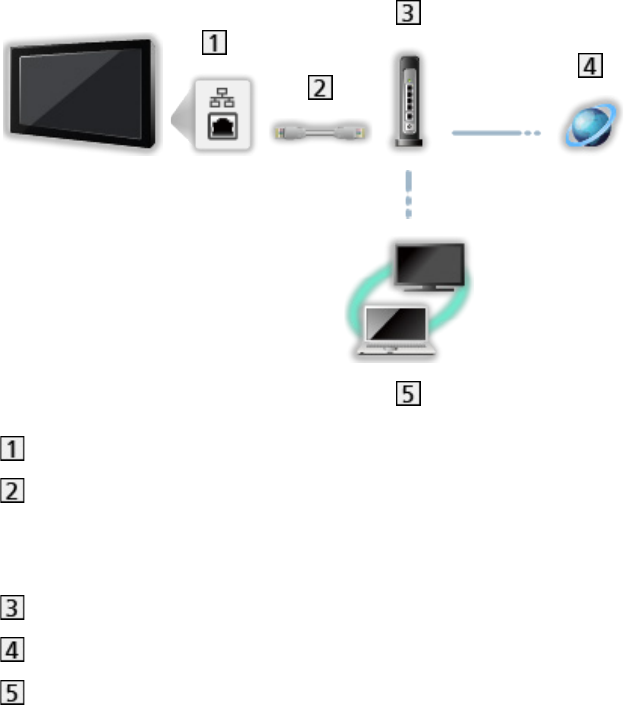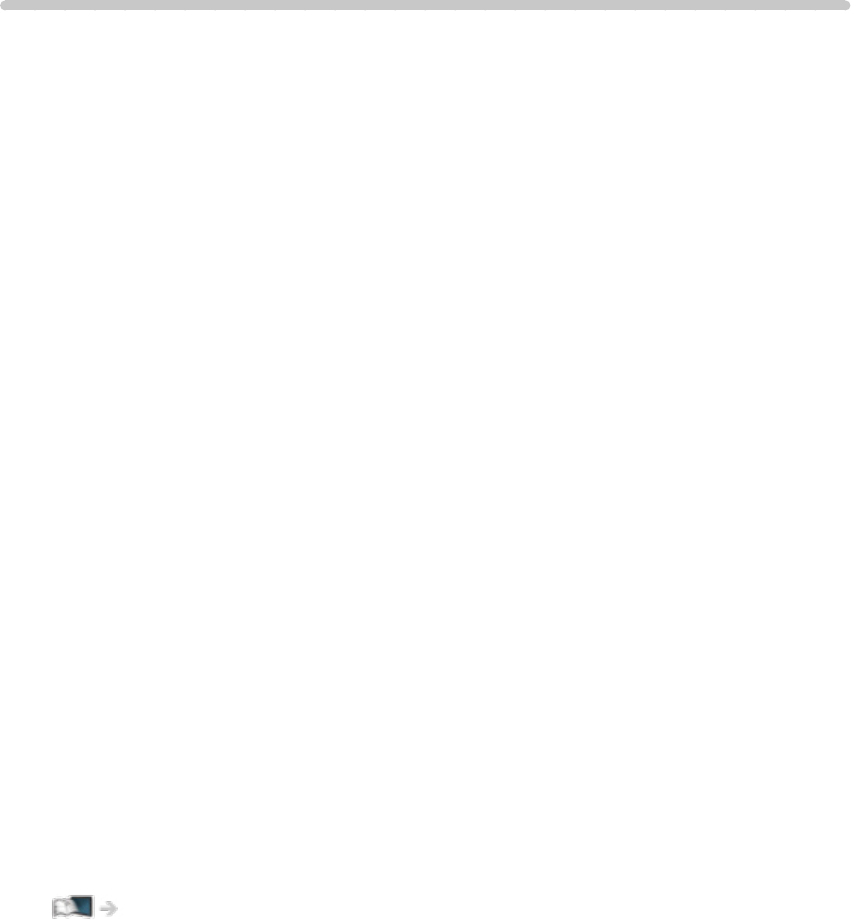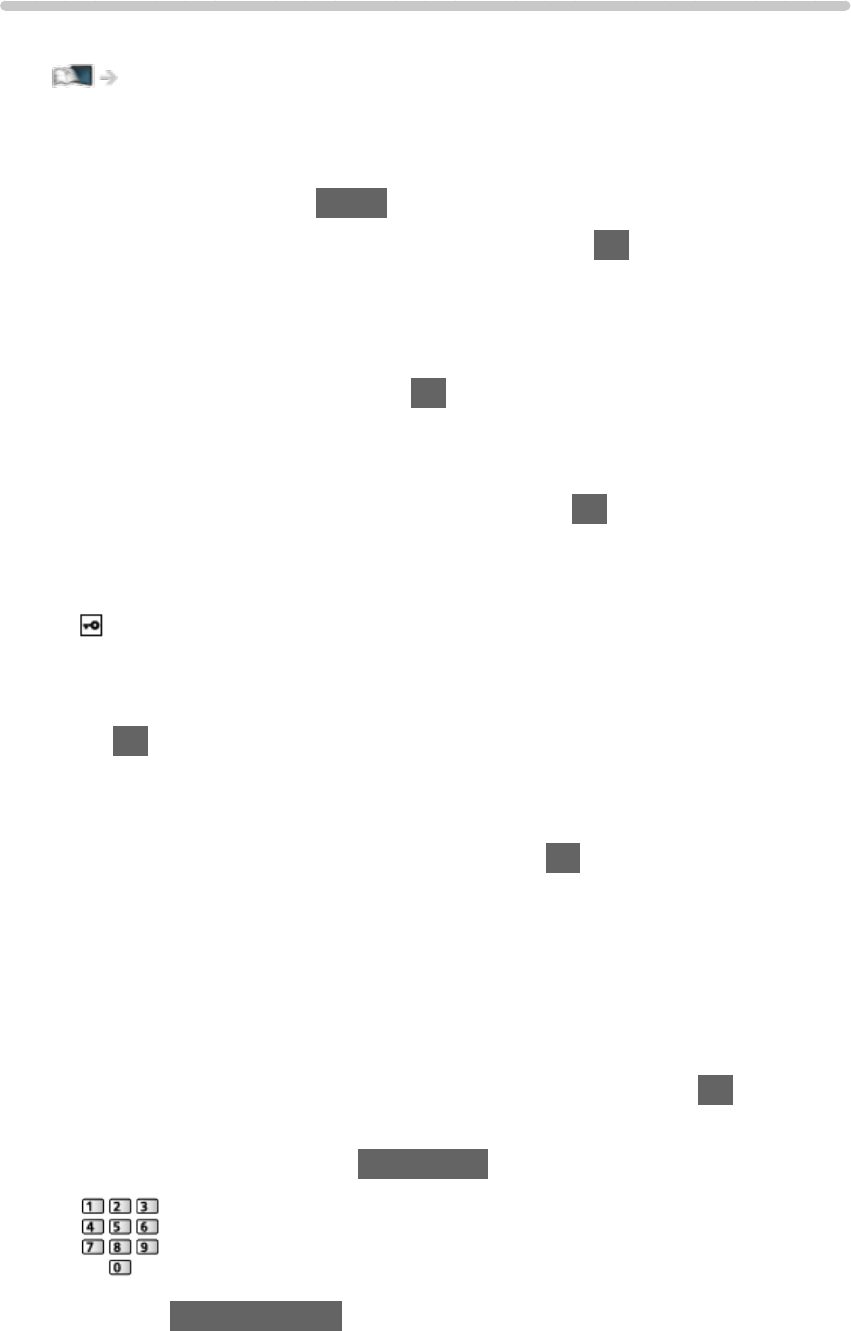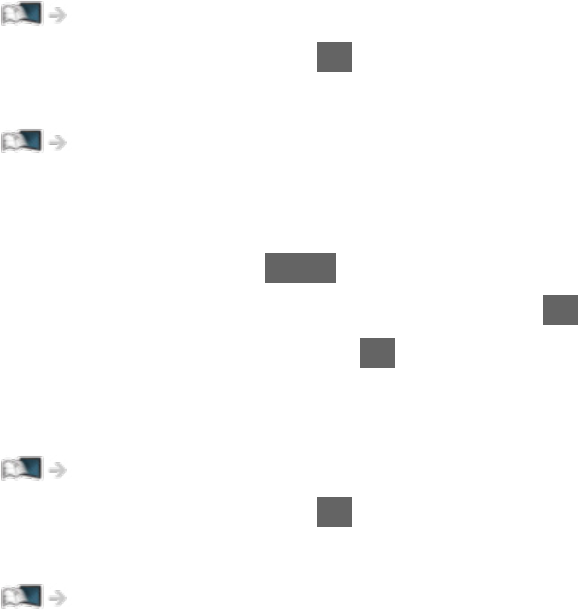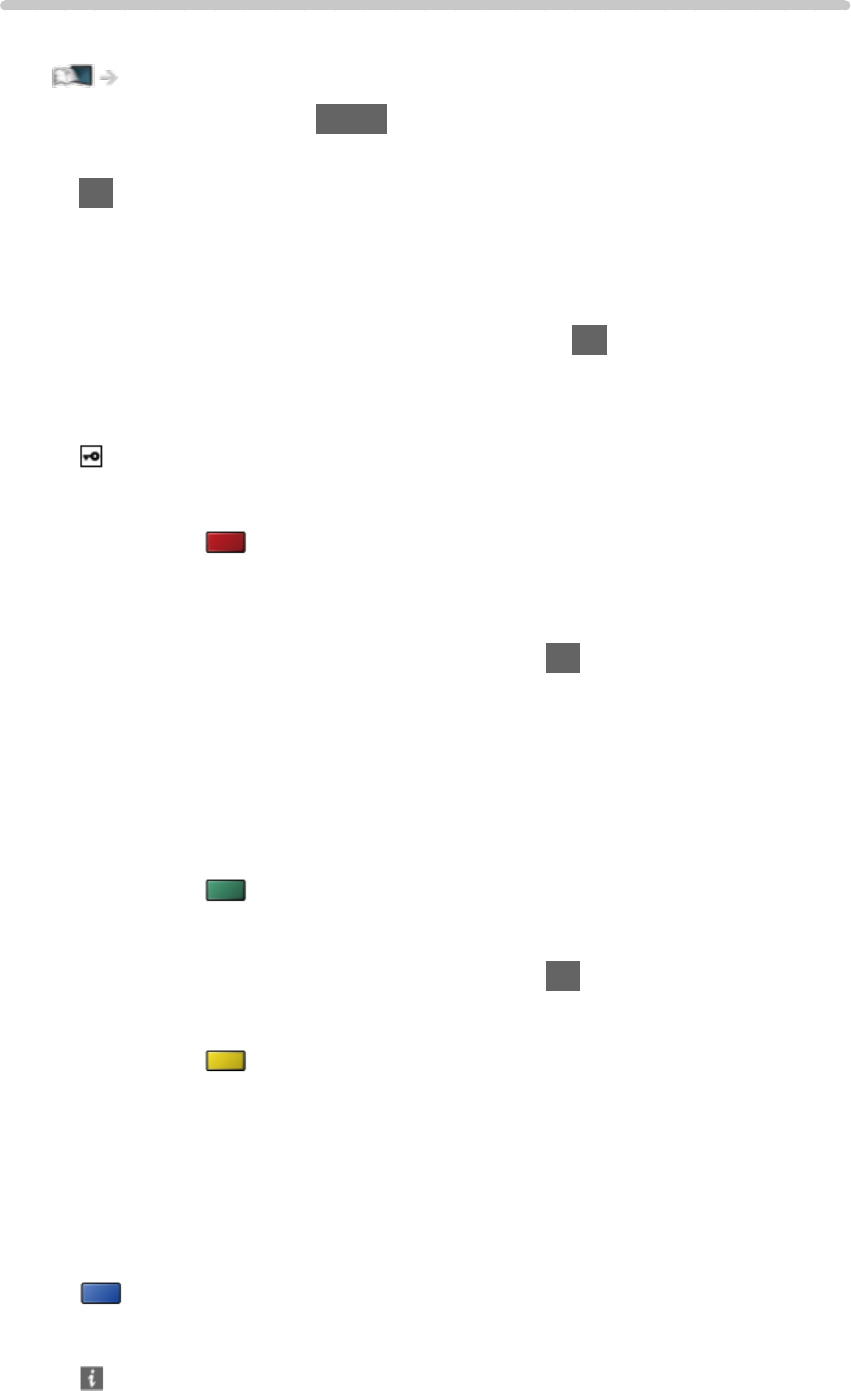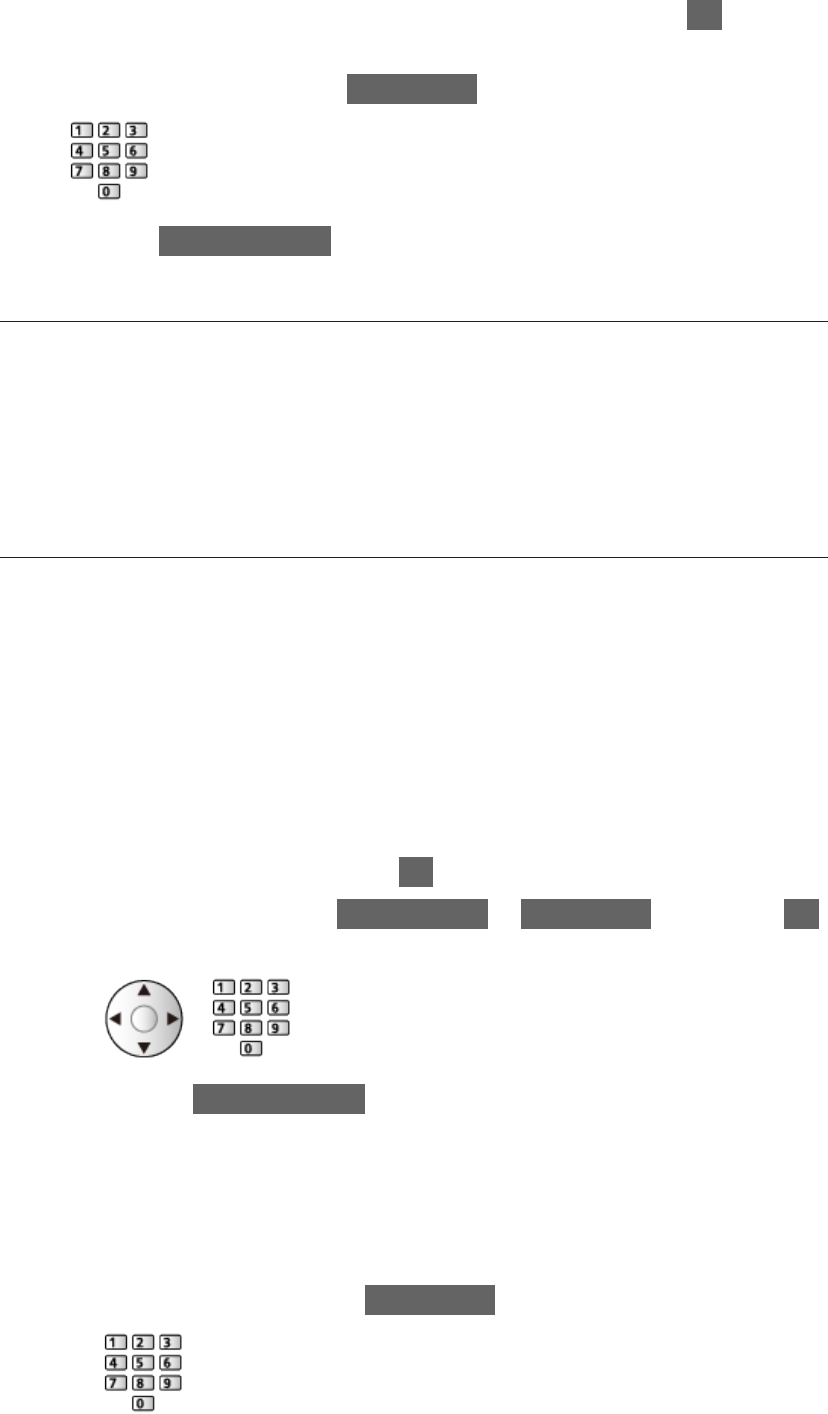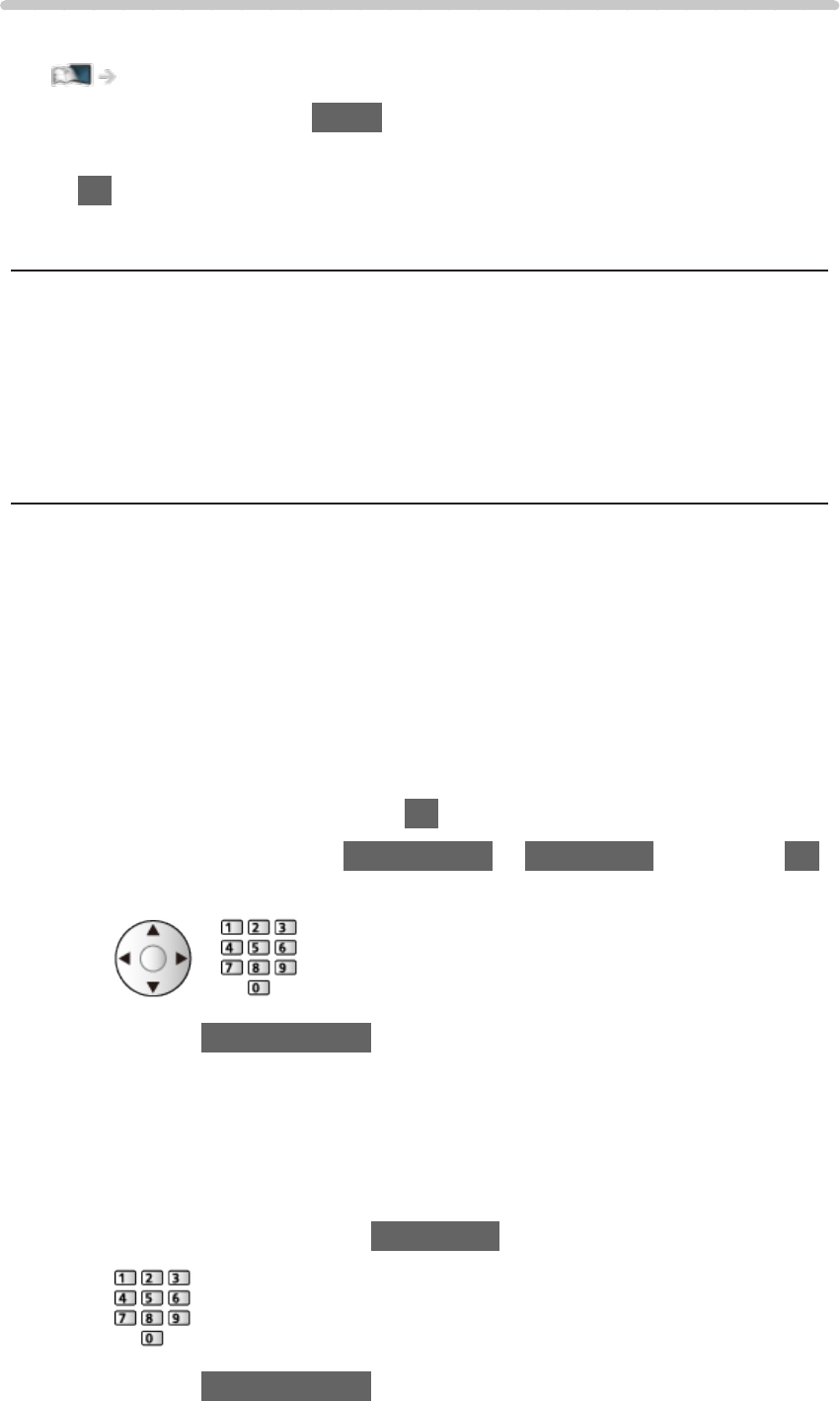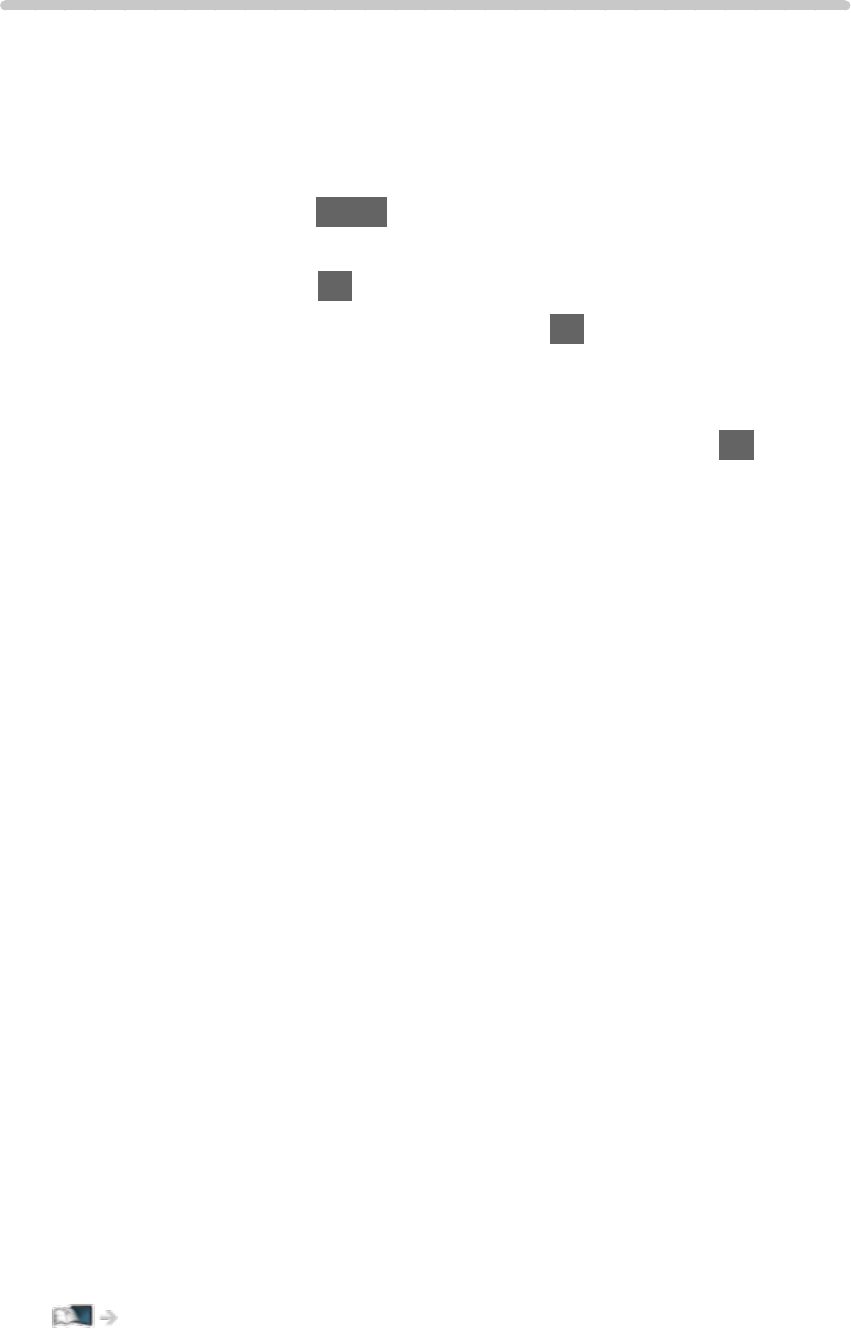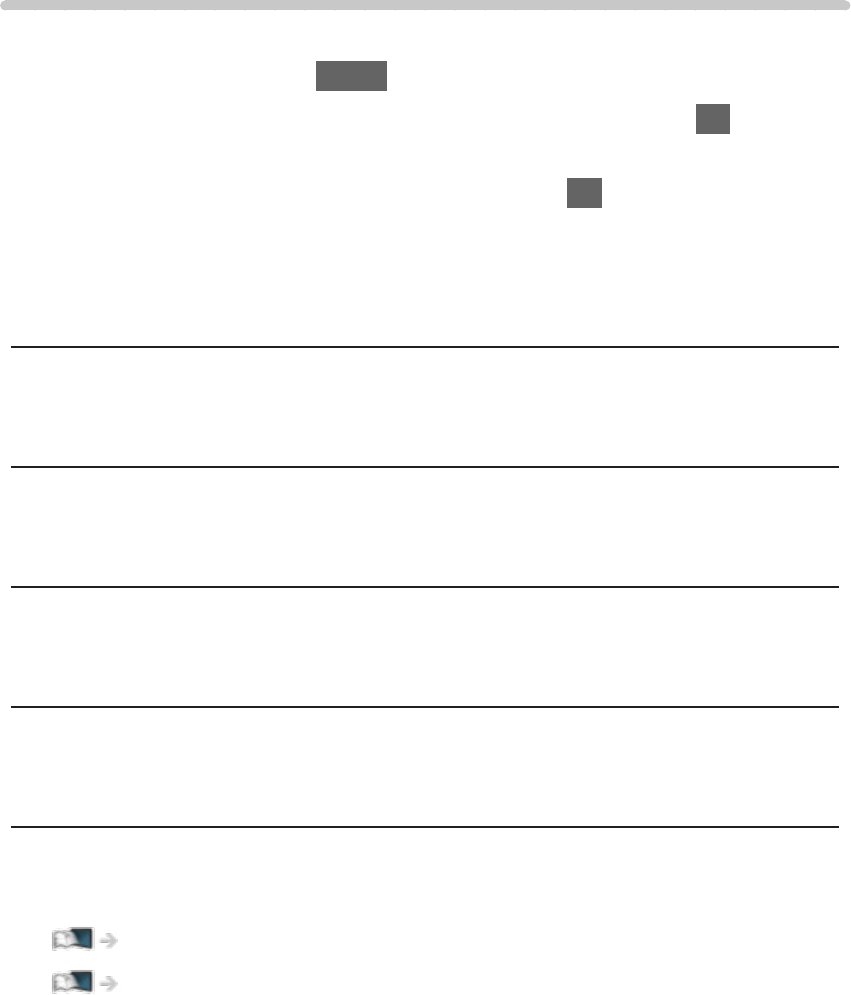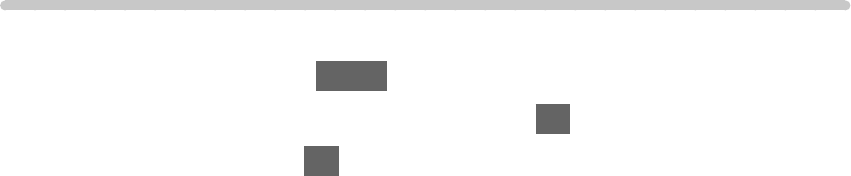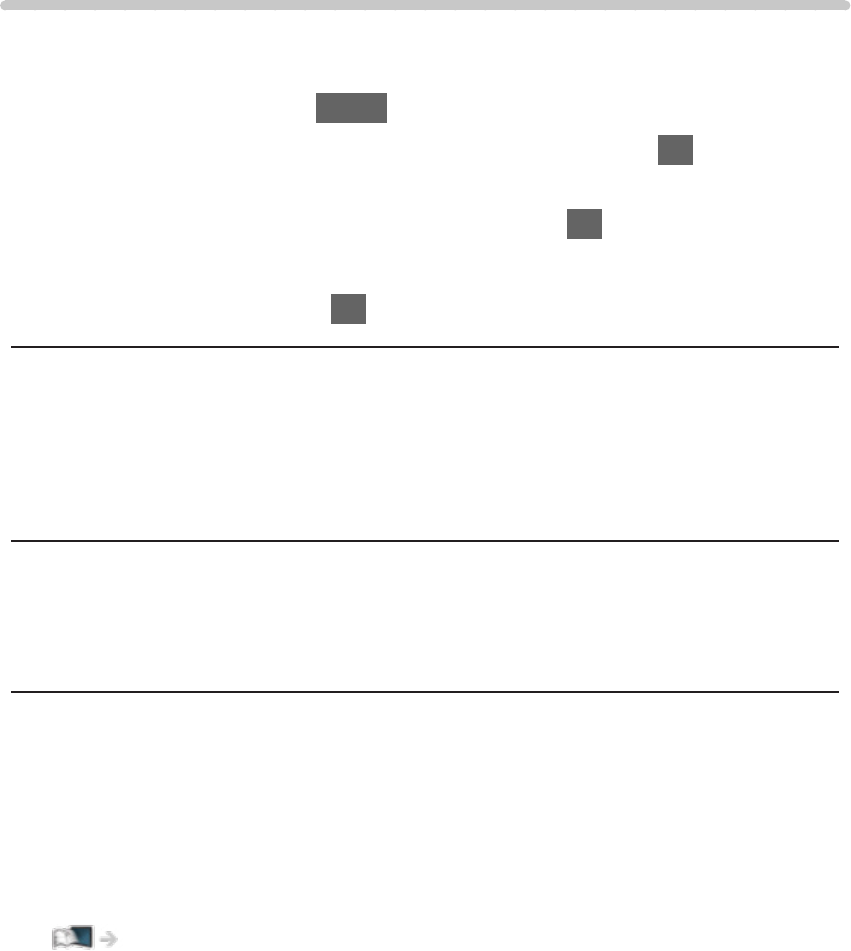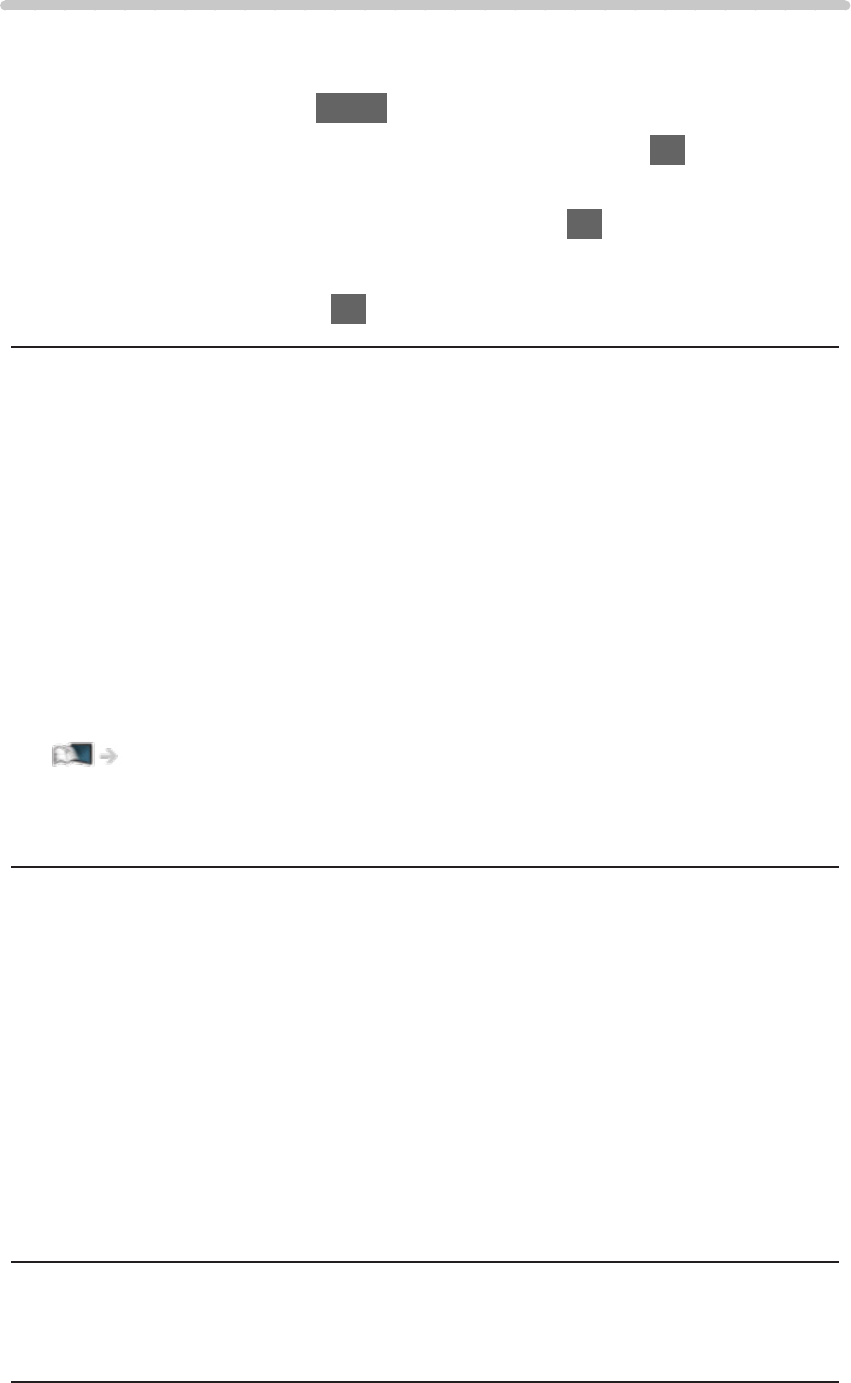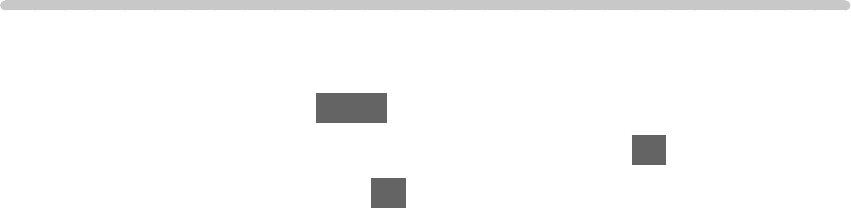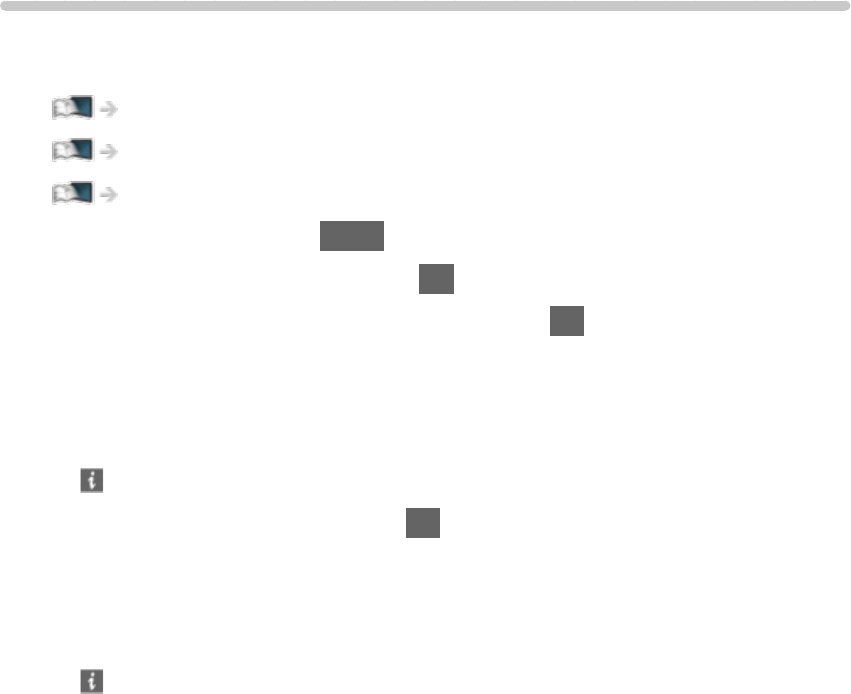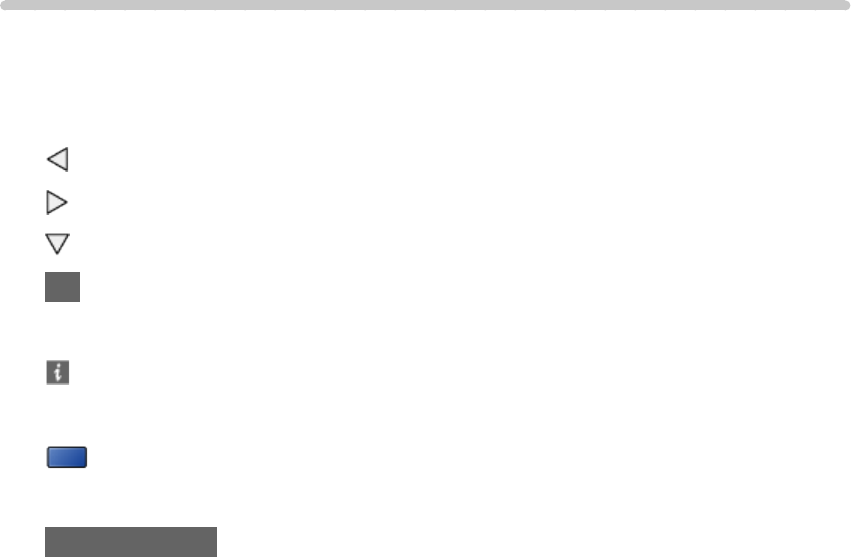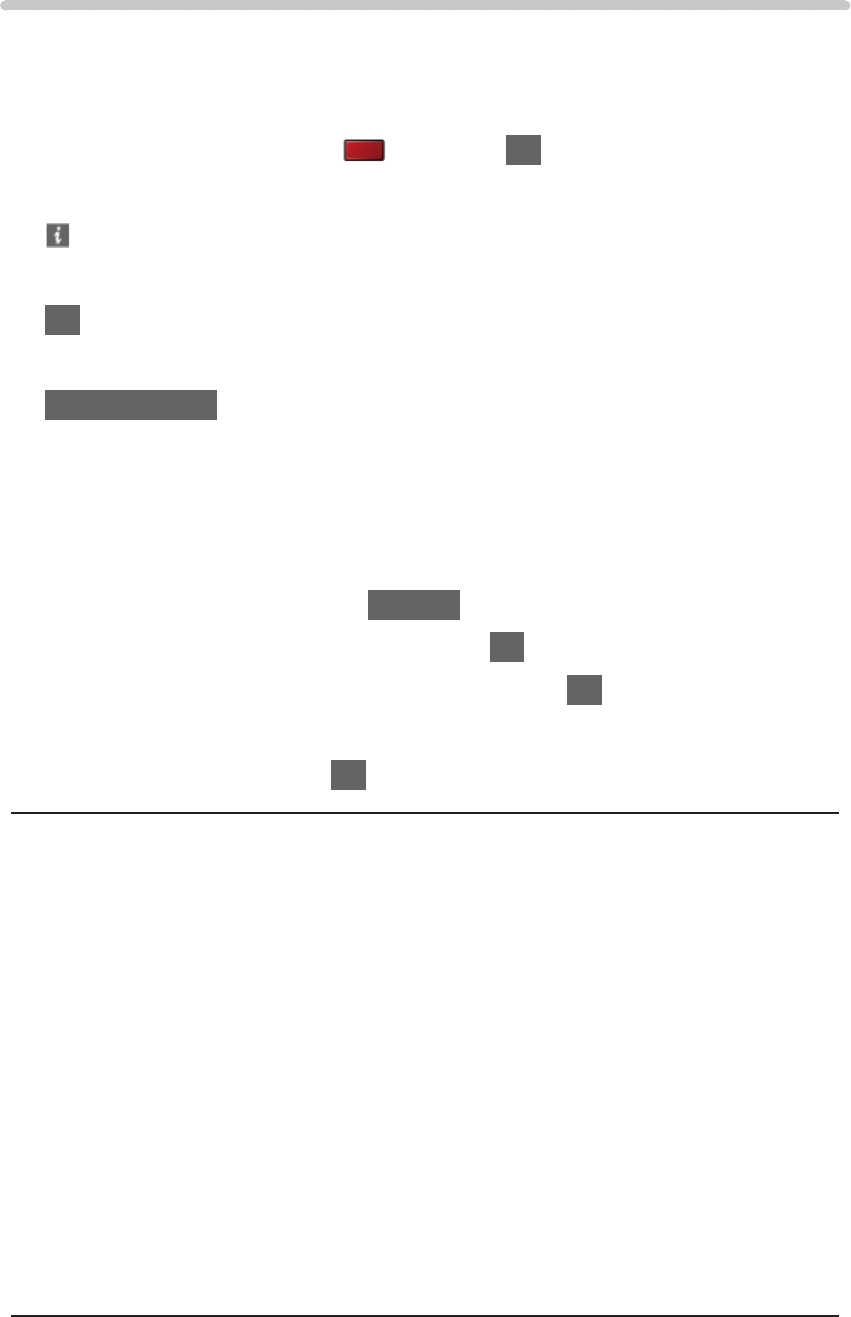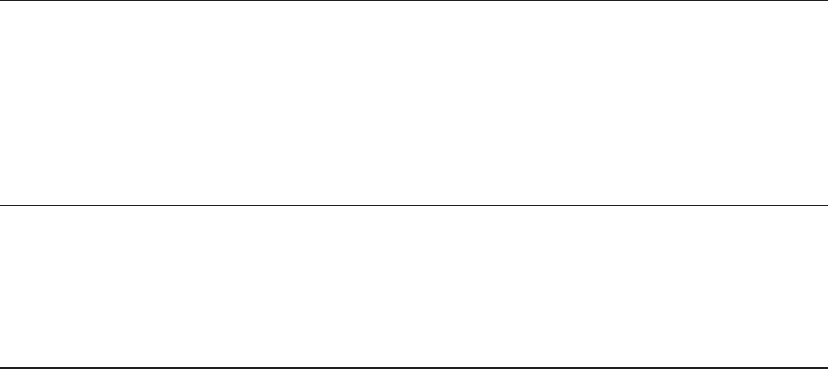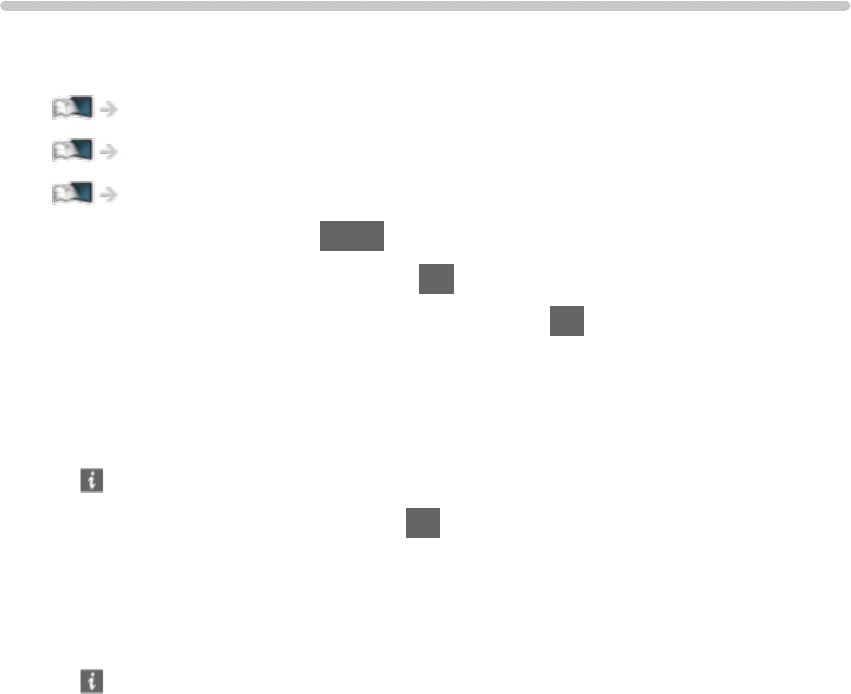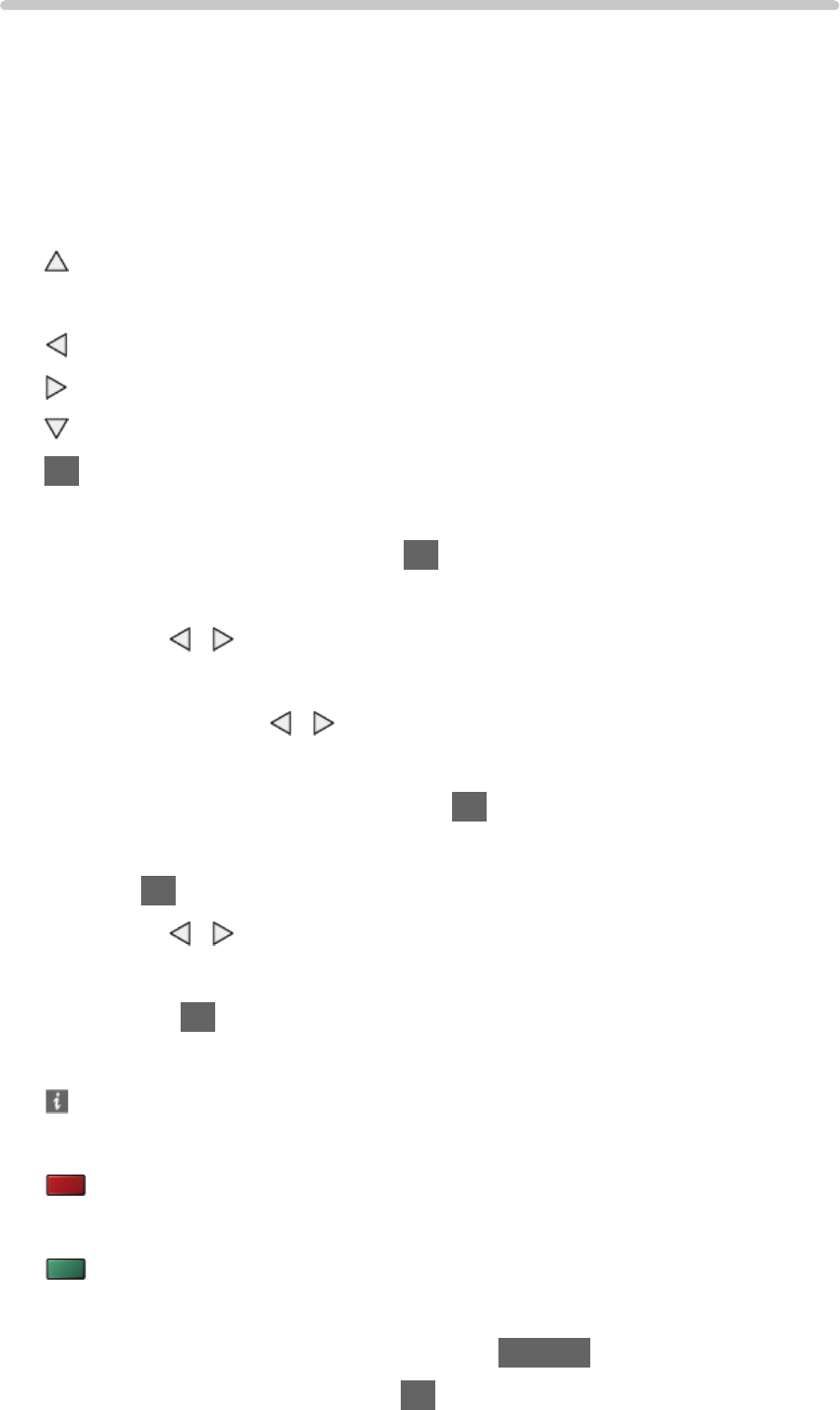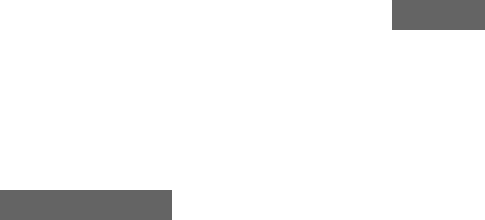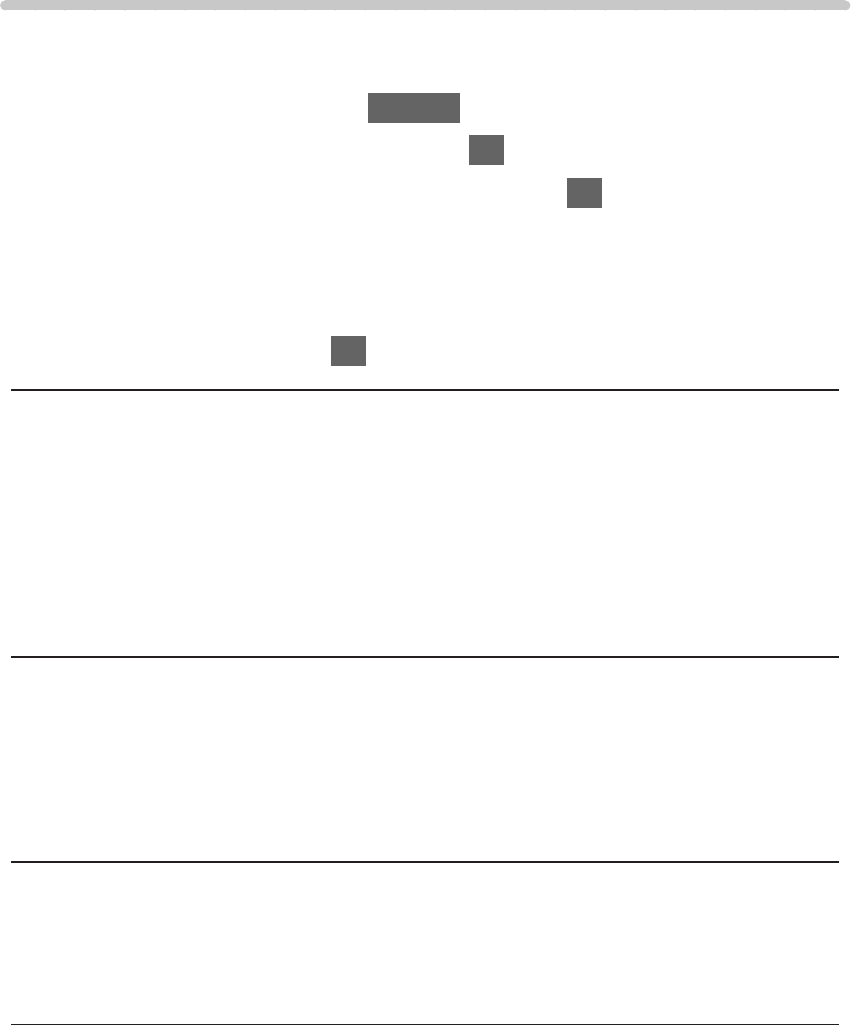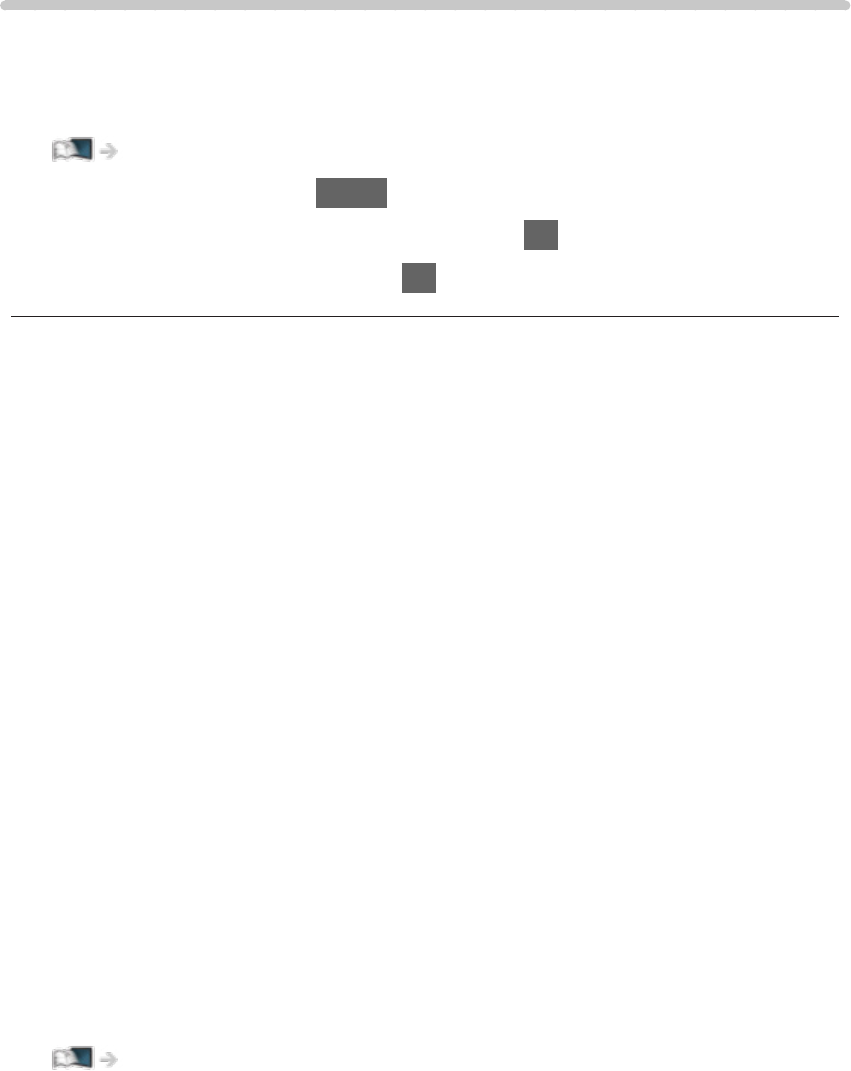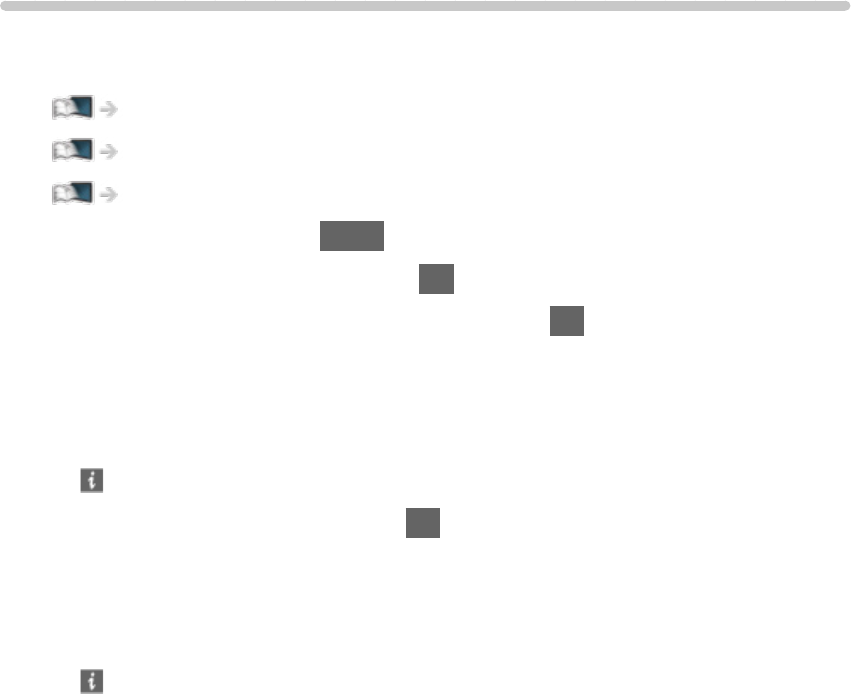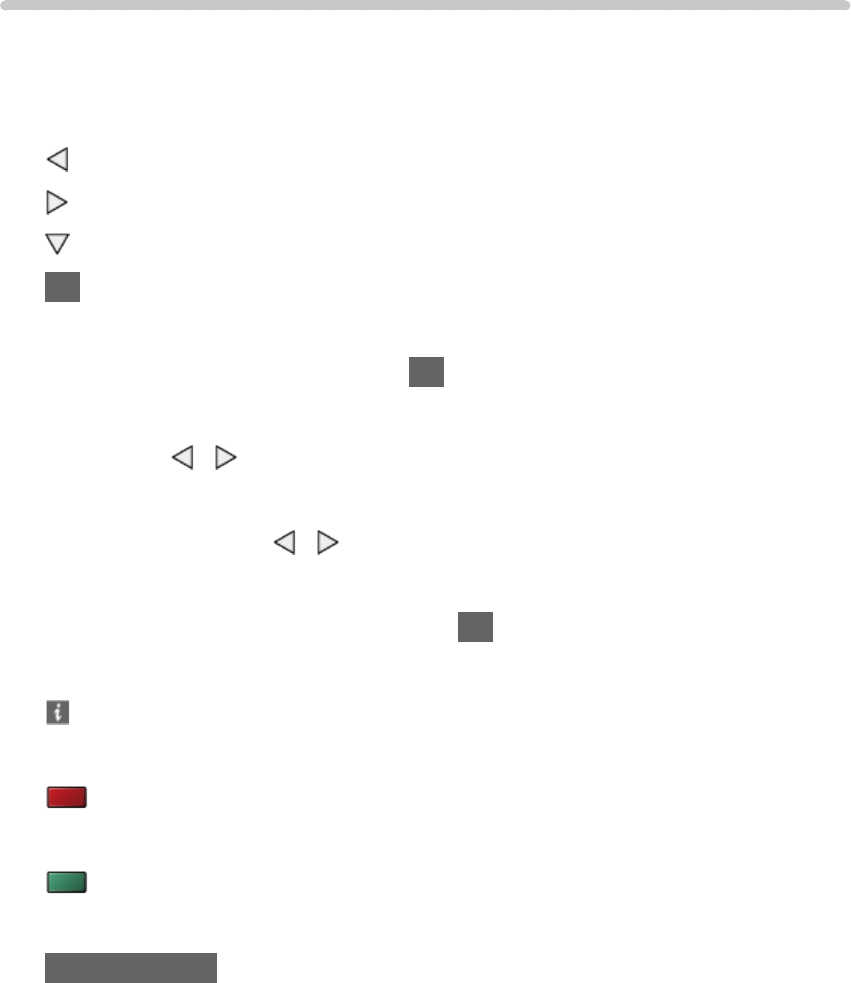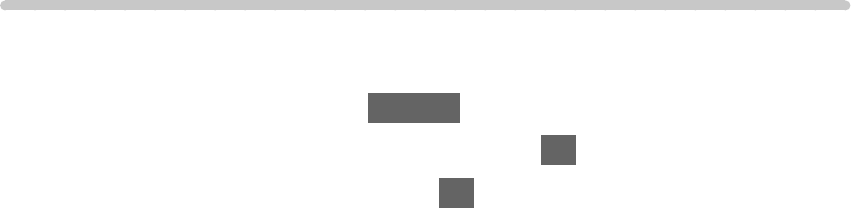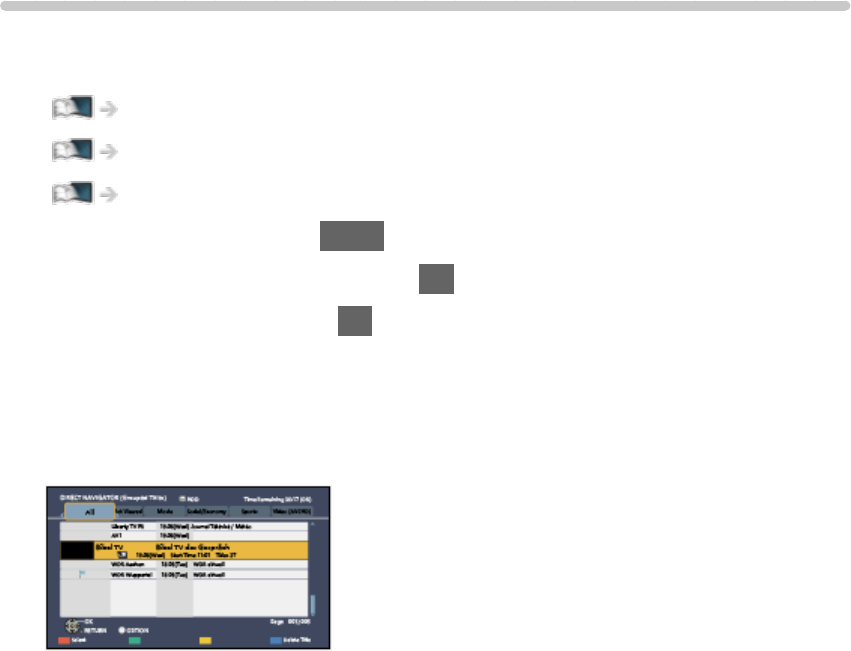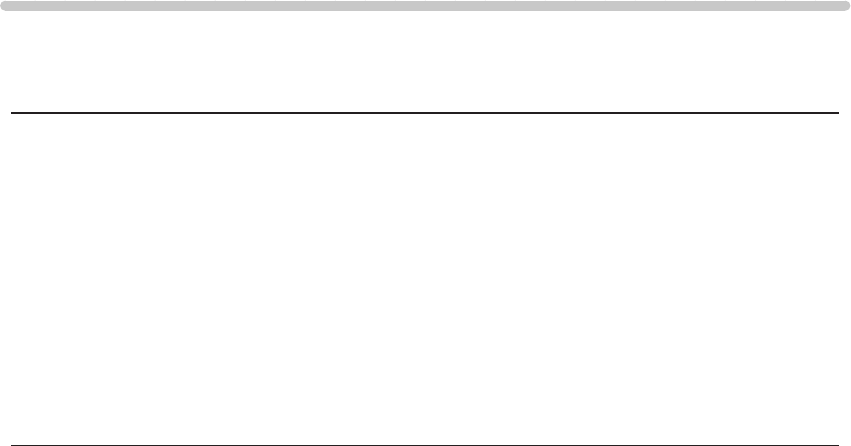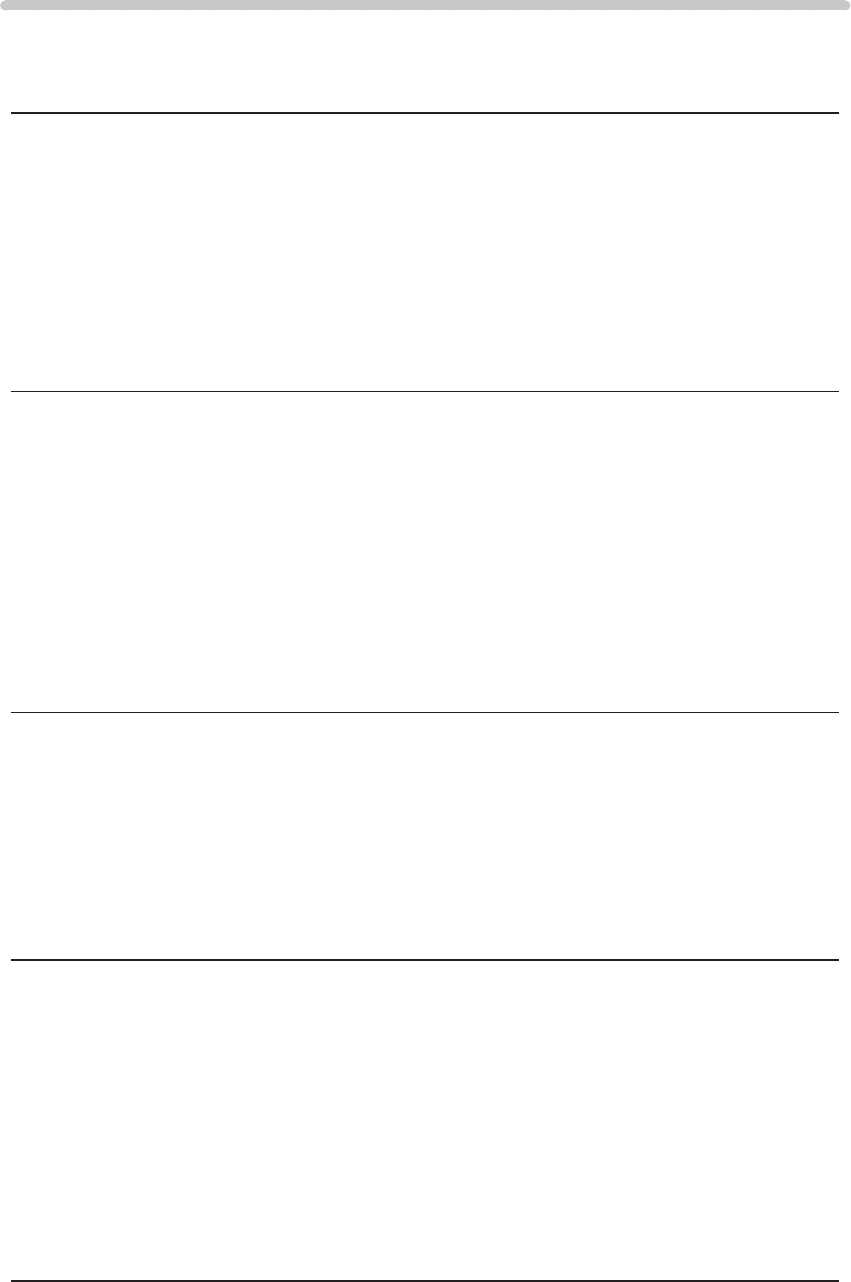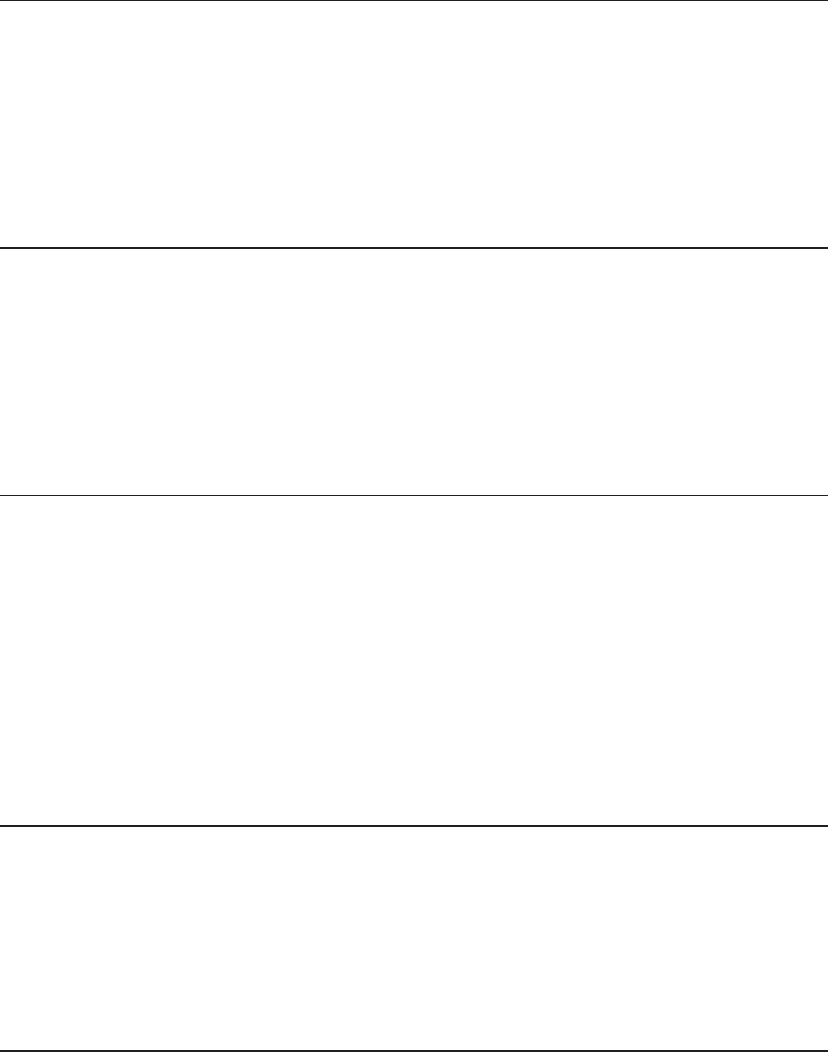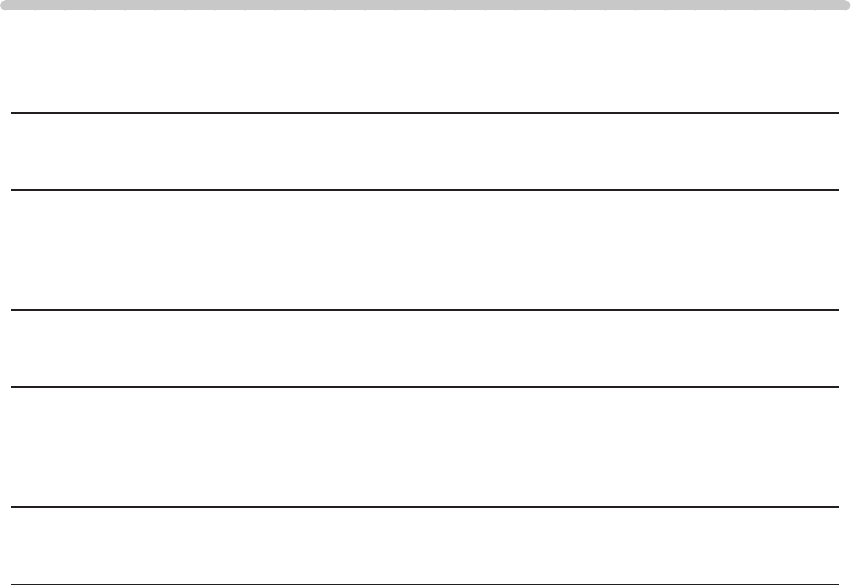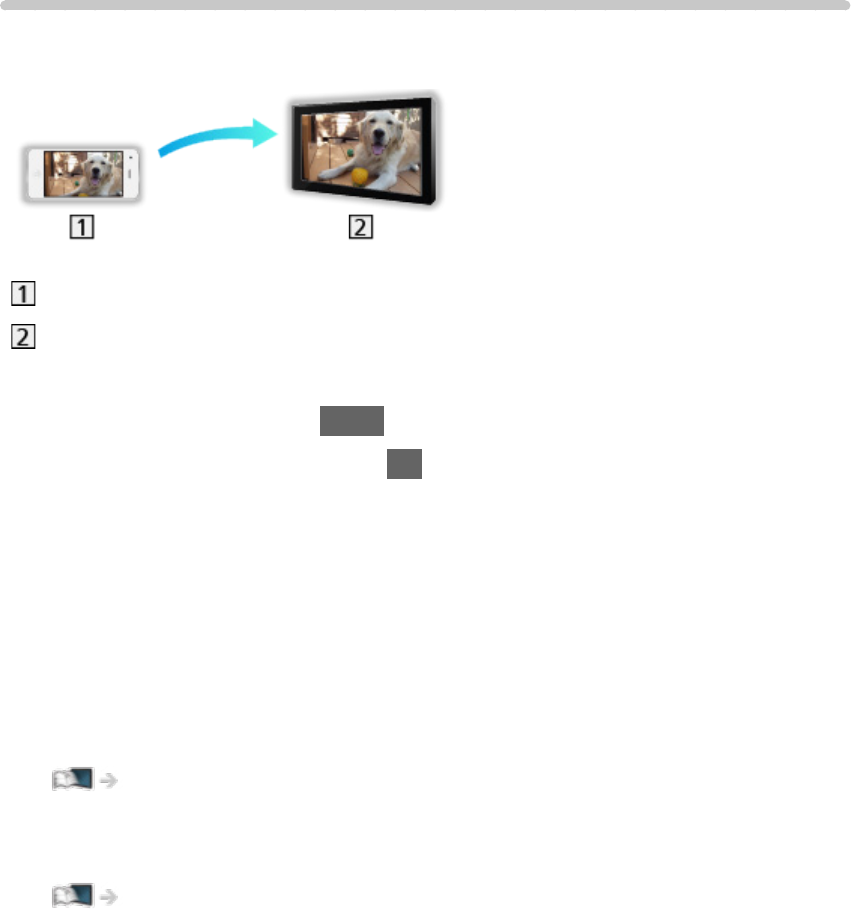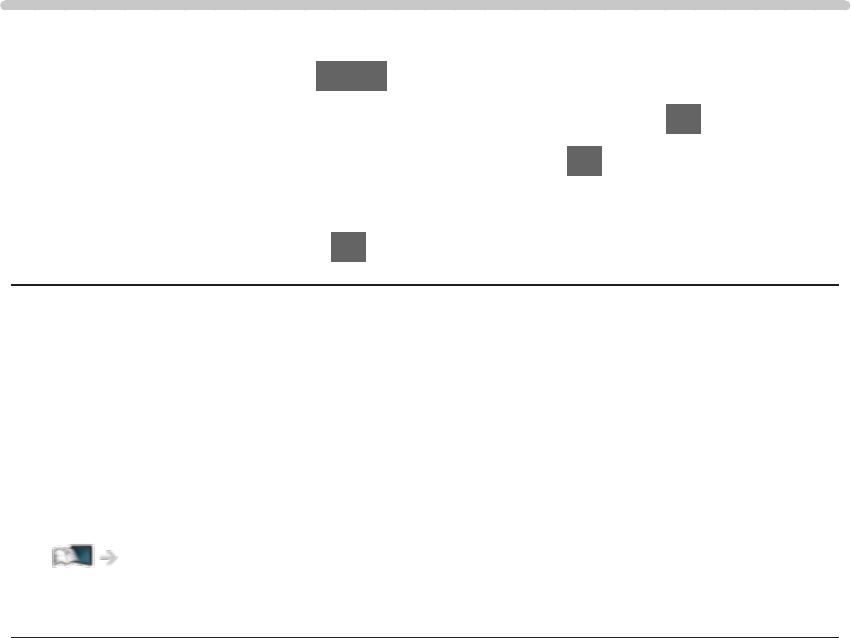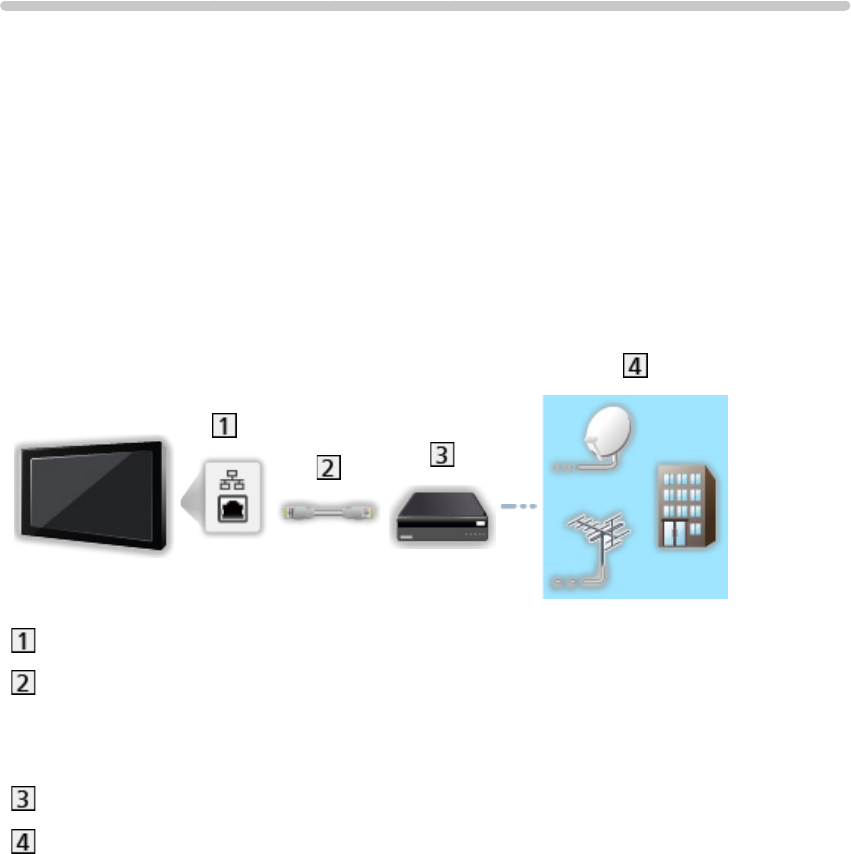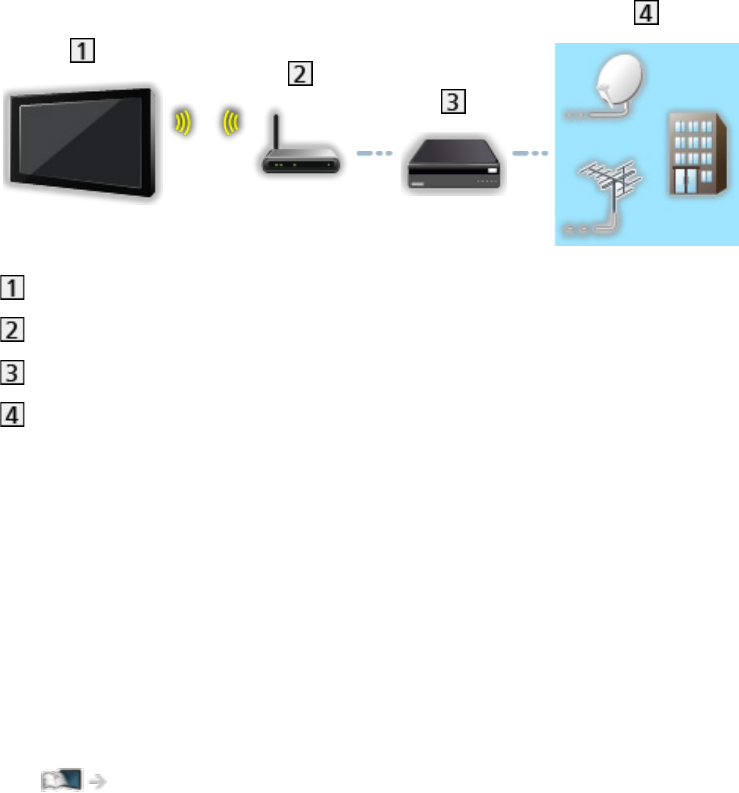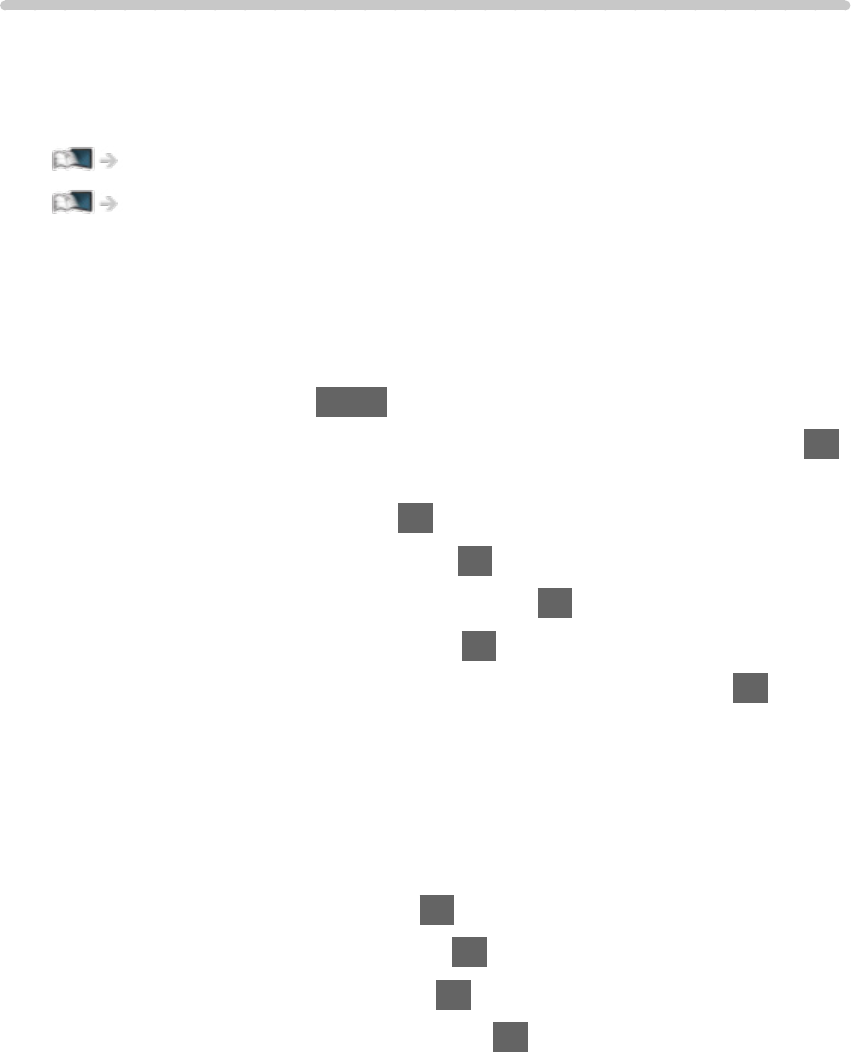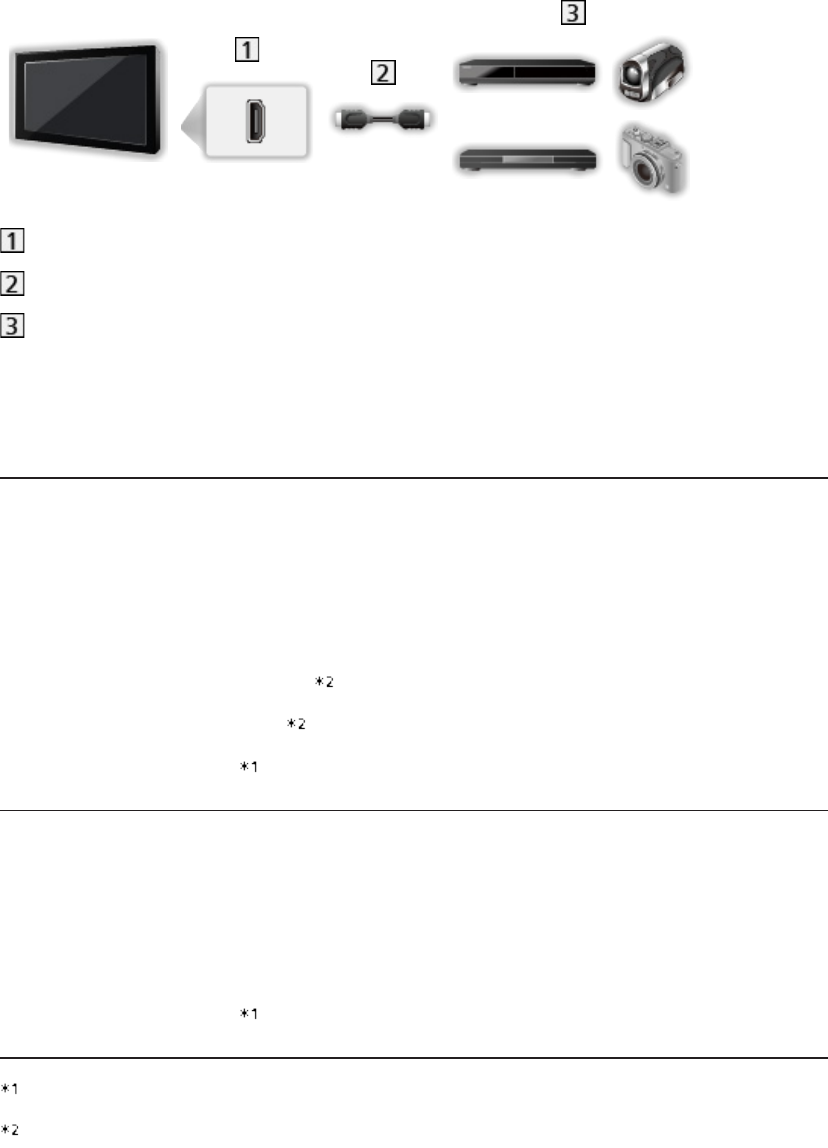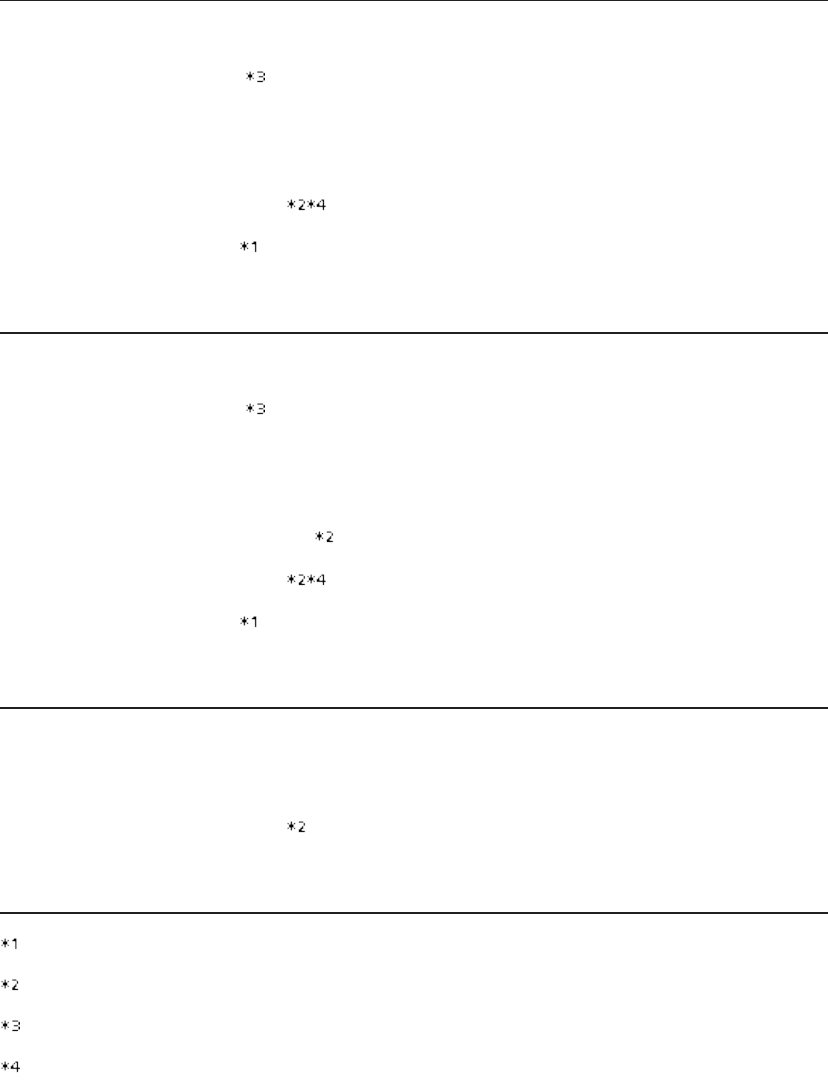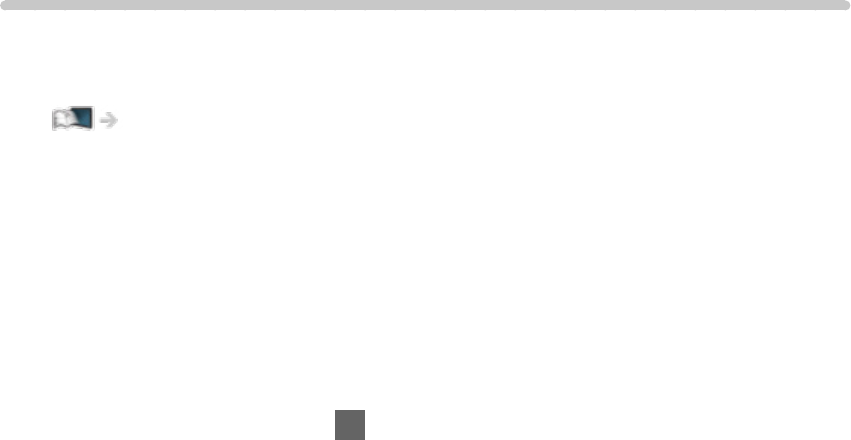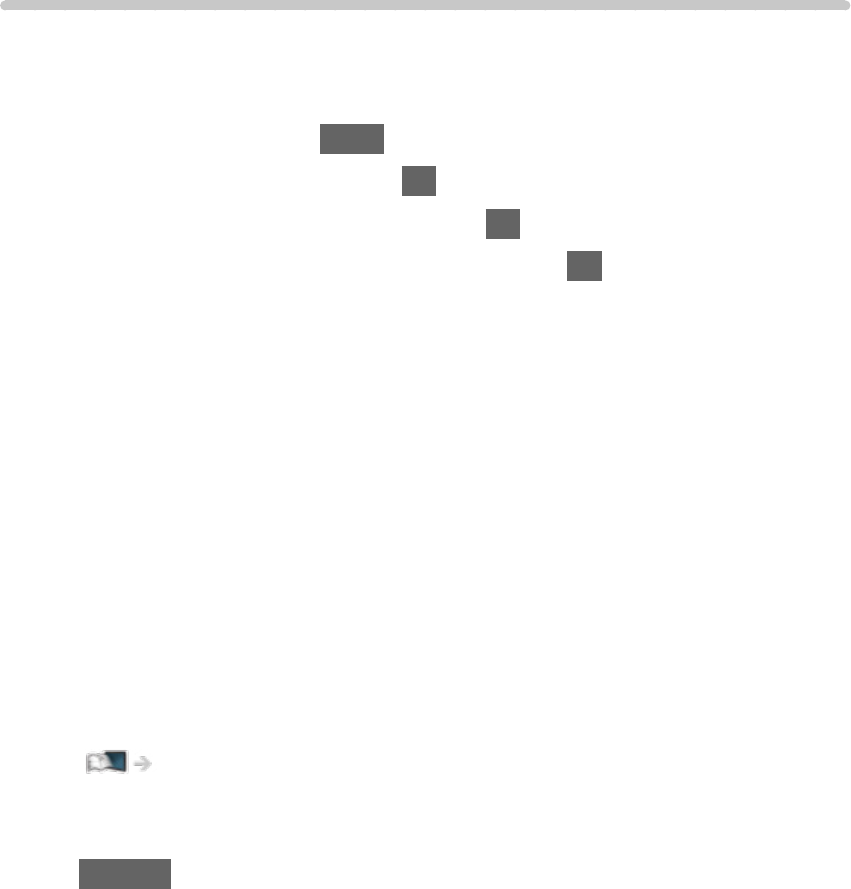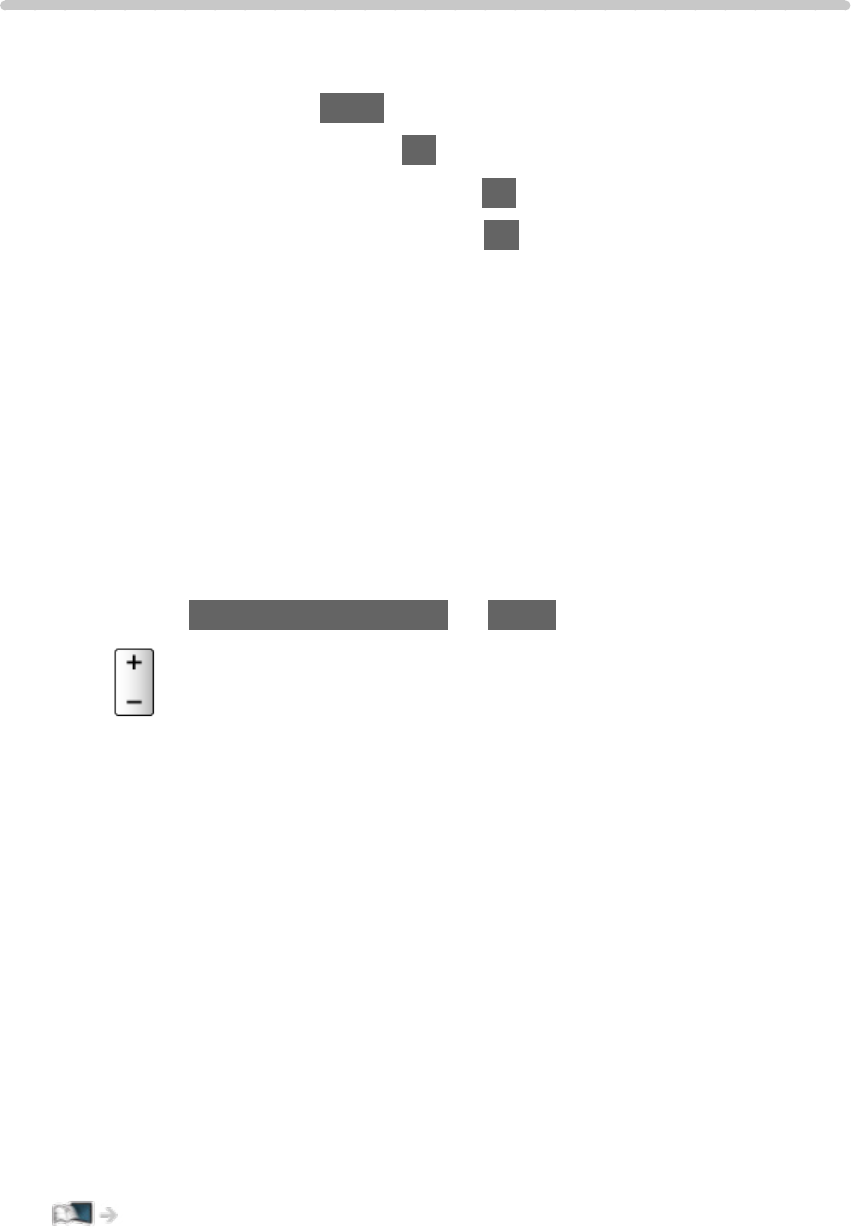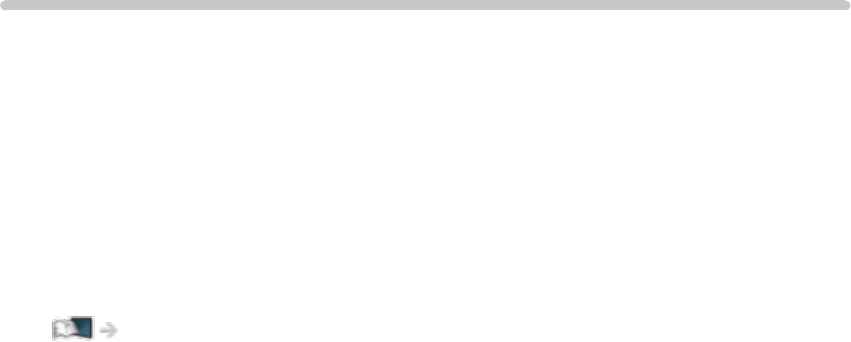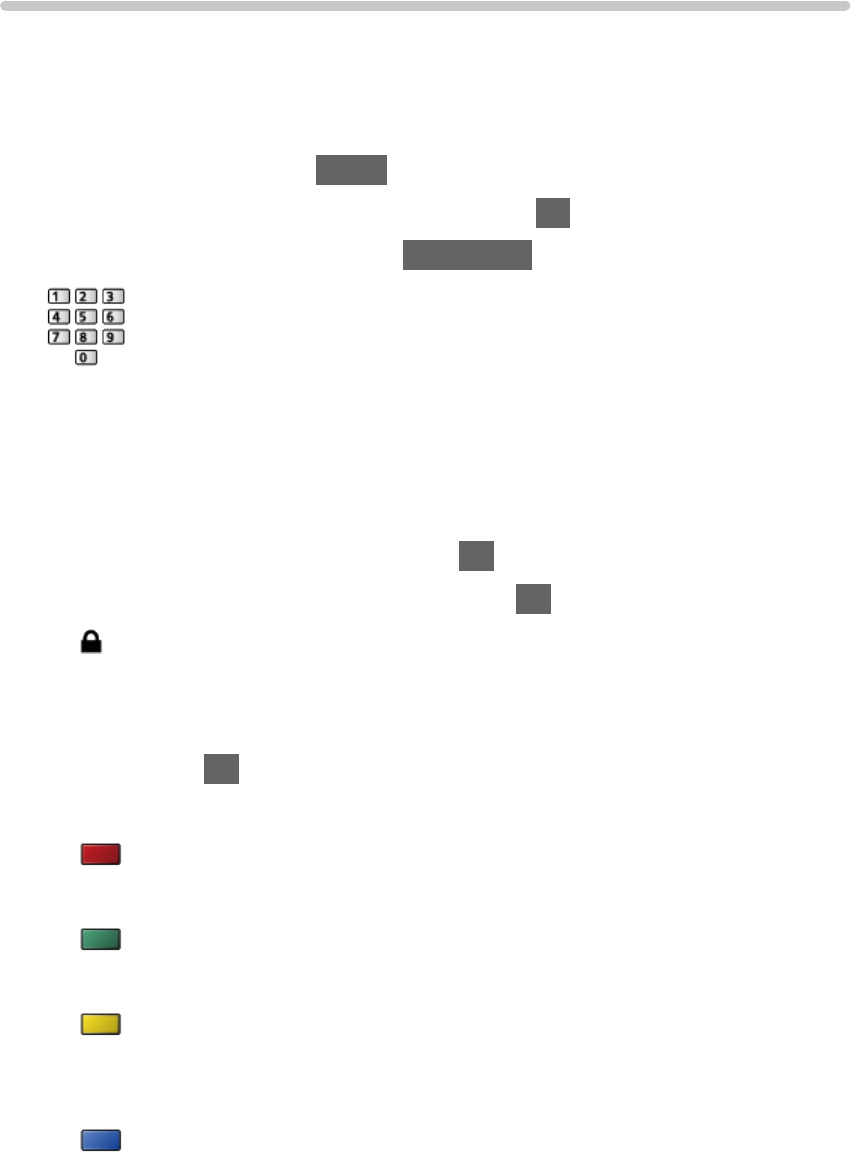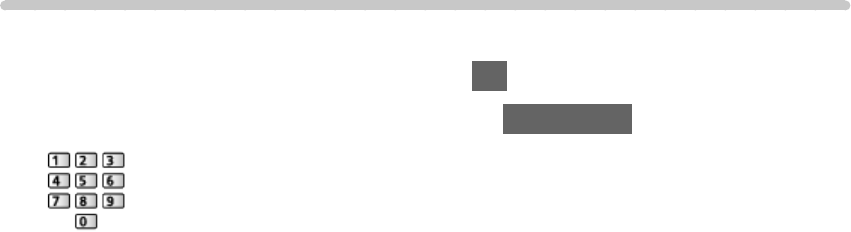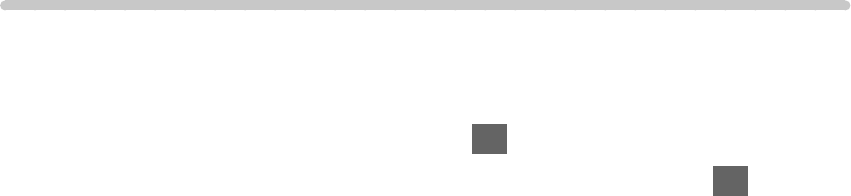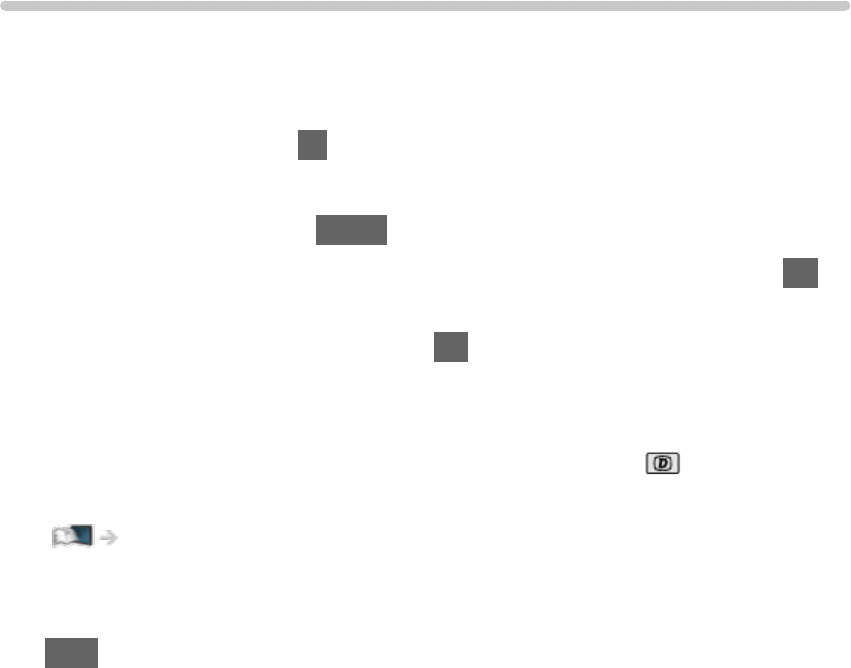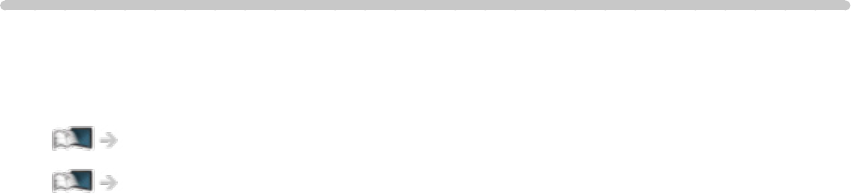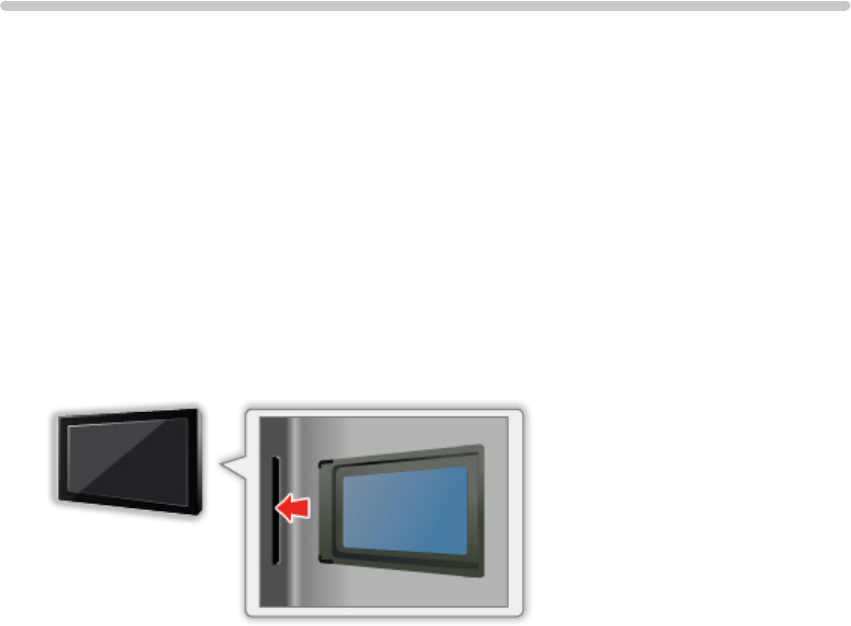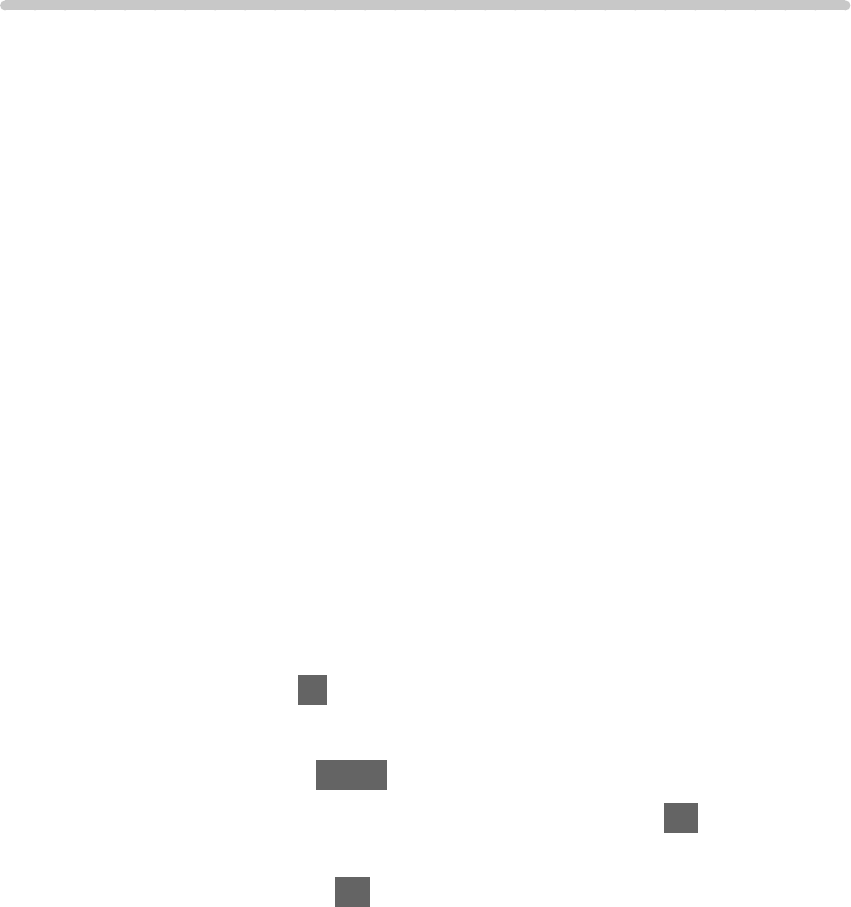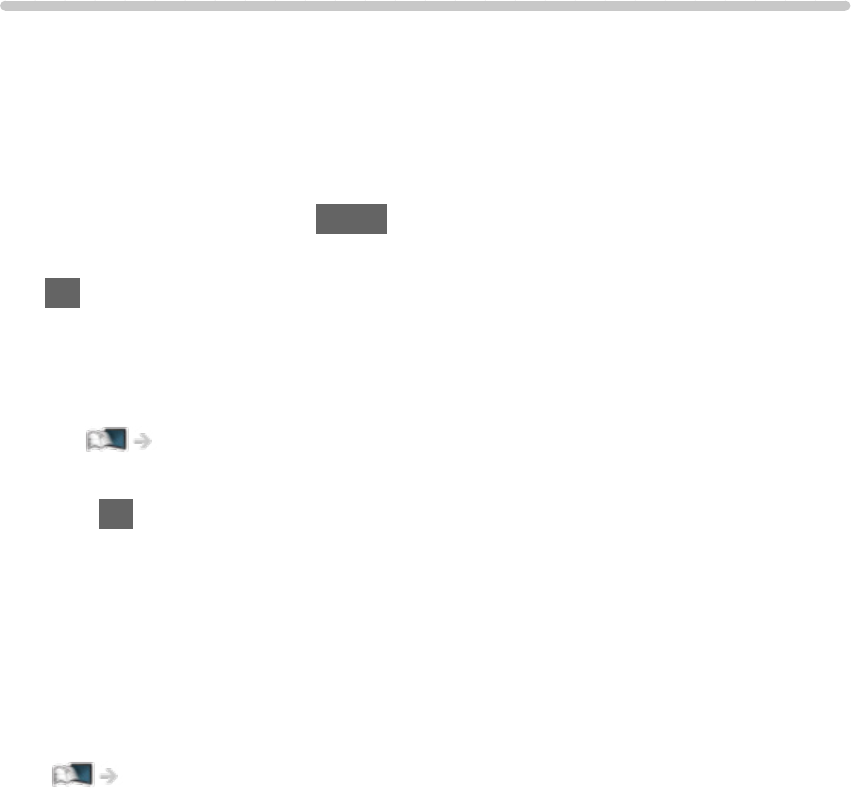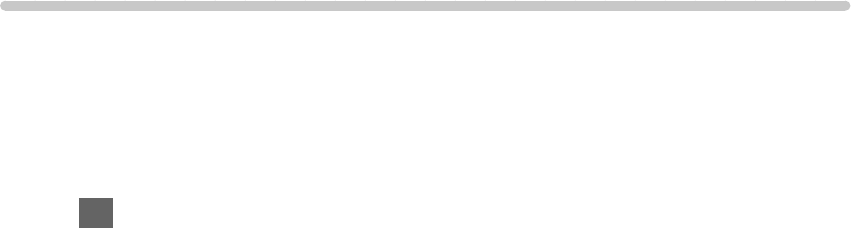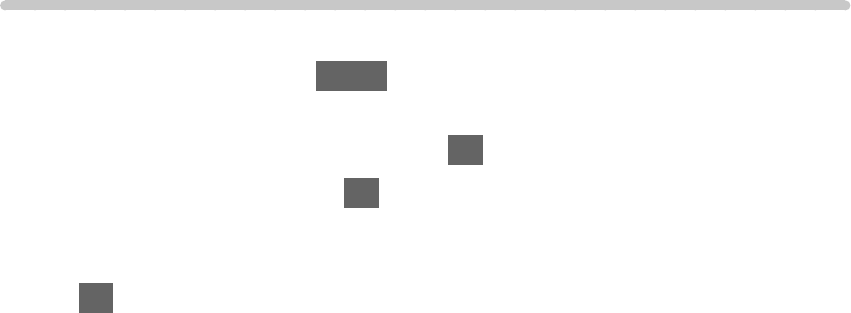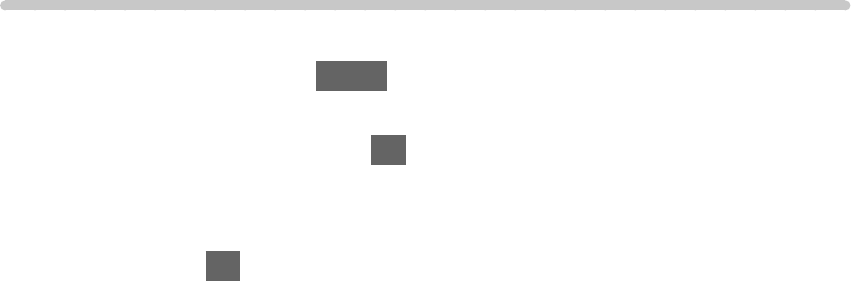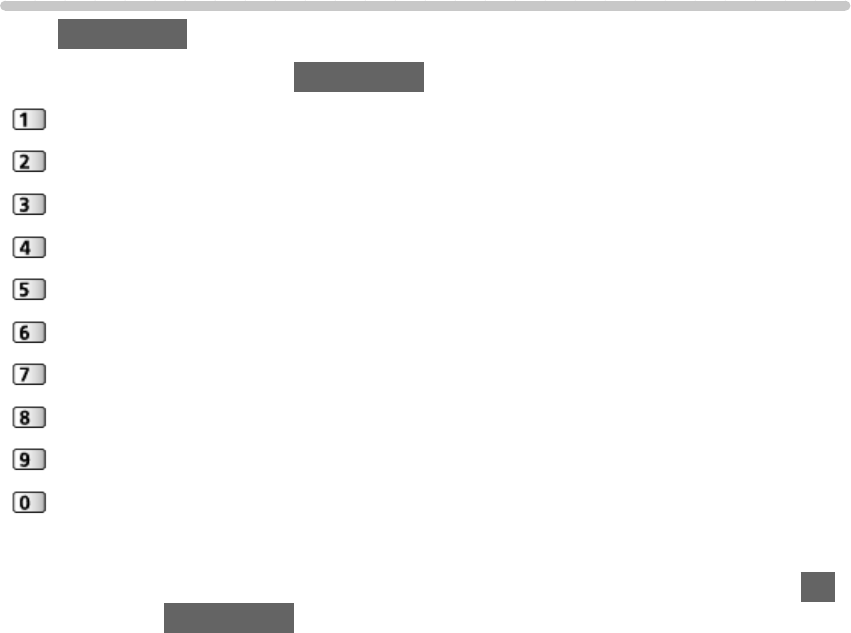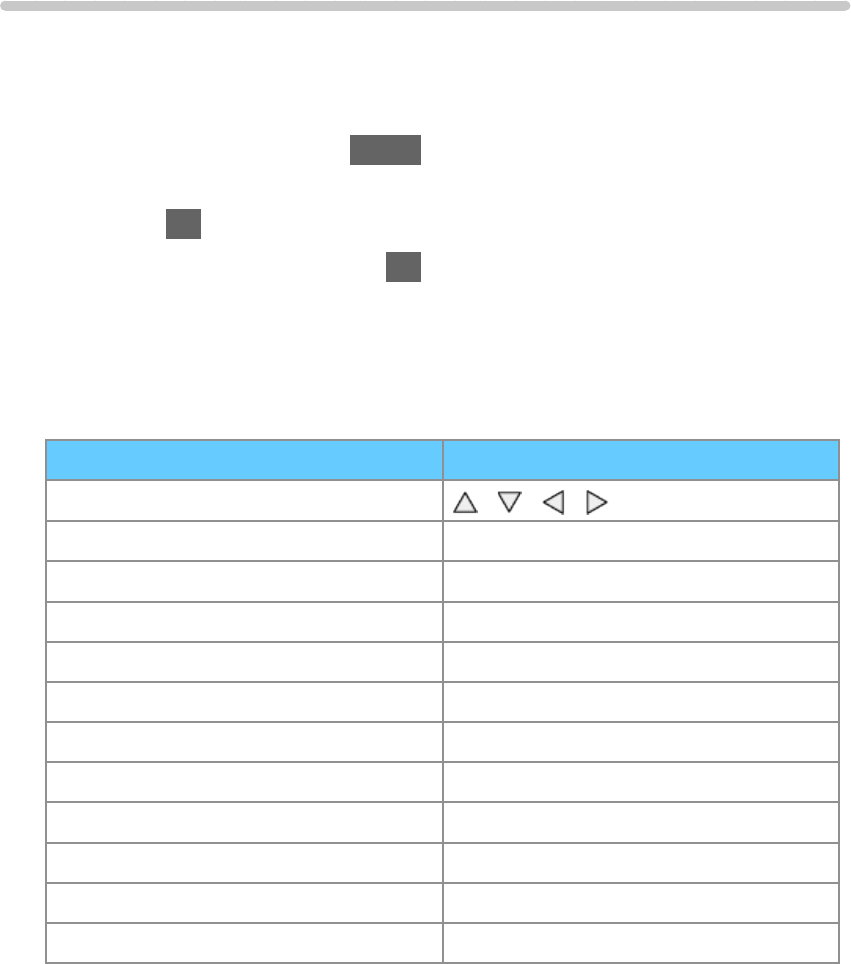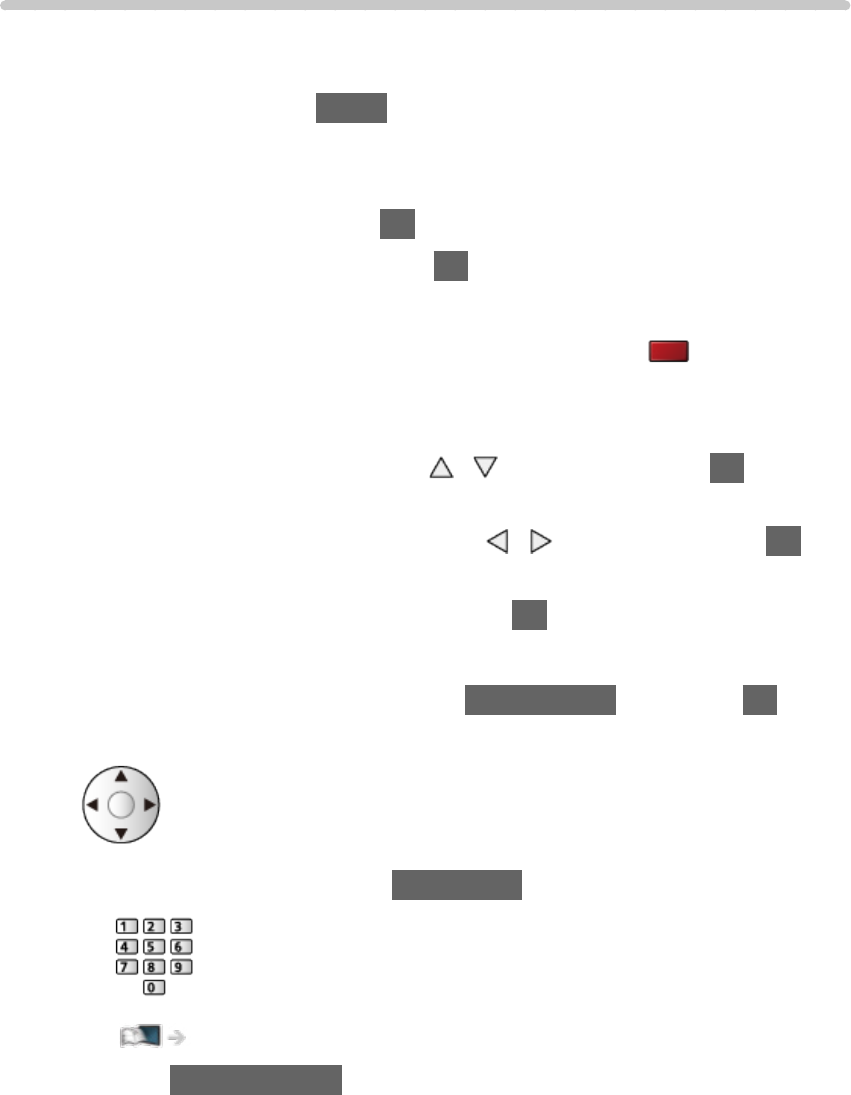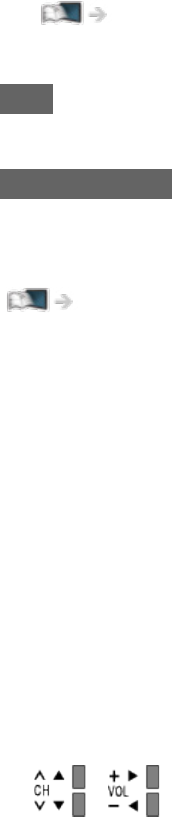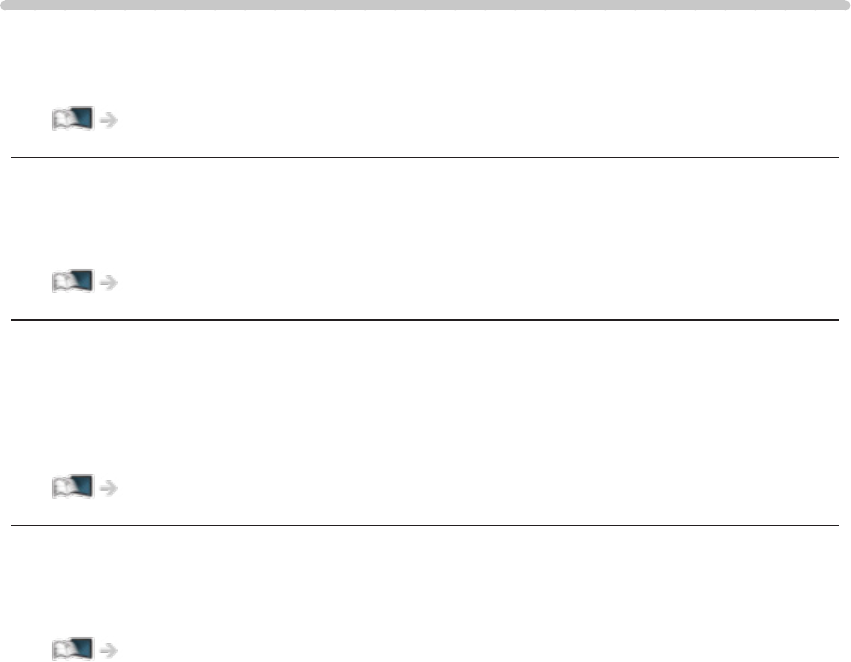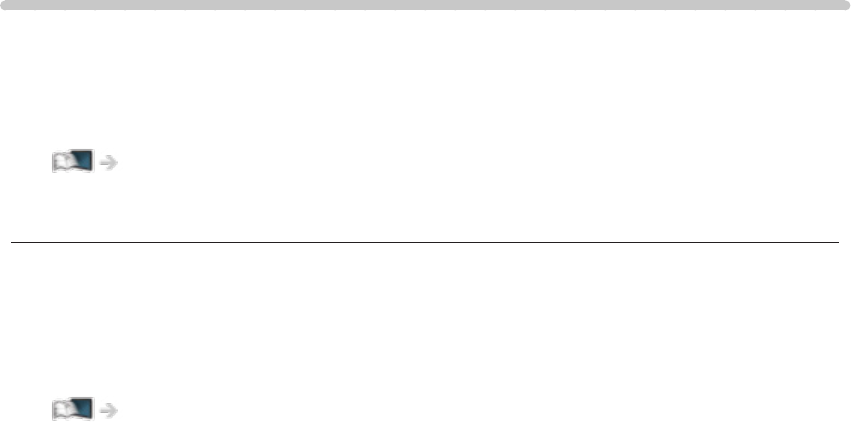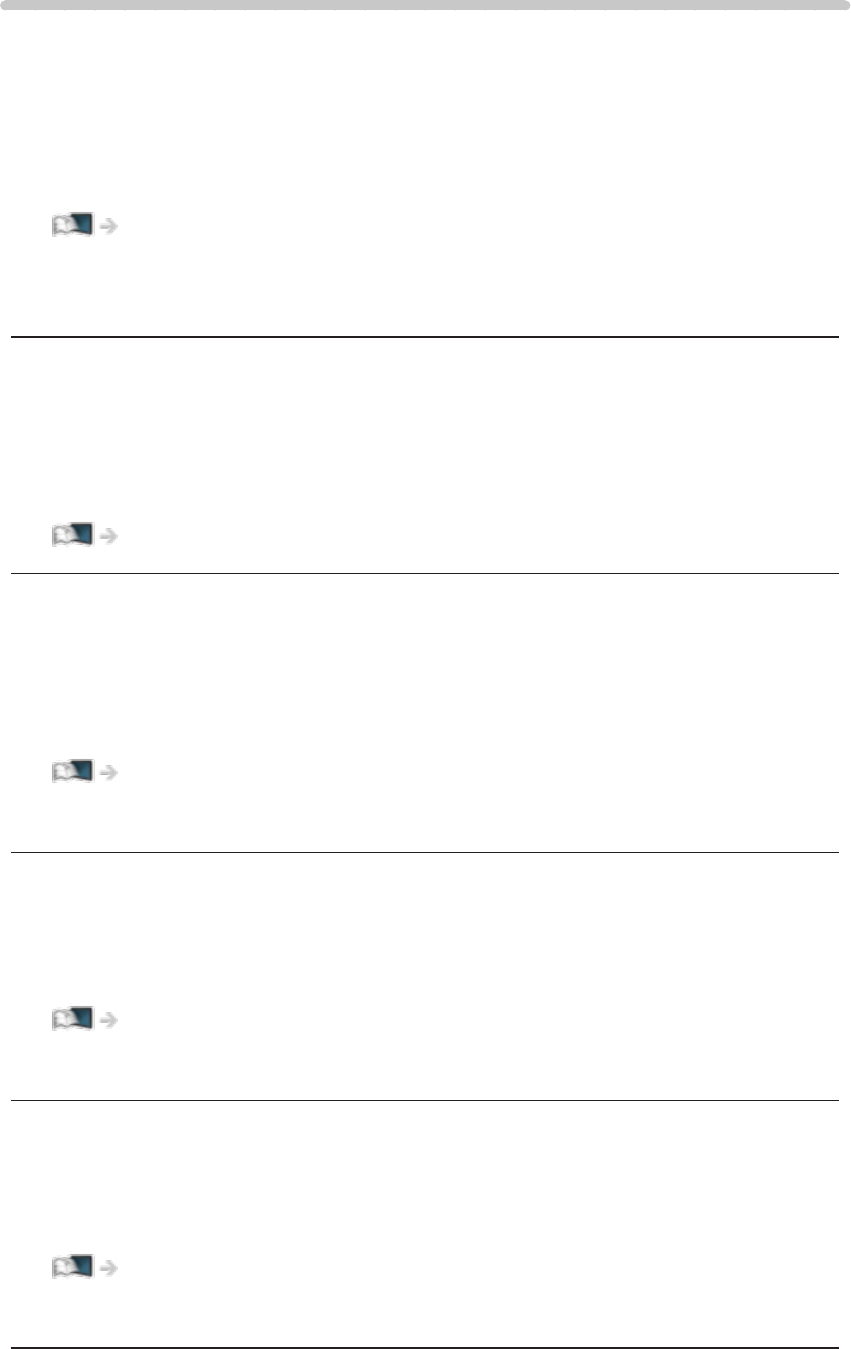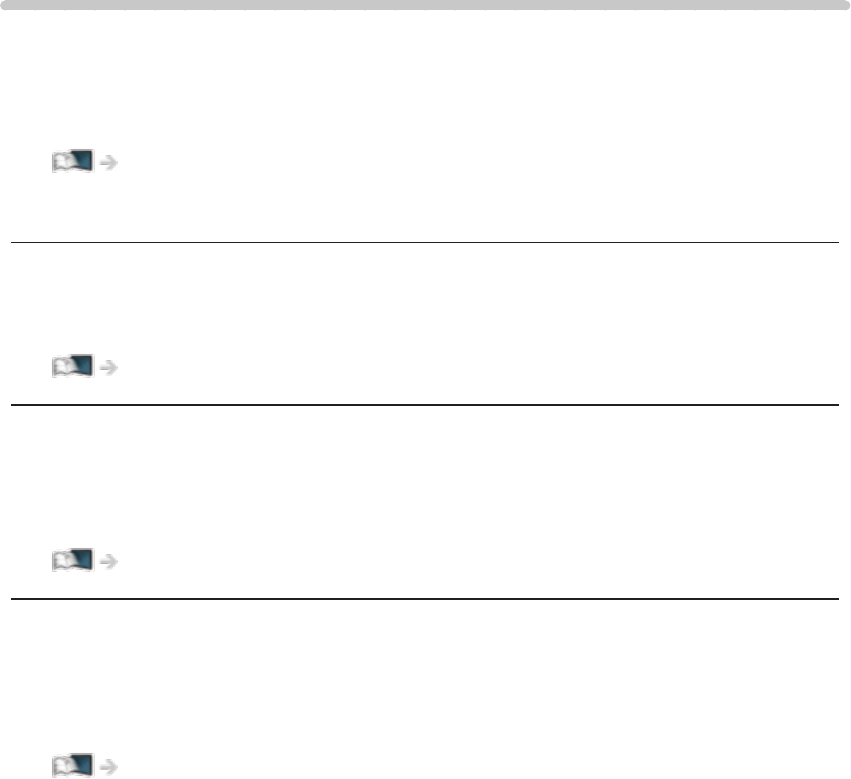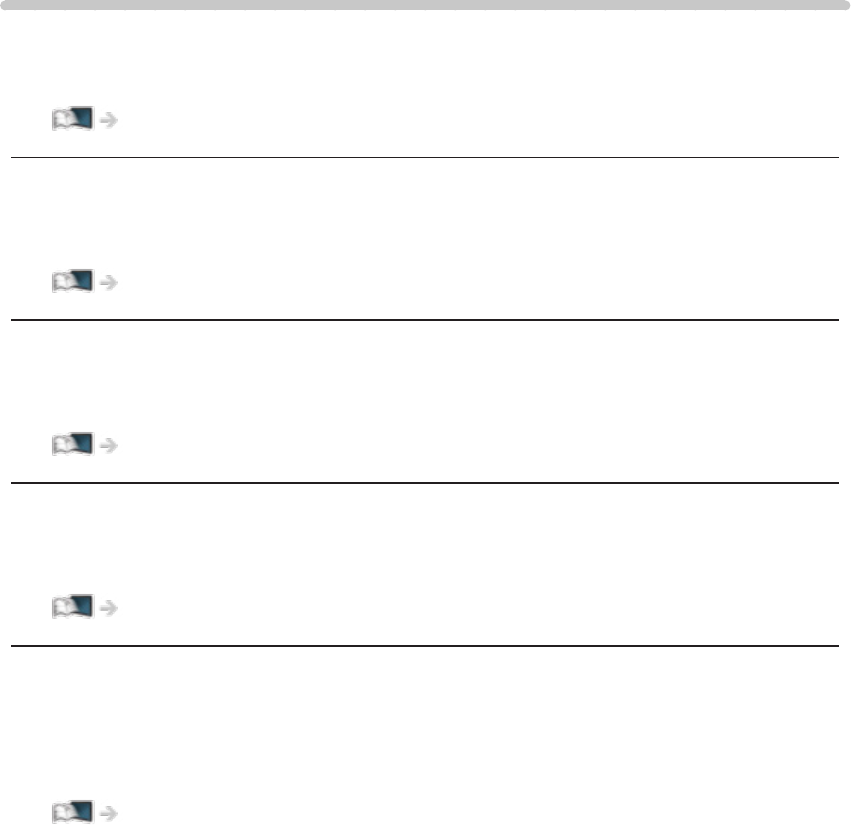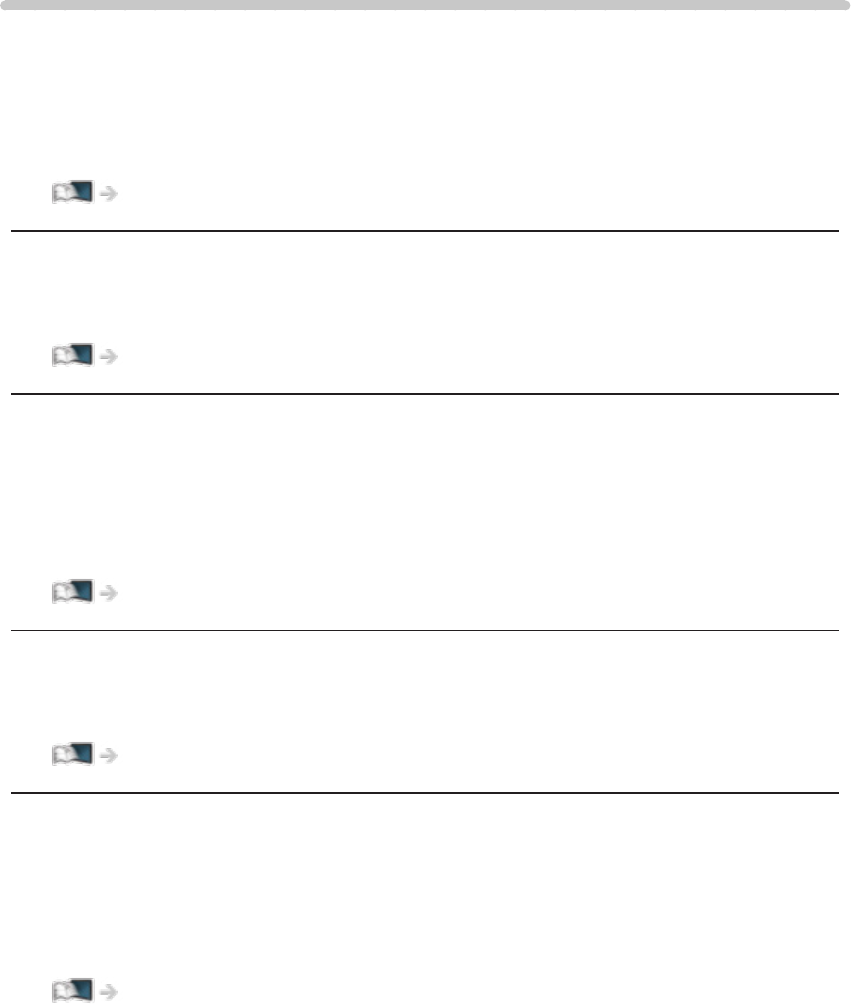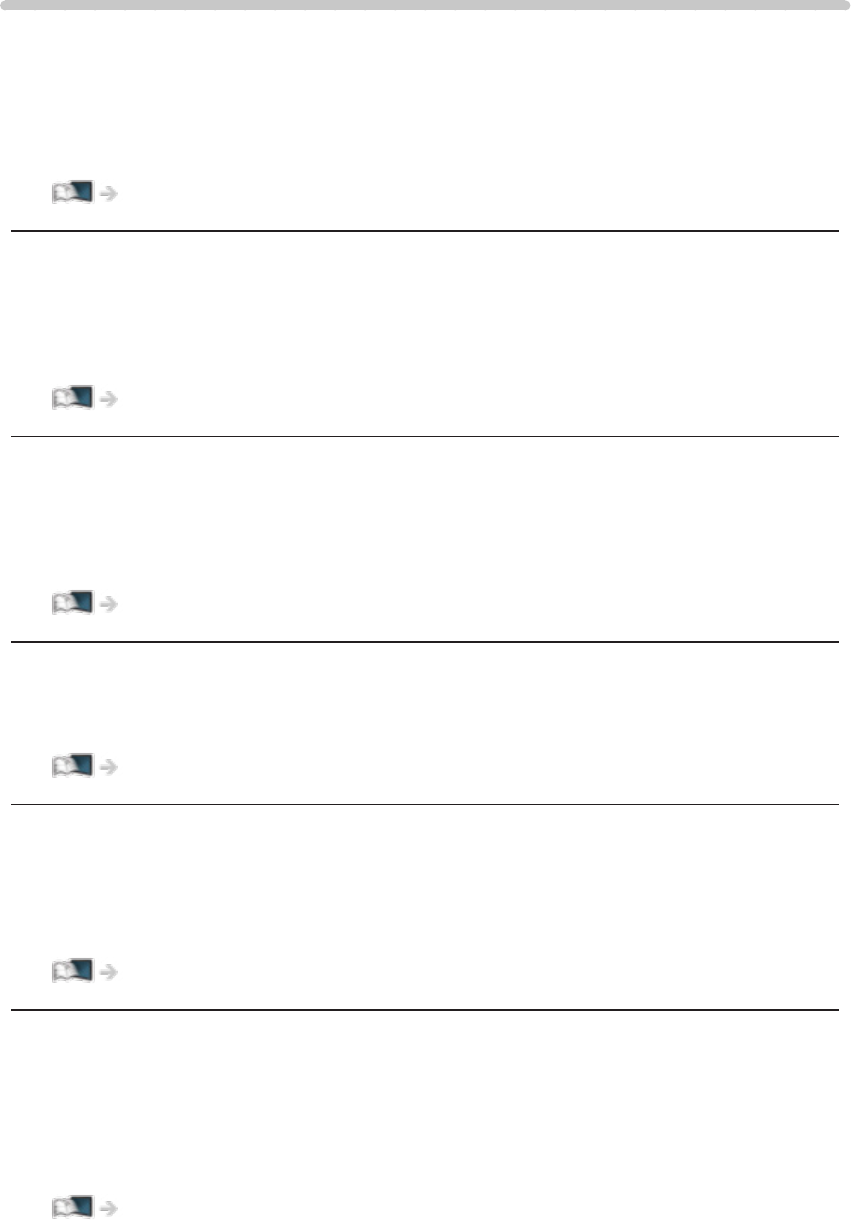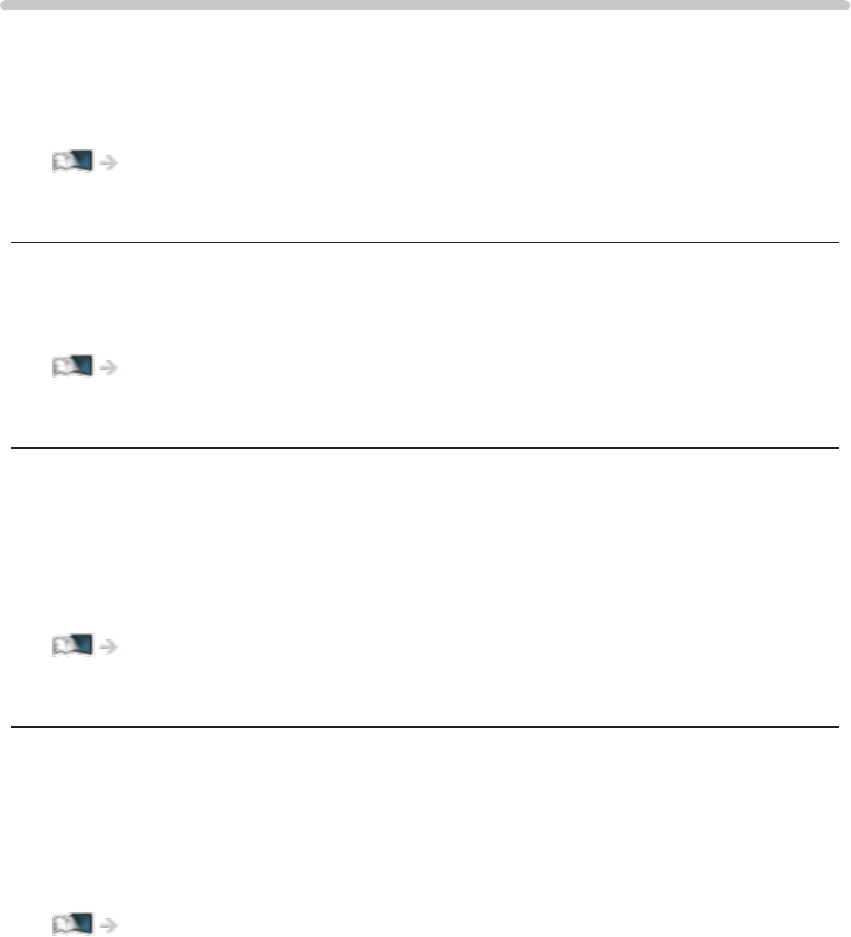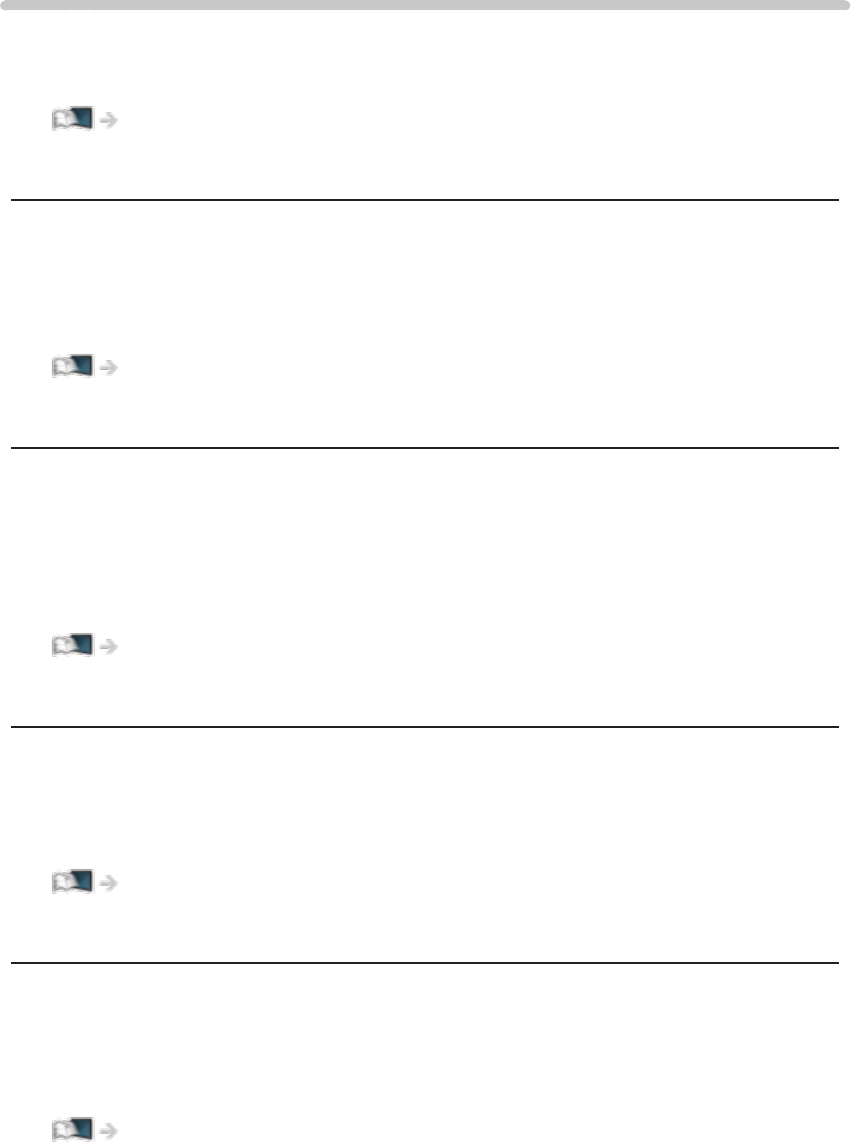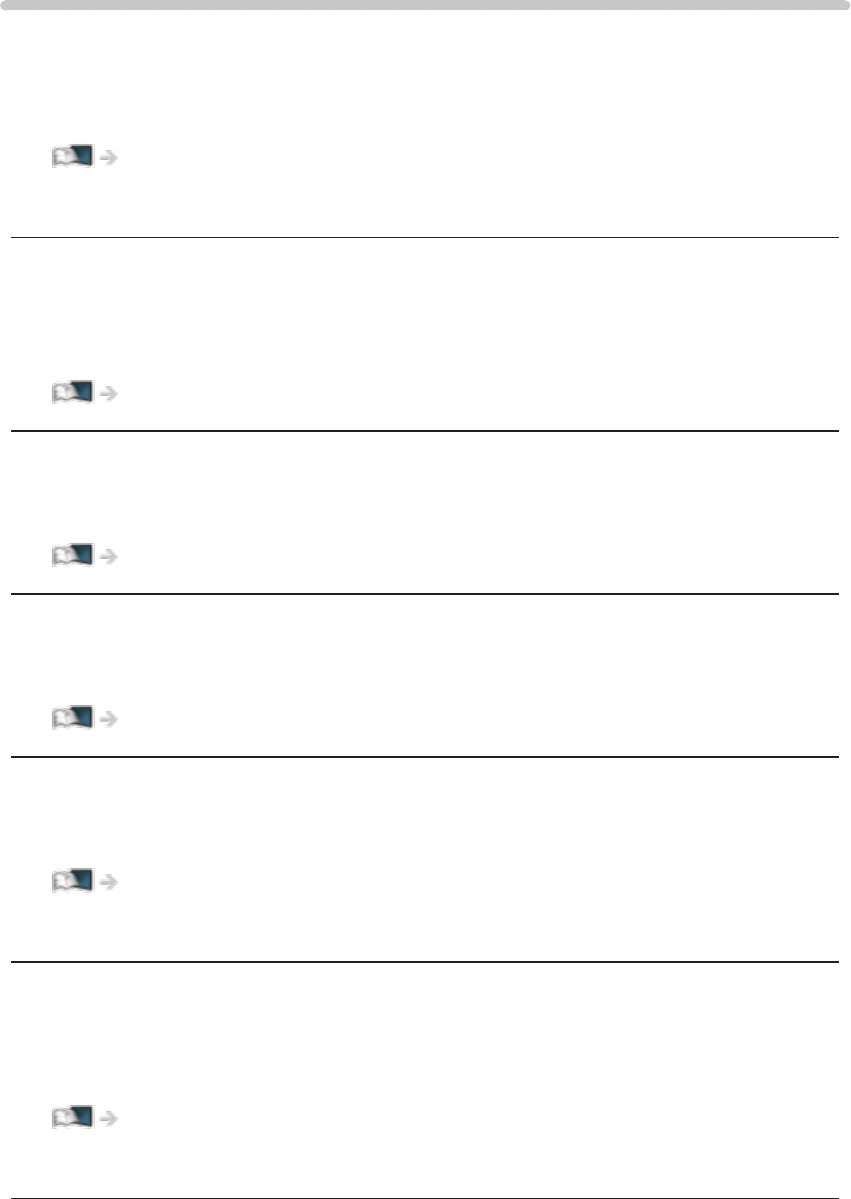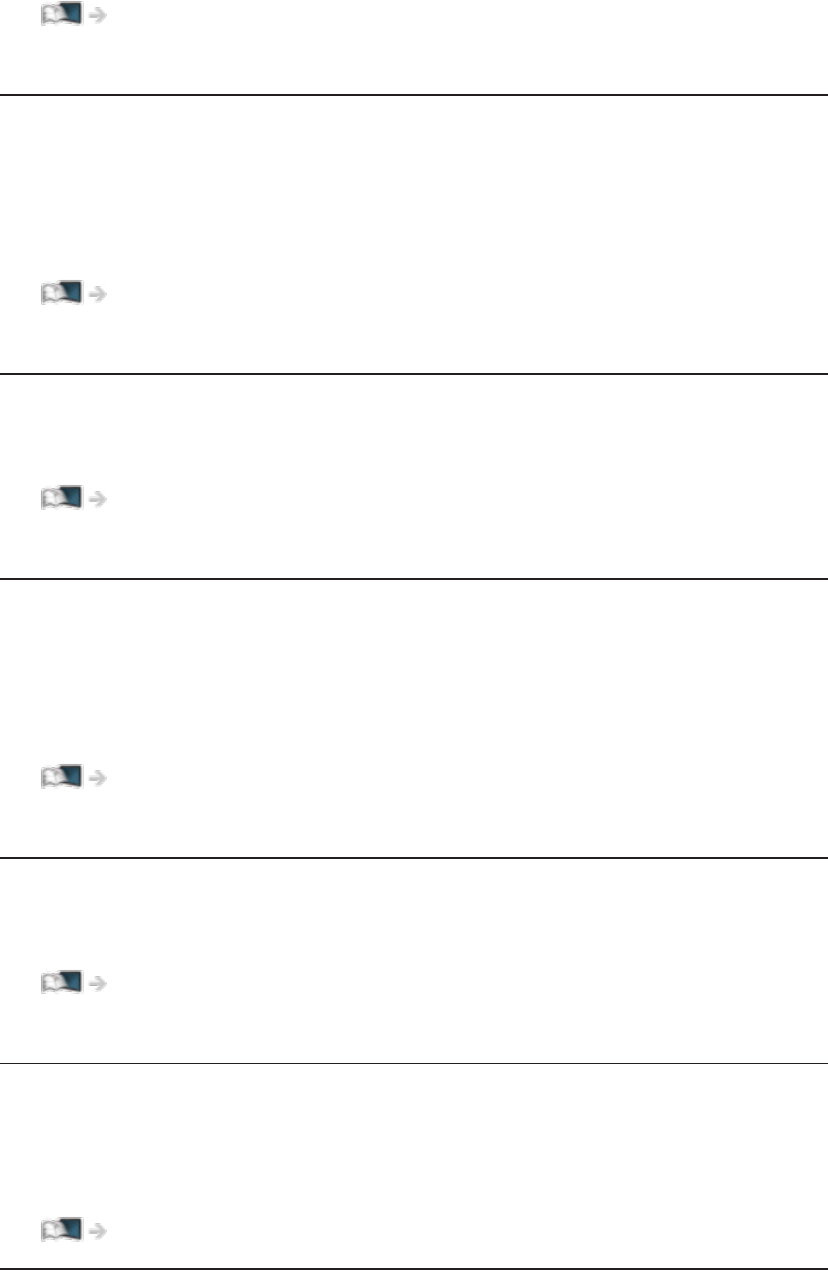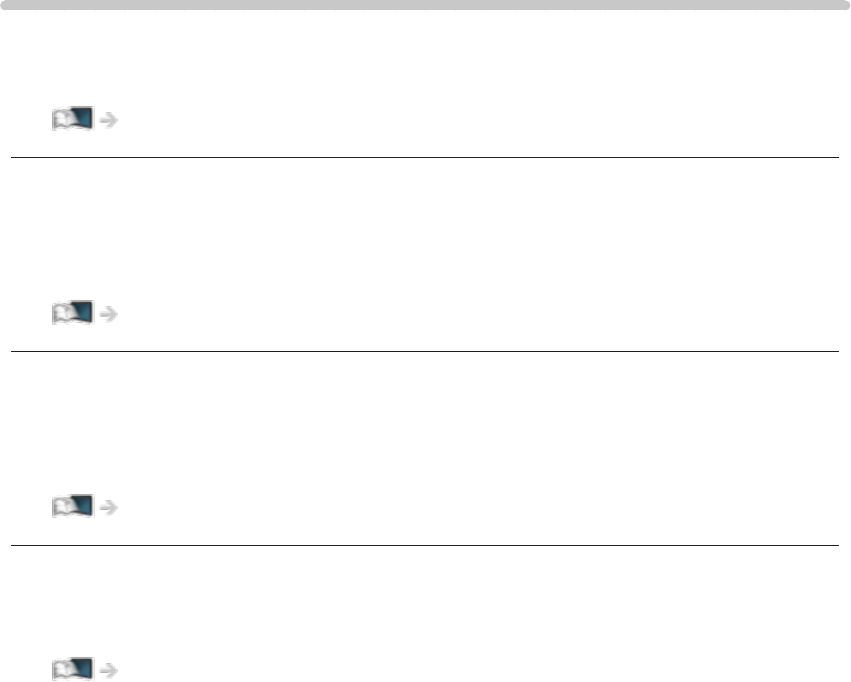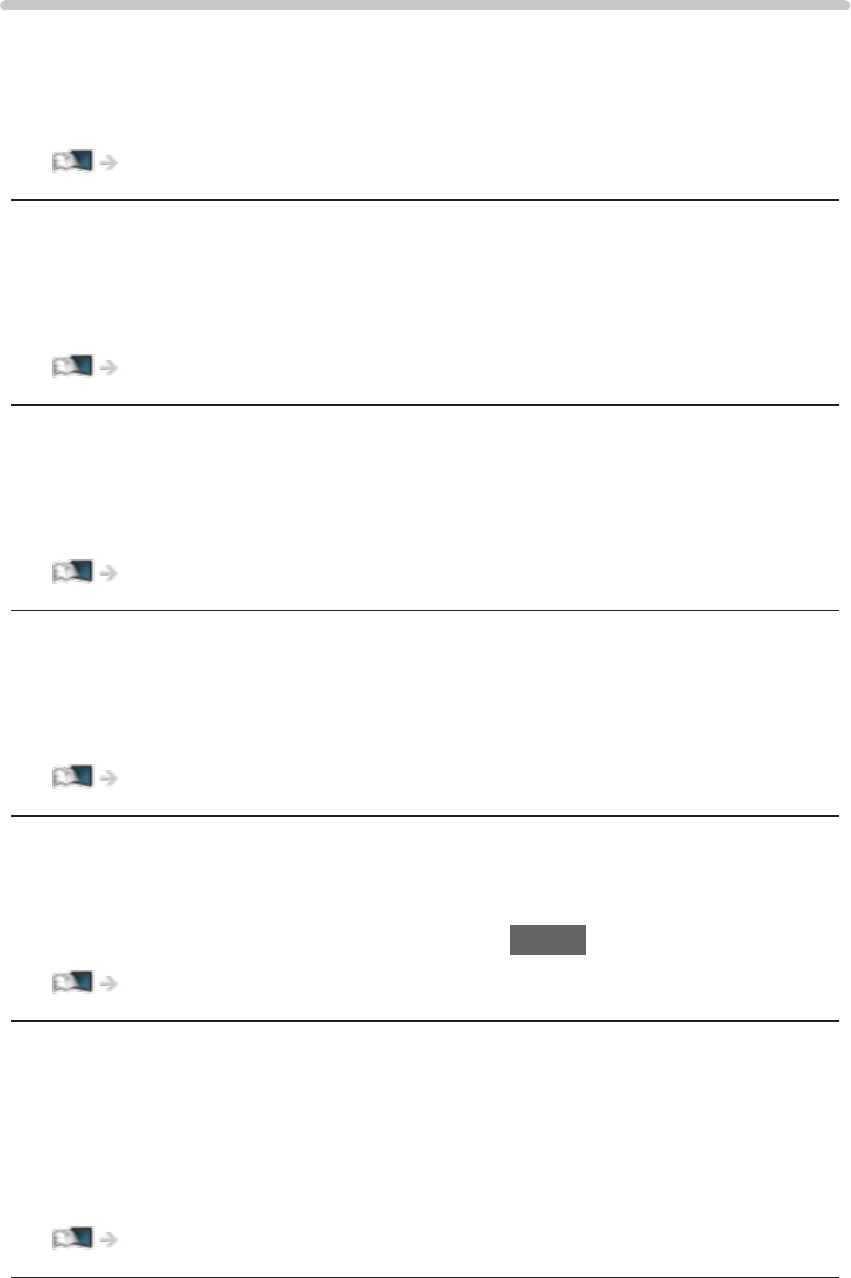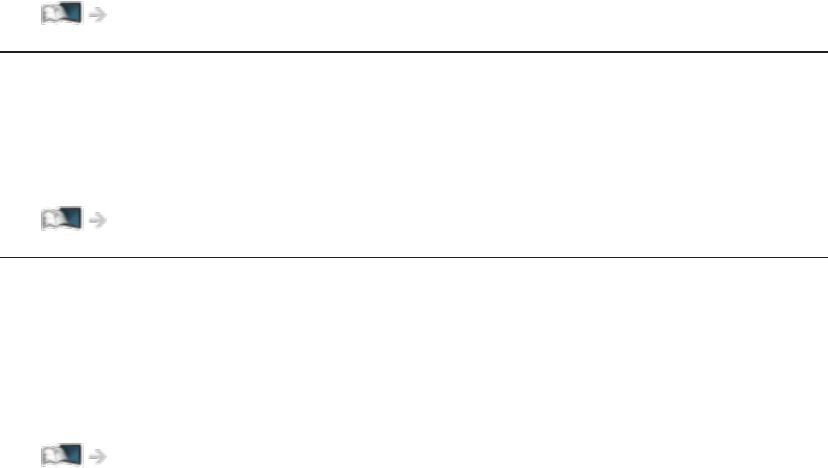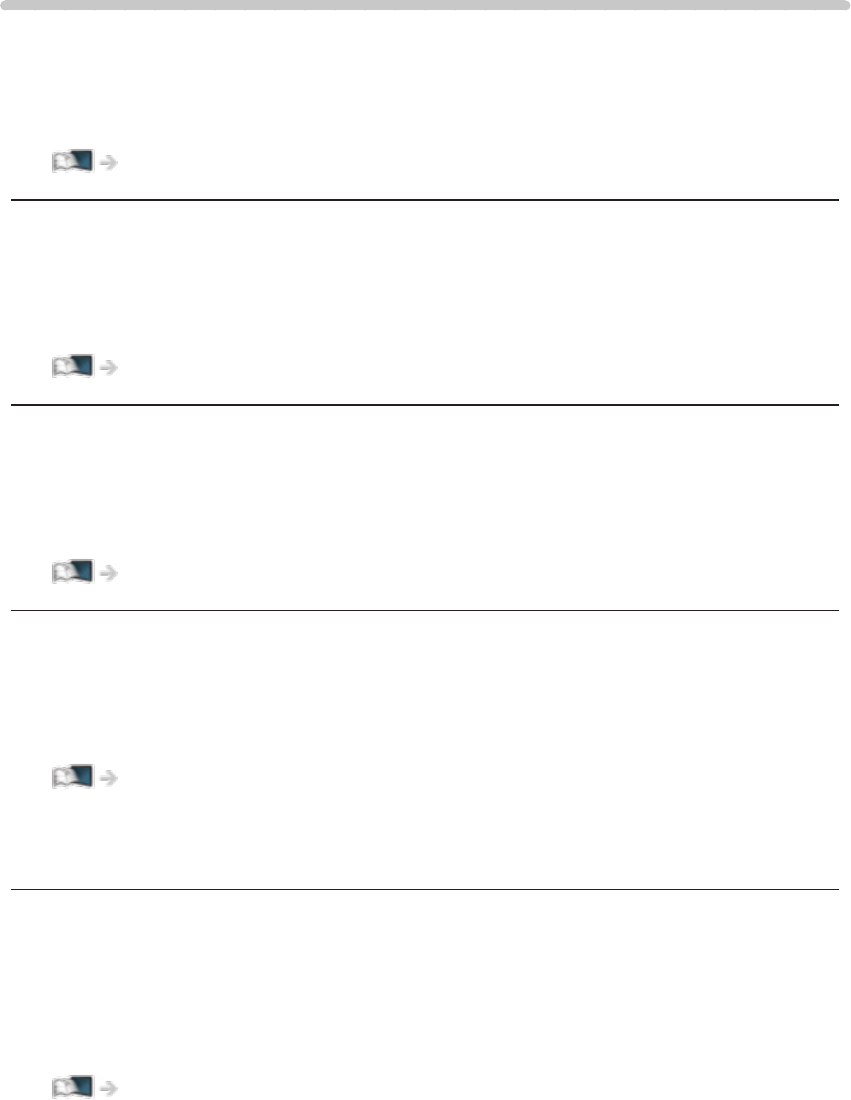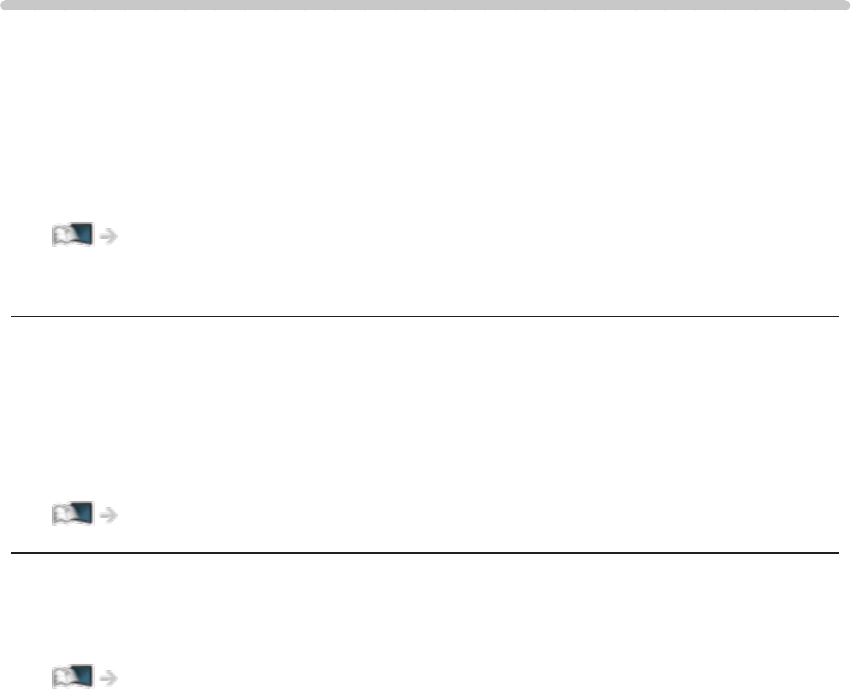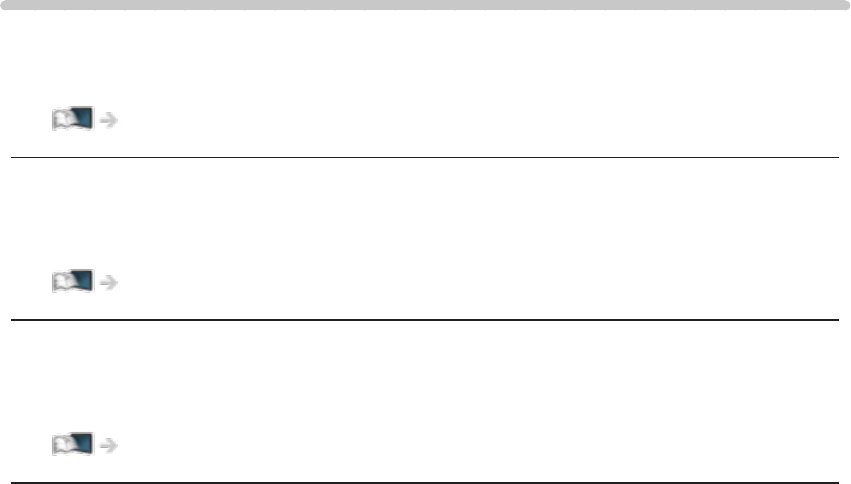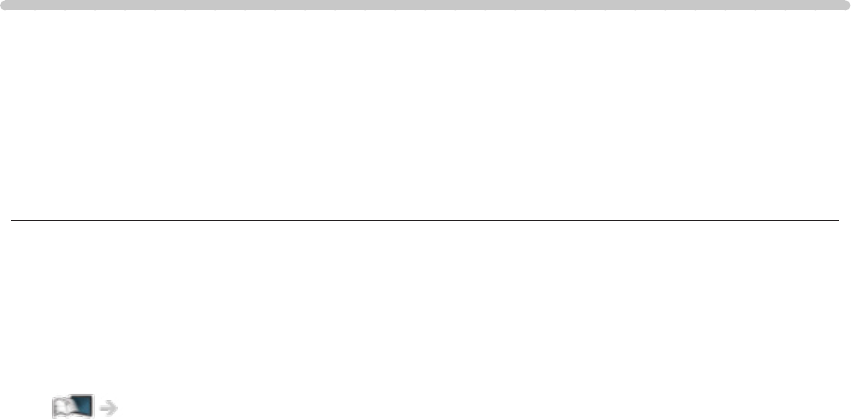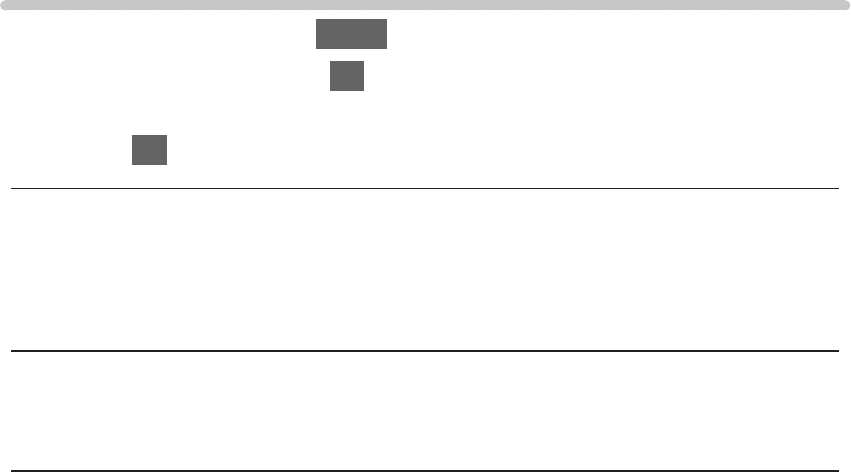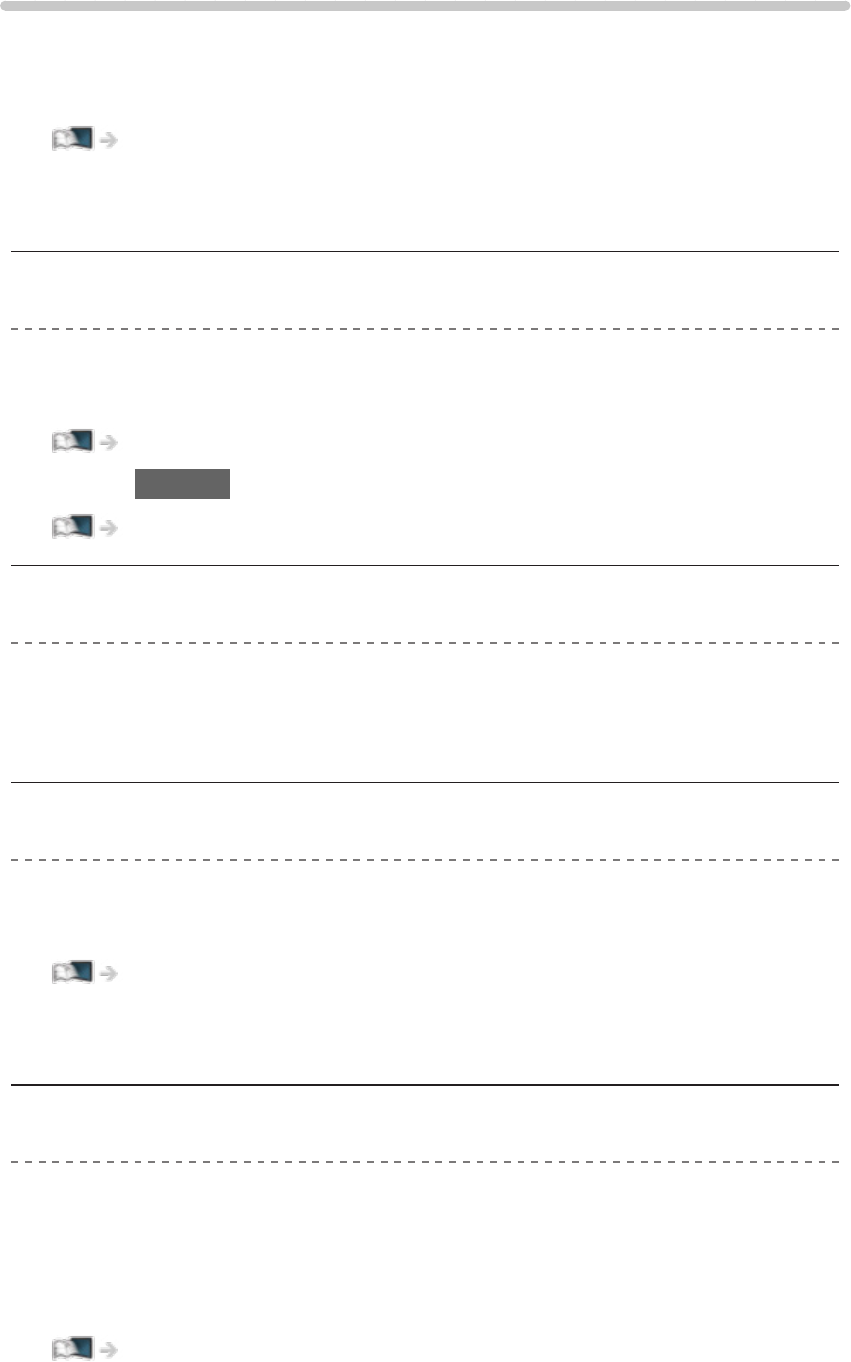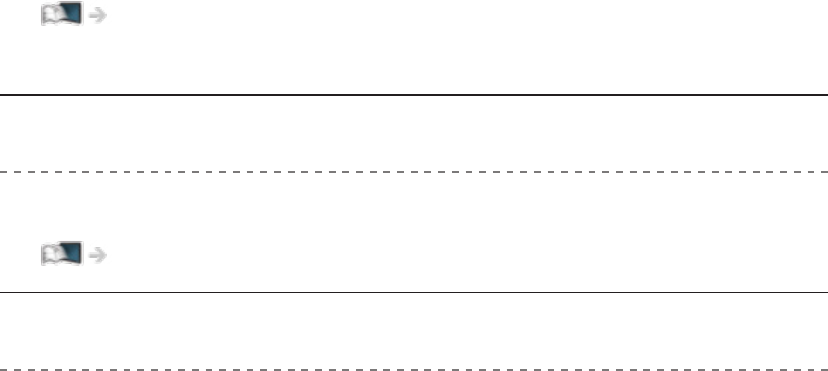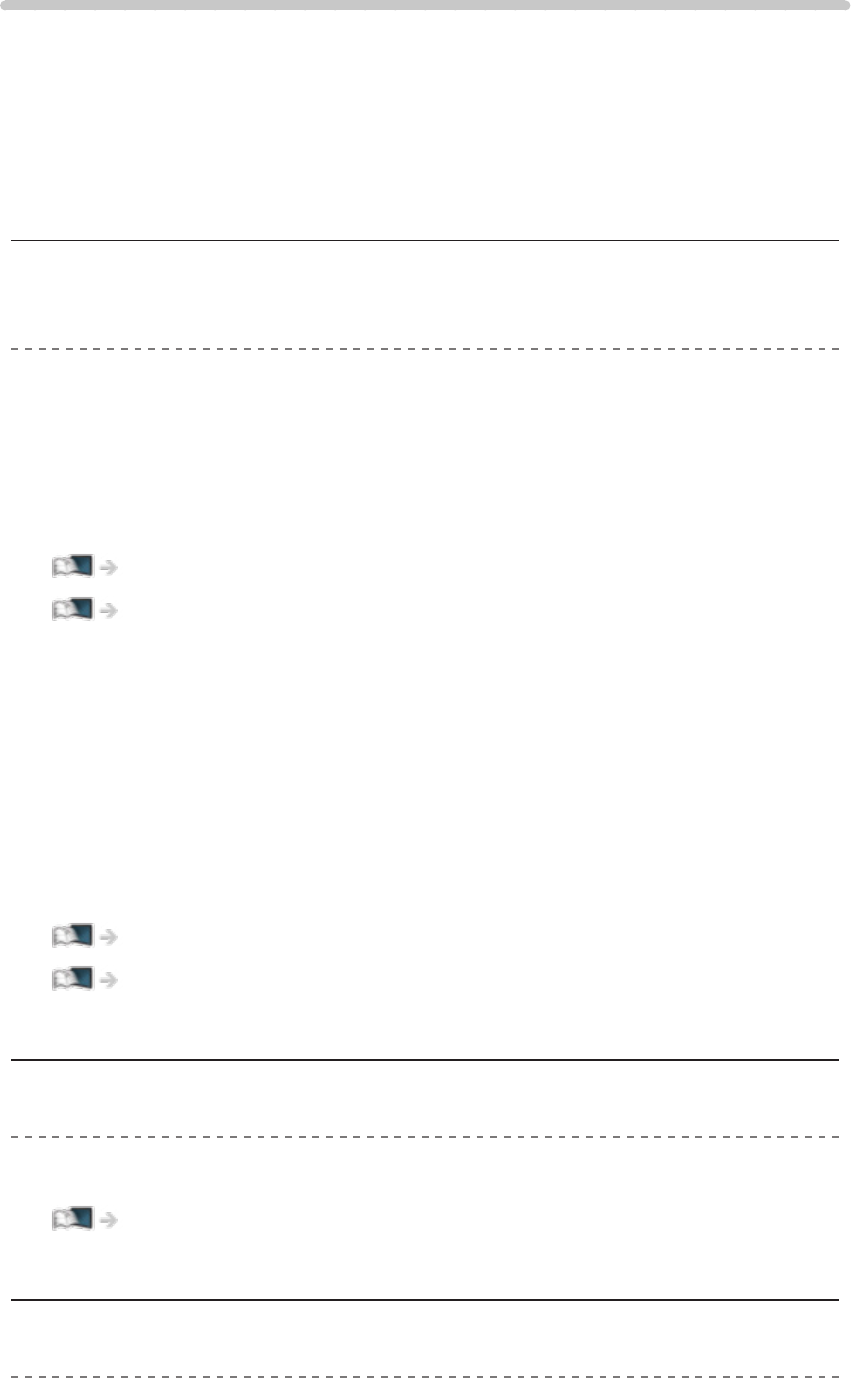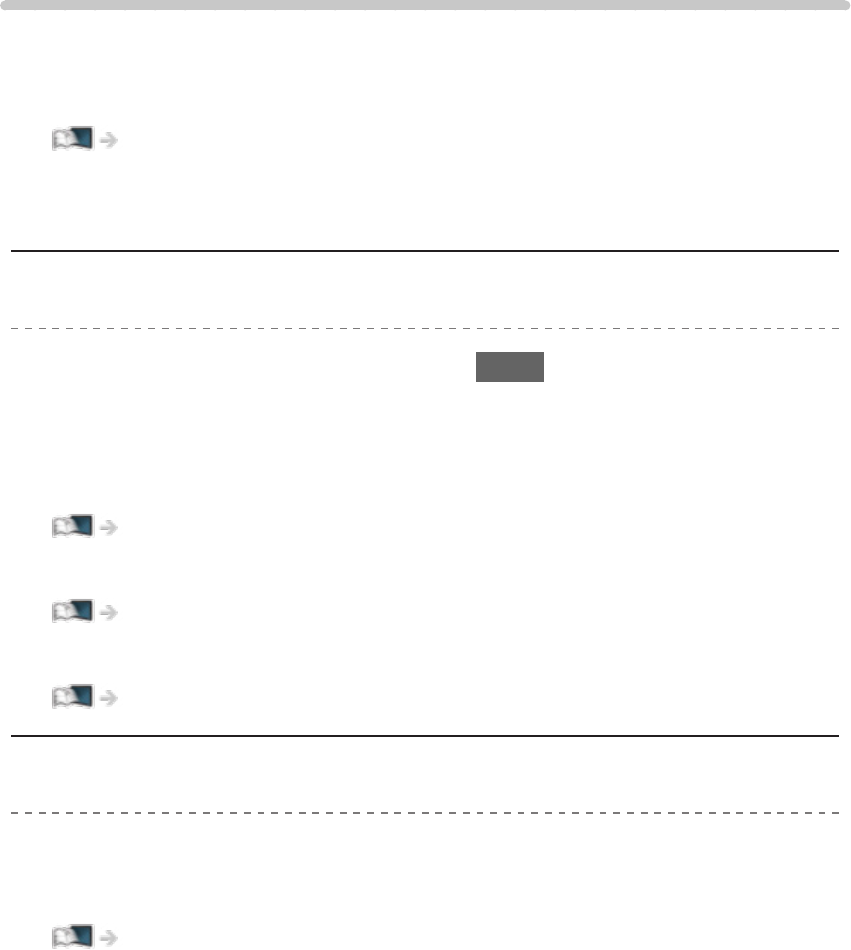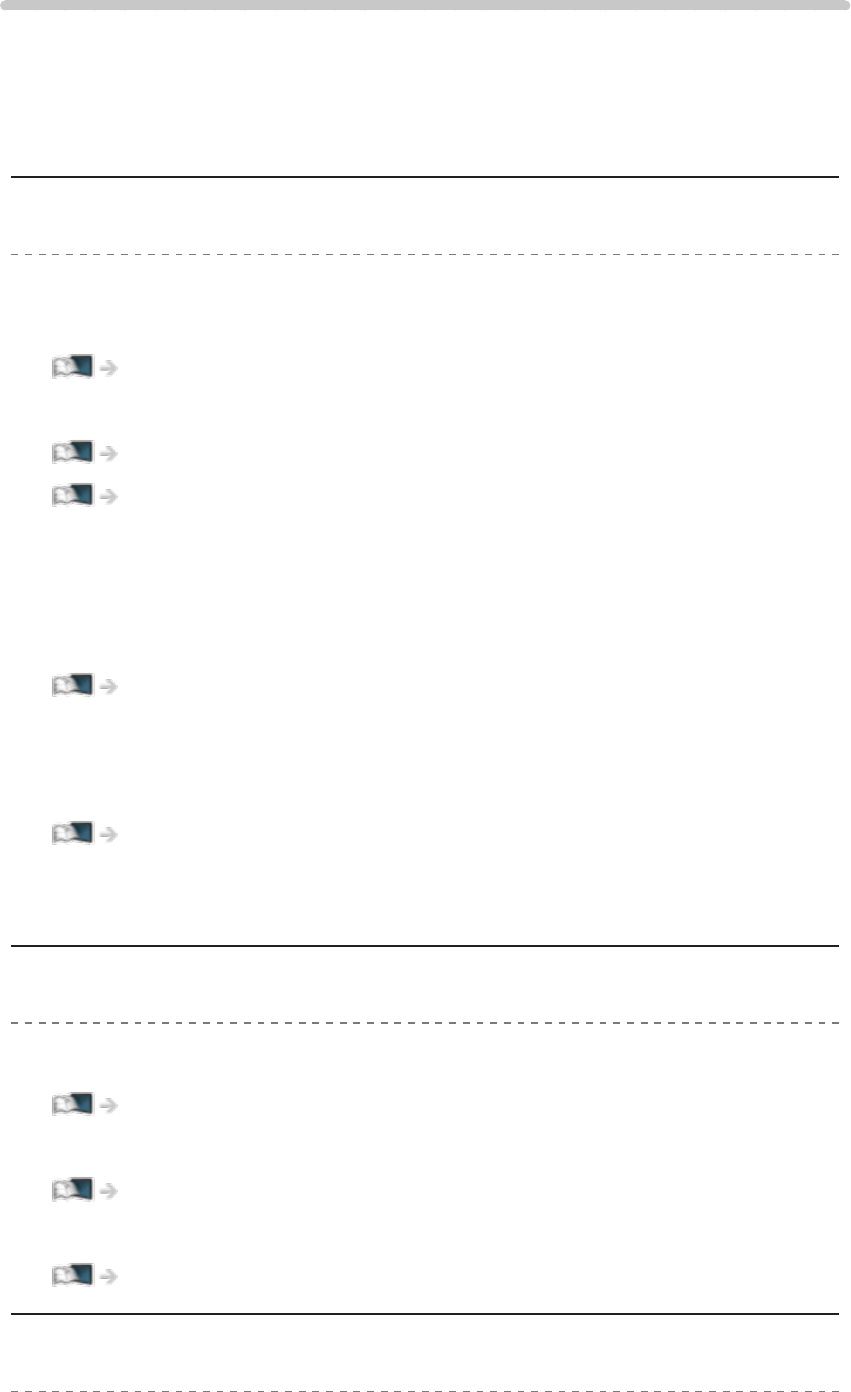(b) Eigenaars van inhoud gebruiken inhoudtoegangstechnologie
van Microsoft PlayReady™ om hun intellectuele eigendom, inclusief
auteursrechtelijk beschermde inhoud, te beschermen. In dit apparaat wordt
PlayReady-technologie toegepast voor gebruik van inhoud die beveiligd
is door PlayReady en/of WMDRM. Als het apparaat gebruiksbeperkingen
van de betreffende inhoud niet correct uitvoert, kunnen de eigenaars van
de inhoud Microsoft verzoeken de mogelijk op te heffen om PlayReady-
beveiligde inhoud op dit apparaat af te spelen. De opheffing mag geen effect
hebben op onbeveiligde inhoud of inhoud die beveiligd is door een andere
toegangstechnologie.
Eigenaars van inhoud kunnen eisen dat gebruikers PlayReady bijwerken voor
toegang tot hun inhoud.
Indien u deze upgrade afslaat, bent u niet meer in de mogelijkheid toegang te
verkrijgen tot de inhoud die deze upgrade vereist.
Dit product bevat de volgende software:
(1) software die onafhankelijk door of voor Panasonic Corporation is
ontwikkeld,
(2) software in eigendom van derden waarvoor aan Panasonic Corporation
een licentie is verleend,
(3) de software is onder licentie van GNU LESSER GENERAL PUBLIC
LICENSE Versie 2.1 (LGPL V2.1) en/of,
(4) openbronsoftware die niet onder de LGPL-licentie V2.1. valt.
De software die gecategoriseerd is als (3) en (4) wordt verspreid in de hoop
dat deze nuttig is maar ZONDER ENIGE GARANTIE, zelfs zonder impliciete
garantie van VERKOOPBAARHEID of GESCHIKTHEID VOOR EEN
BEPAALD DOEL. Raadpleeg de gedetailleerde voorwaarden en bepalingen
ervan in het “Softwarelicentie”-menu van dit product.
Na minstens drie (3) jaar na levering van het product, geeft Panasonic aan
derden die ons daarvoor op onderstaand adres contacteren, een volledige
machineleesbare kopie van de broncode onder LGPL-licentie V2.1. of van
andere licenties, samen met de auteursrechtelijke nota ervan en dit uitsluitend
voor de kosten van de fysieke verspreiding van de betreffende broncode.
Contactinformatie: cdrequest@unipf.jp
De broncode en de auteursrechtelijke nota zijn tevens gratis beschikbaar op
onze website, zie hieronder
http://www.unipf.jp/dl/EUIDTV16/
- 290 -