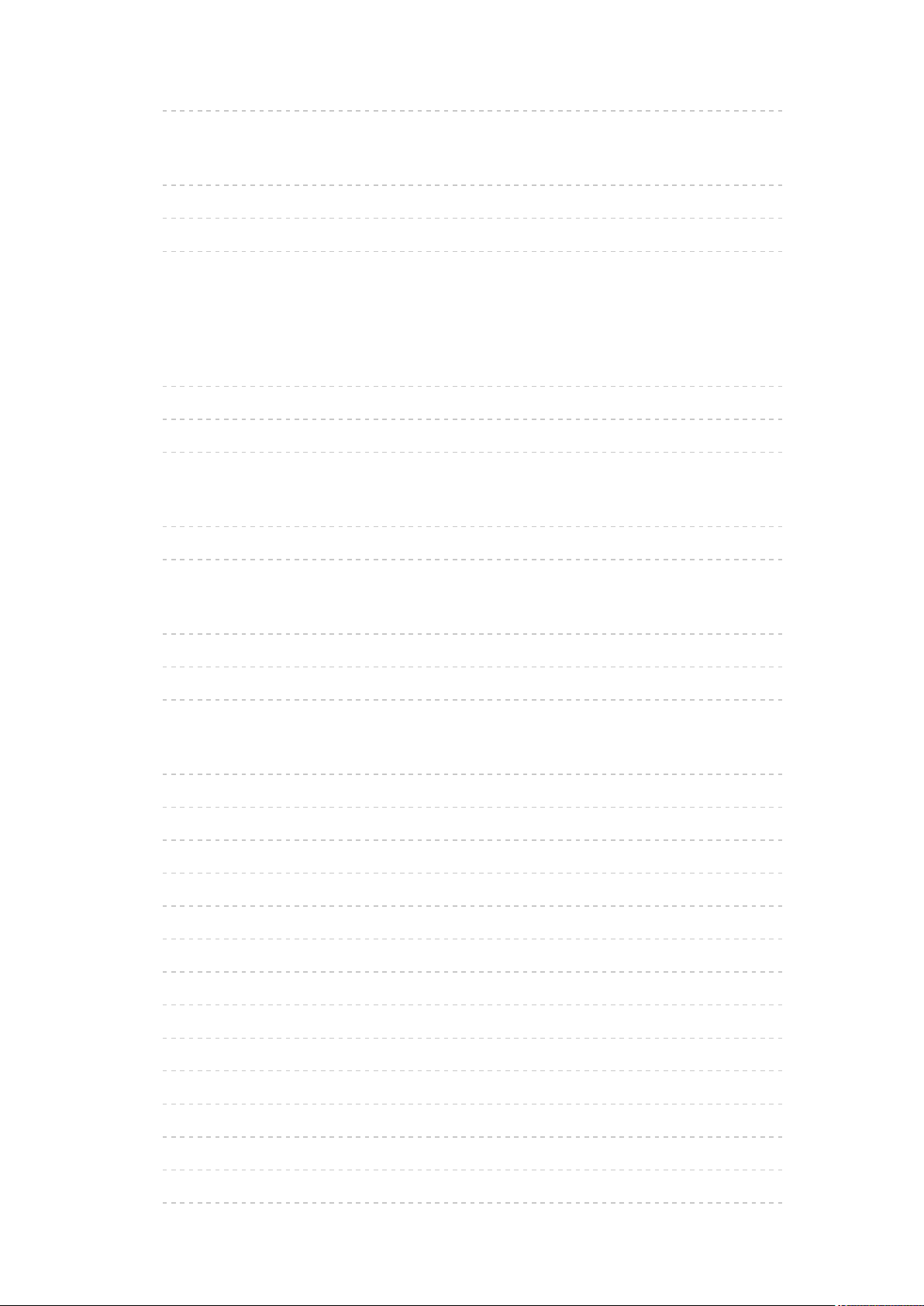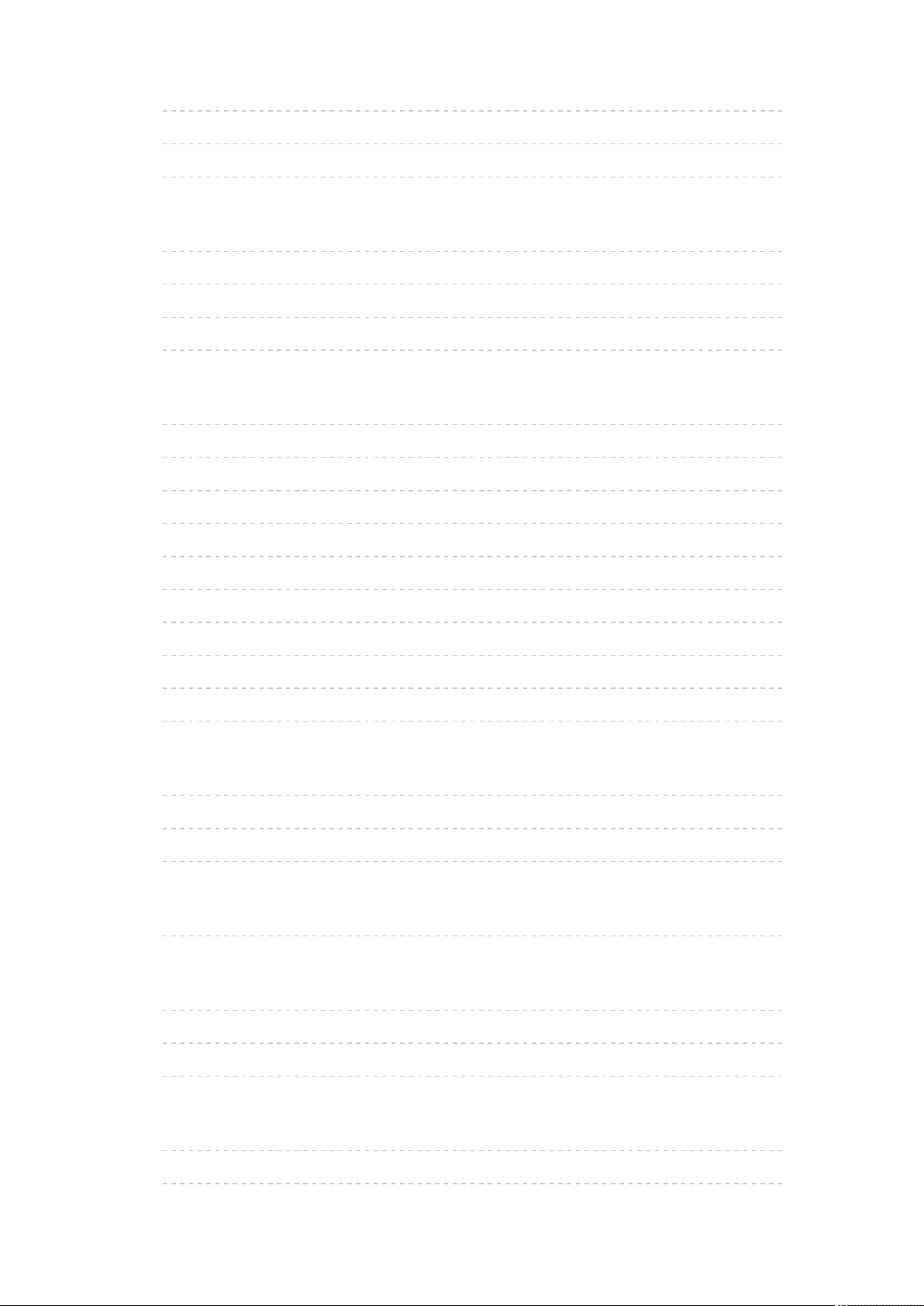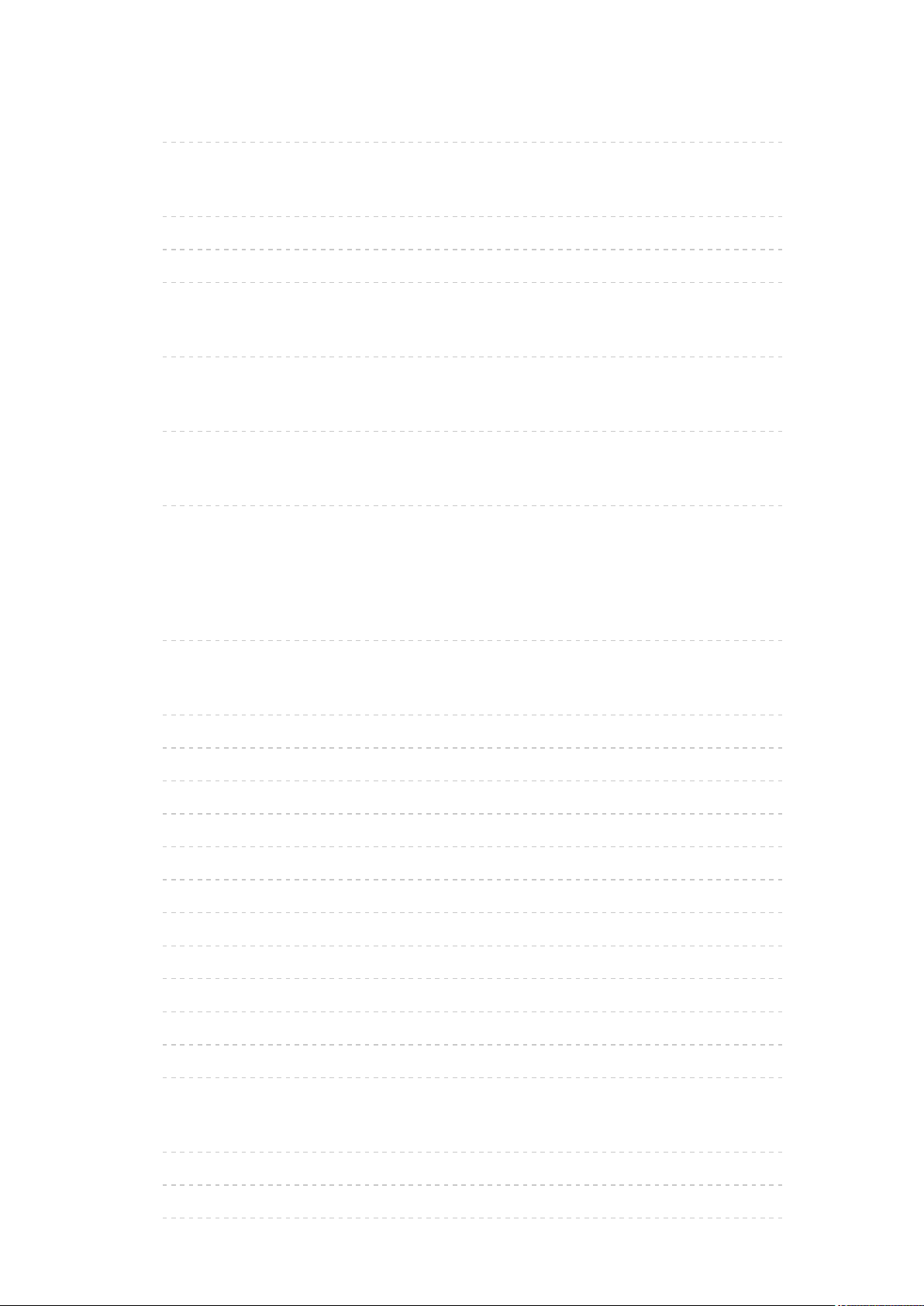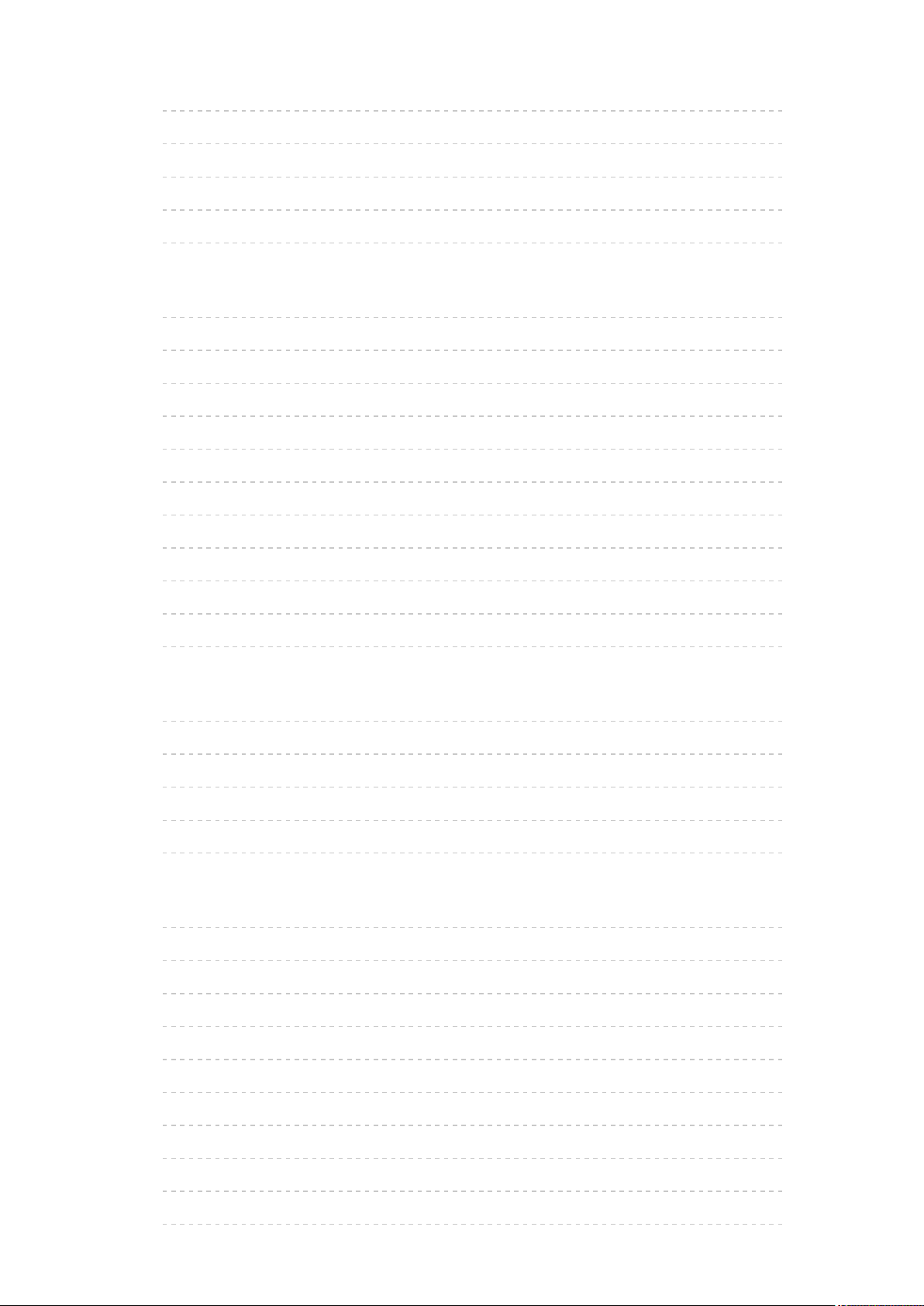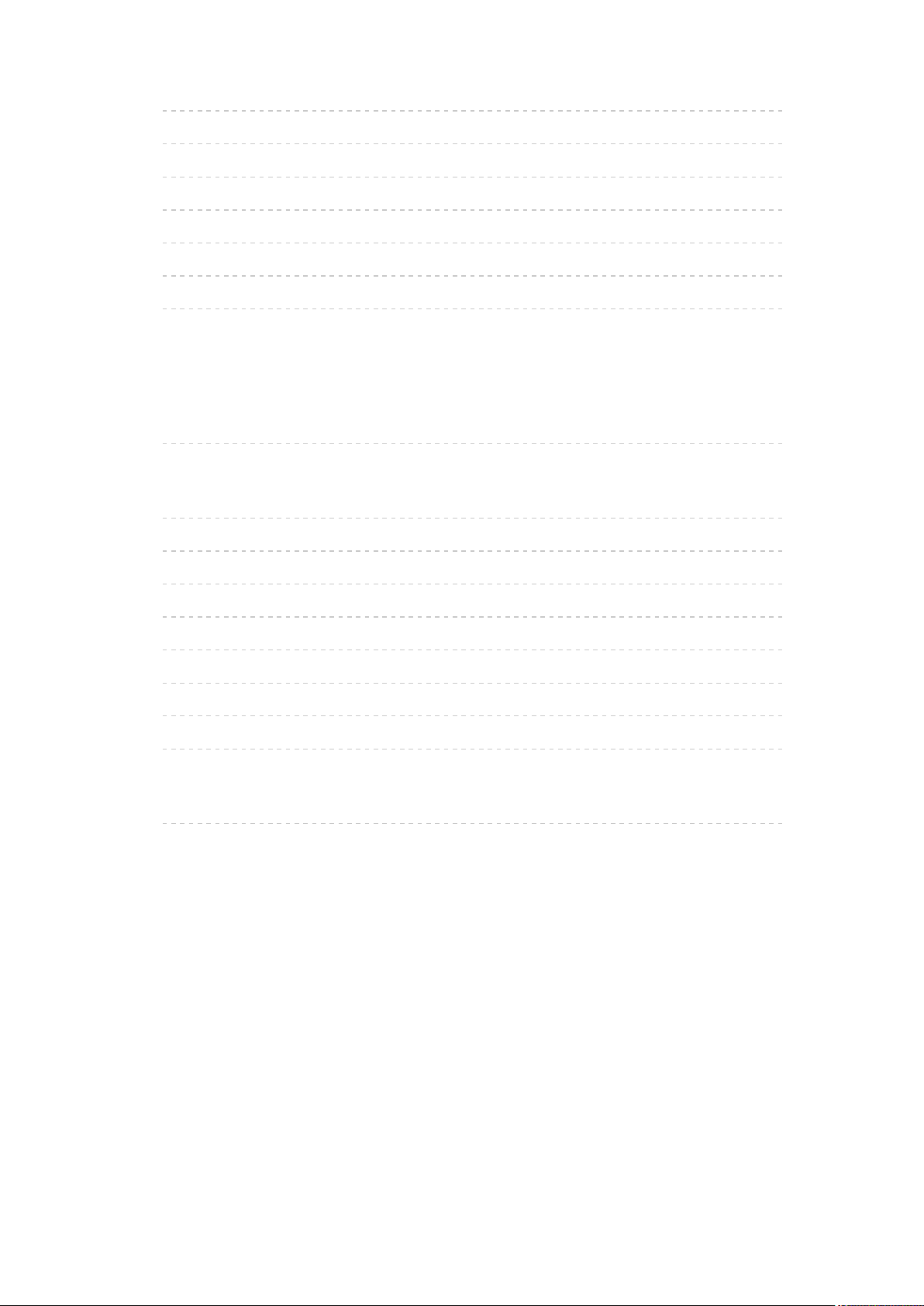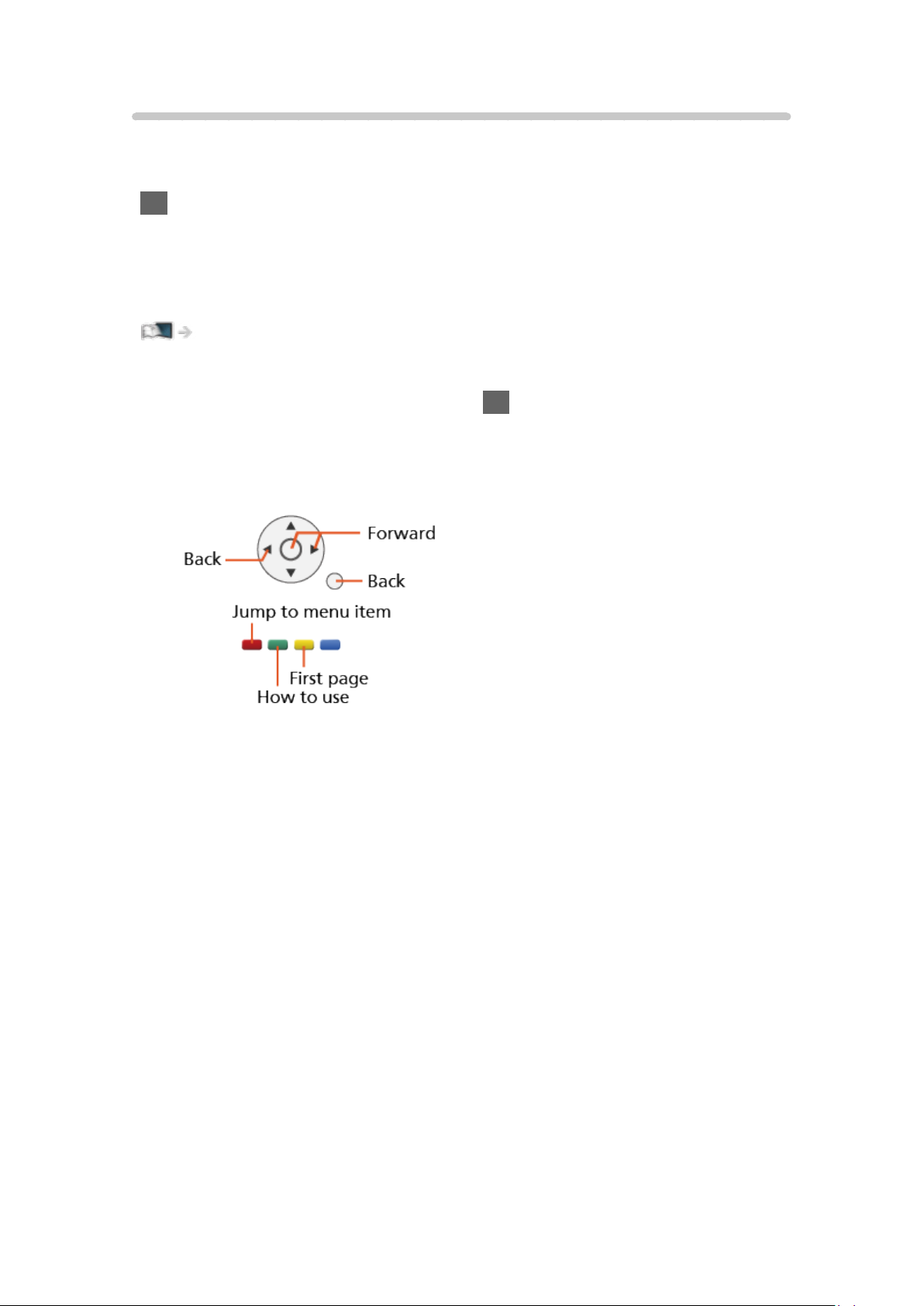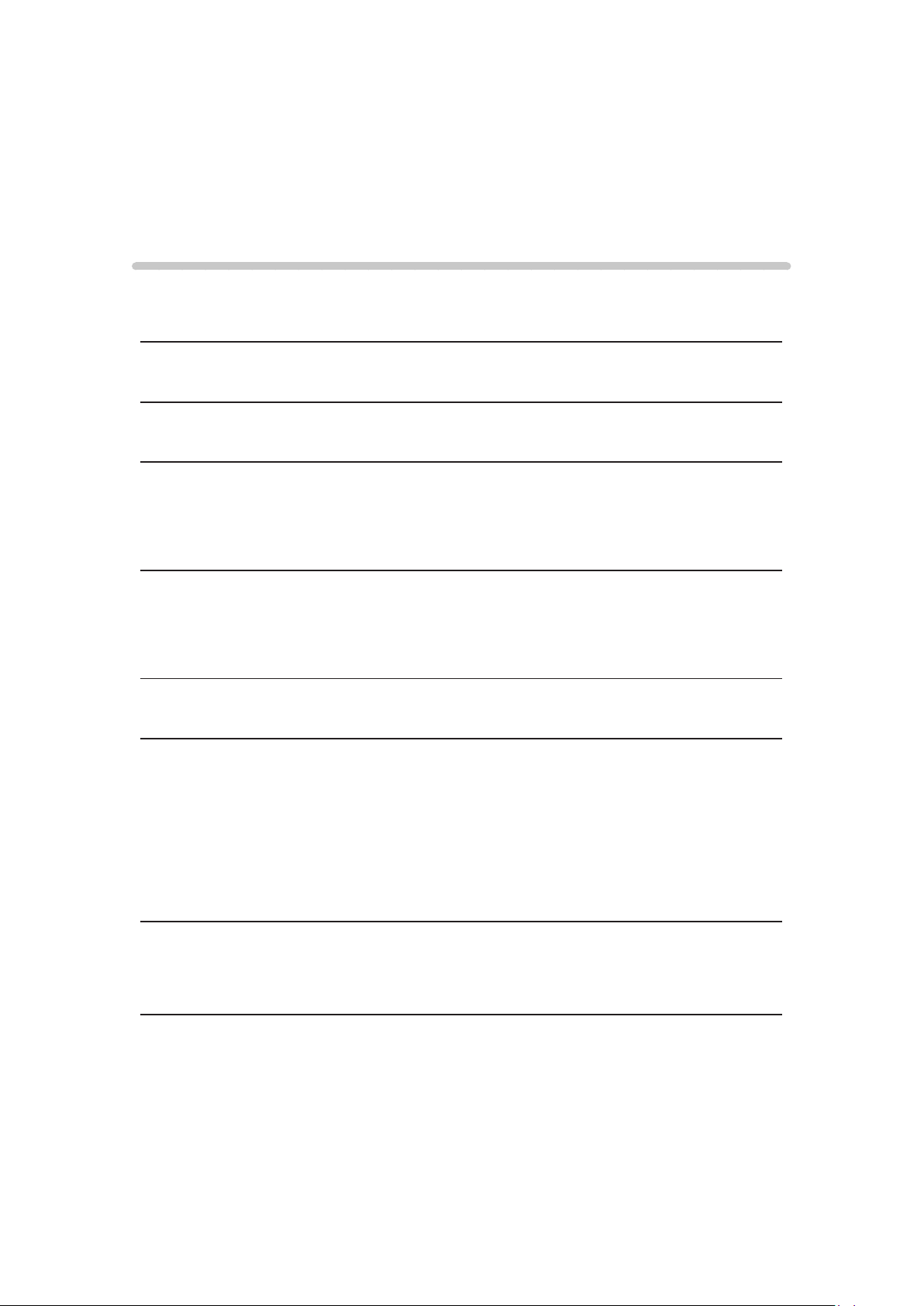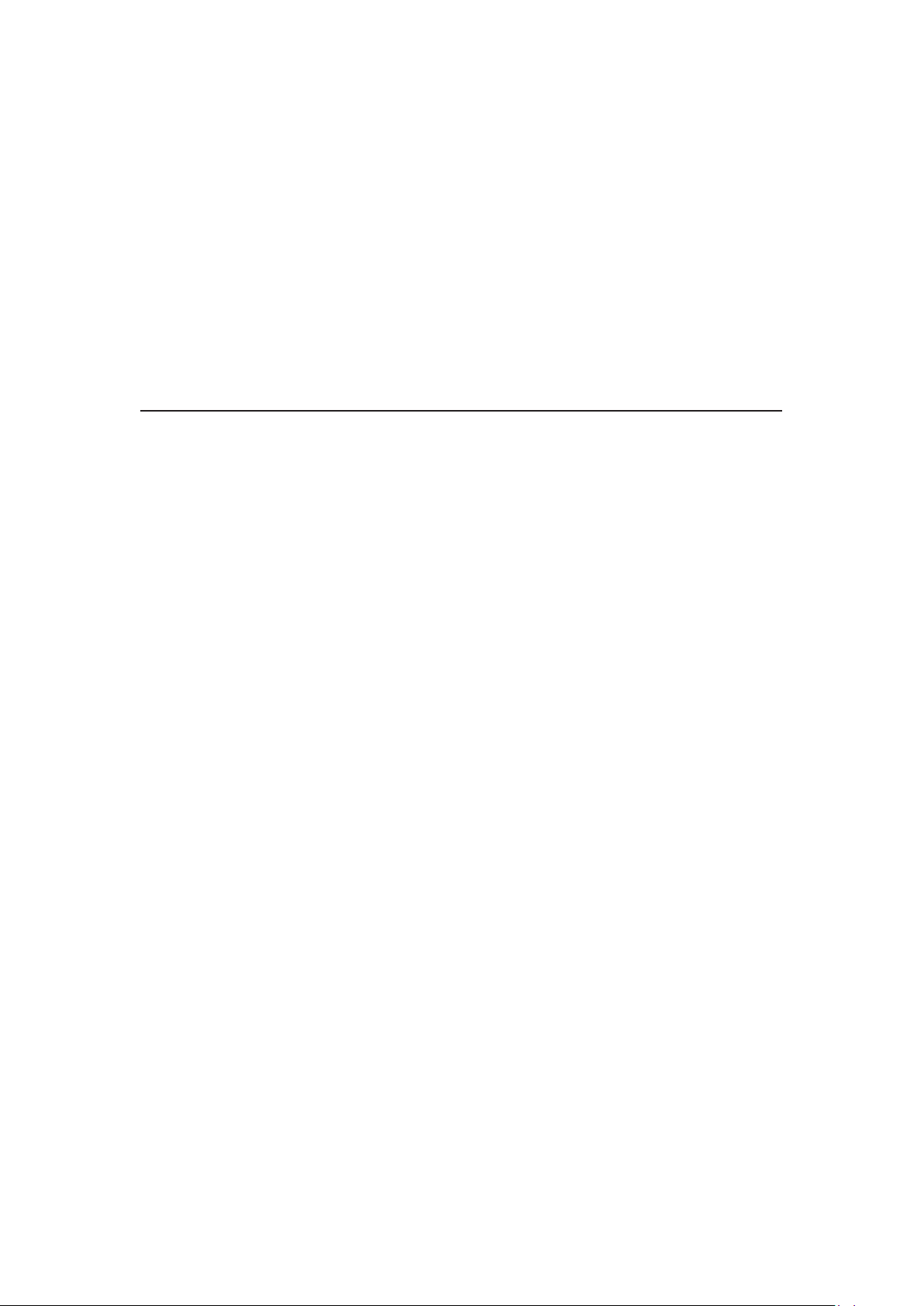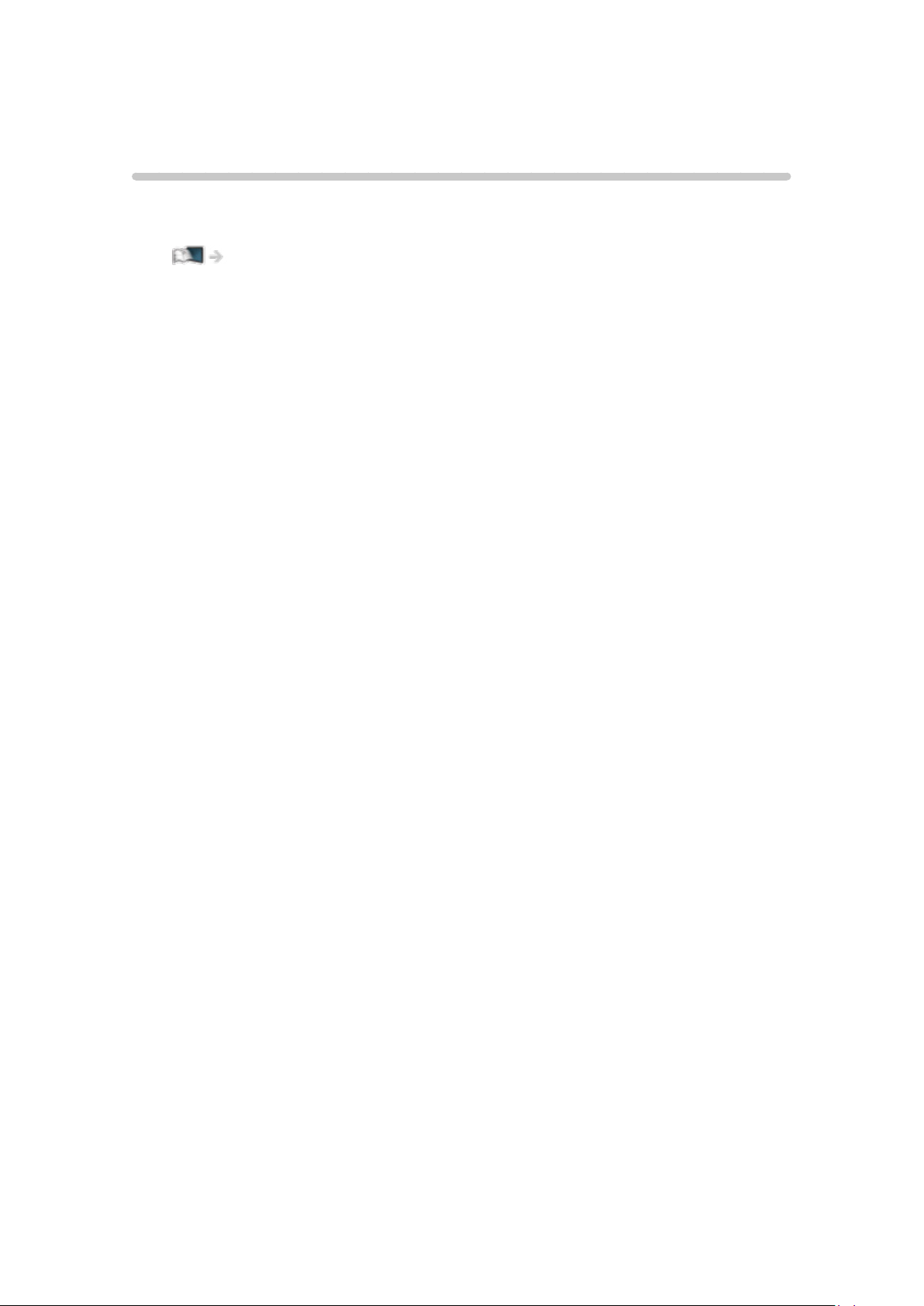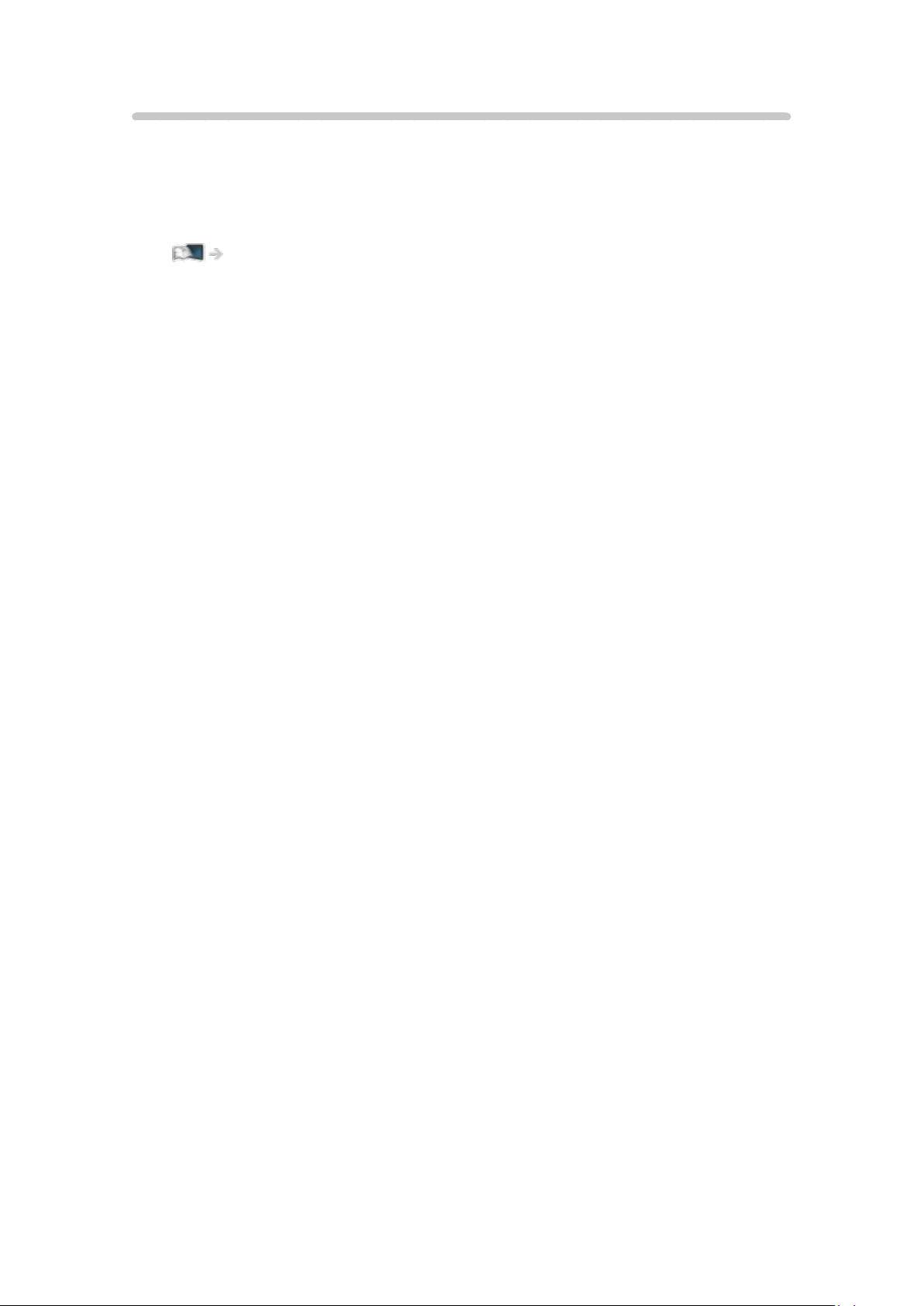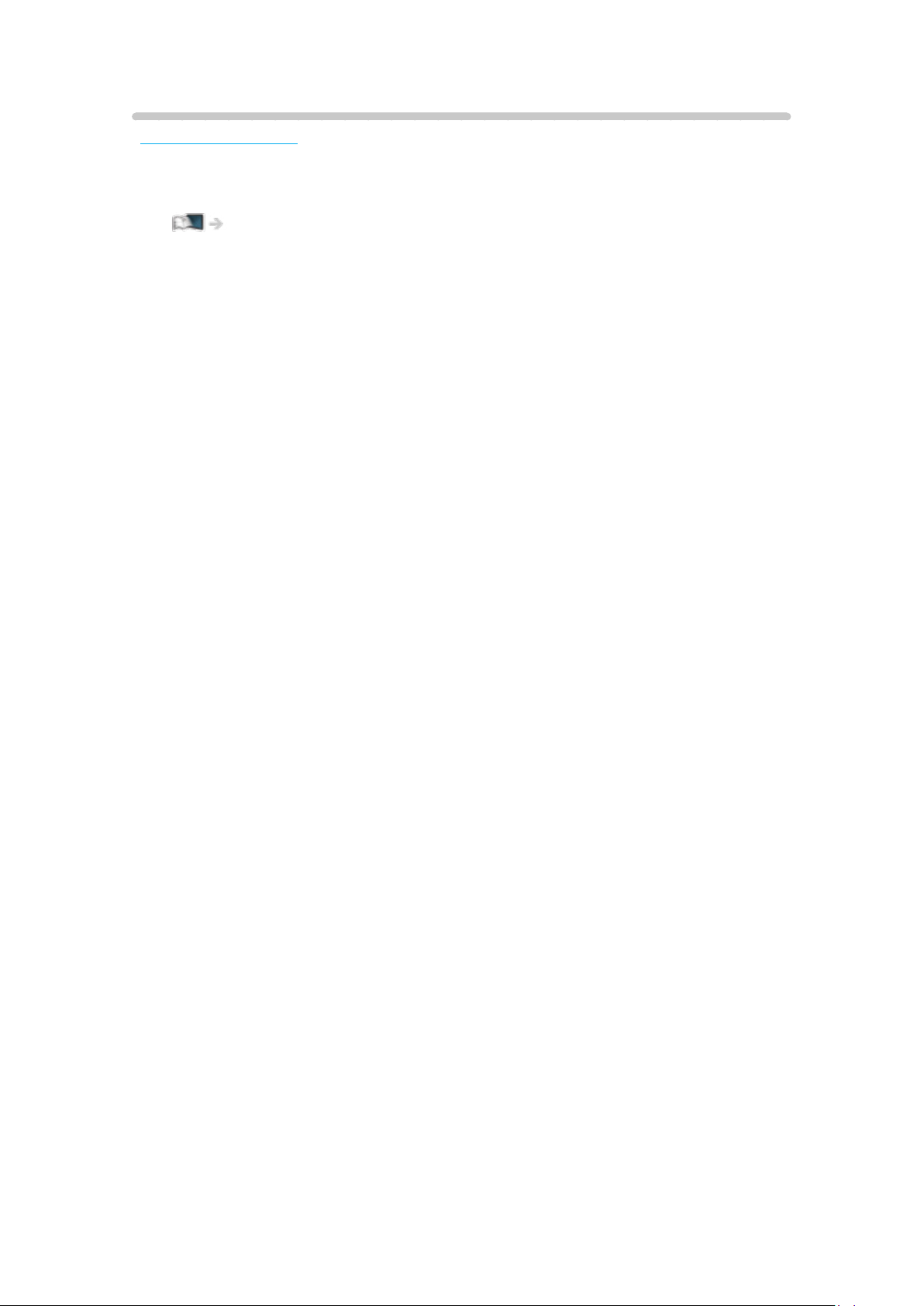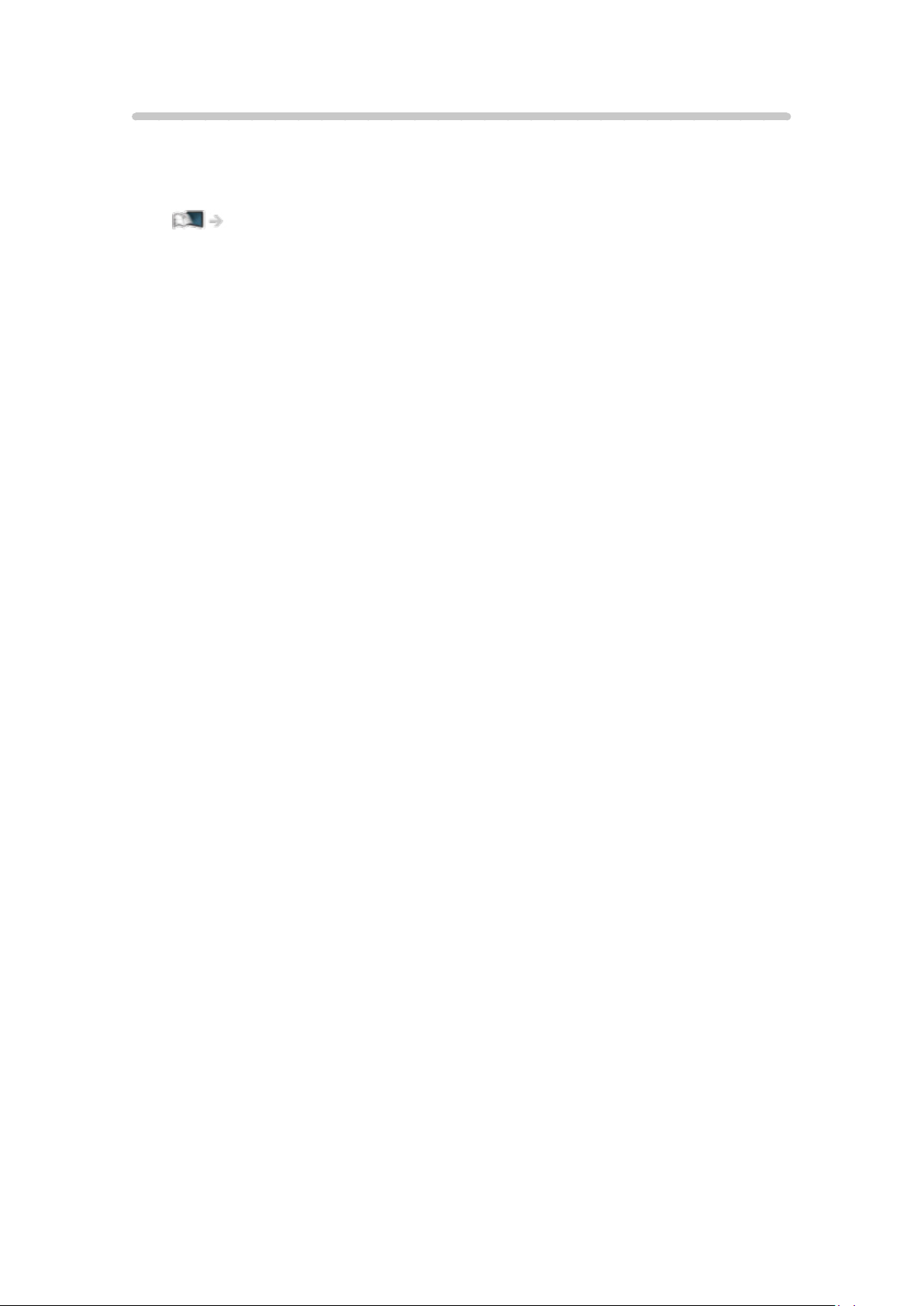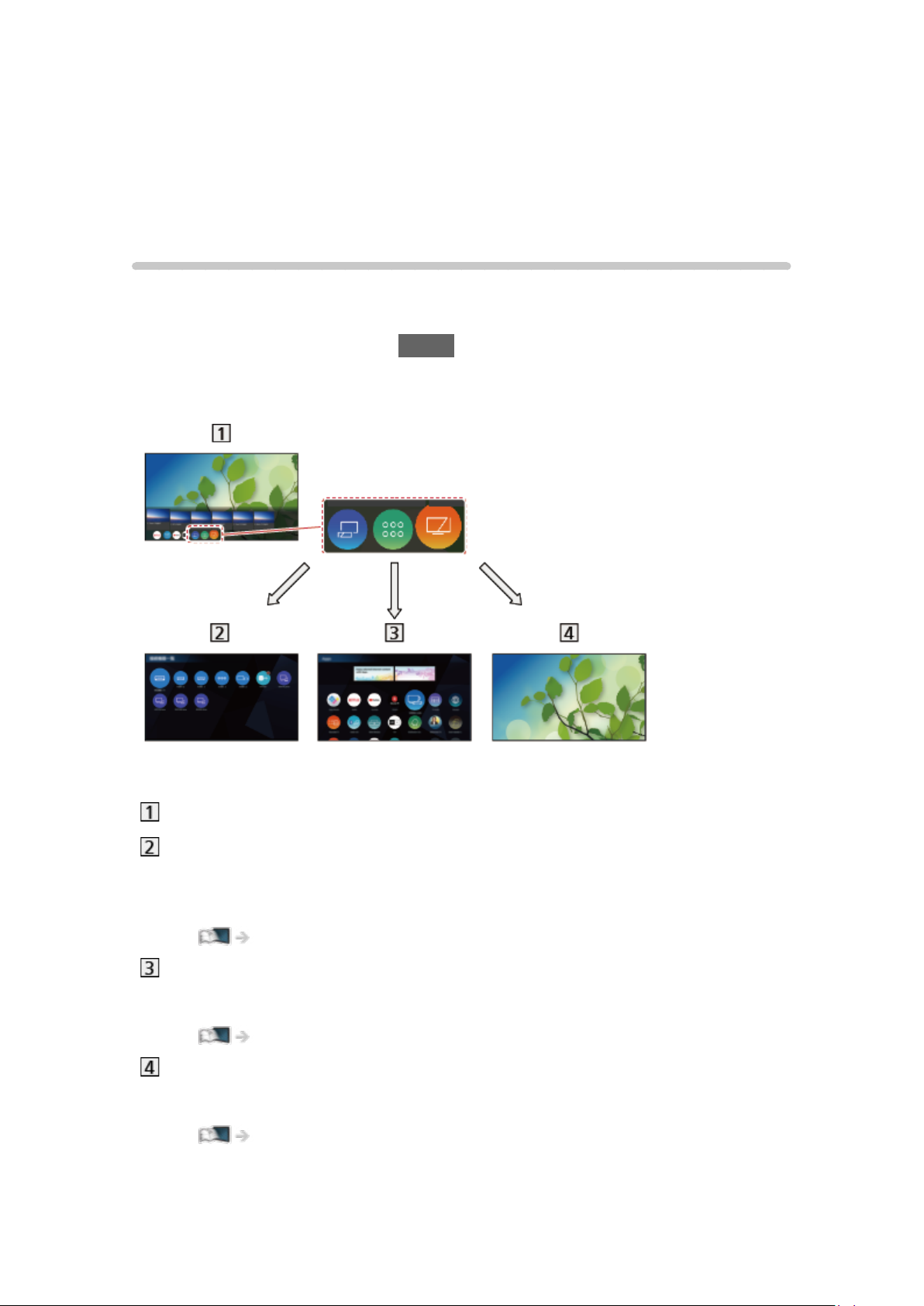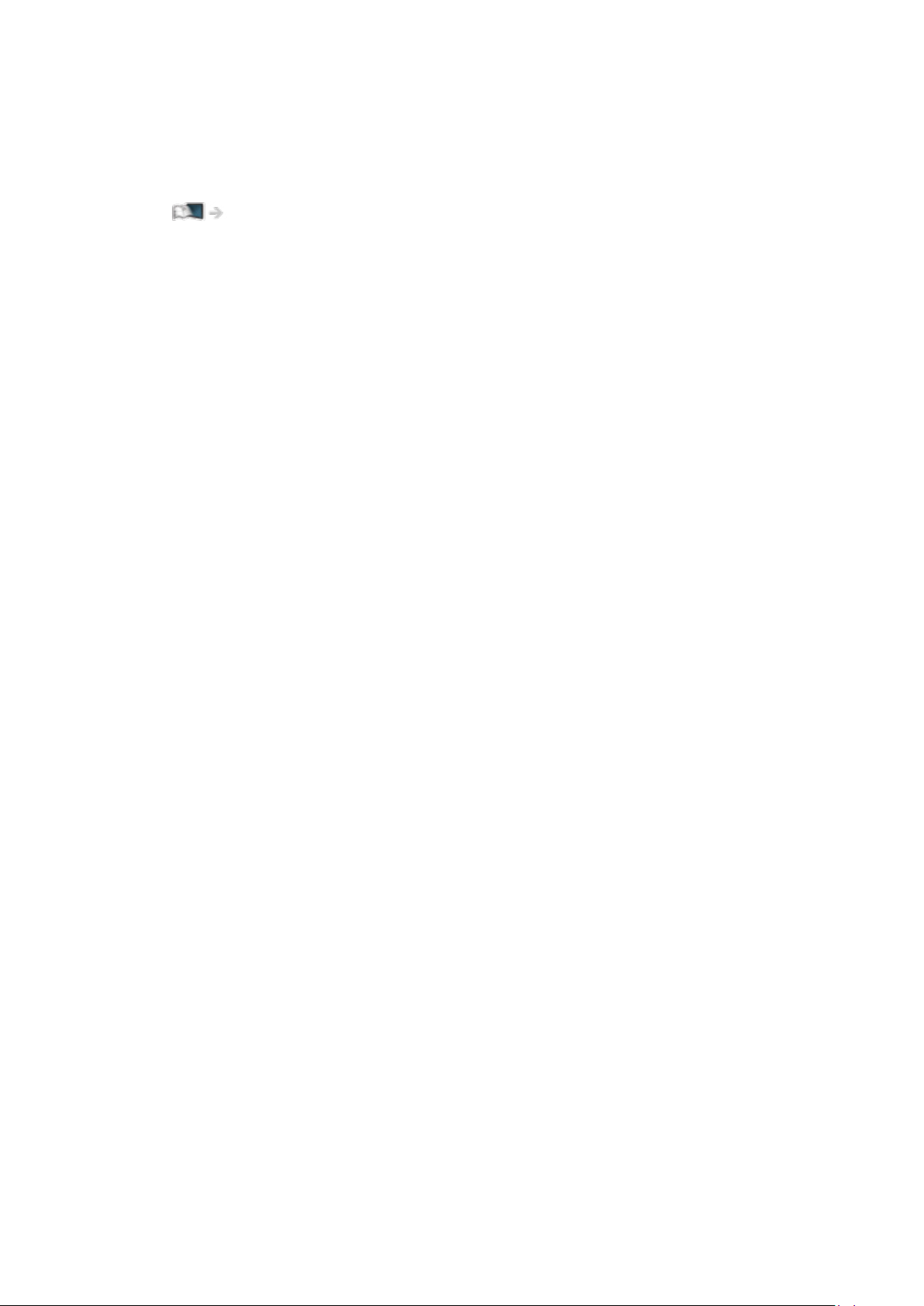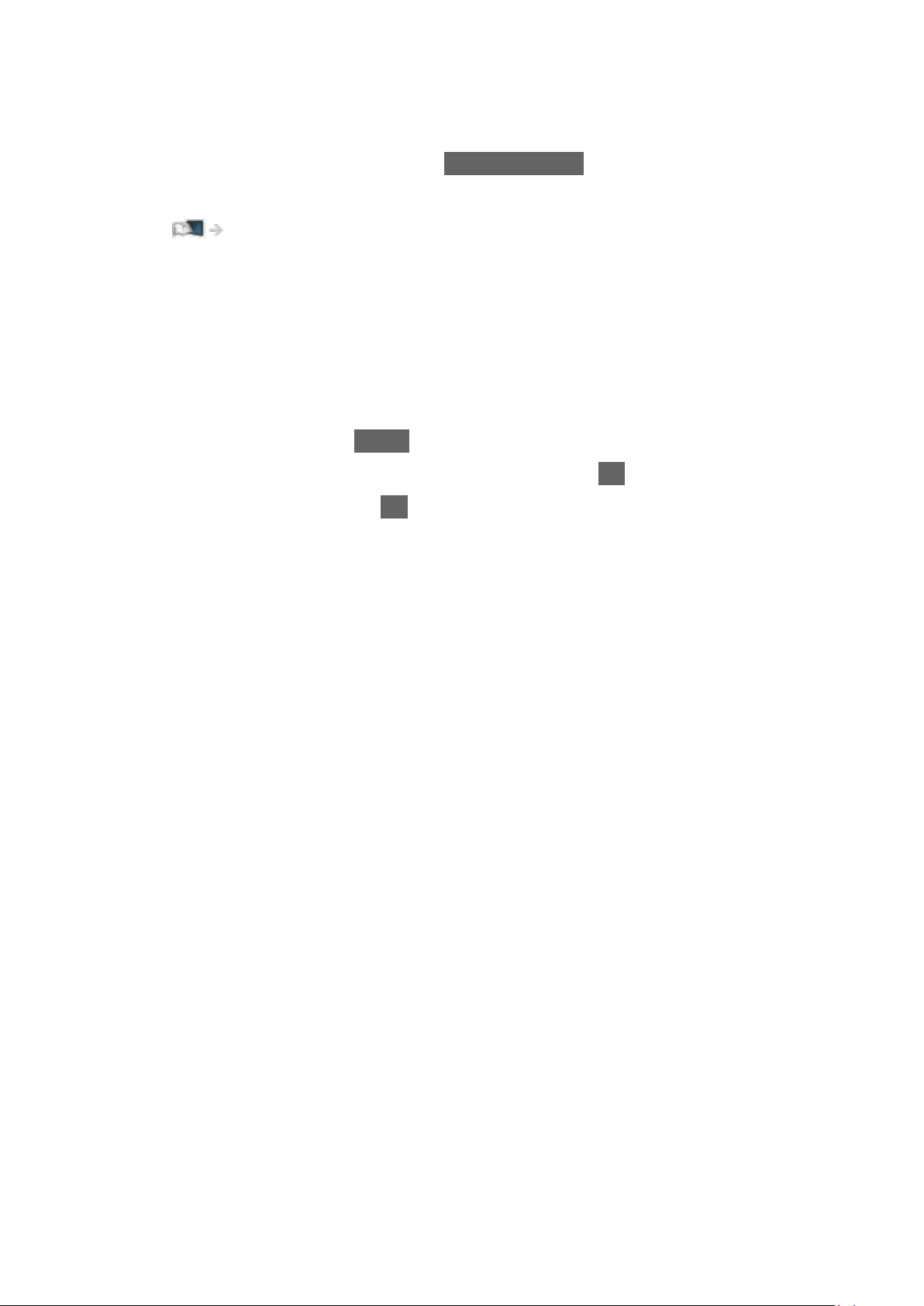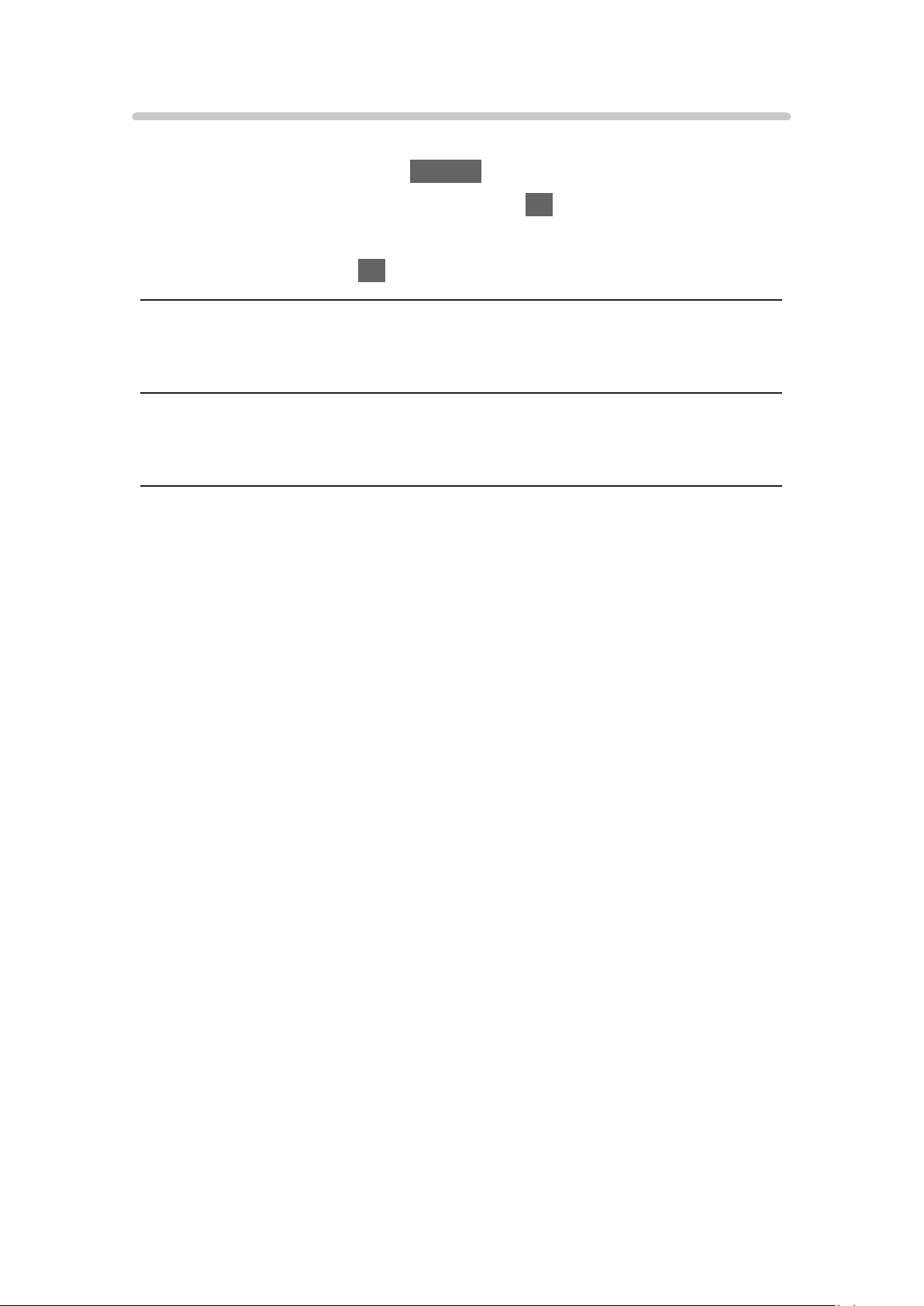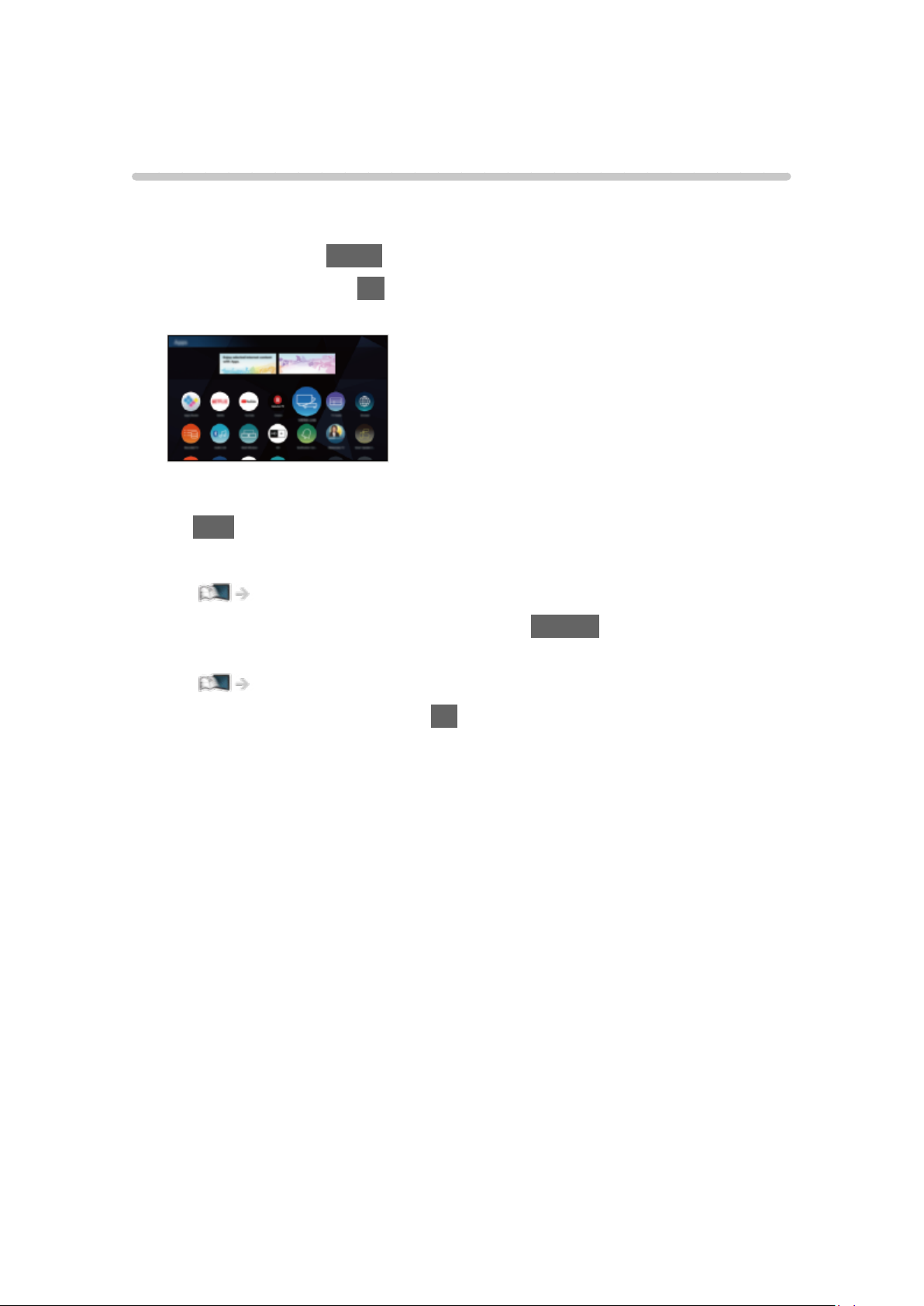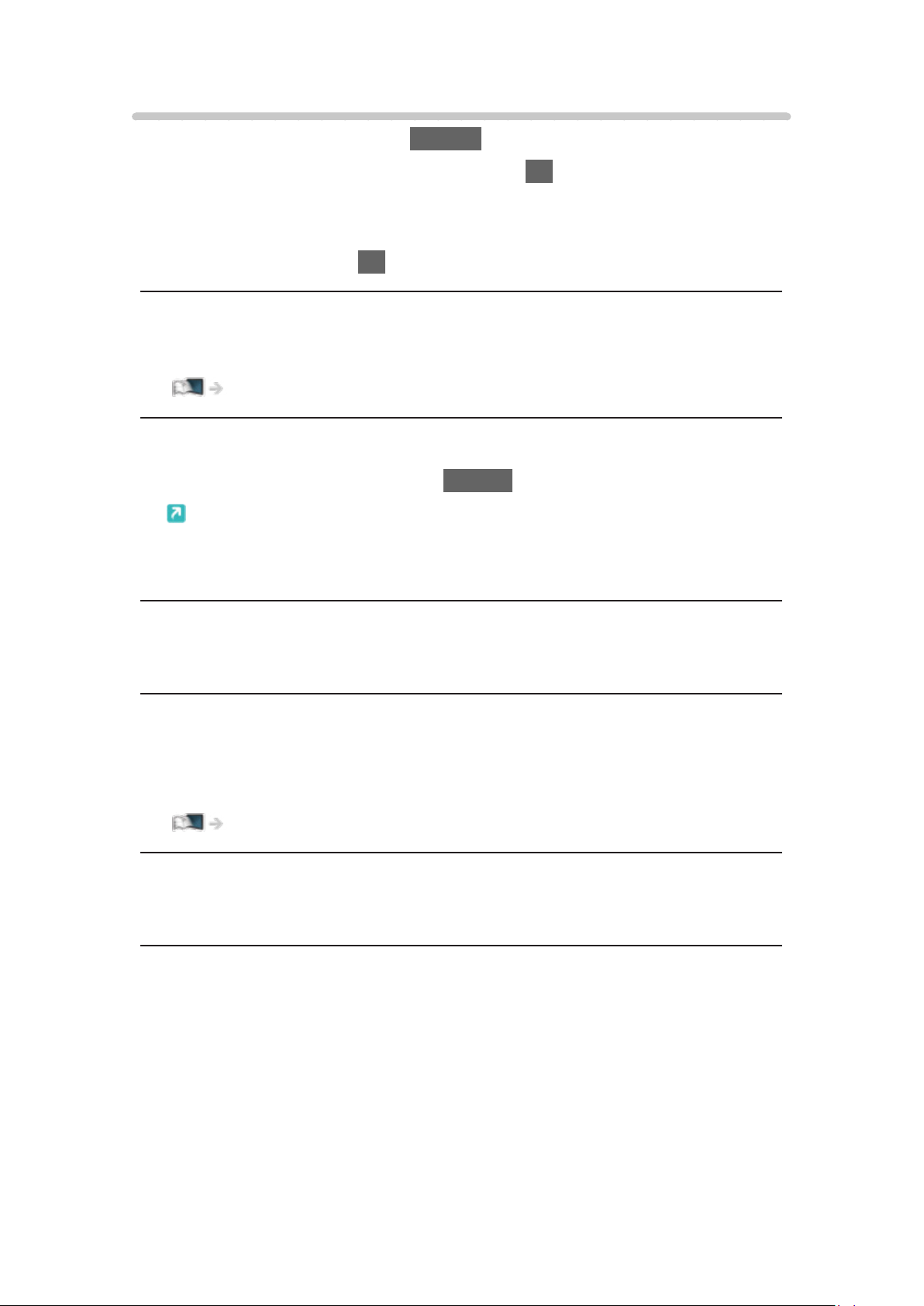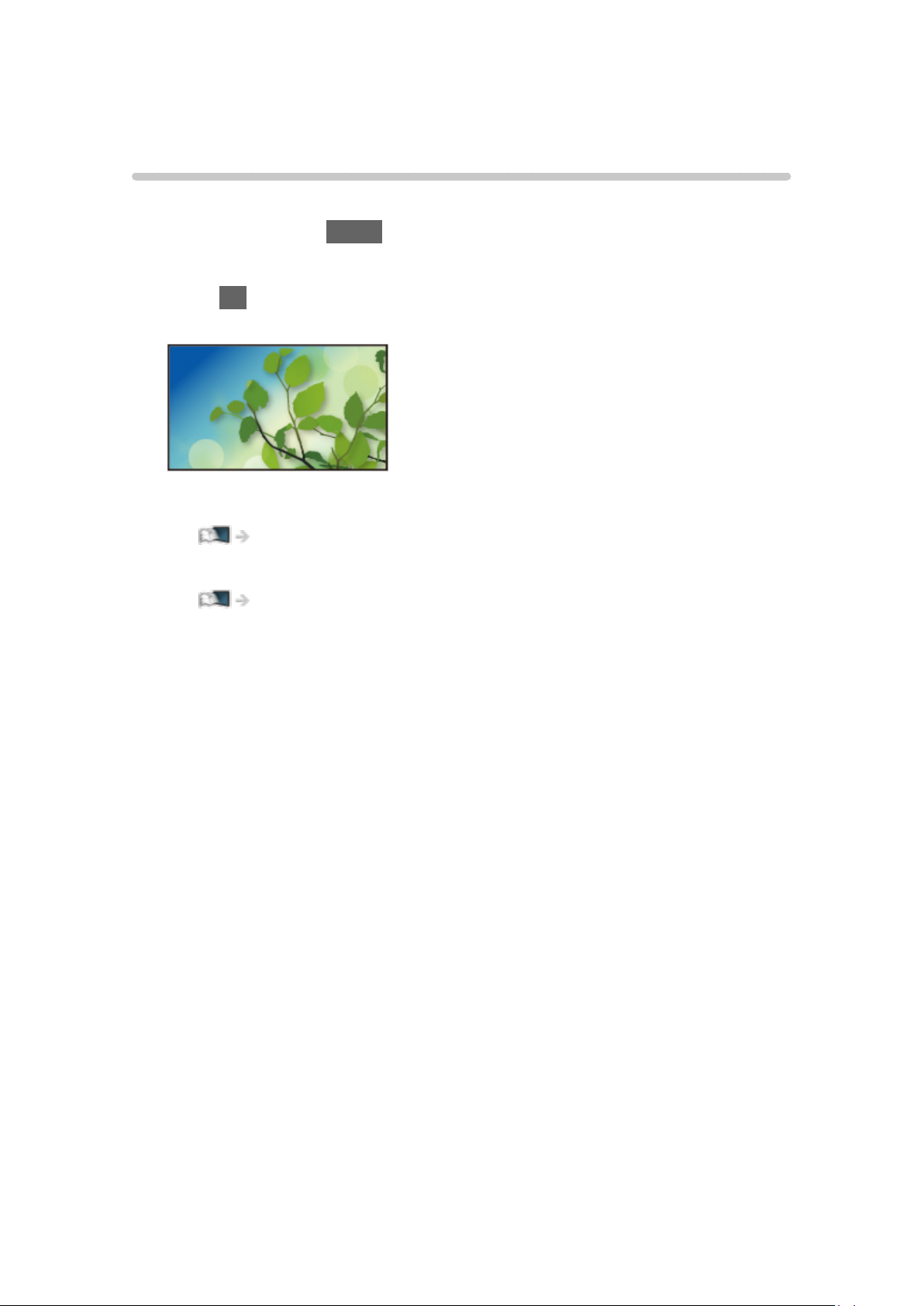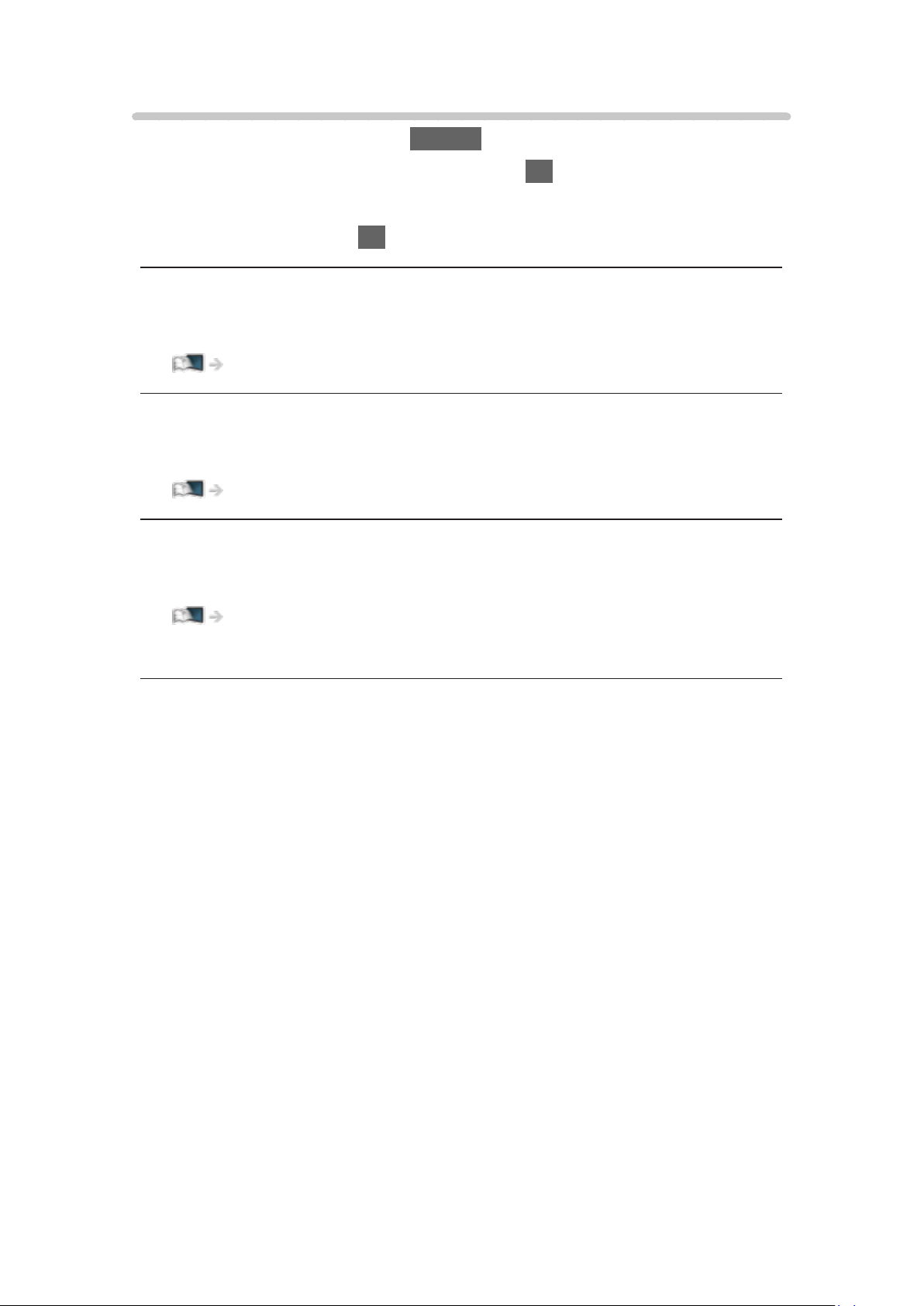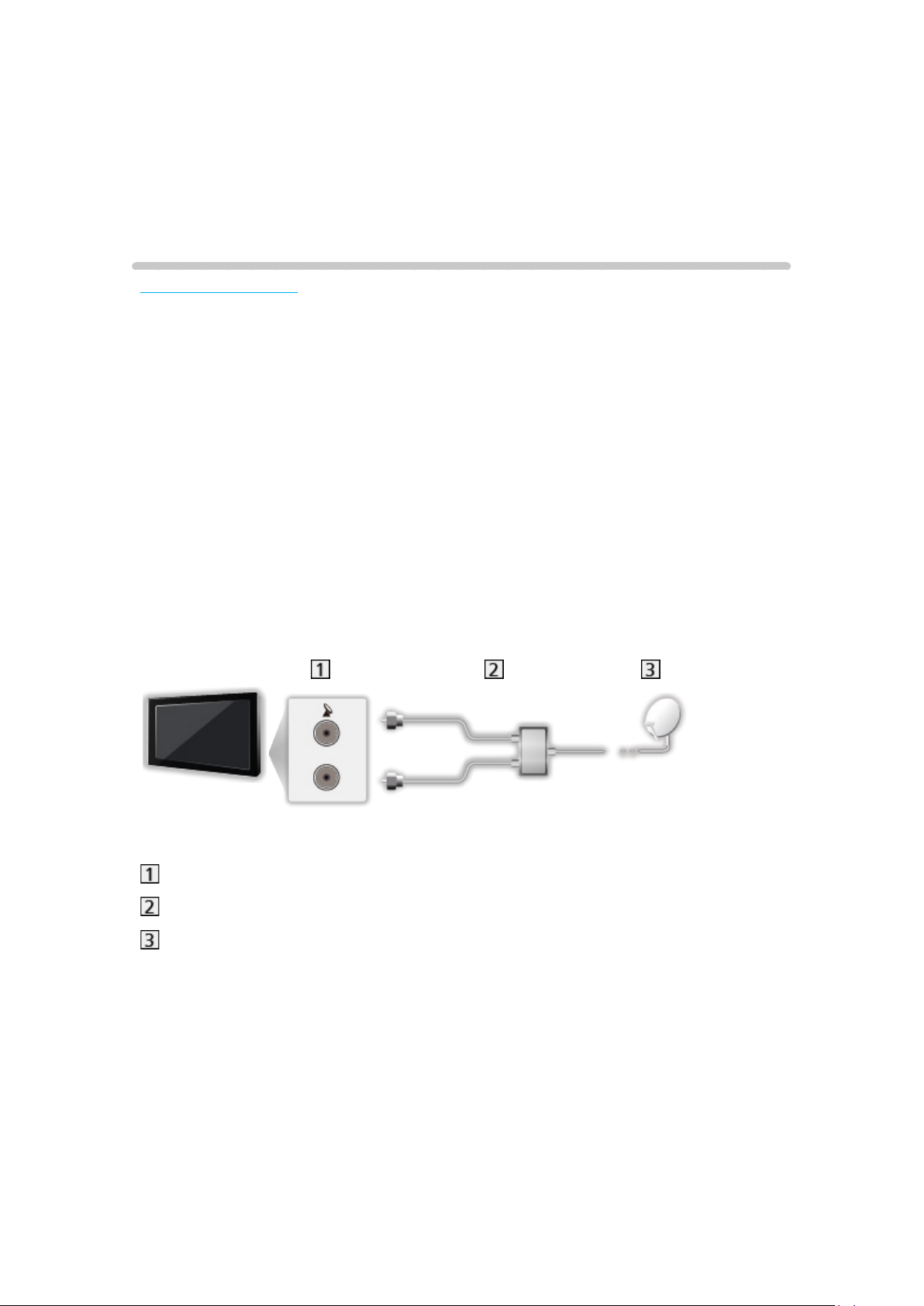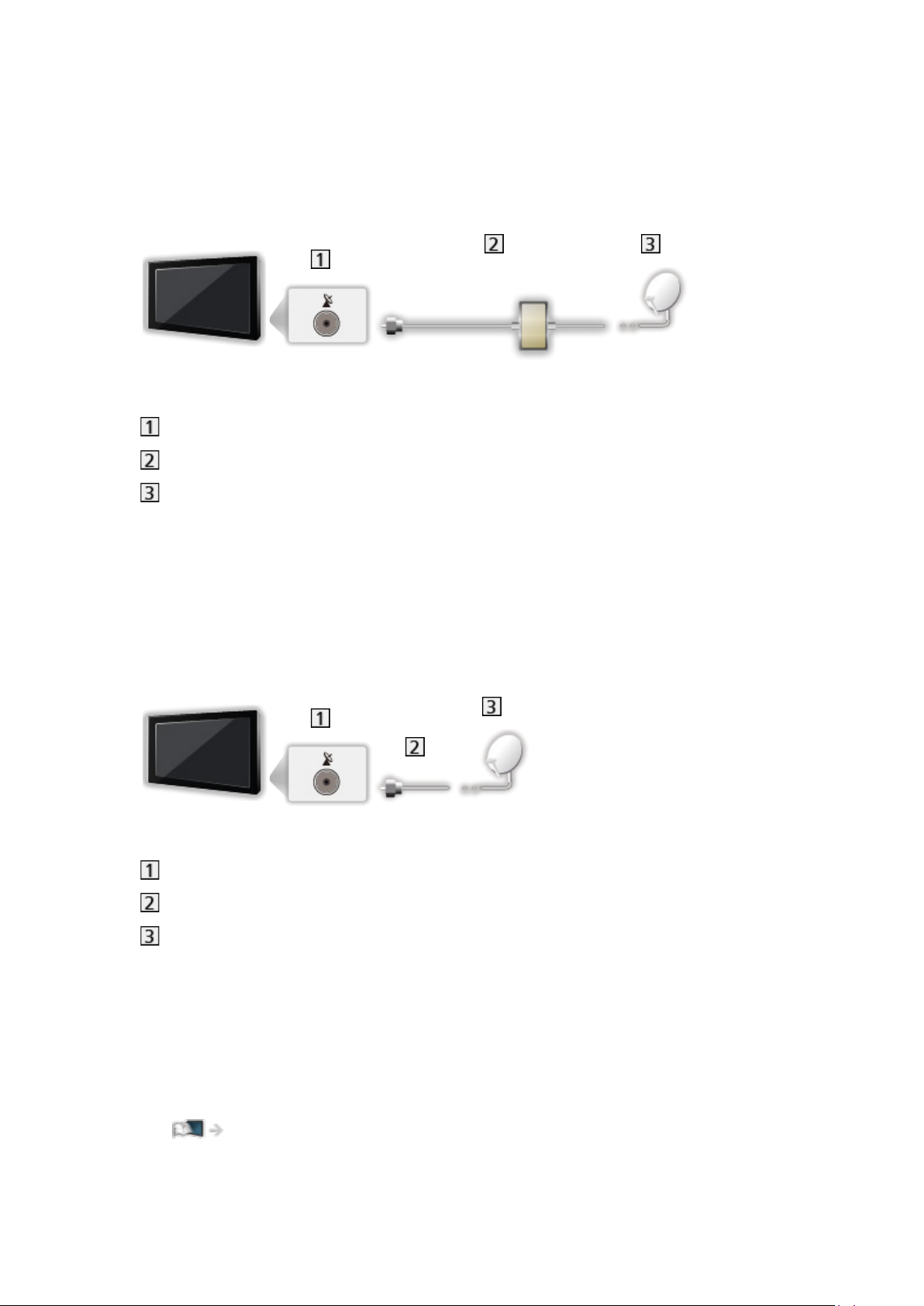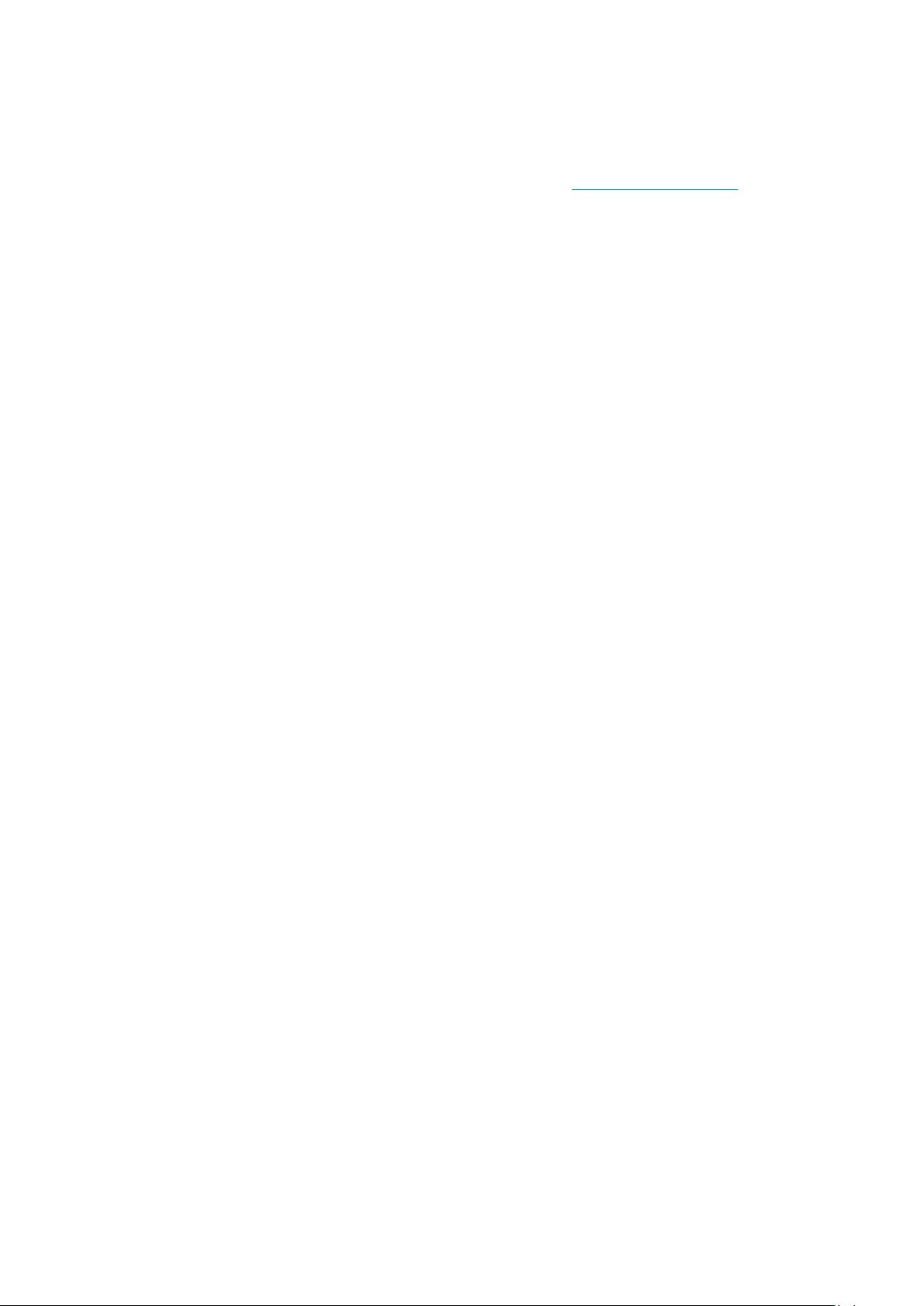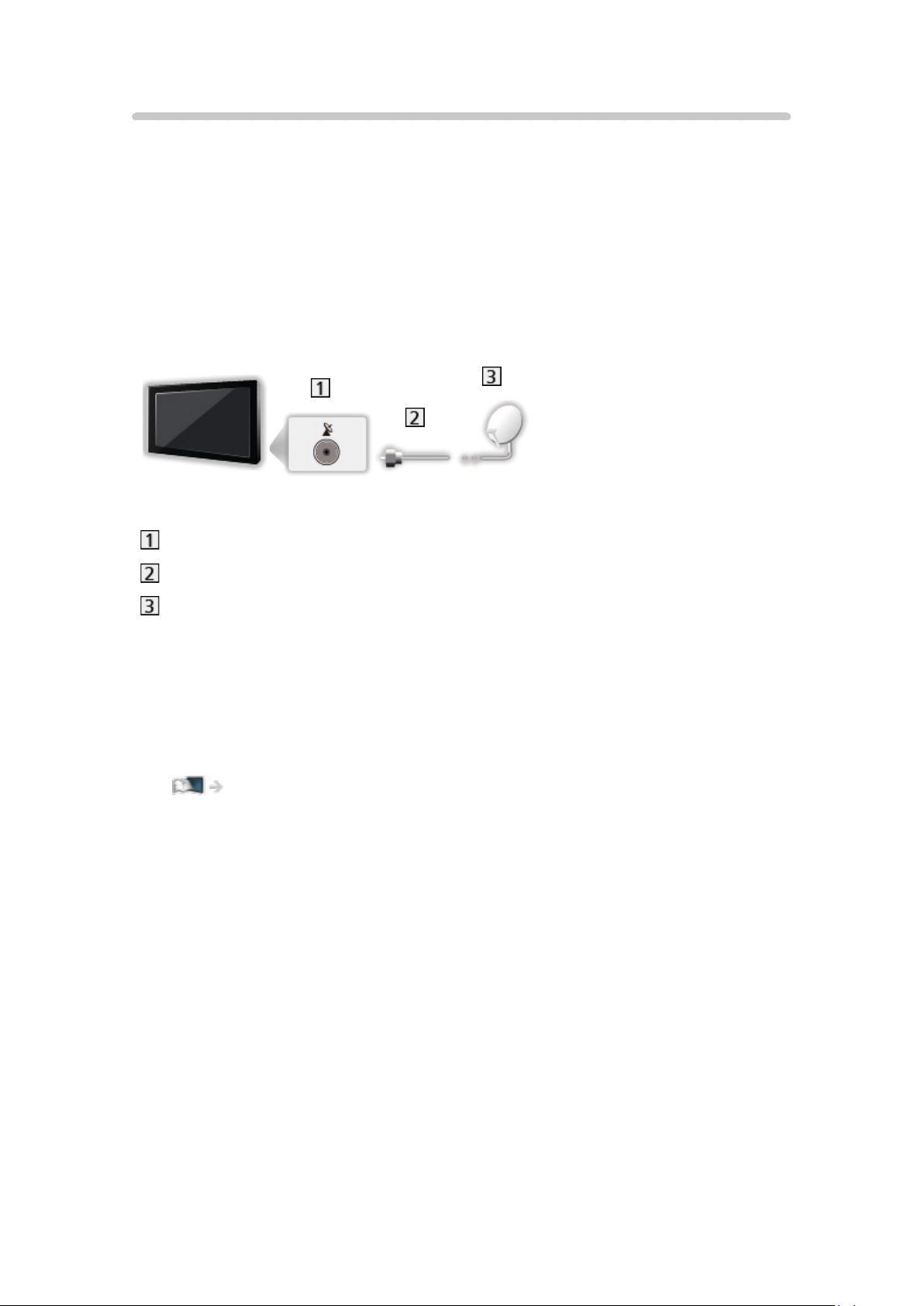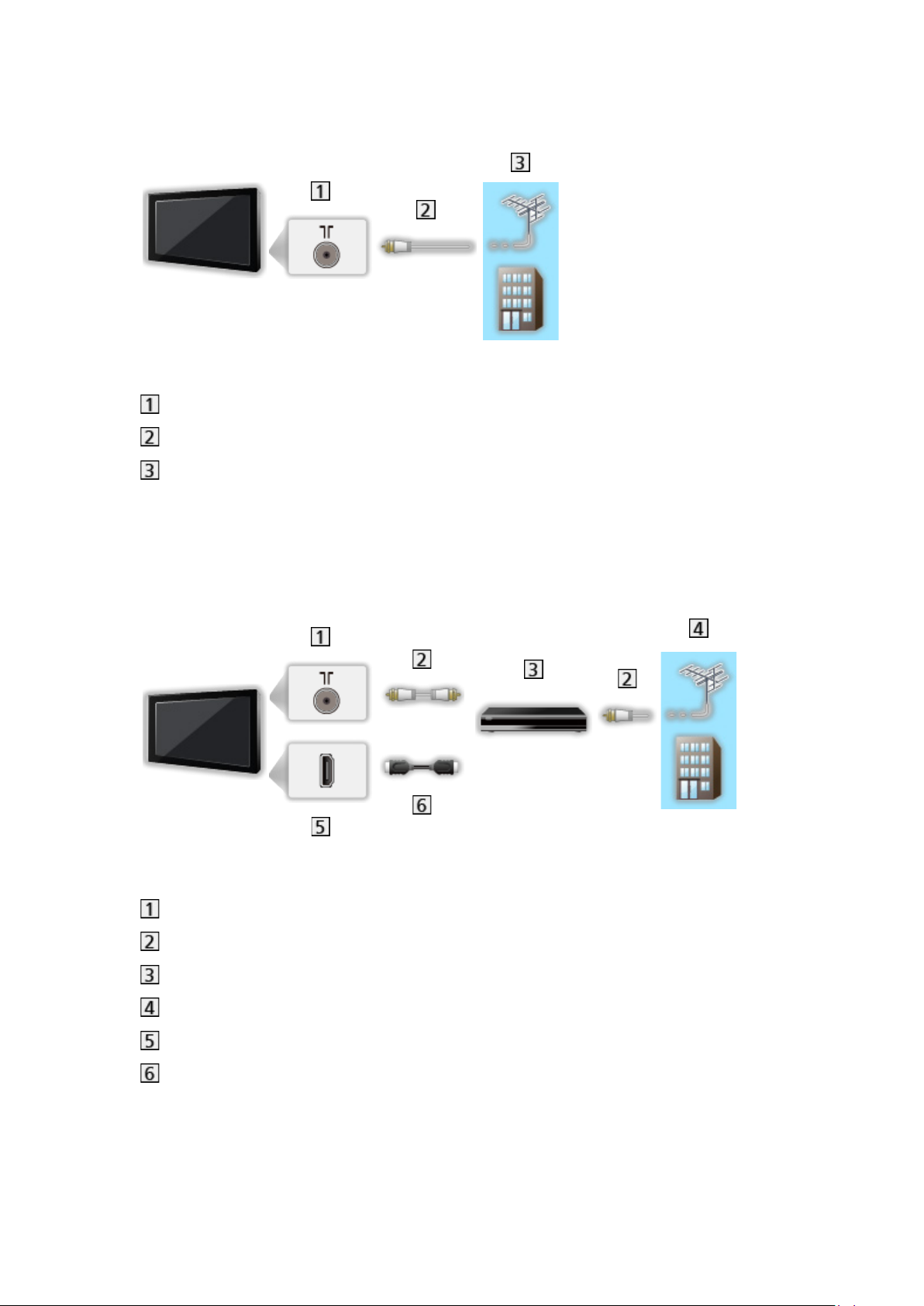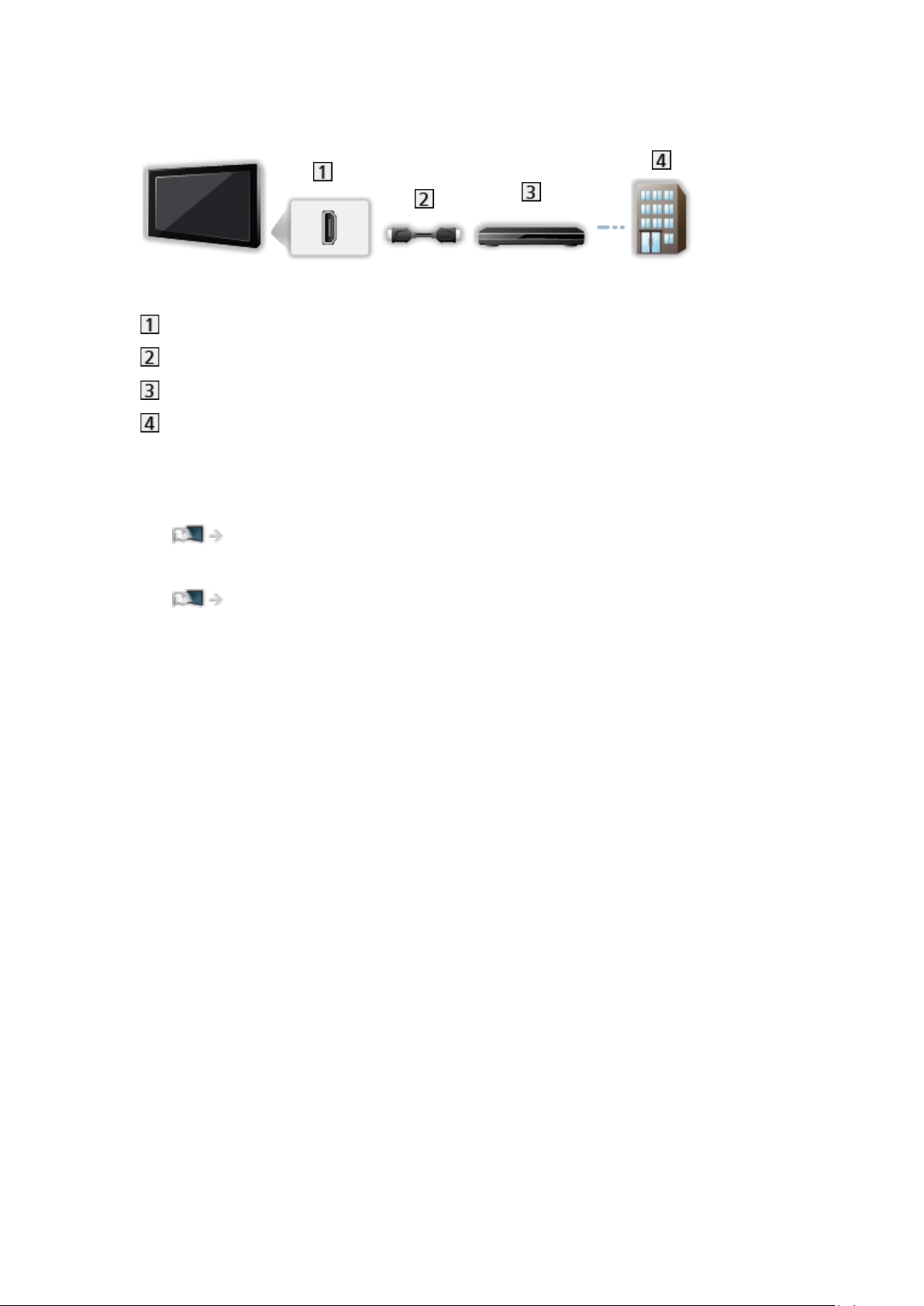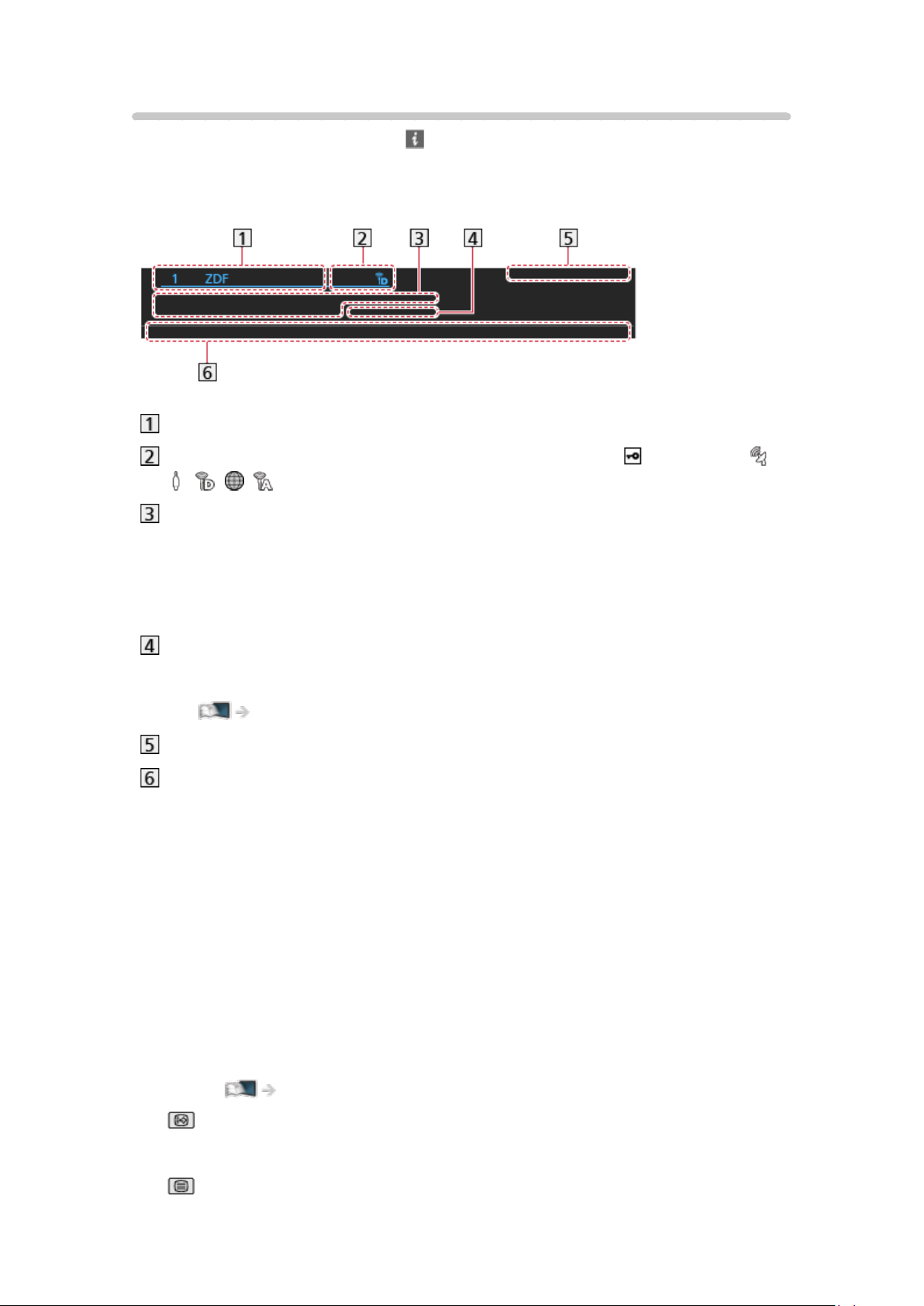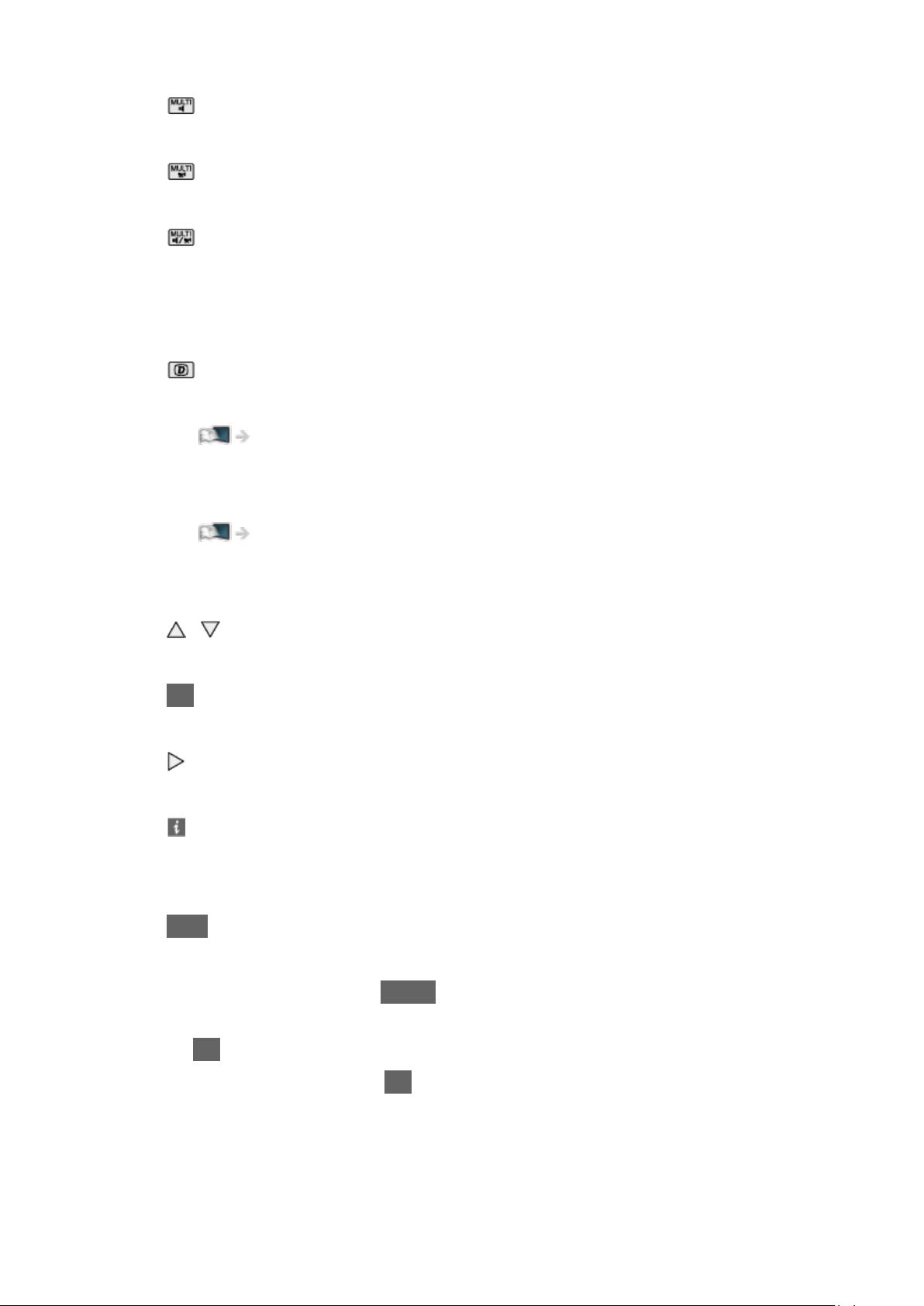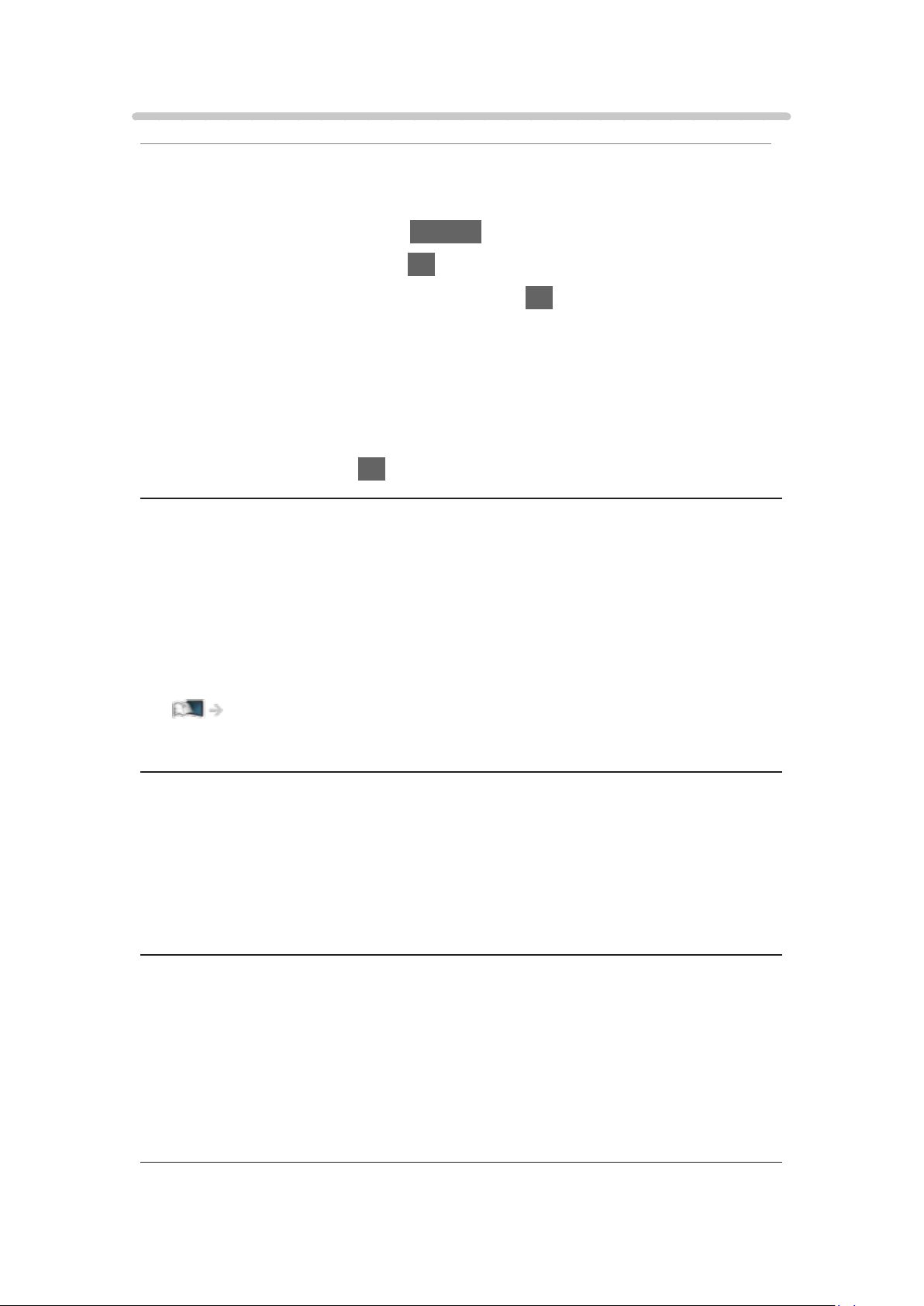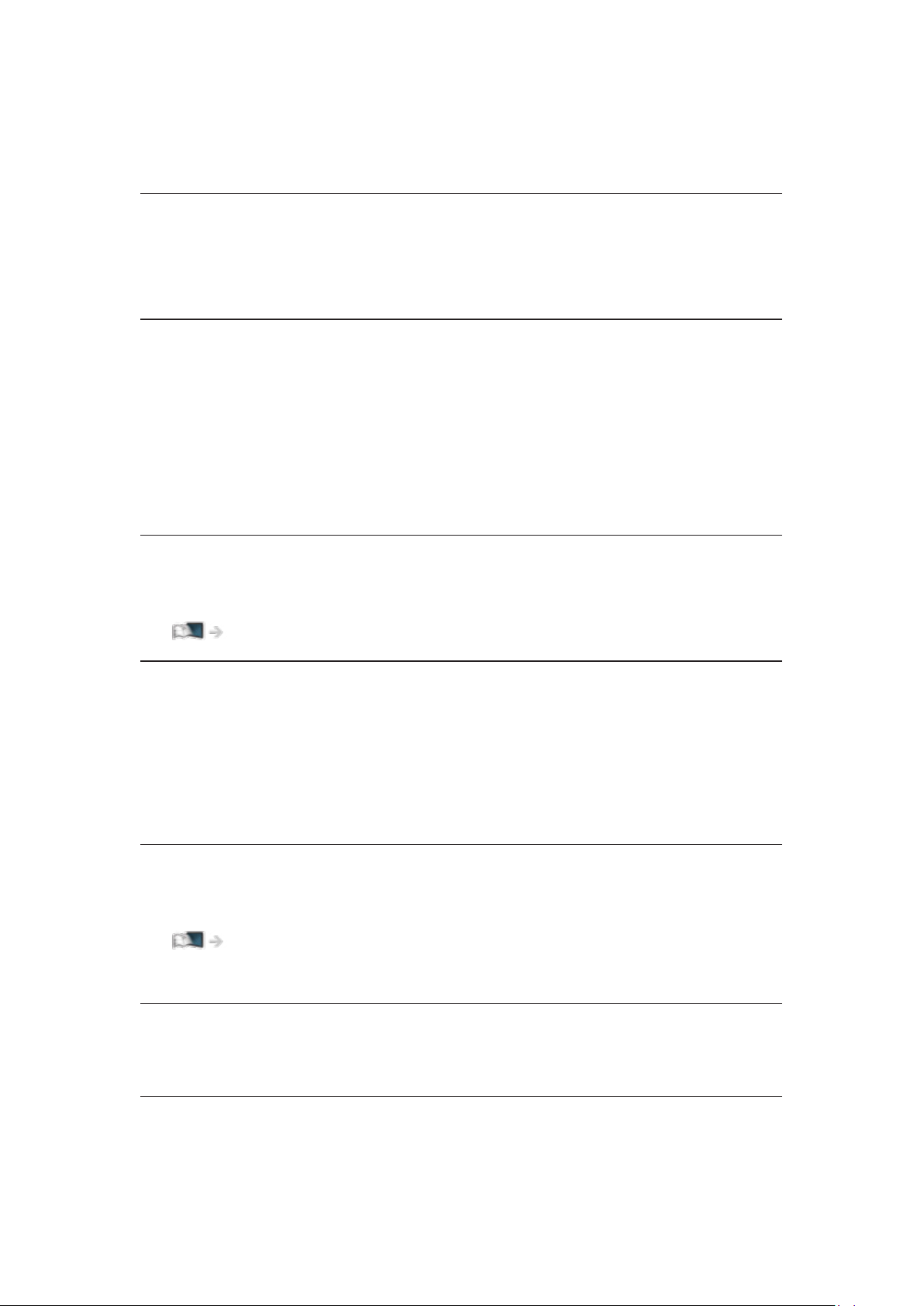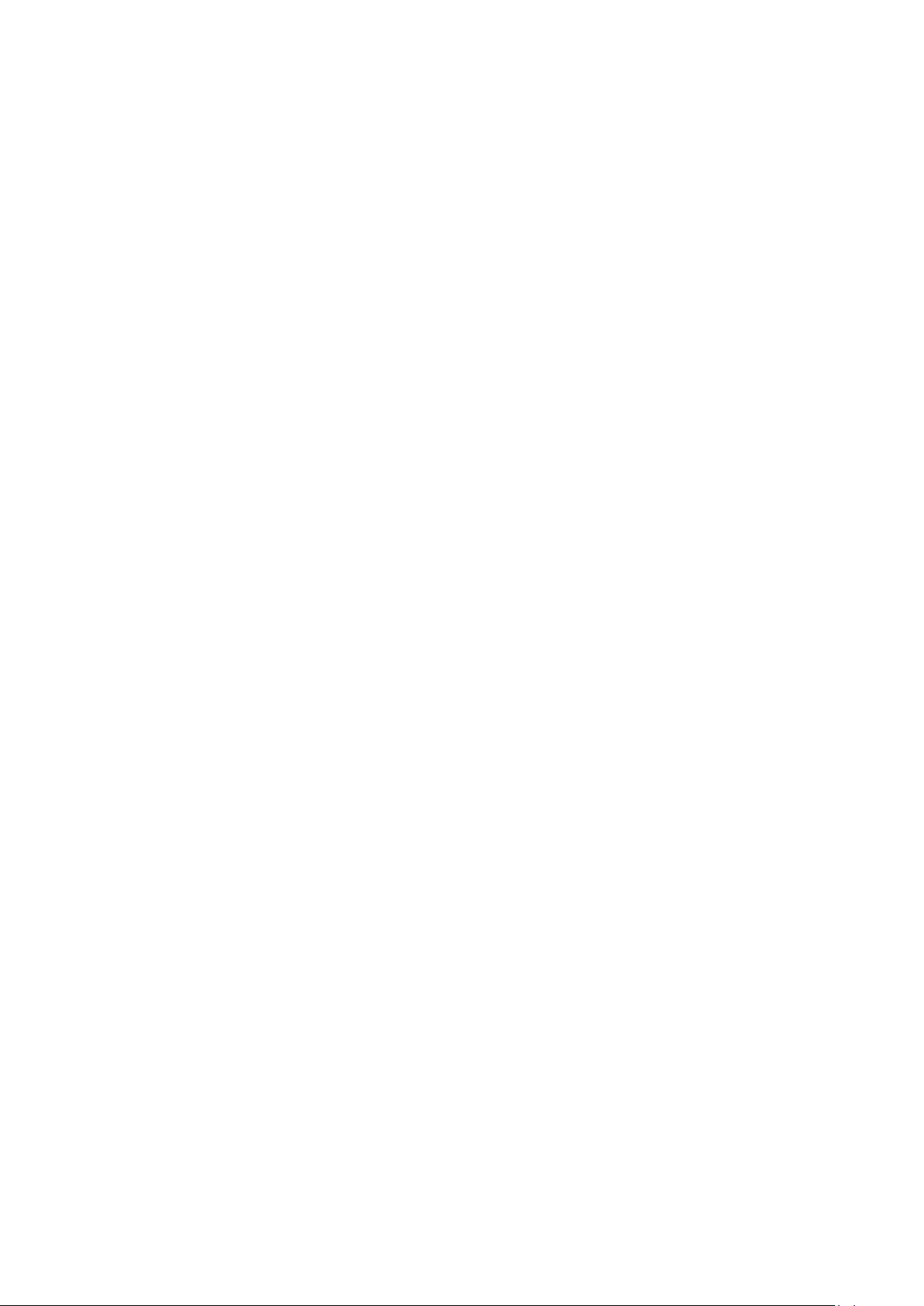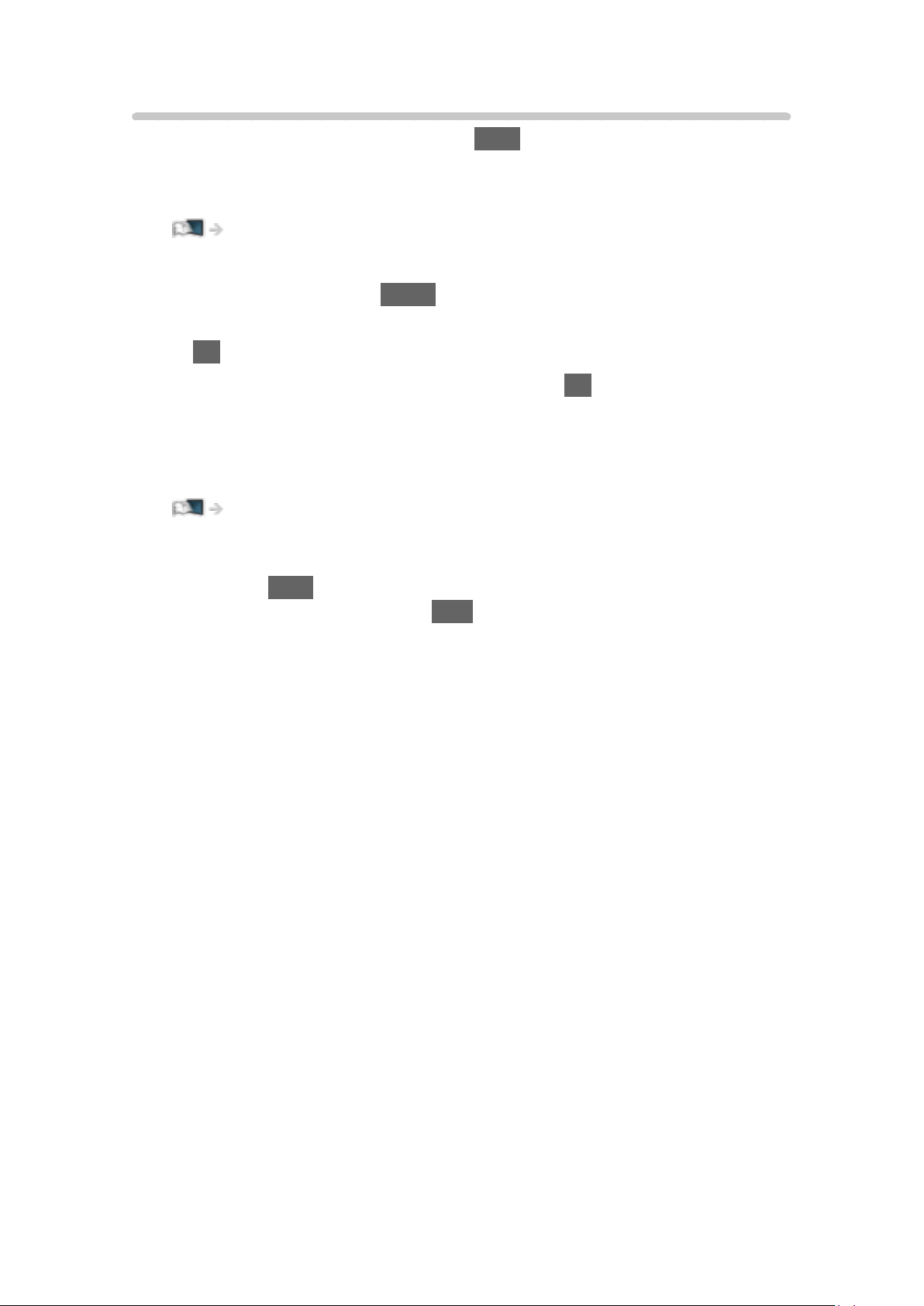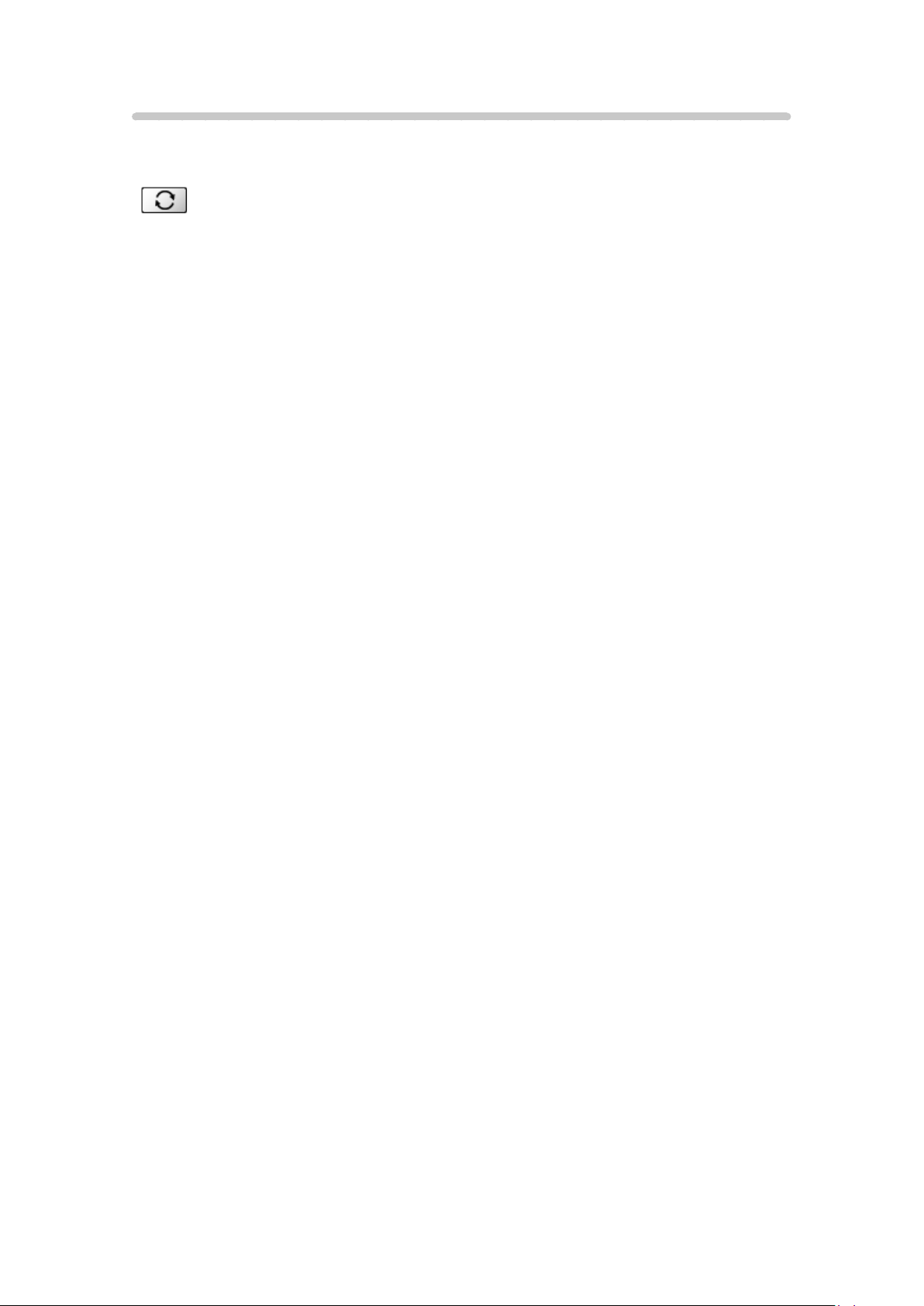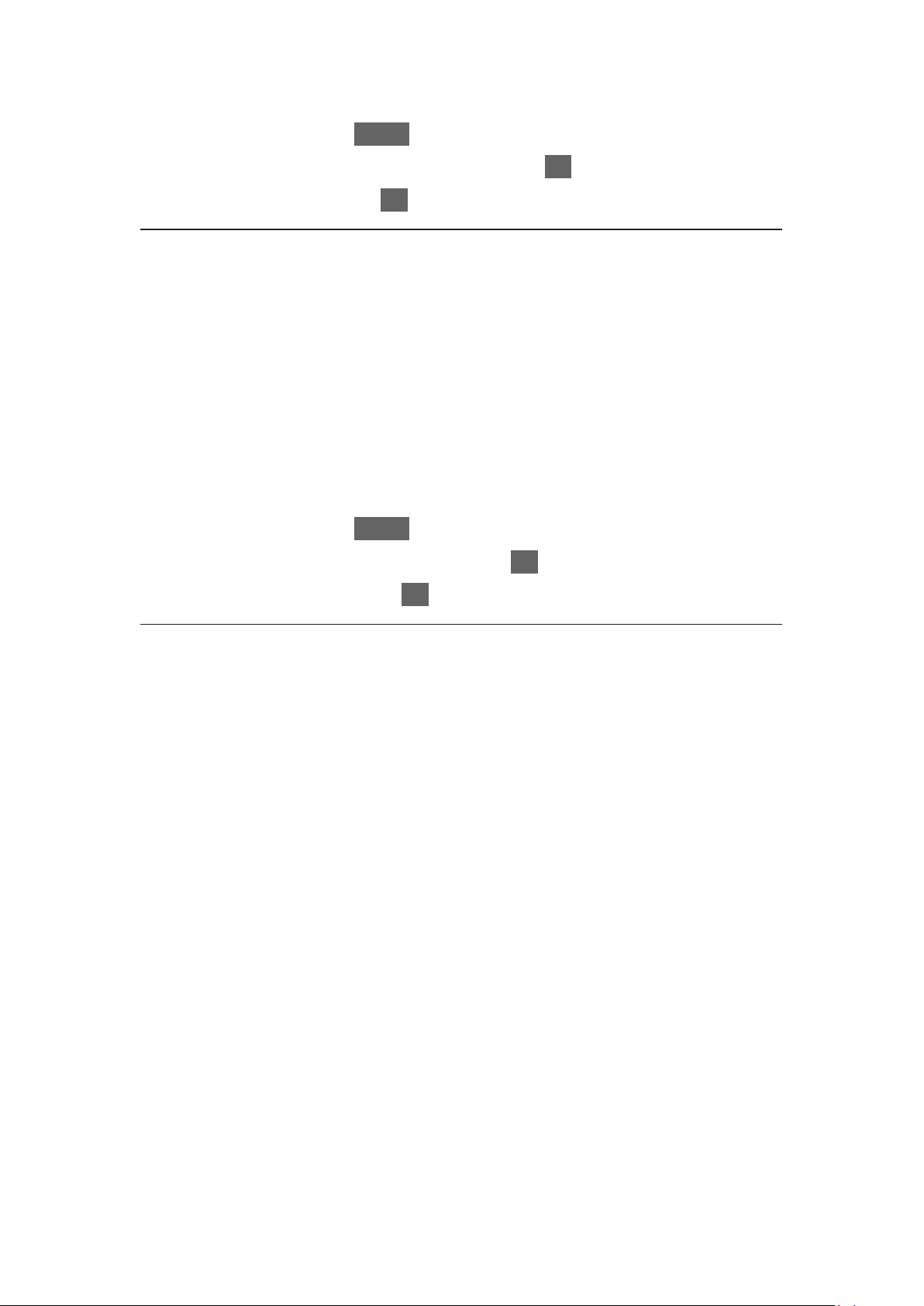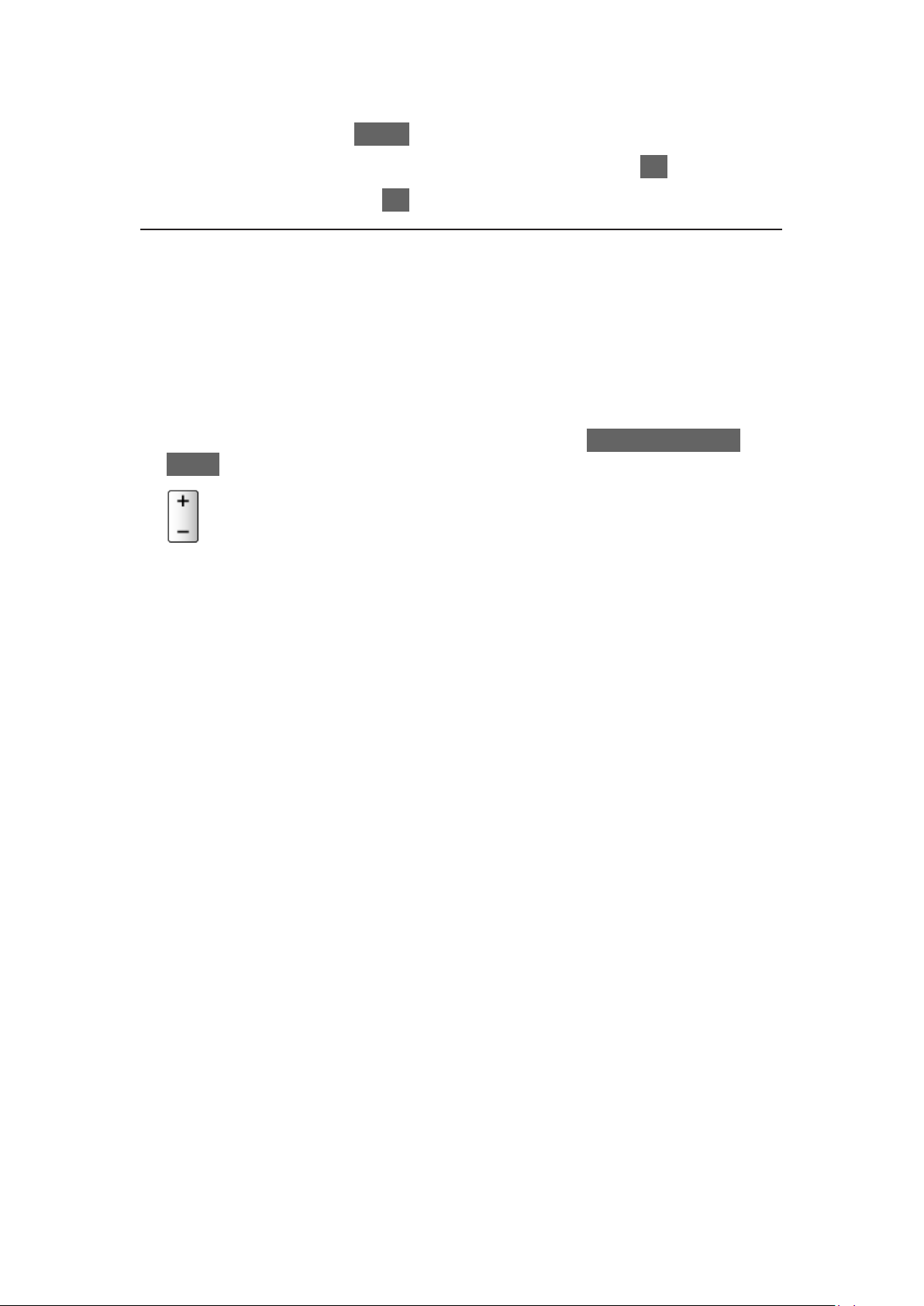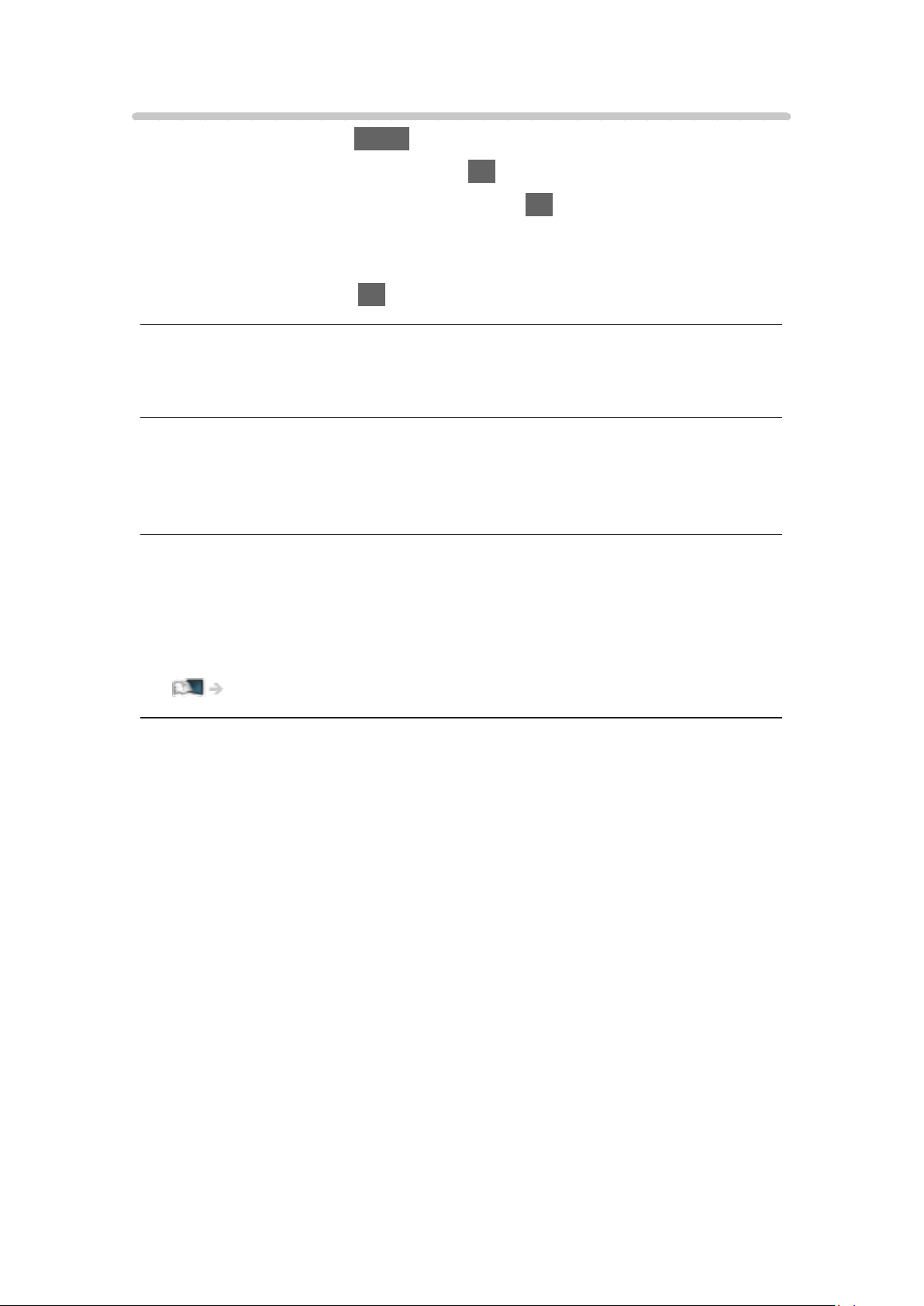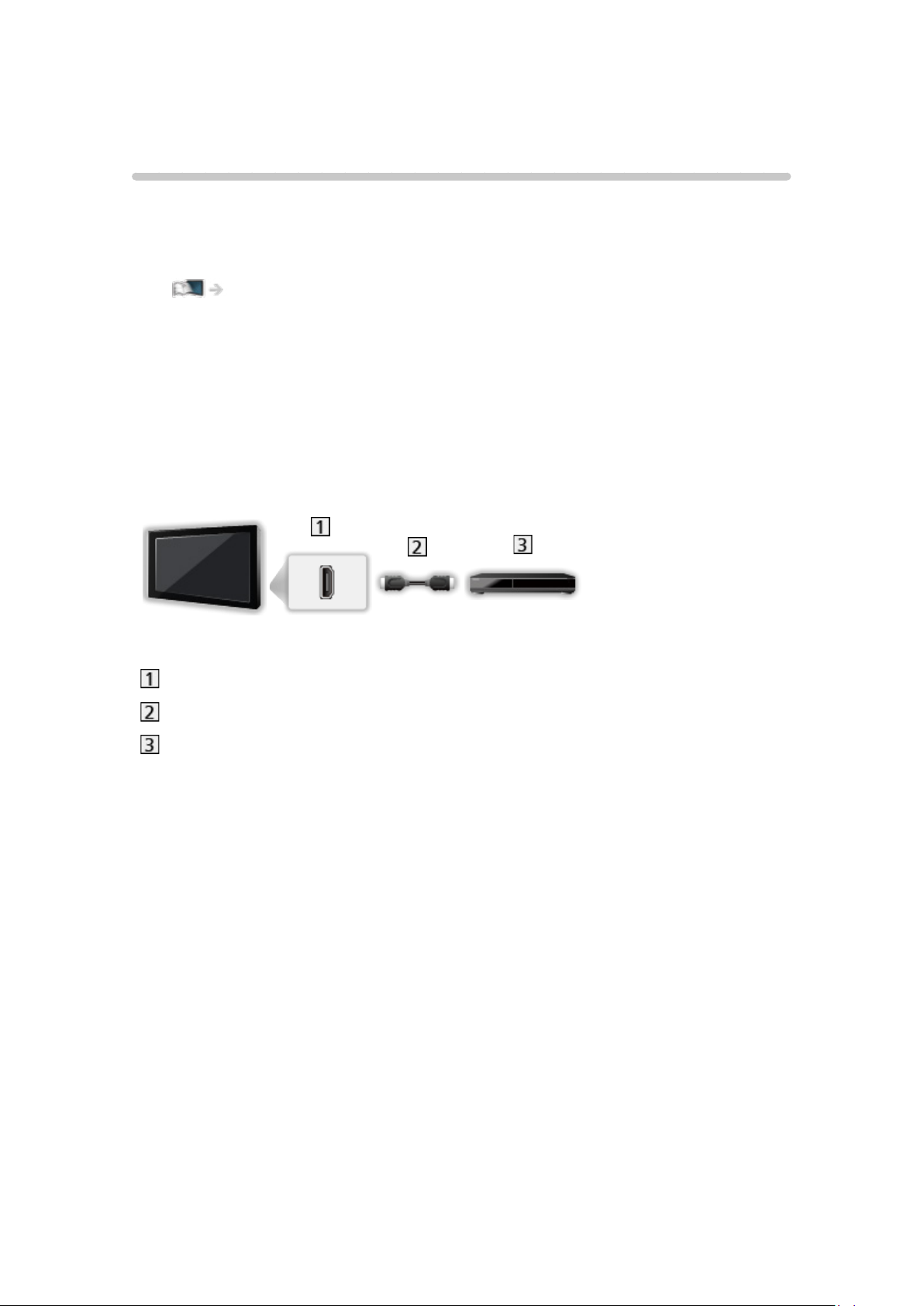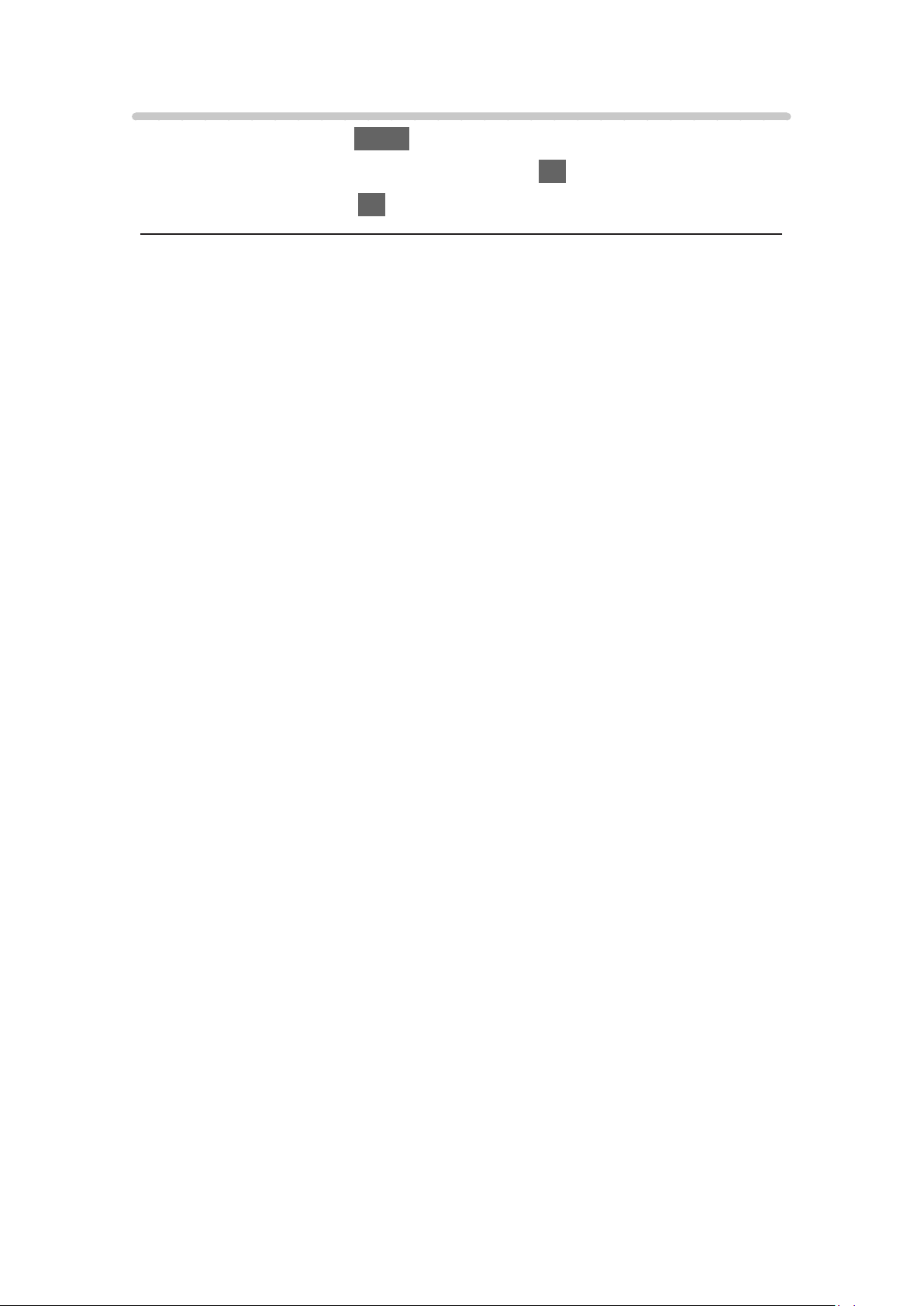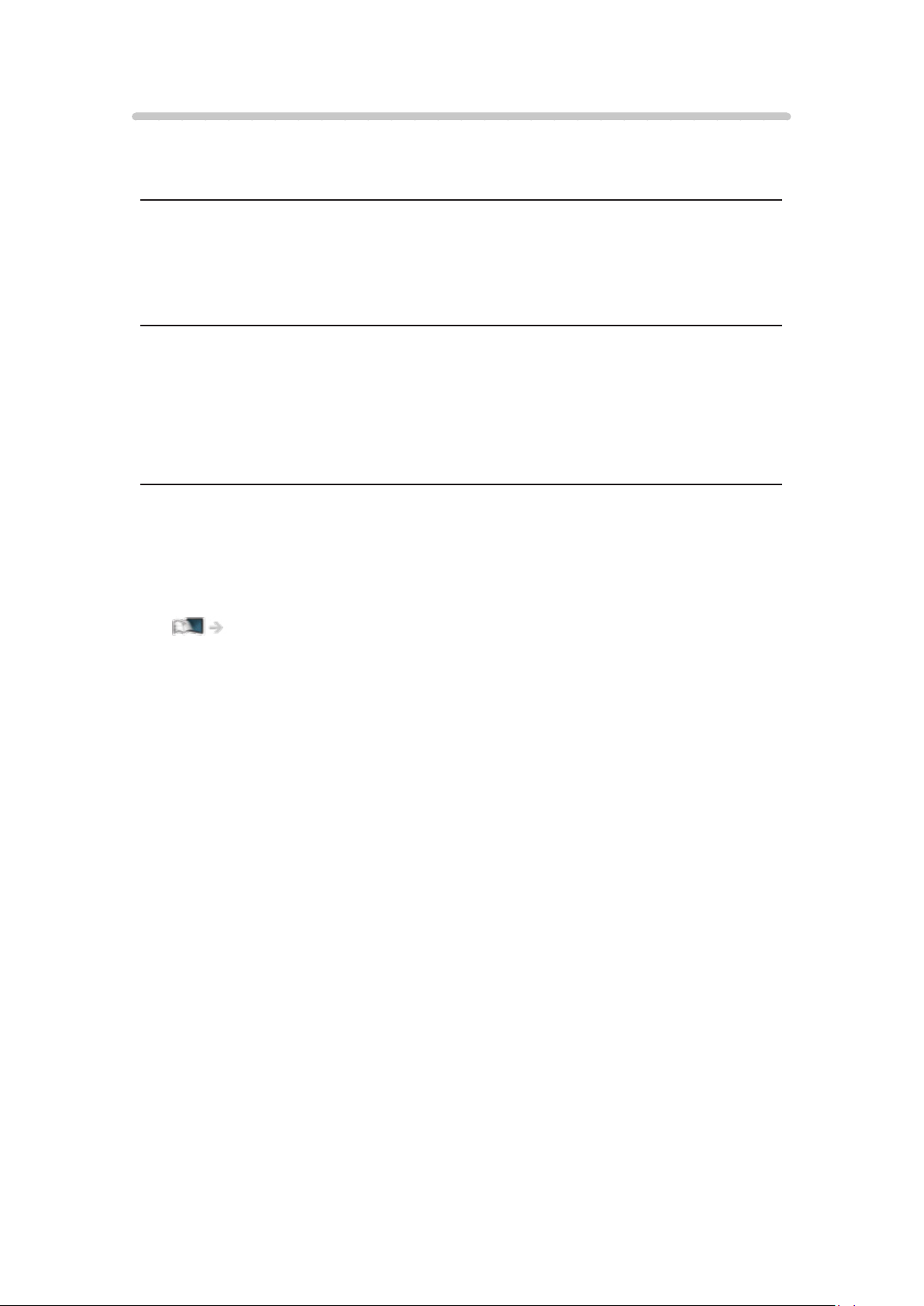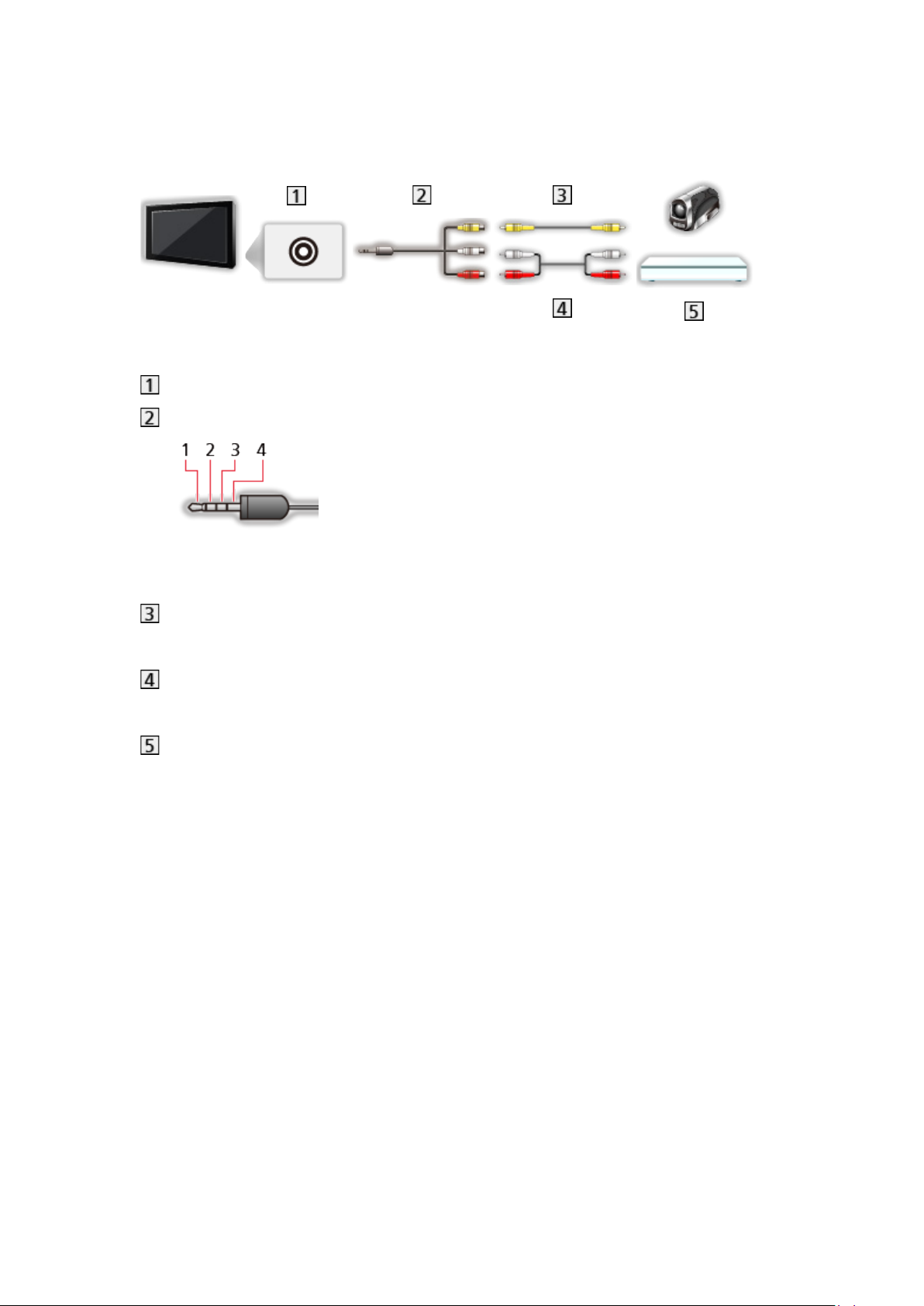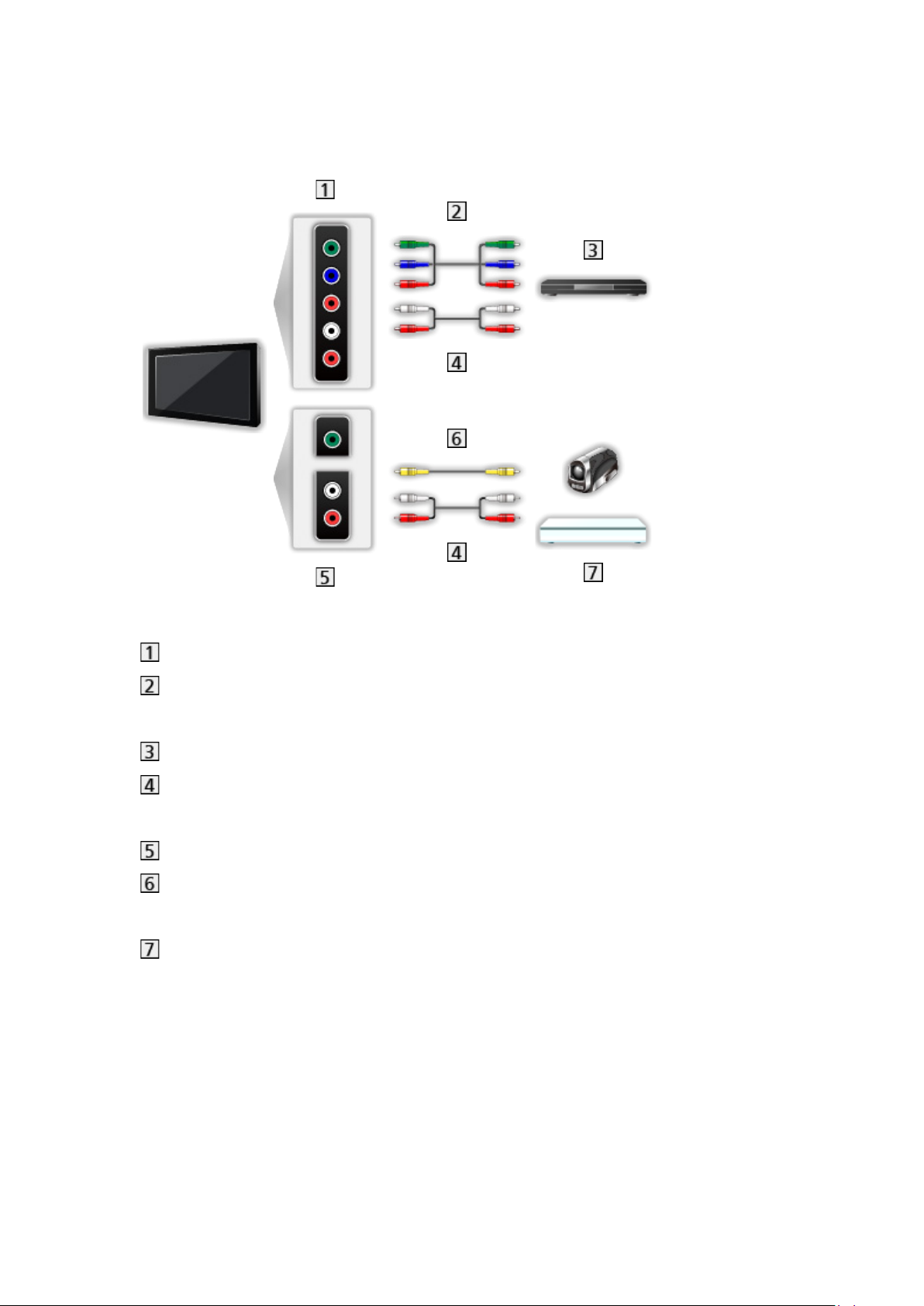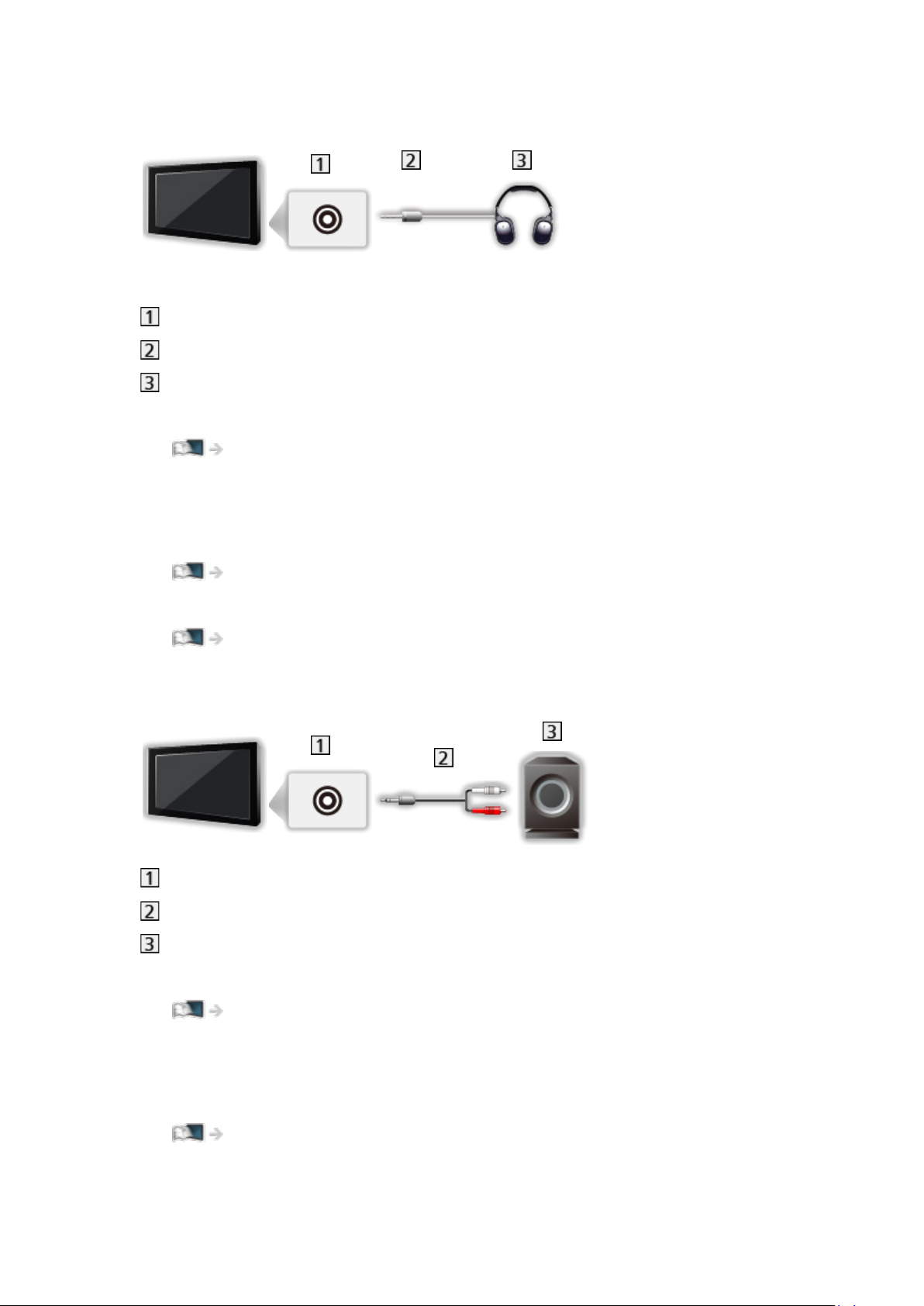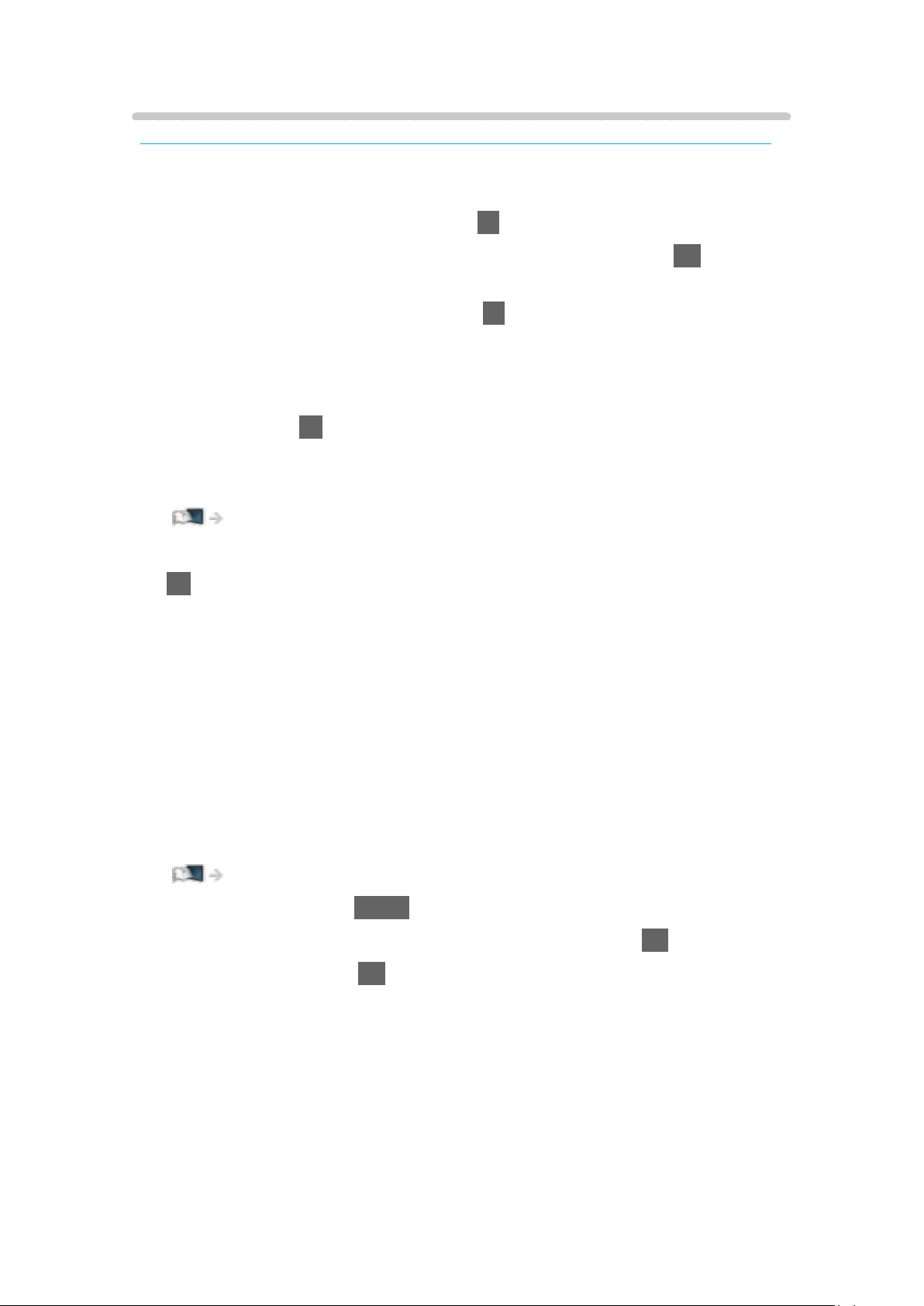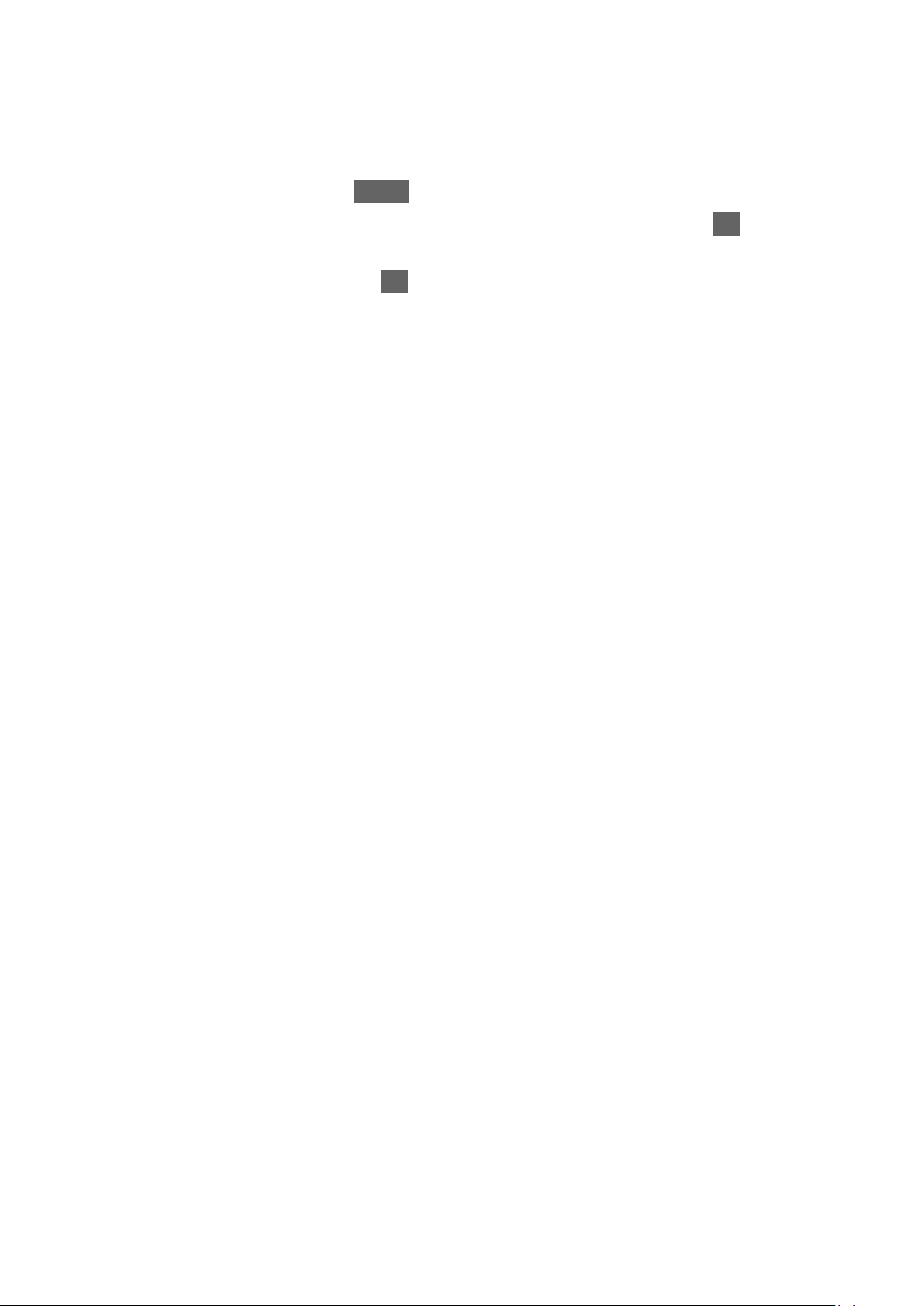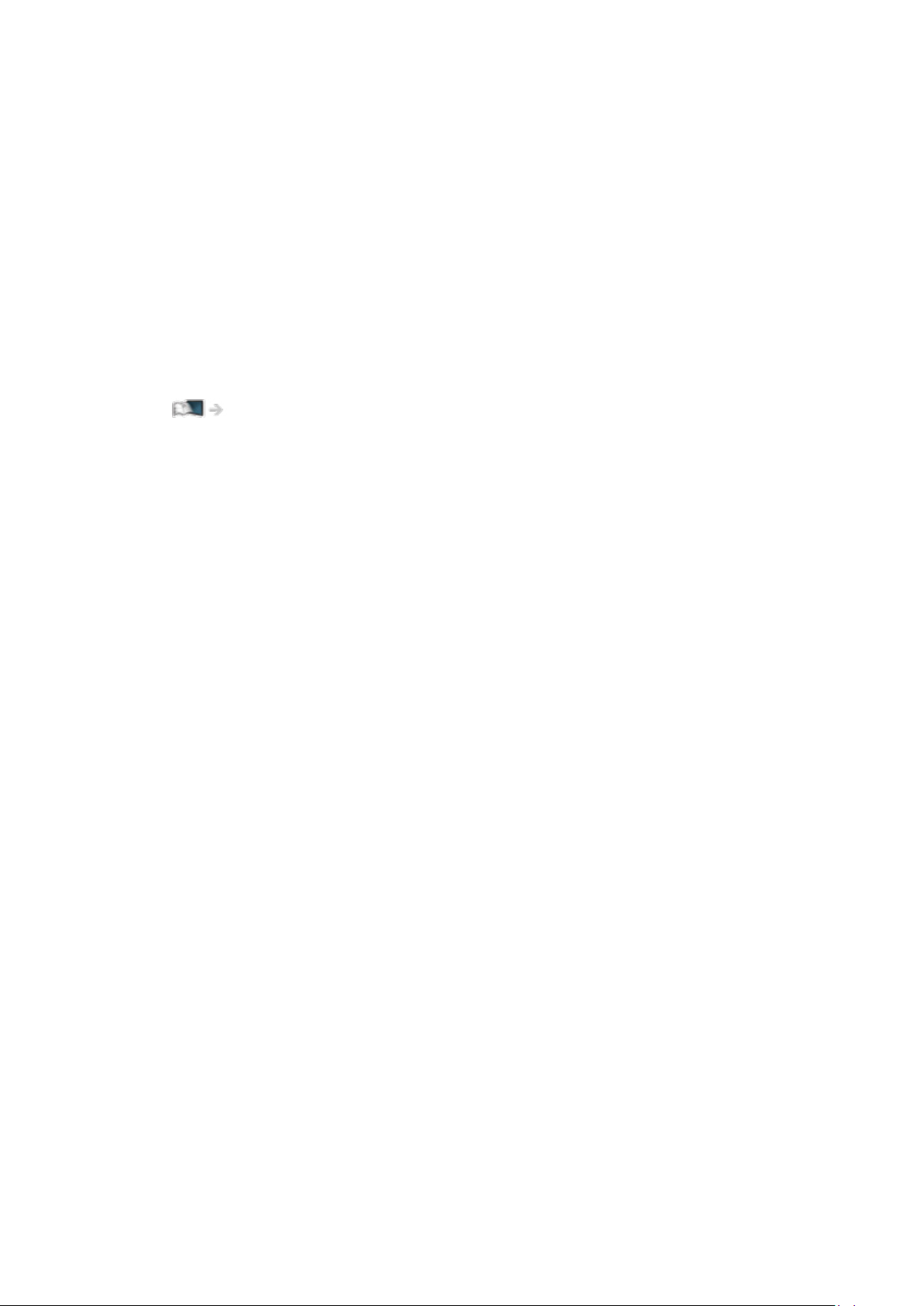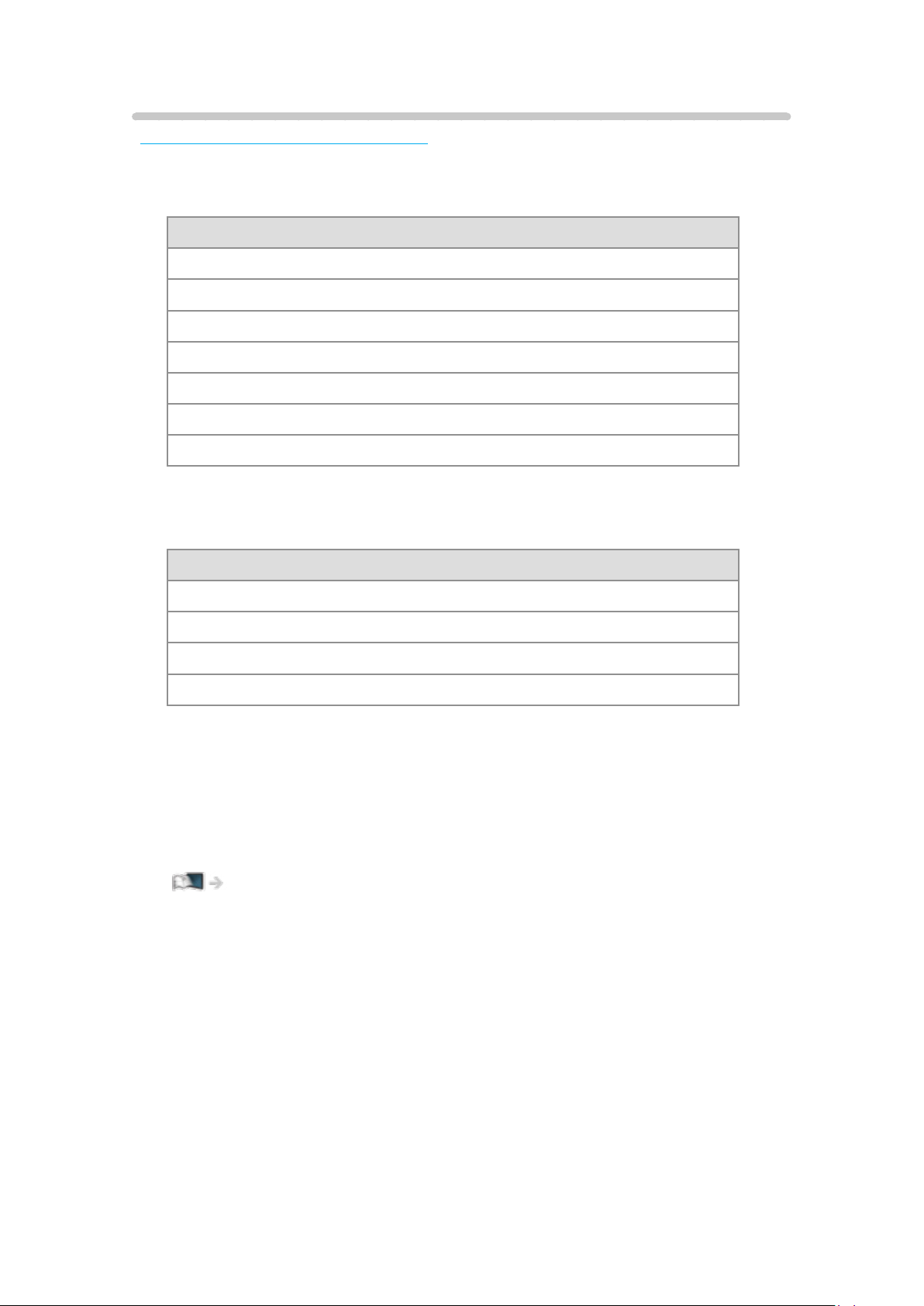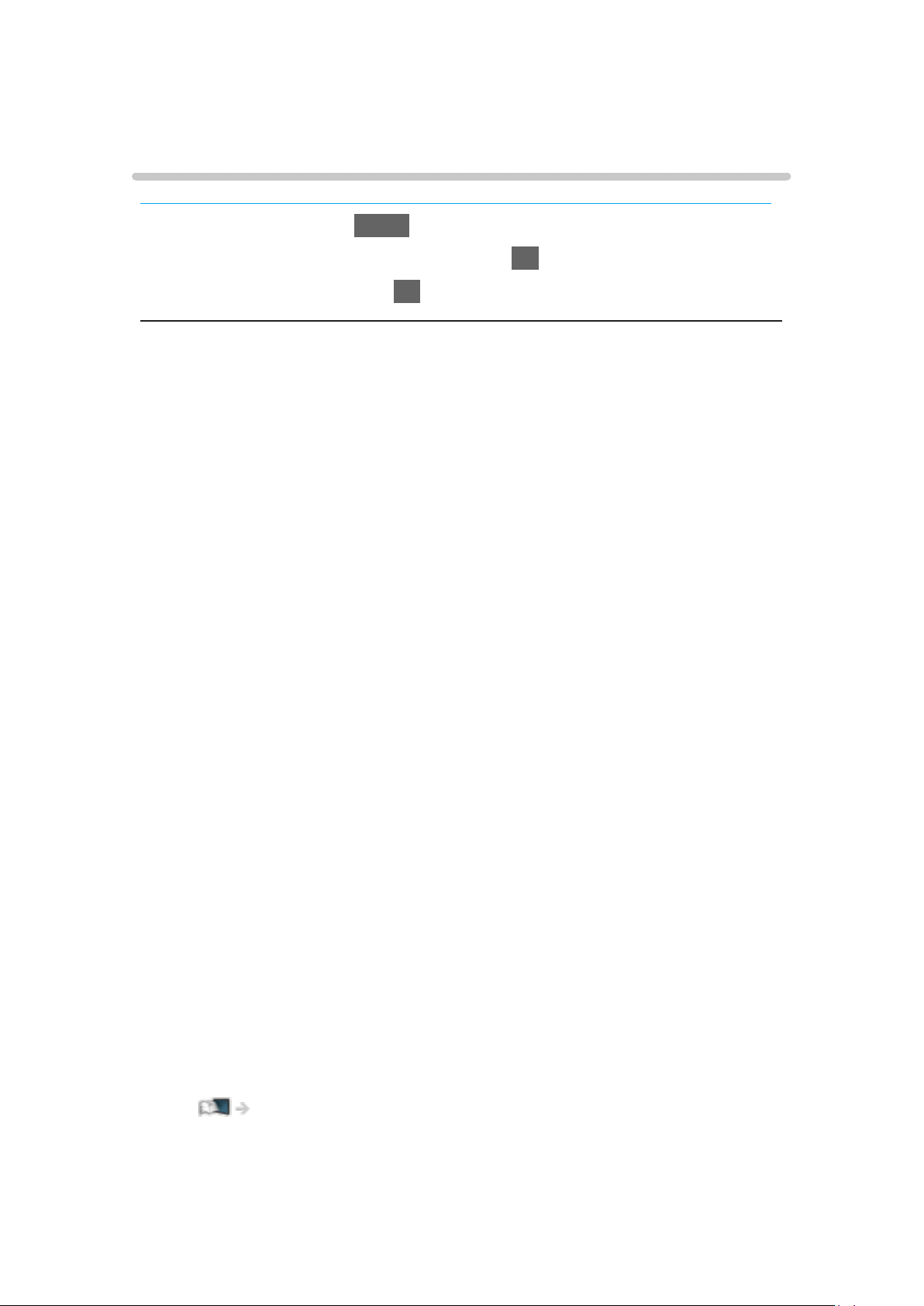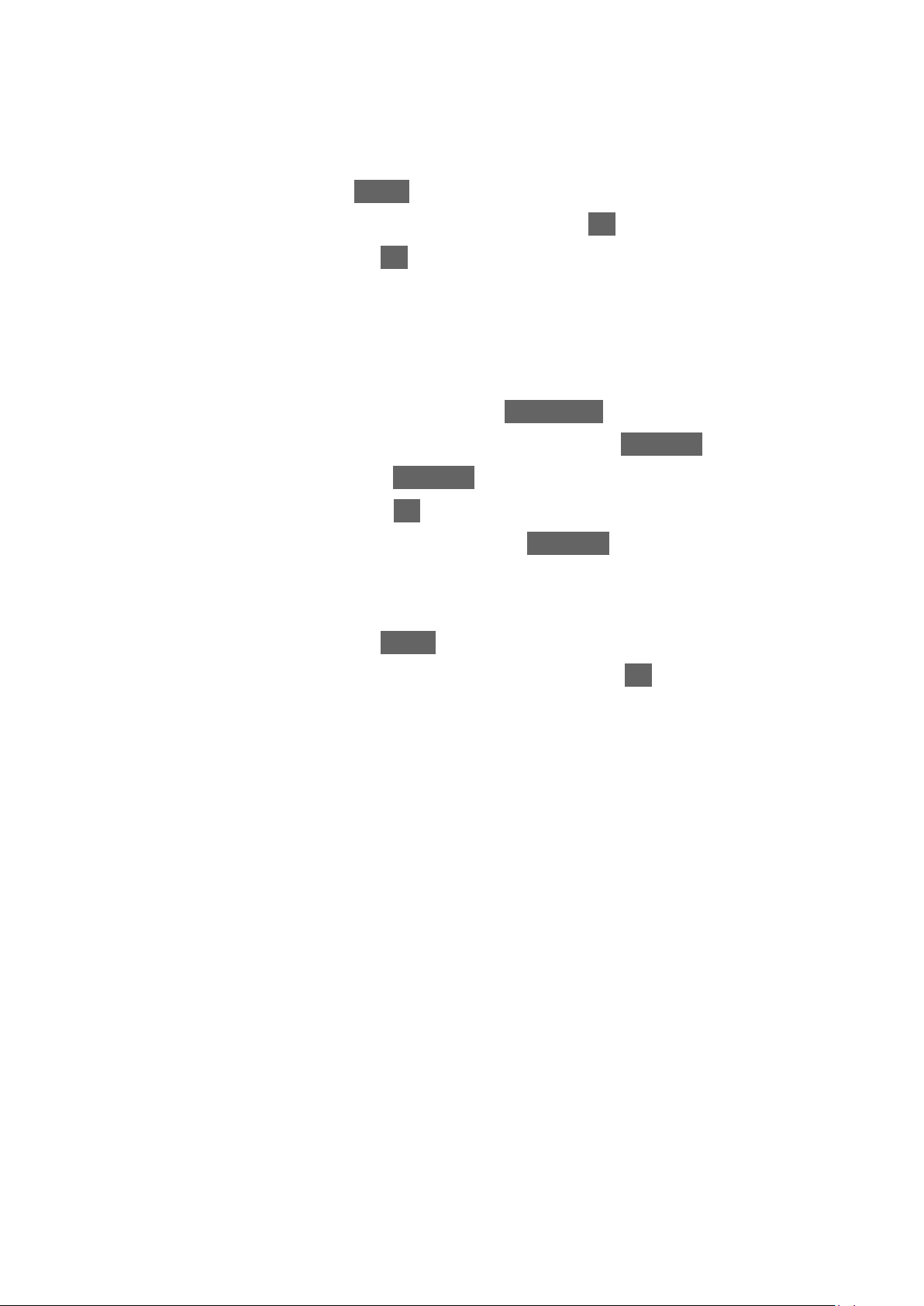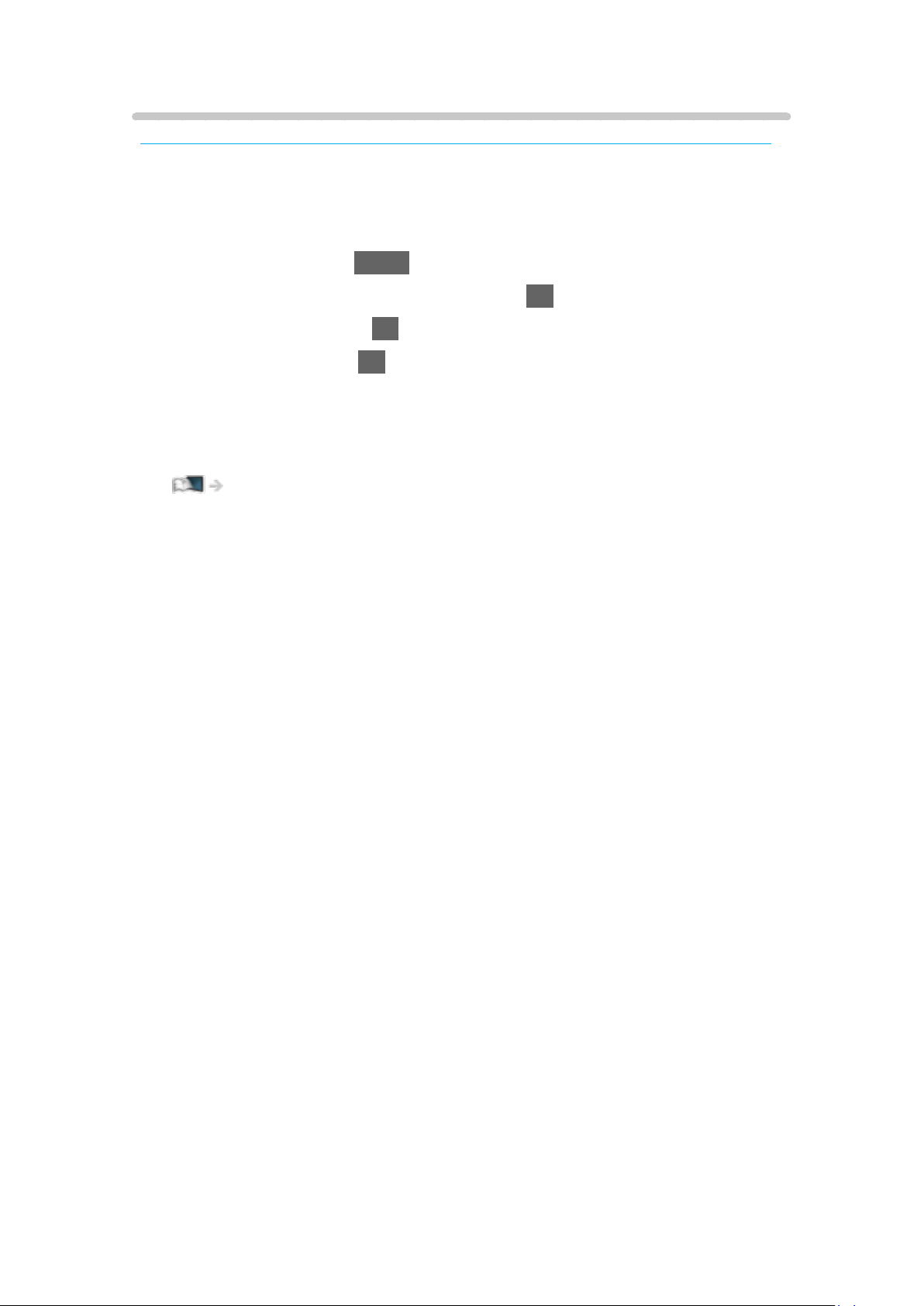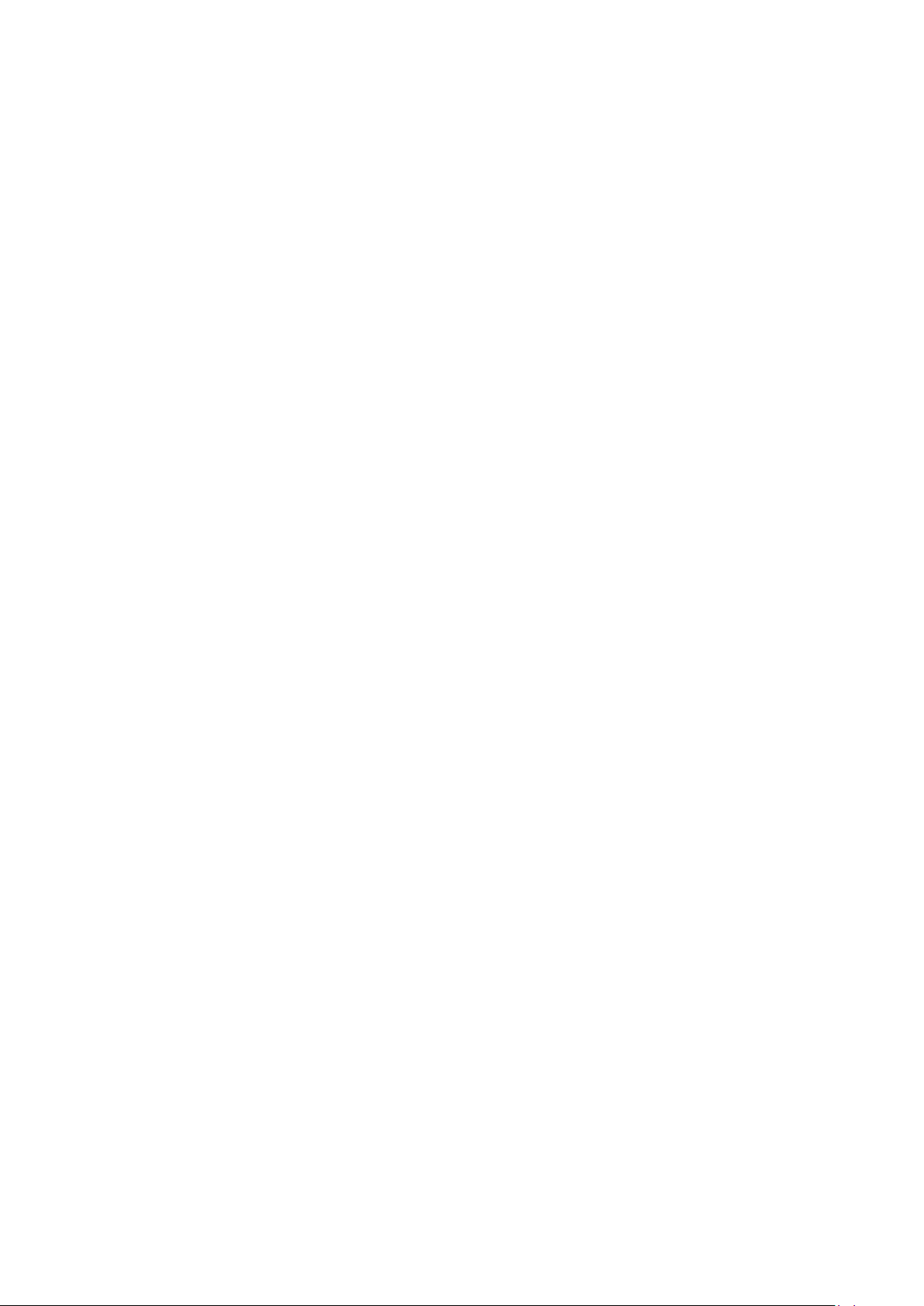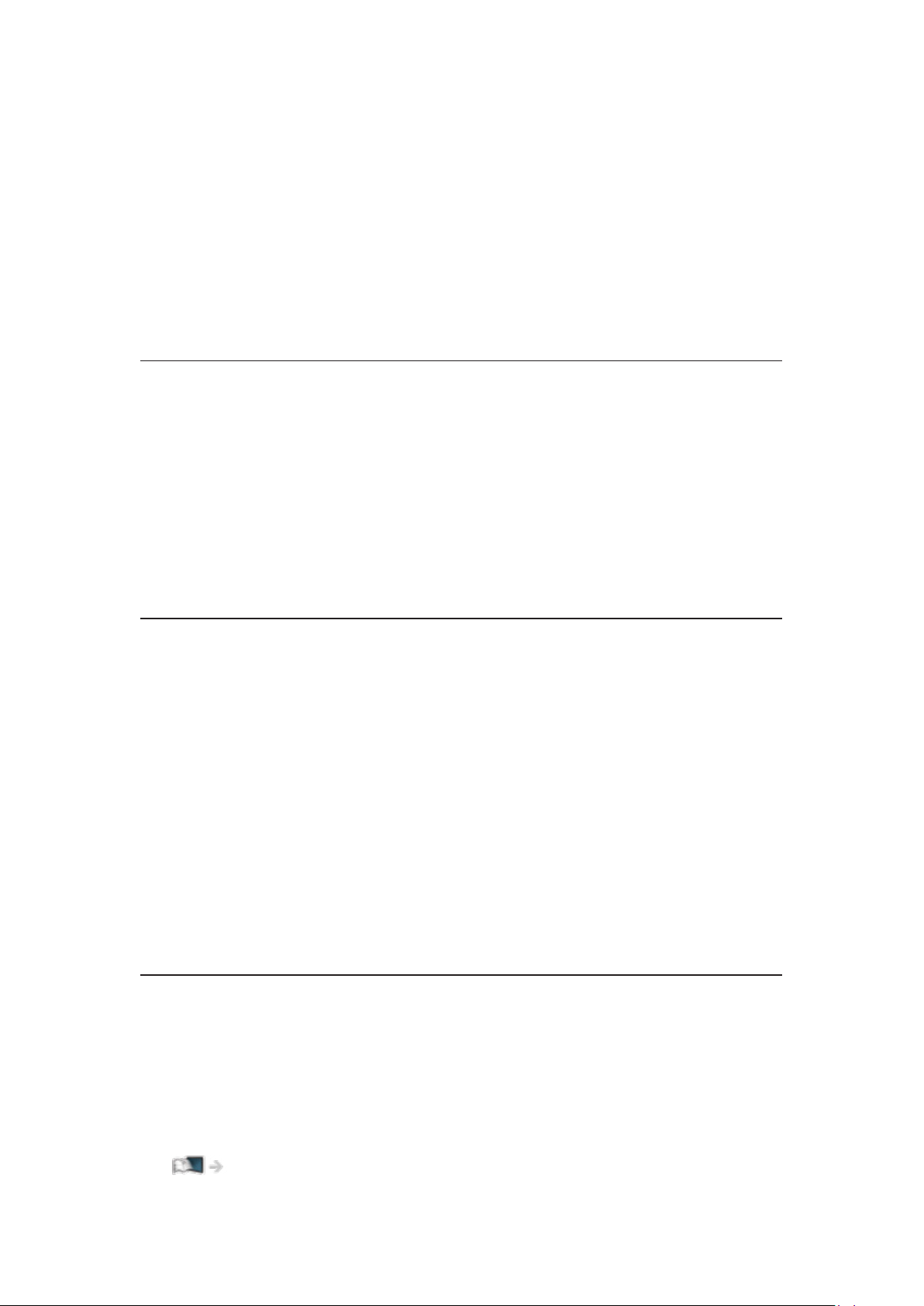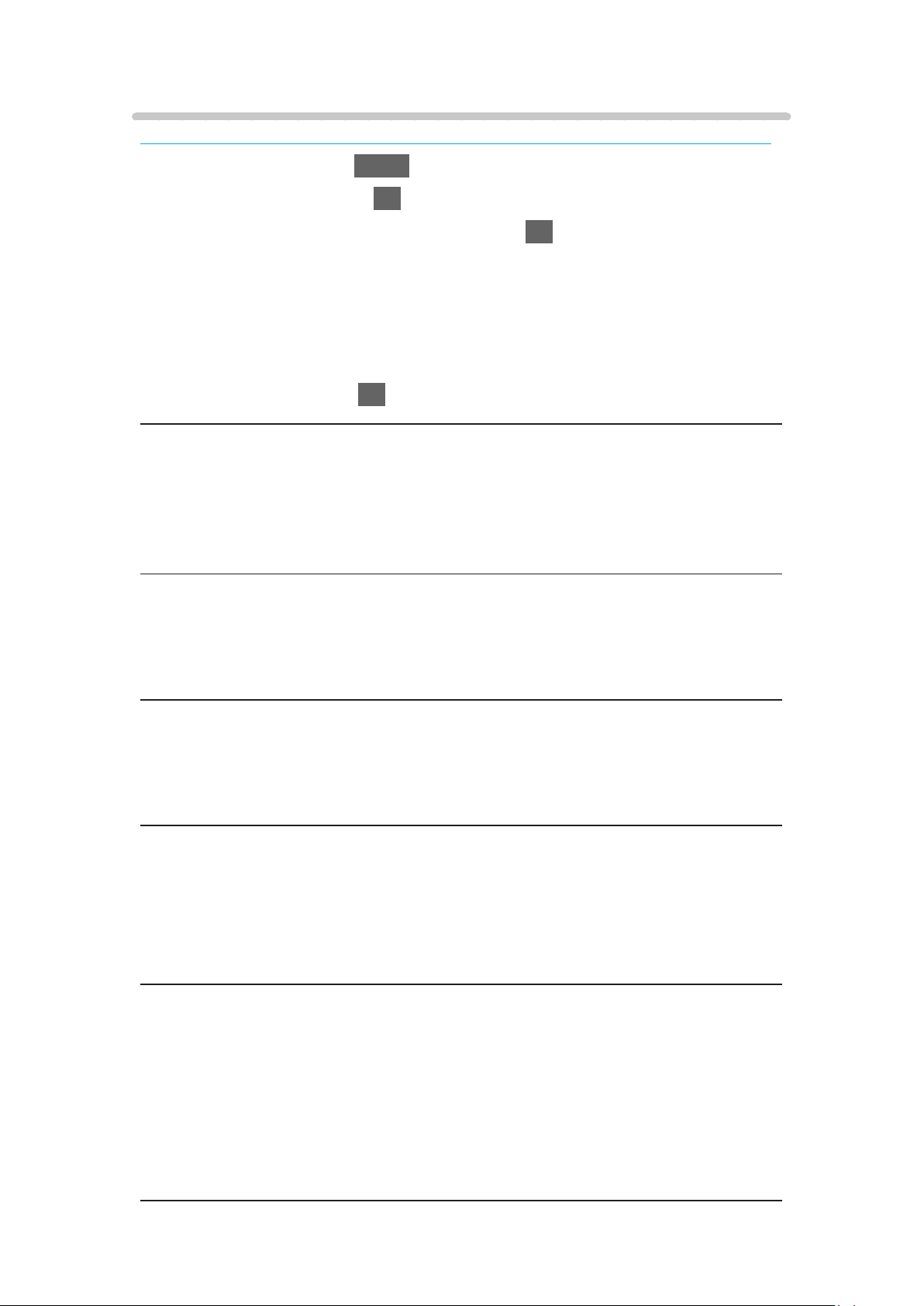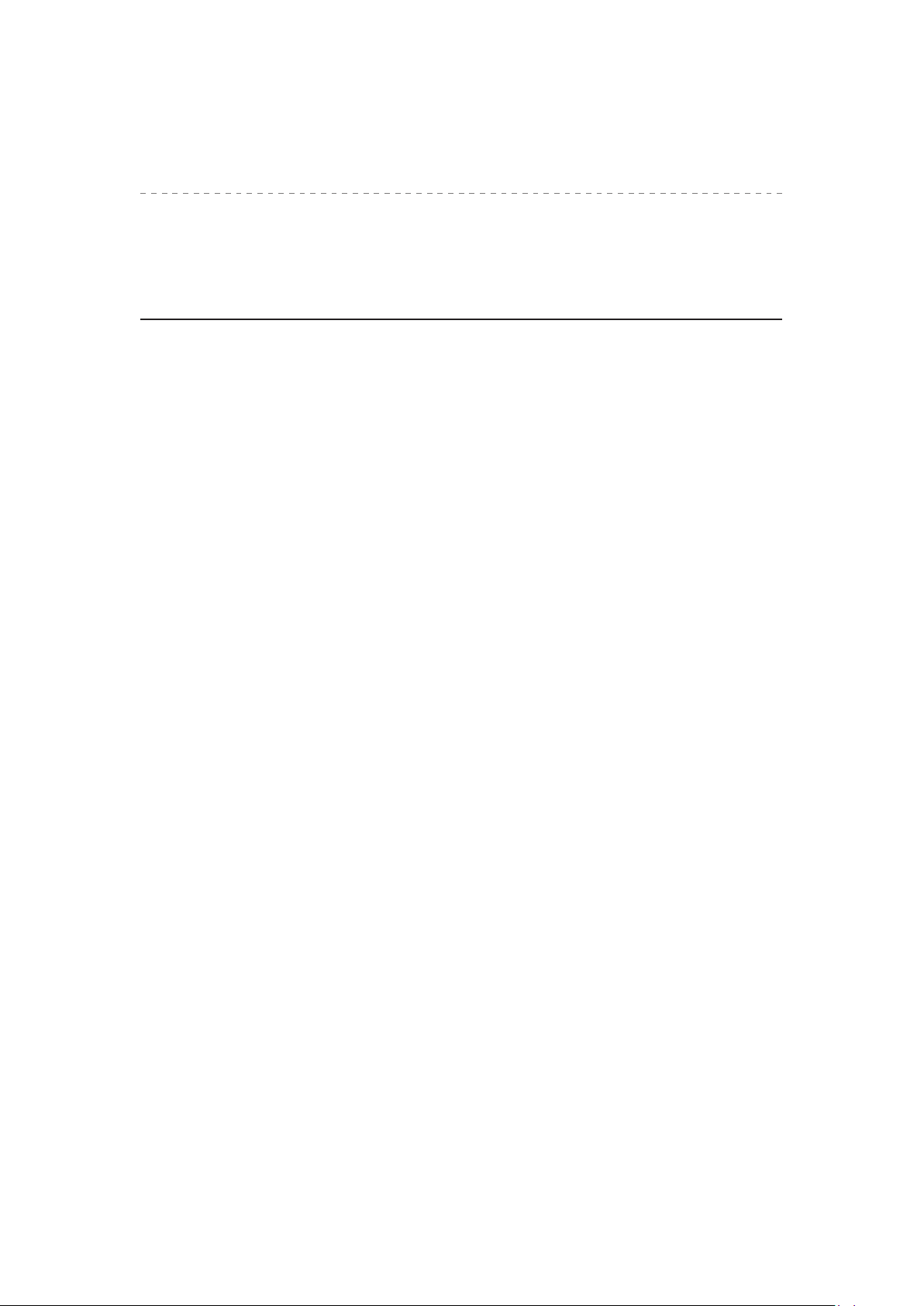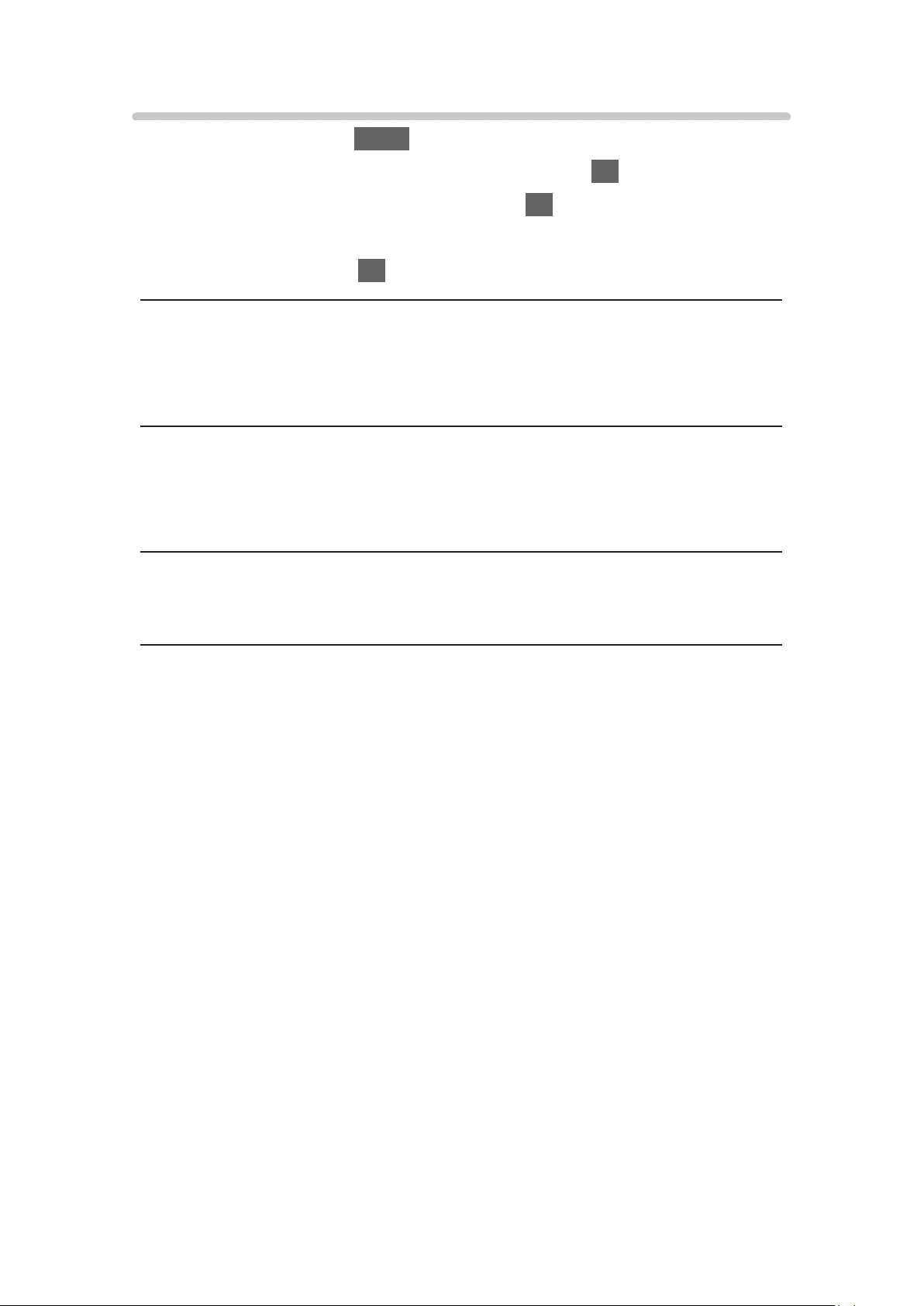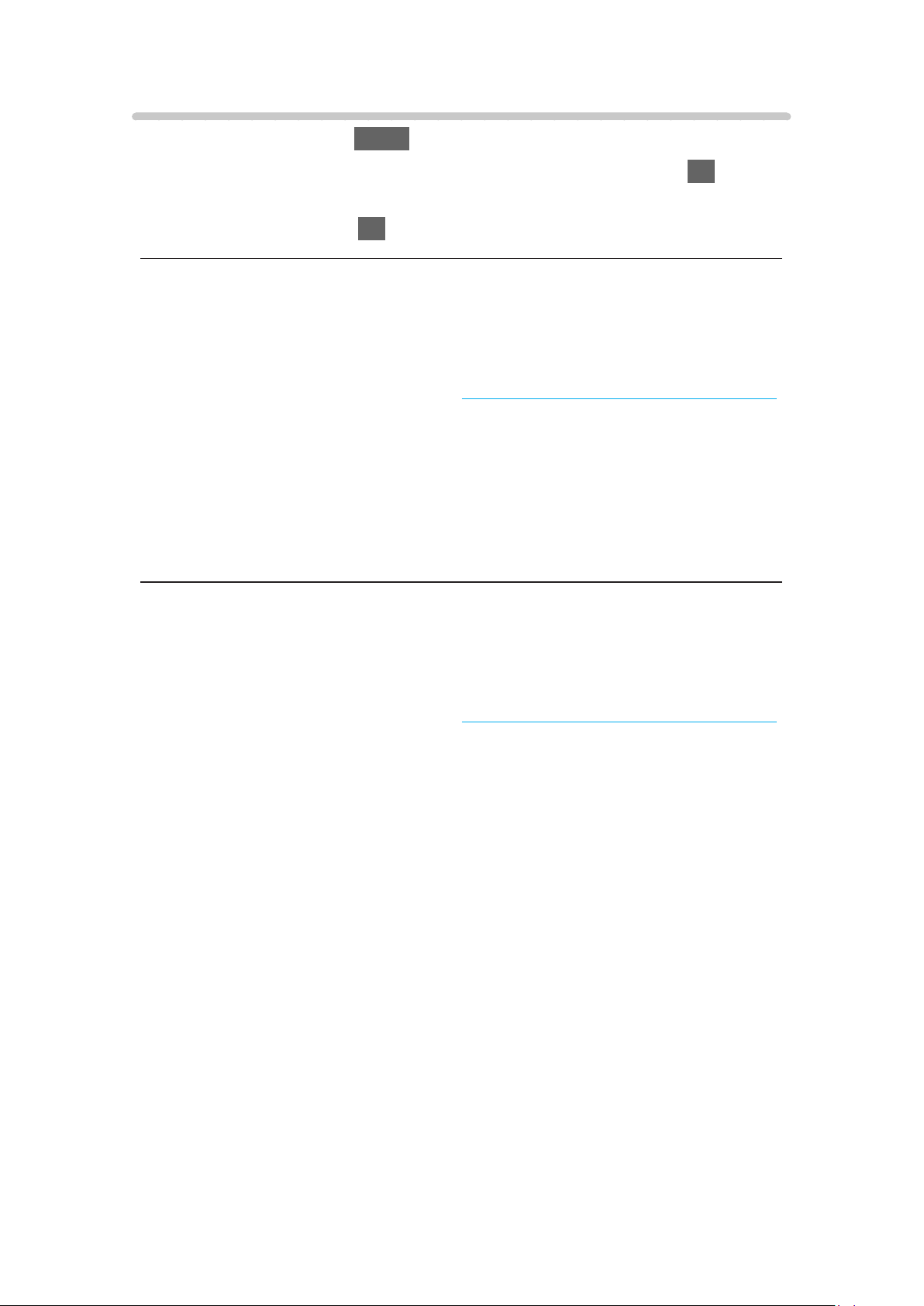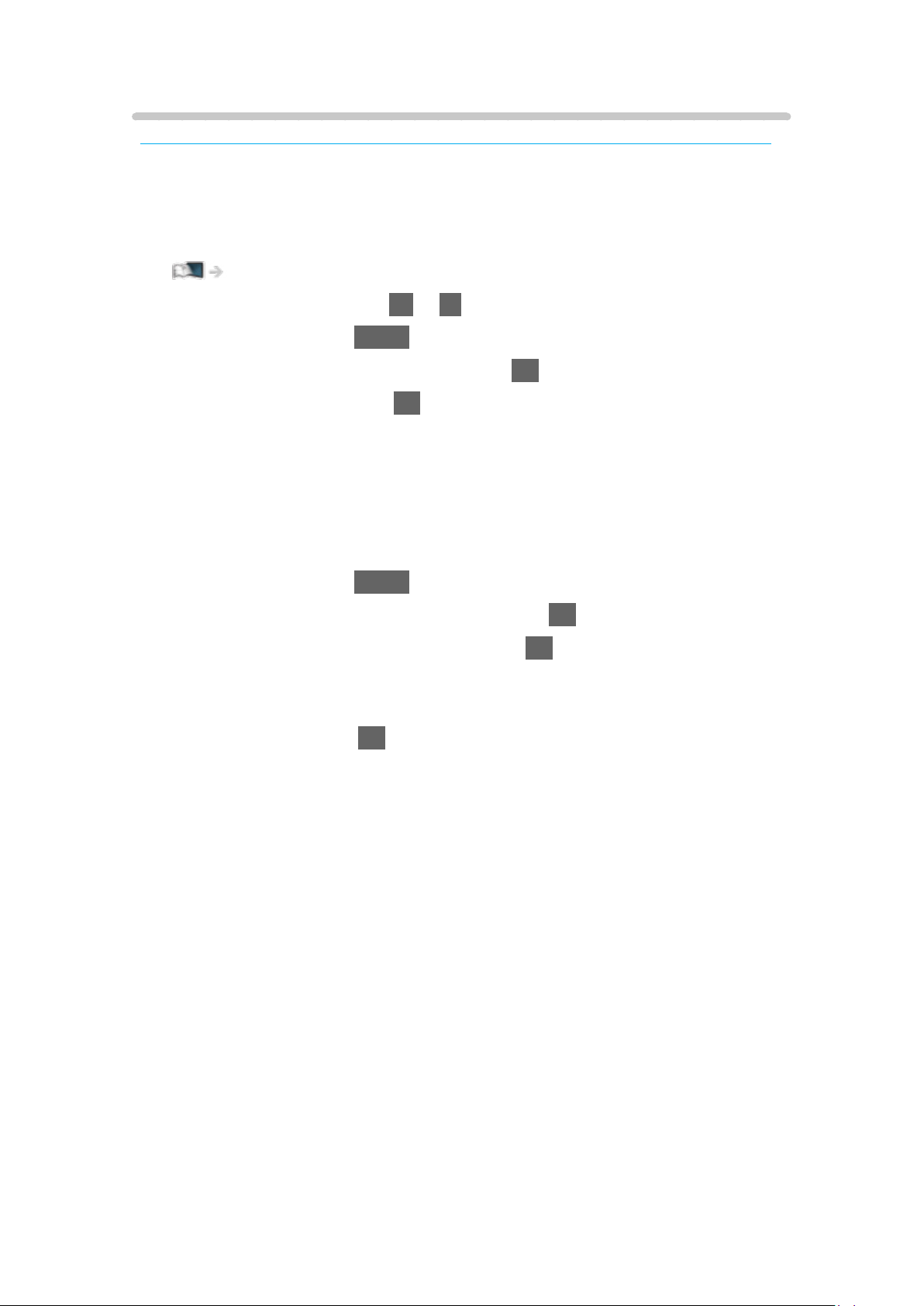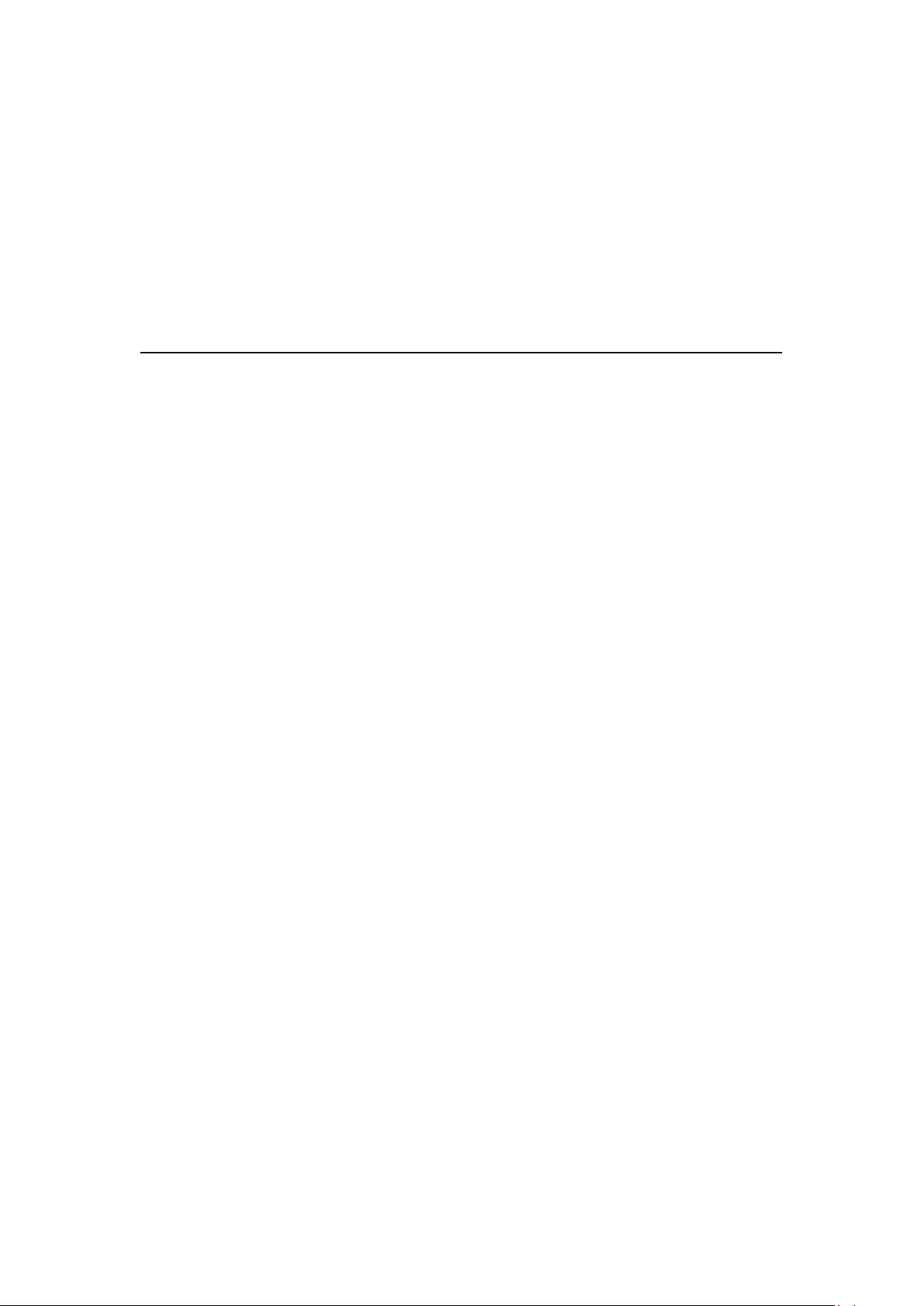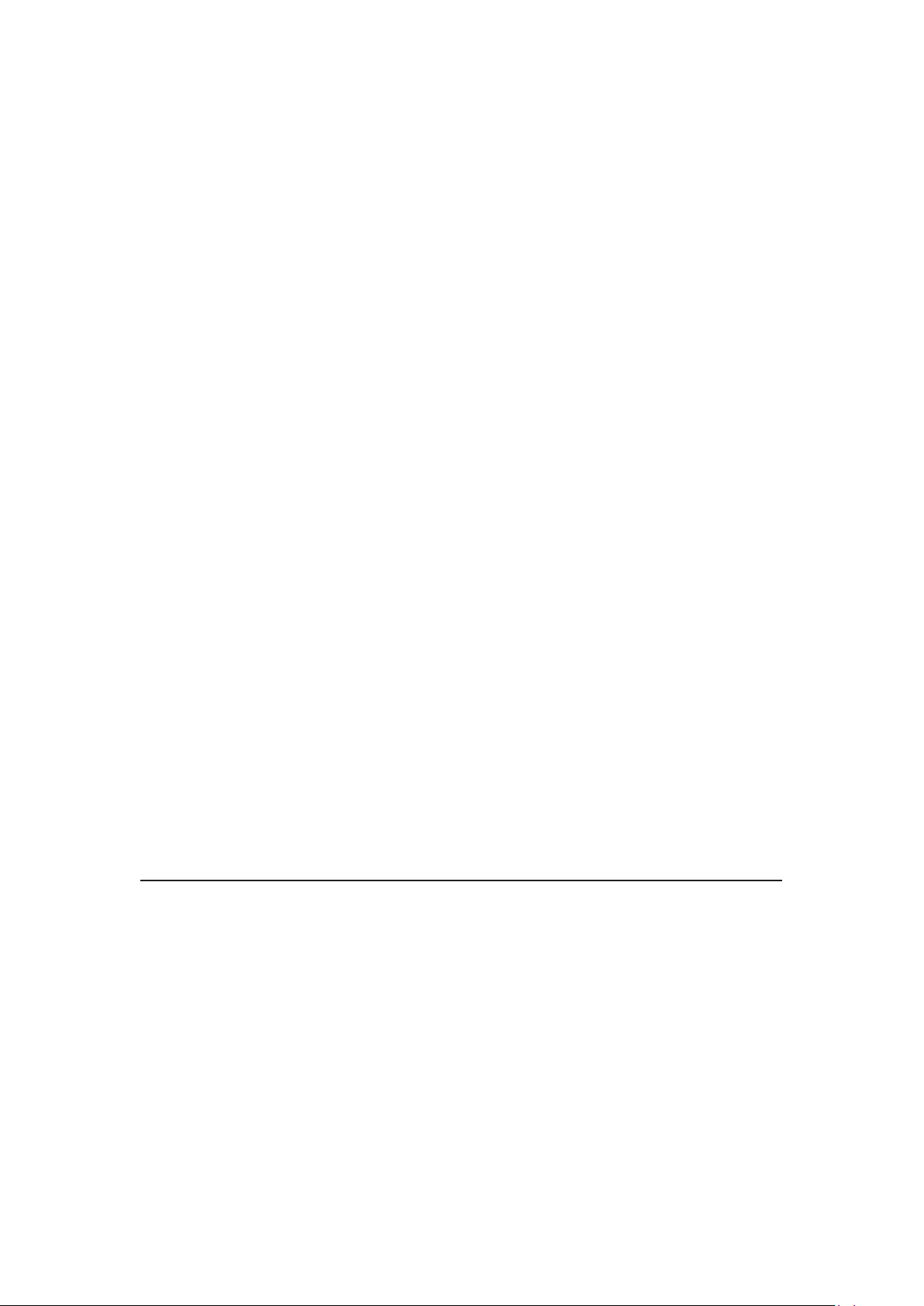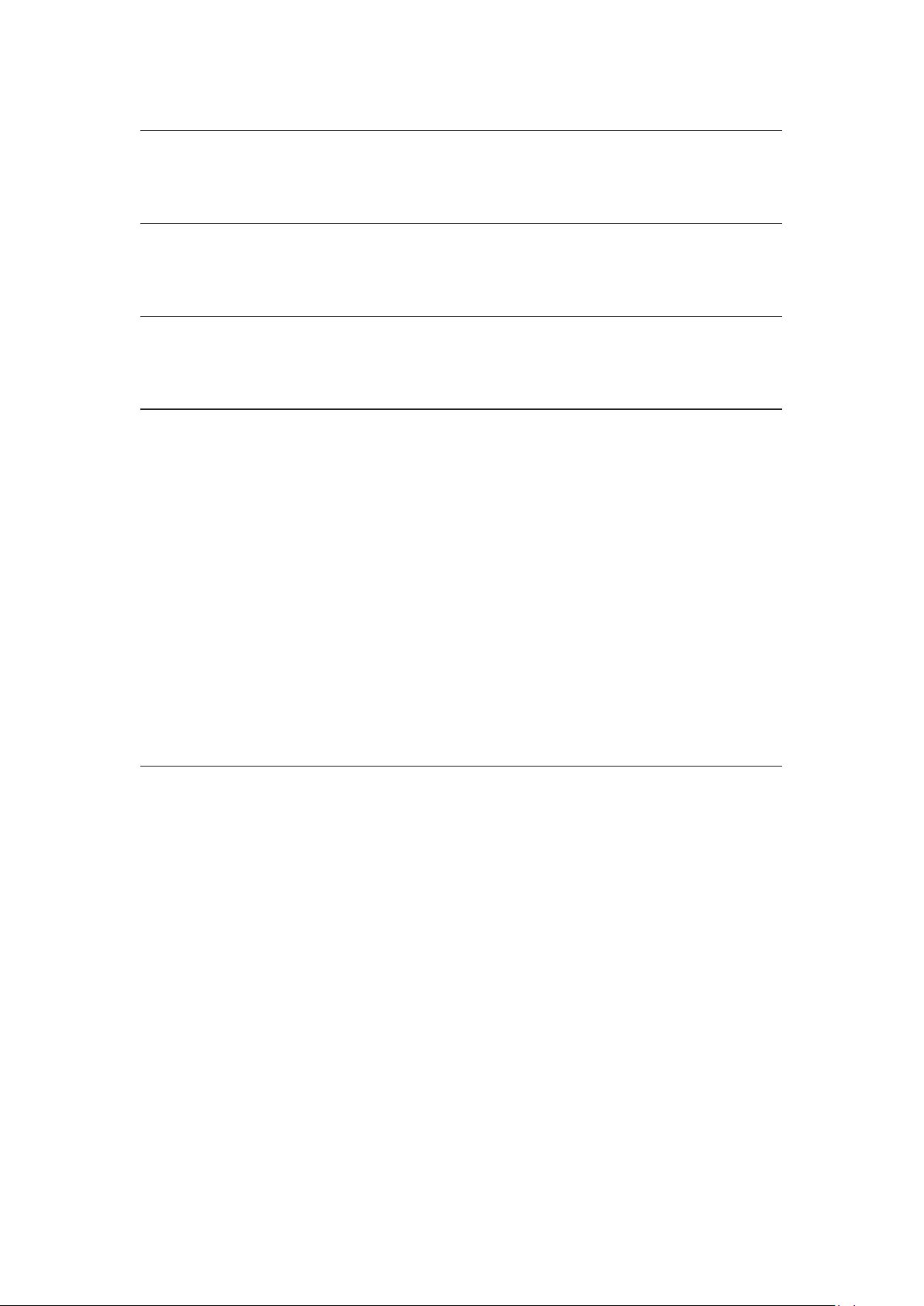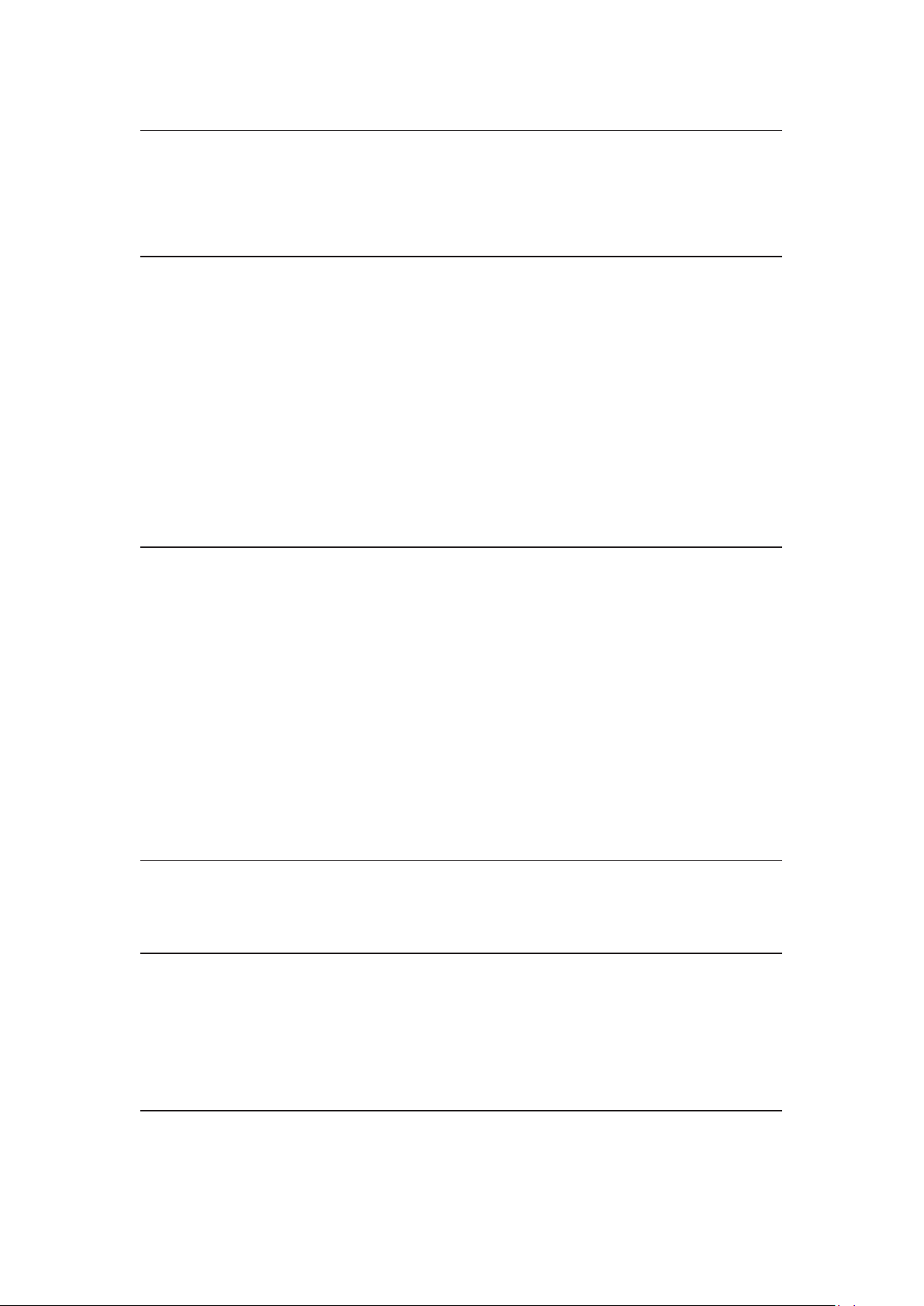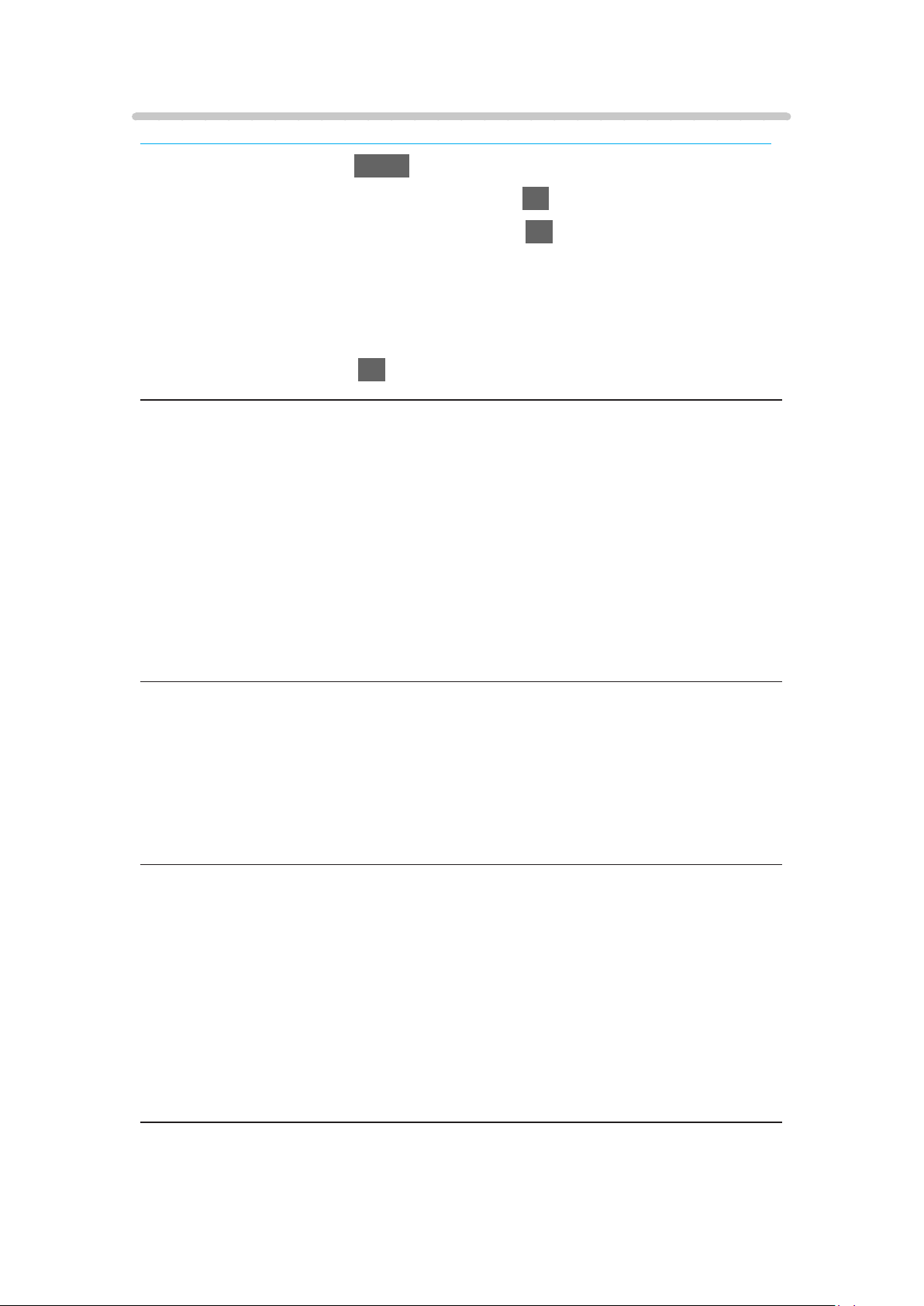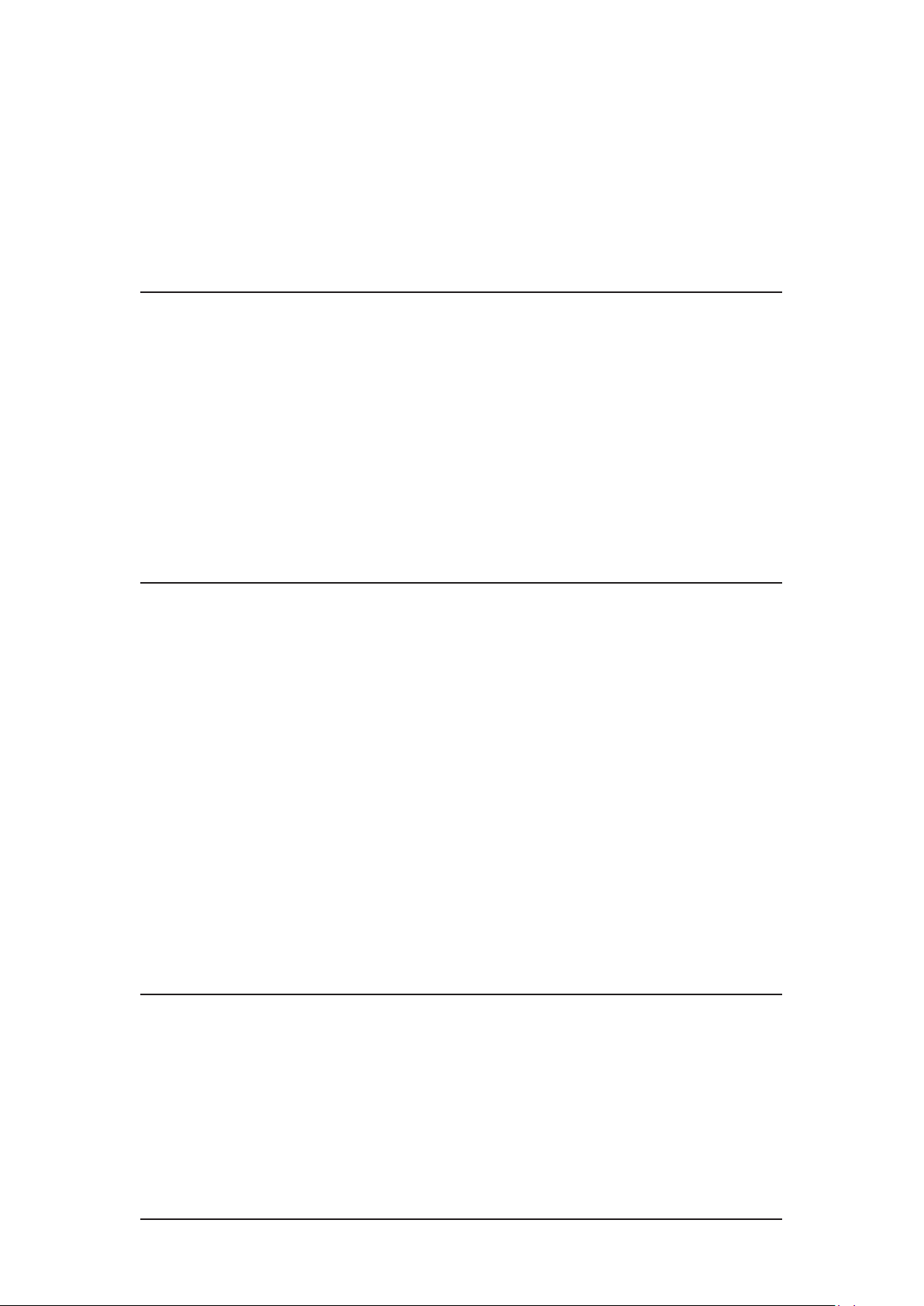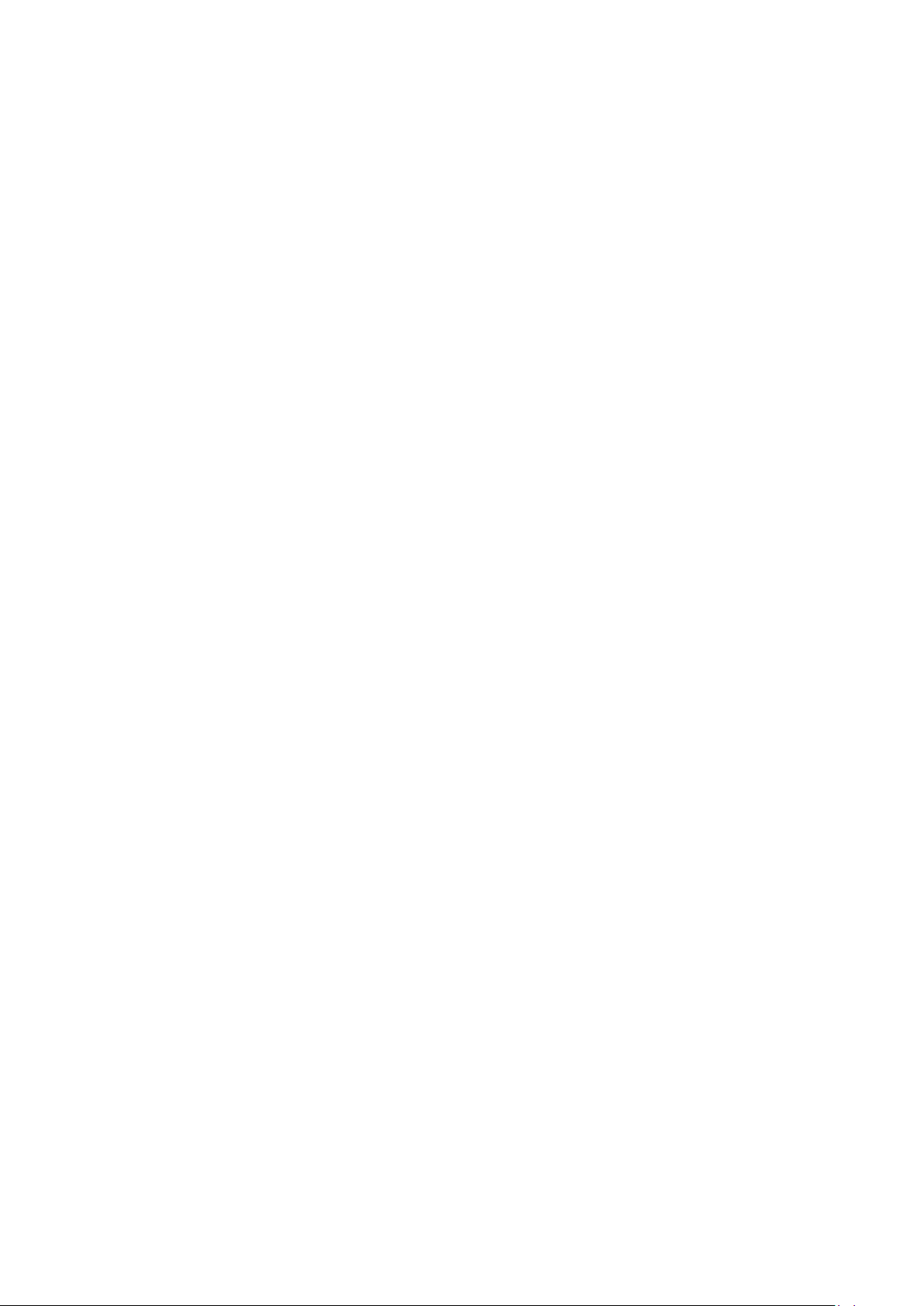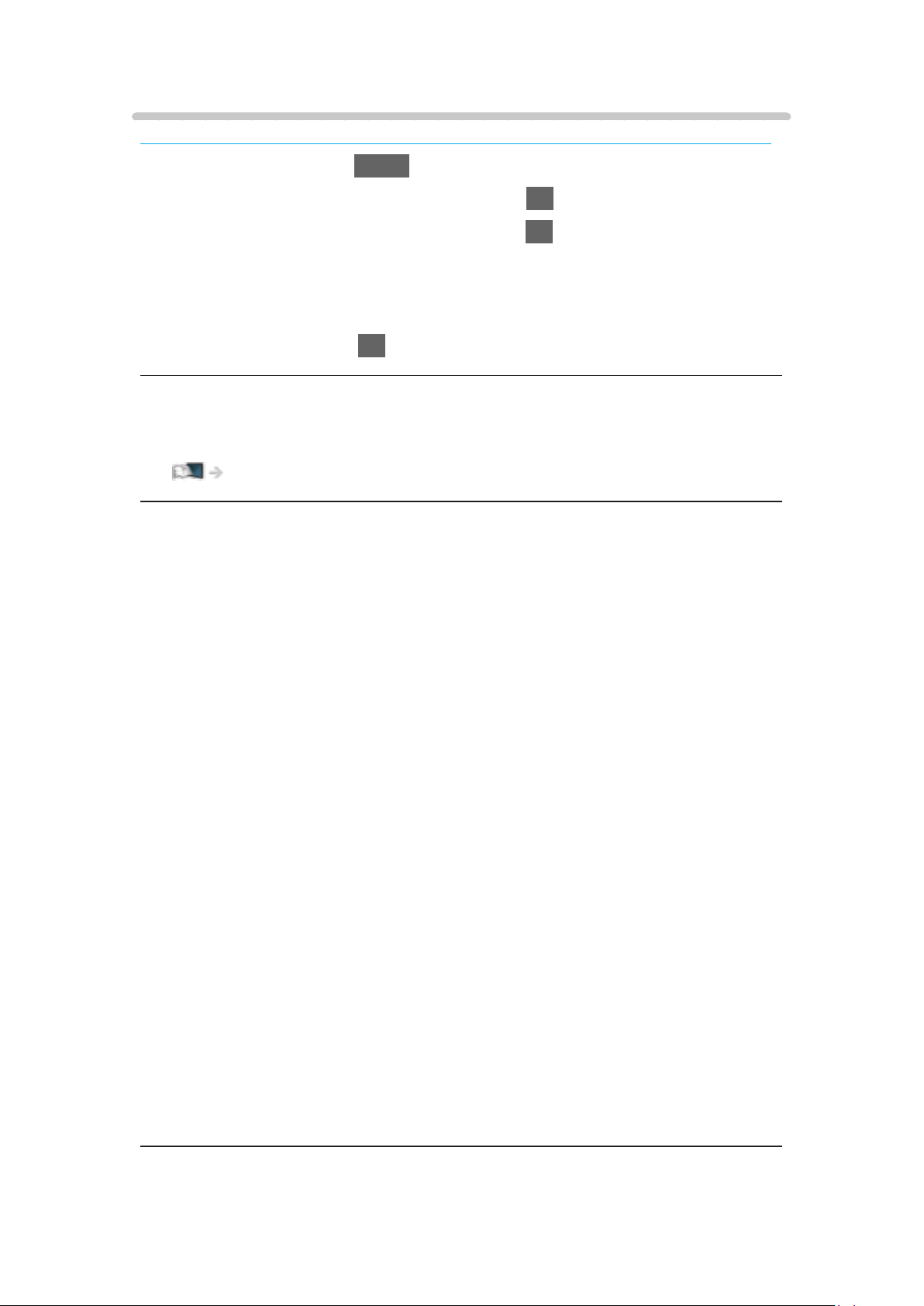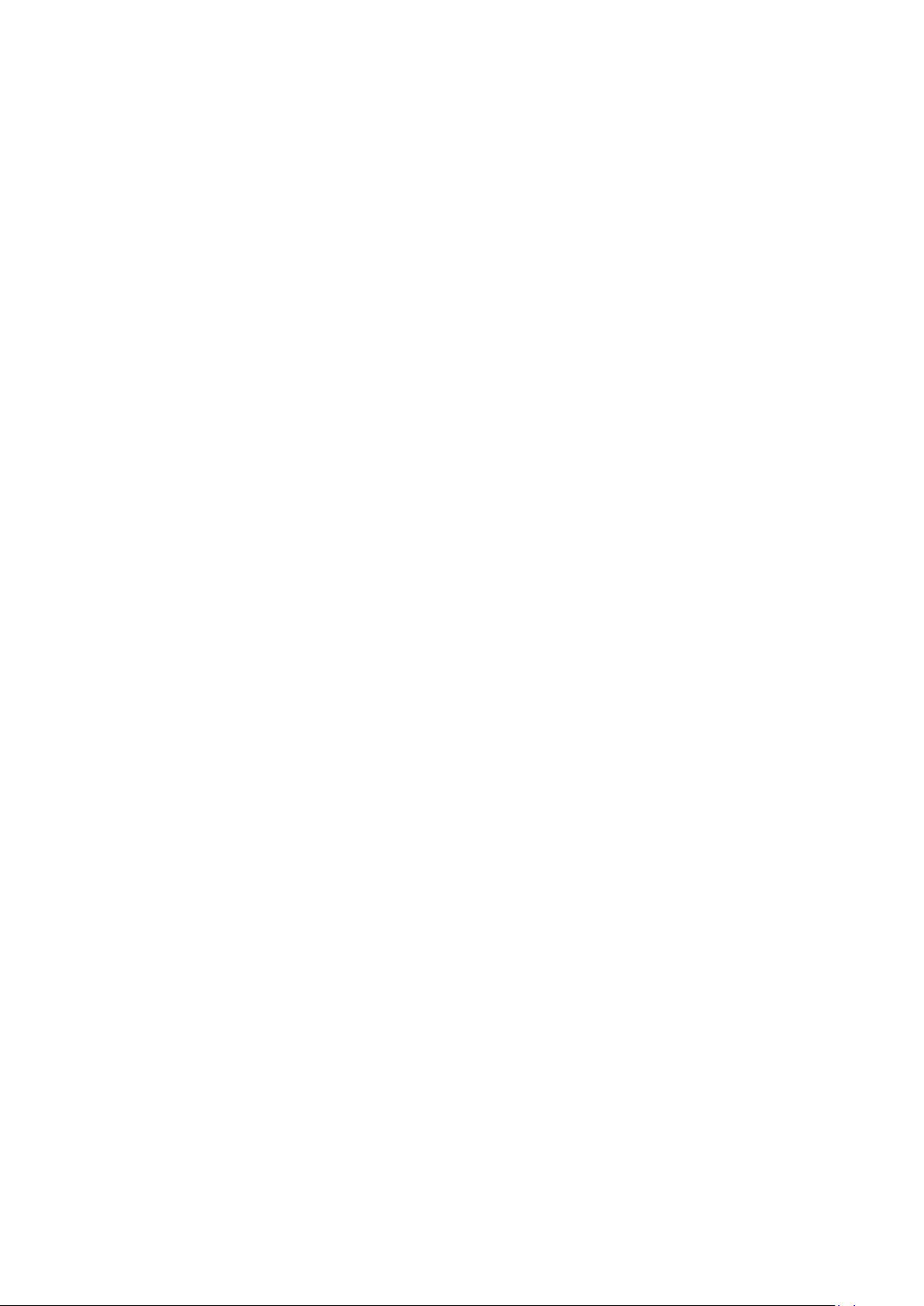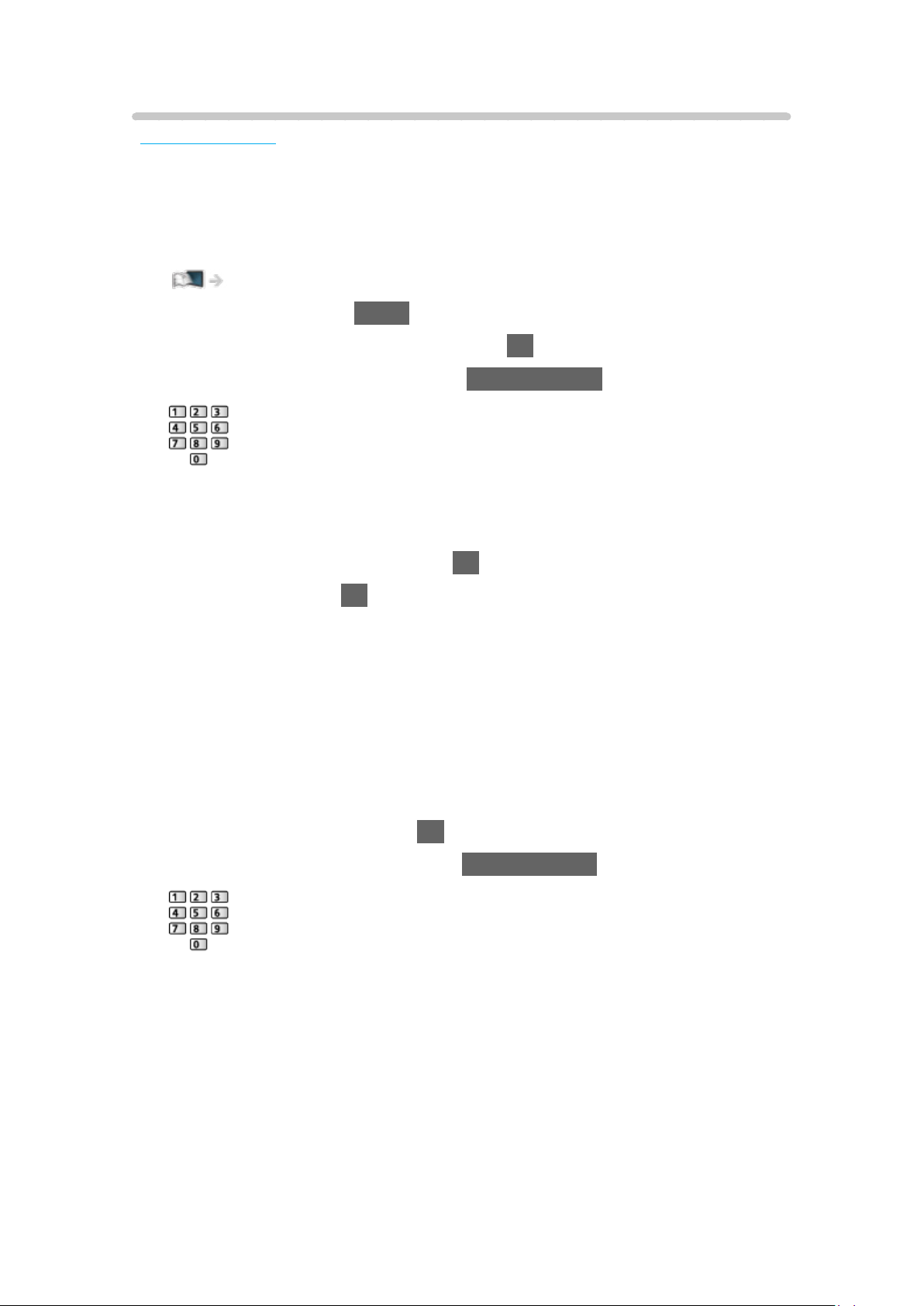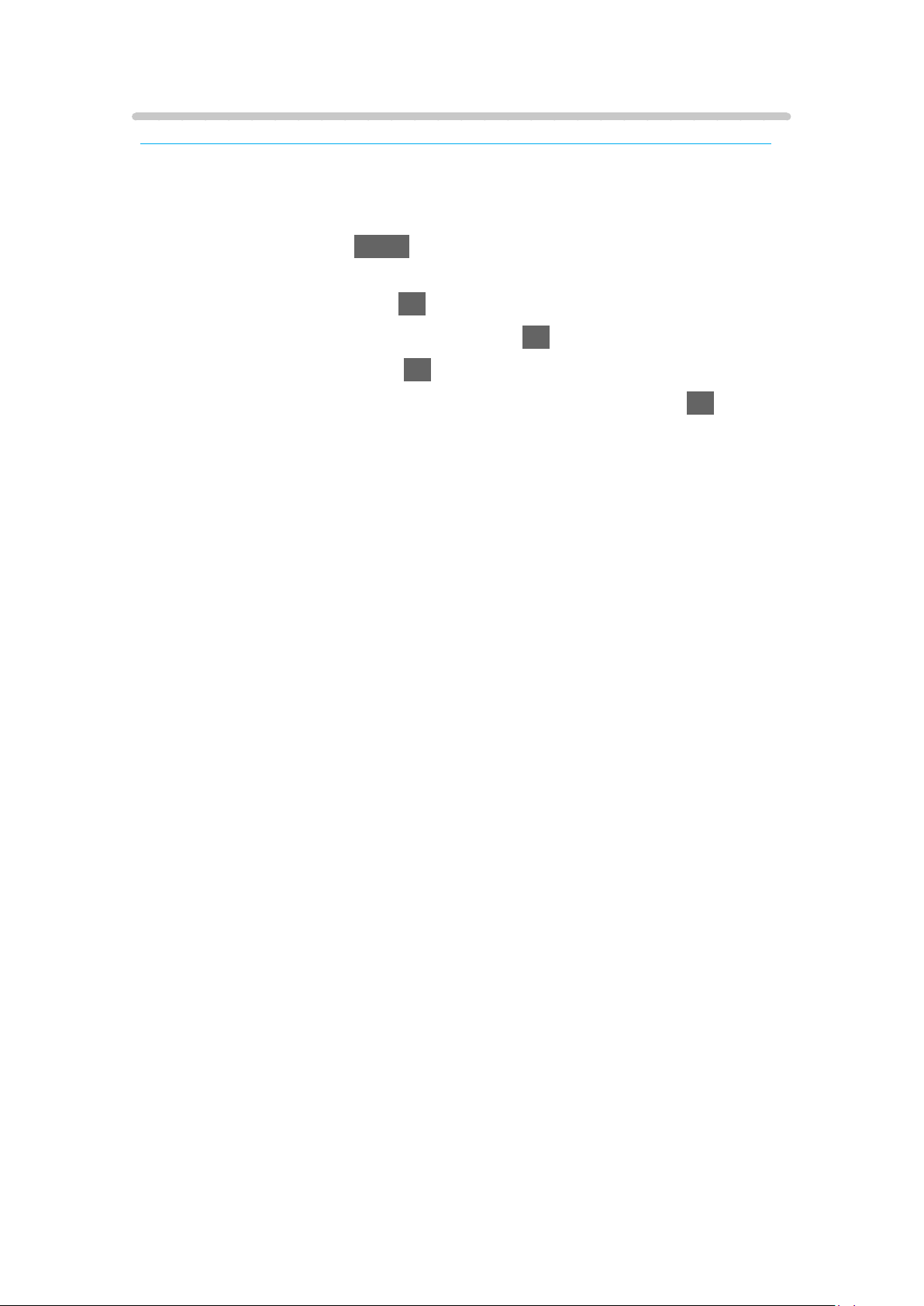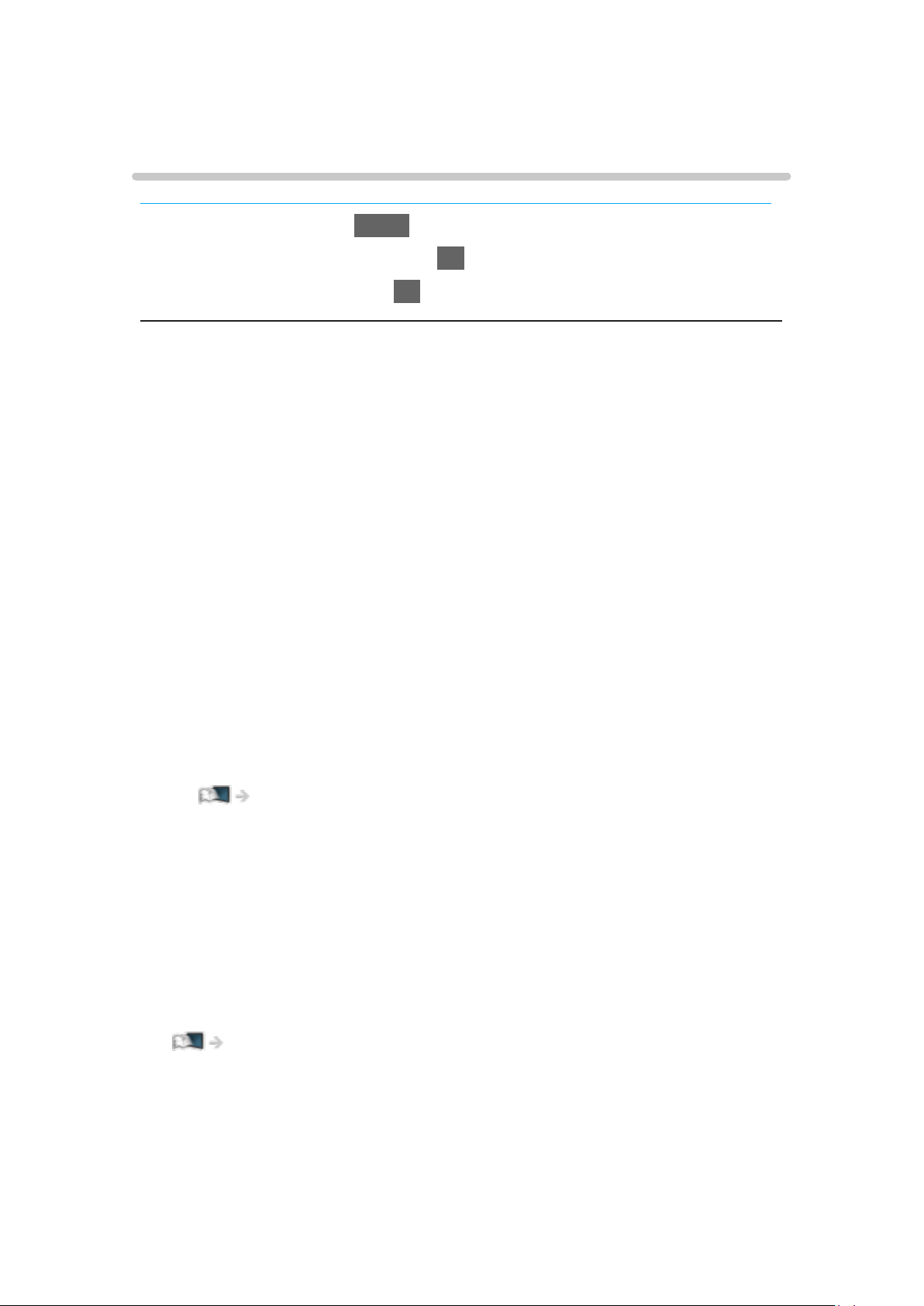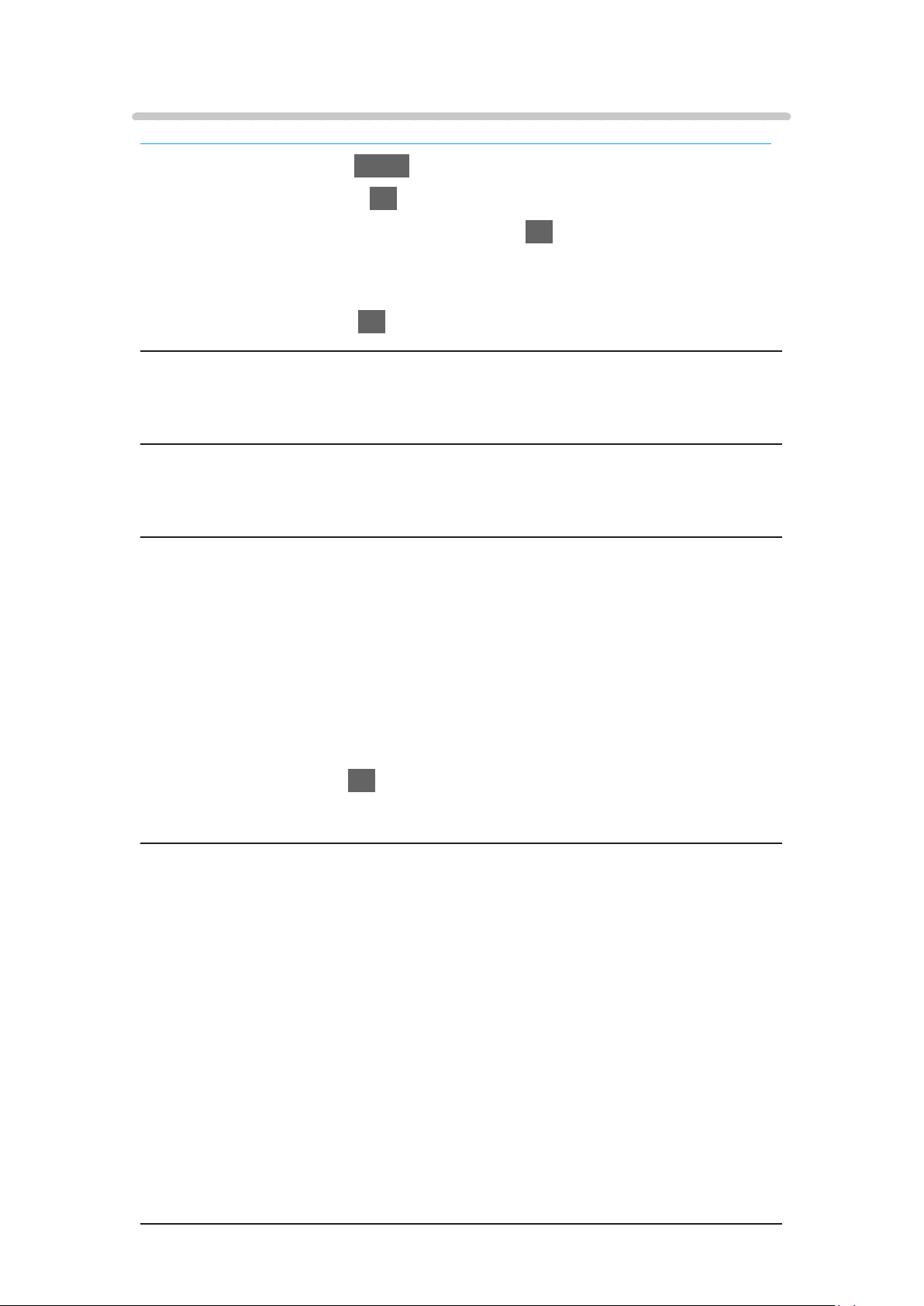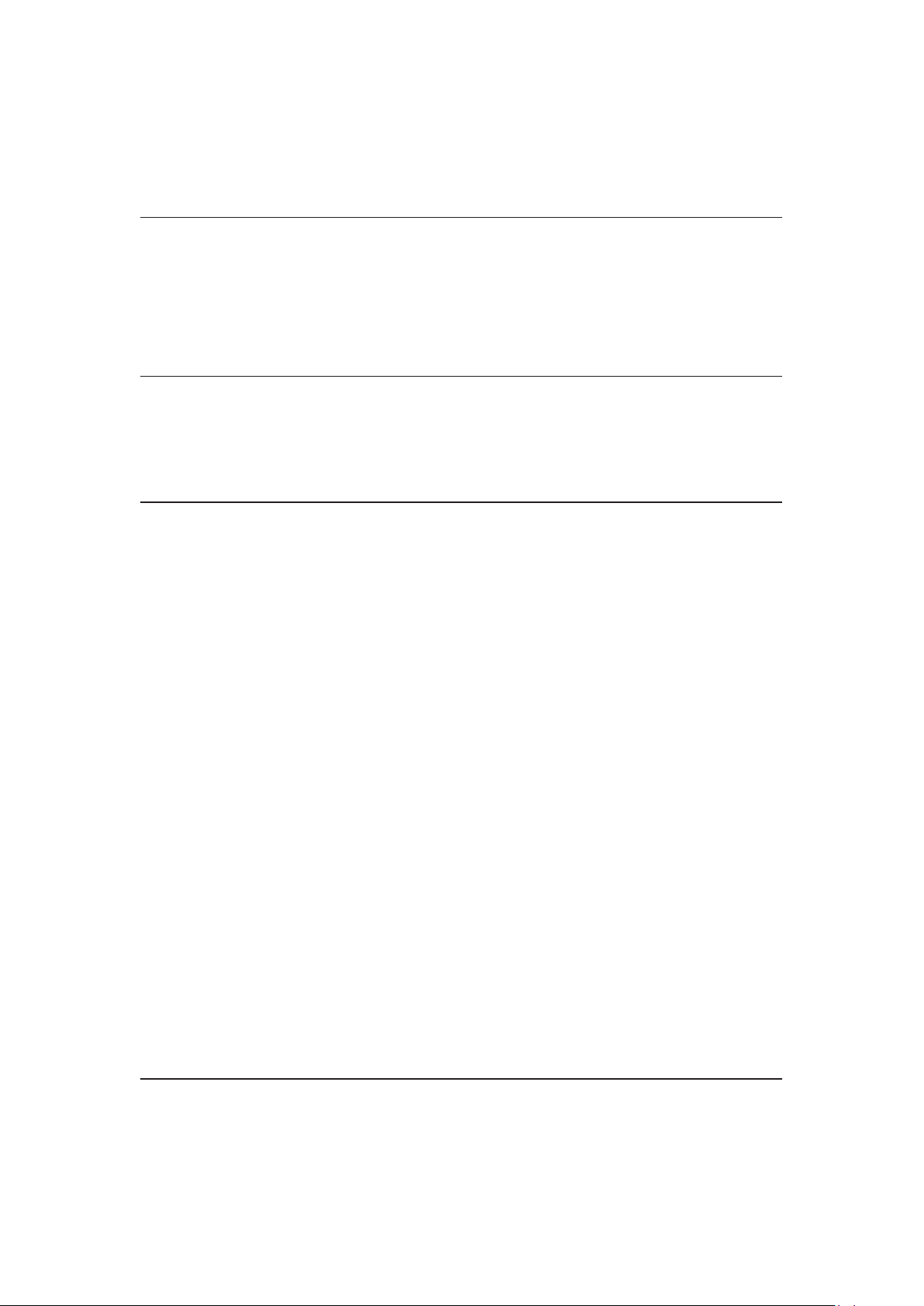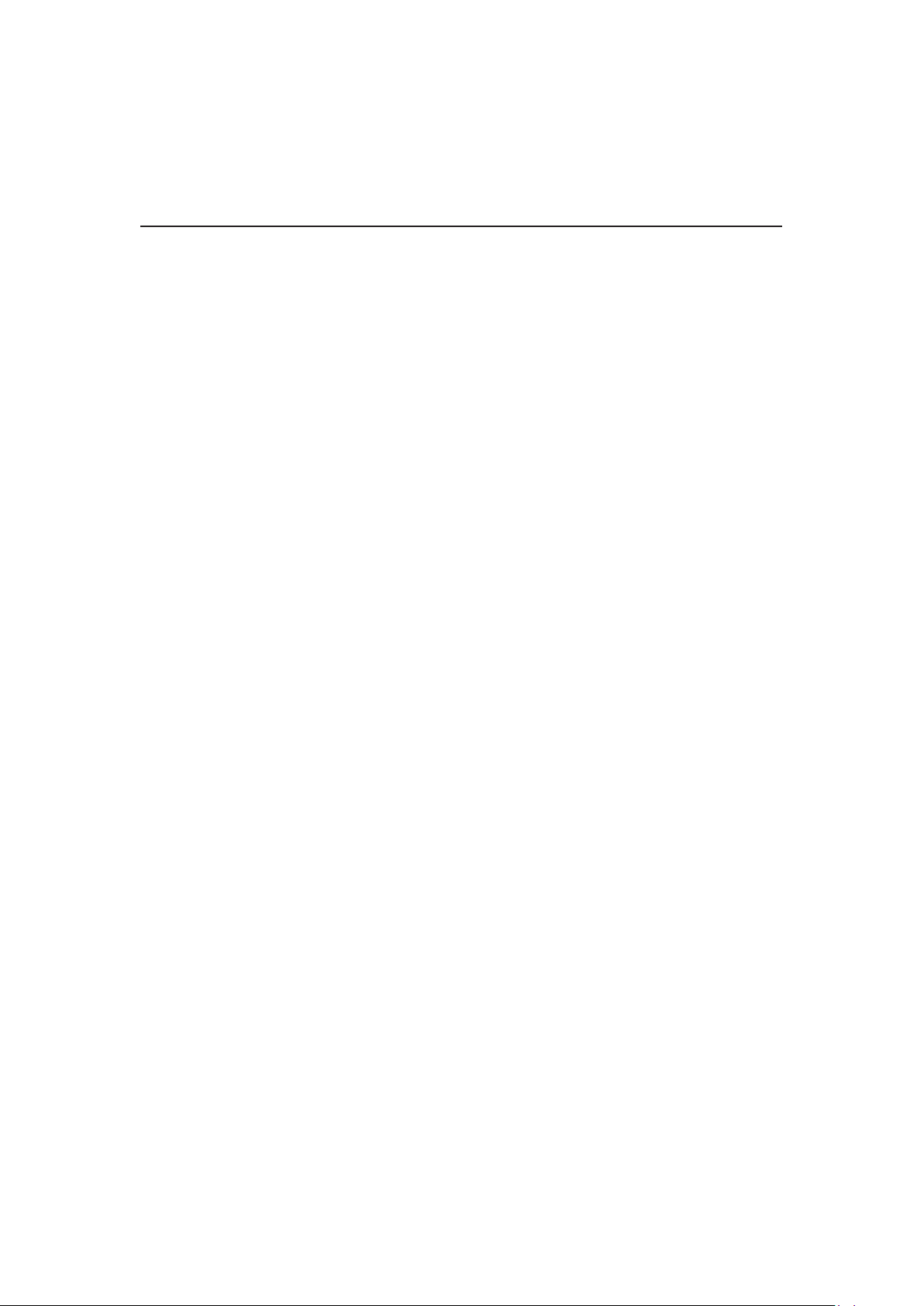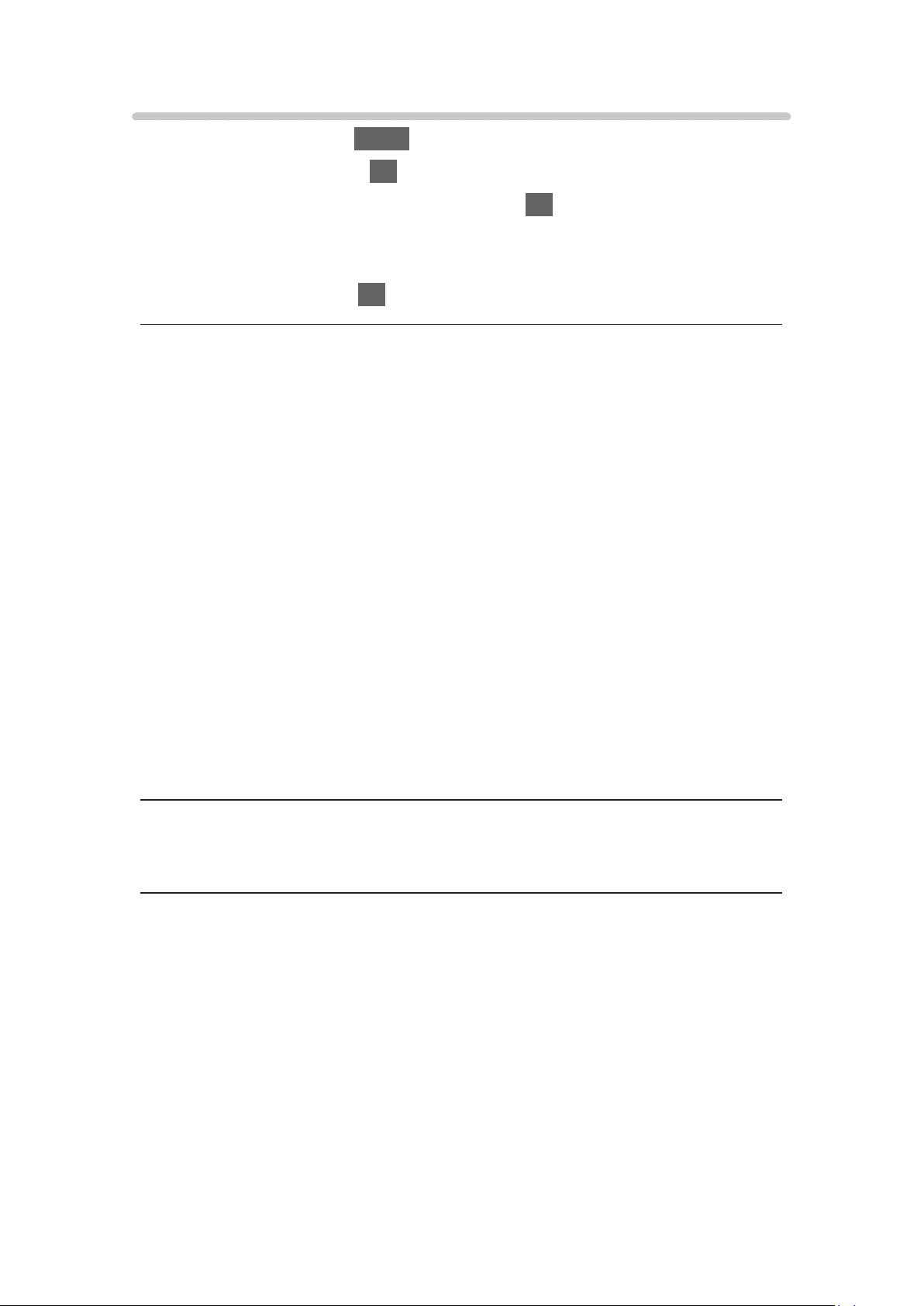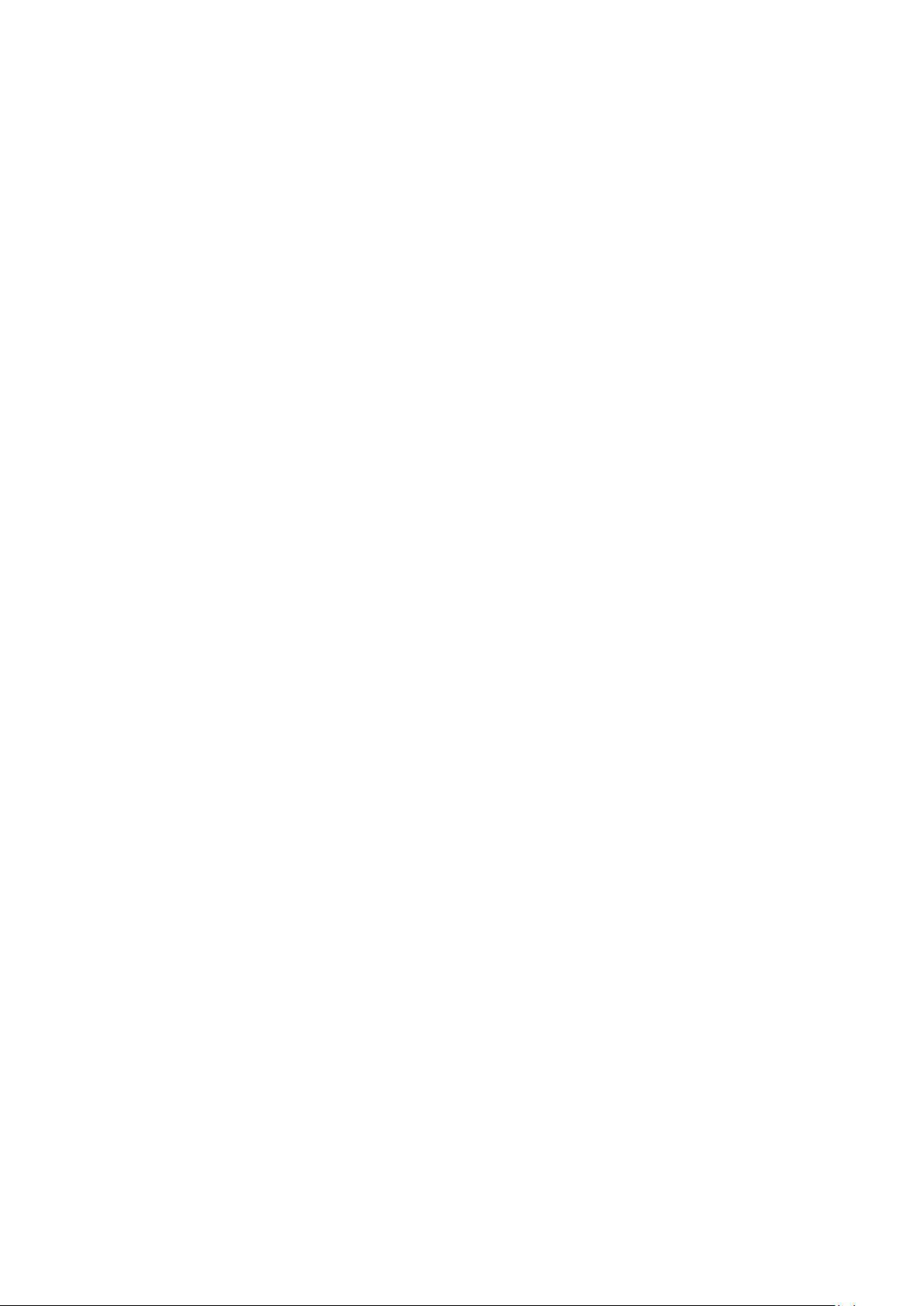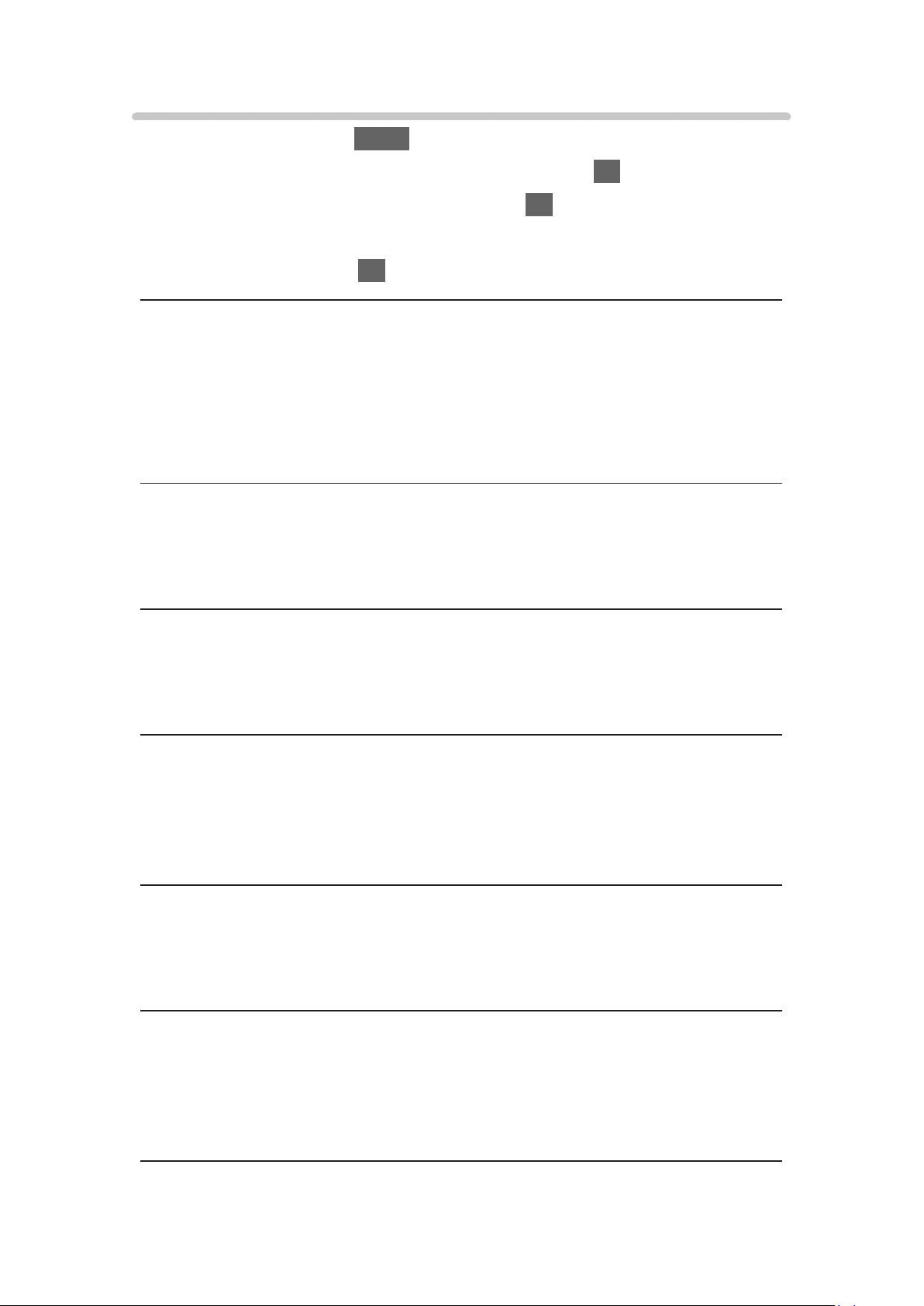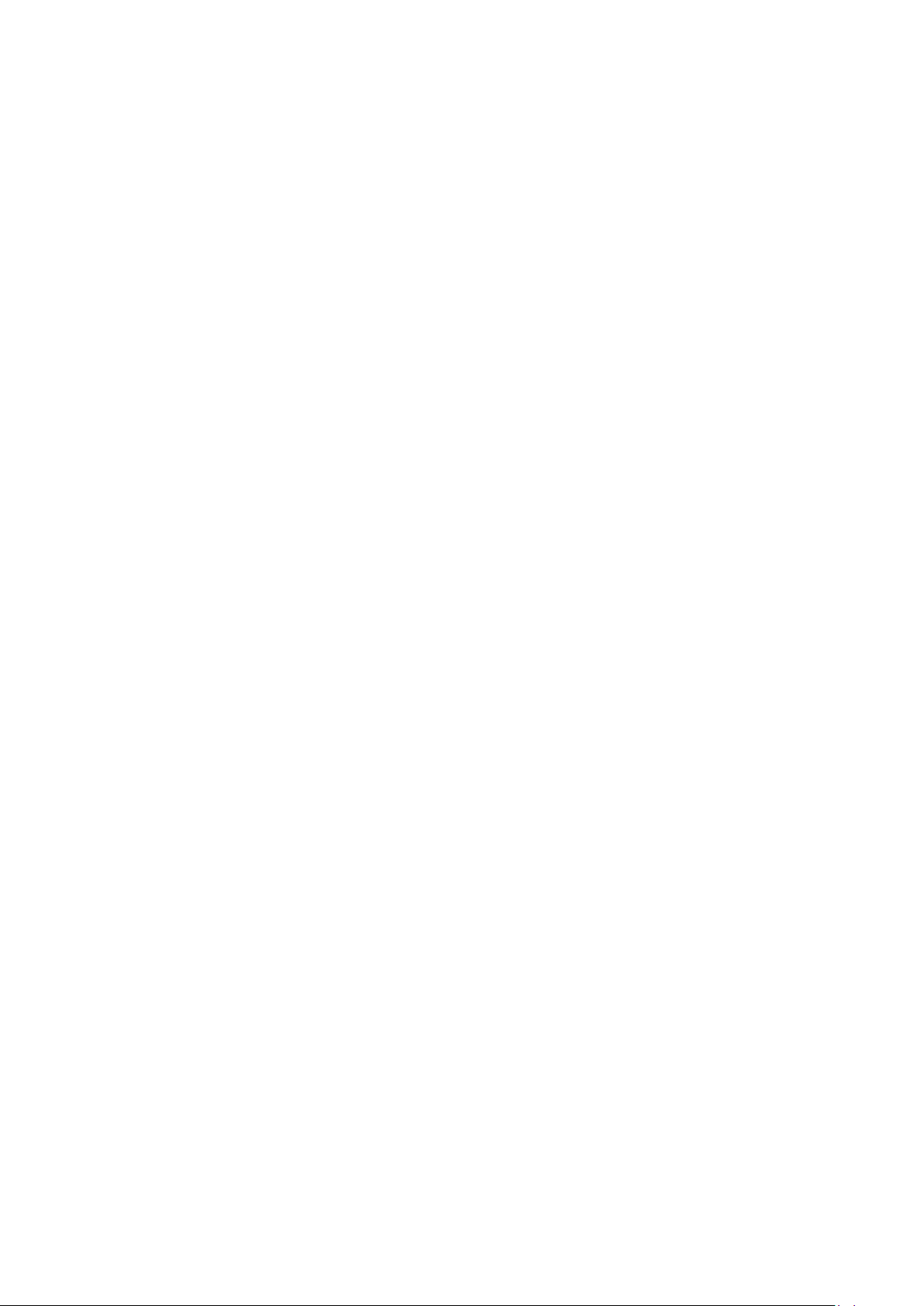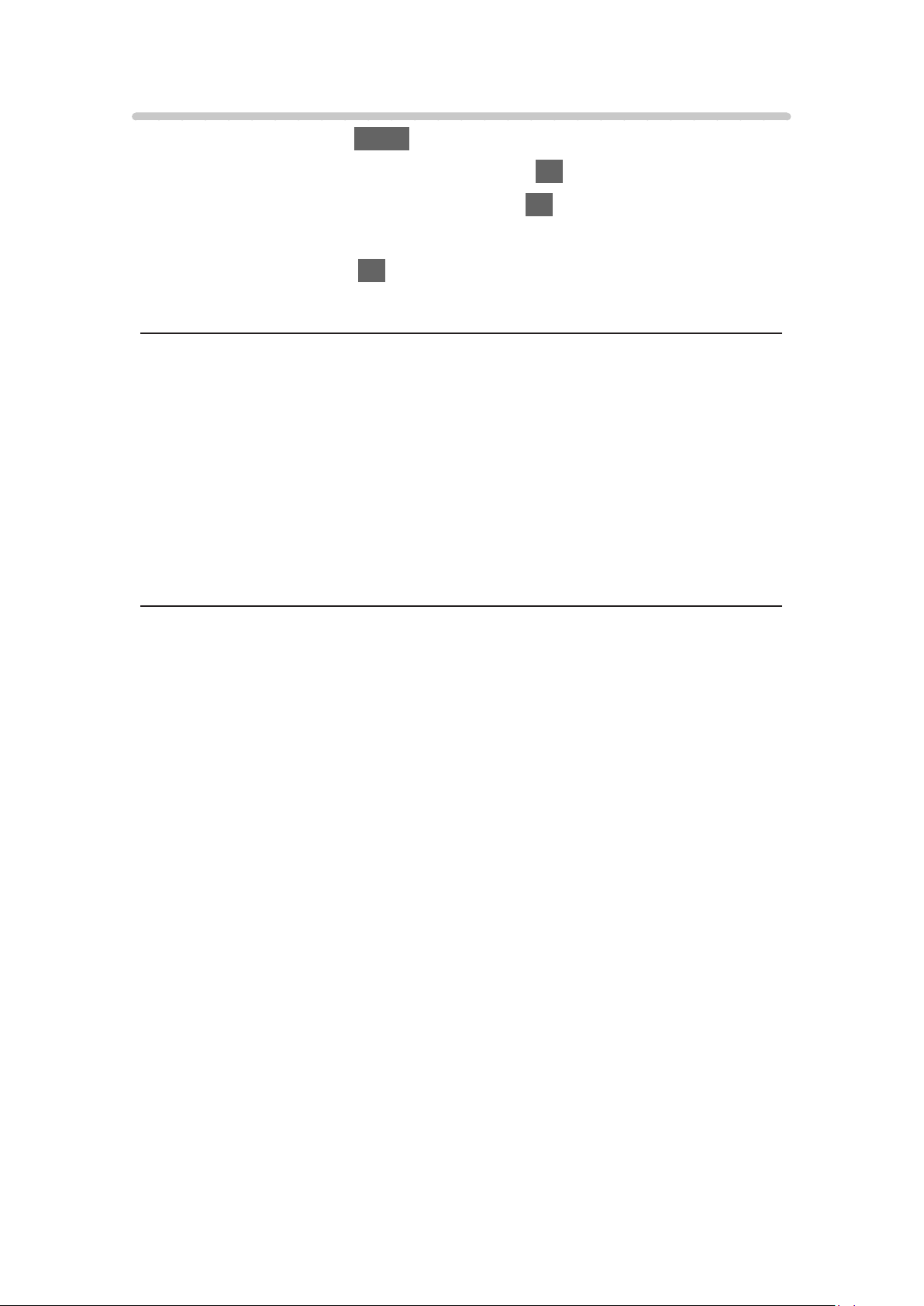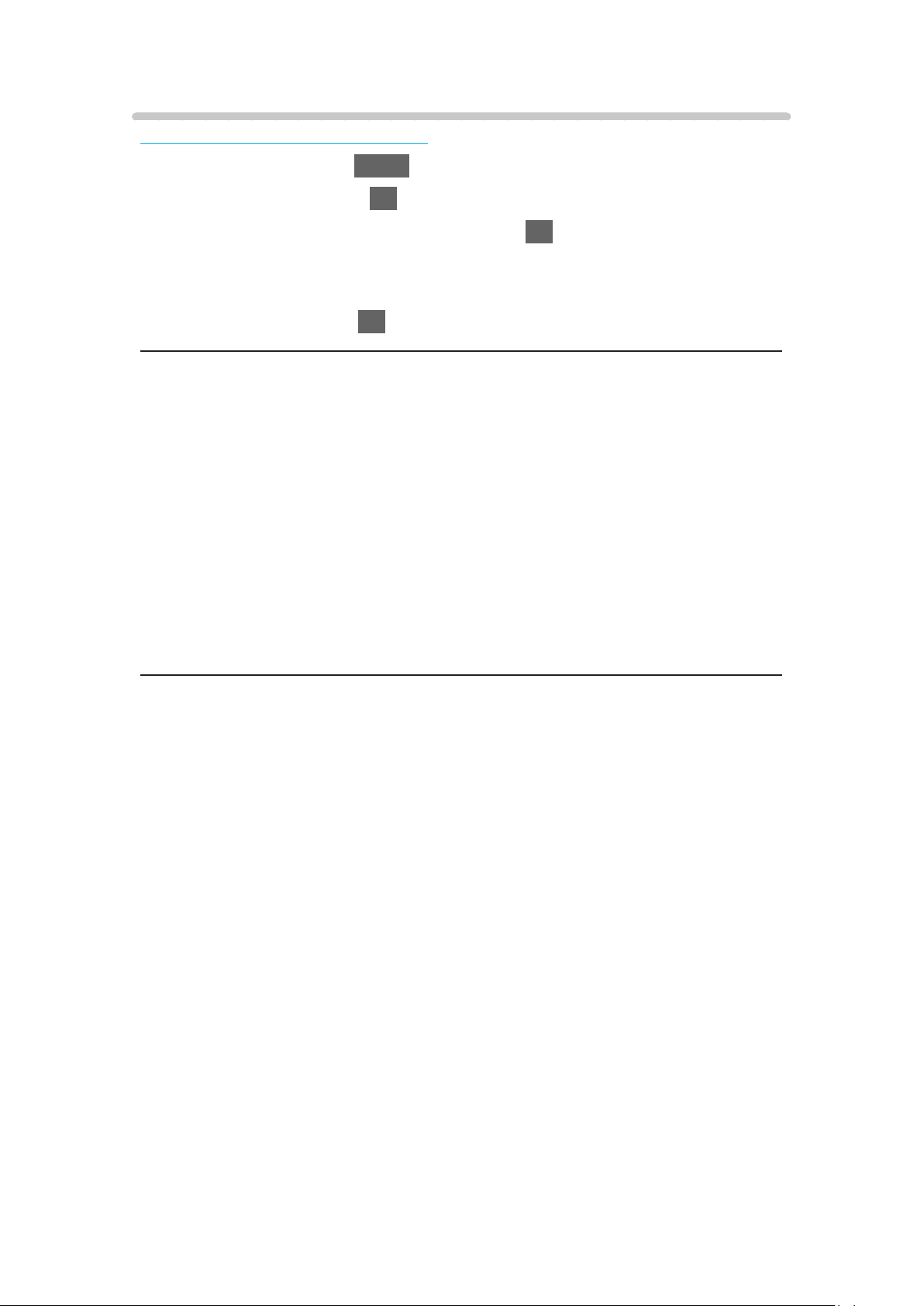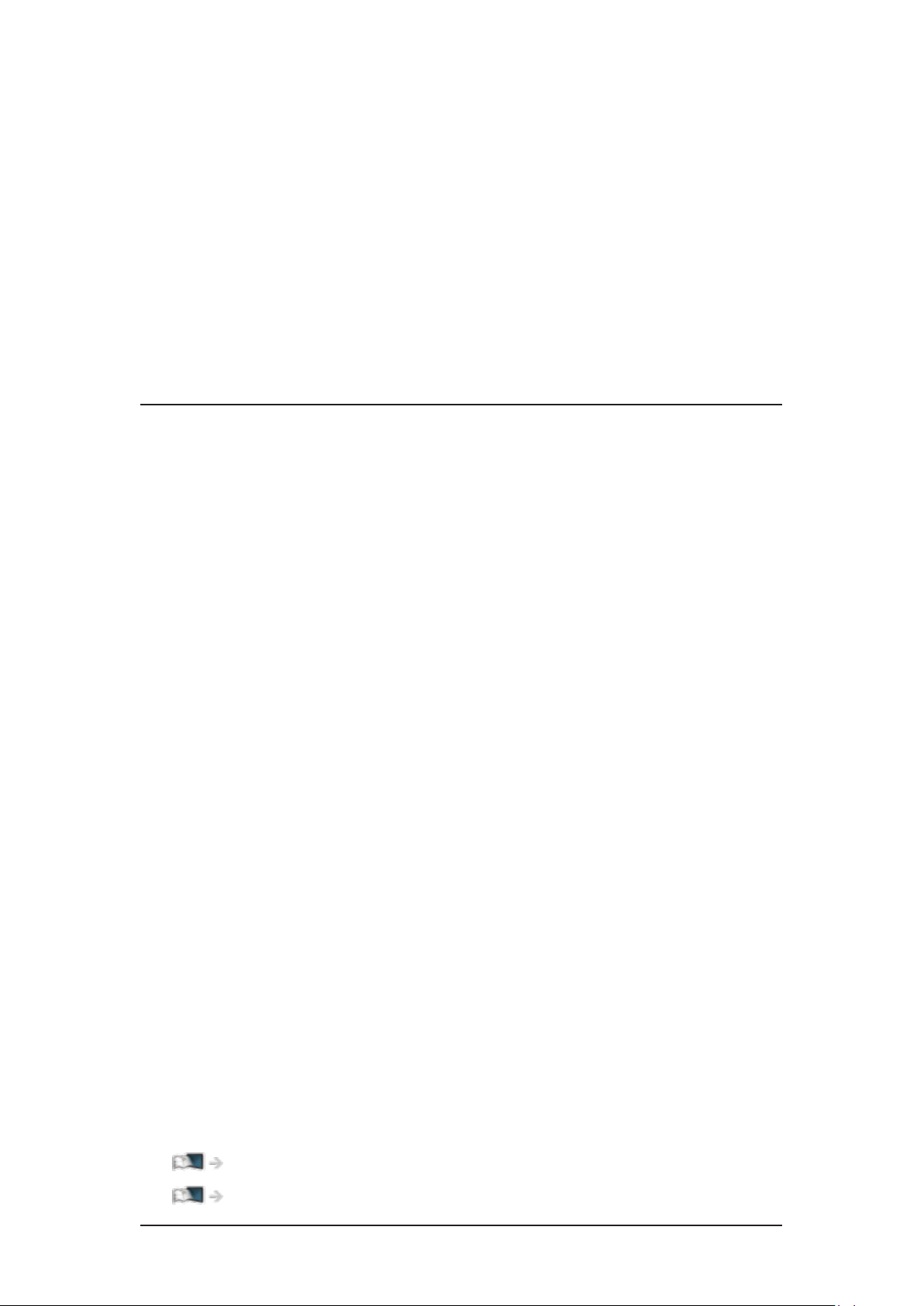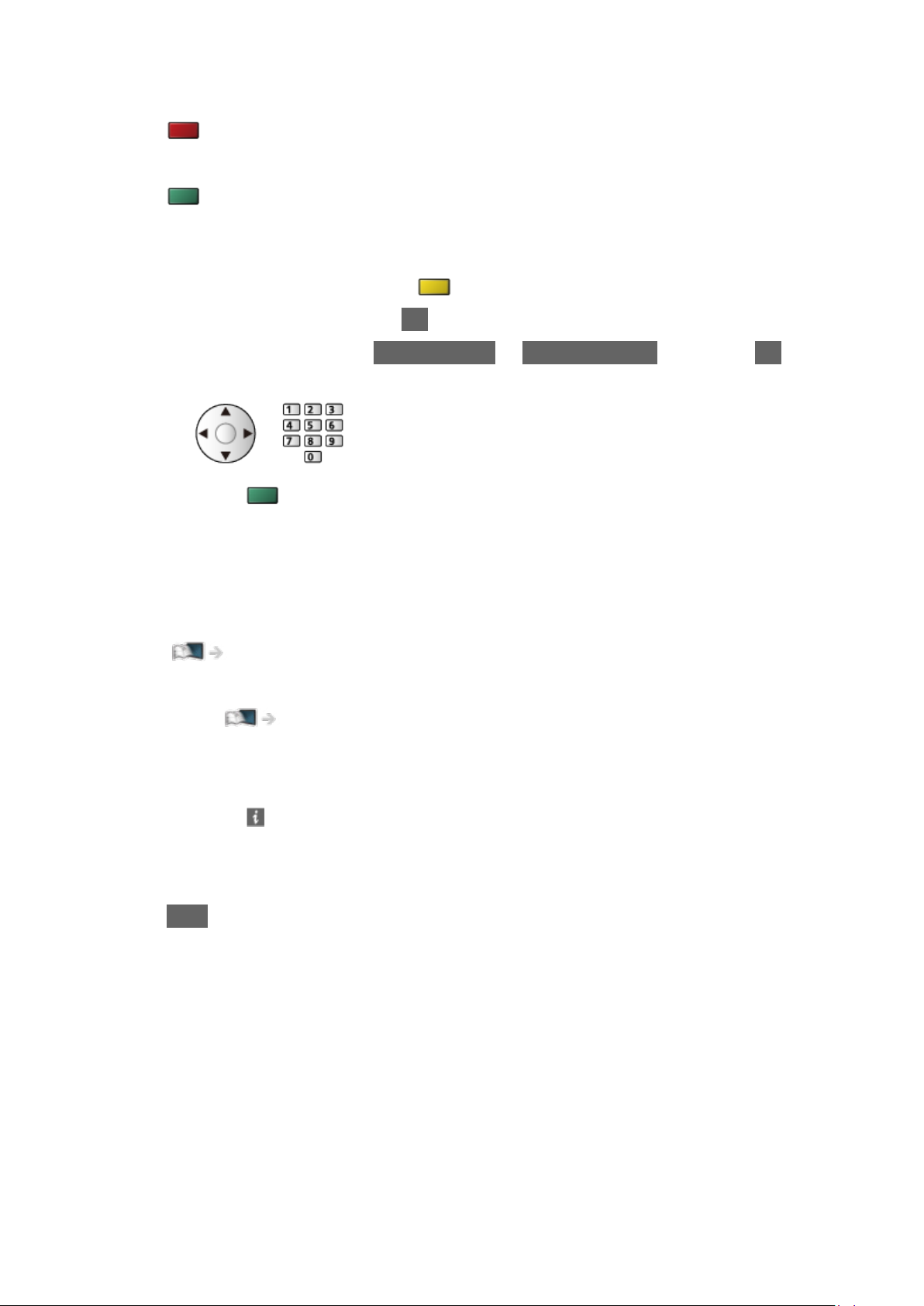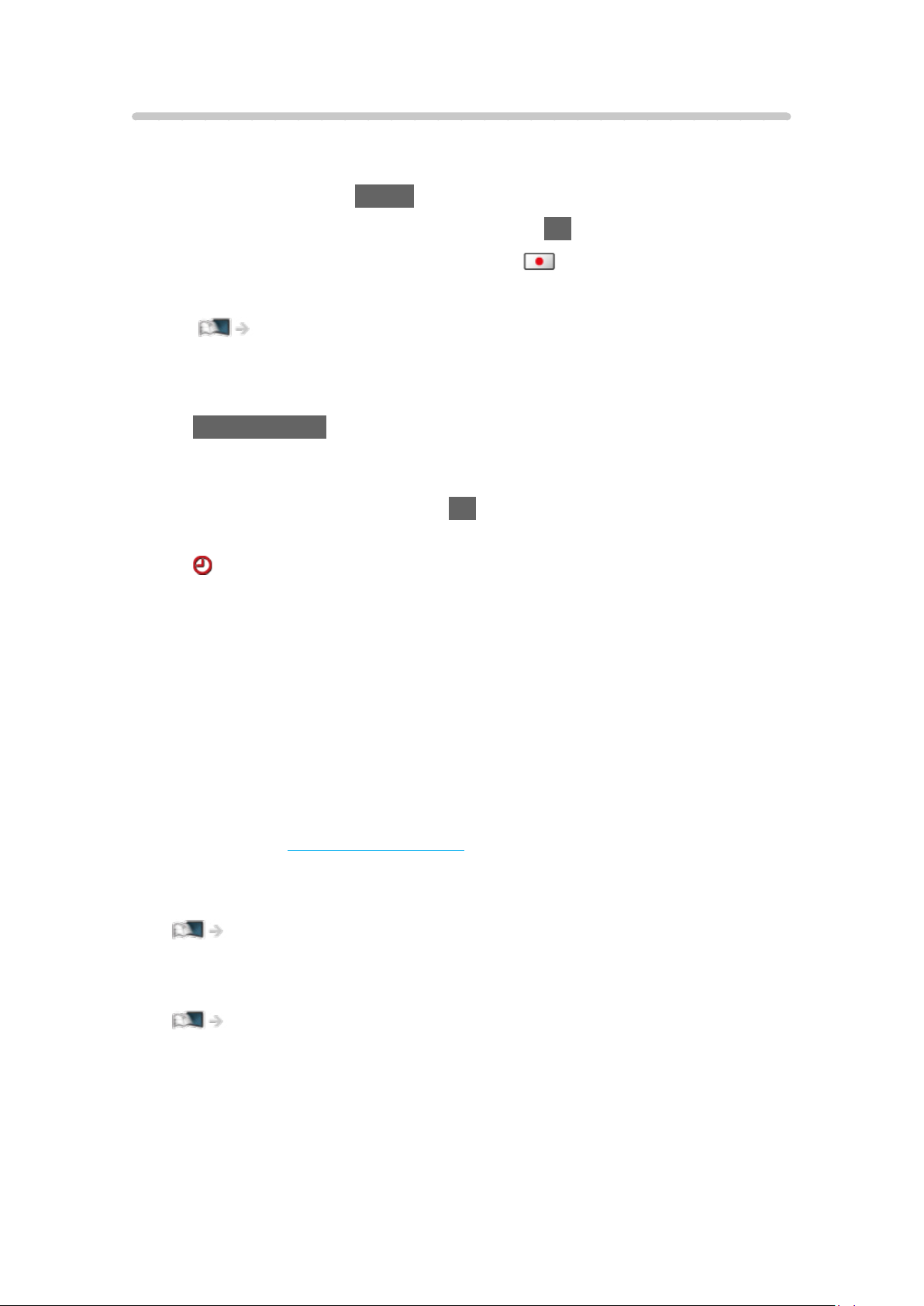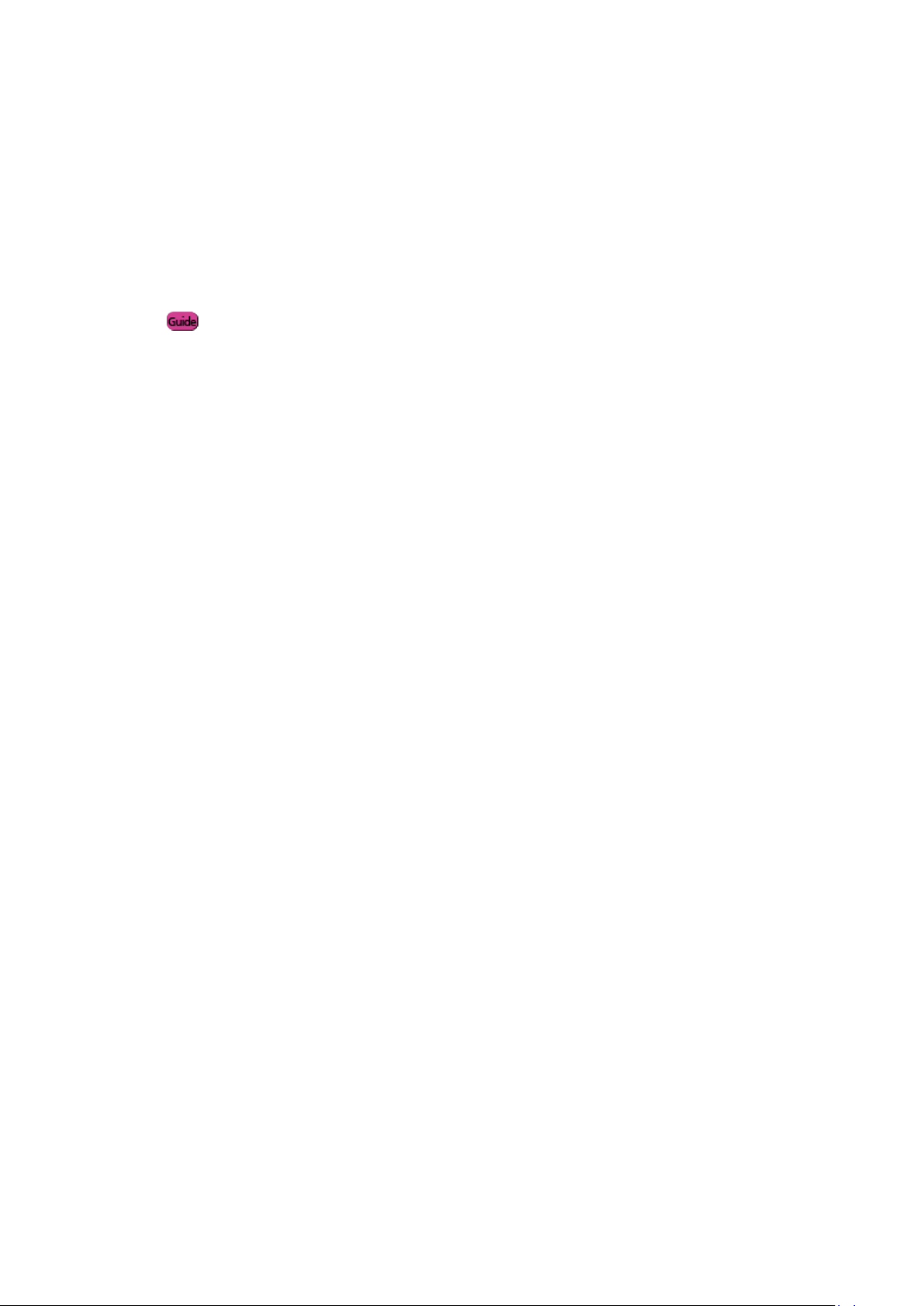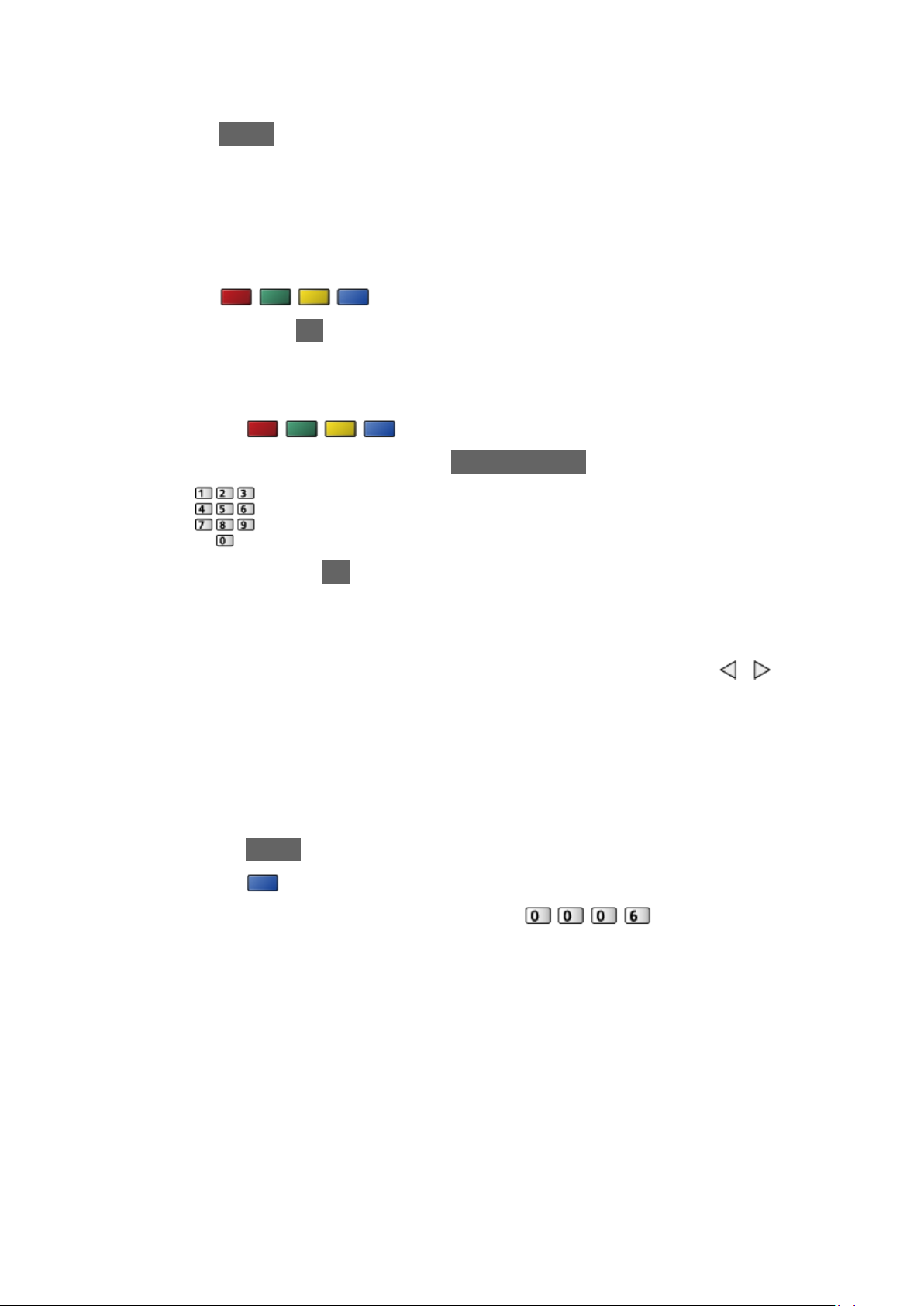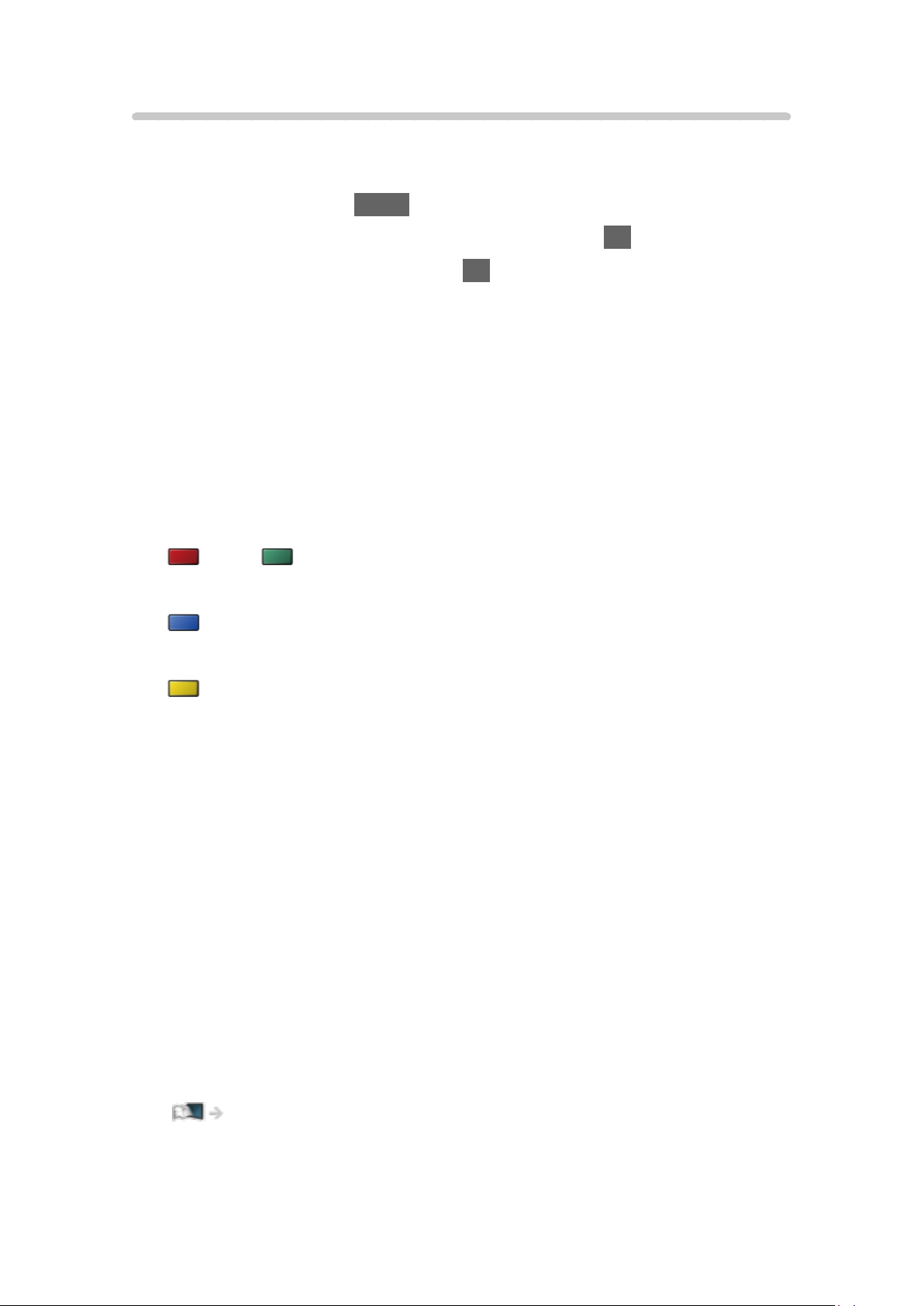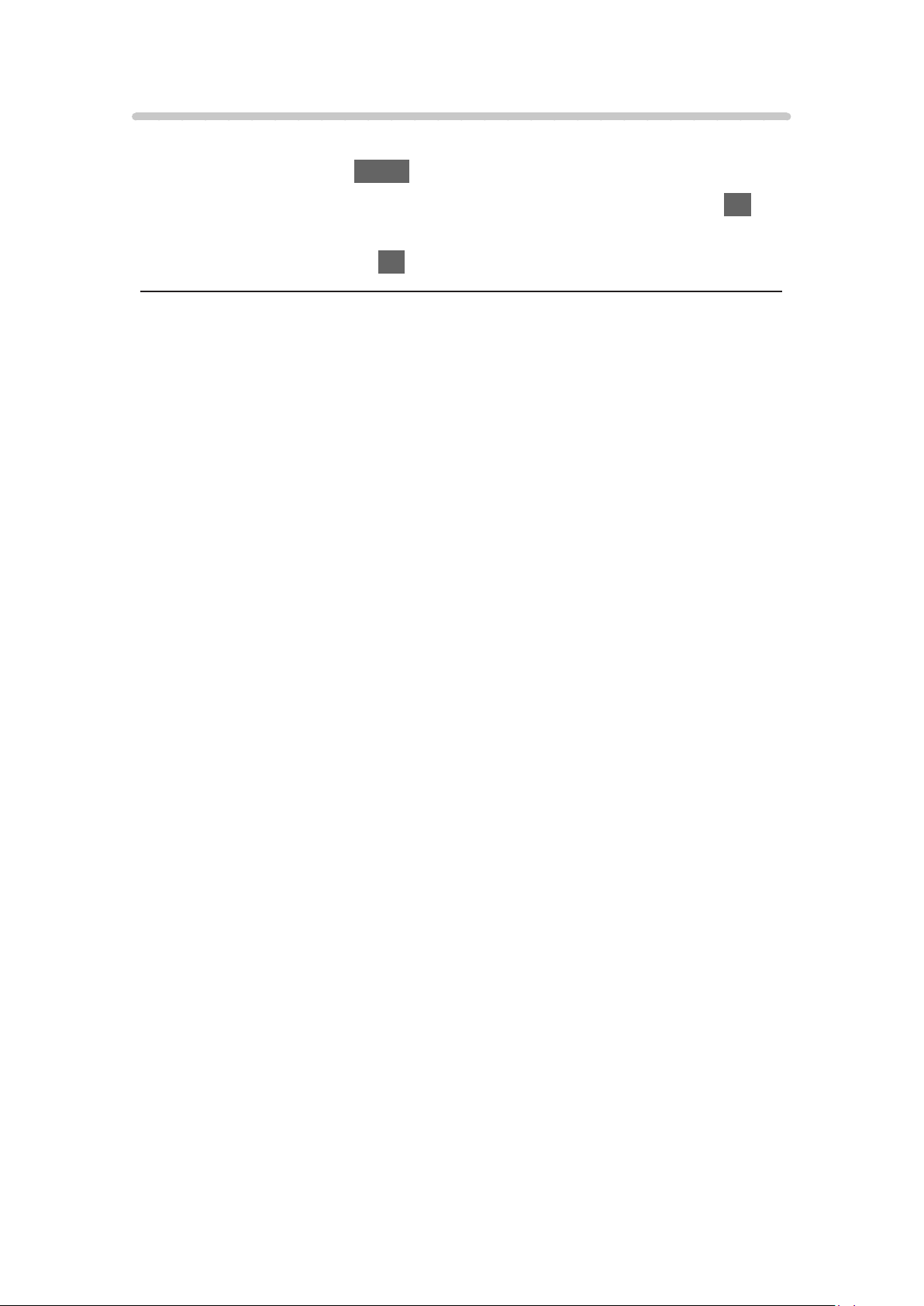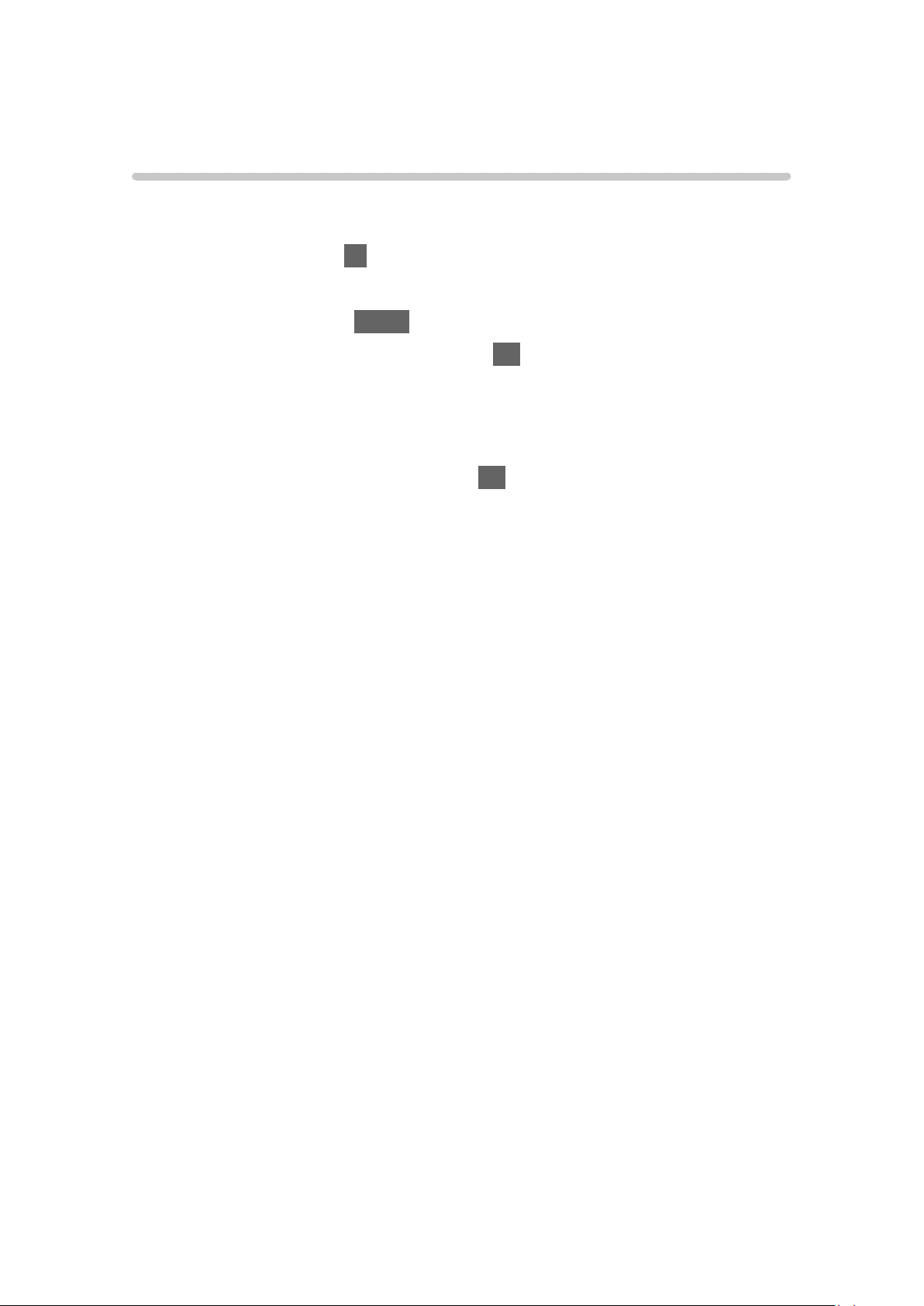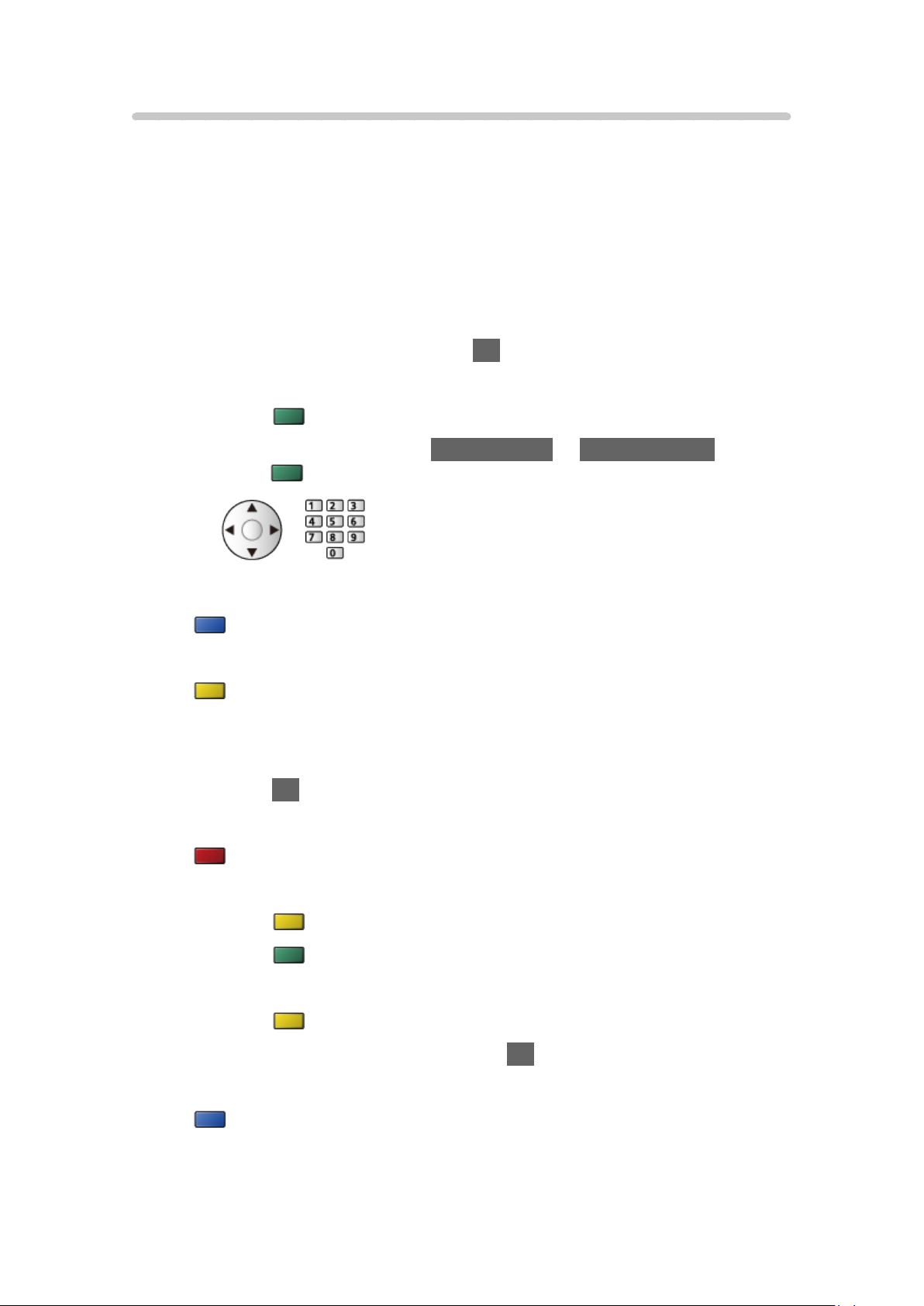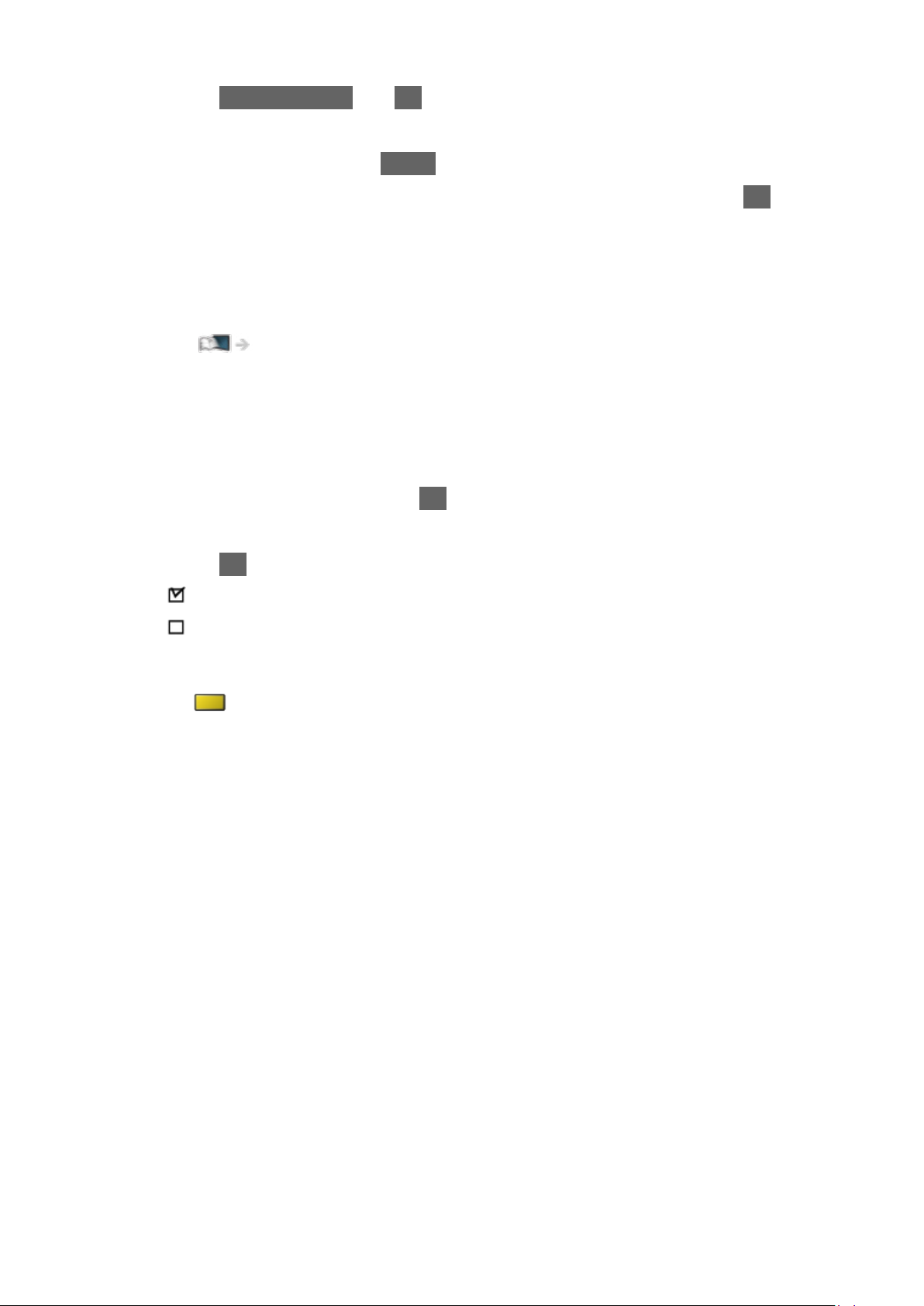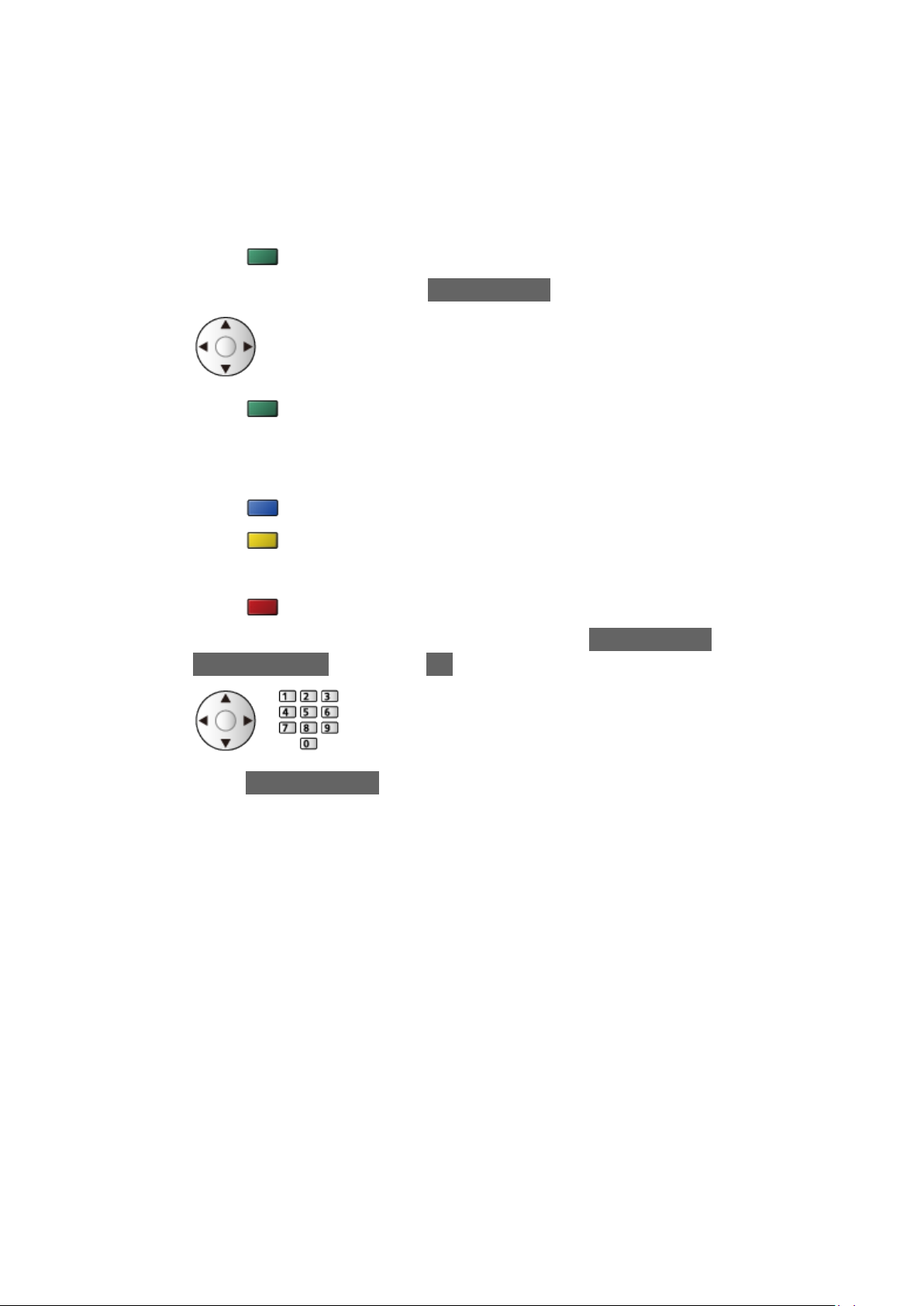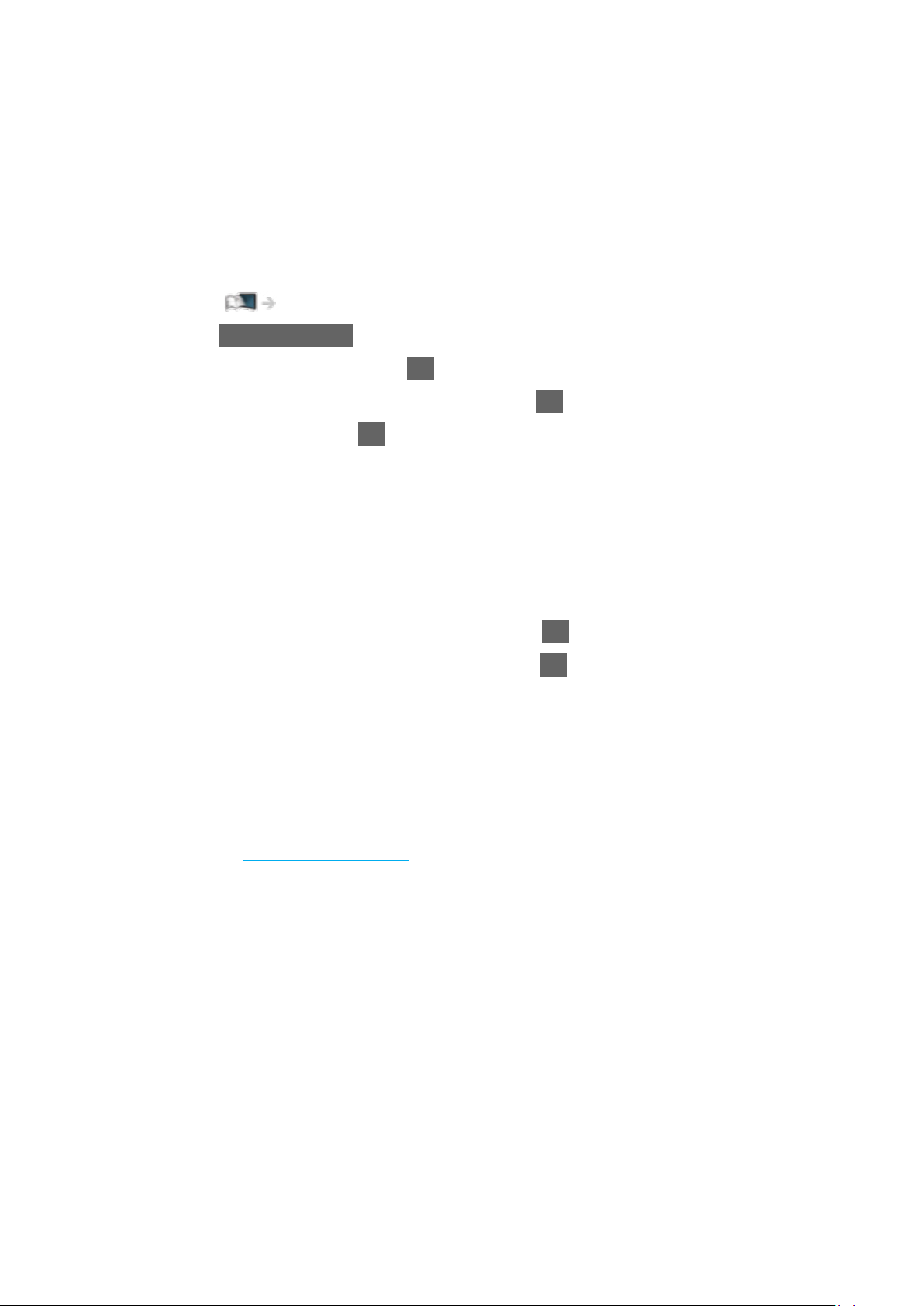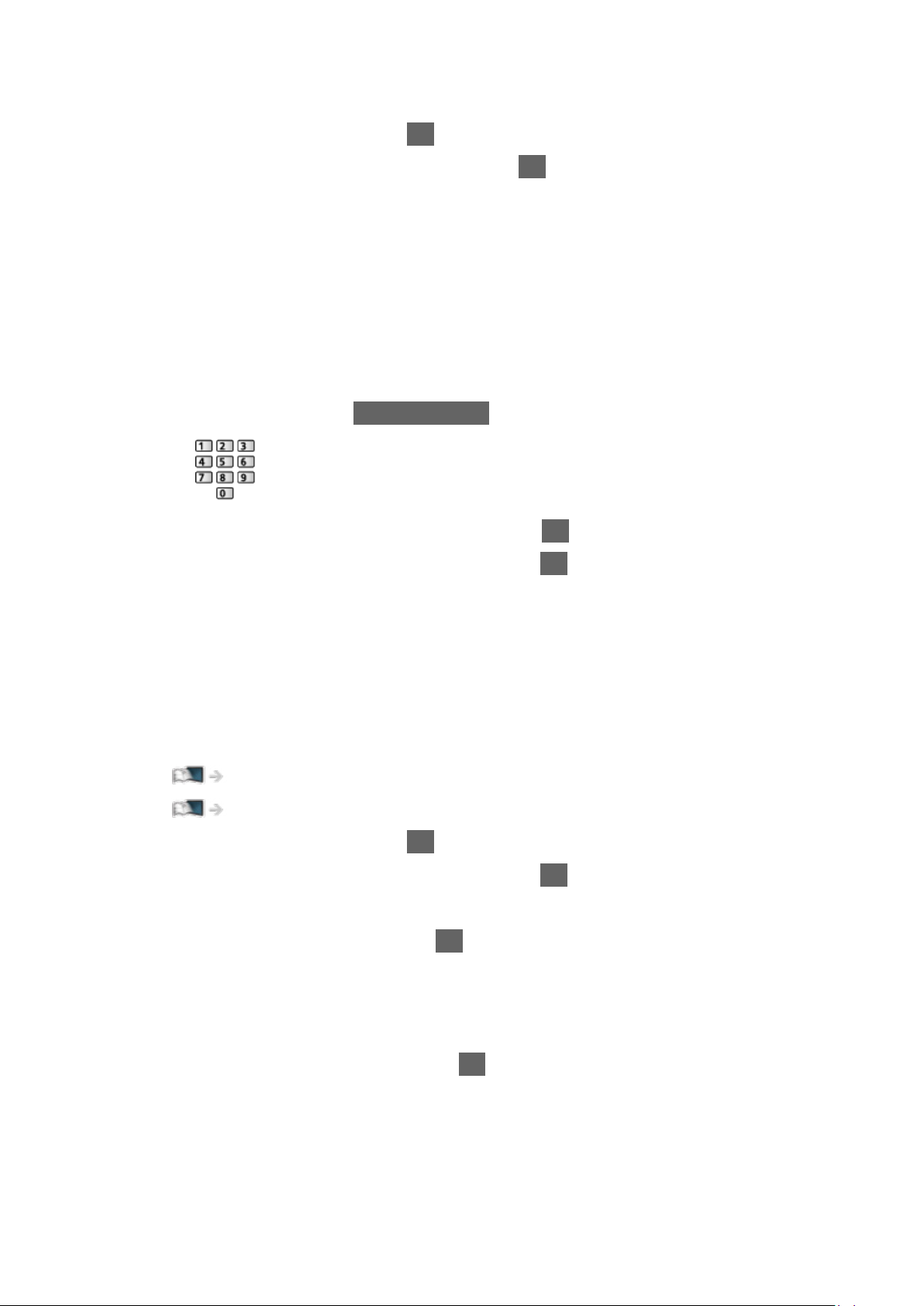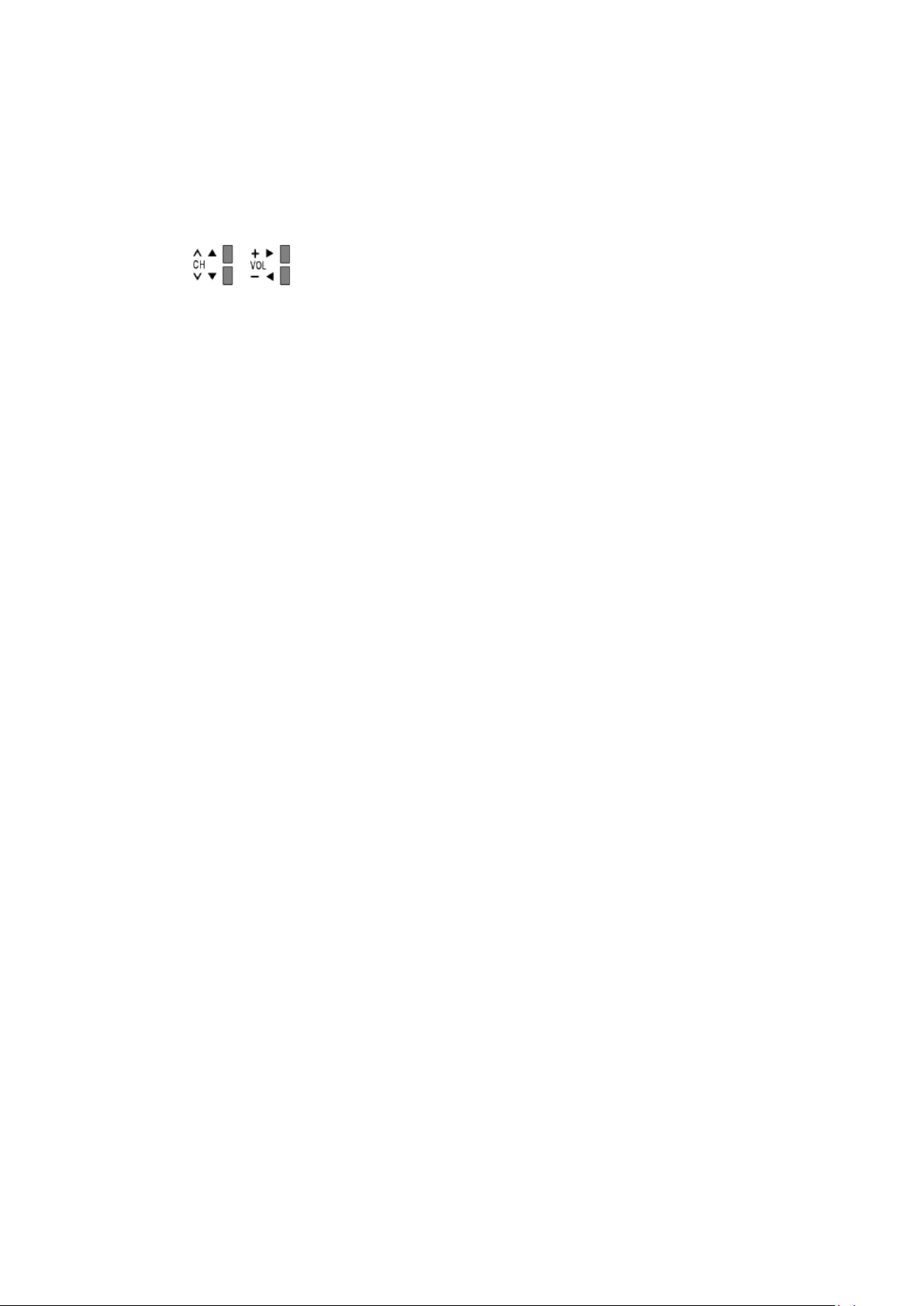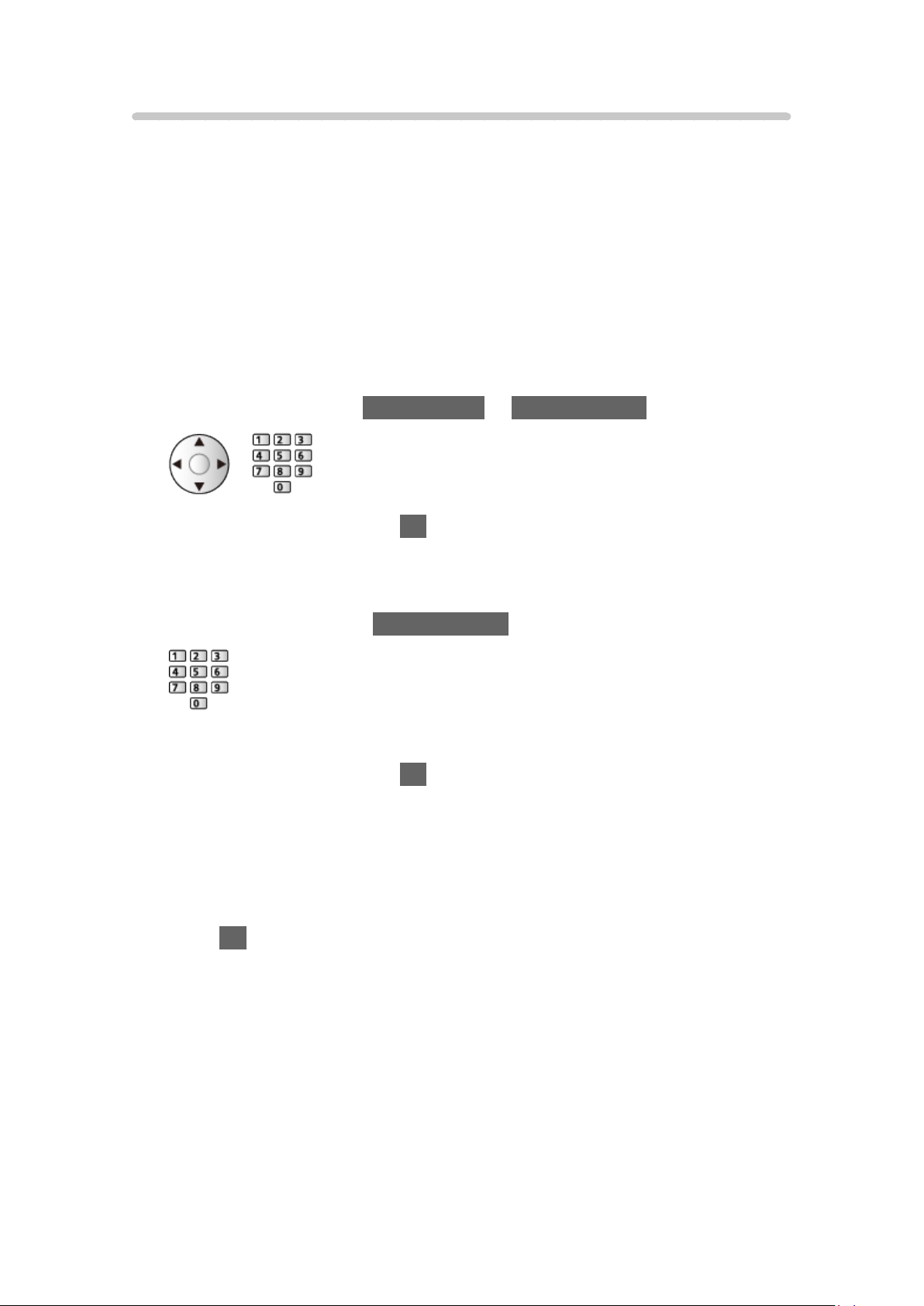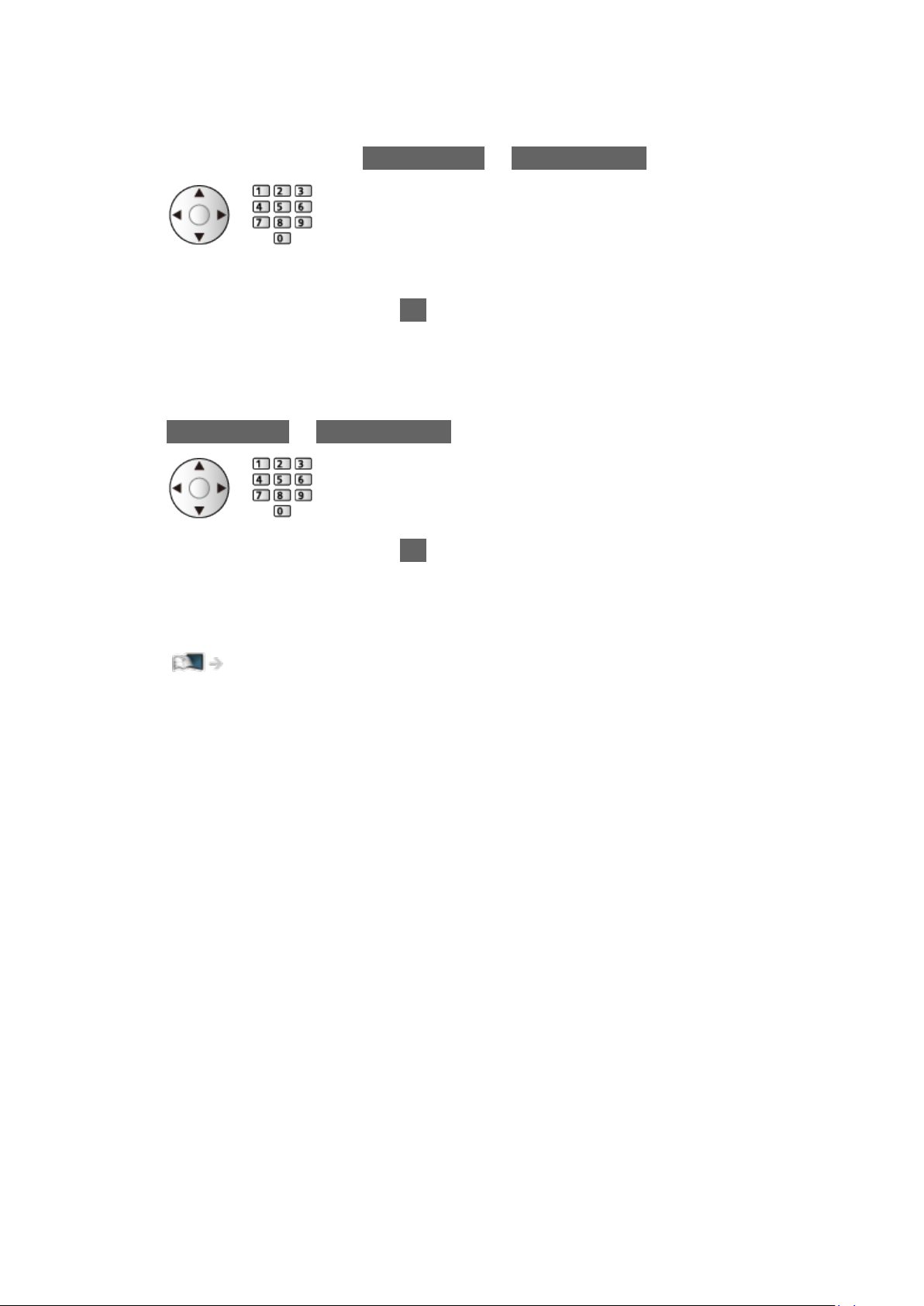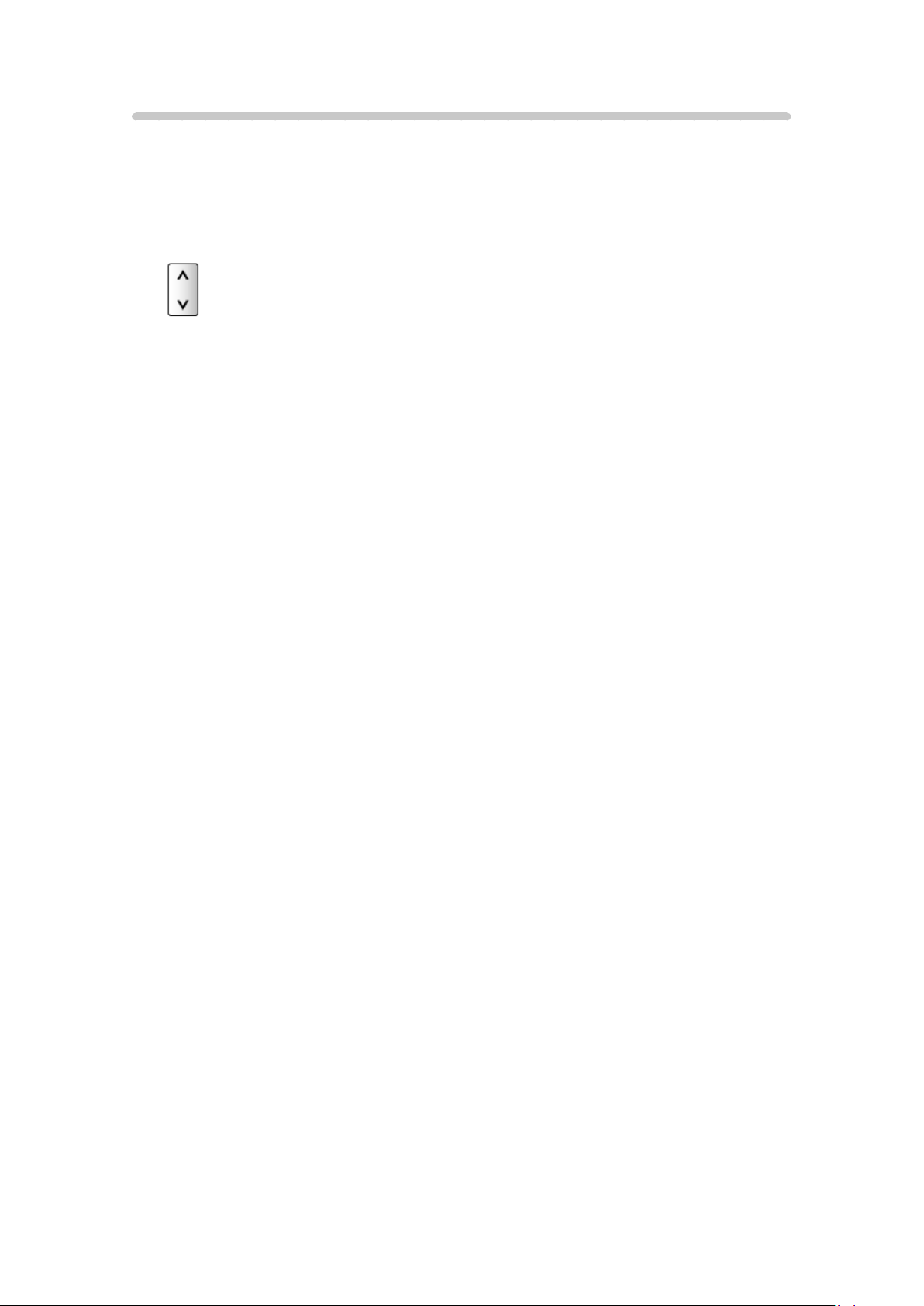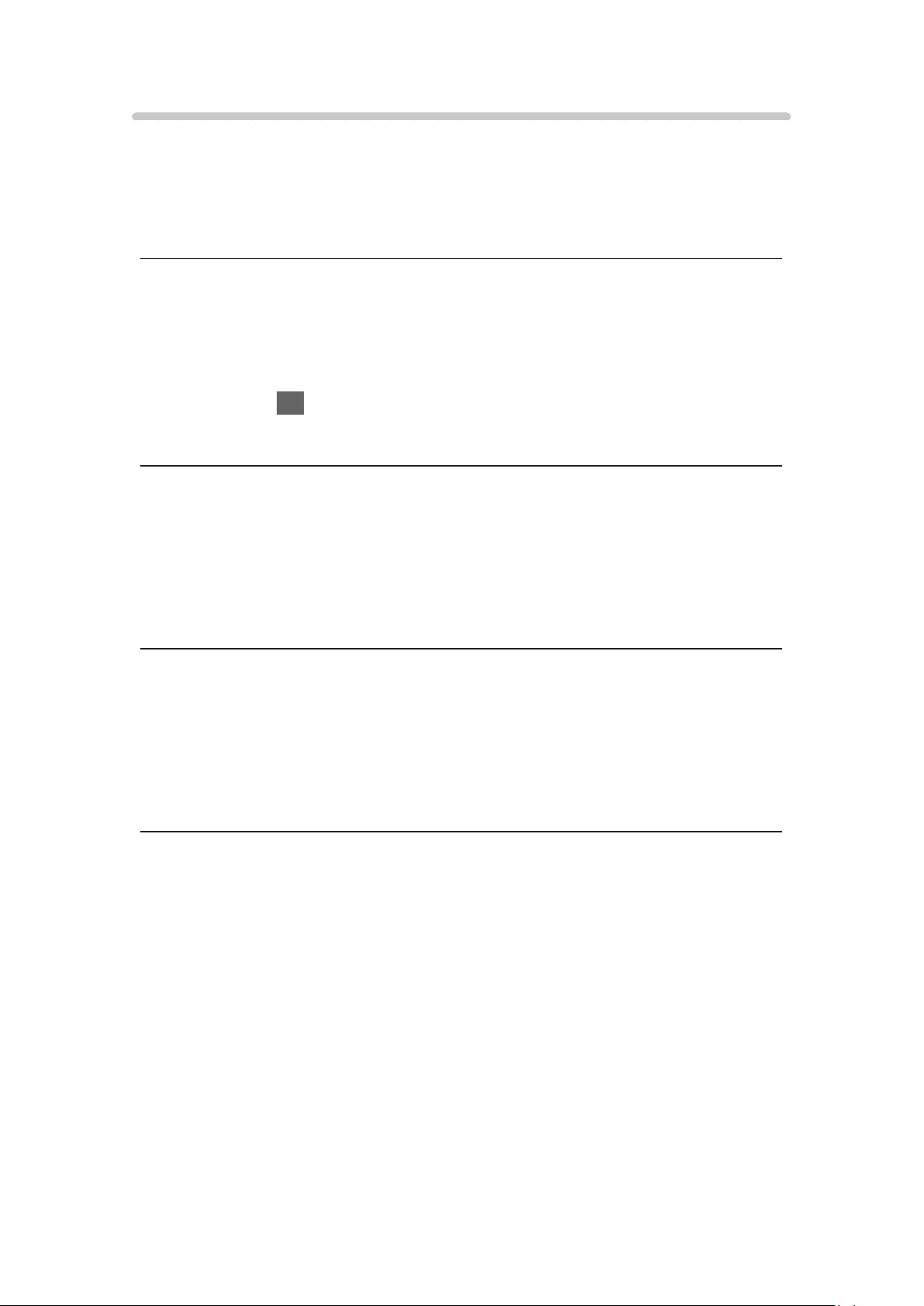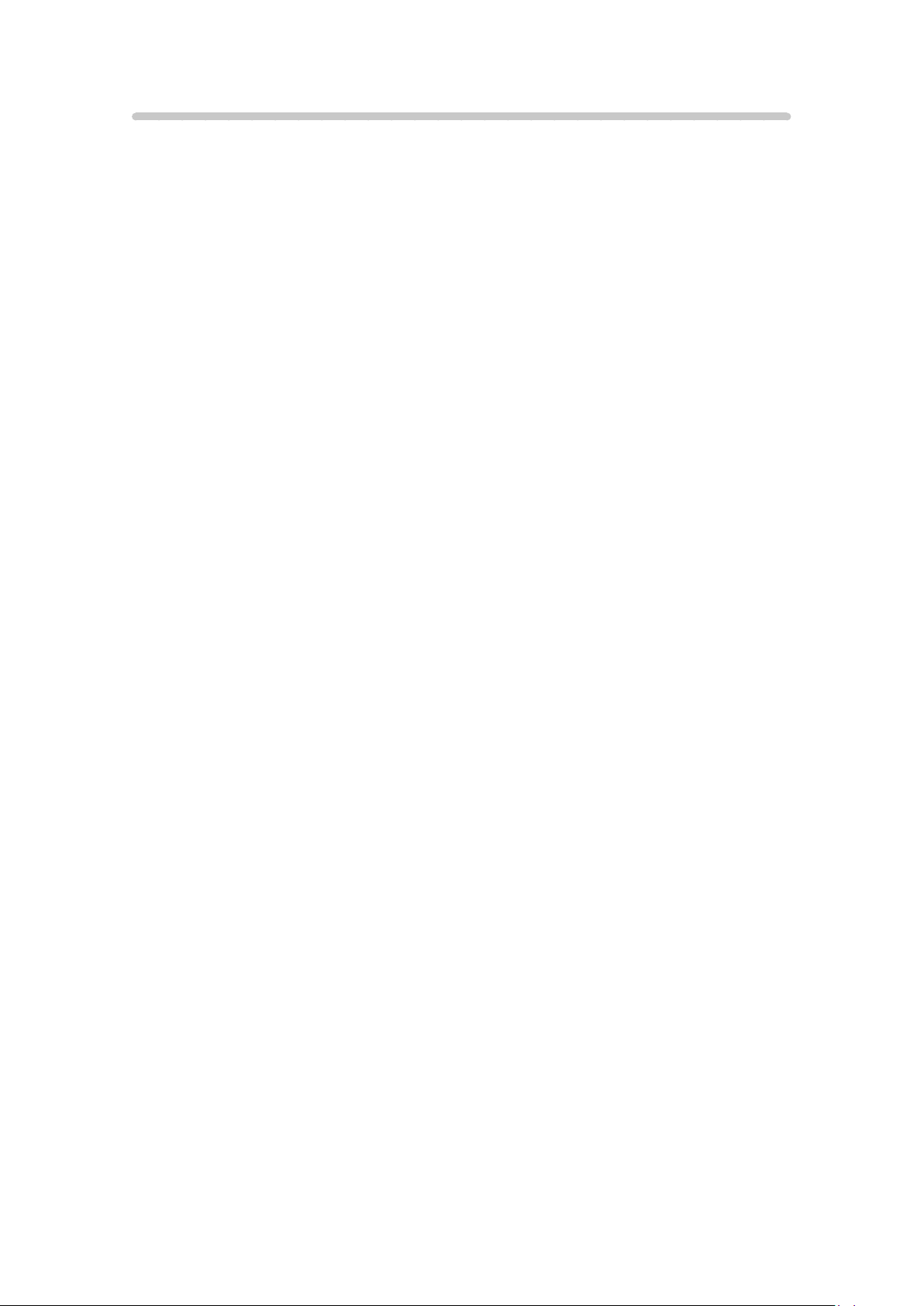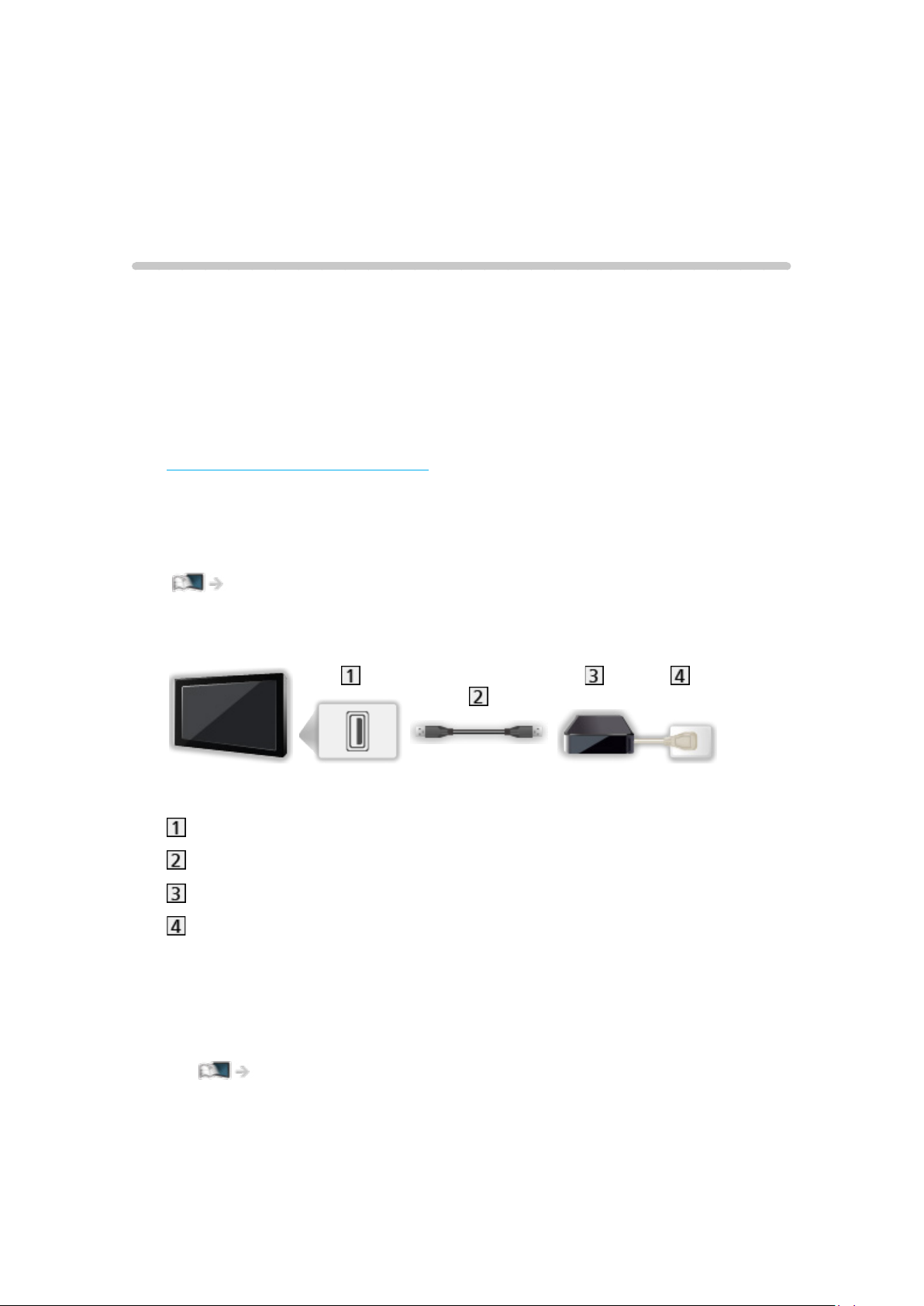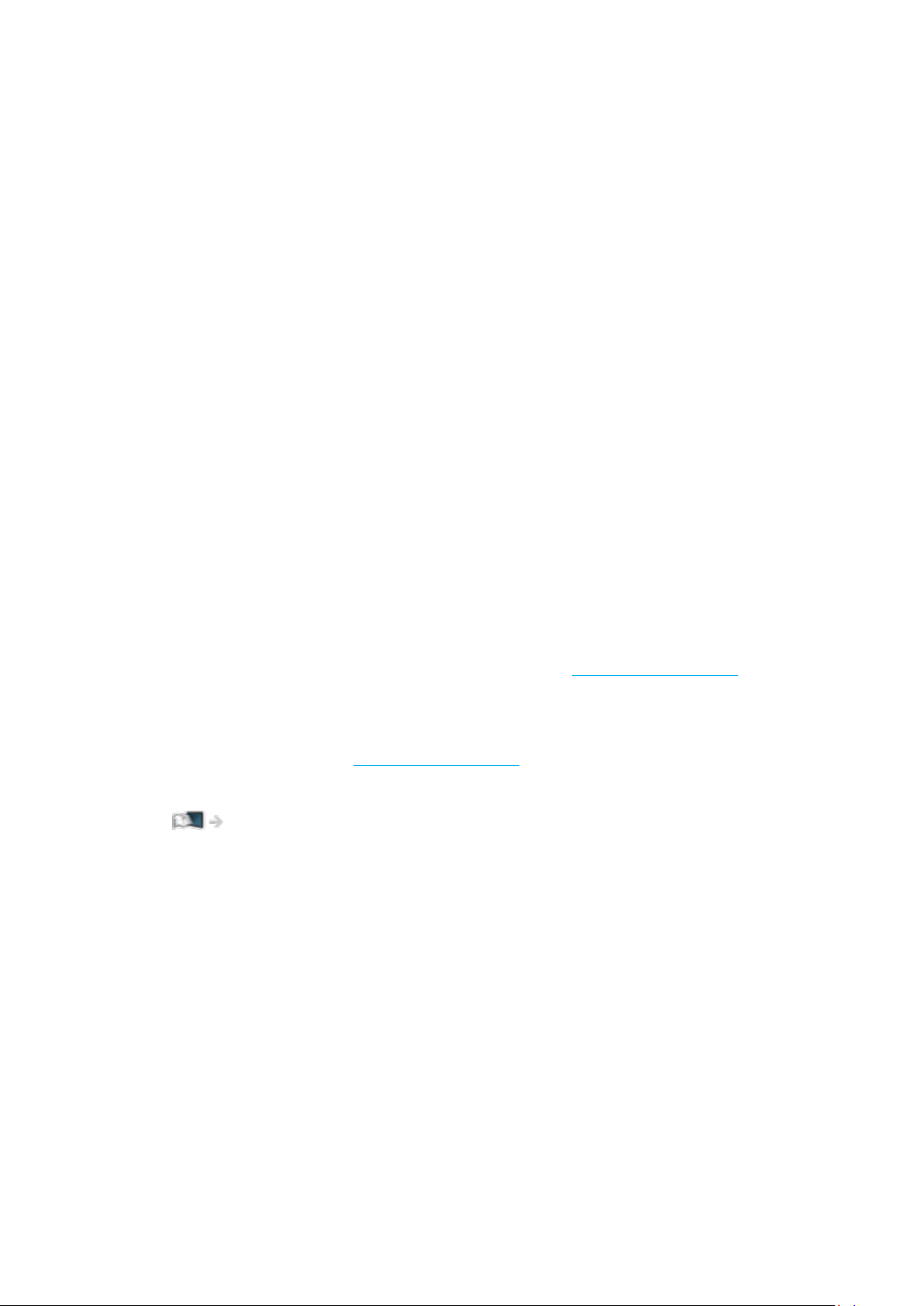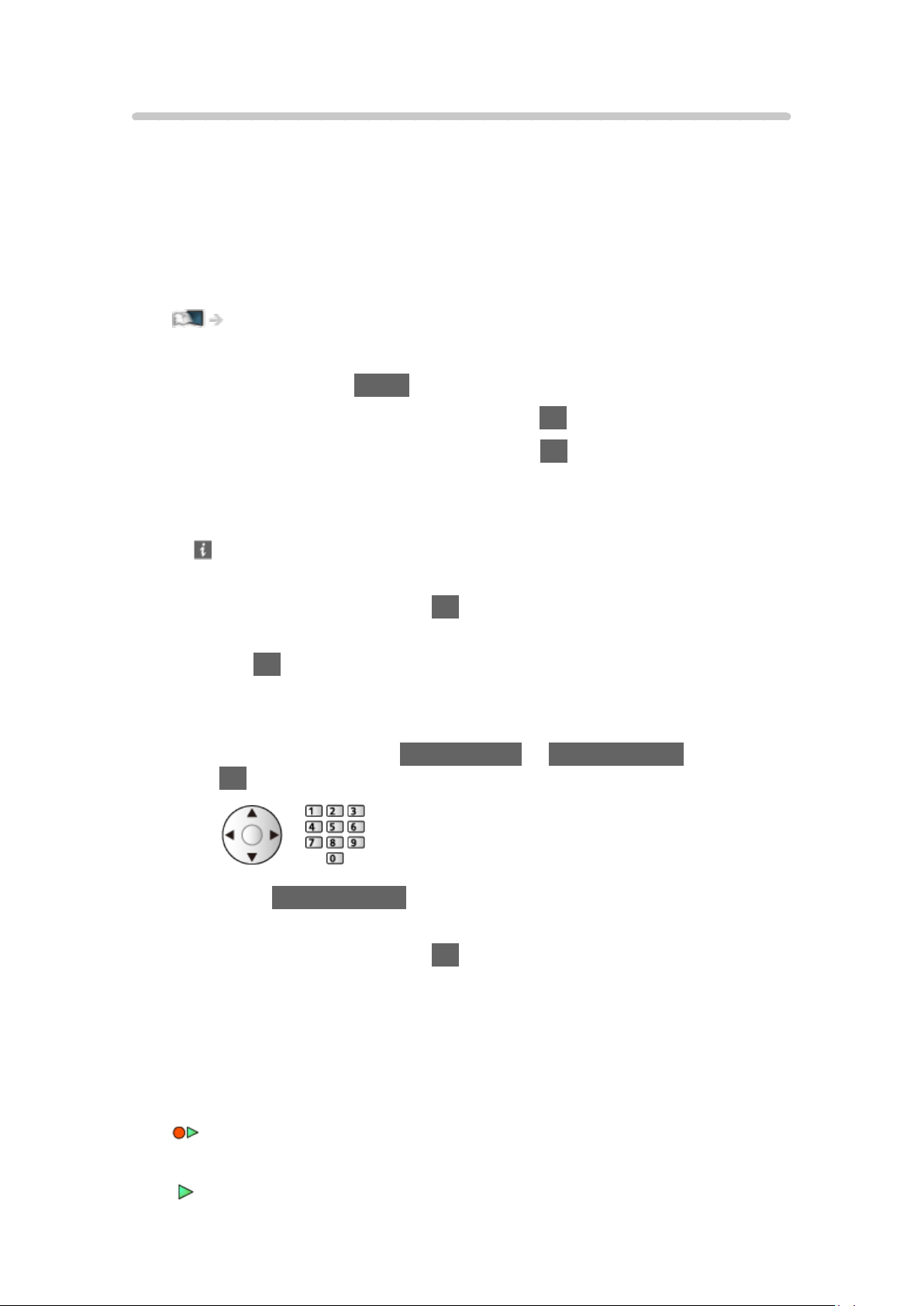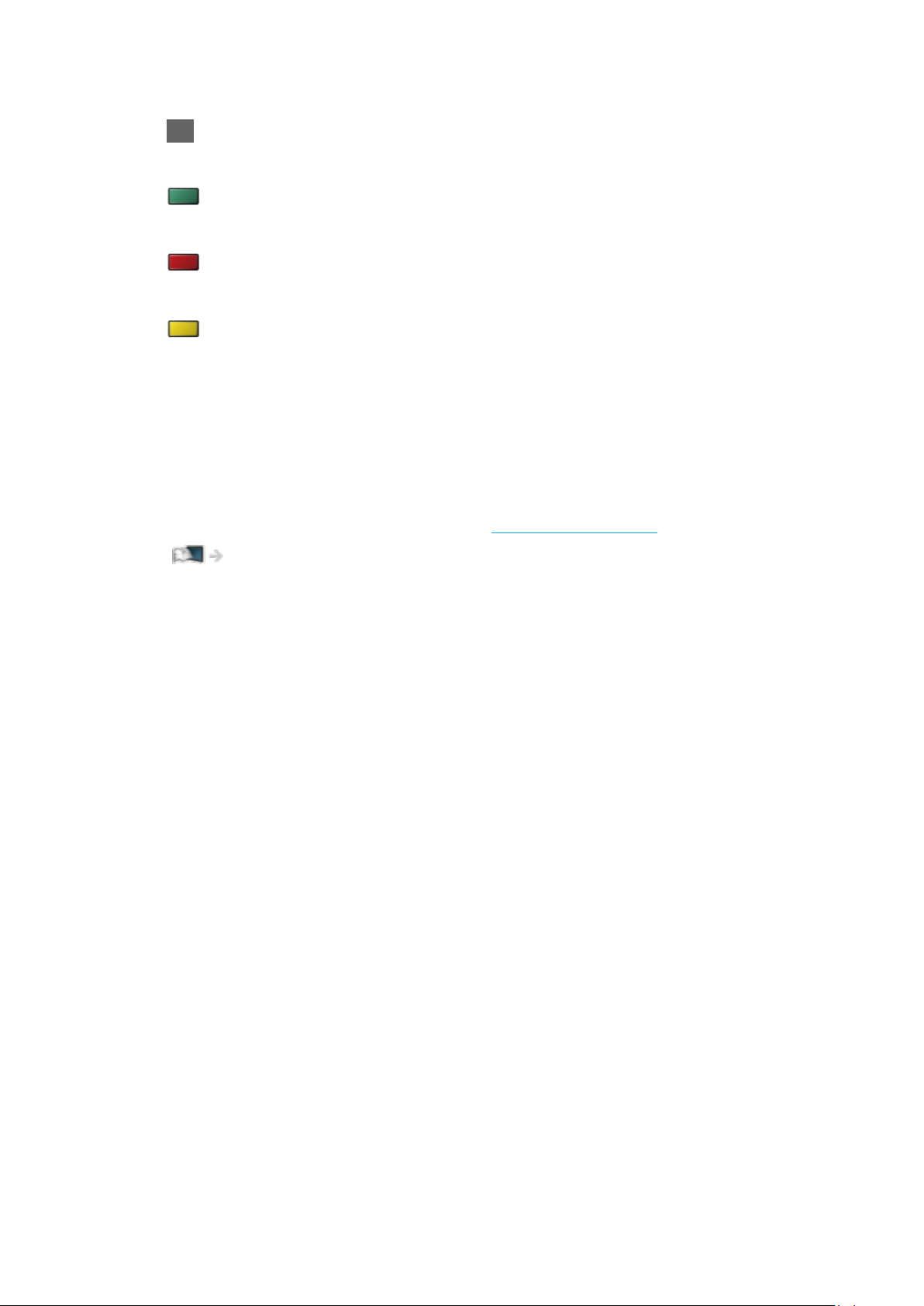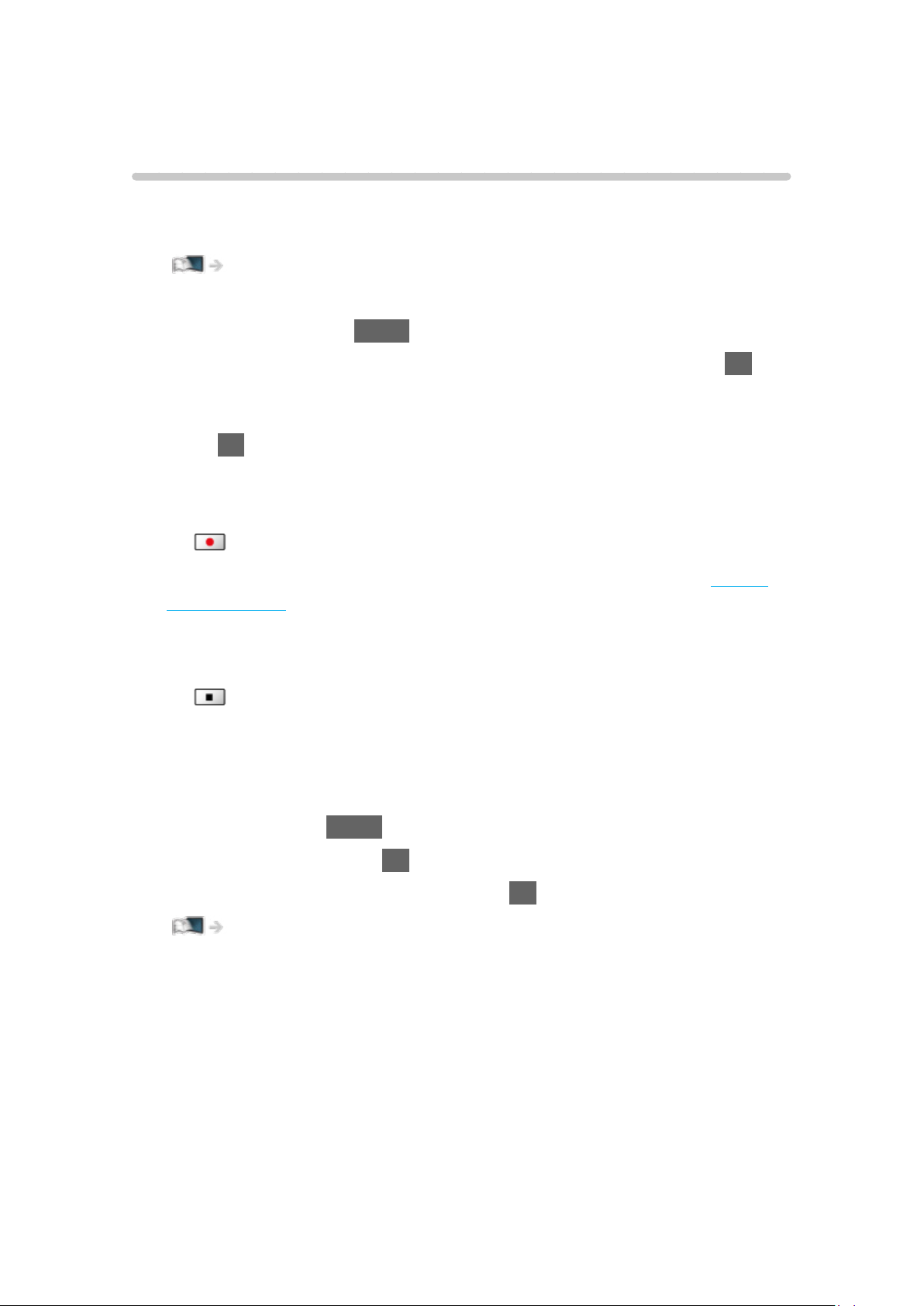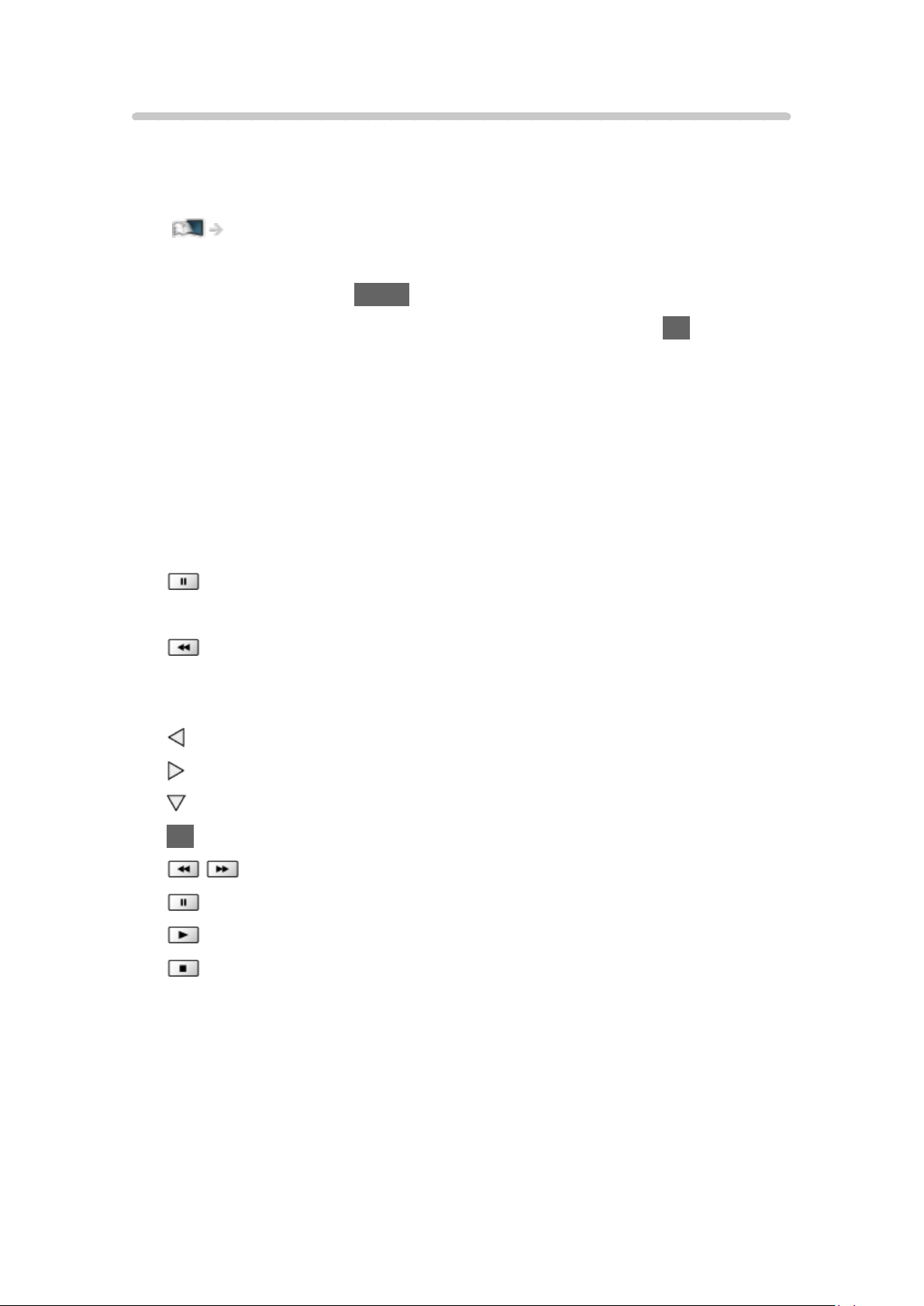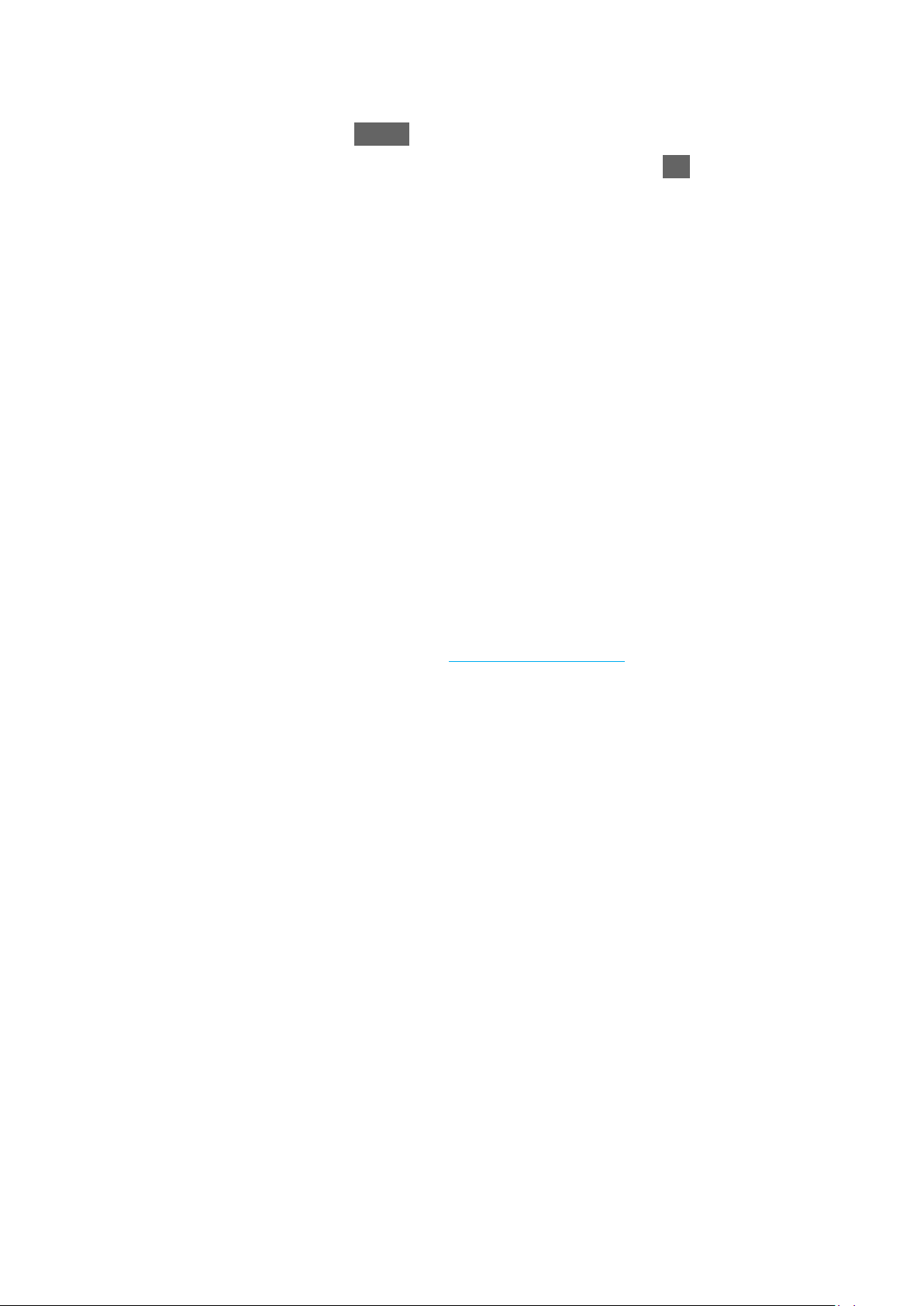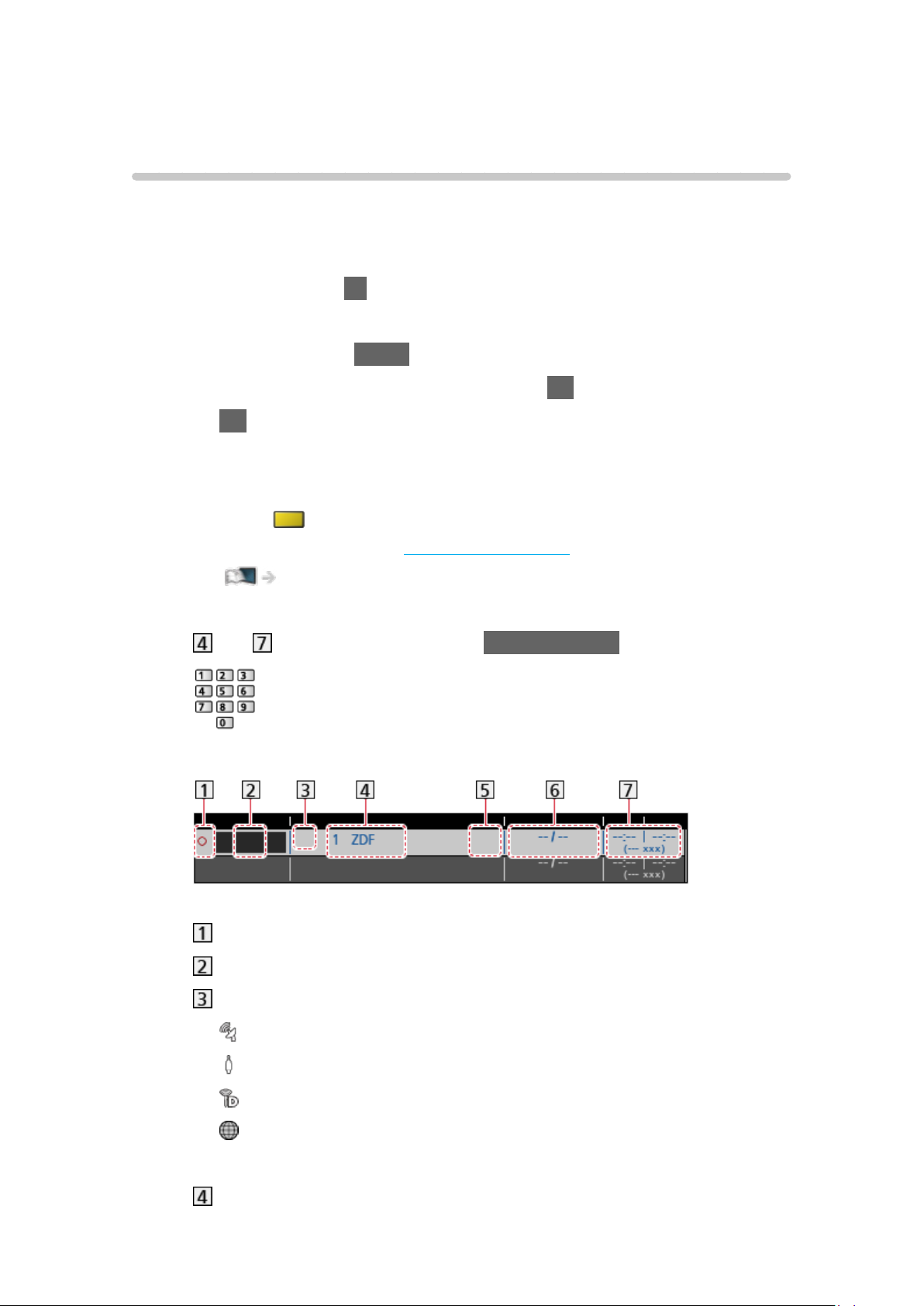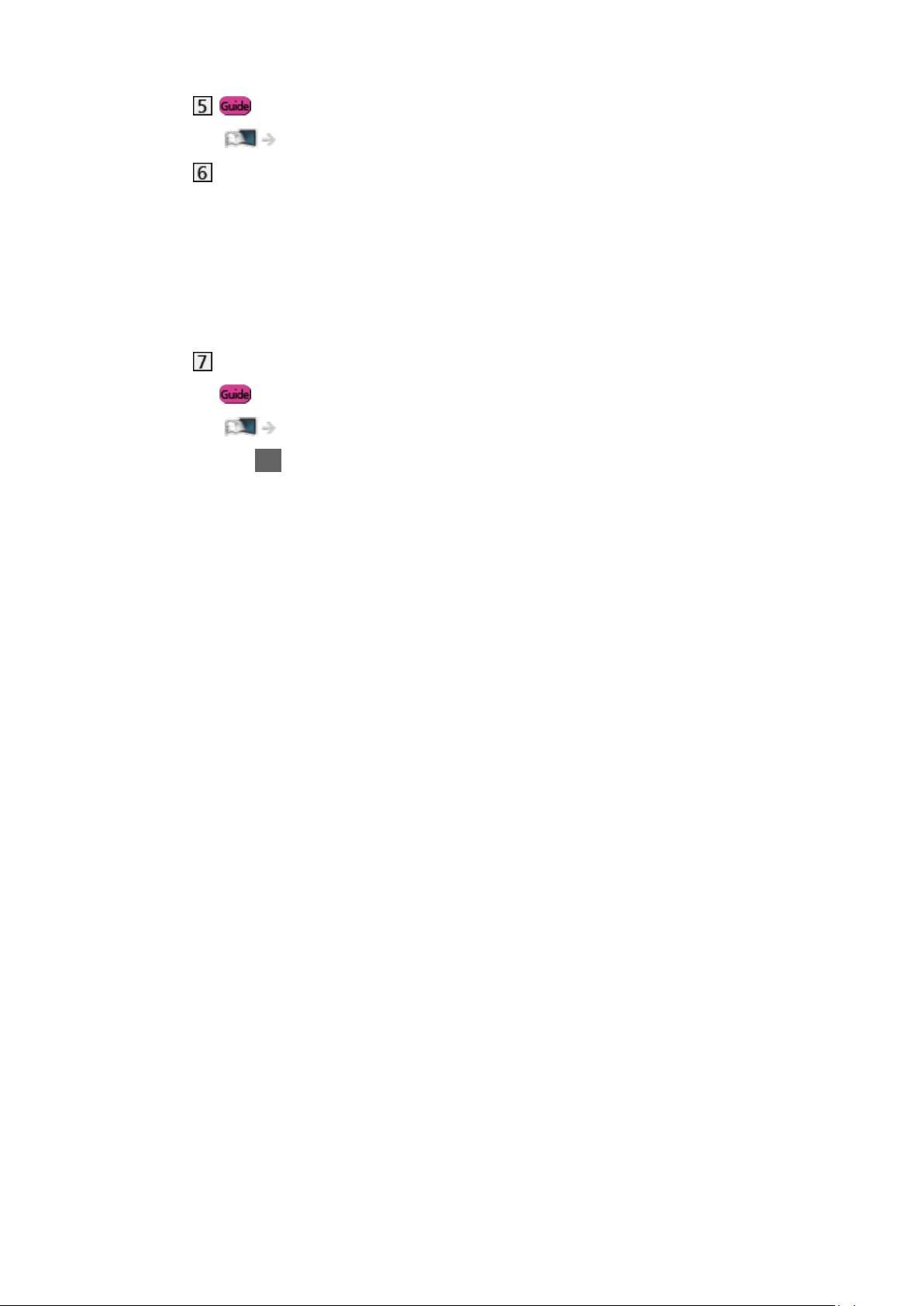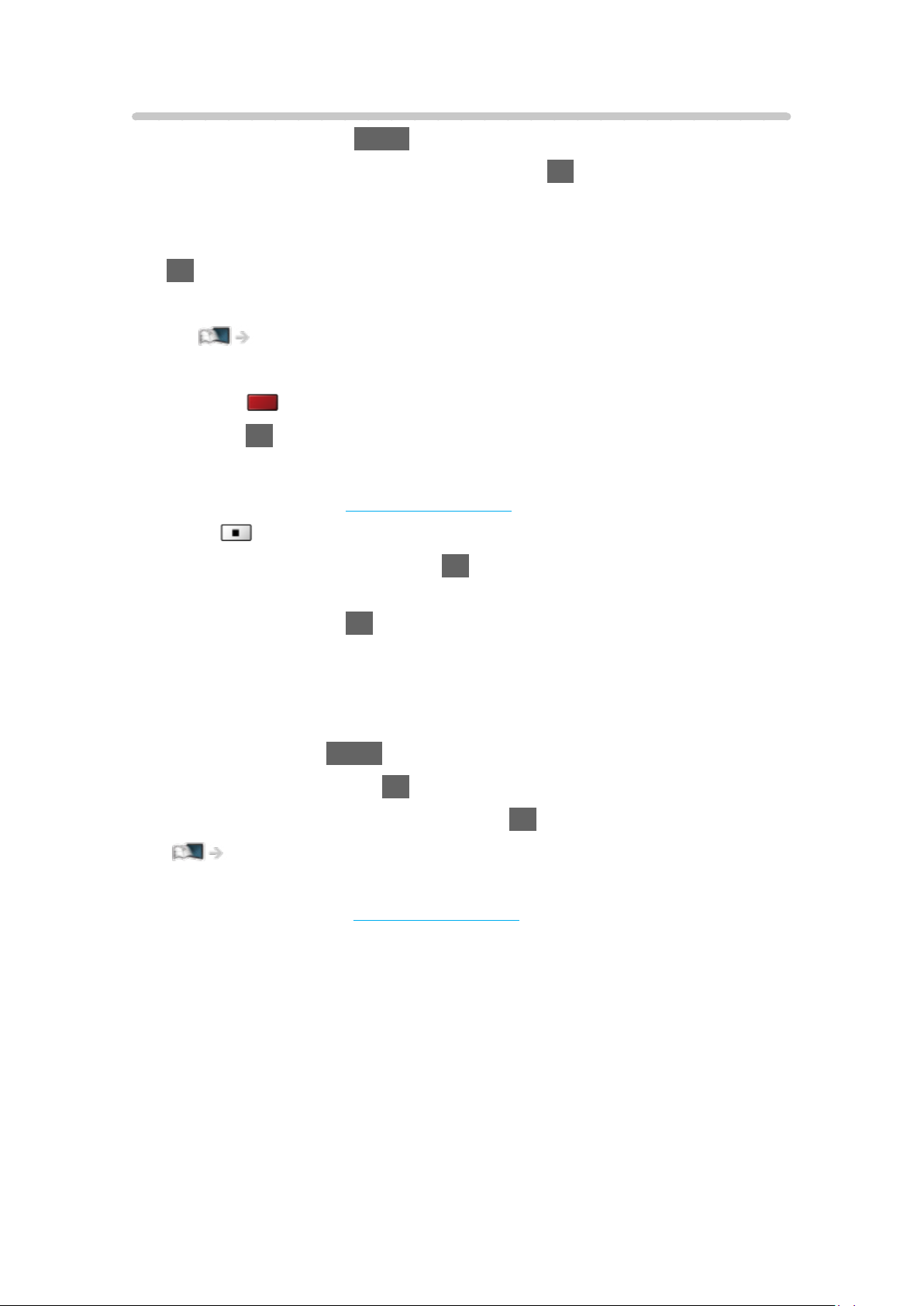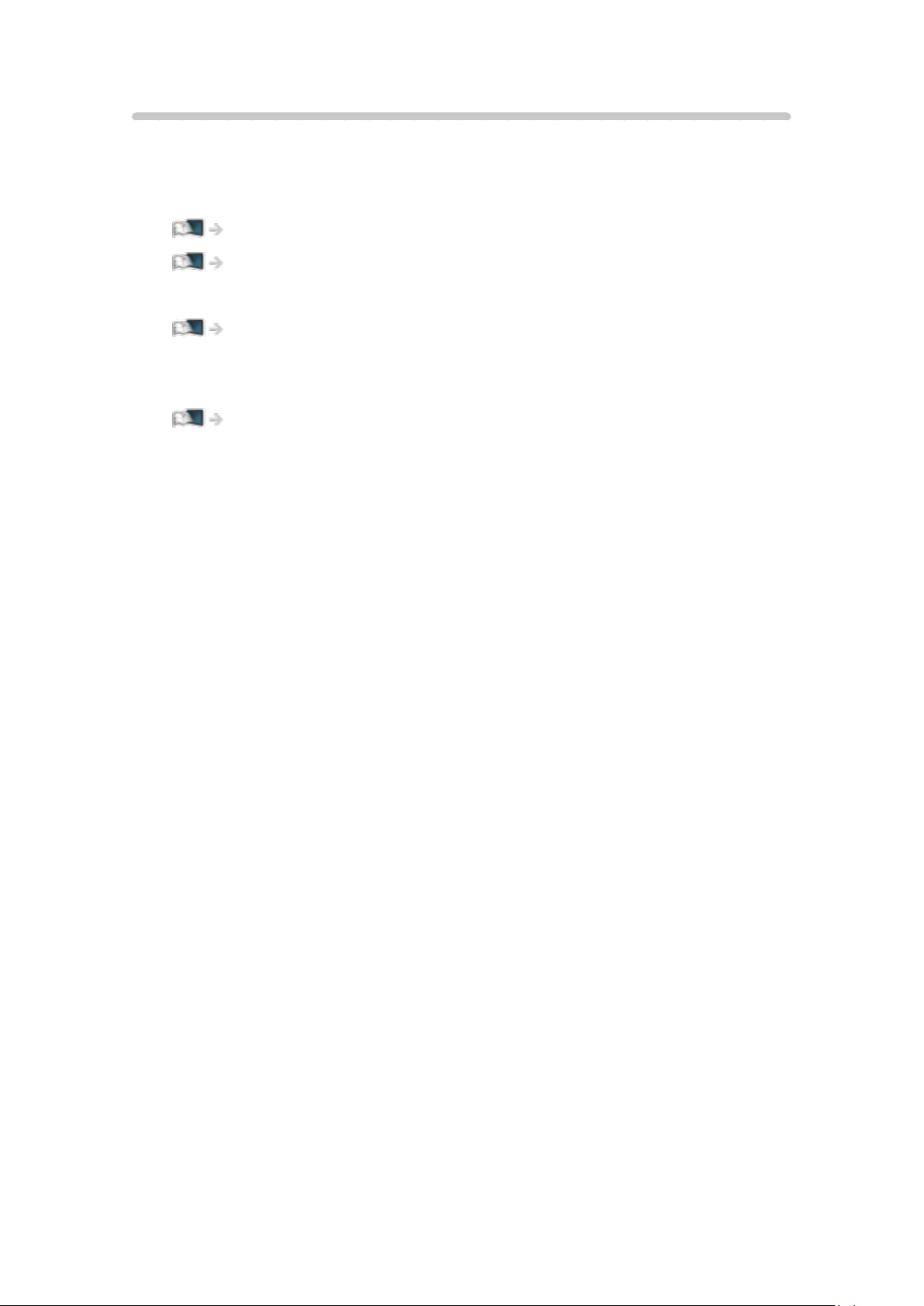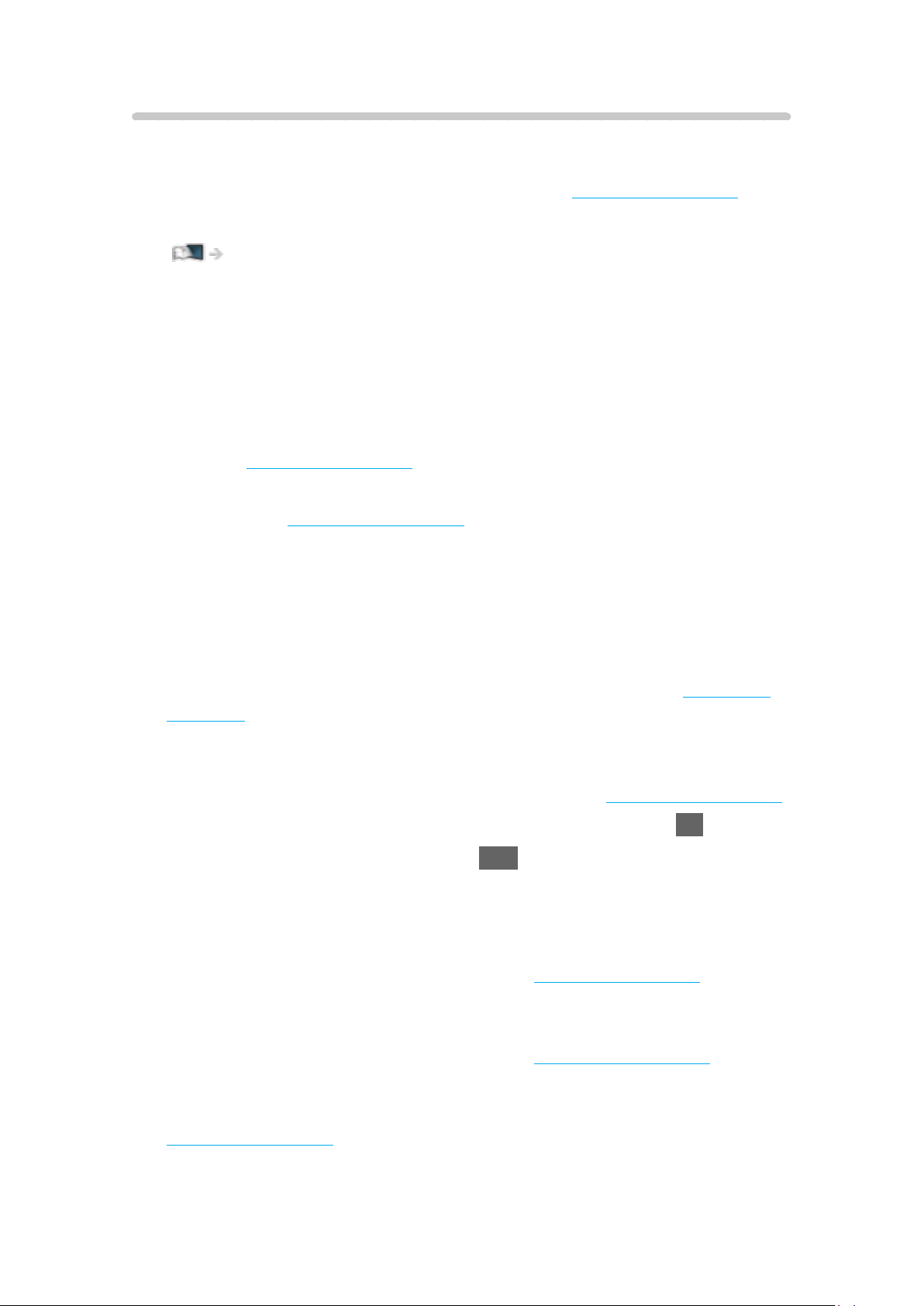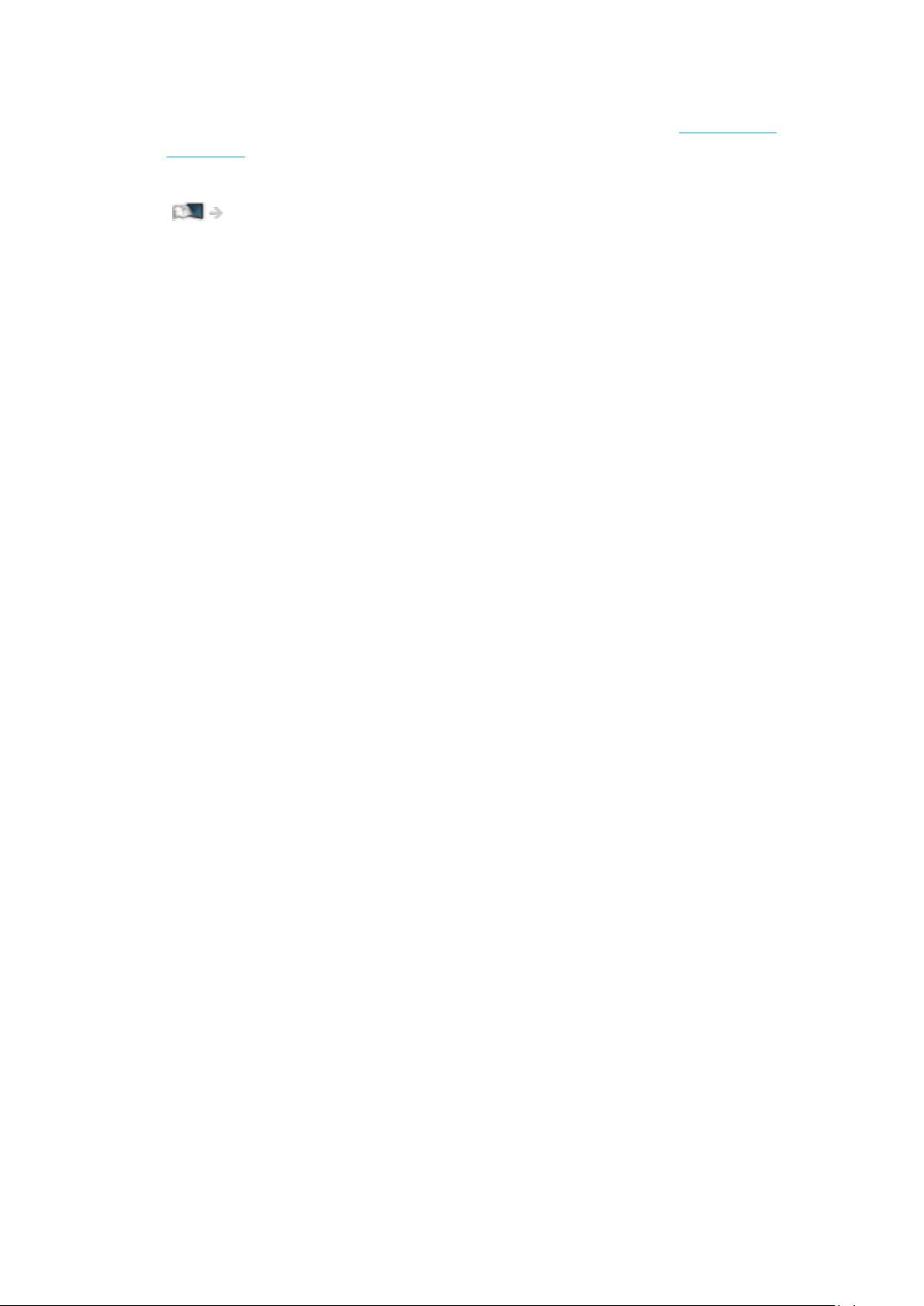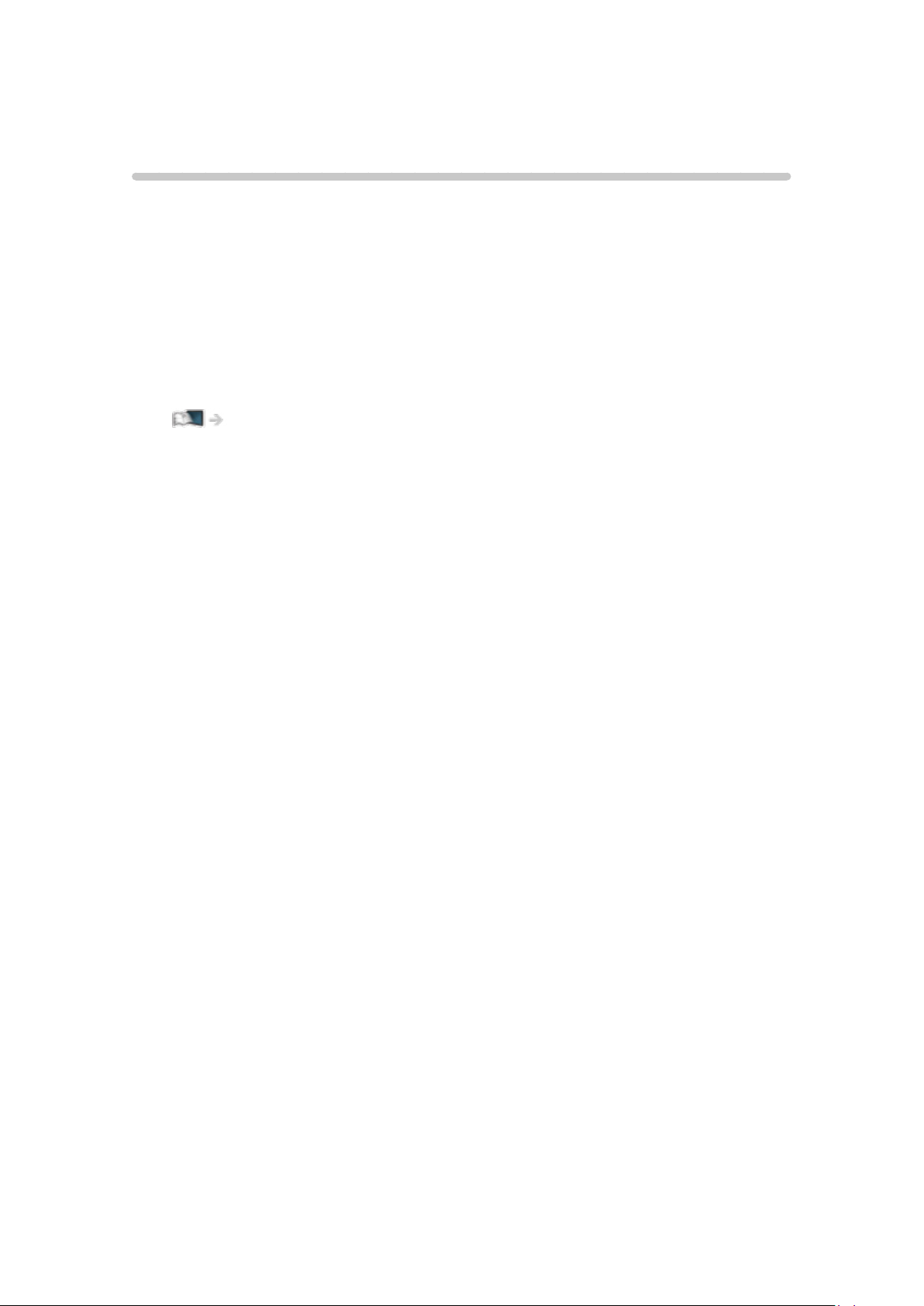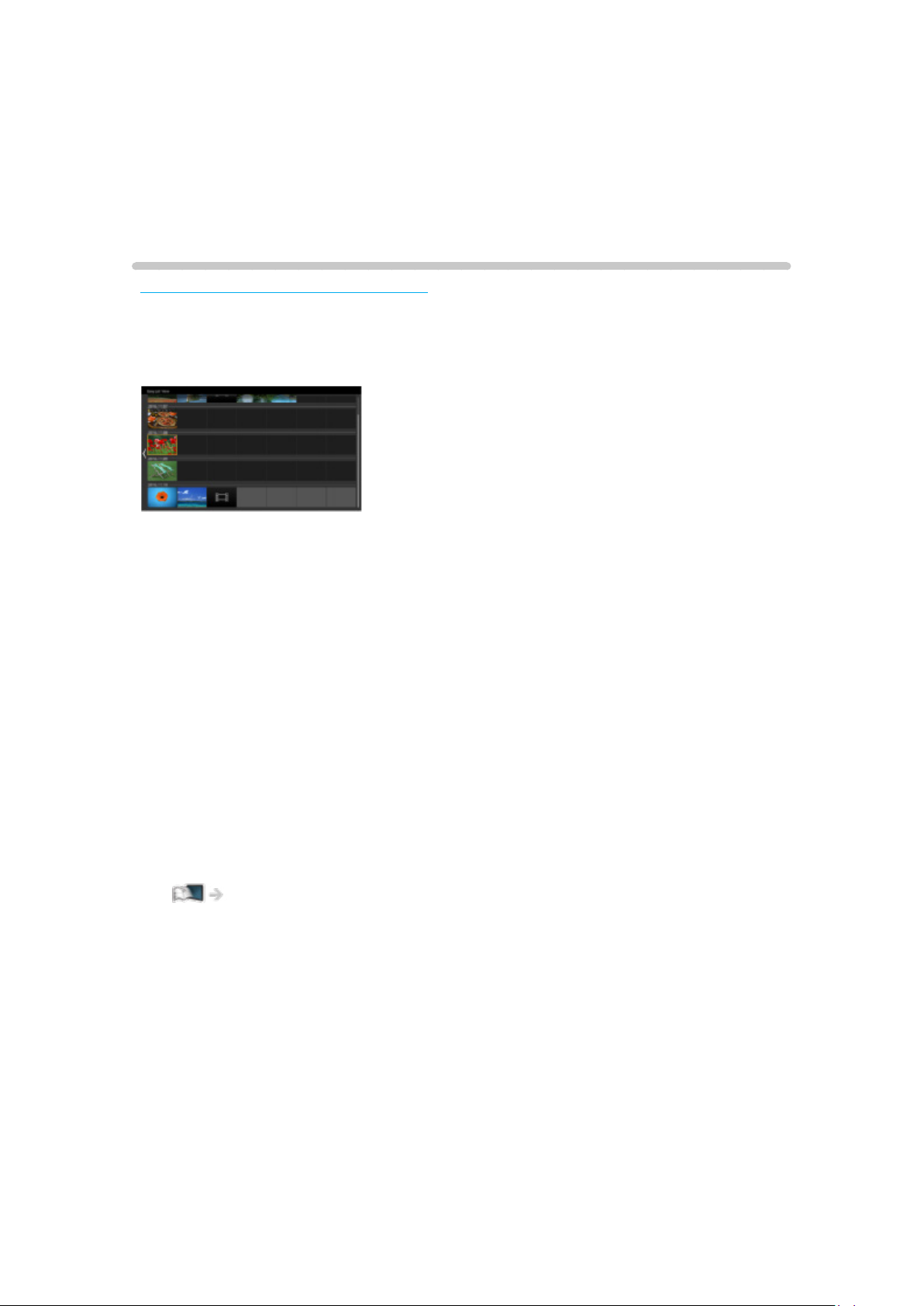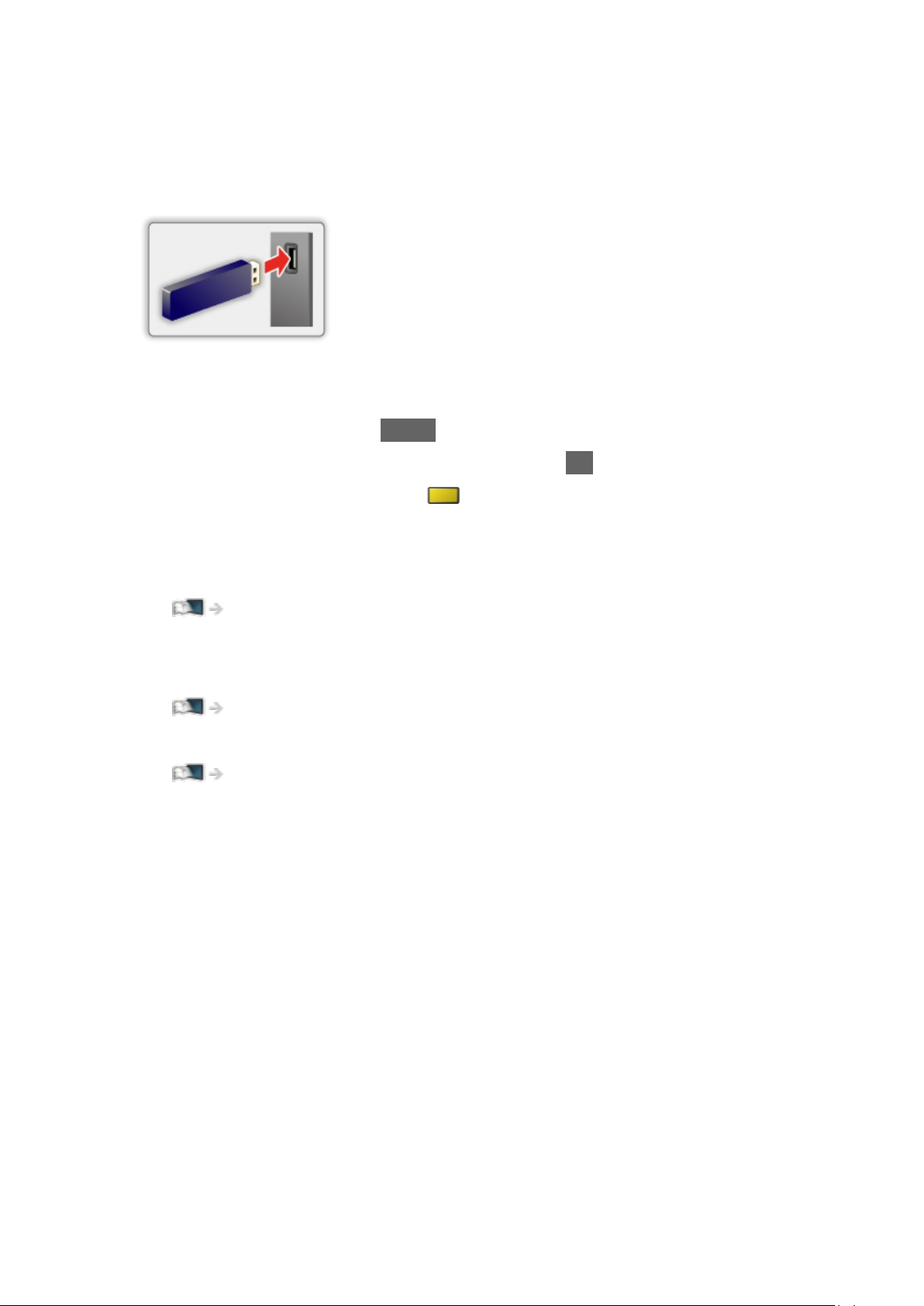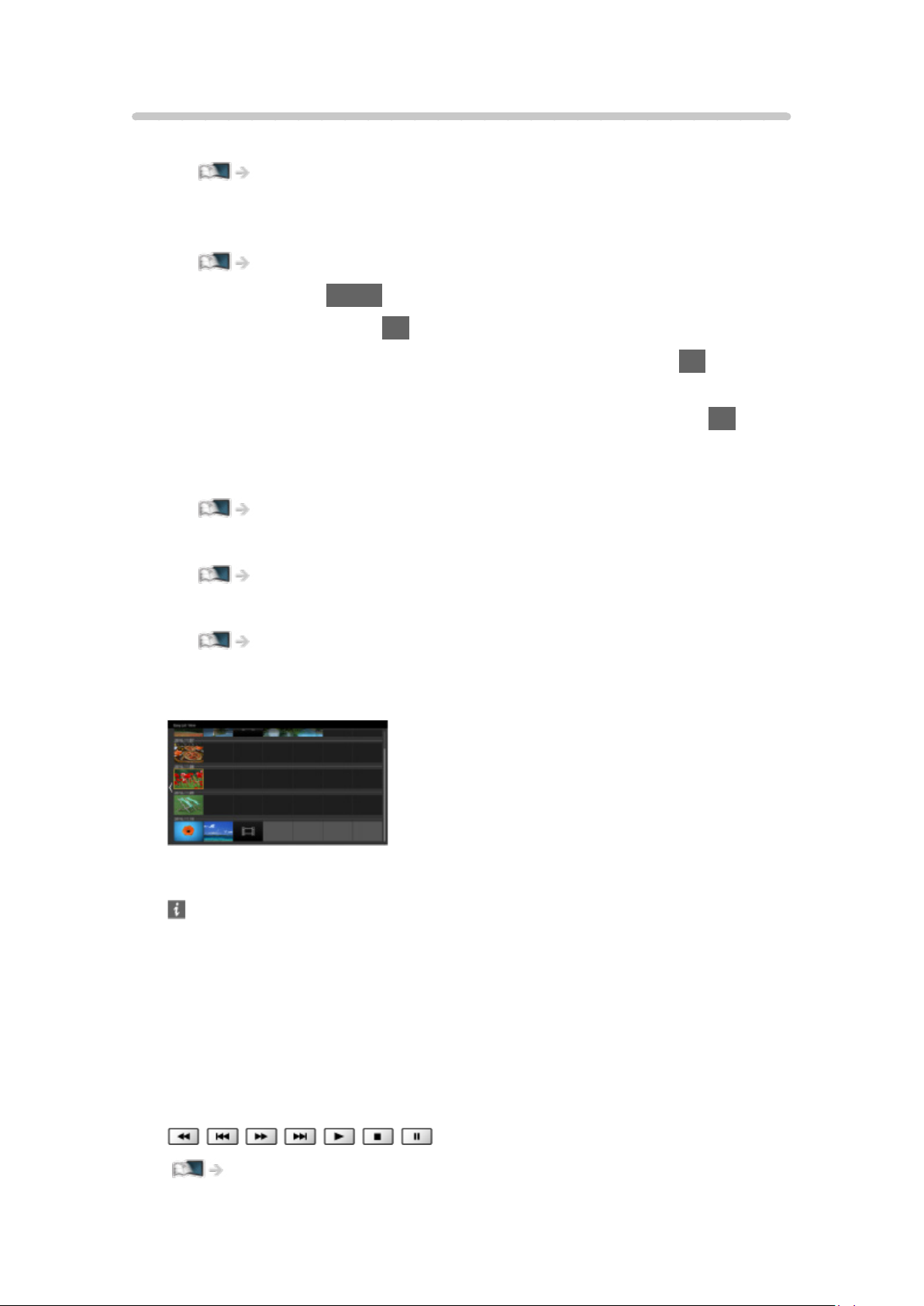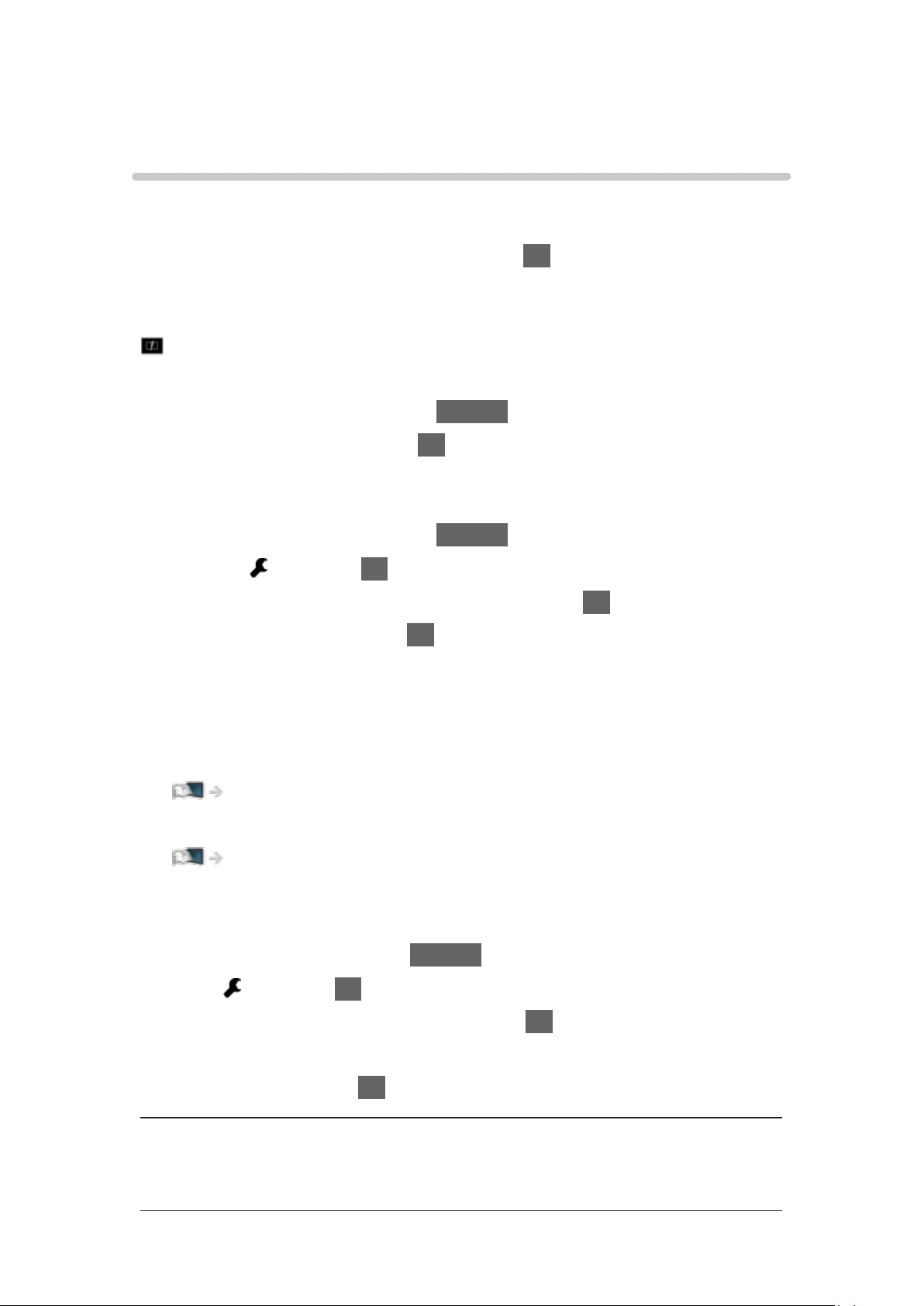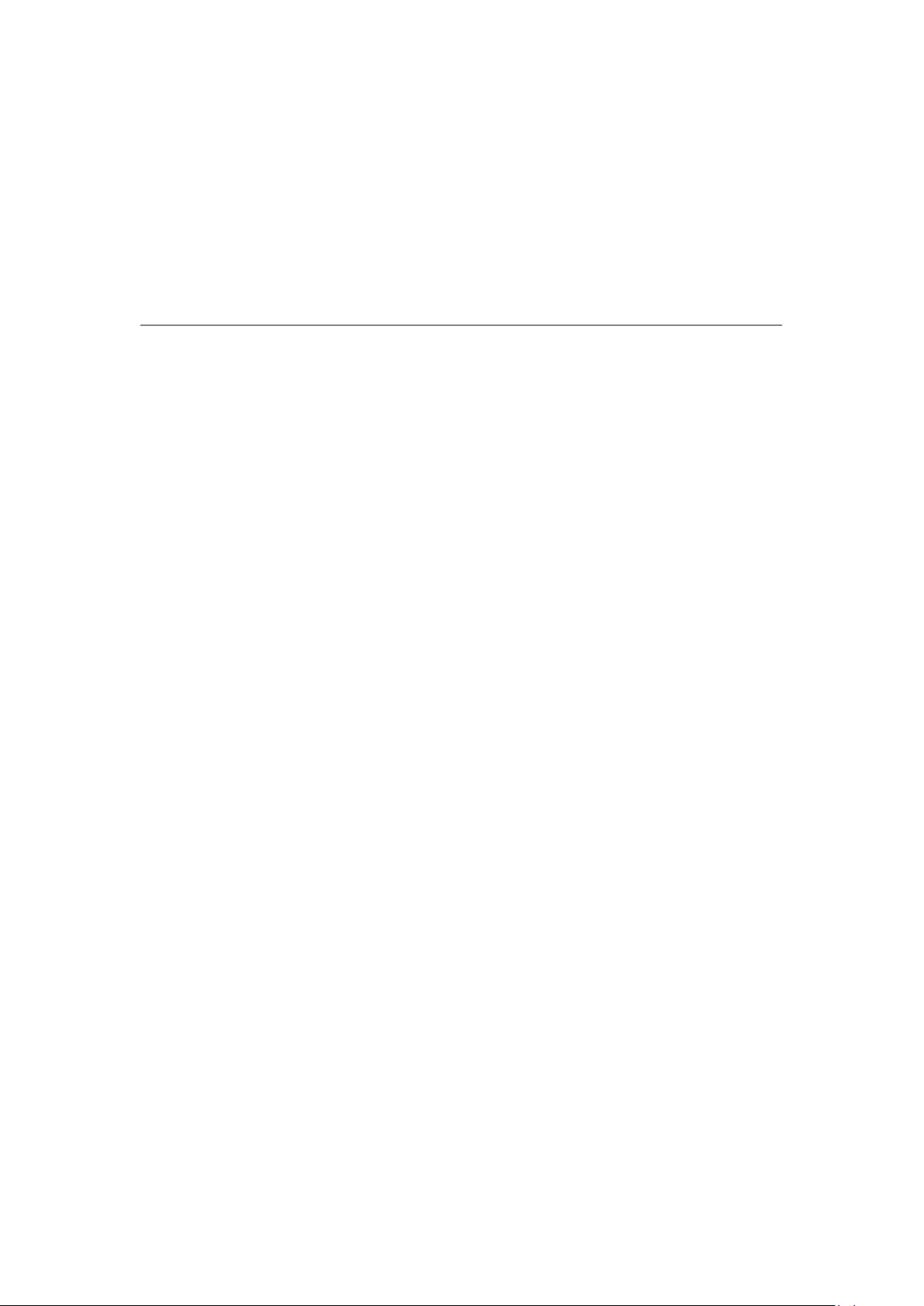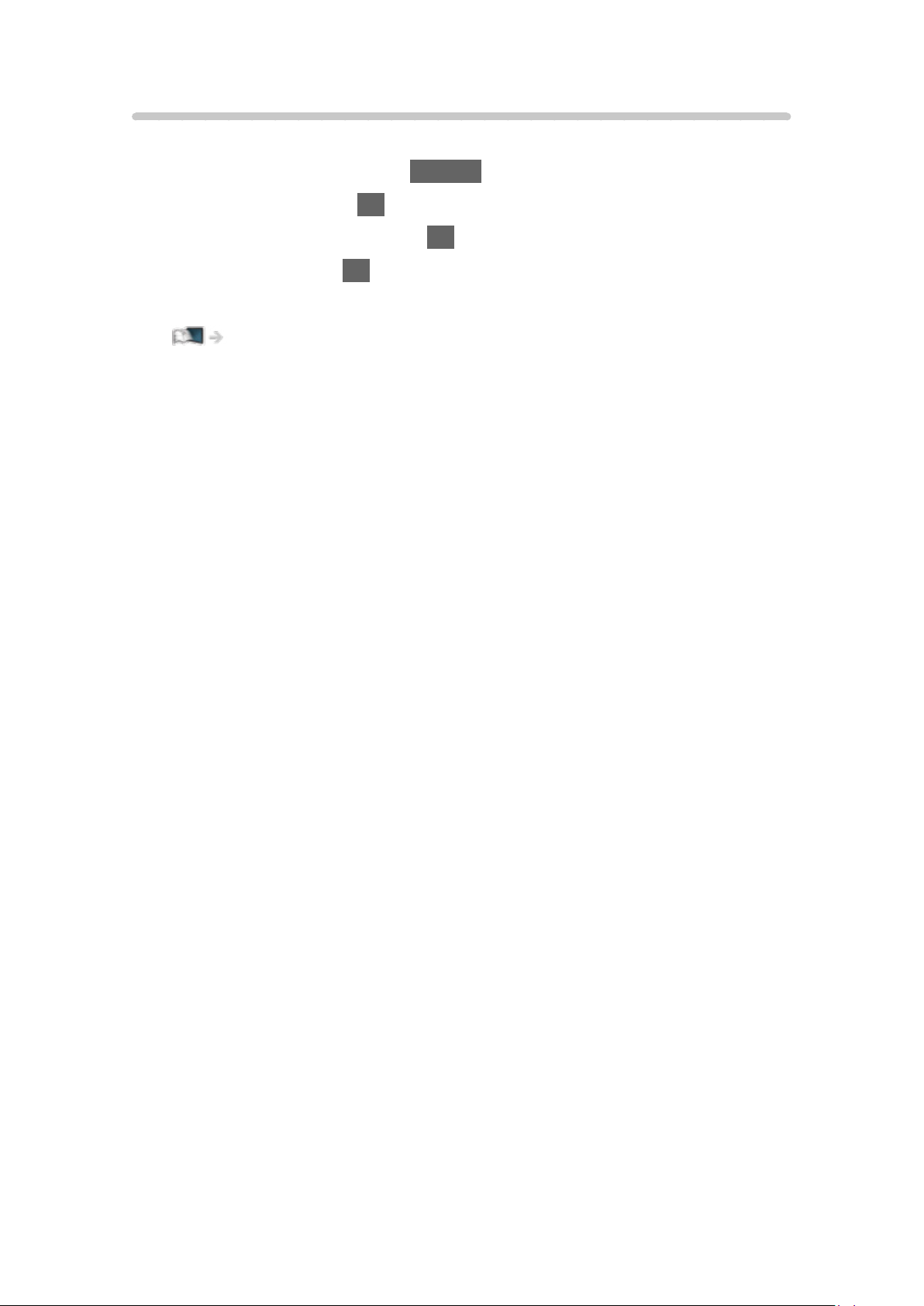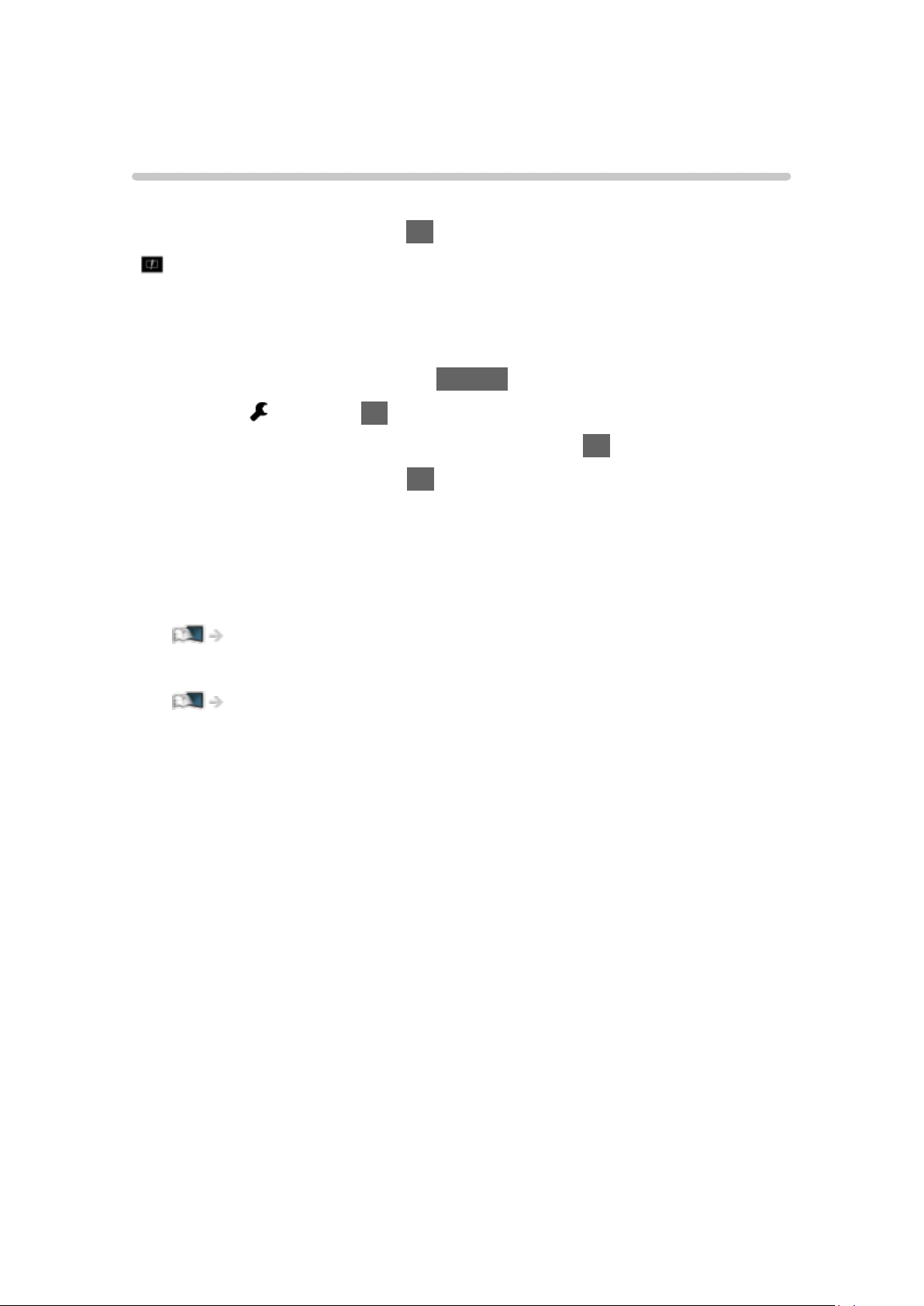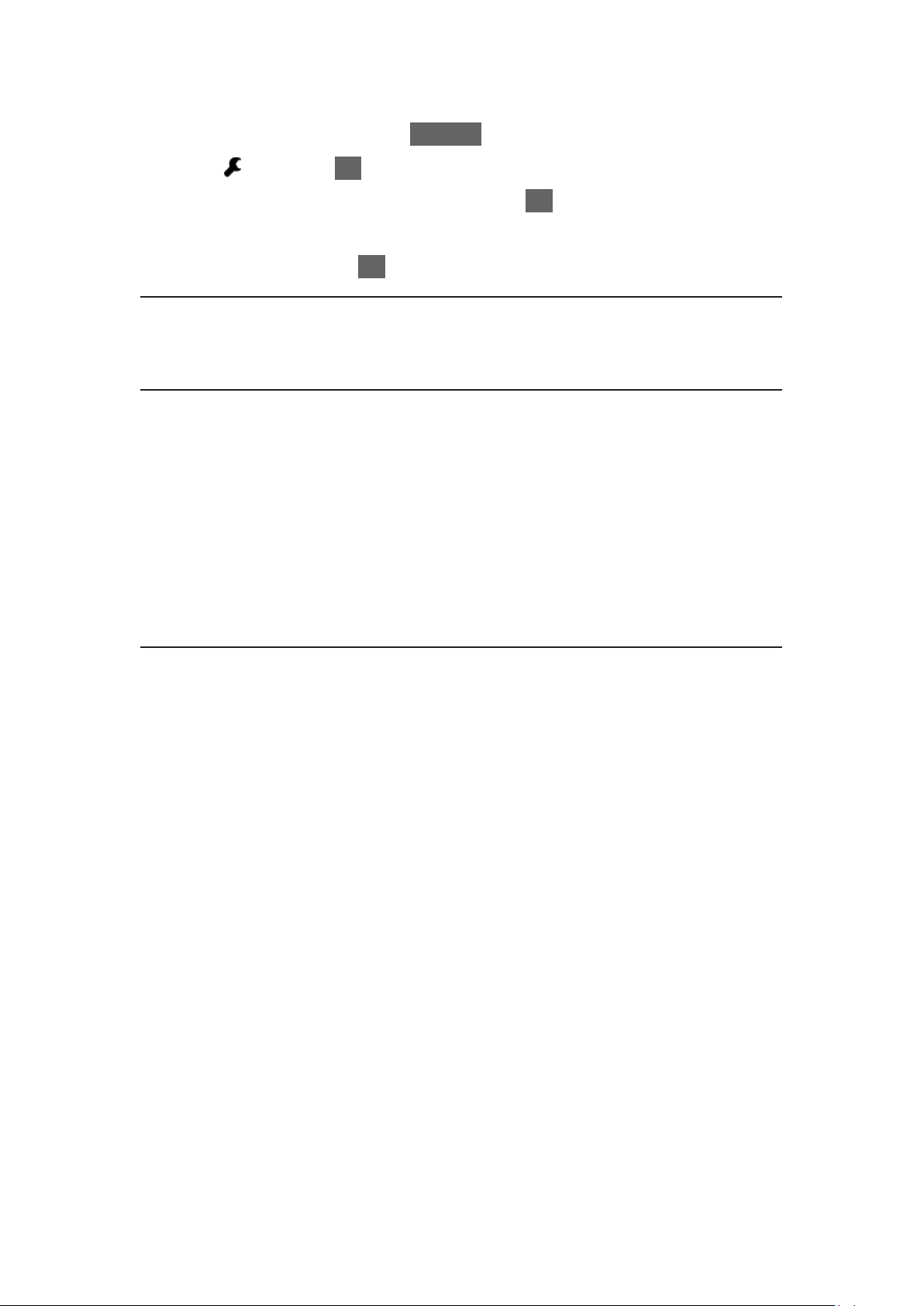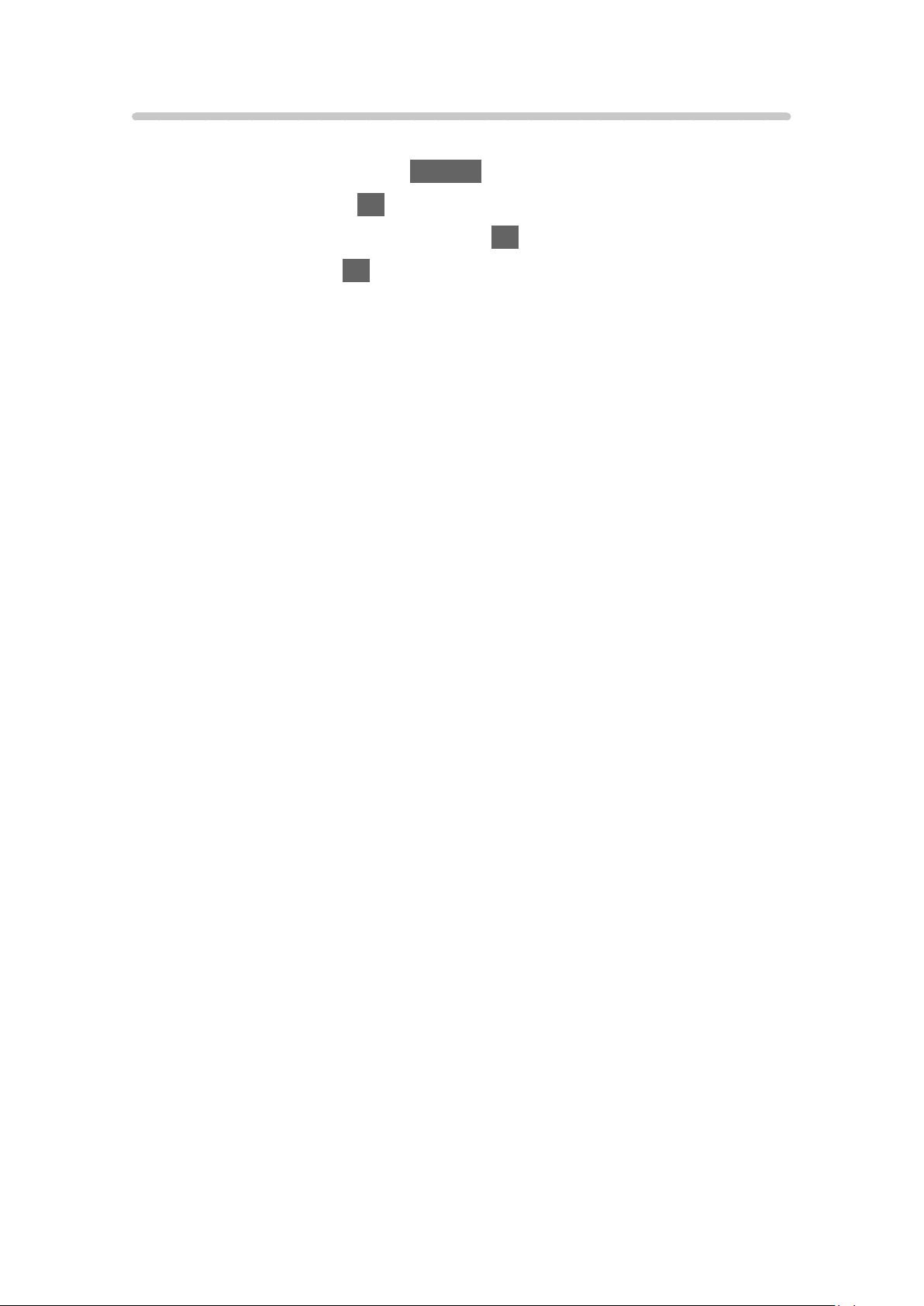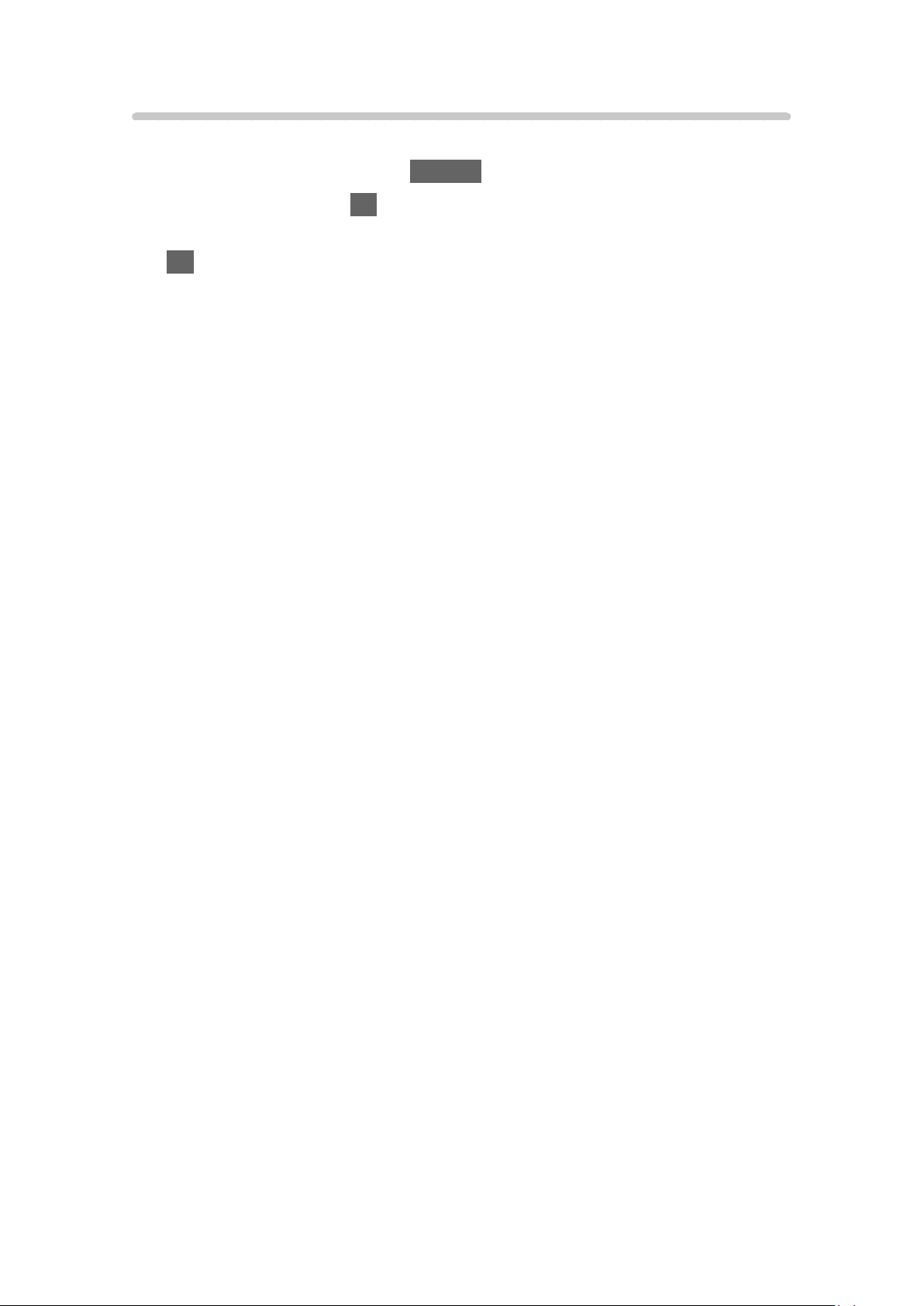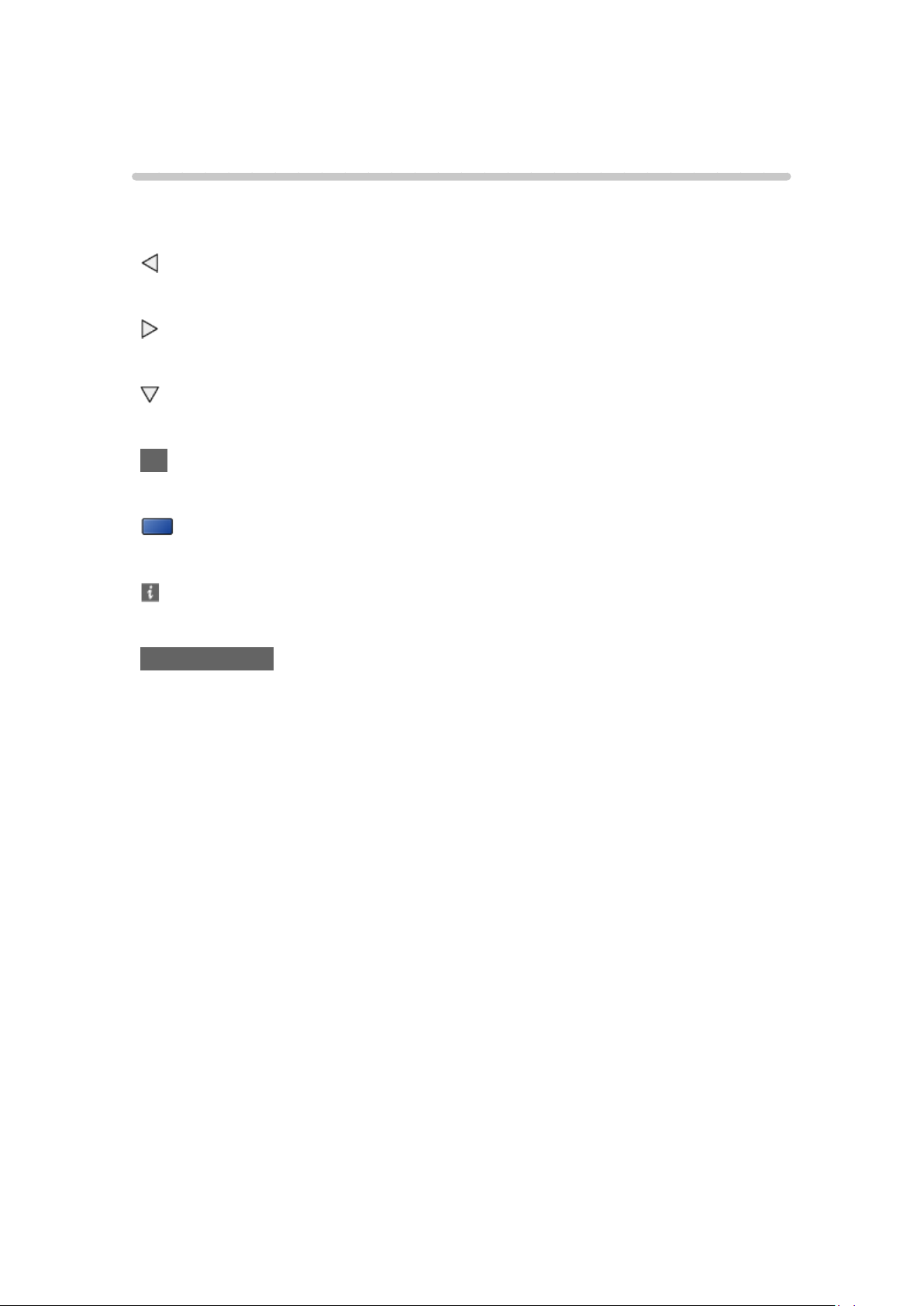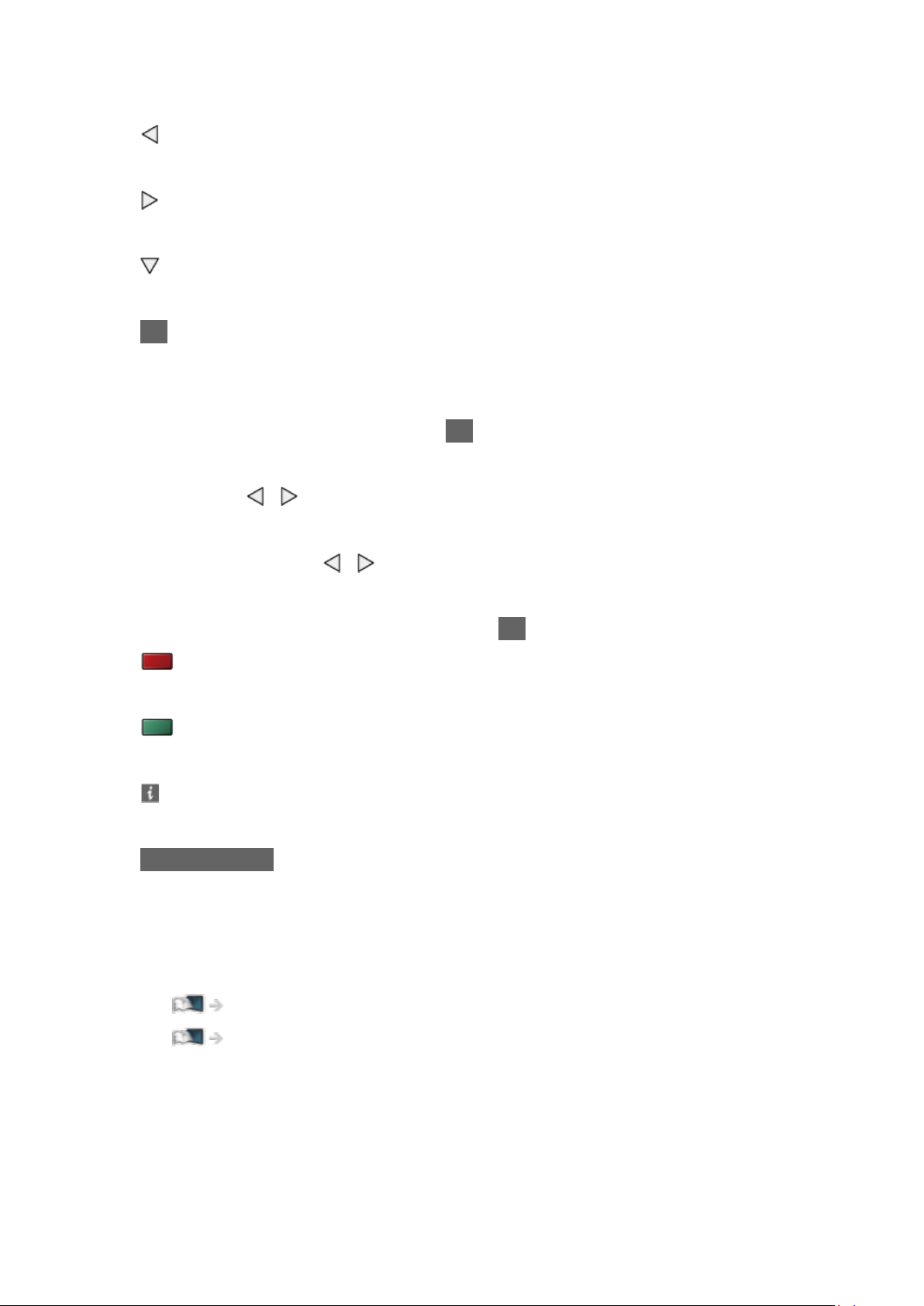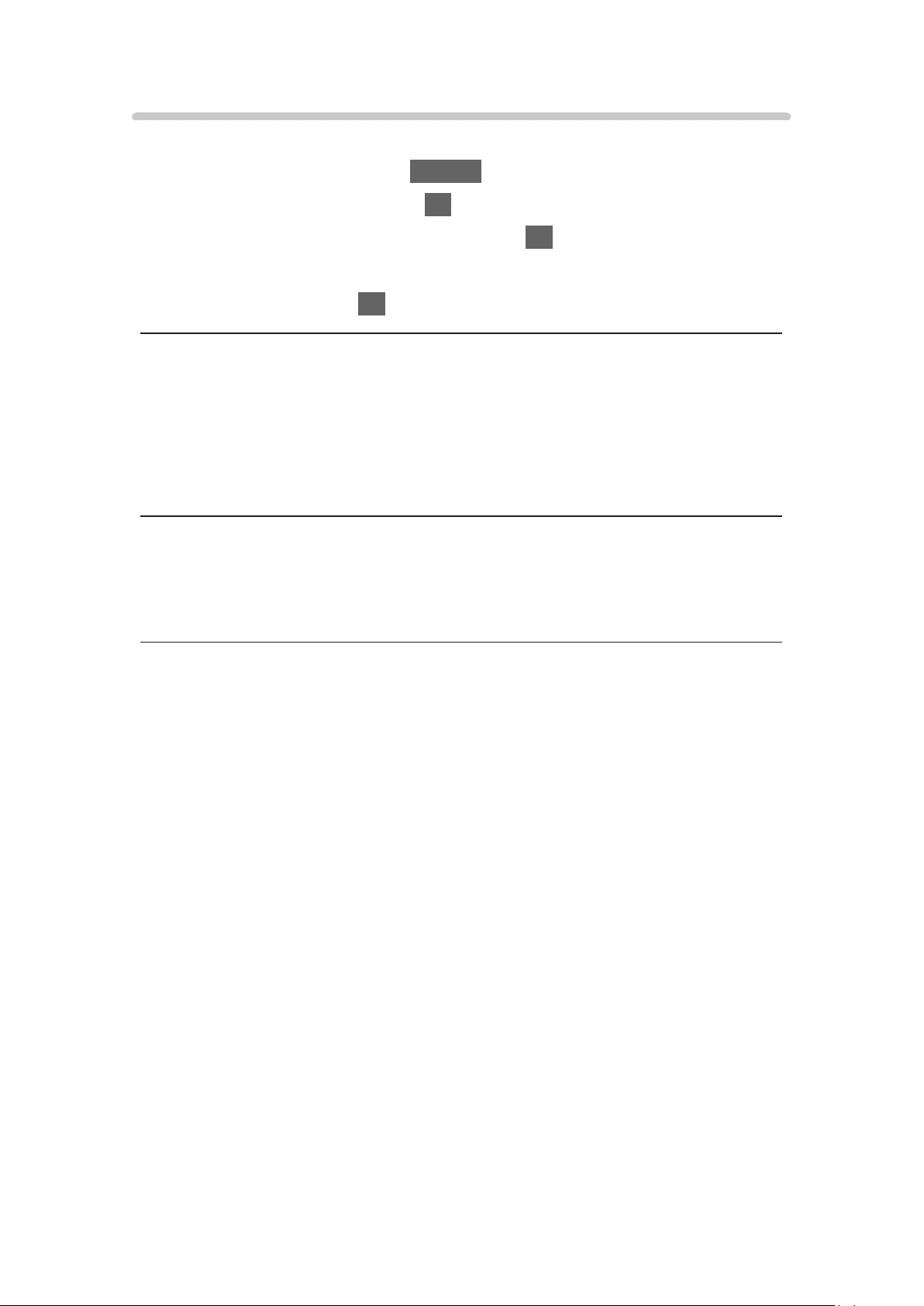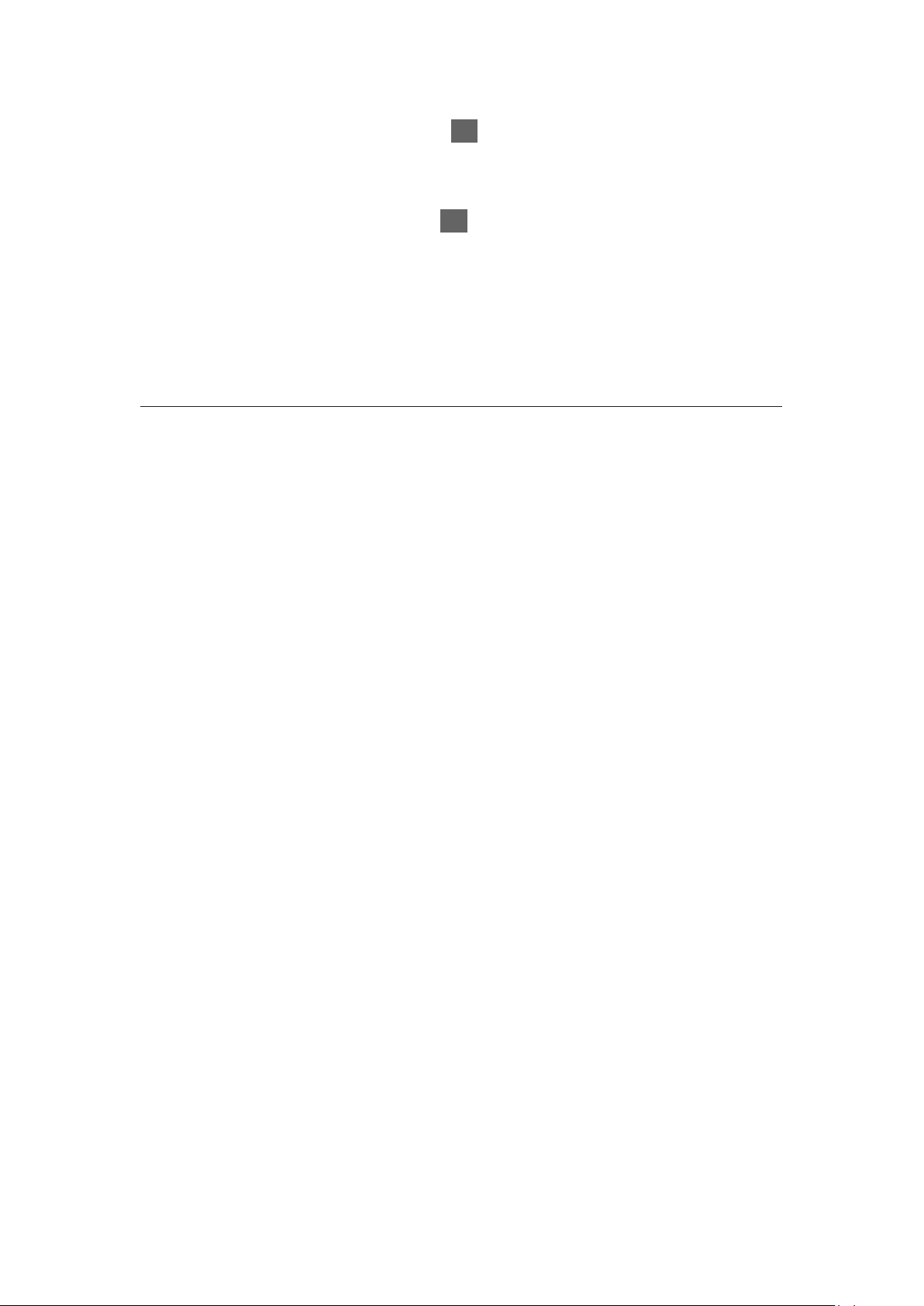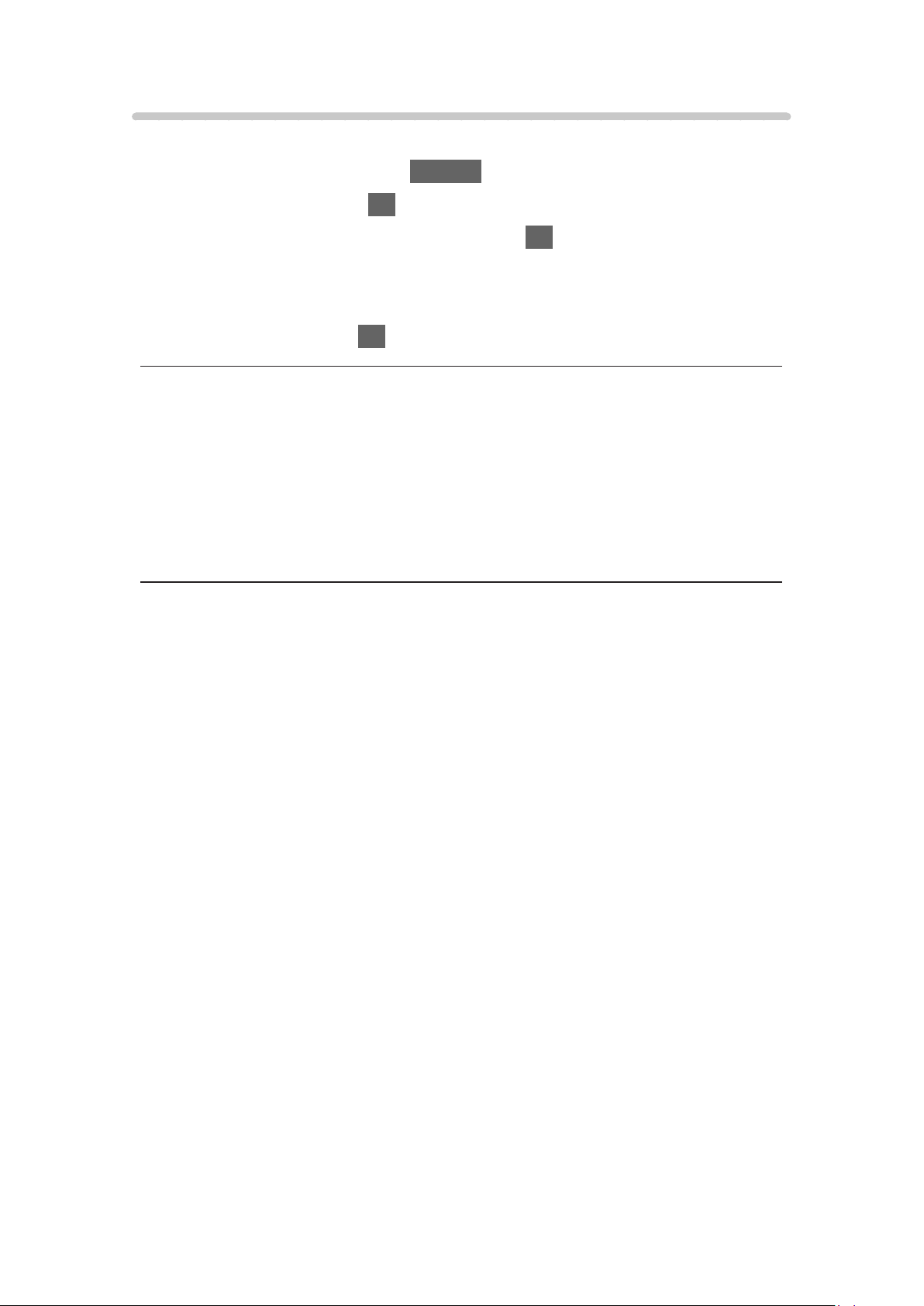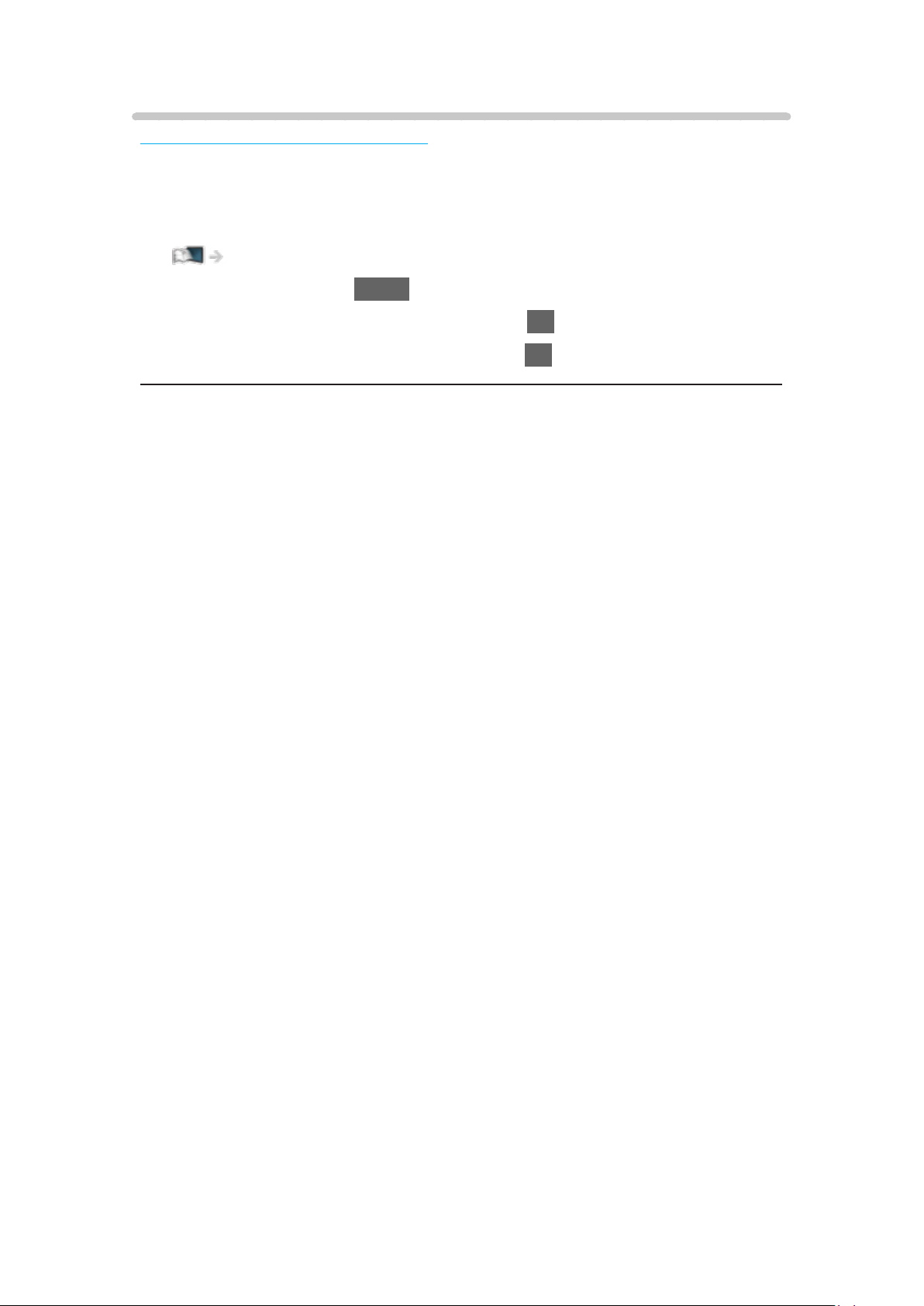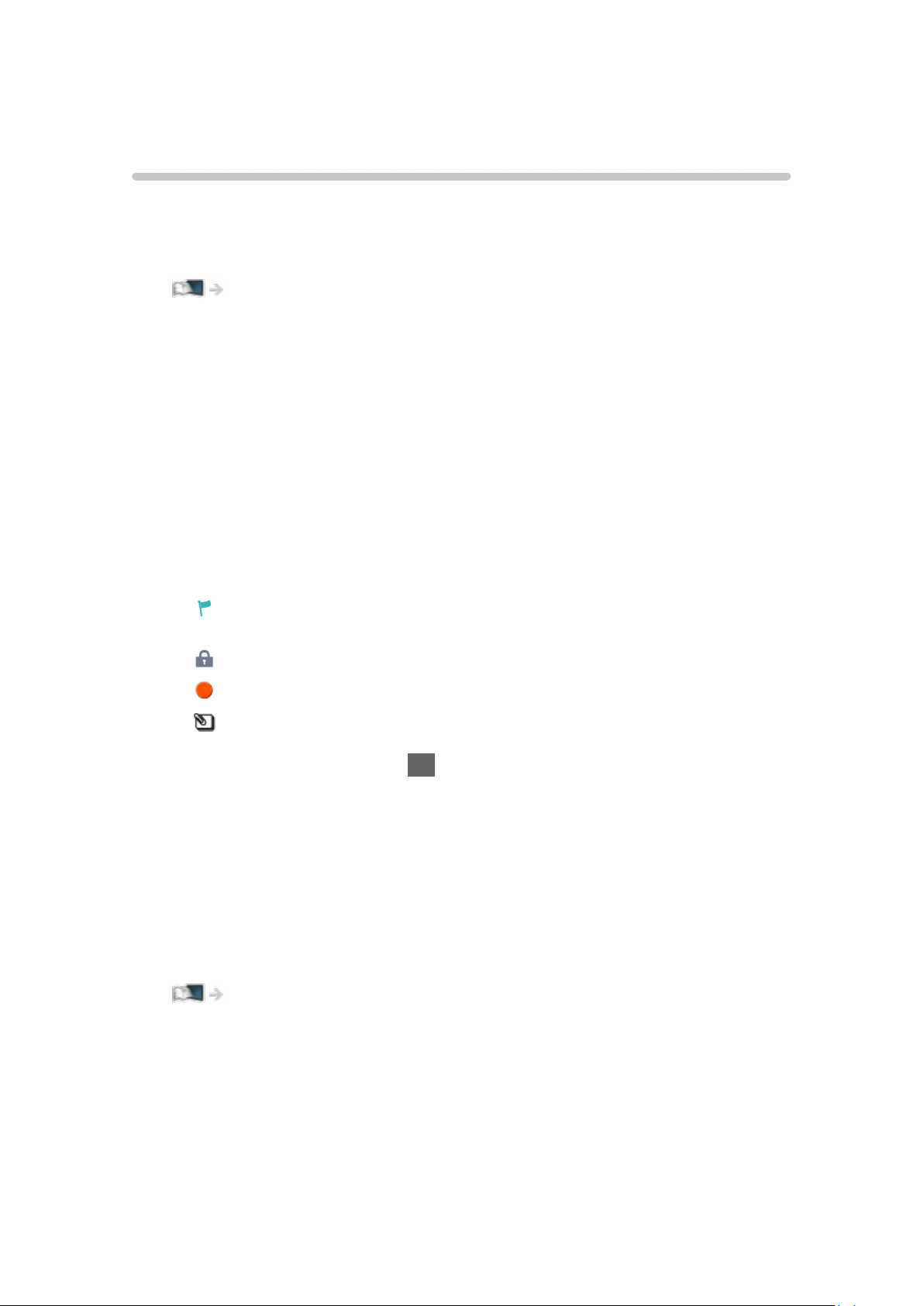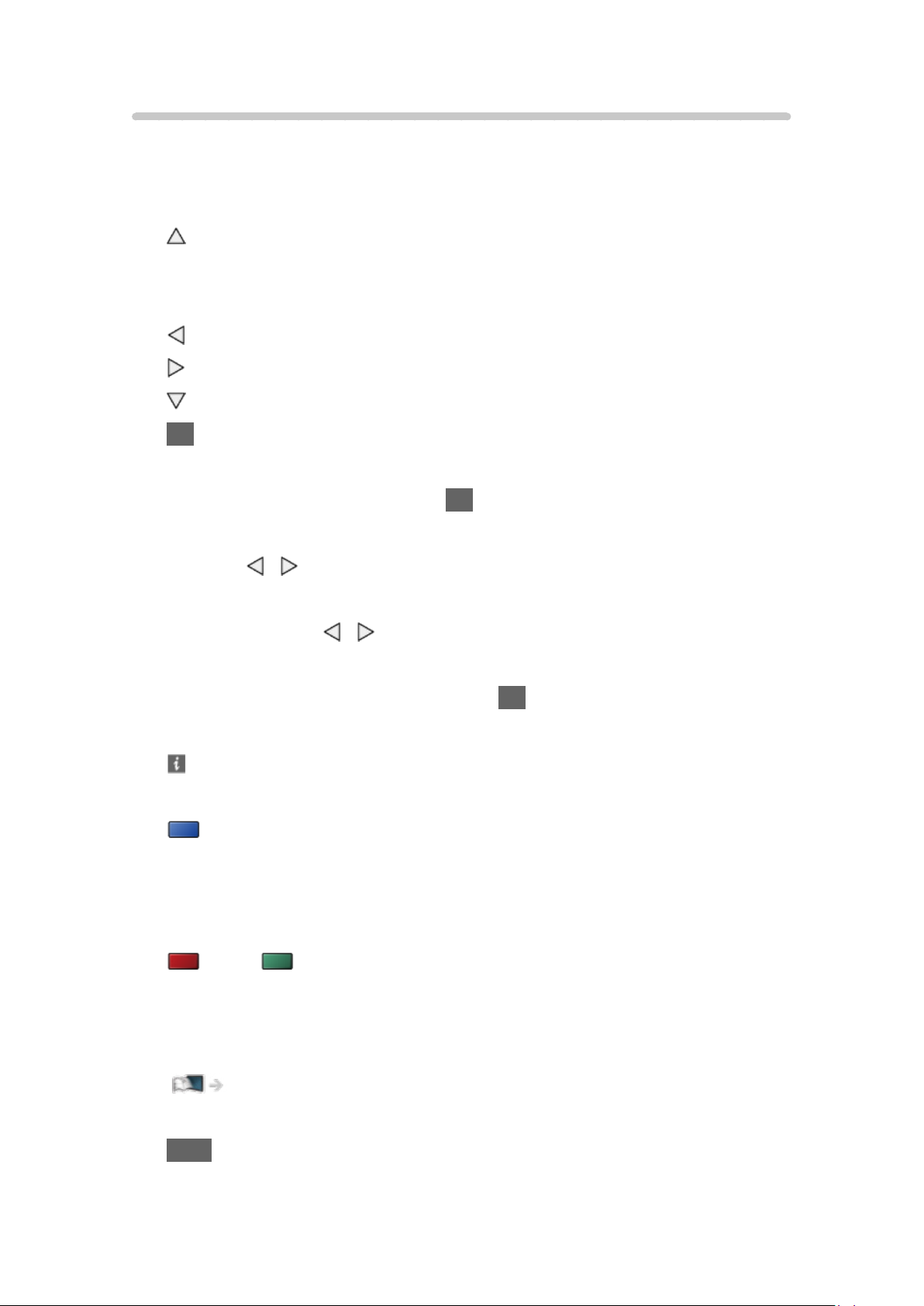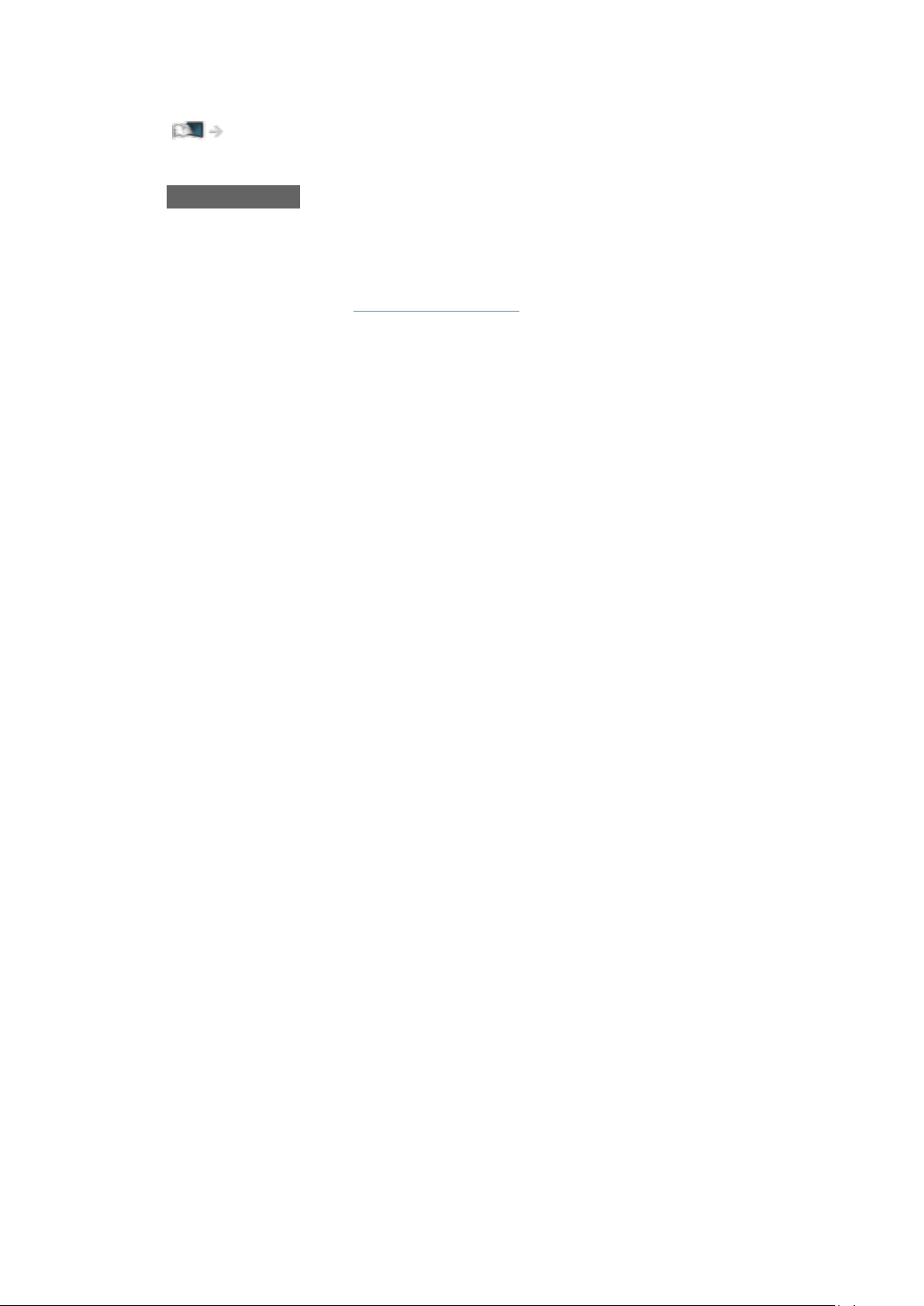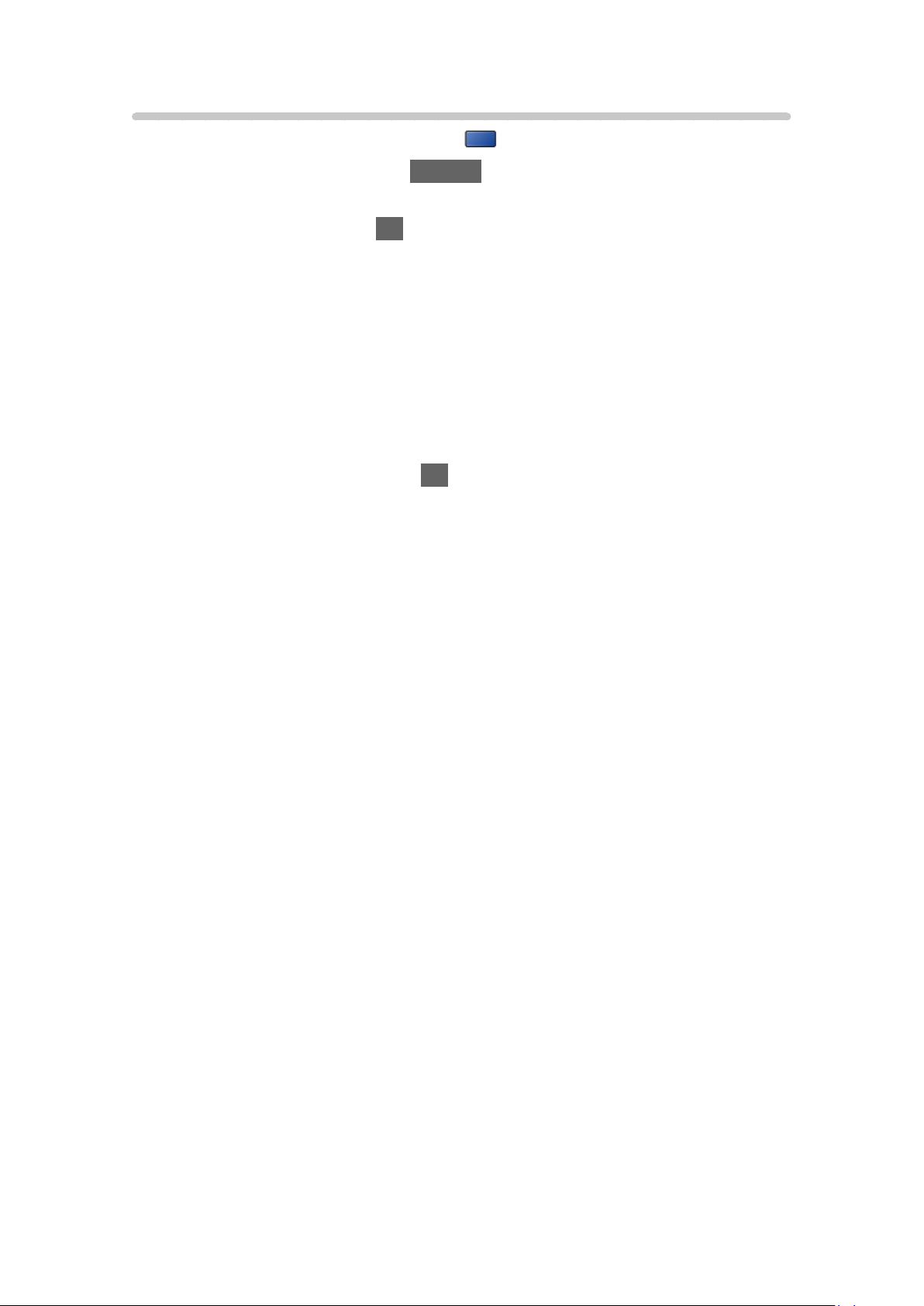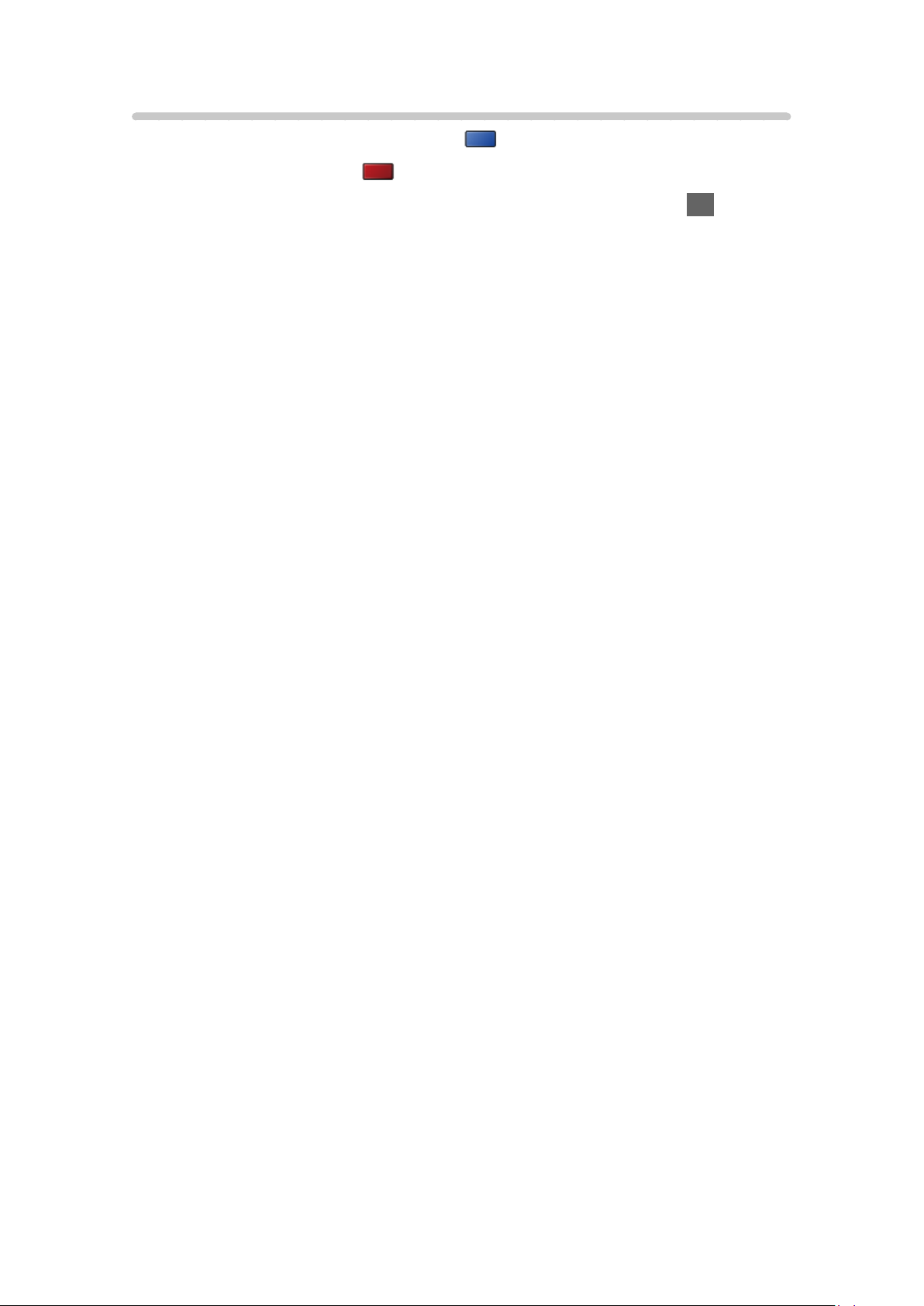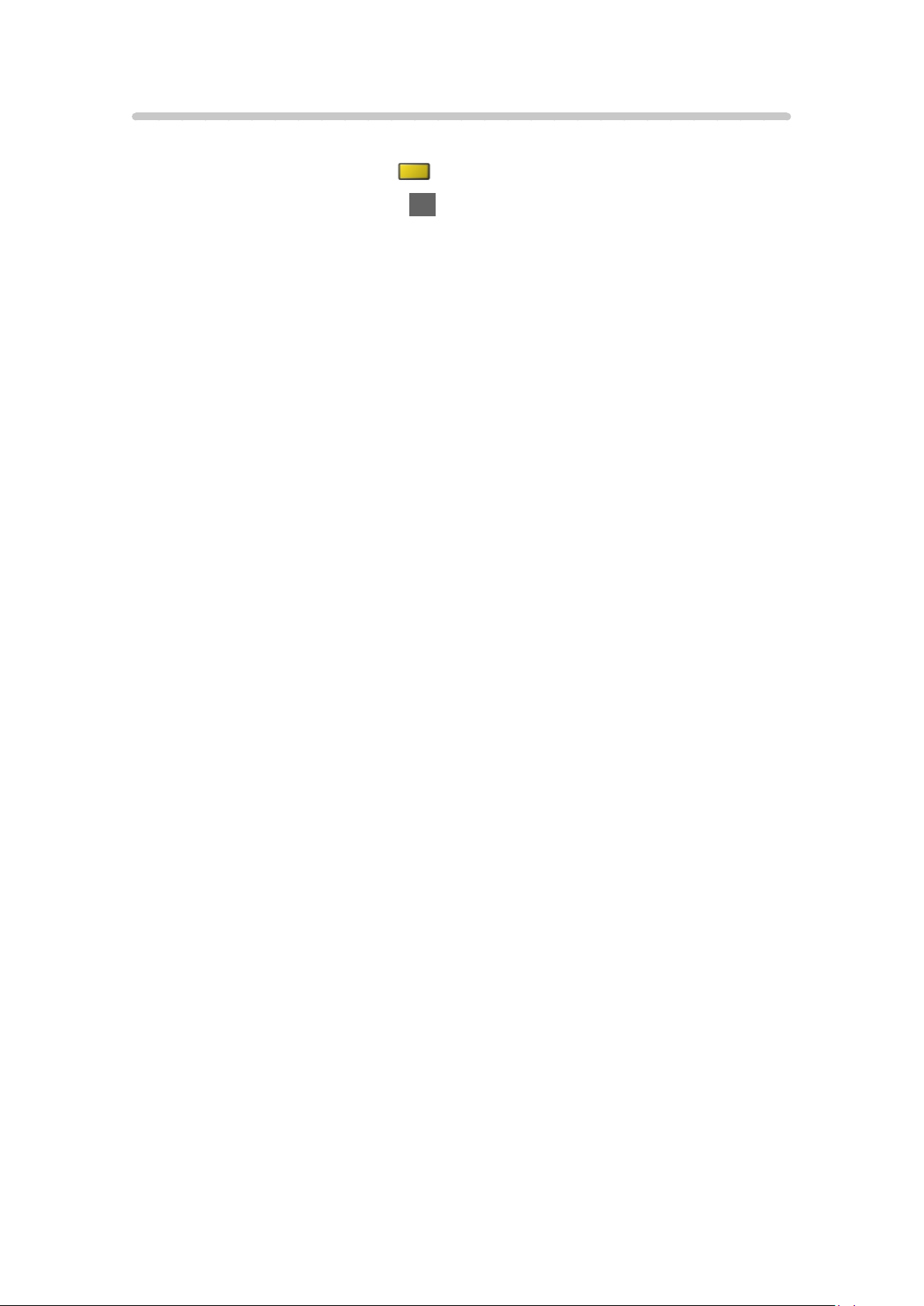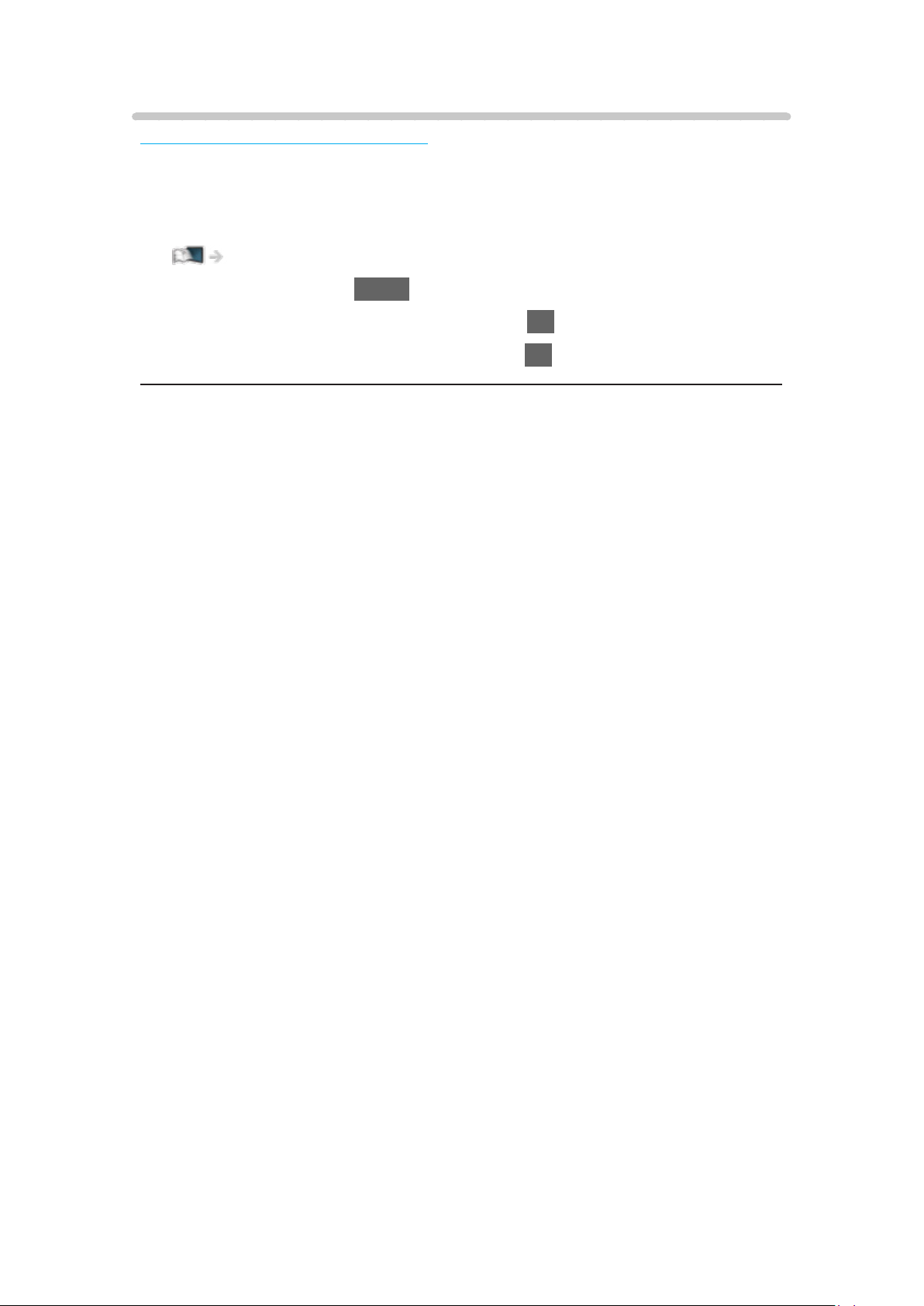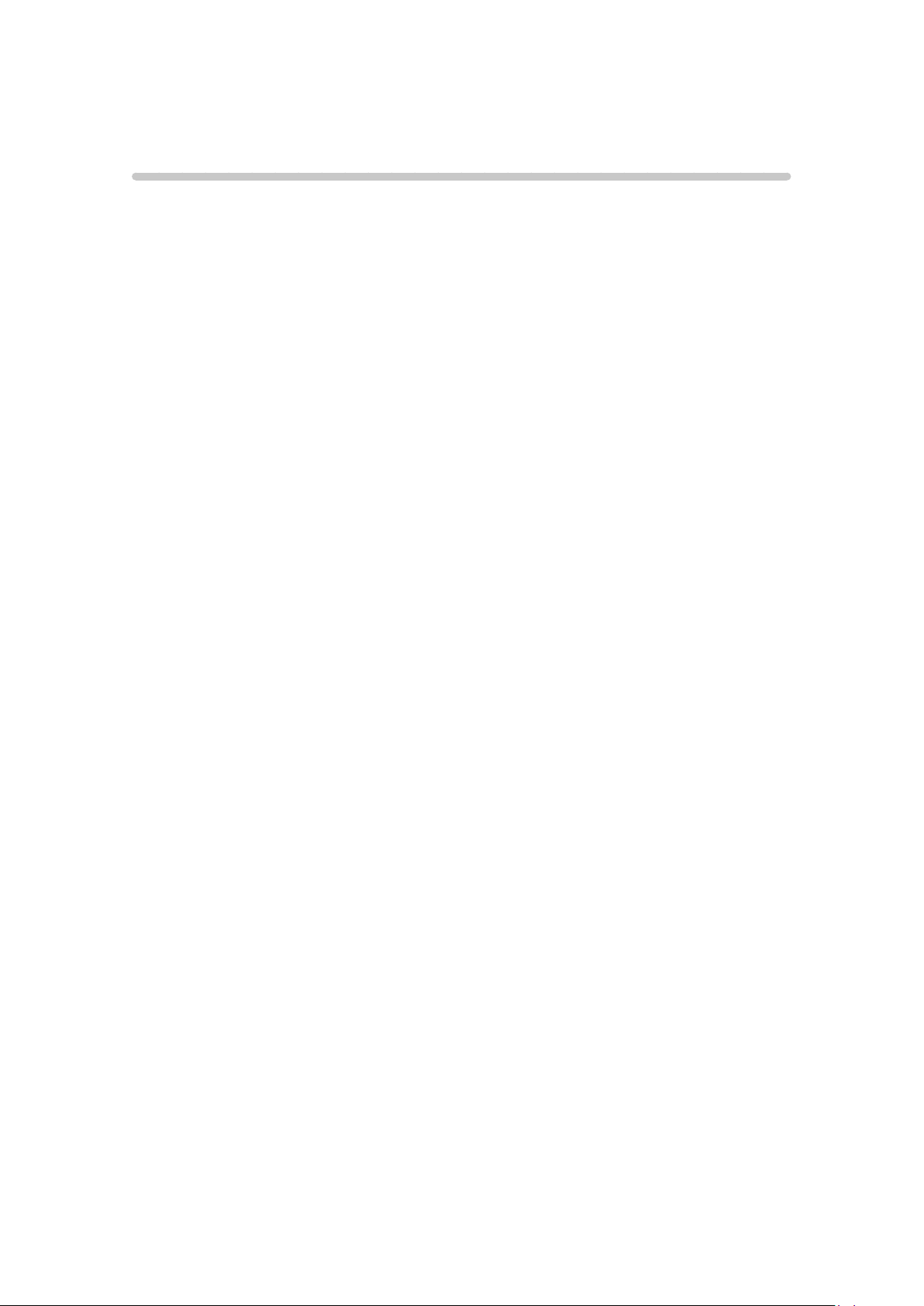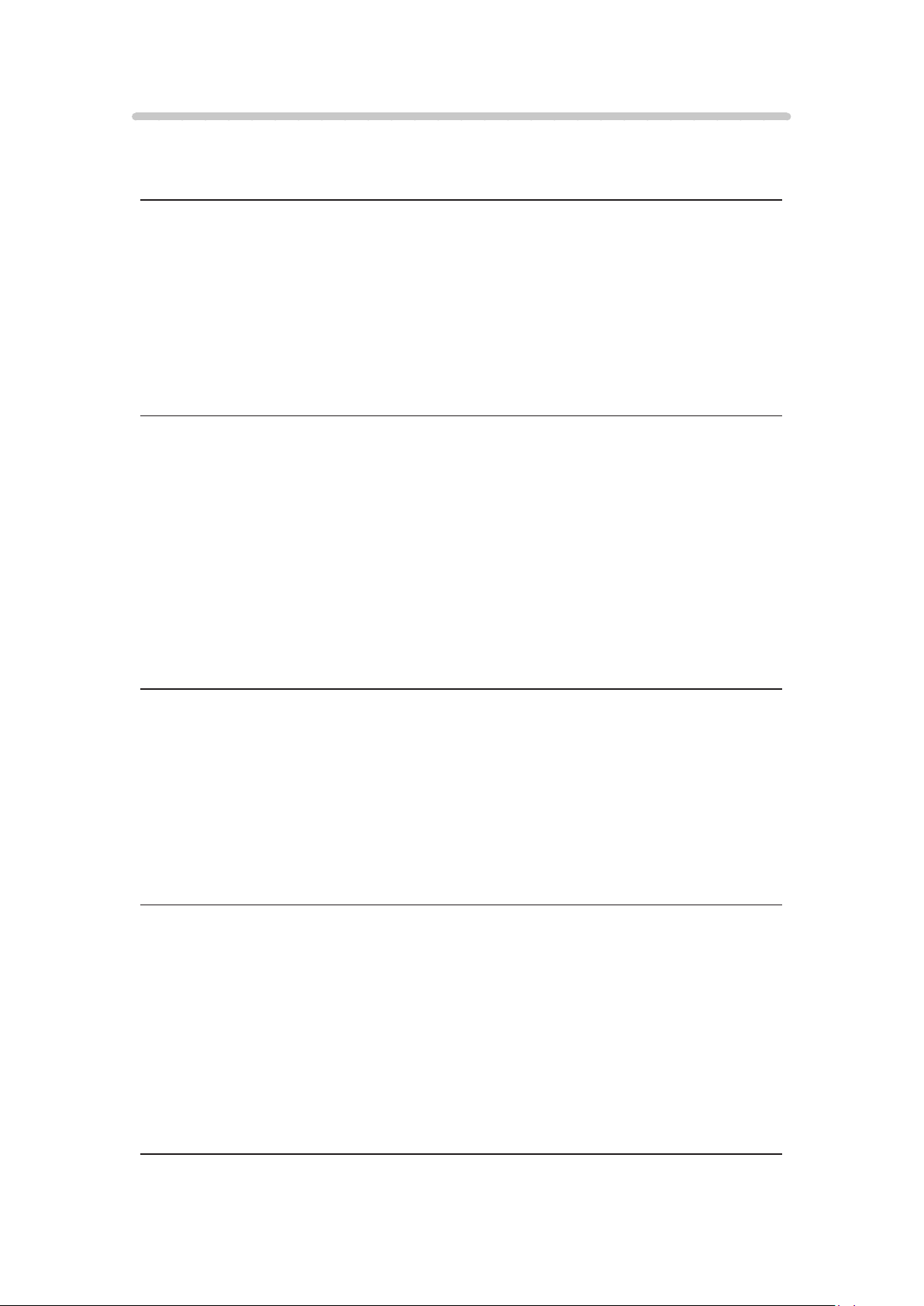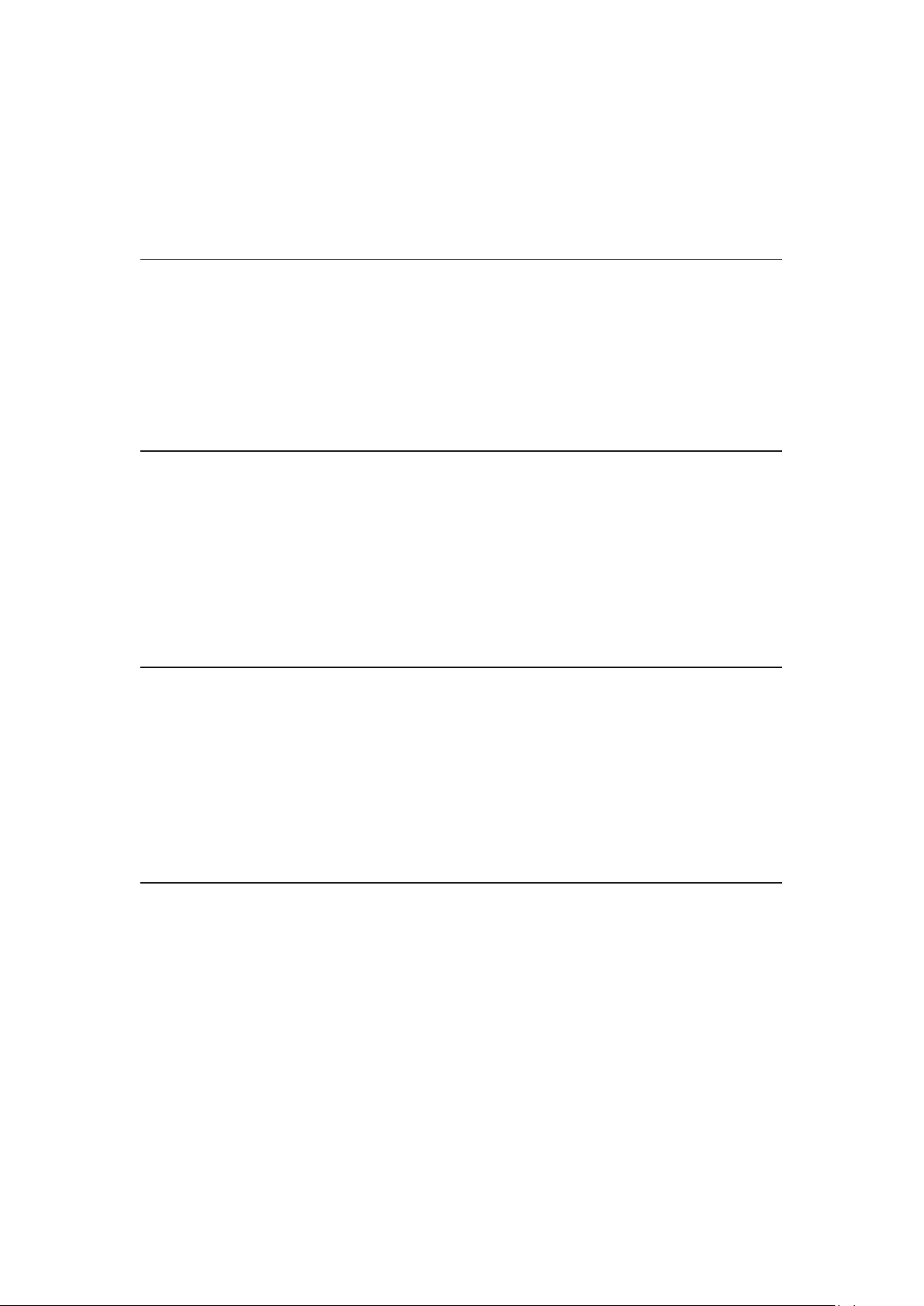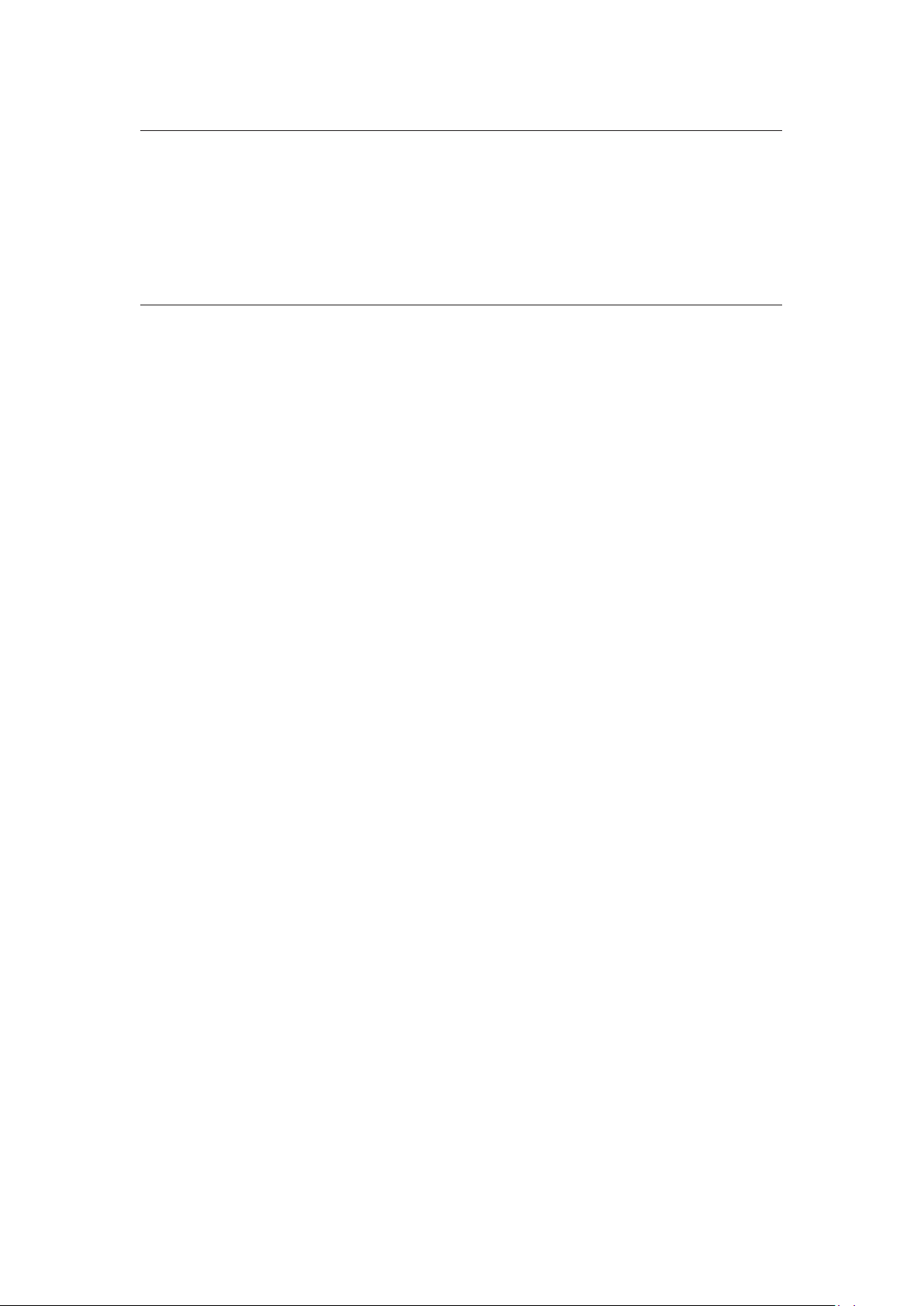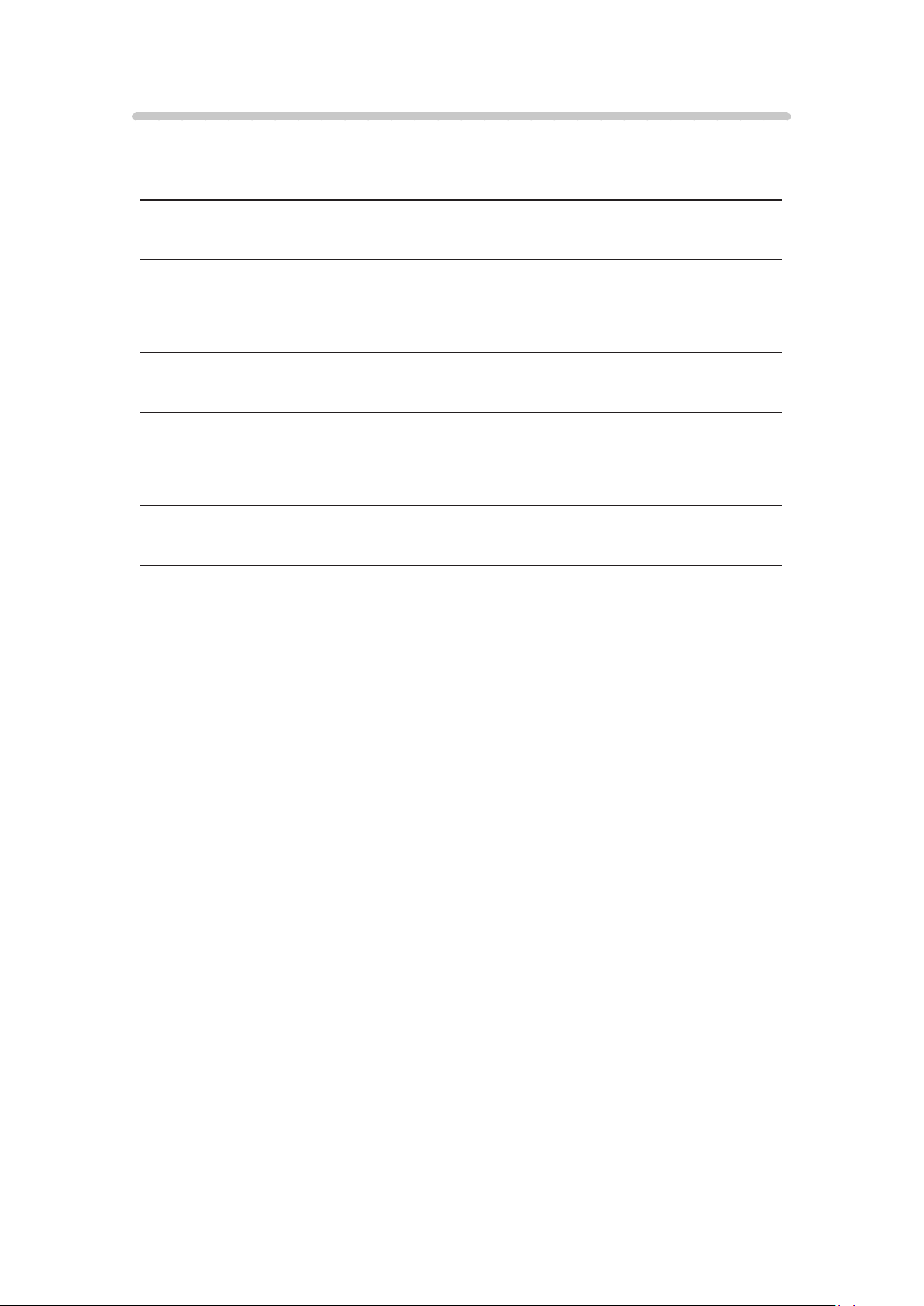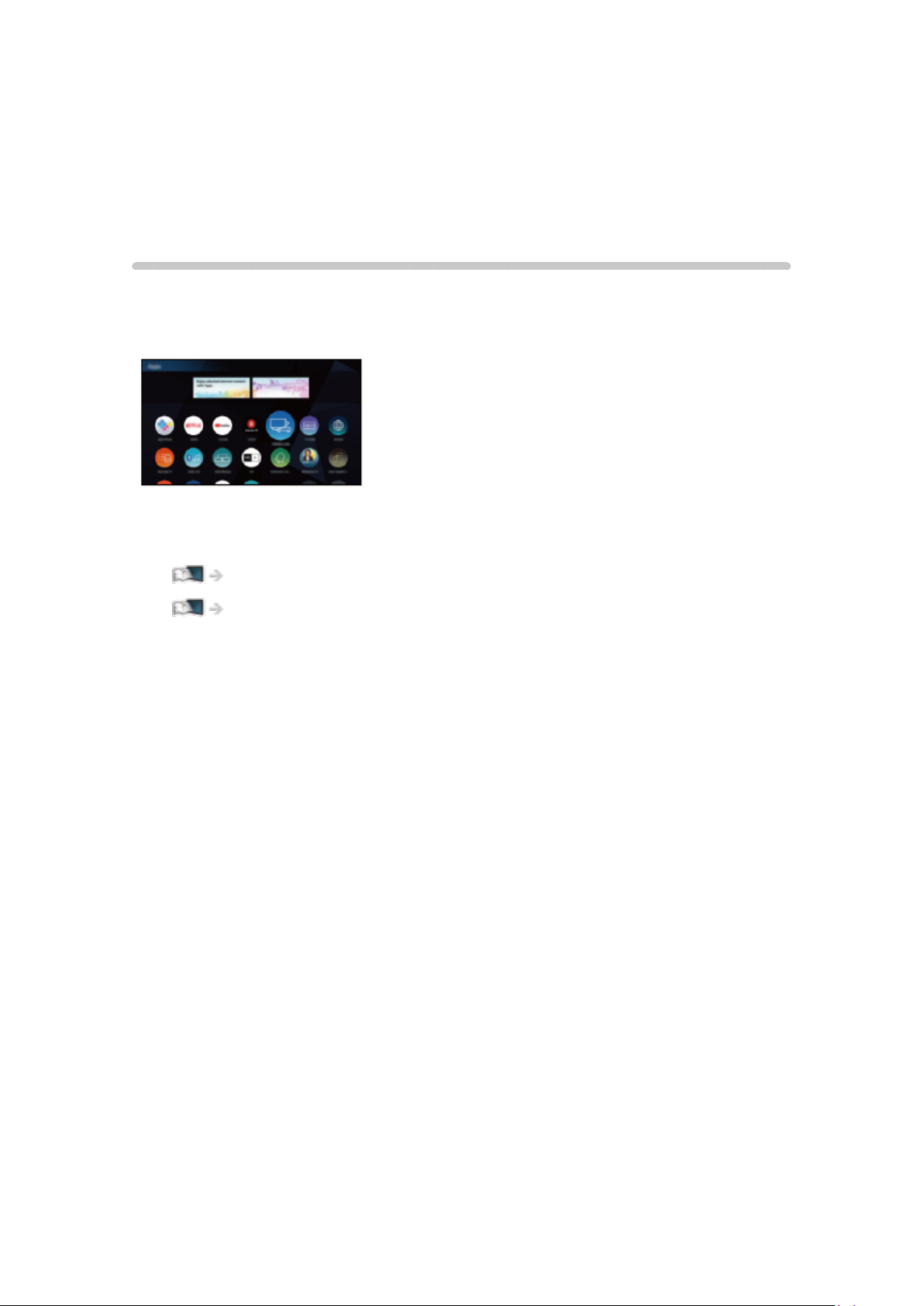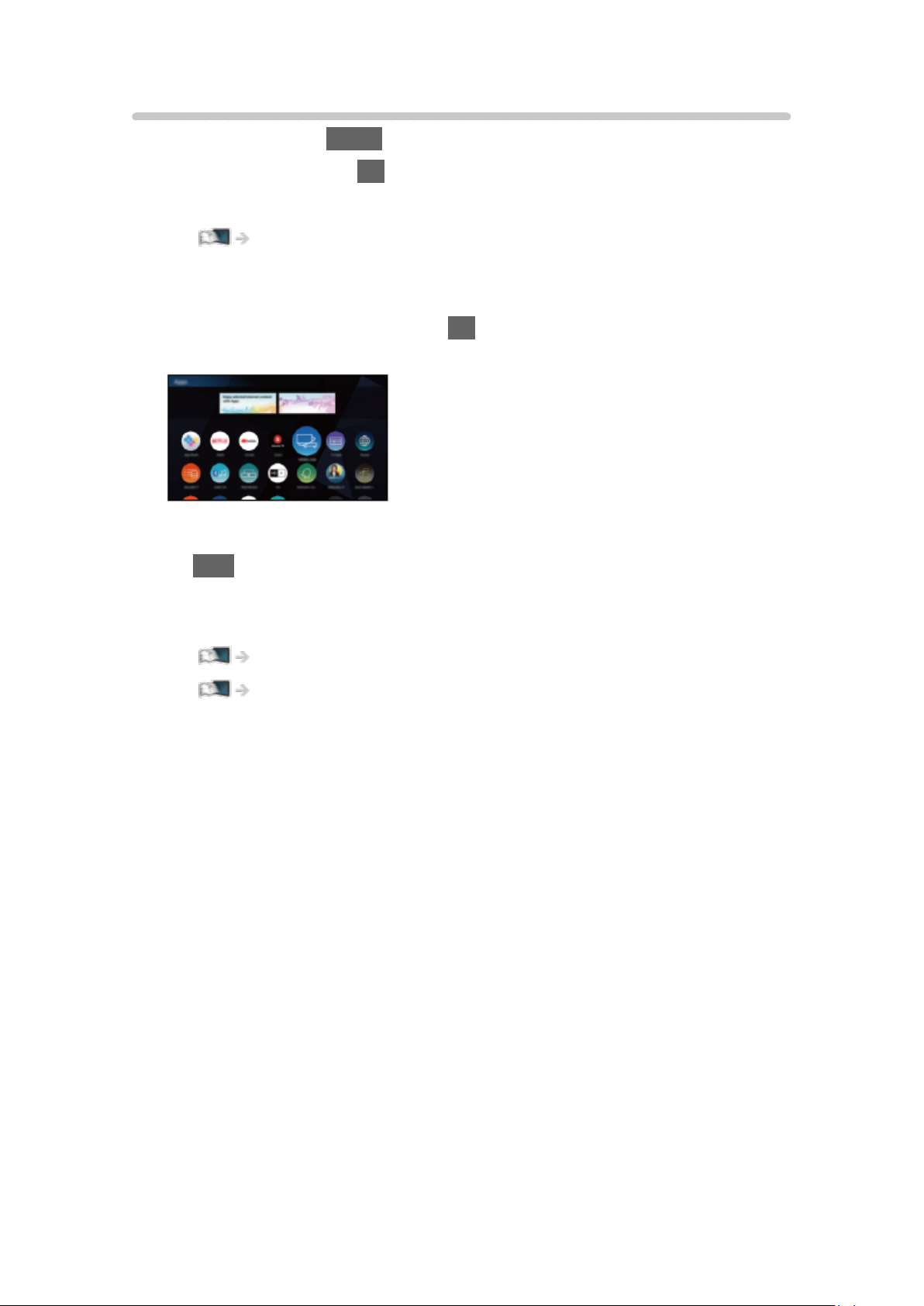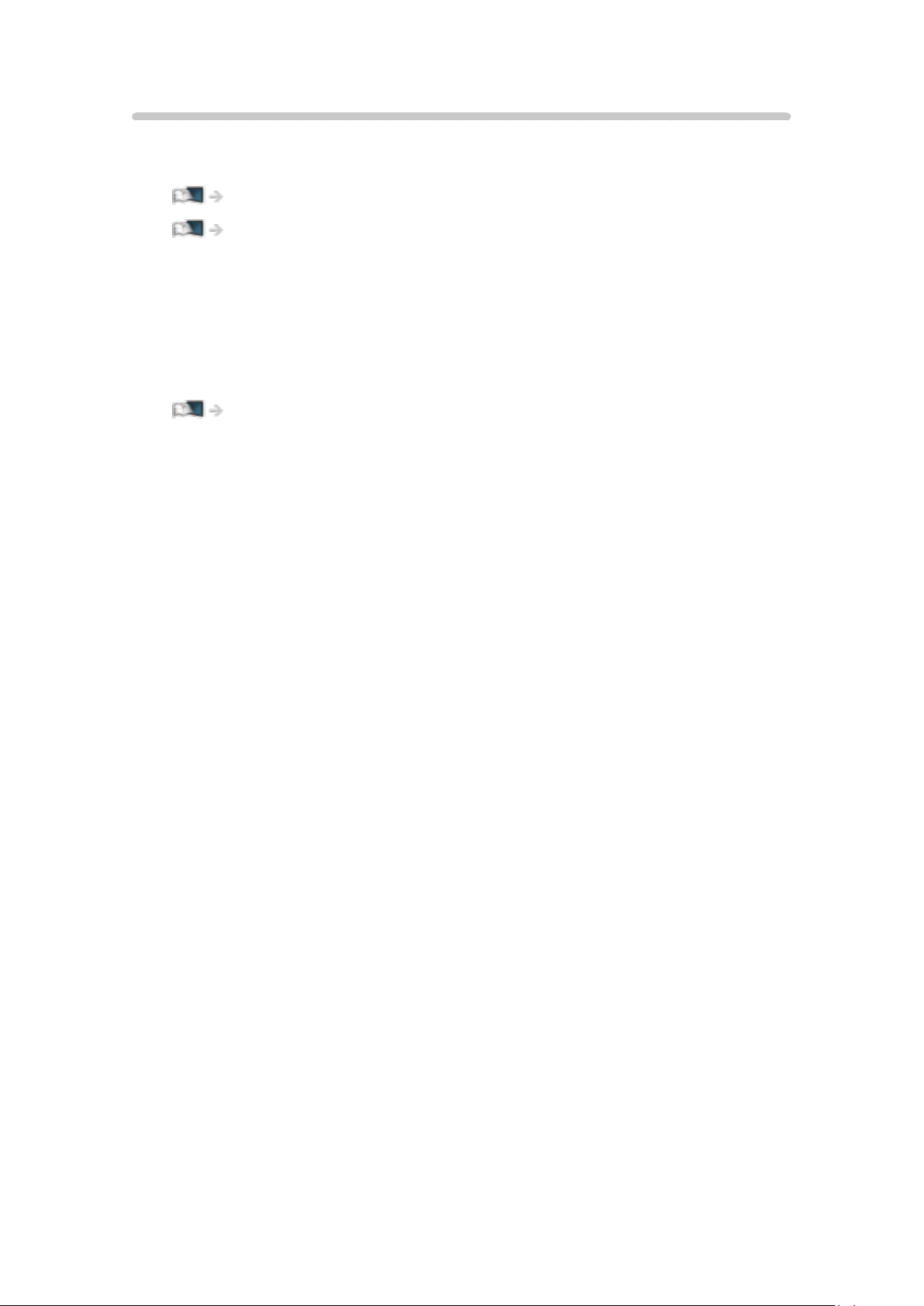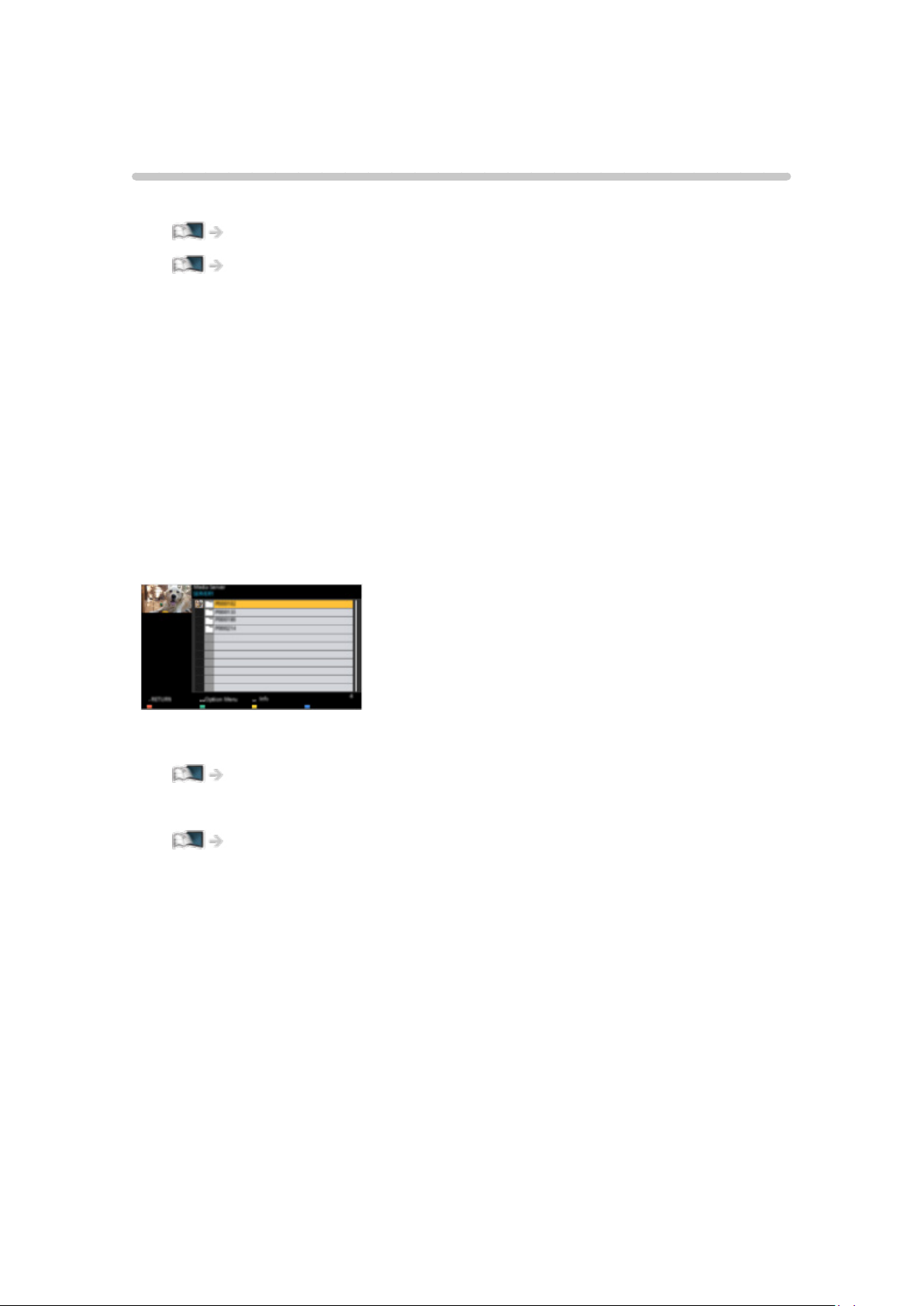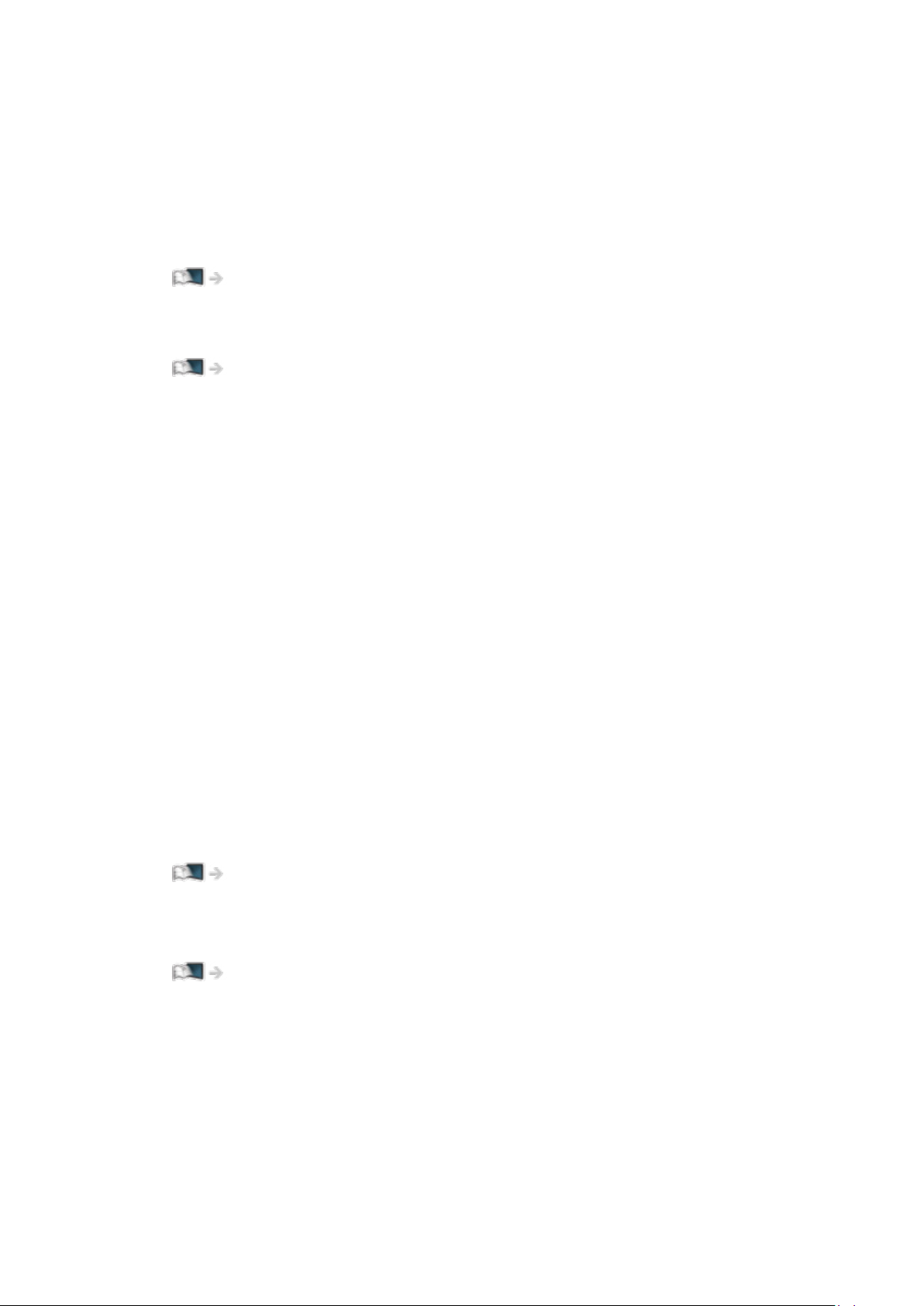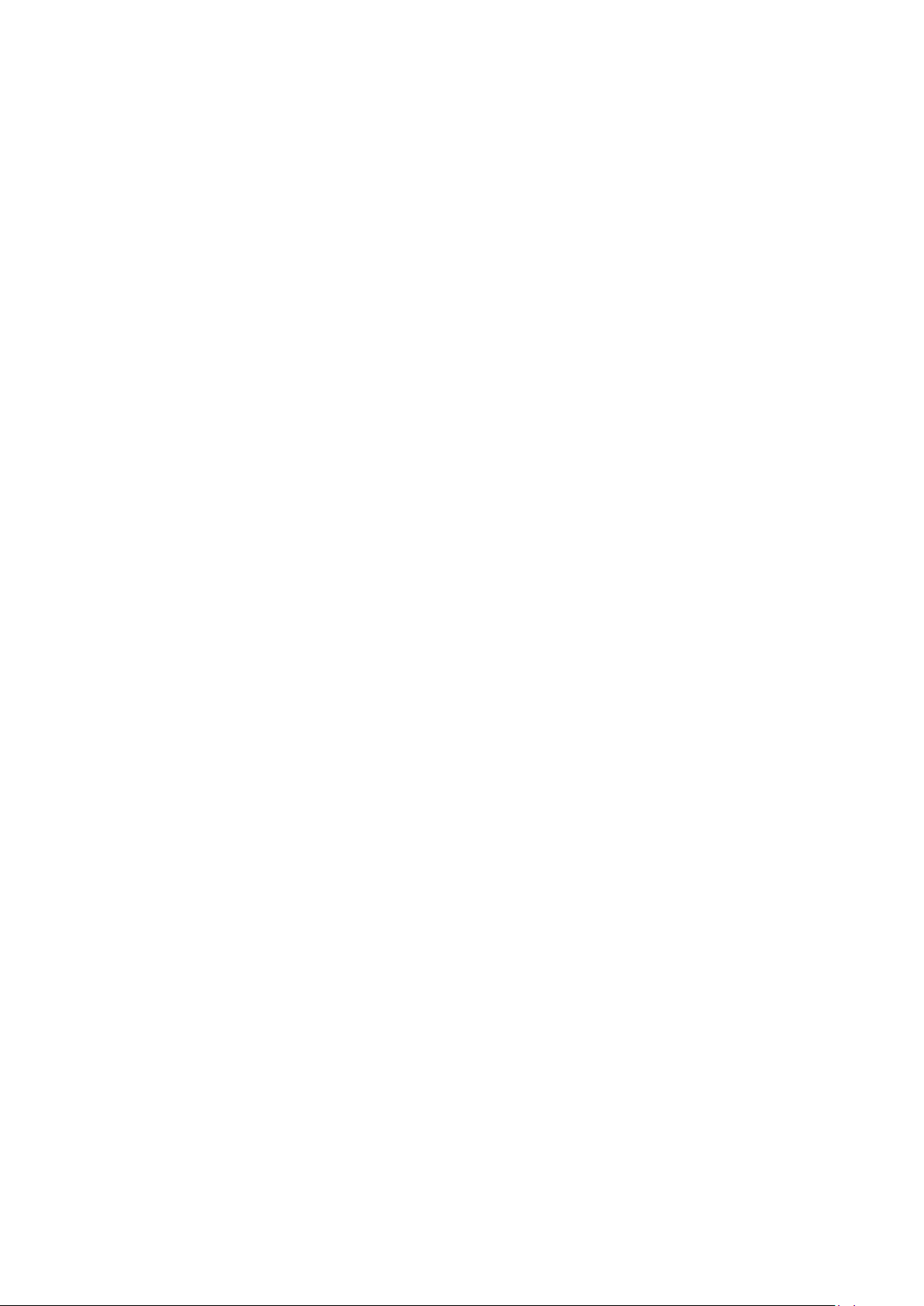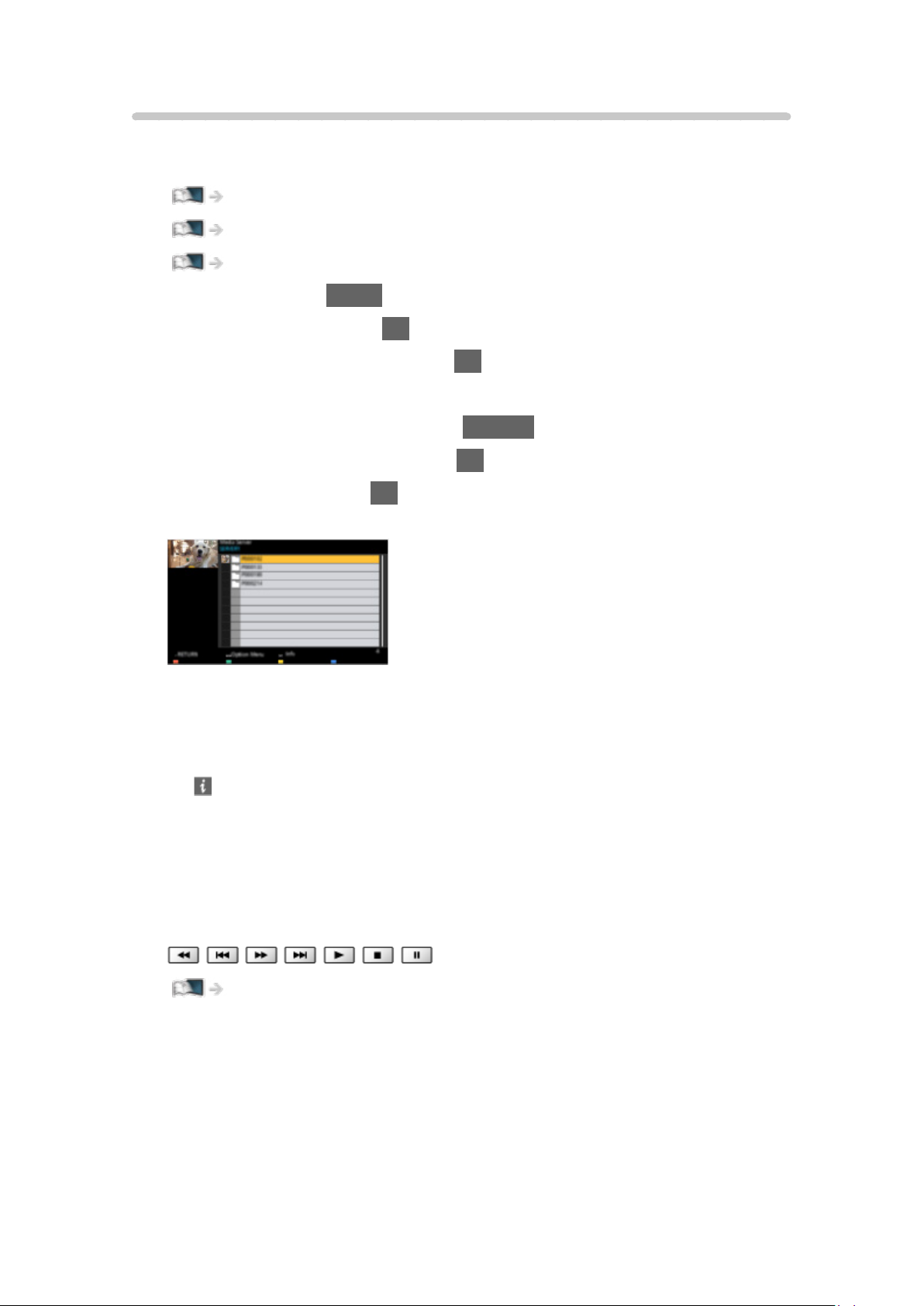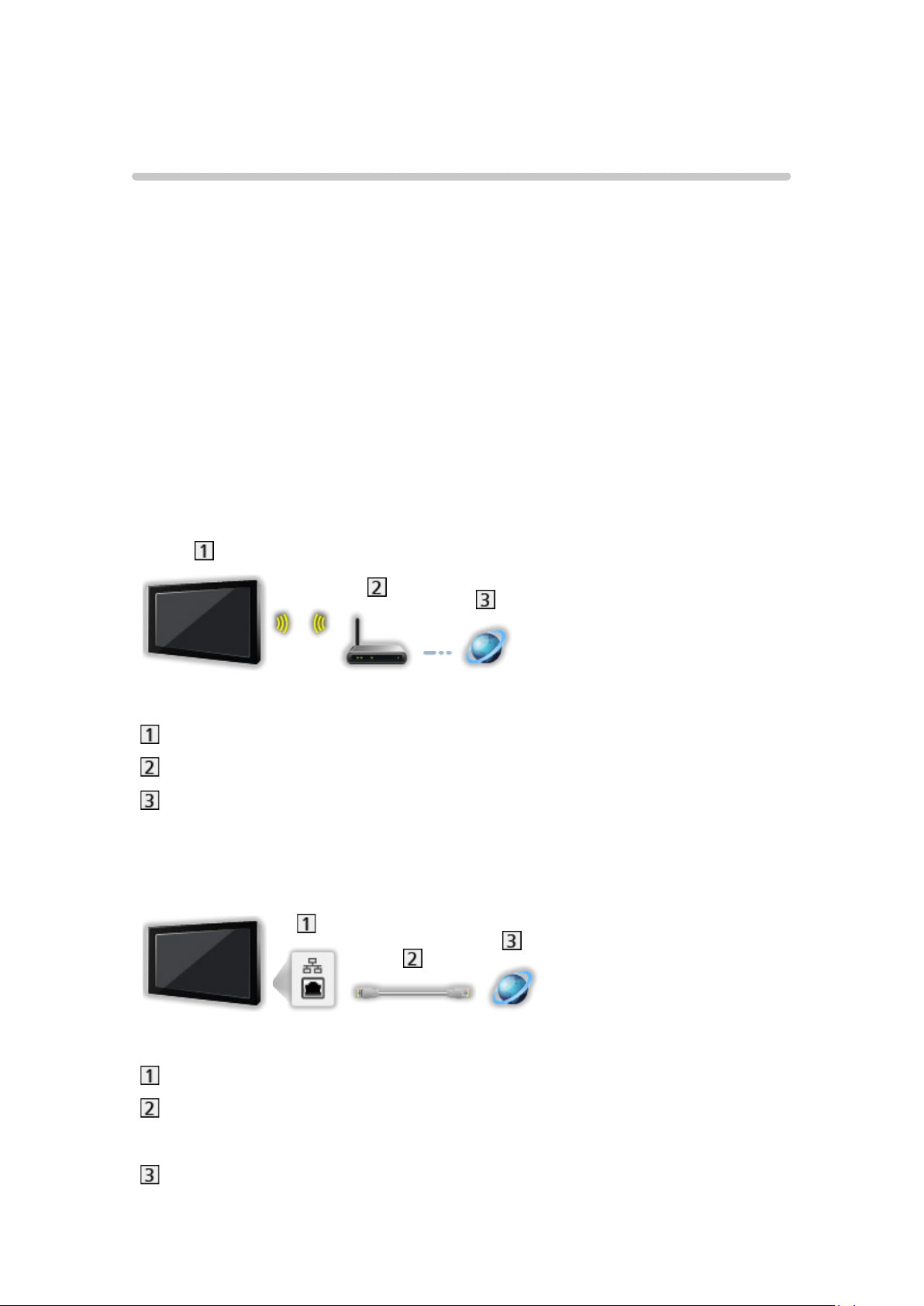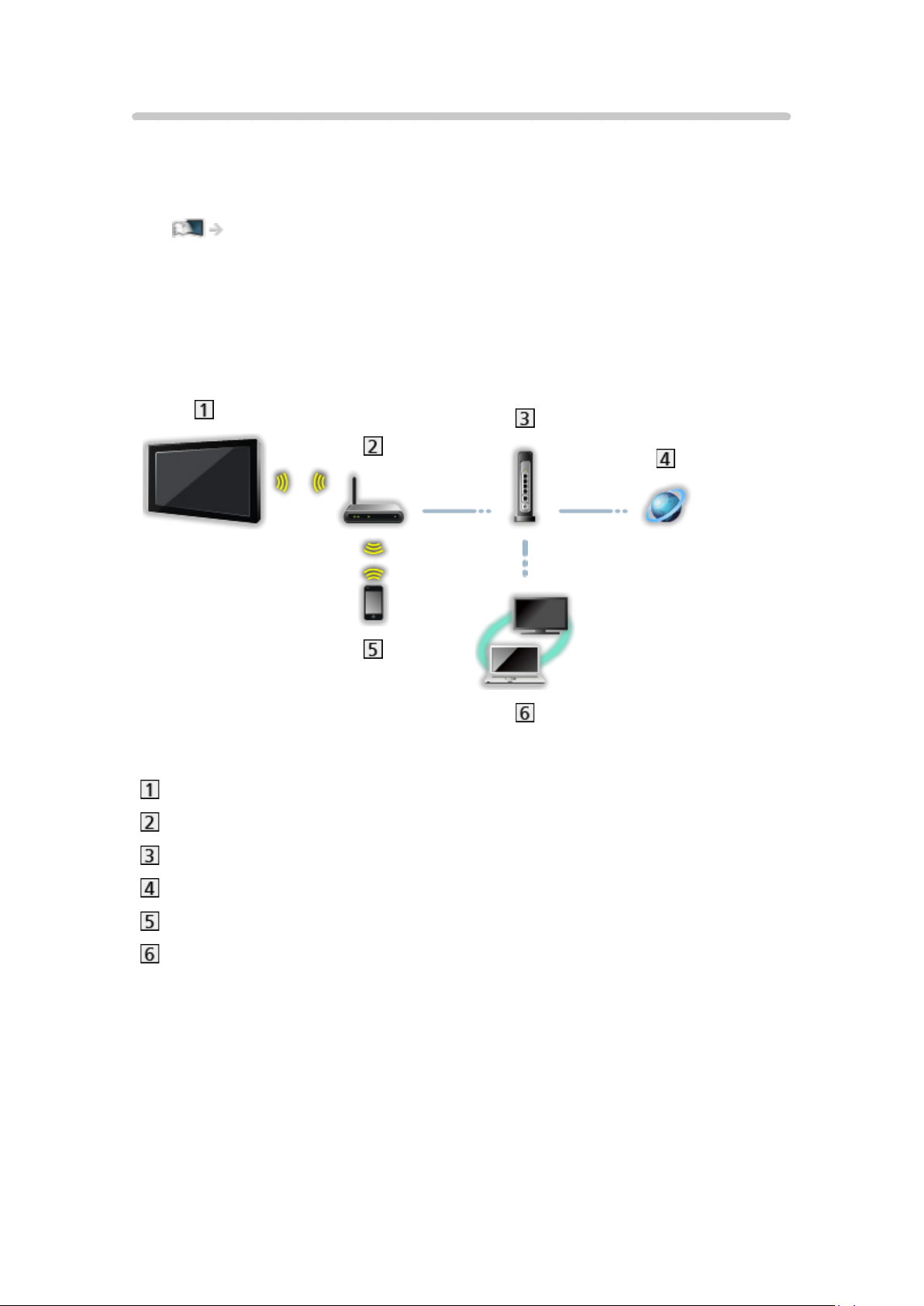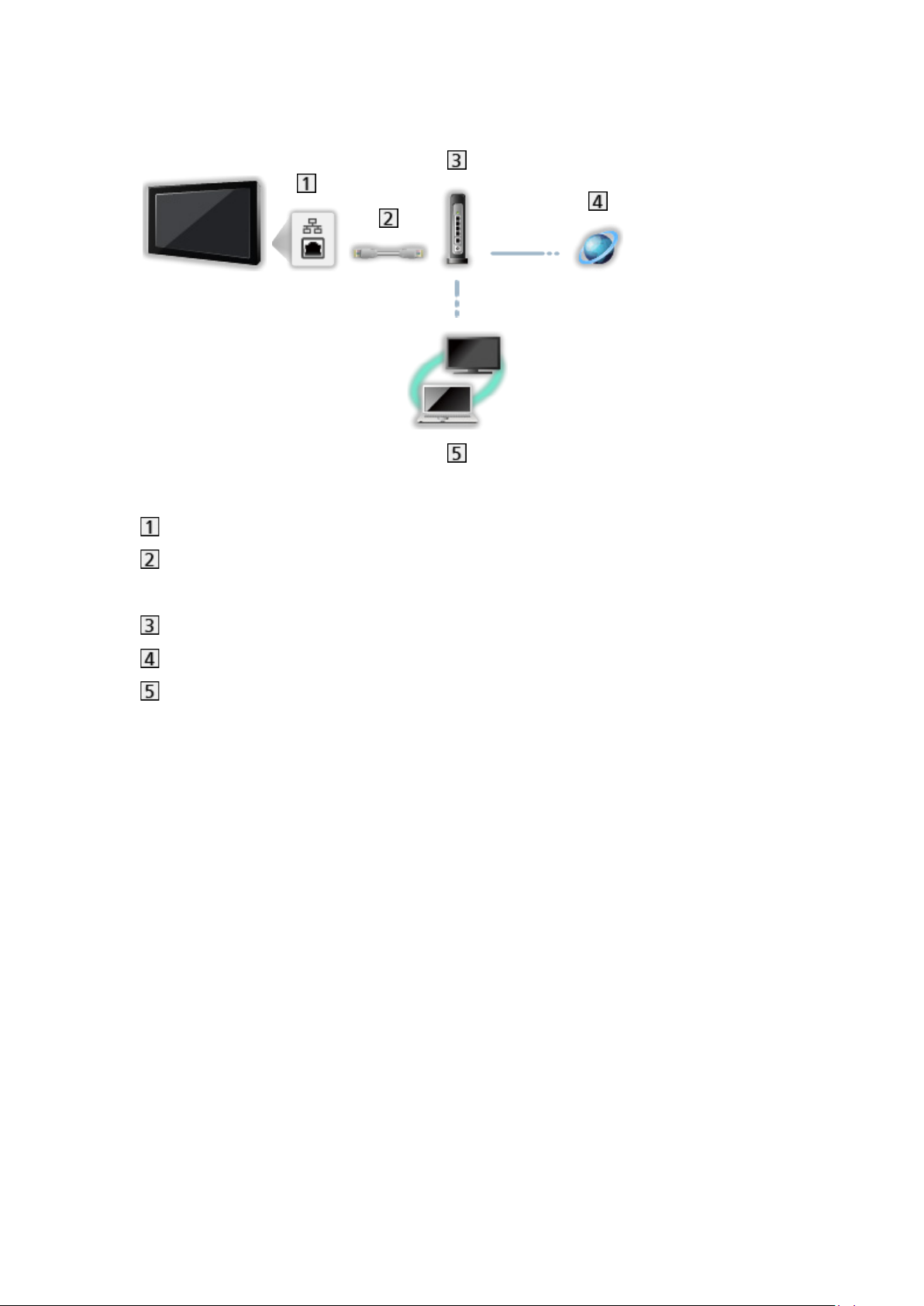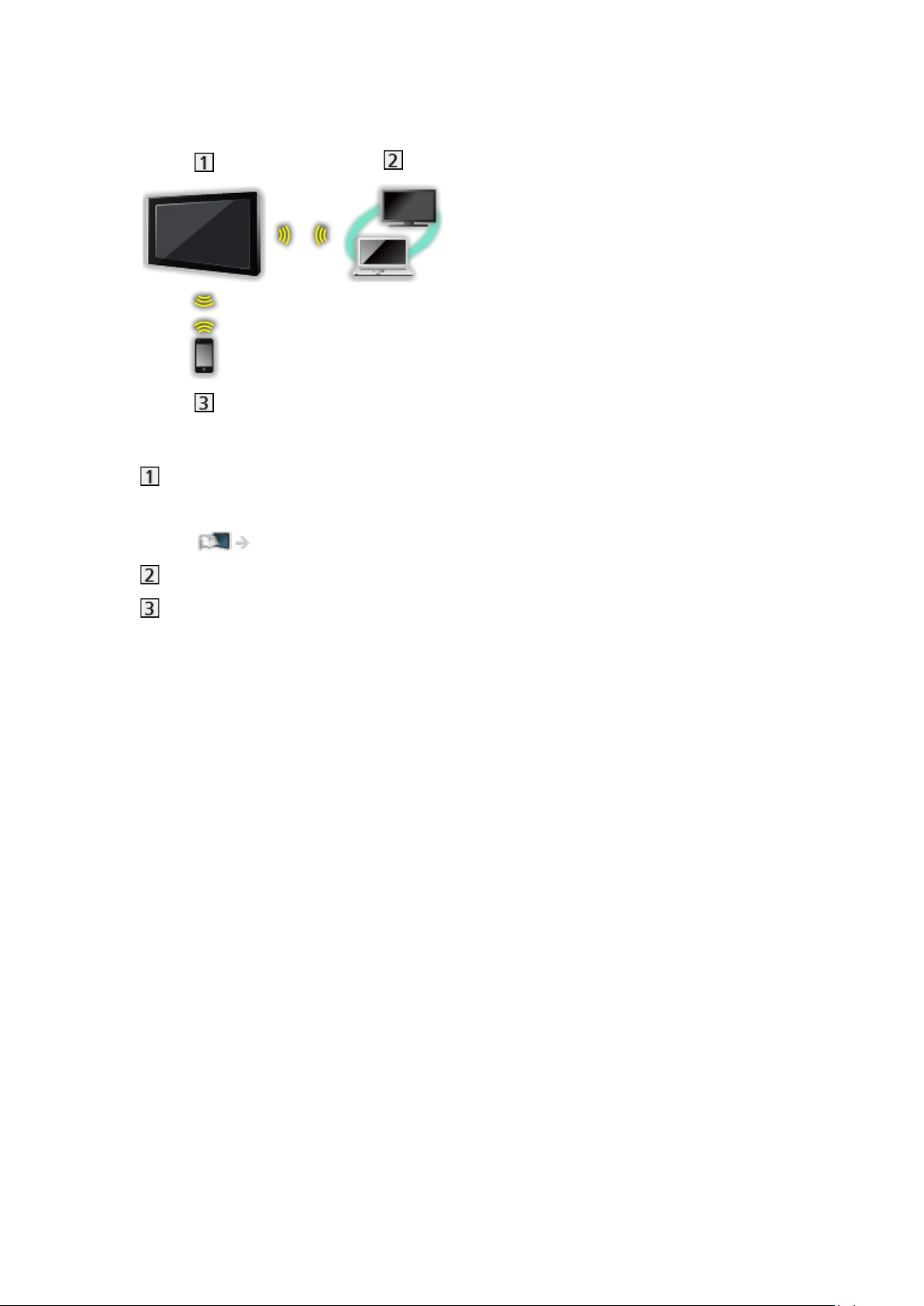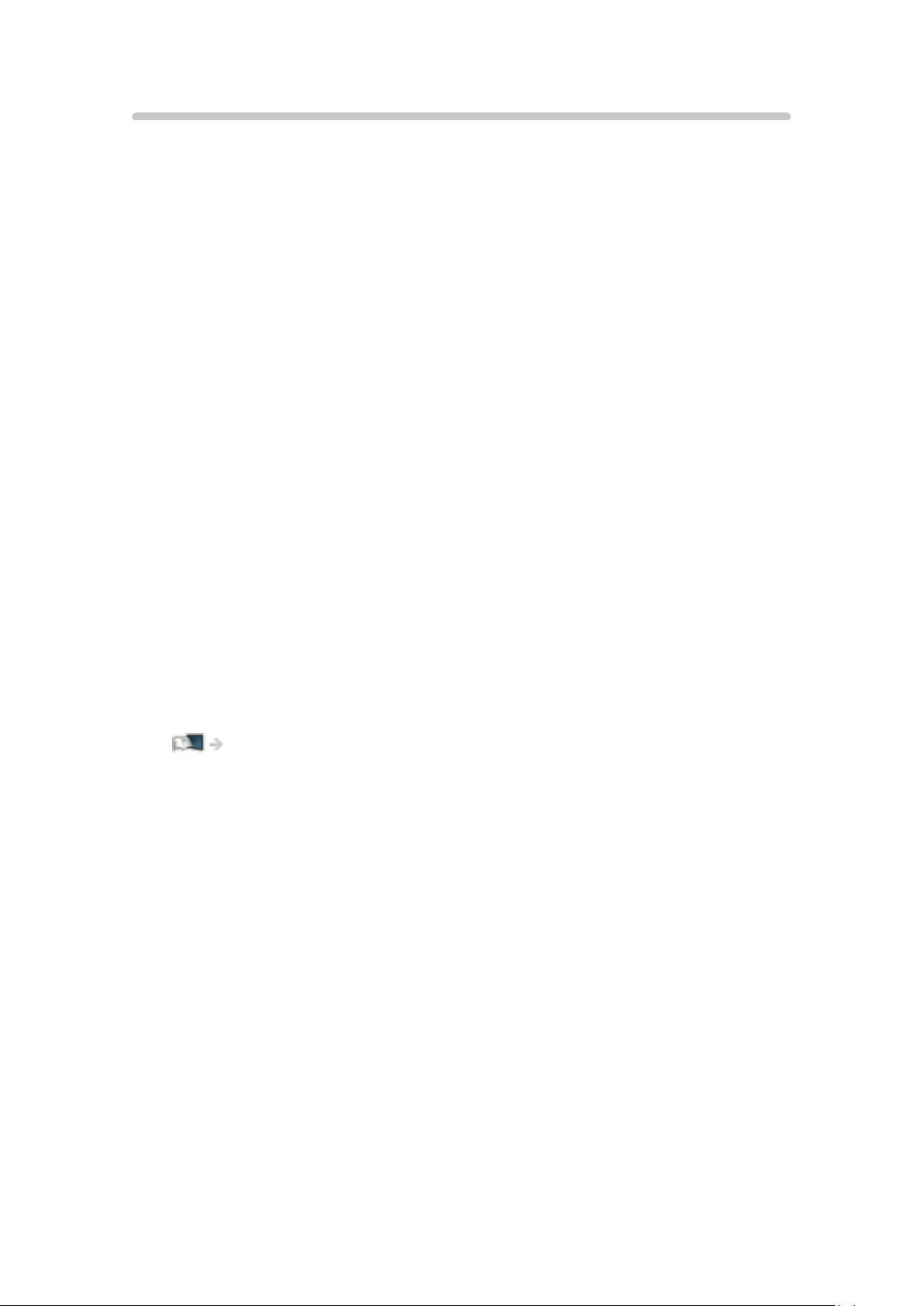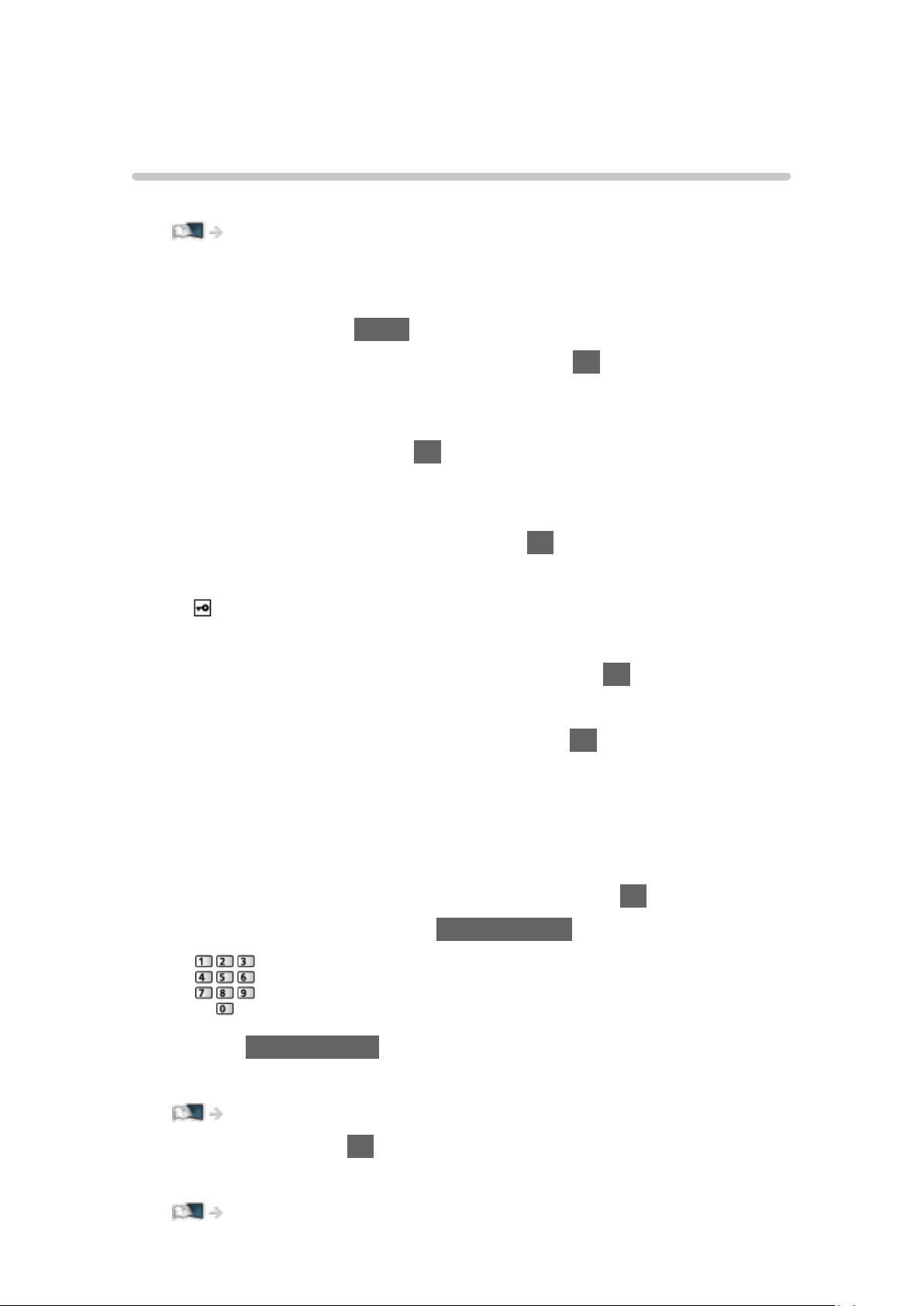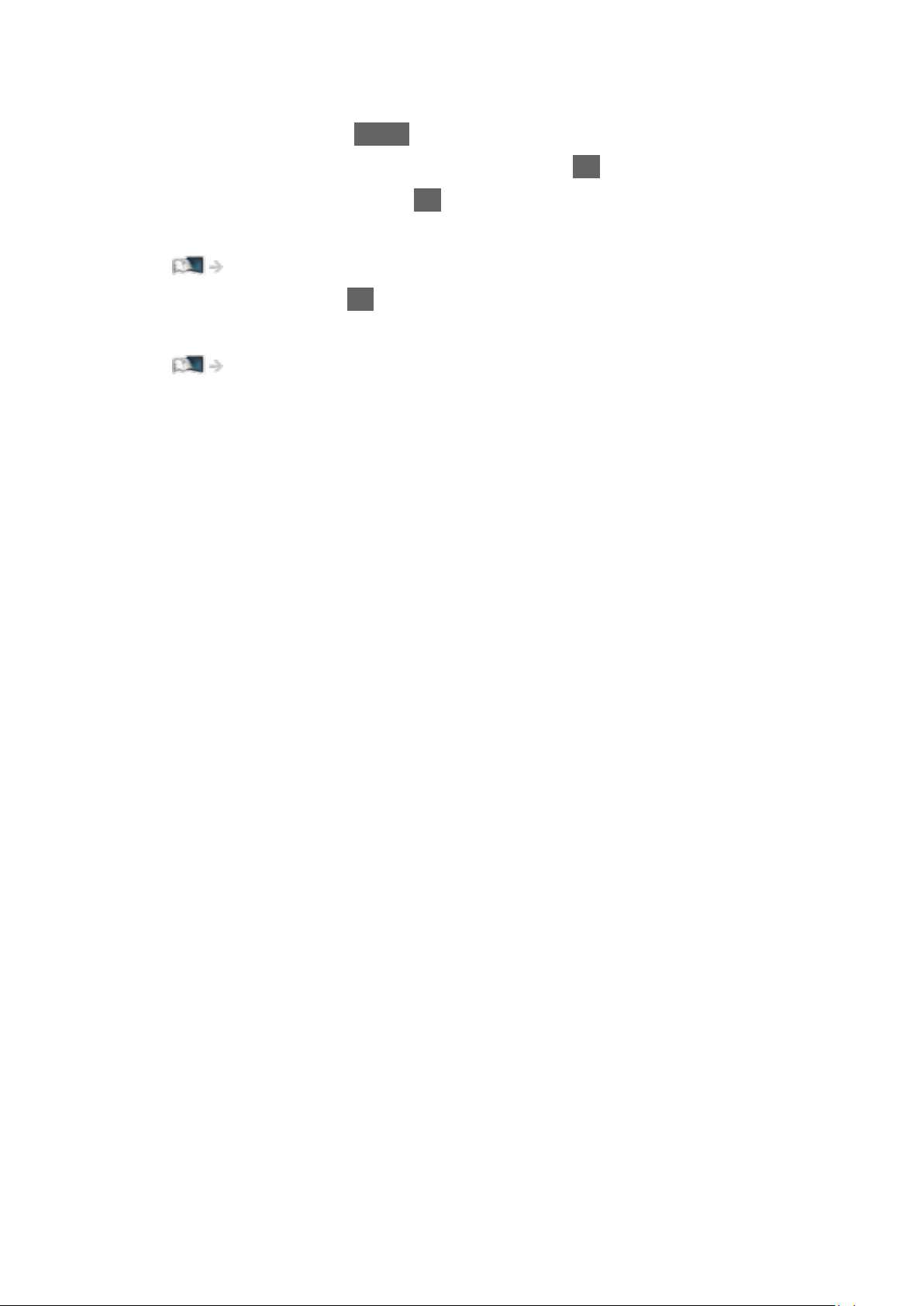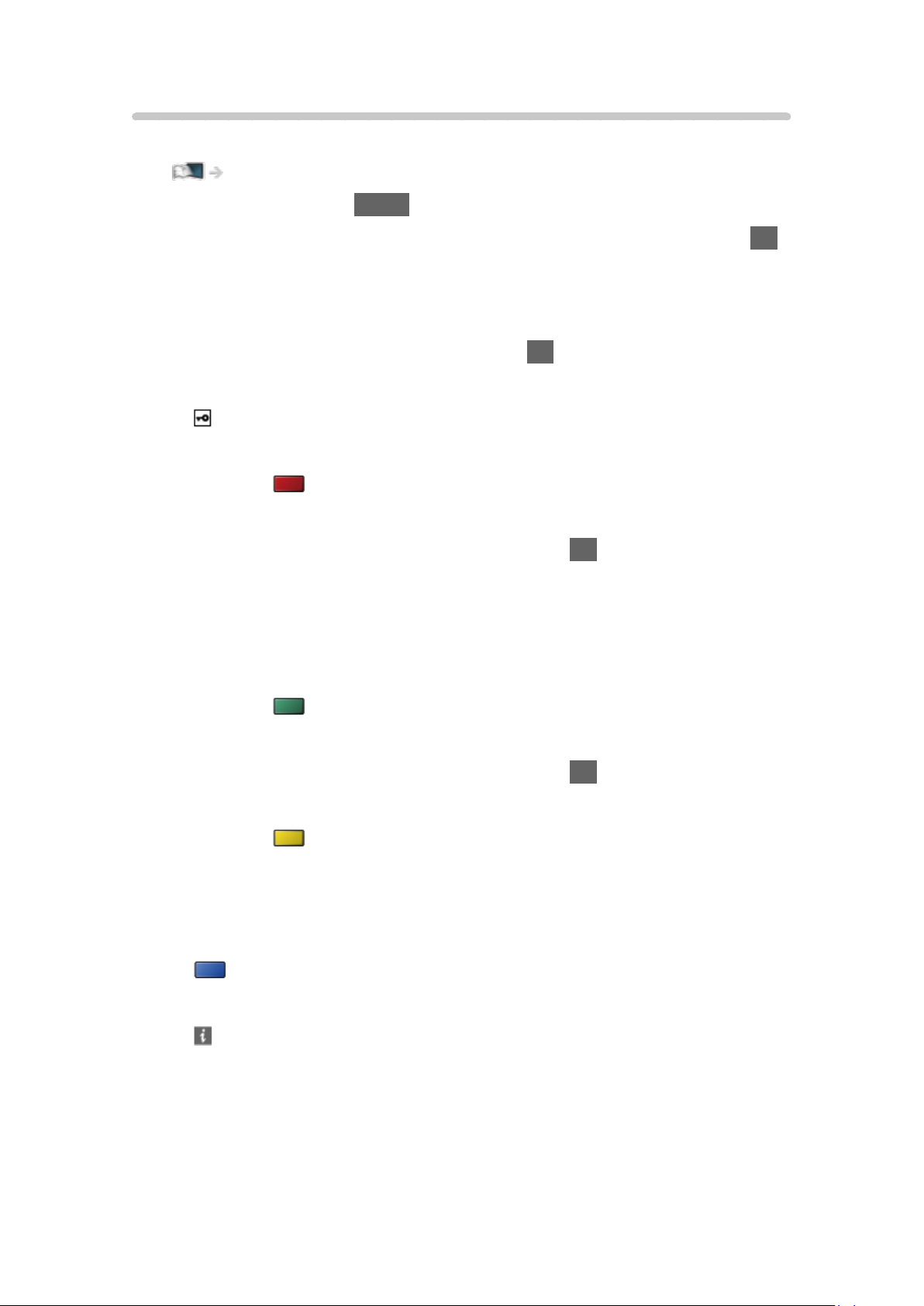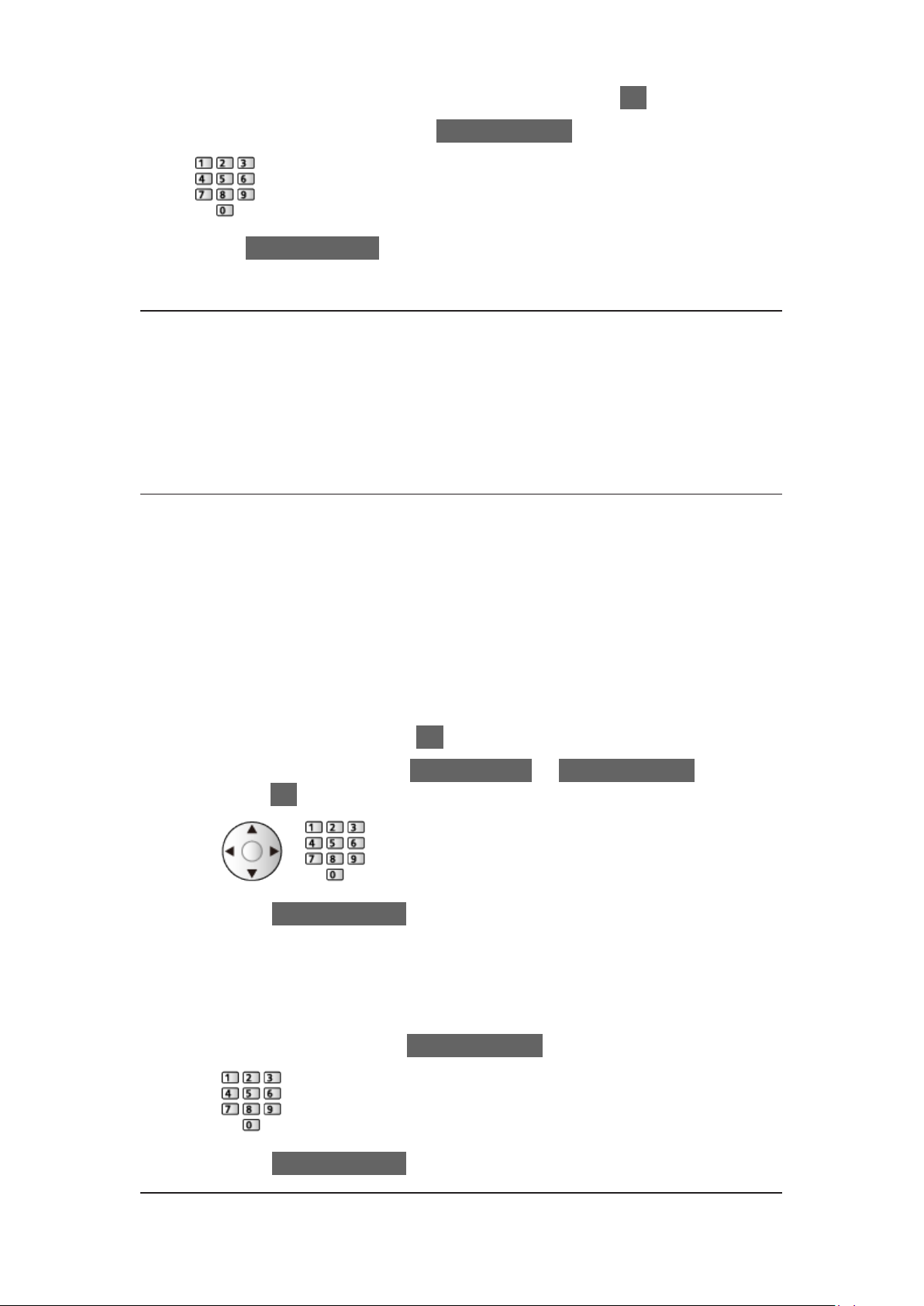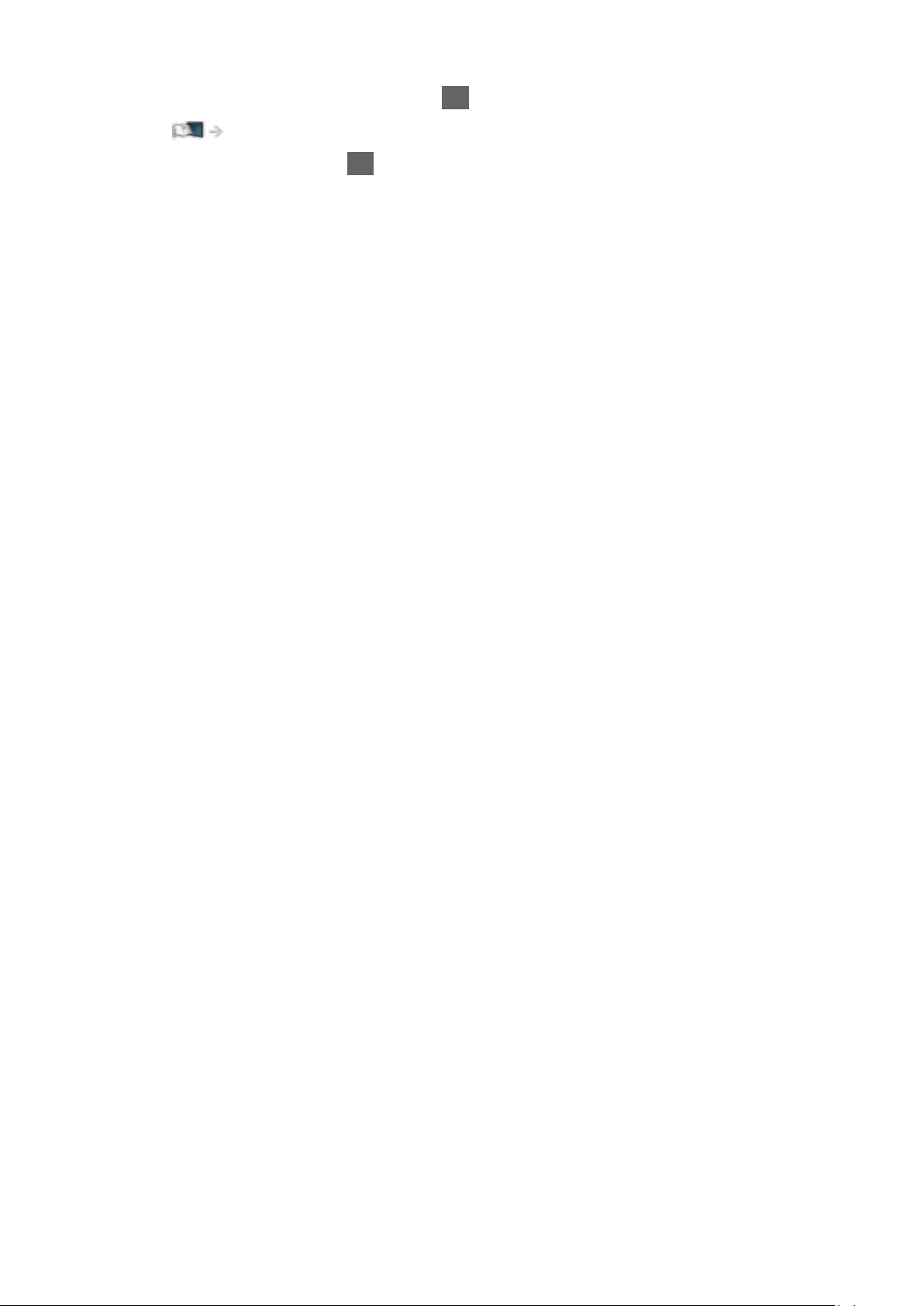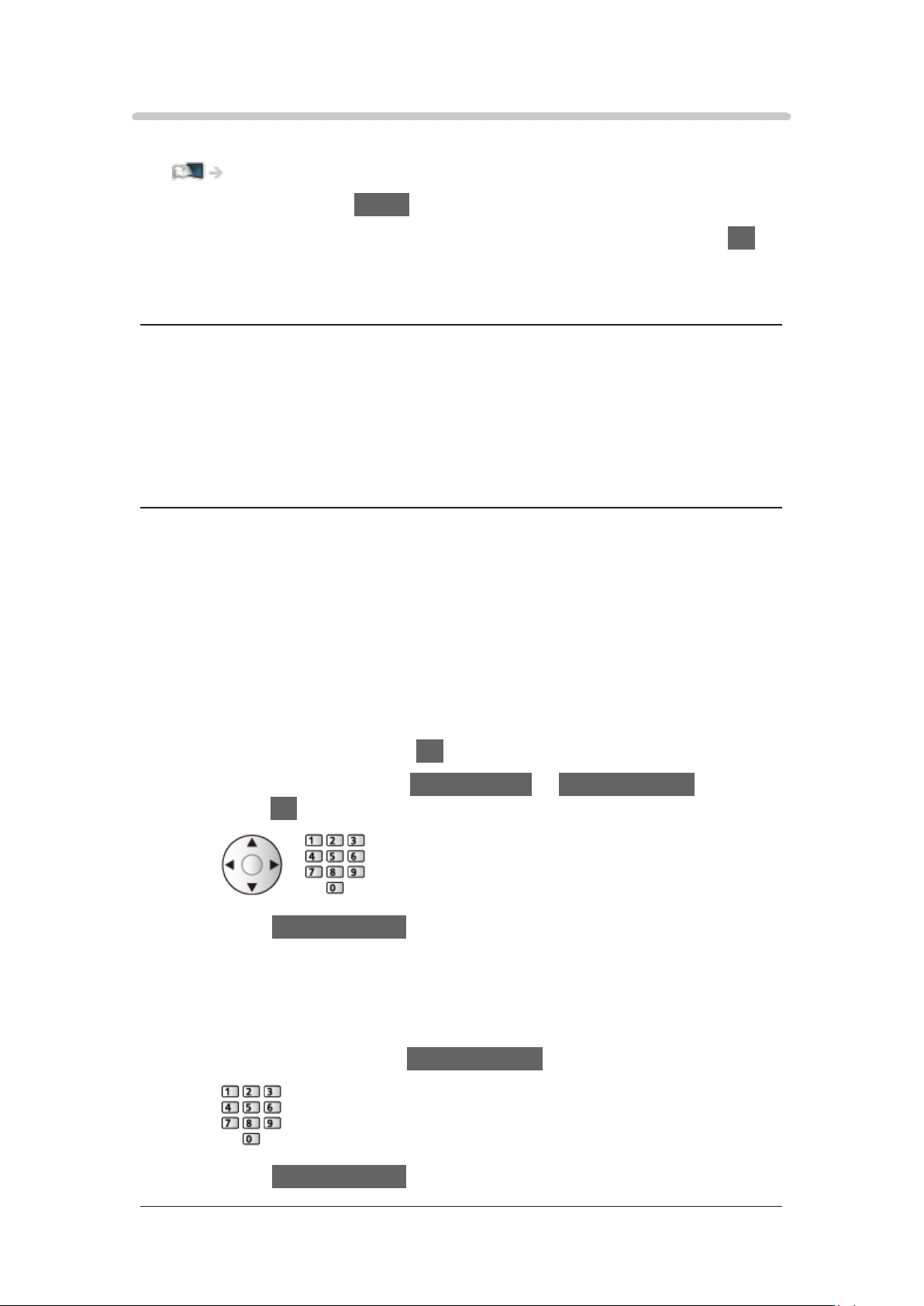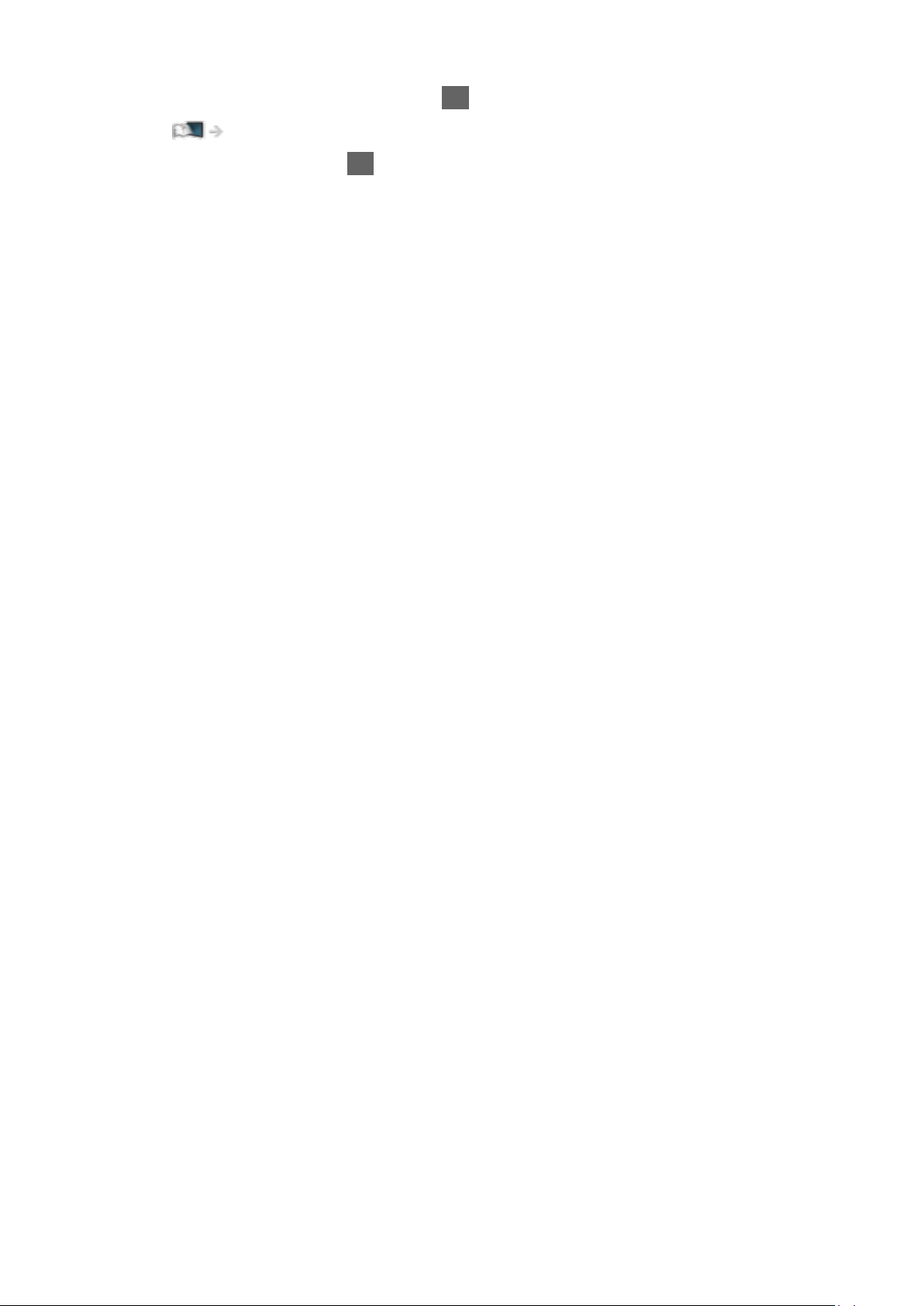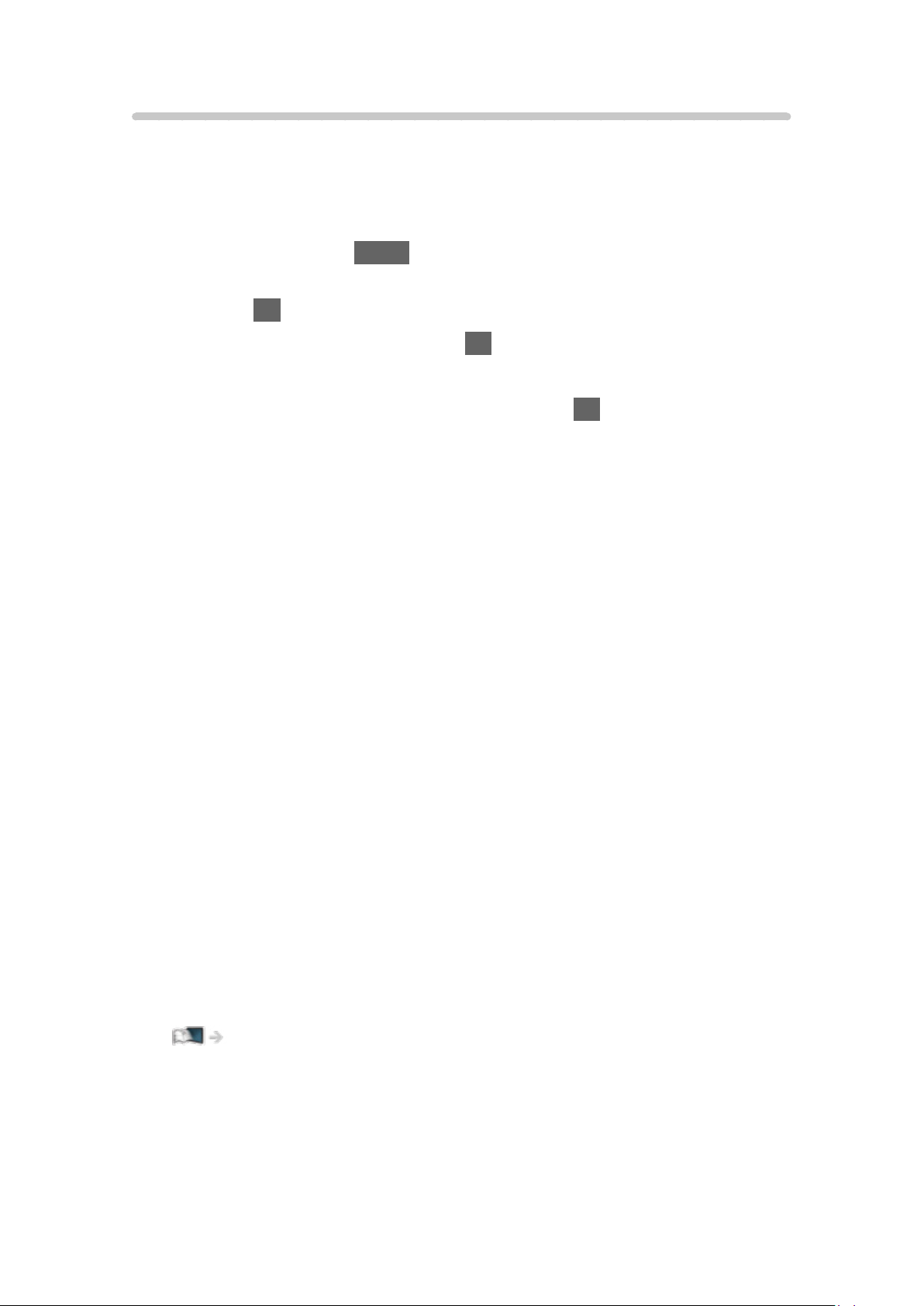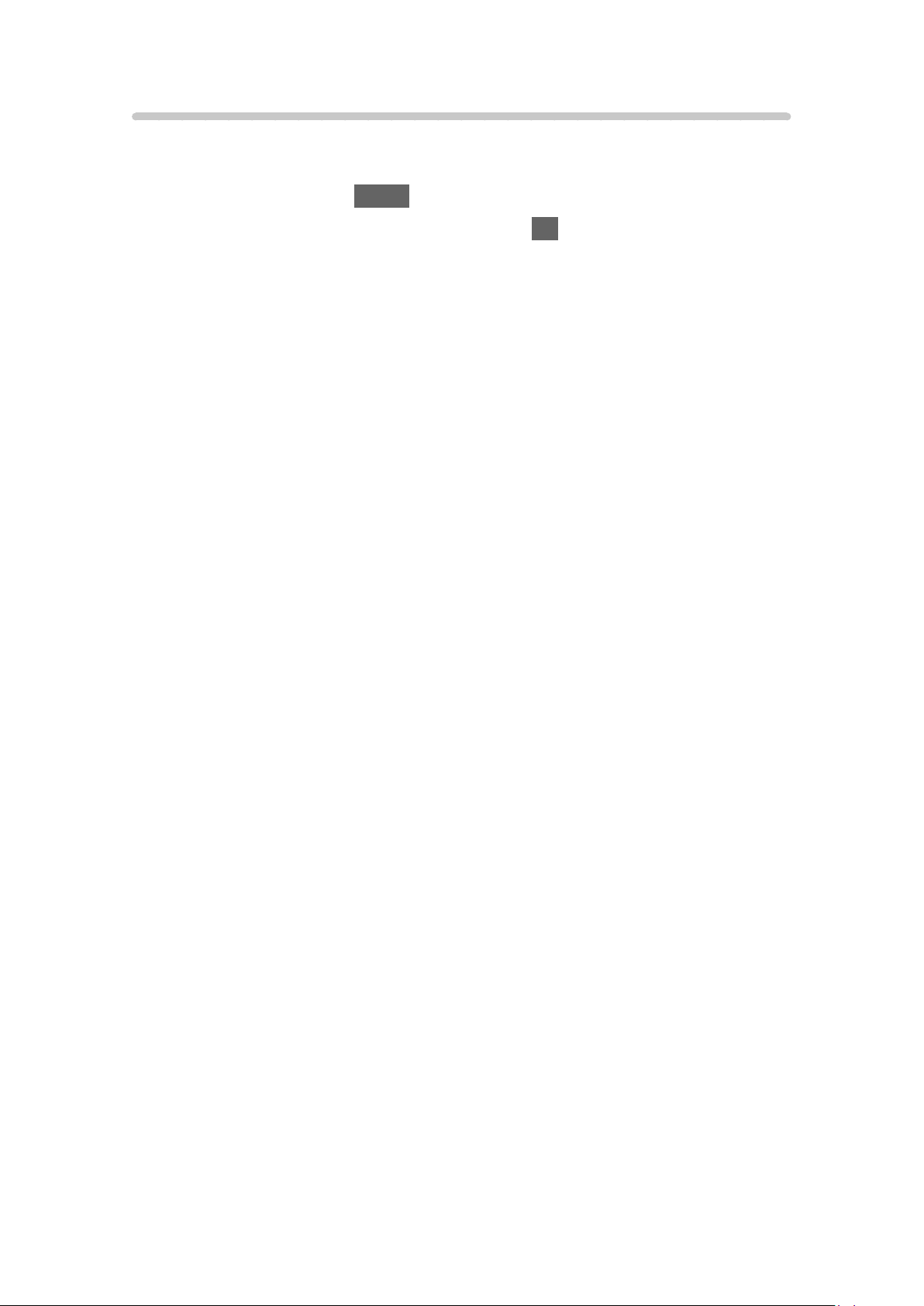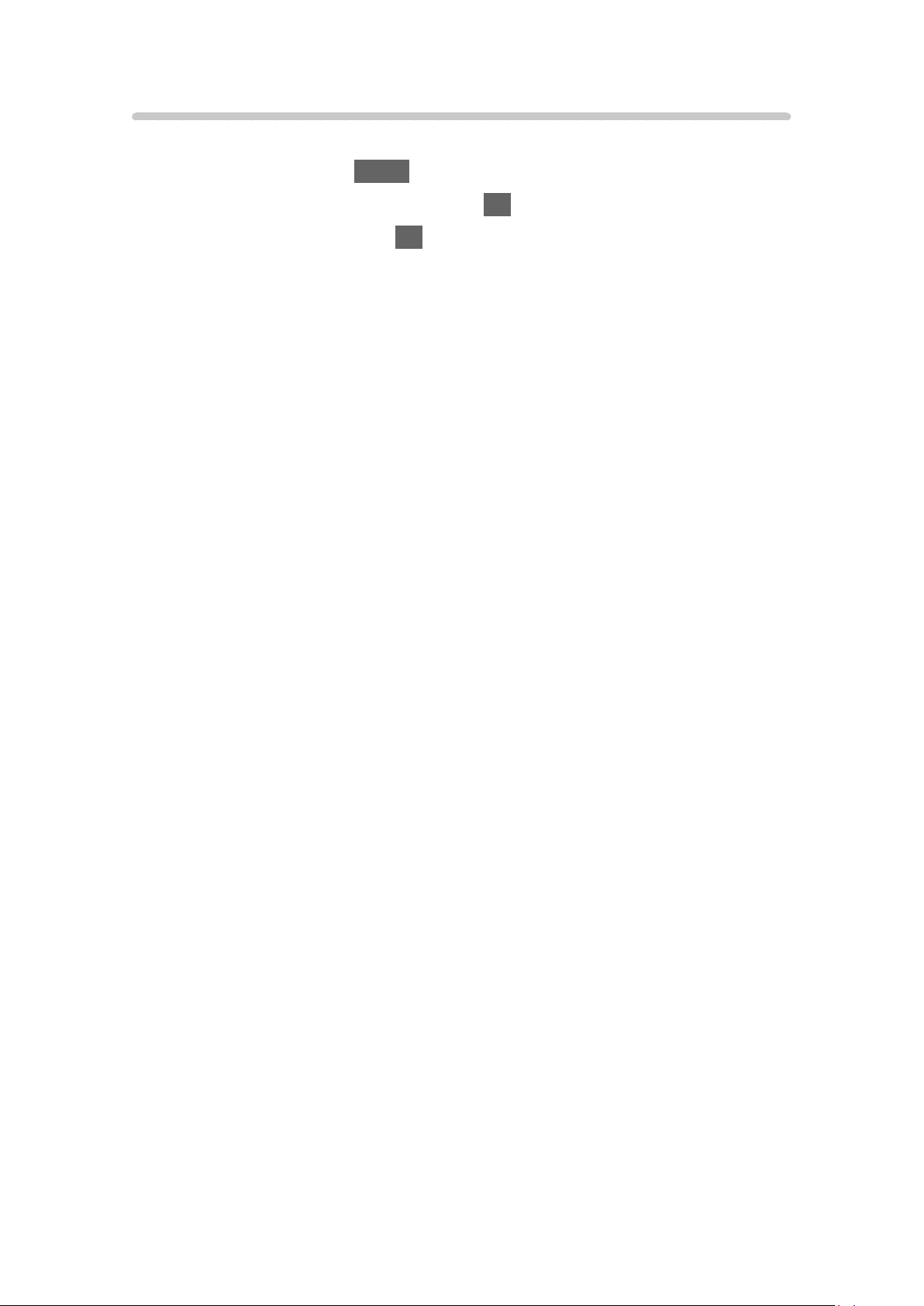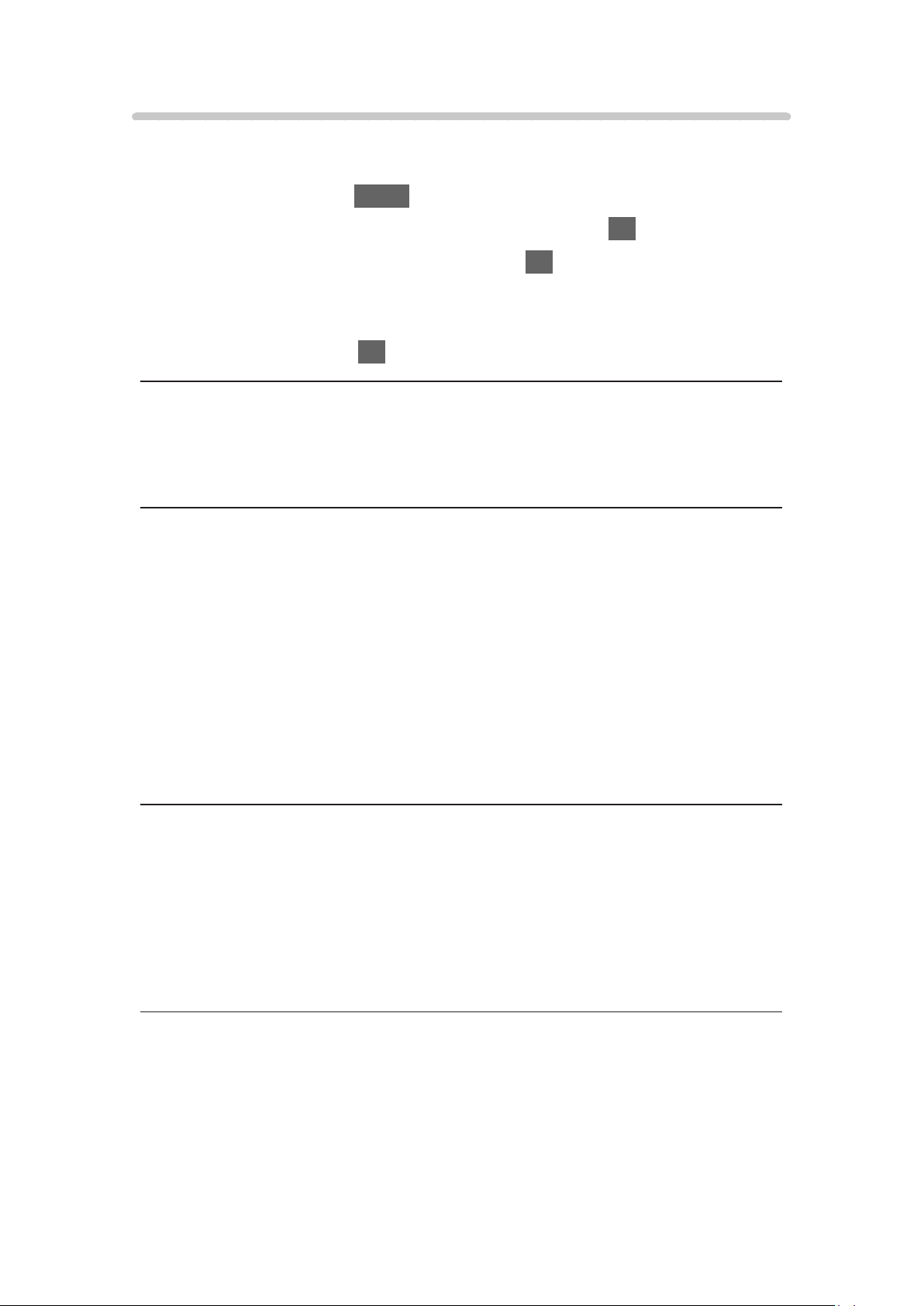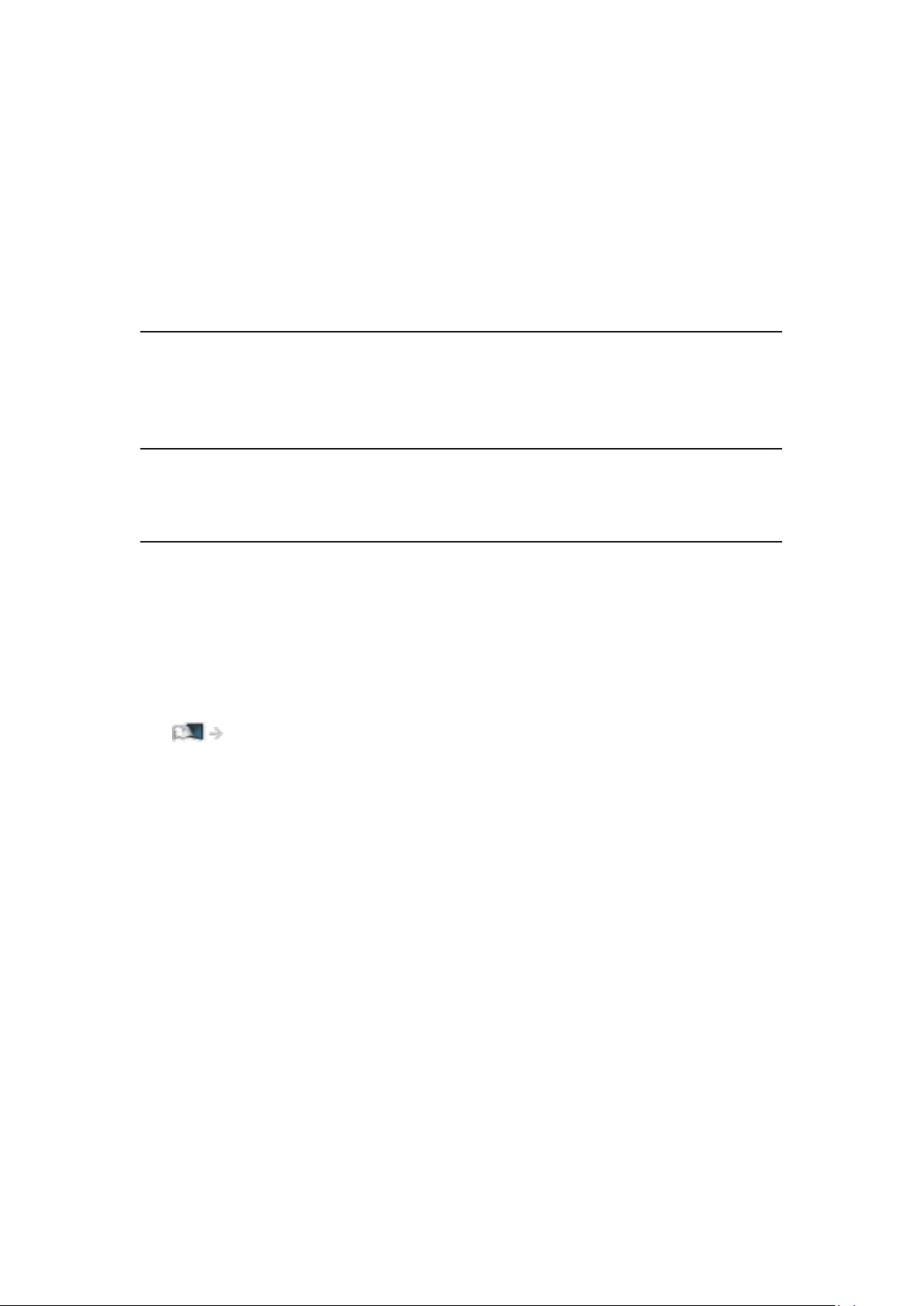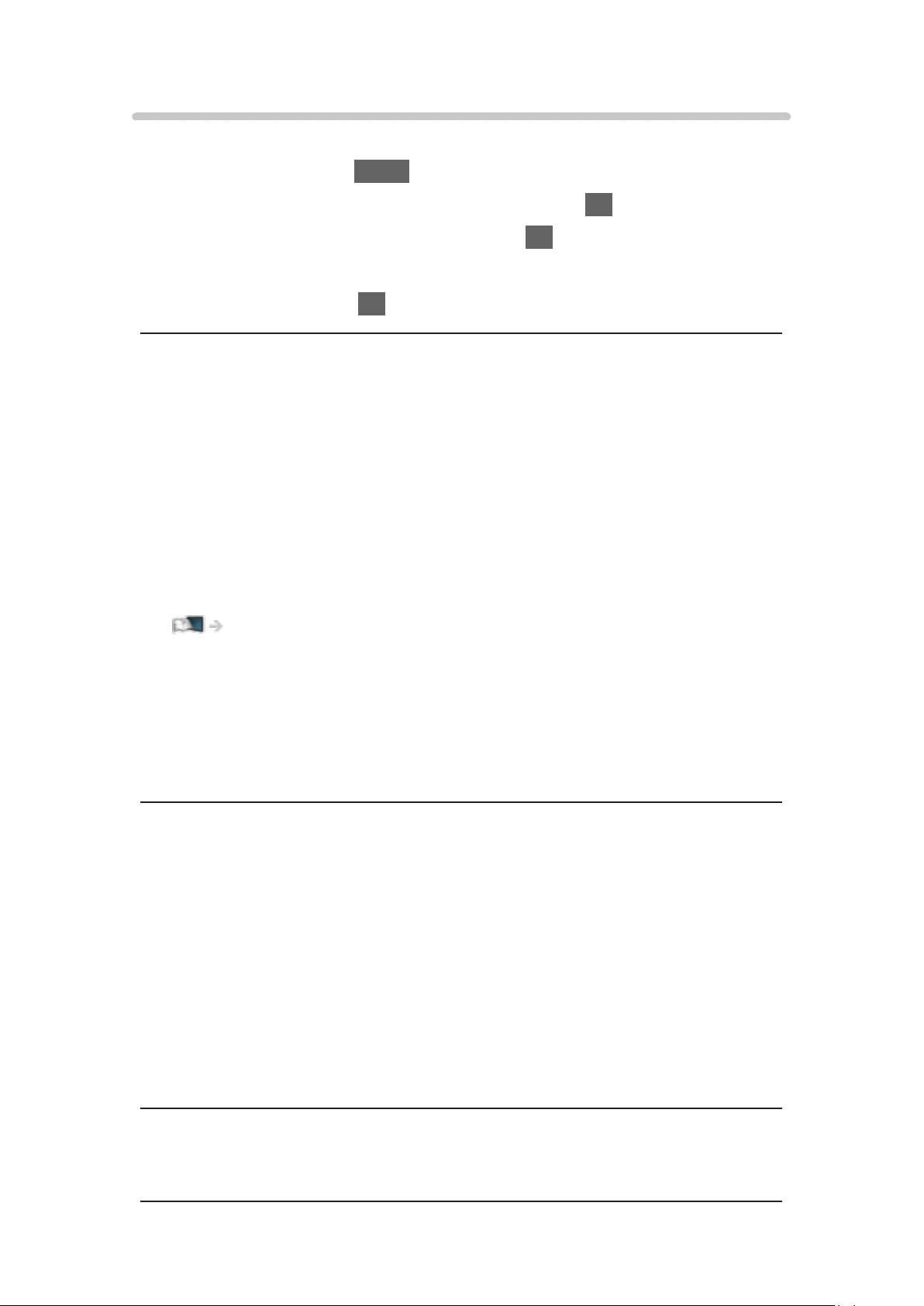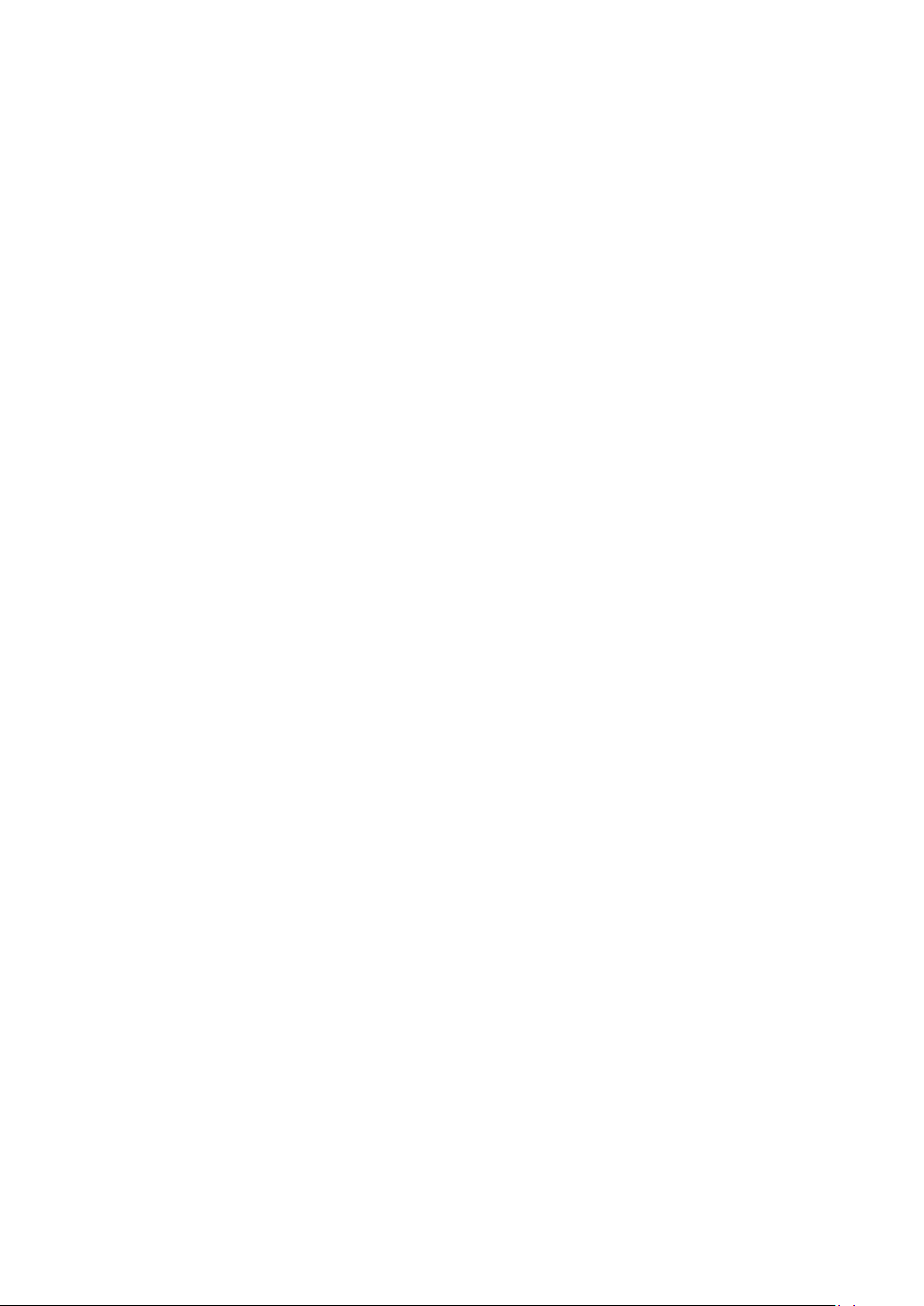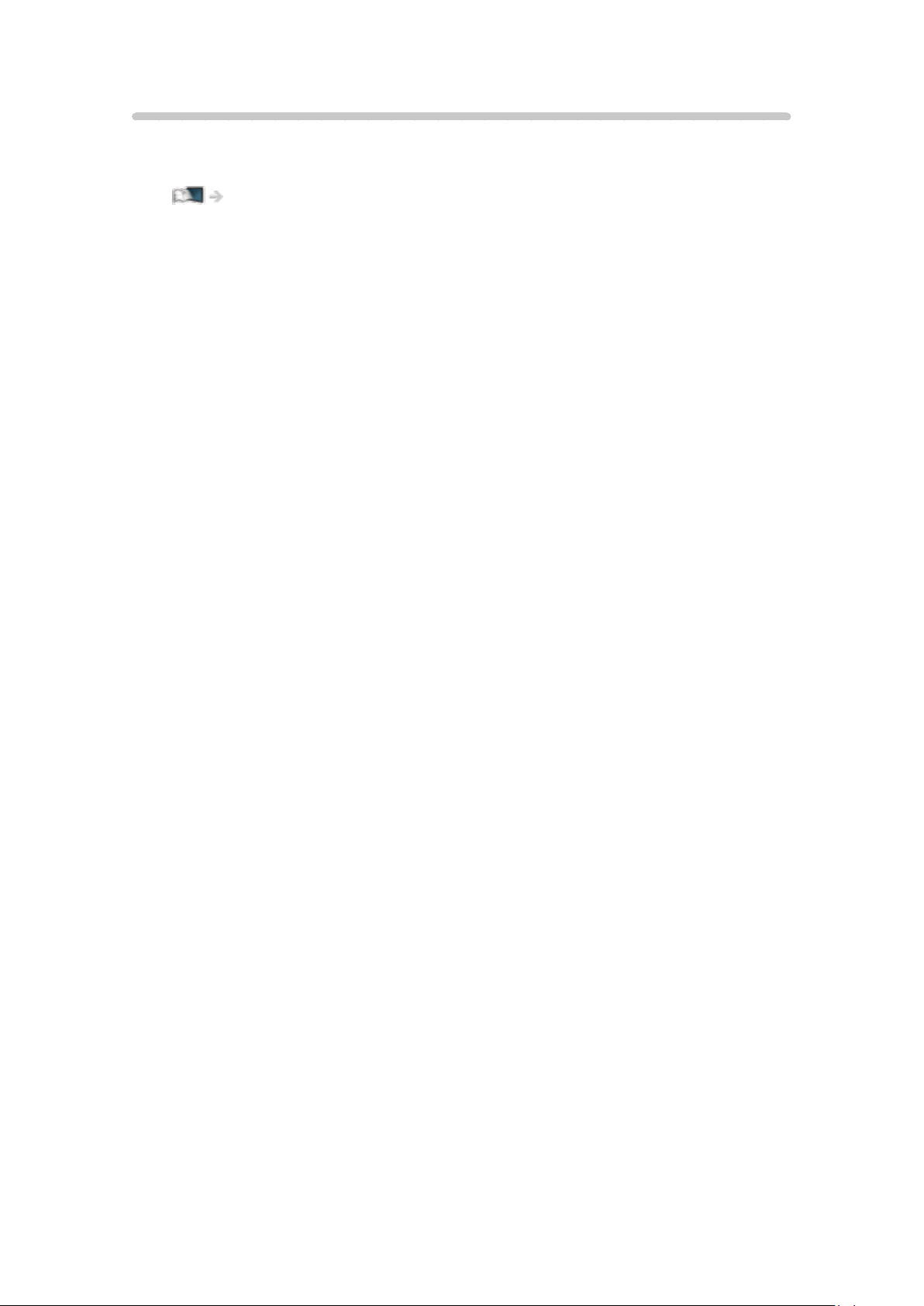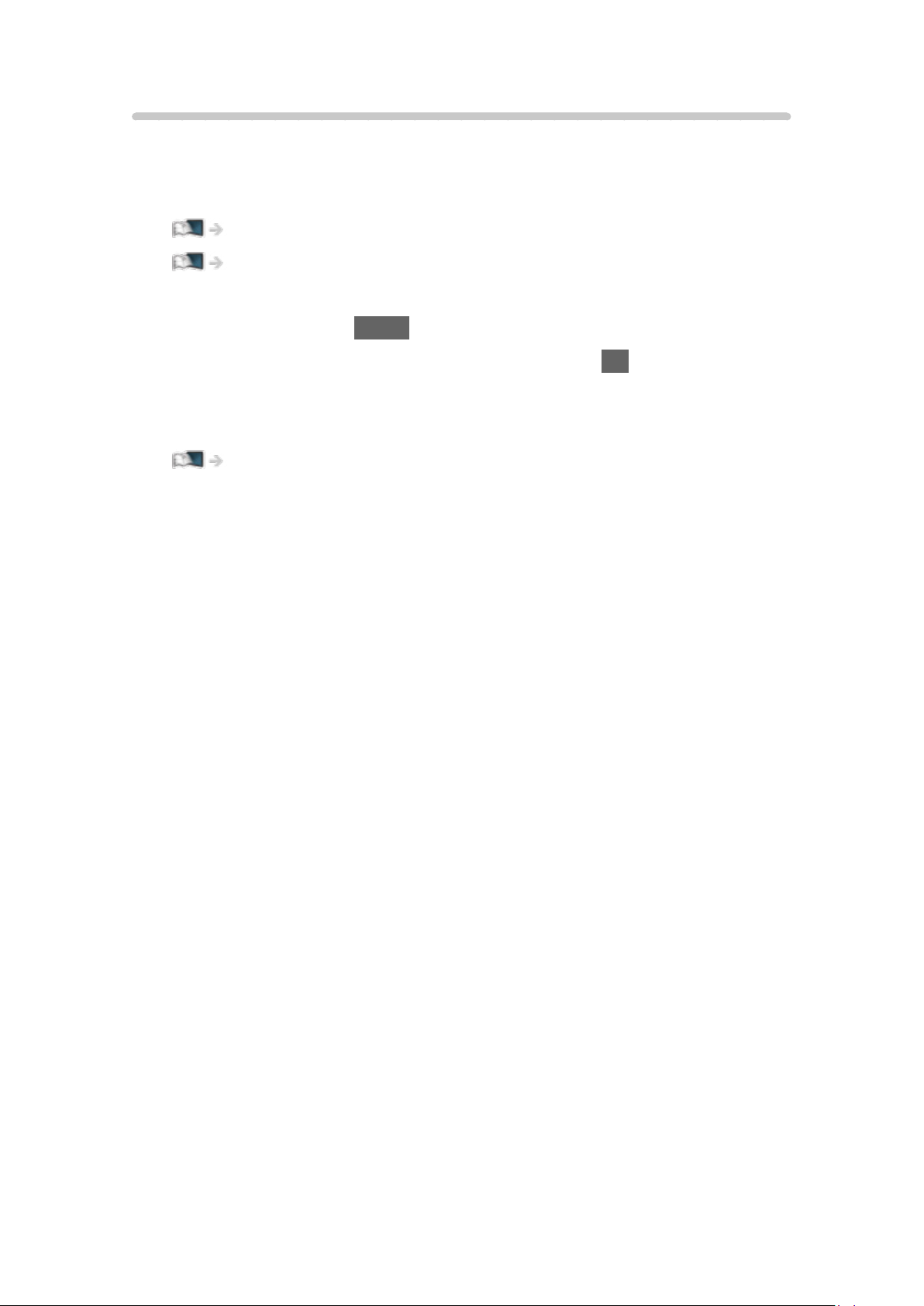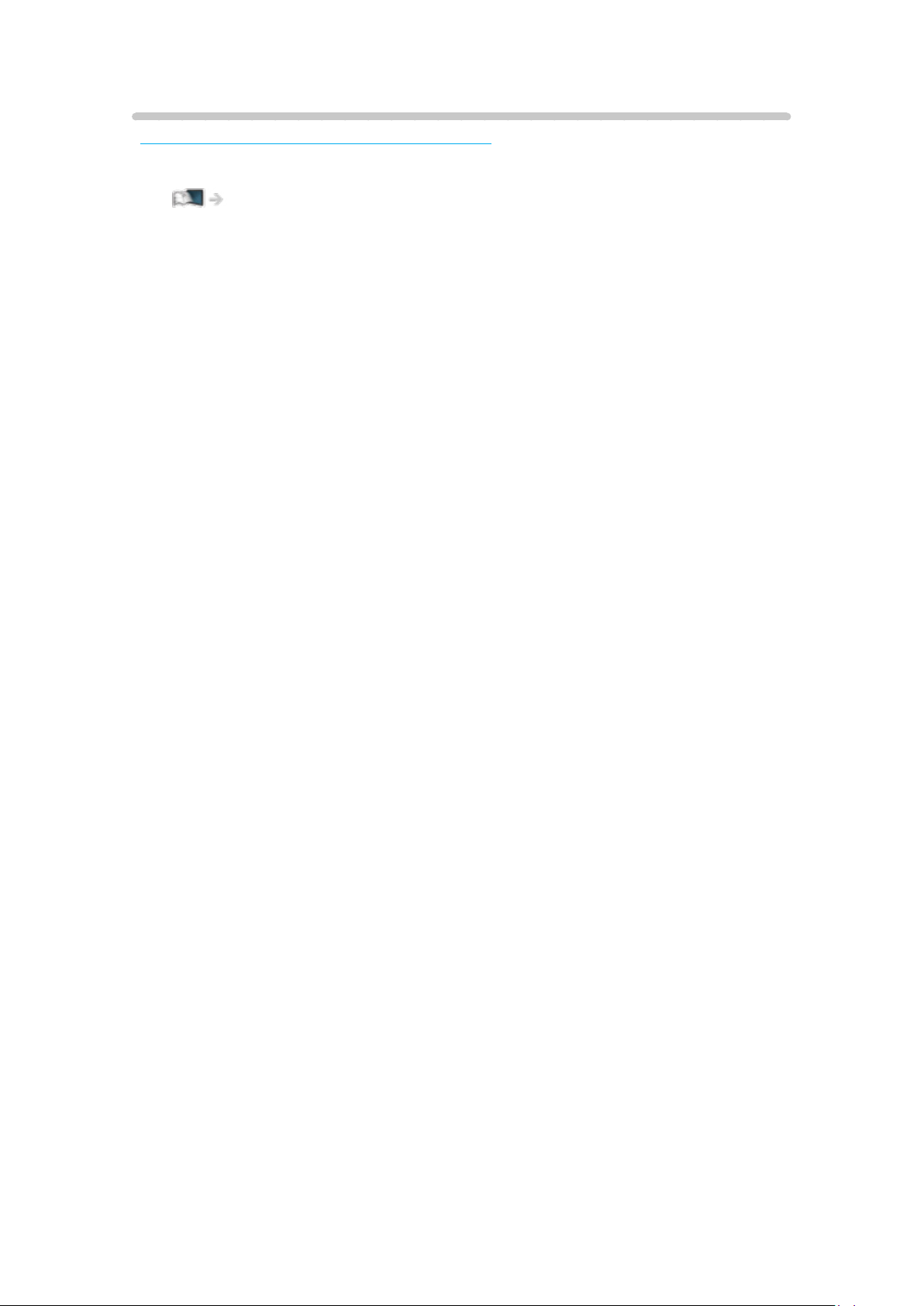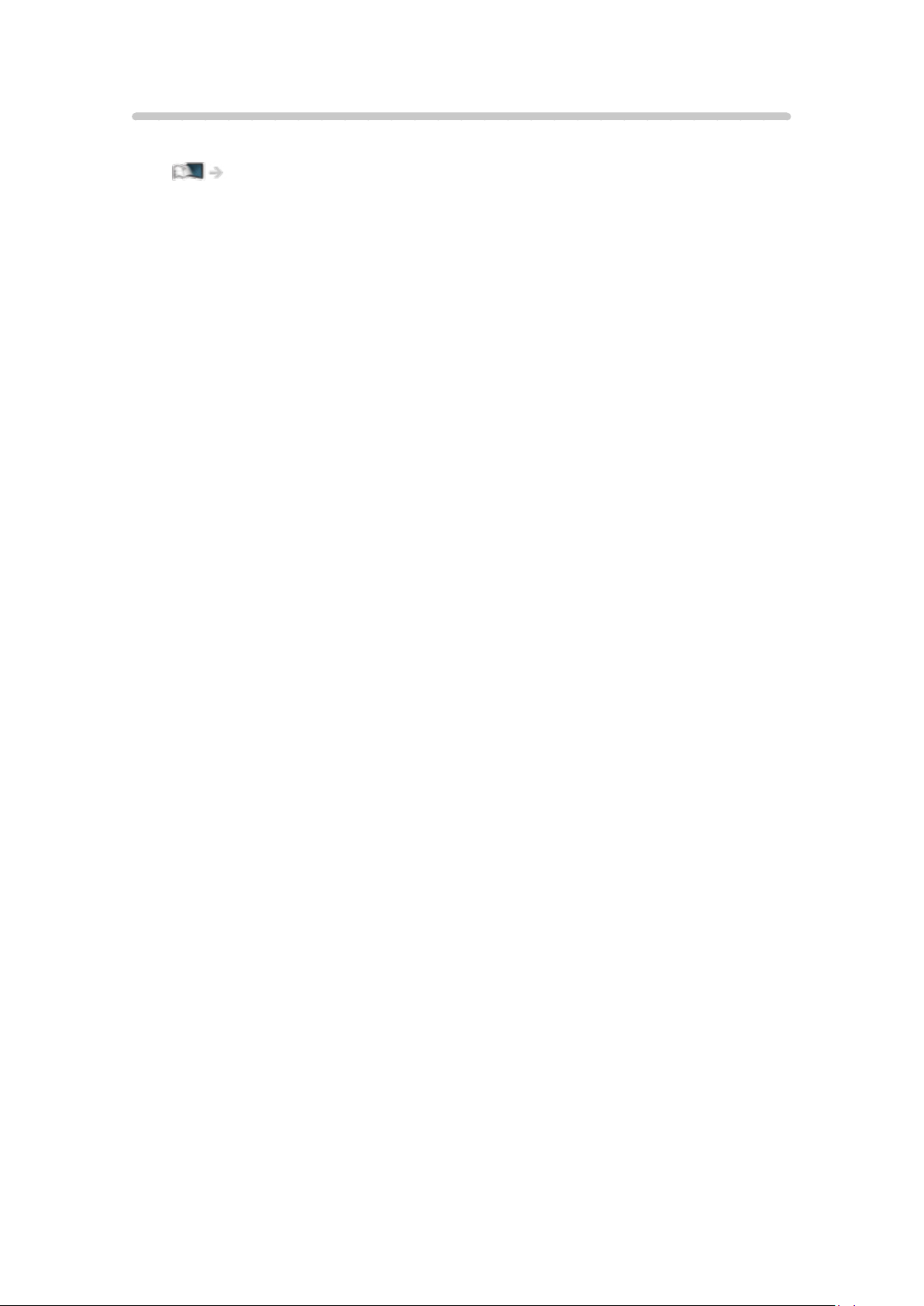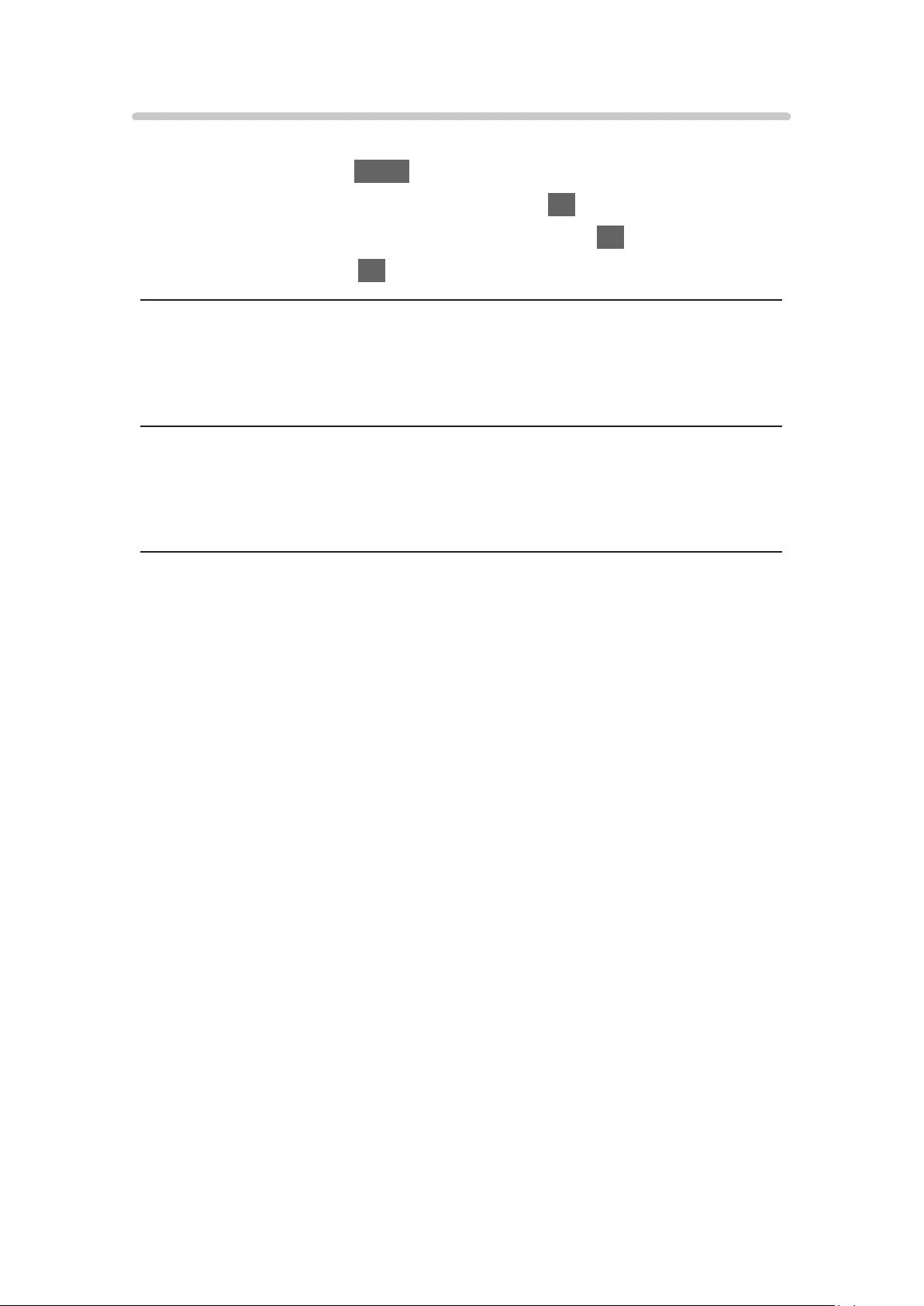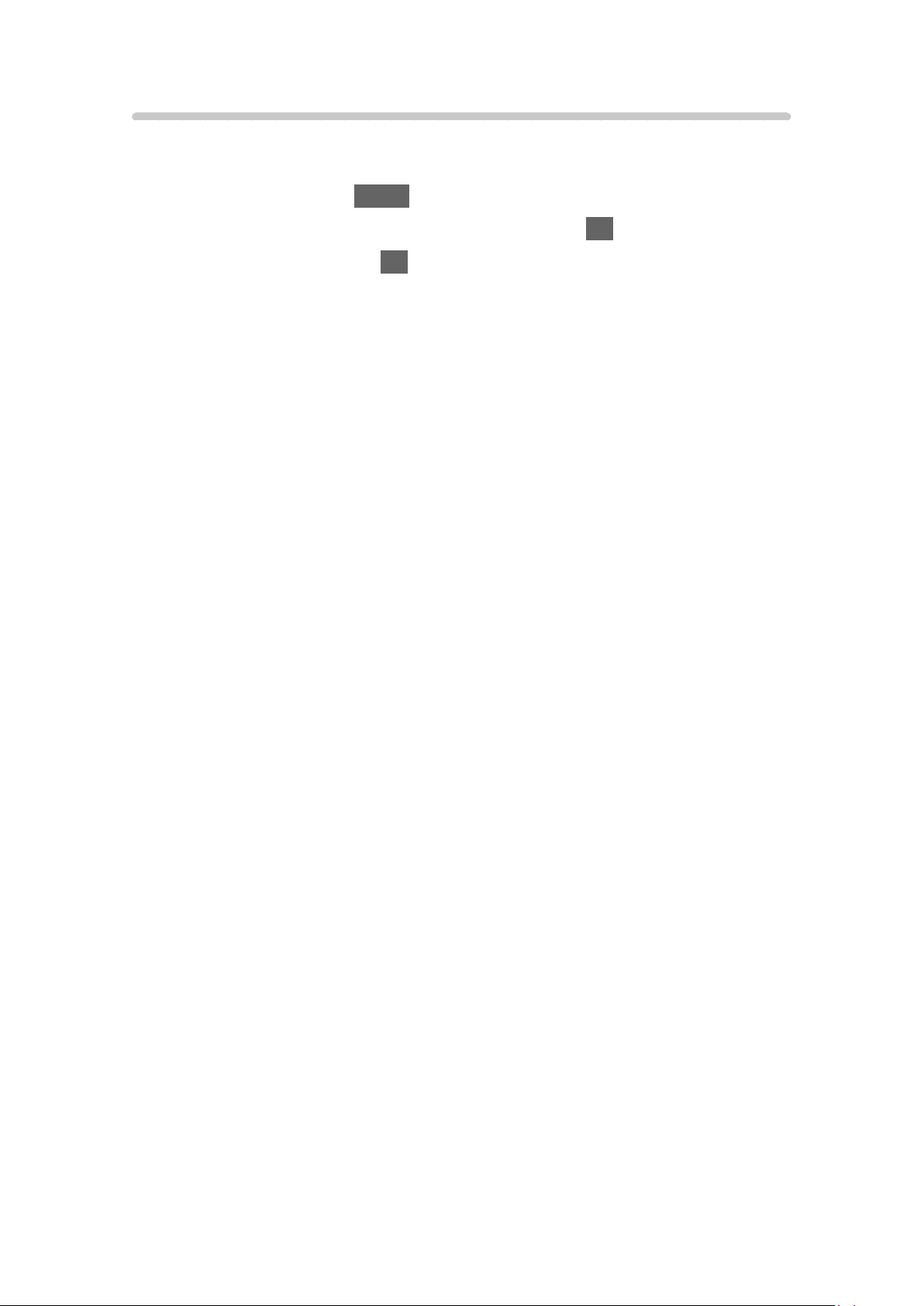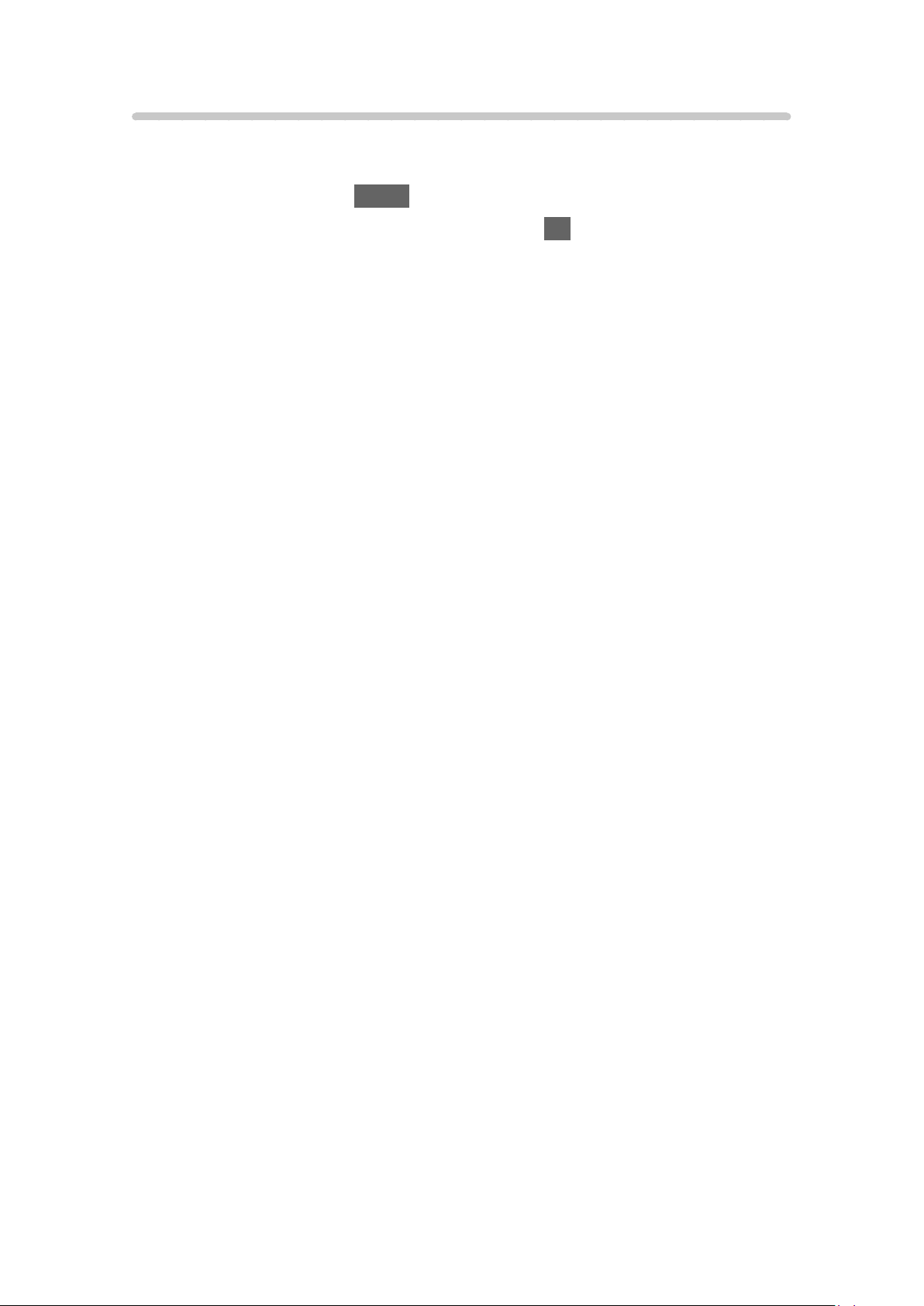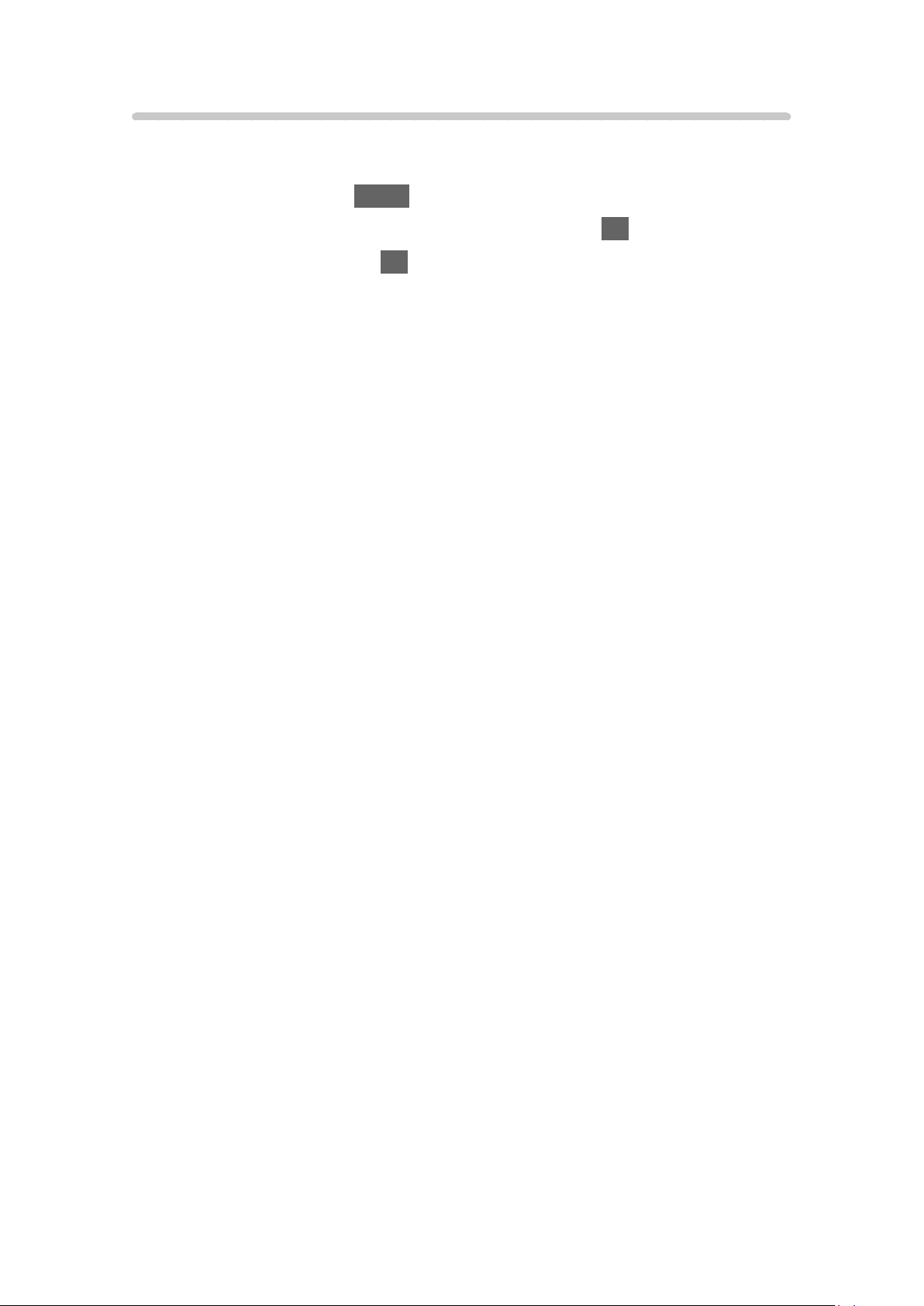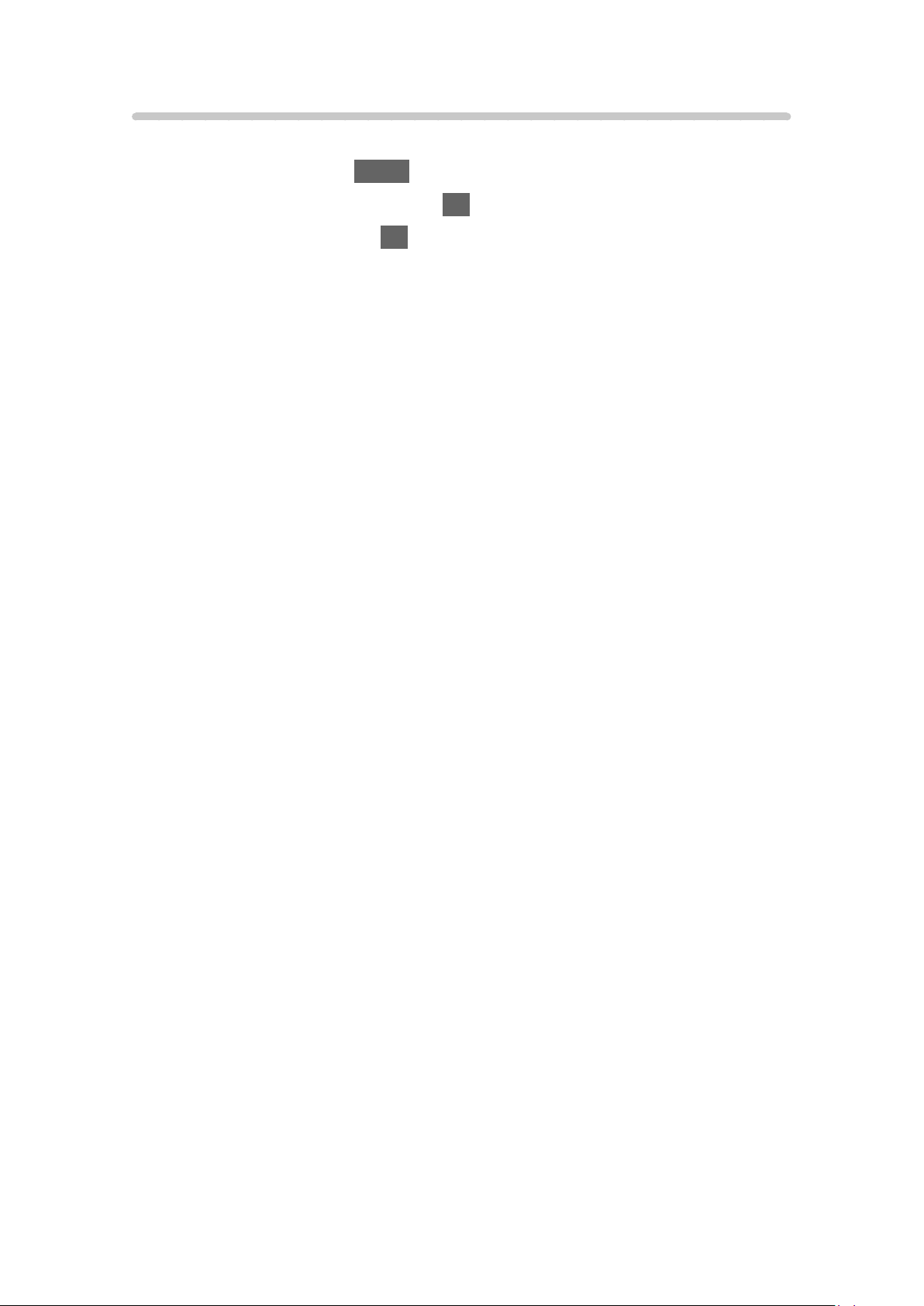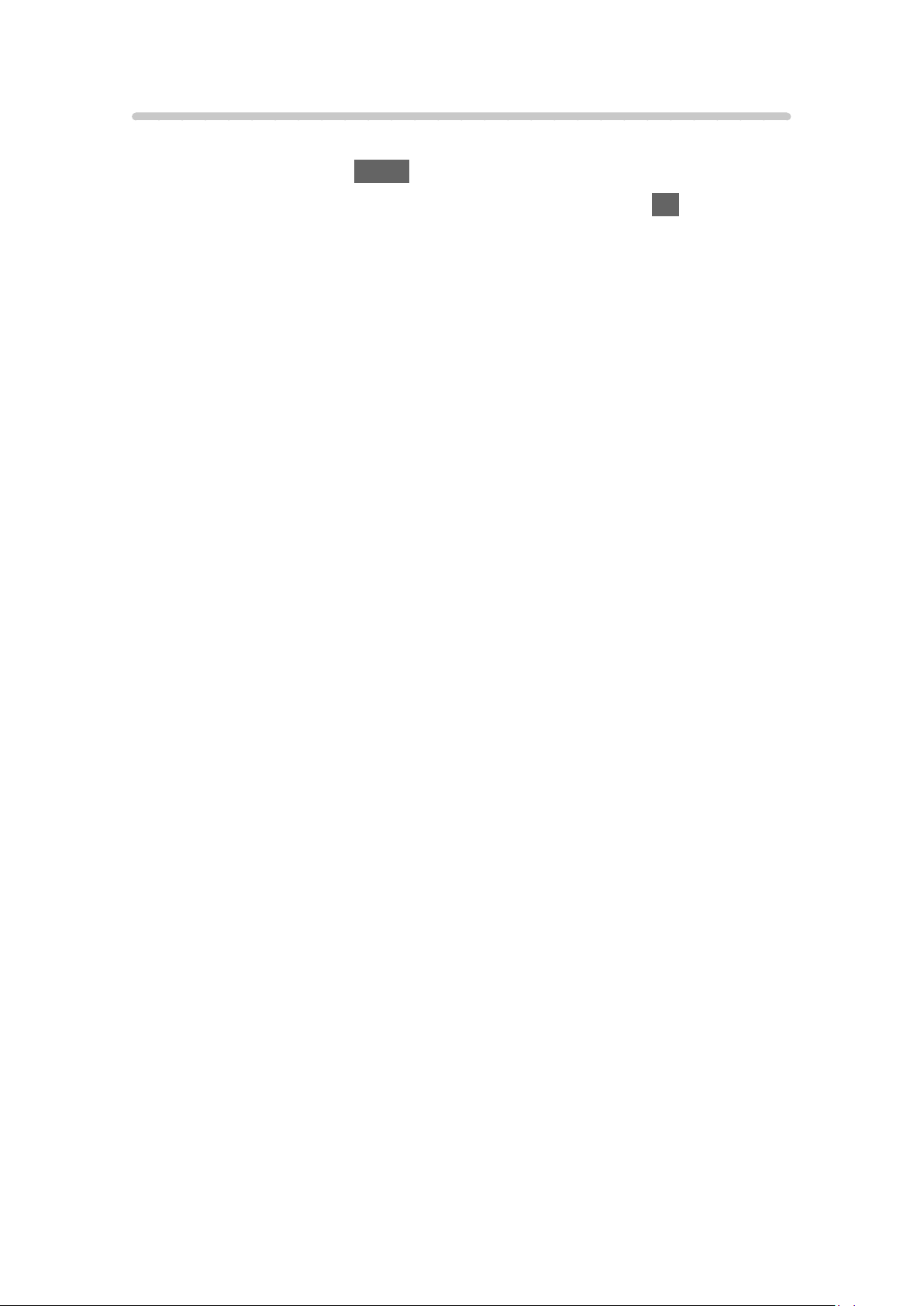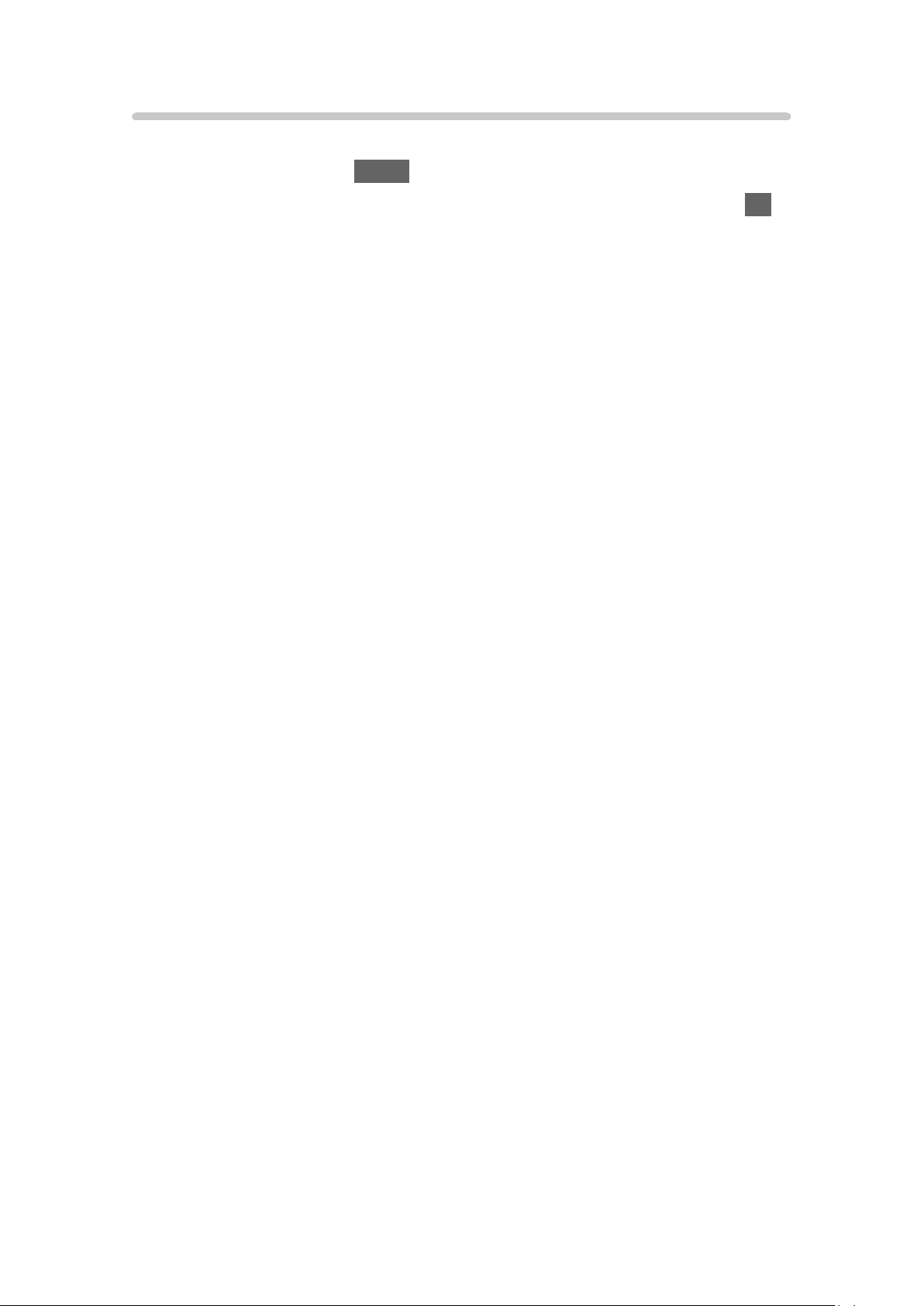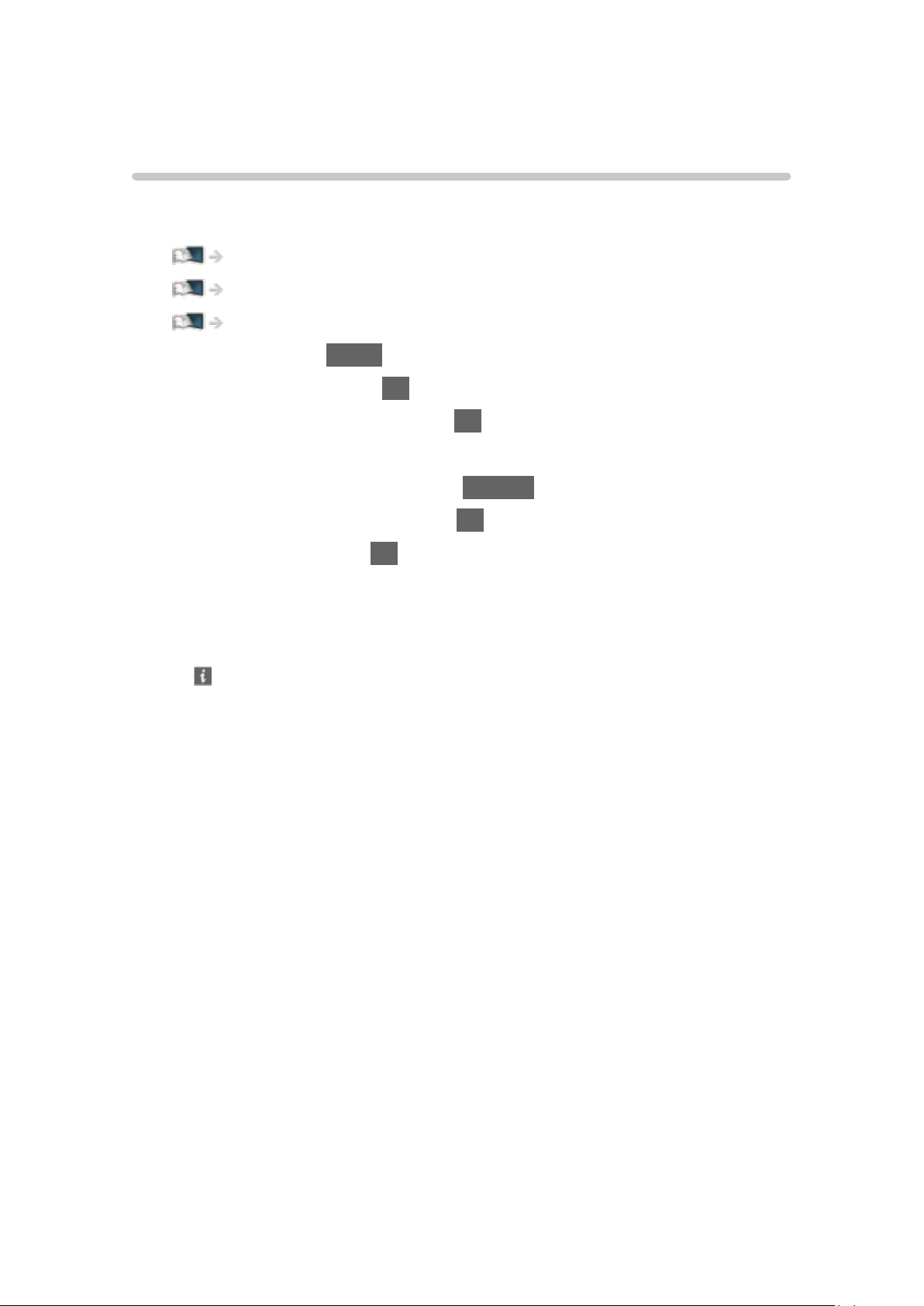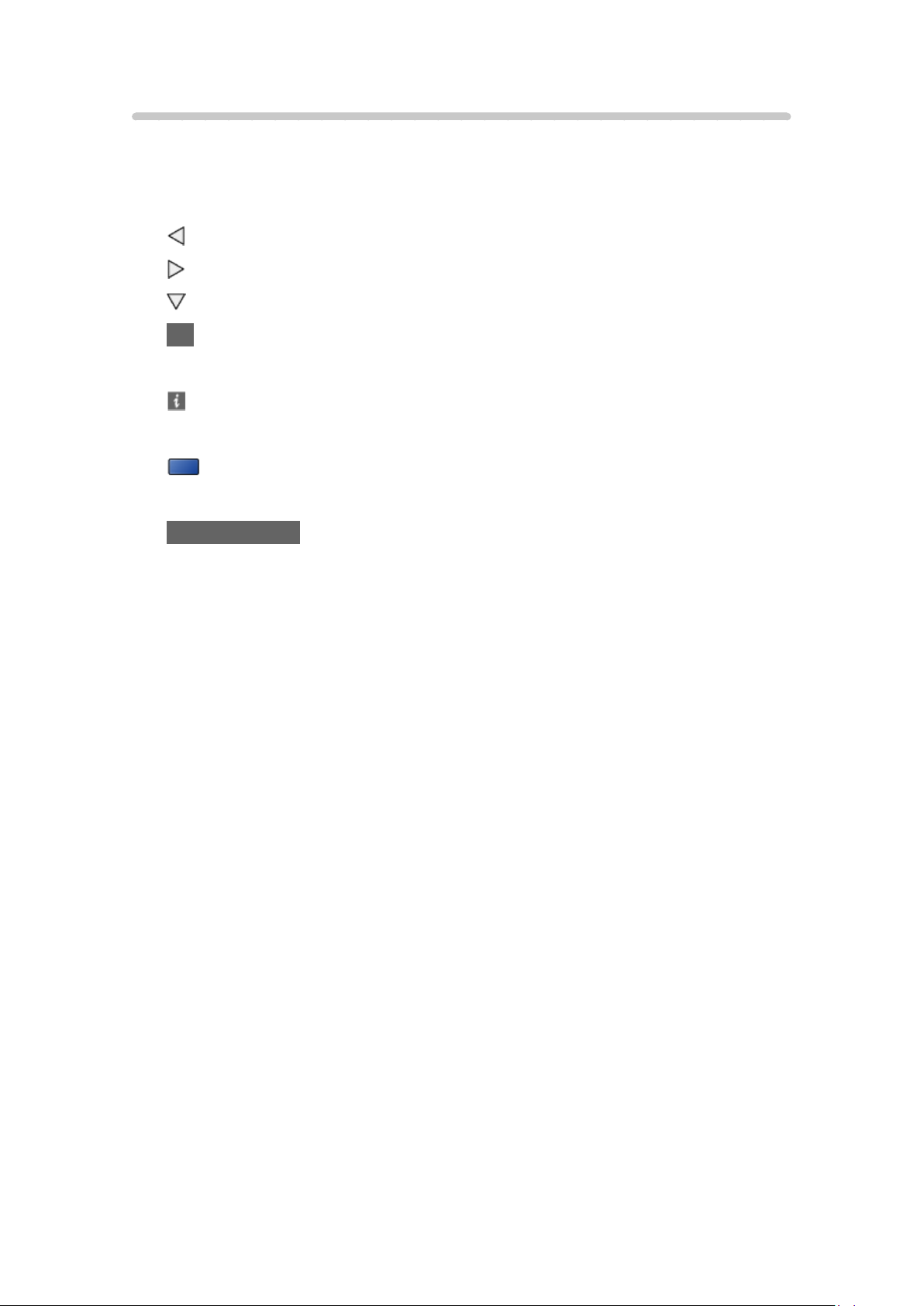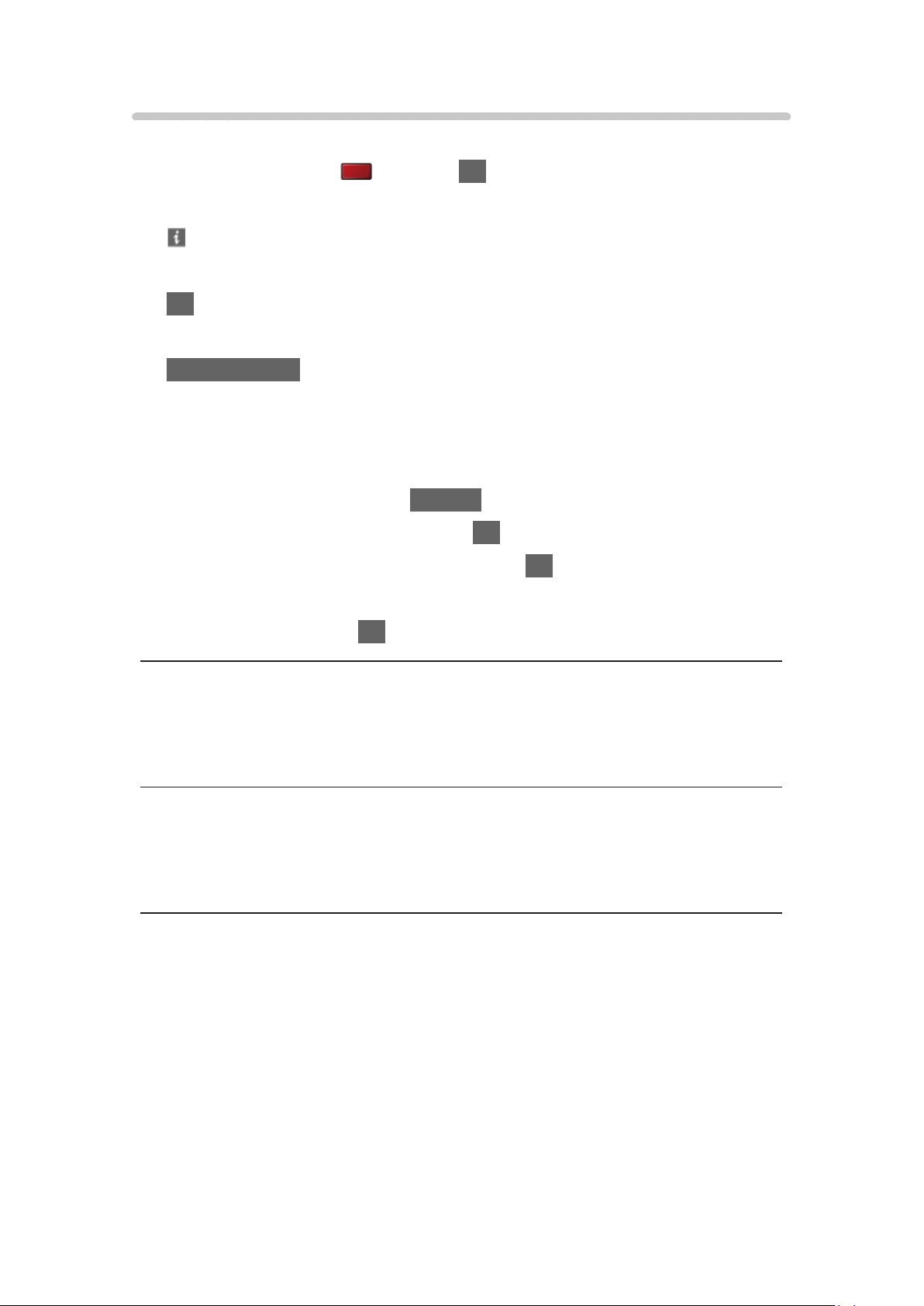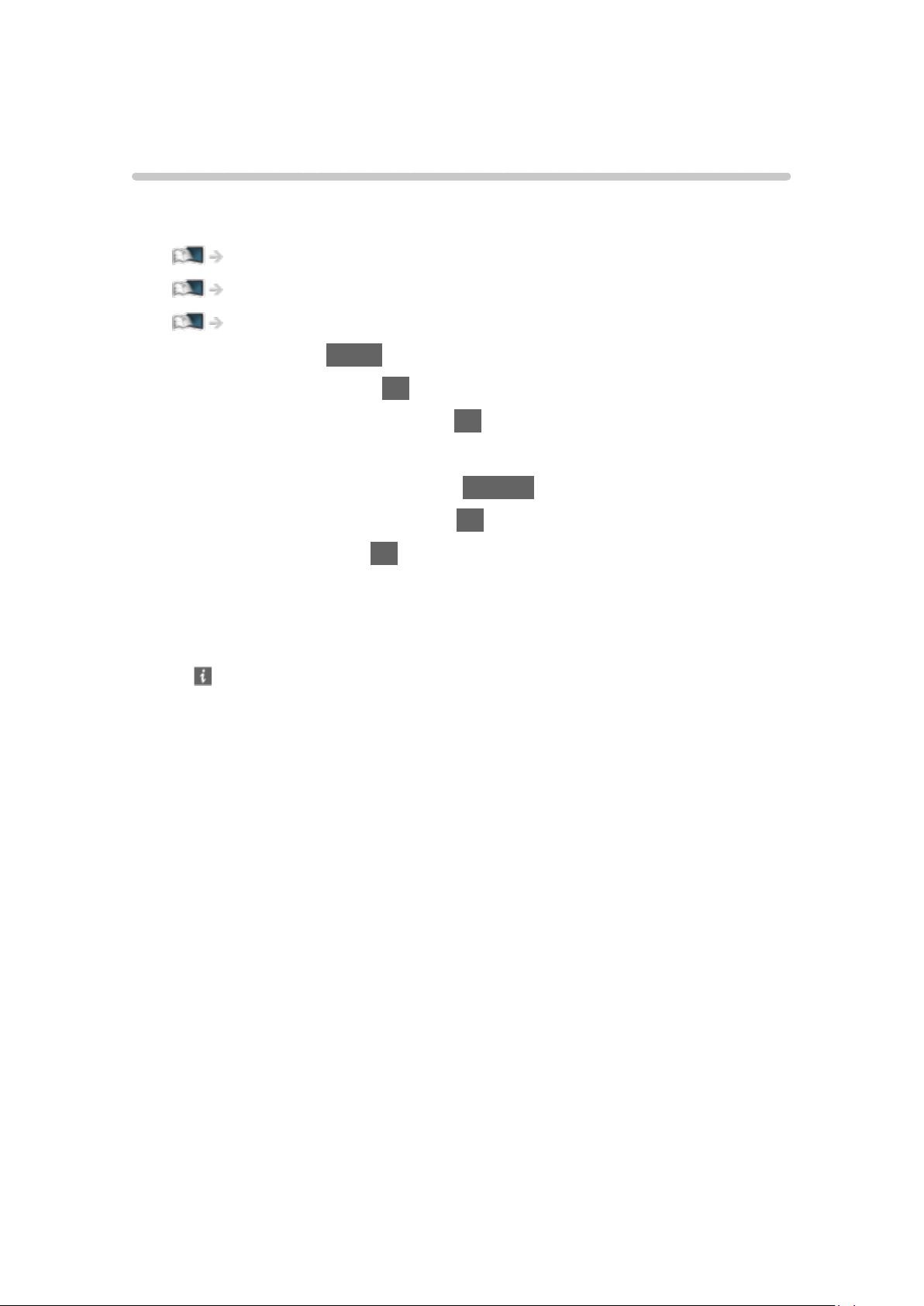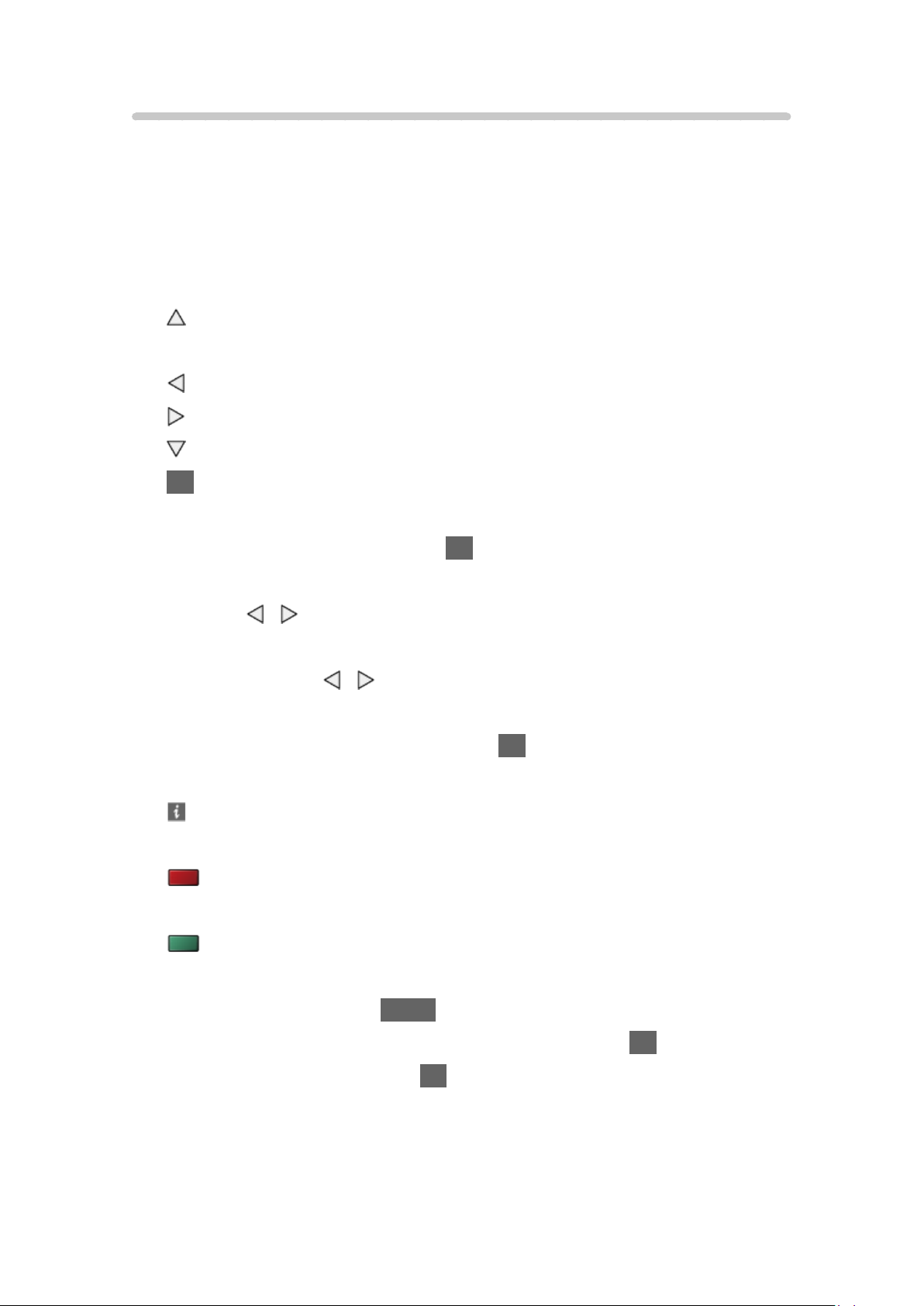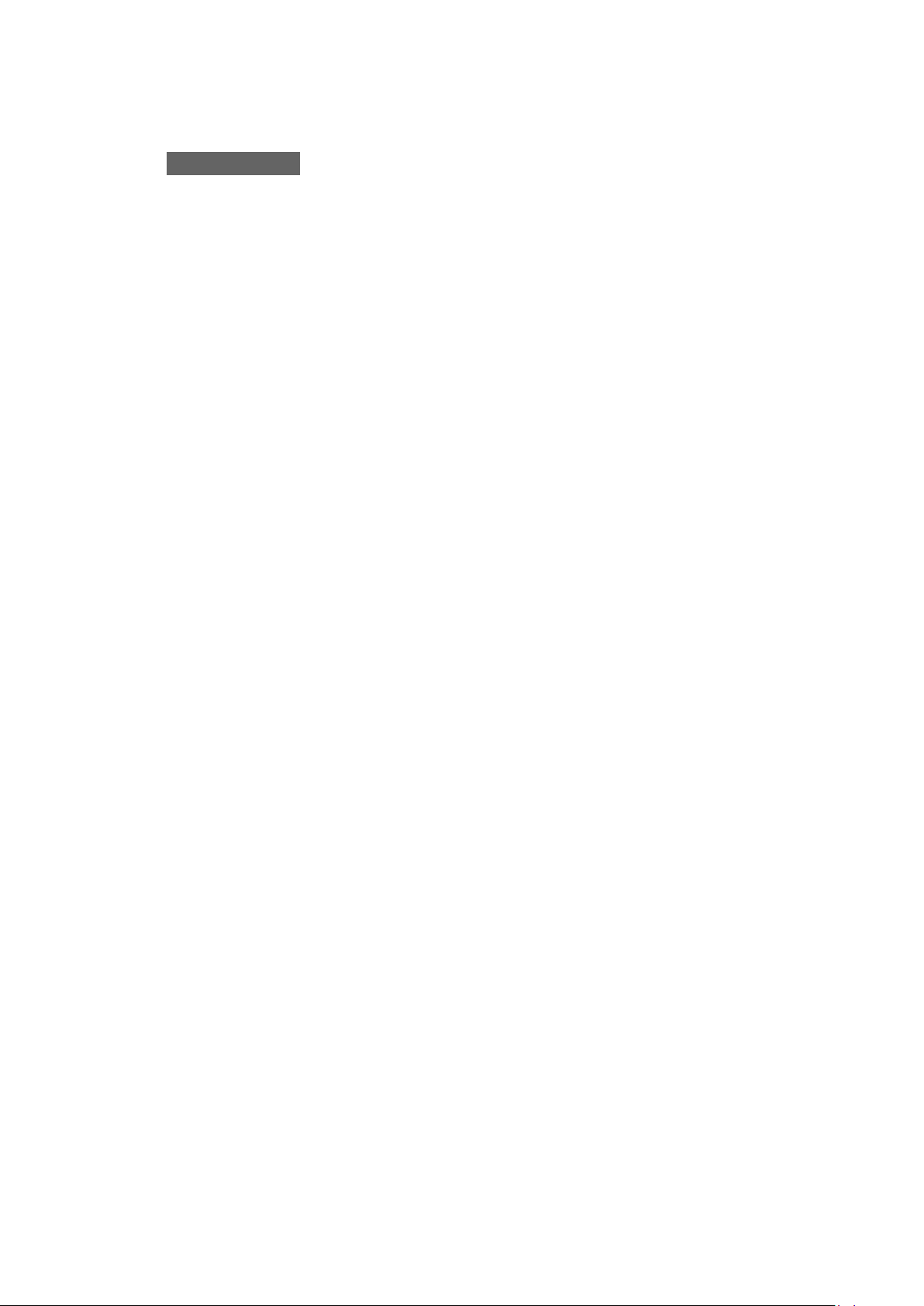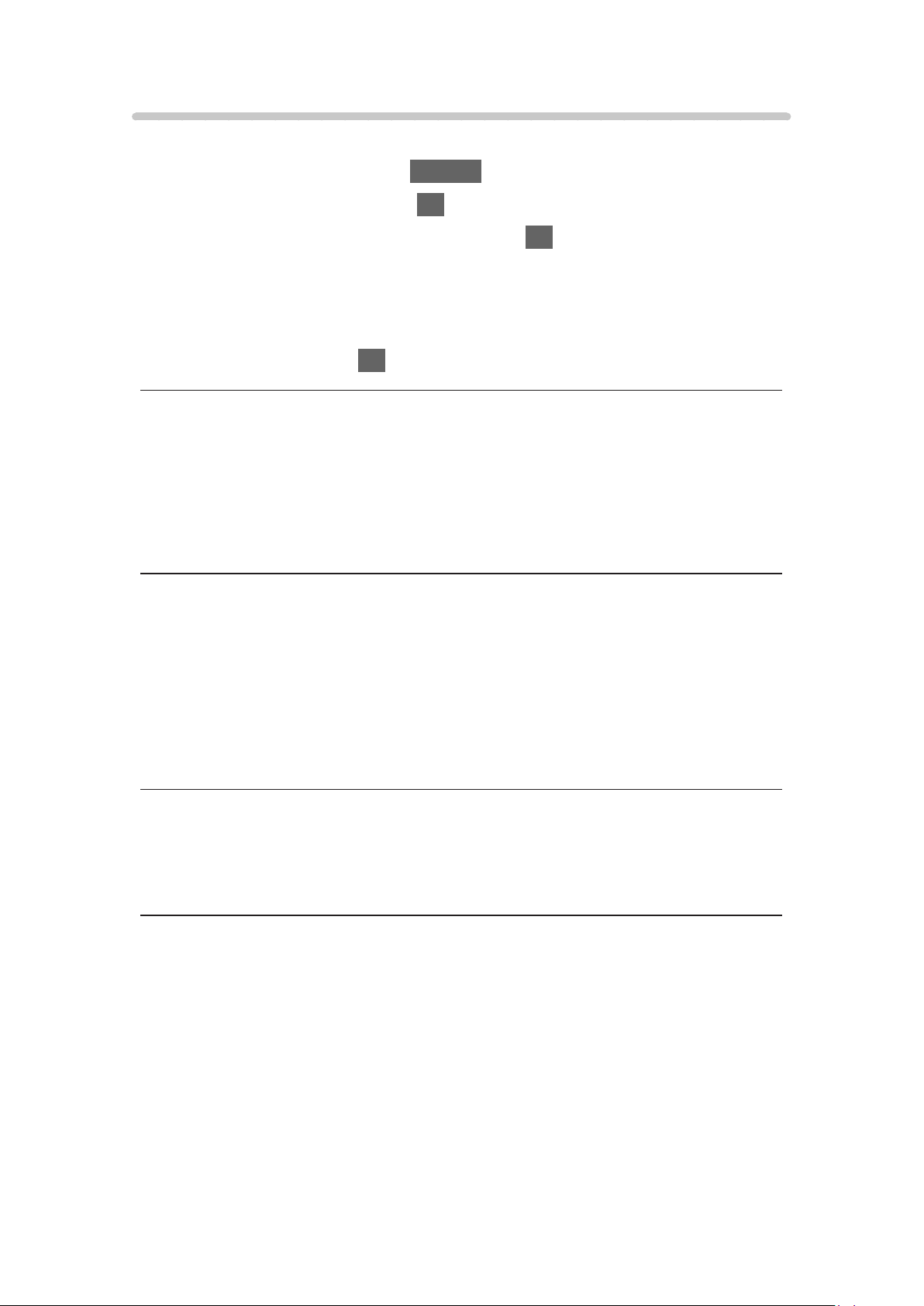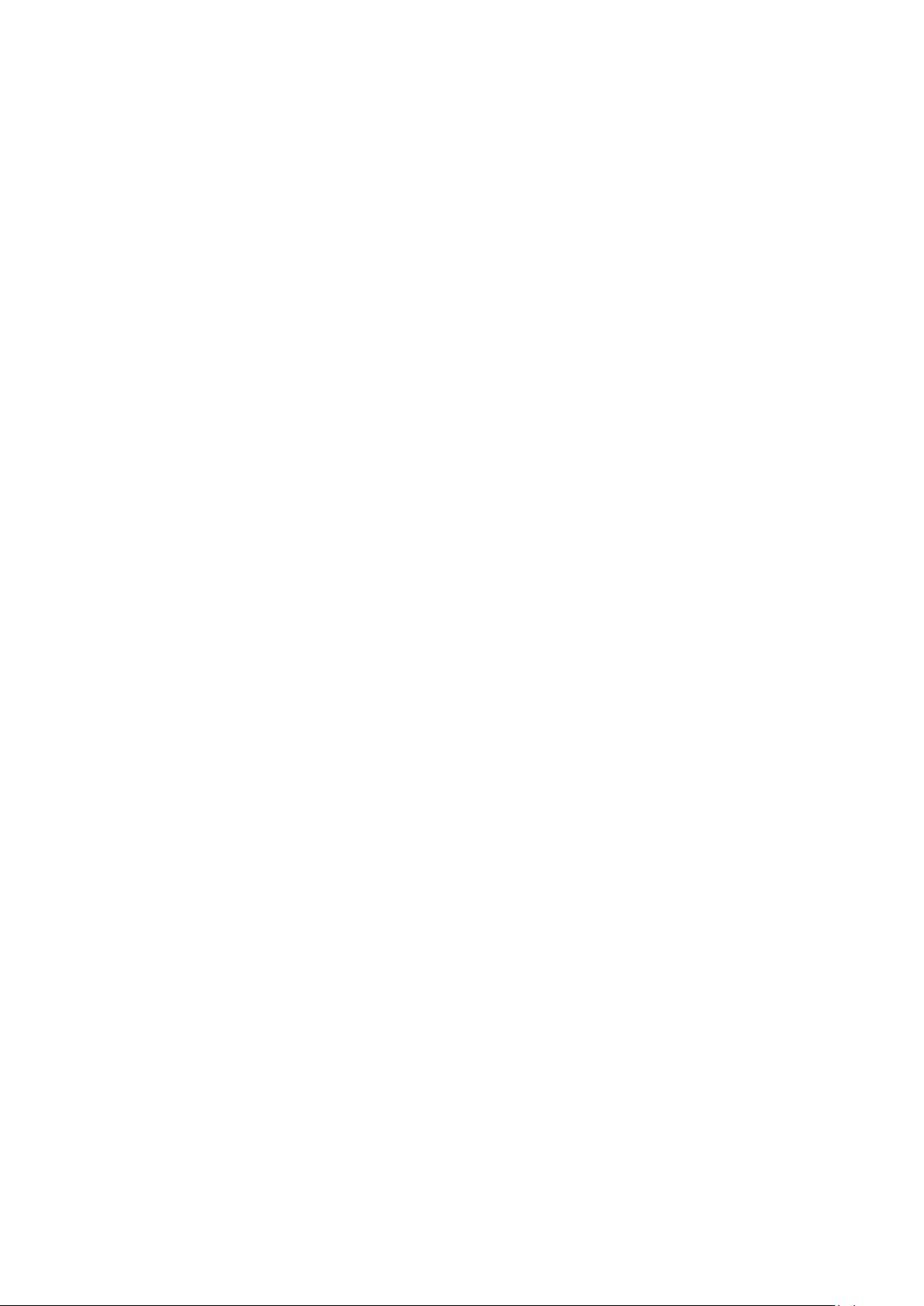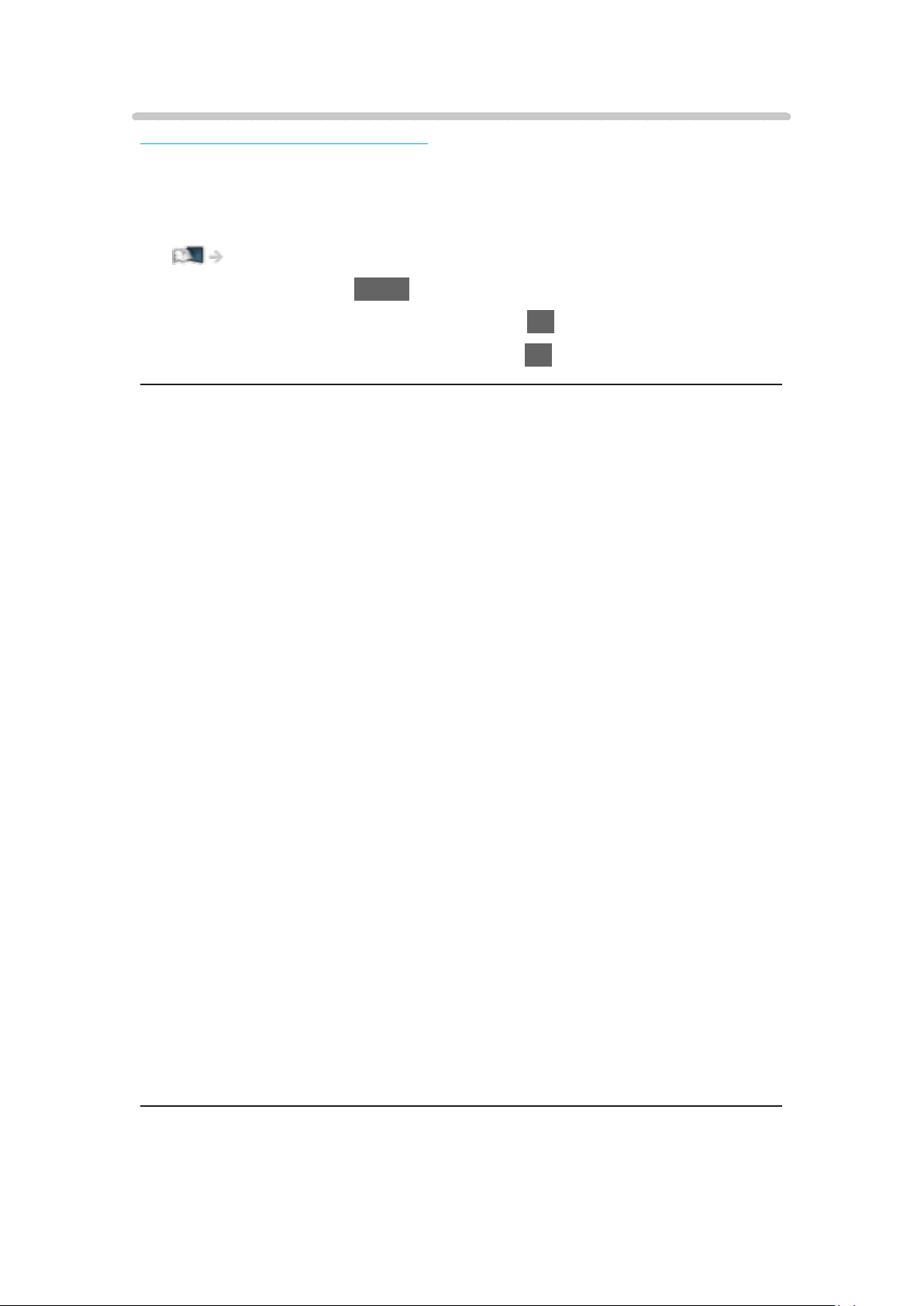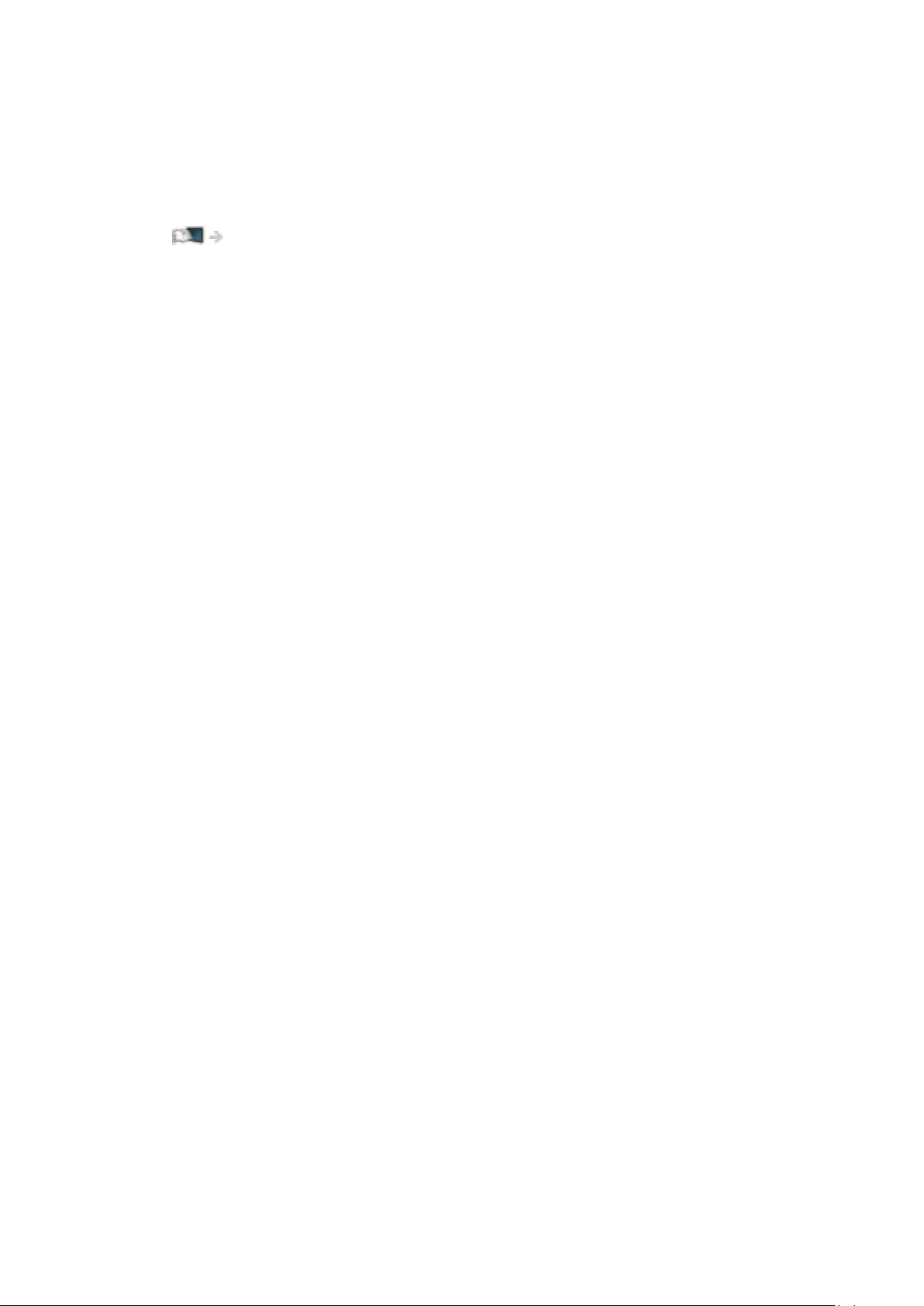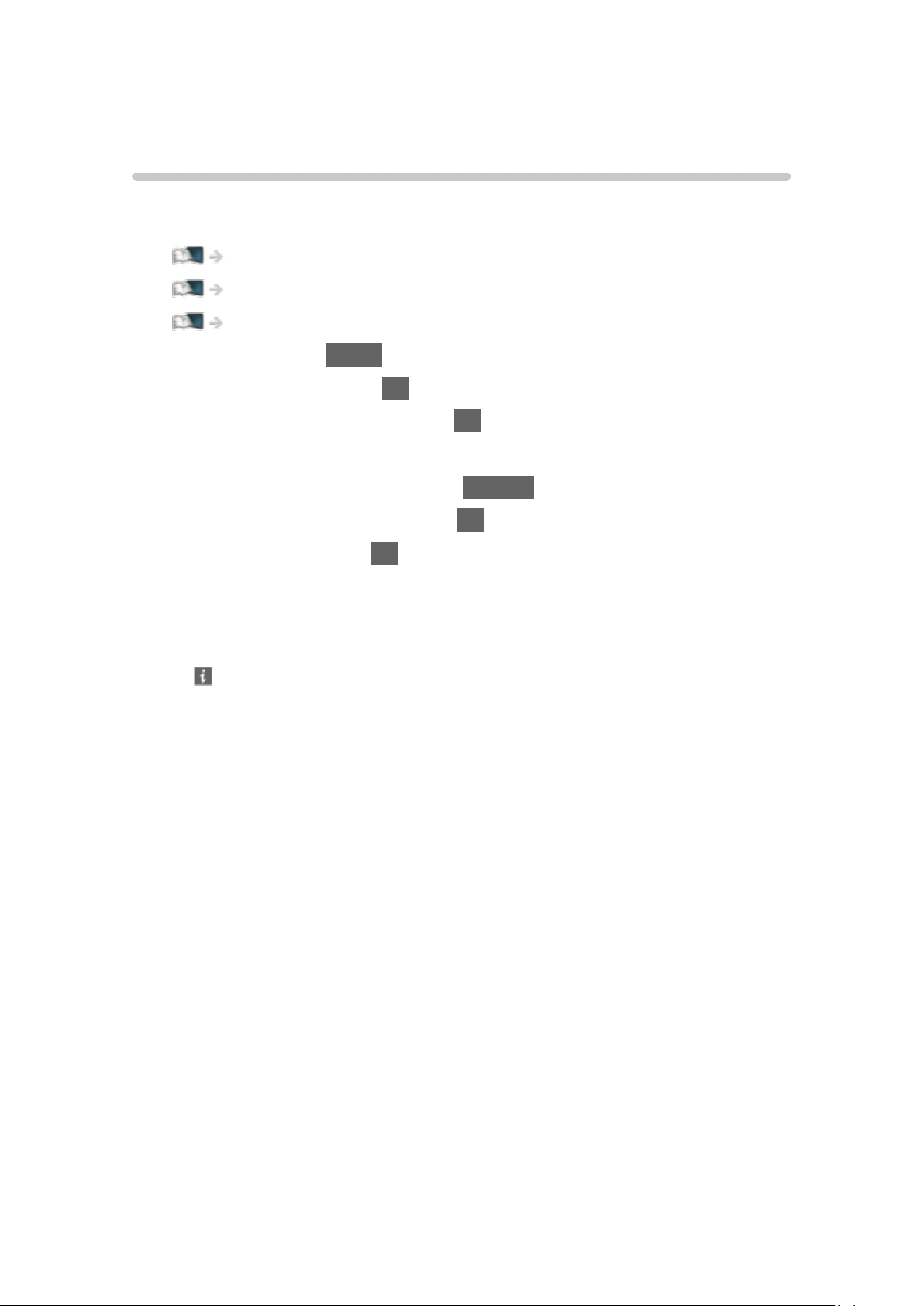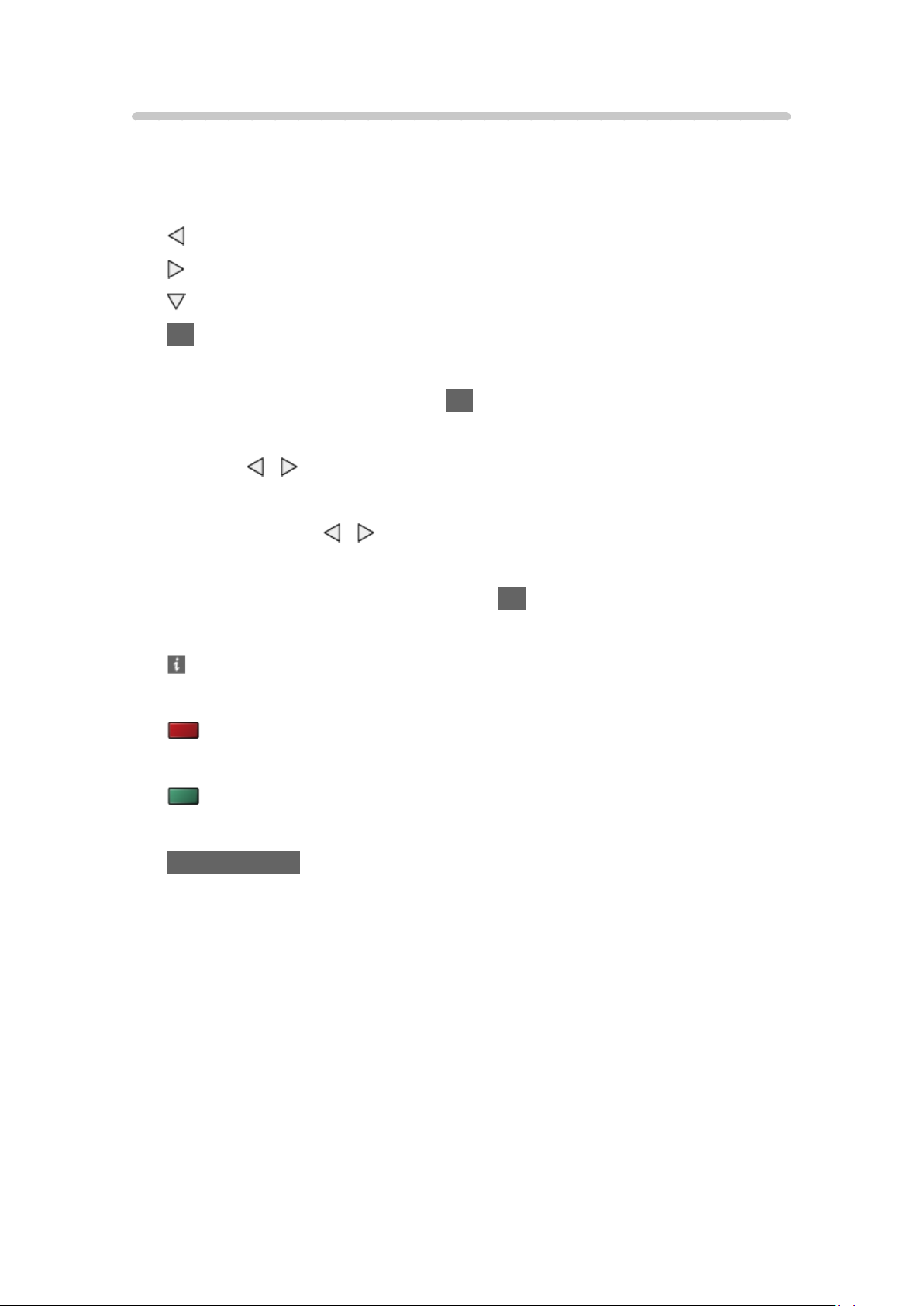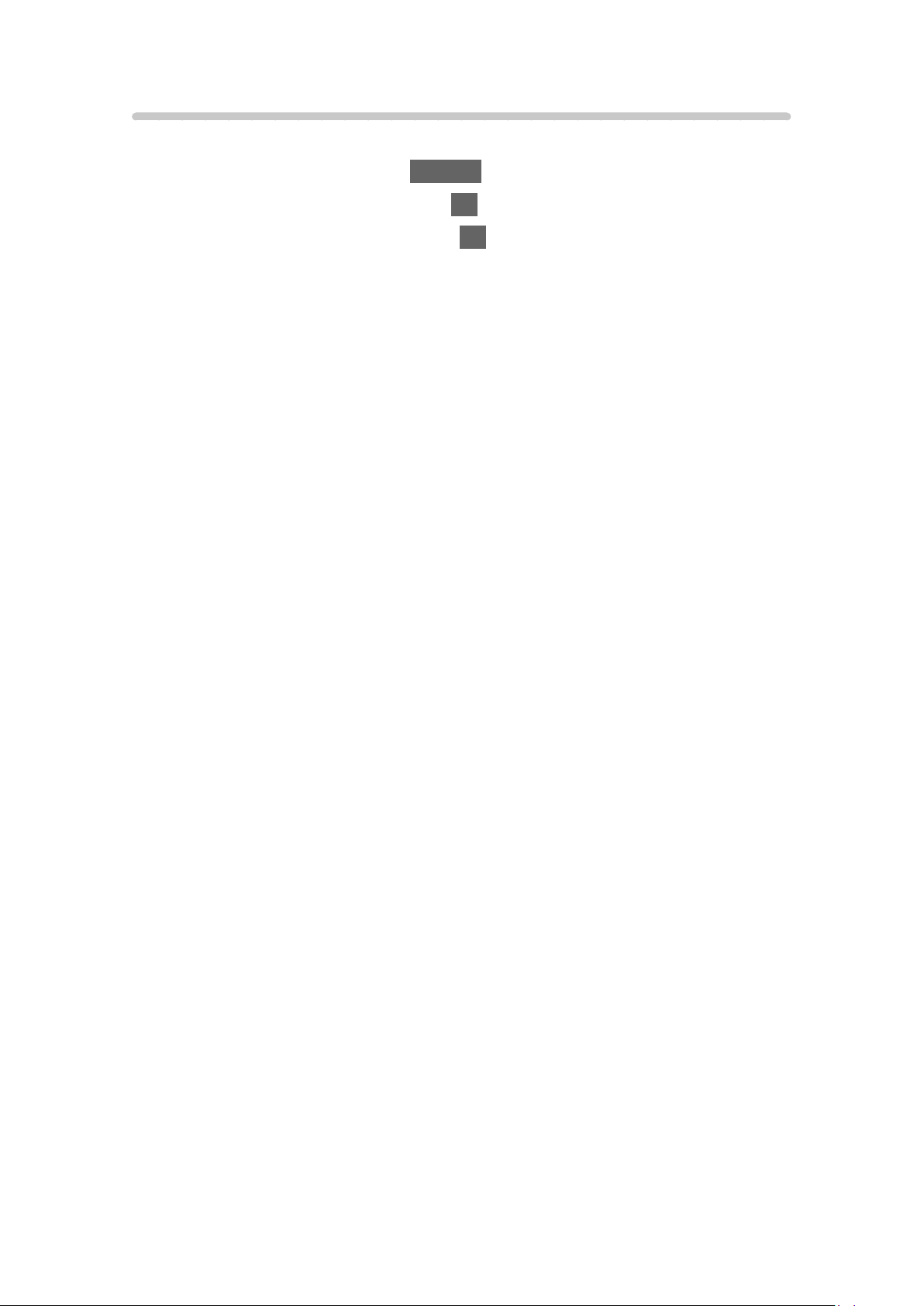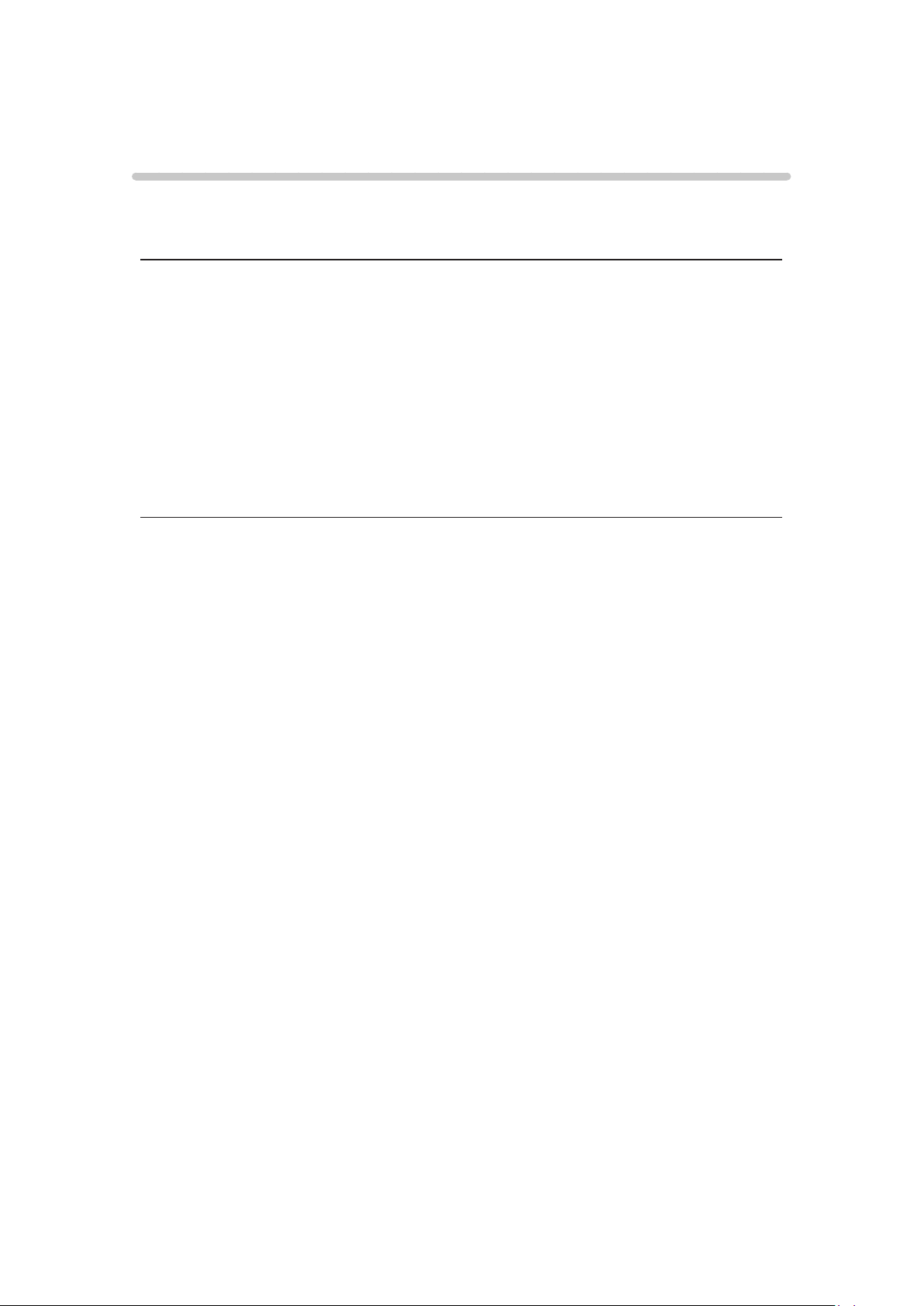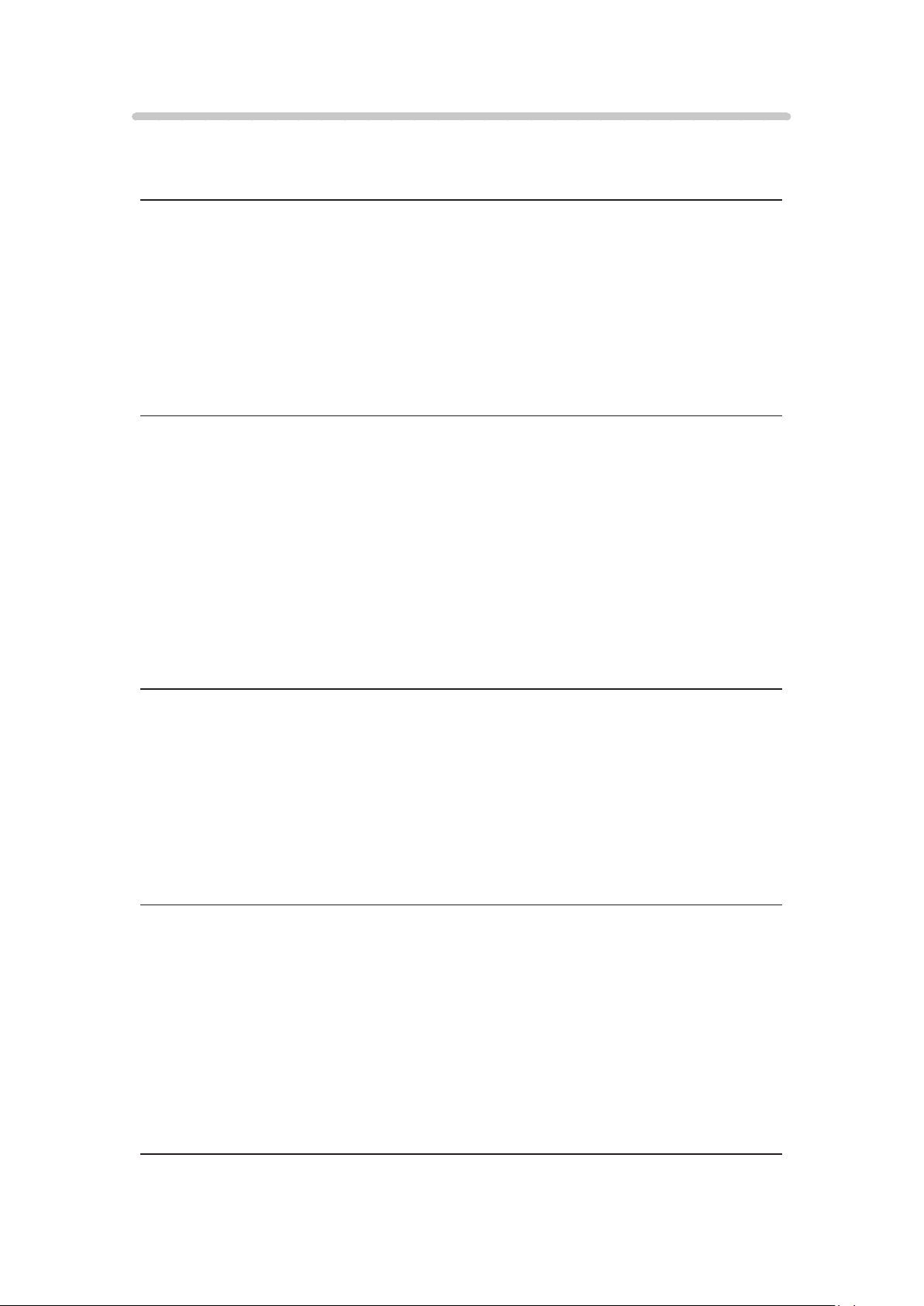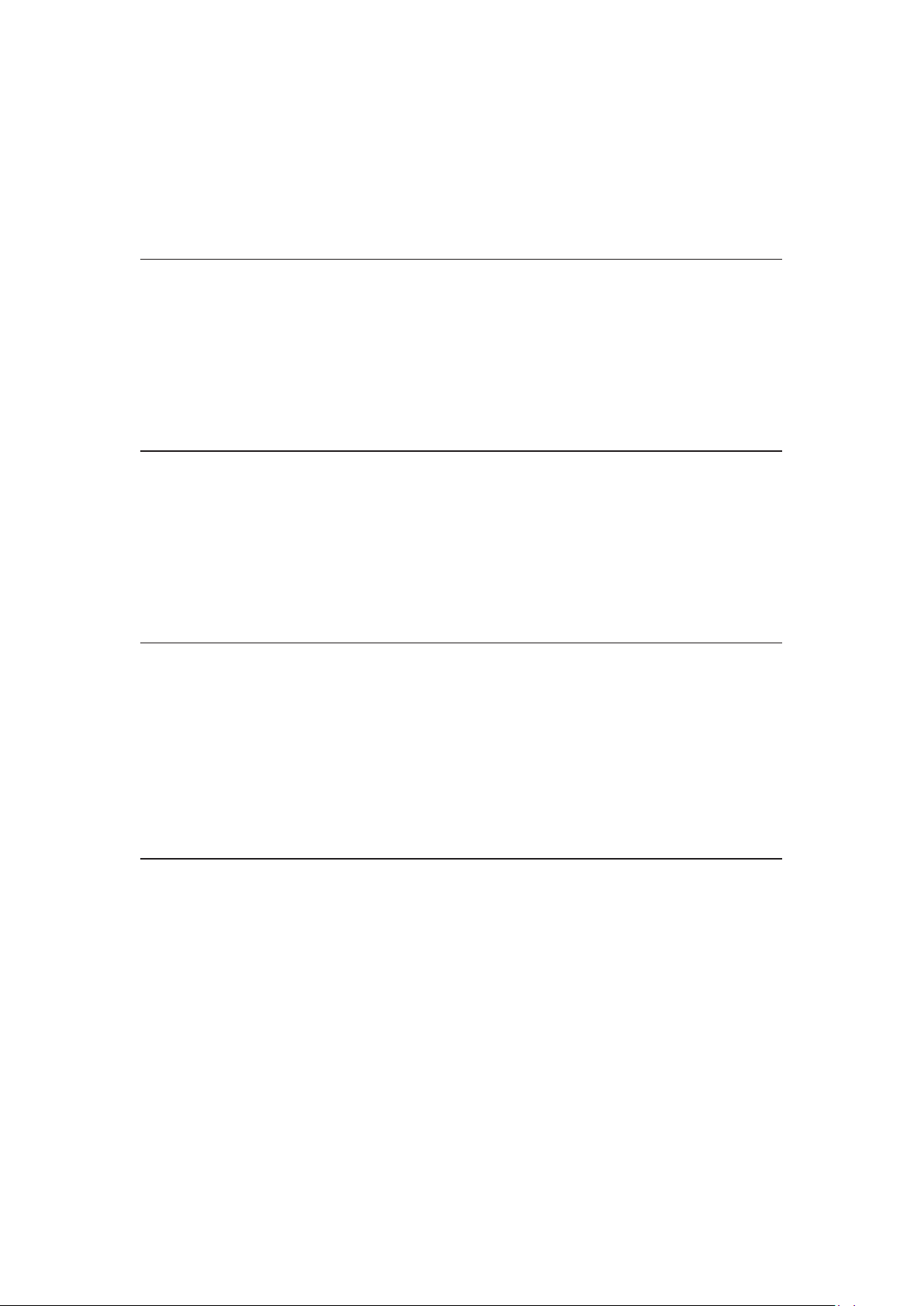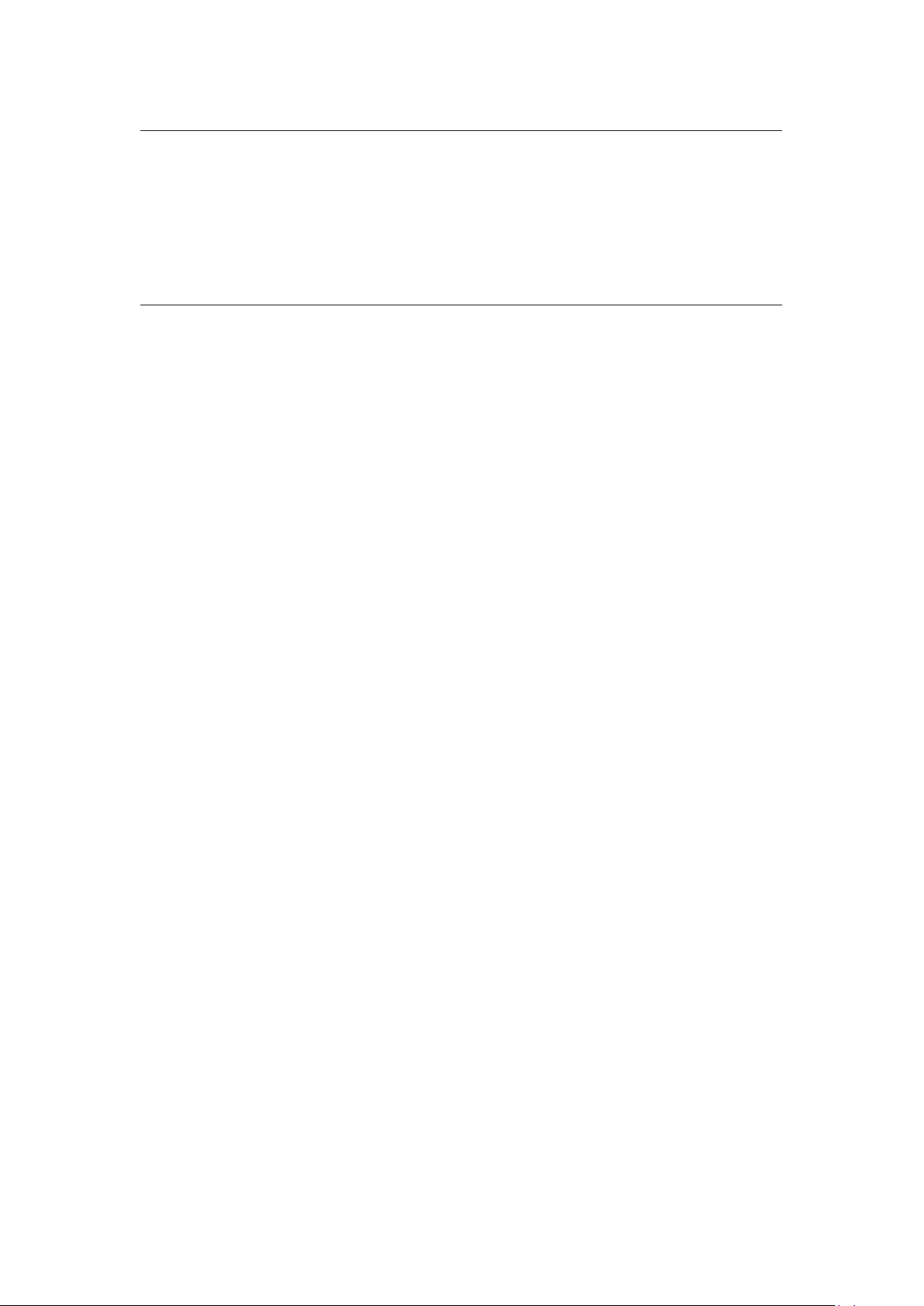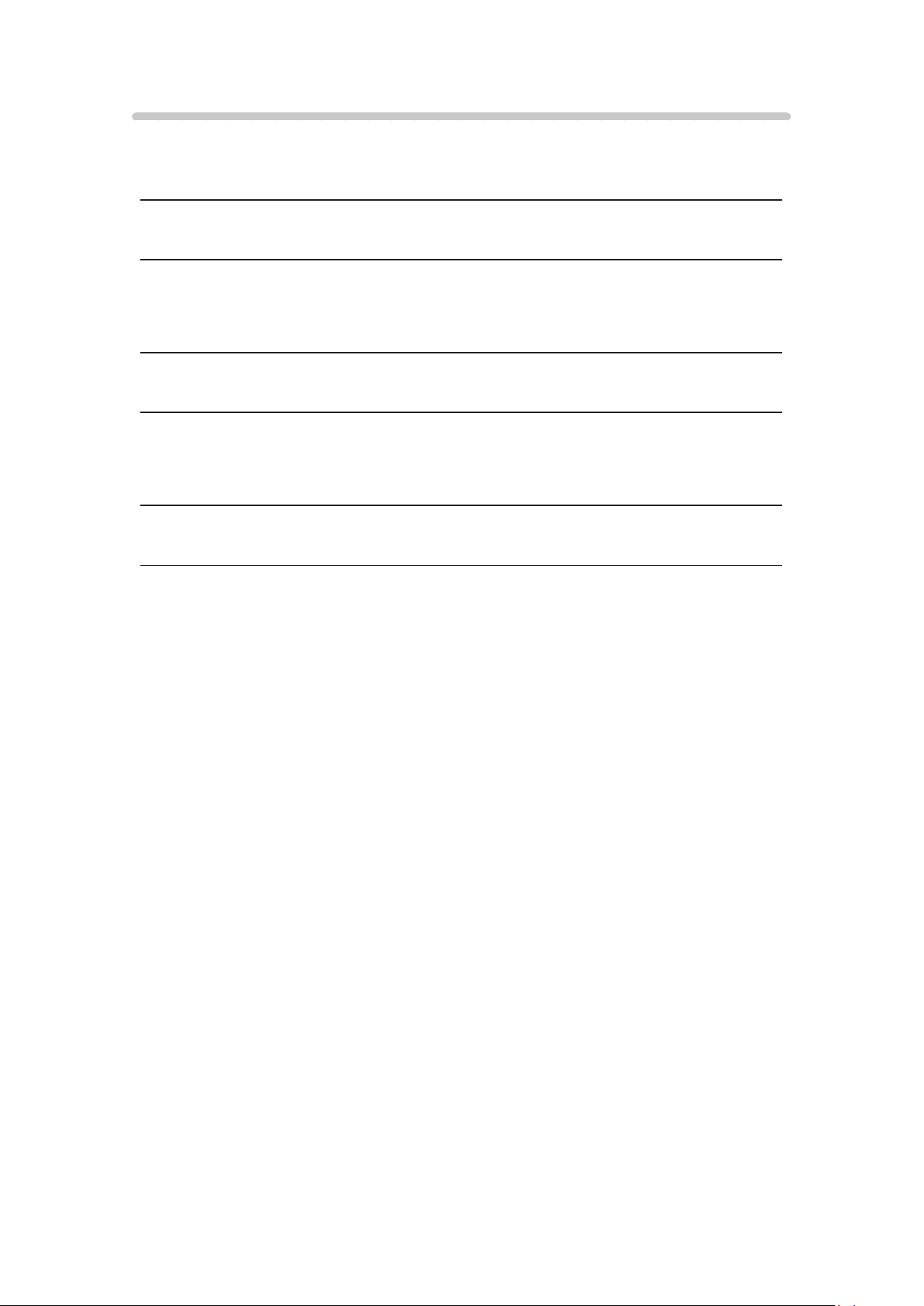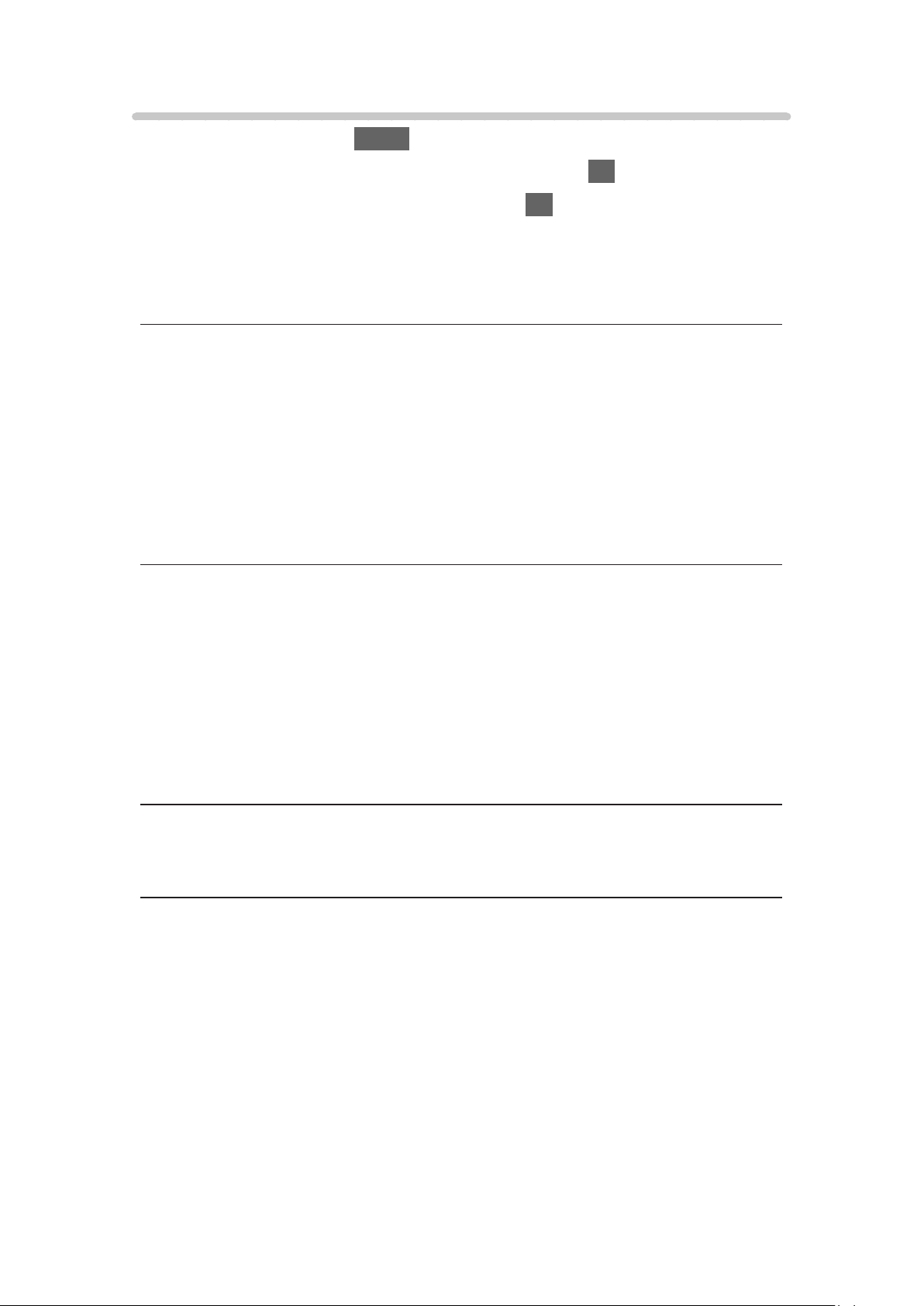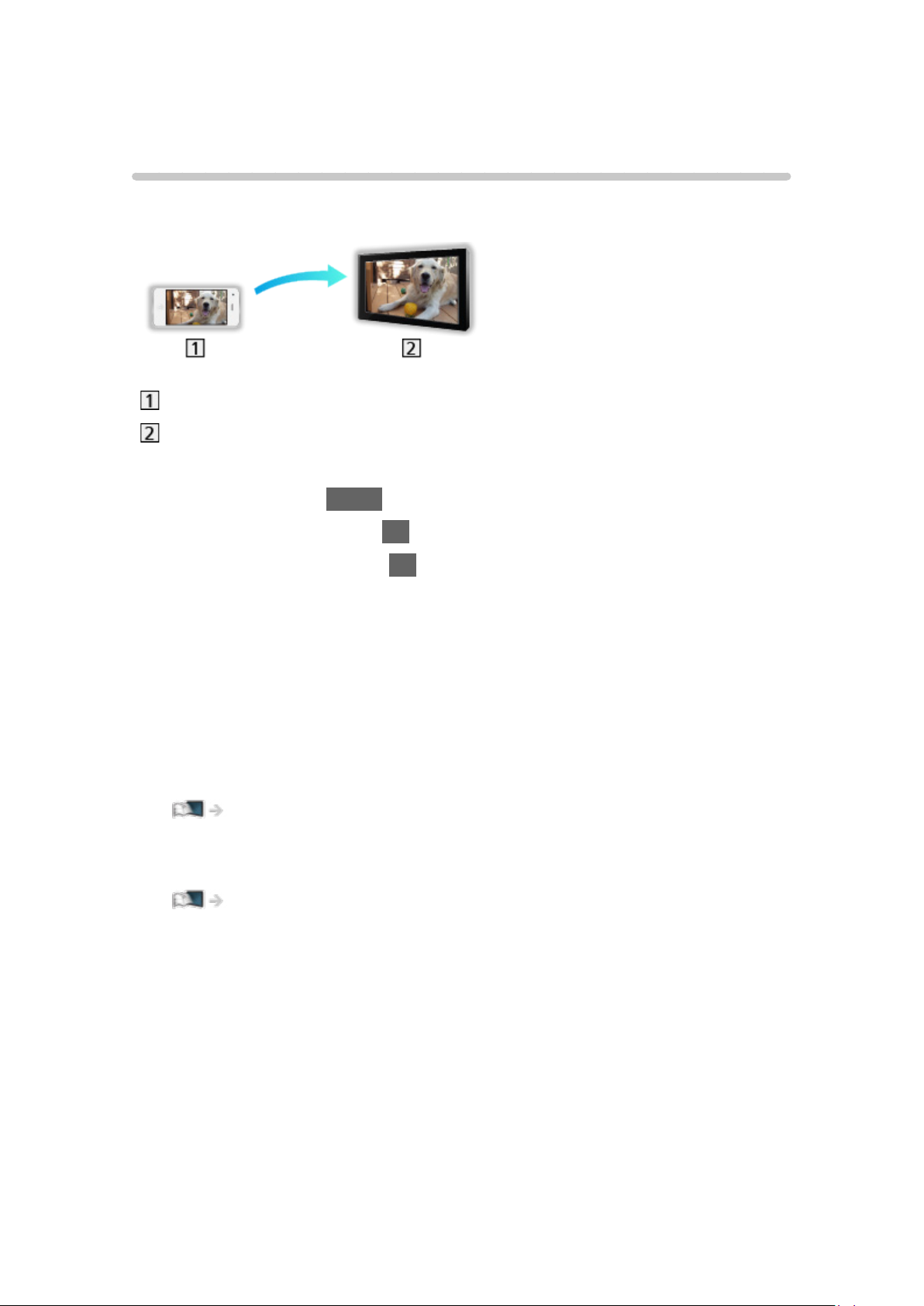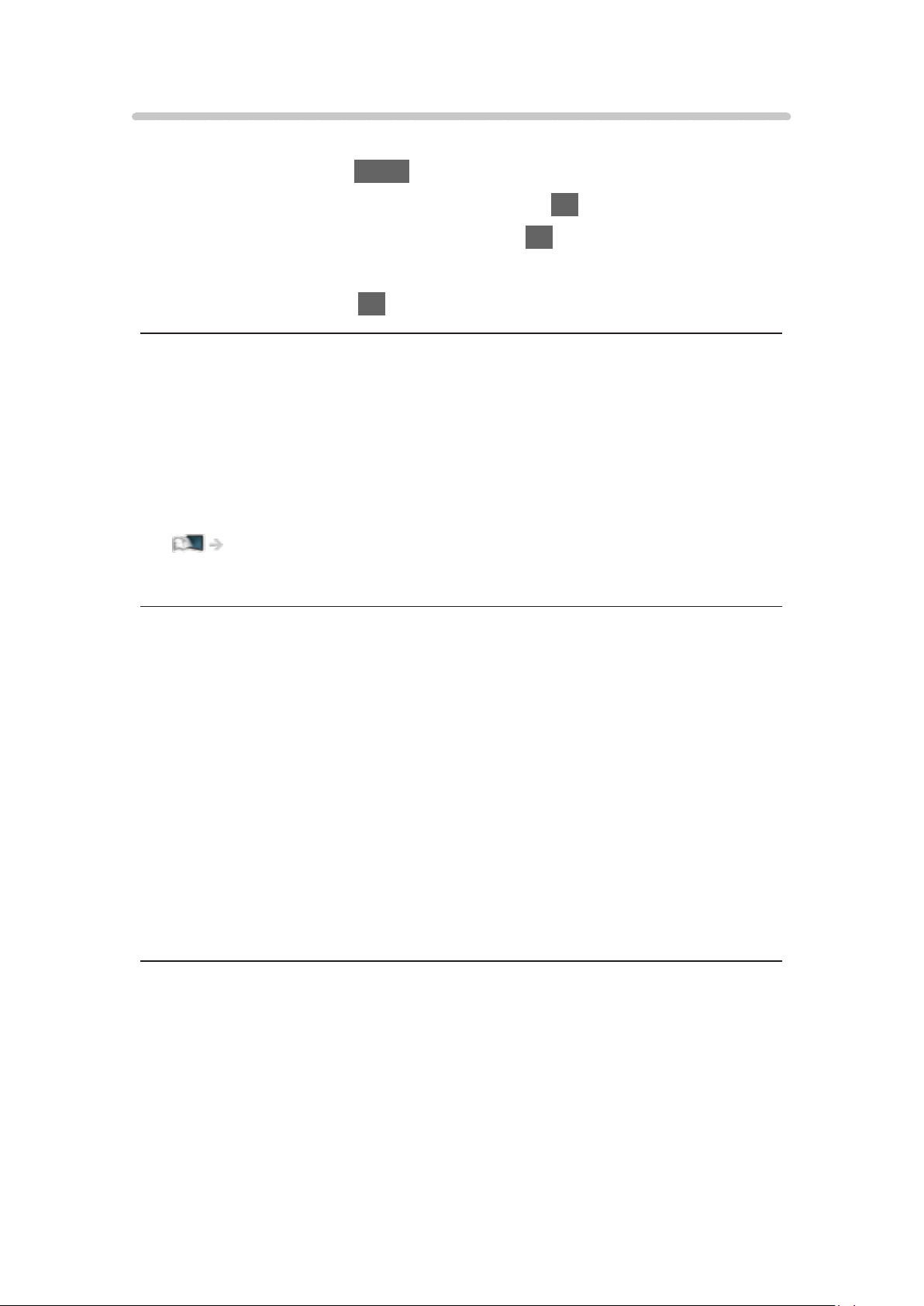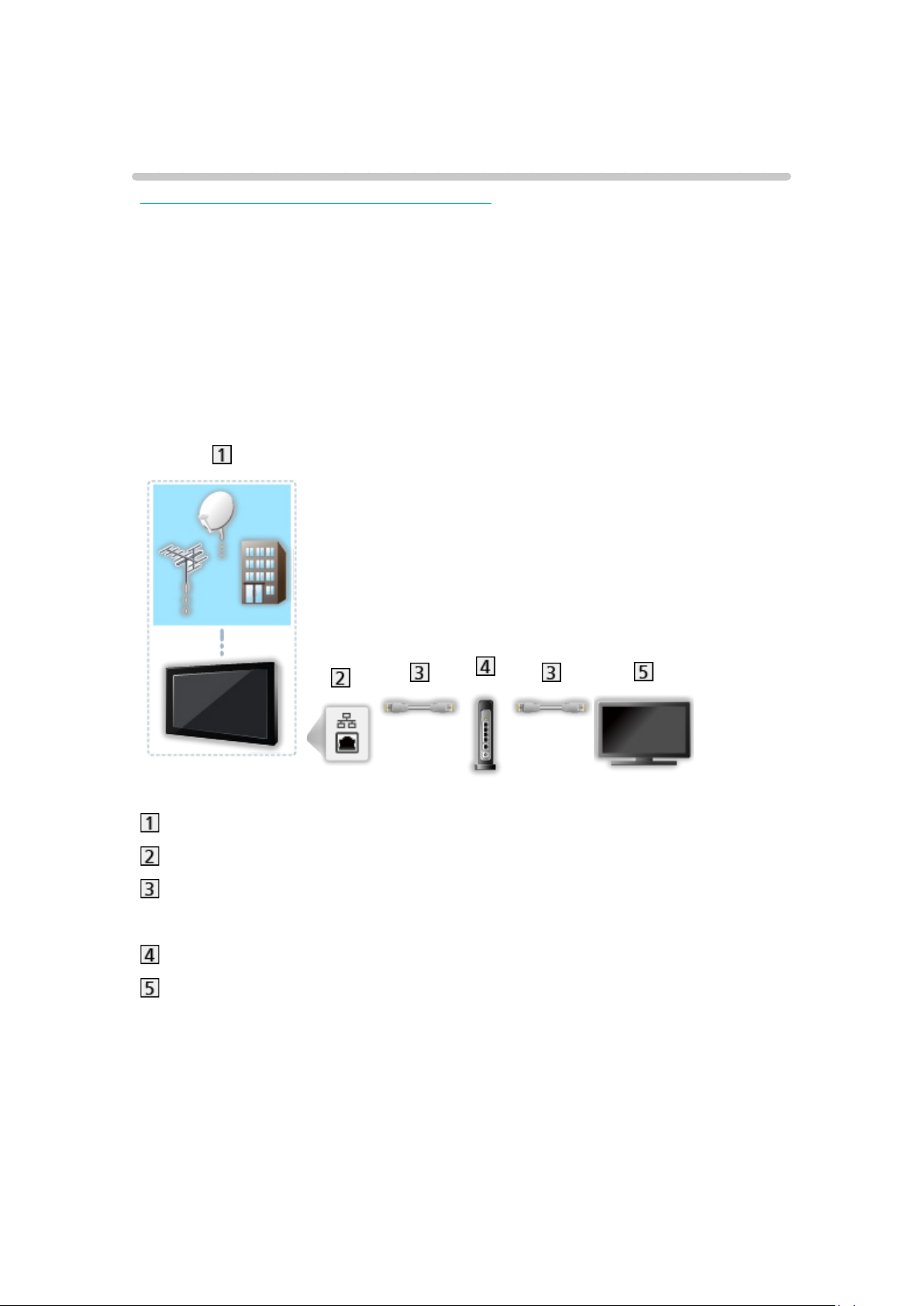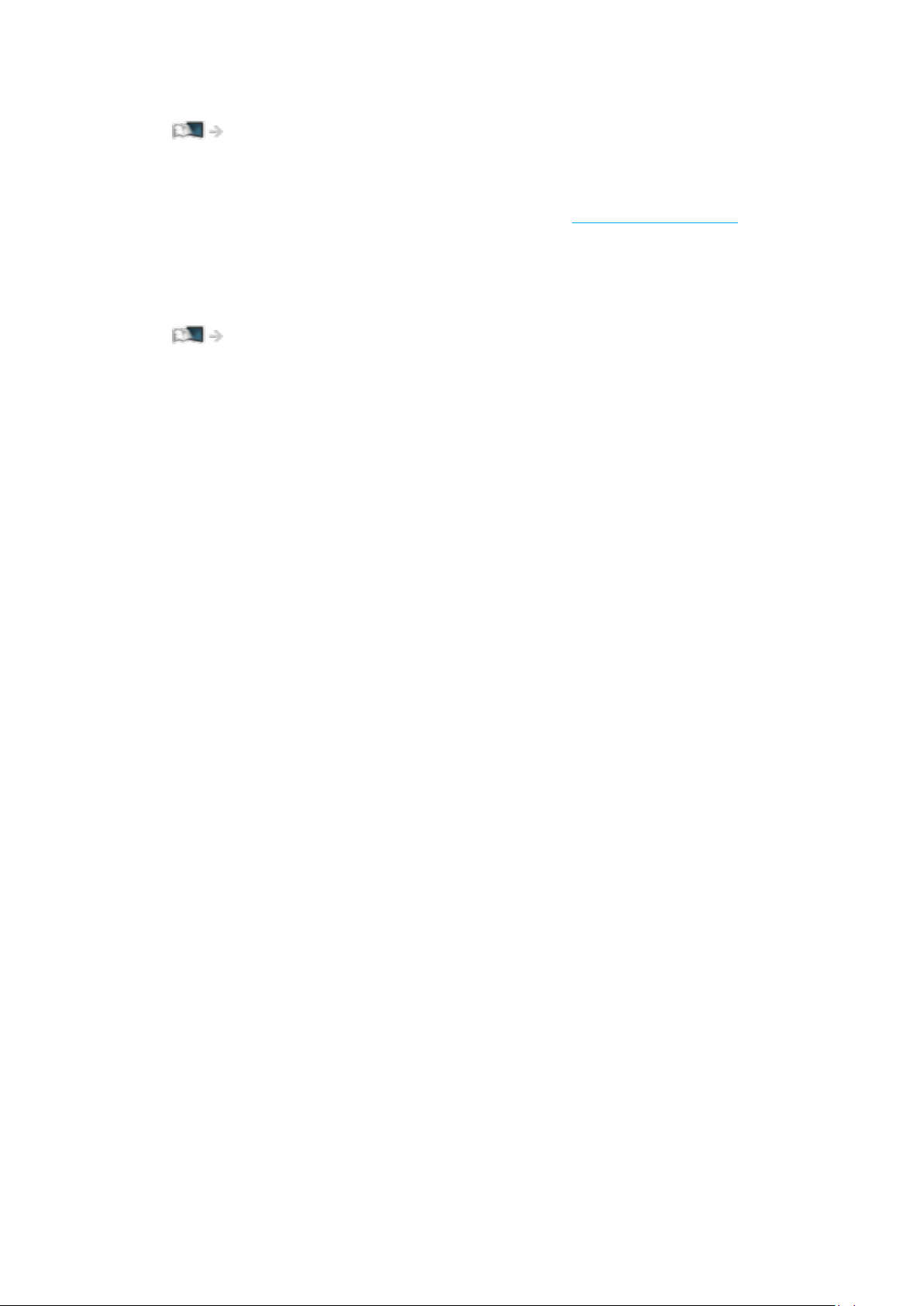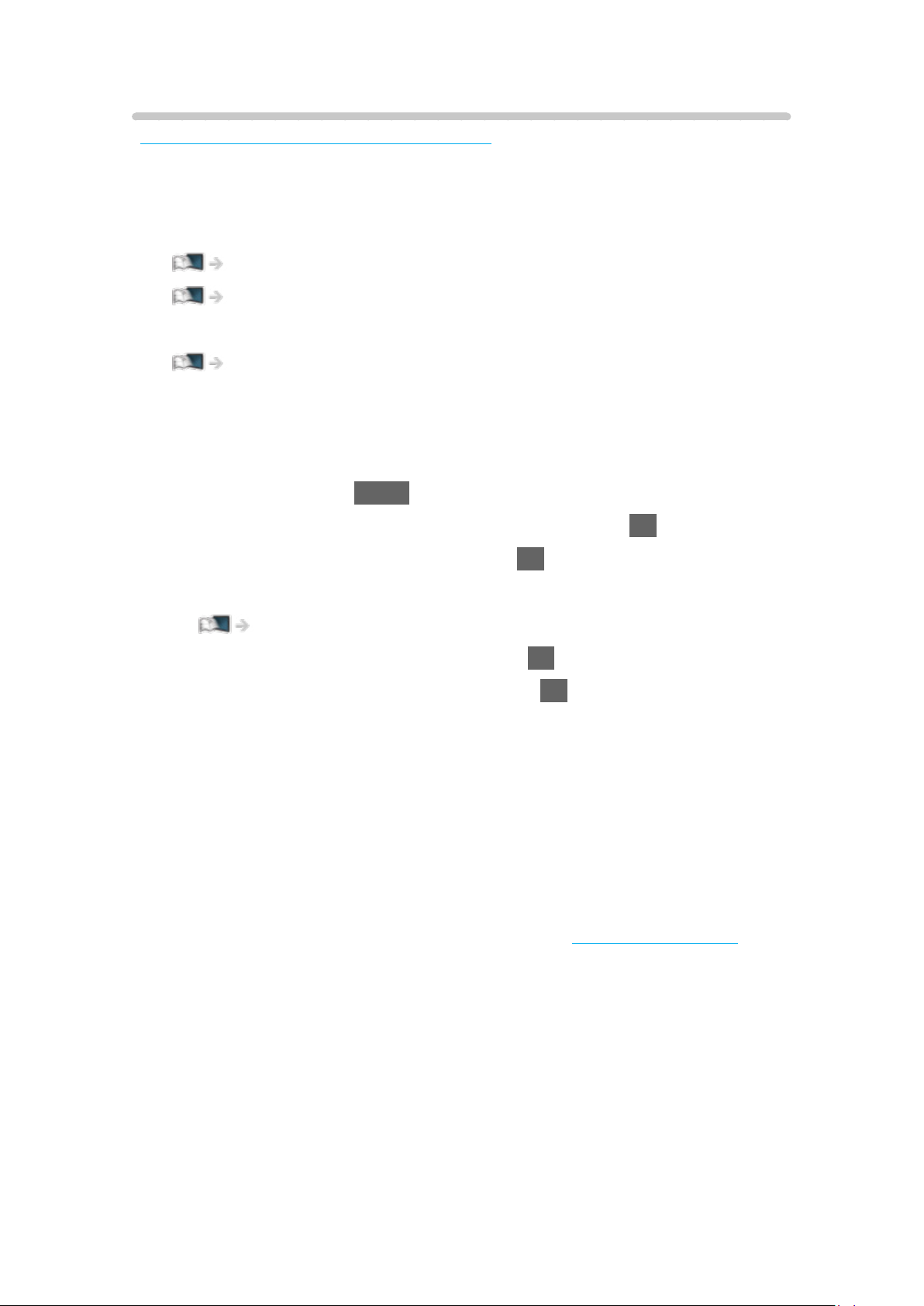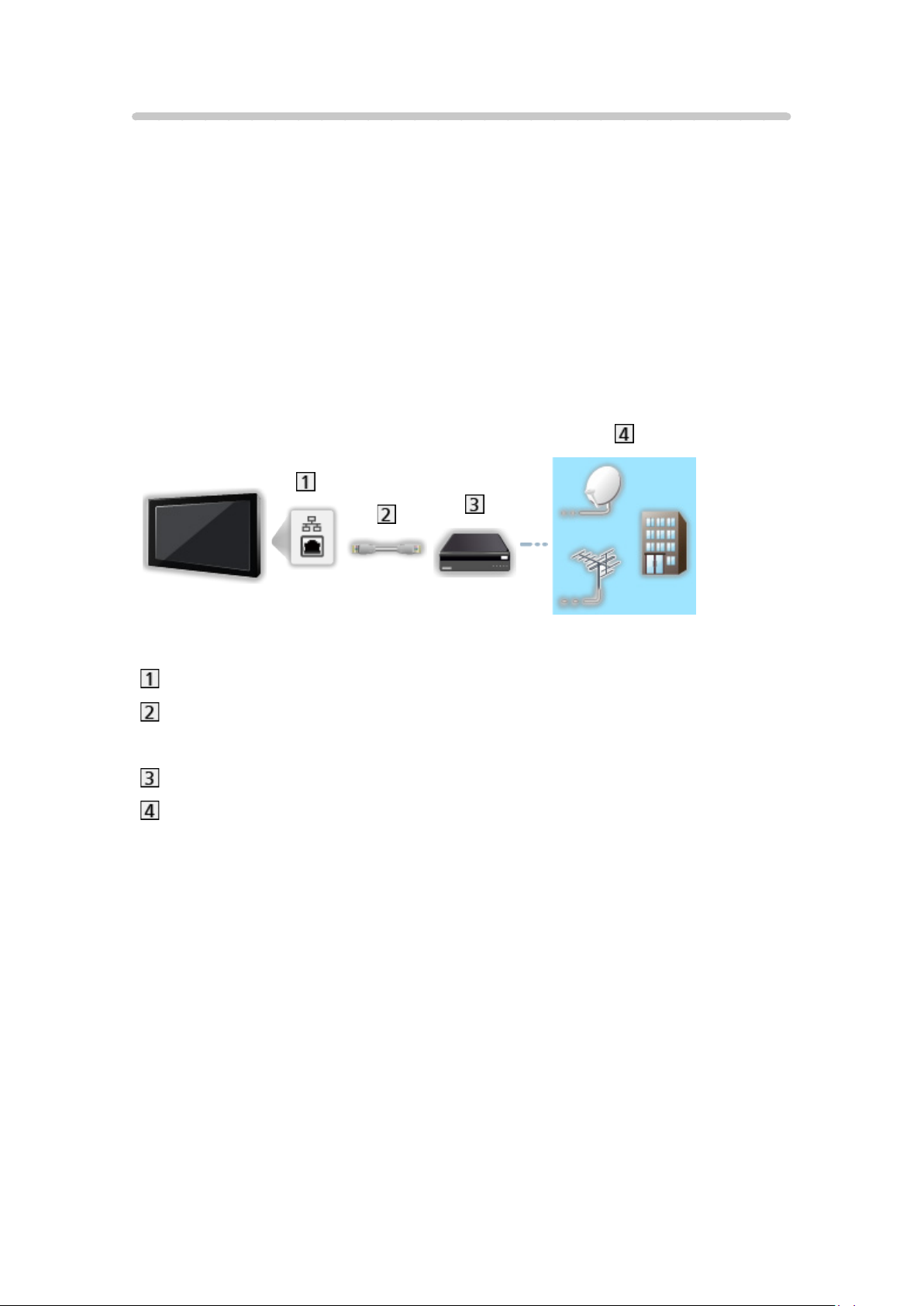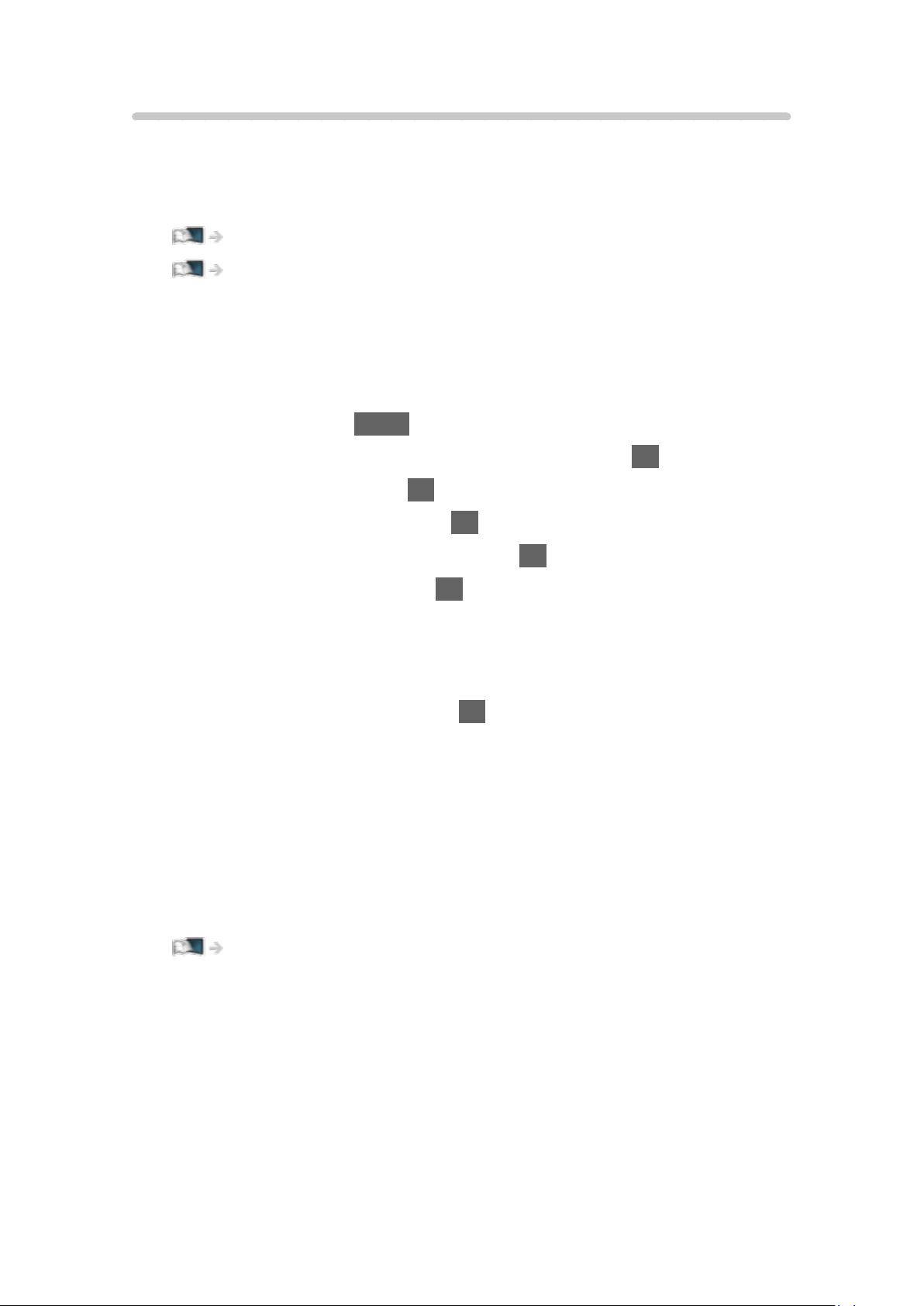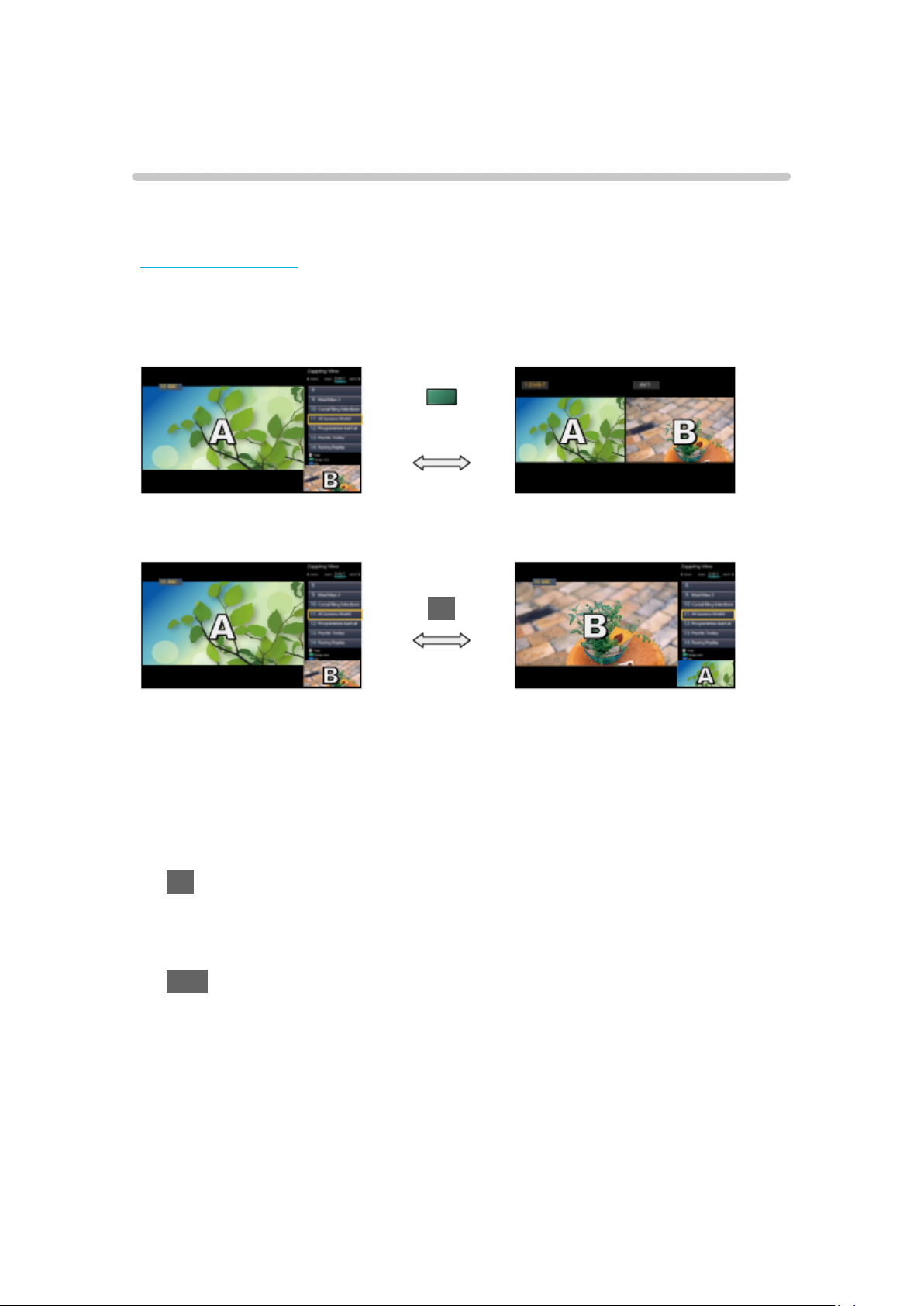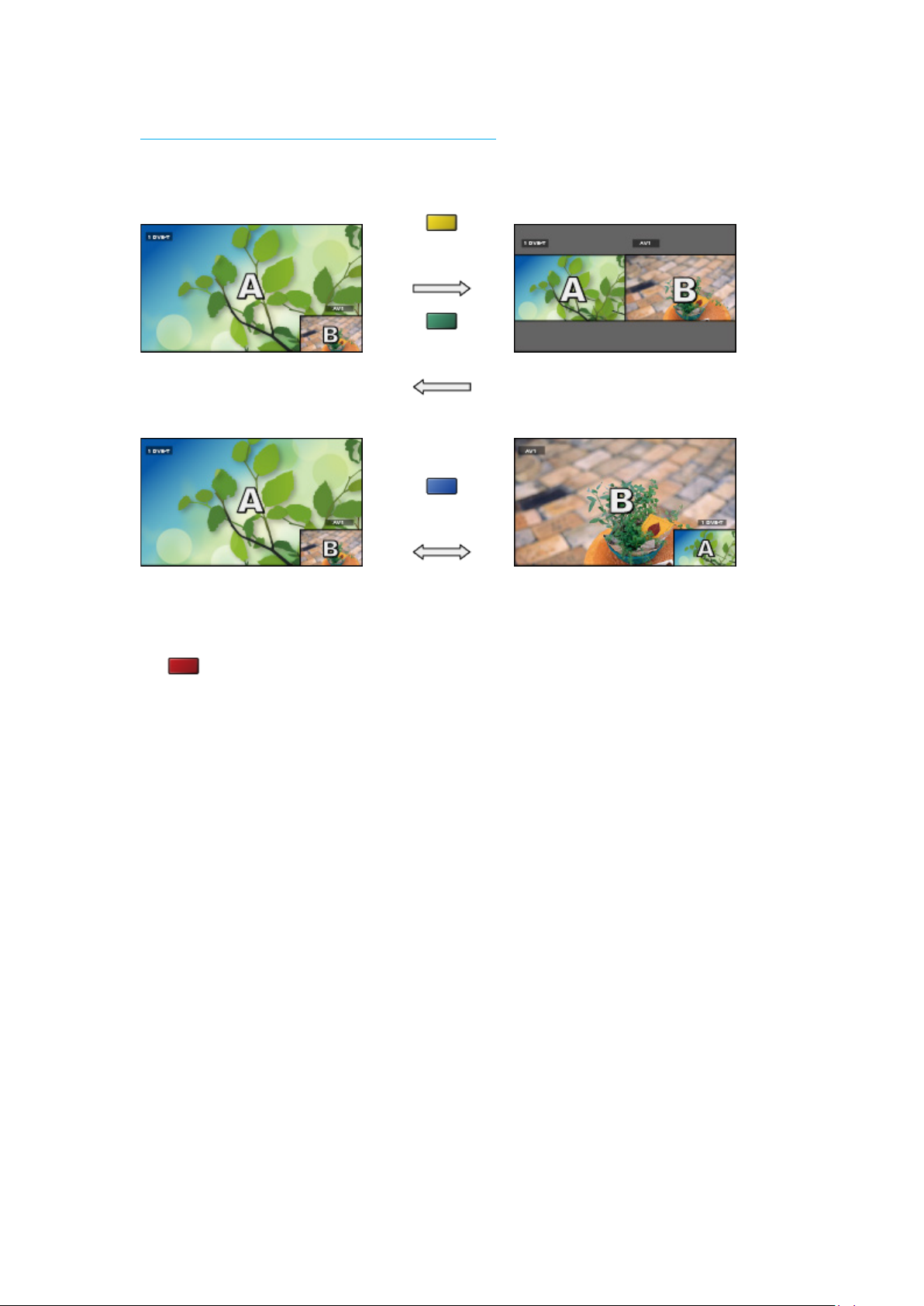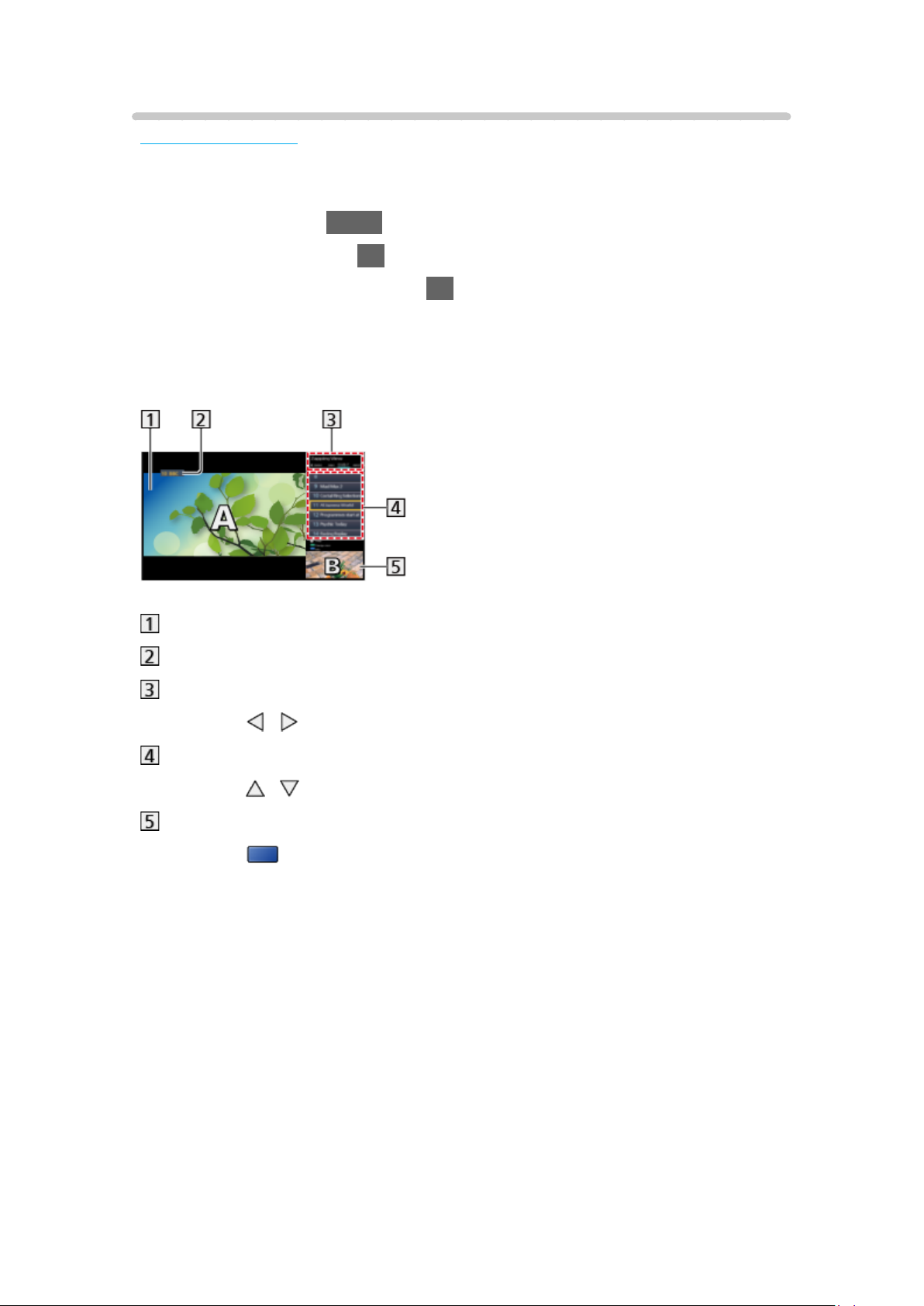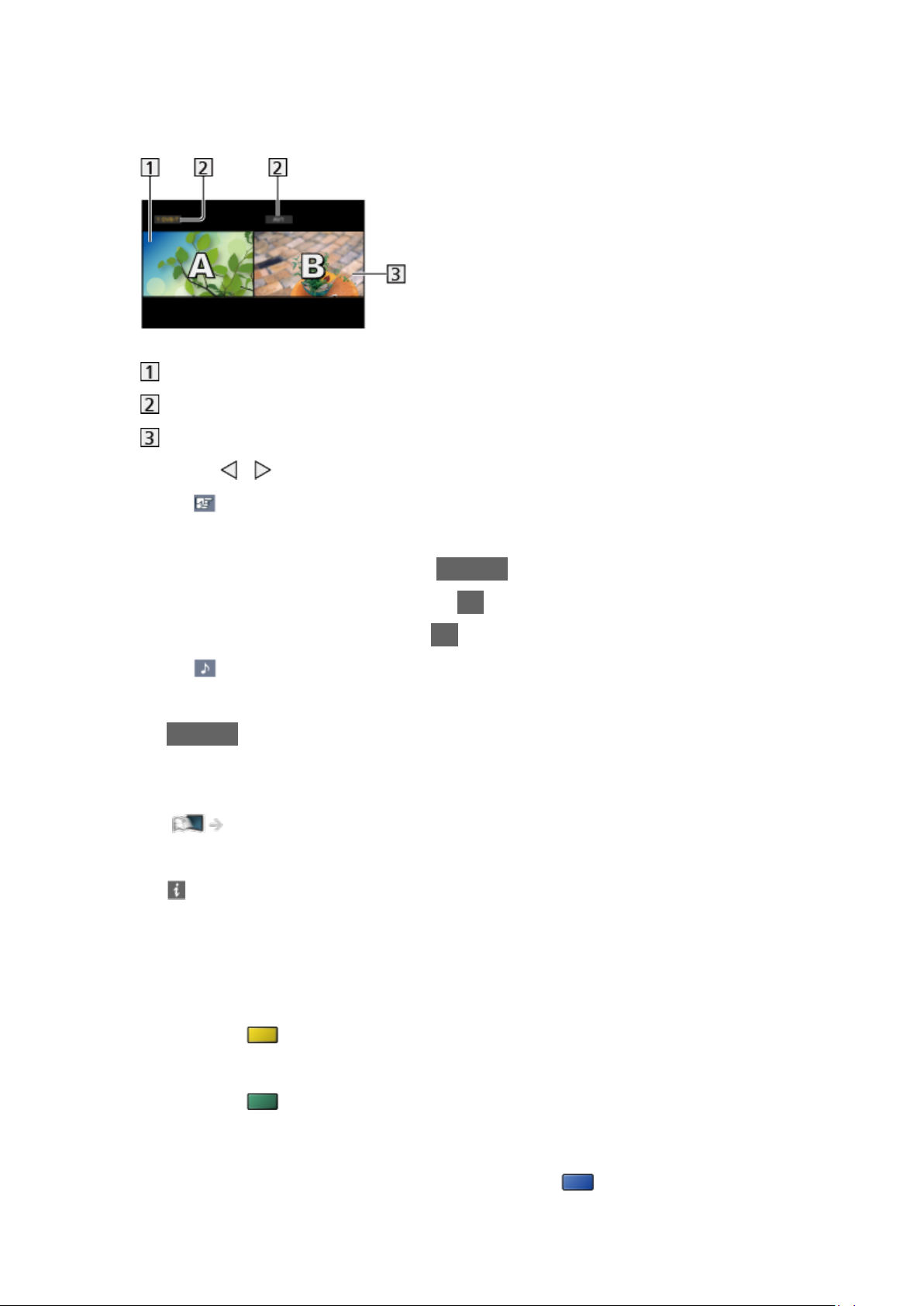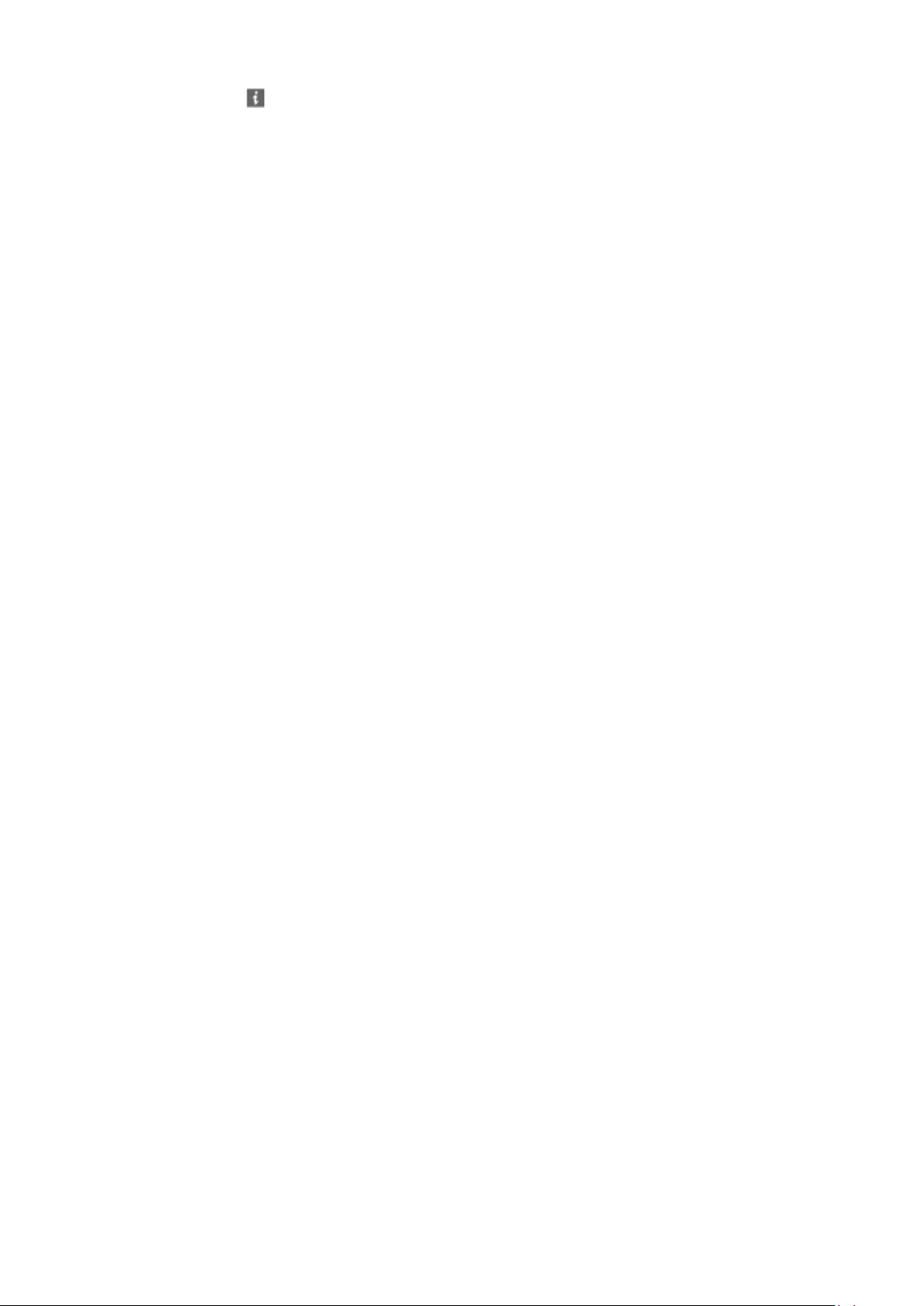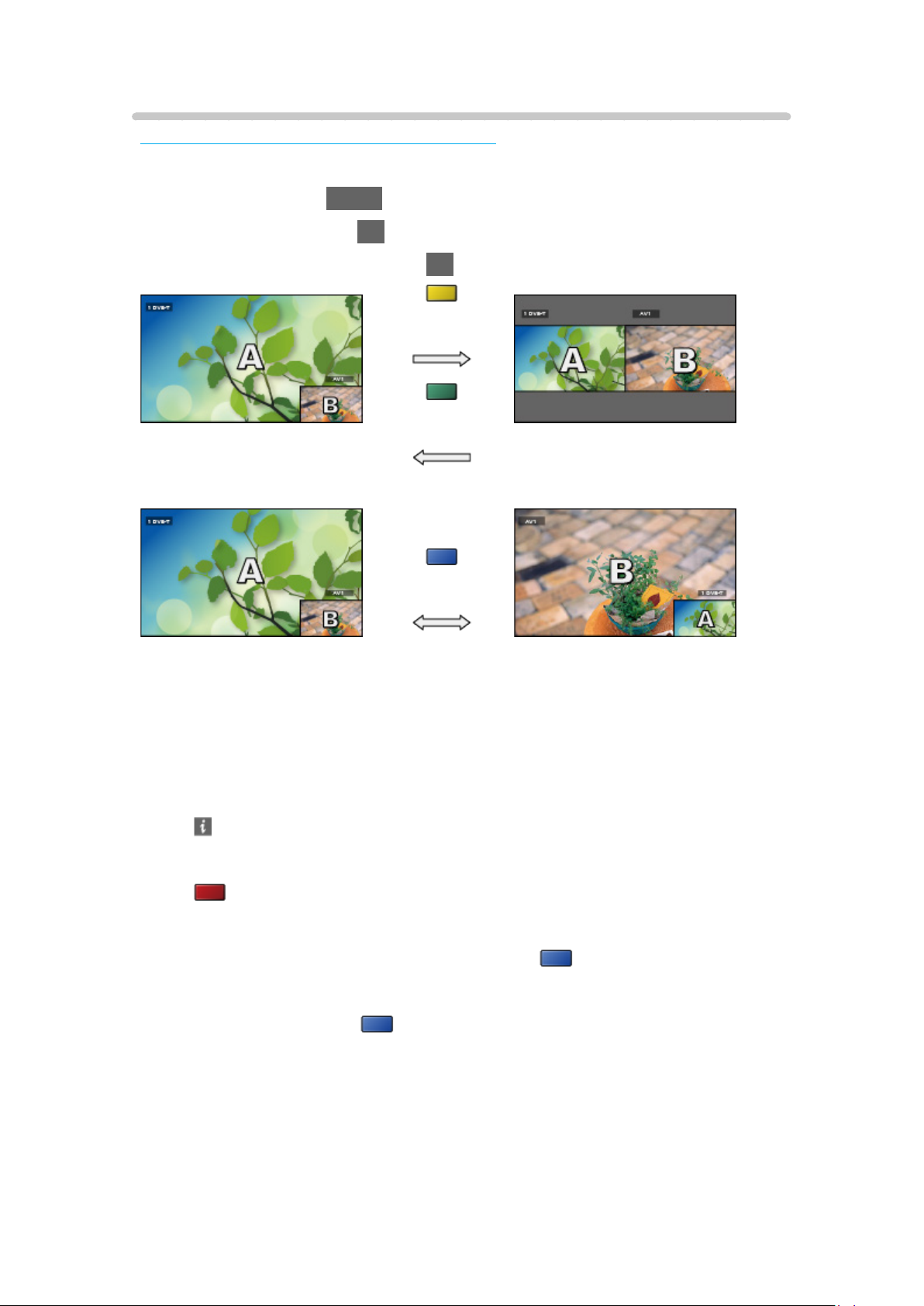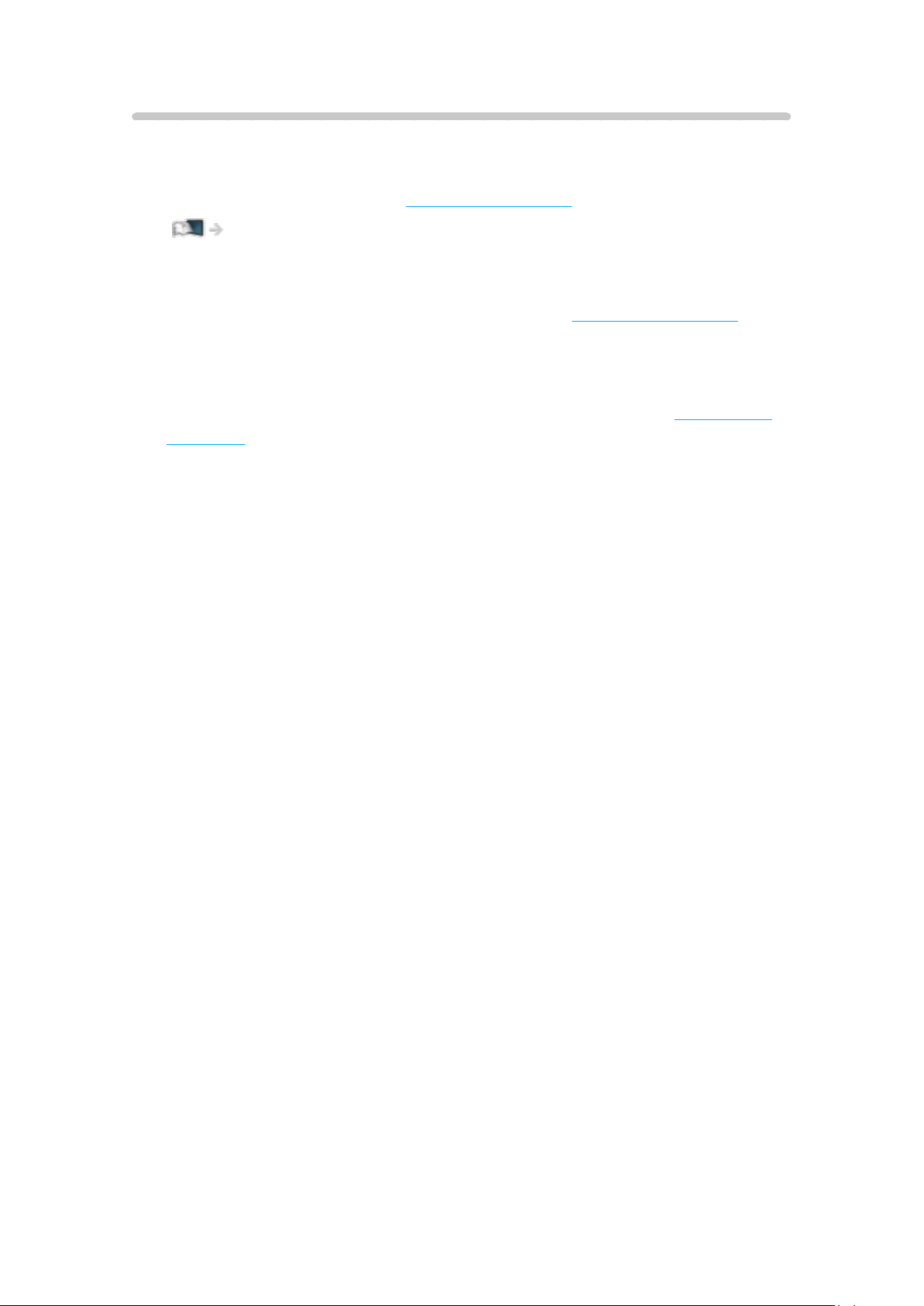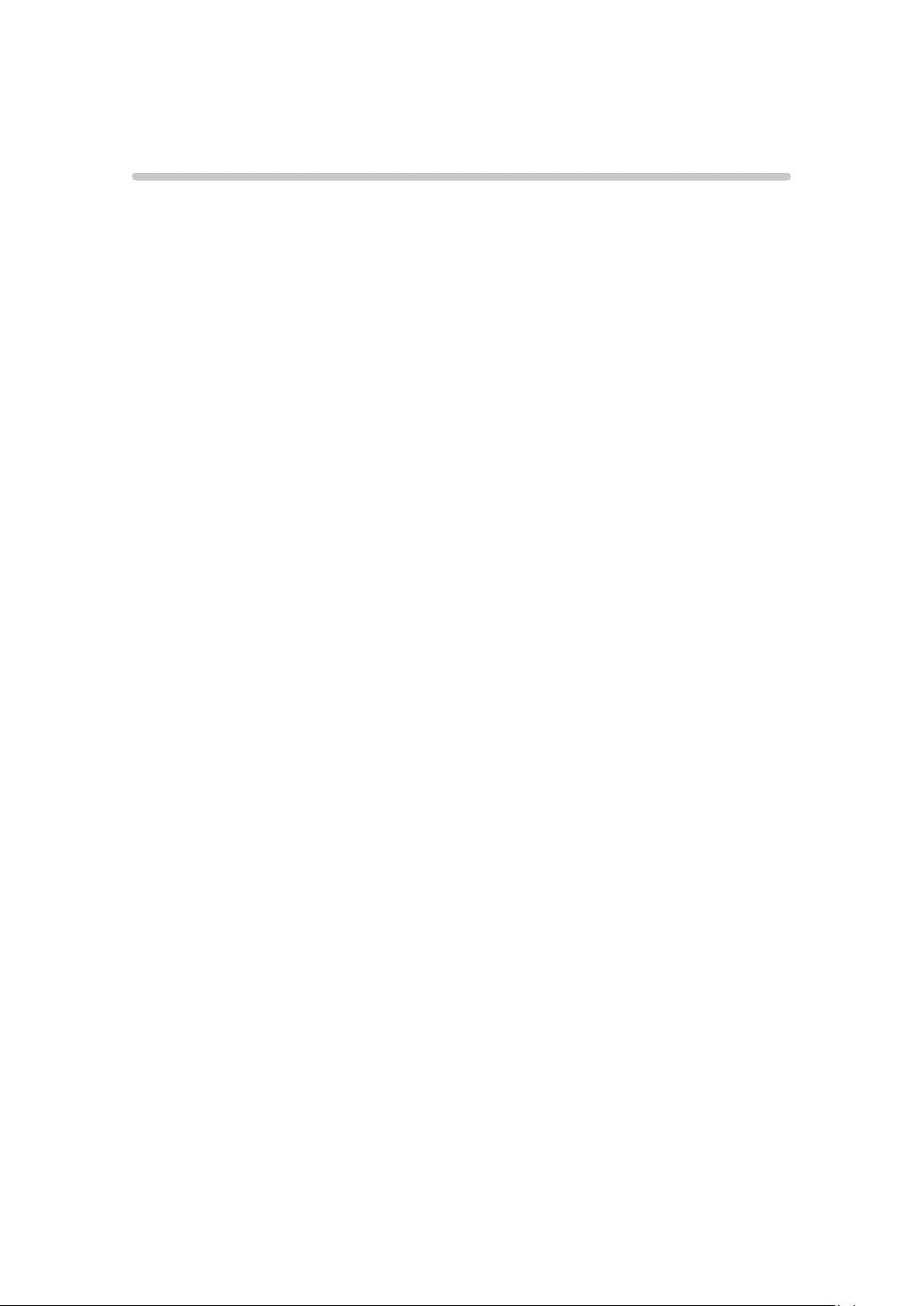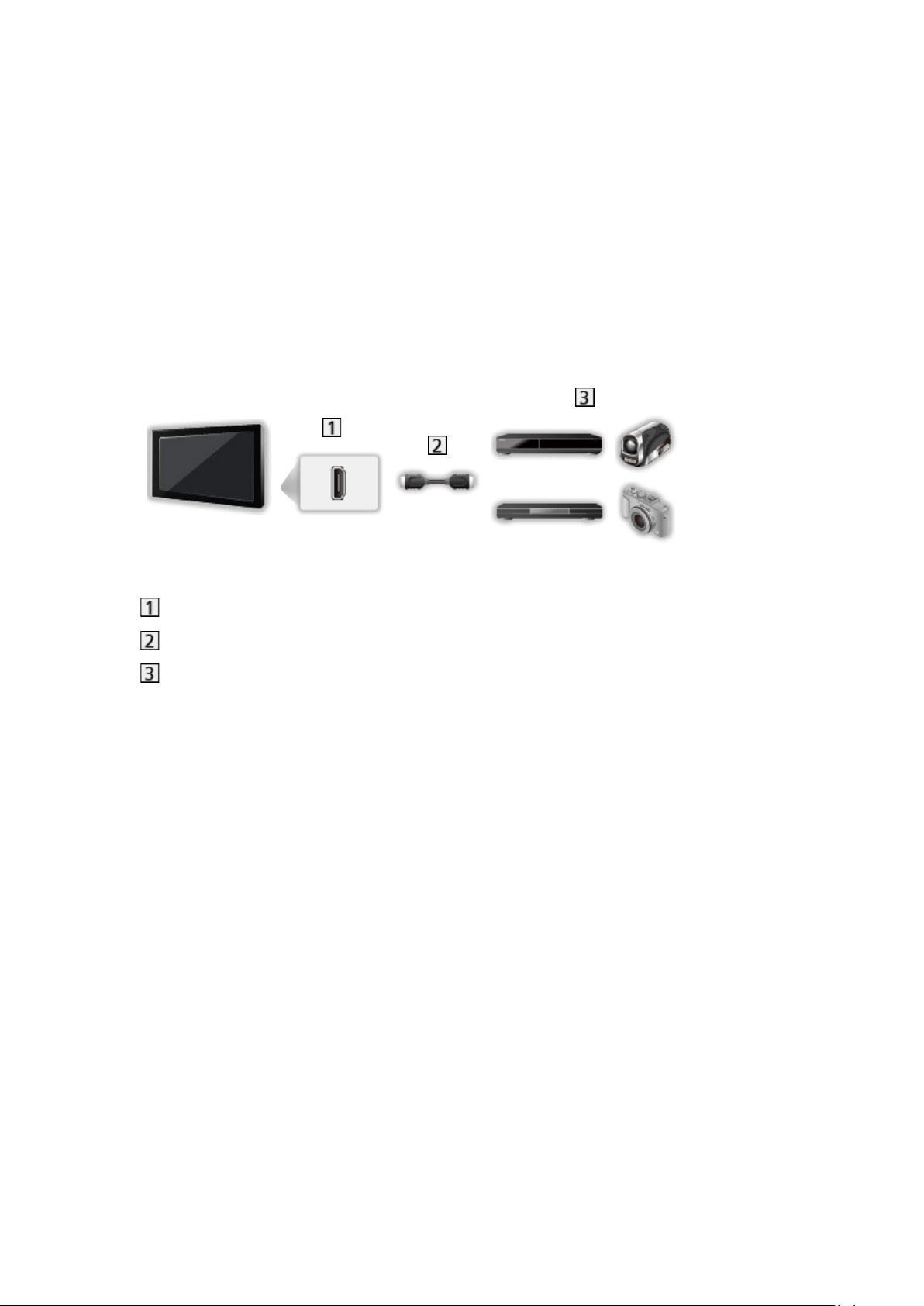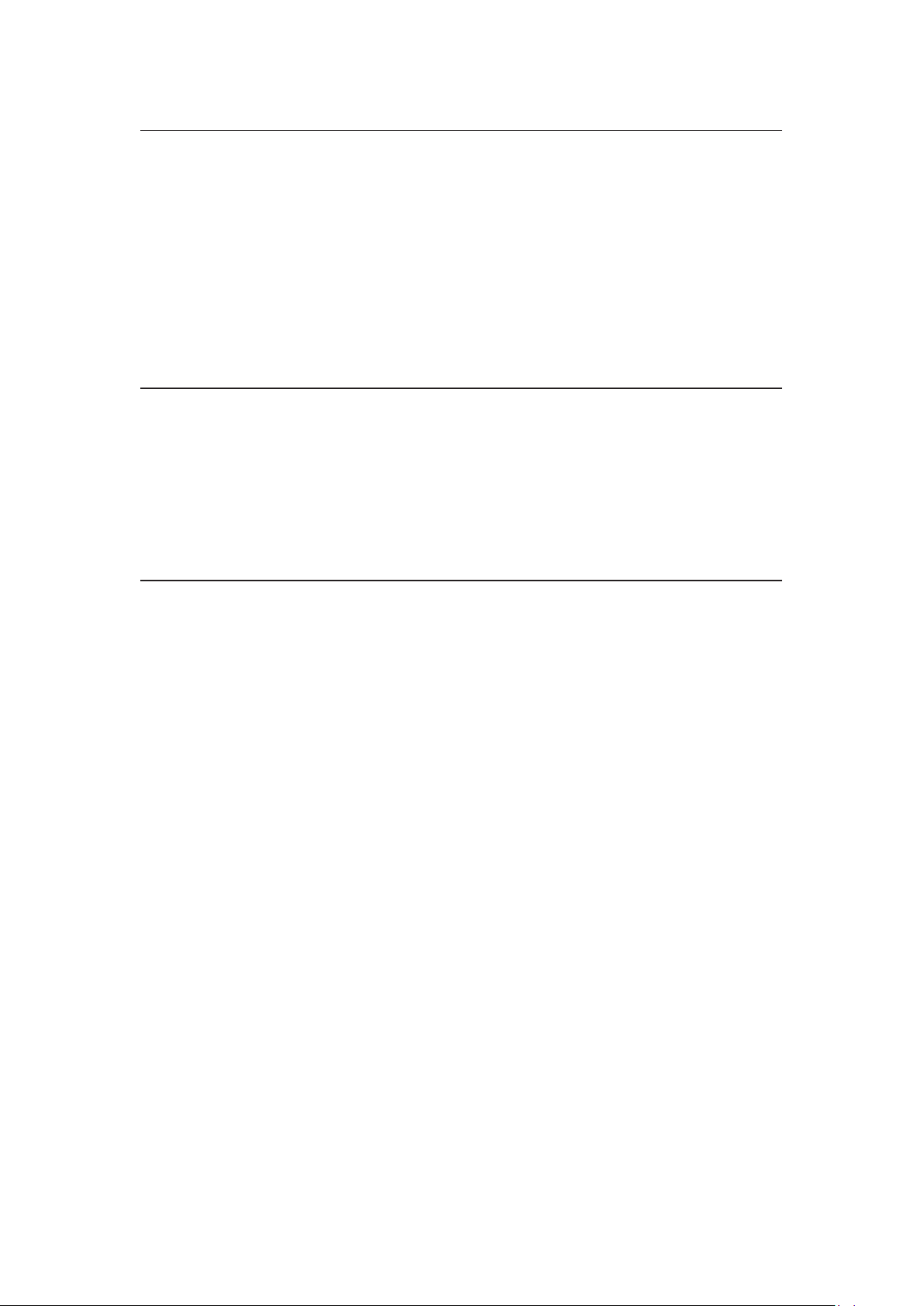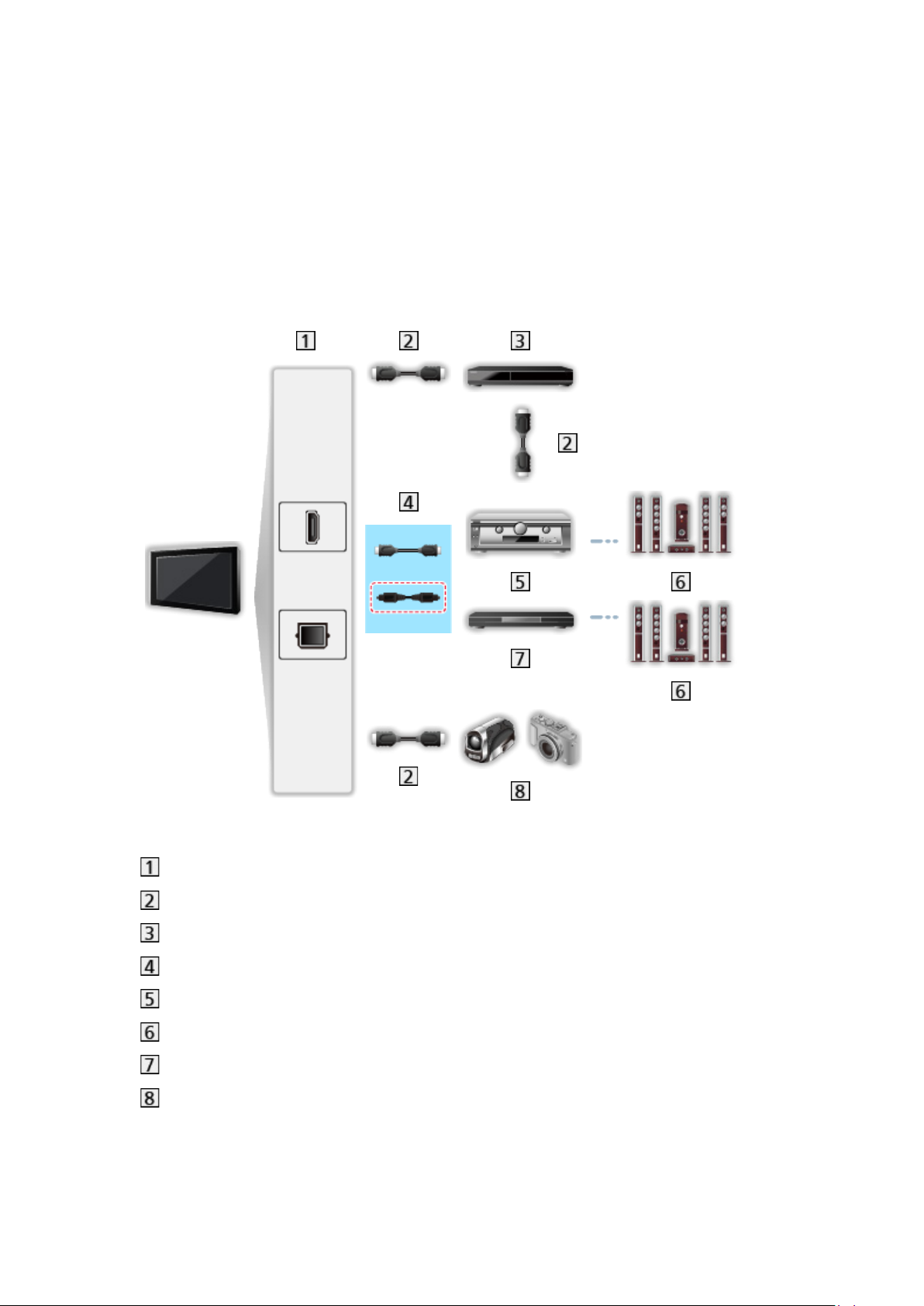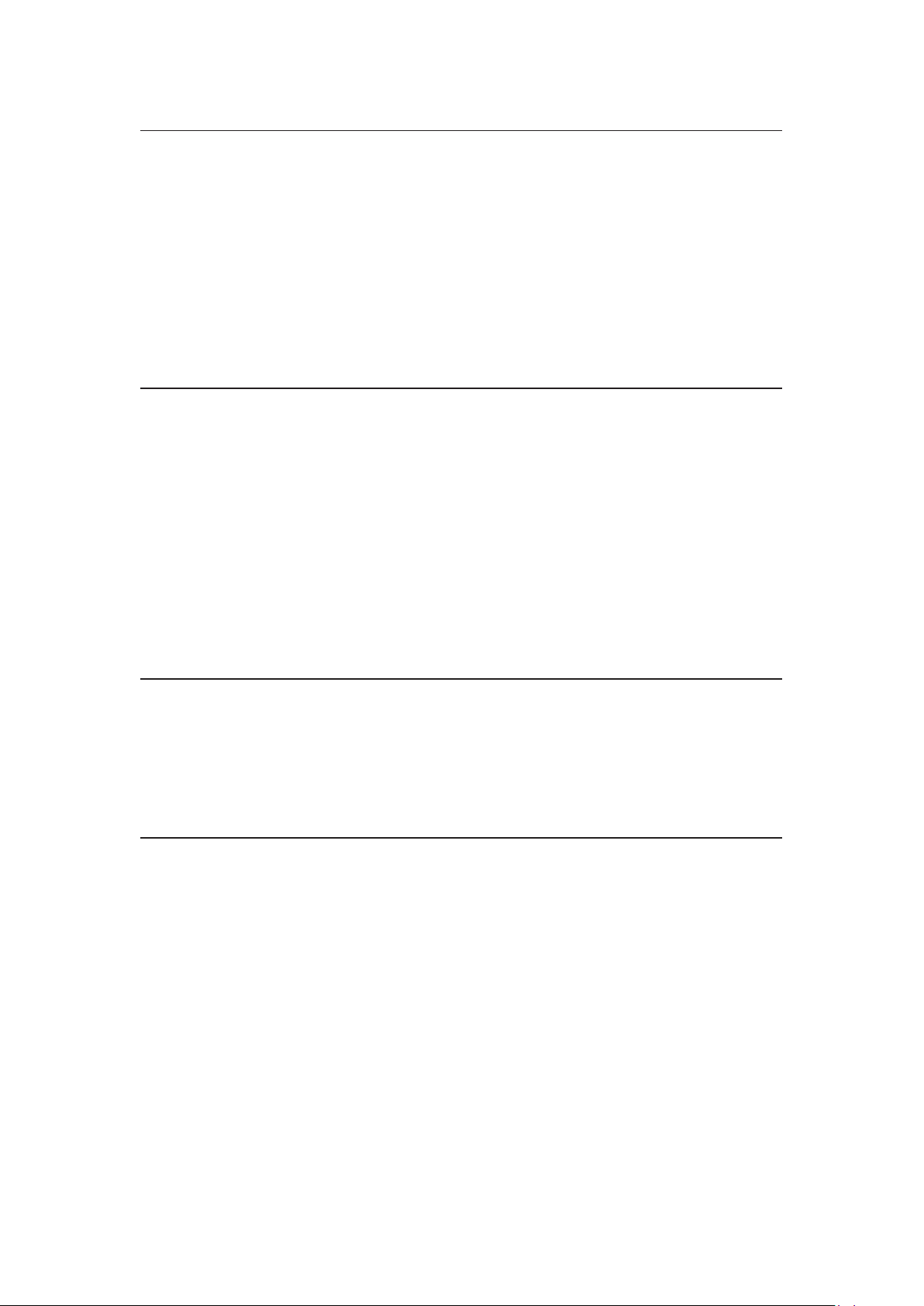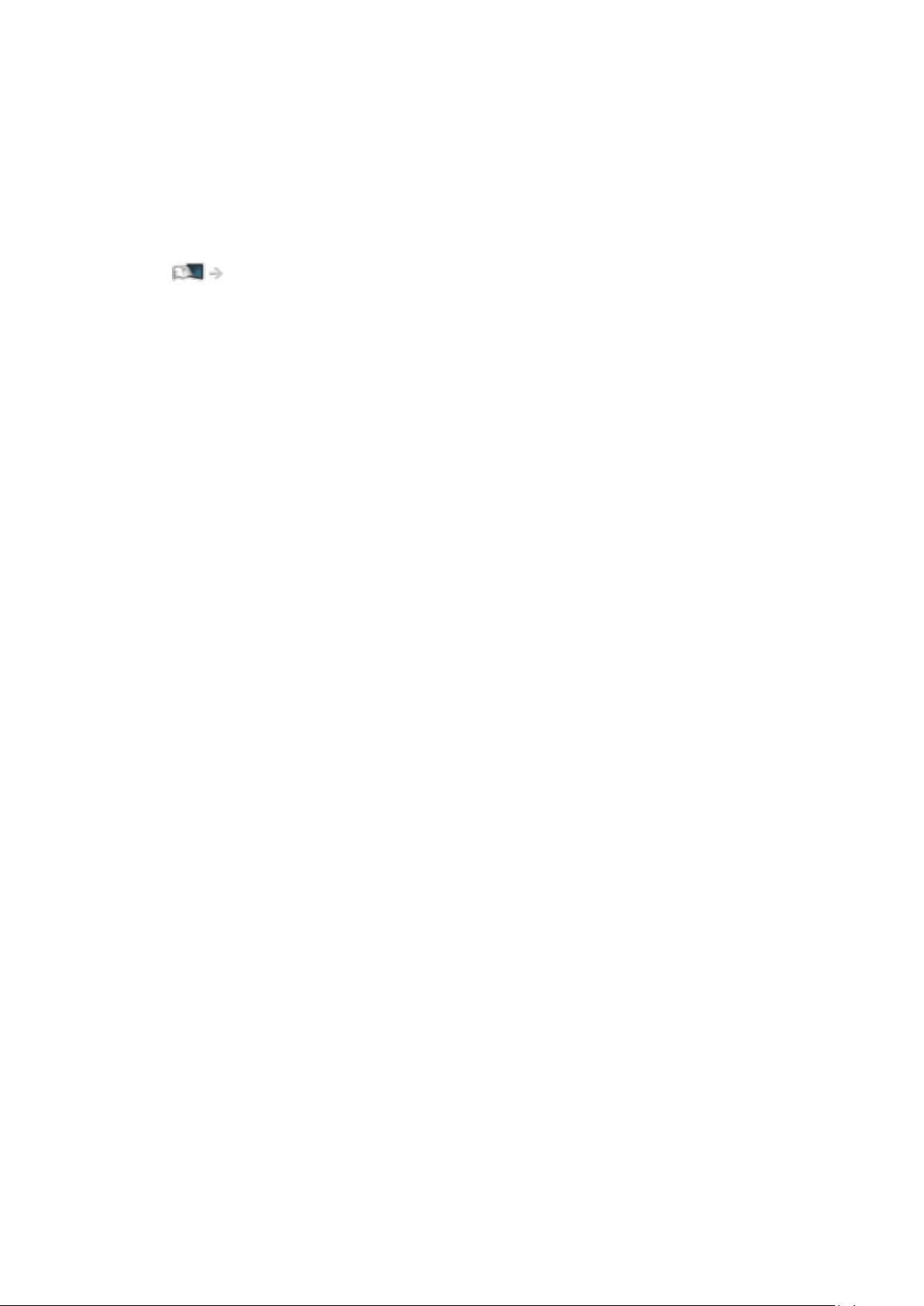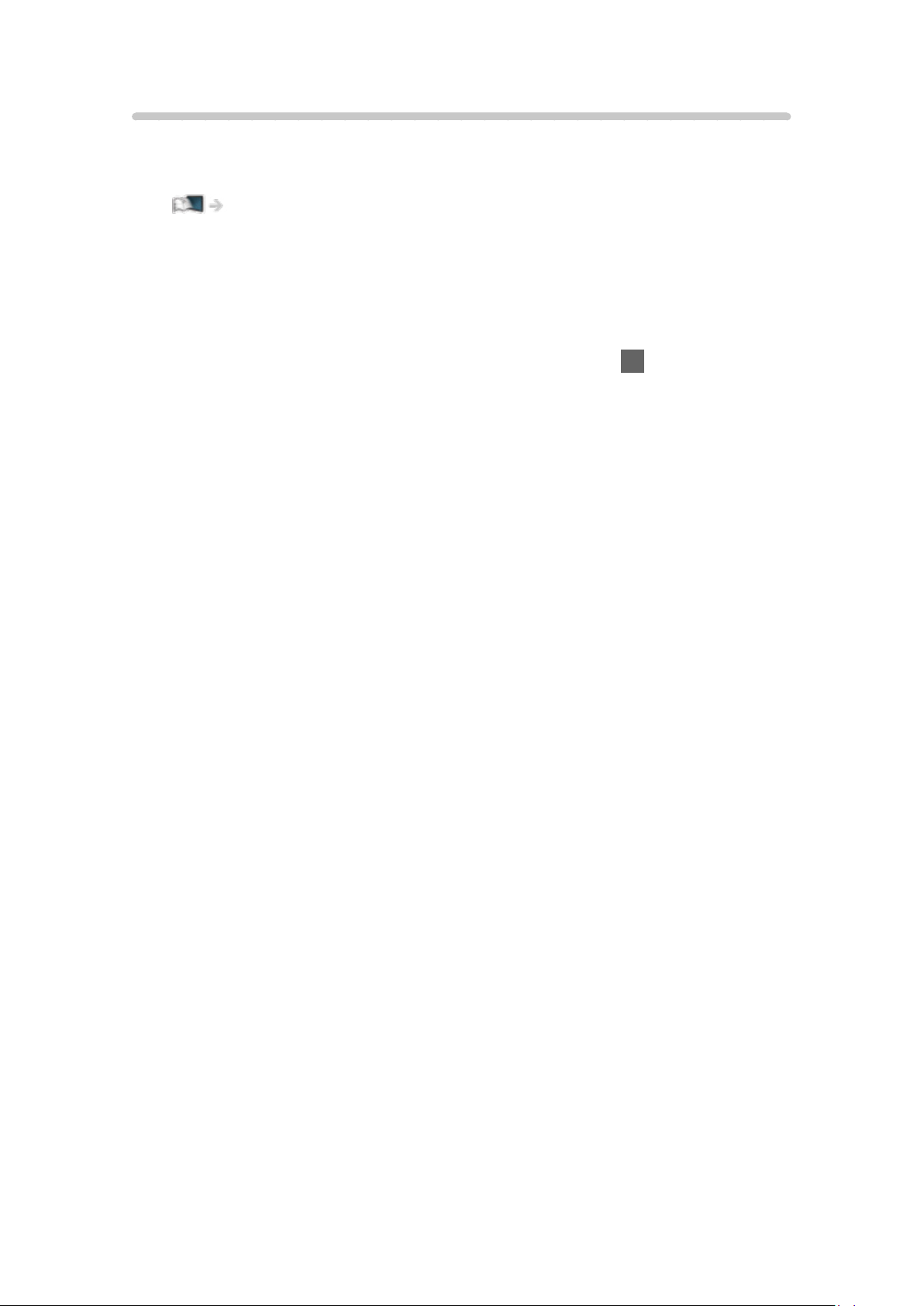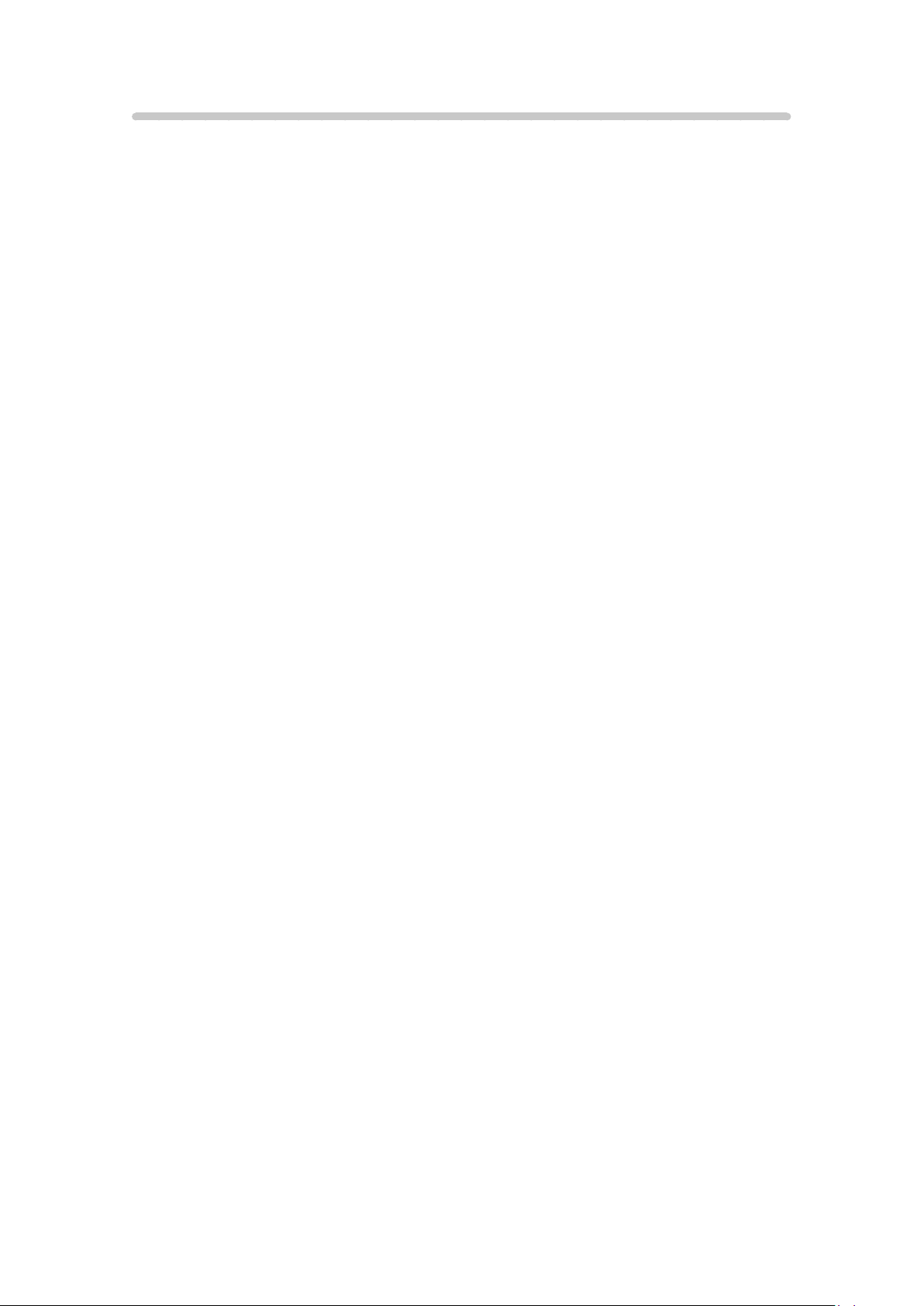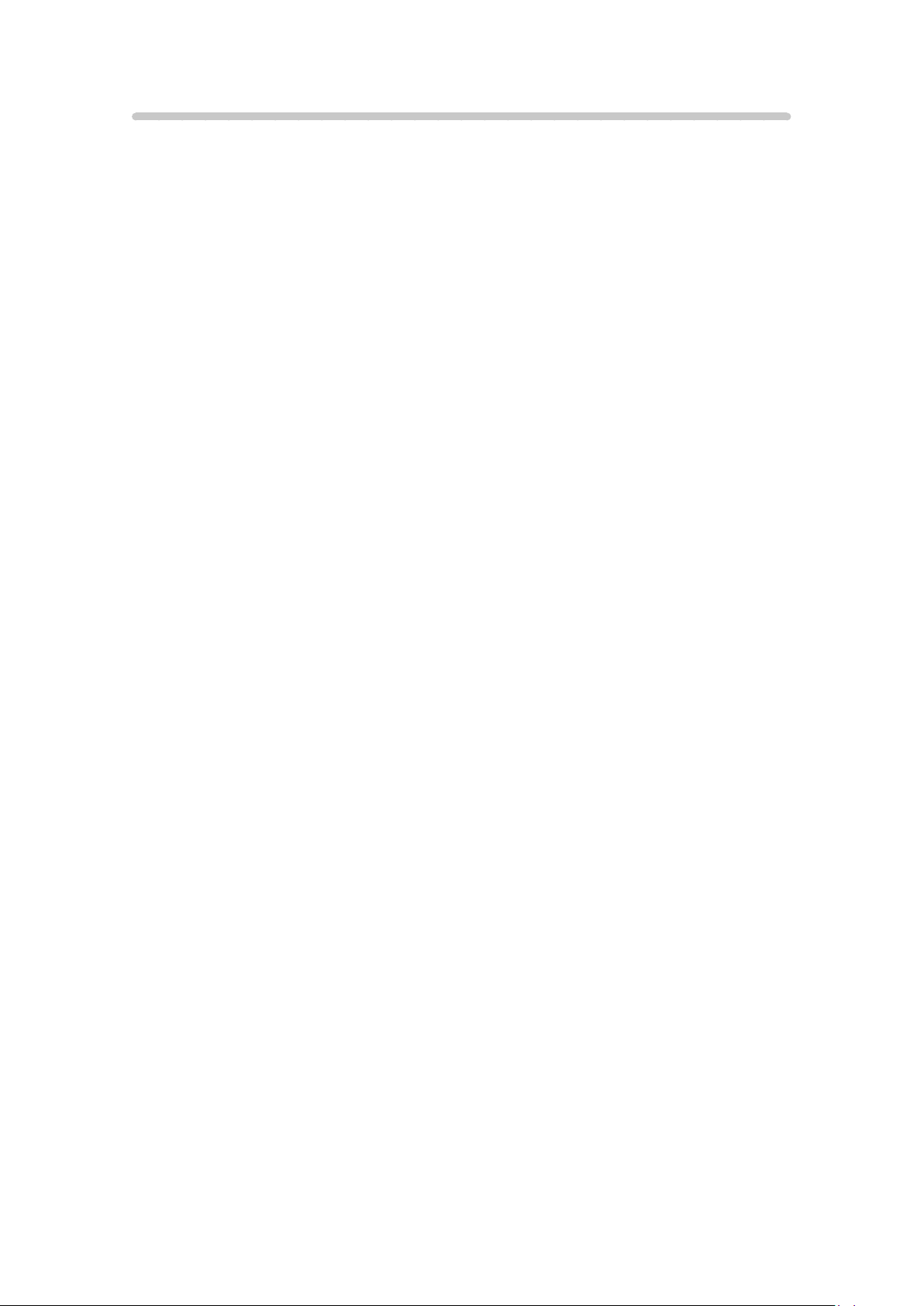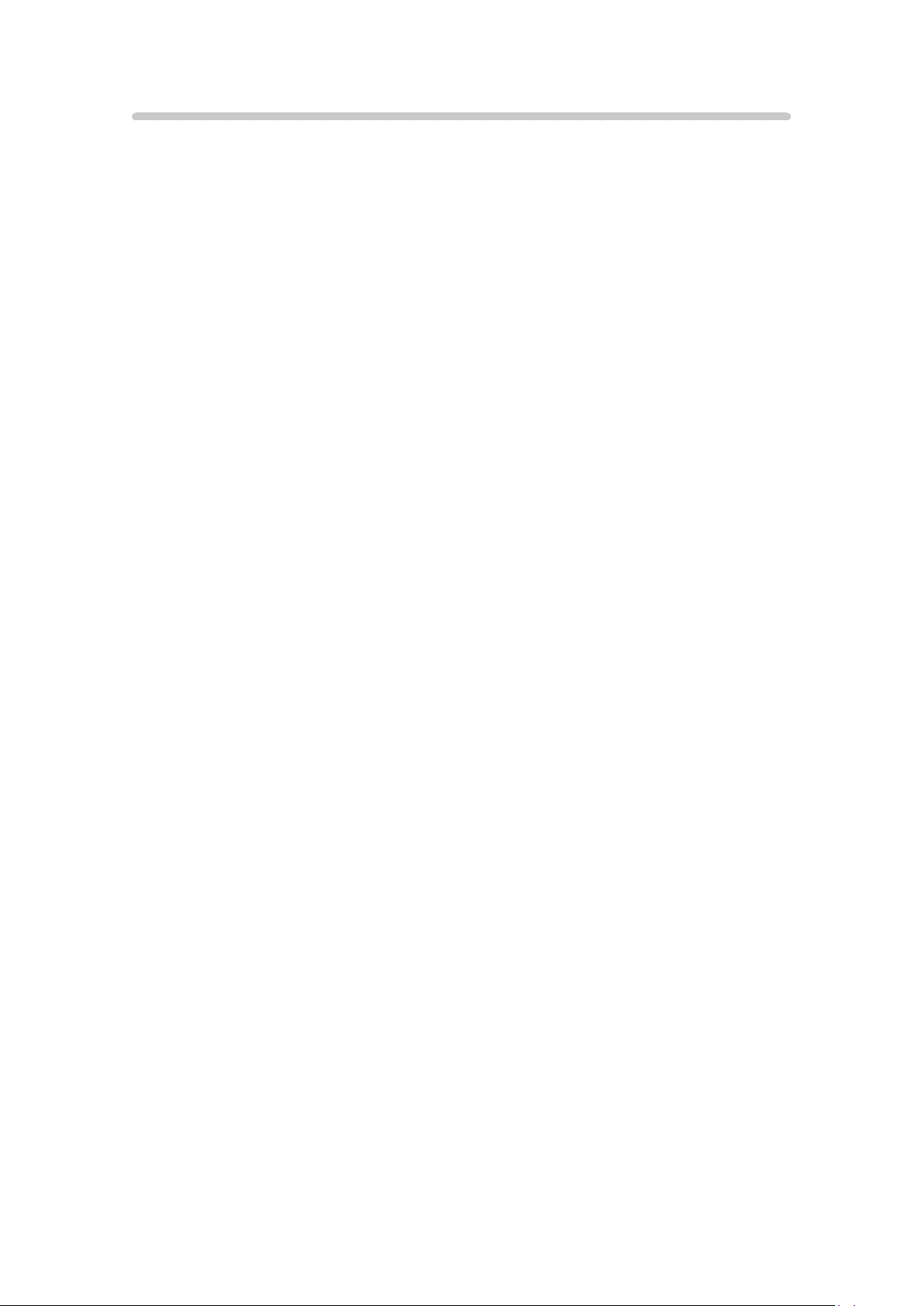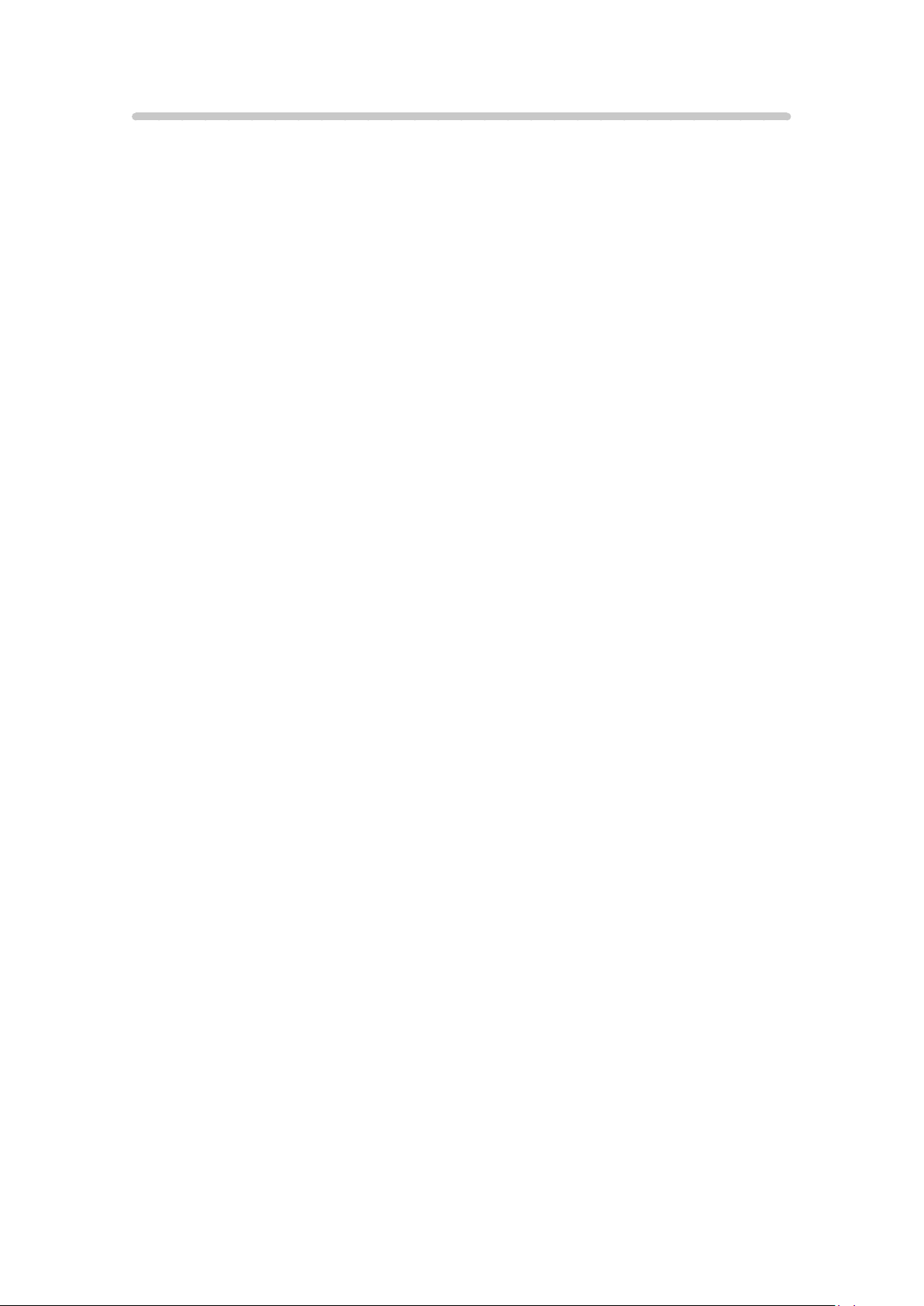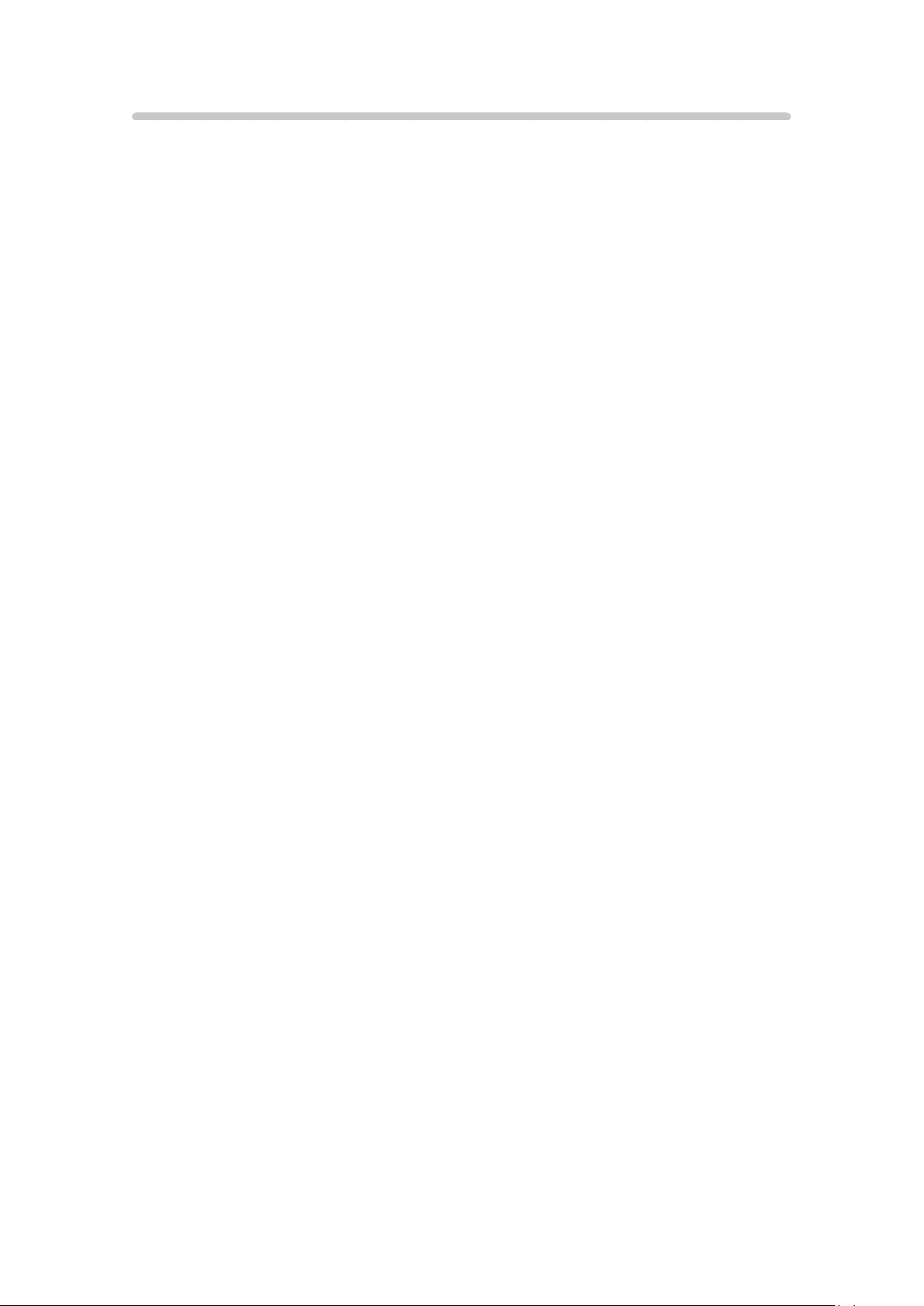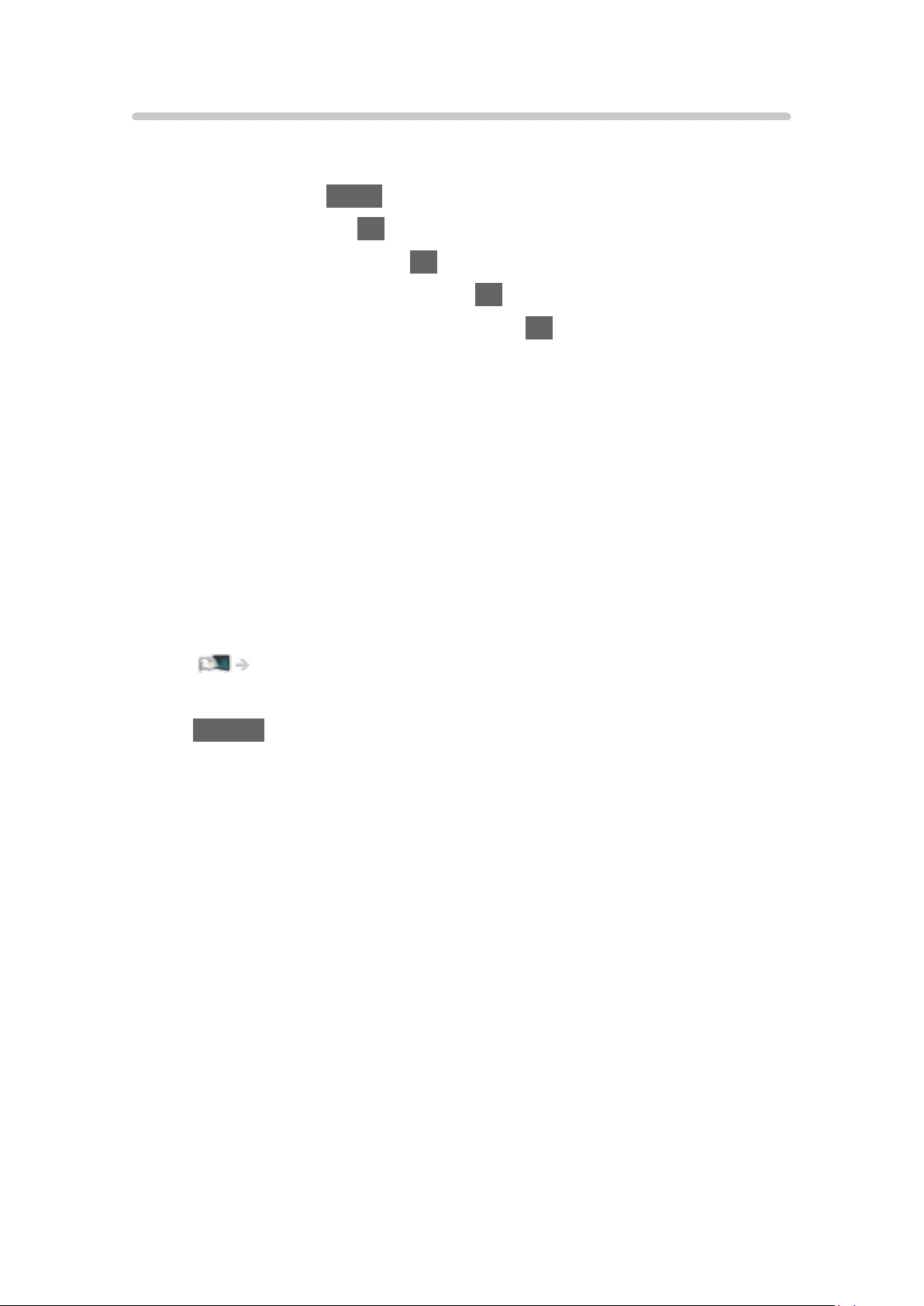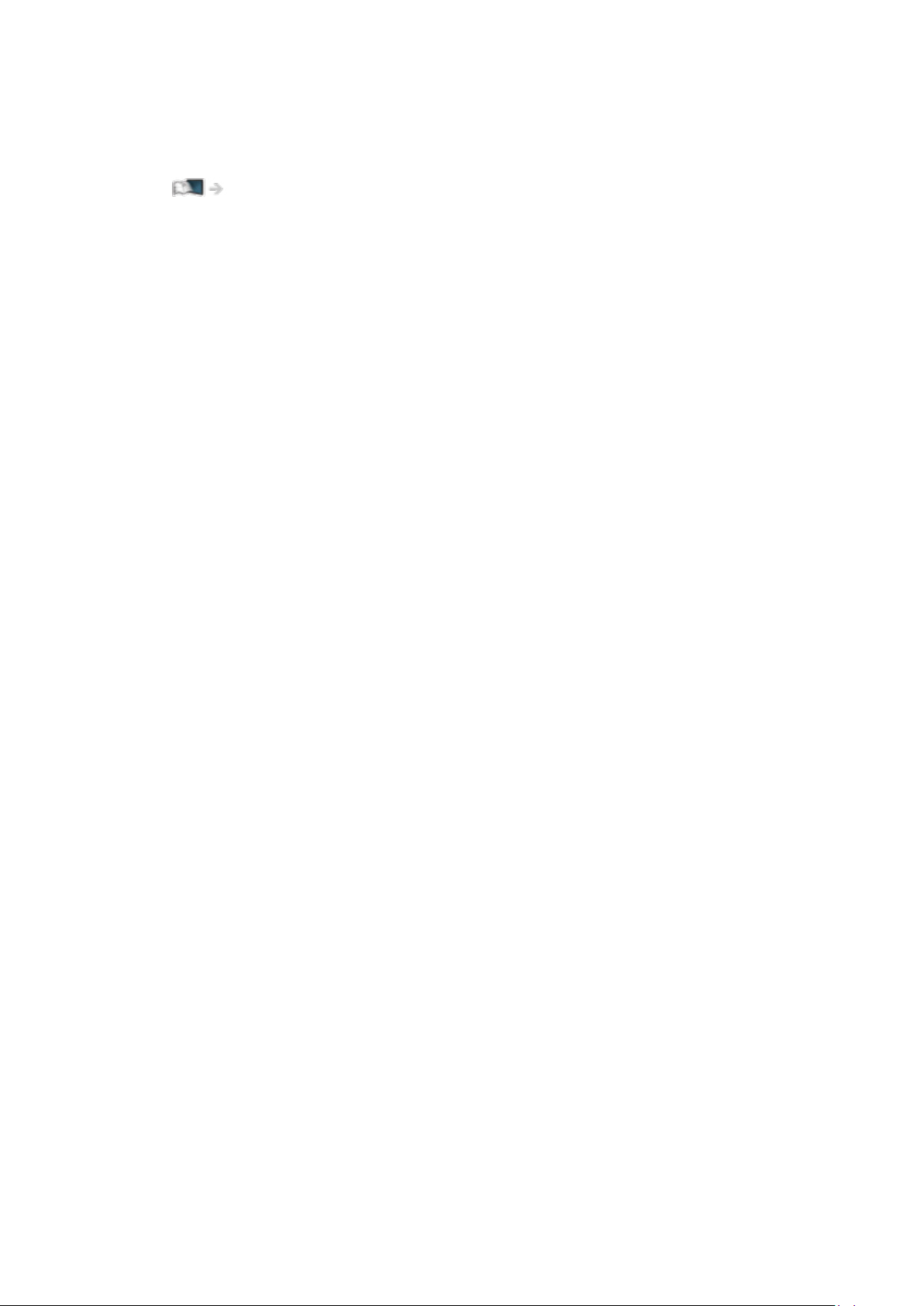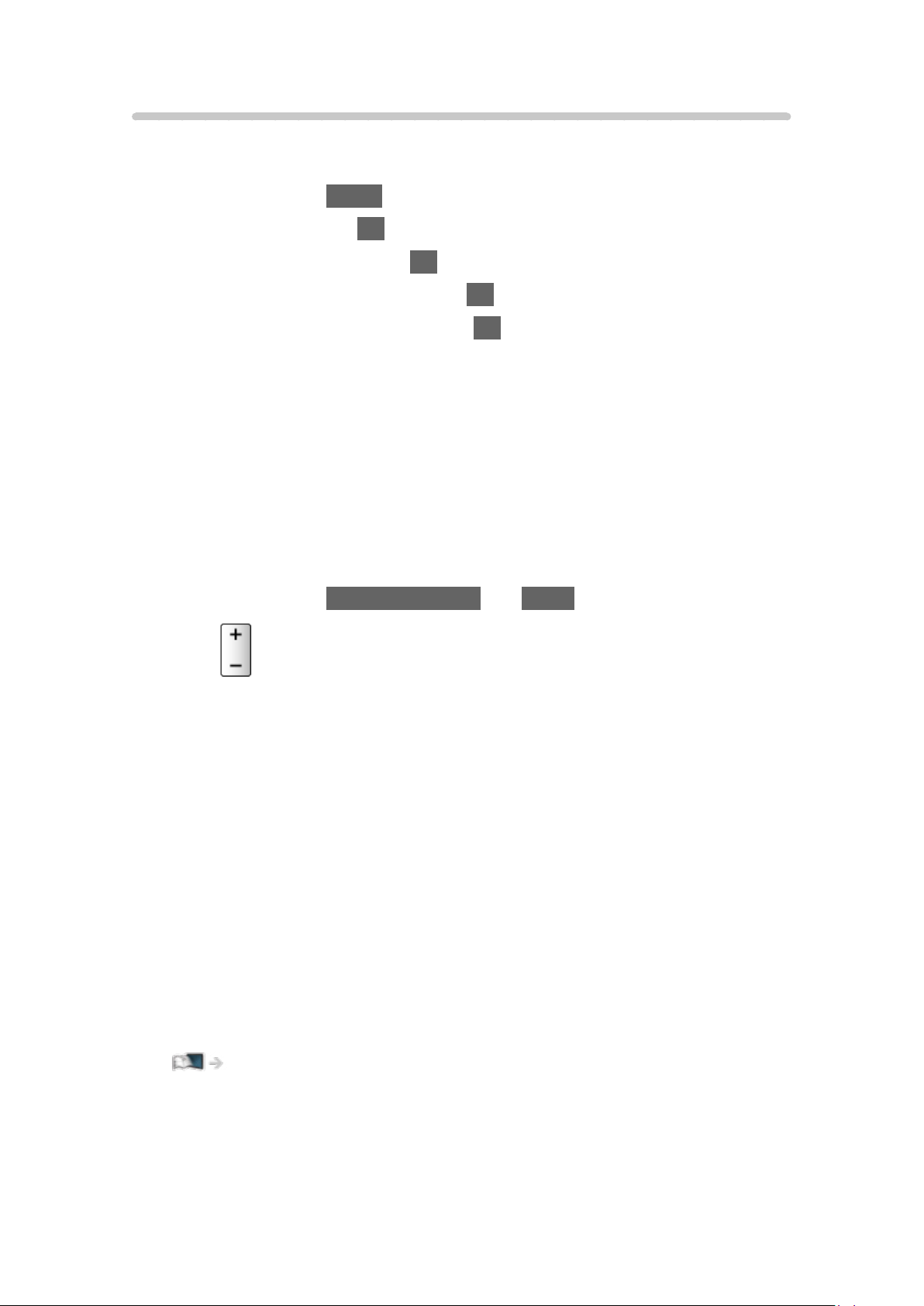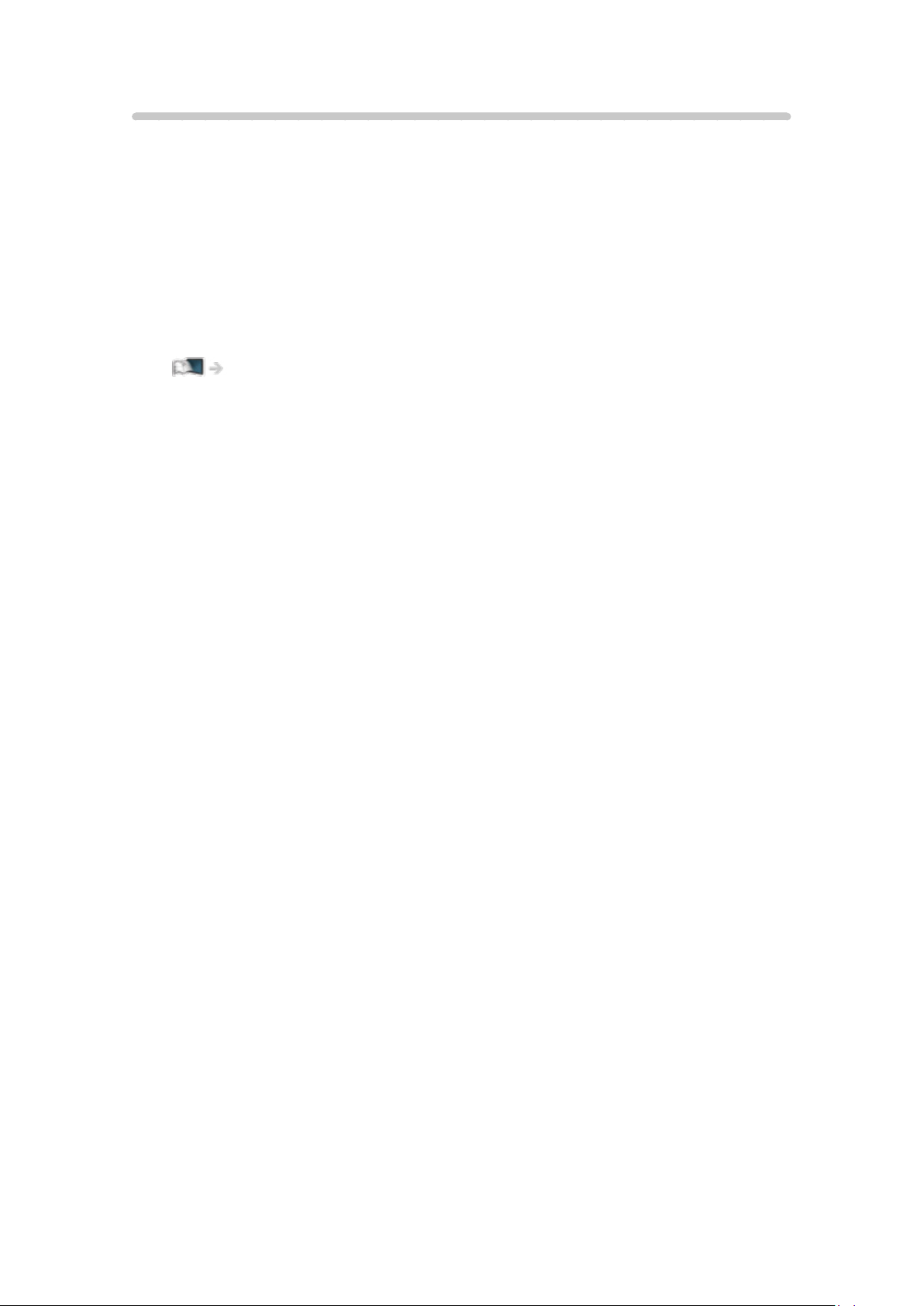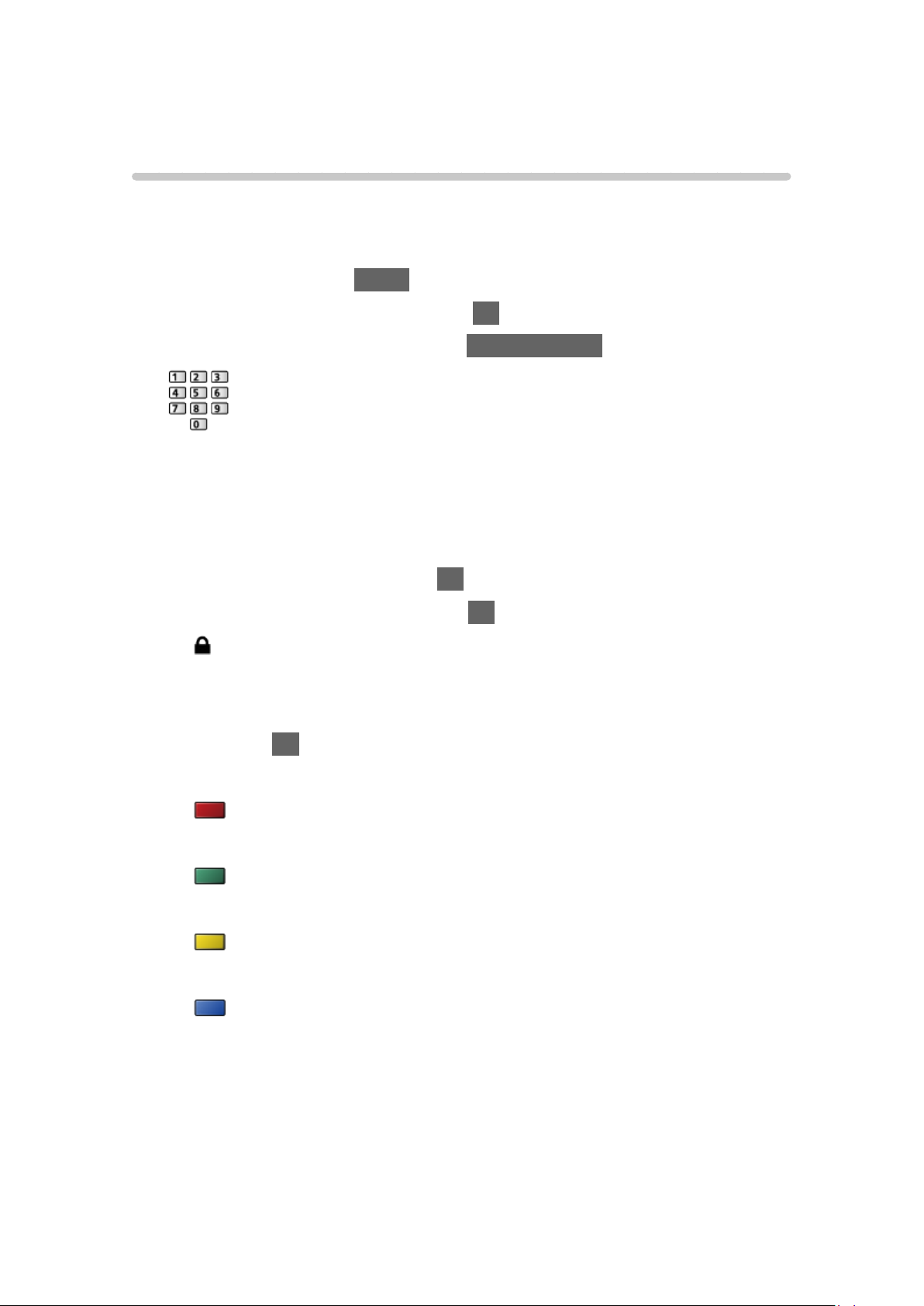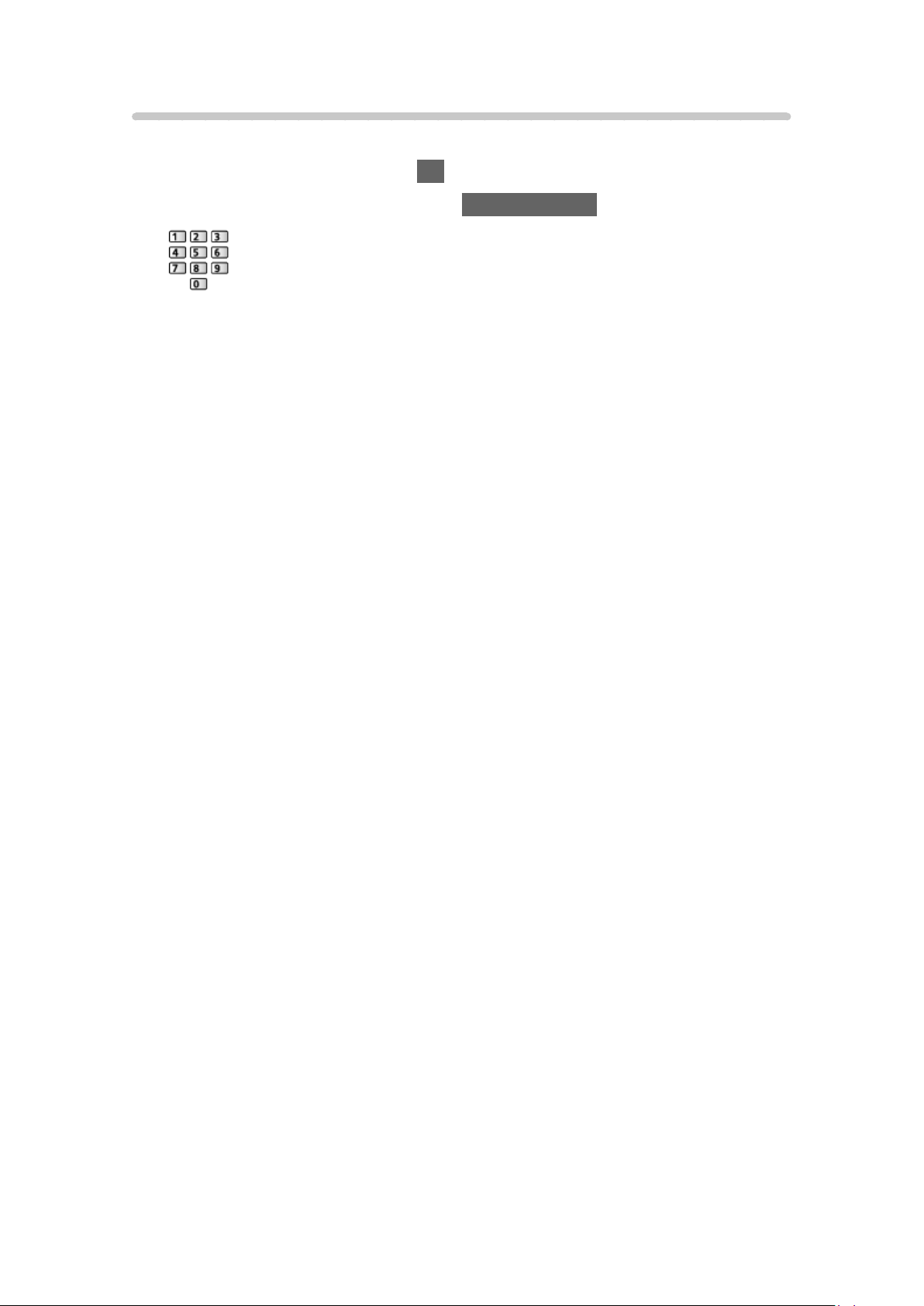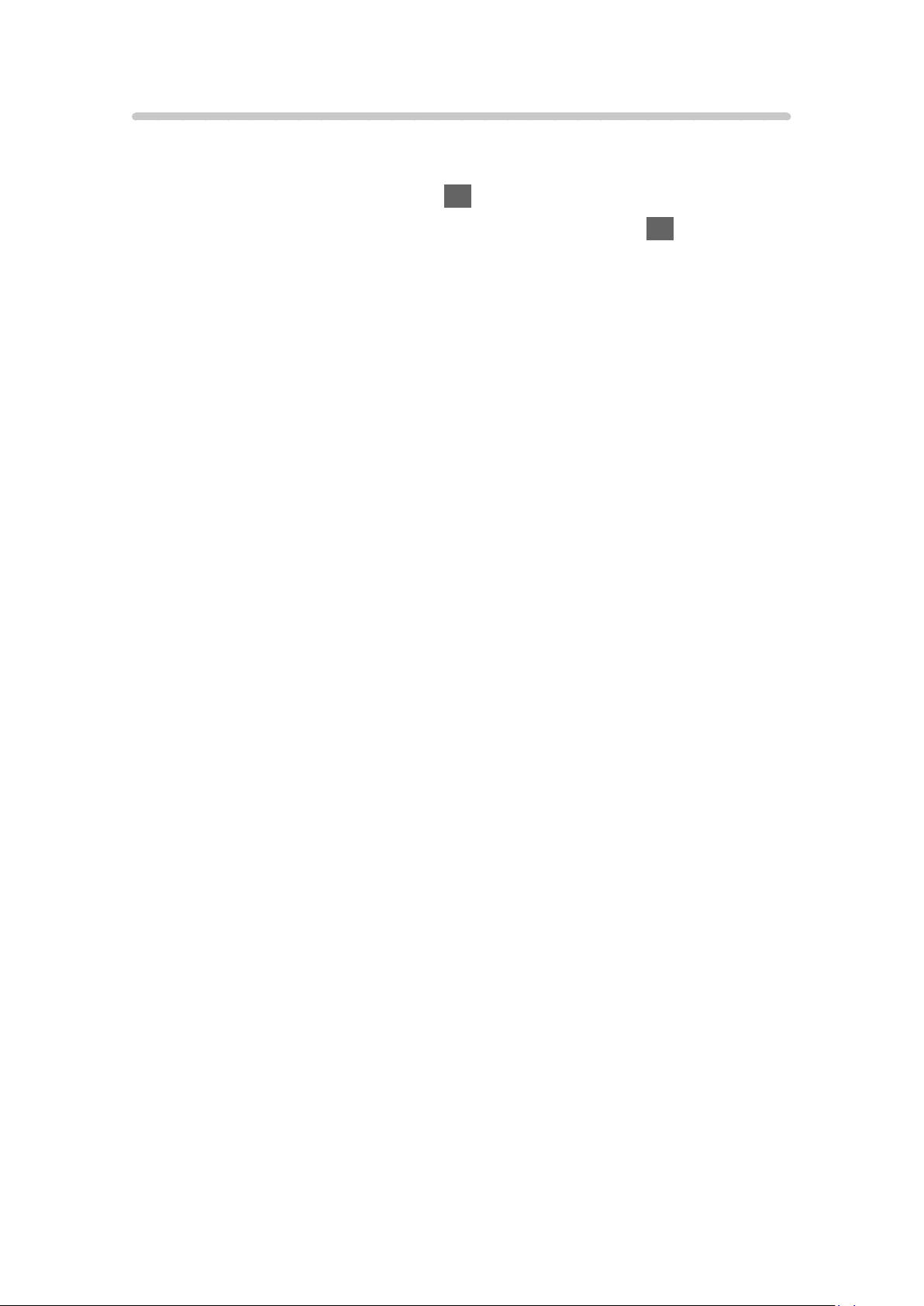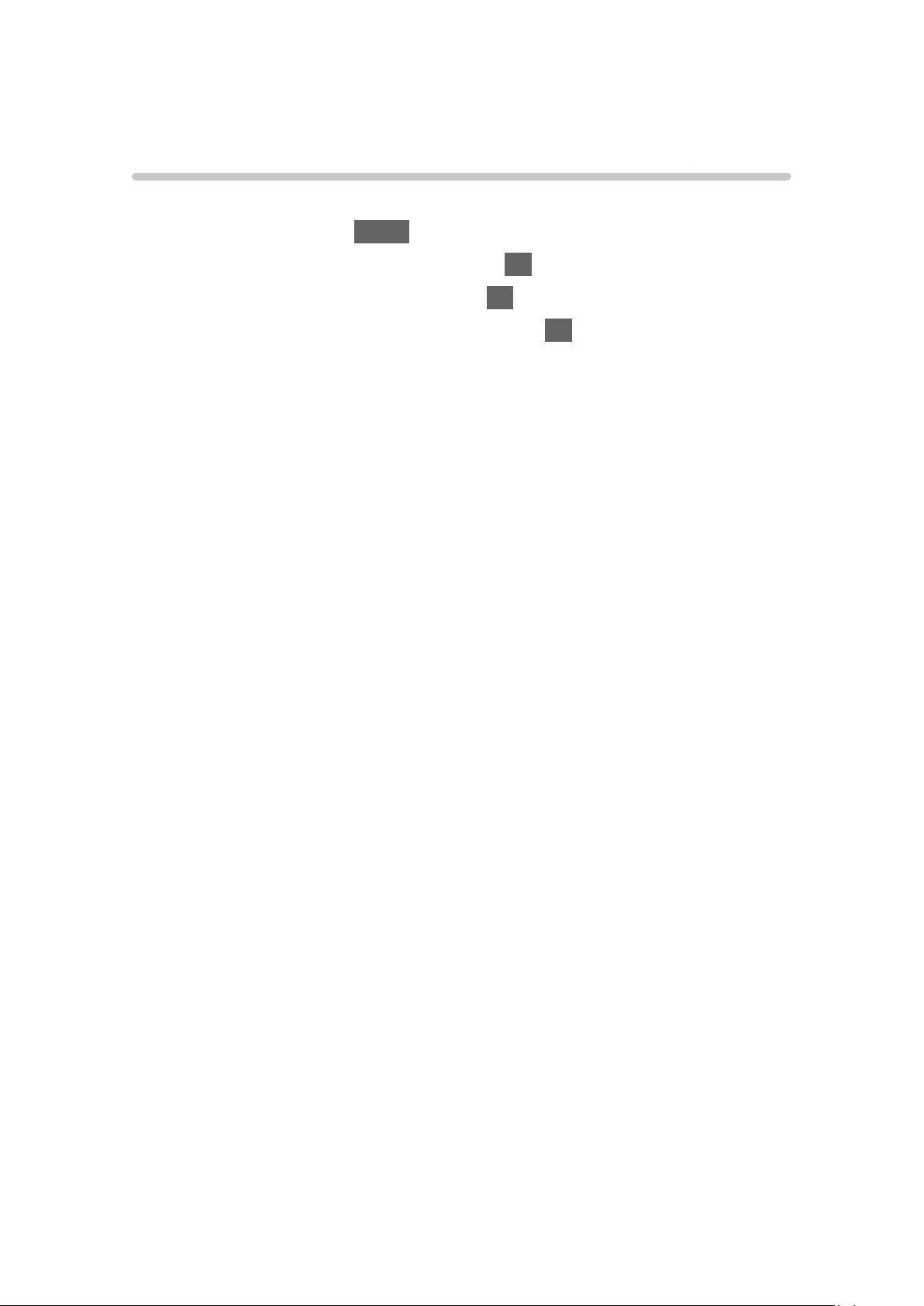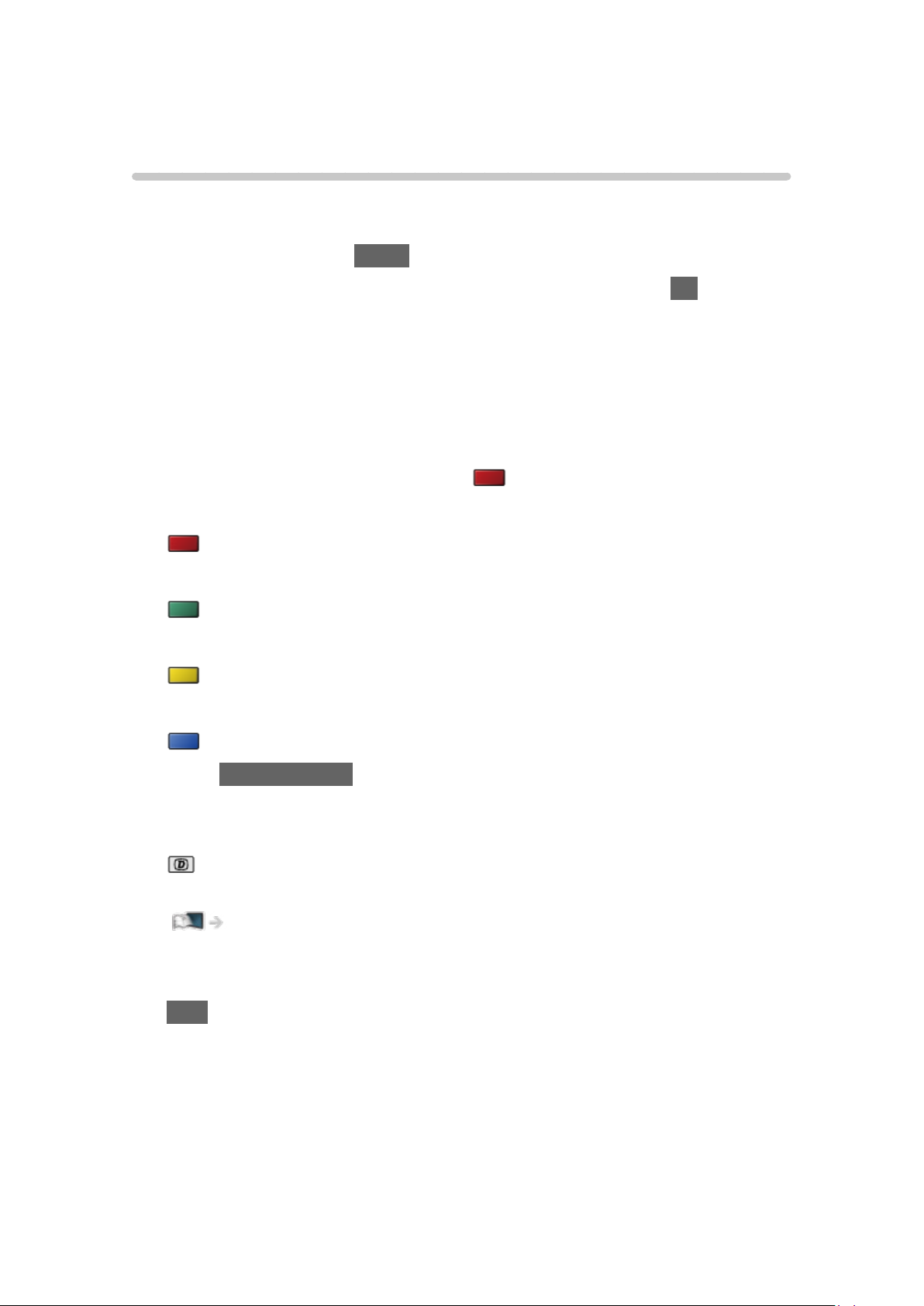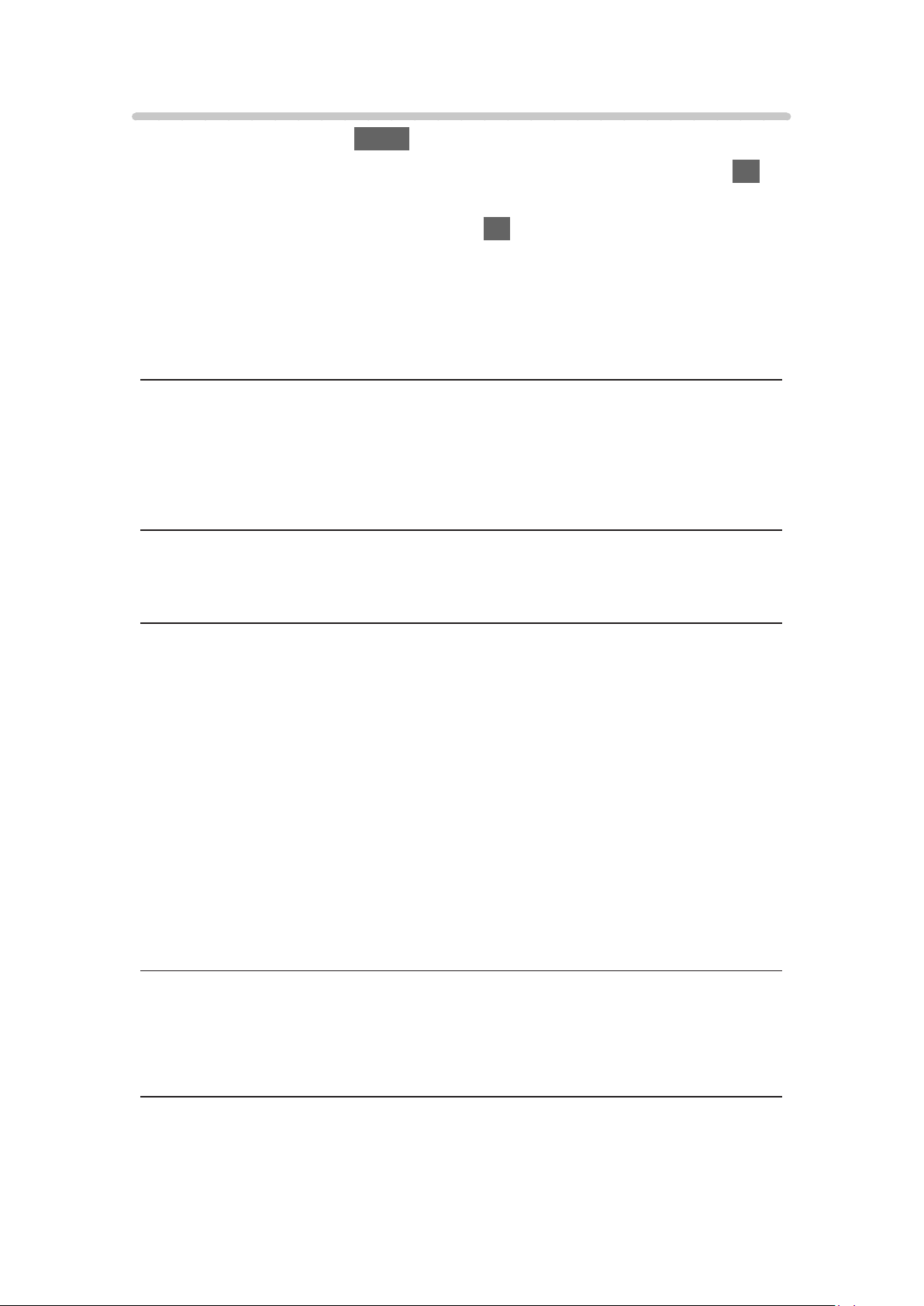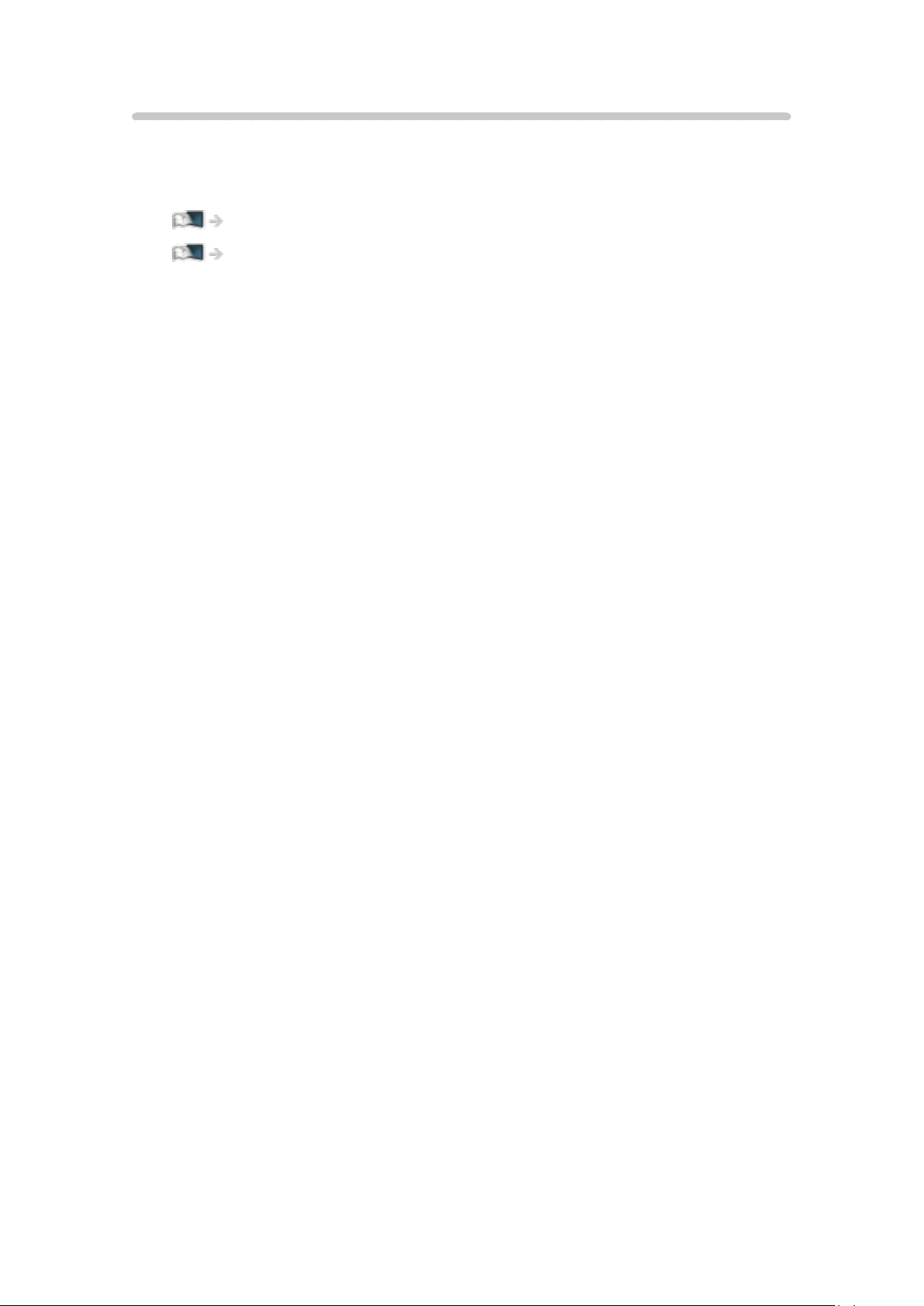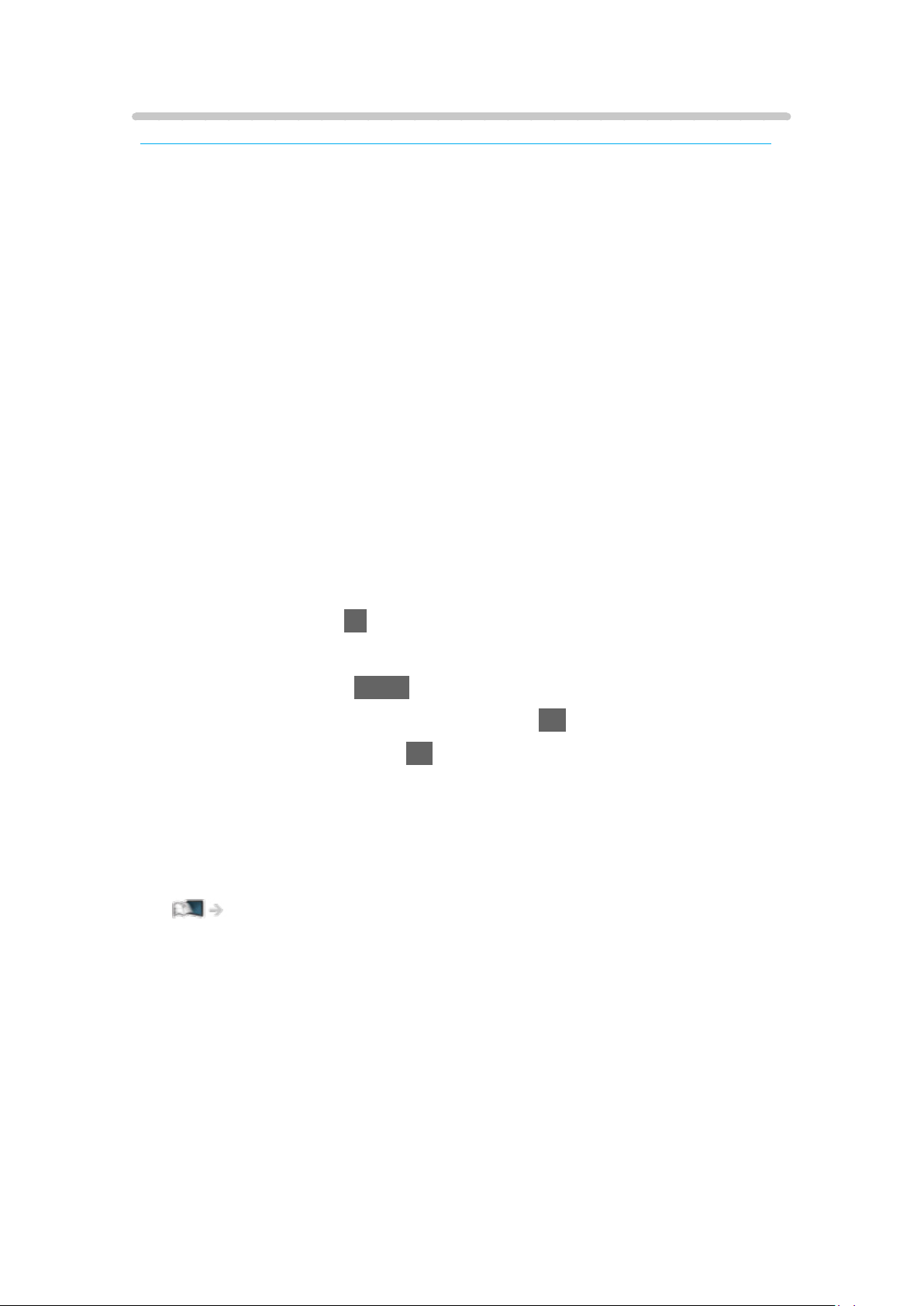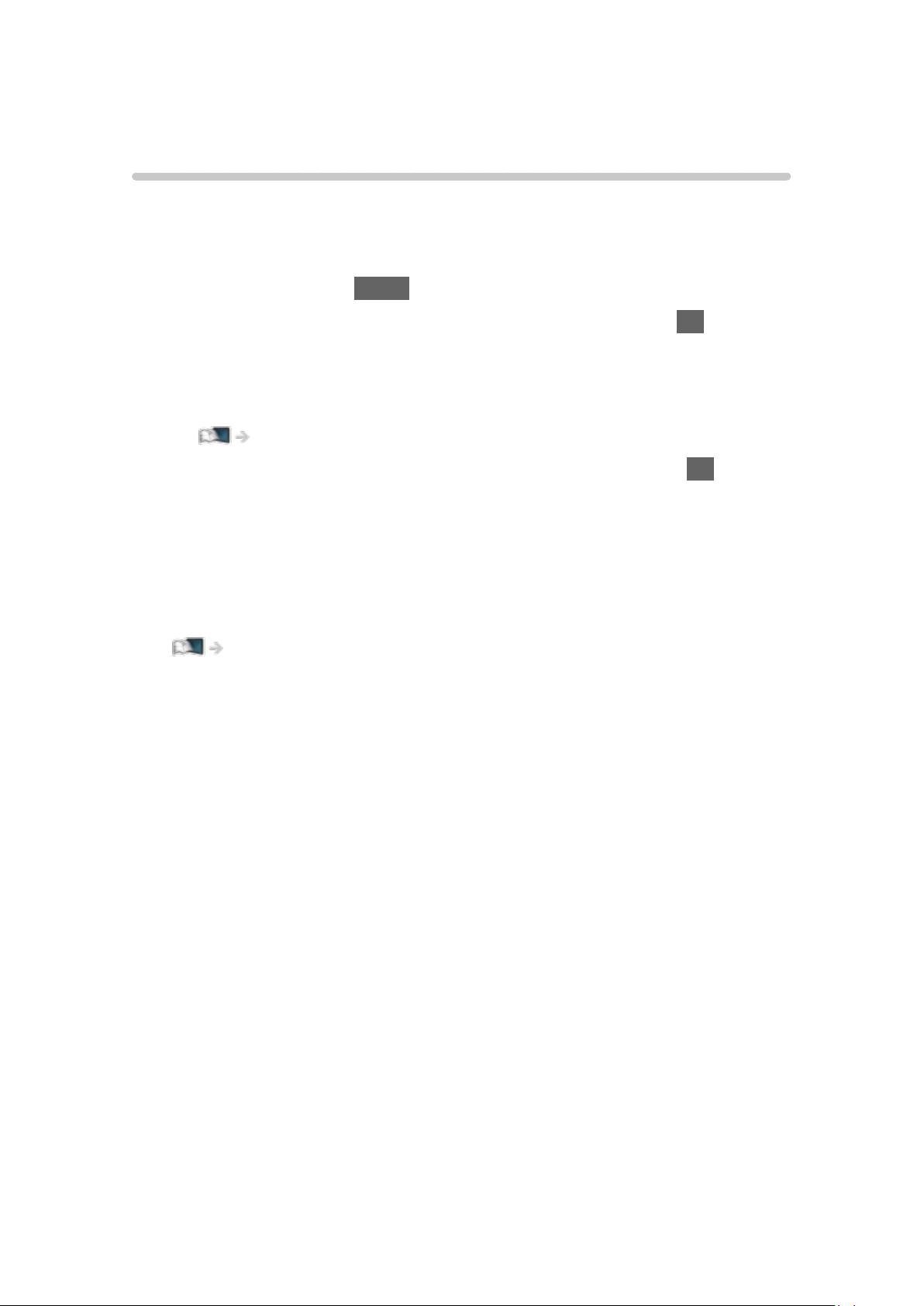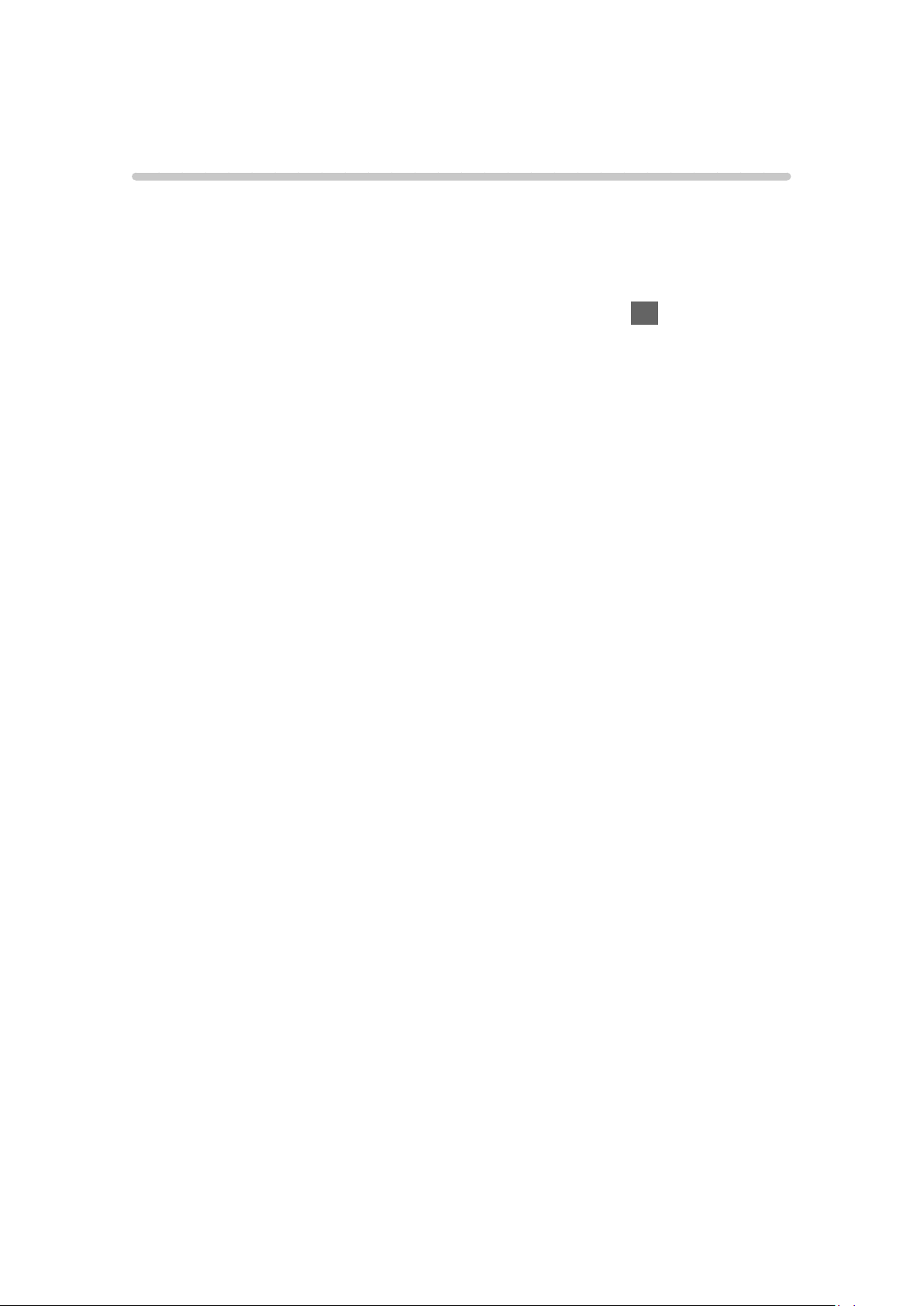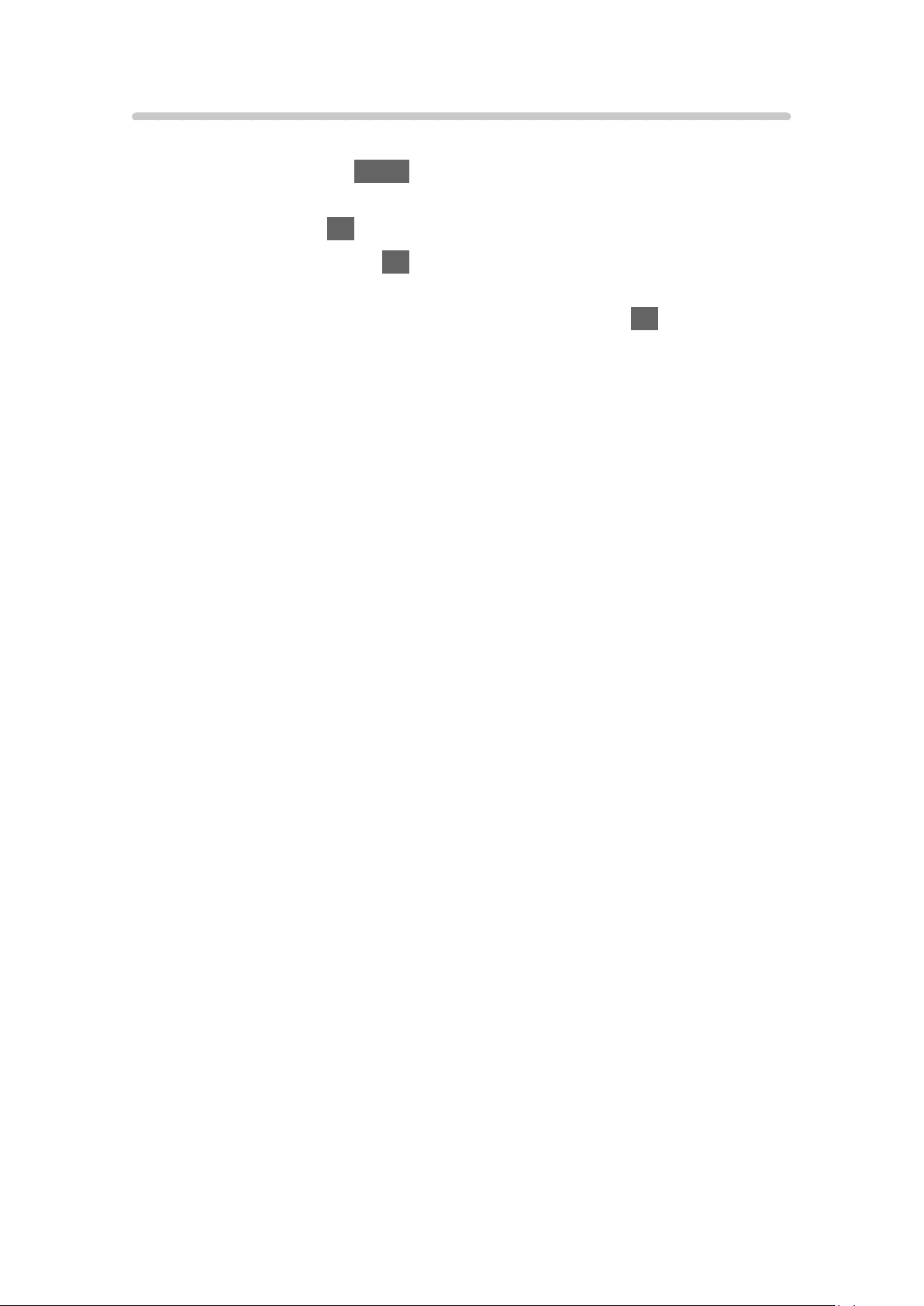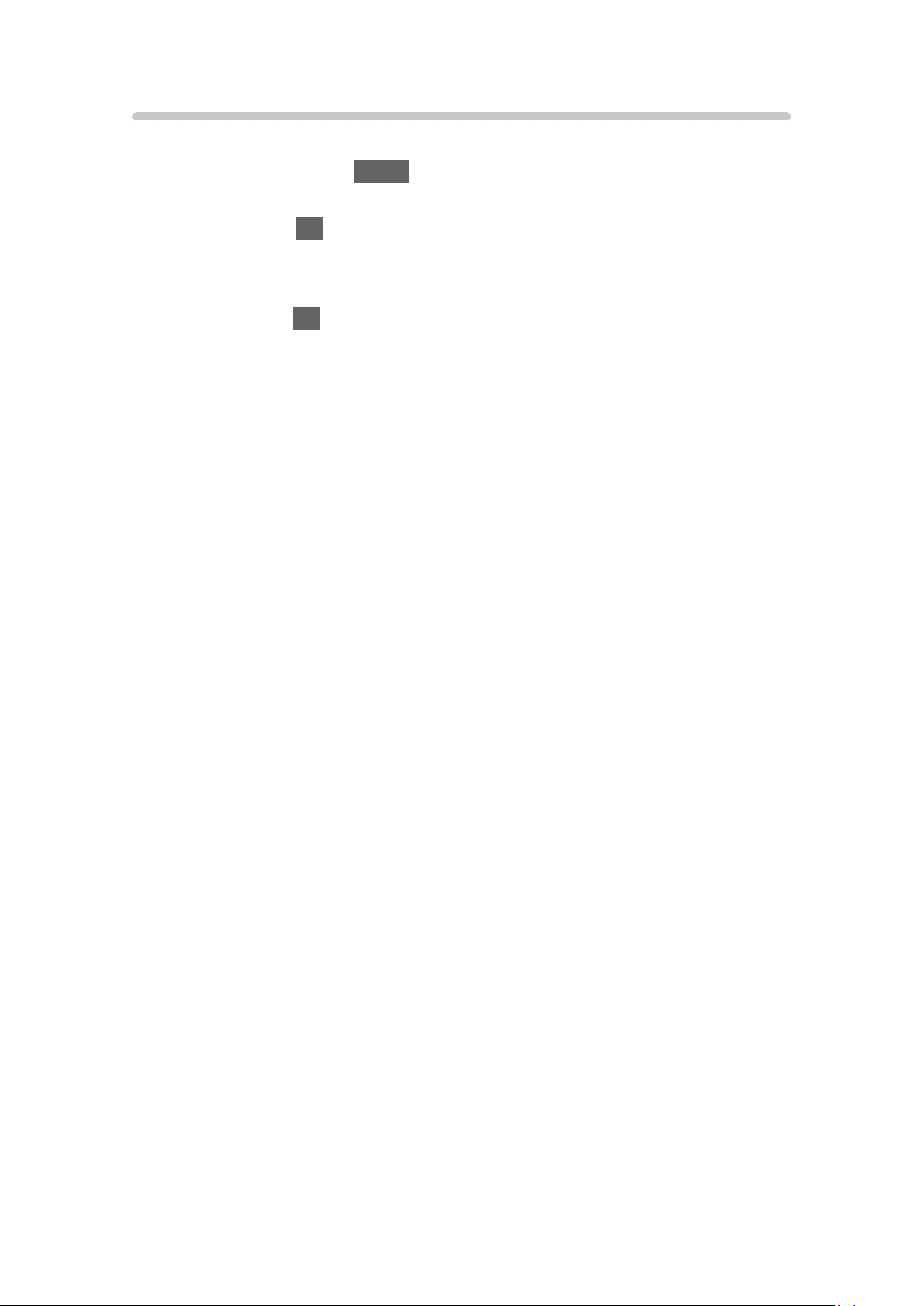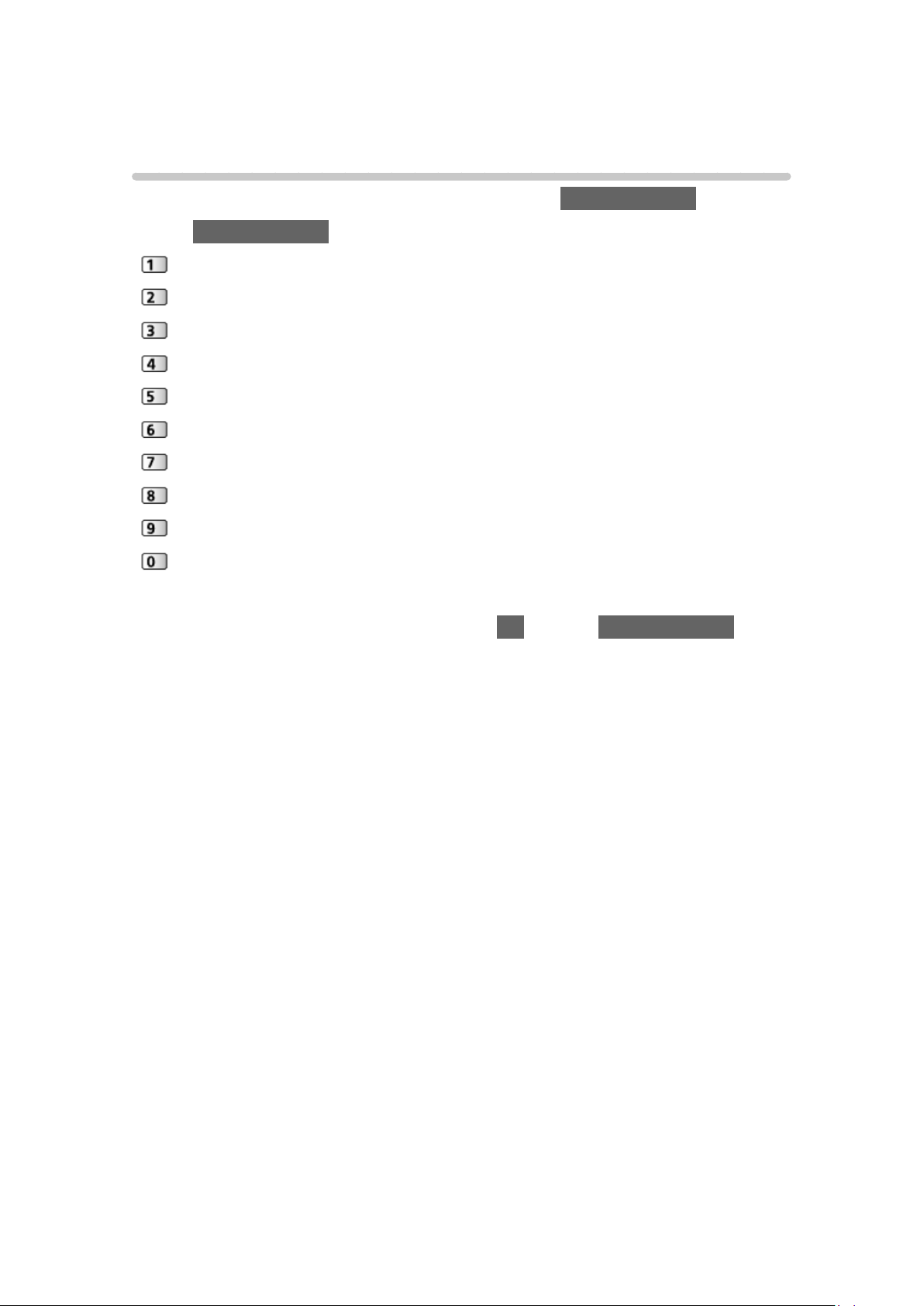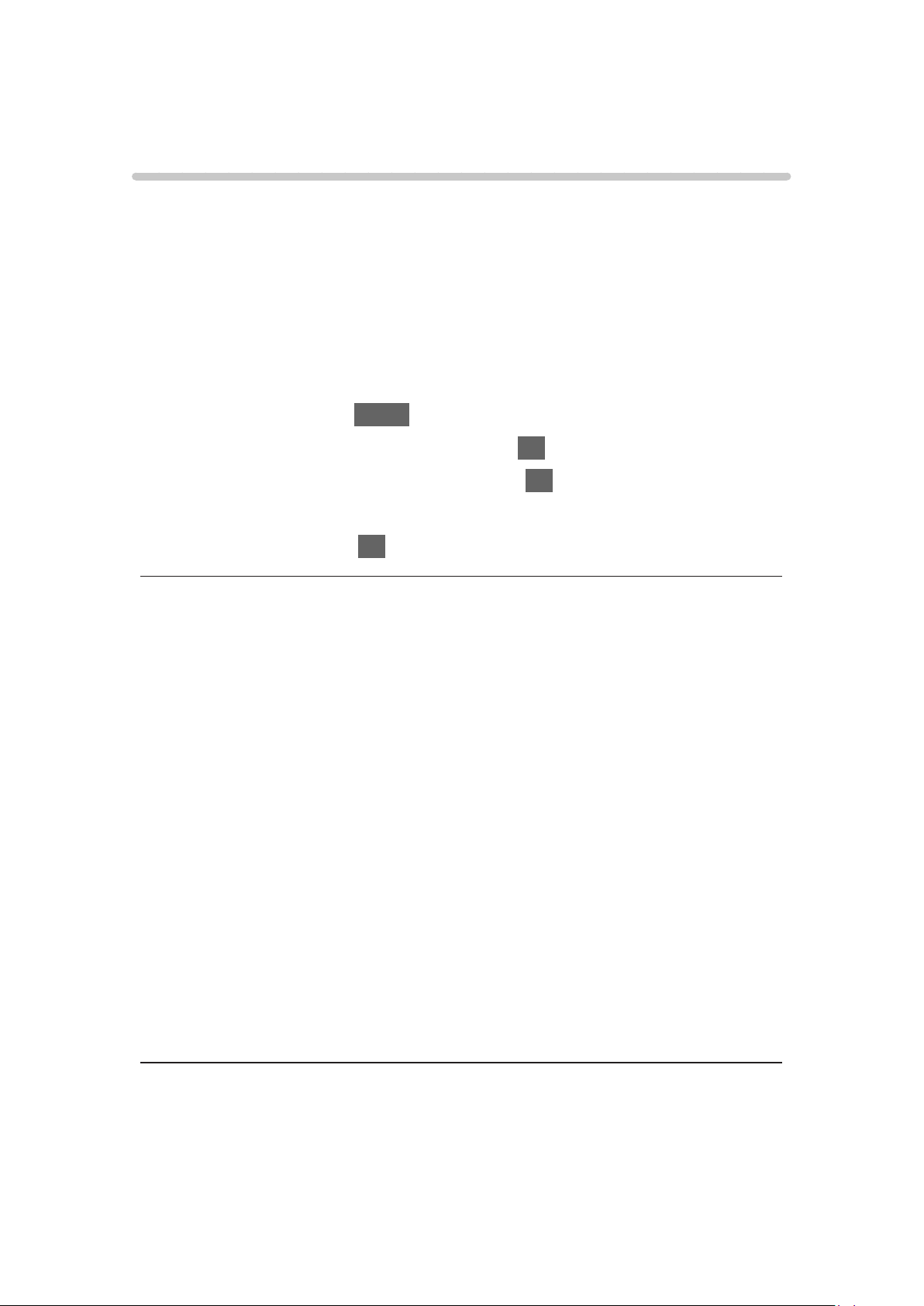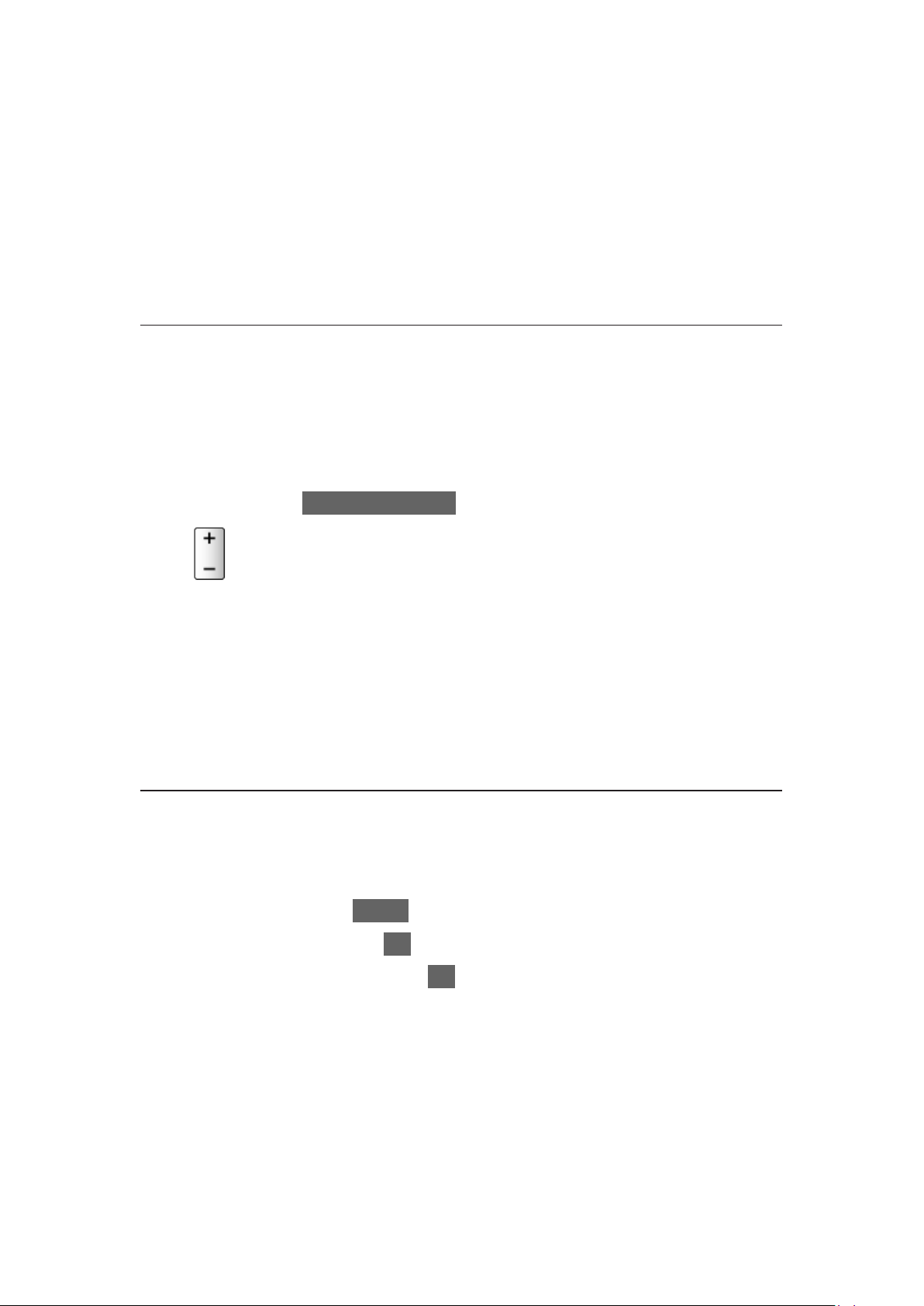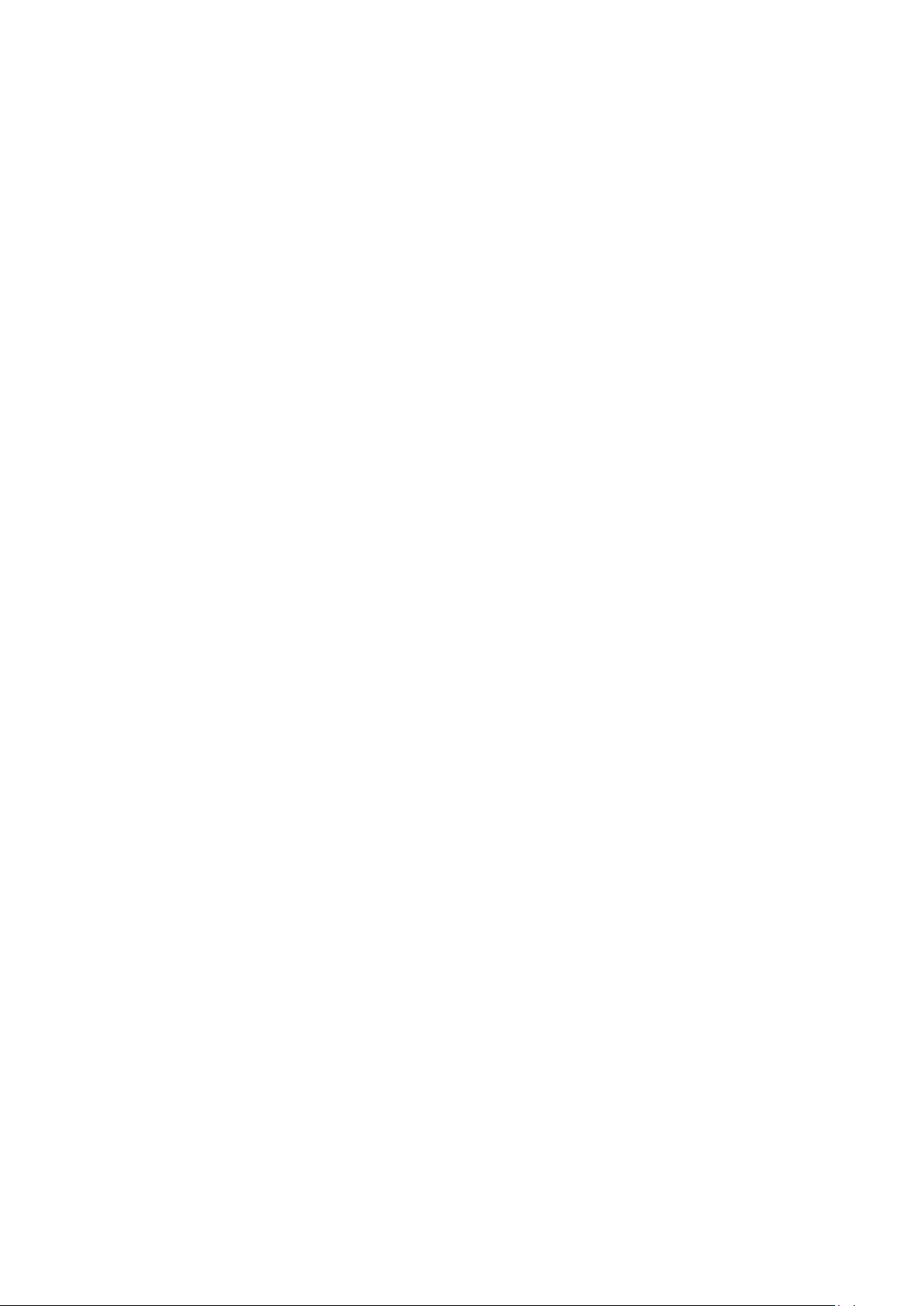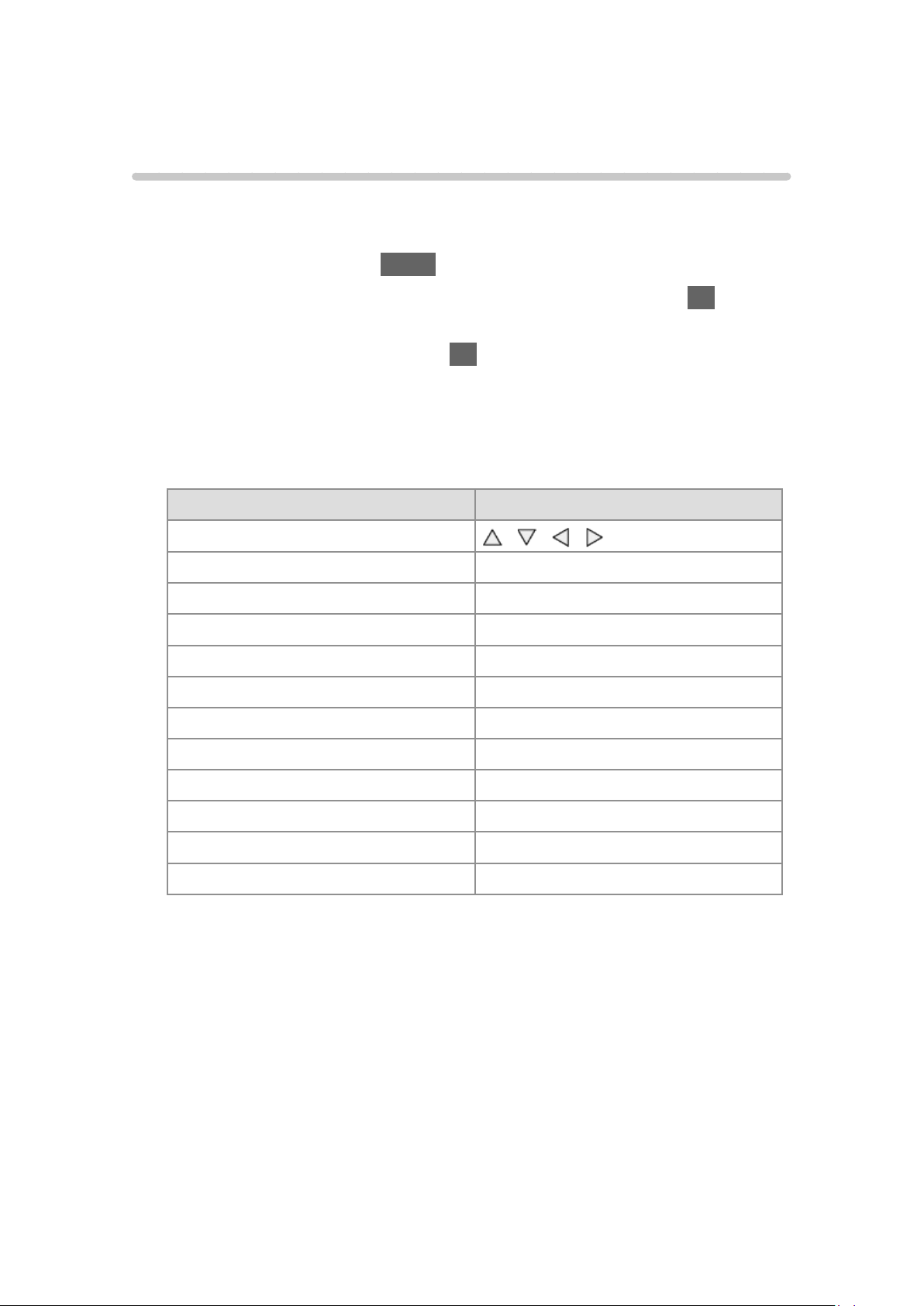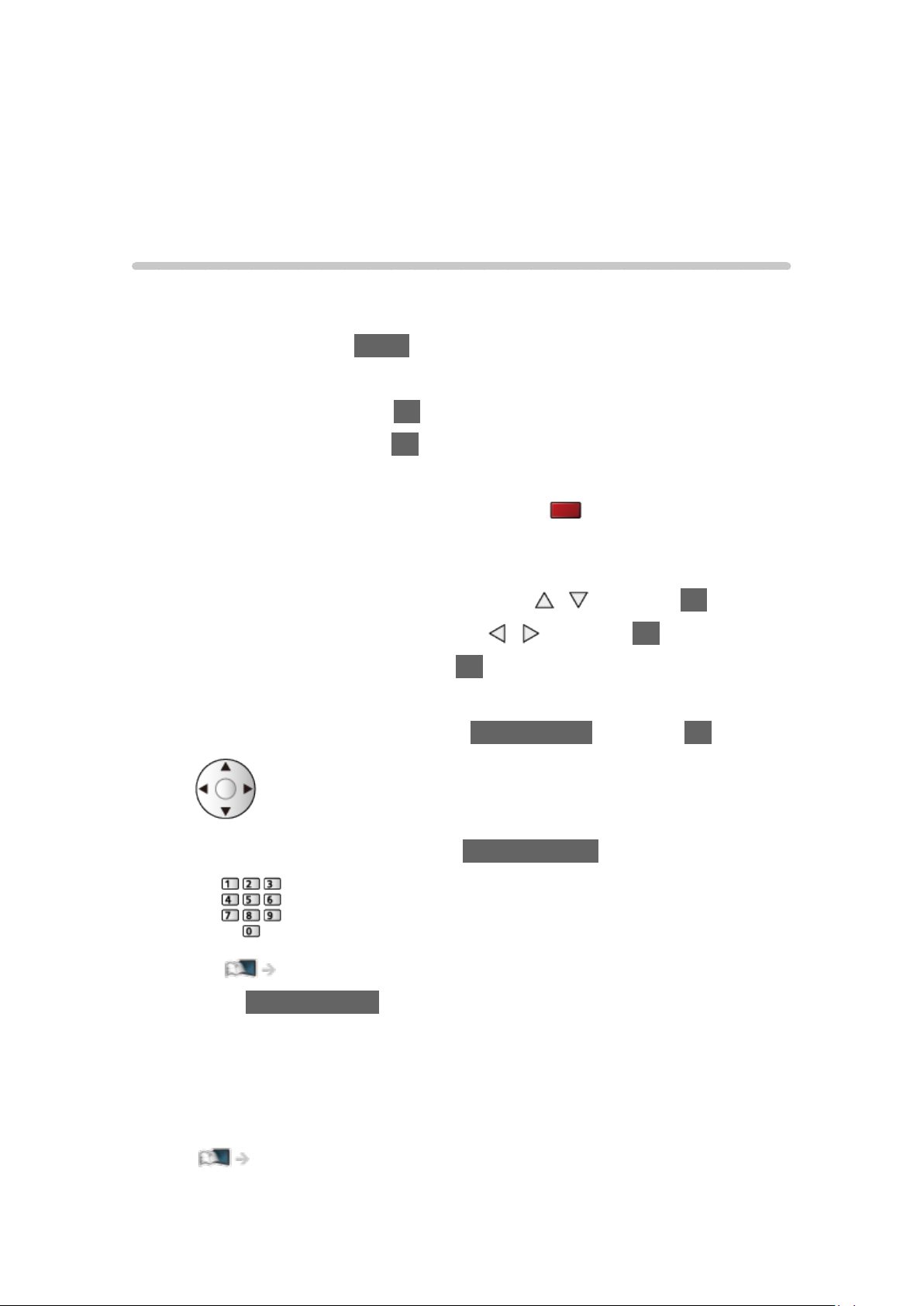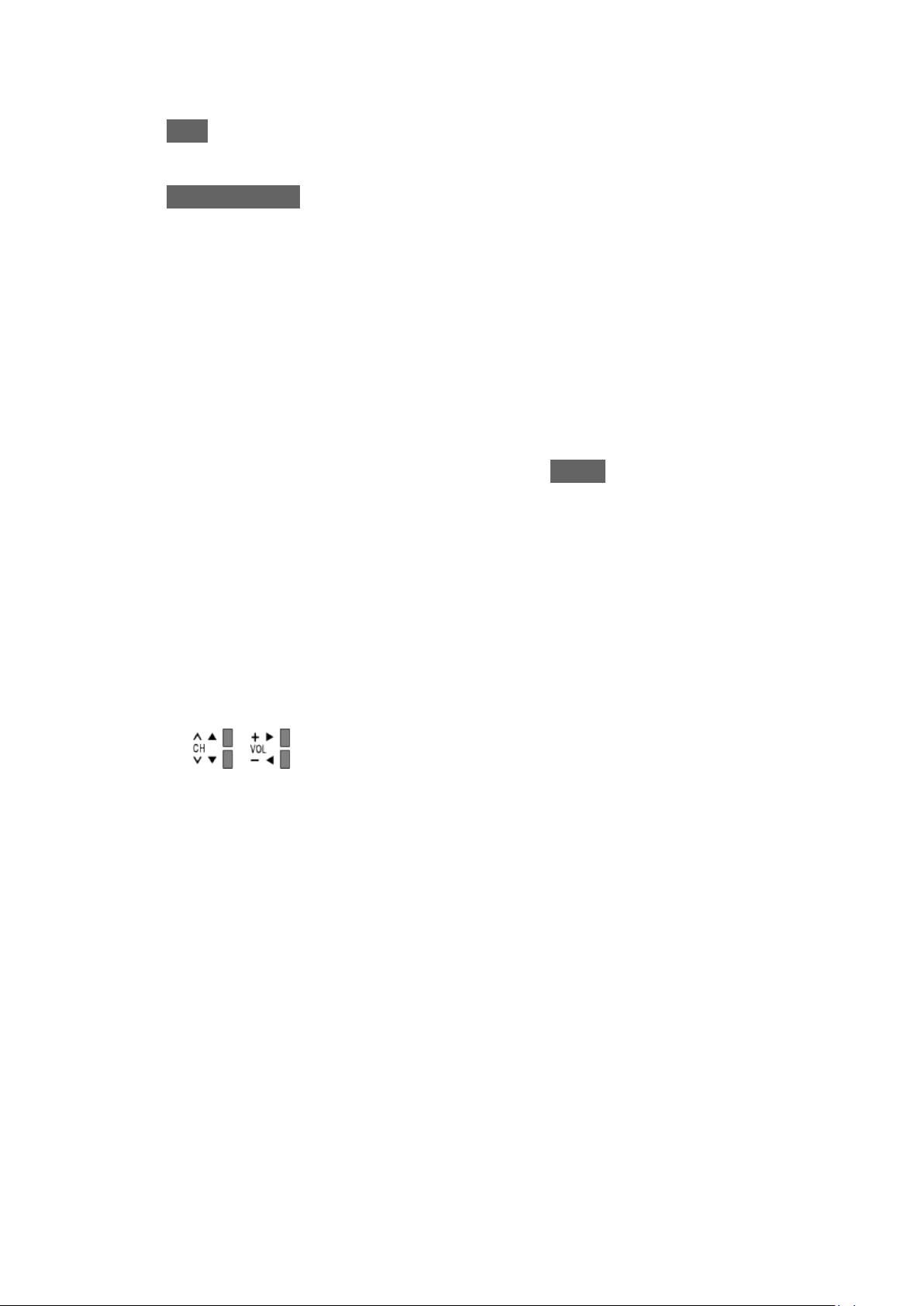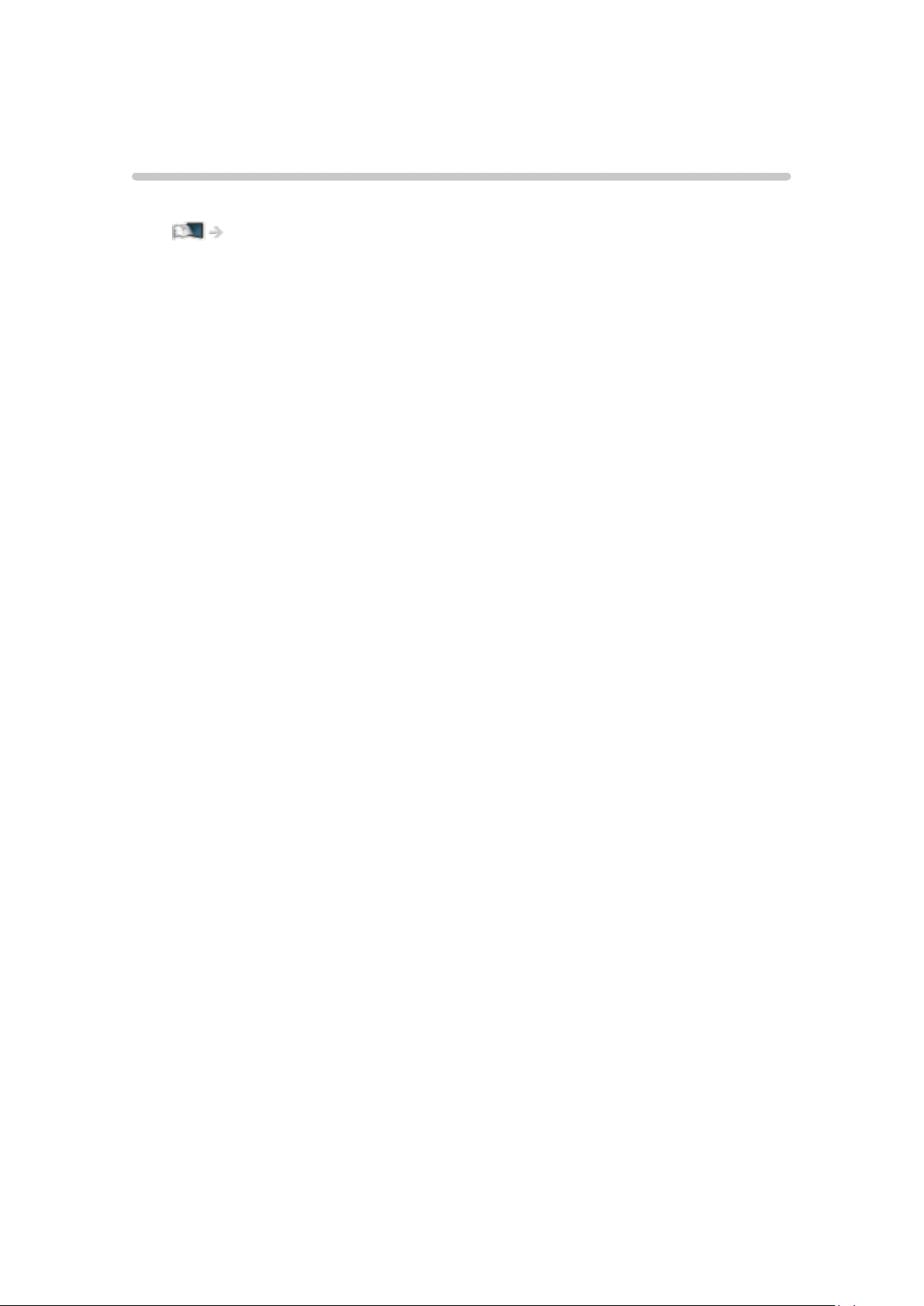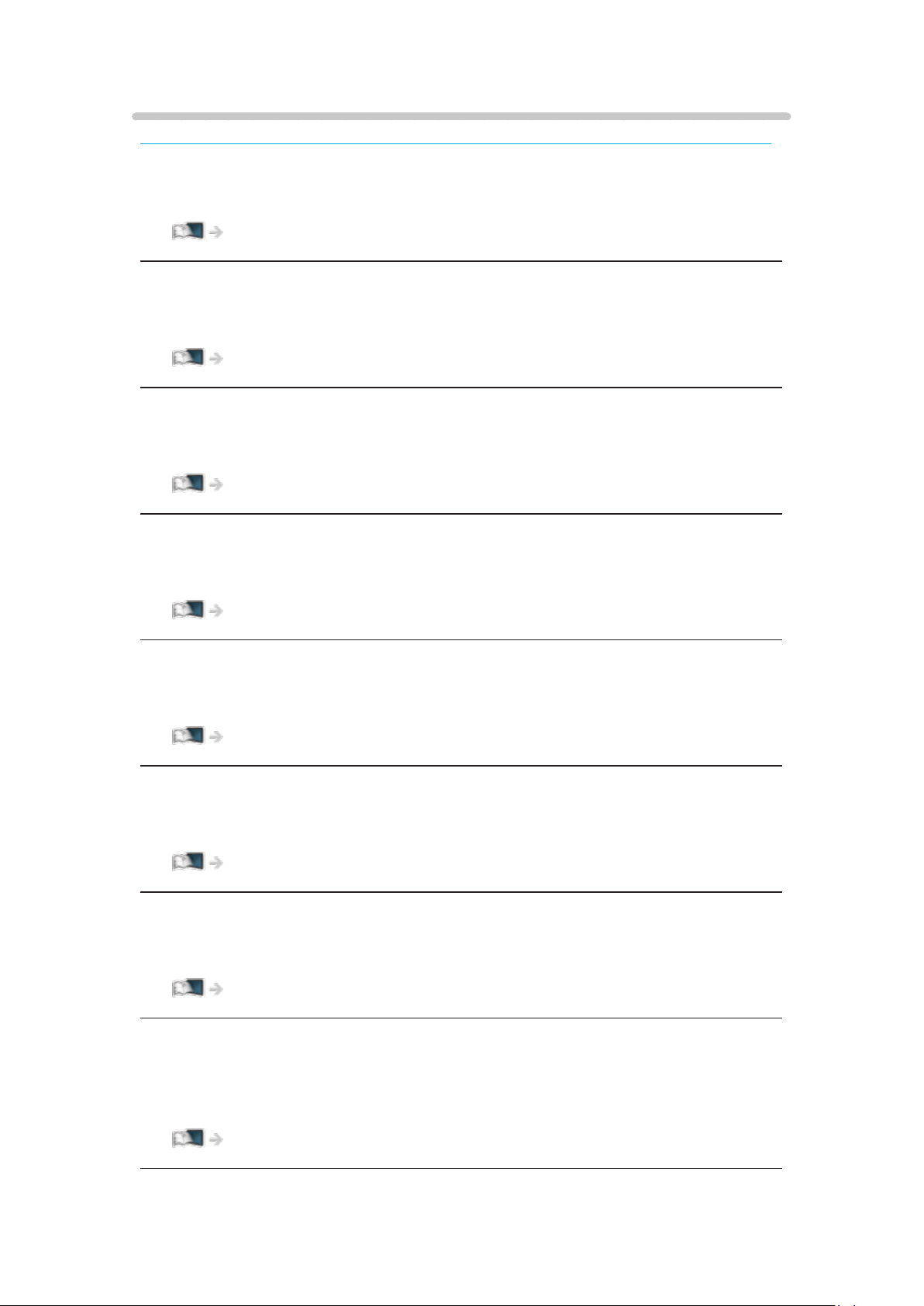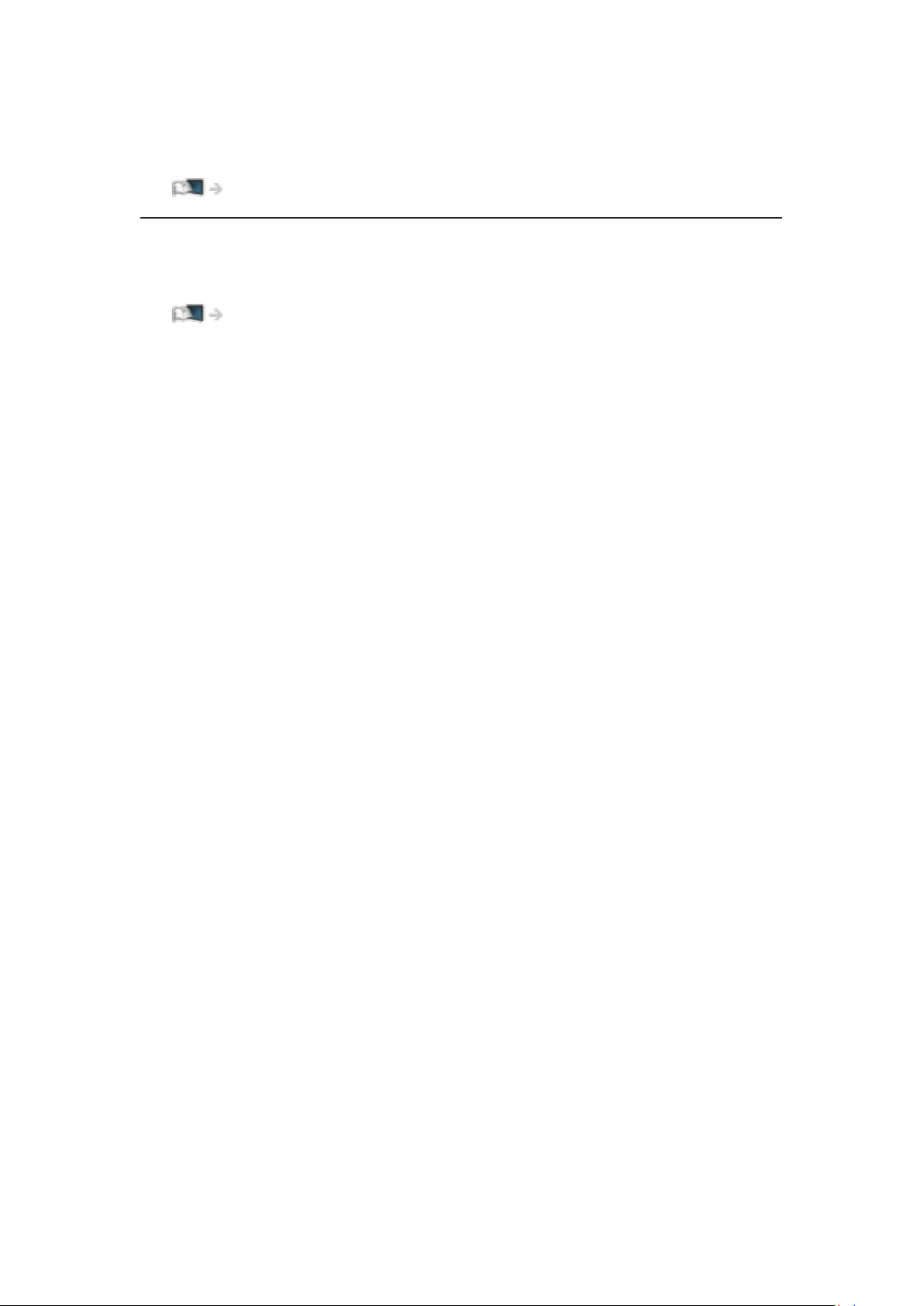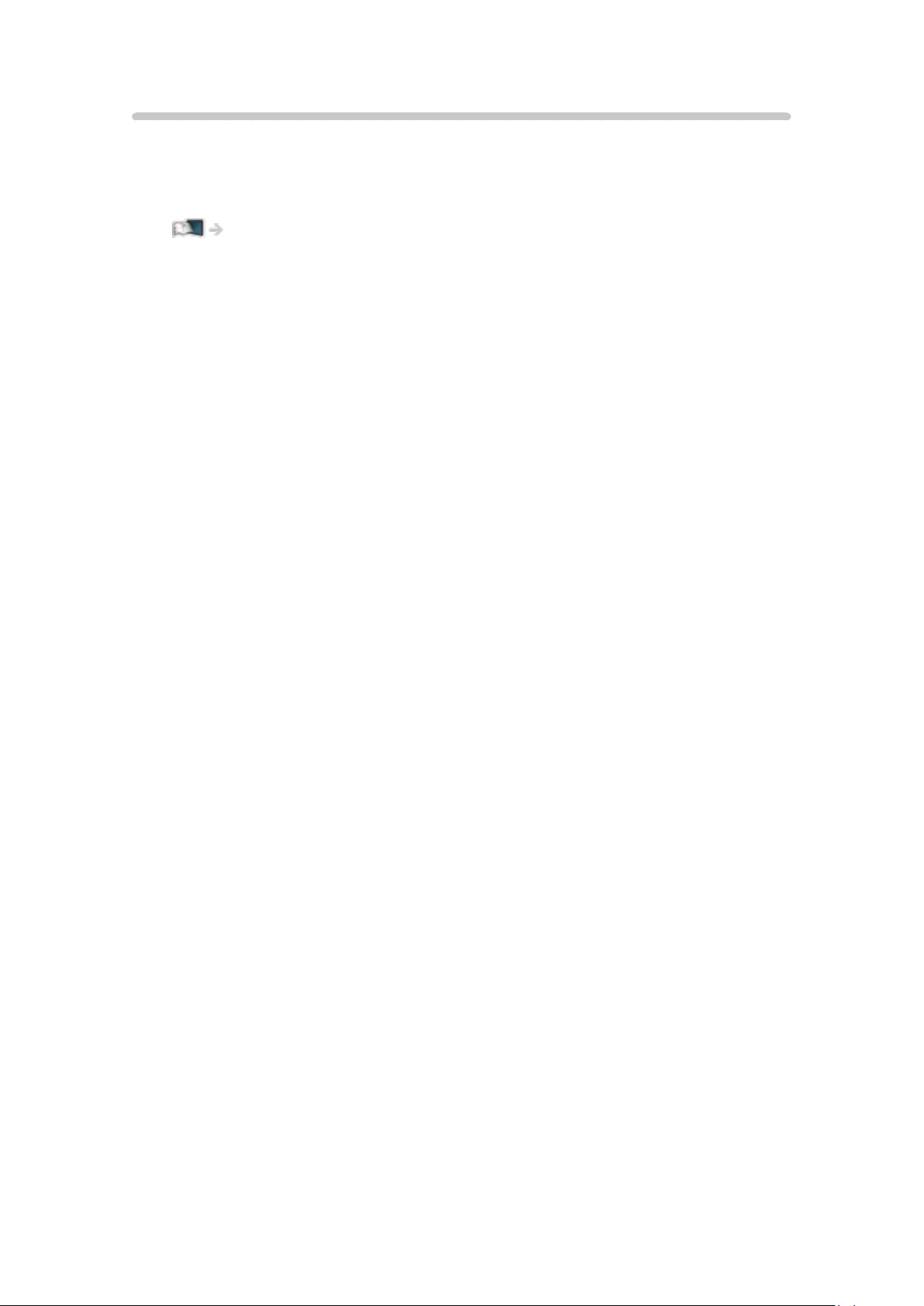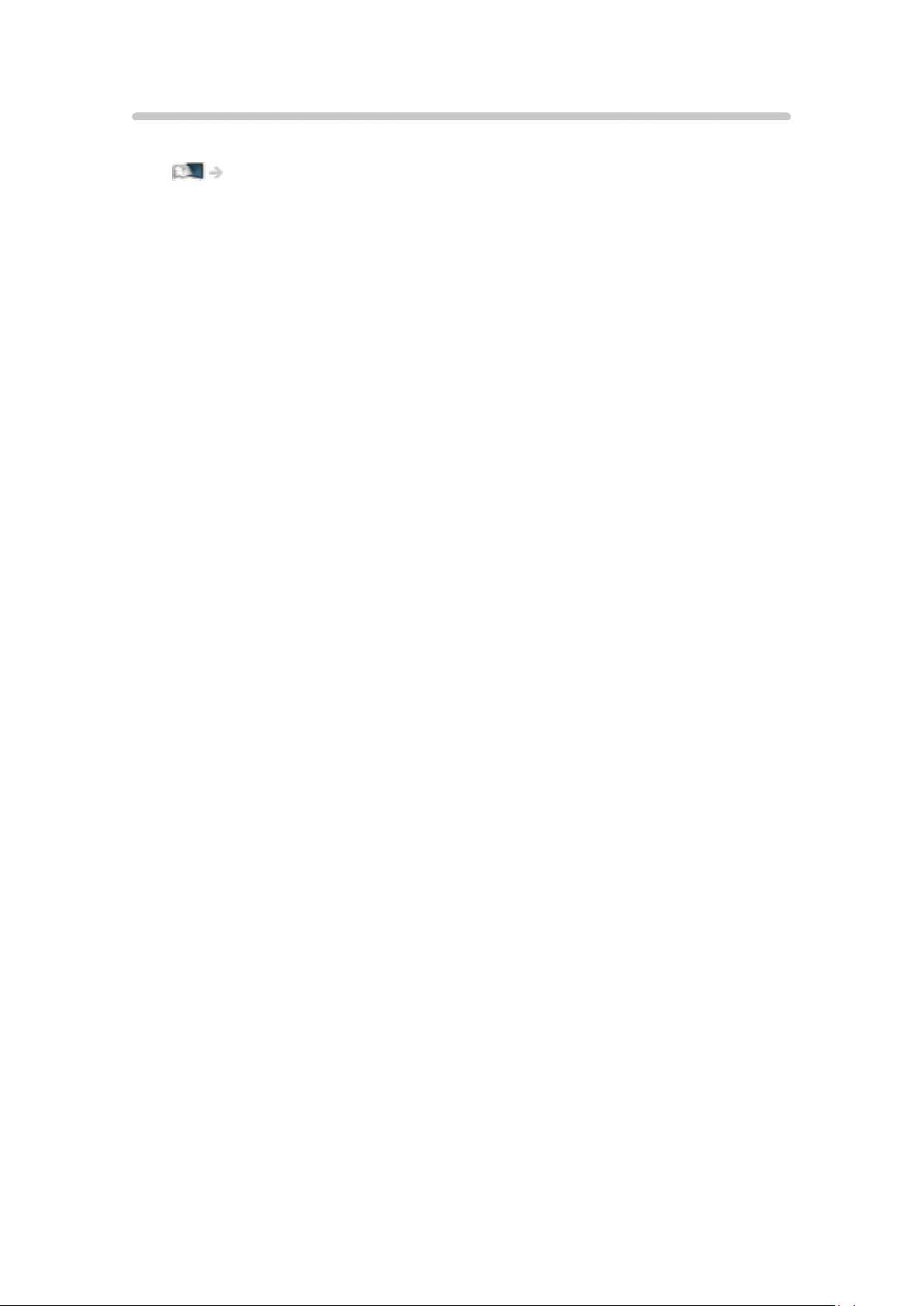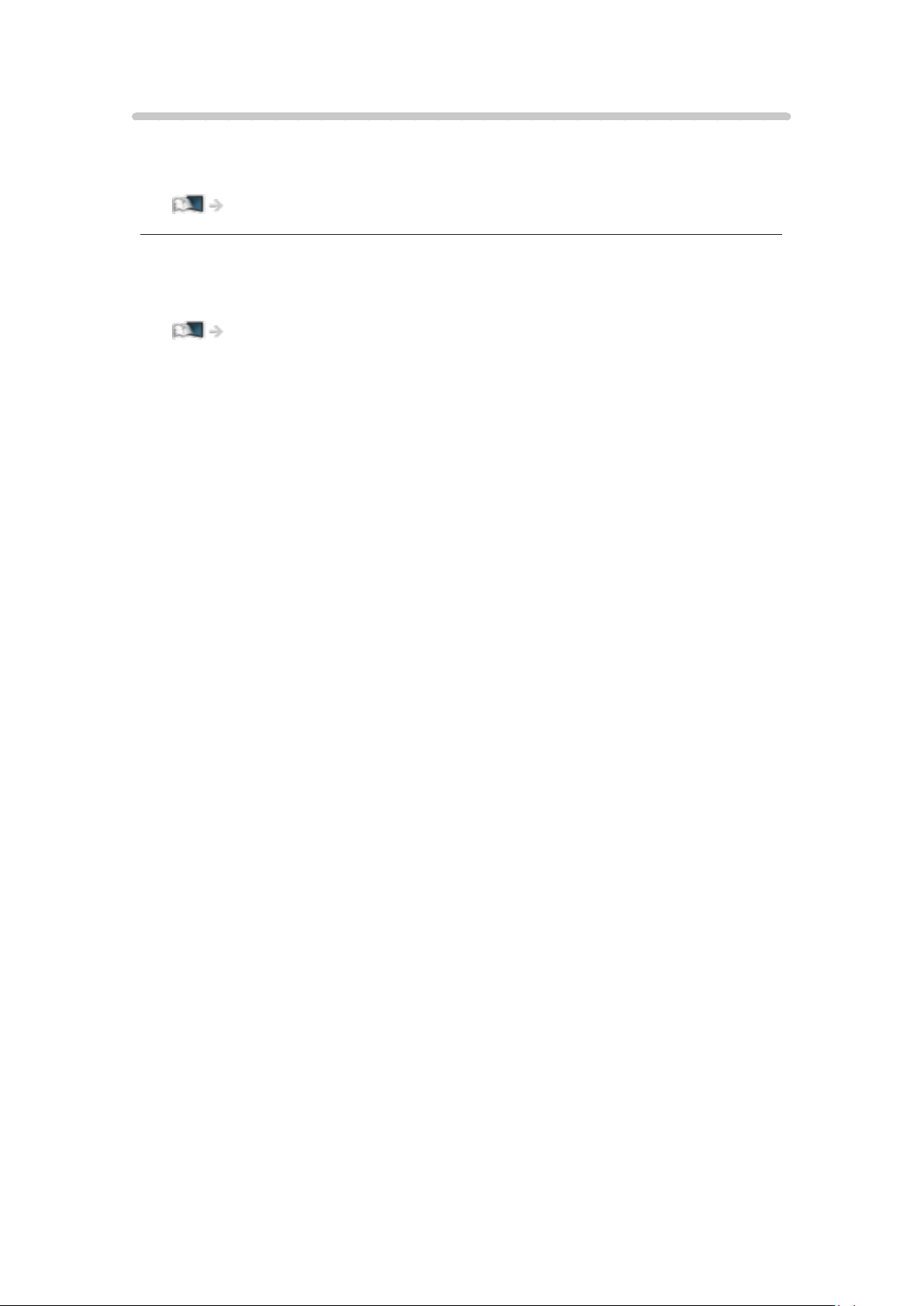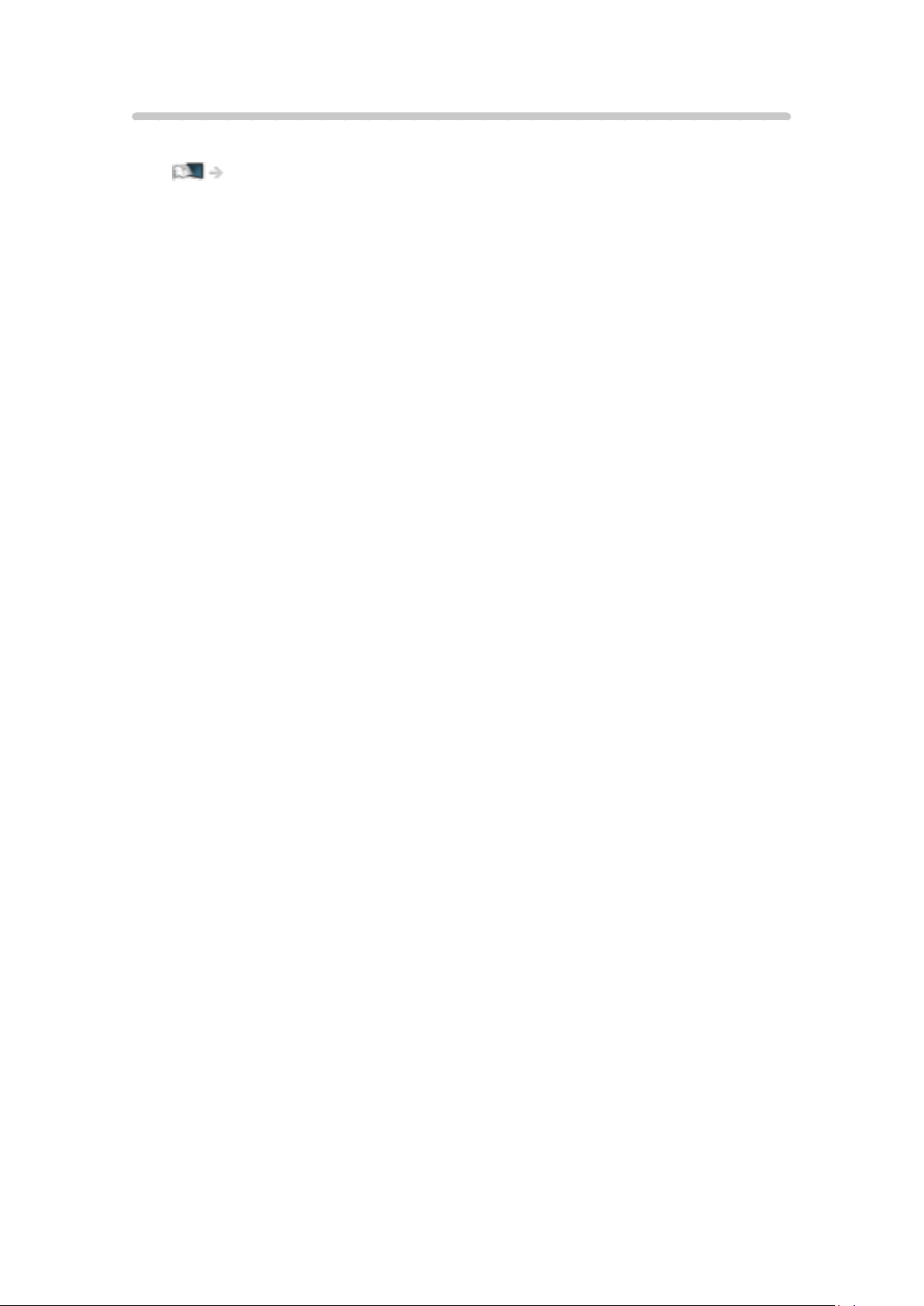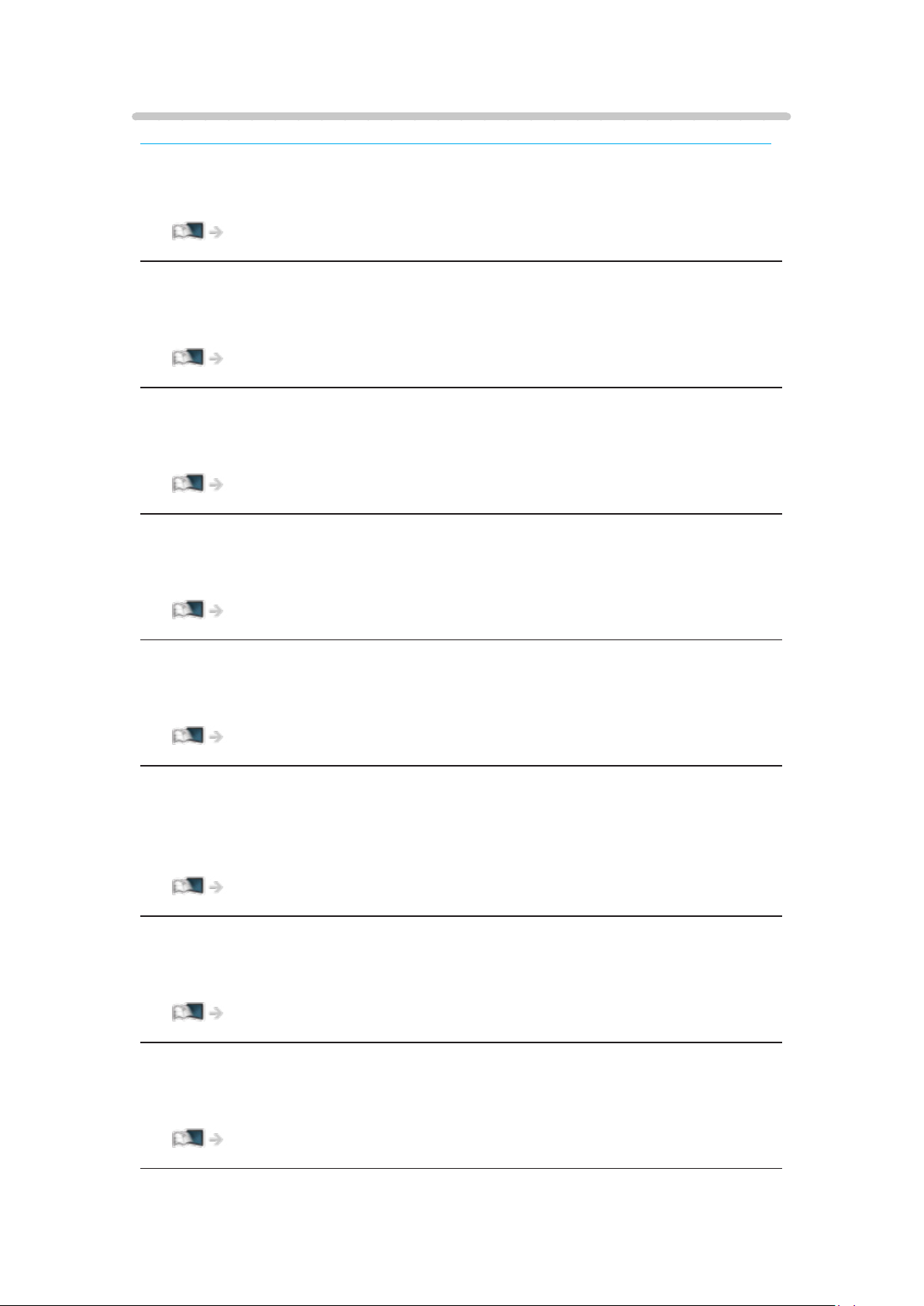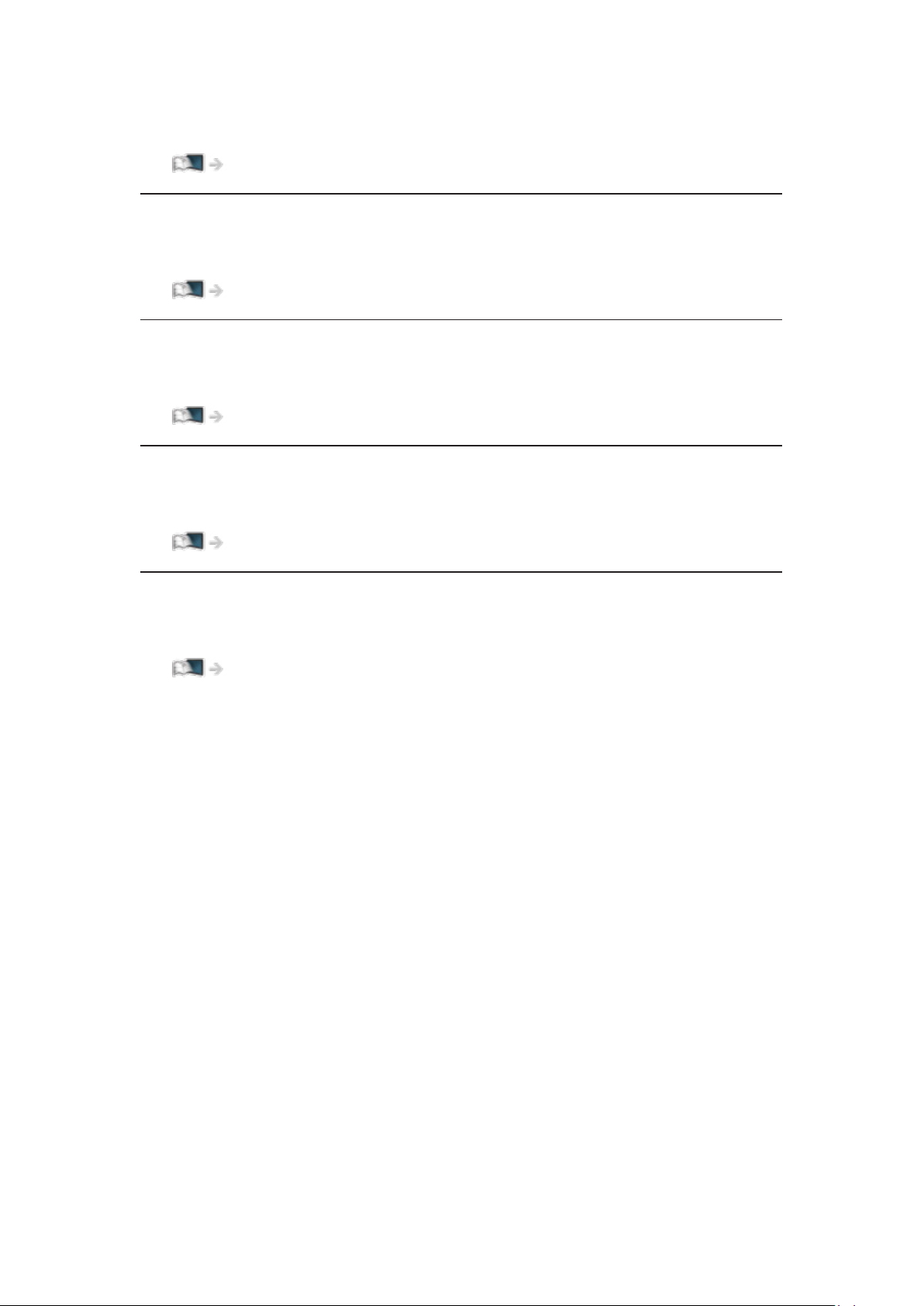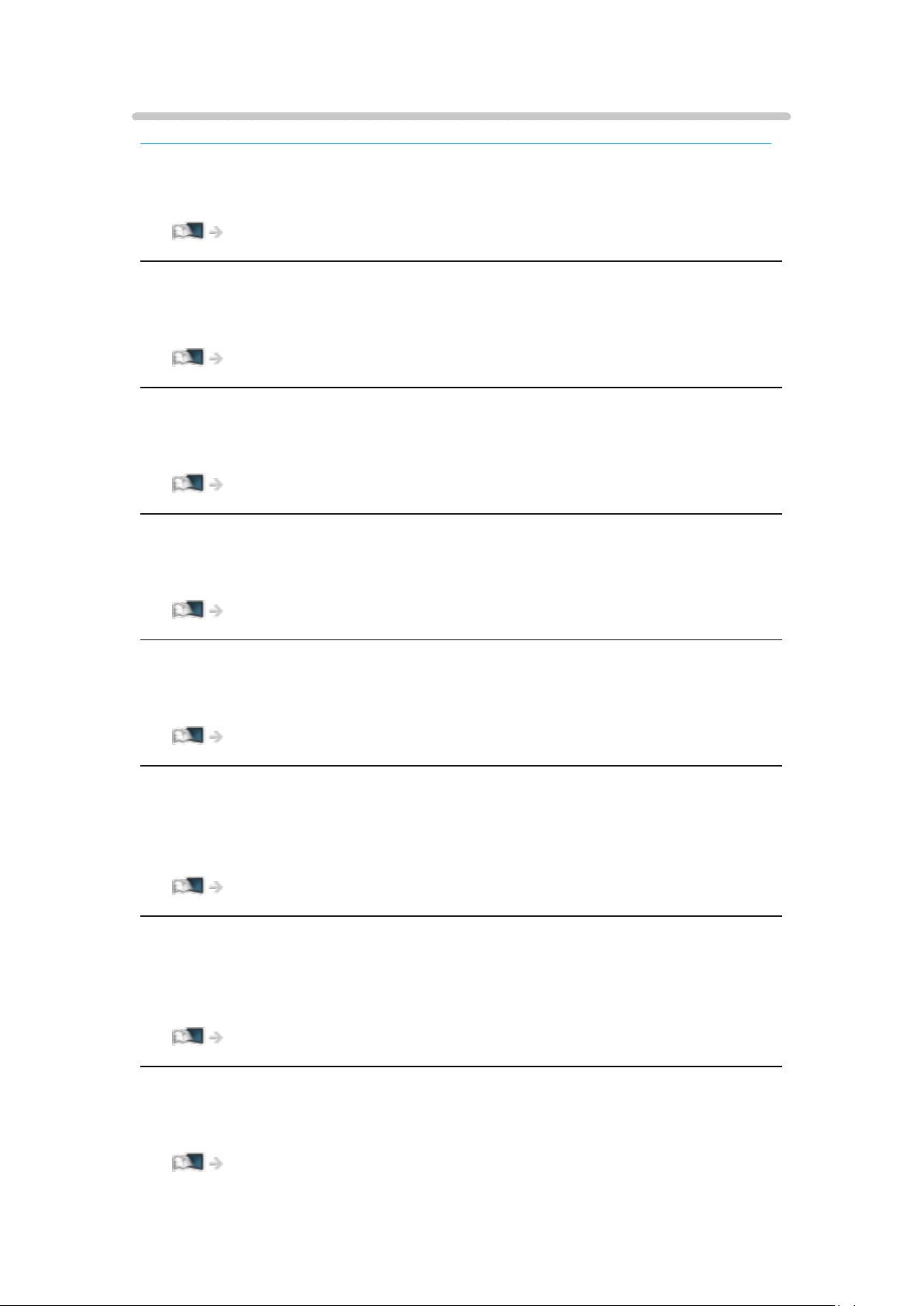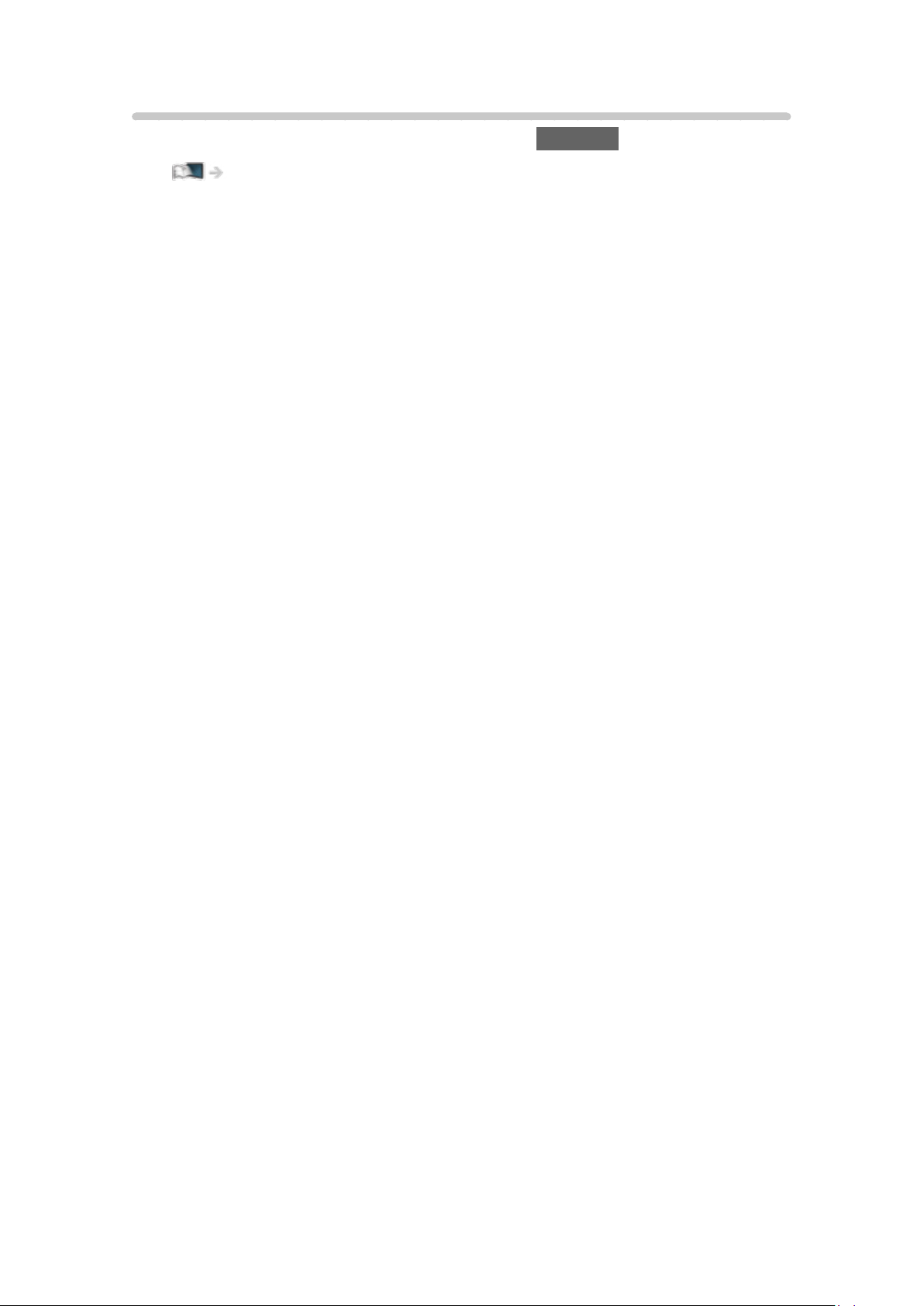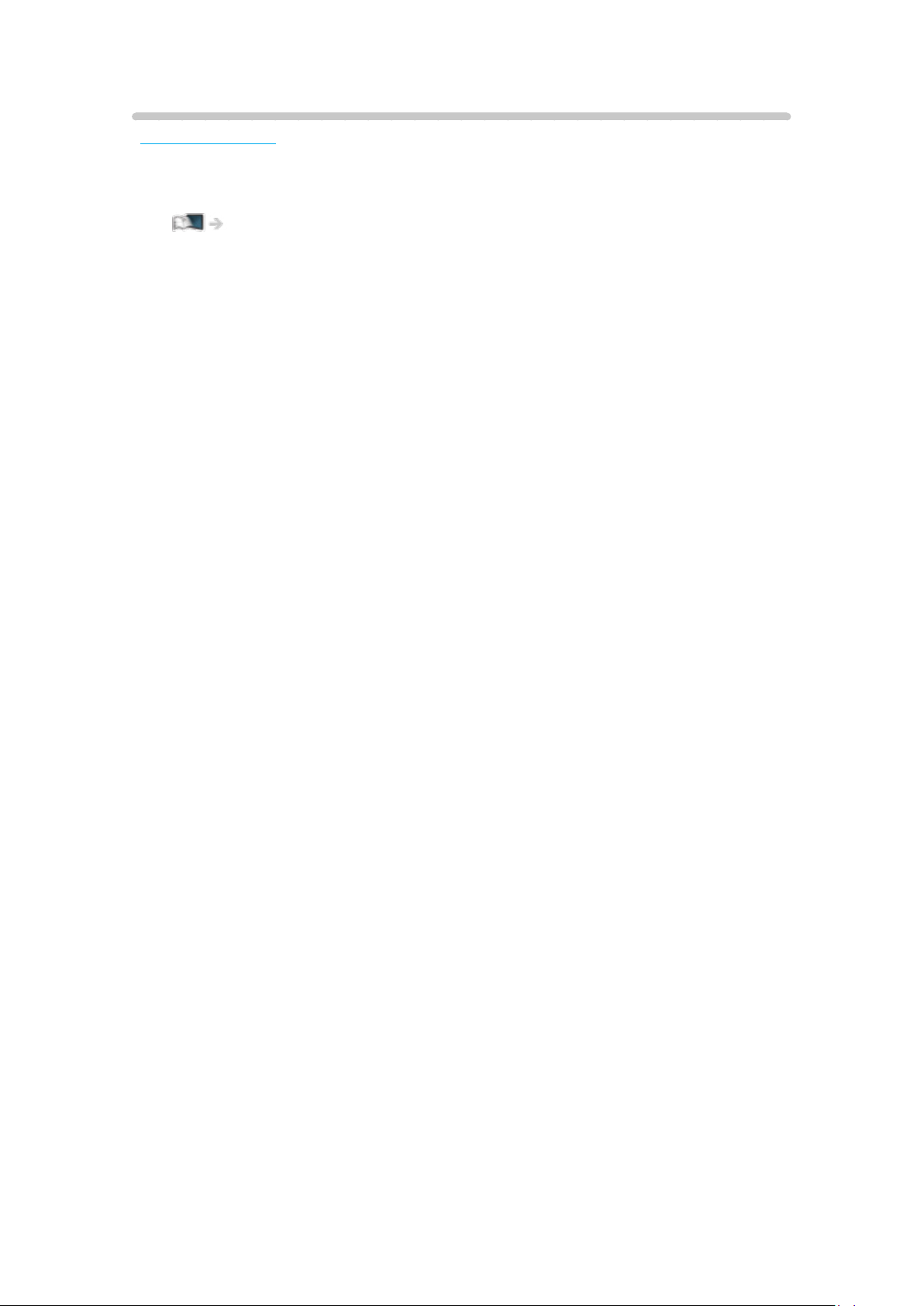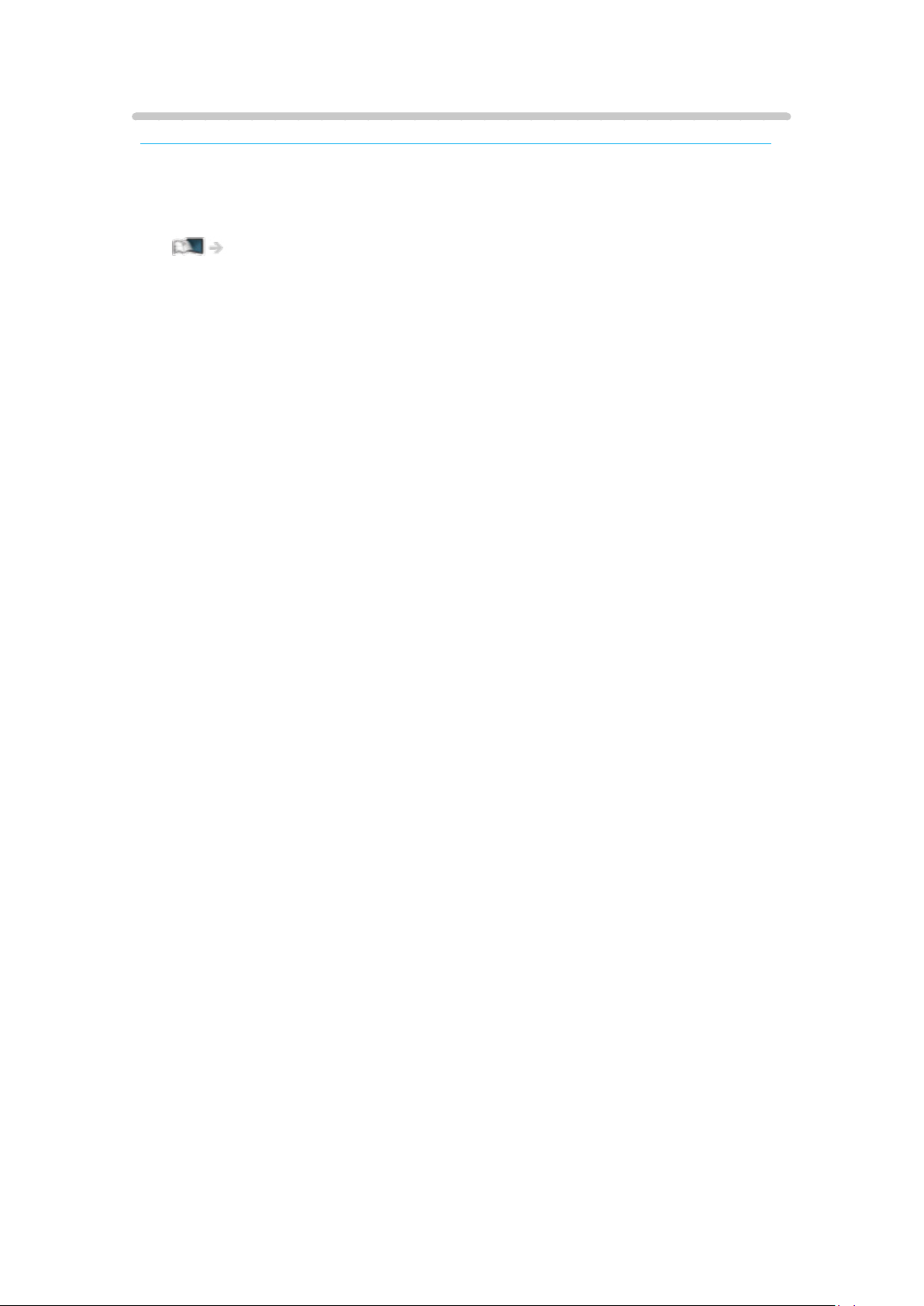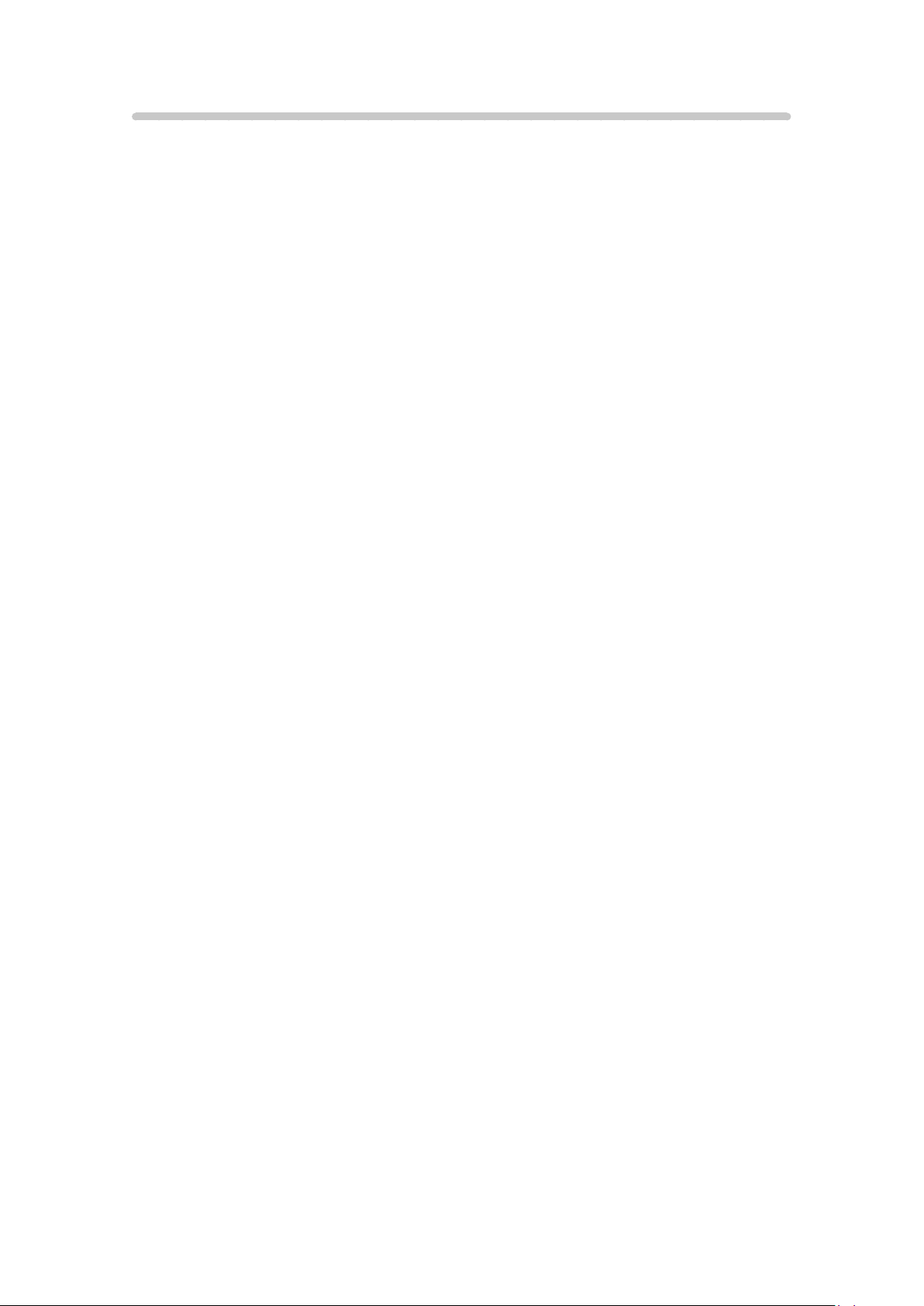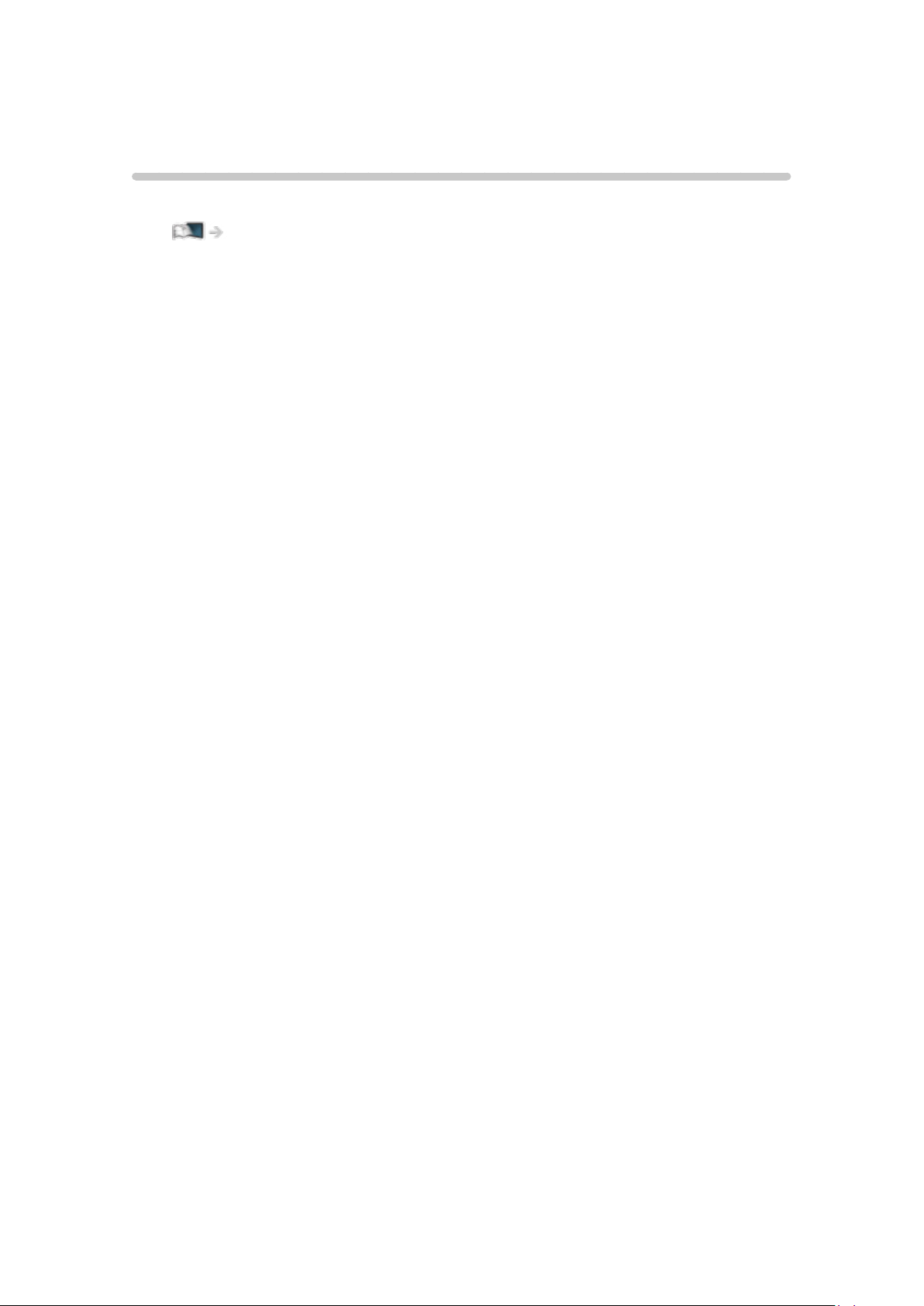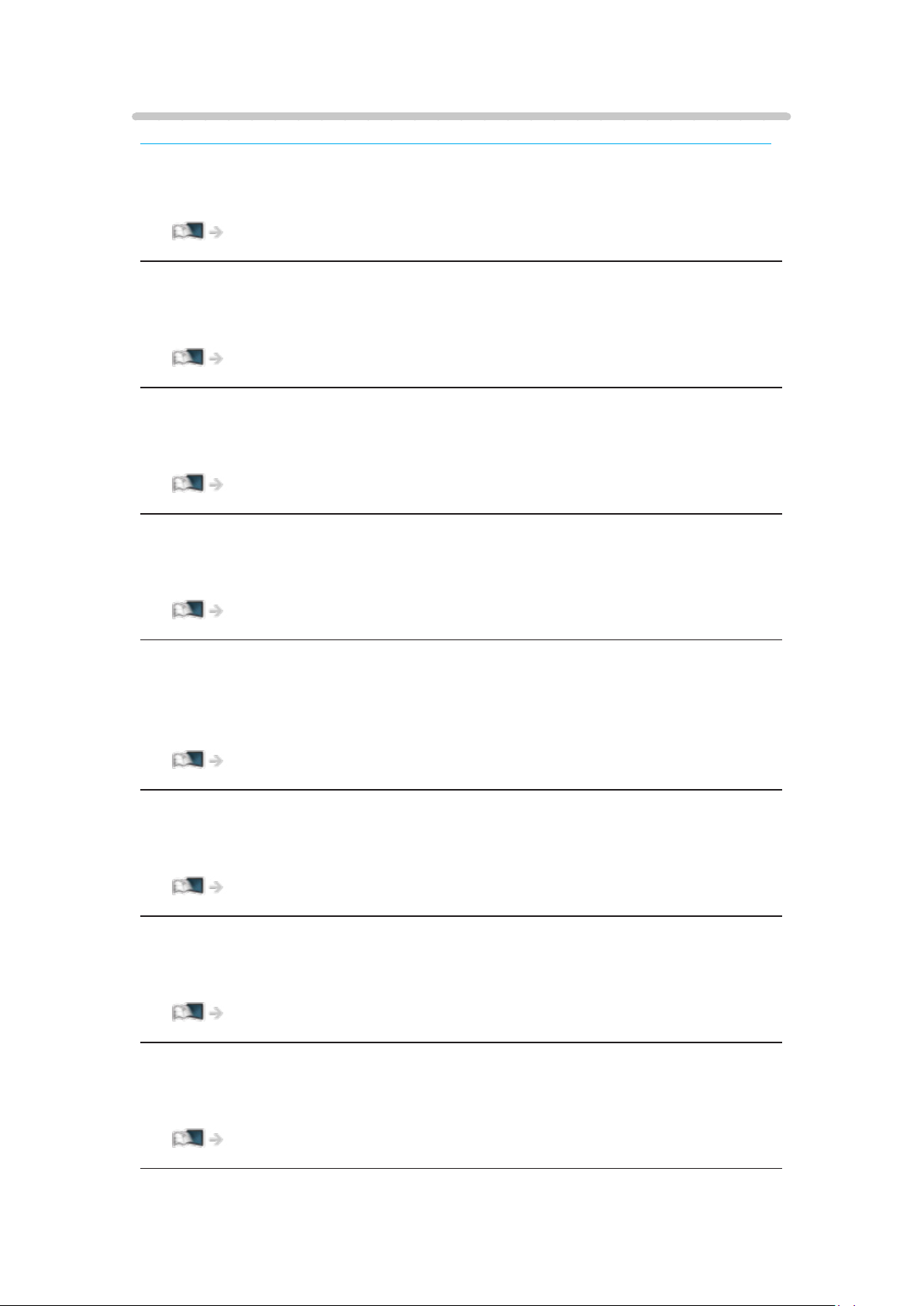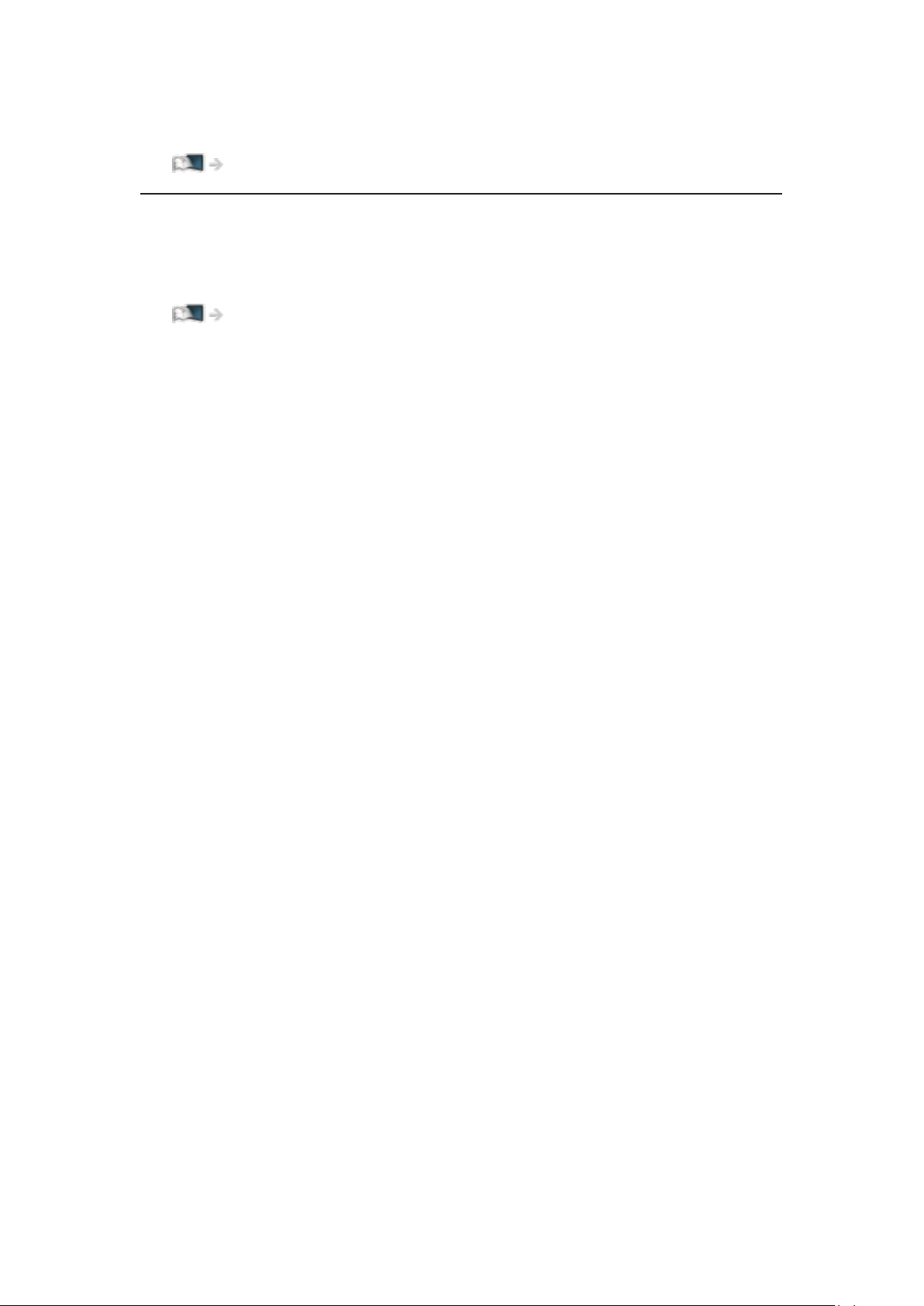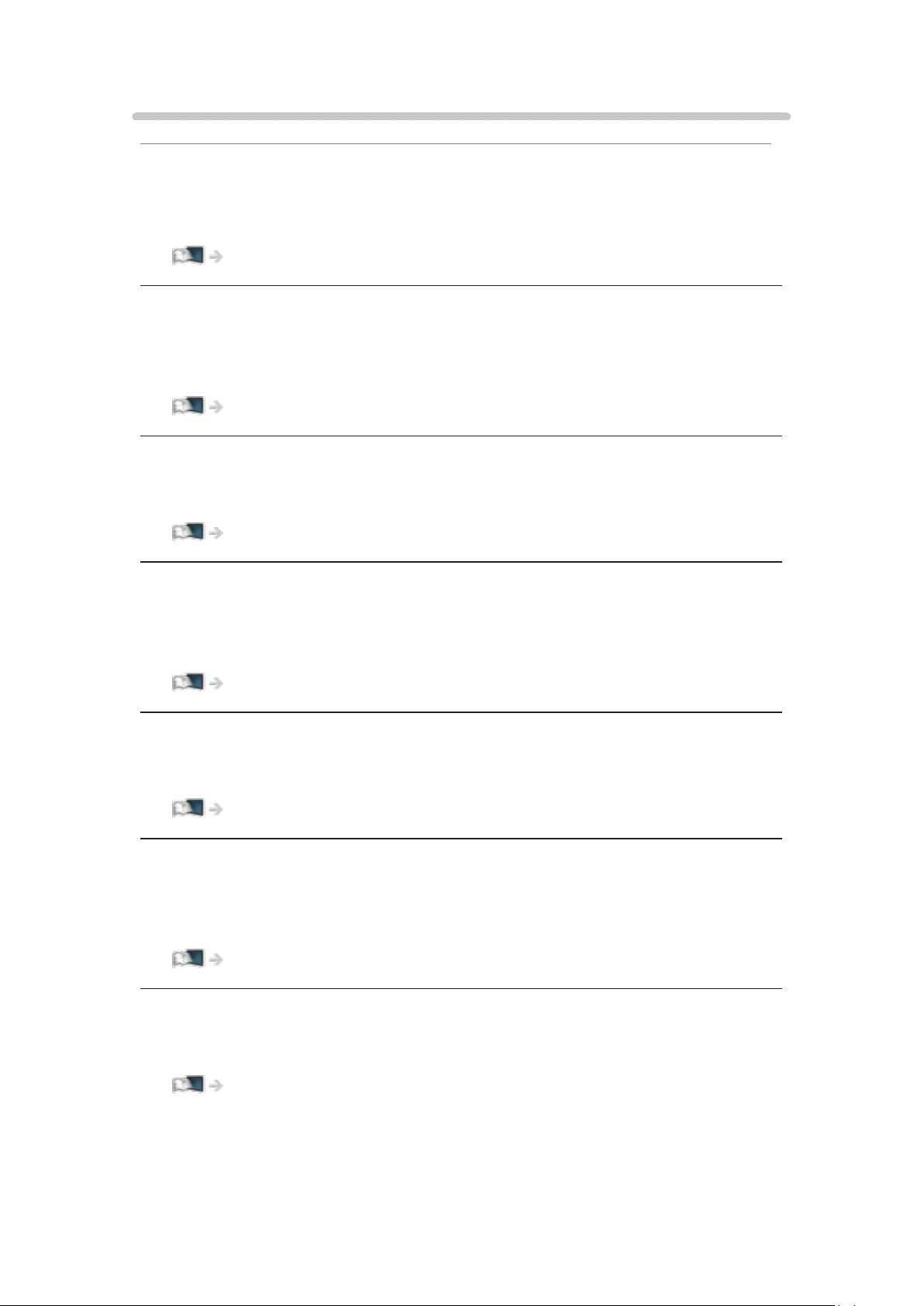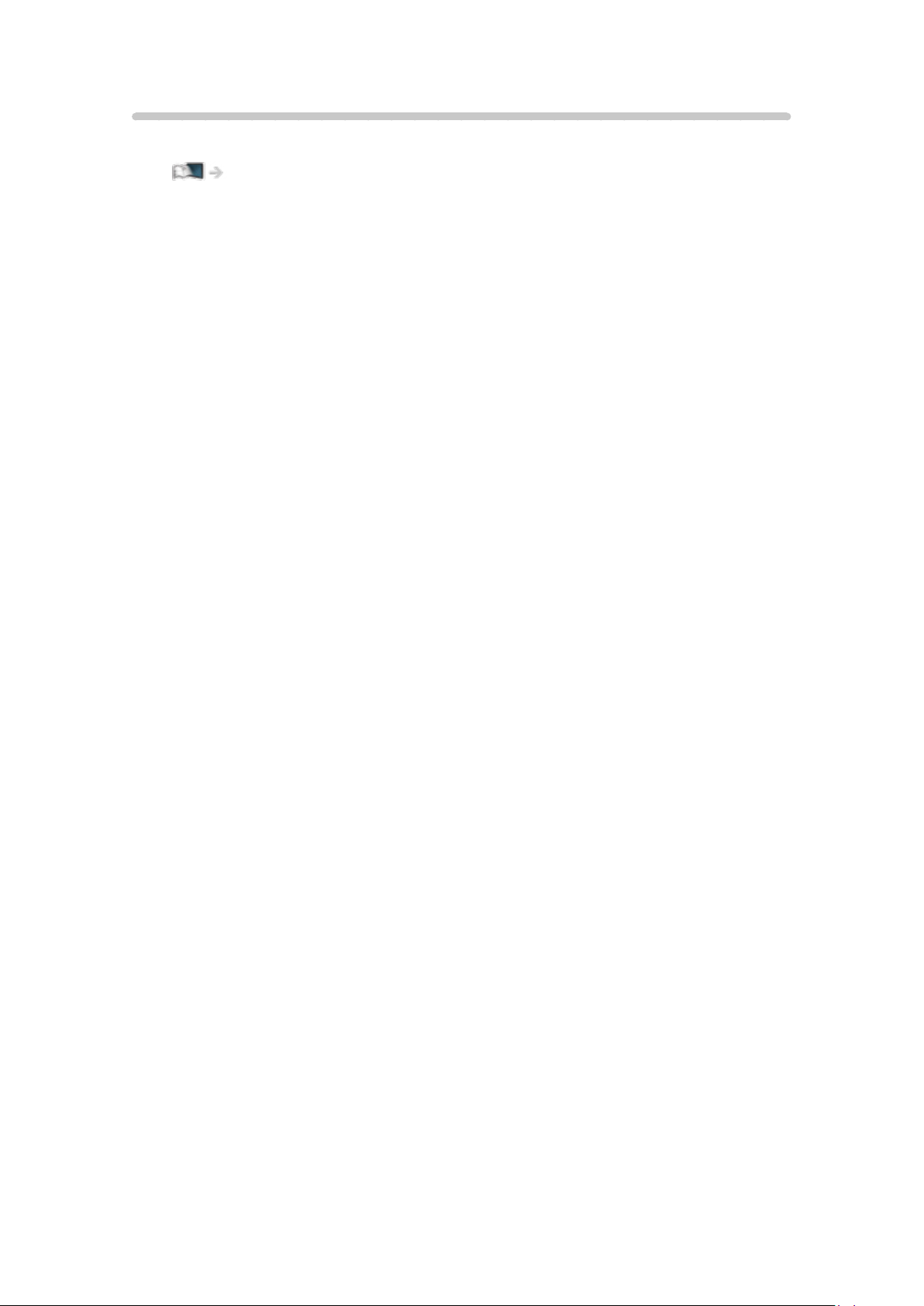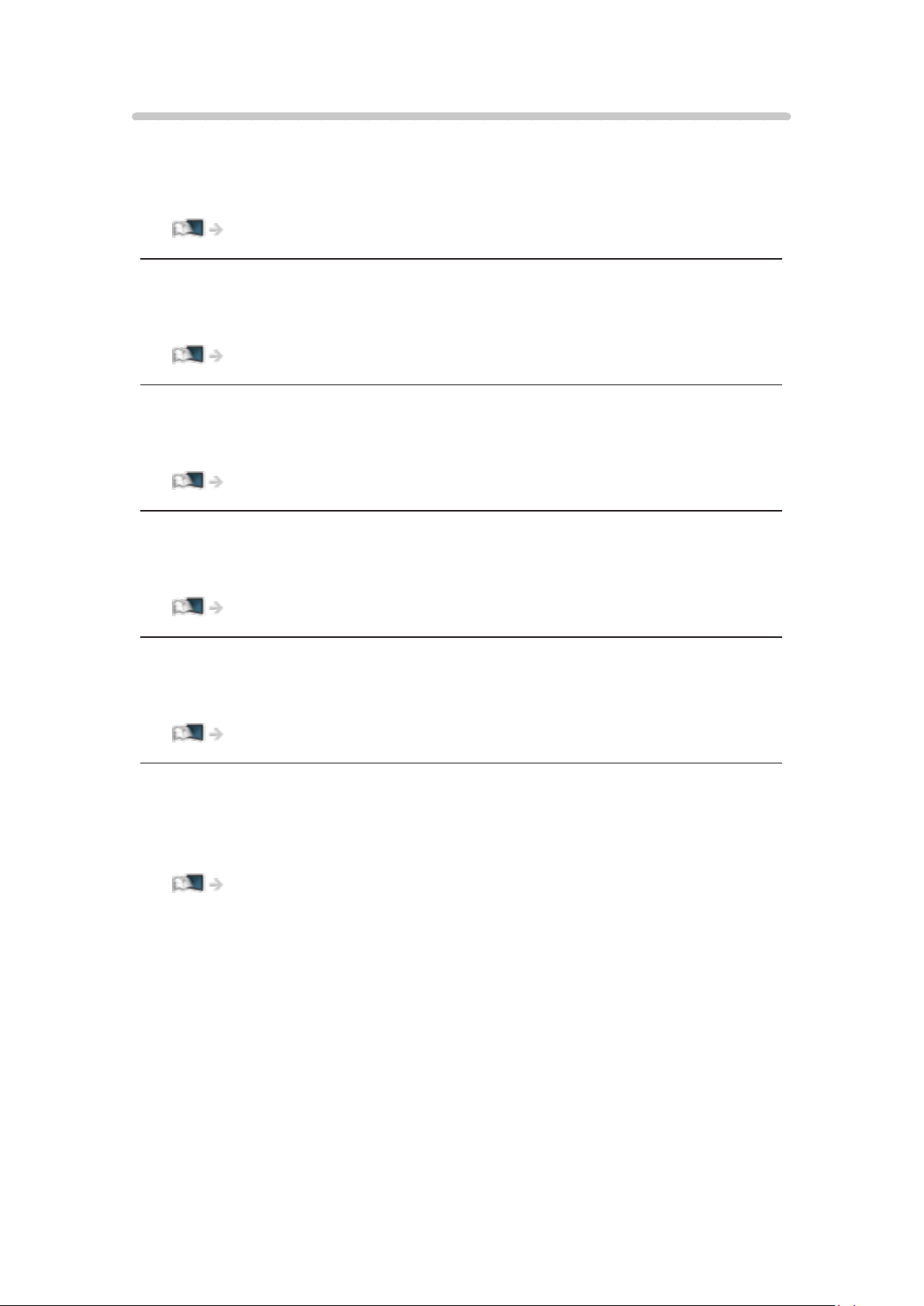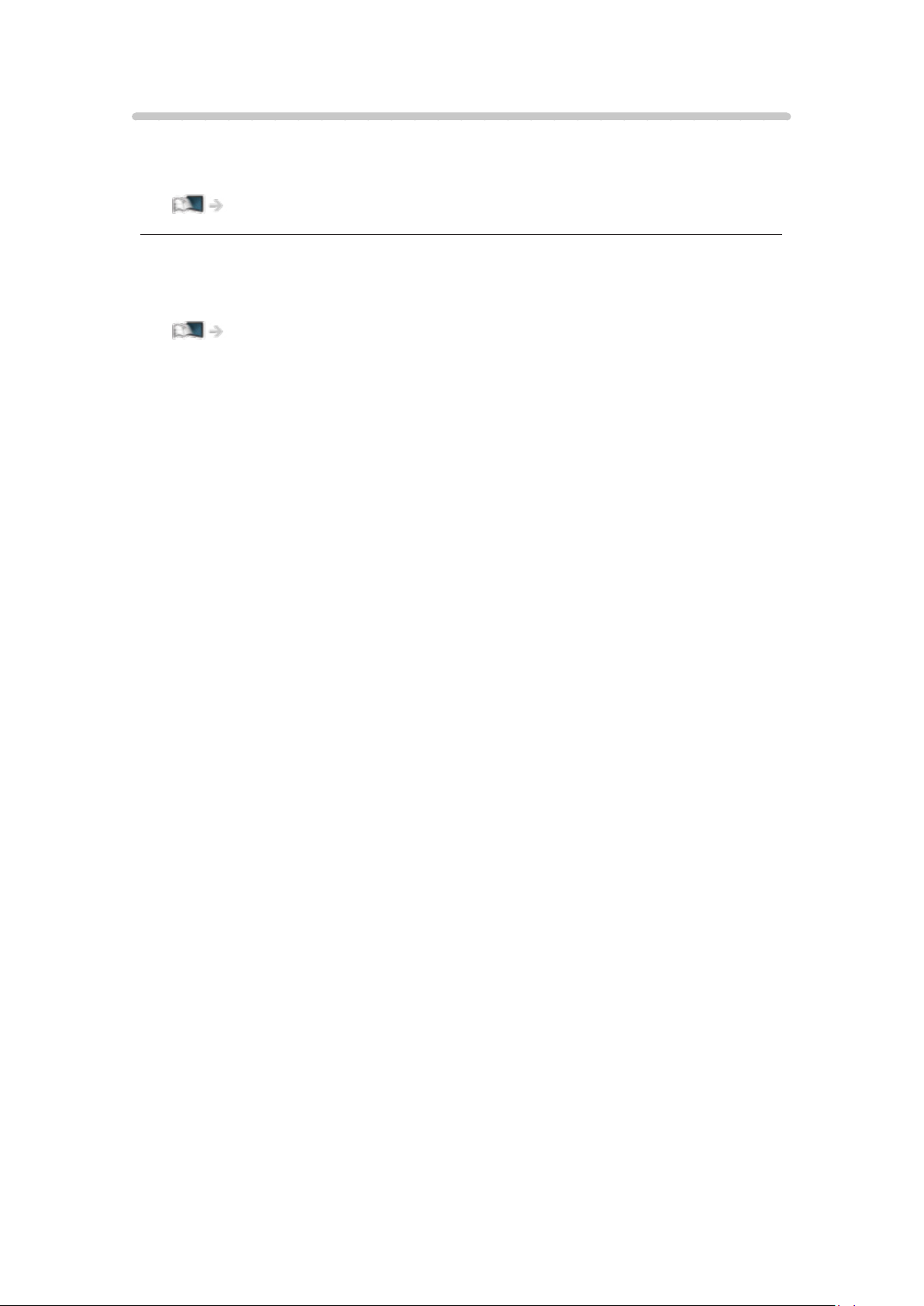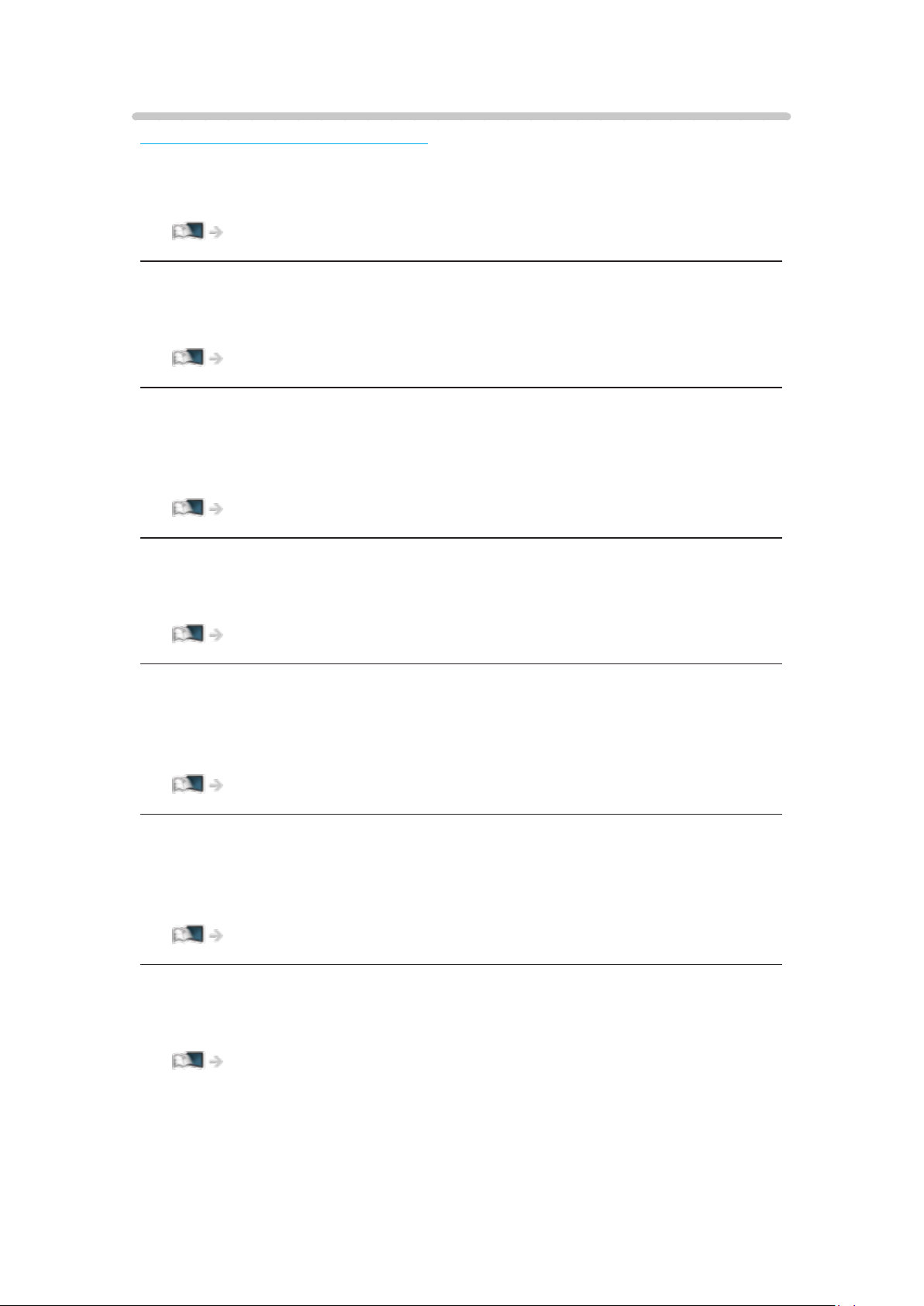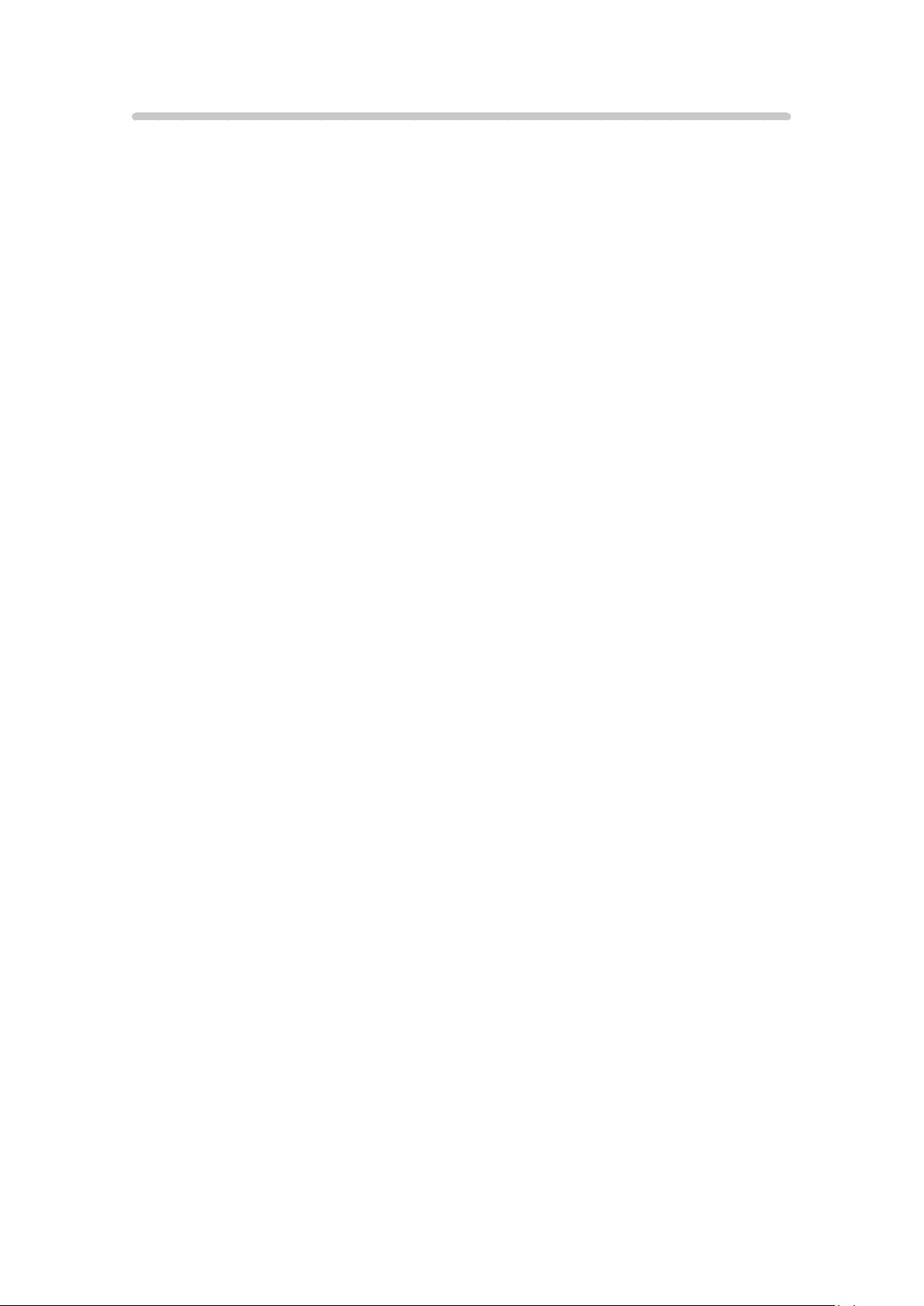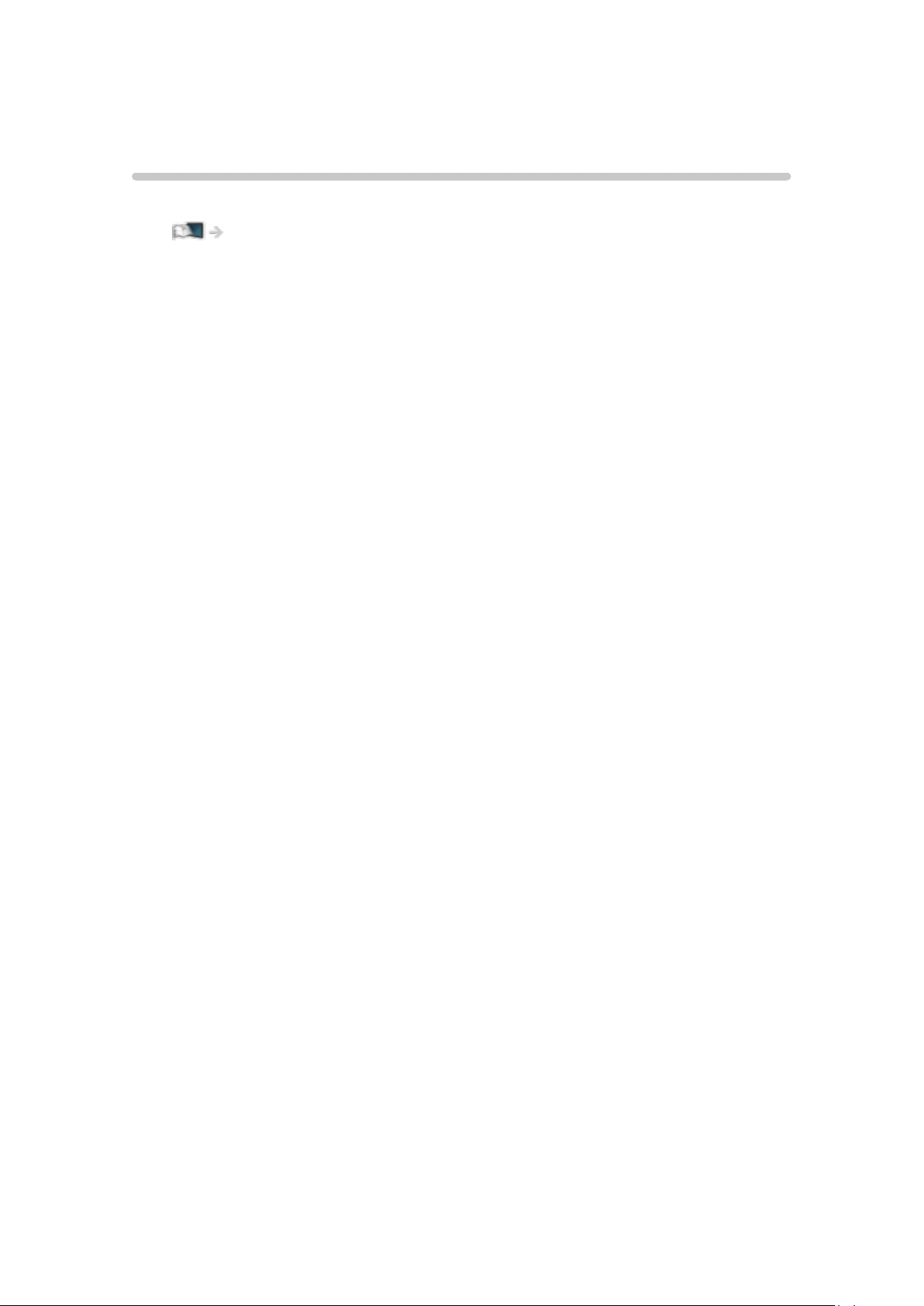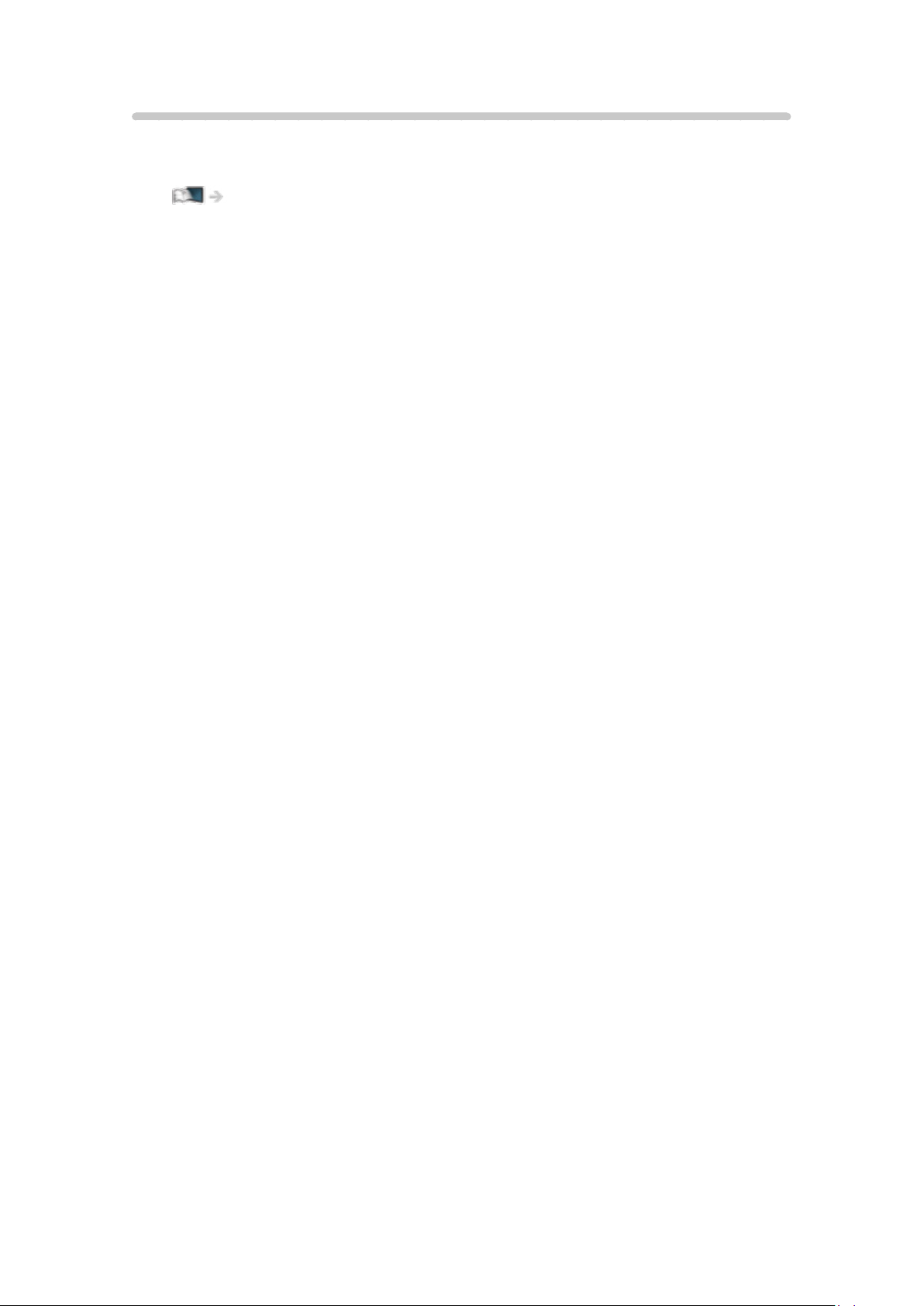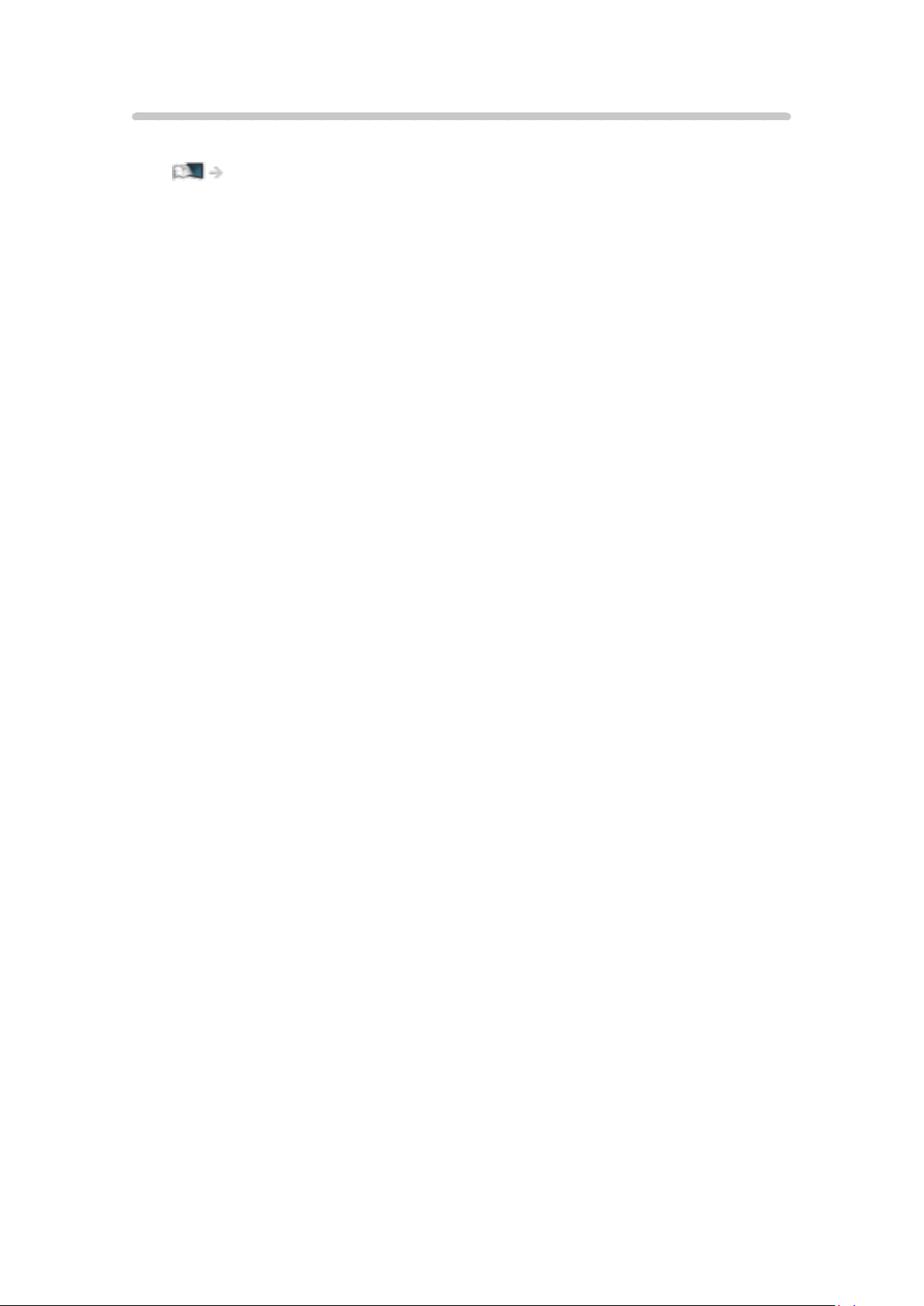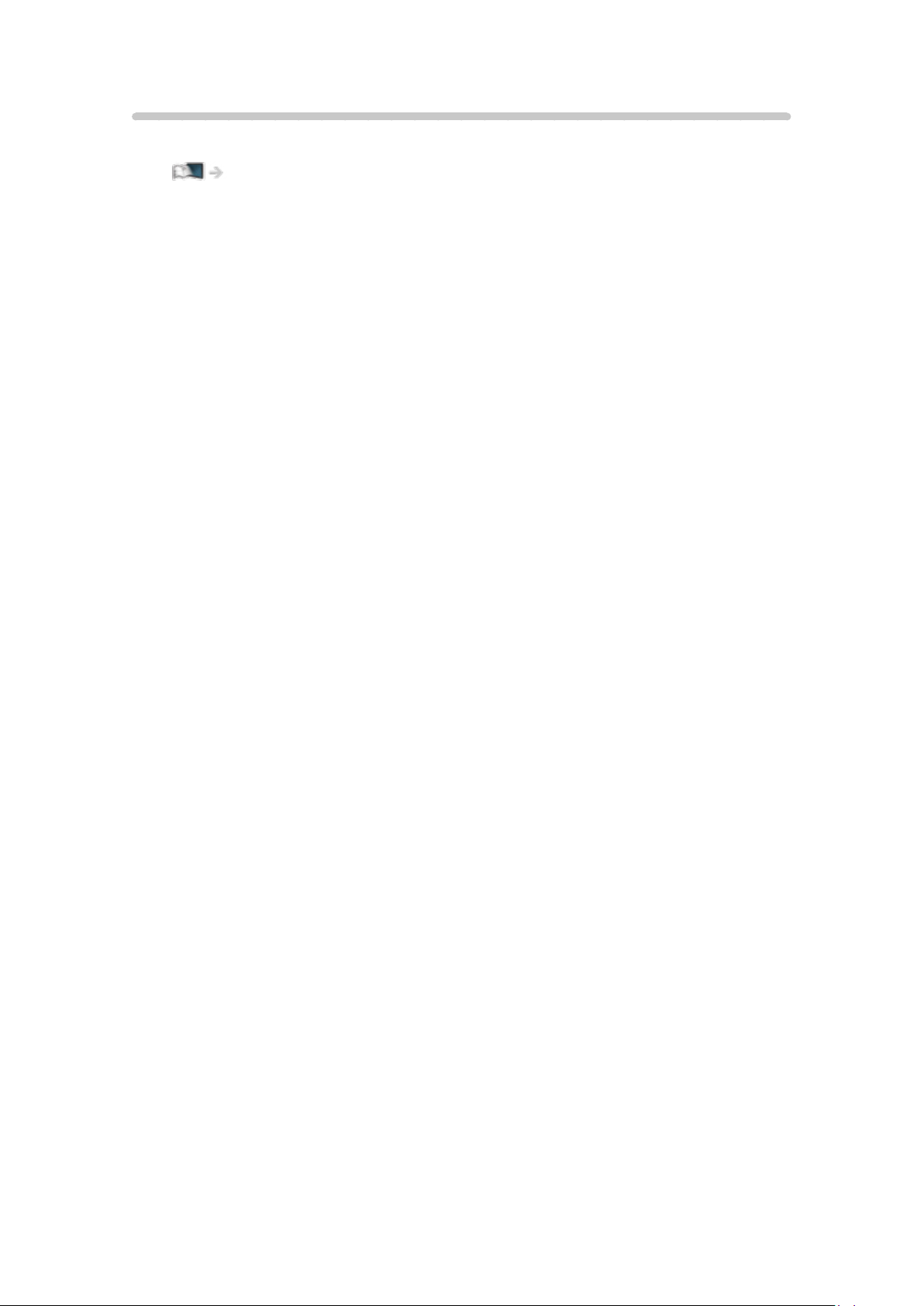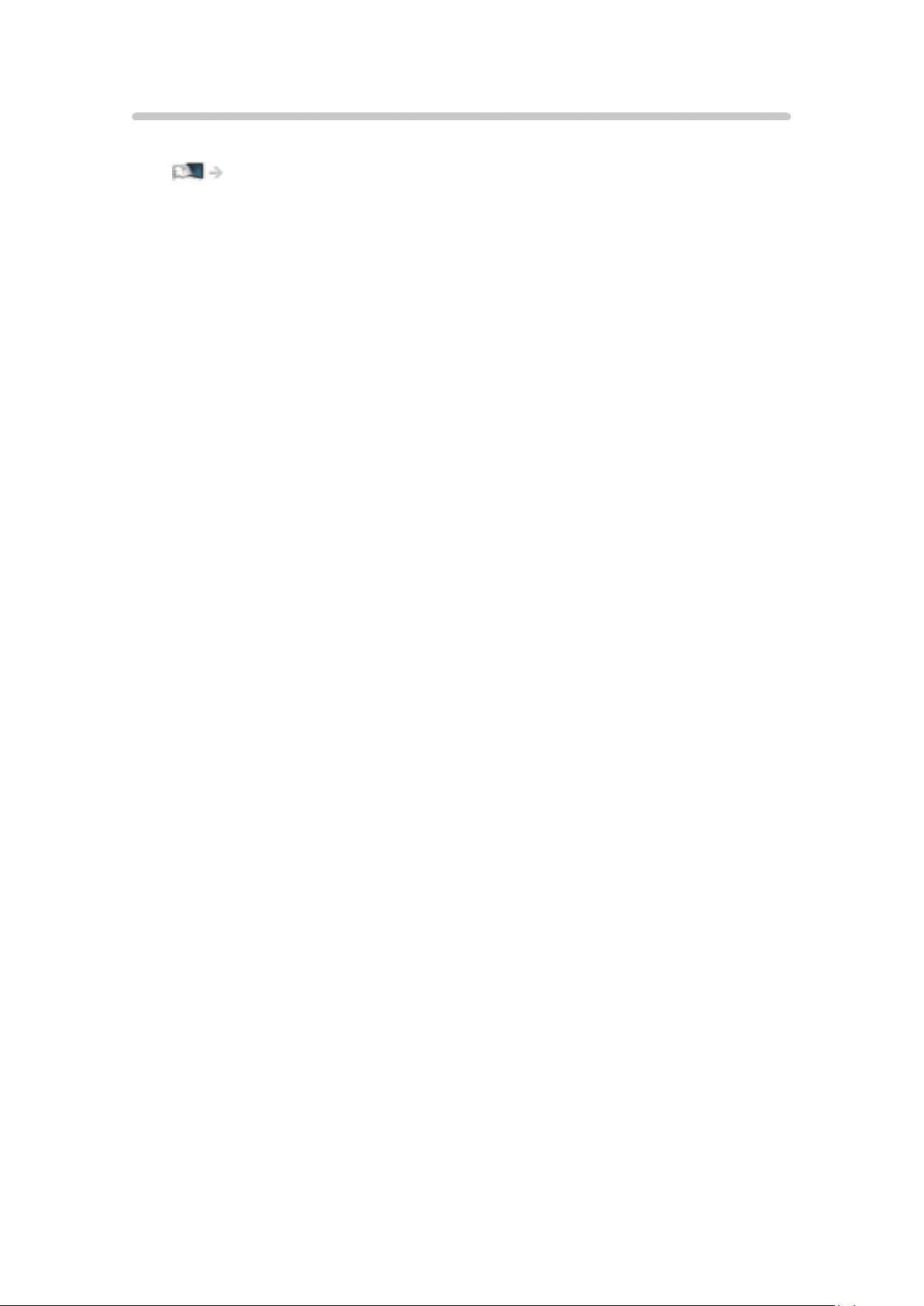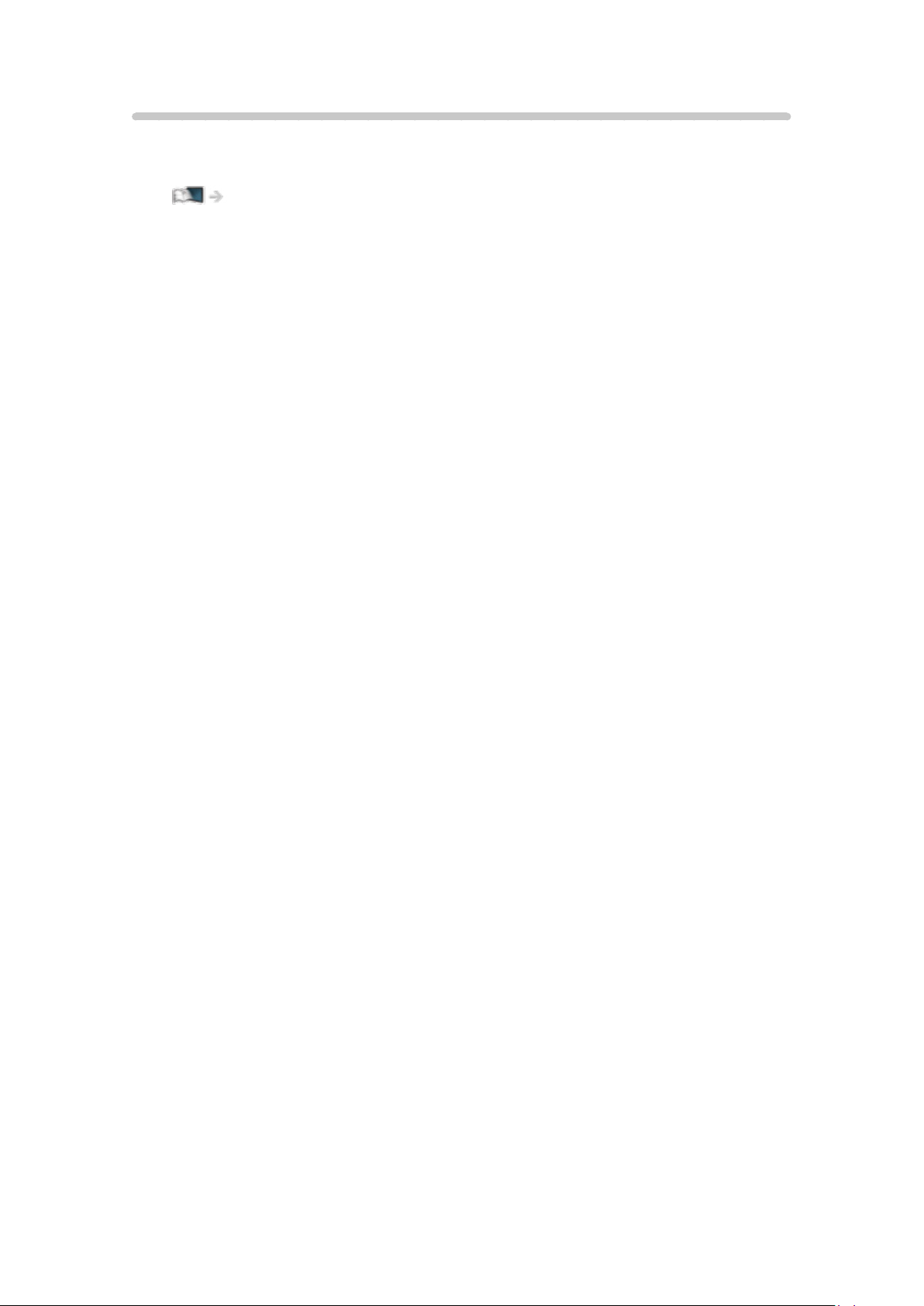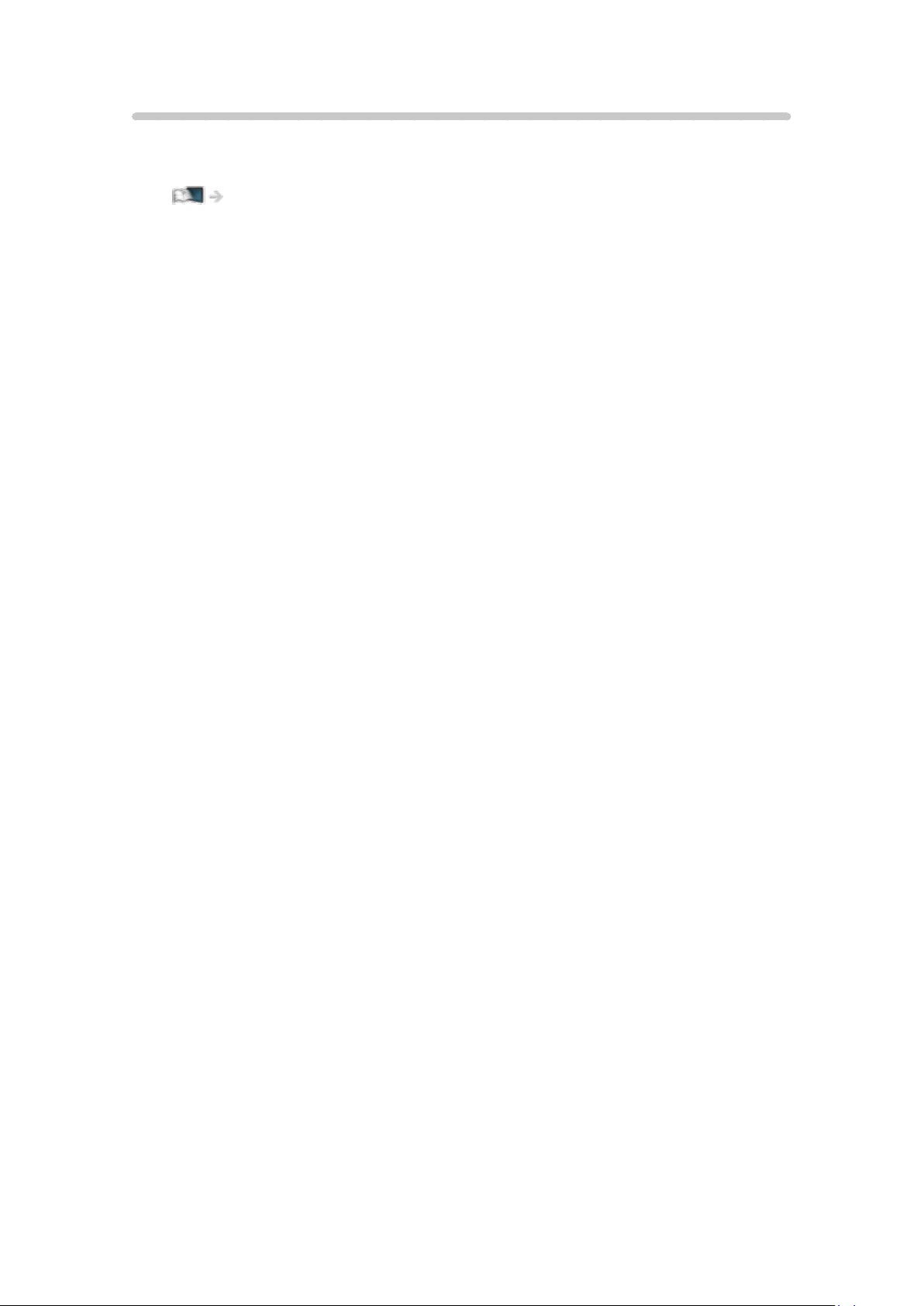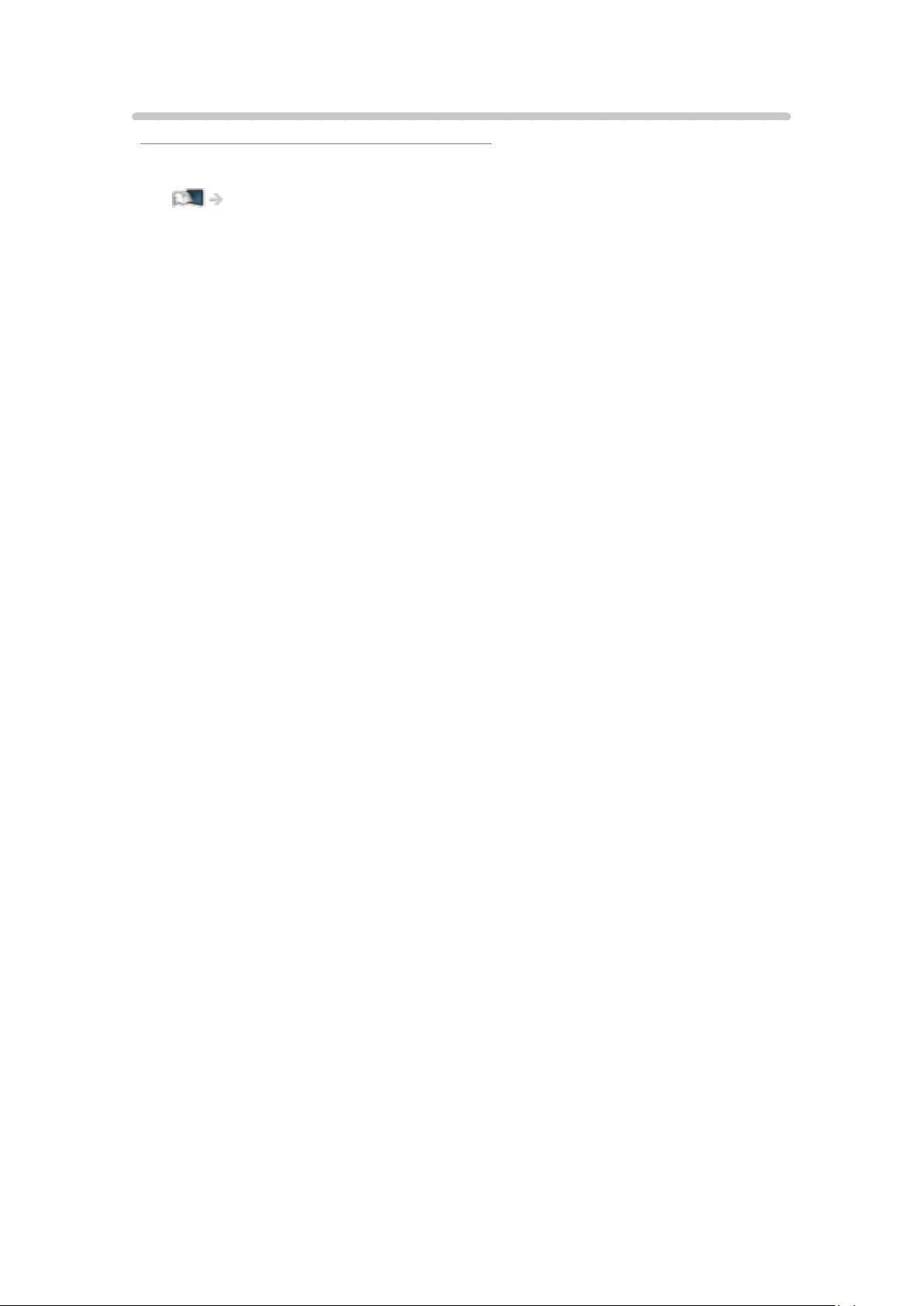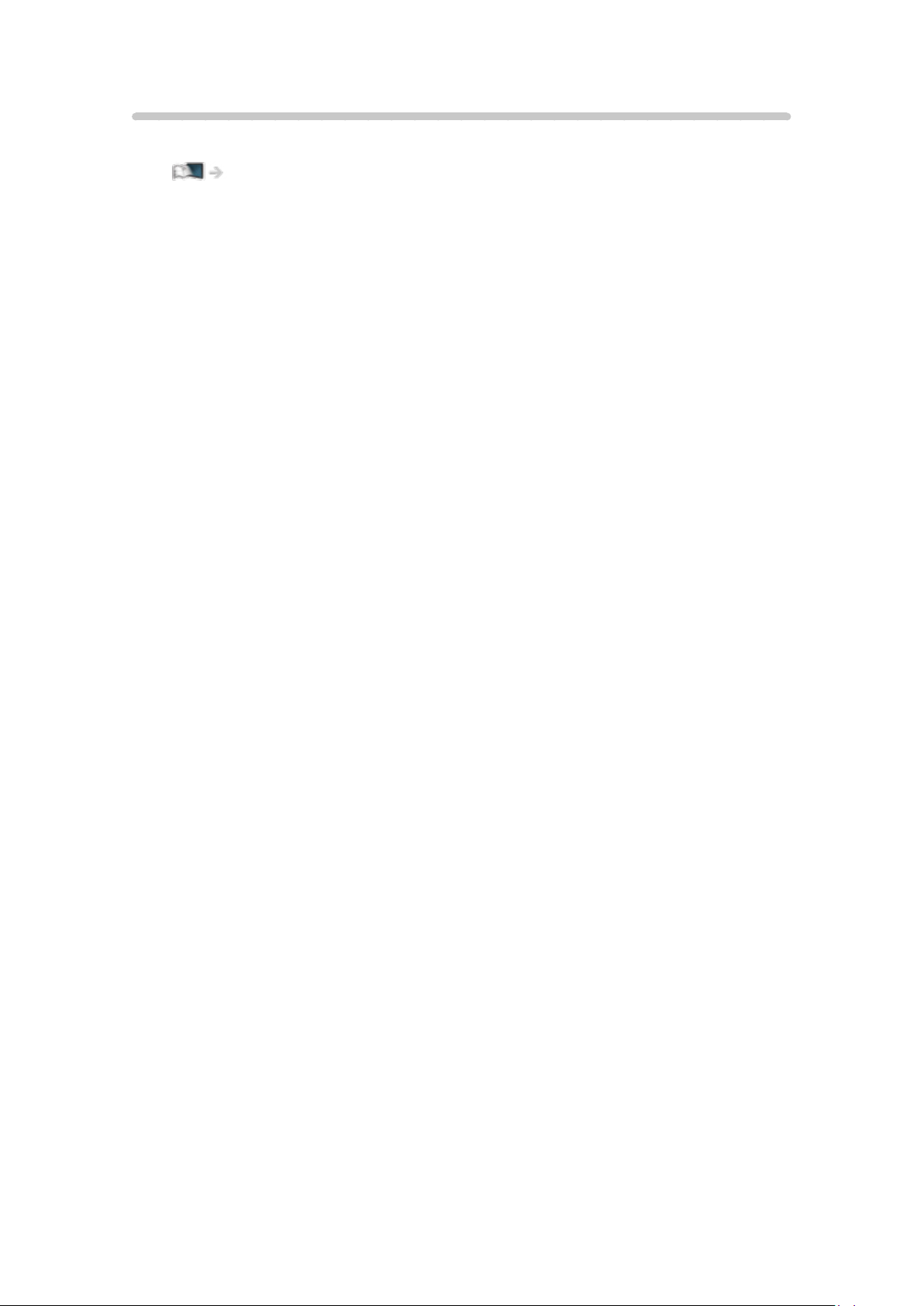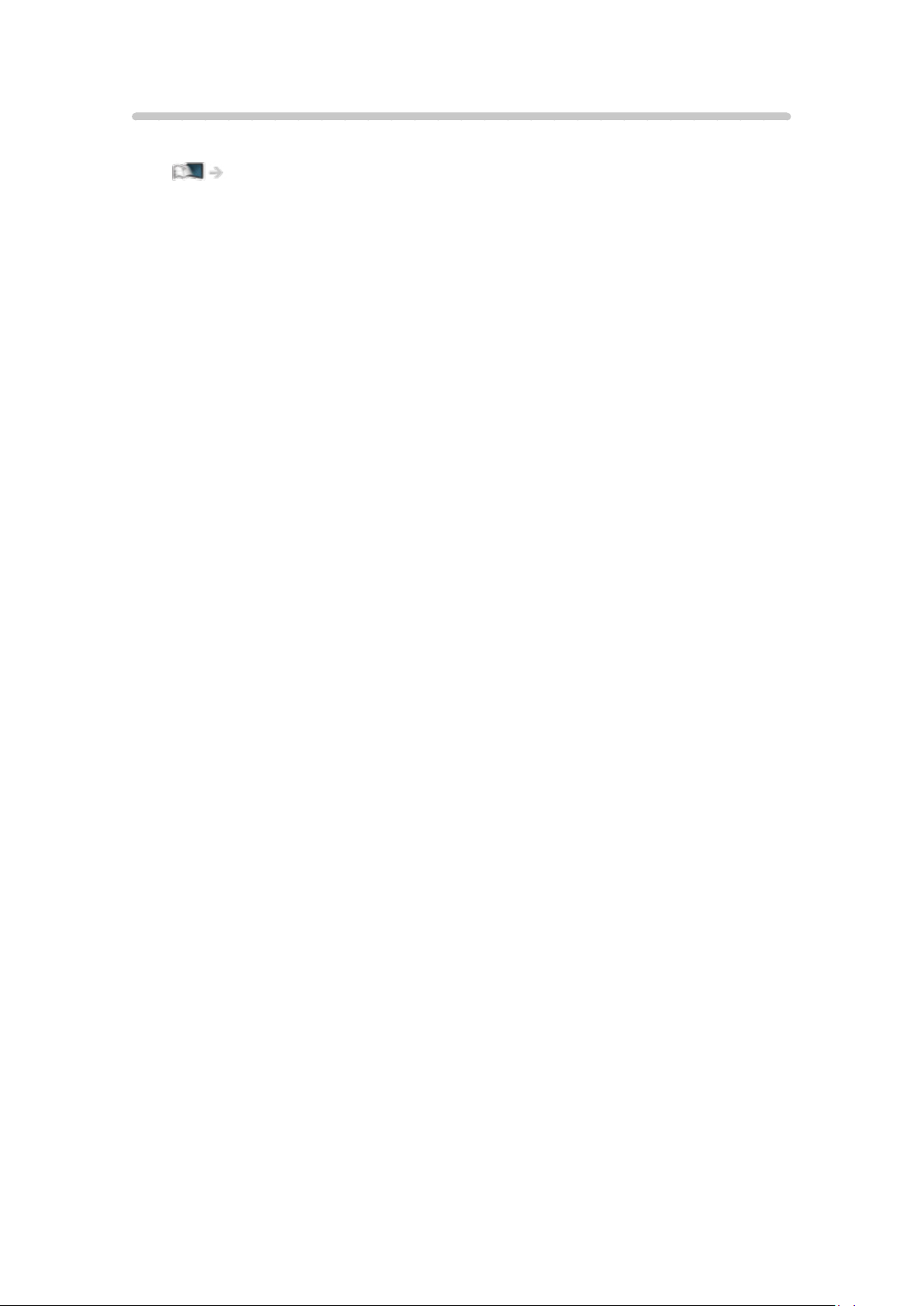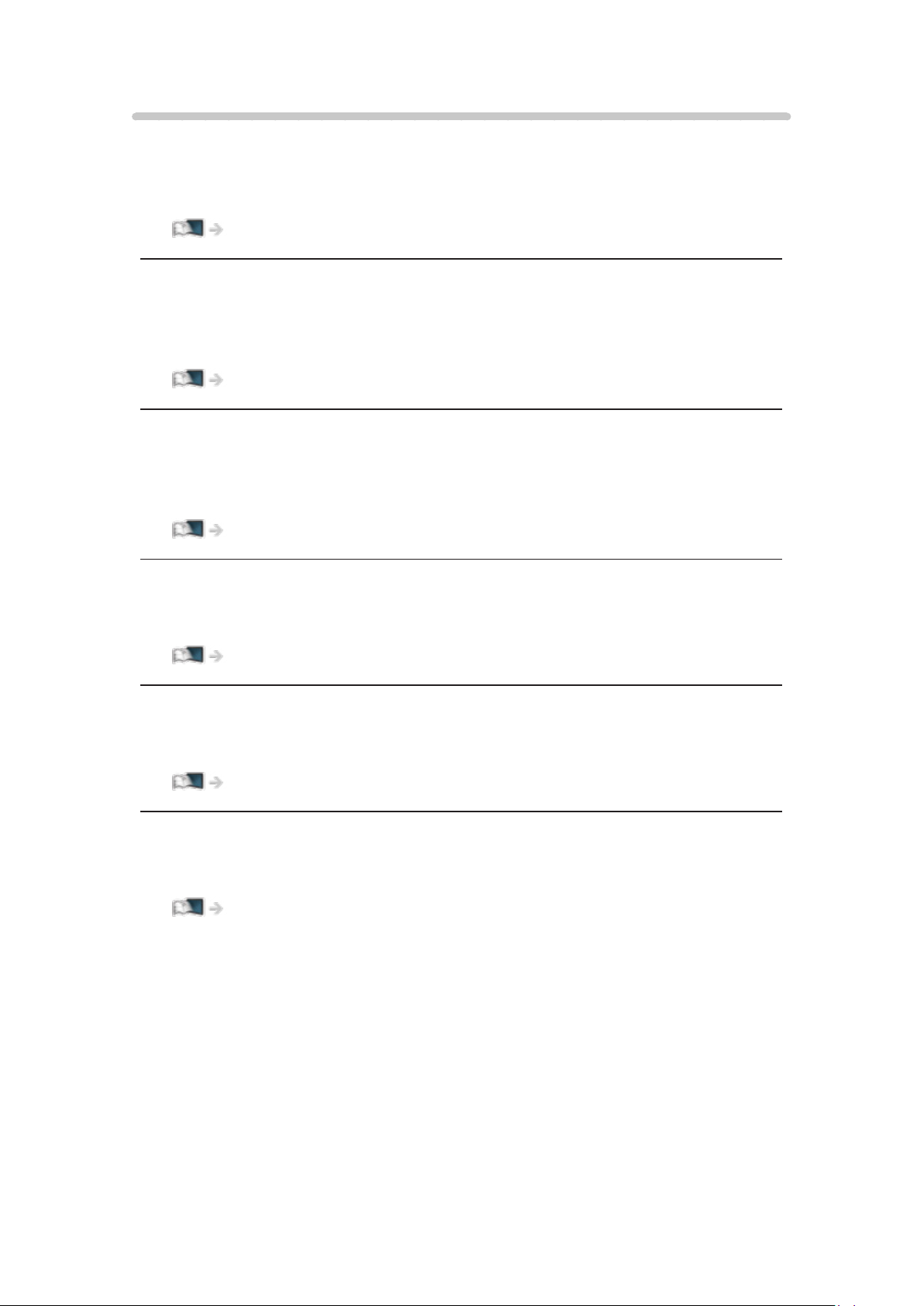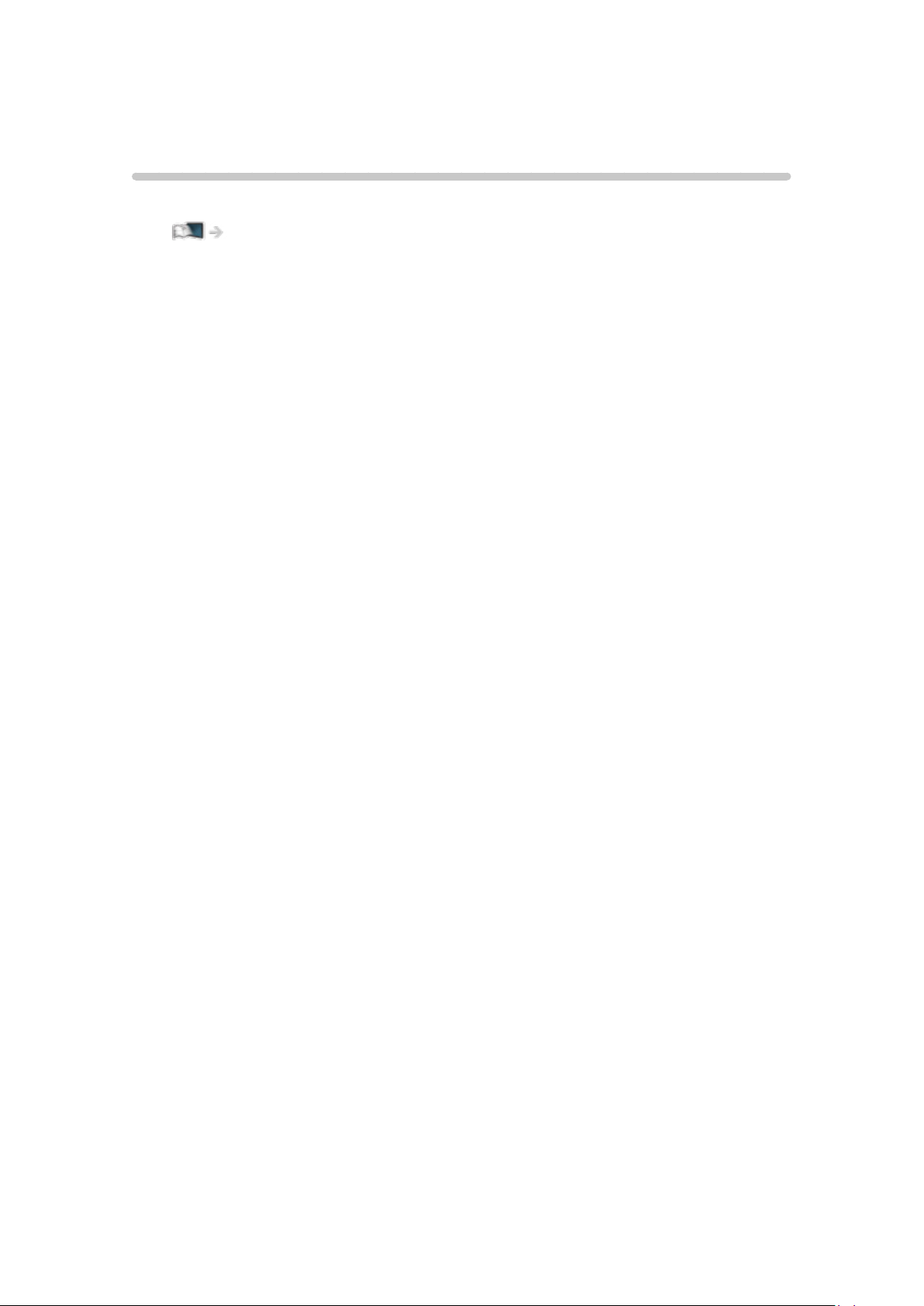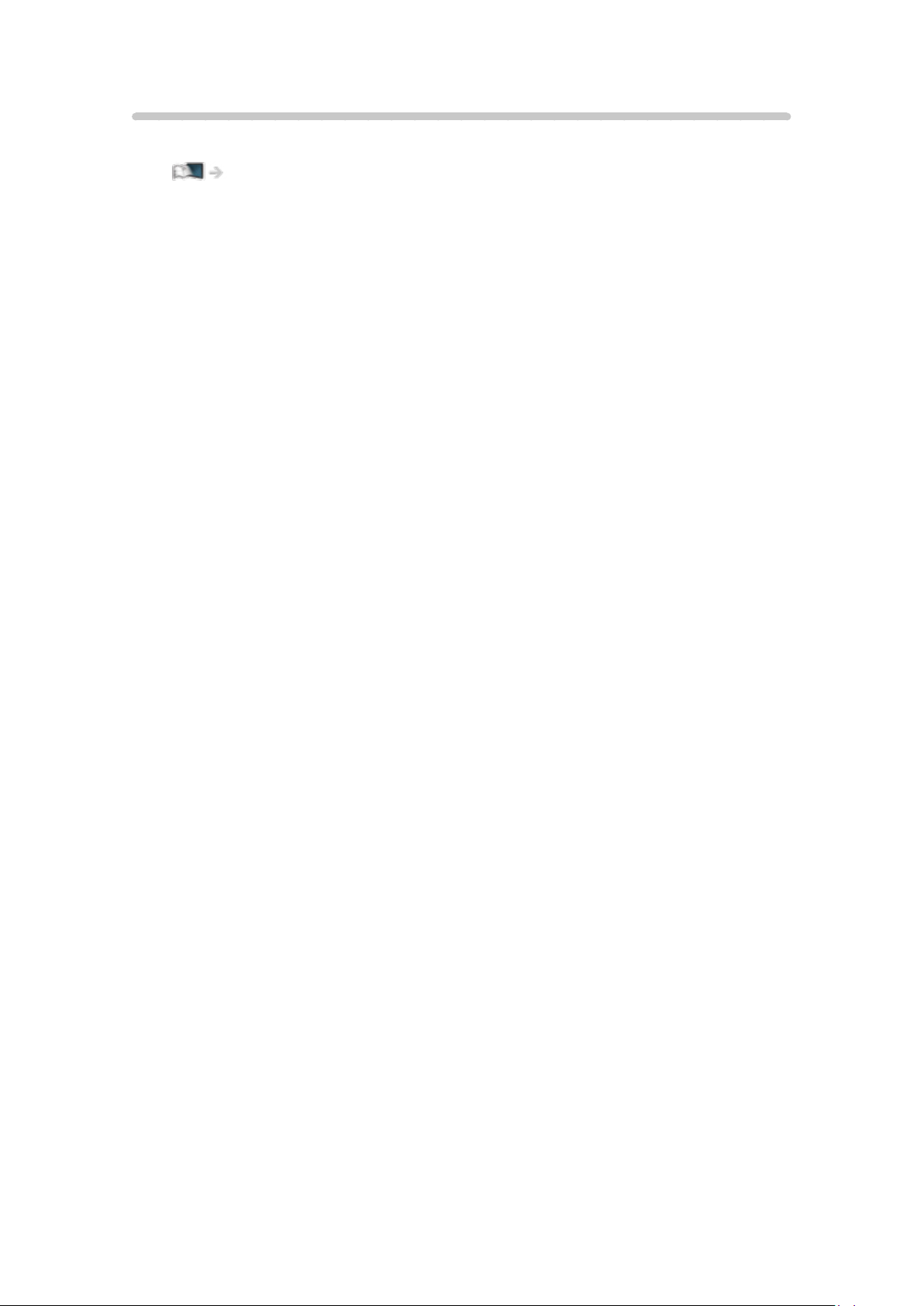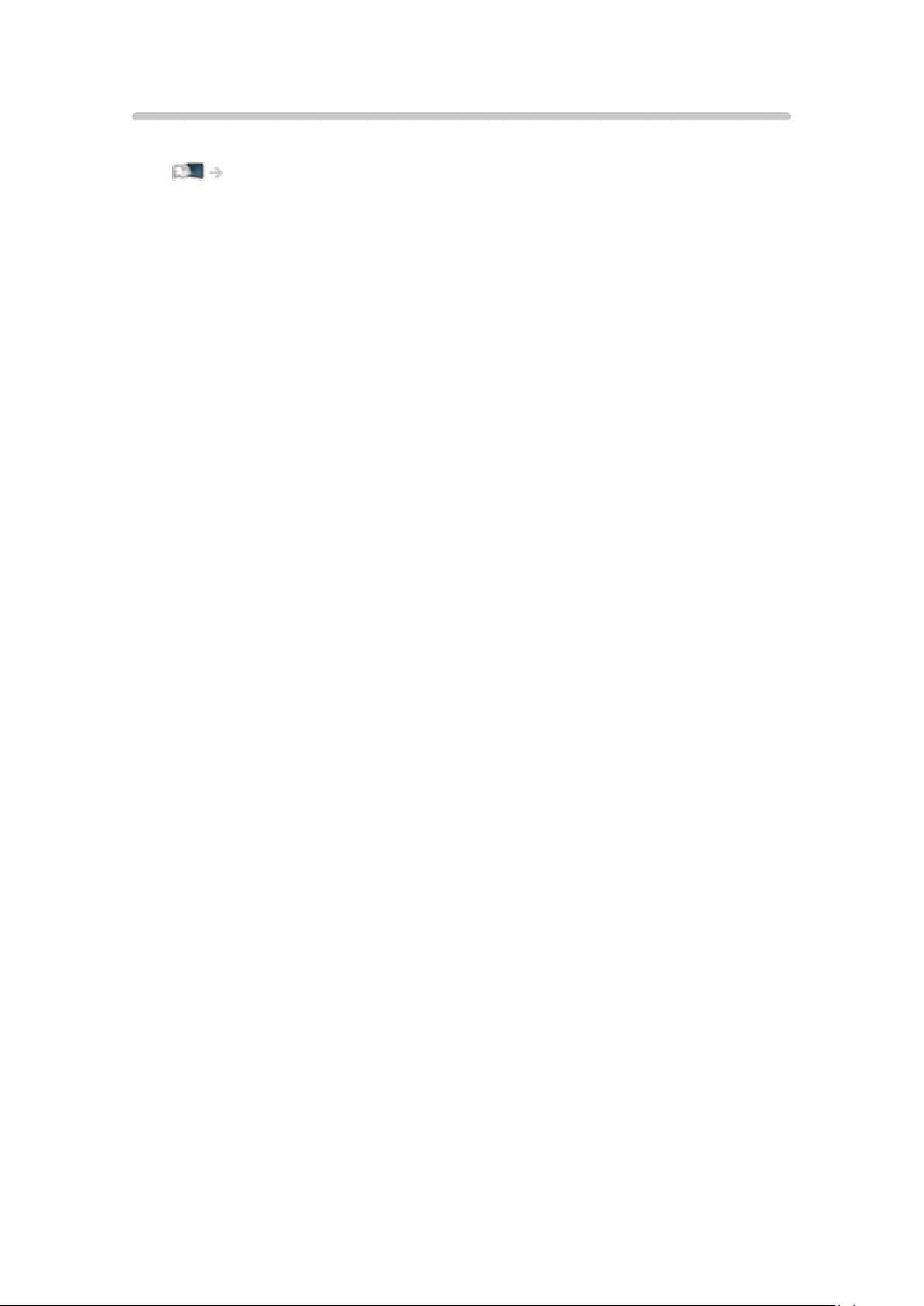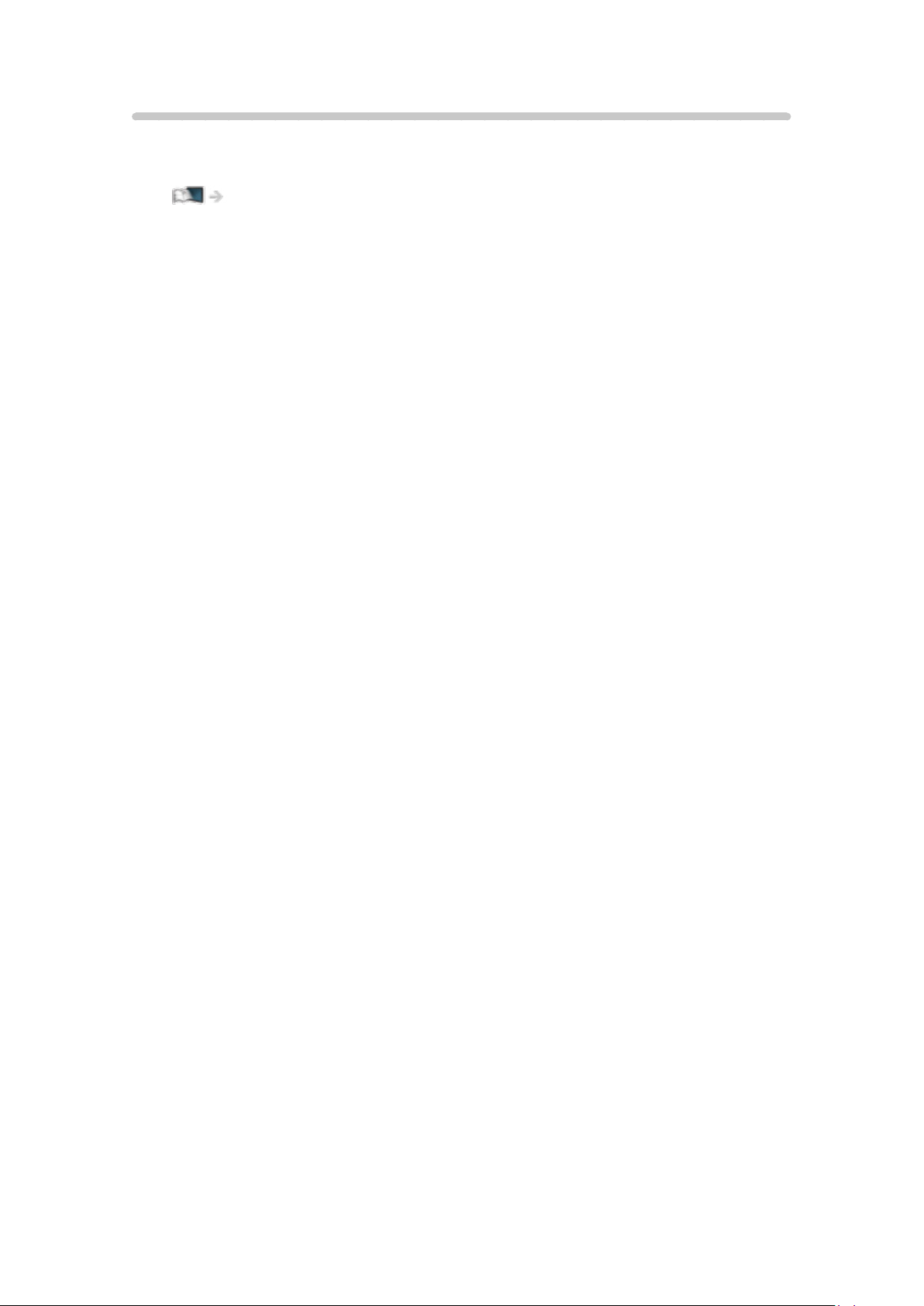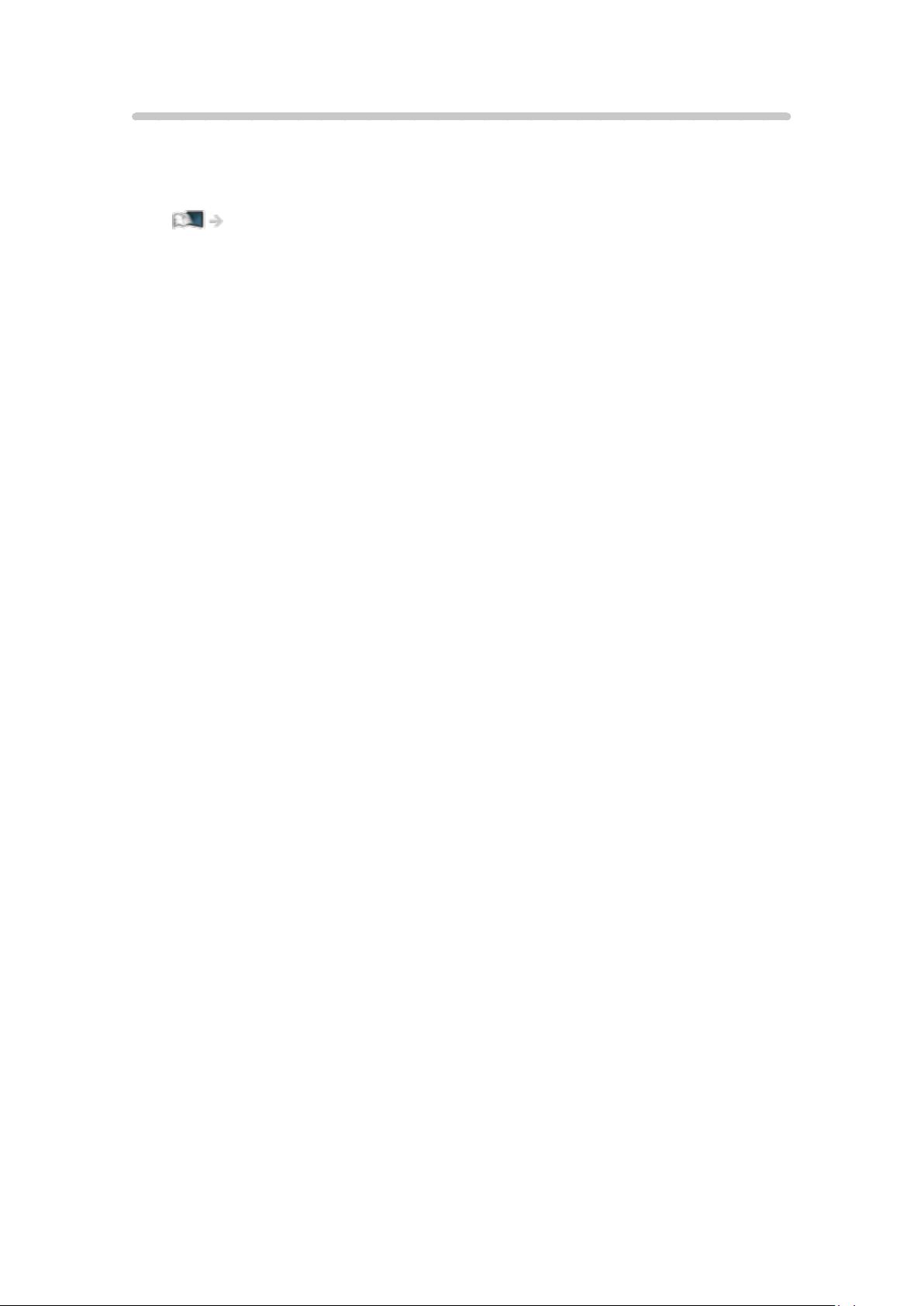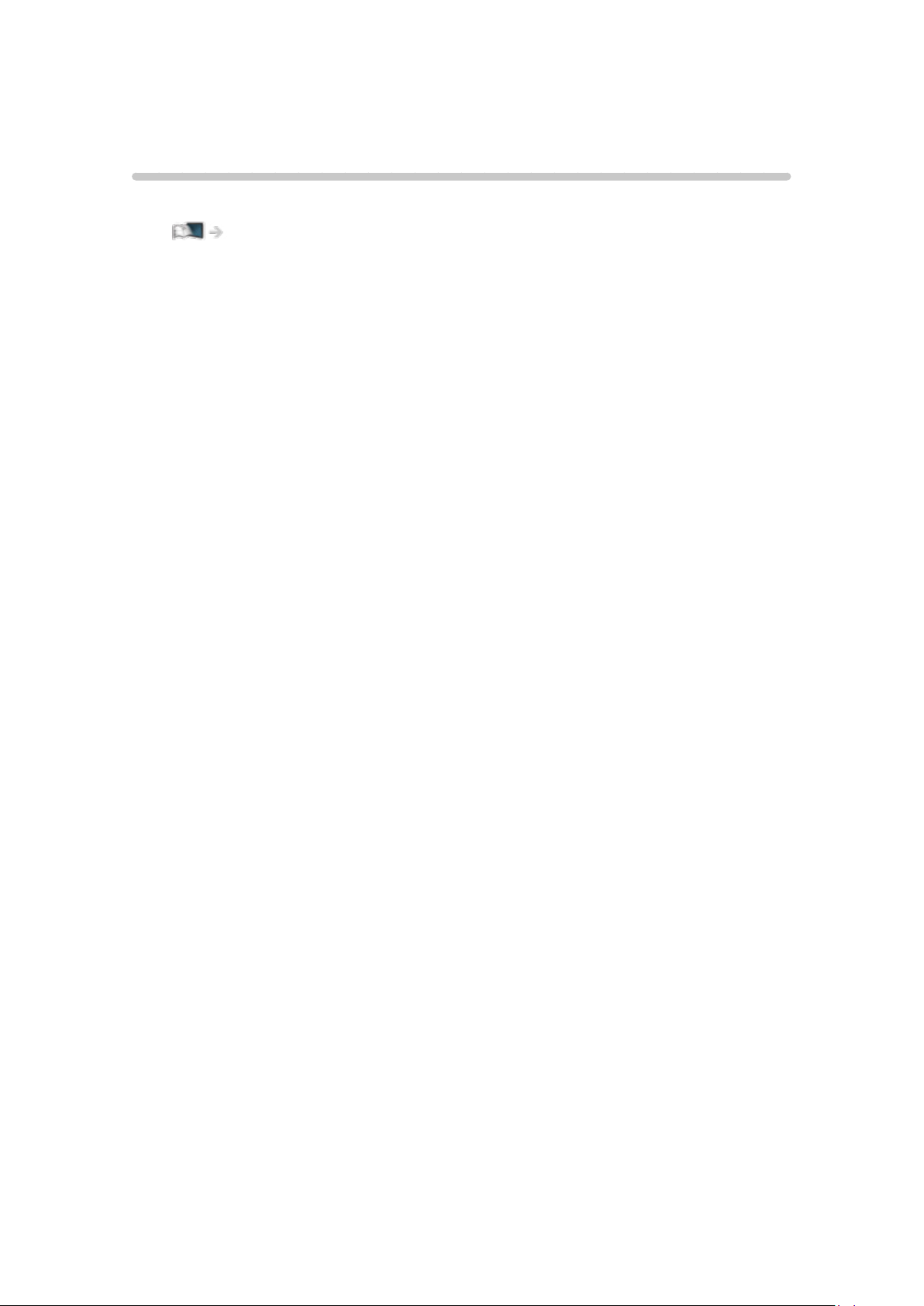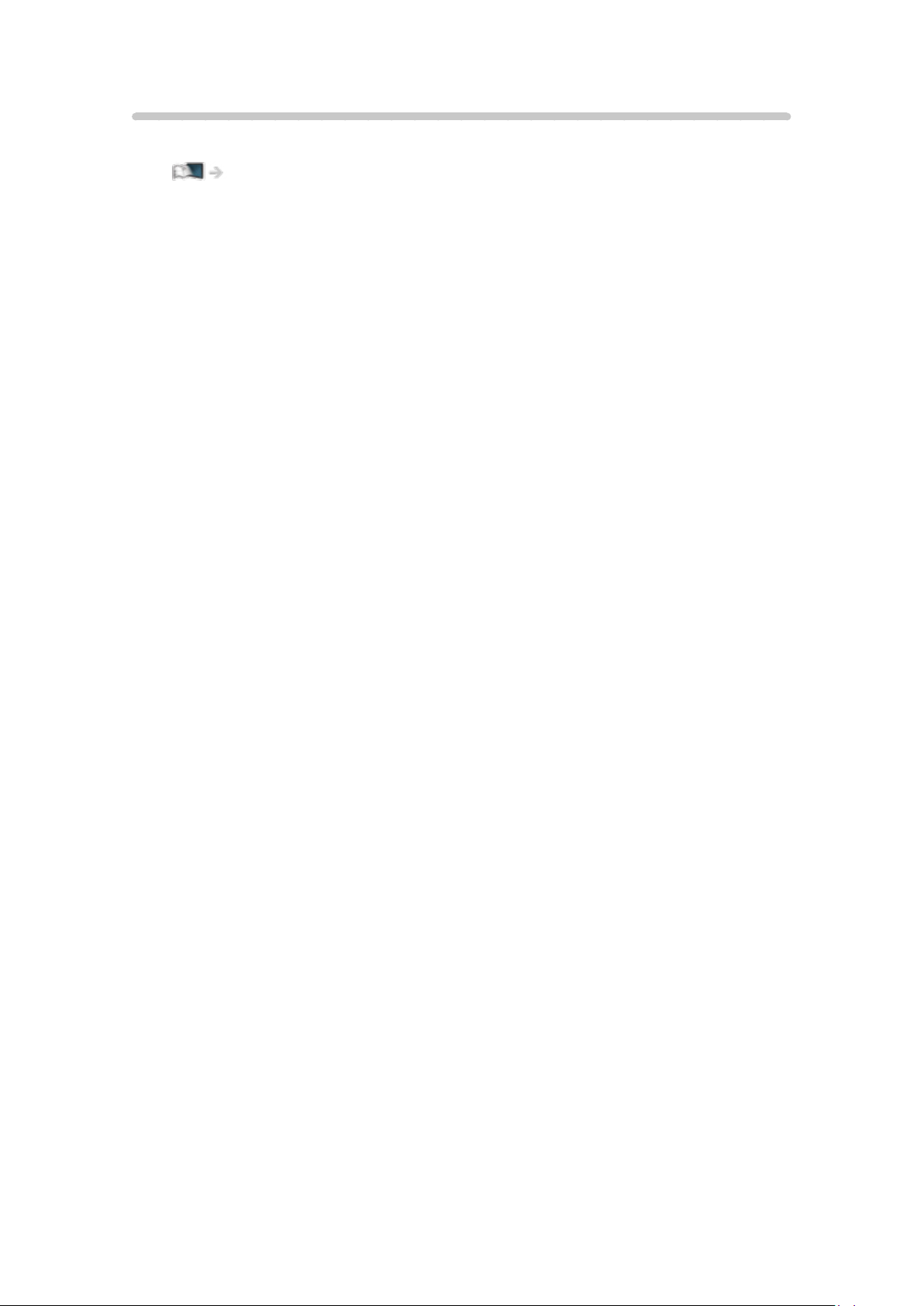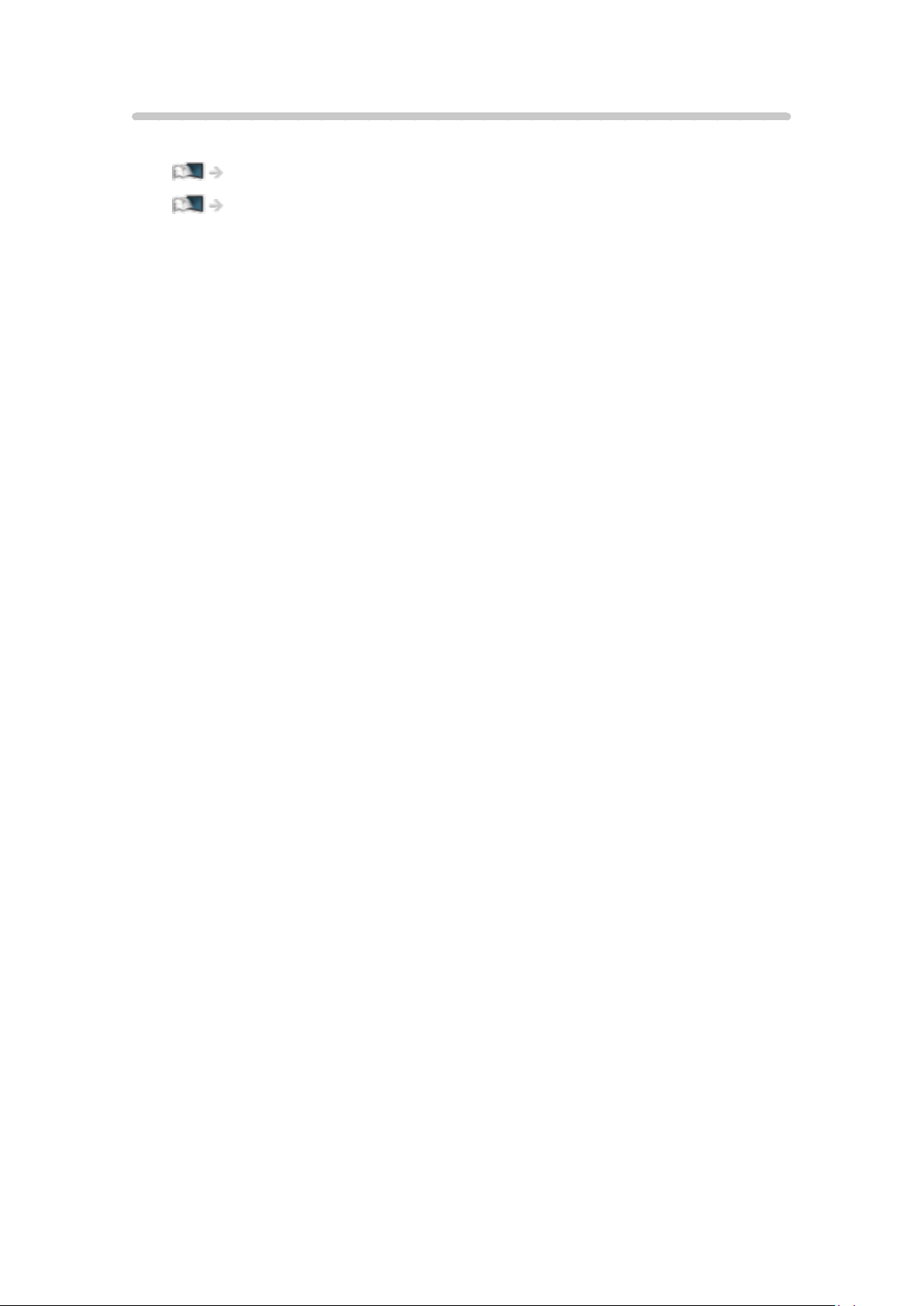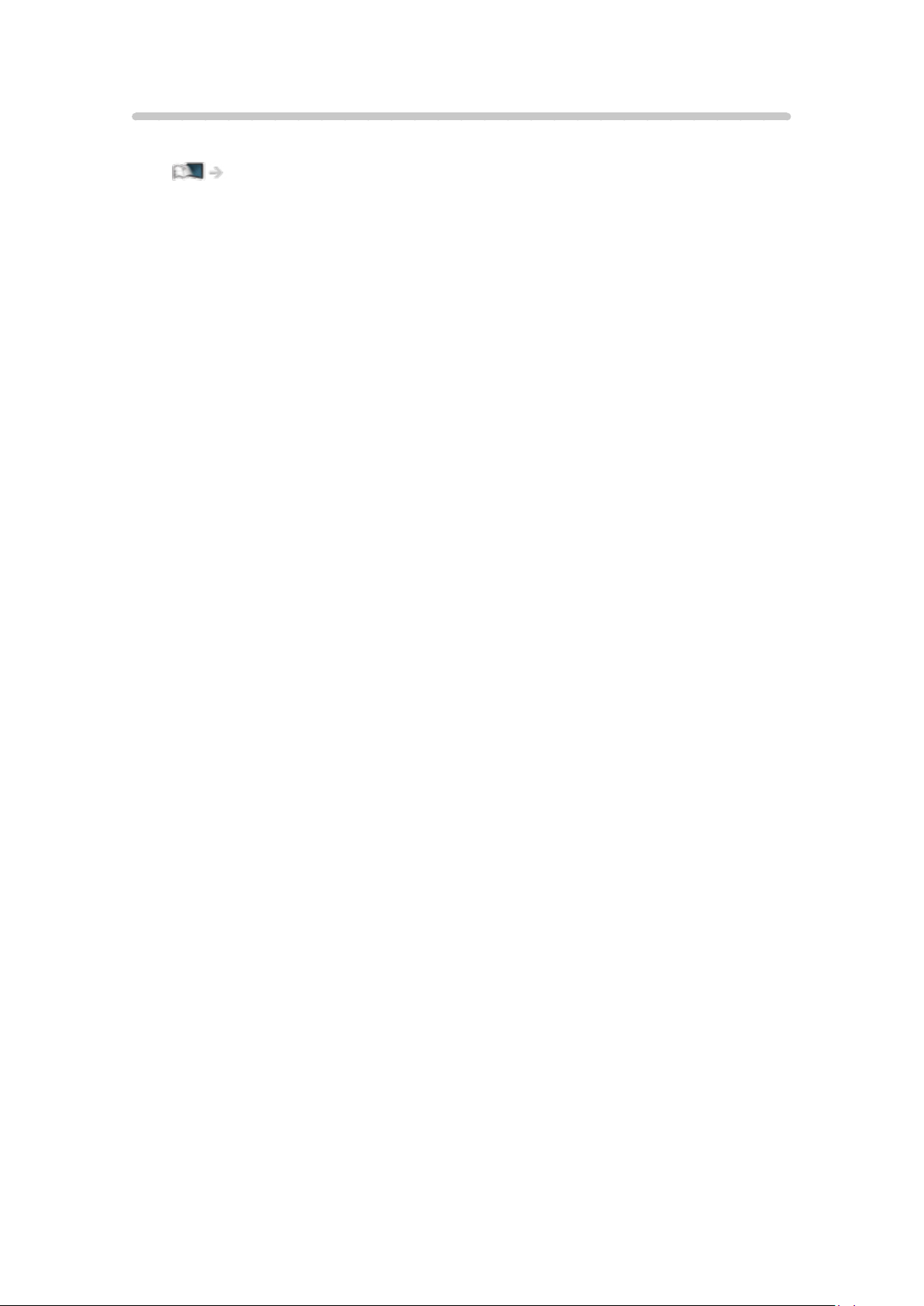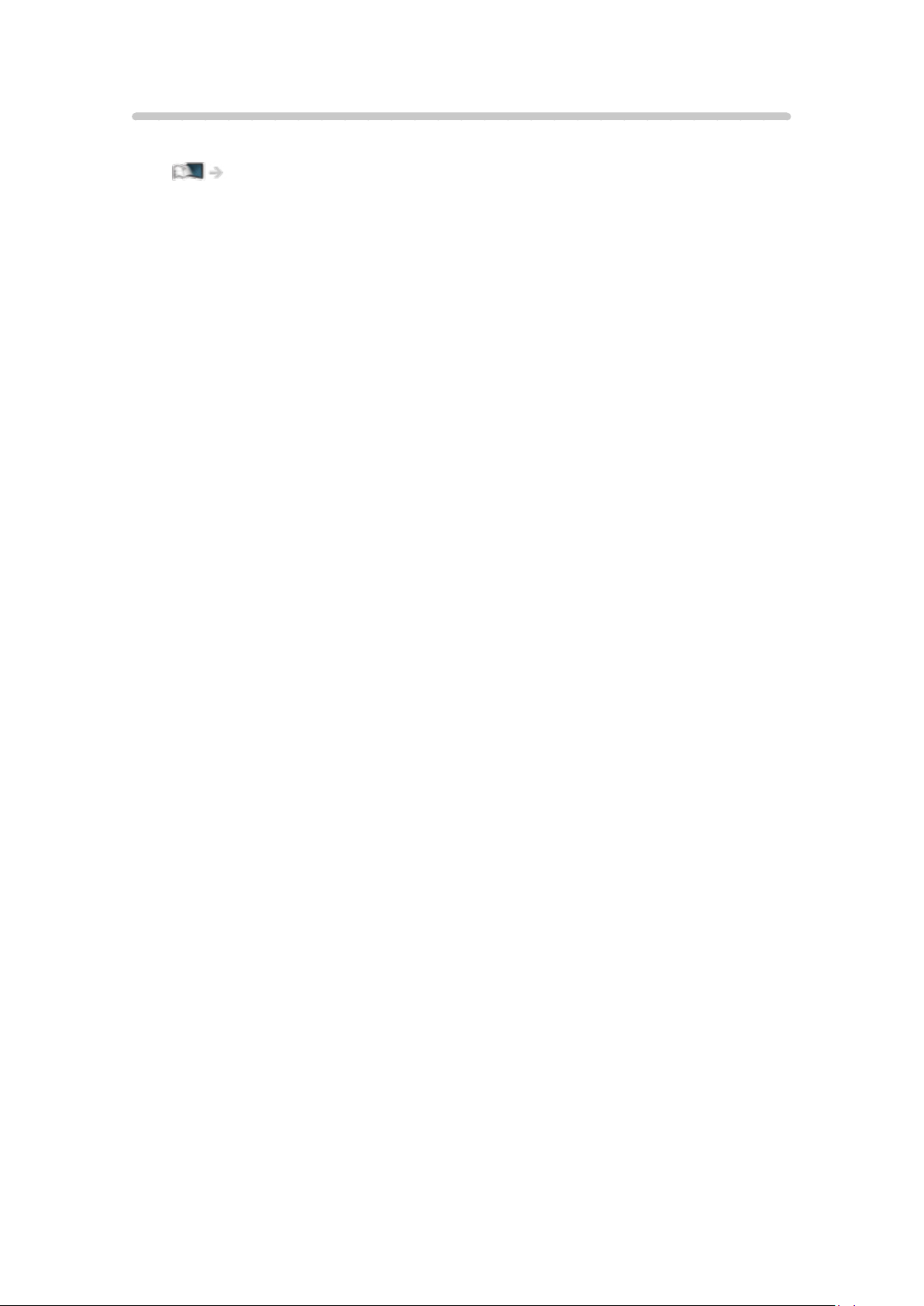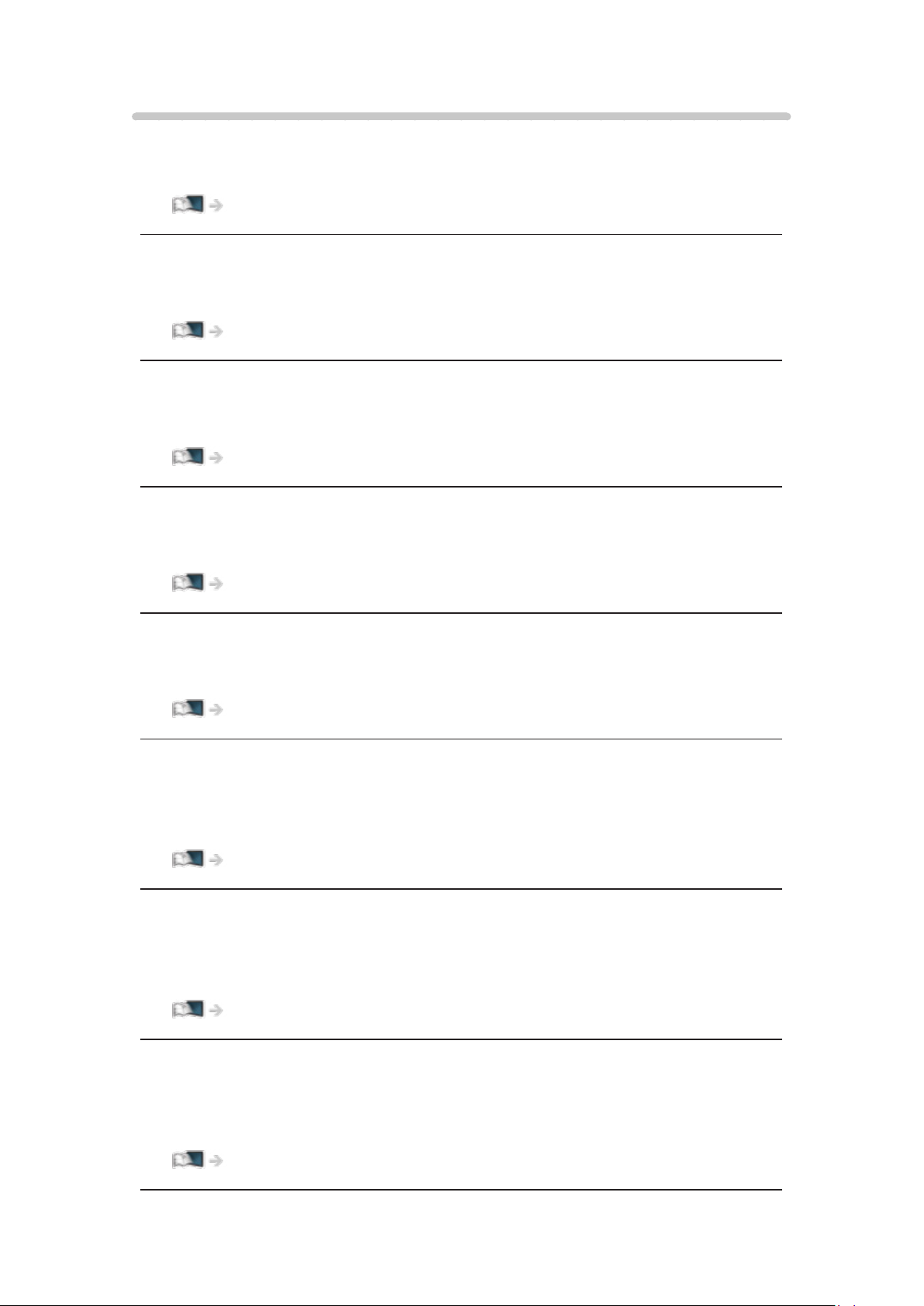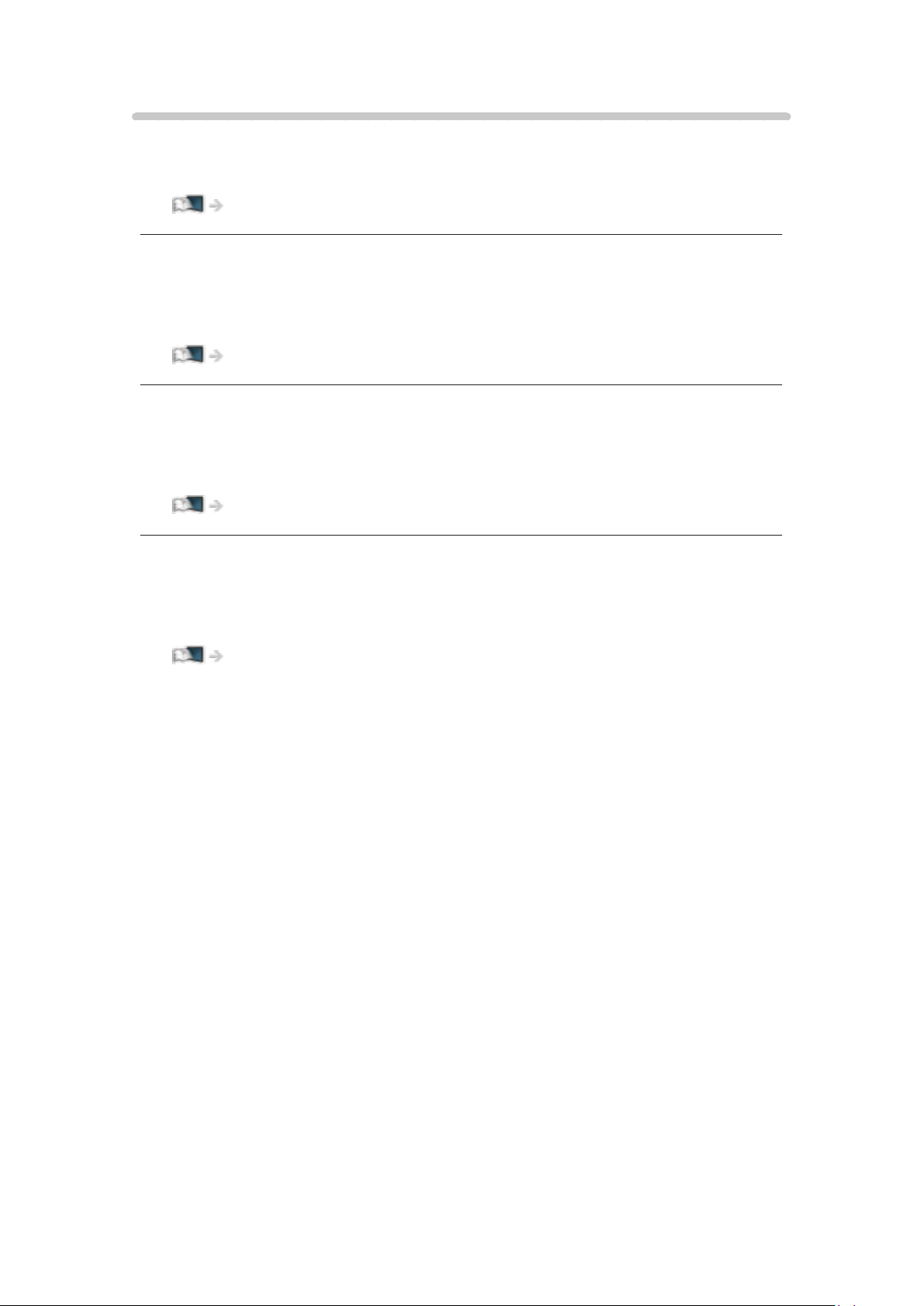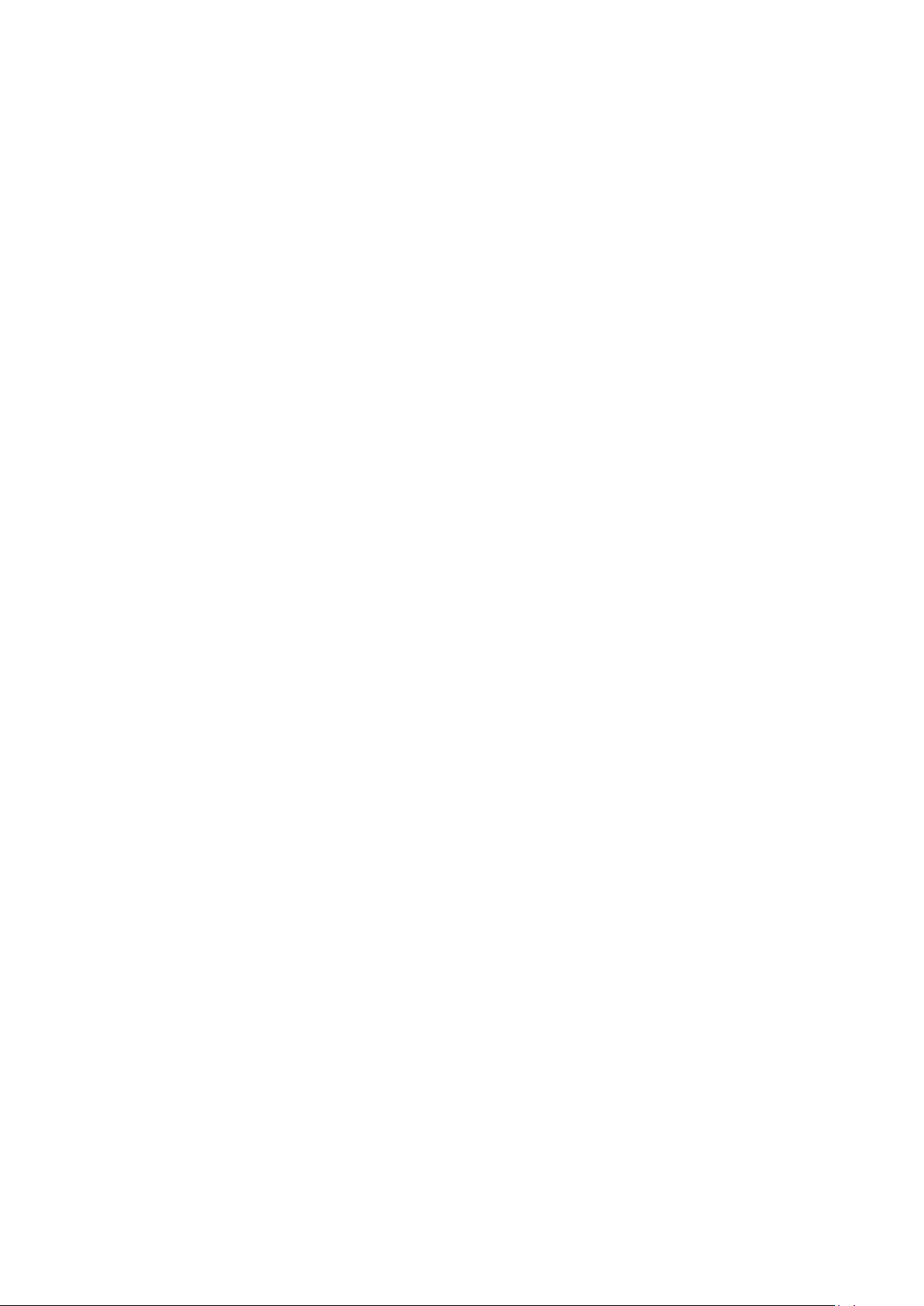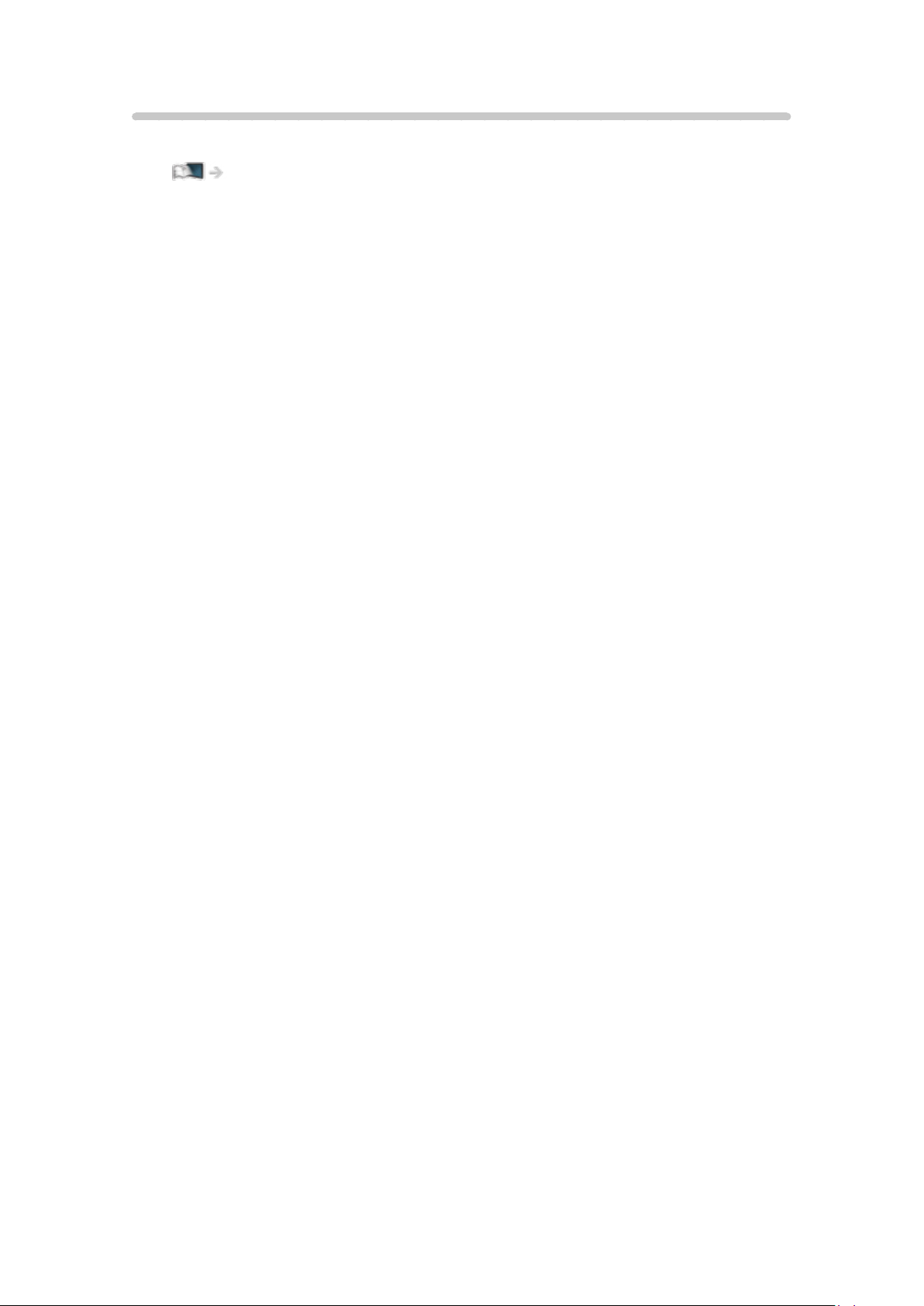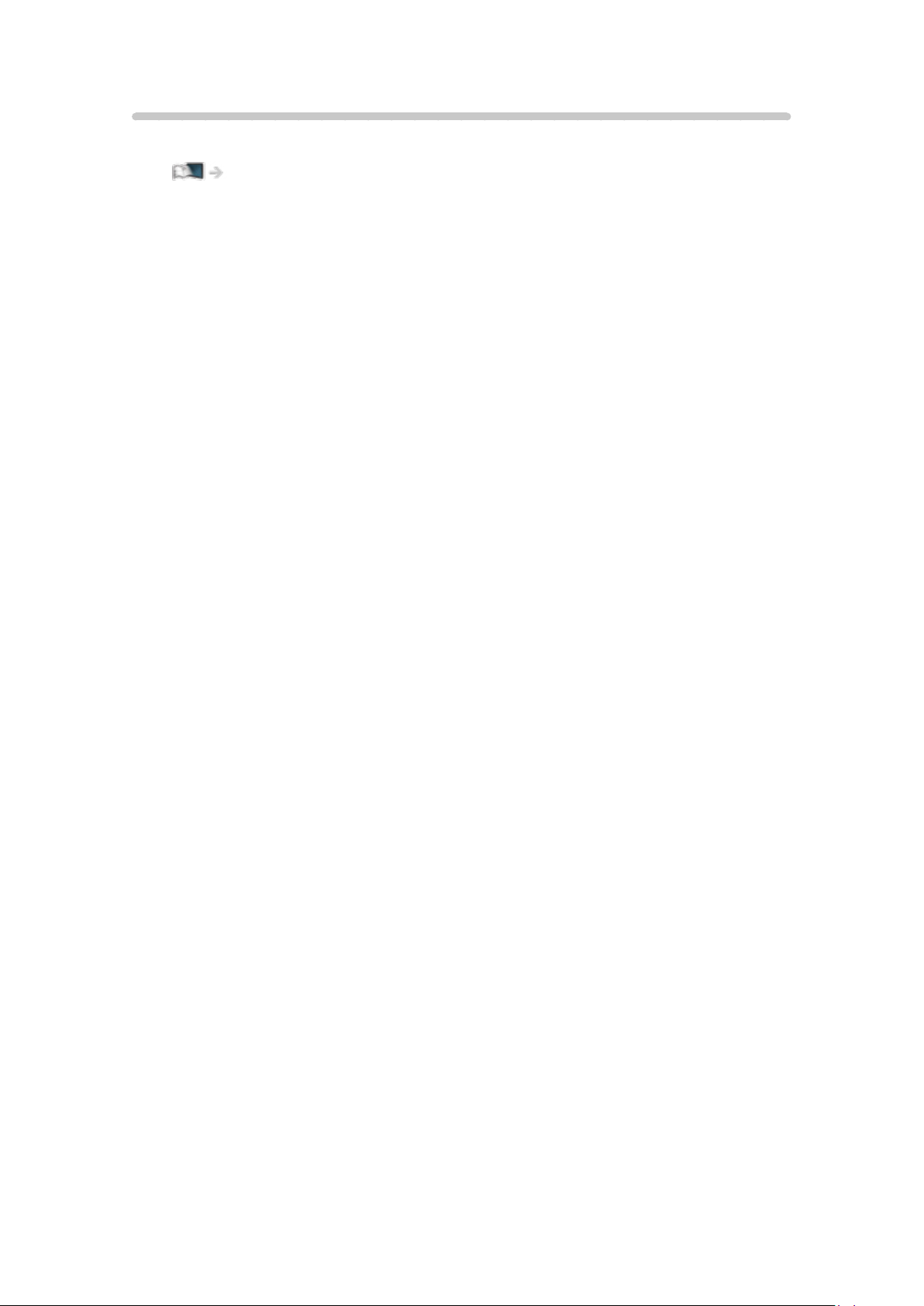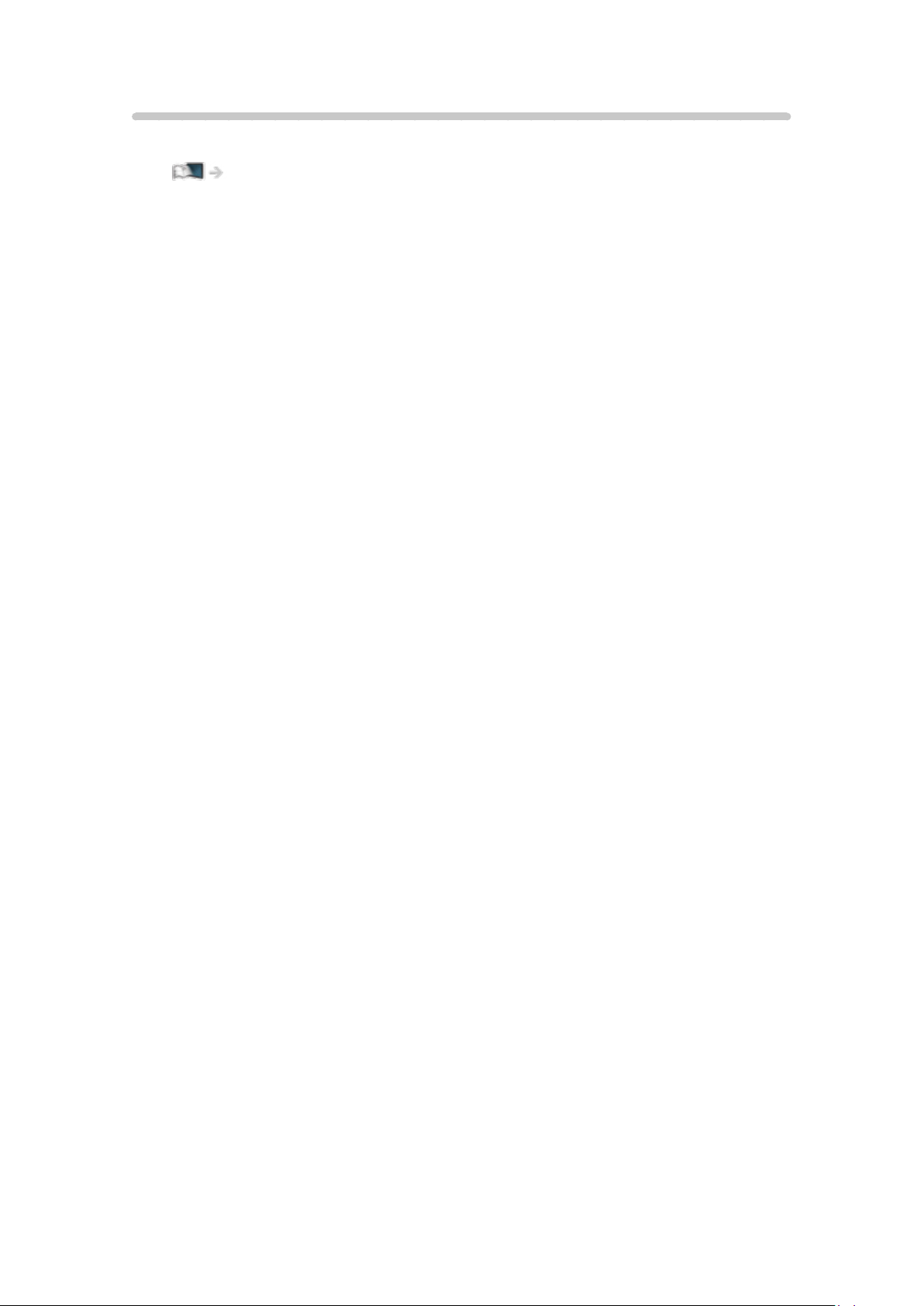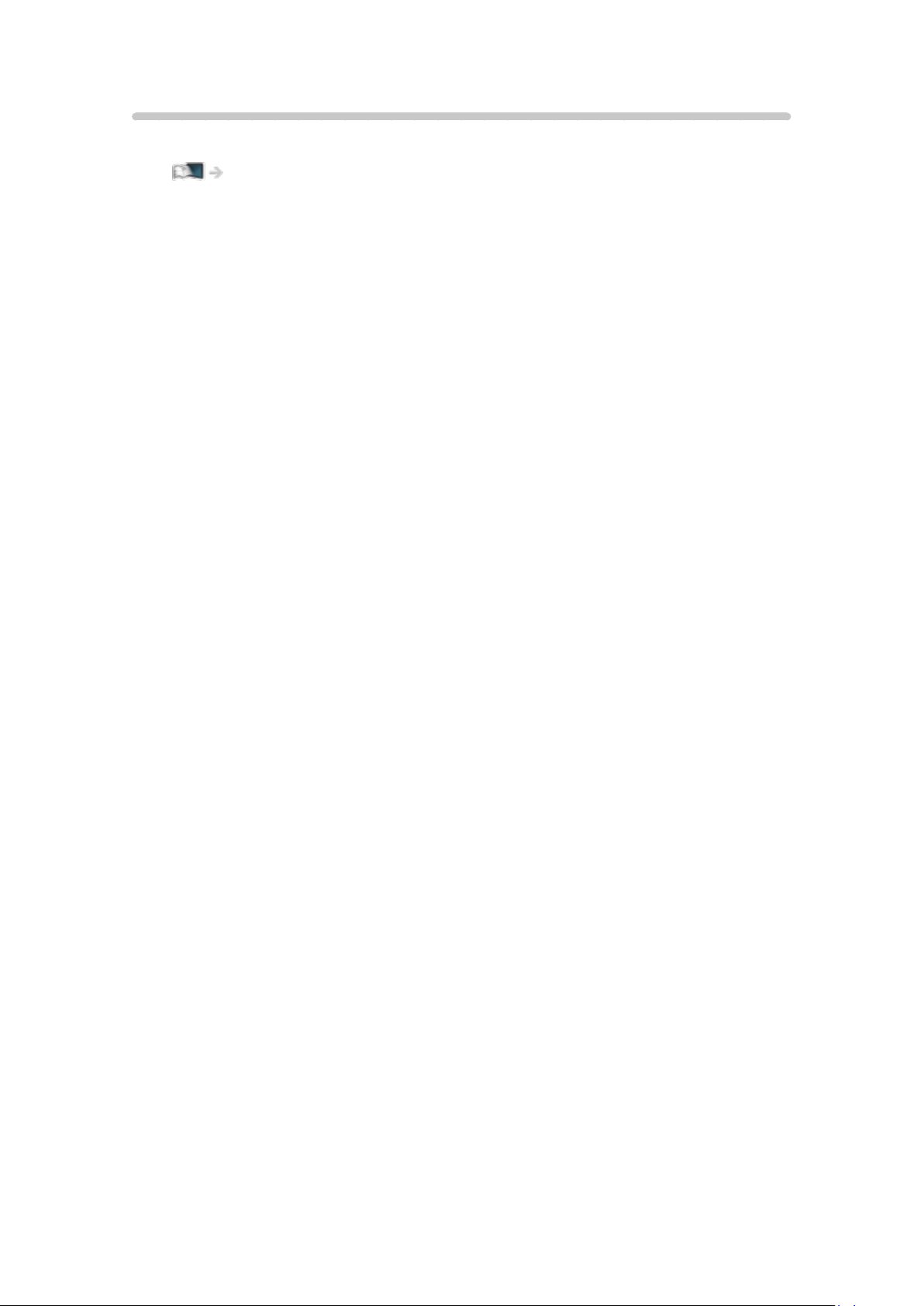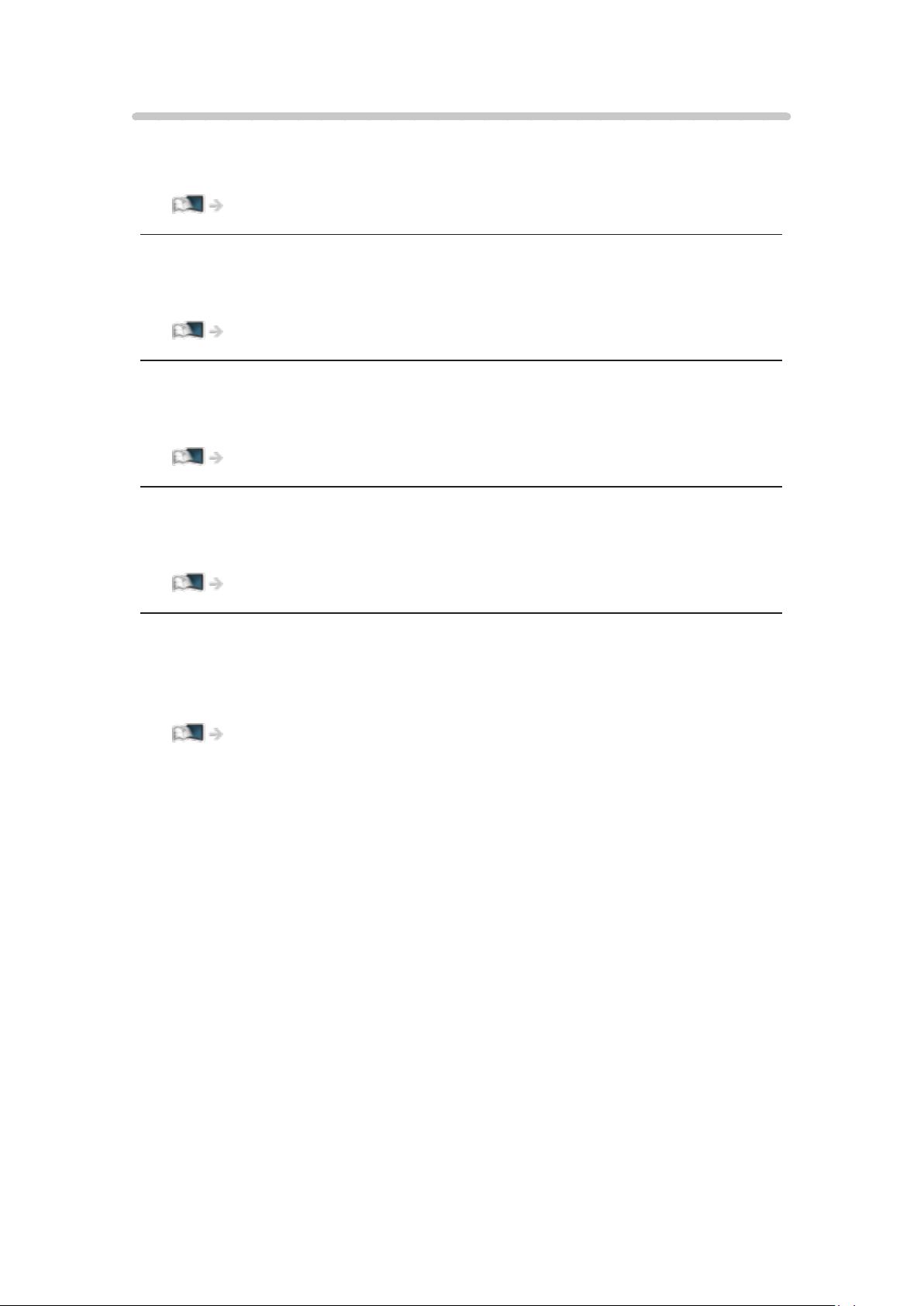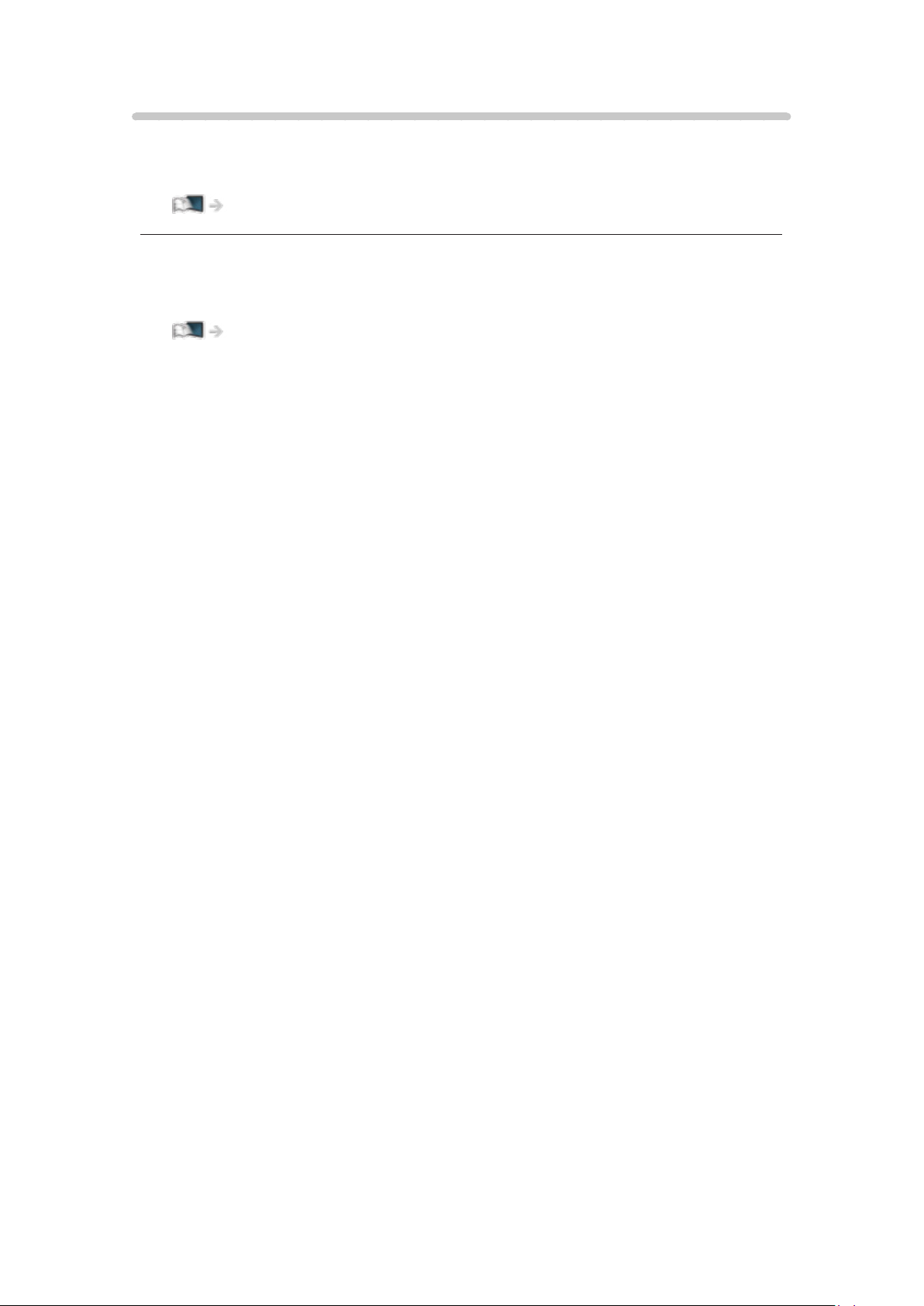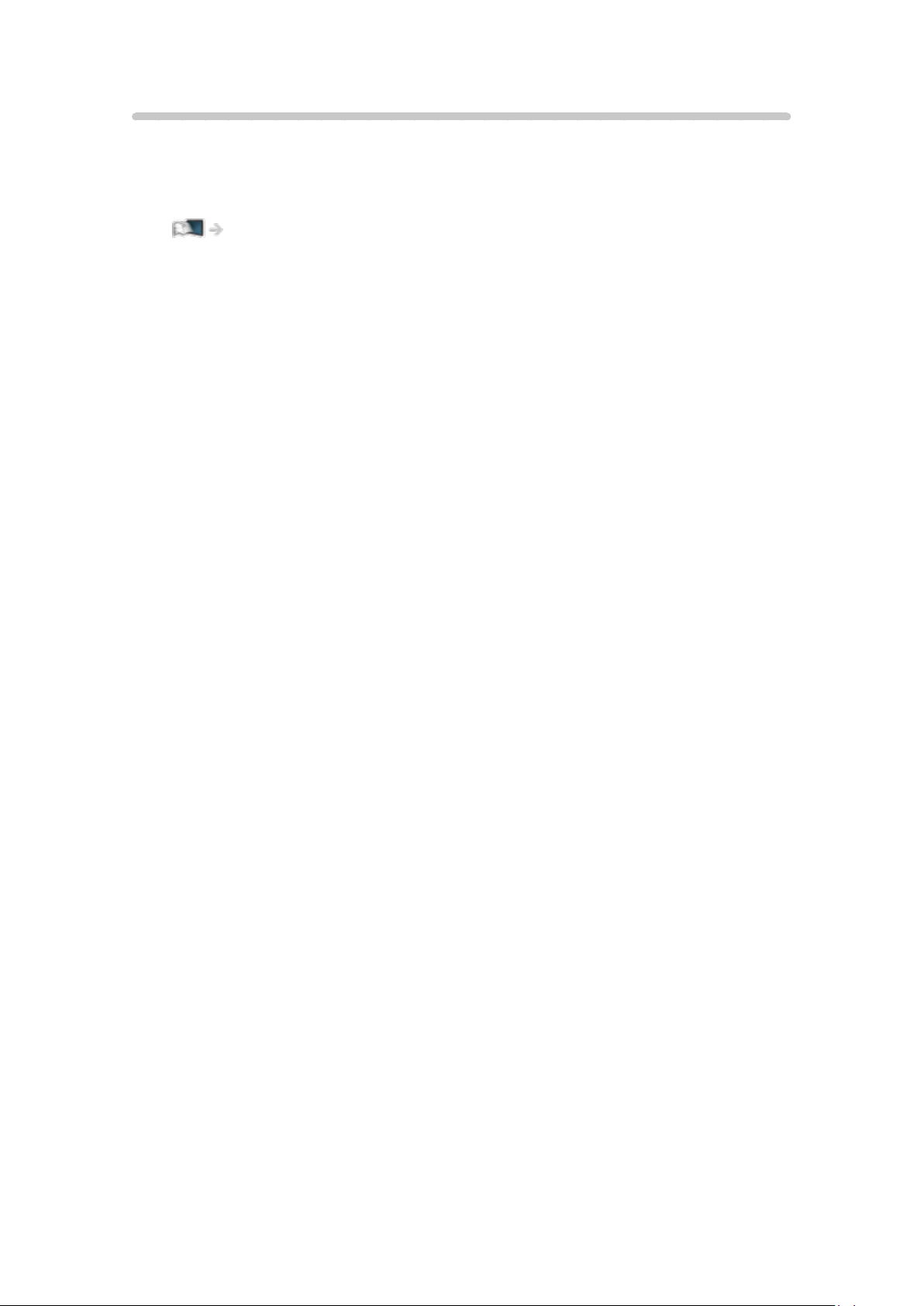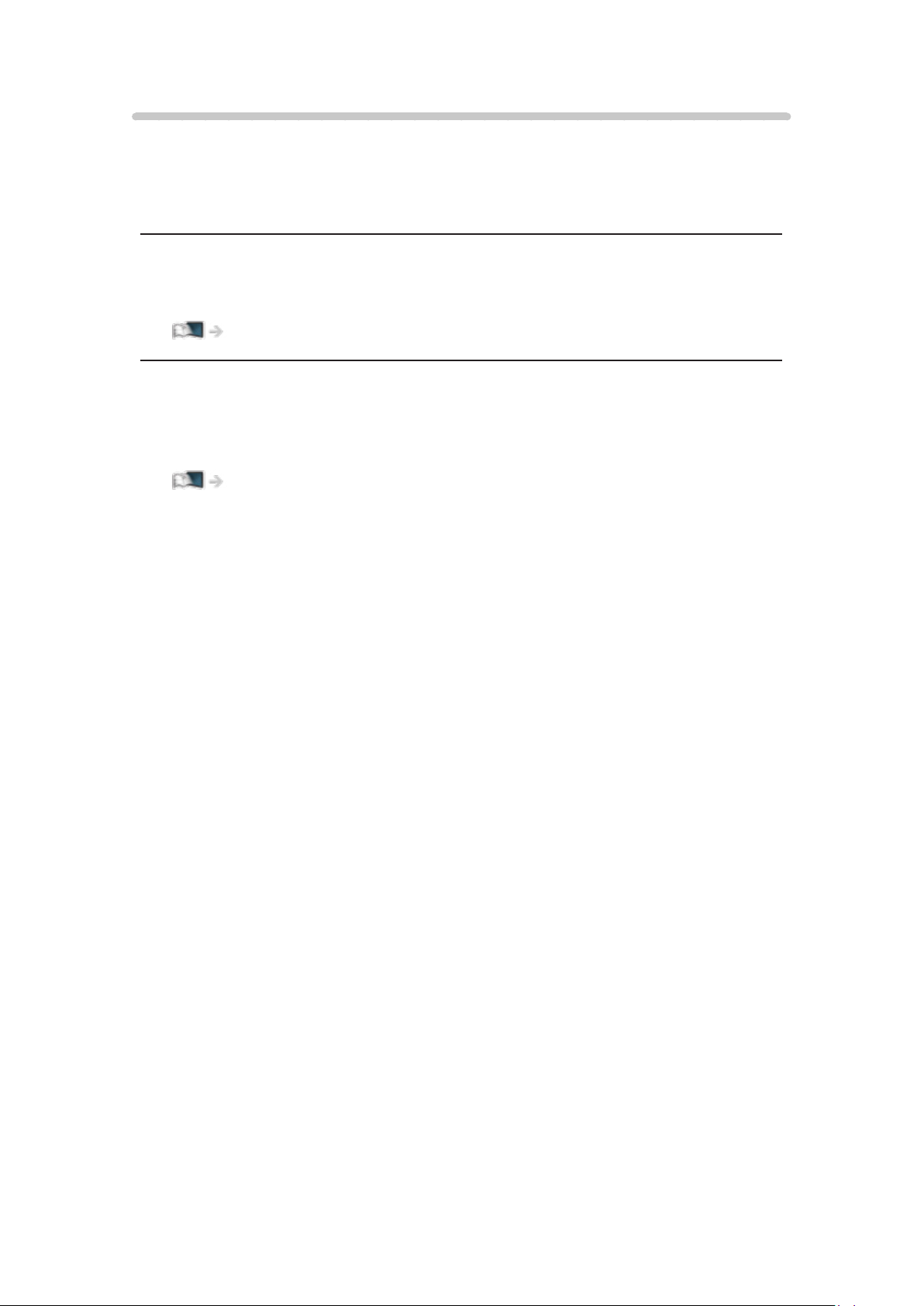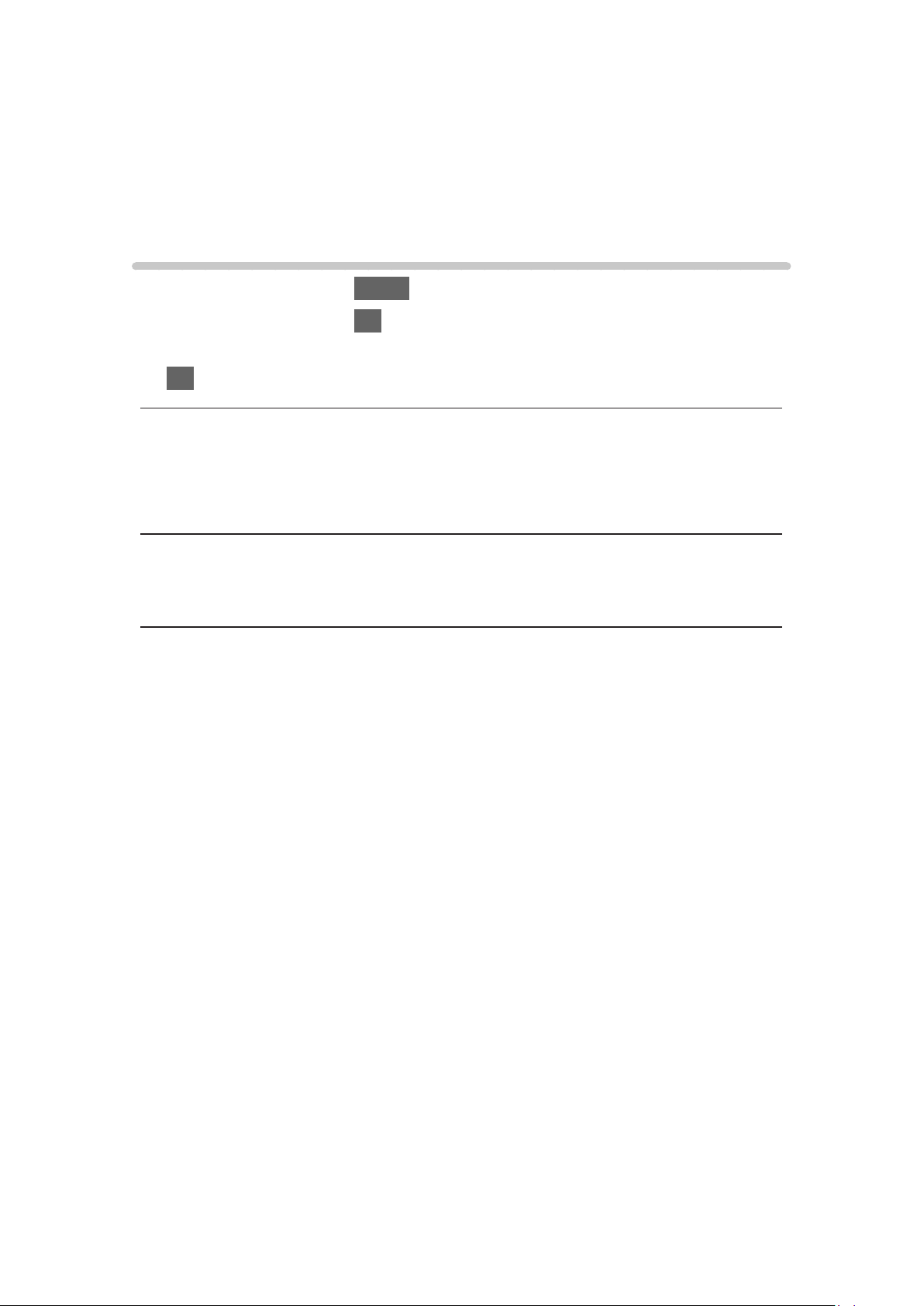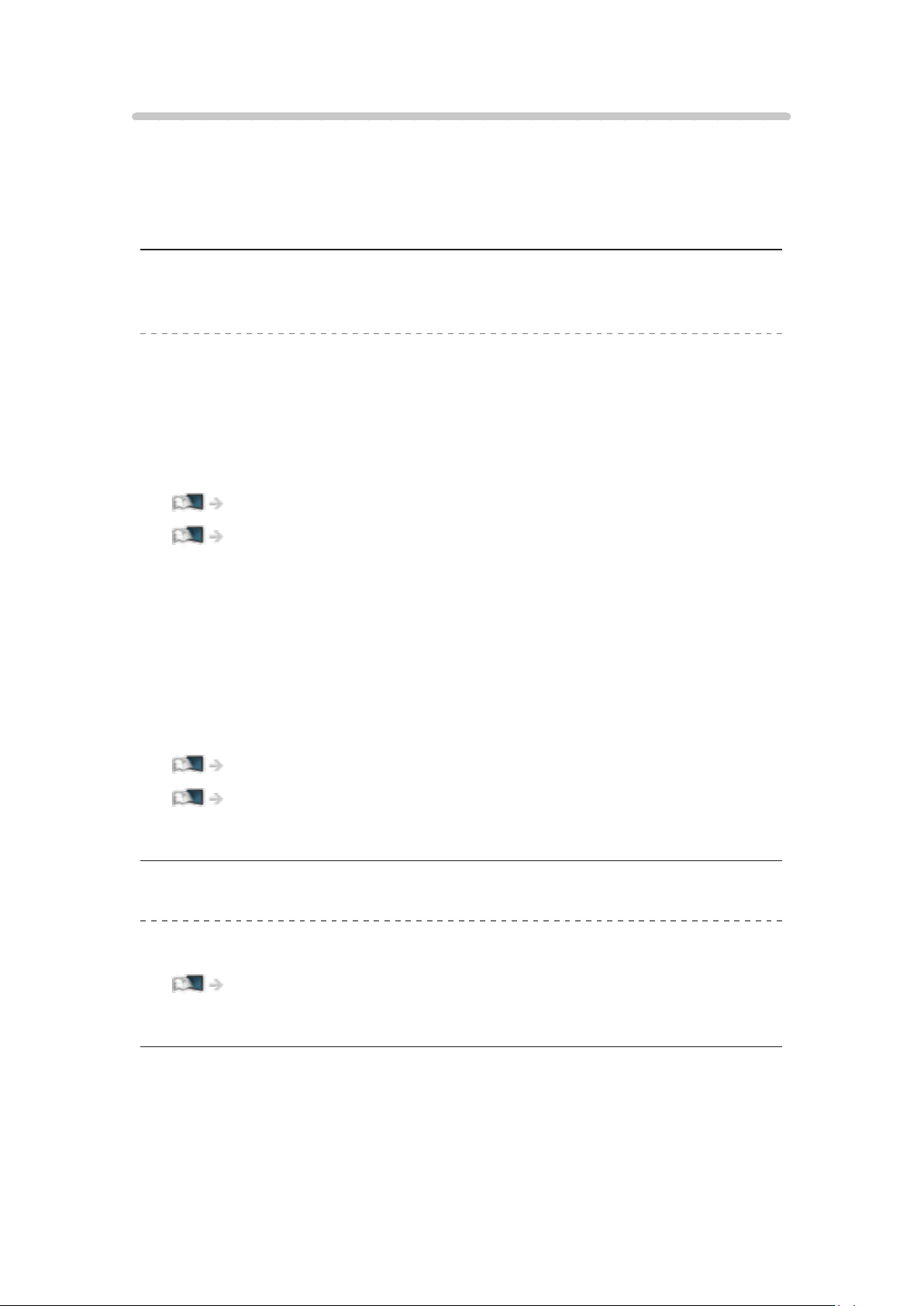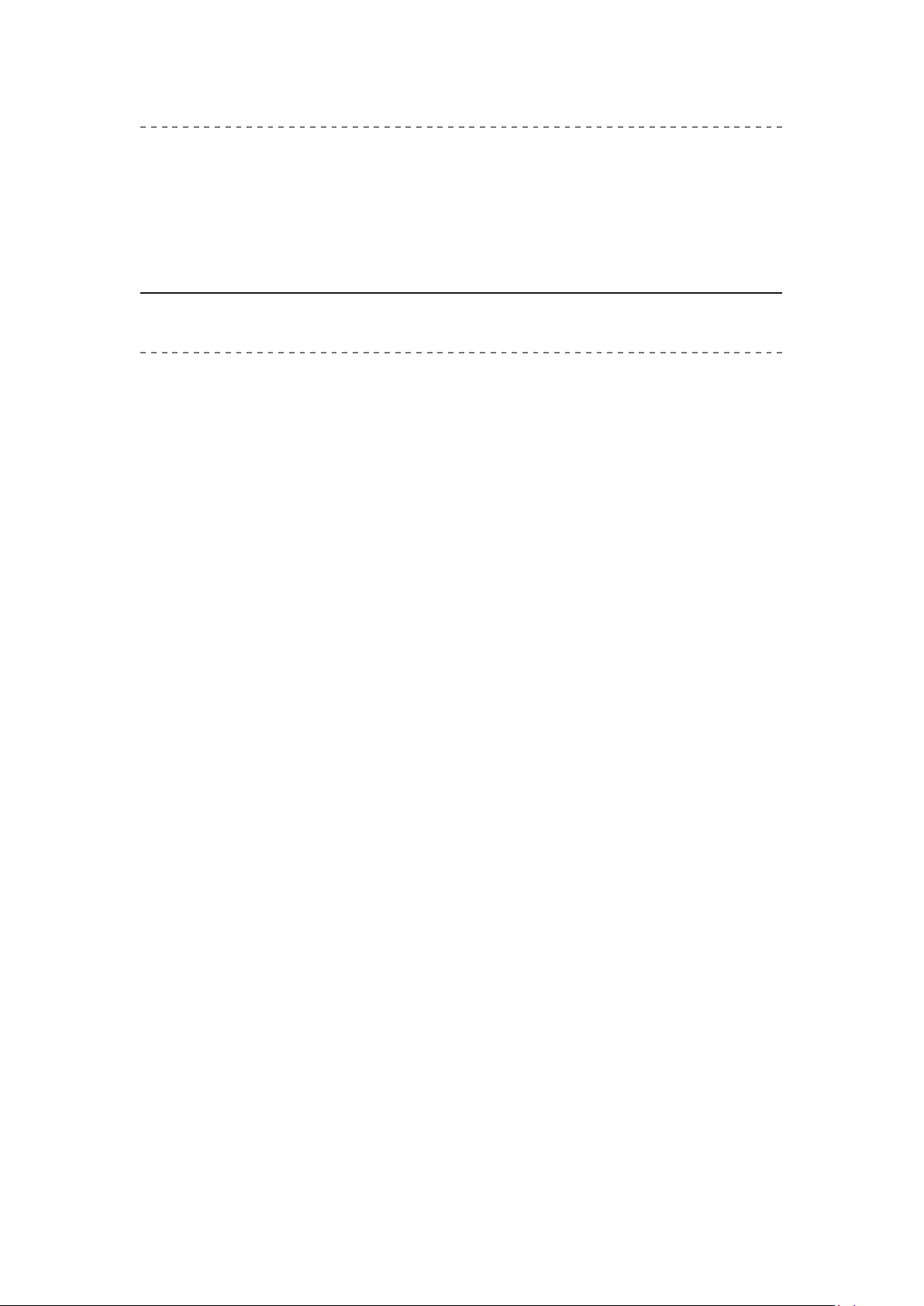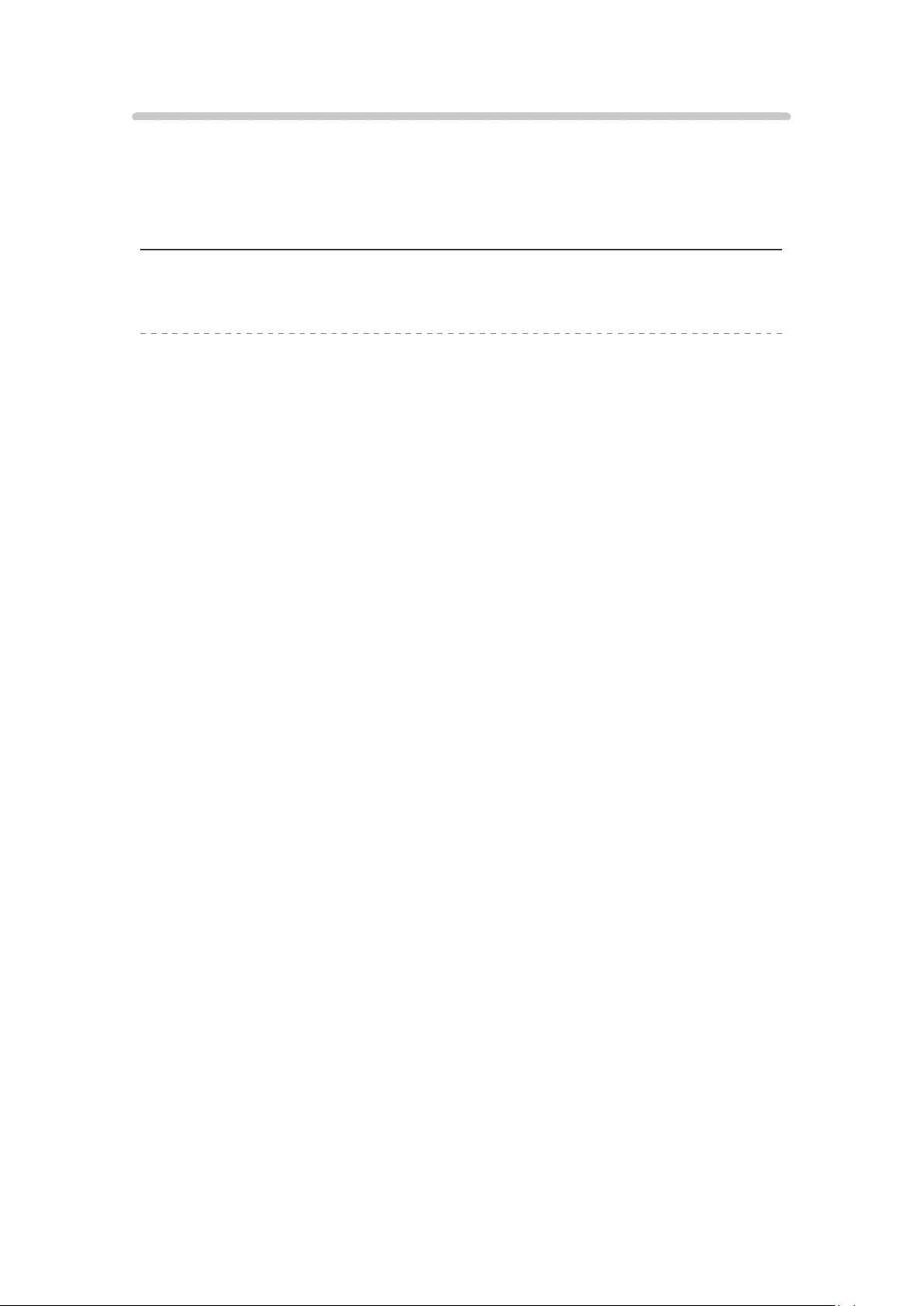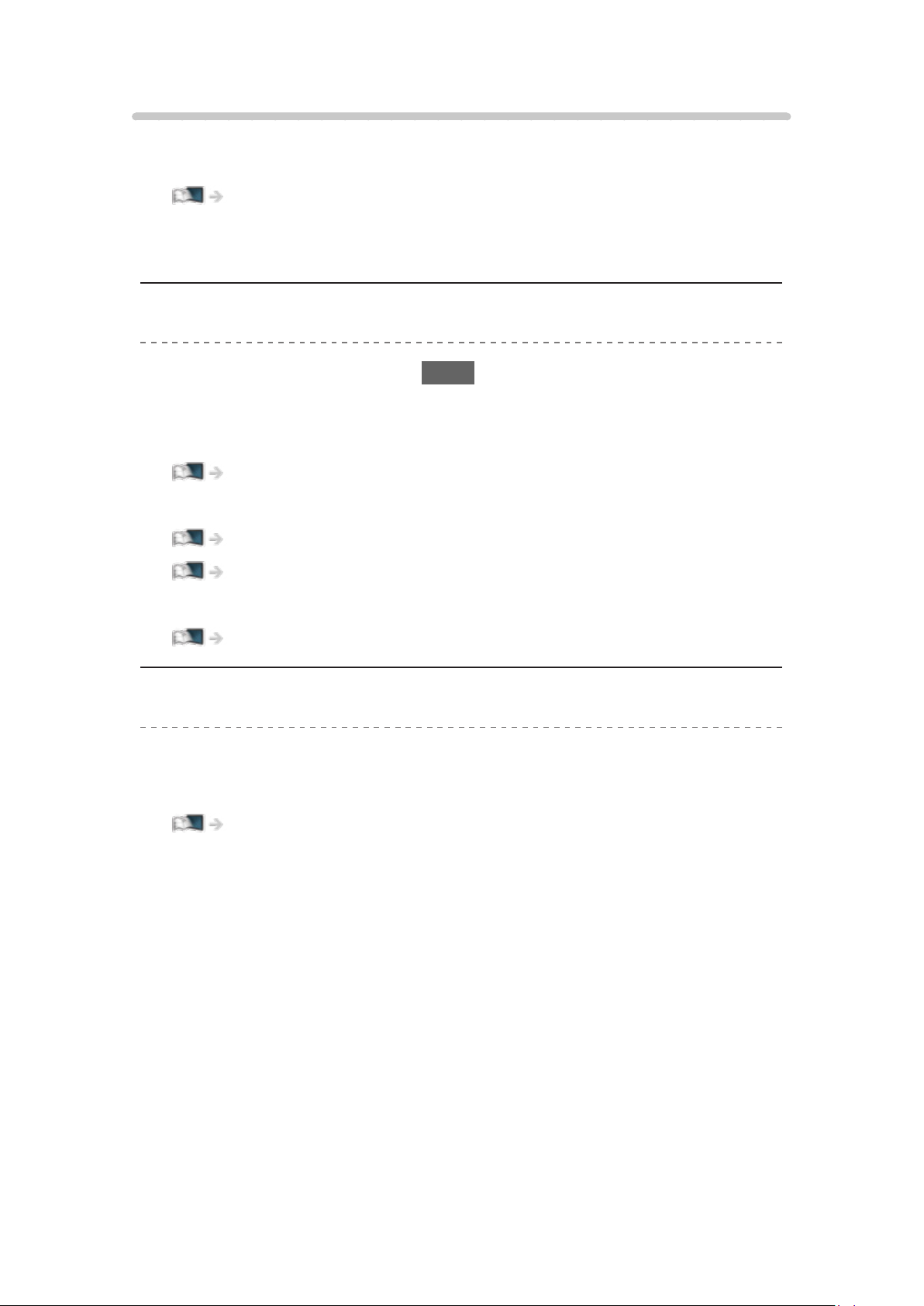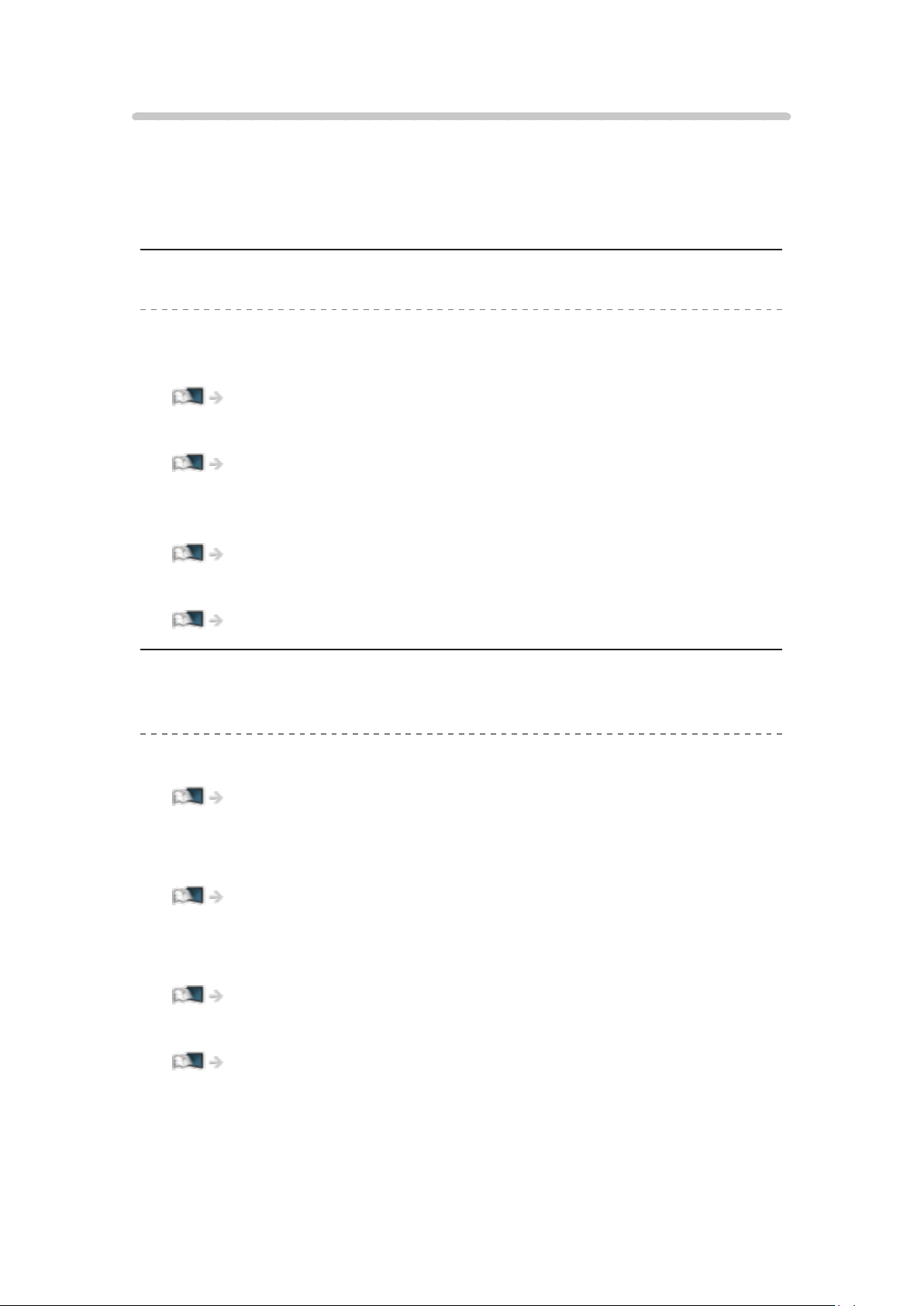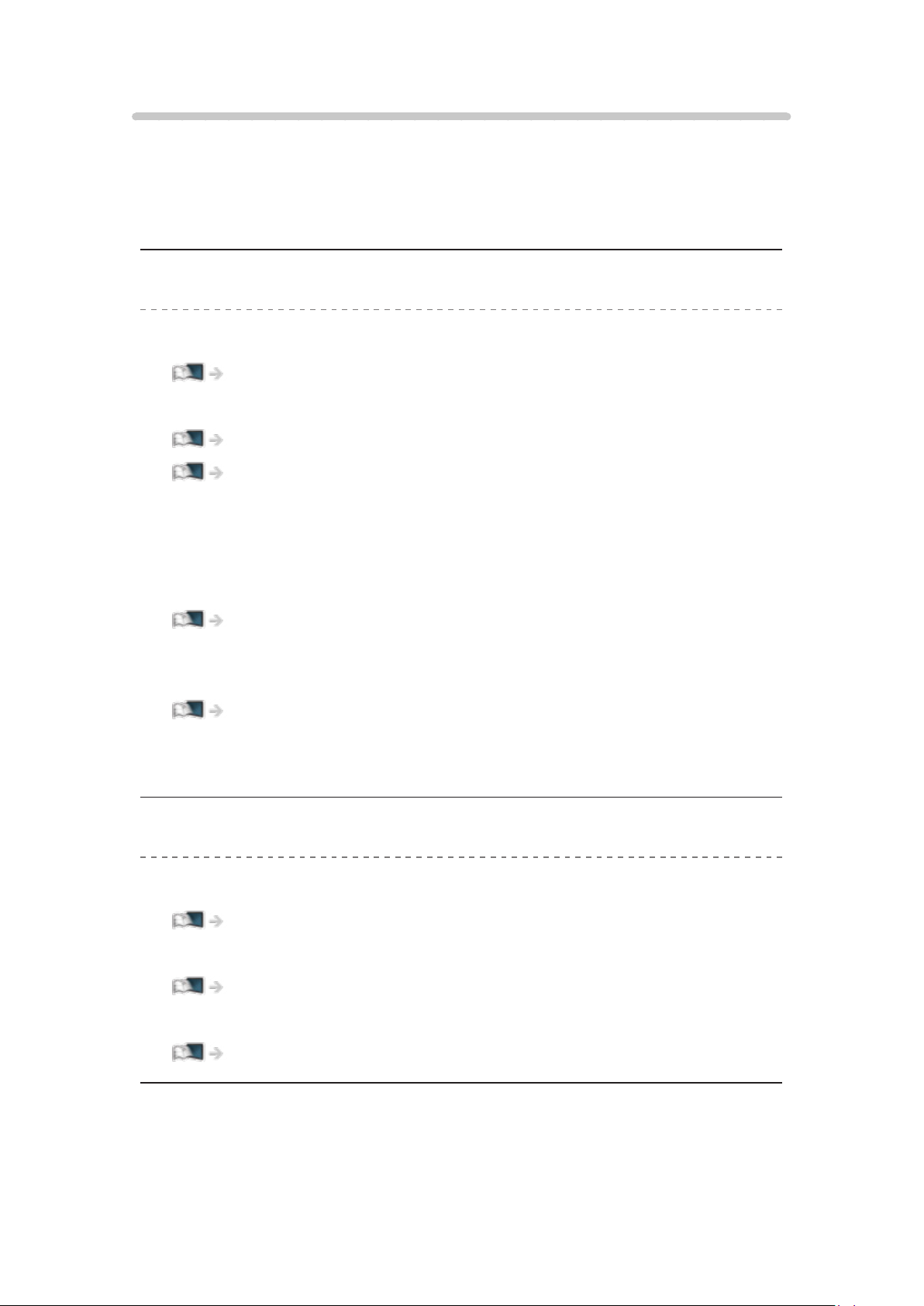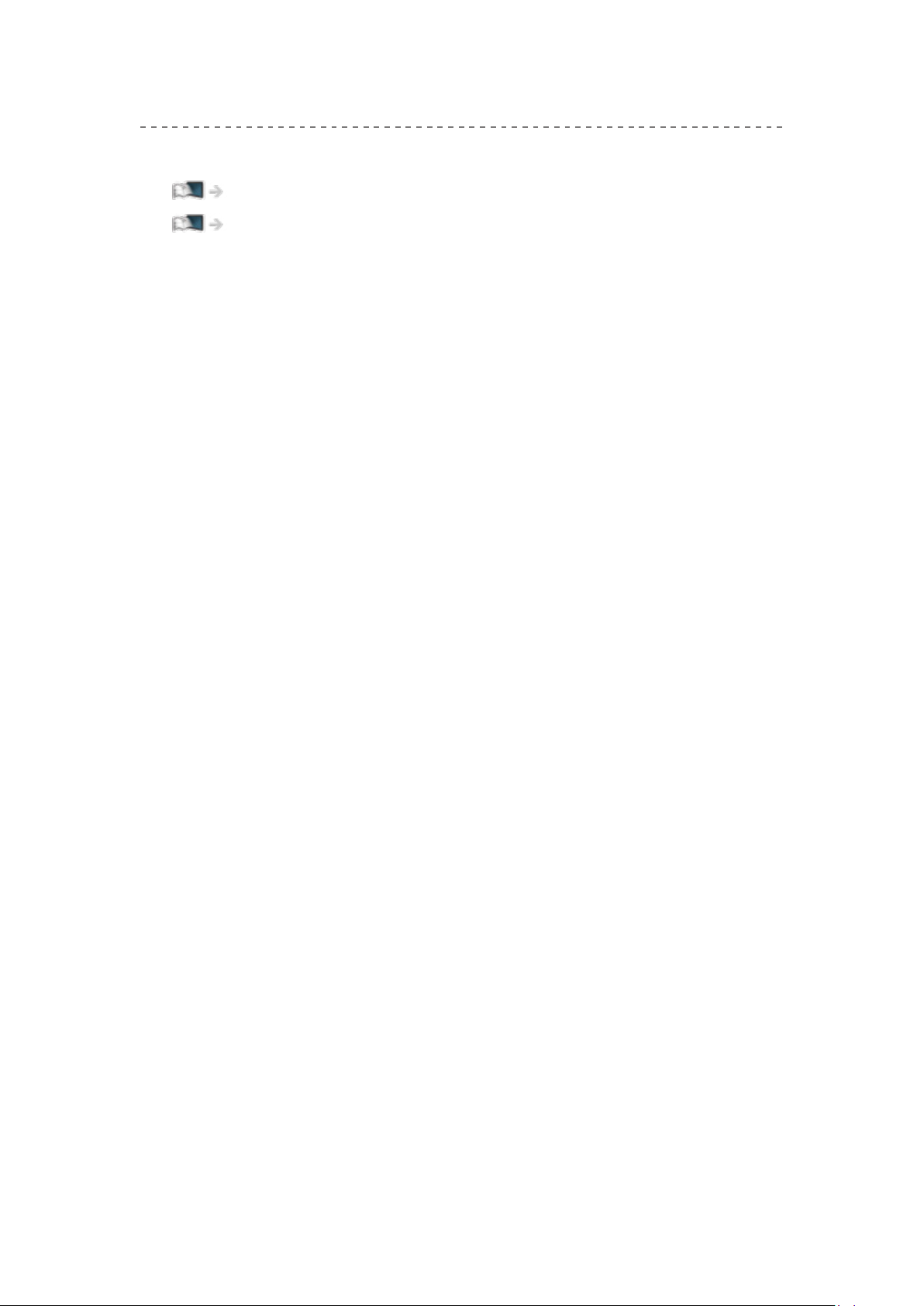-
Wie kann ich, nachdem in unsererStrasse neue Sender hinzugefügt wurden, meine alte Sortierung der Sender wieder herstellen Eingereicht am 7-11-2022 18:20
Antworten Frage melden -
Favoritenliste nach Nummern /Sendeplatz erstellen?
Antworten Frage melden
Eingereicht am 20-9-2022 09:59 -
Wie und wo aktiviert man air Play in dem Gerät. Ich habe keine Verbindung vom Handy zum Gerät um Filme z.B . YouTube zu sehen ?!? Eingereicht am 30-8-2022 22:43
Antworten Frage melden -
wie kann ich das auf der festplatte aufgenohmene auf tv abspielen Eingereicht am 7-8-2022 22:05
Antworten Frage melden -
permanente Aufnahme muss das sein oder kann man das abstellen Eingereicht am 19-4-2022 16:59
Antworten Frage melden -
wie schließe ich eine Festplatte an und aktiviere ich diese Eingereicht am 6-3-2022 20:12
Antworten Frage melden -
wie u. wo schließe ich eine externe SSD Festplatte an Eingereicht am 14-11-2021 10:27
Antworten Frage melden -
Untertitel für Gehörlose lässt sich nicht ausblenden Eingereicht am 23-9-2021 19:57
Antworten Frage melden -
kann ich einen Kopfhörer mit funkübertragung anschliessen ?
Antworten Frage melden
Eingereicht am 2-8-2021 13:13 -
kann ich eine externe festplatte bis in welcher Größe wo anschließßen. Gibt es da einen Unterschied zwischen " Normaler " u. SSD ? Eingereicht am 3-7-2021 11:12
Antworten Frage melden -
Wie kann ich eine neue, zusätzliche Favoritenliste erstellen Eingereicht am 17-5-2021 10:55
Antworten Frage melden -
Hallo.Wieso steht auf der Rückseite des Fernsehers 50/60 Hertz und in der Bedienungsanleitung 50/100 Hertz?. Eingereicht am 27-4-2021 12:24
Antworten Frage melden