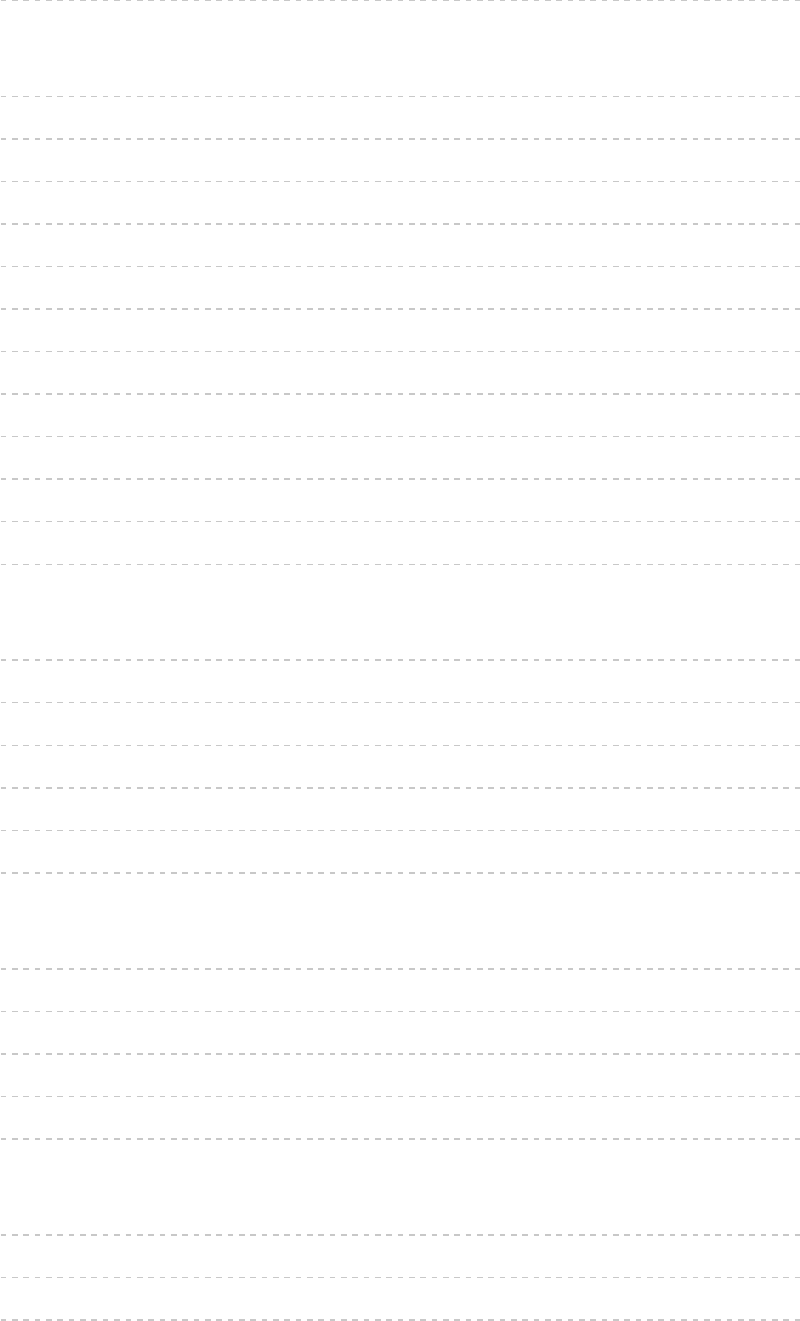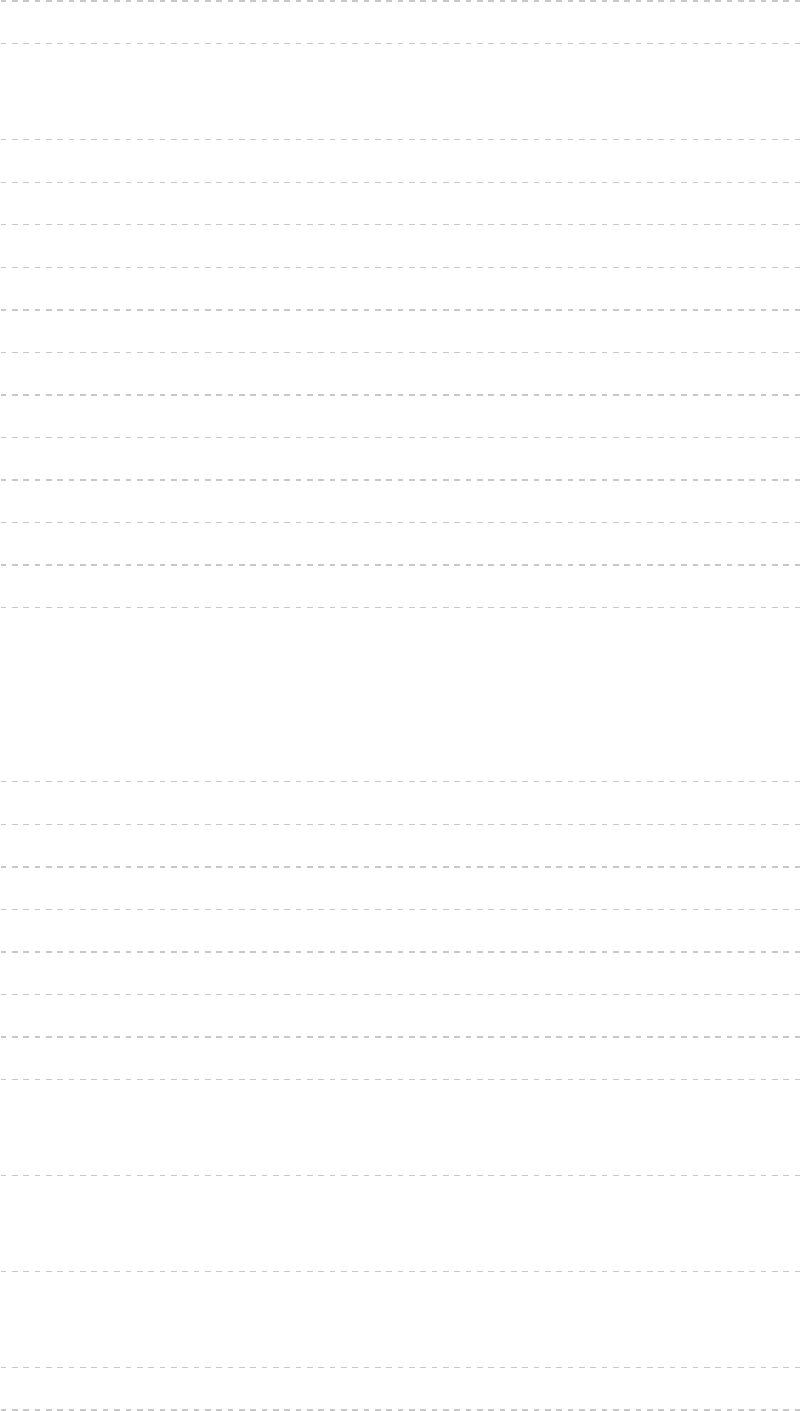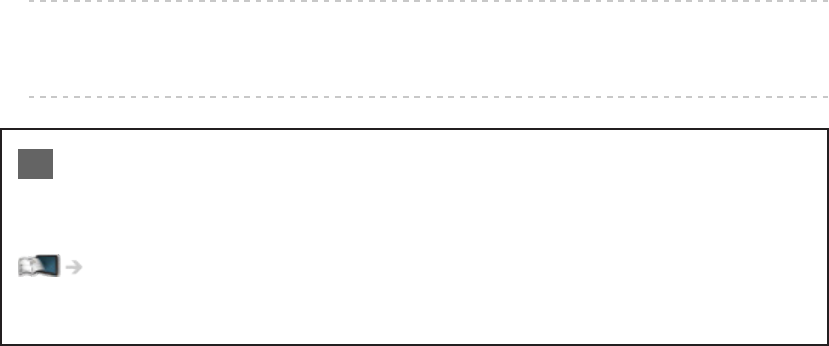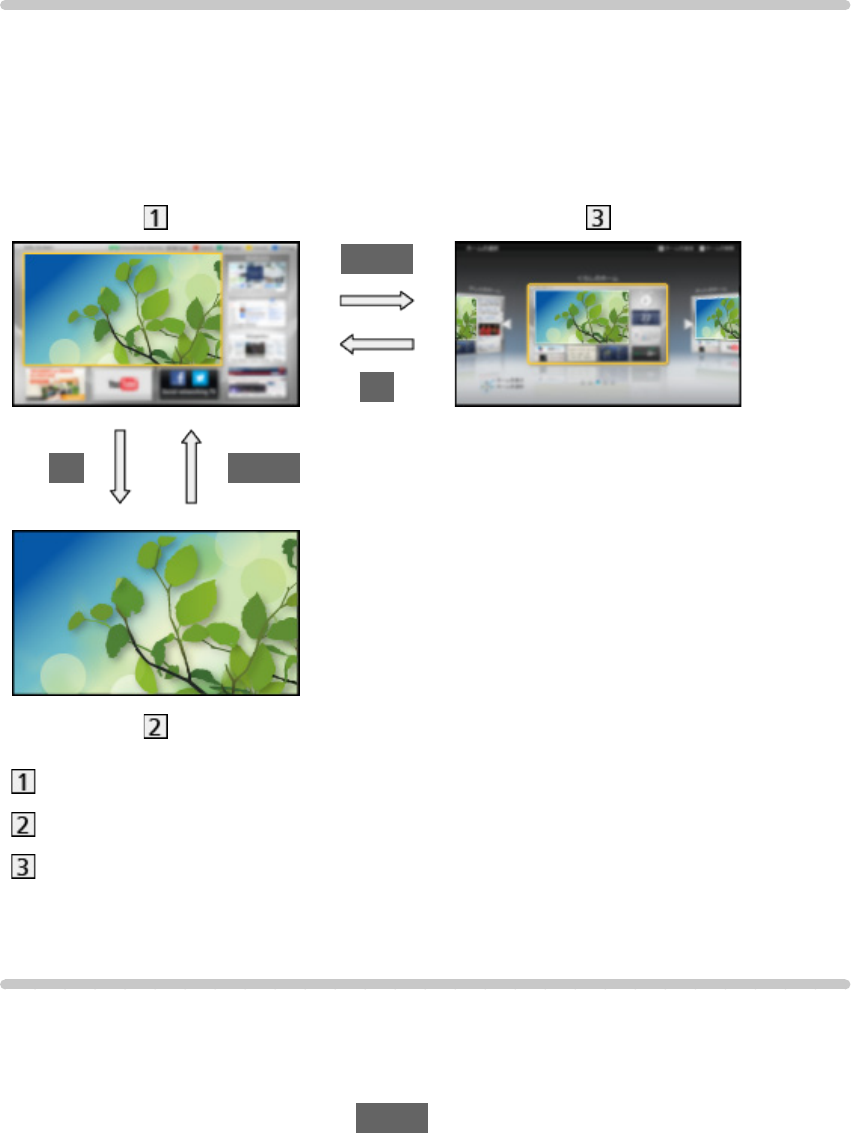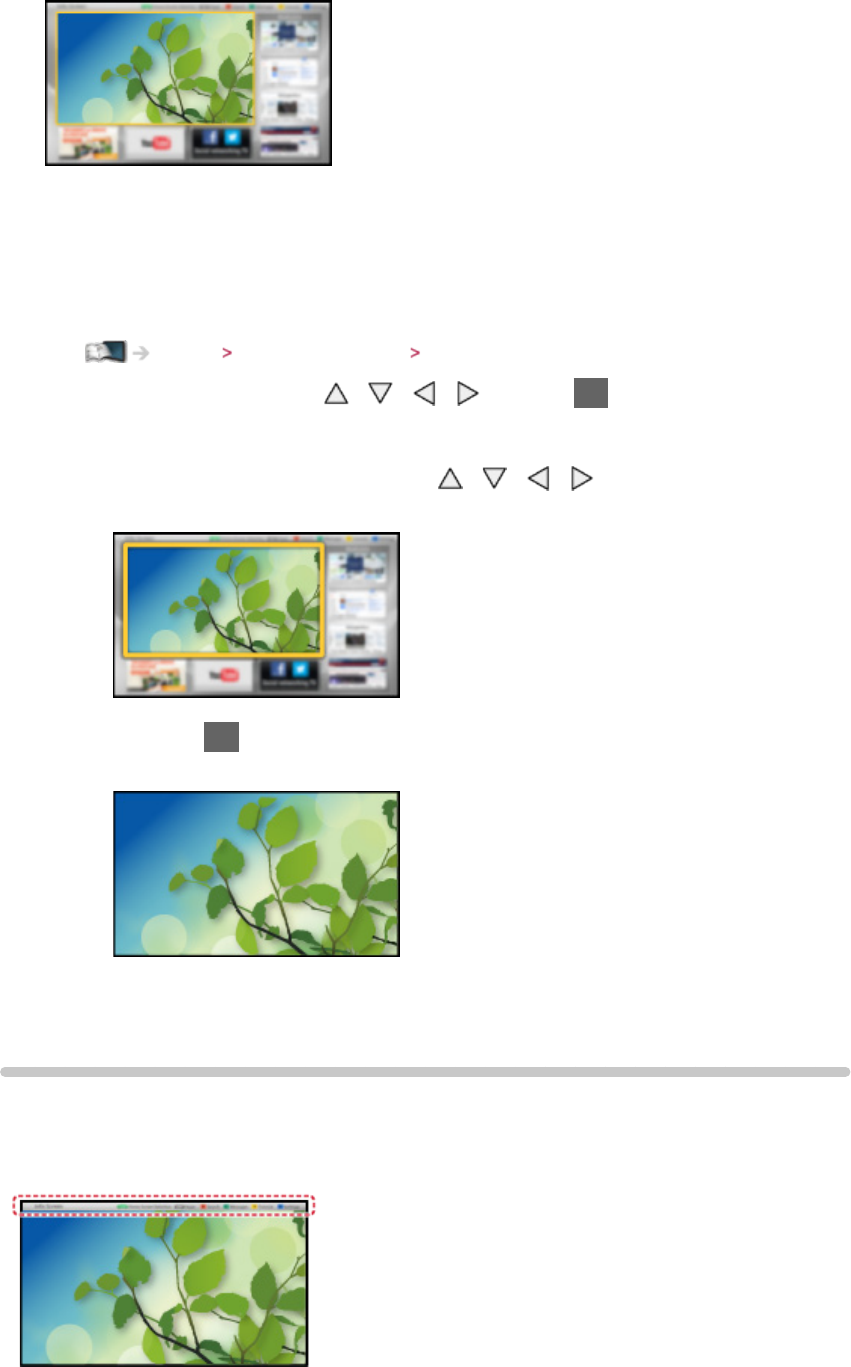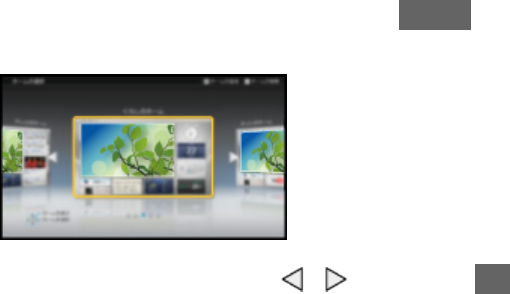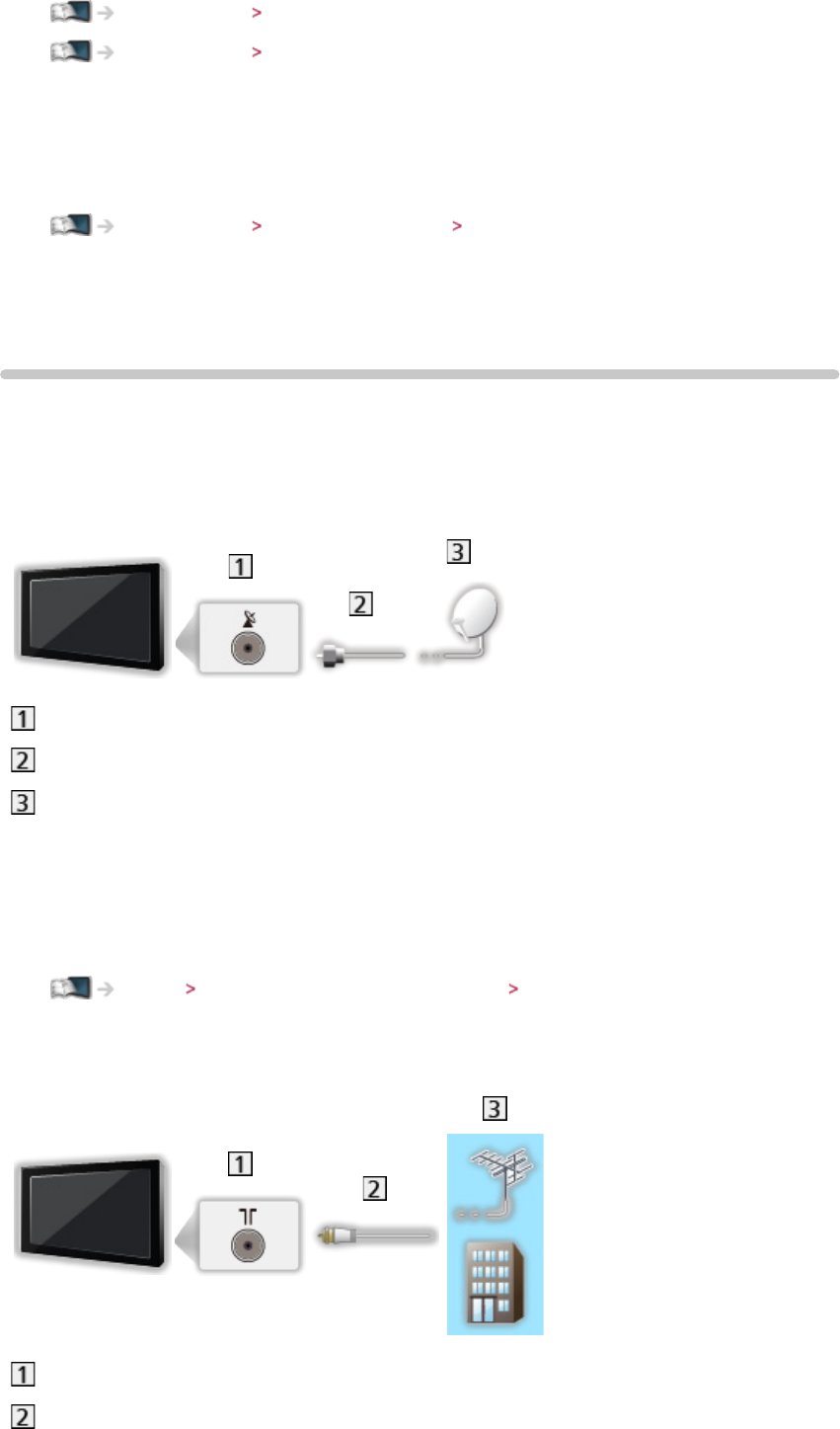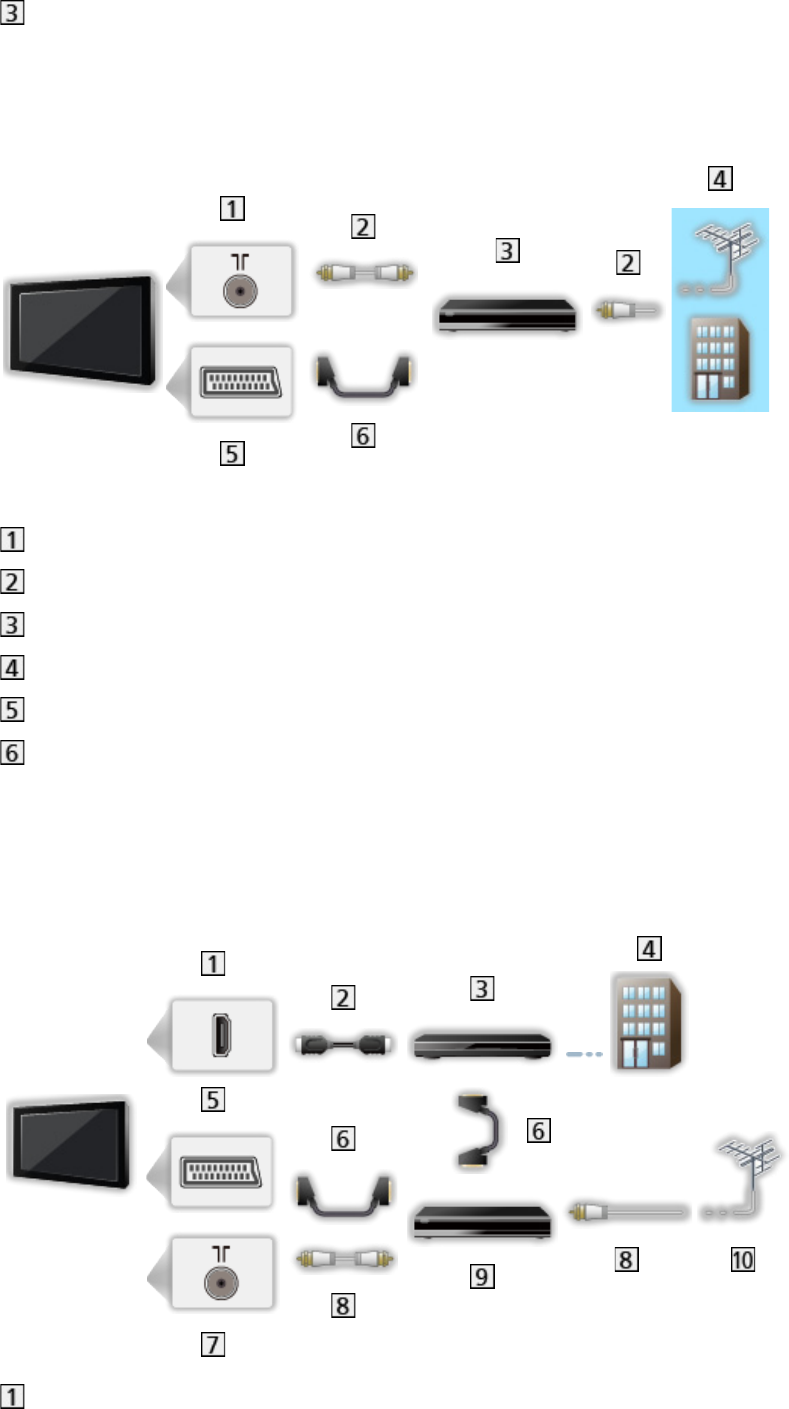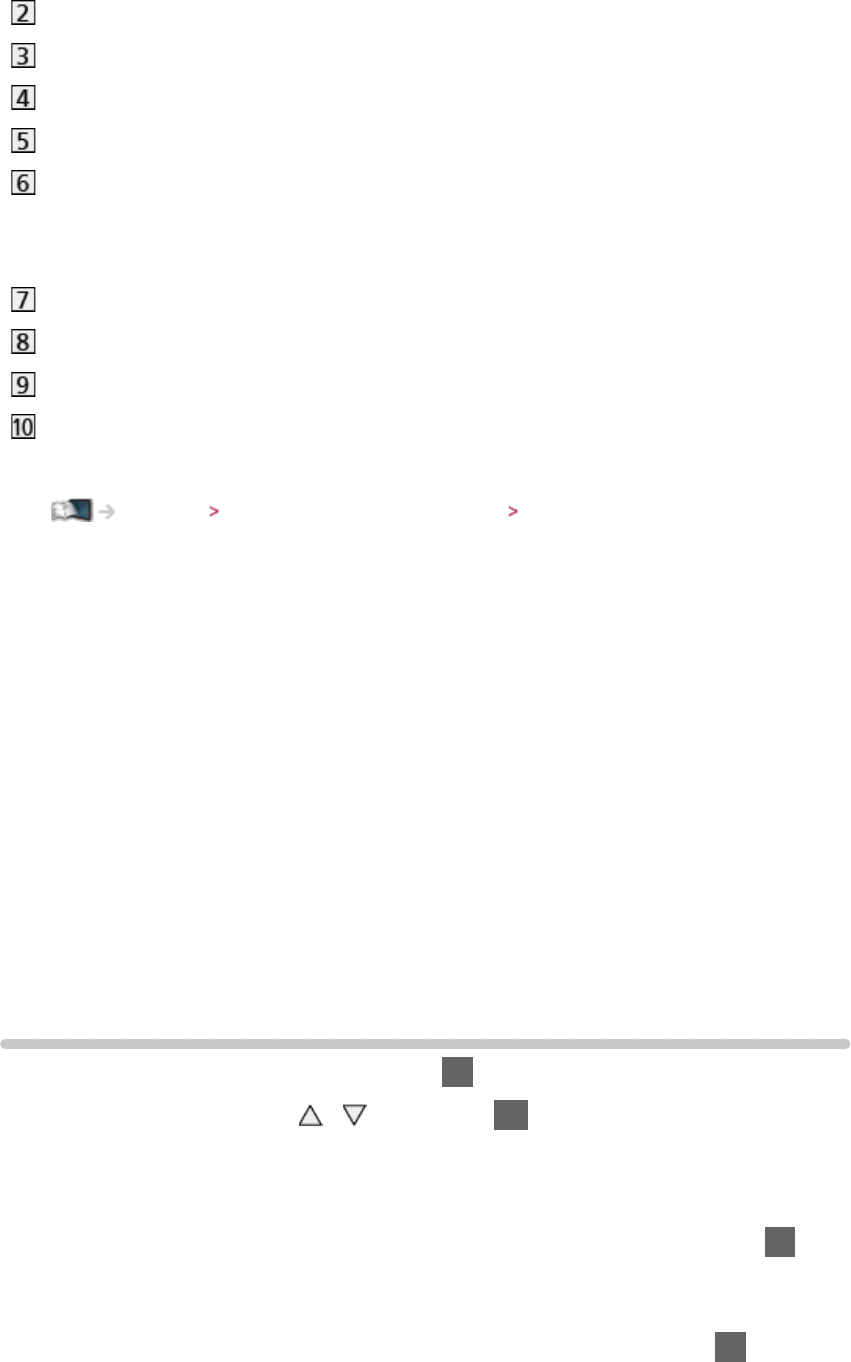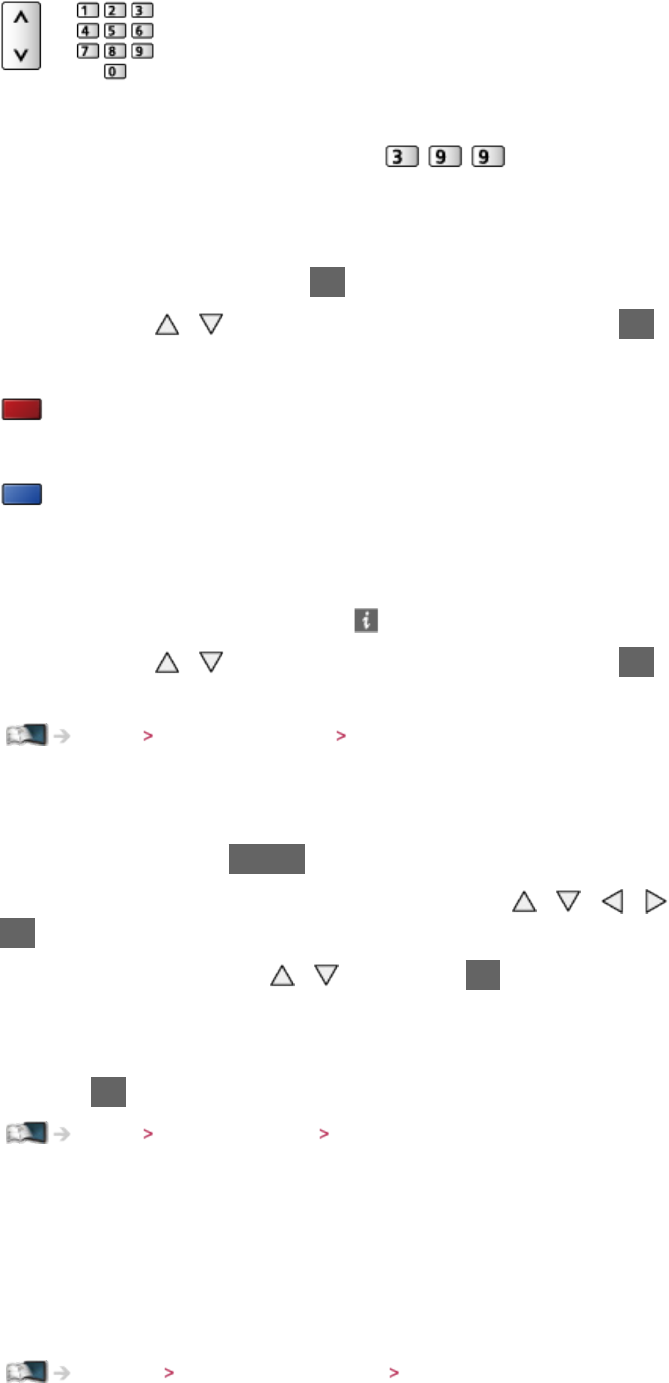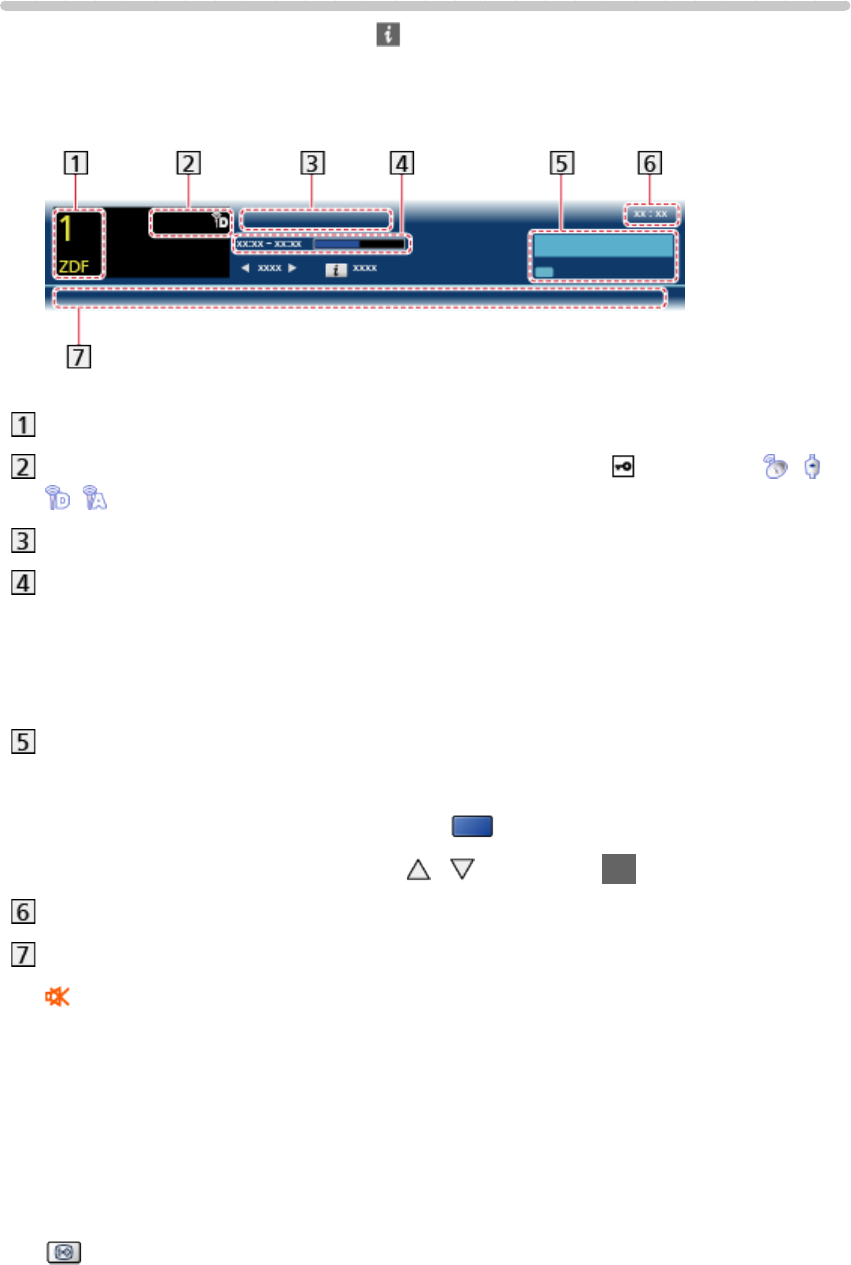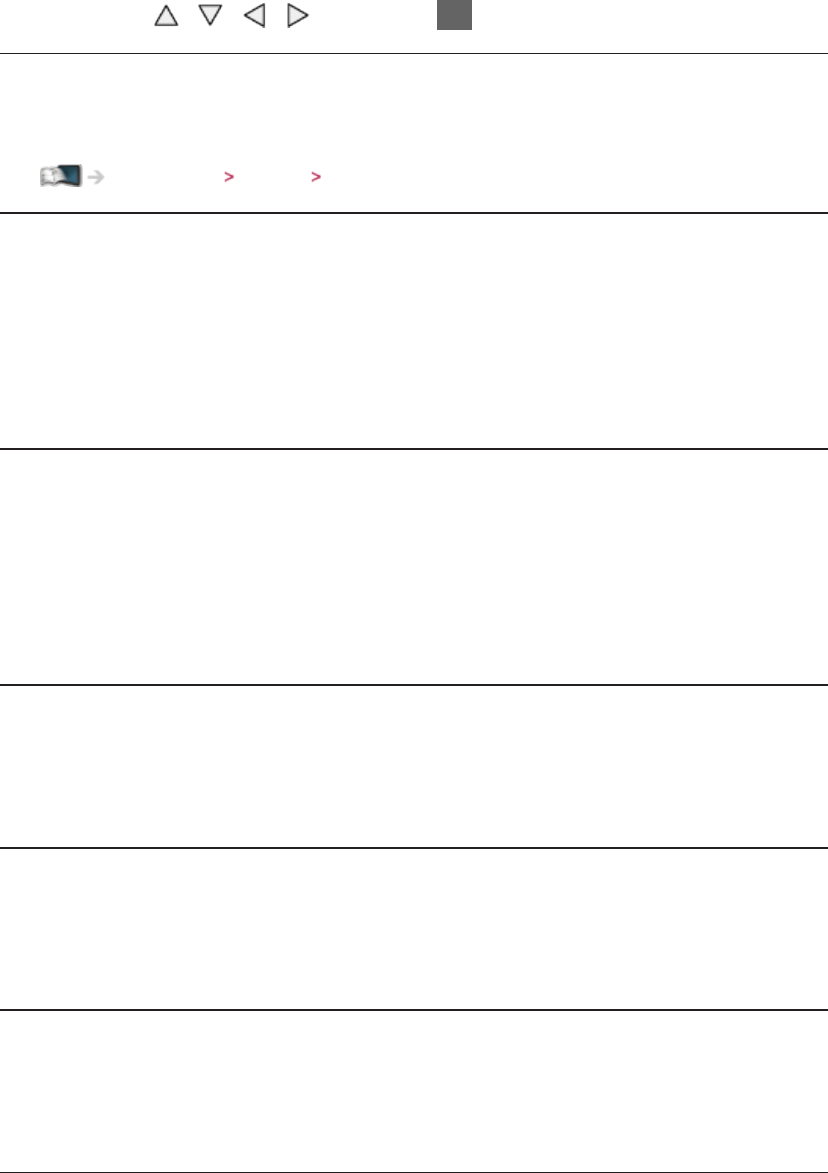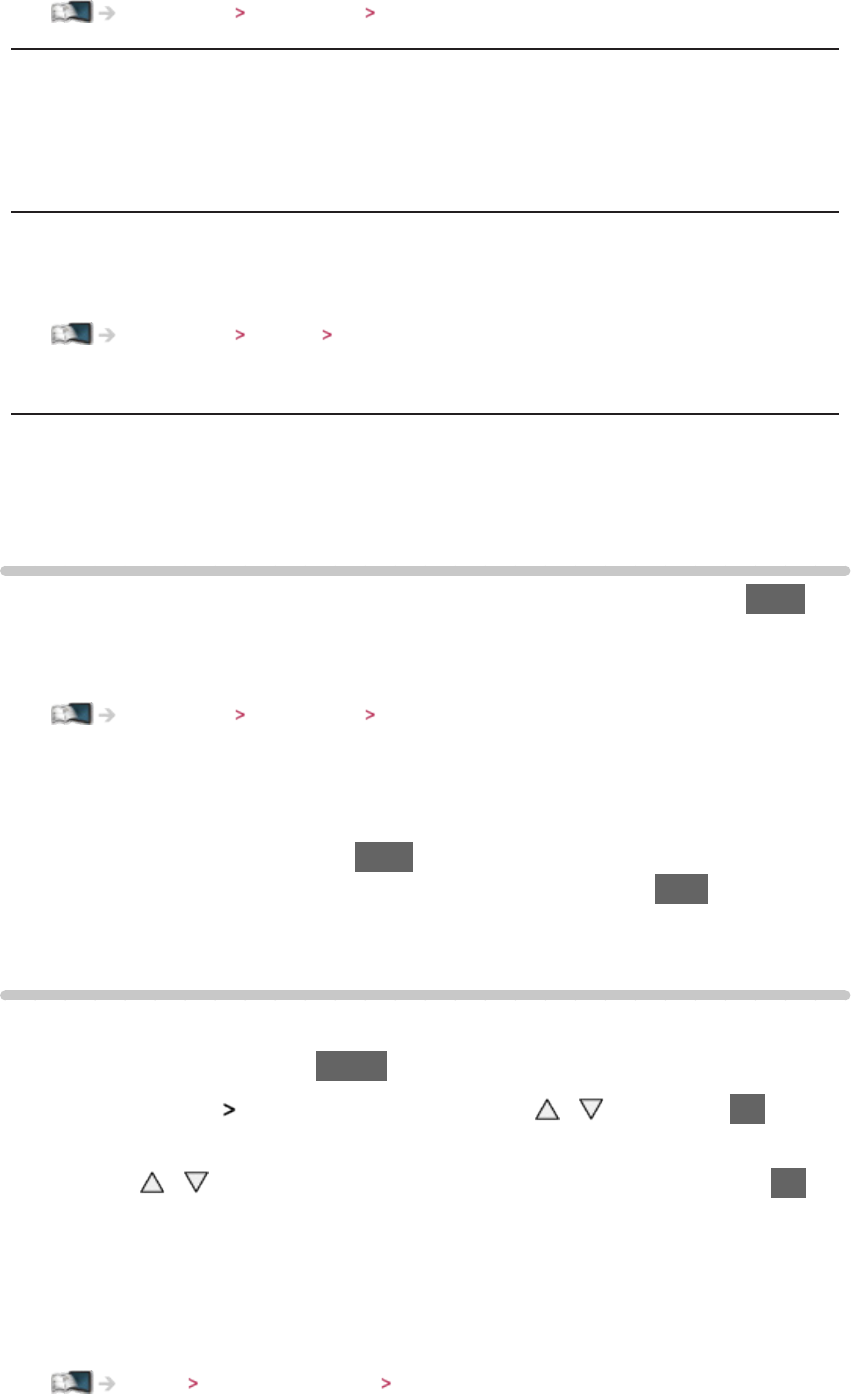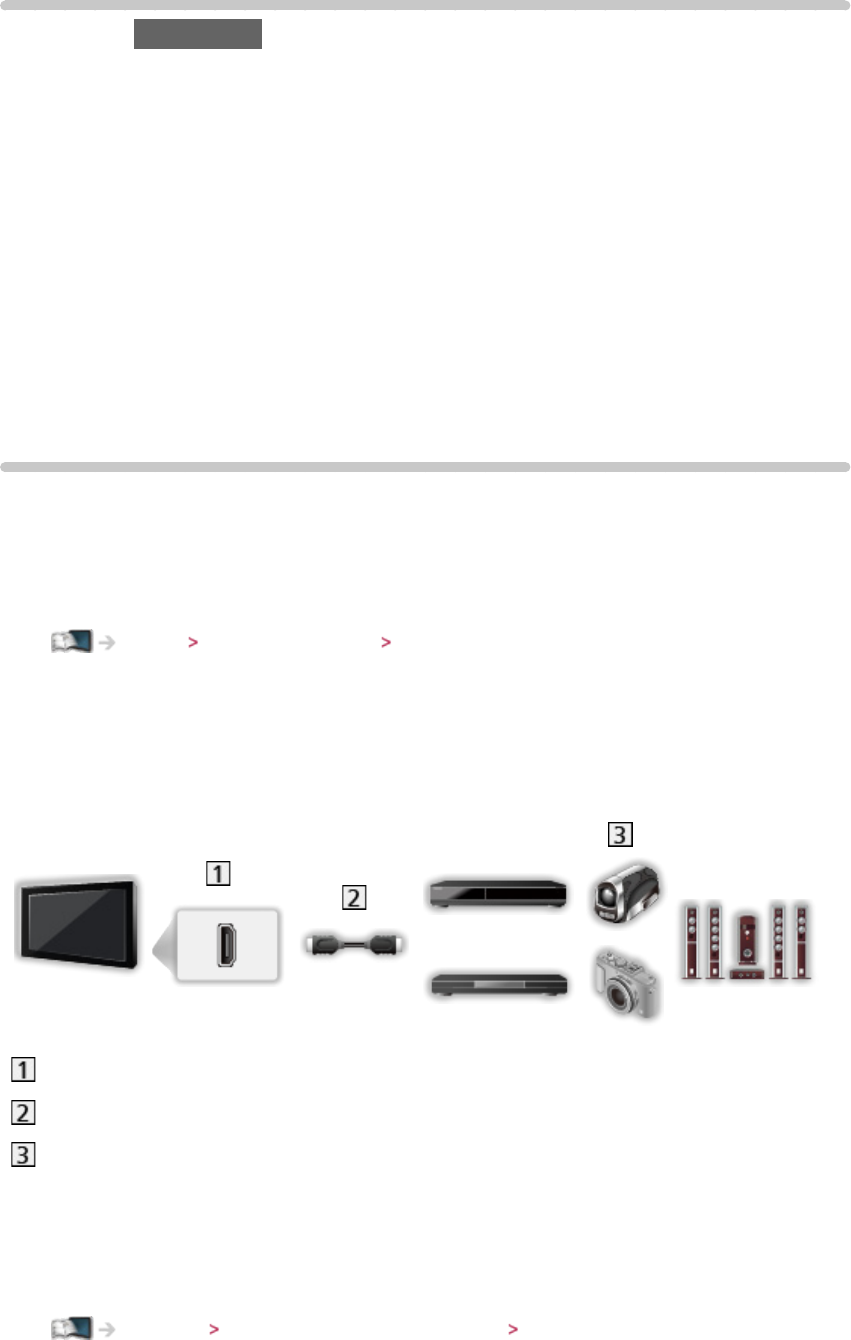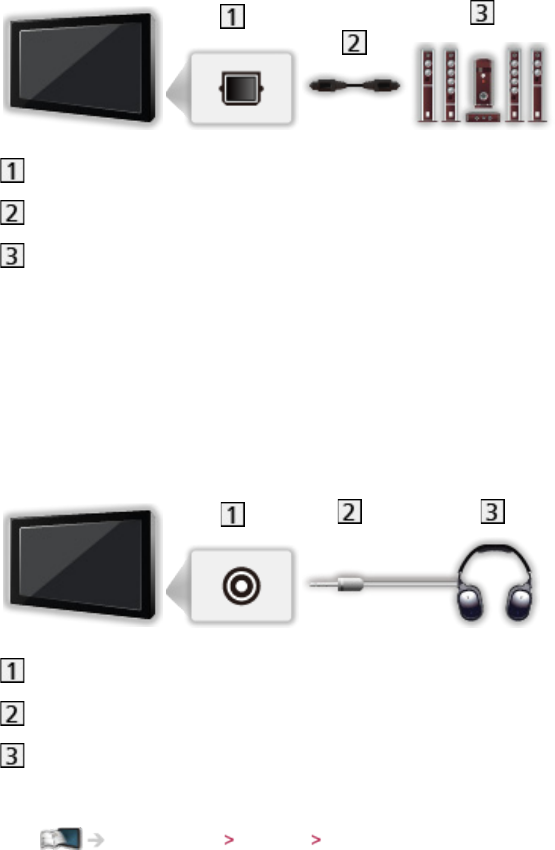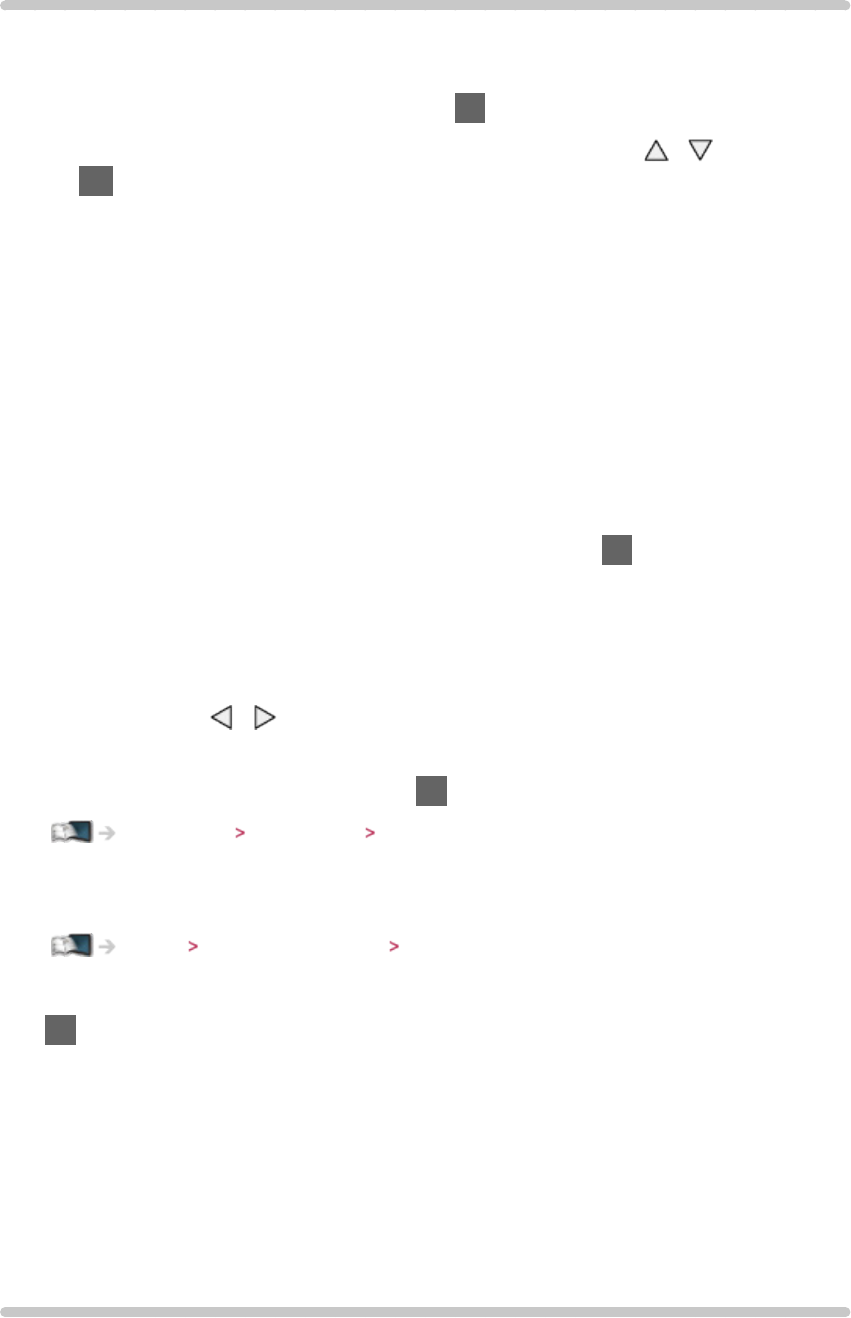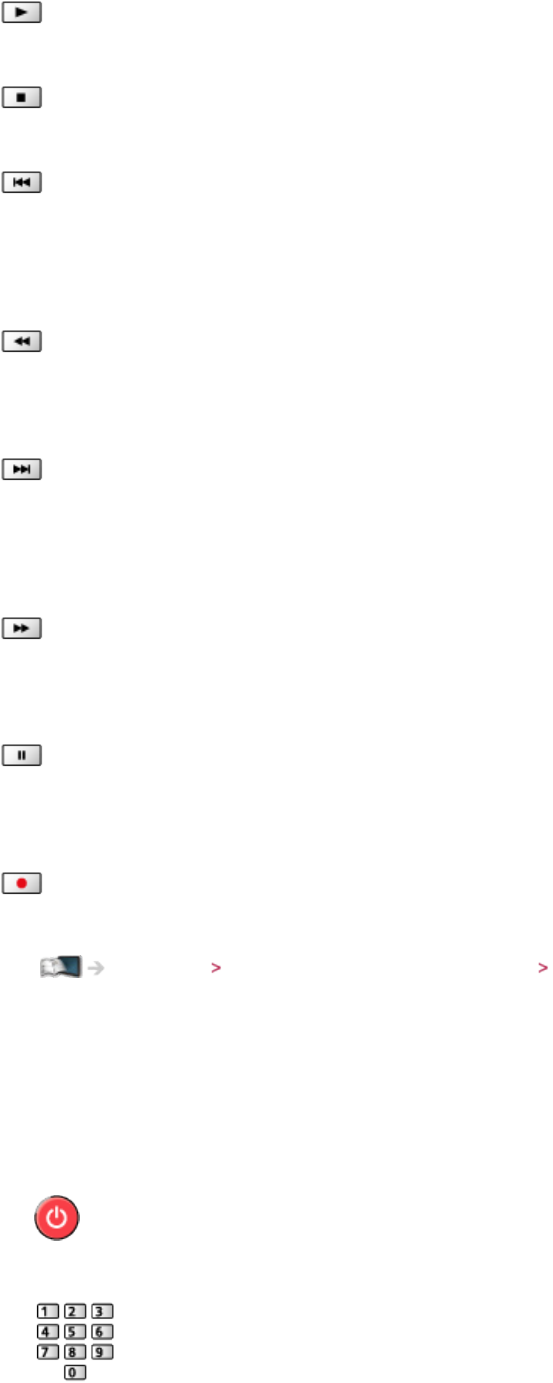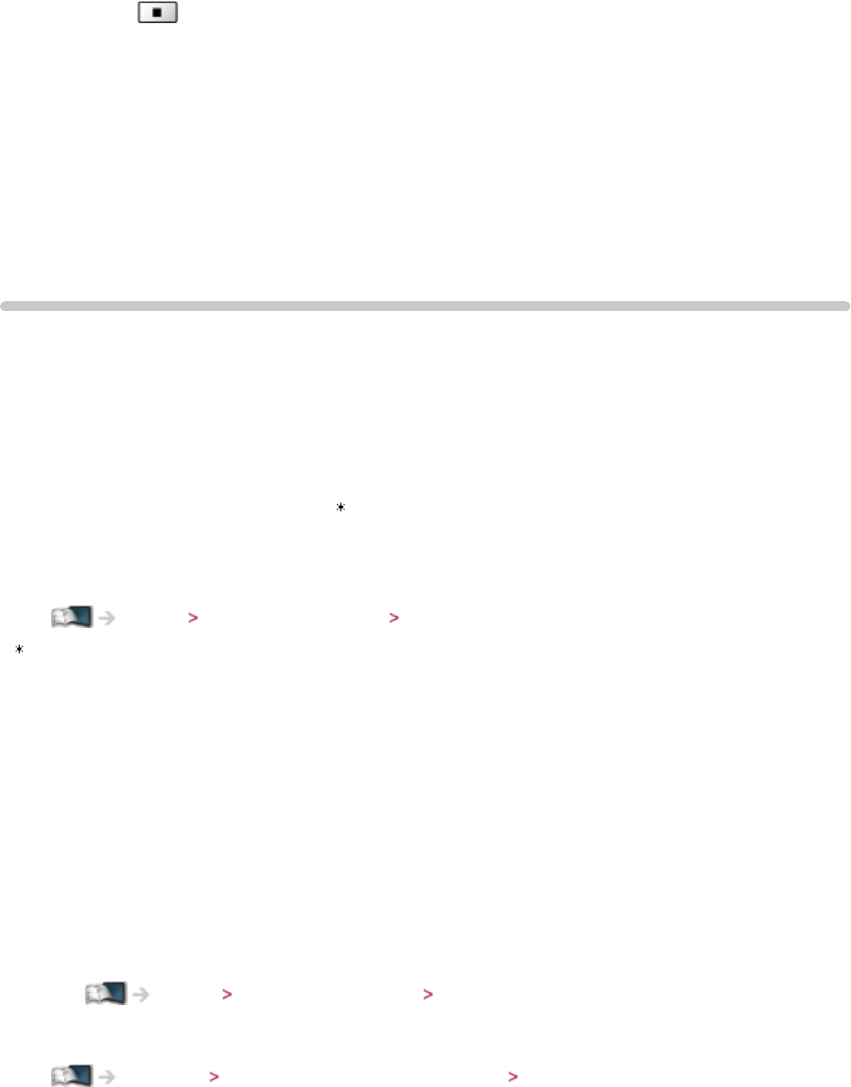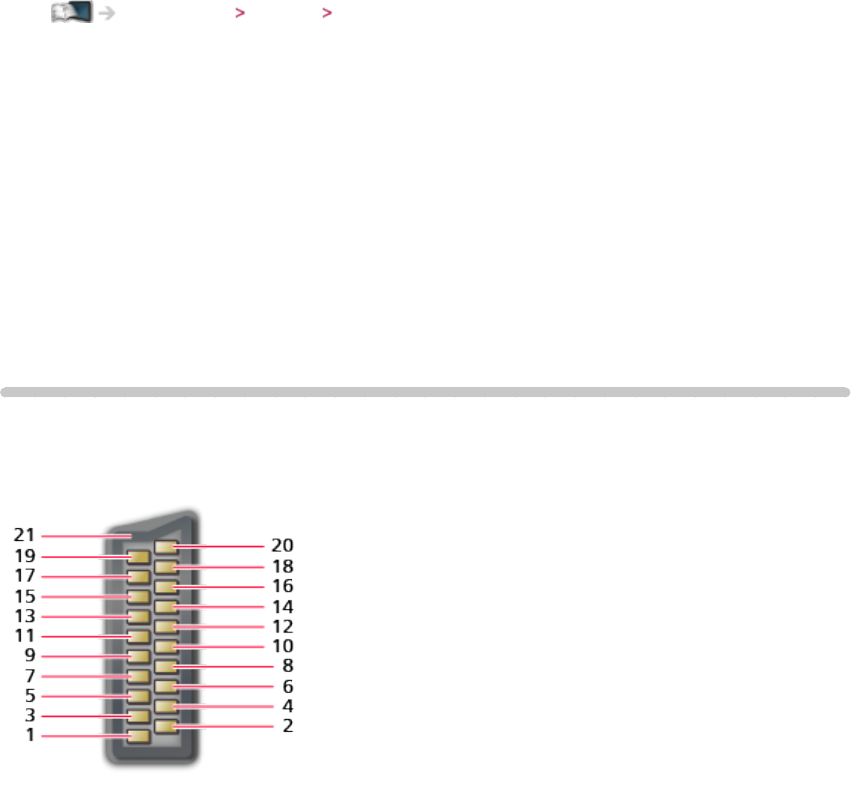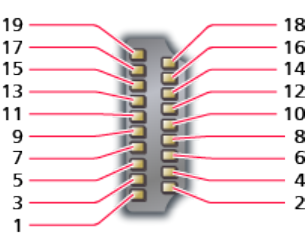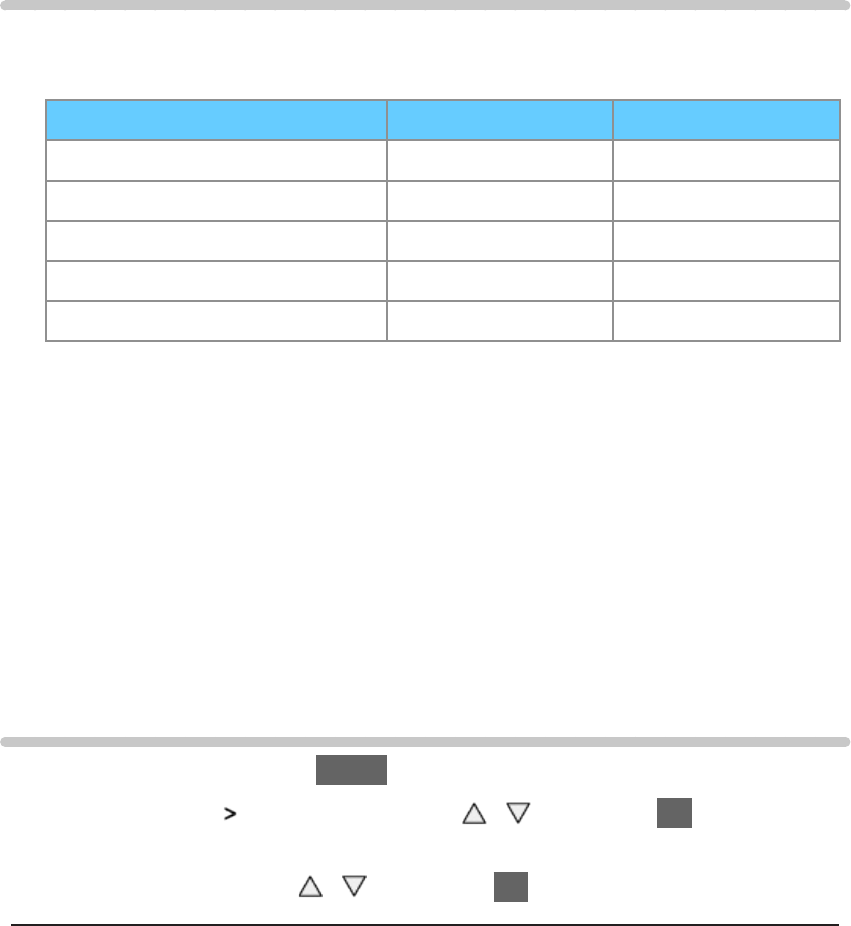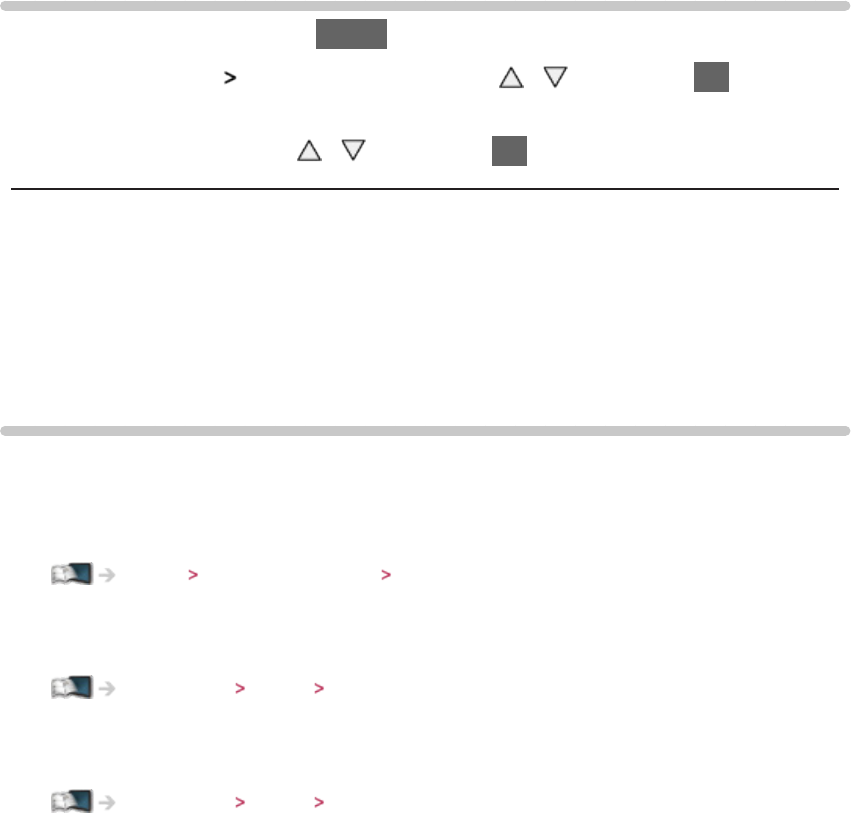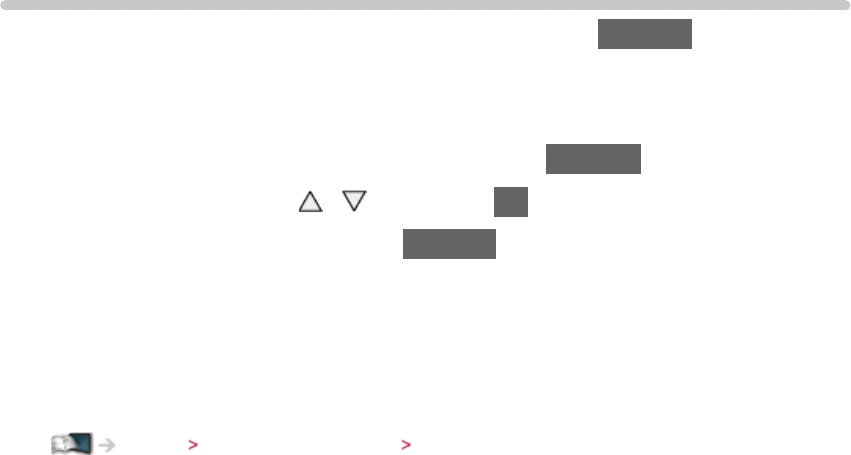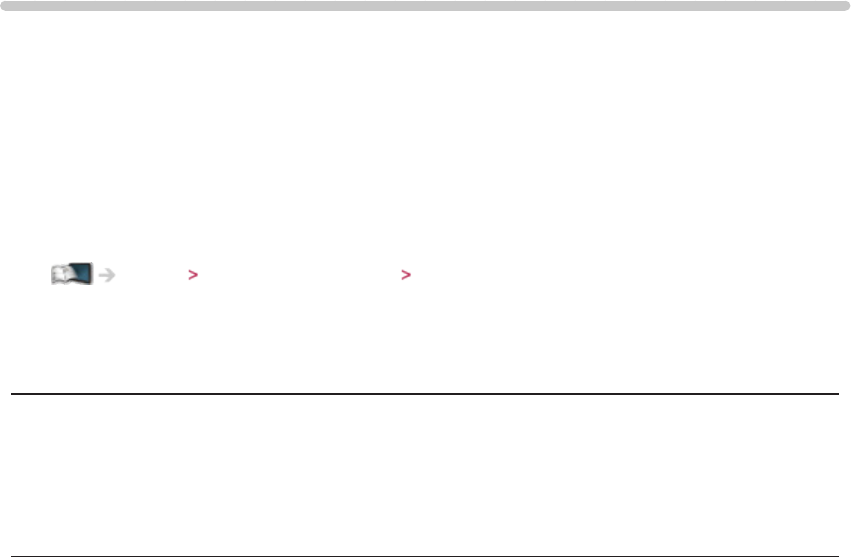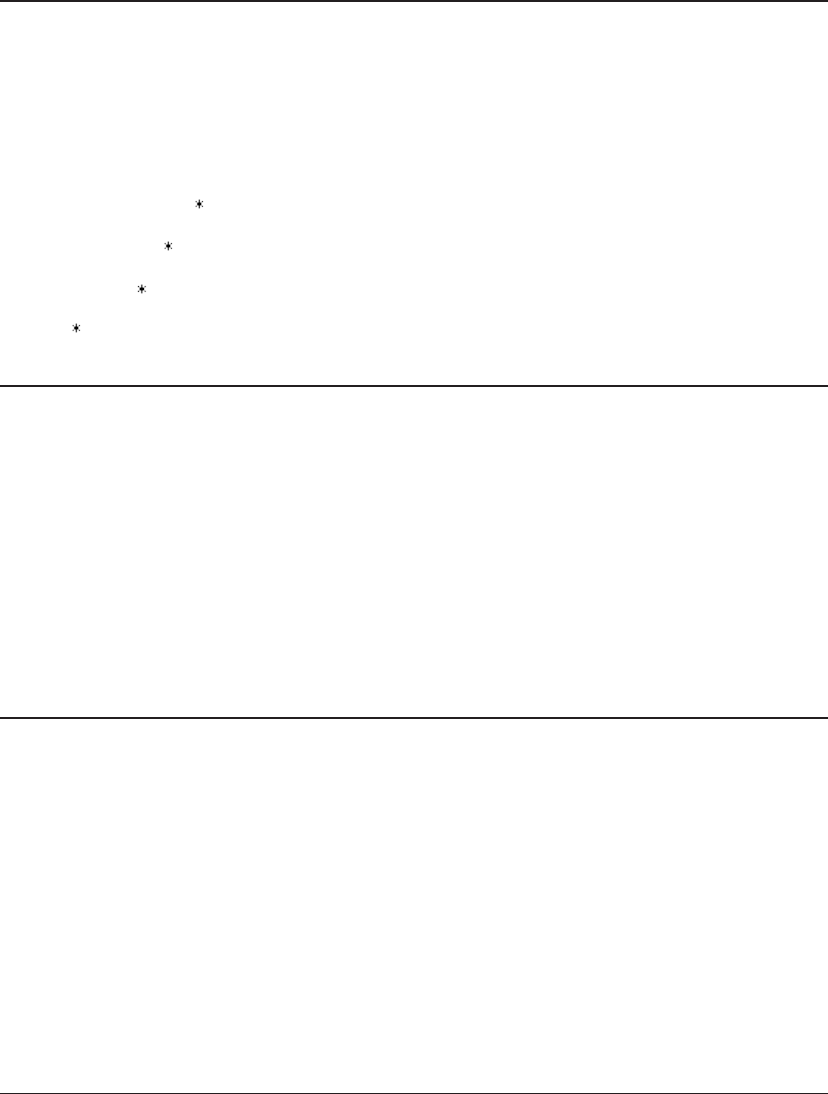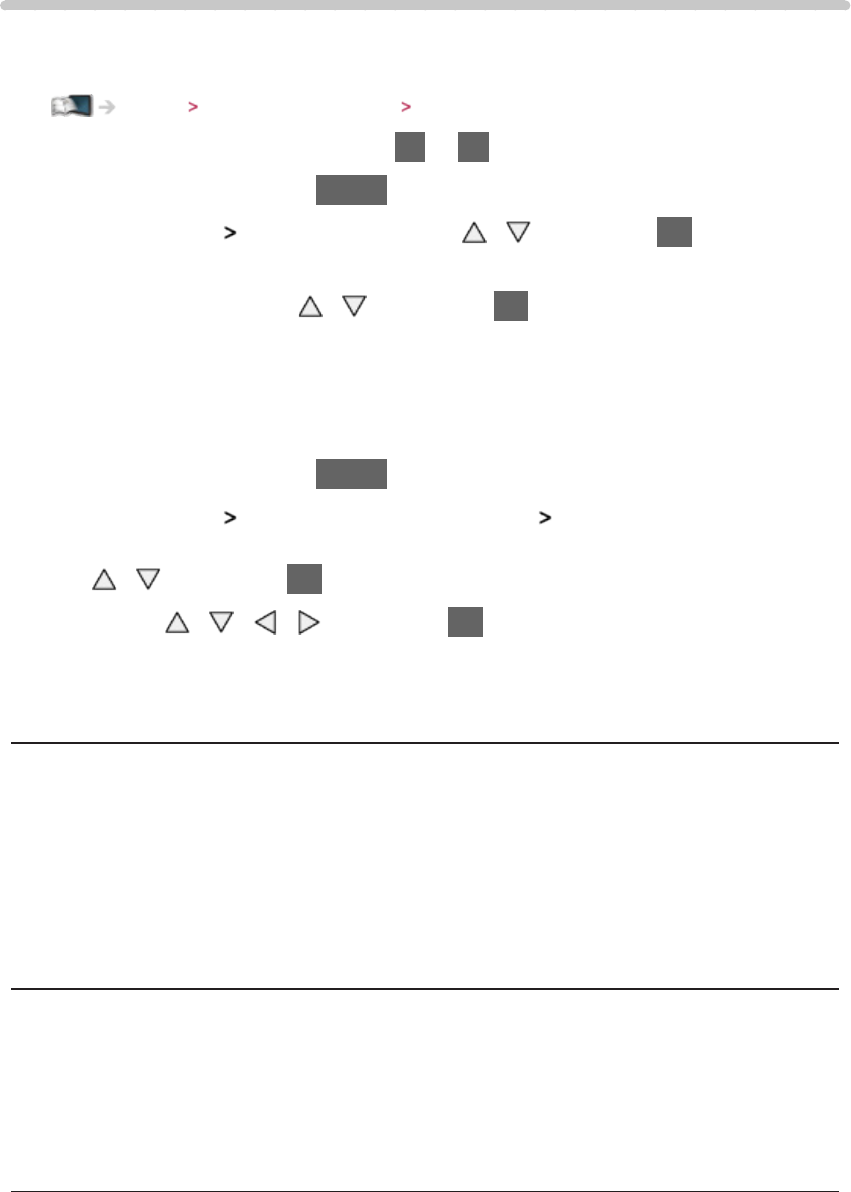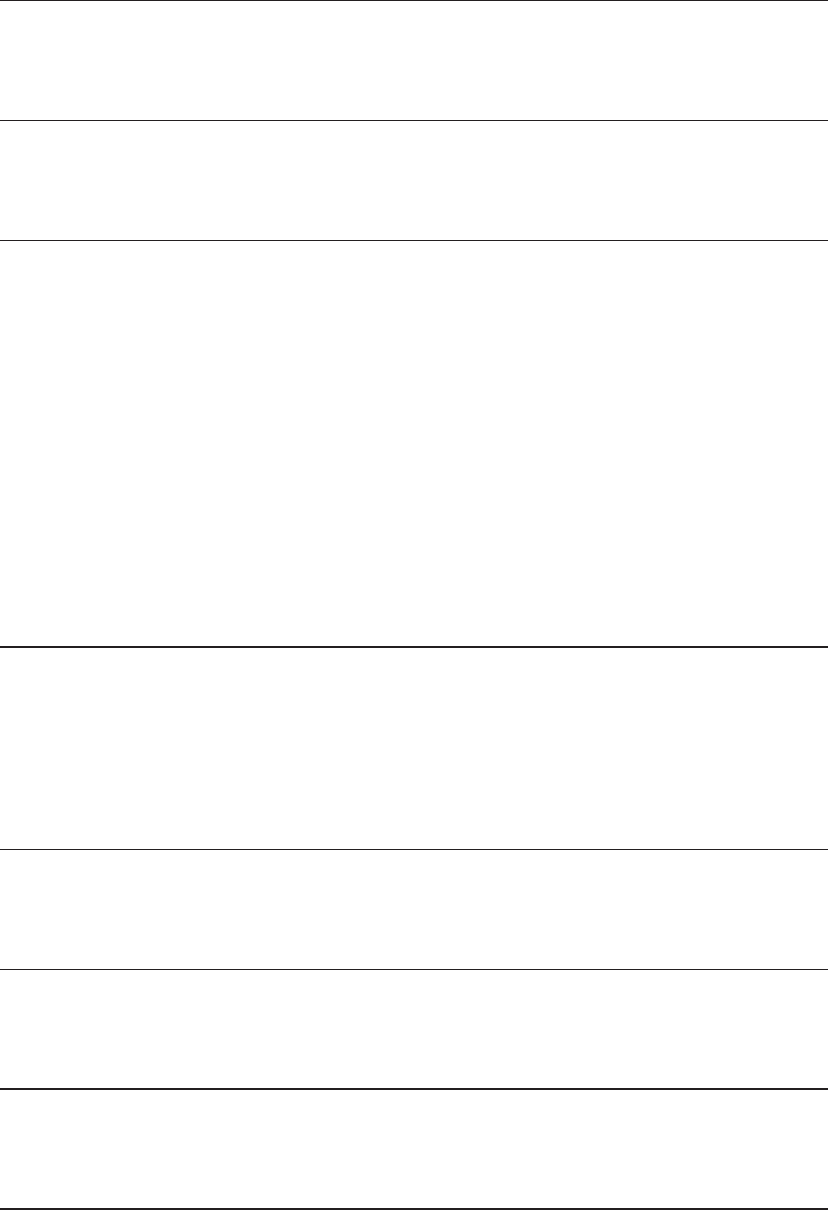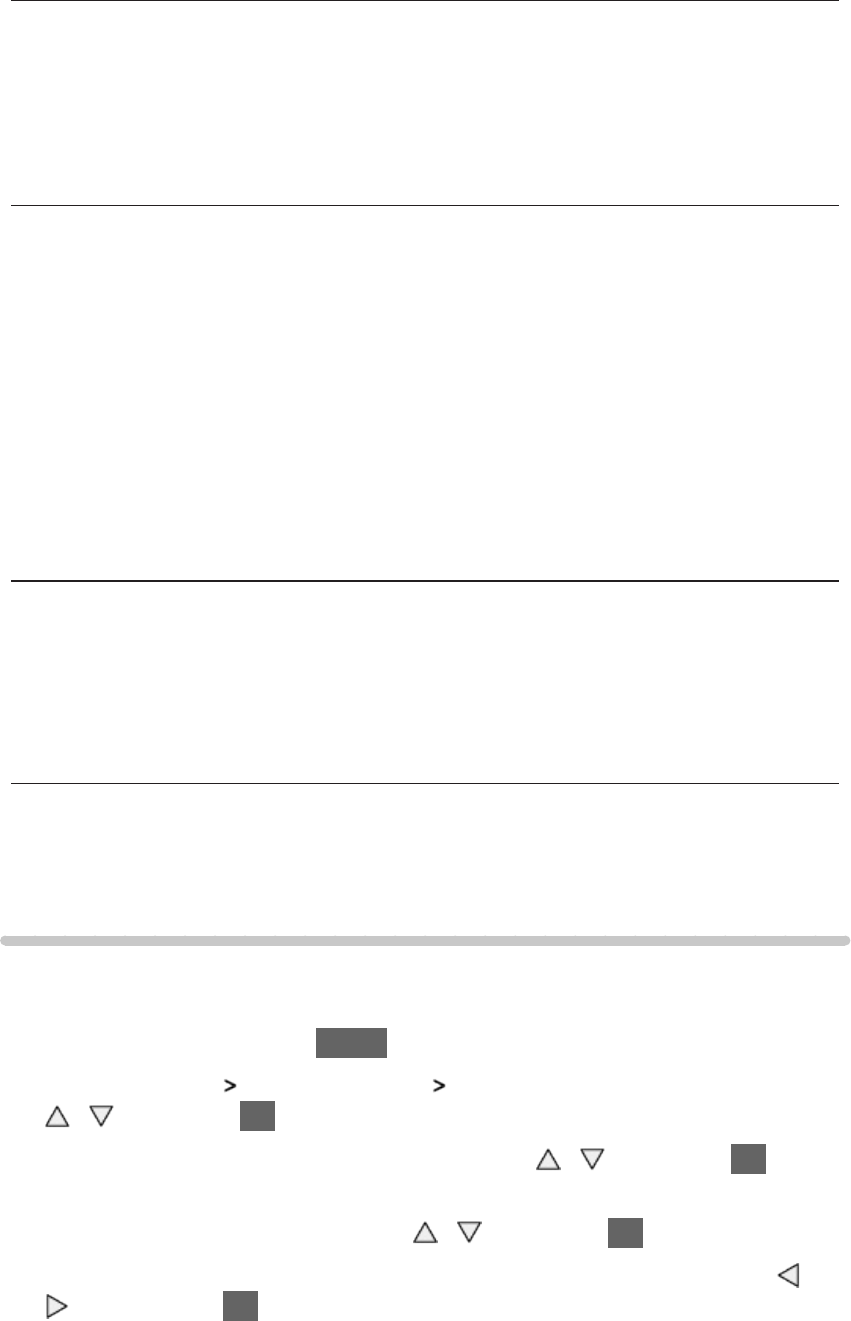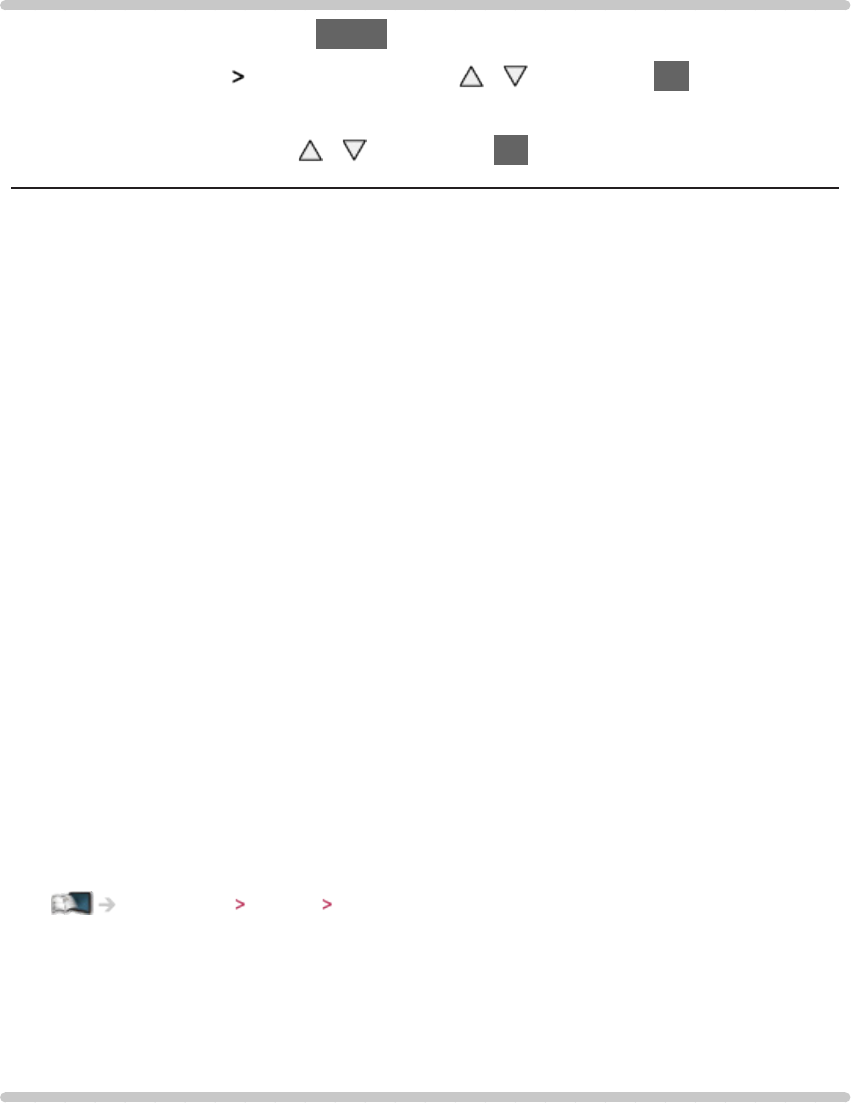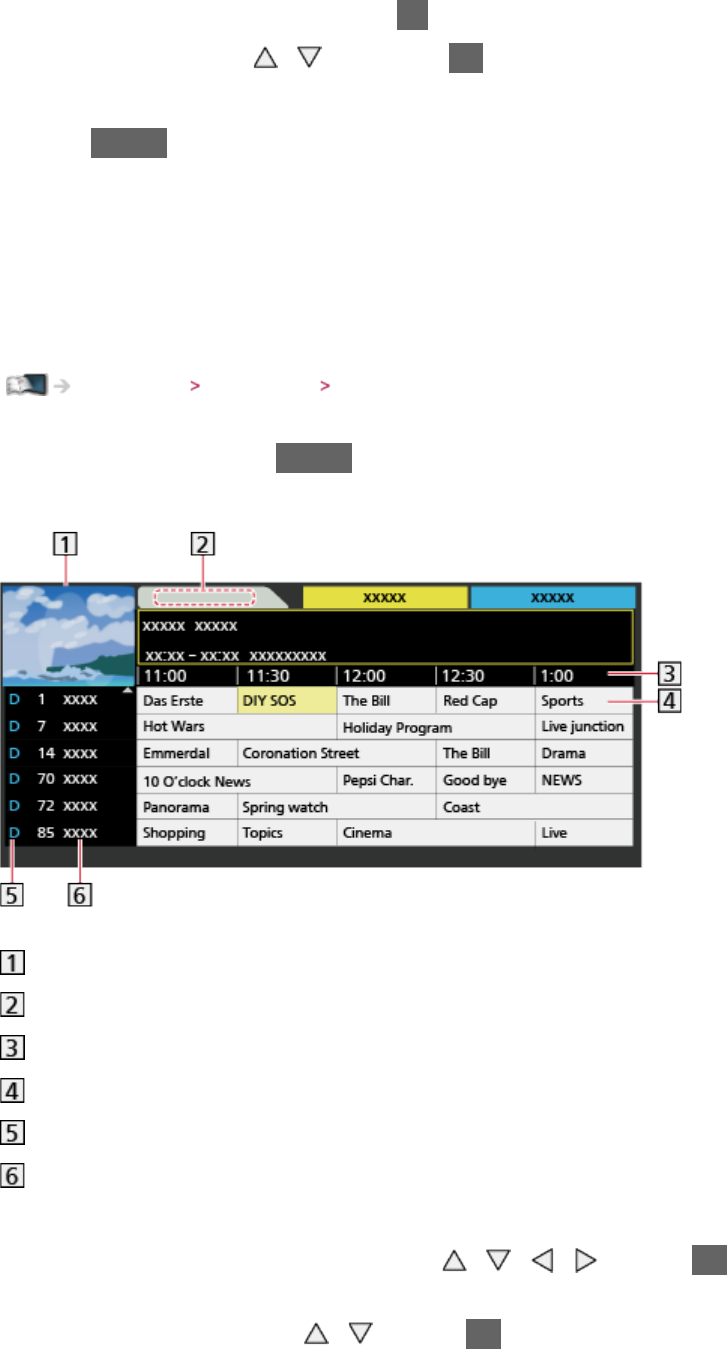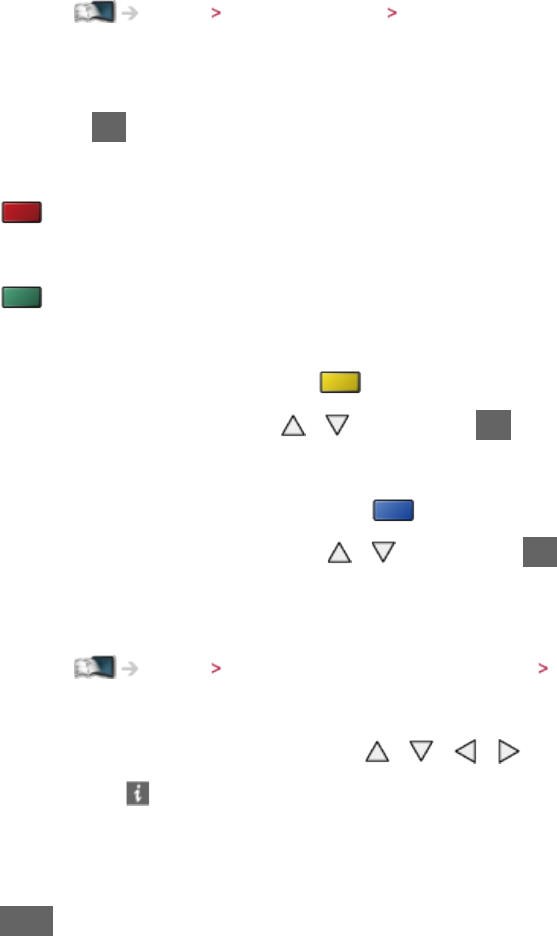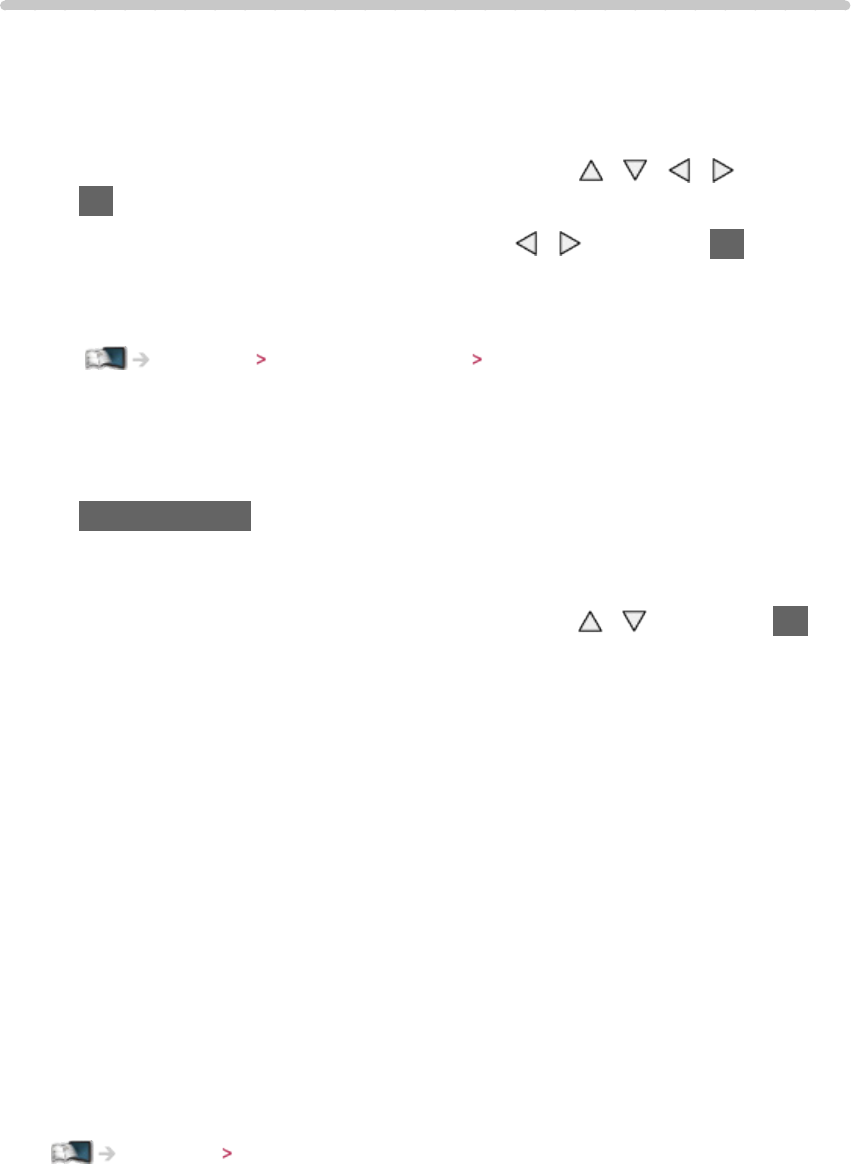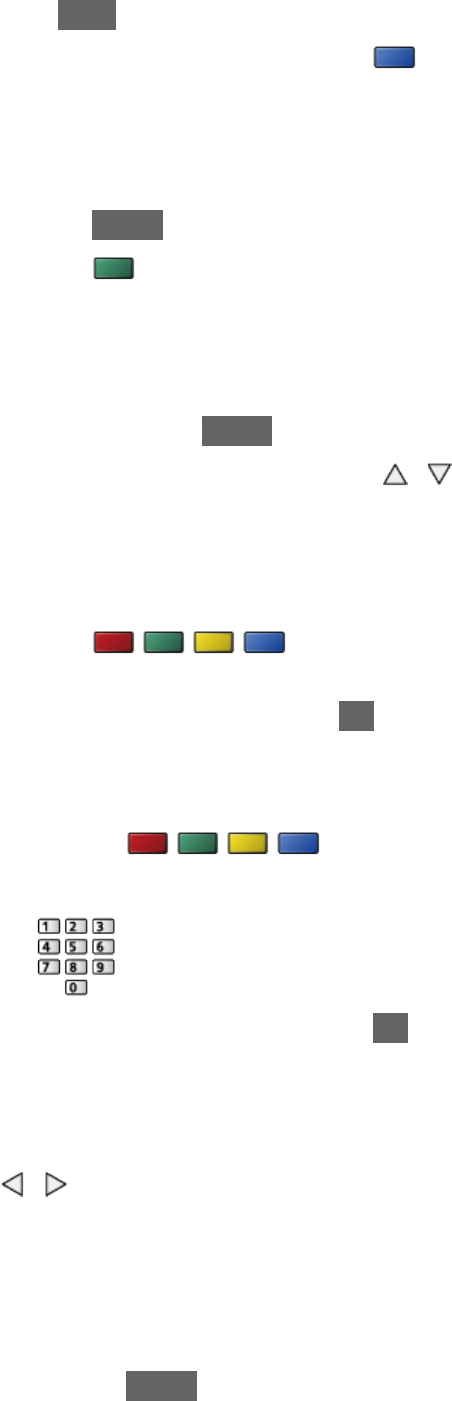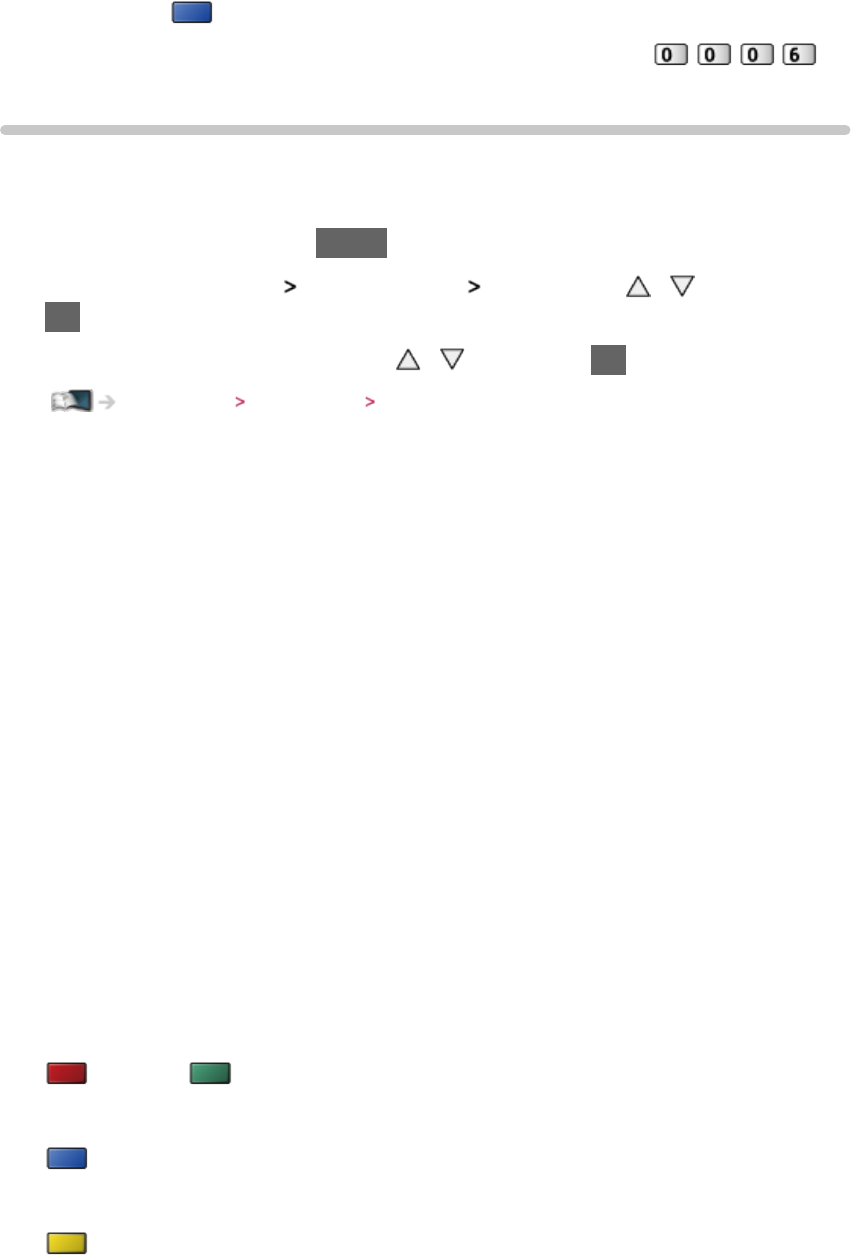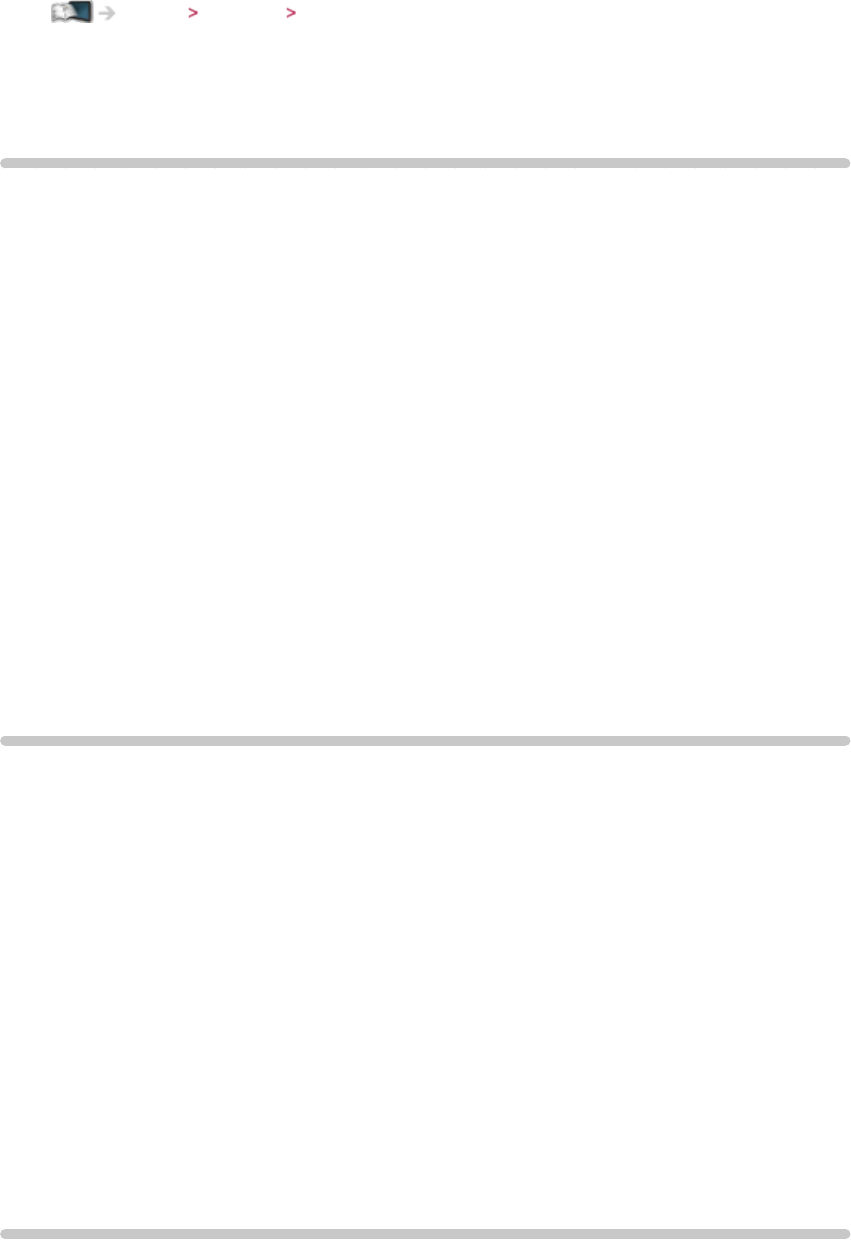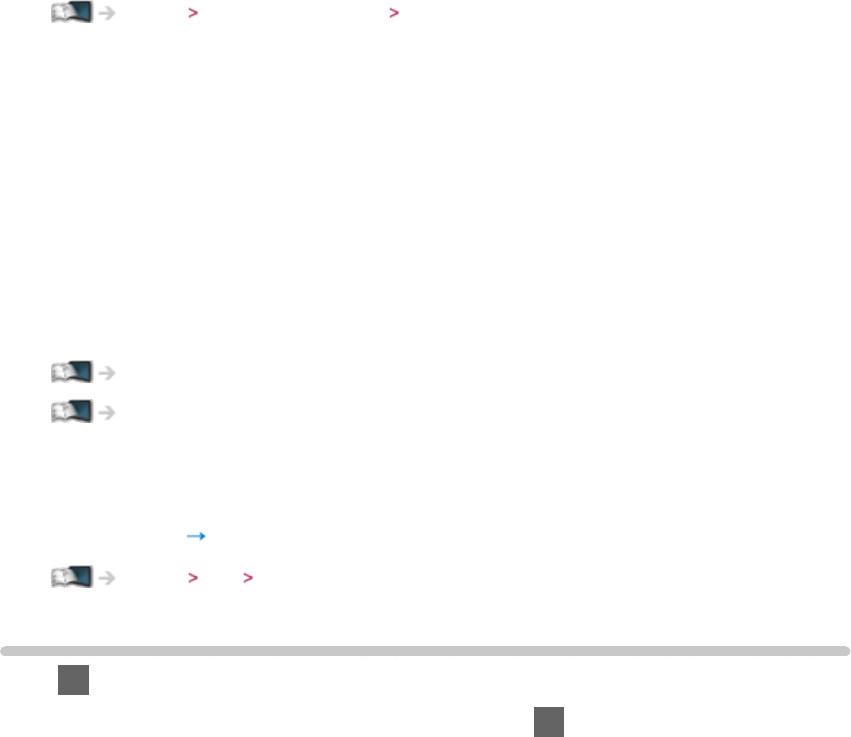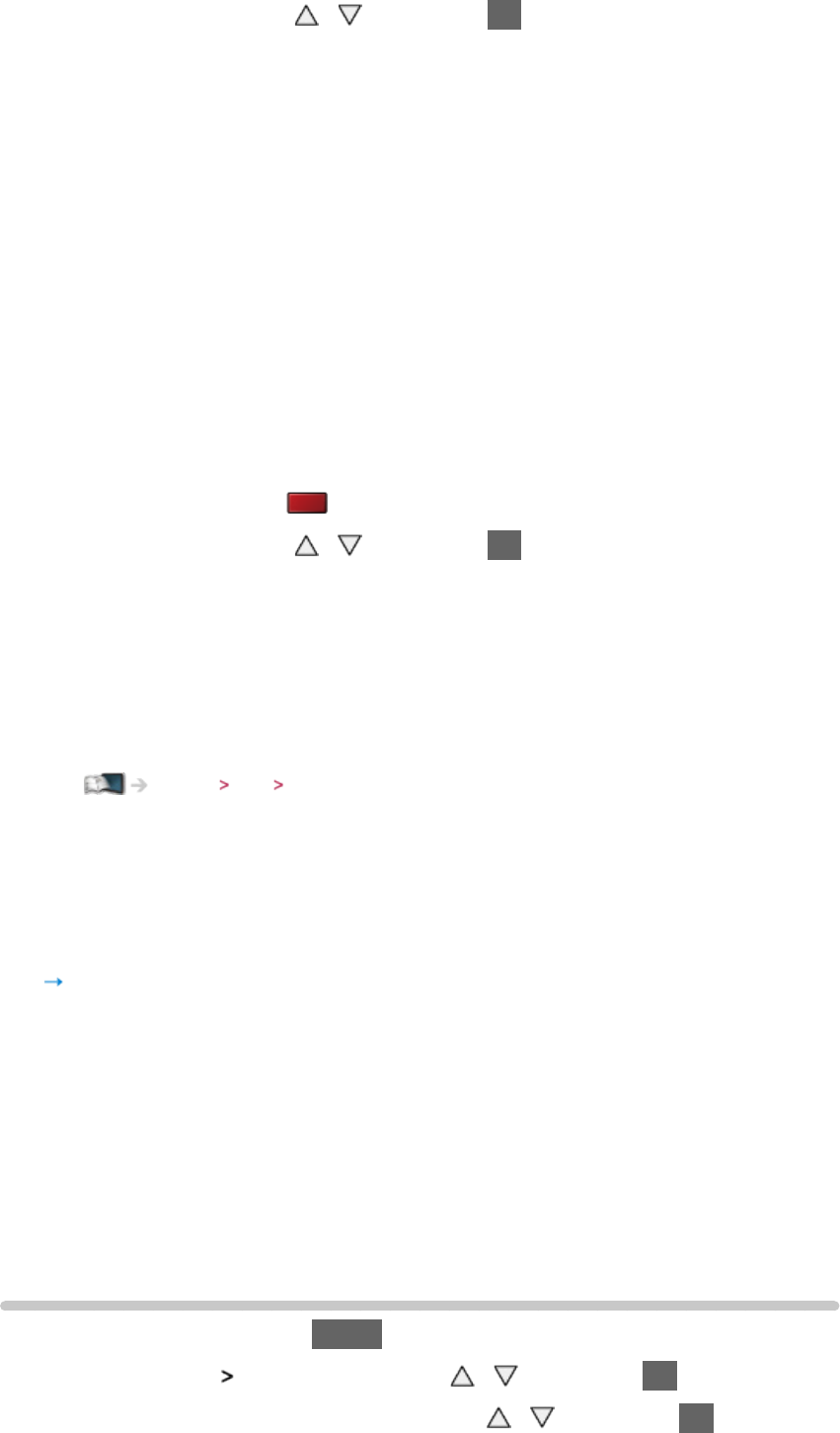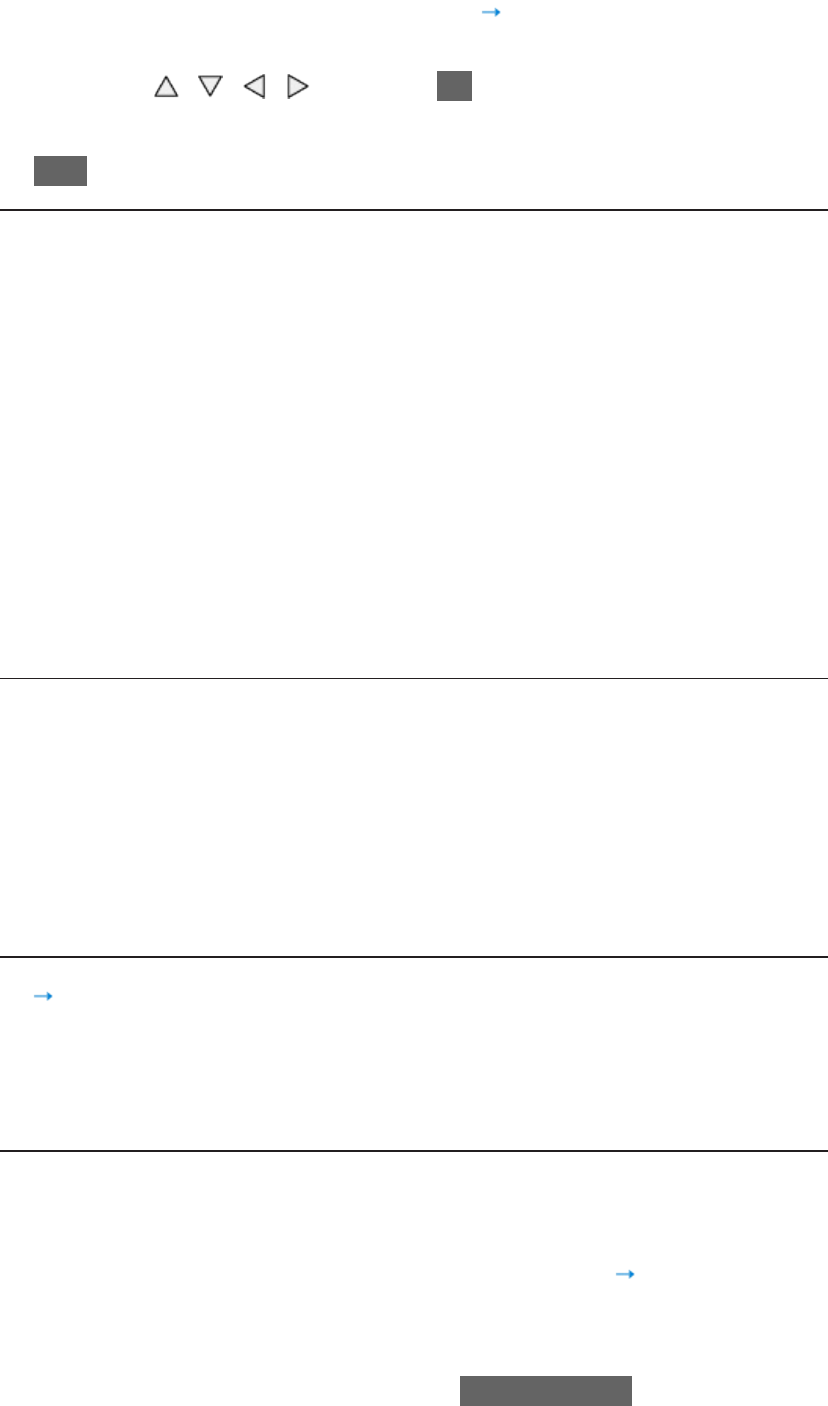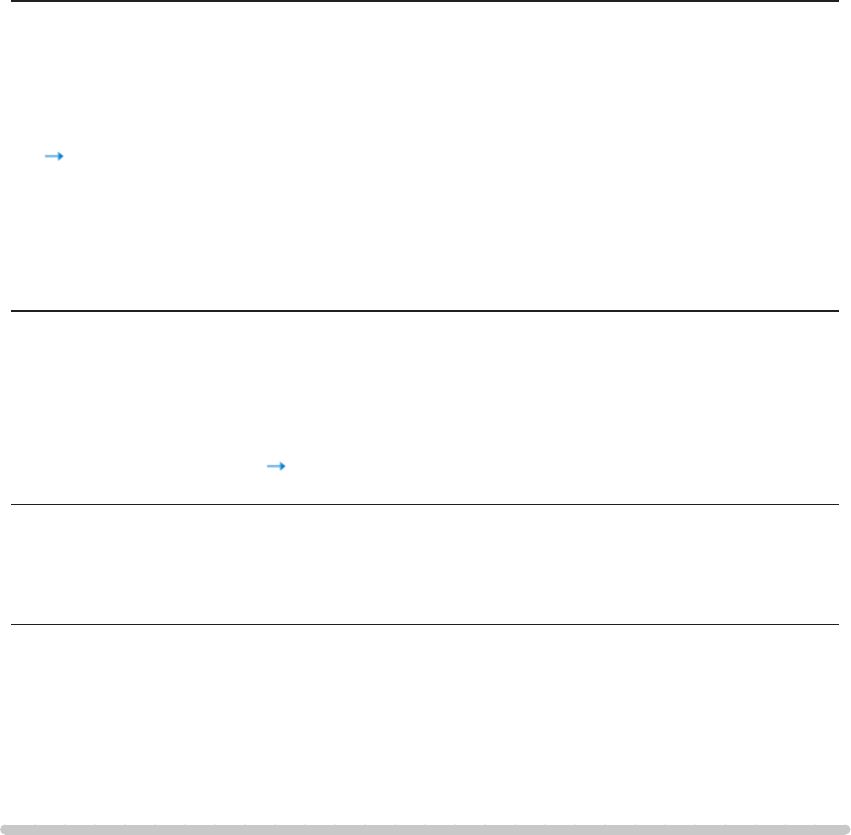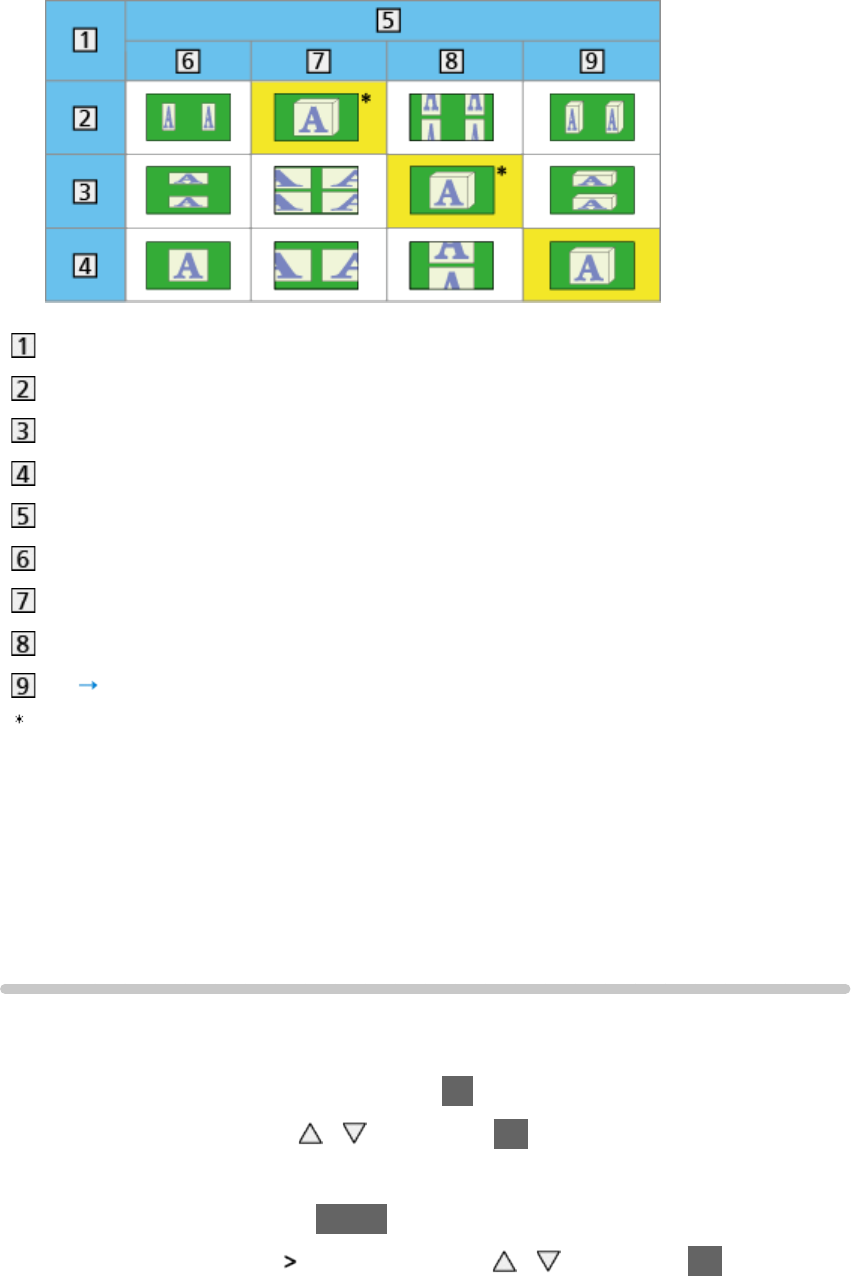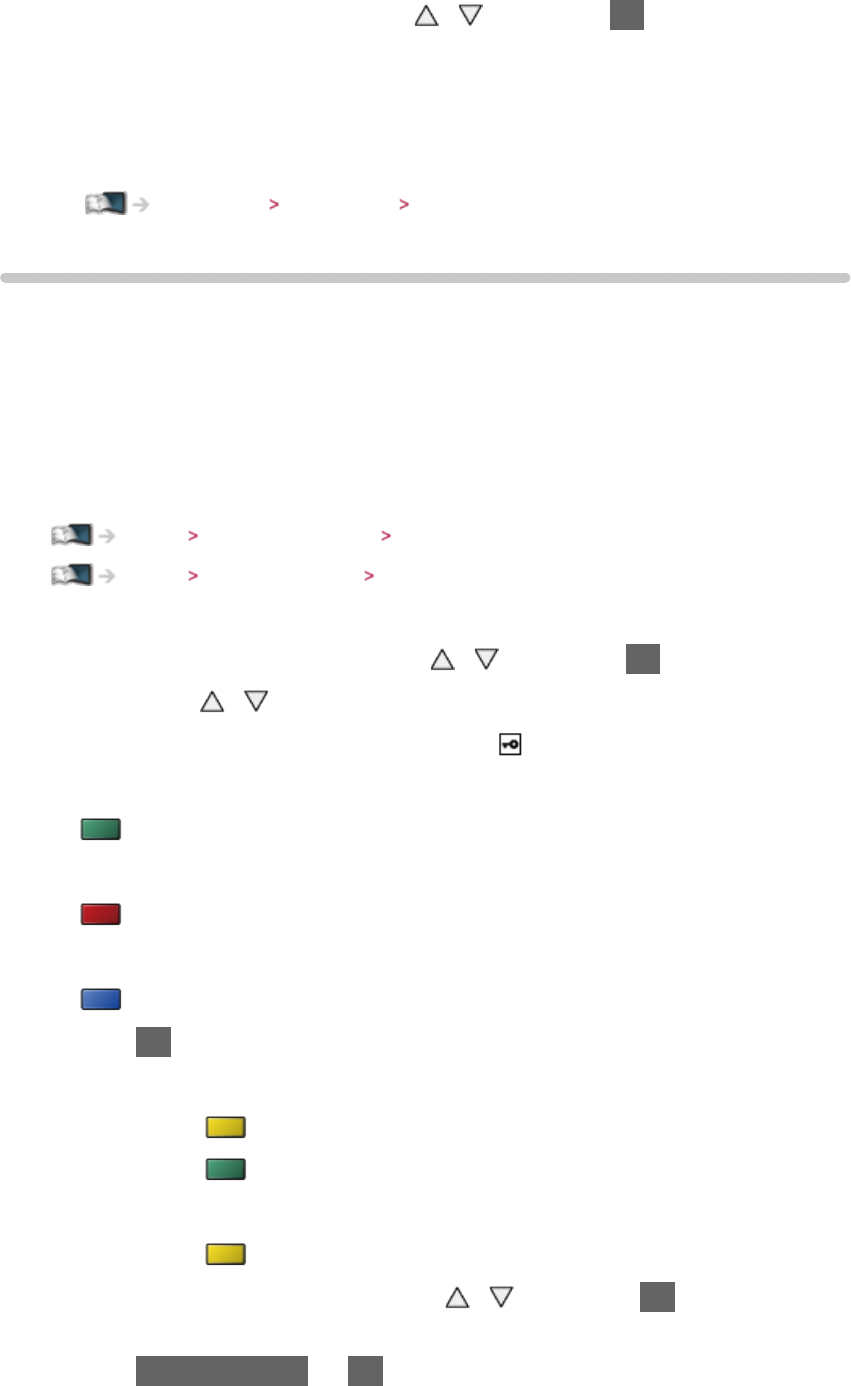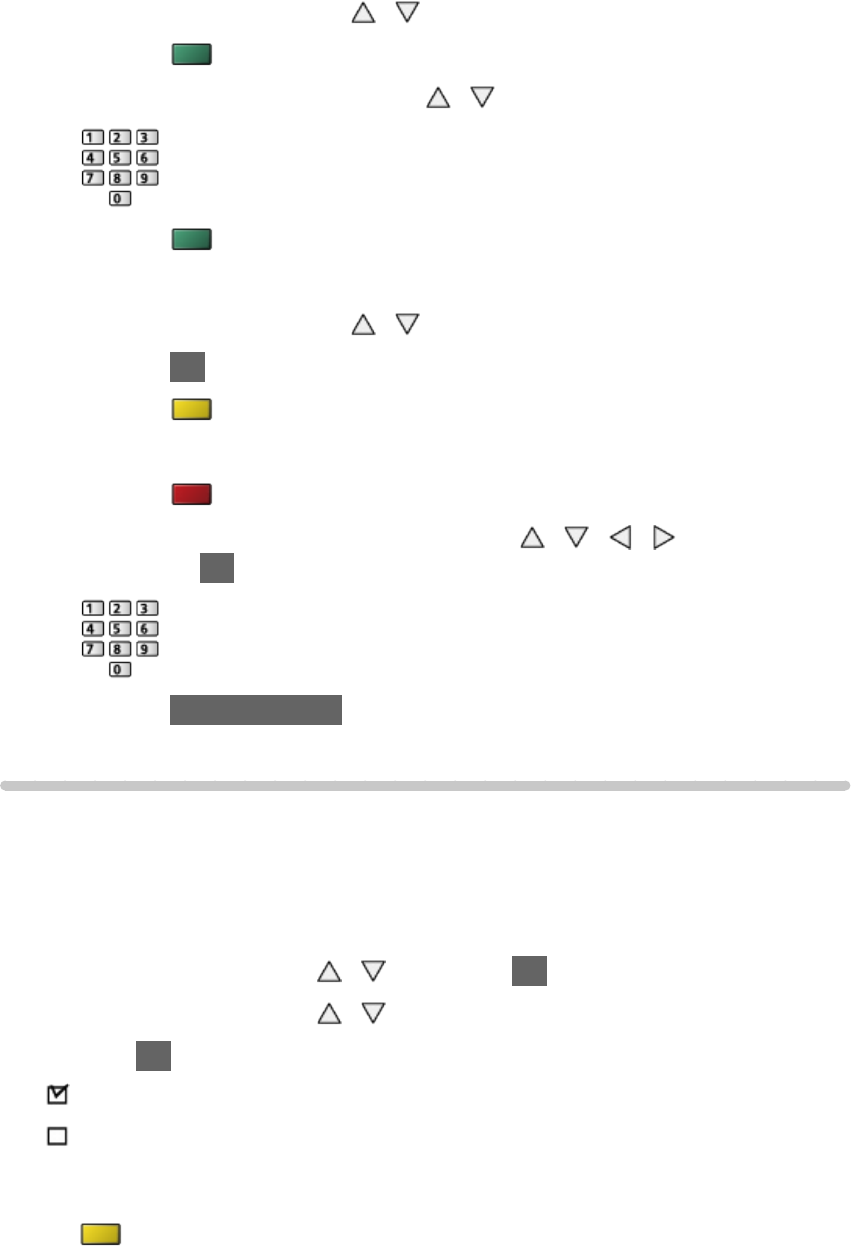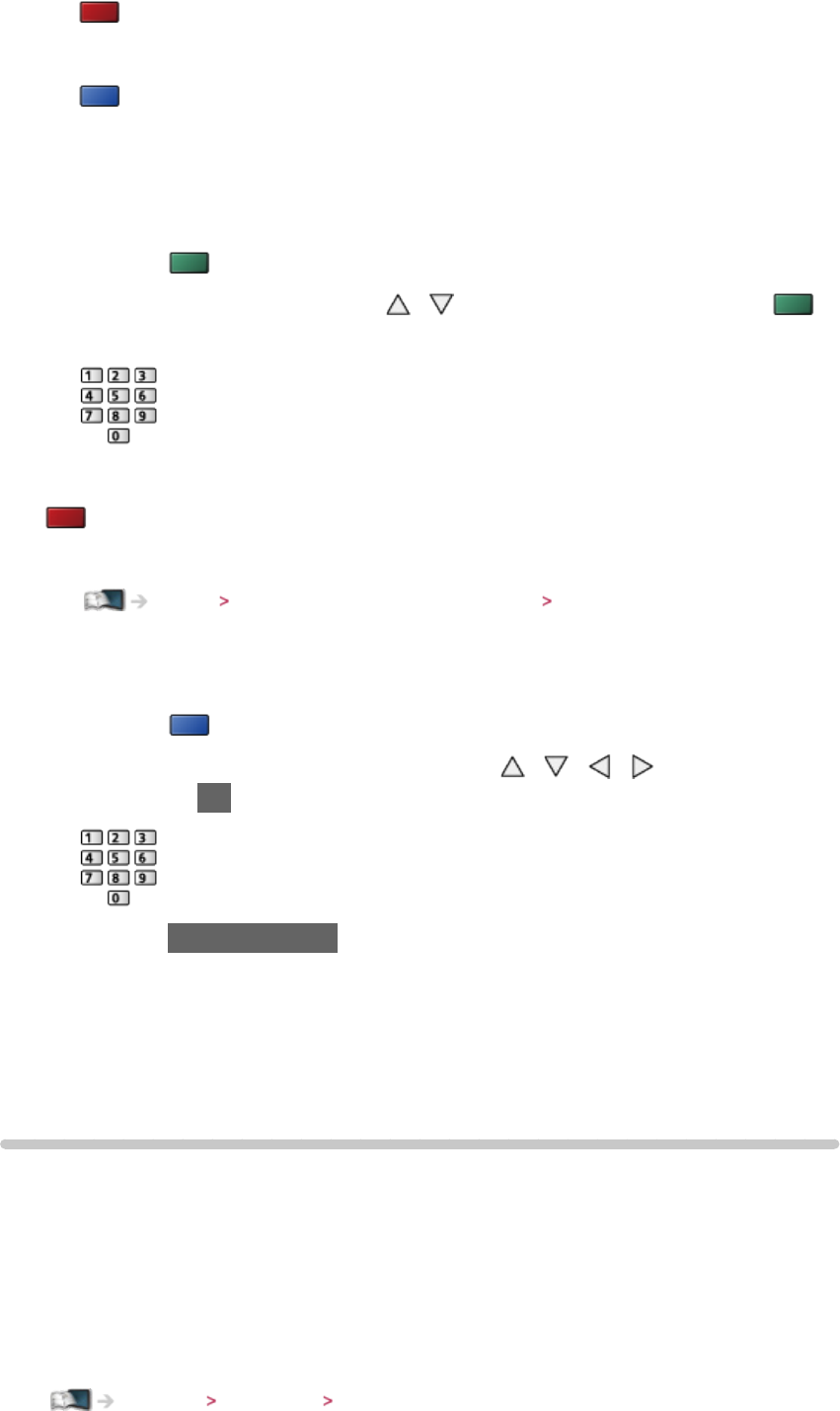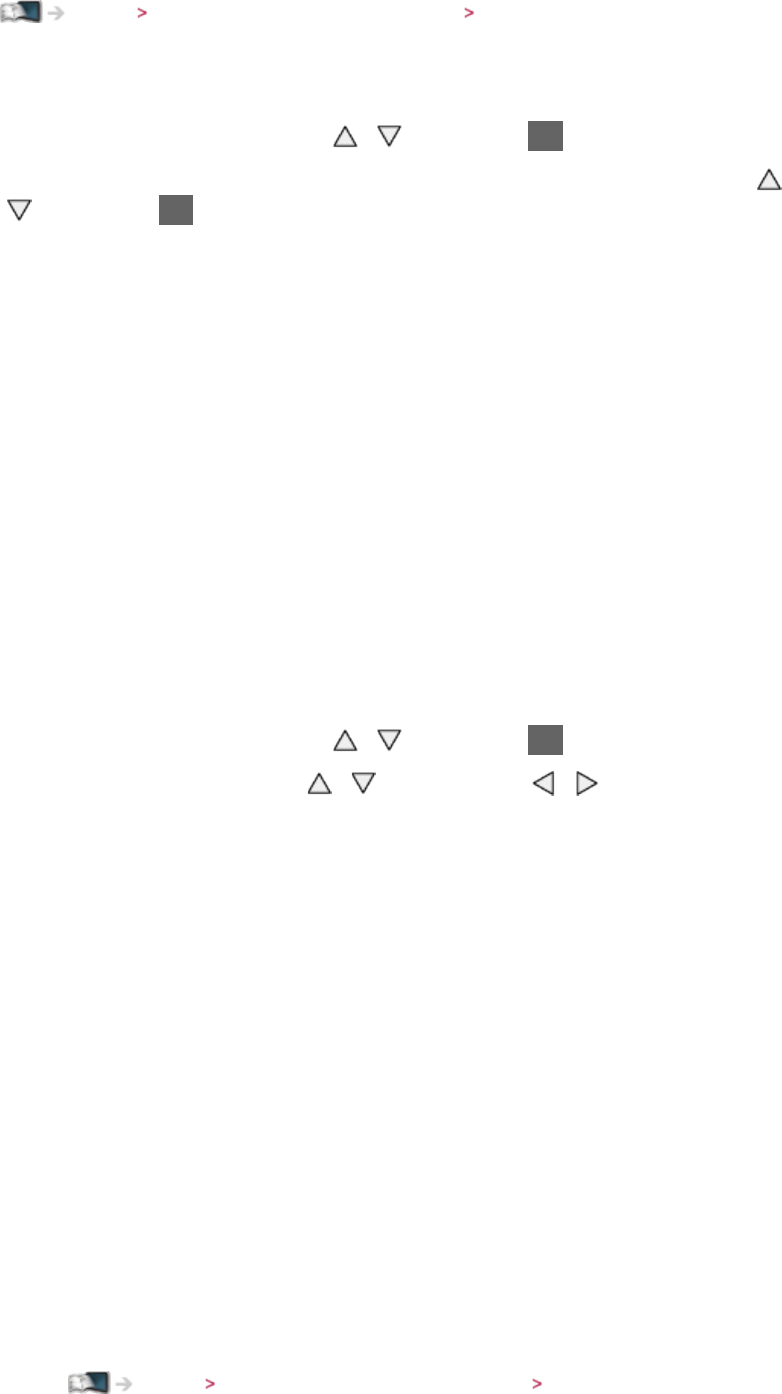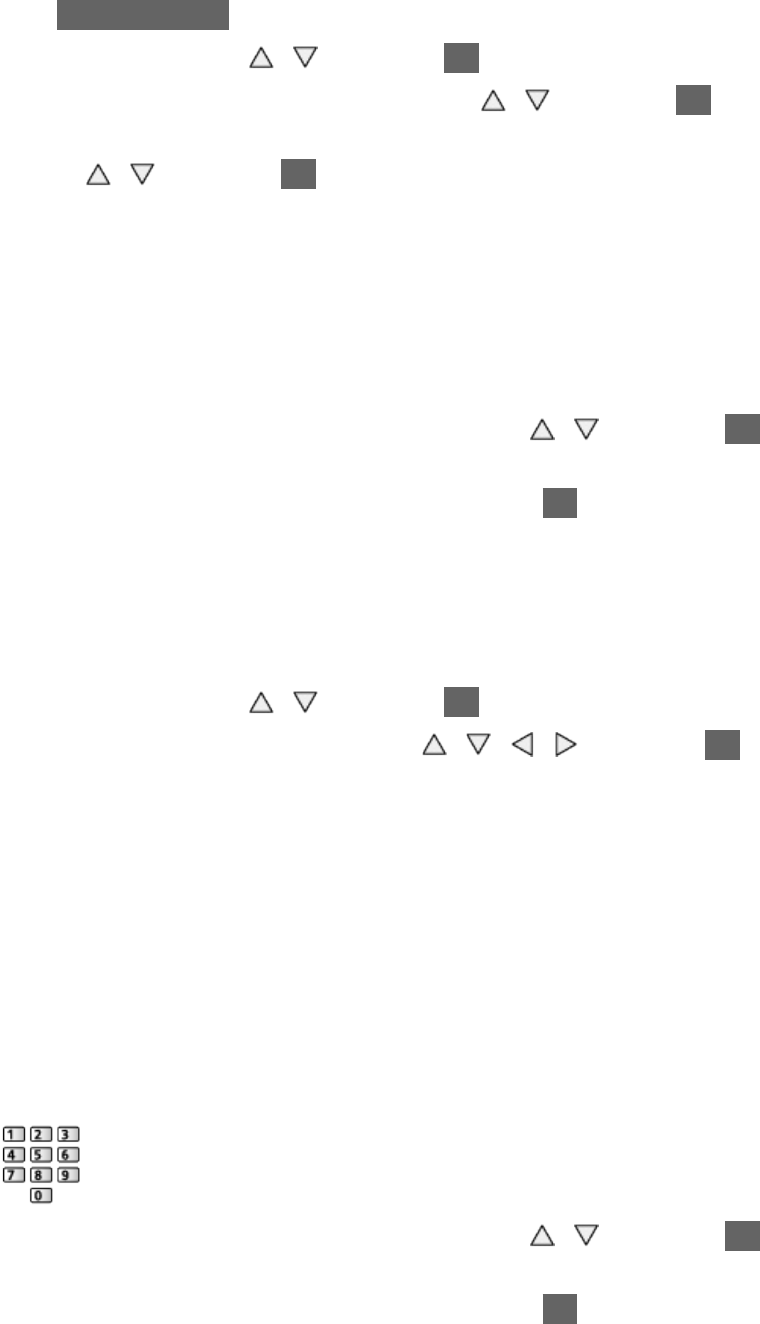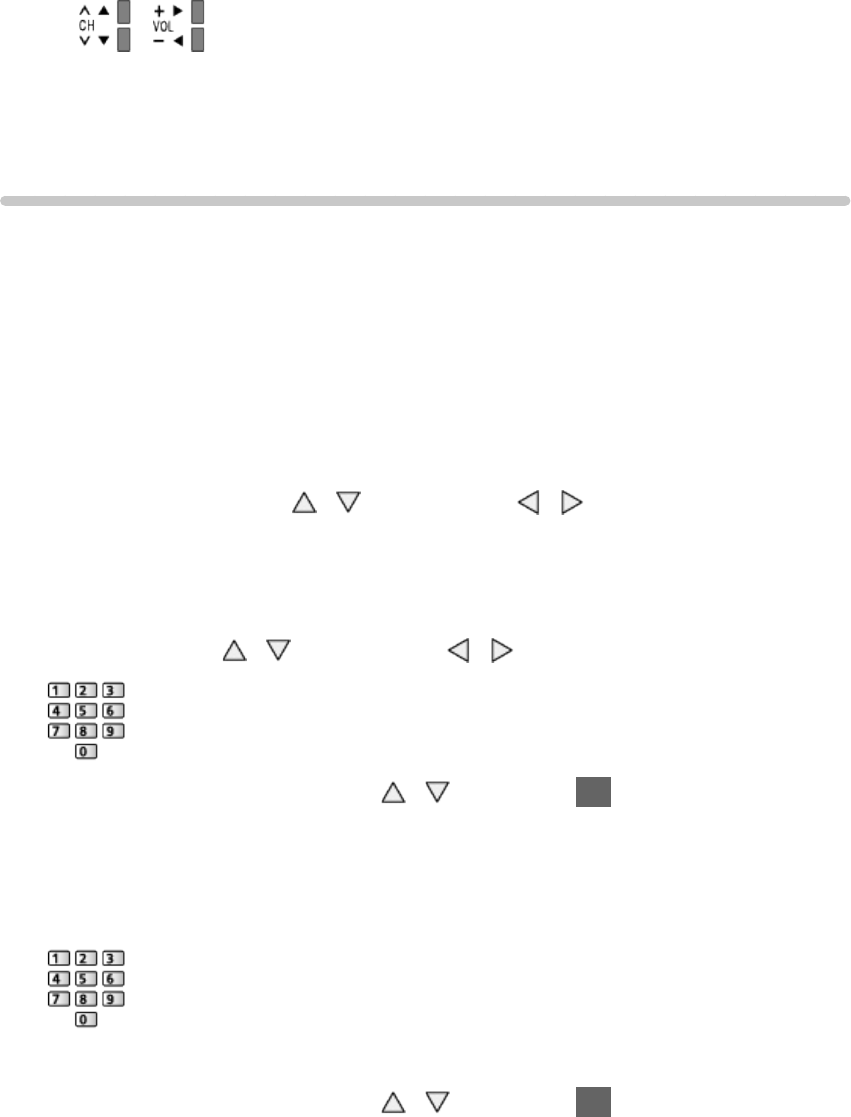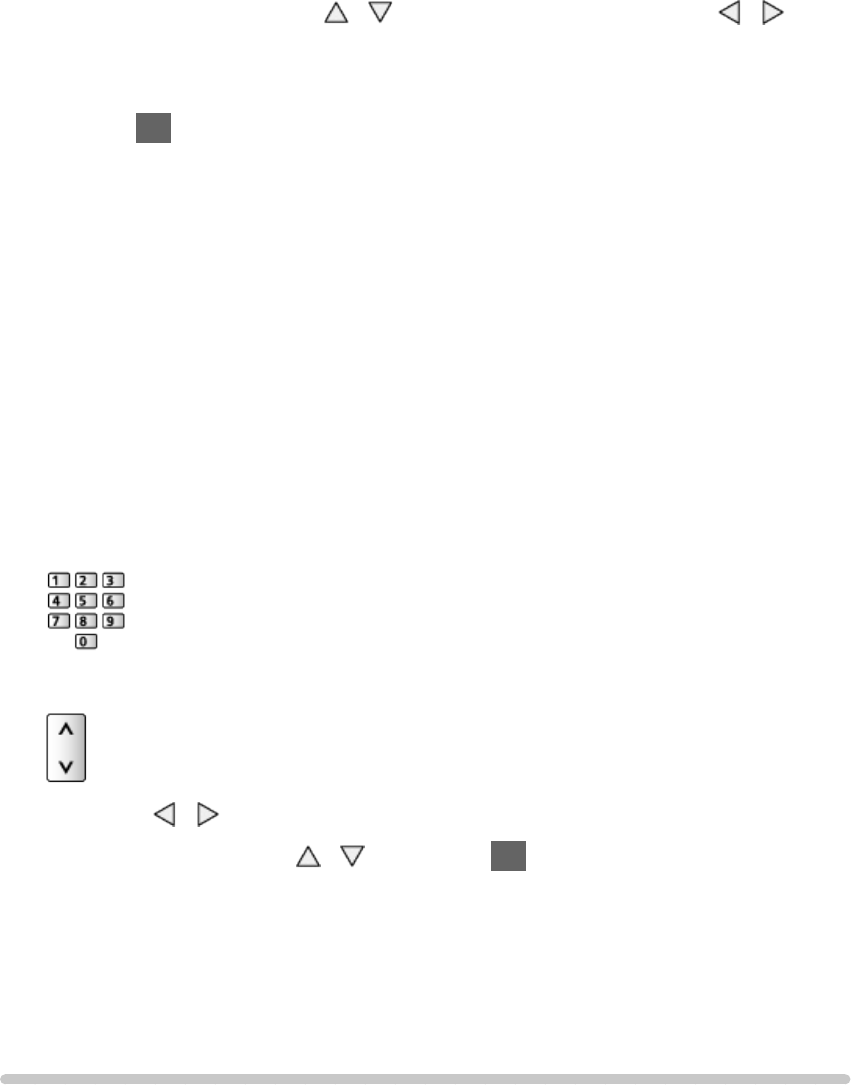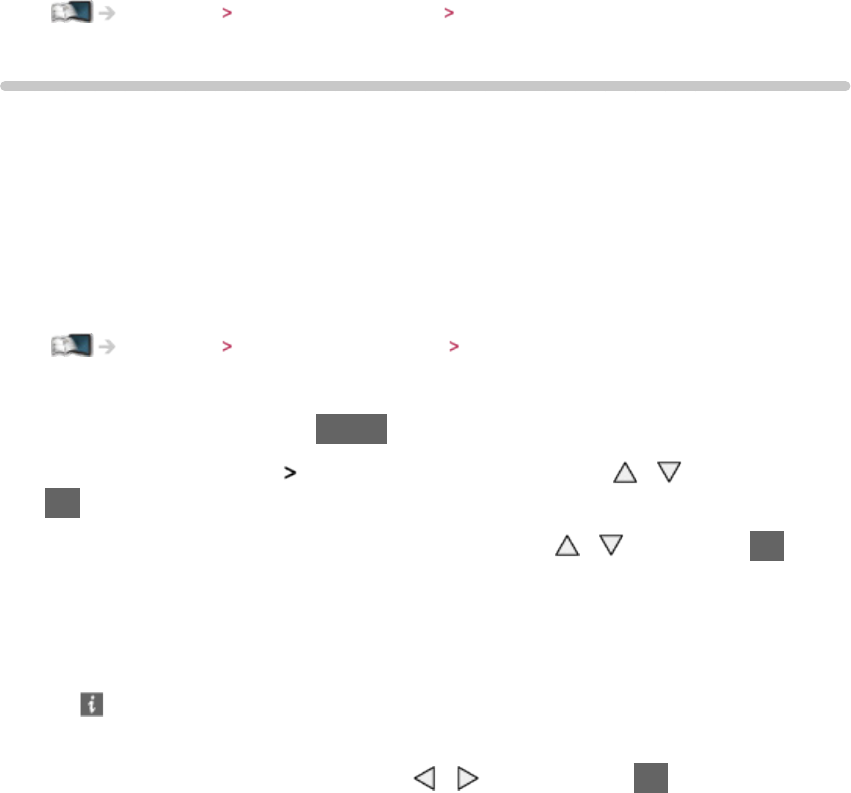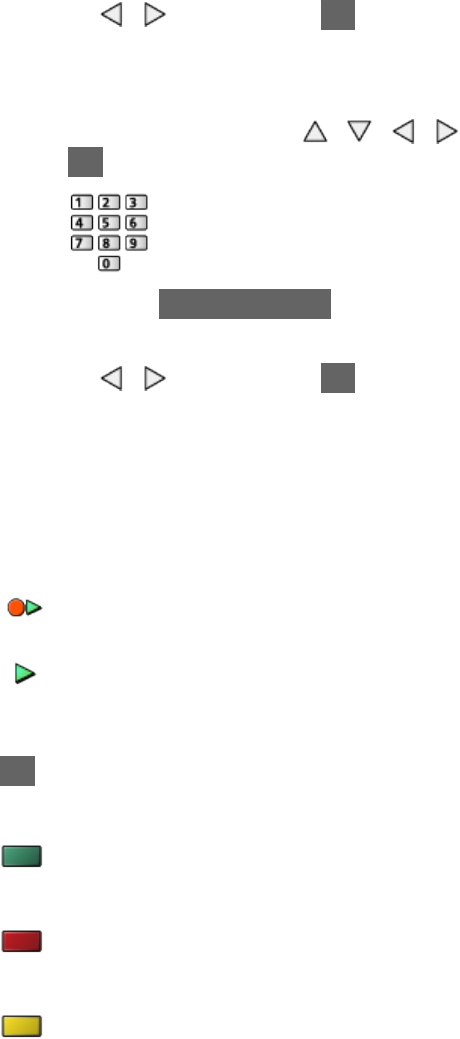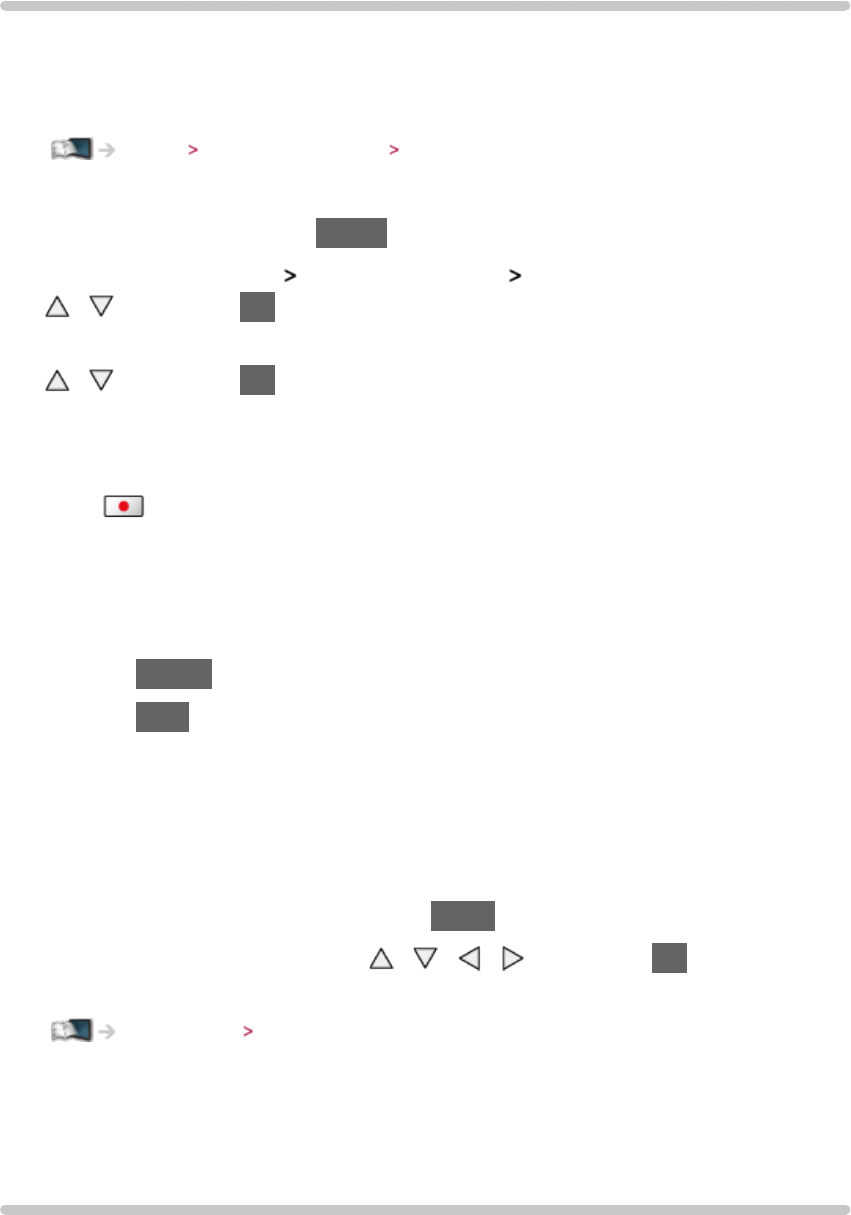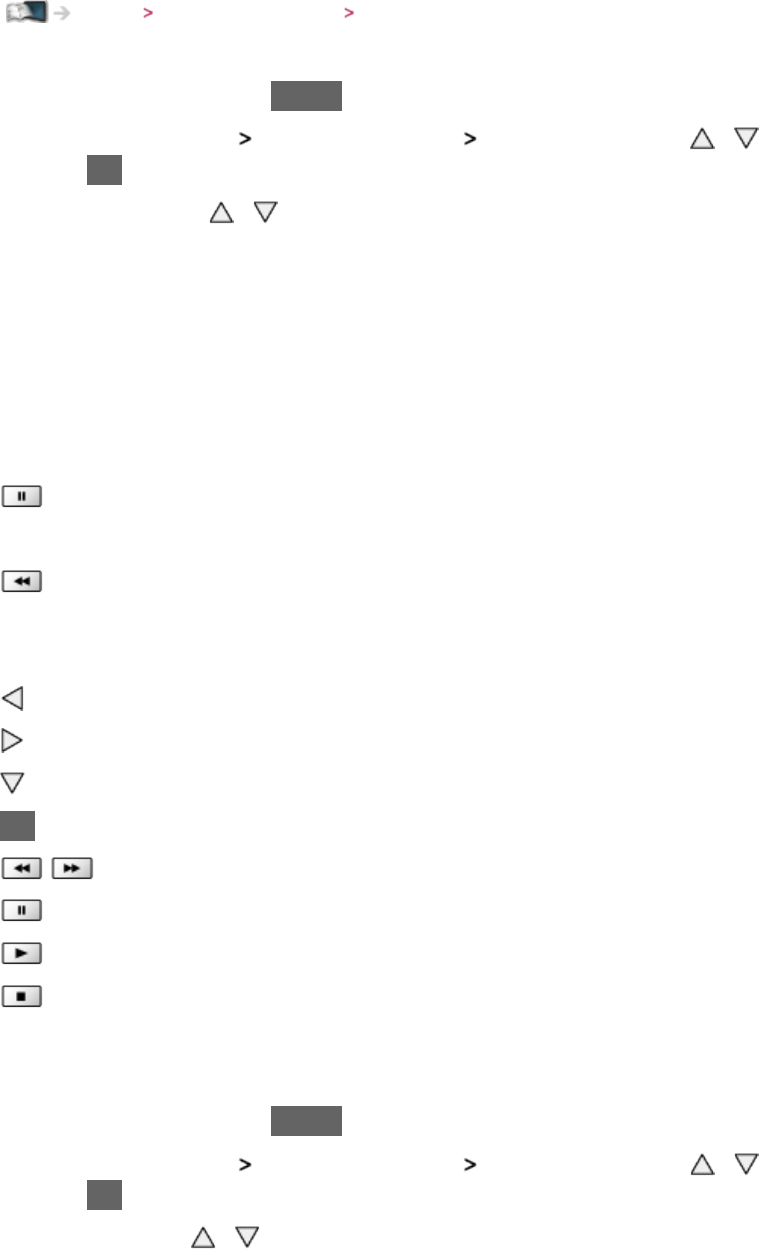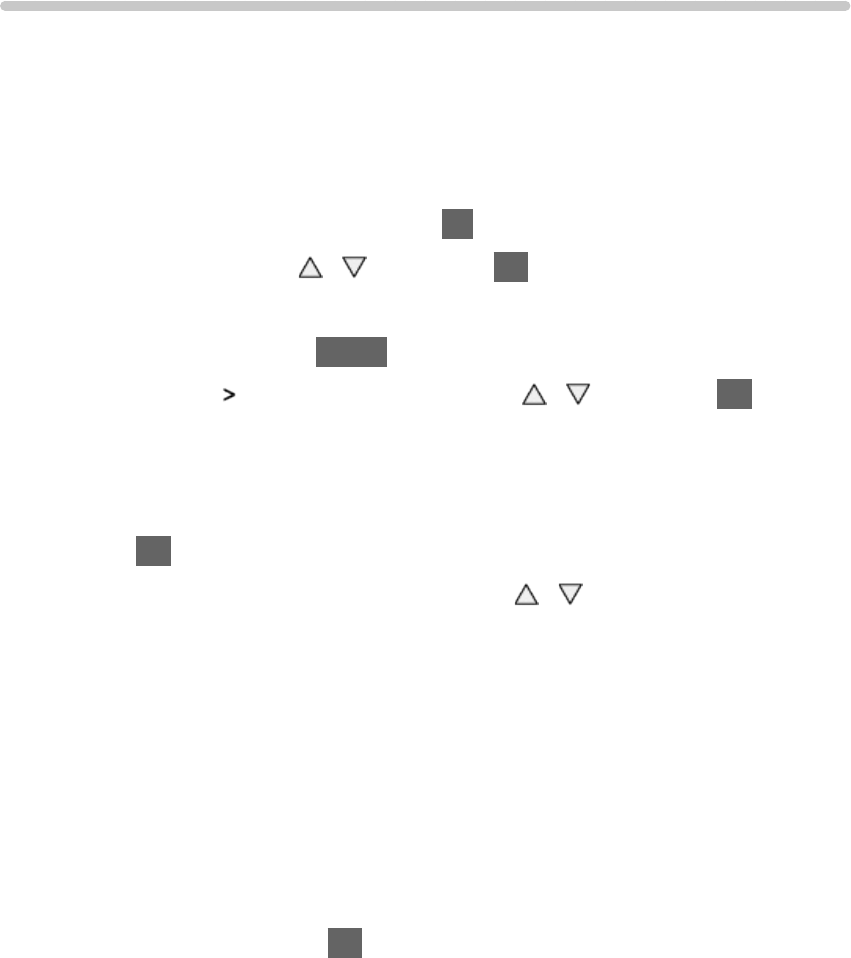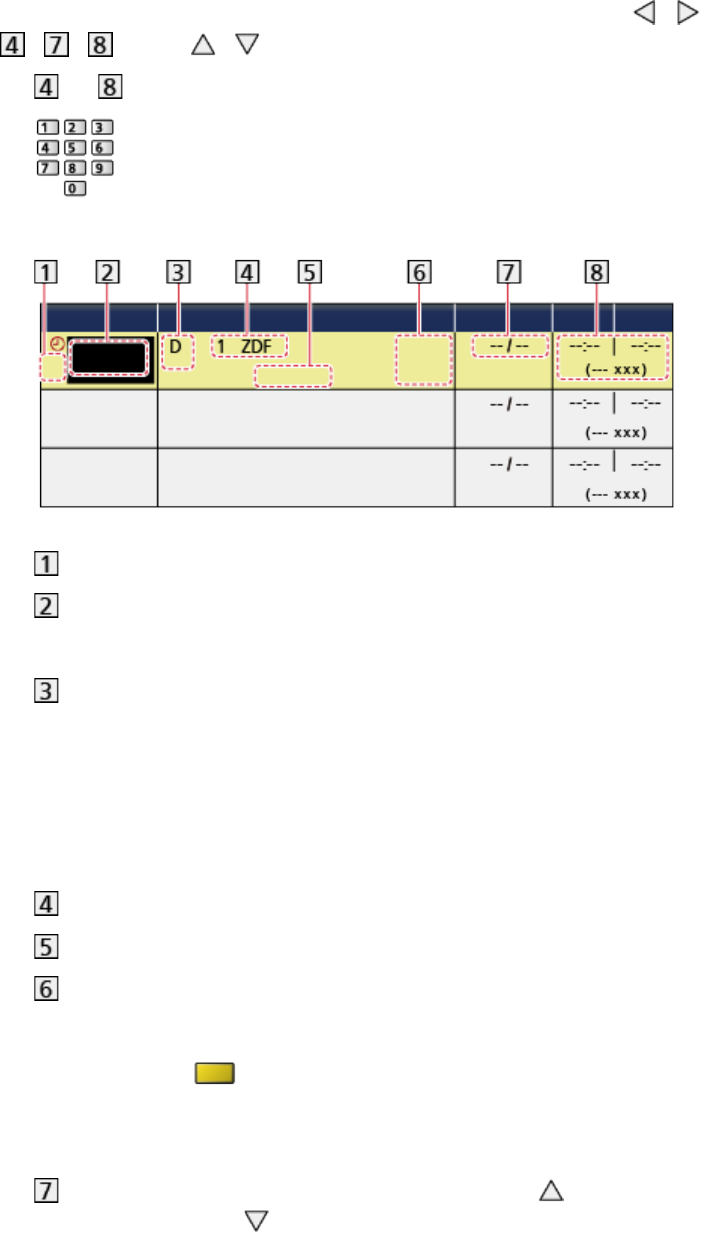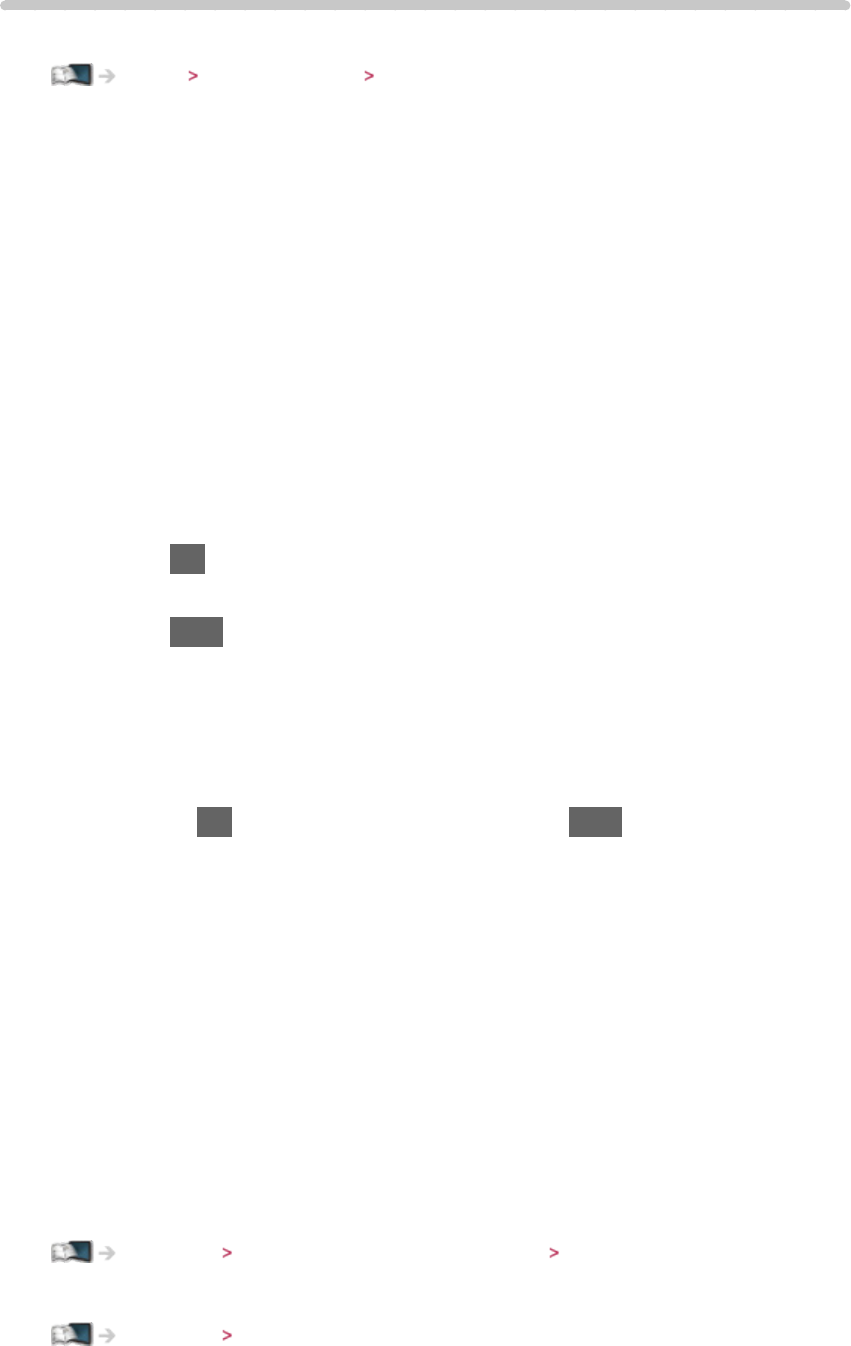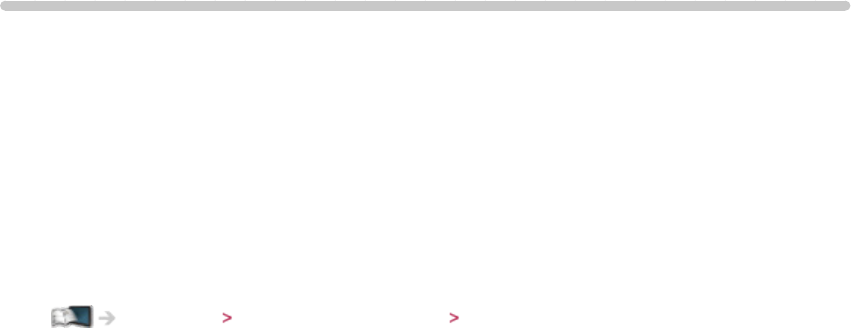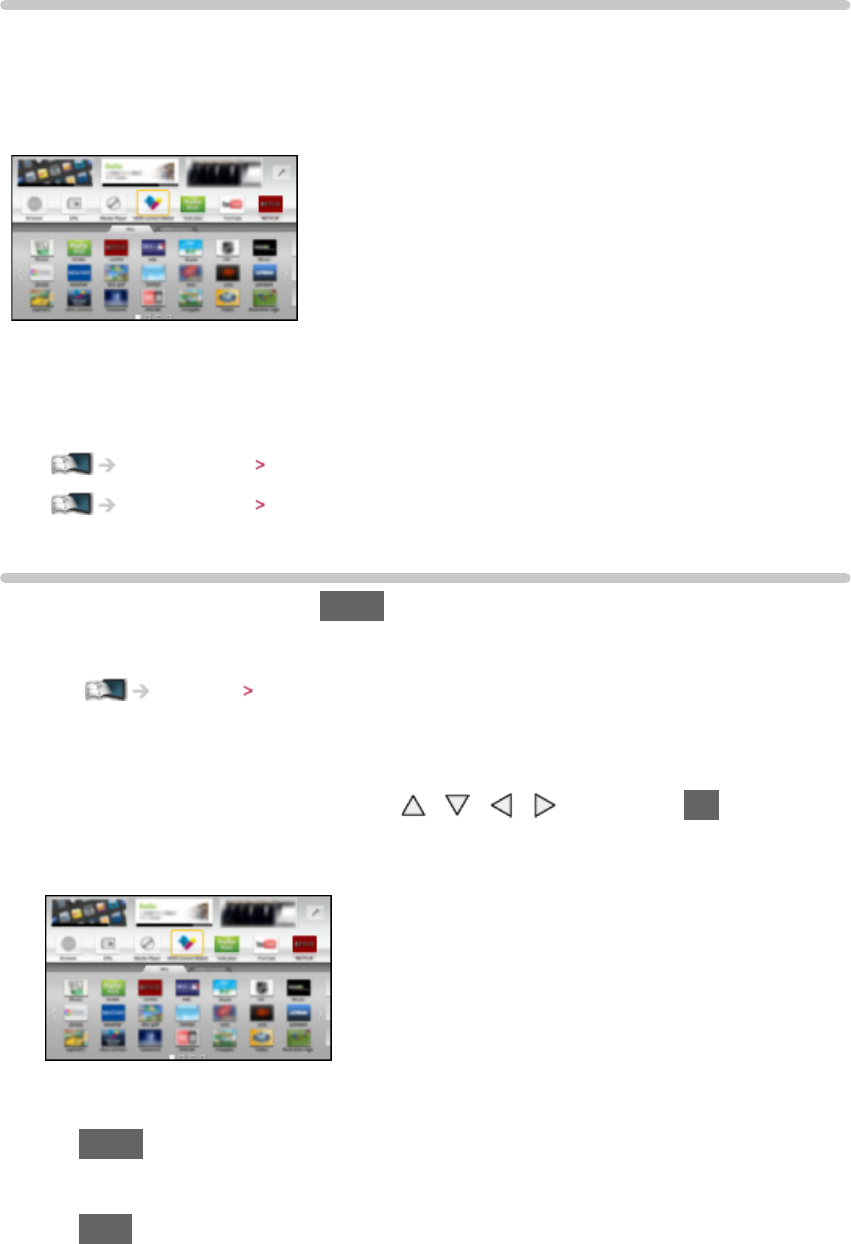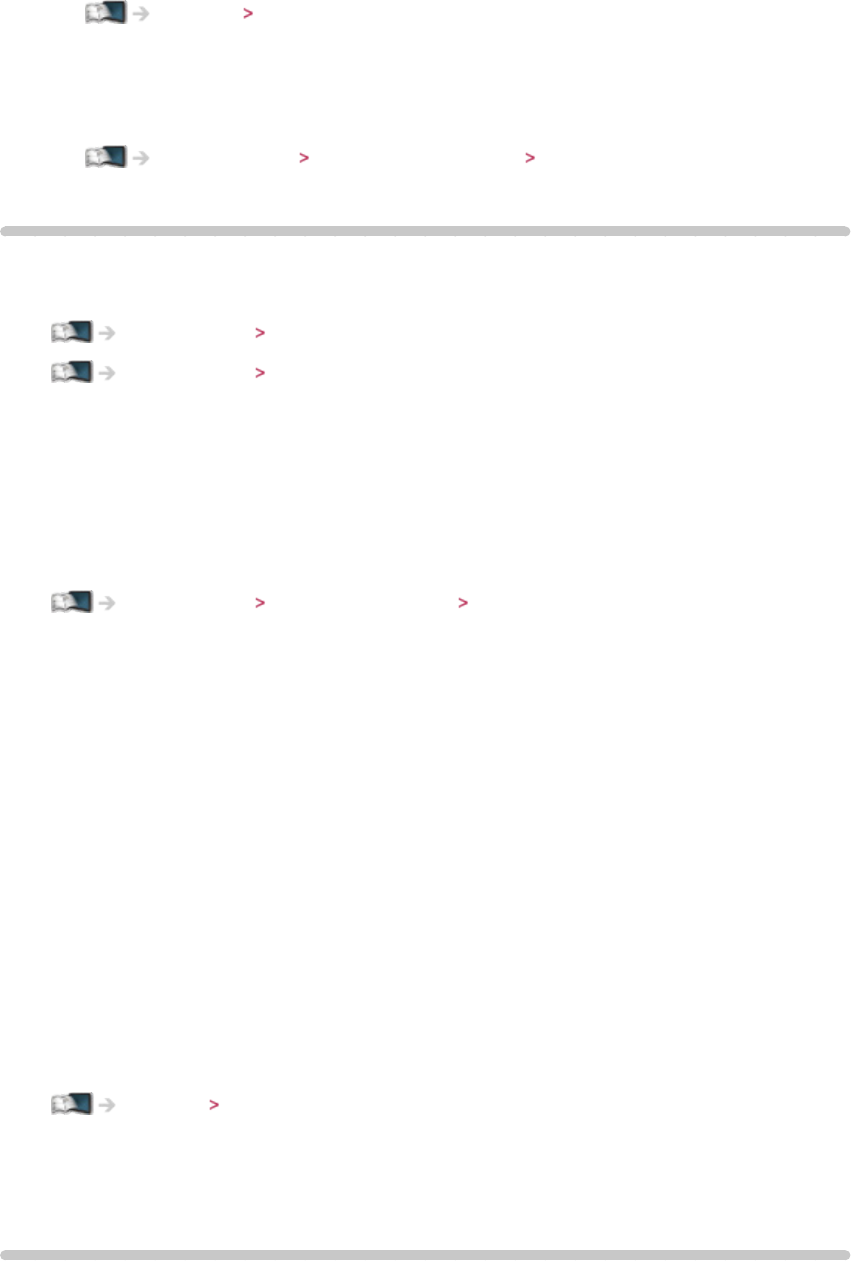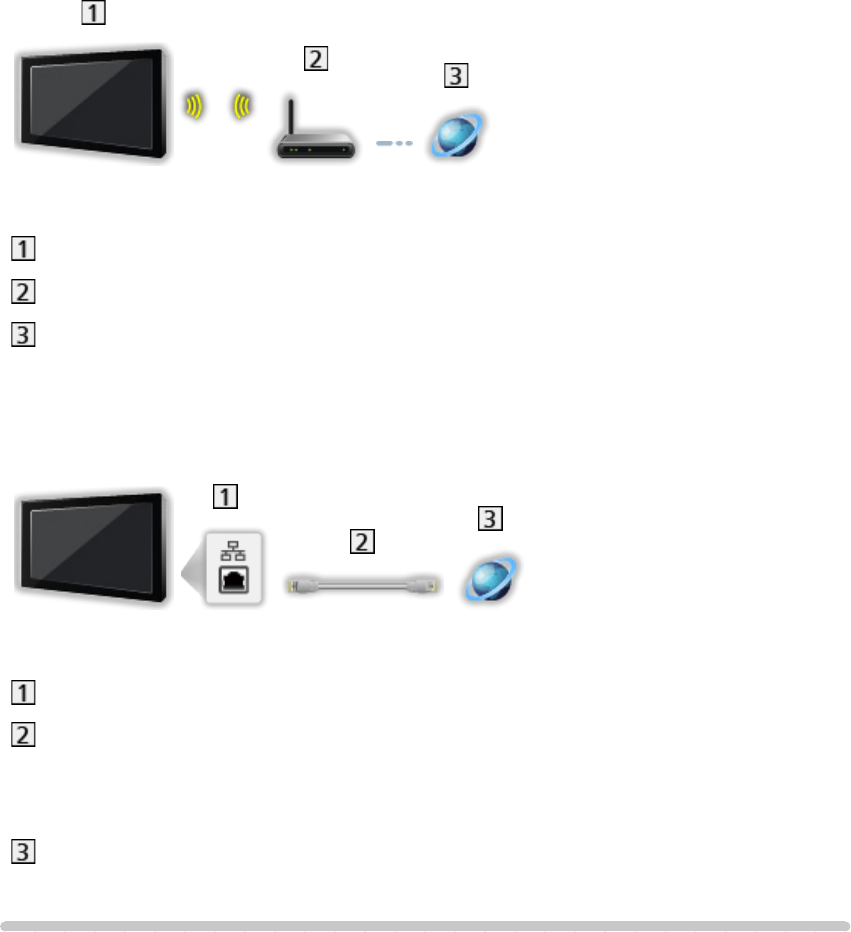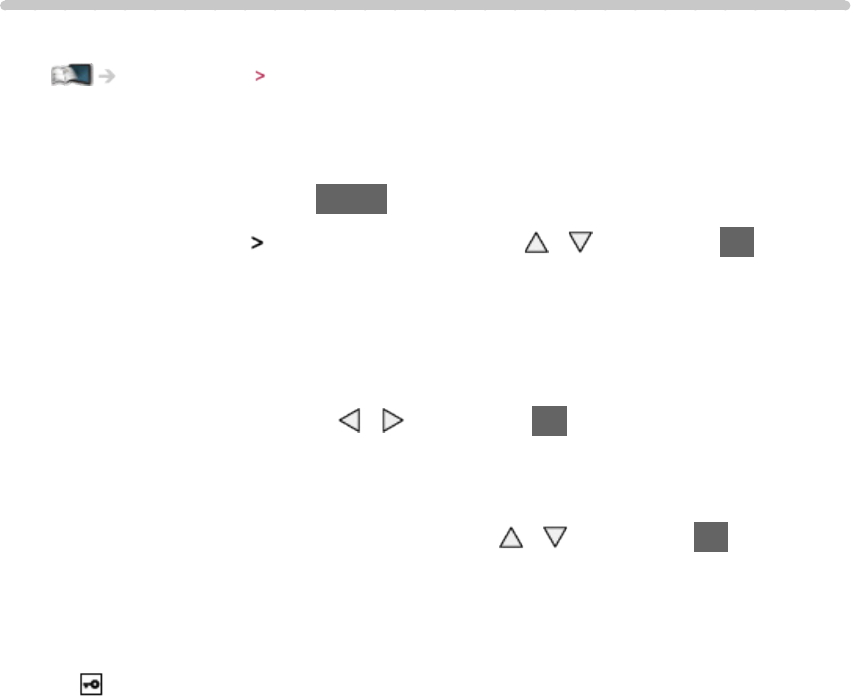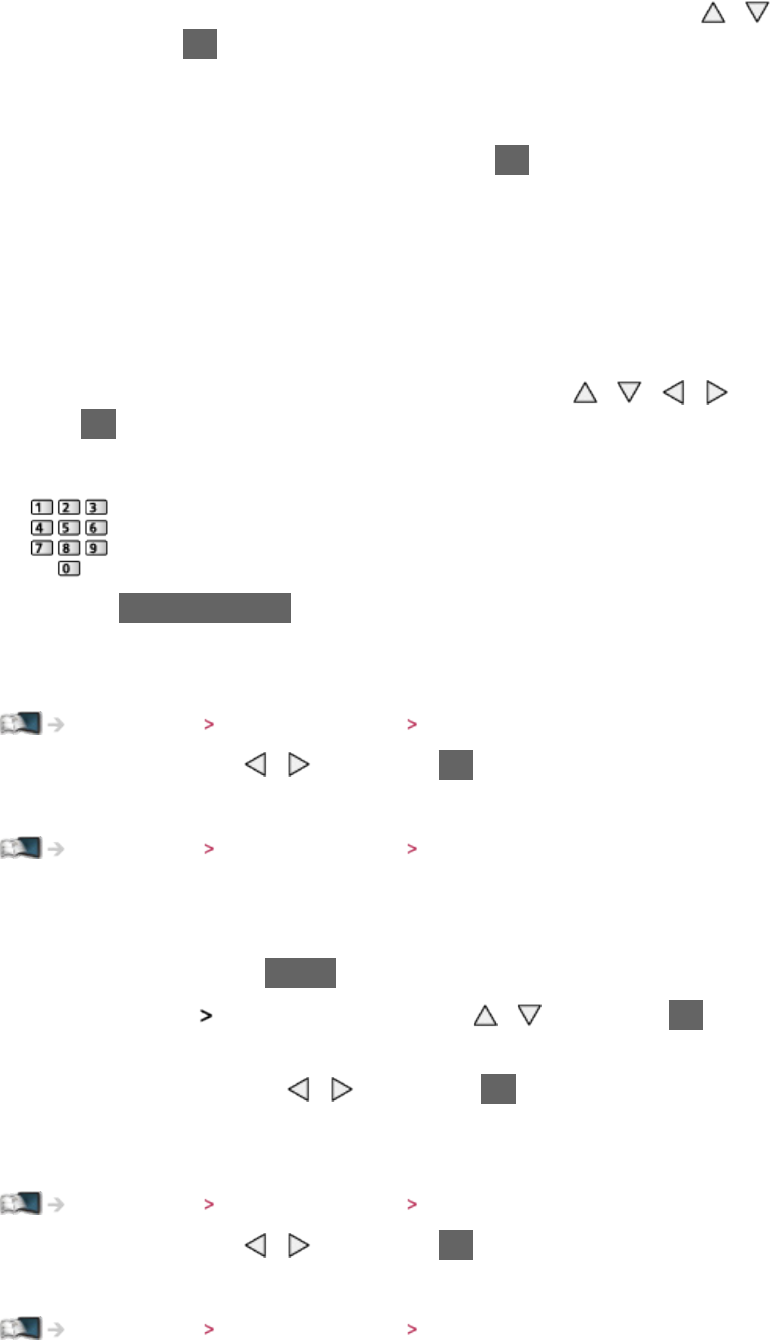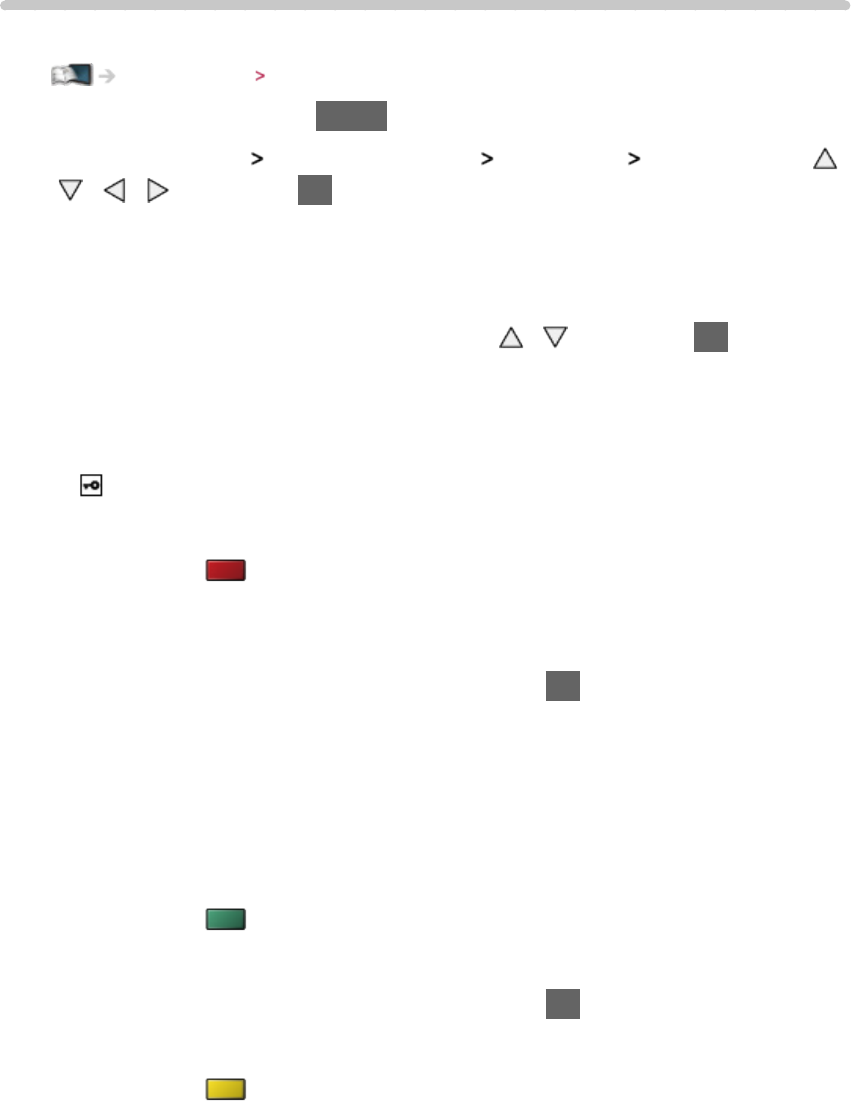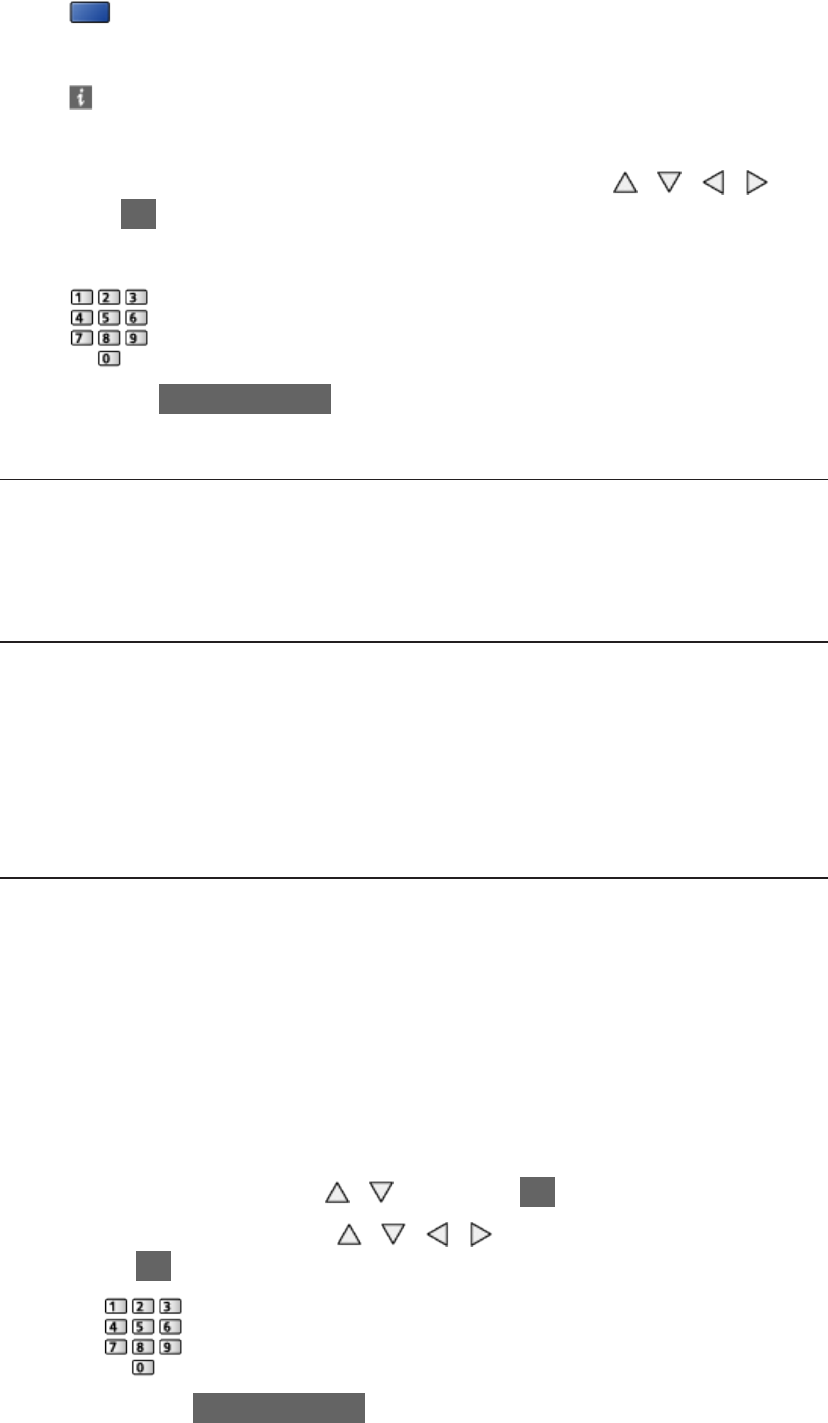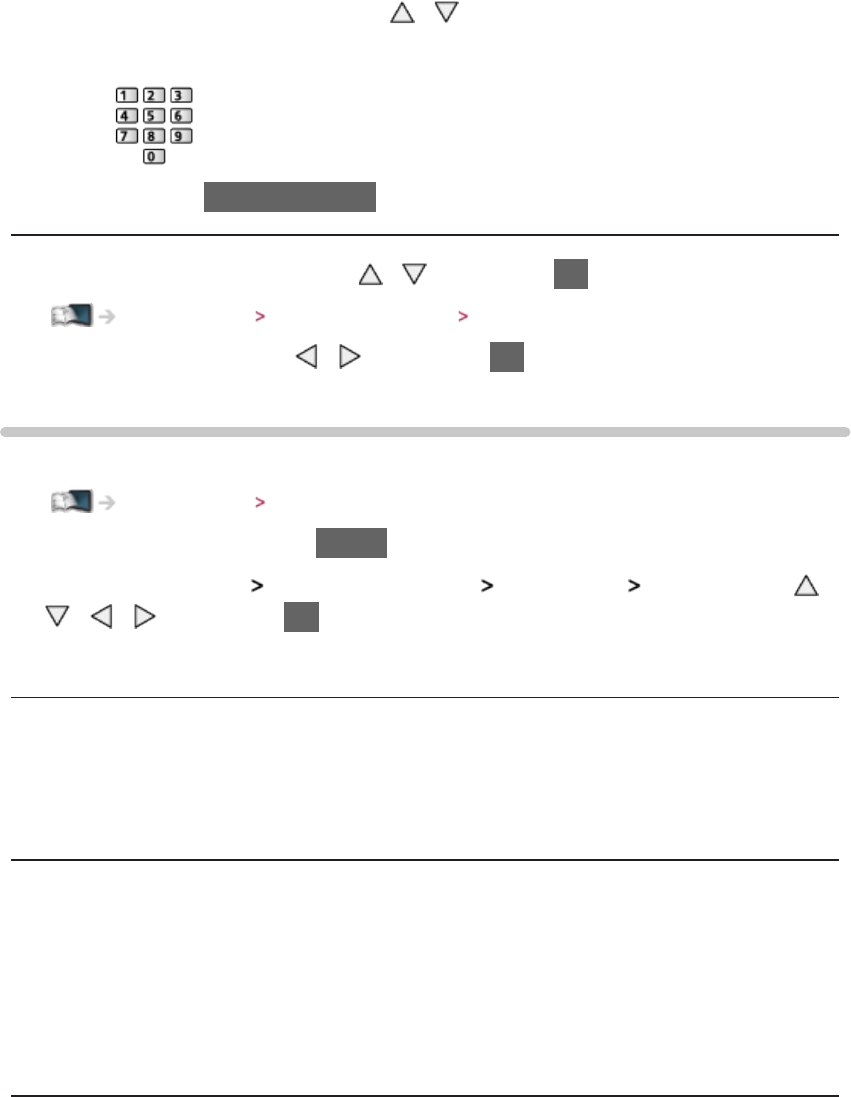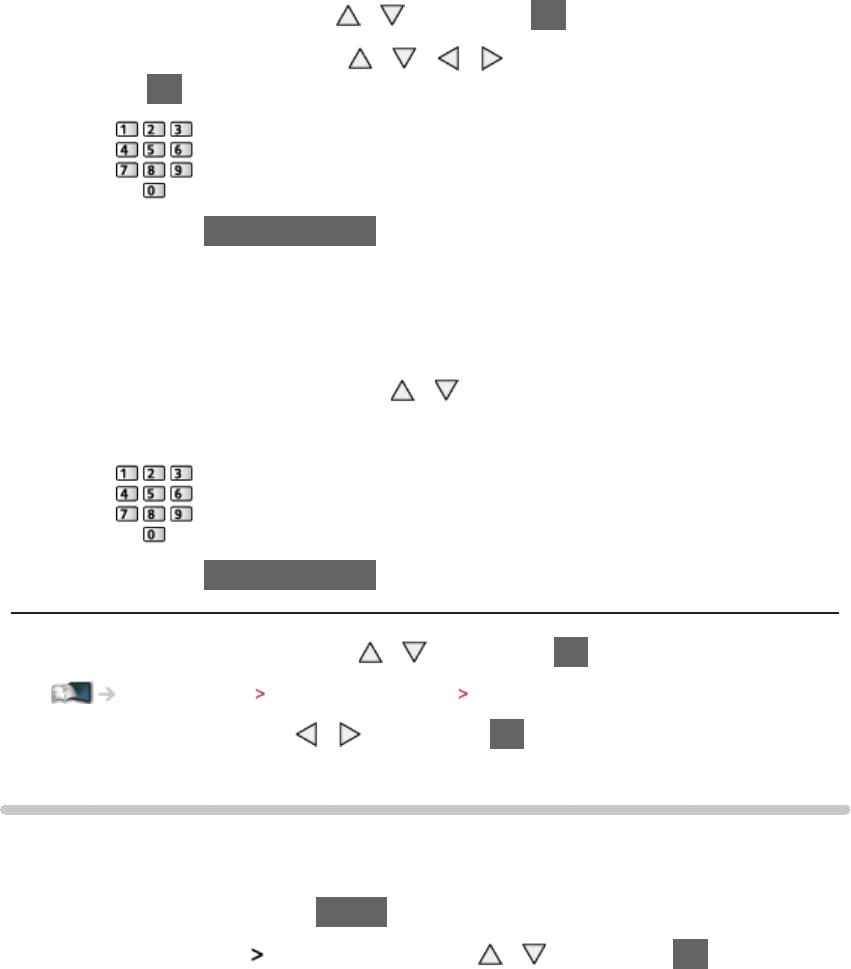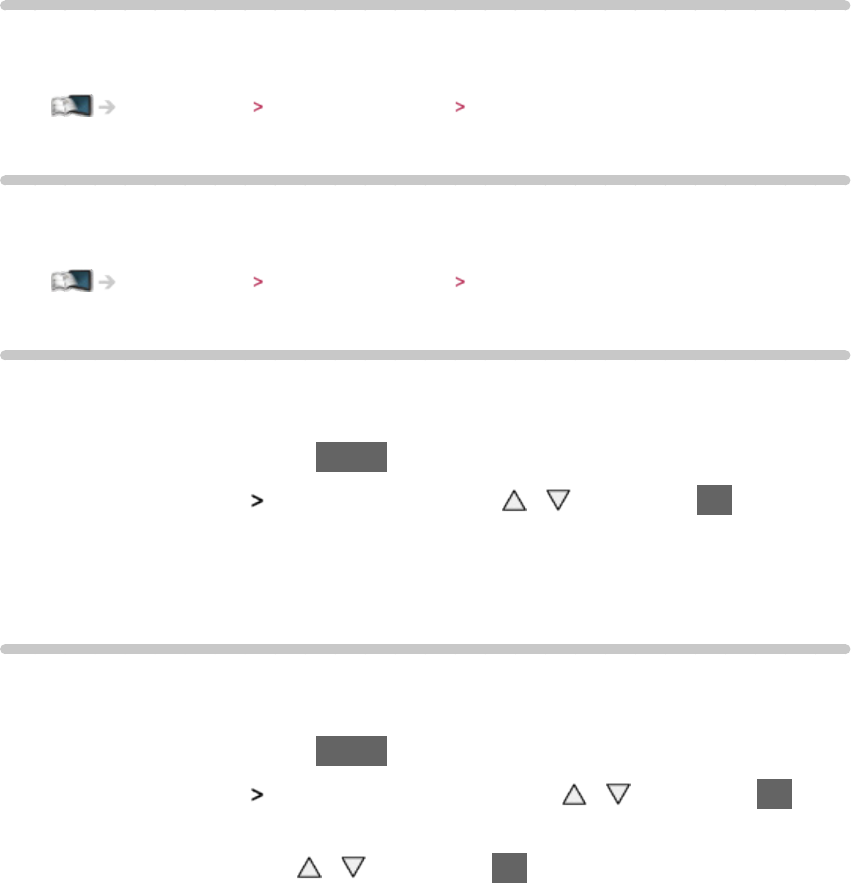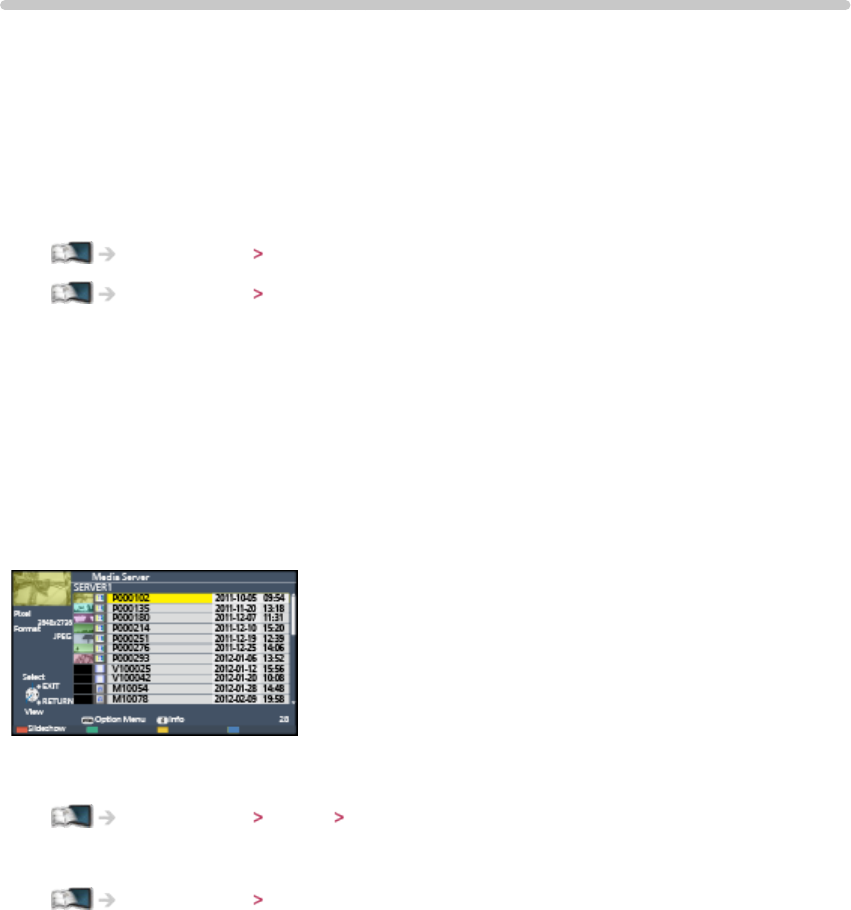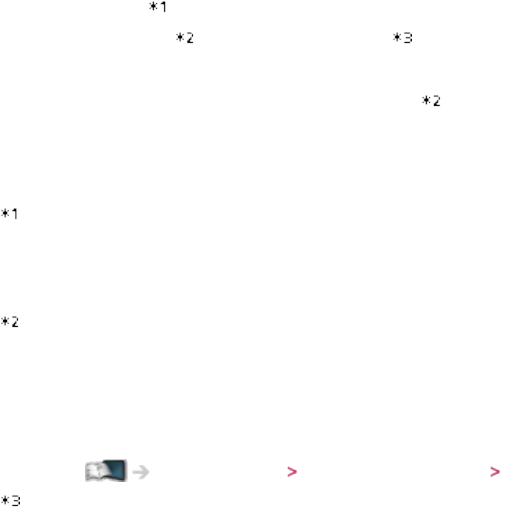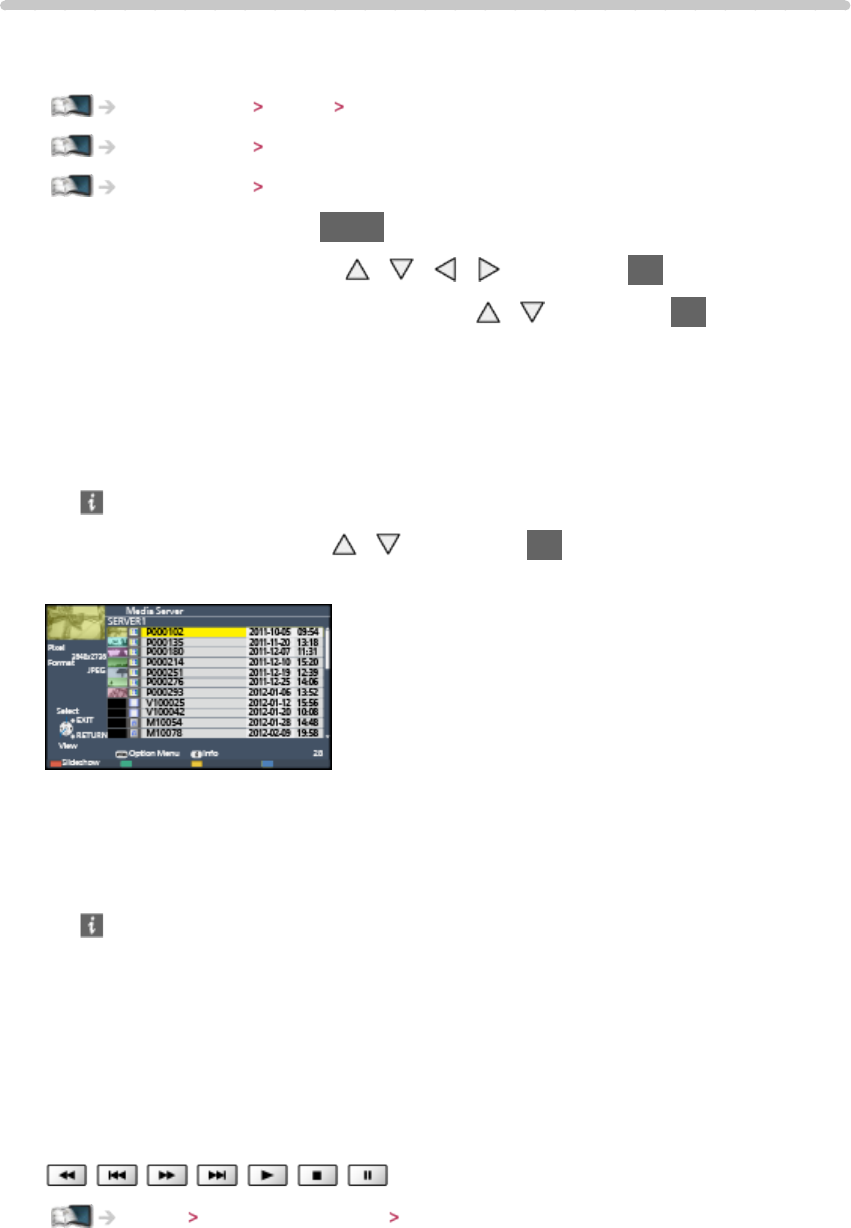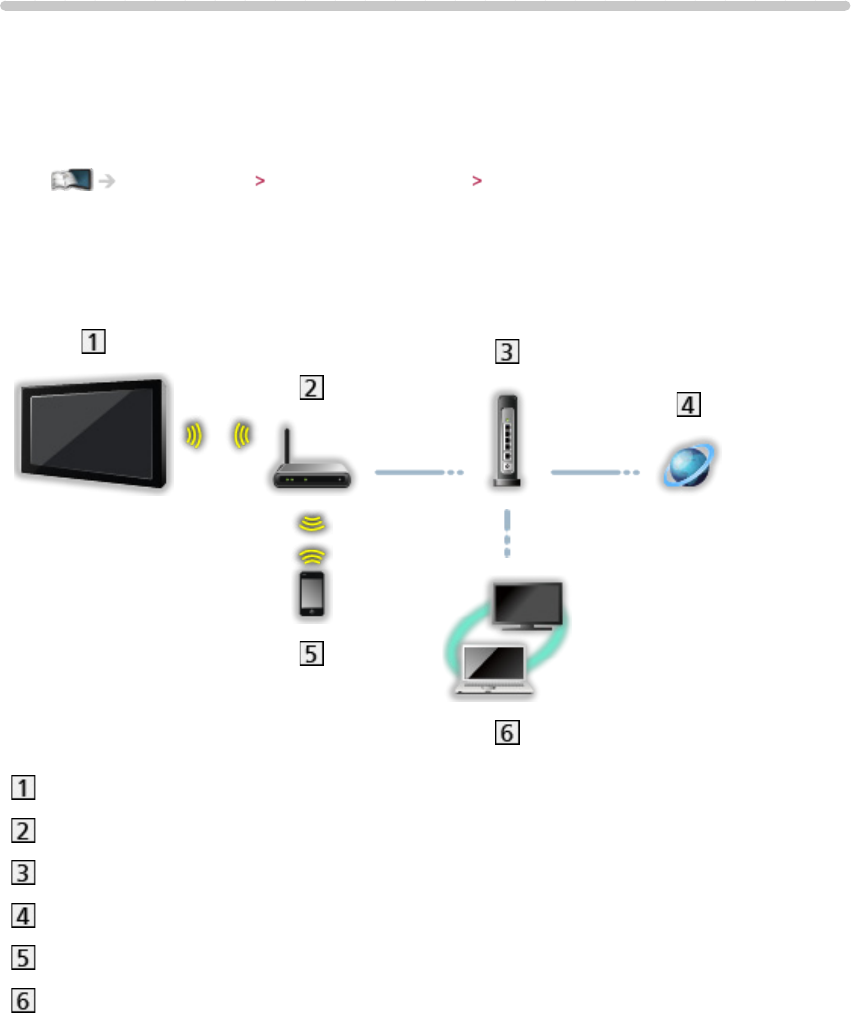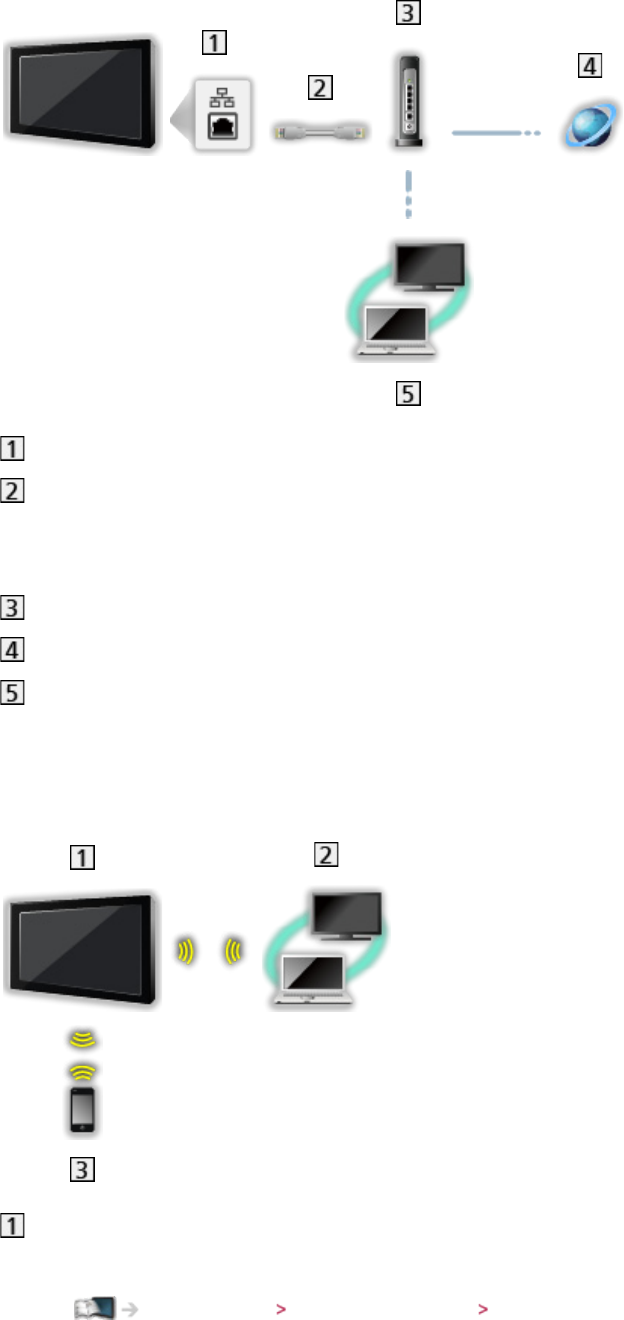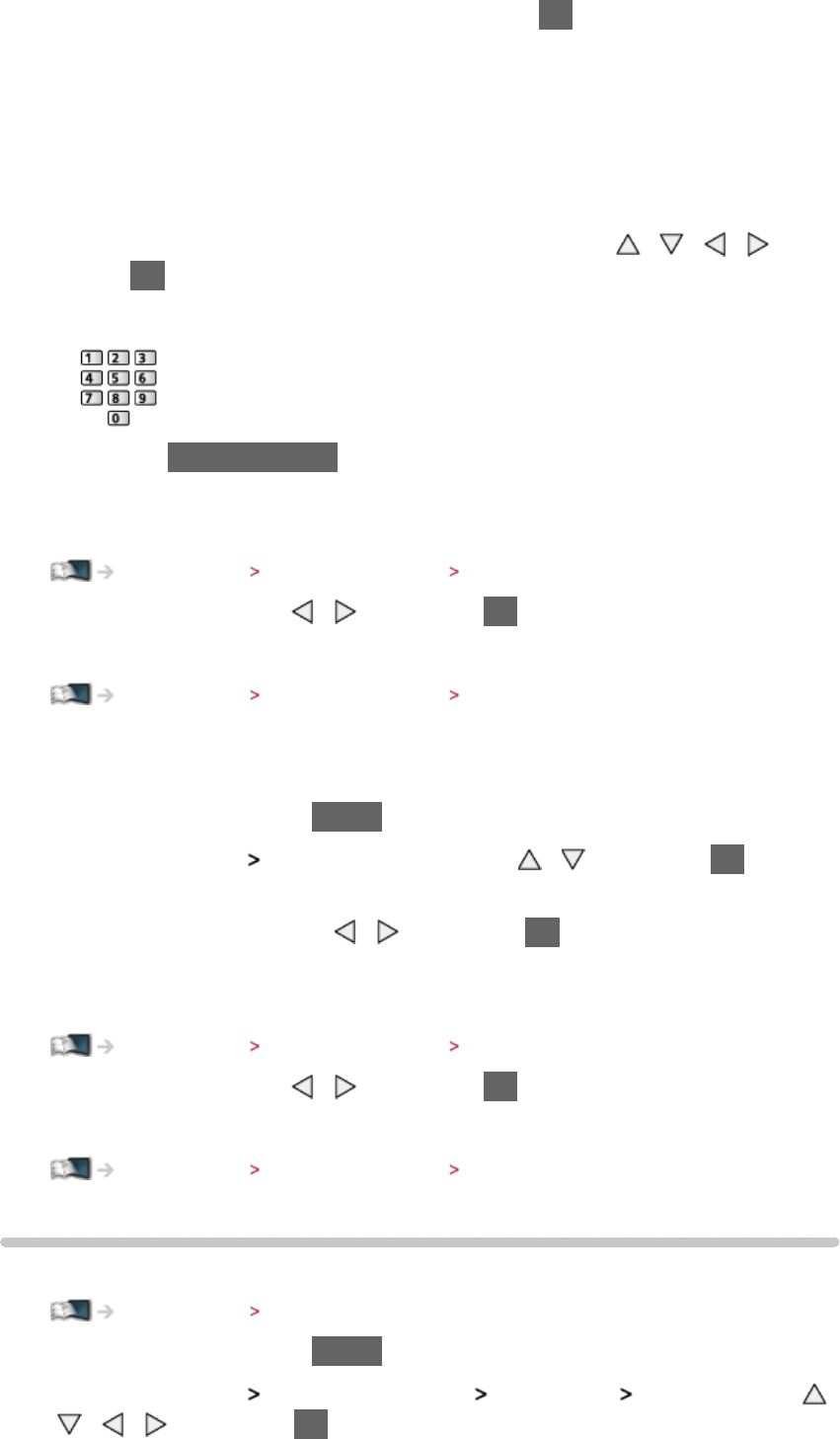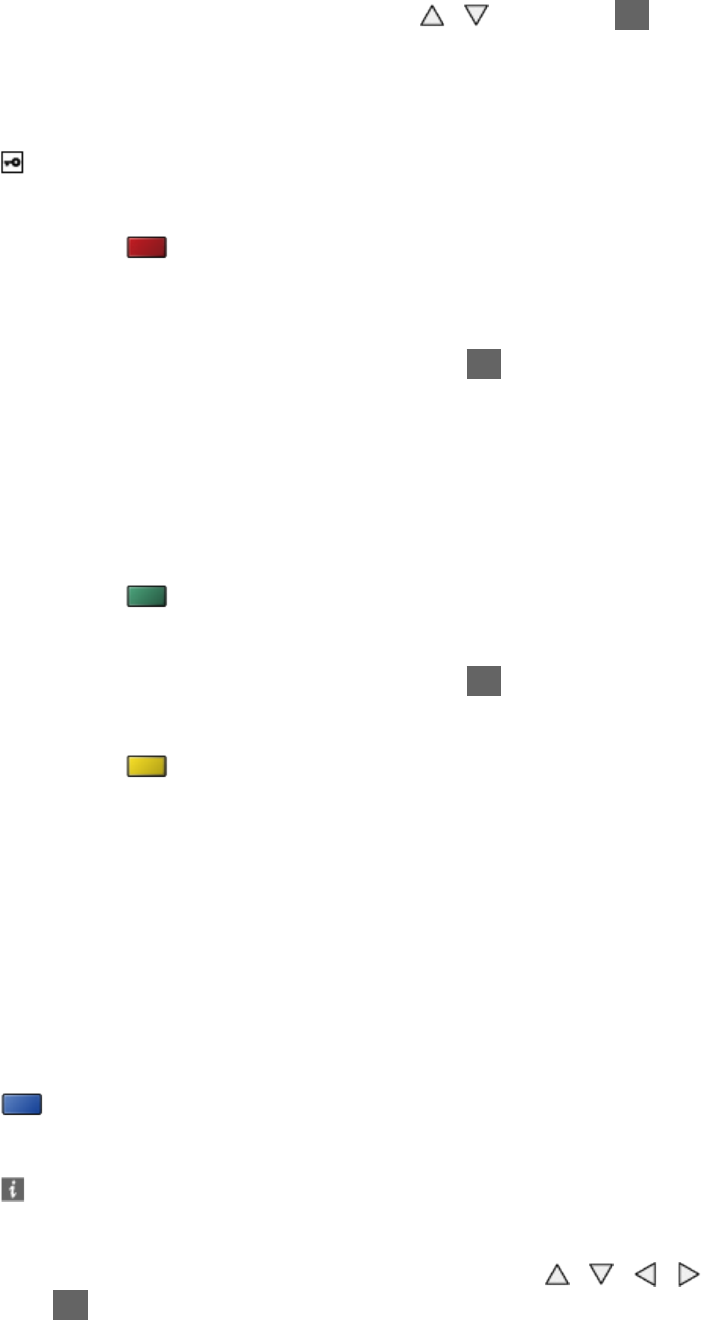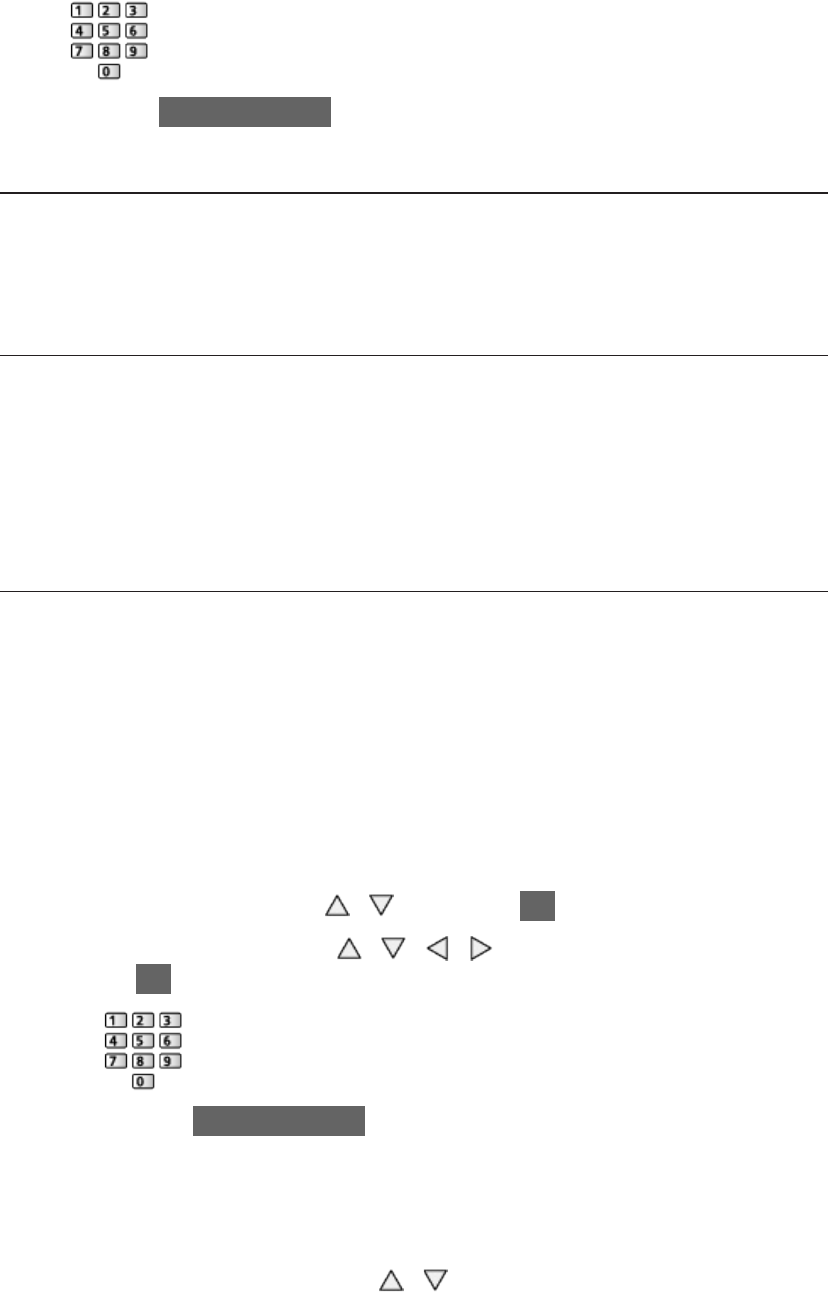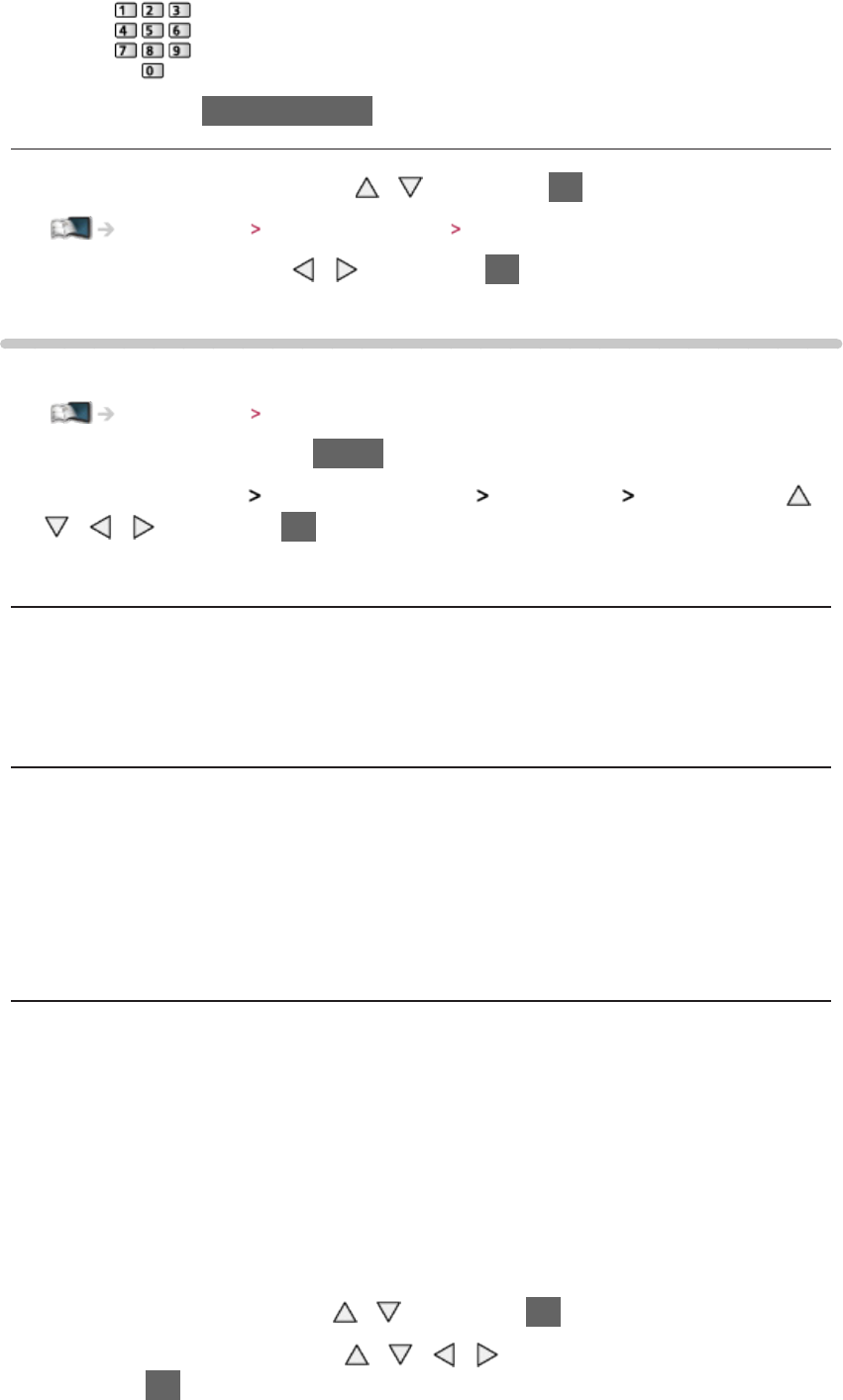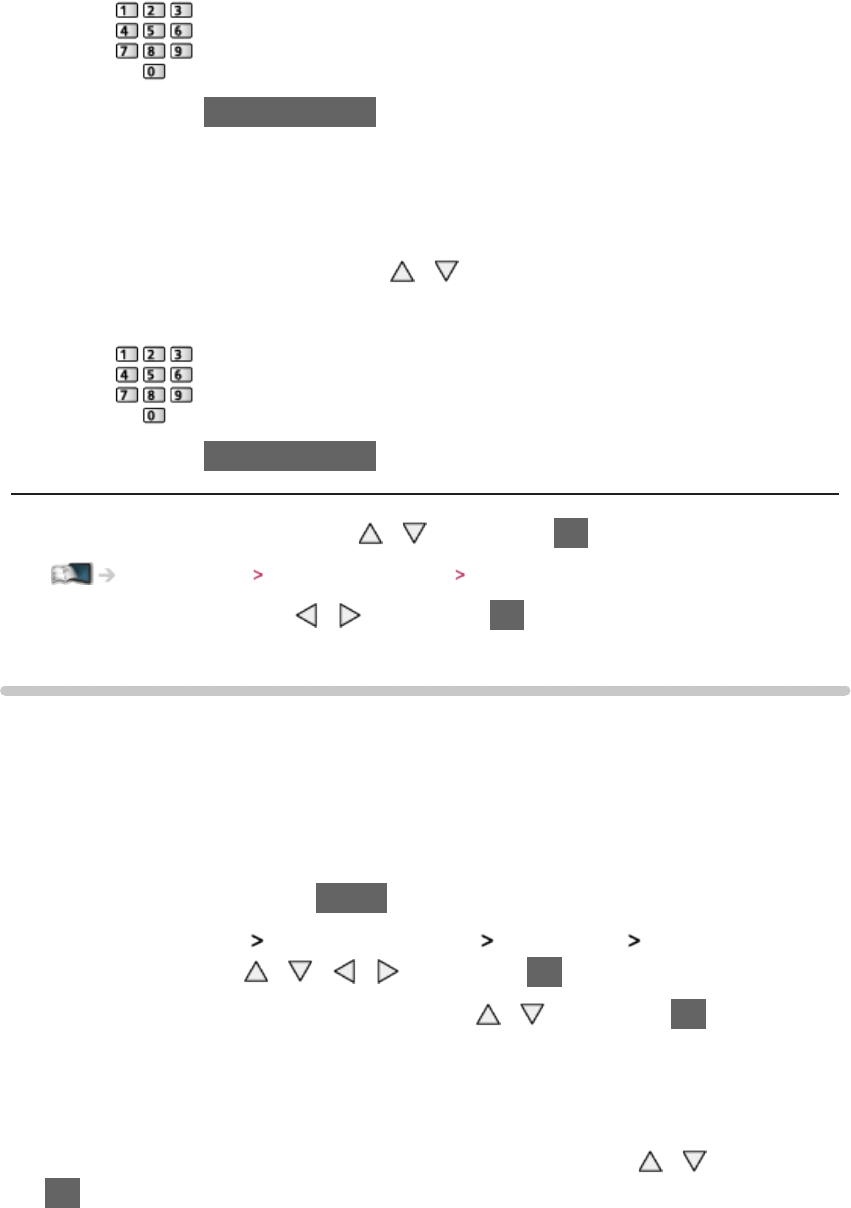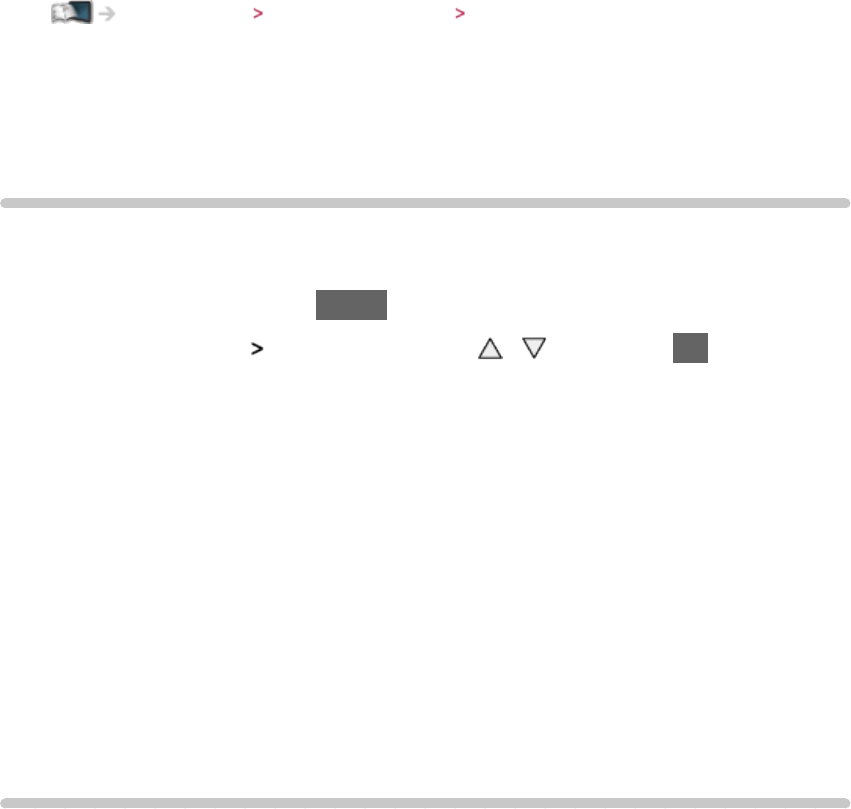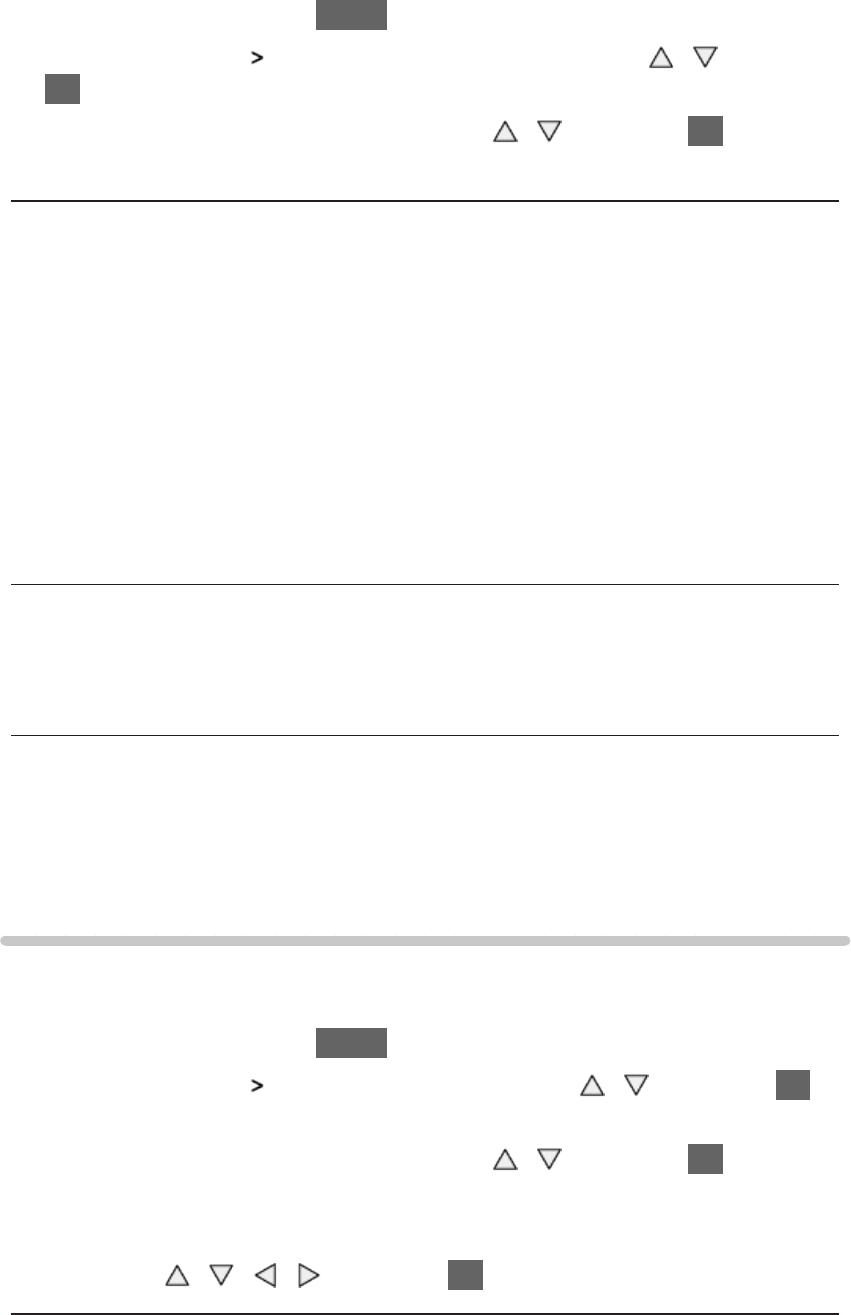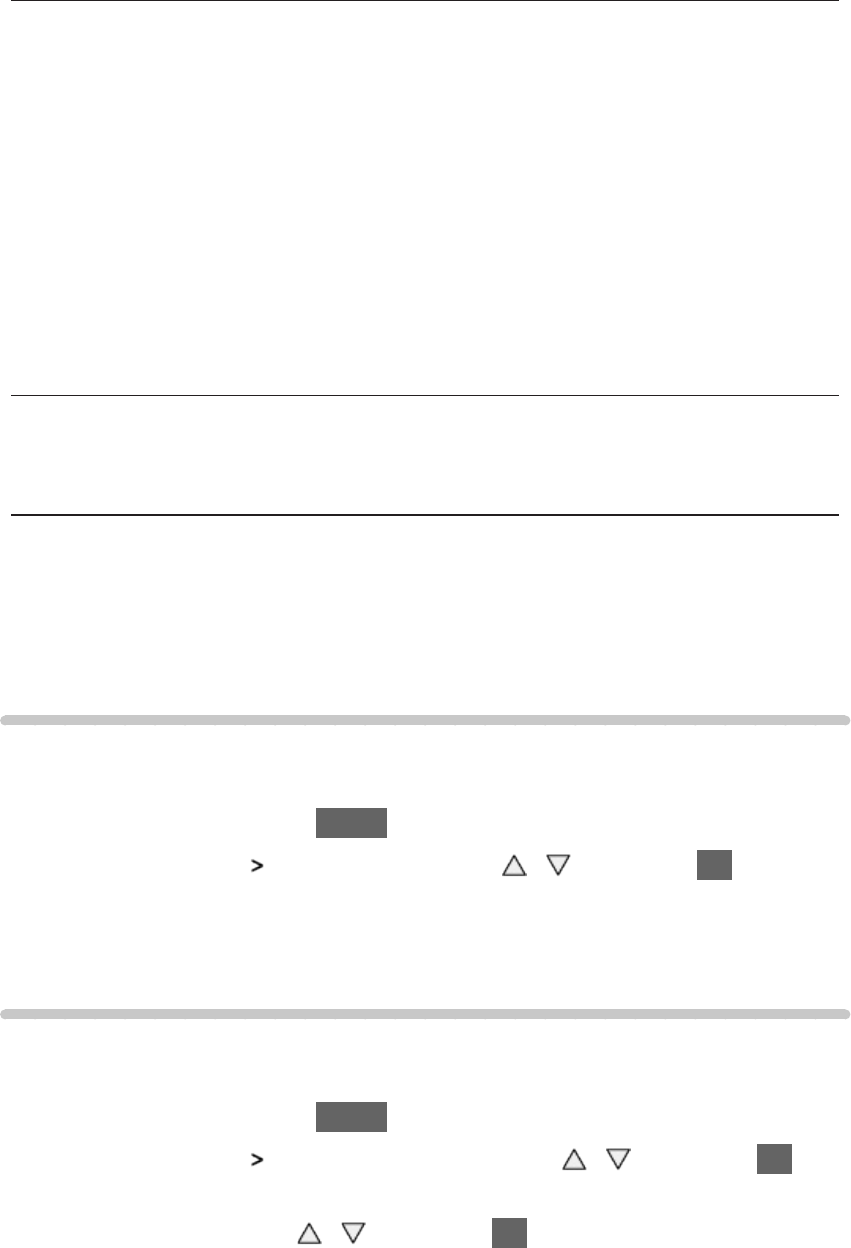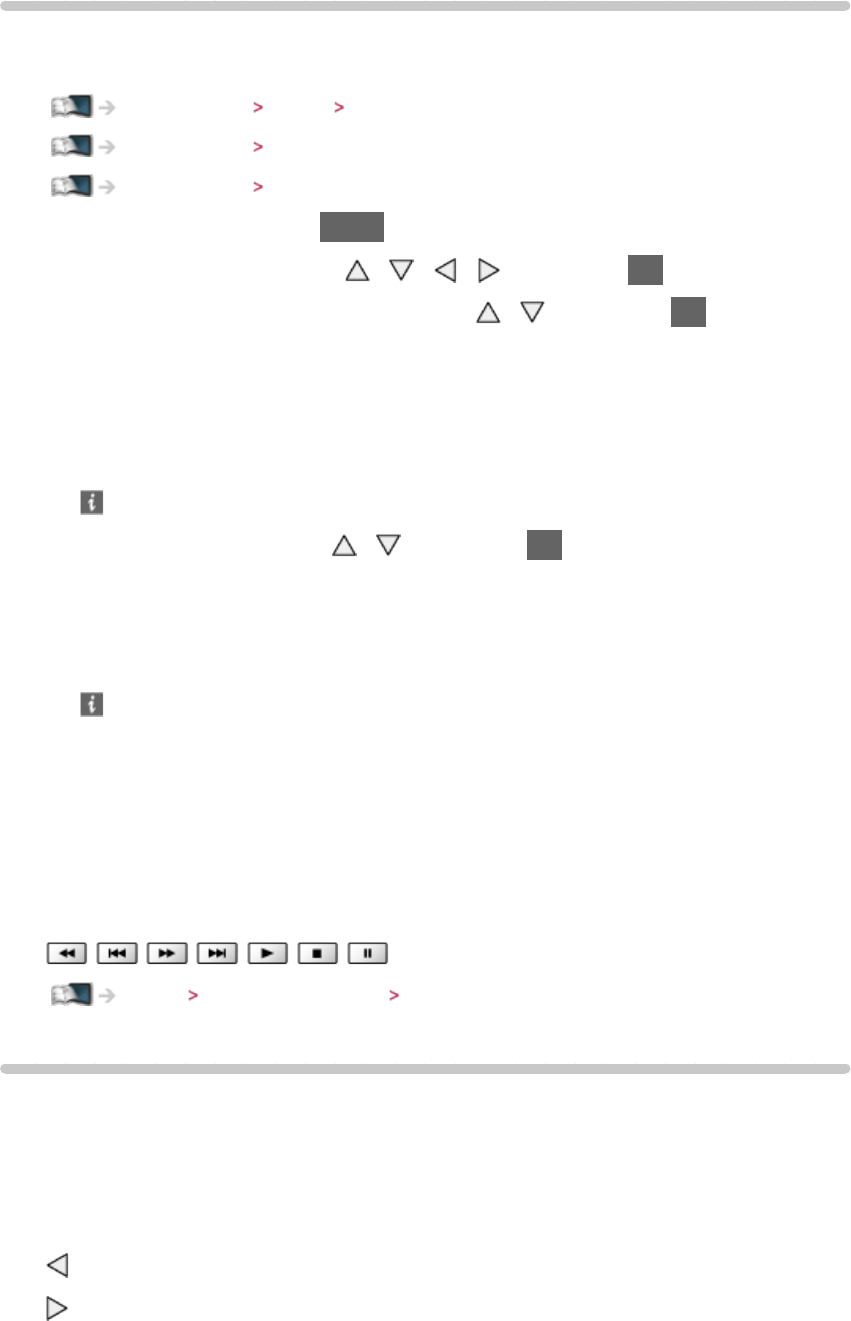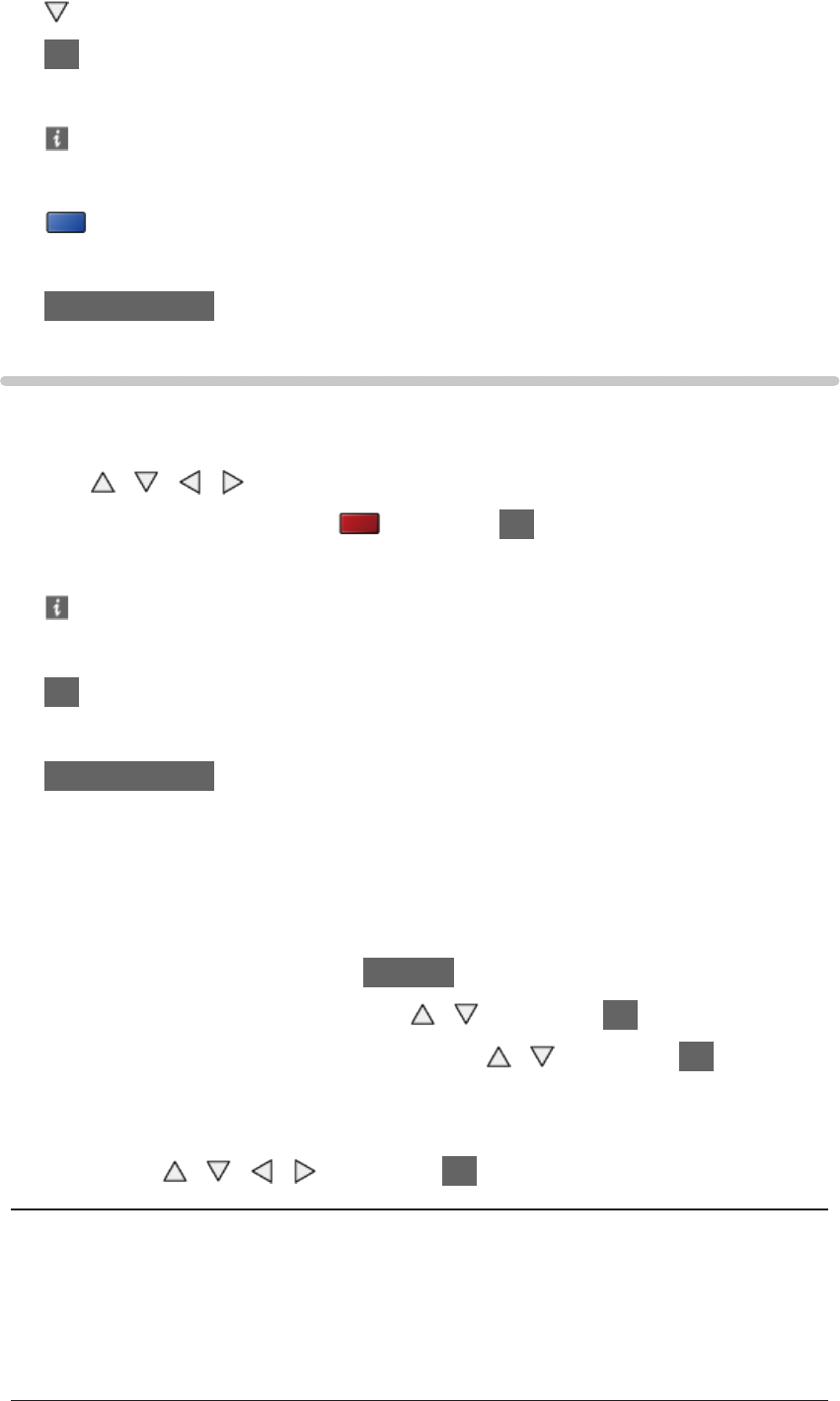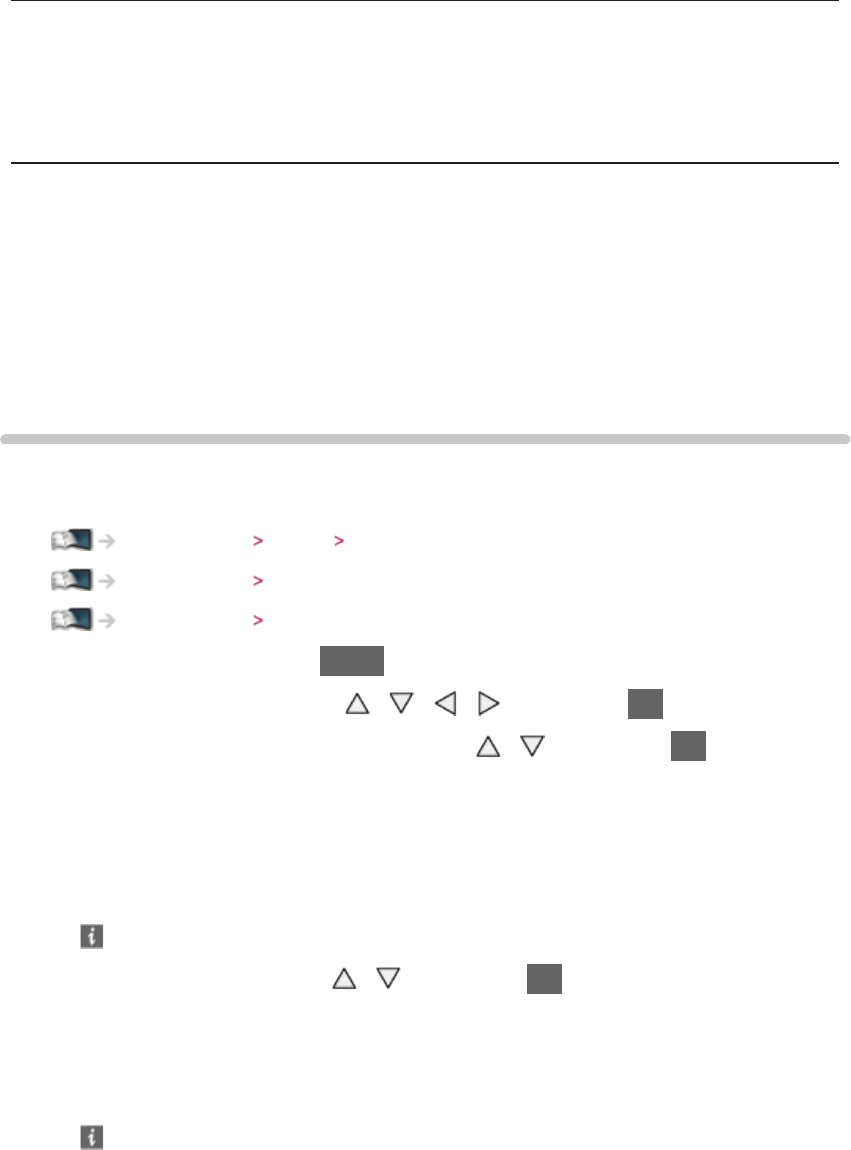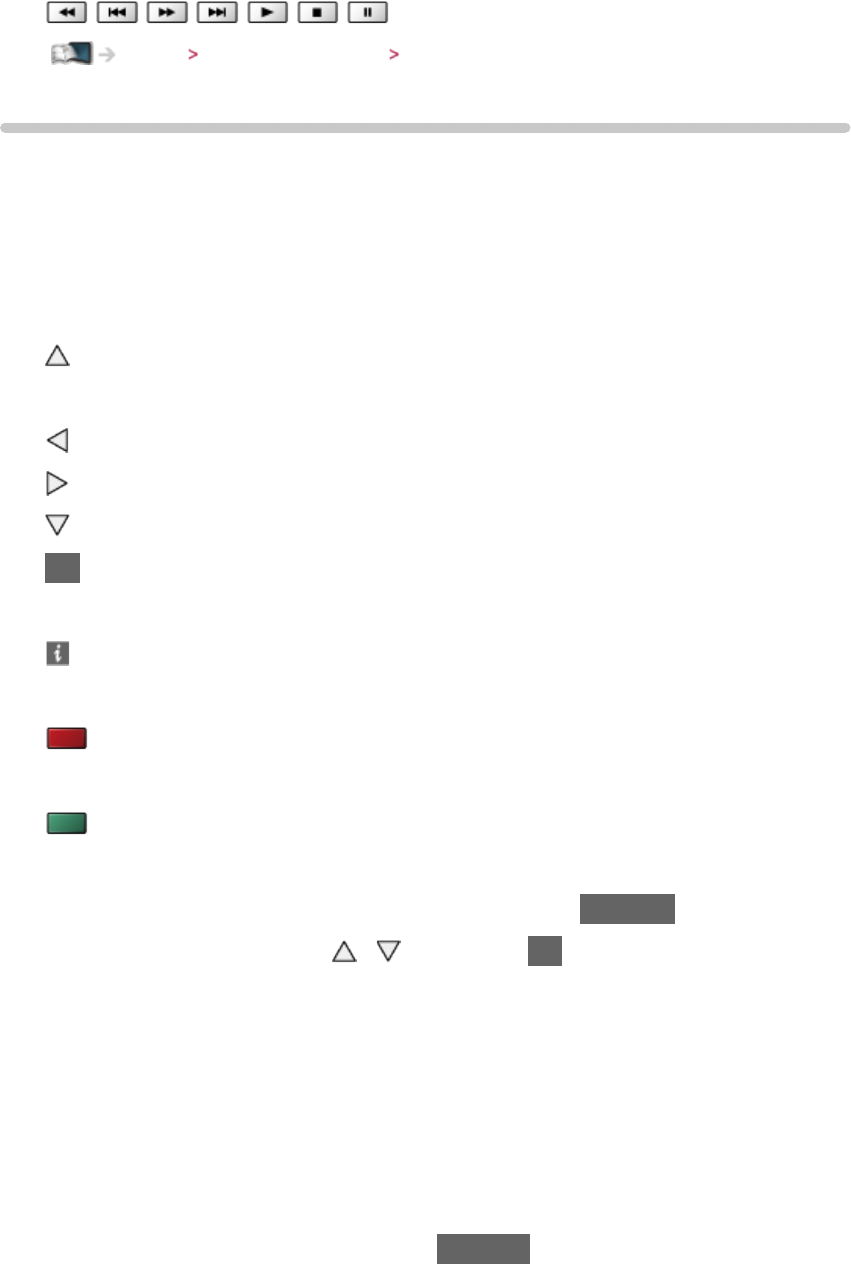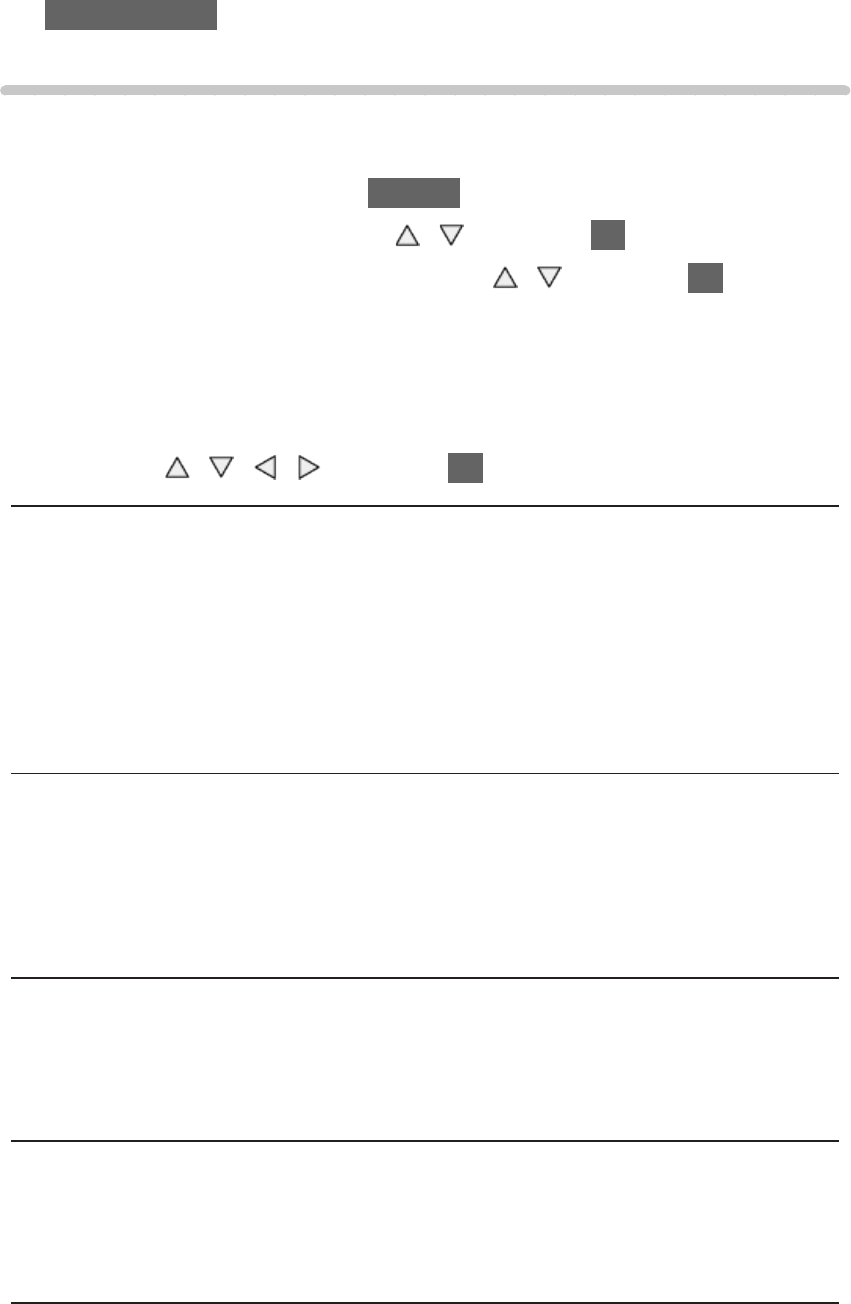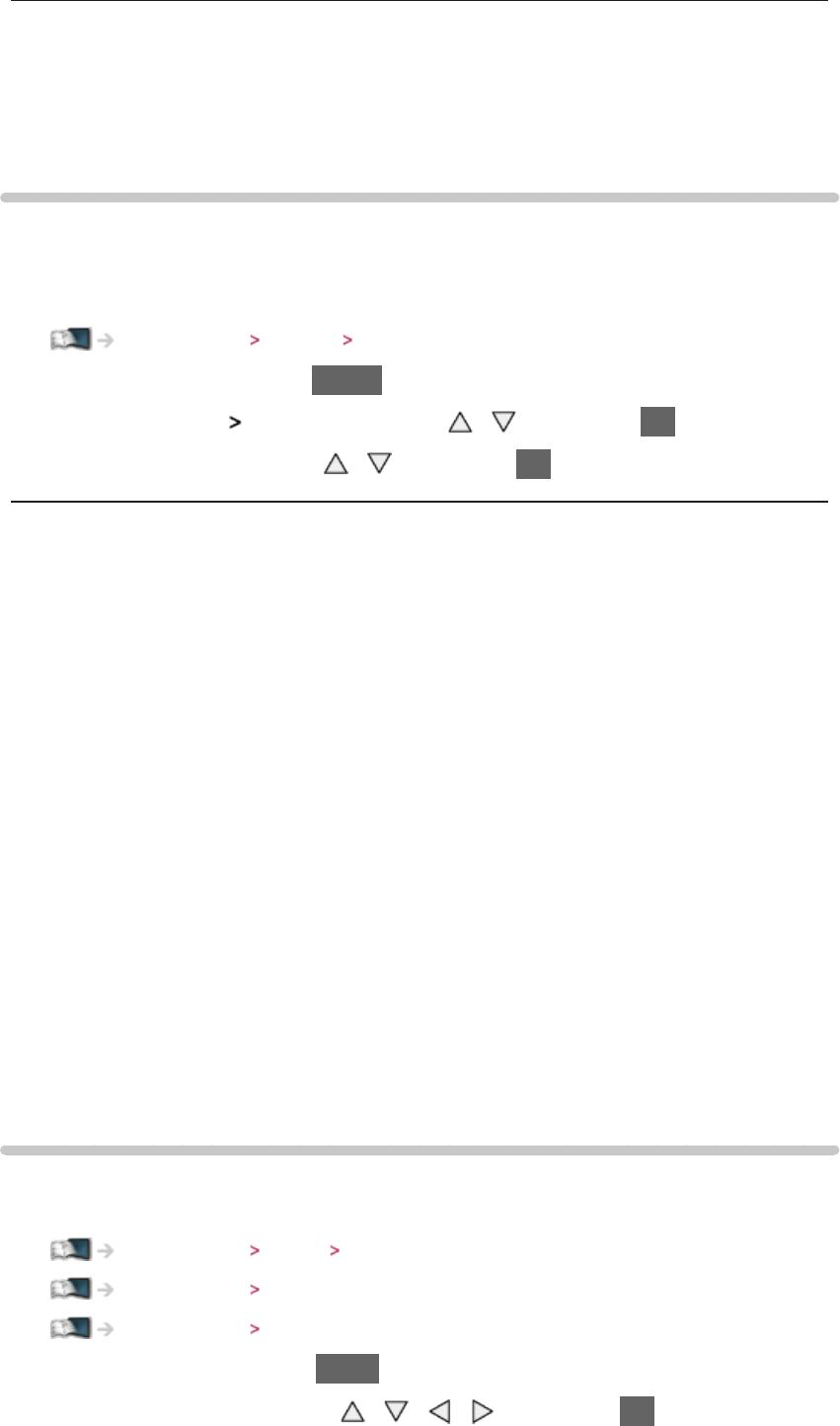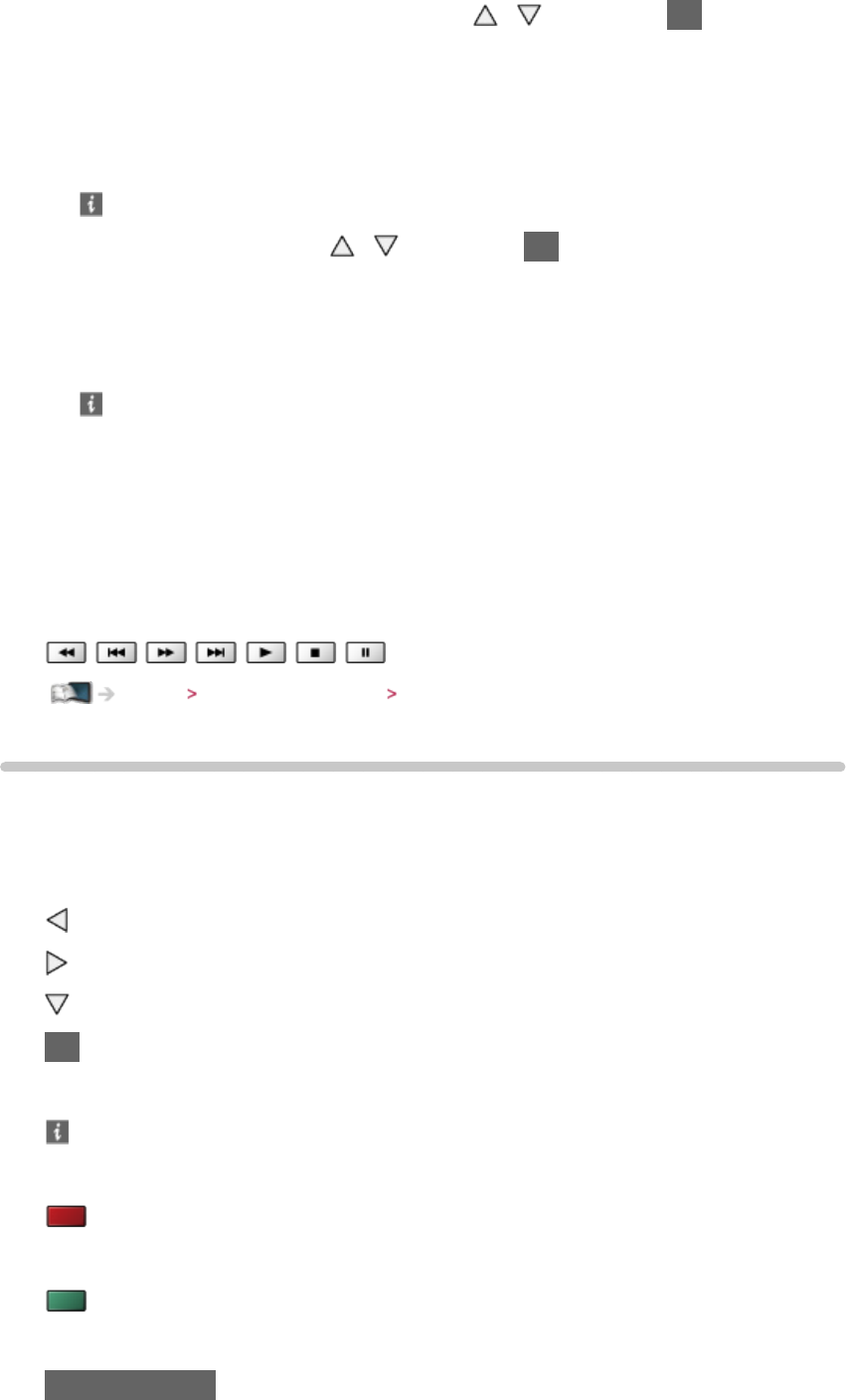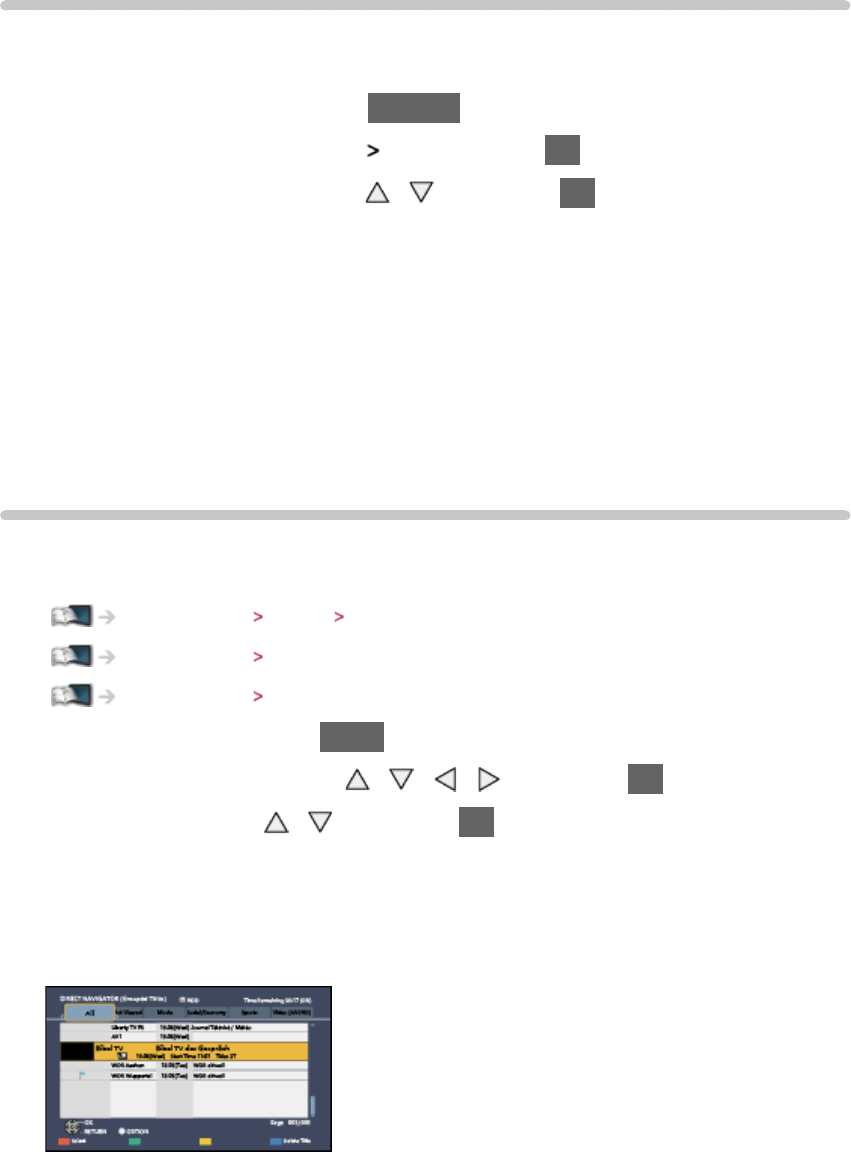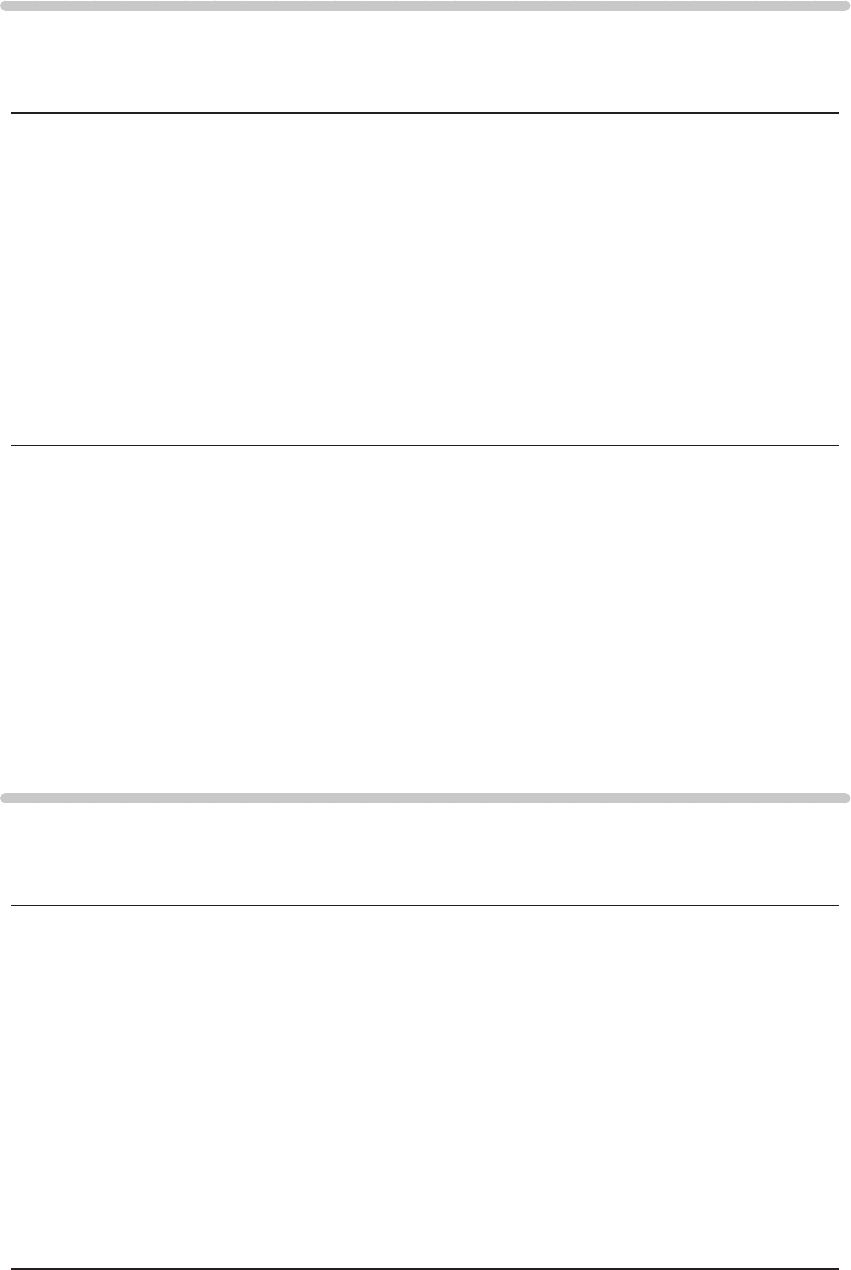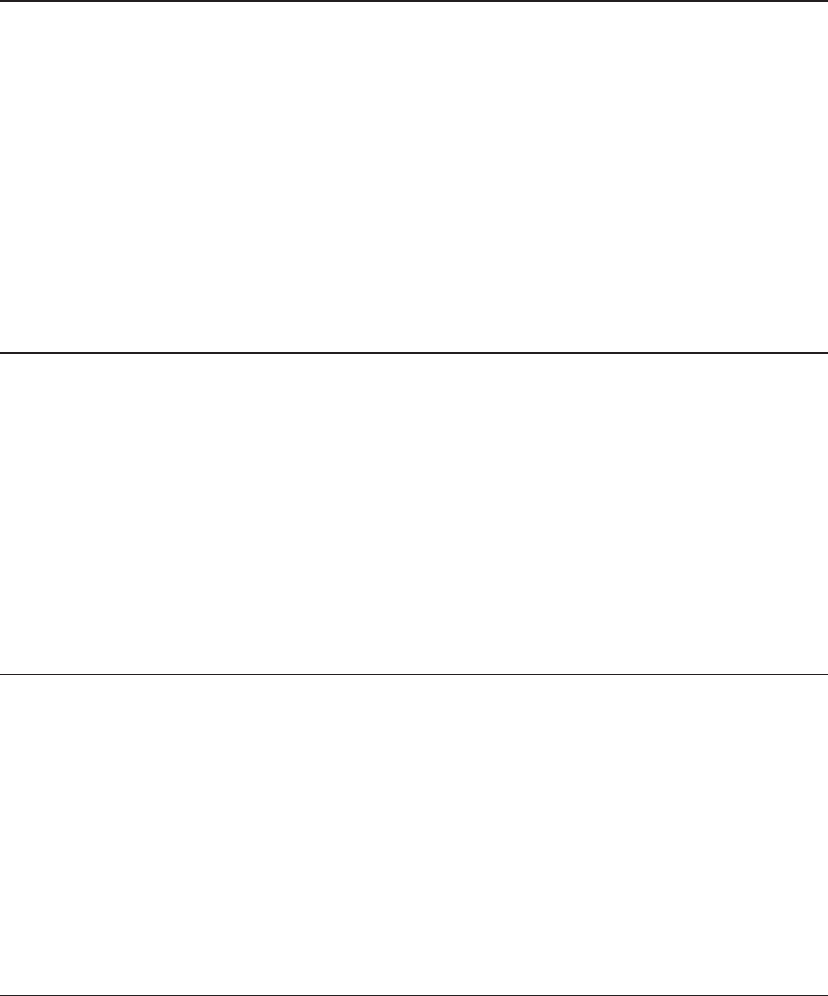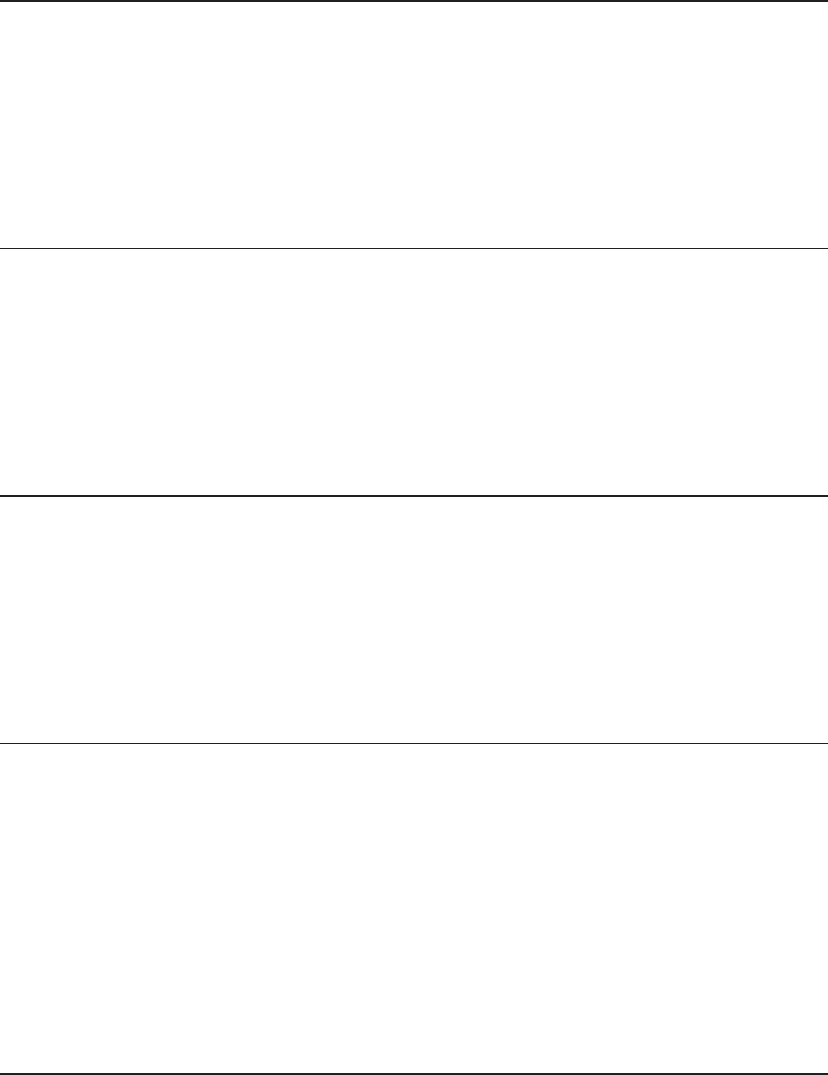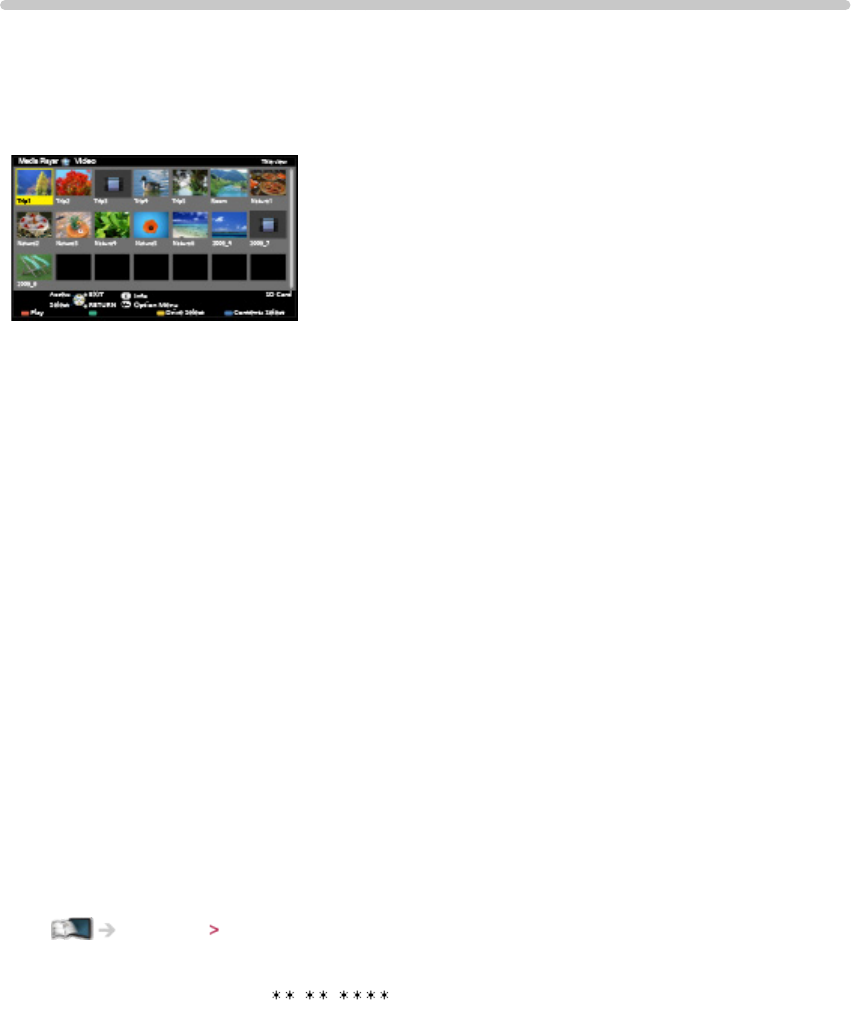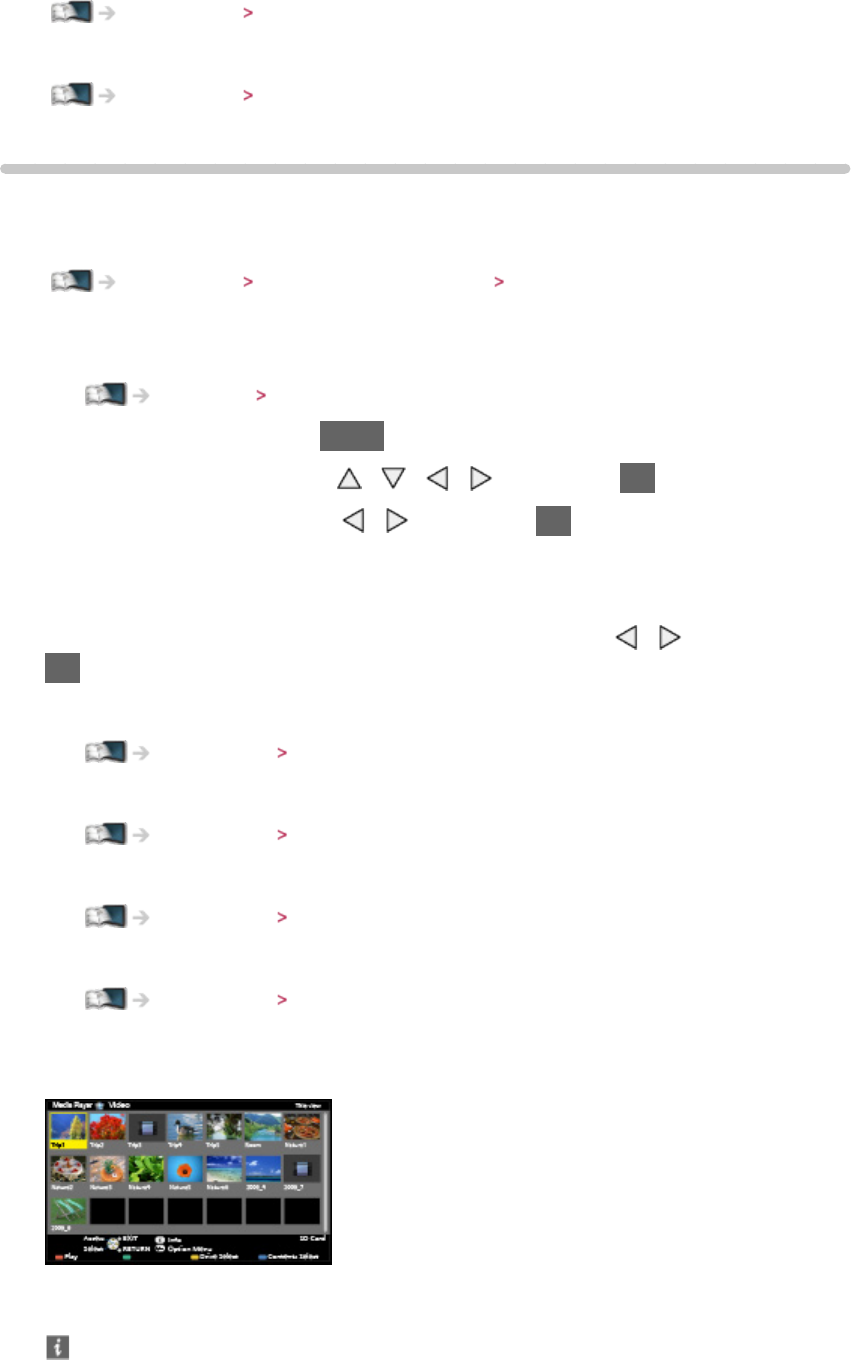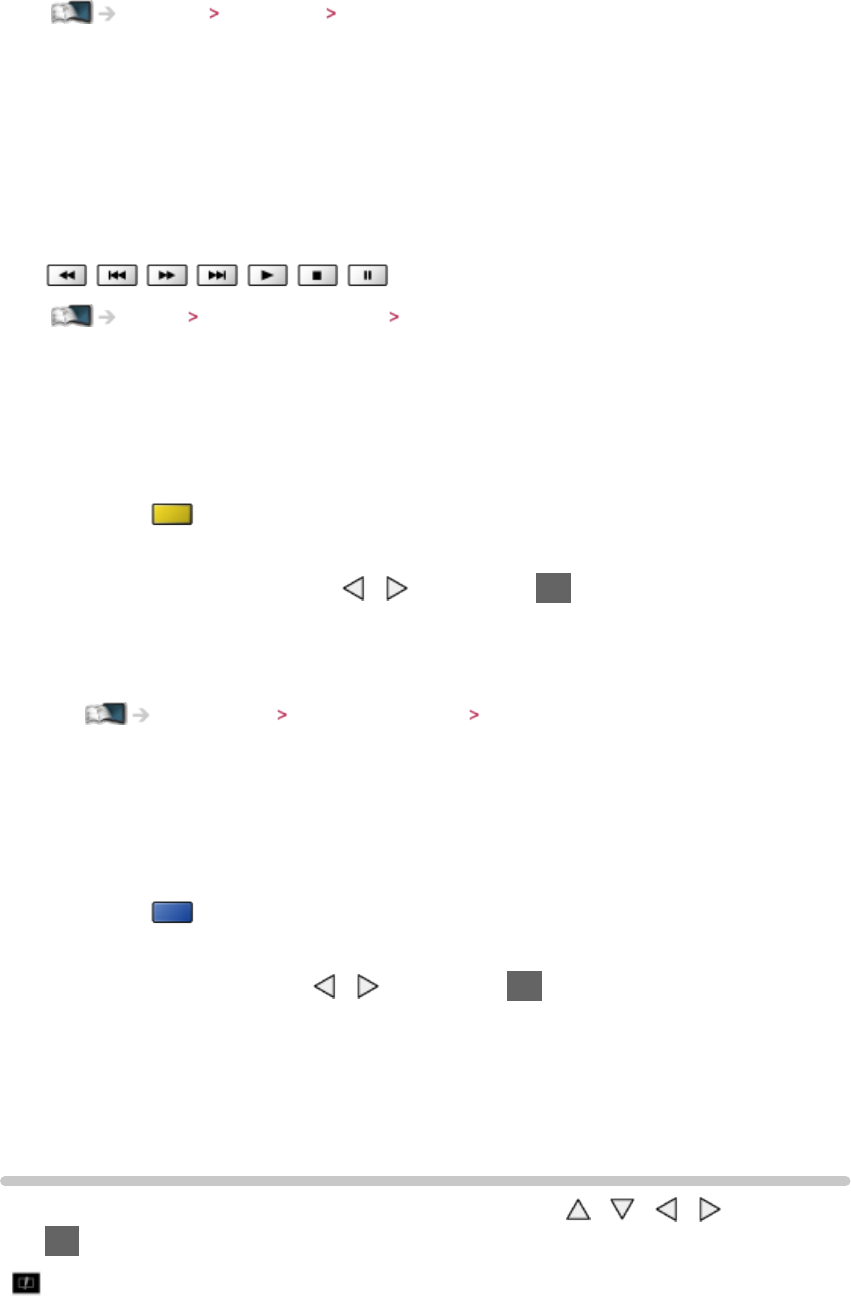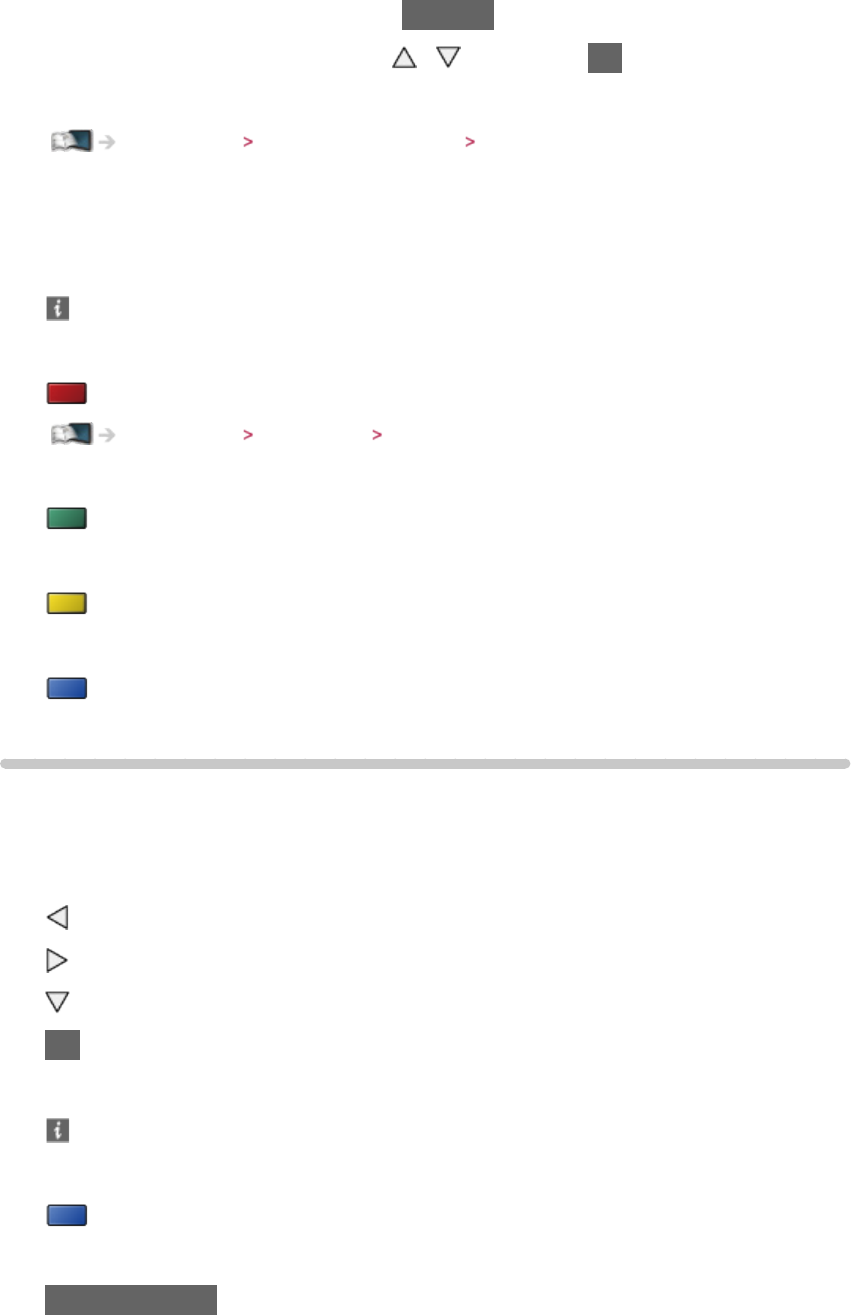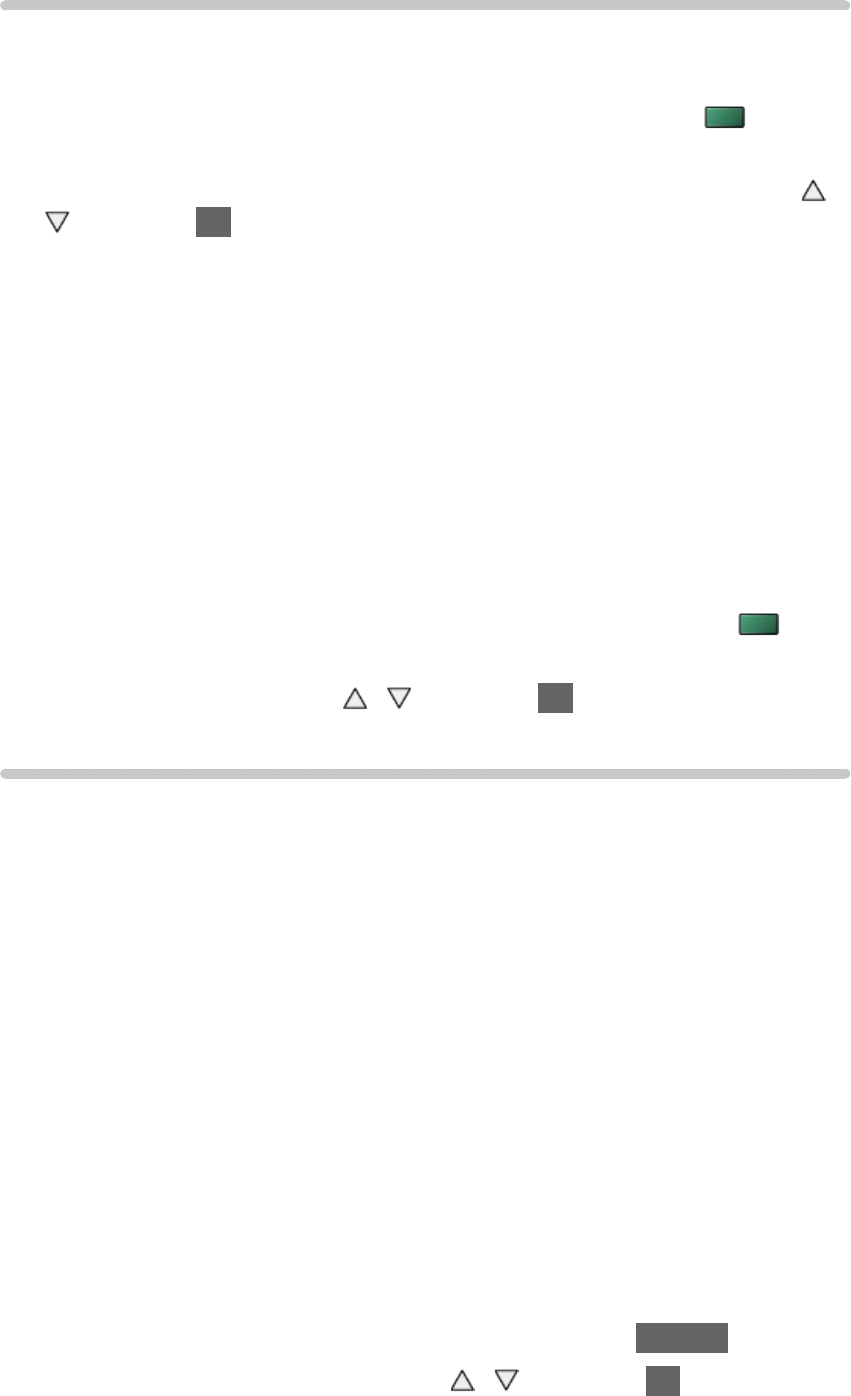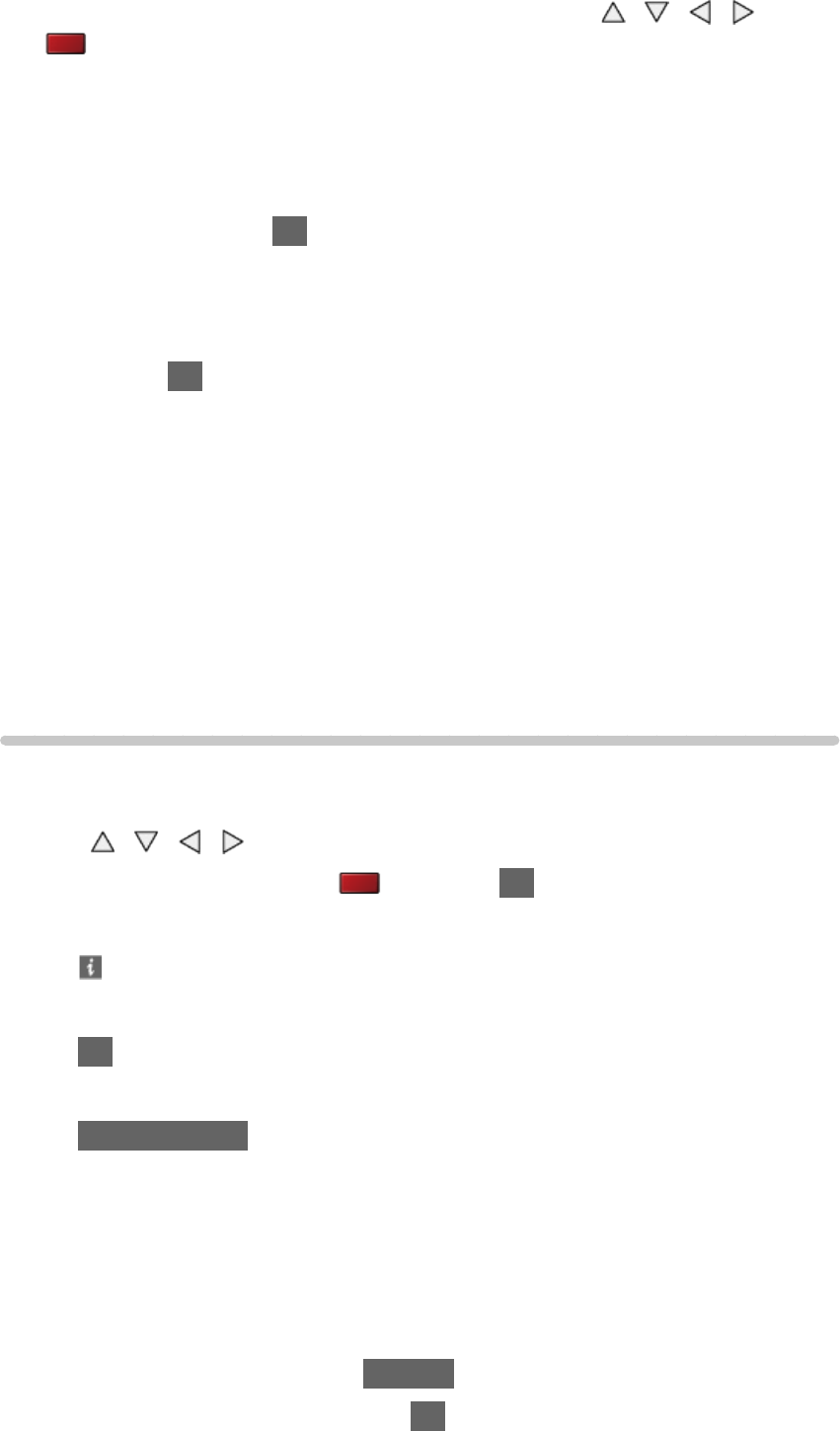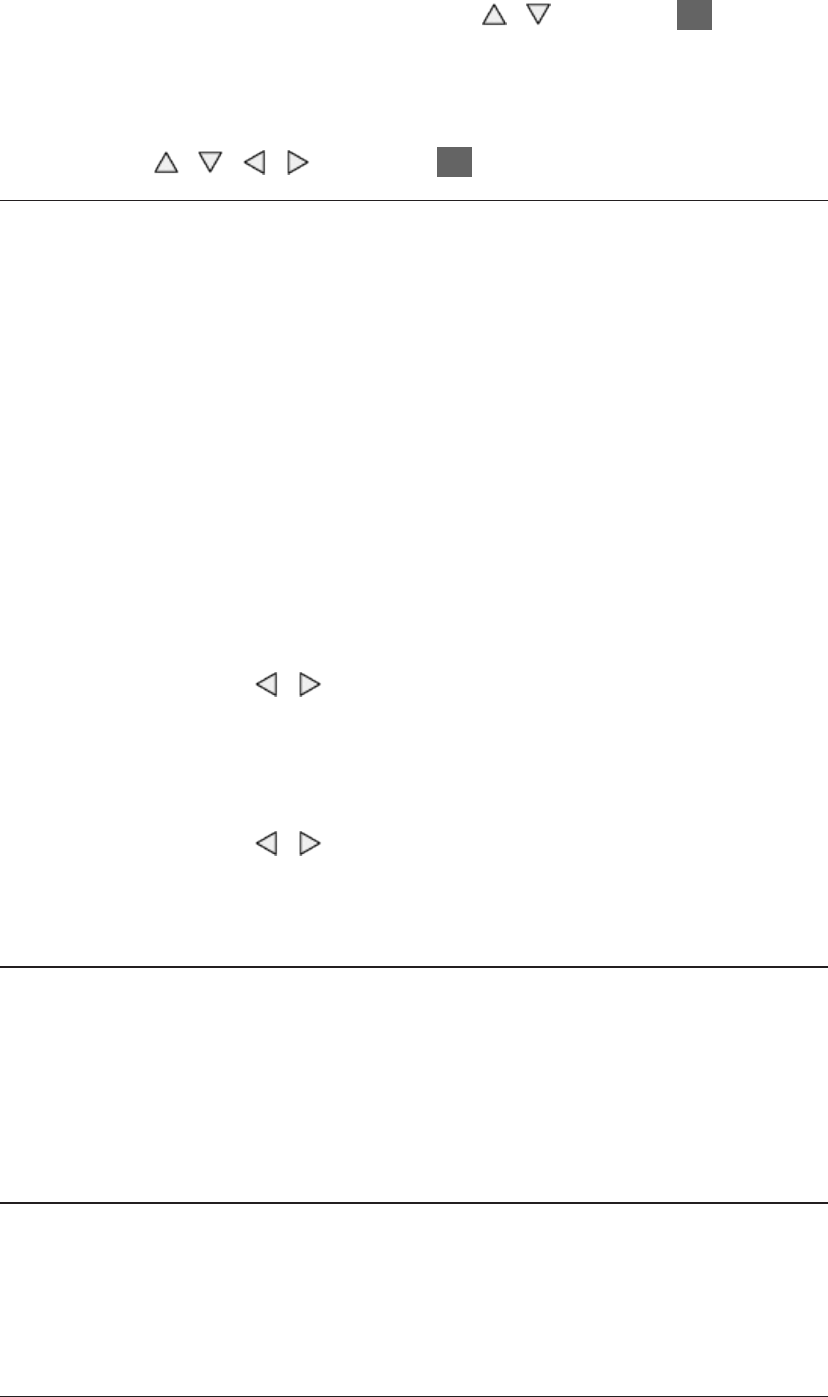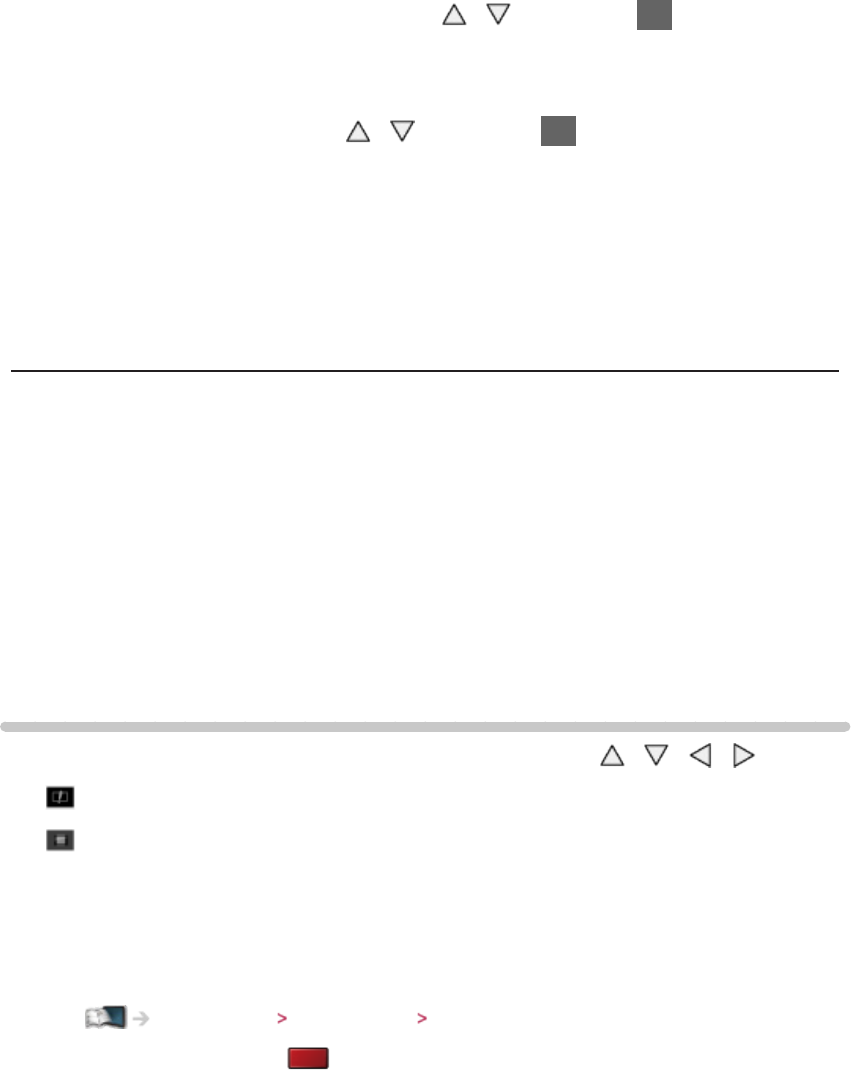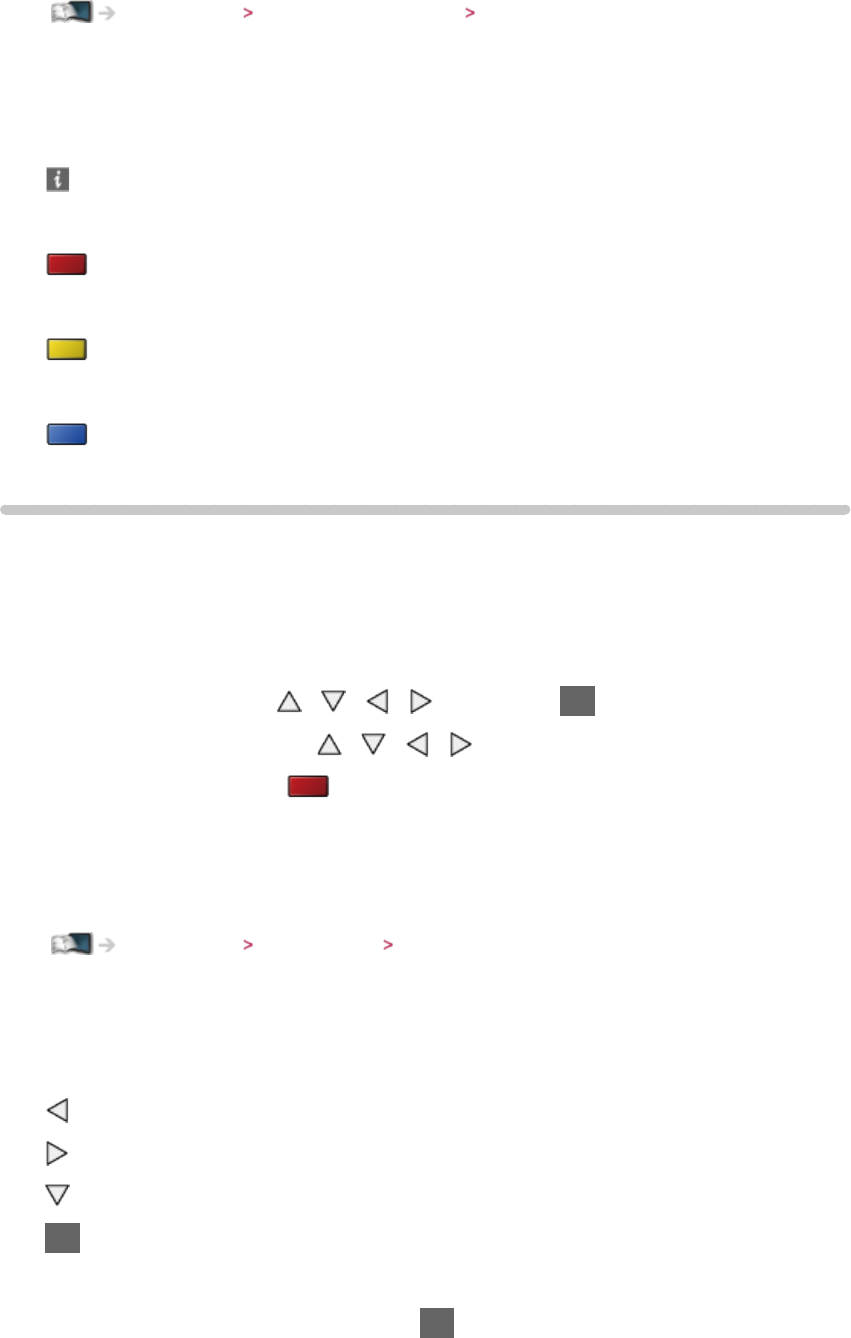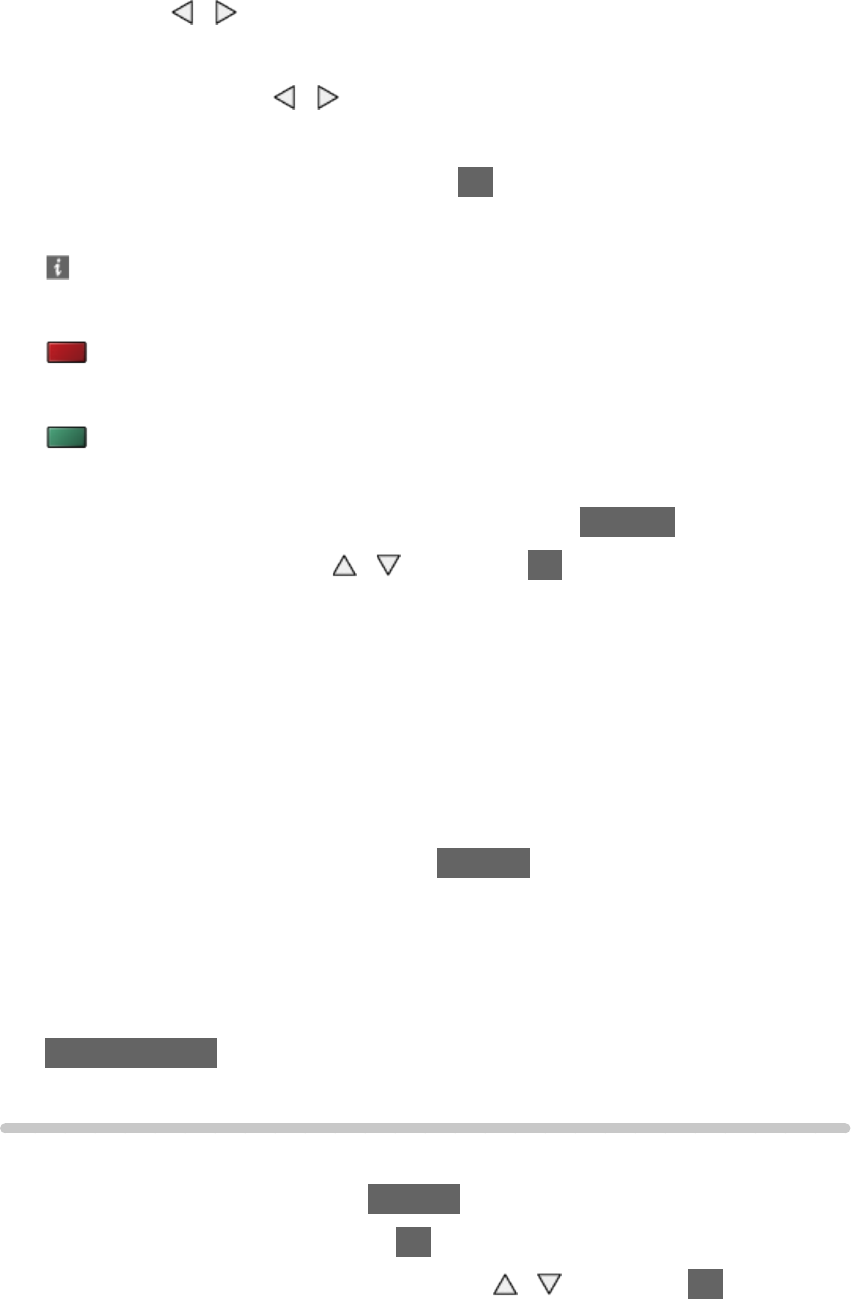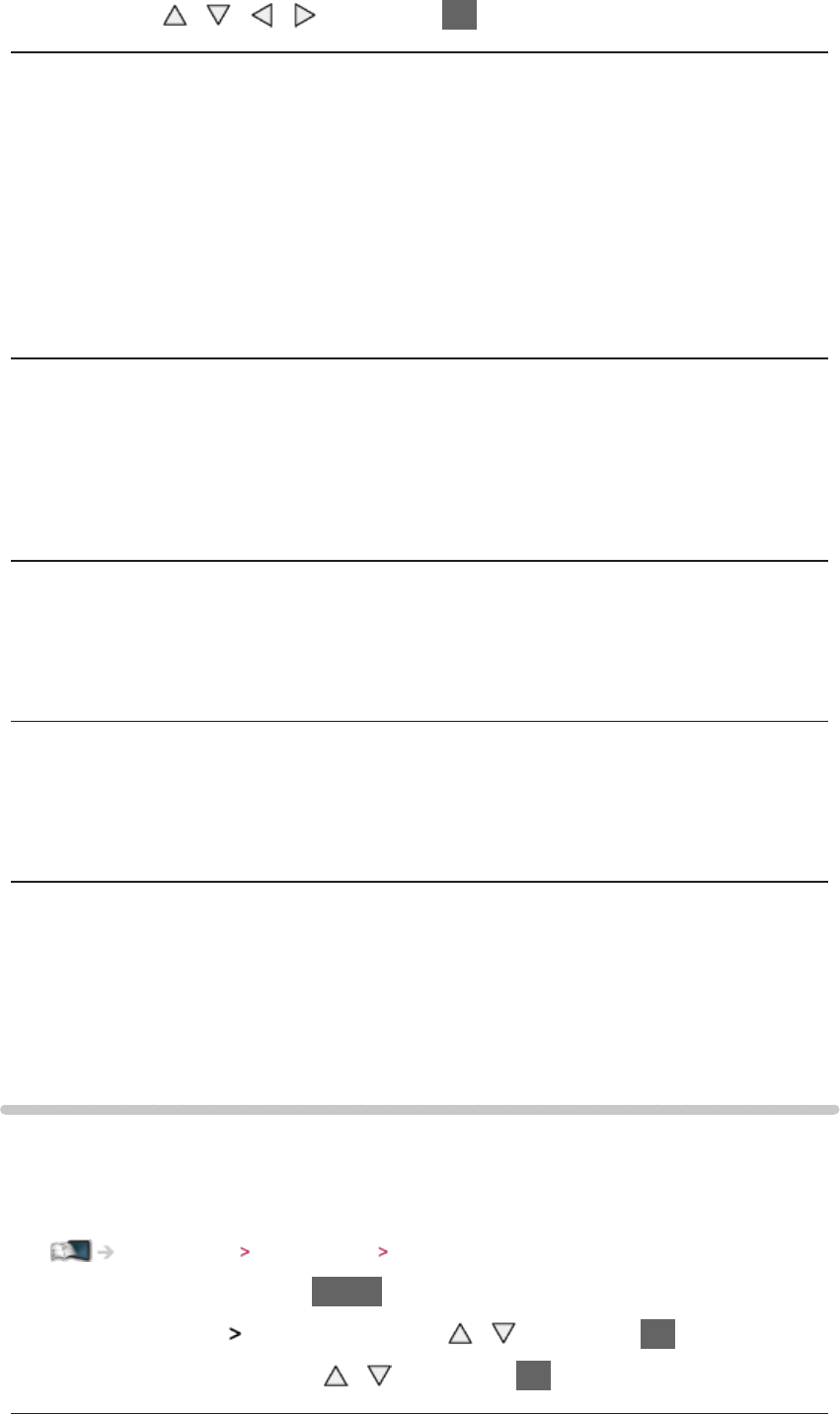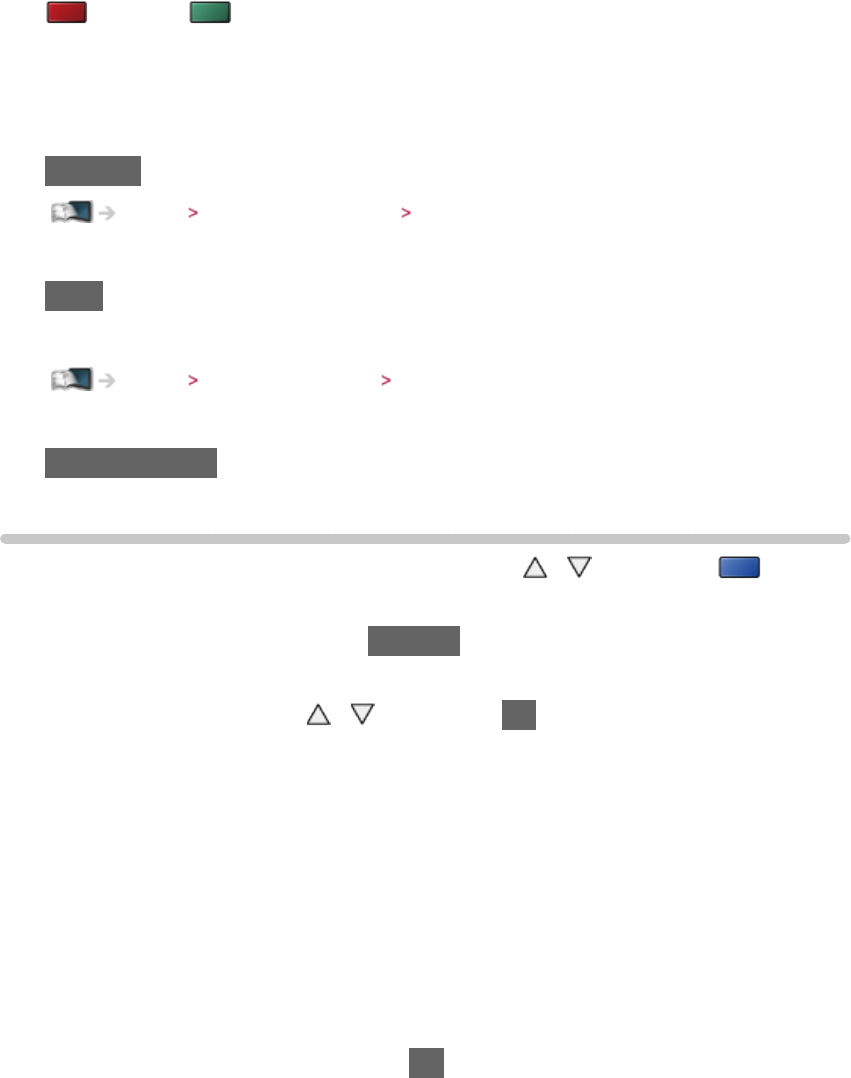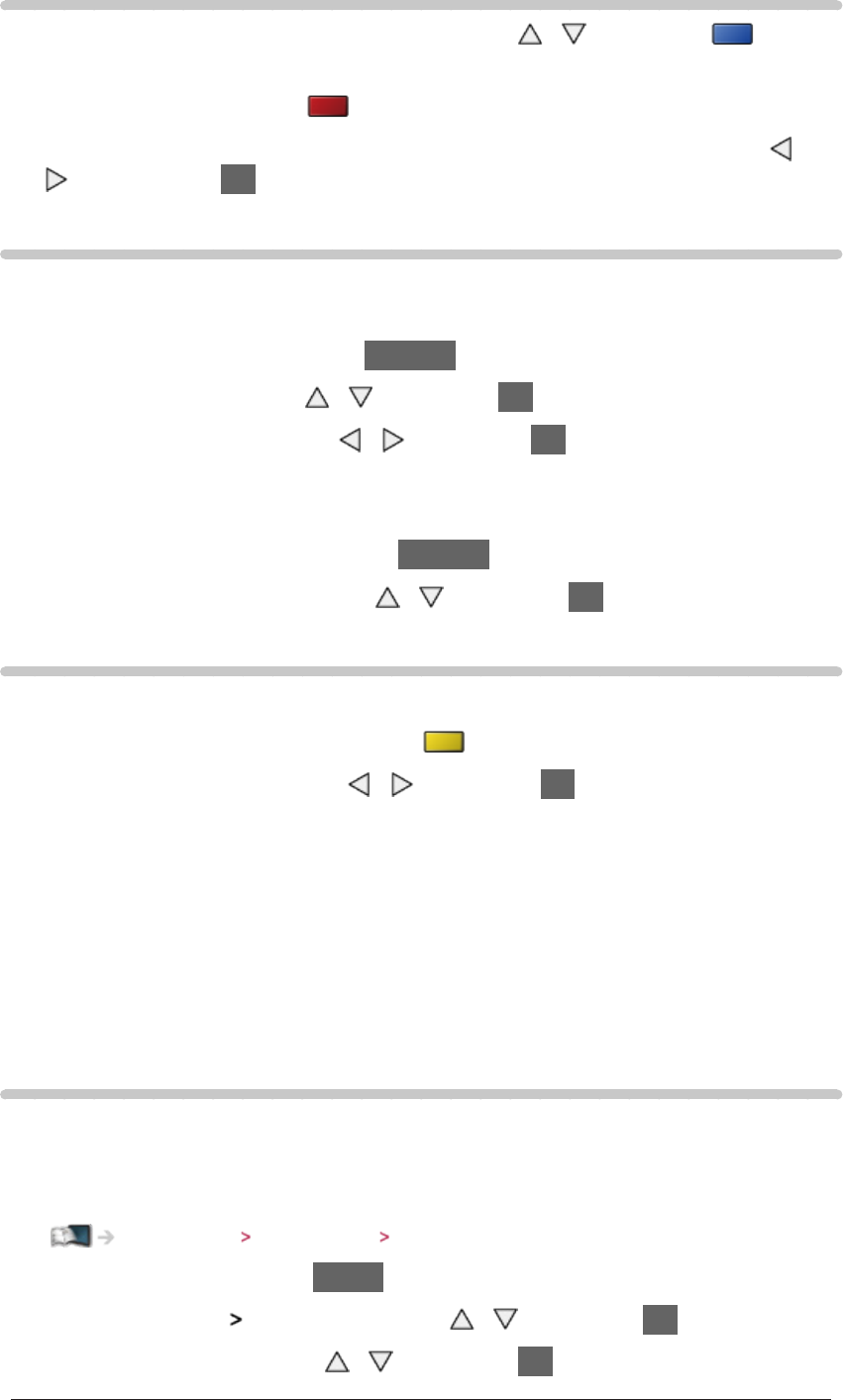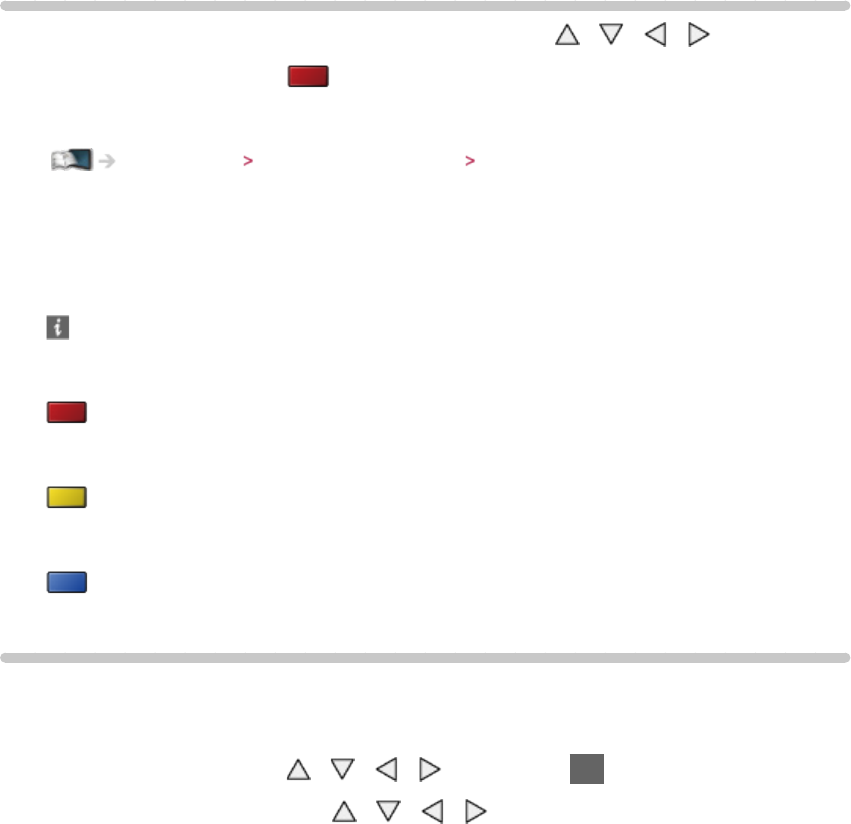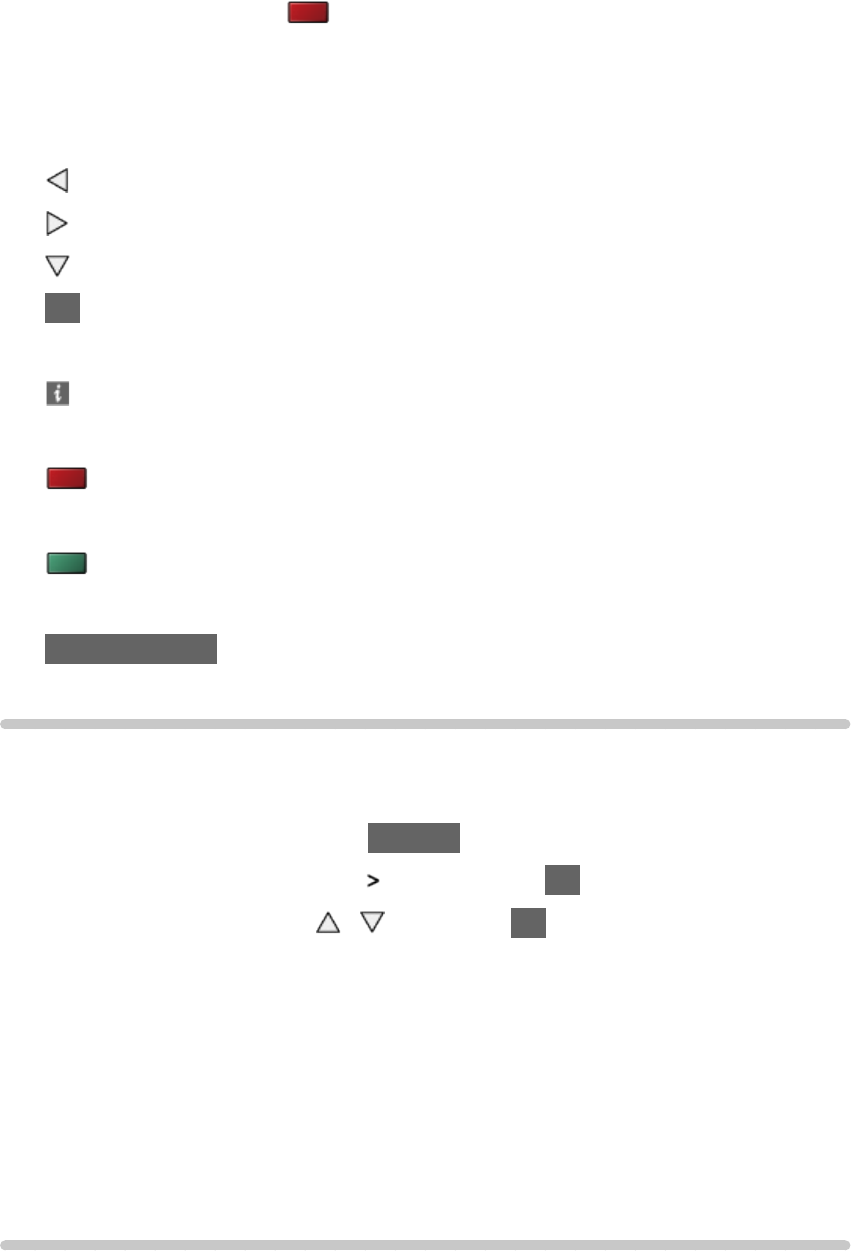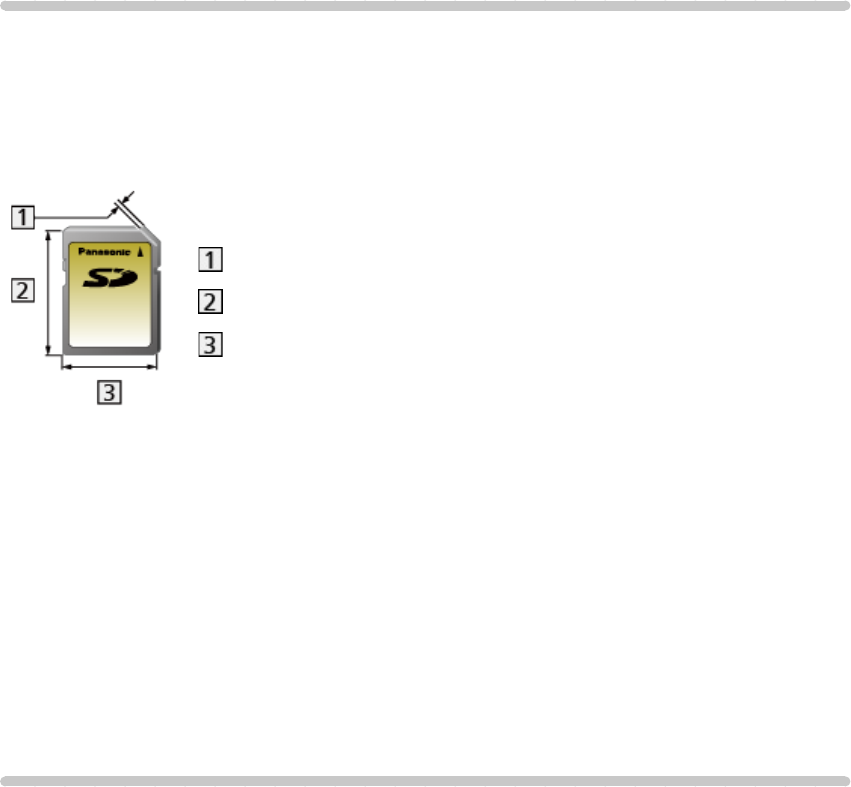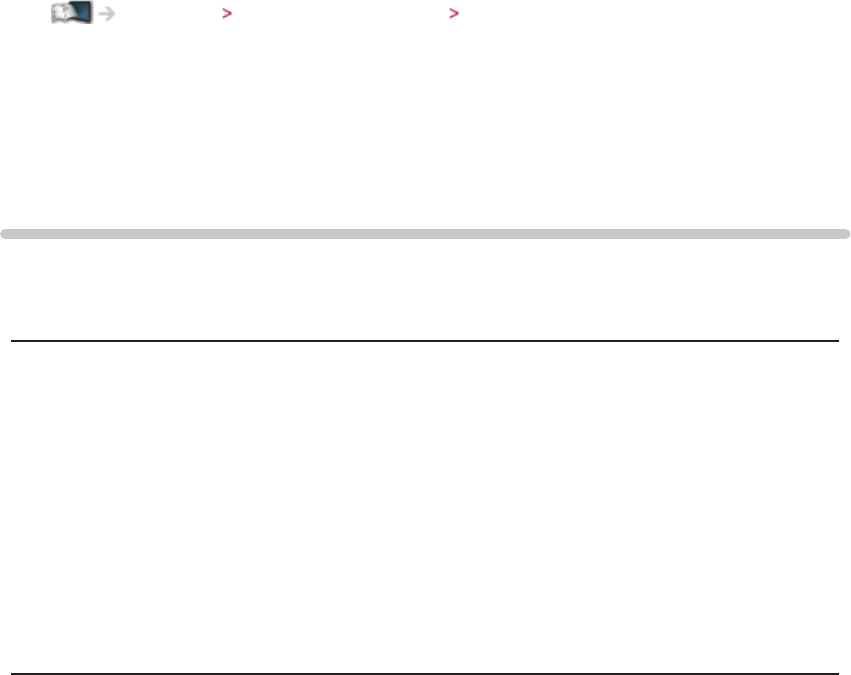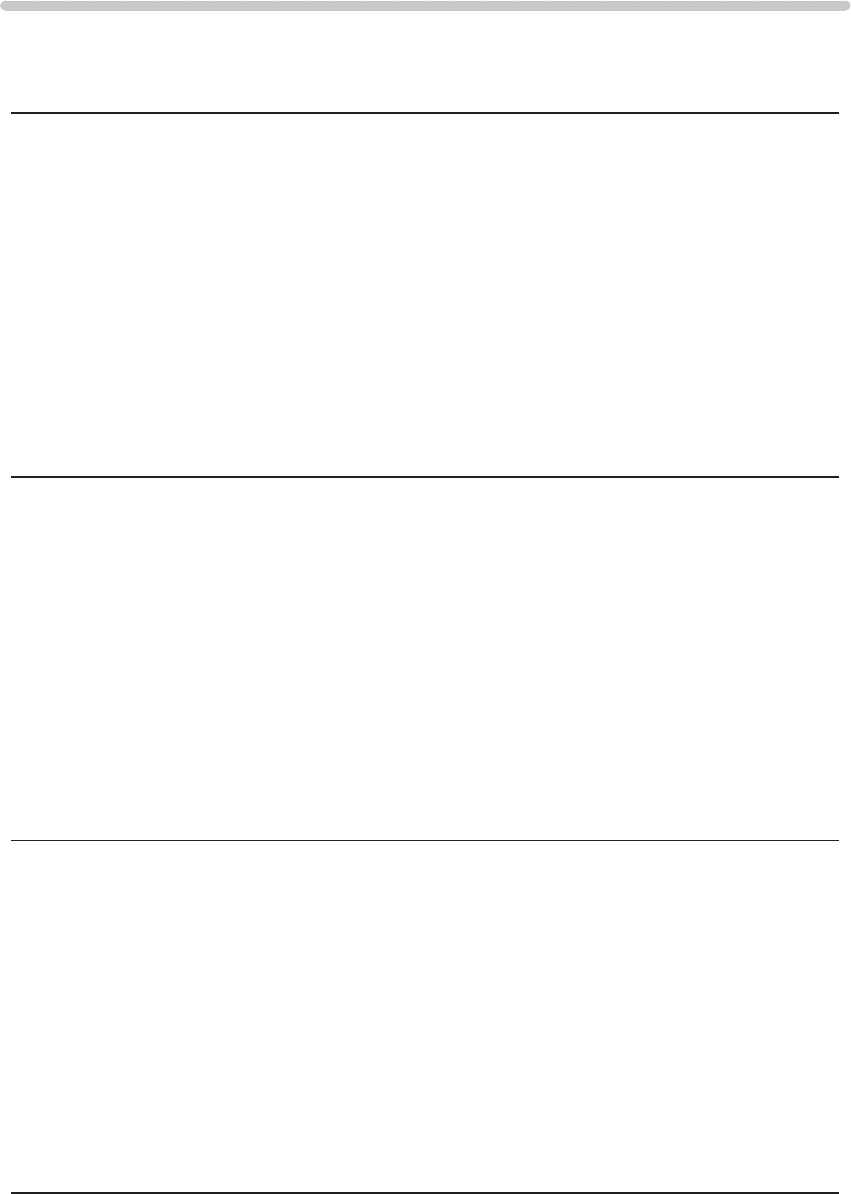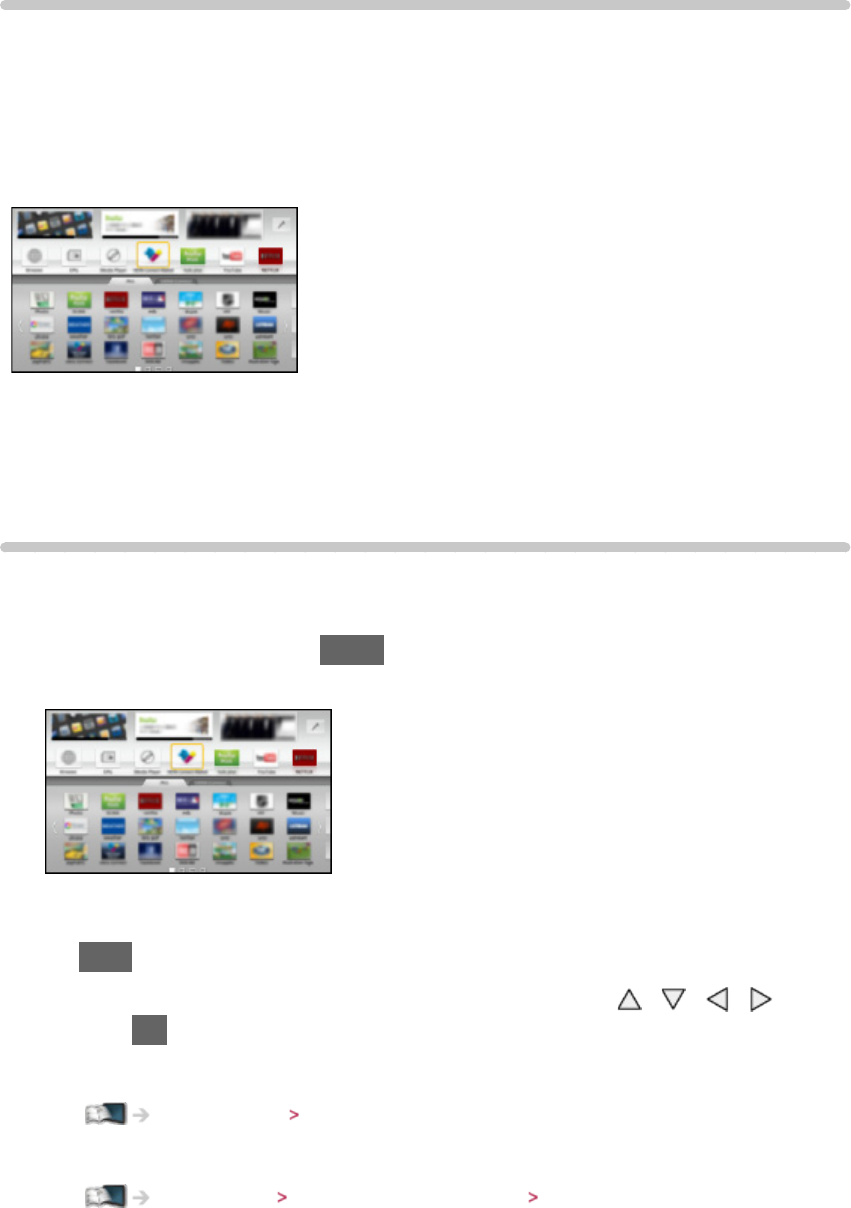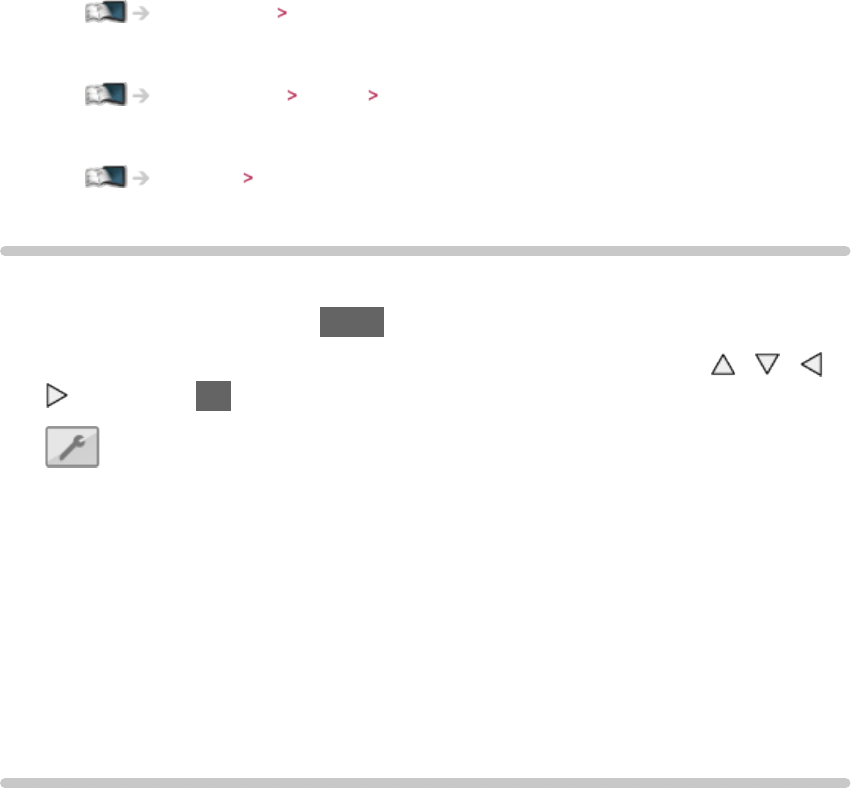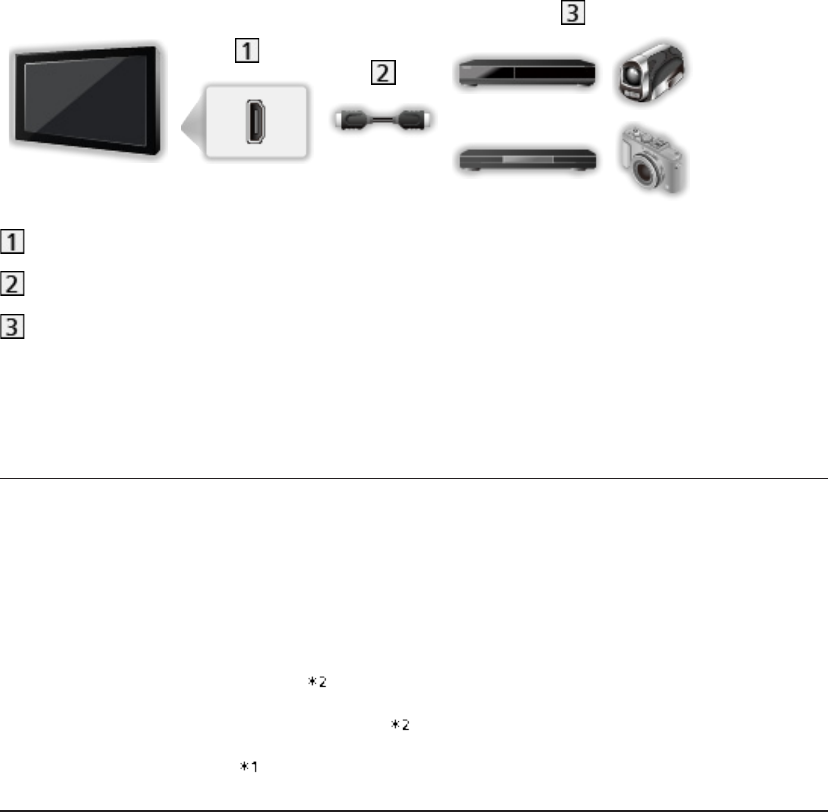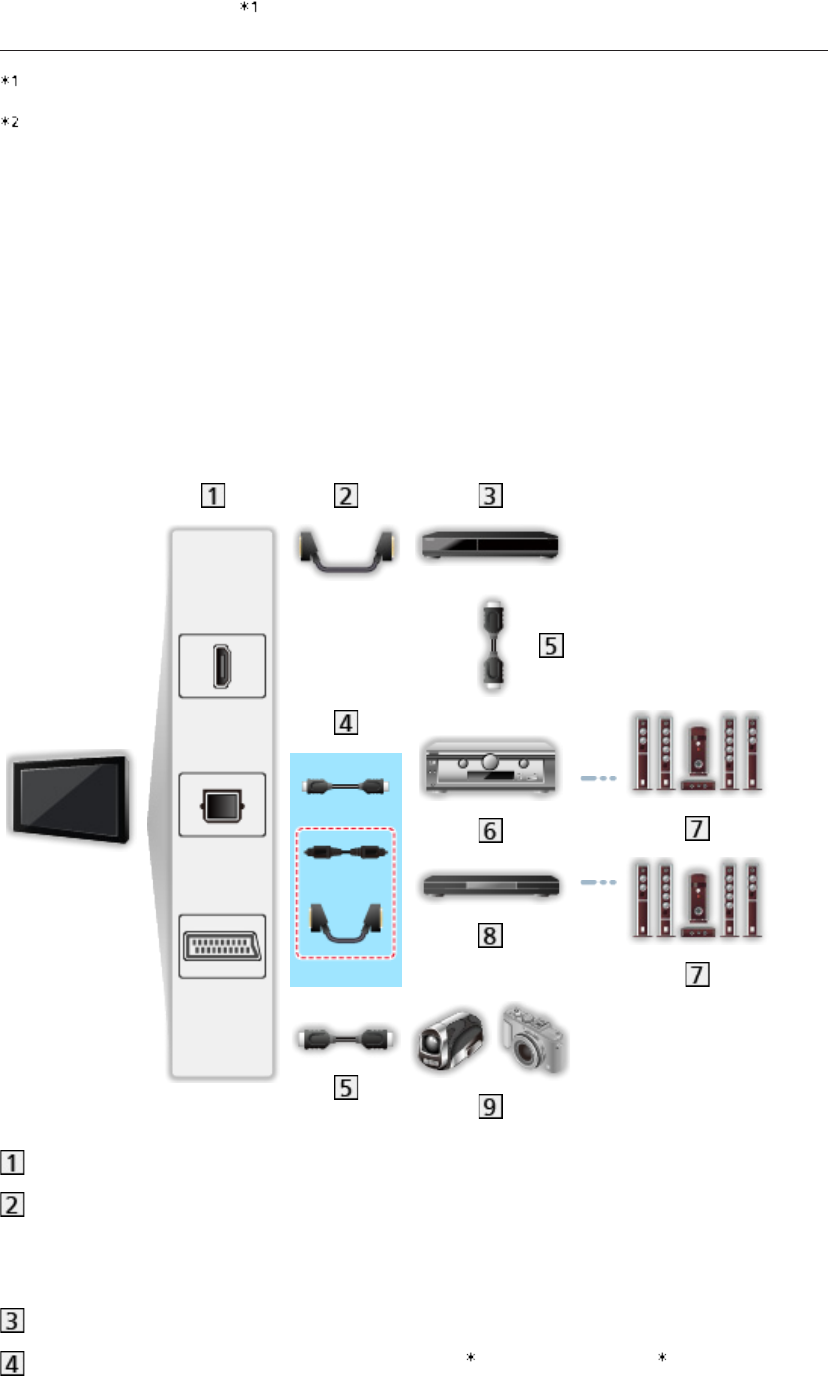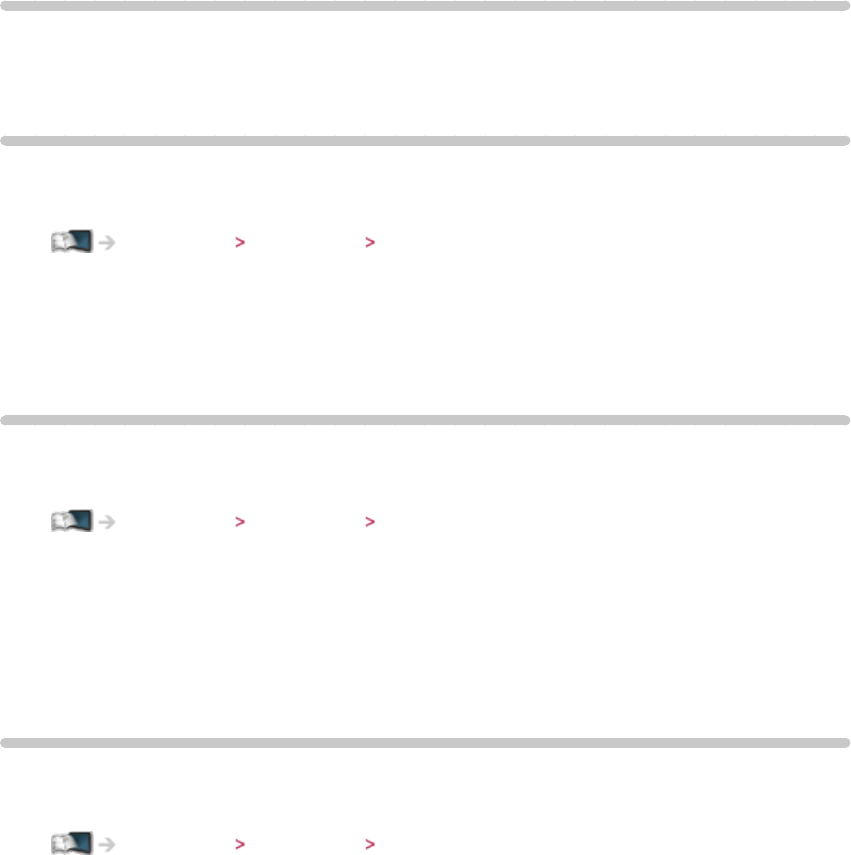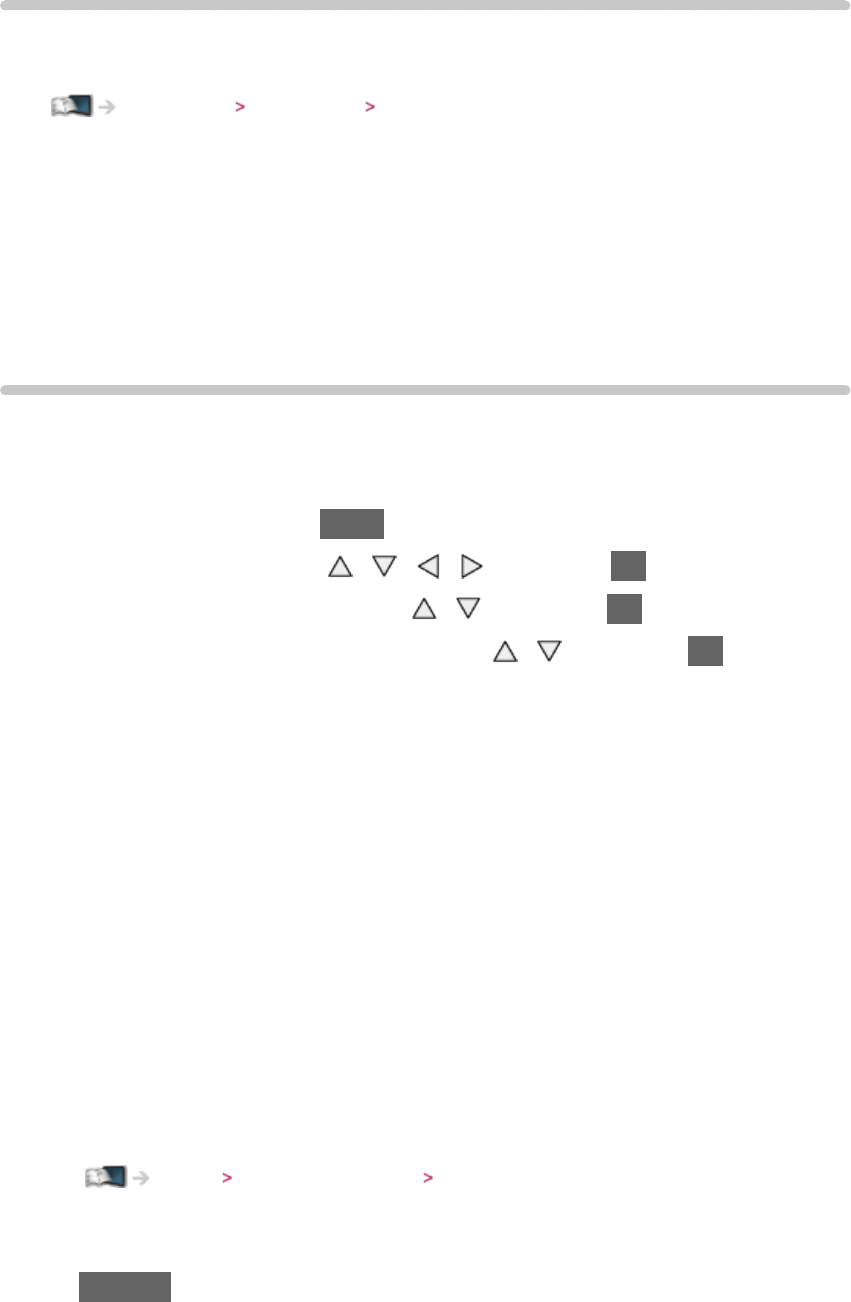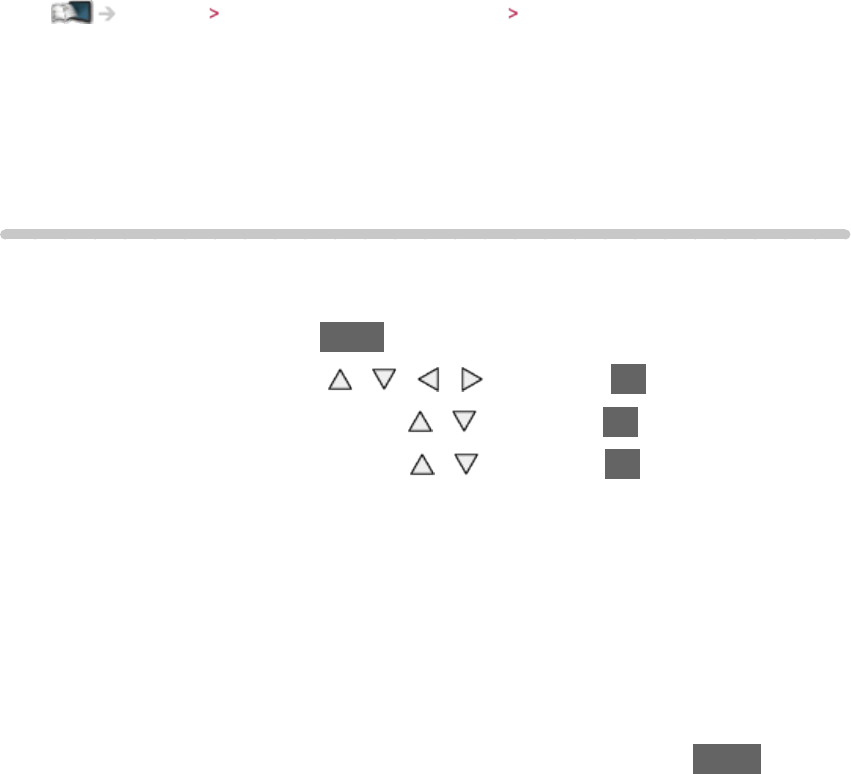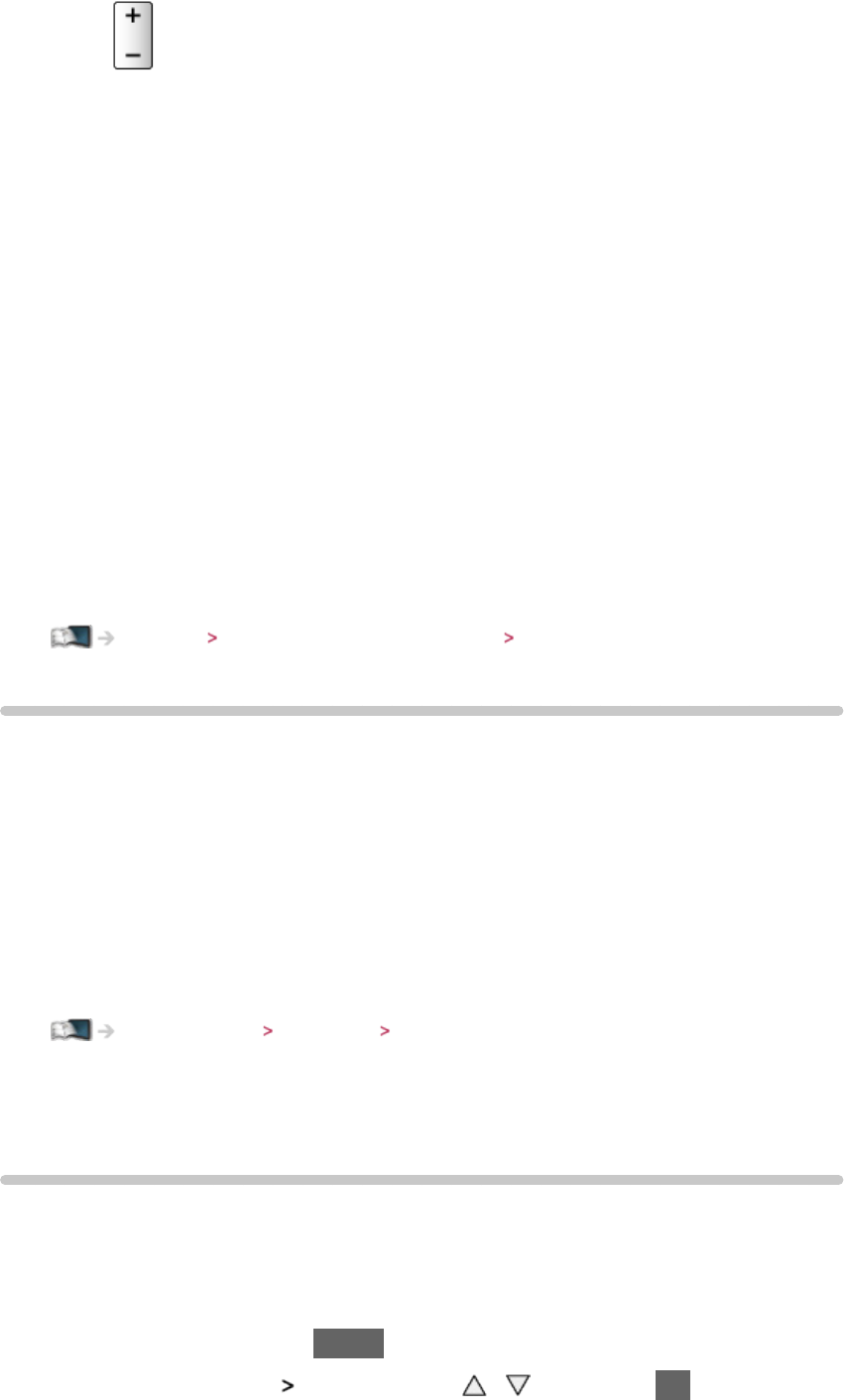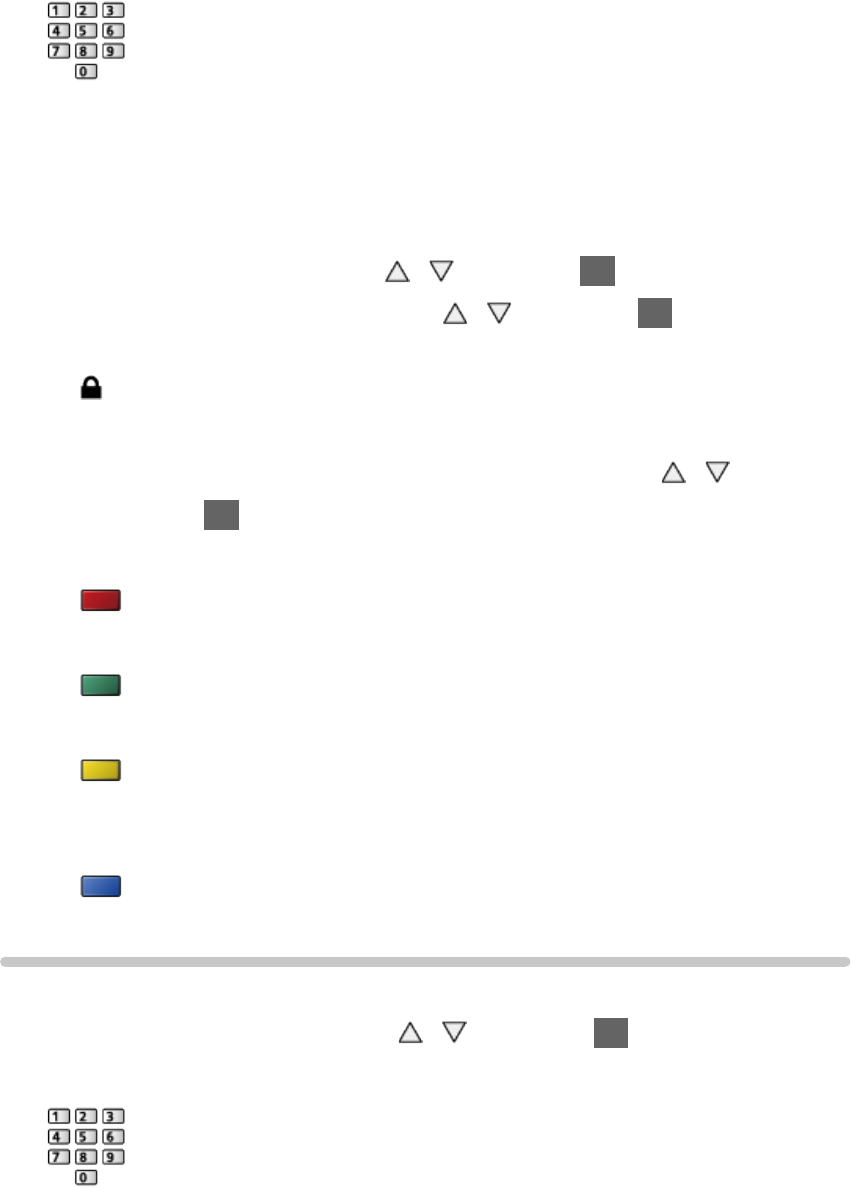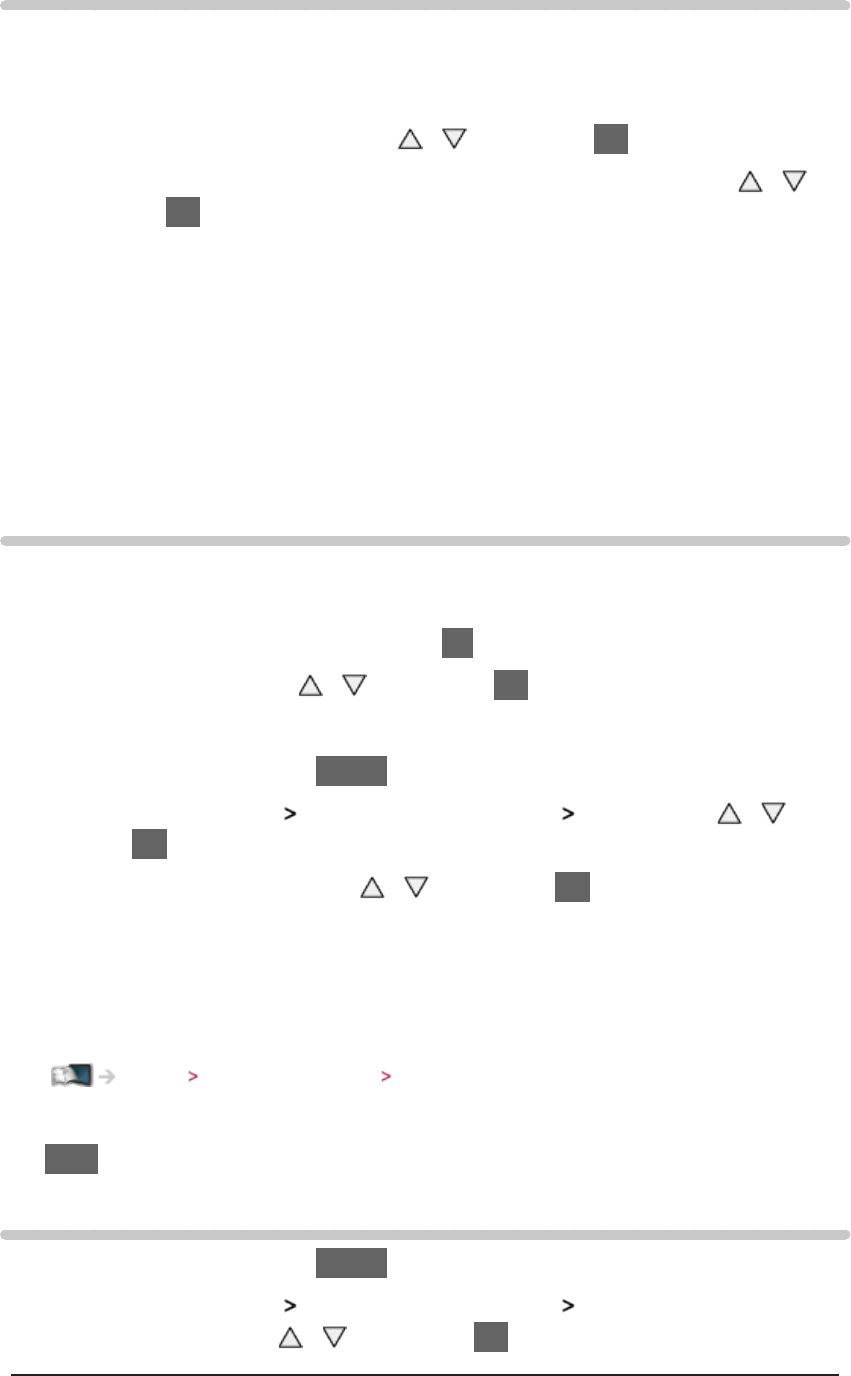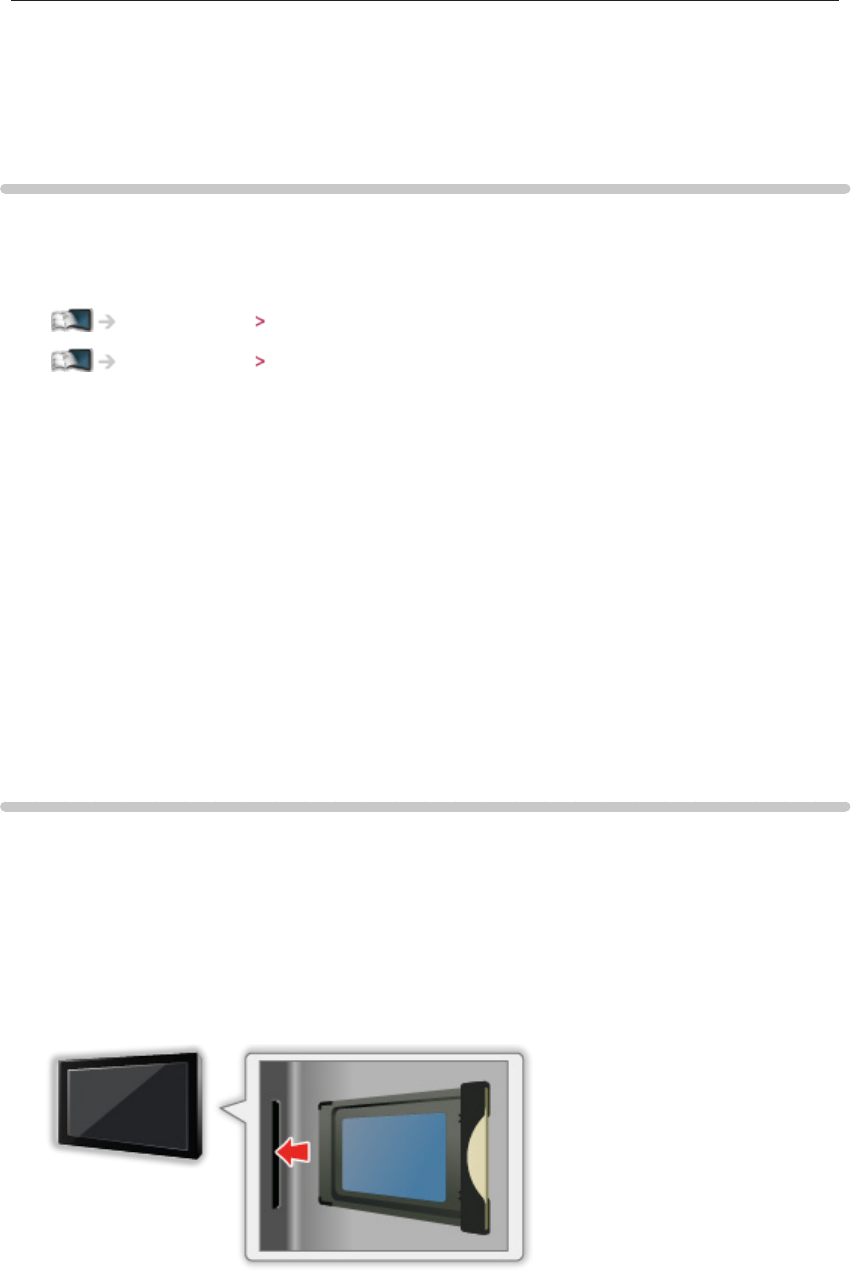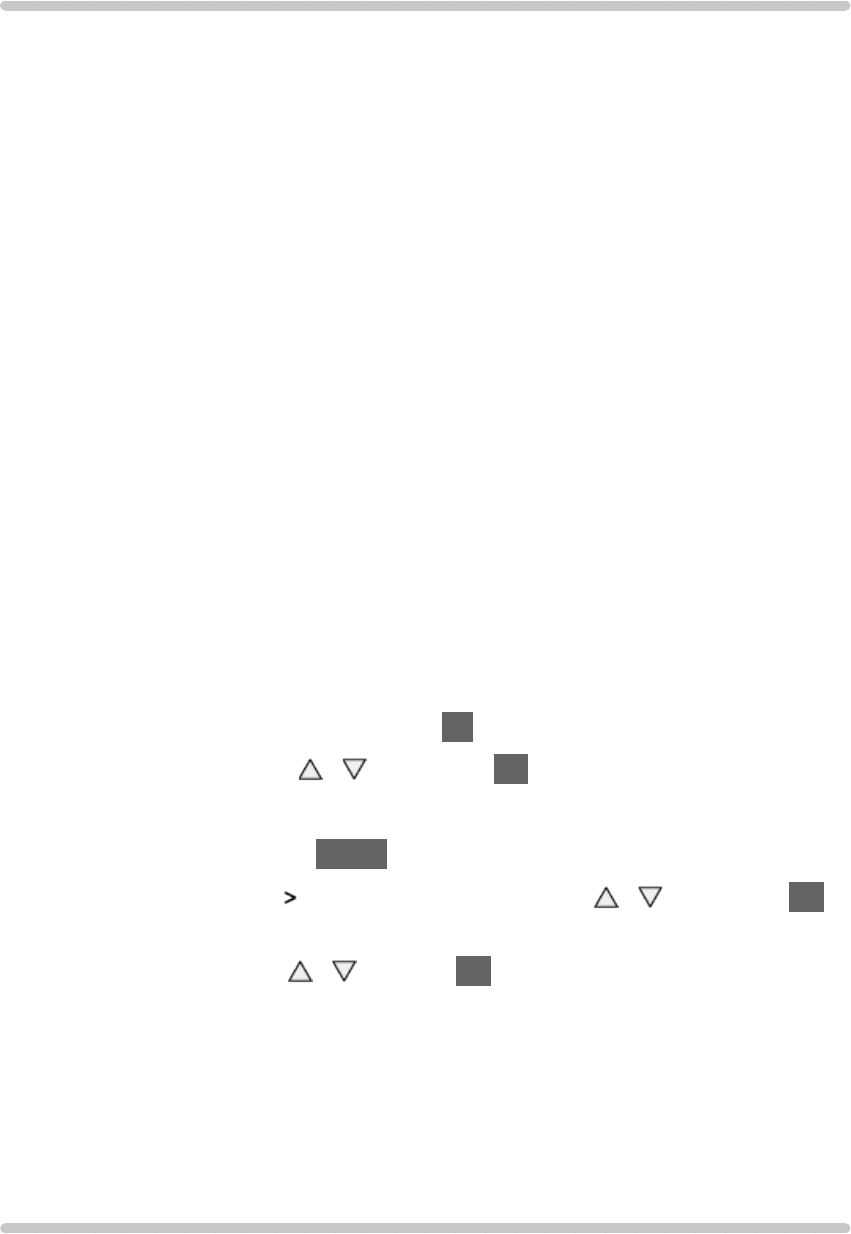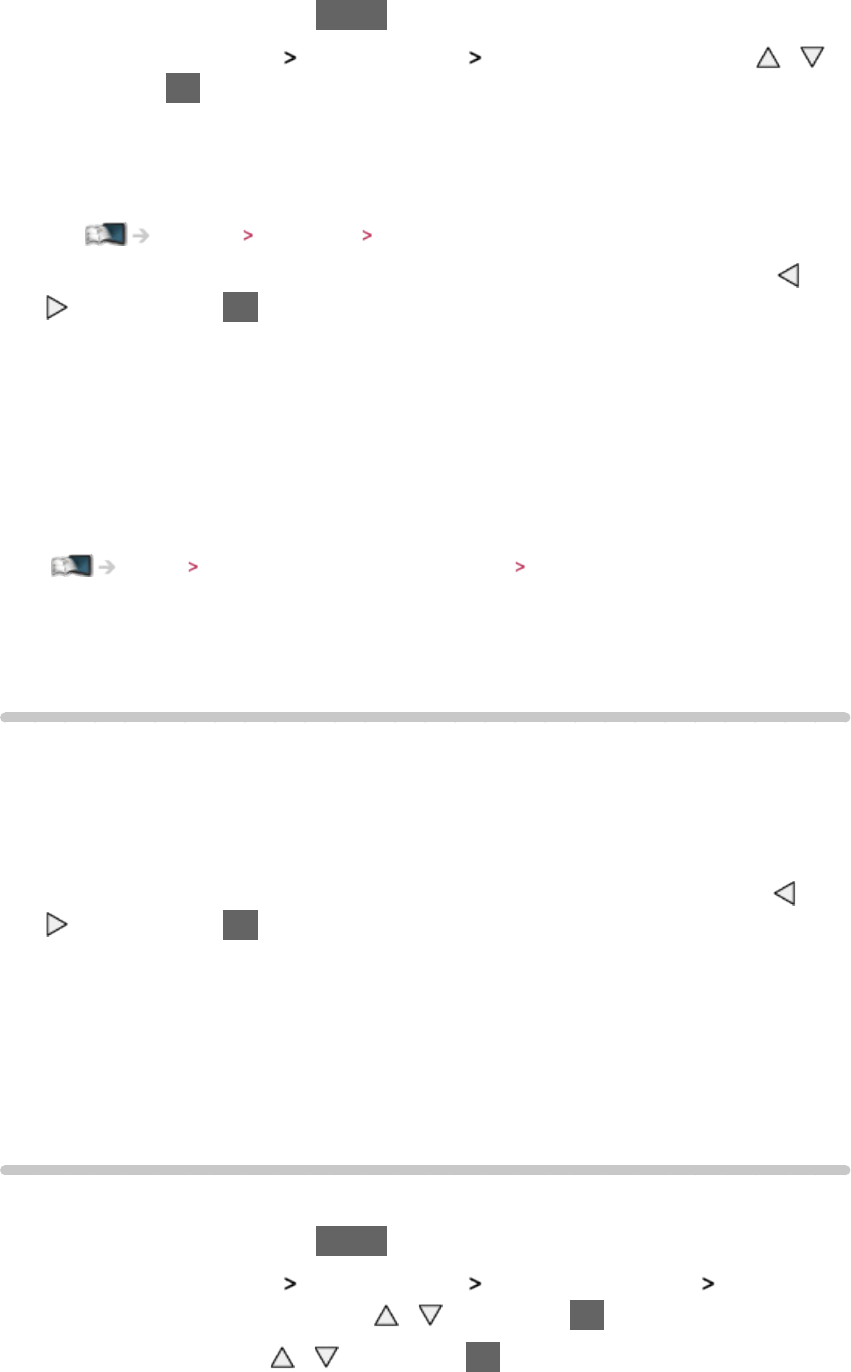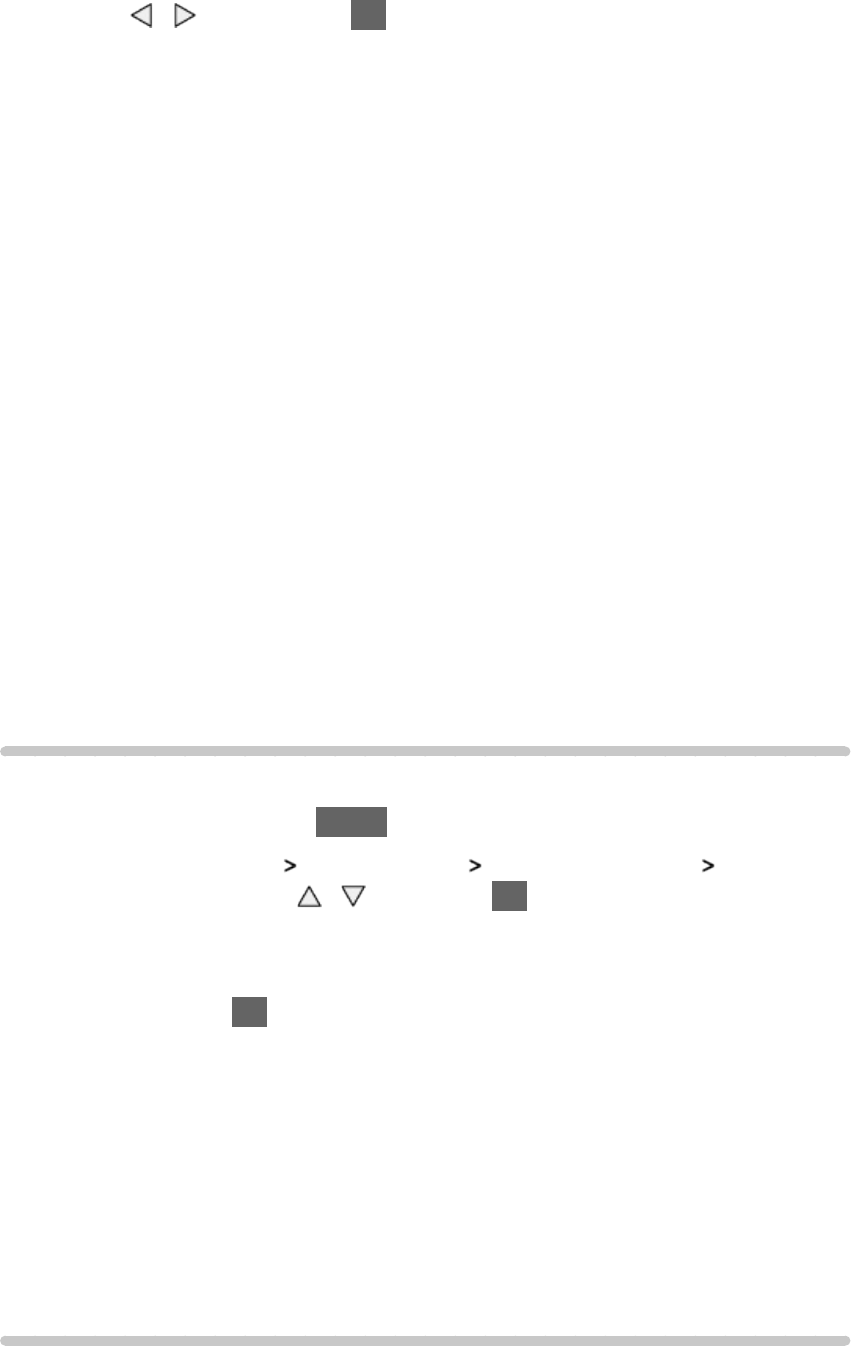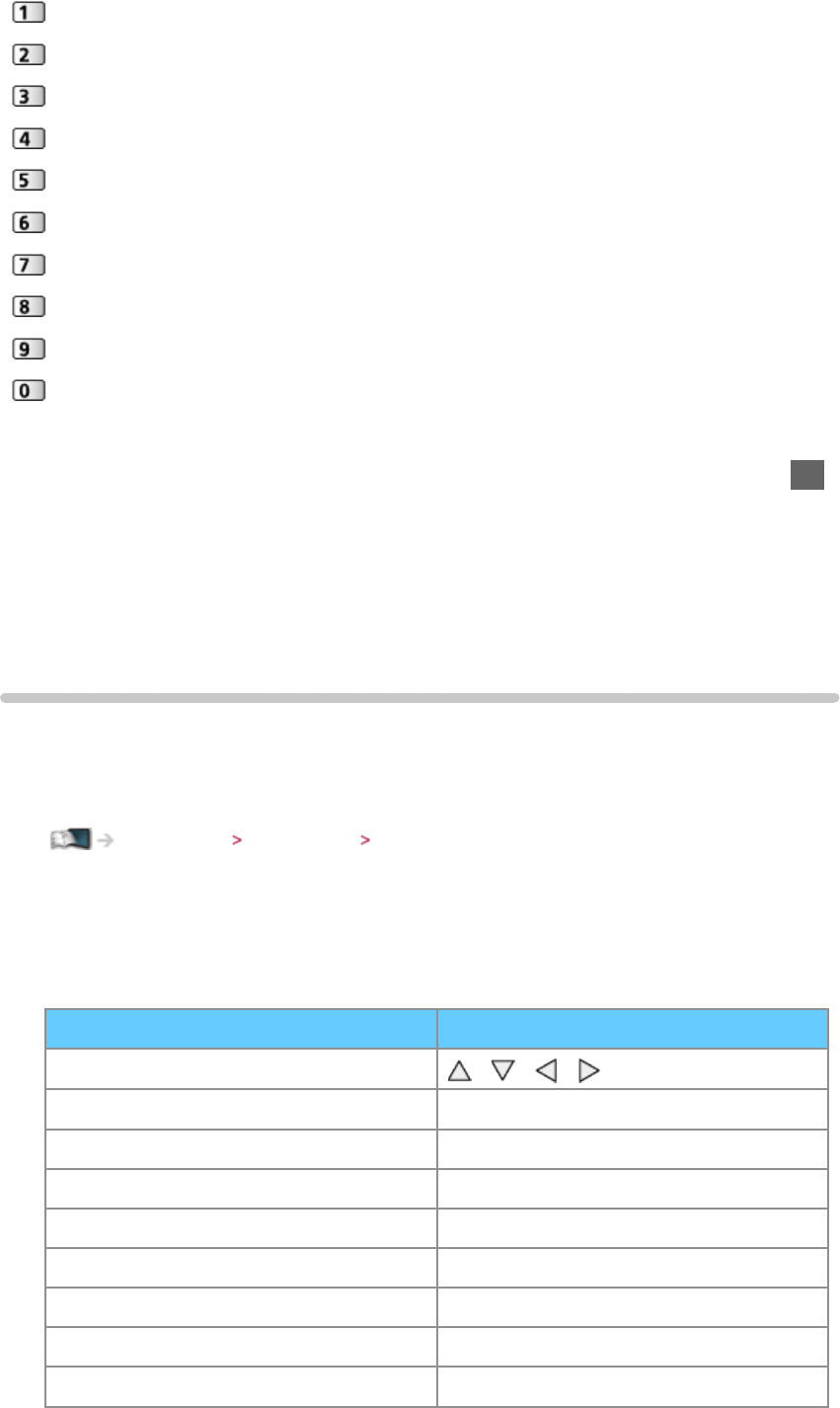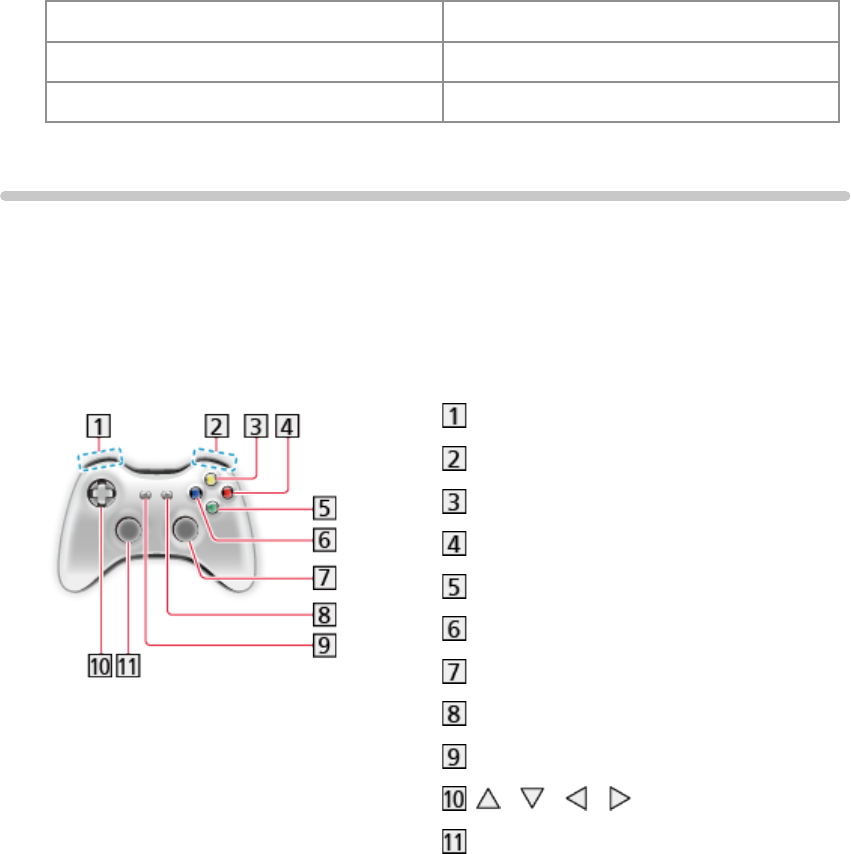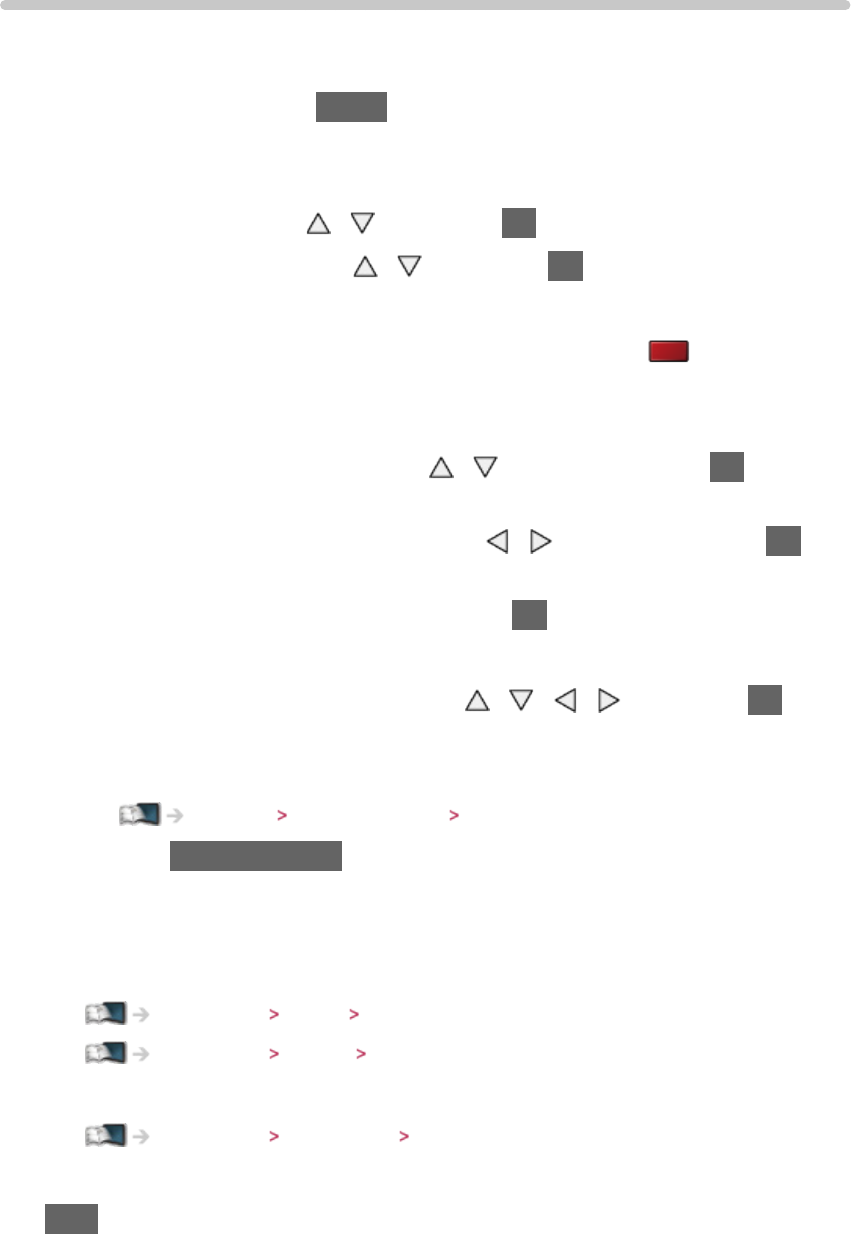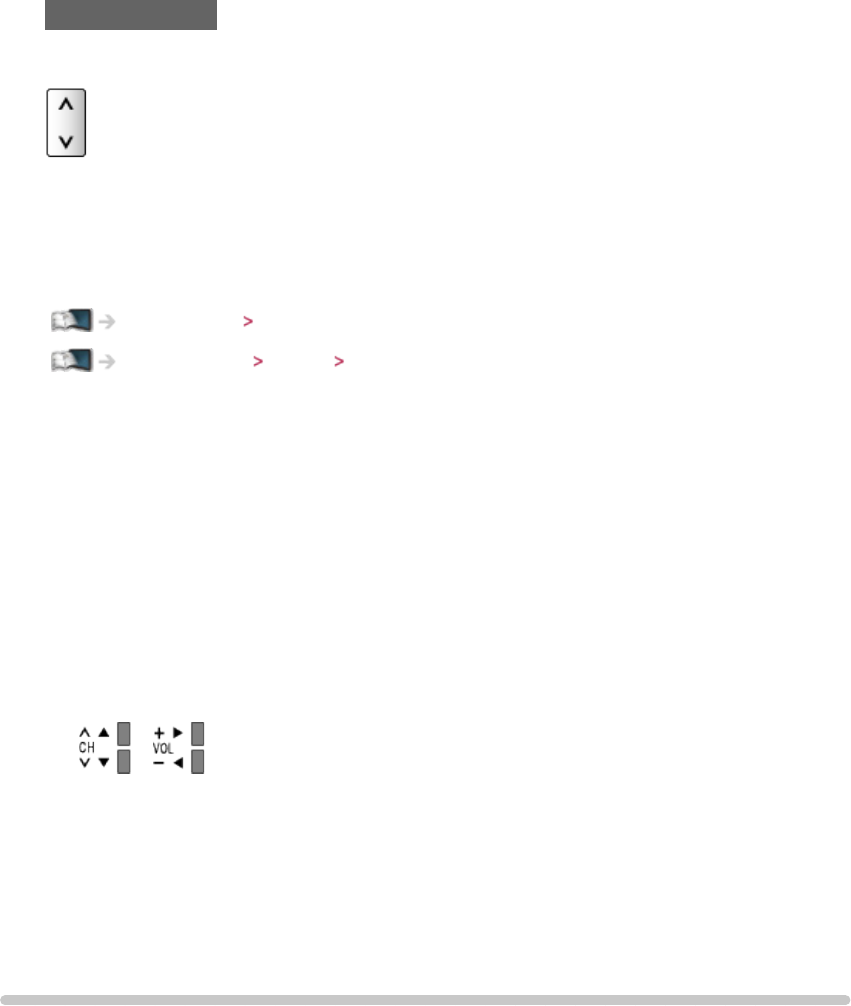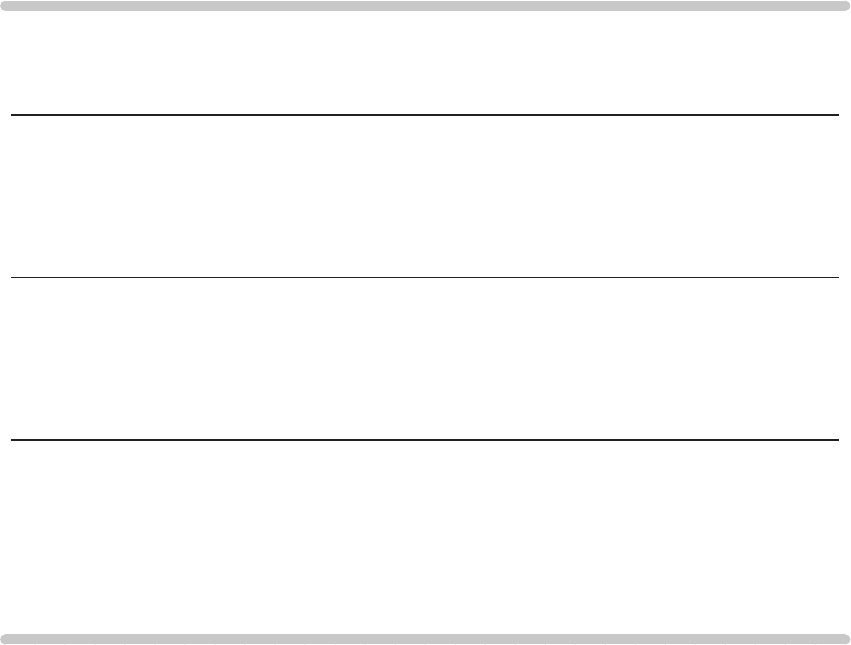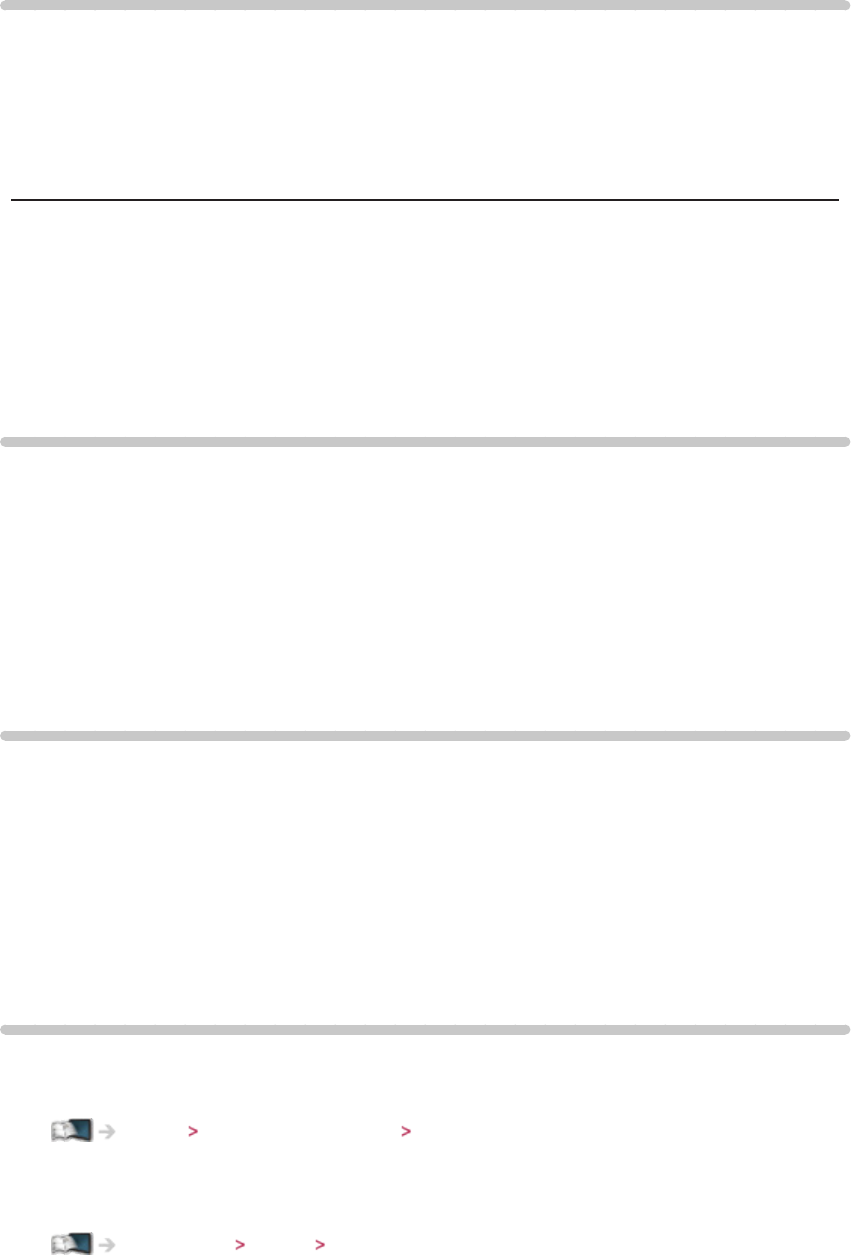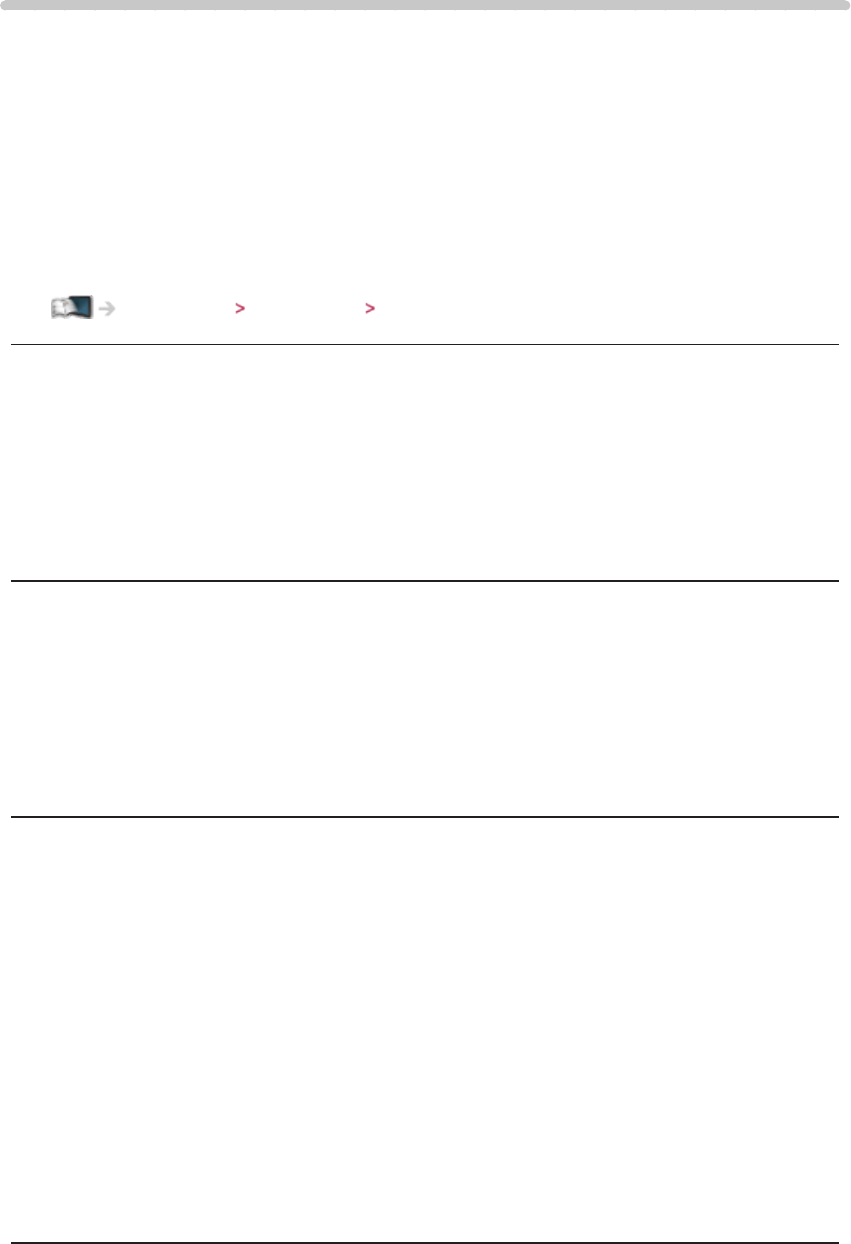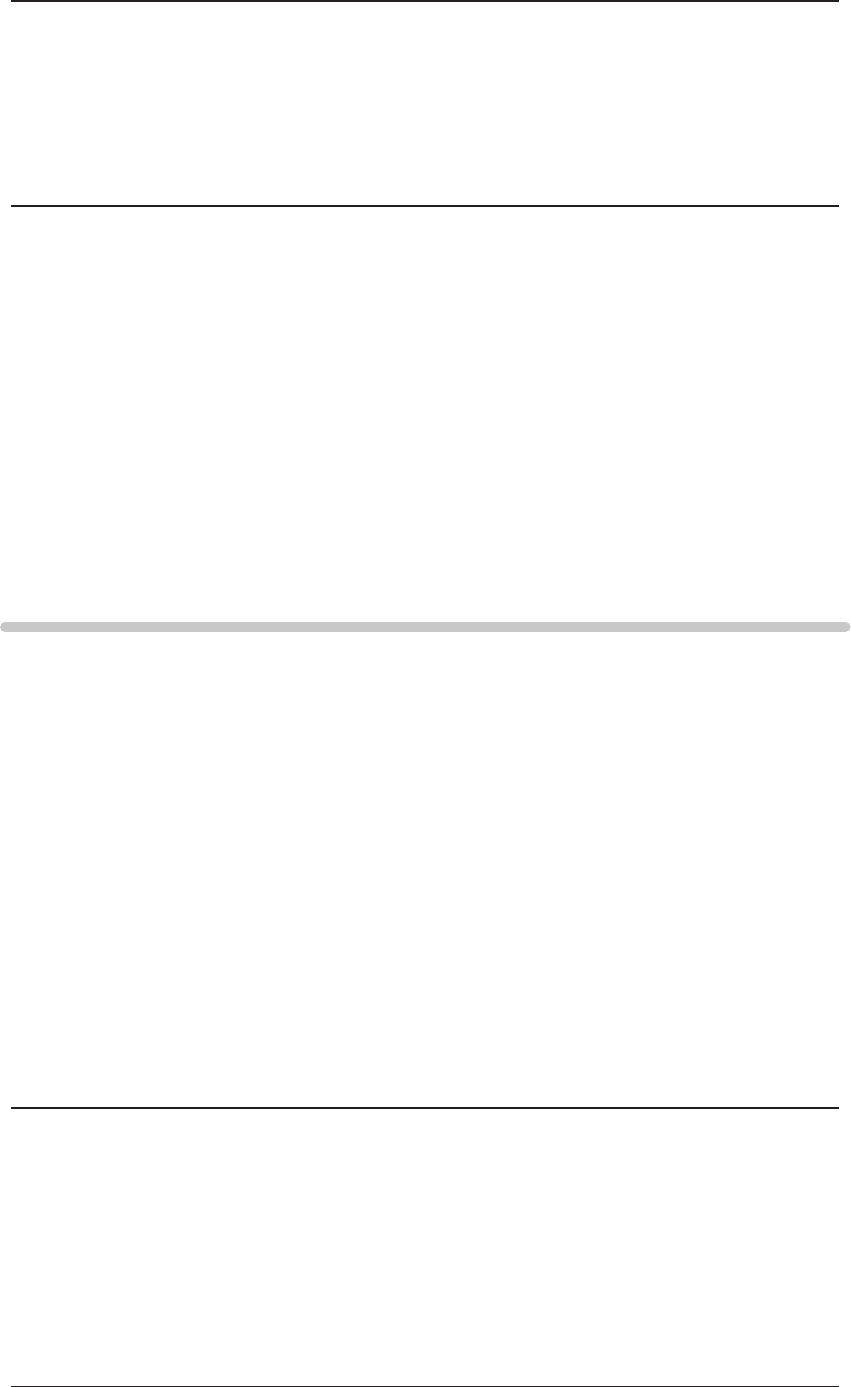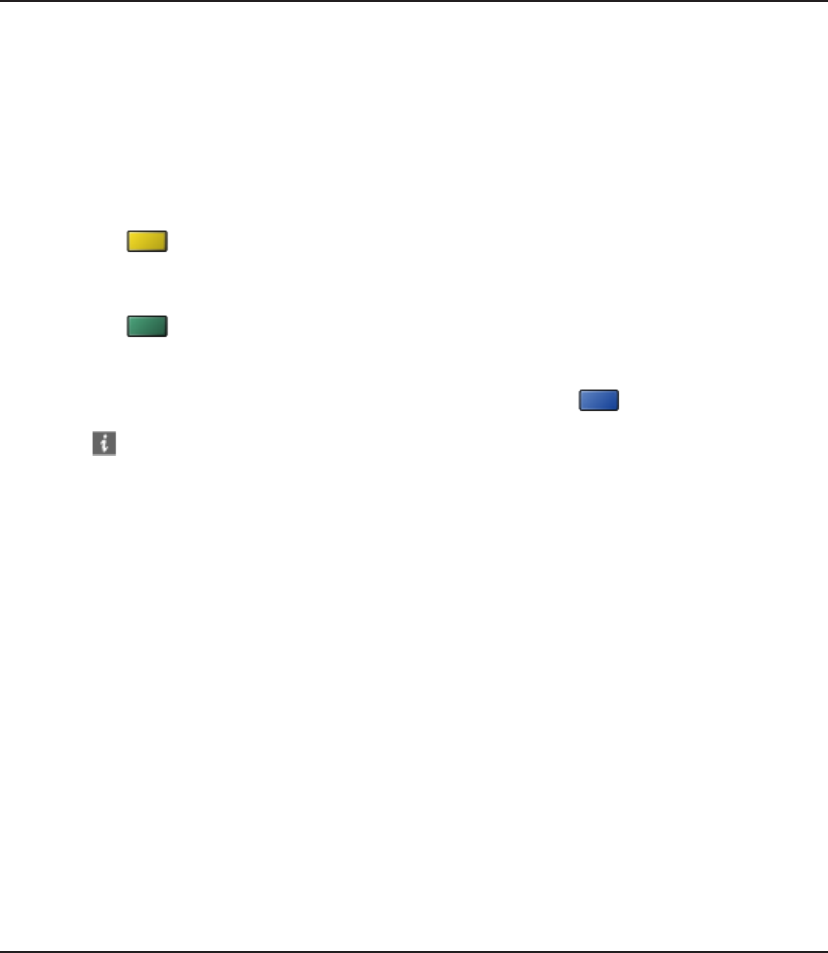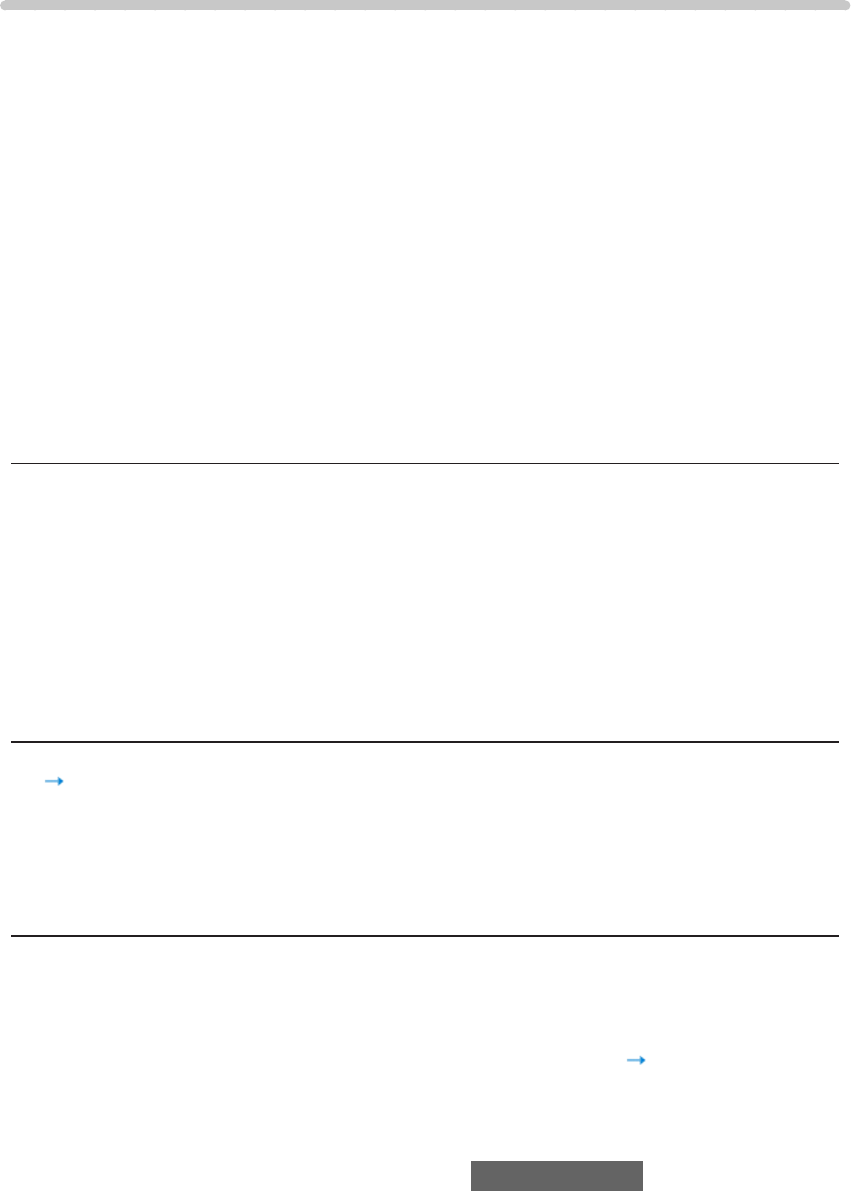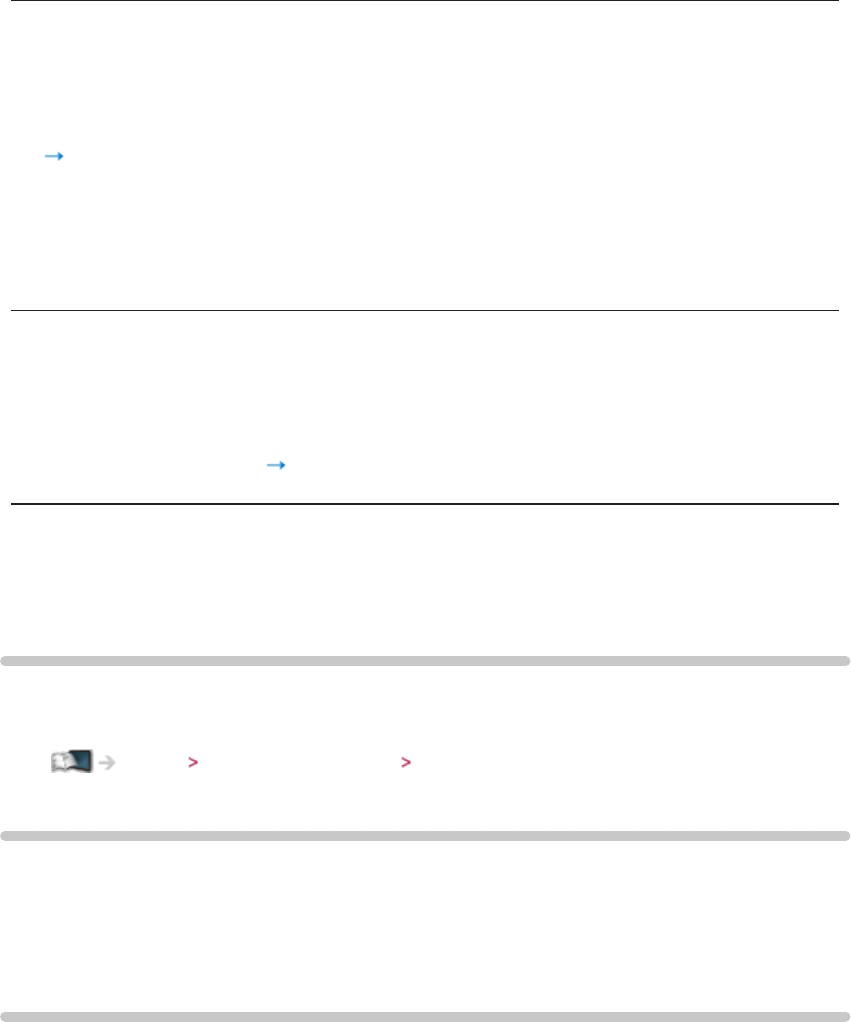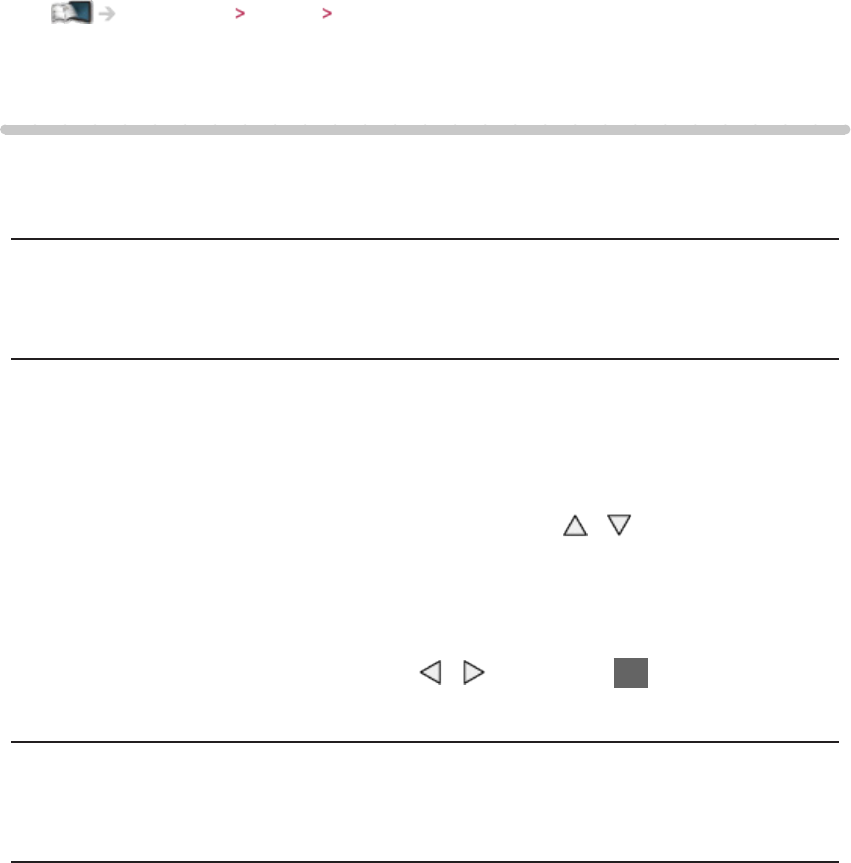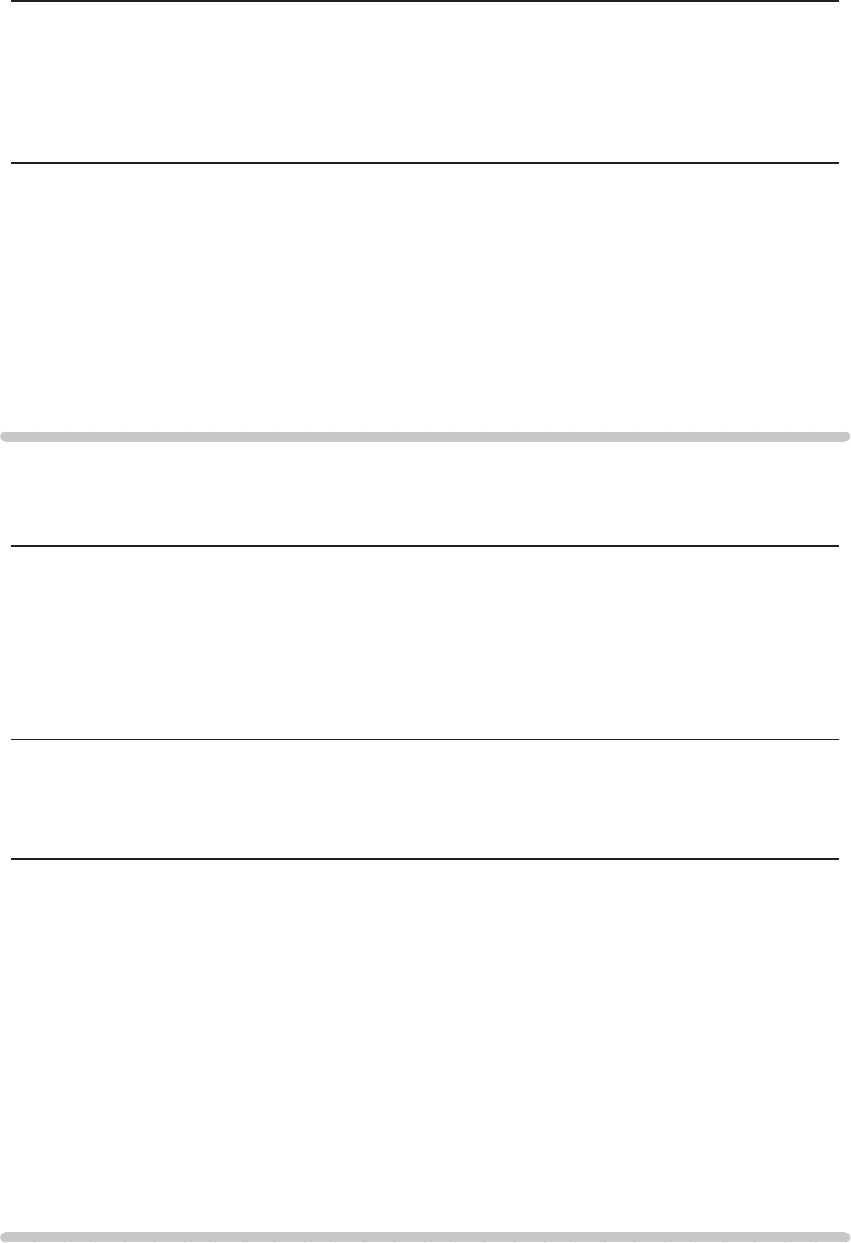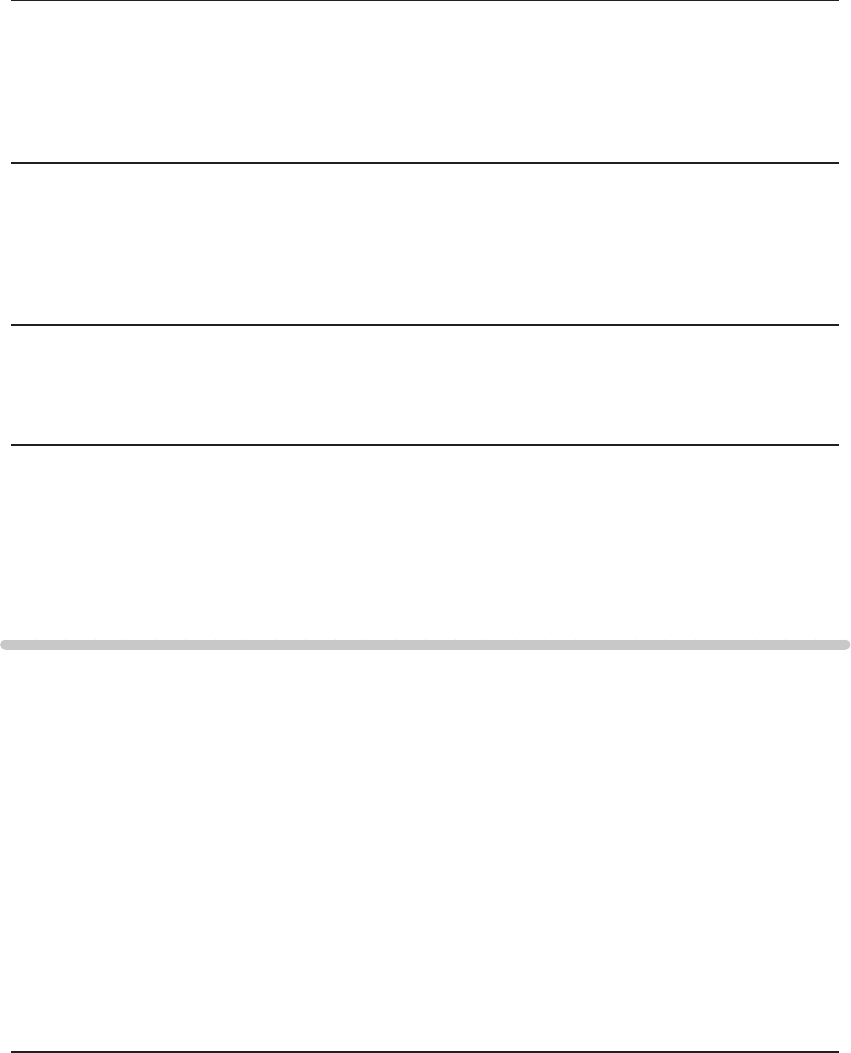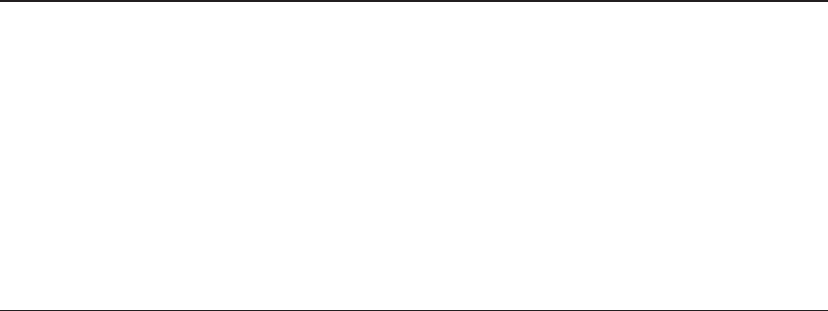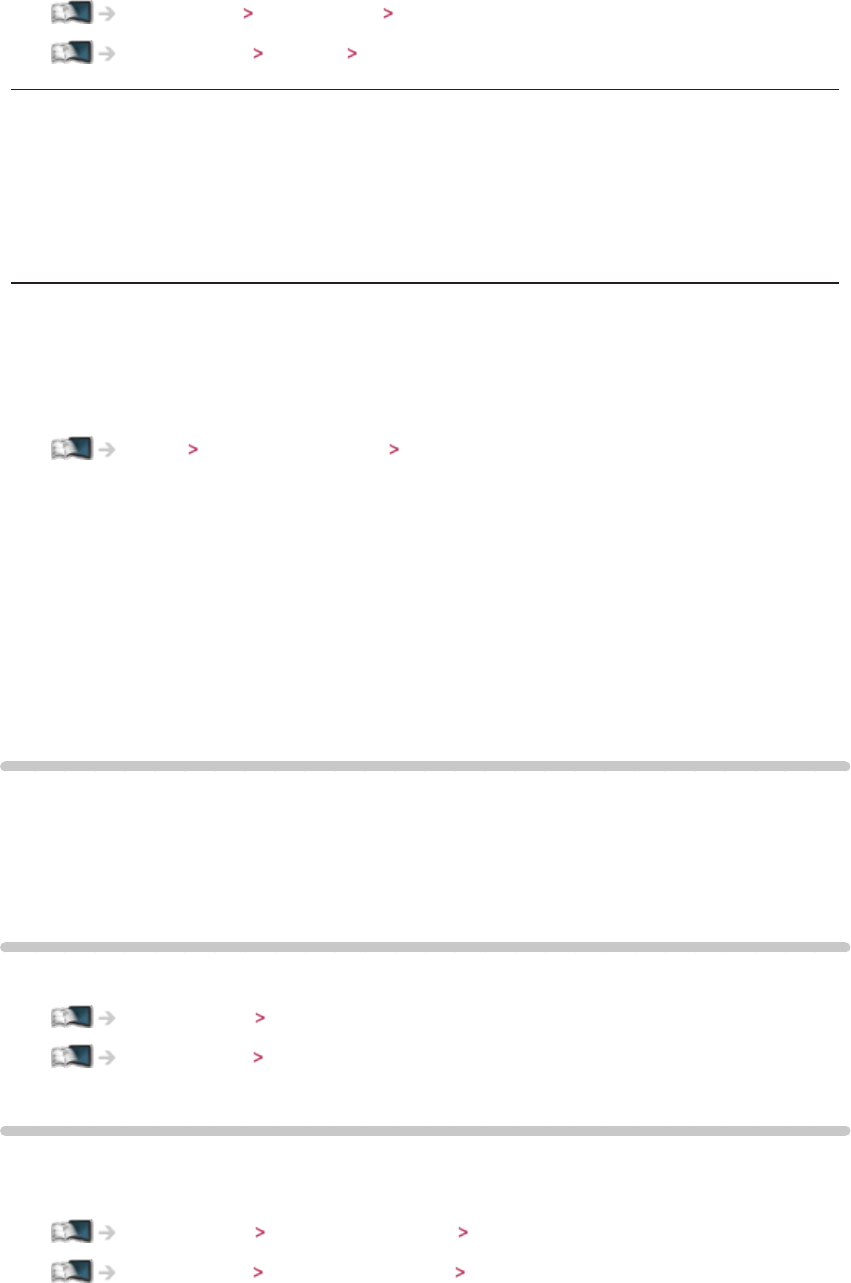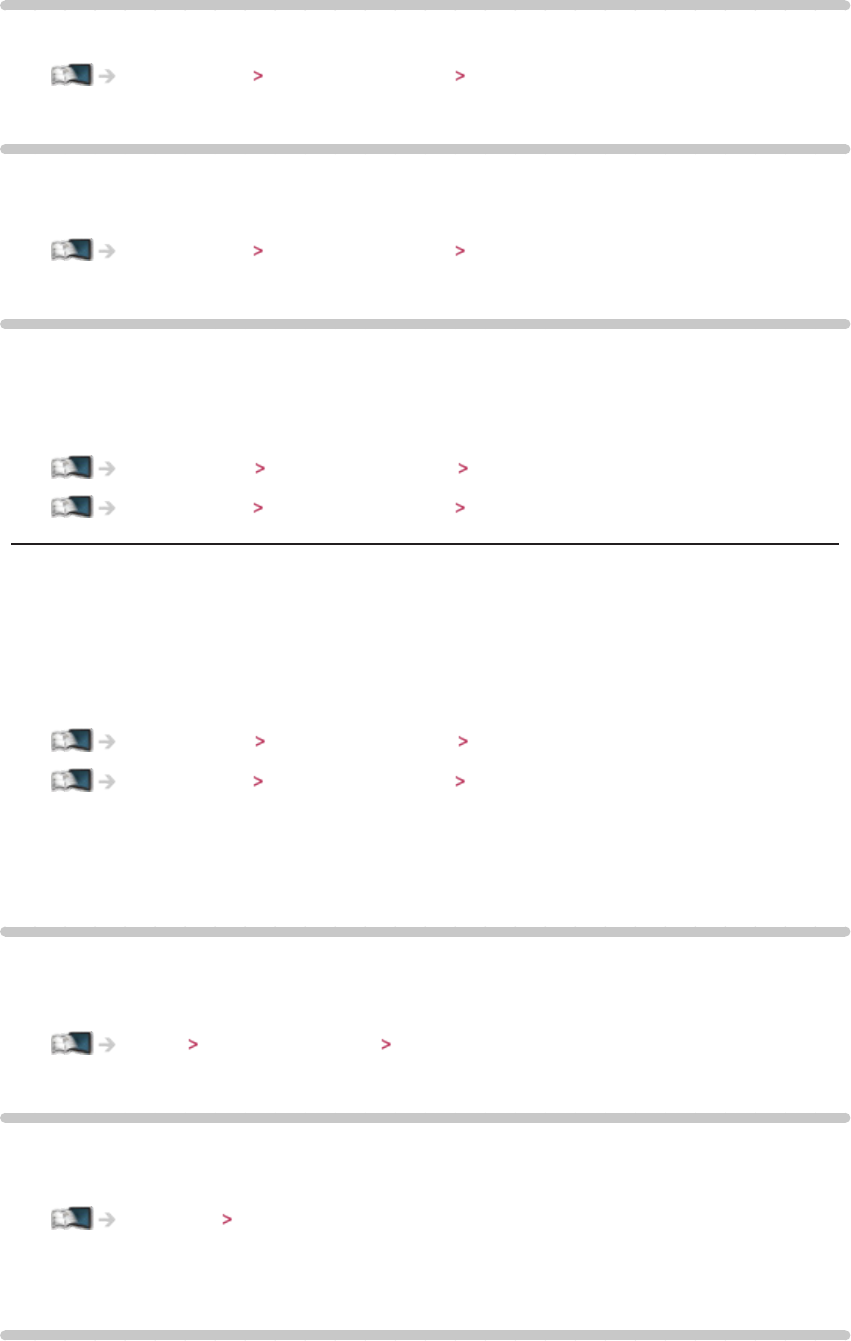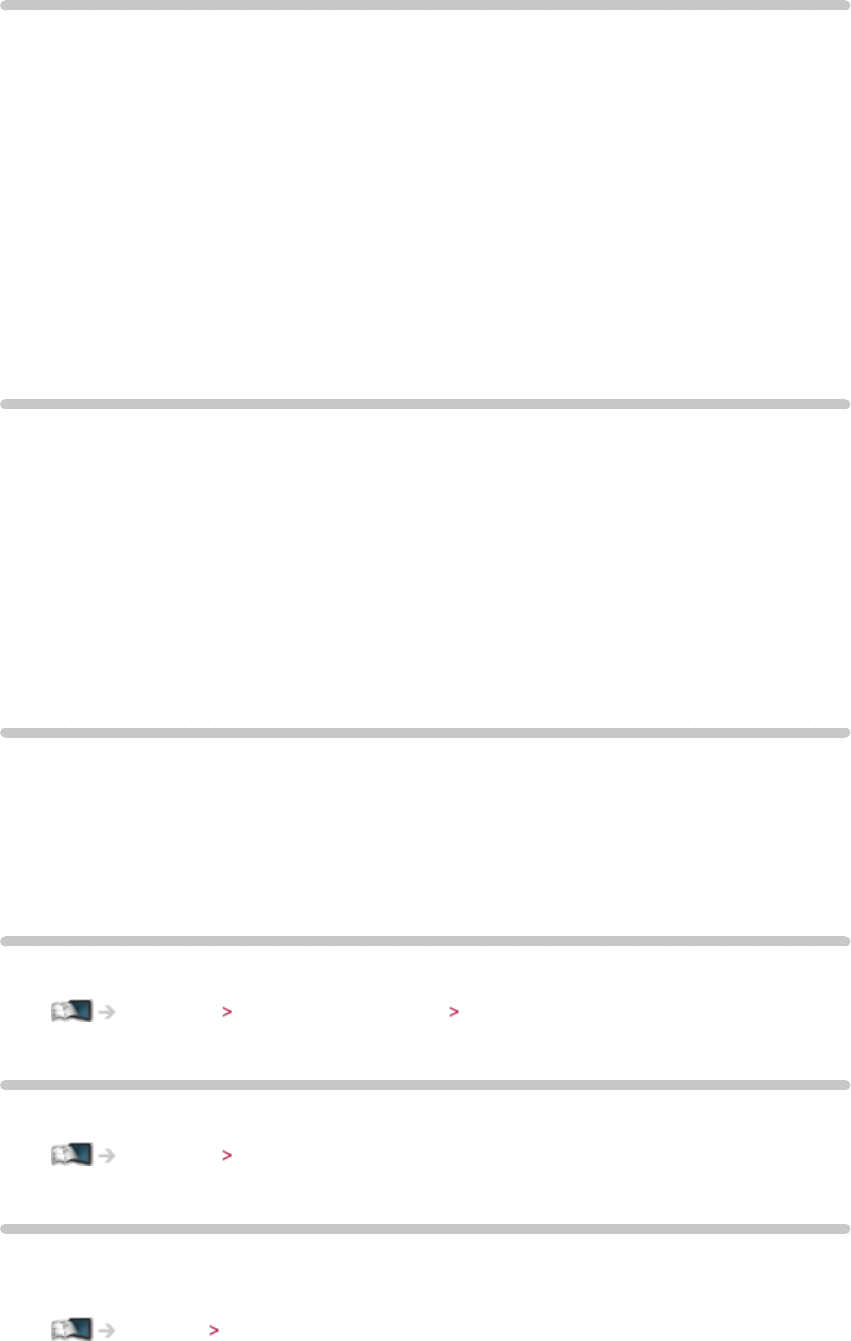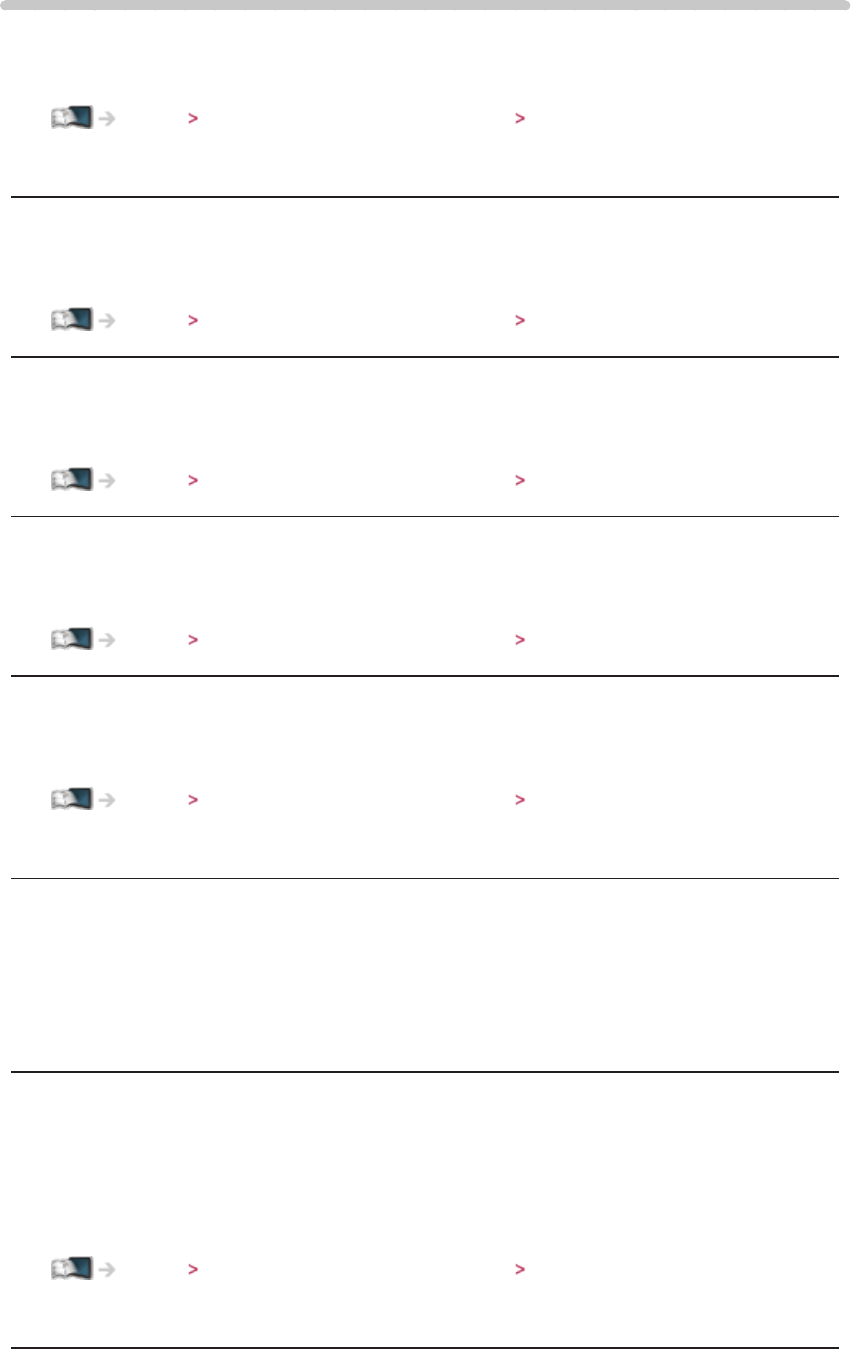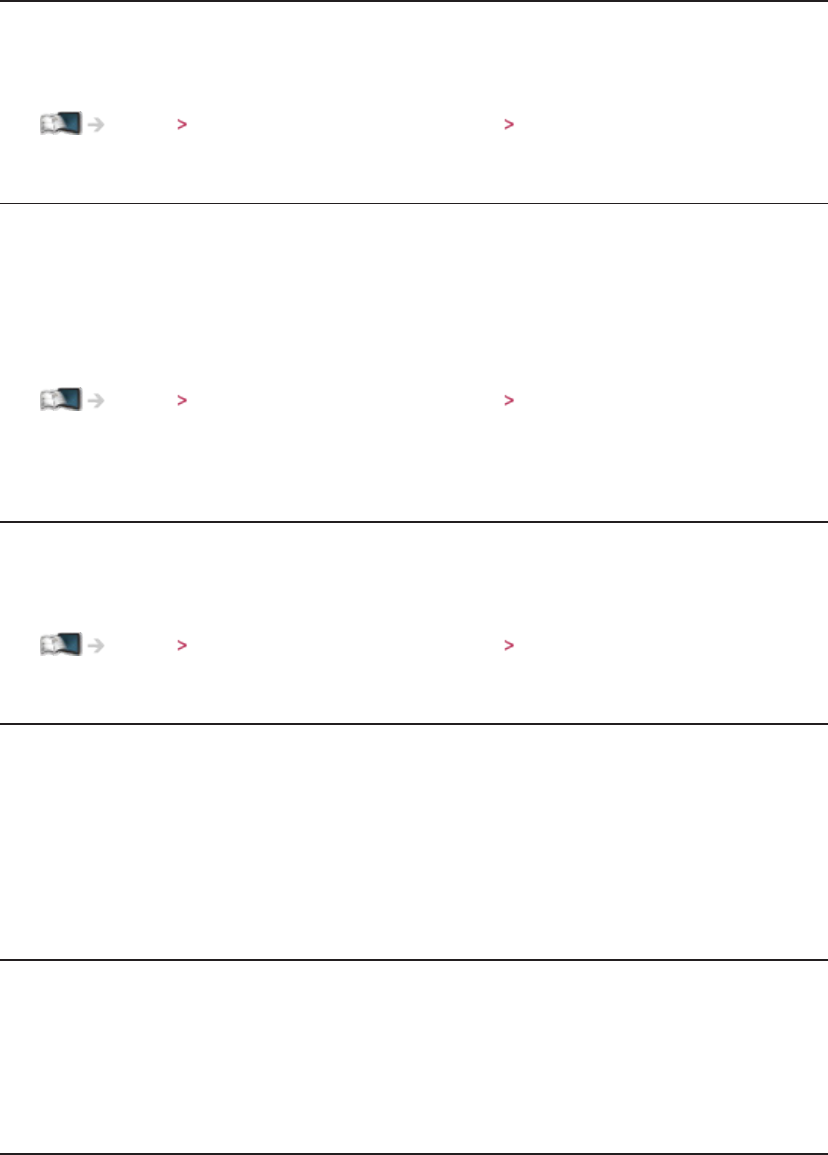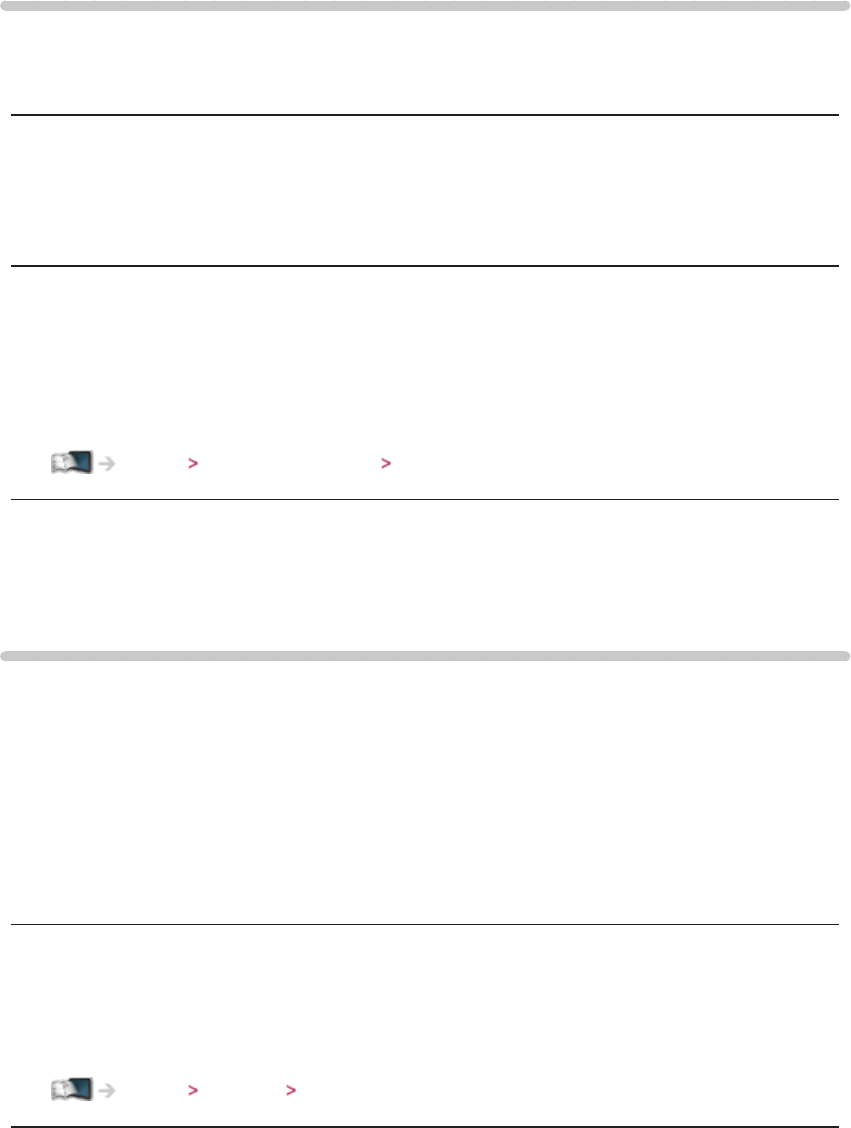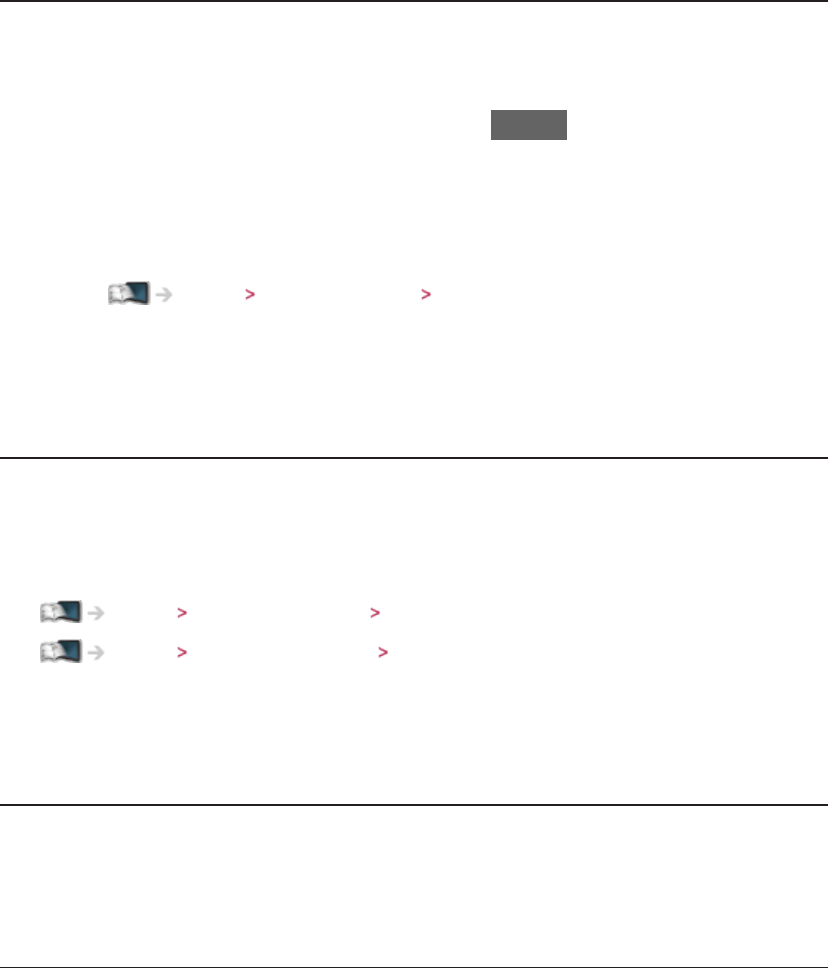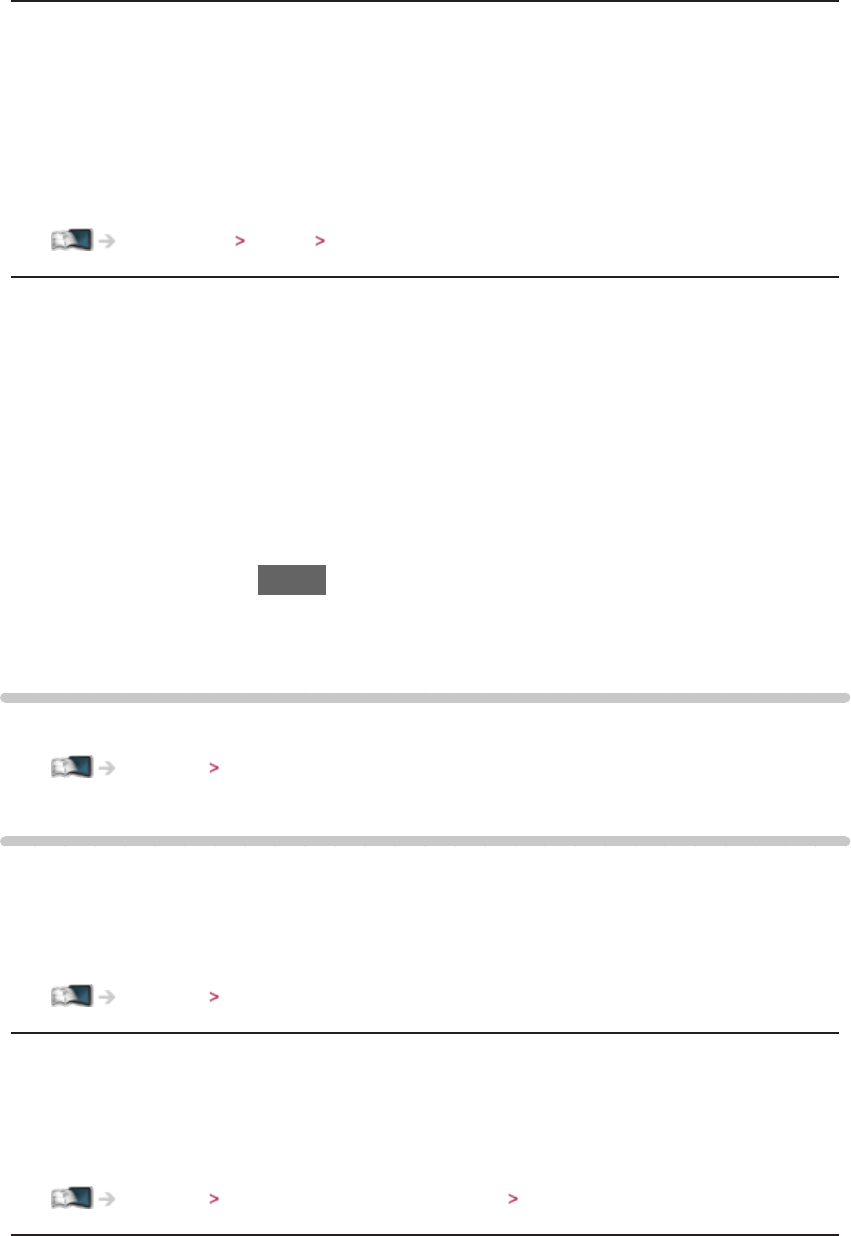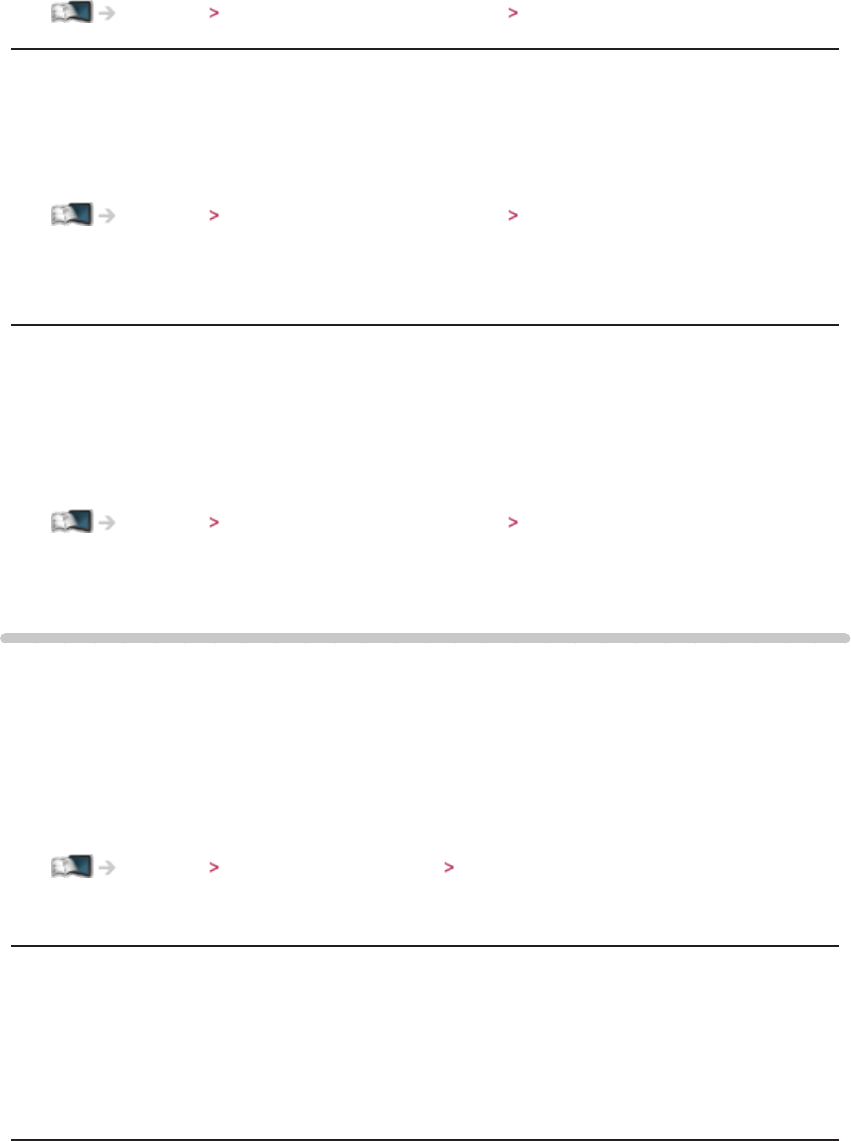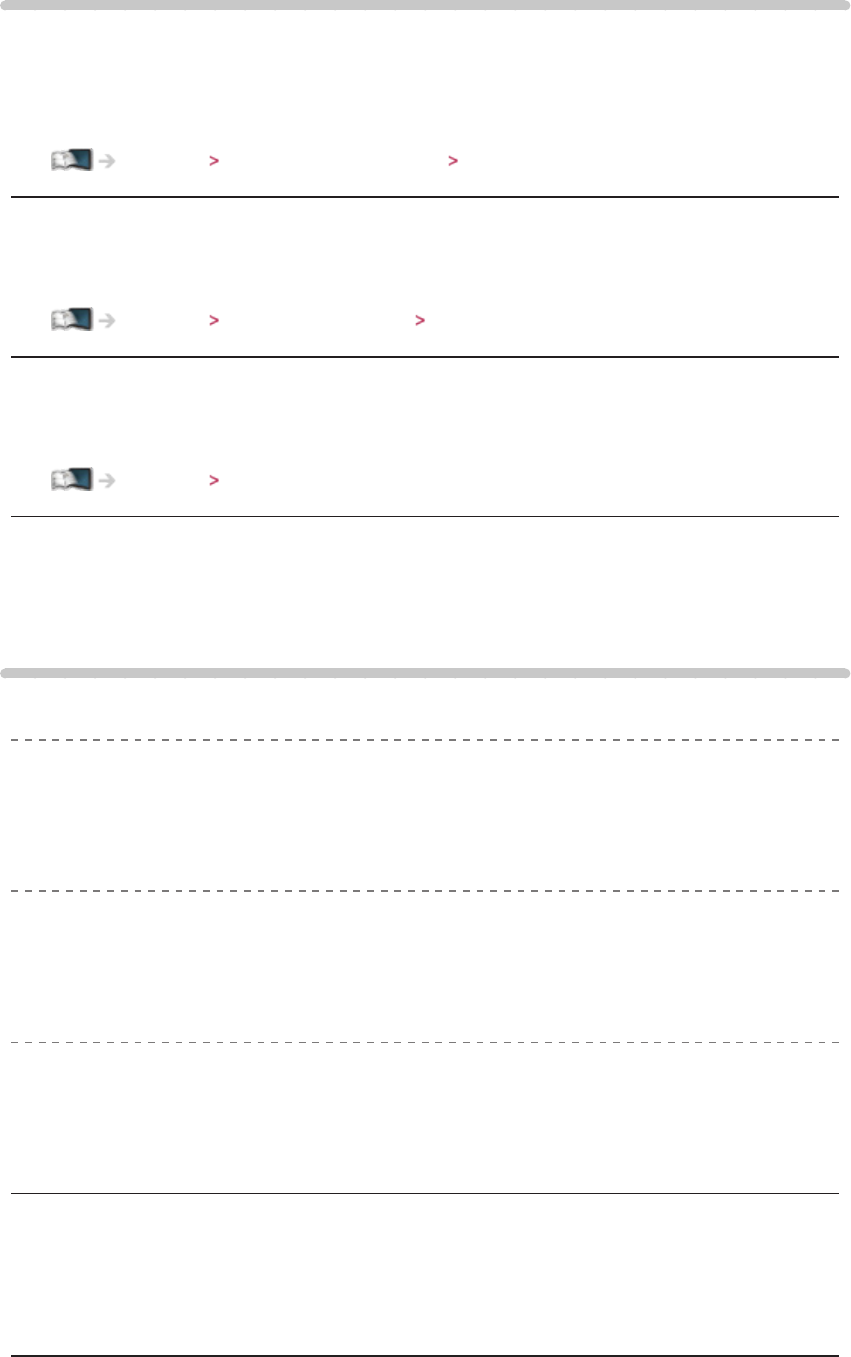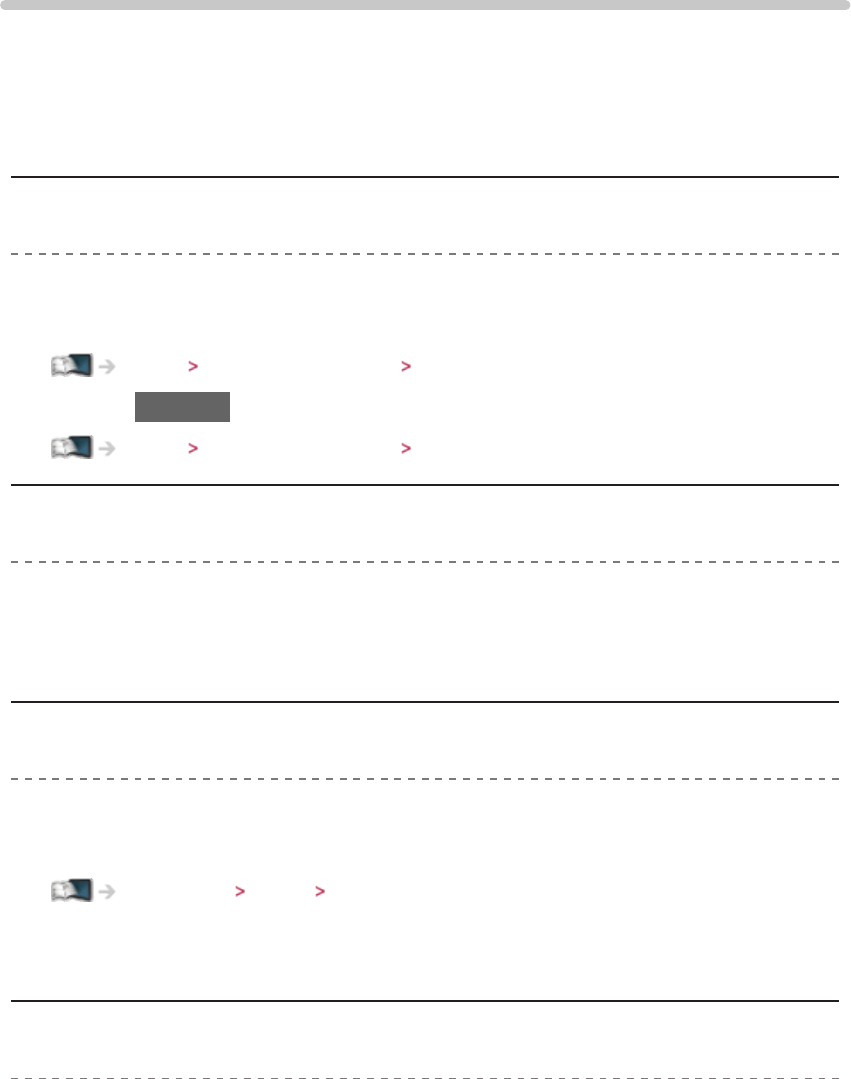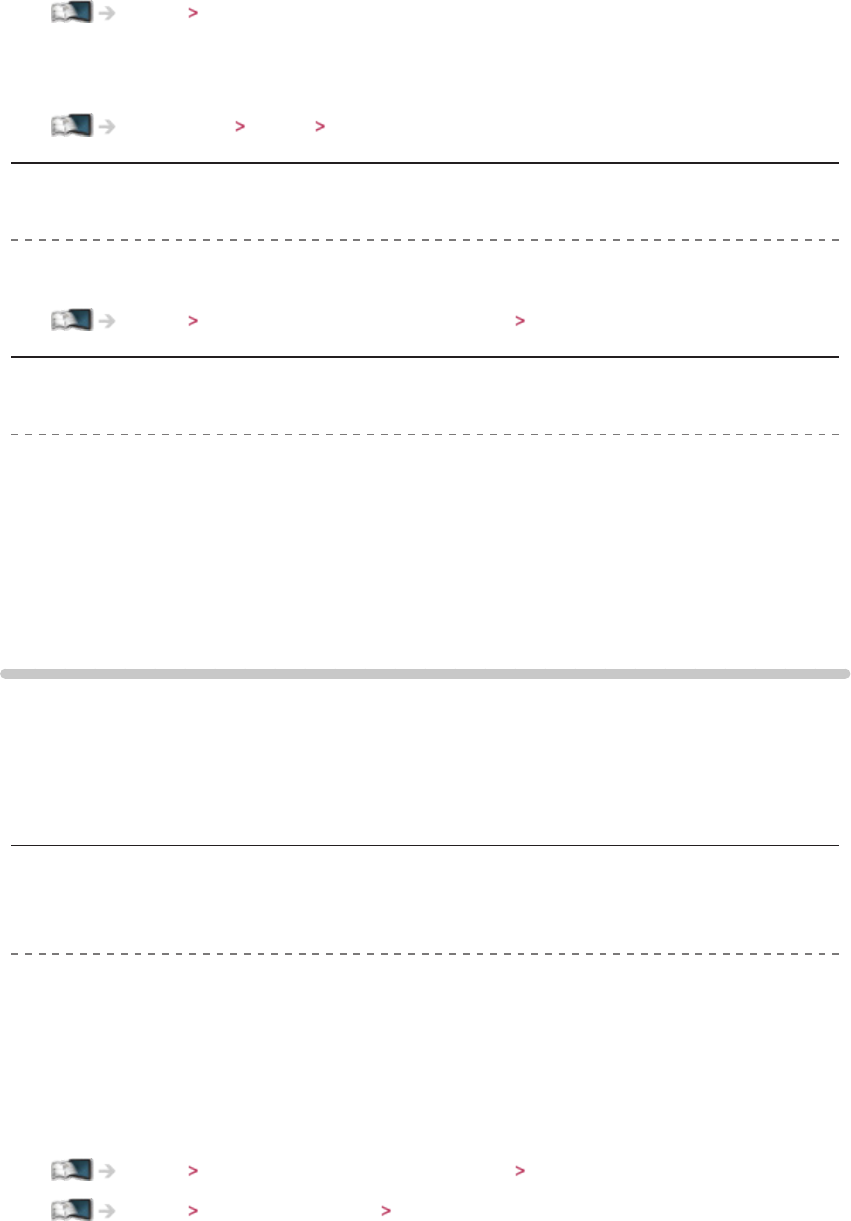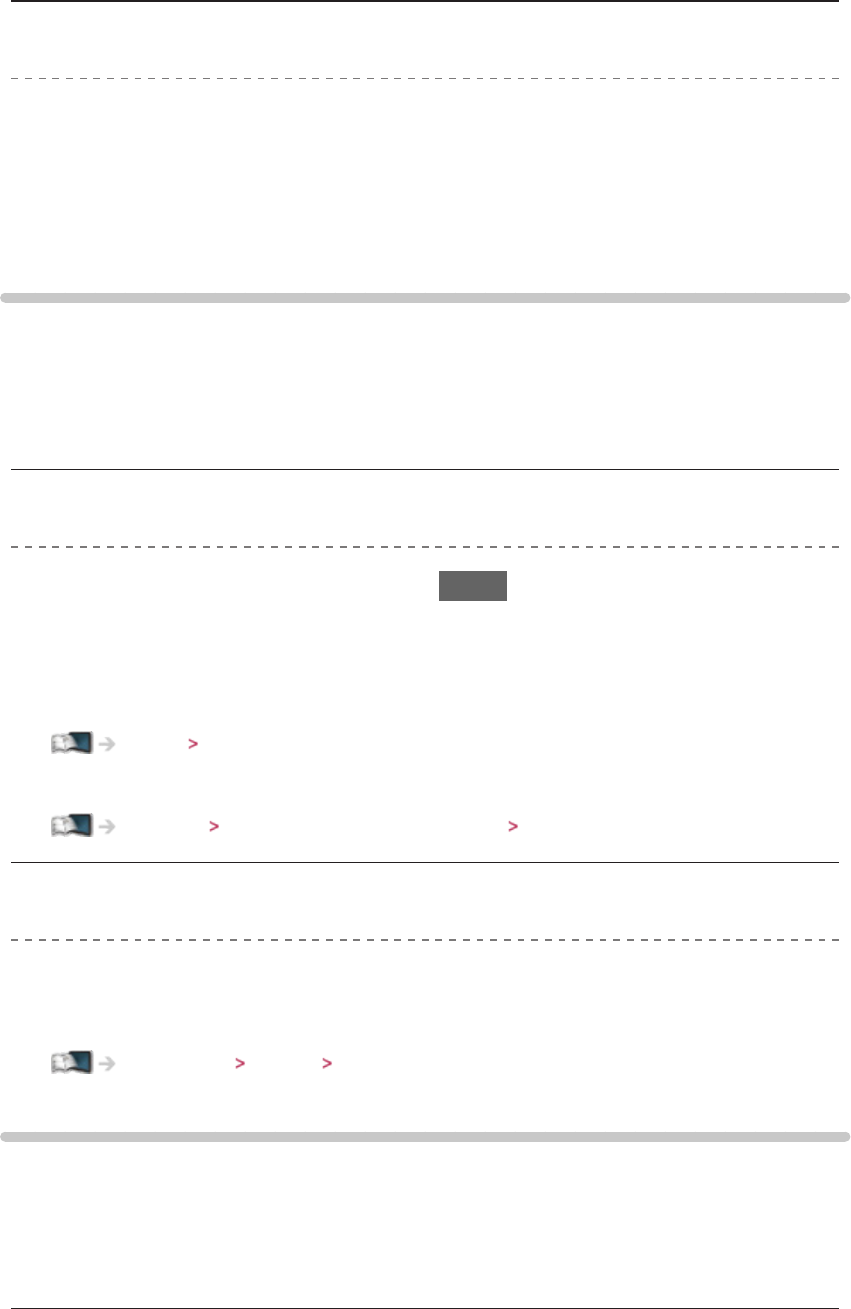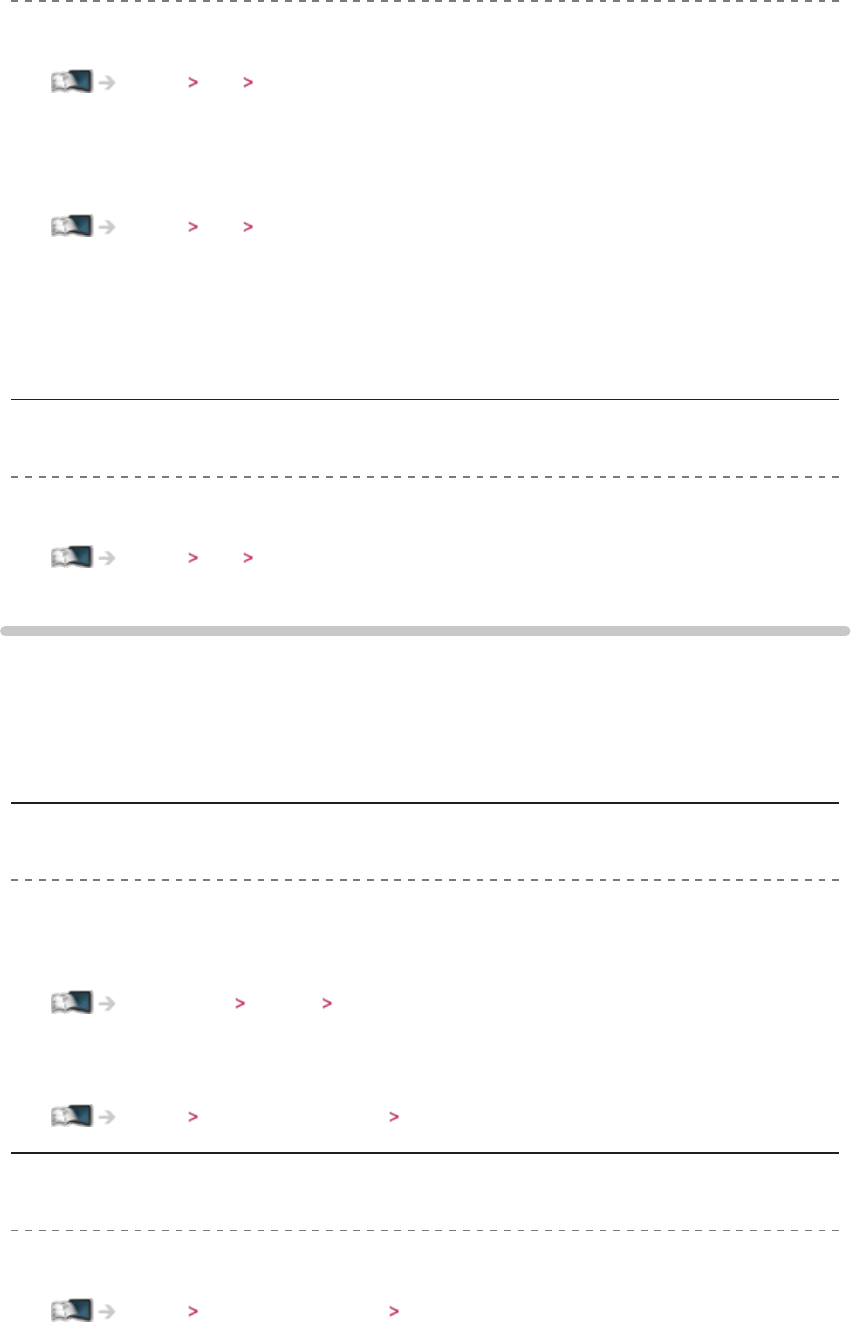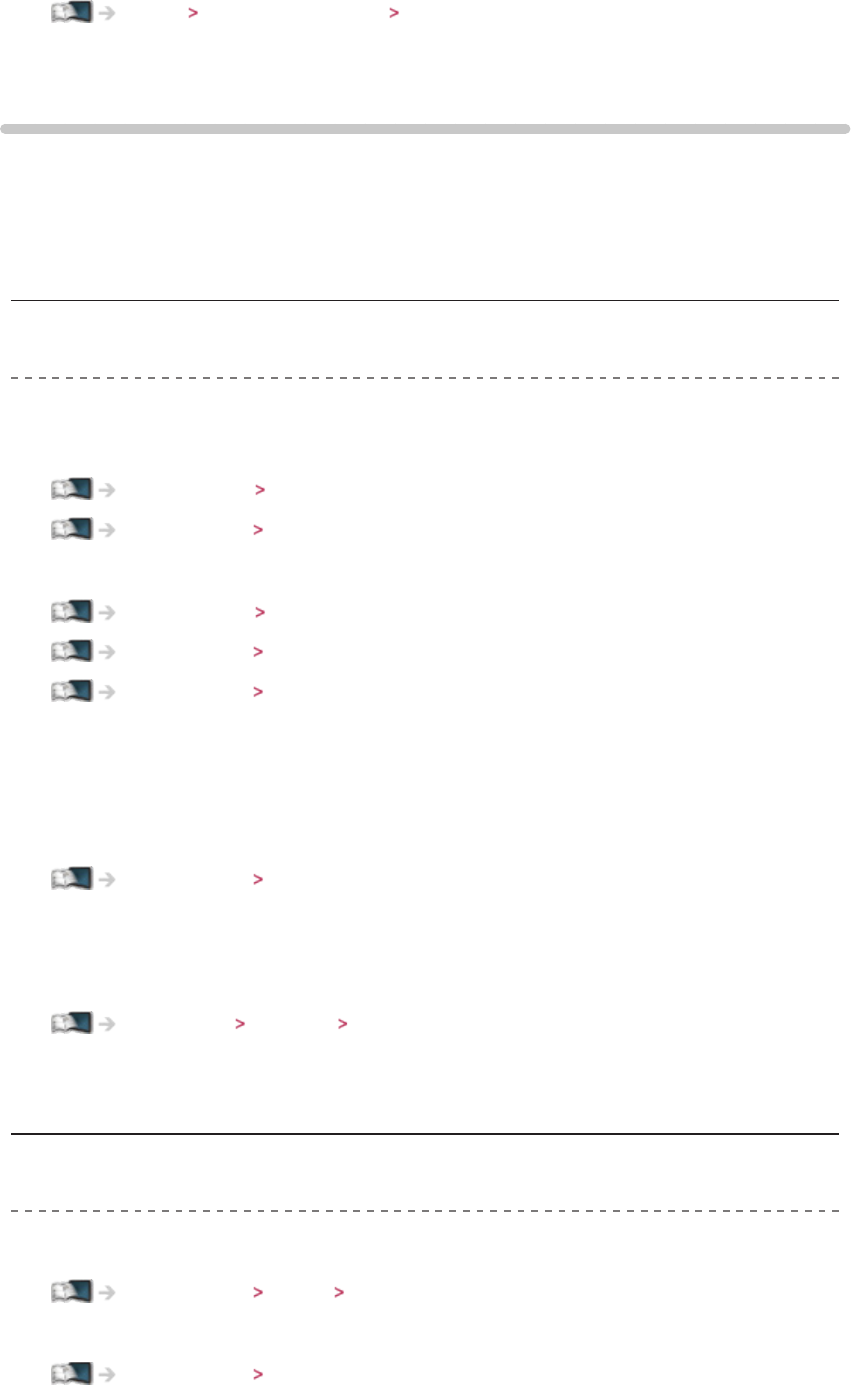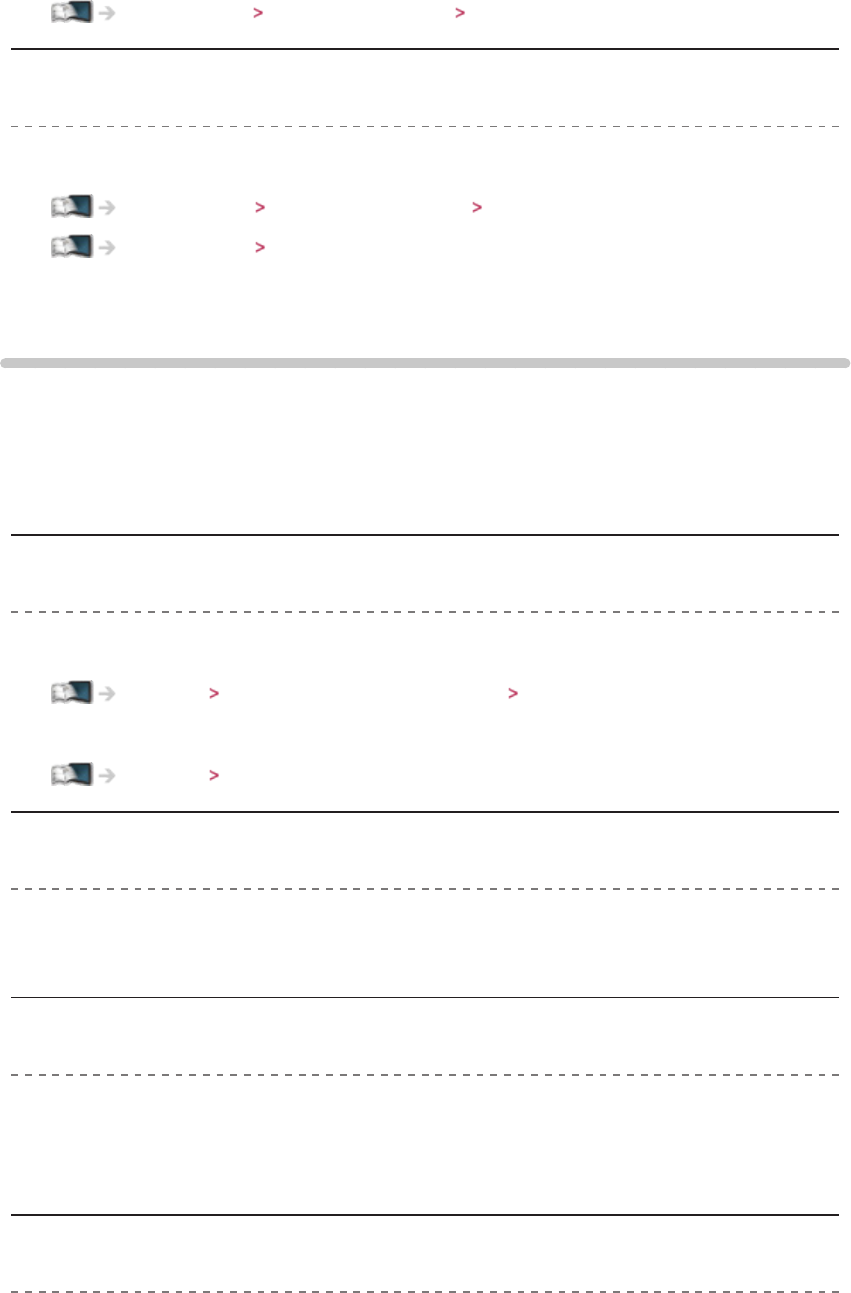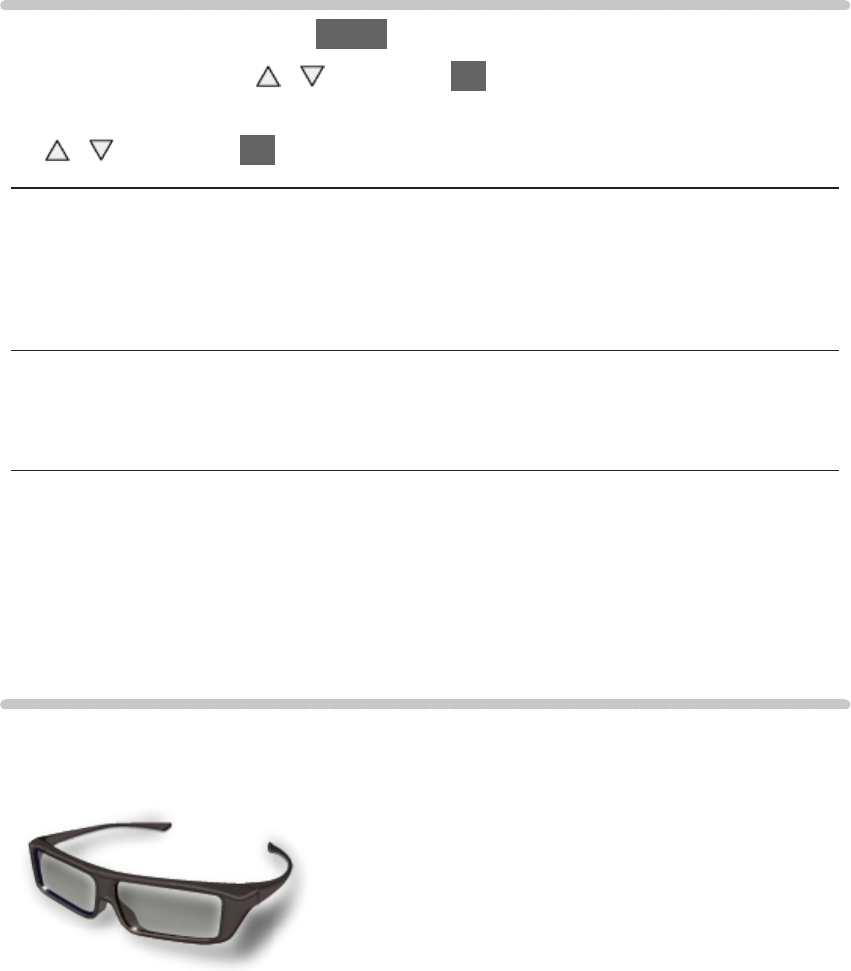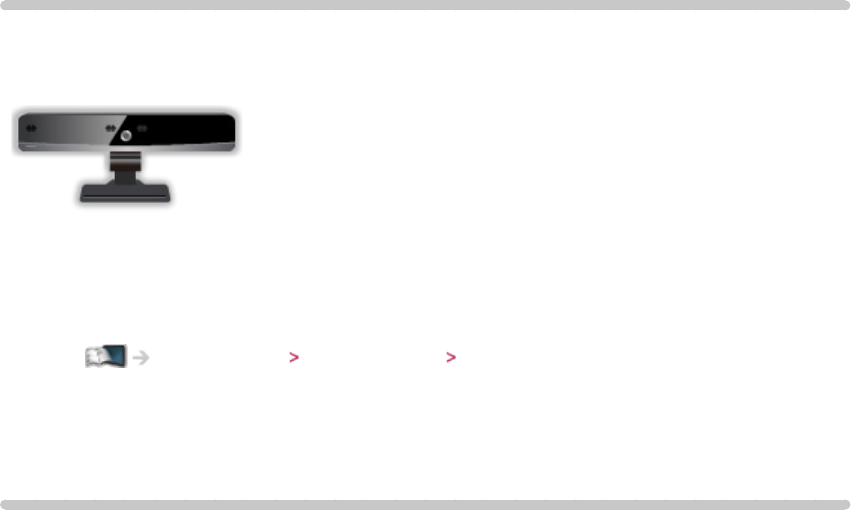-
kann man mit dem tx-l50etw69 in die mediathek schauen Eingereicht am 23-11-2023 16:01
Antworten Frage melden -
Wieviel wiegt diese Gerät von Panasonic und welche schwenkbare Wandhalterung wird empfohlen? Eingereicht am 5-9-2022 17:58
Antworten Frage melden -
Wie kann ich ein programm auf einen anderen Platz verschieben? Eingereicht am 11-7-2021 15:07
Antworten Frage melden -
Kann ich auf dem TV die Amazon Prime nutzen und wie funktioniert das Eingereicht am 2-1-2021 16:57
Antworten Frage melden -
Wie bekomme ich die Mediatheken von ARD, ZDF, NDR und MDR aufgespielt. Beim Kauf (vor 6 (?) Jahren war die Mediathek von ARTE schon drauf und funktioniert. Eingereicht am 18-9-2020 21:17
Antworten Frage melden -
Modell : TX-L42ETF62 (aus Nachlass)
Antworten Frage melden
TV war bisher an Kabelfernsehen angeschlossen.Ich habe Sat
-Schüssel. Hat dieser Fernseher einen integrierten Reciever?
Kein Signal ! Welche Einstellungen muss ich vornehmen ?
Soll / muss ich einen Reciever zwischenscalten? Eingereicht am 20-1-2020 11:10 -
ist Panasonic TX-l42ETF-62
Antworten Frage melden
mit HppTV ausgestatet. Eingereicht am 15-1-2020 17:19-
ist Panasonic TX-l42ETF-62 mit Hbb TV eingerichtet. Beantwortet 15-1-2020 17:29
Finden Sie diese Antwort hilfreich? (1) Antwort melden
-
-
Ich habe in verschiedenen sendern untertitel, diese möchte ich gerne ausblendenoder abschalten, habe schon gesucht aber nichts gefunden Eingereicht am 3-12-2018 18:41
Antworten Frage melden -
Bildschirm wirkt zu breit-Text nicht vollkommen lesbar Eingereicht am 28-10-2018 20:50
Antworten Frage melden -
programmassostent zeigt nicht alle sendungen an was kann ich machen Eingereicht am 21-3-2018 18:06
Antworten Frage melden