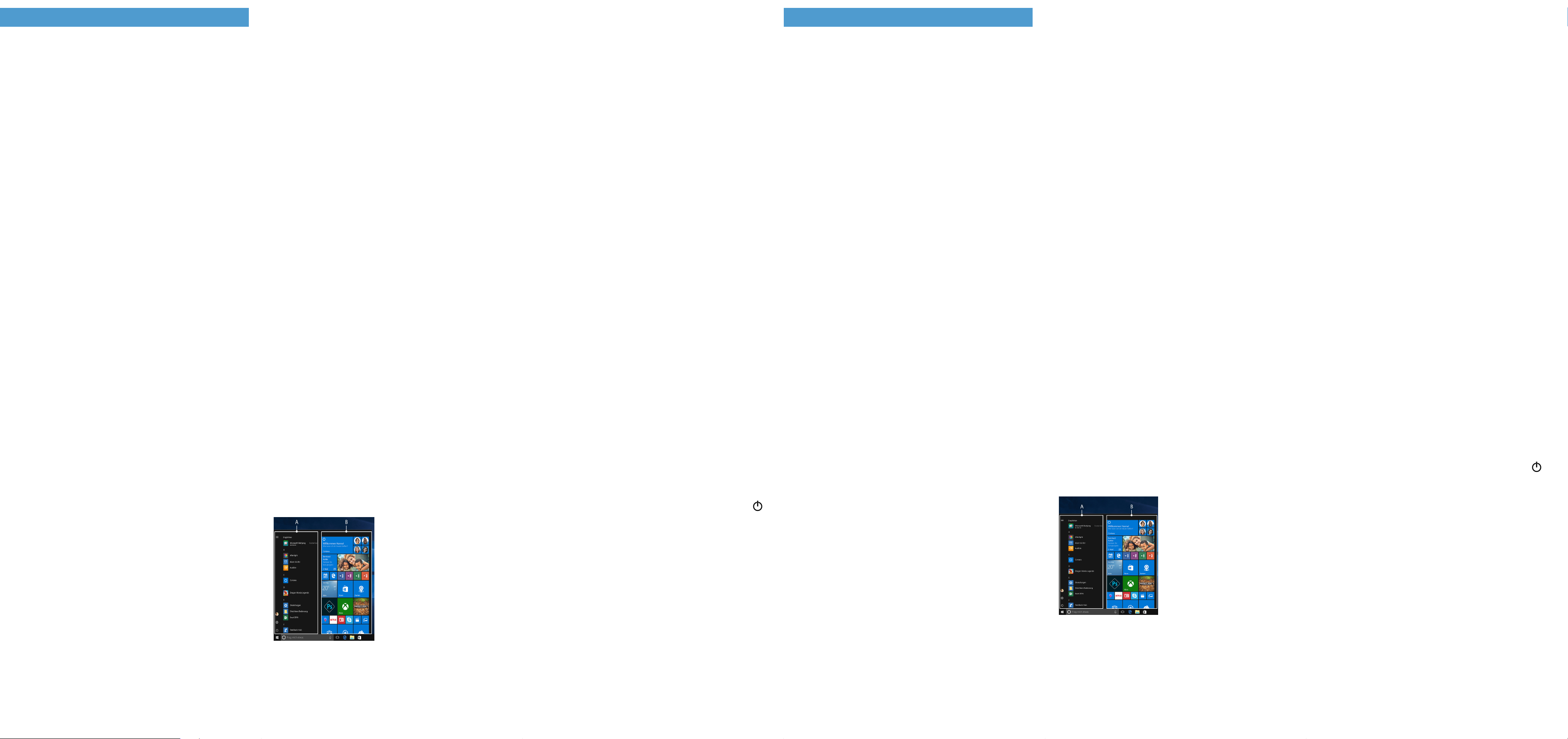Il manuale brev
sicure
Leggere at
in funzione il dispositivo
per l’utilizzo
T
integralmen
dispositivo.
➜ Per
relative F
Cont
PEAQ Notebook
Alimentatore (
Panno per la pulizia
Manuale brev
Indicazioni sulla sicure
Certiicato di garanzia
Estrarr
completamente il materiale di imballaggio
pellicole pro
In caso di danni o componenti mancan
immediatamente al servizio clienti.
Dati tecnici
Proces Intel® Celer
Intel® Pen
Sistema operativo Windows 10 Home in S mode
RAM: 4 GB
Memoria interna*: 64/
Proc Intel® HD Graphics 500/505
Dimensione display: 13,3" (33,8 cm)
Schermo: Display opac
(
Fotoc Anteriore: 0
Interfacc M.2 SSD extension, Mini-HDMI®
2 x
ingr
Rete: WiFi 802.
5 GHz, Bluetoo
Lettor microSD(HC) ino a 128 GB,
M.2 SSD (
Altre car 2 x altoparlante ster
doppio mikr
Dimensioni: ca. 316 x 209 x 16,8 mm
Peso: ca. 1240 g
Materiale/ Alluminio, plastica/
Batteria: Polimeri di litio
(ric
Intervallo di temp.: 5° C e 30° C
Umidità rel. dell’ il 30 % e il 70 %
* Opzione di conigur
** Per in
consultare l'
Per le speciiche
l’uso. La batteria in questo pr
Manuale bre
Ricarica del No
Ricaricar
la prima volta.
➜ Inserire il conne
presa di caric
➜ Inserire quindi l’
Il LED di ricarica appar
➜ Lasciare l’
fino alla ricarica completa della bat
Quando il Notebook non viene ricaric
anche l’
Acc
a Sollevare lo schermo ino a portarlo a un angolo di almeno
90° rispetto alla tastier
b Per ac
accensione/
Si apre la pr
c Per c
nella procedur
➜ Nel corso della pr
invitati a r
non si disponga di un account Micr
Al termine della pr
risulterà c
Non spegnere il Notebook in questo periodo di
Sbloccar
Non appena il dispositivo è stato conigur
ulteriore ac
di blocco. Pr
sbloccar
➜ Se il Notebook è pro
necessario immetterla.
➜ In alternativa, è possibile acceder
anche tr
➜ "➜ "Opzioni di ac➜ "Windows Hello"
per attivar
Il menu Start
Per aprir
parte in basso a sinistra del display
Windows sulla tastier
scompare nuo Il menu Start è composto dal
"
(
posta sulla destra dell’
navigazione.
Nell’
inoltre il link per
impostazioni (icona a f
ingranaggio
di "
pref
➜ Nell'elenc
in ordine alf
Sfiorando una delle let
l’
1 EN
Il centr
Il centr
rapidi ad alcune f
Per richiamar
appunti in basso a destra.
Attiv
a Aprire le impostazioni (v
b Nelle impostazioni, far
c Sulla sinistra della schermata succ
"Wi-Fi"
d Far
Accanto al cur
➜ Il Notebook cerca
vicinanze e le mostr
disponibili").
e Far
connetter
f Inserire, laddo
g Far
selezionata.
➜ Il pulsante per l’
barra delle applicazioni, nella parte in
Far
immetter
di ricerc
finestra.
Reimpostazione
Se il Notebook dovesse "blocc
comandi, è possibile r
il pulsante di accensione
ino allo spegnimento del Notebook. At
20 secondi, quindi riaccender
➜ l ripristino del Notebook comporta la perdita dei dati
non salvati.
Spegnimento del Notebook
Standby
Per
di accensione/
stesso tasto, il Notebook
Spegnimento
Aprire il menu Start. In fondo al menu St "
e quindi su "
Risparmio energetic
Disattivar
Lasciare l’
ino alla ricarica comple
Quando il Notebook non viene ricaric
anche l’
Ridurre la luminosità del display
toccando "➜ "Schermo".
Attivar
il Notebook quando non se ne f
Niniejsza skr
broszur
prawne
Prosz
dokumentami prz
one ważne wsk
i utylizacji Notebook.
Prosz
a w przypadku pr
w k
➜ Szczegół
pytania dotyczące No
www
Zakr
PEAQ Notebook
Zasilacz (100
Szmatka do czy
Skróc
W
K
Wyjąć wszystkie cz
materiał opakowanio
Sprawdzić k
Po stwier
natychmiast skontakto
Dane techniczne
Proc Intel® Celer
Intel® Pentium® N4200
Sy Windows 10 Home in S mode
RAM: 4 GB
Pamięć wewnętr 64/
Proc Intel® HD Graphics 500/505
Wielkość wyświetlacz 13,3" (33,8 cm)
Ekran: Matowy F
(
K Przód: 0
Interfejsy: M.2 SSD extension, Mini-HDMI®
2 x
Mic In (3,5 mm)
Sieć: WiFi 802.
5 GHz, Bluetooth® 4.2, Miracast™
Gniazdo na k microSD(HC) do 128 GB,
M.2 SSD (
Pozos Czujnik Hall-
mikr
Rozmiar: ok. 316 x 209 x
Masa: ok. 1240 g
Materiał/k Aluminium, tworzywo sztuczne/
Sz
Akumulator: Litowo-polimero
(łado
Zakr od 5 do 30°C
W od 30 do 70%
*
** Dalsze inf
serwis na stronie: www
Dane techniczne dotyczące z
szczegóło
akumulatortego produktu.
Skróc
Ładowanie Notebook
Przed pierwszym użyciem należy
Notebook.
➜ Połączyć wtyczk
ładowania (DC IN) Notebook.
➜ Następnie podłączyć zasilacz do gniazda.
LED ładowania świeci podcz
➜ Pozostawić z
pełnego naładowania Notebook. Opr
odłączyć z
Pierwsze włączenie Notebook
a Roz
pod kątem 90° do klawiatury
b Nacisnąć włącznik na mniej
Notebook. Pojawi się asystent uruchomienia.
c Prosz
podczas k
➜ Asystent uruchamiania poprosi o z
Microsof
swojego kon
Po z
skonigur
W tym czasie nie
Odblokowanie ekr
Po sk
włączeniu i ur
dowolny
➜ Jeśli Notebook jest zabe
je wprowadzić.
➜ Alternatywnie można równie
Notebook poprz
➜ „Kon➜ „➜ „
uaktywnić
Menu startowe
Aby
Windows u dołu z lewej stron
przycisk
powoduje wygaszenie menu startowego.
Menu startowe skł
„klasycznej” listy nawigacji (A) or
z przydatnego obsz
z prawej str
Na liście nawigacji można znaleź
między inn
ustawień (symbol k
W obszar
„przypiąć” i zor
aplikacje i ulubione w
na żywo.
➜ Na pasku nawigacji (A) można znaleź
ułoż
Po kliknięciu nadrz
szybki dostęp do listy nawigacji.
Centrum in
Centrum in
wygaszania ze skr
funkcji No
Aby
notatki z prawej str
Uaktywnienie WiFi i uruchomienie przeglądarki
a Otworzyć ustawienia (p. „Menu startowe
b W ustawieniach kliknąć „Sieć i internet”
c Na pojawiającym się ekranie kliknąć z lewej str
d Kliknąć suwak lub słowo „
się słowo „
➜ Notebook rozpocznie wyszukiwanie wszystkich dostępnych
sieci bezprz
liście („Pok
e Kliknąć sieć, z którą chcą się P
f W r
g Kliknąć „Połącz”
➜ Przycisk przywołania pr
znaleź
niebieską liter
wprowadzić adr
pasek wyszukiwania znajdujący się na śr
Reset
Jeżeli No
zreseto
co najmniej 10 sekund do momentu wył
Pocz
➜ Zresetowanie Notebook nie spowoduje utr
danych.
Wył
Stan gotowości
Aby
wyłącznik. Ponowne kr
Notebook z trybu gotowości.
Wył
Otworzyć menu startowe. ",
a następnie na „Zamknij”
Oszczędz
Prosz
używana.
Po
pełnego naładowania Notebook. Oprócz
zawsze odł
ładowan
Zmniejszyć jasność wyświetlacza w ustawieniach
„System” ➜ „Ekr
Aktywować tr
Notebook, jeżeli nie będzie on używany
Benv Witam PL