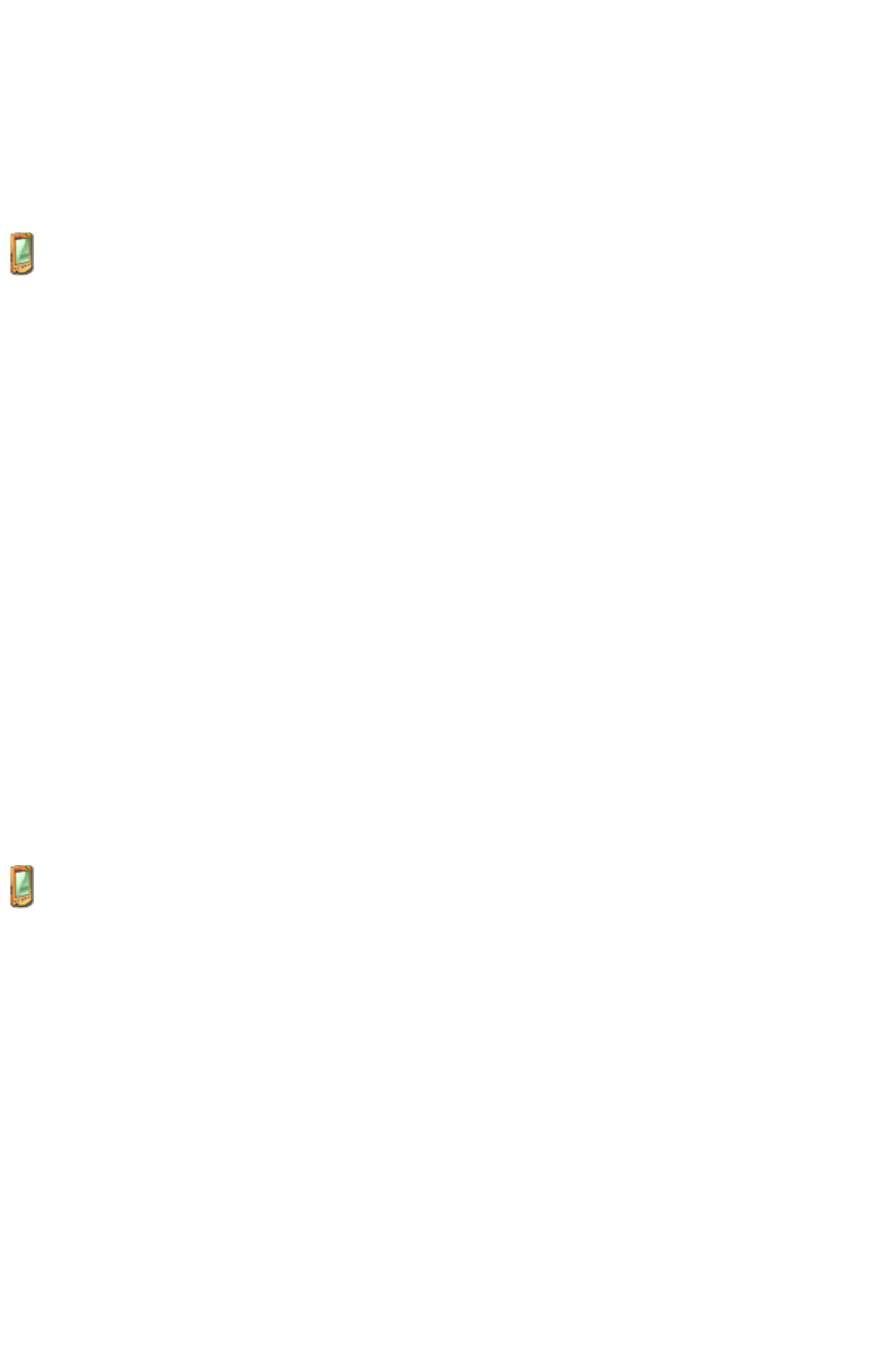1.5 Connecting the portable device to the PC
To establish a working connection between the portable device and the PC, install Microsoft ActiveSync software. This
application can be downloaded from the Microsoft website at:
http://www.microsoft.com/windowsmobile/activesync/
After installing ActiveSync, connect the portable device to the PC with a USB cable and make sure that the connection has
been established by monitoring the ActiveSync application window.
In case of devices which are not connected to a PC via ActiveSync, install AutoMapa on a clean memory card using the
card reader in the PC.
1.6 Possible installation problems
If the installation process ends with an error message, first perform the following:
• check the connection between the portable device and the PC
• reset the portable device
• format the memory card
1.7 Upgrading the program and the maps
The upgrade process is identical to the installation process. The installer automatically detects whether older versions of
AutoMapa have been installed. On the component and map selection screen, the installer will indicate the version of the
installed files and, if they are older than the currently installed files, an upgrade will be suggested.
1.8 Uninstallation
You can remove the AutoMapa installation from your computer by selecting the appropriate option on the second installer
screen. You will be asked to select the components and maps to be removed.
1.9 Structure of the program and map installation
1.9.1 TPC/PC
On computers with Windows 2000/XP/Vista operating system, AutoMapa is installed by default in the
C:\ProgramFiles\AutoMapa EU directory, and maps are installed in the C:\ProgramFiles\AutoMapa EUMaps directory.
The installer creates a shortcut to the program (and optionally, also to a copy of the program if the "Save files for future
installation" option has been selected) in the "AutoMapa EU" group, which can be accessed by choosing Start|All
Programs.
1.9.2 PPC2003/WM5/WCE devices
On portable devices (with Windows Mobile 2003/Windows Mobile 5/Windows CE.NET 5.0 operating system),
AutoMapa is installed by default in the [Memory card]AutoMapa EU directory, and maps are installed in the
[Memory card]AutoMapa EUMaps directory.
The installation directory always contains two EXE files: AutoMapa EU.exe (responsible for preparing AutoMapa for start)
and the actual executable program file (its name is subject to the selected platform type). To optimise program operation,
the executable program file is copied from the card to the main memory of the portable device, where it is saved in the
"AutoMapa EU" directory (only if the program is installed on the memory card).
The program which supports the process of waking up the device from stand-by mode and the components of shortcuts
on the Today screen are installed in the Windows directory (only for PPC/WM5 platforms).
The program shortcut is also installed in the Start|Programs menu.
If the "Save files for future installation" option has been selected, a shortcut to the installation program will be created in
the "AutoMapa EU" group in the Start|All programs menu of a PC.
Recovering the installation after a hard reset of the device
If AutoMapa has been installed on the memory card (refer to the point below), and the device was reset to factory default
settings, the user will lose only the shortcut for activating the program in the "Start" menu, the shortcut on the Today
screen and the program which supports the process of waking up the device with active AutoMapa.
To recover the above components, run the installation program and reinstall those components. You do not need to
reinstall the program or the maps.
Note: The "SD AutoStart" component safeguards the user against the above loss, but only if the program has been
installed on a memory card.