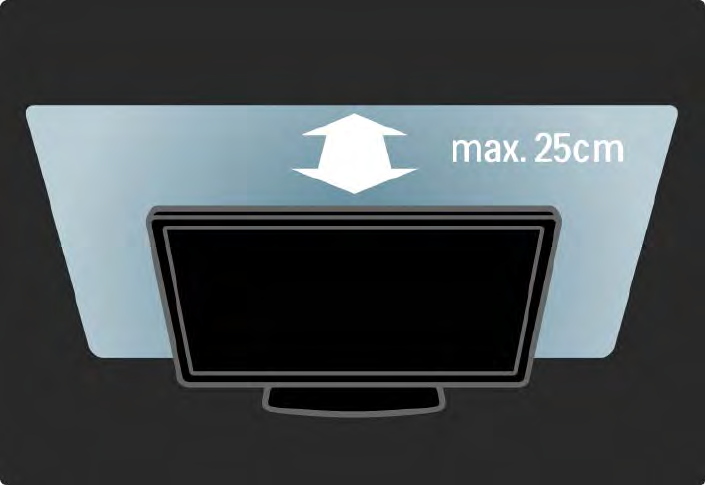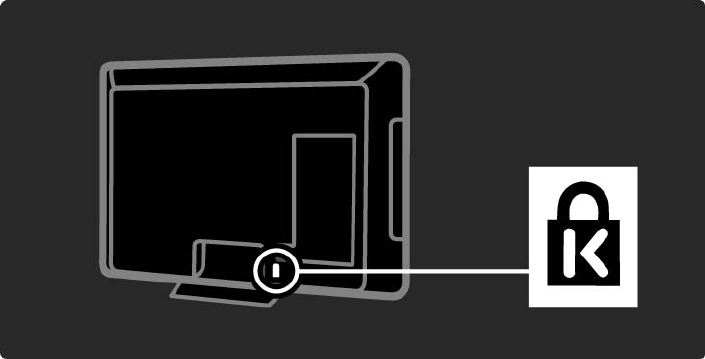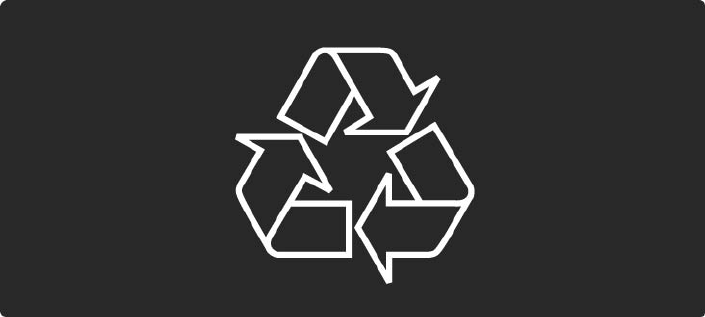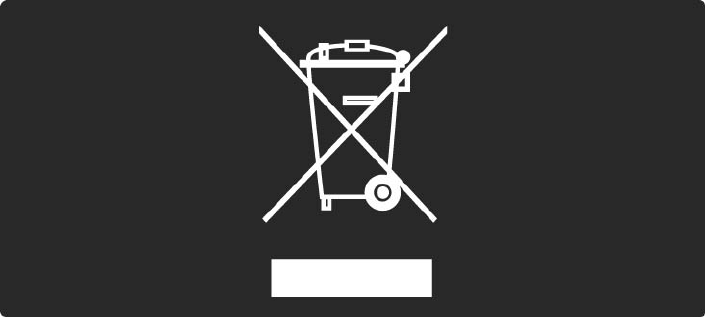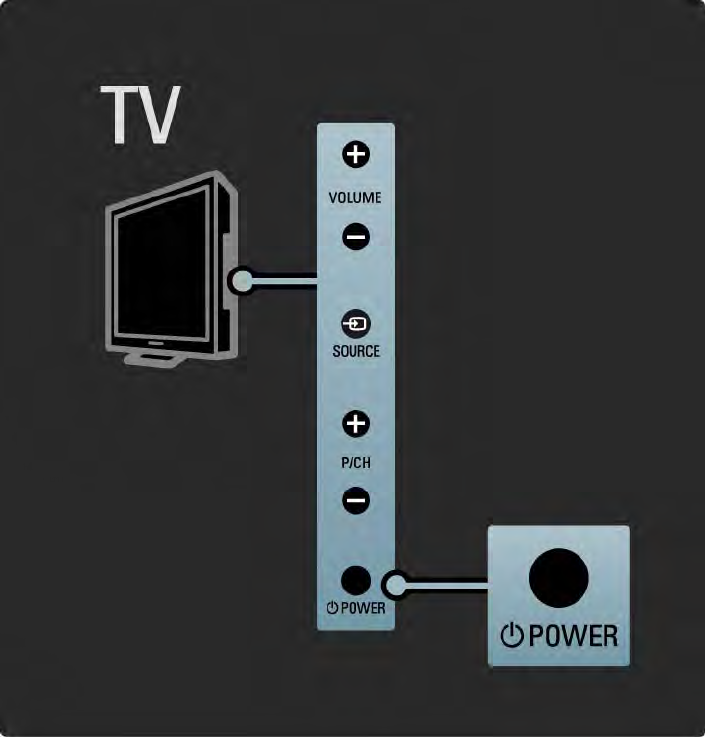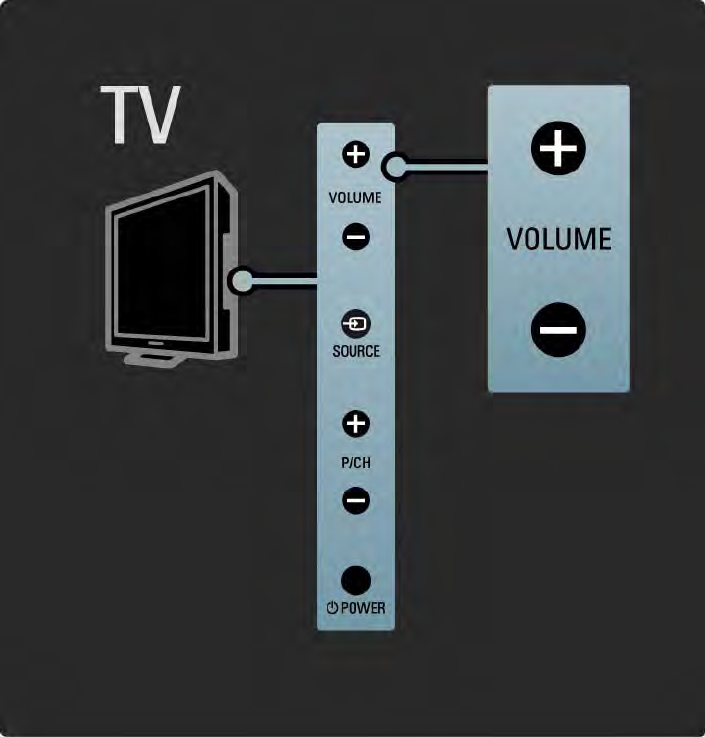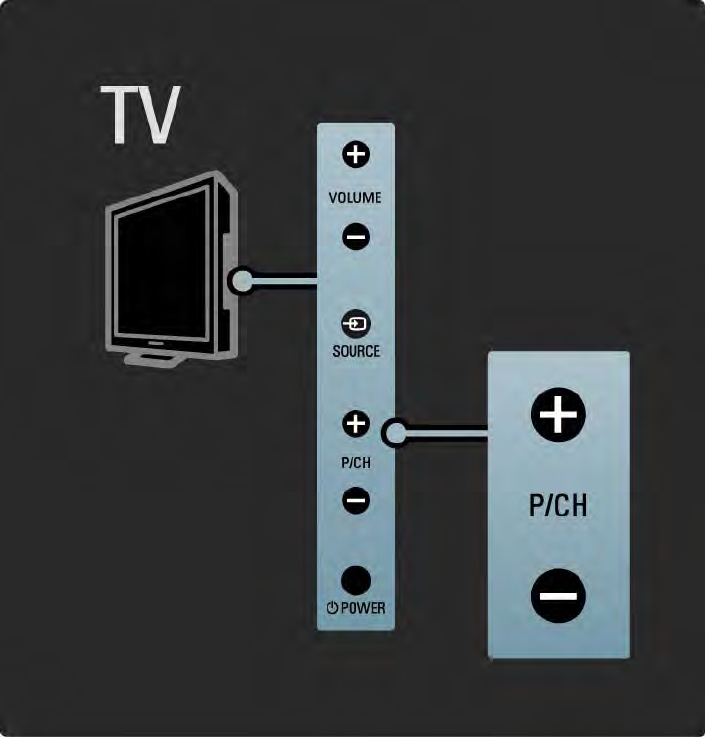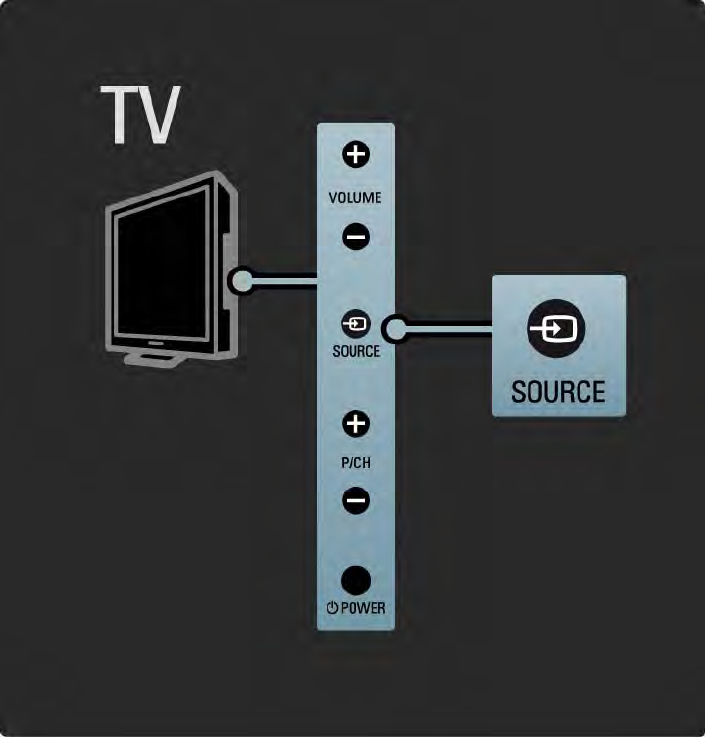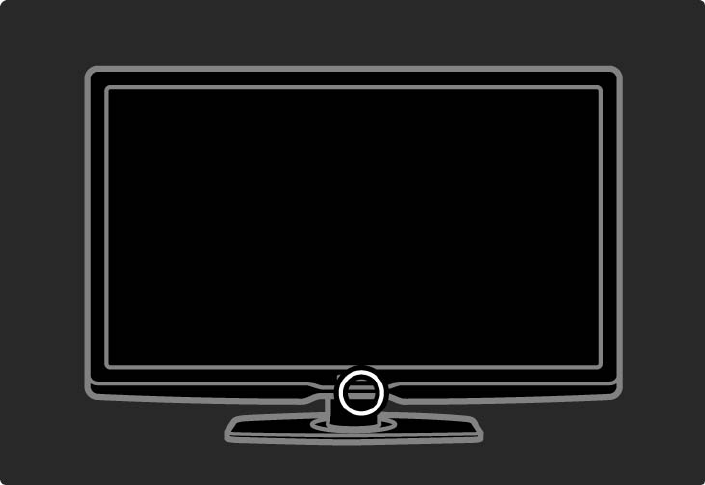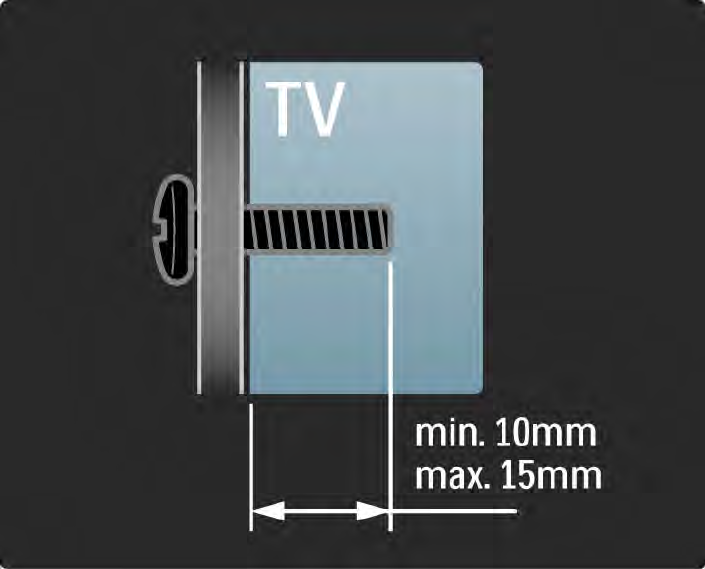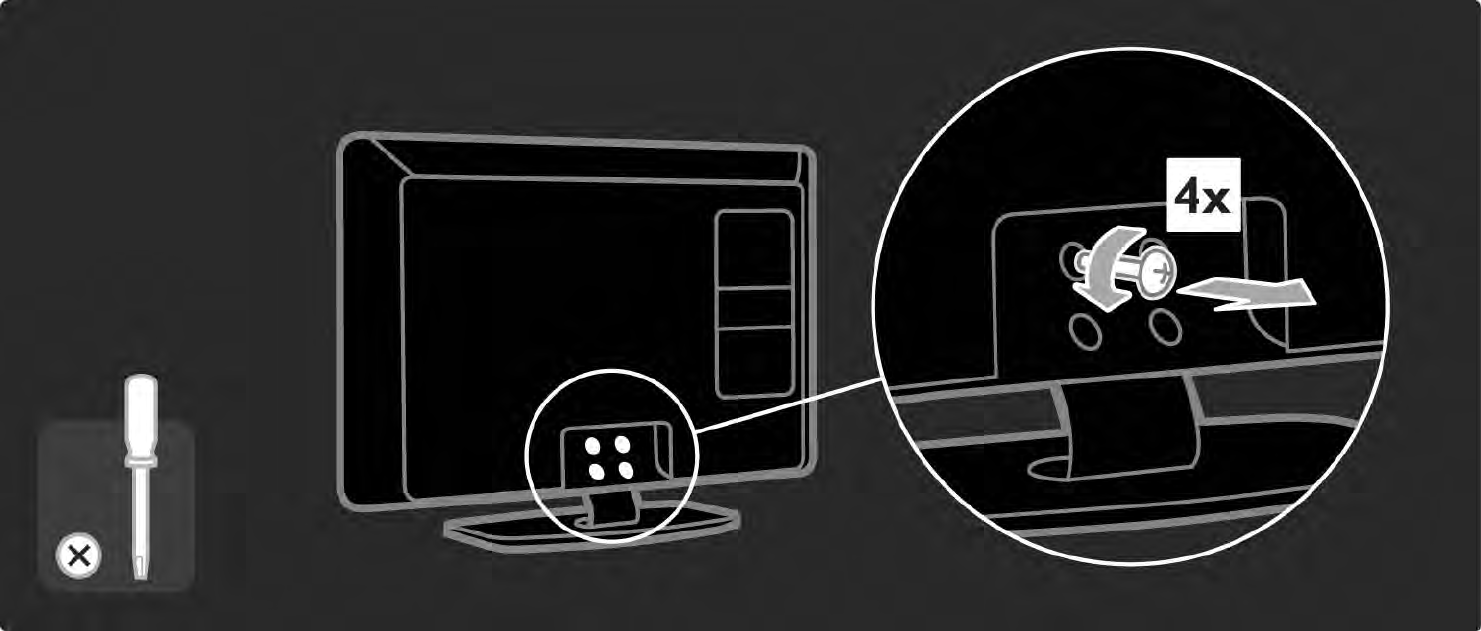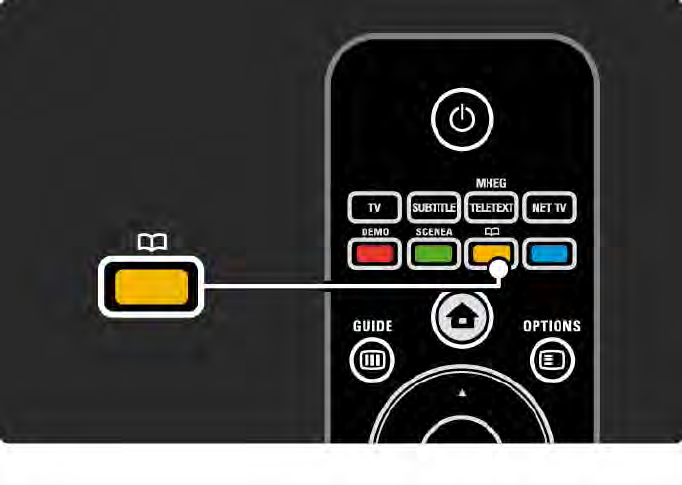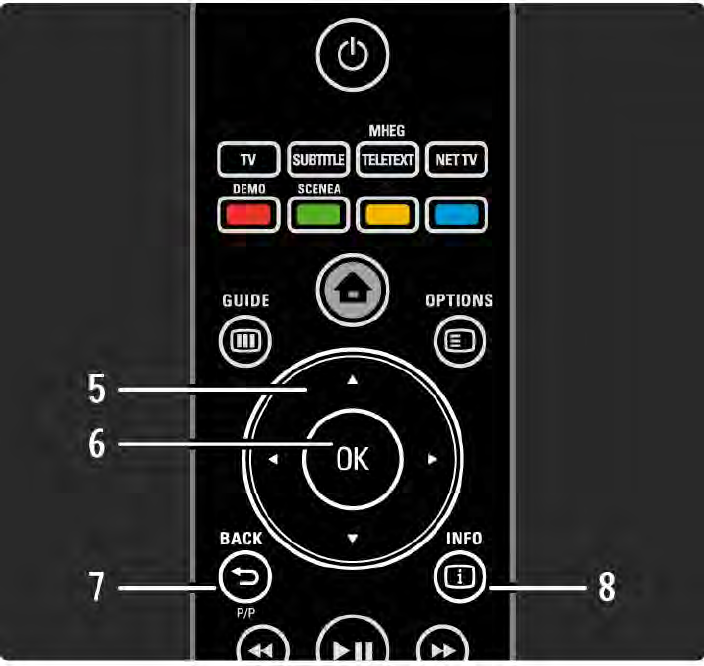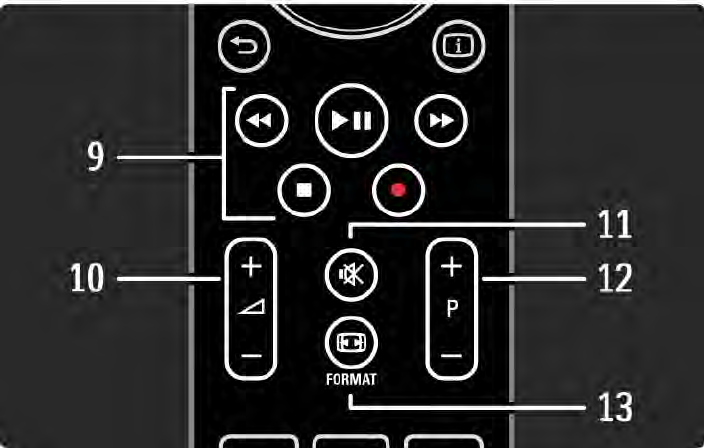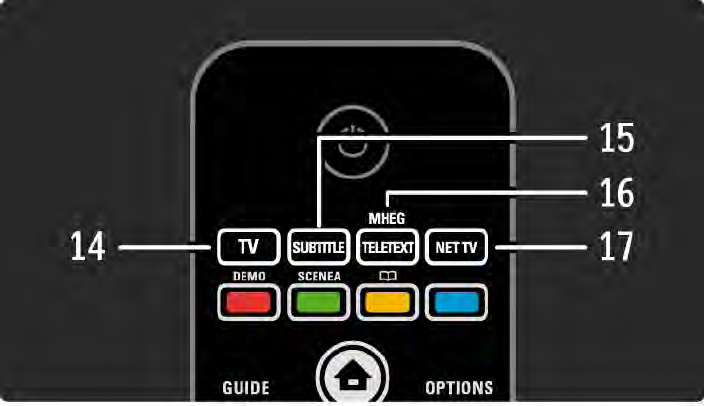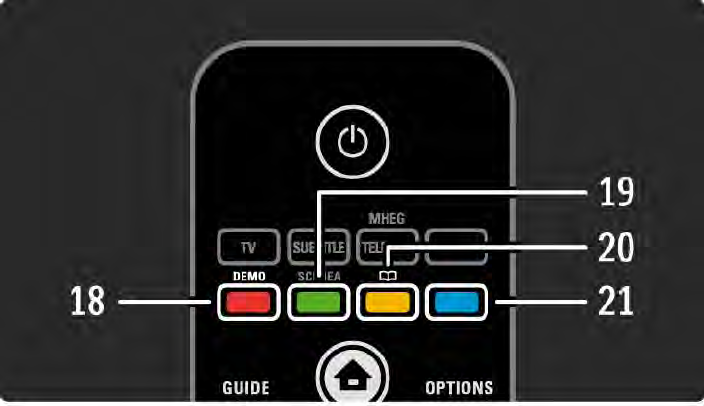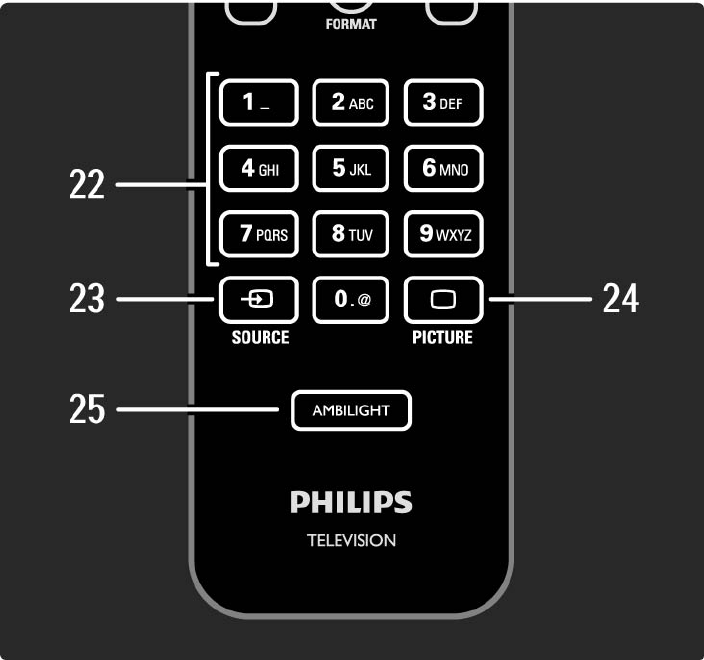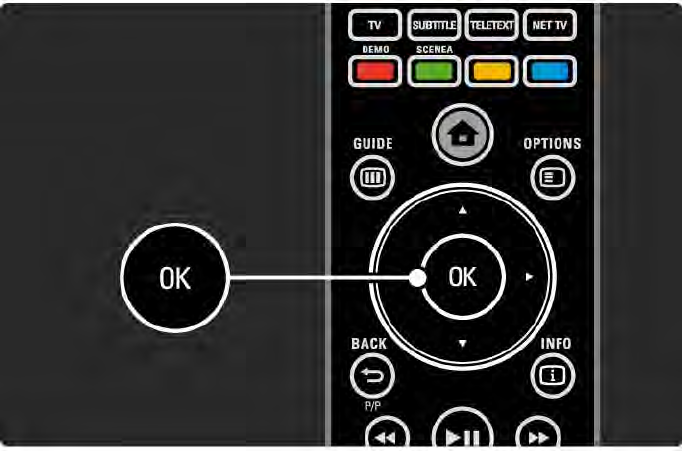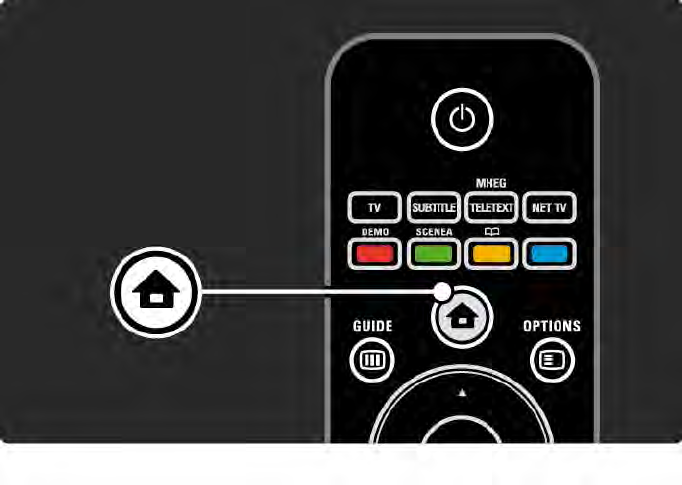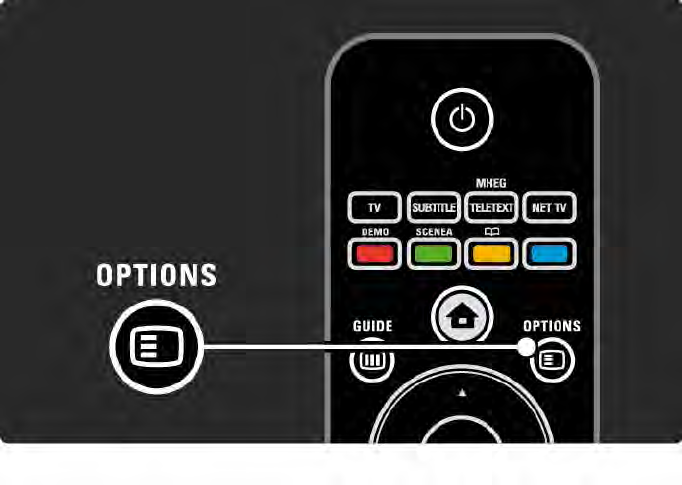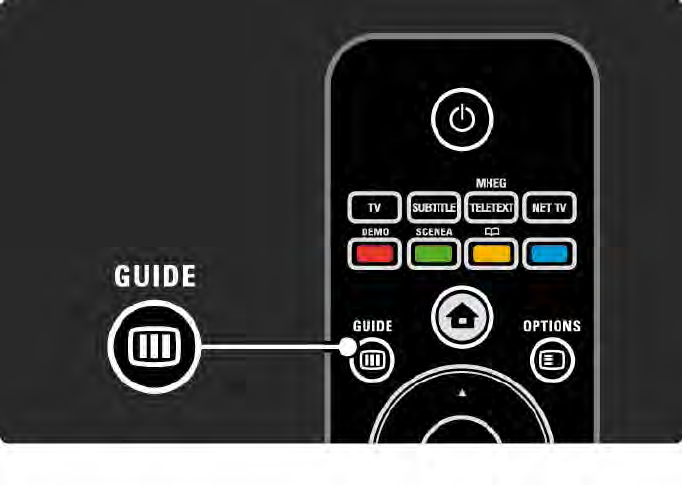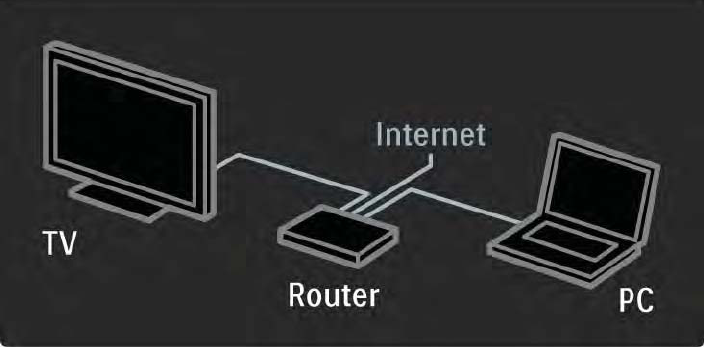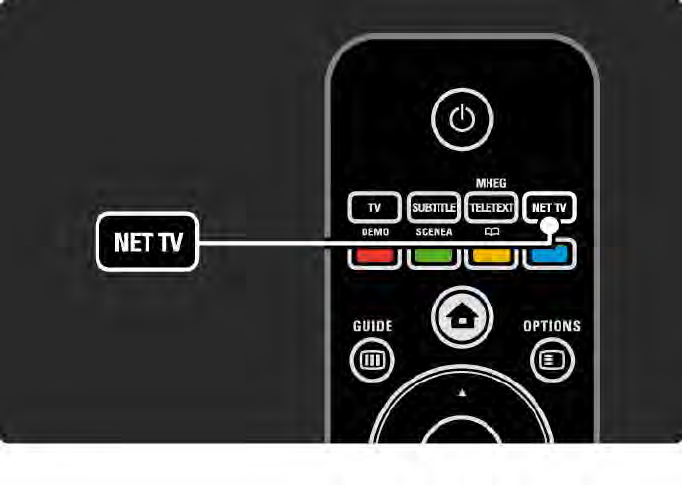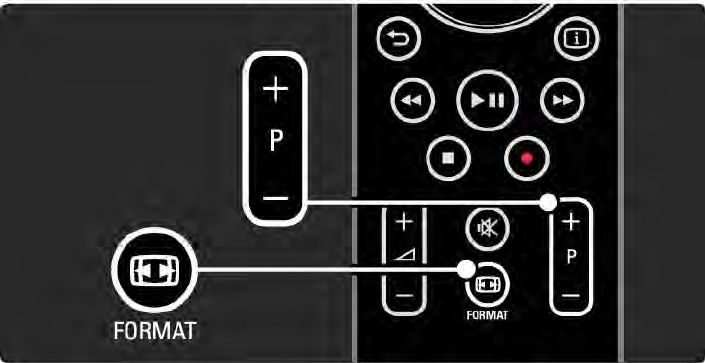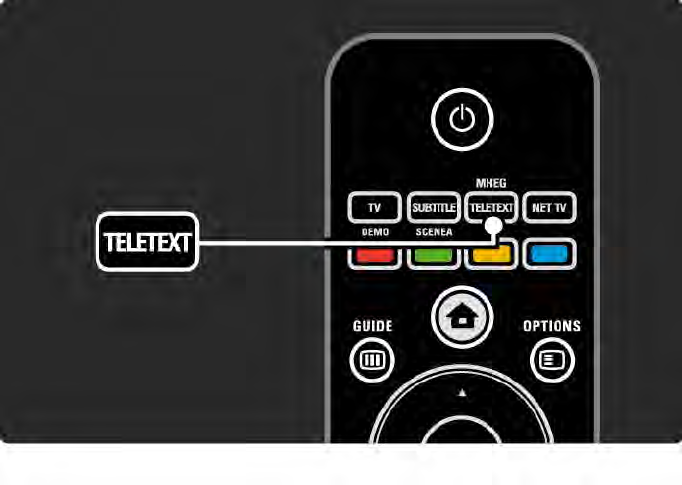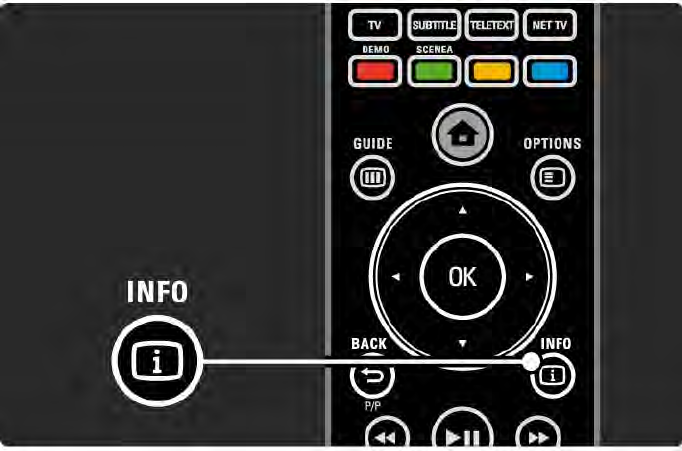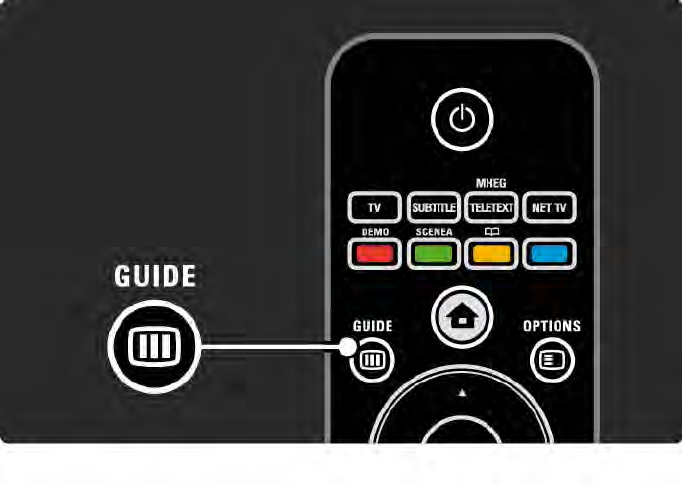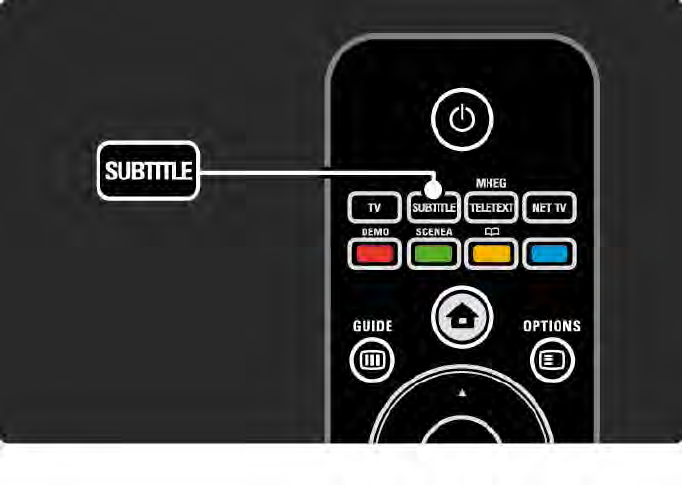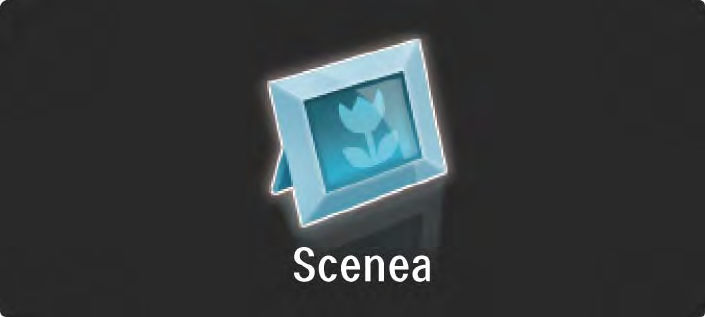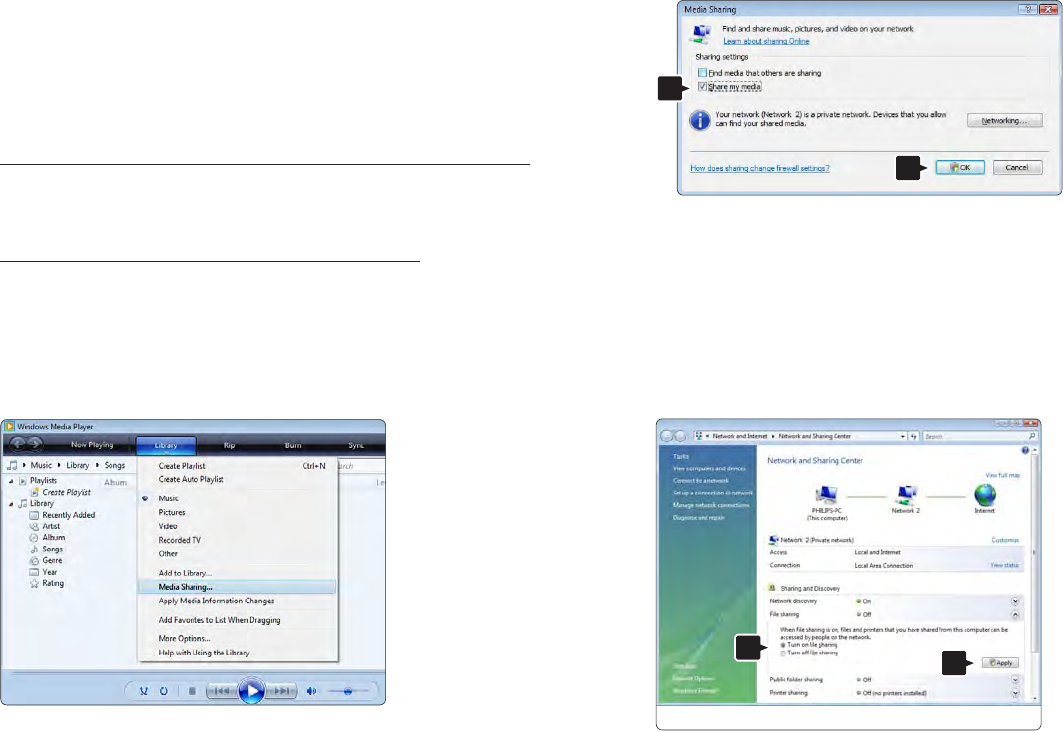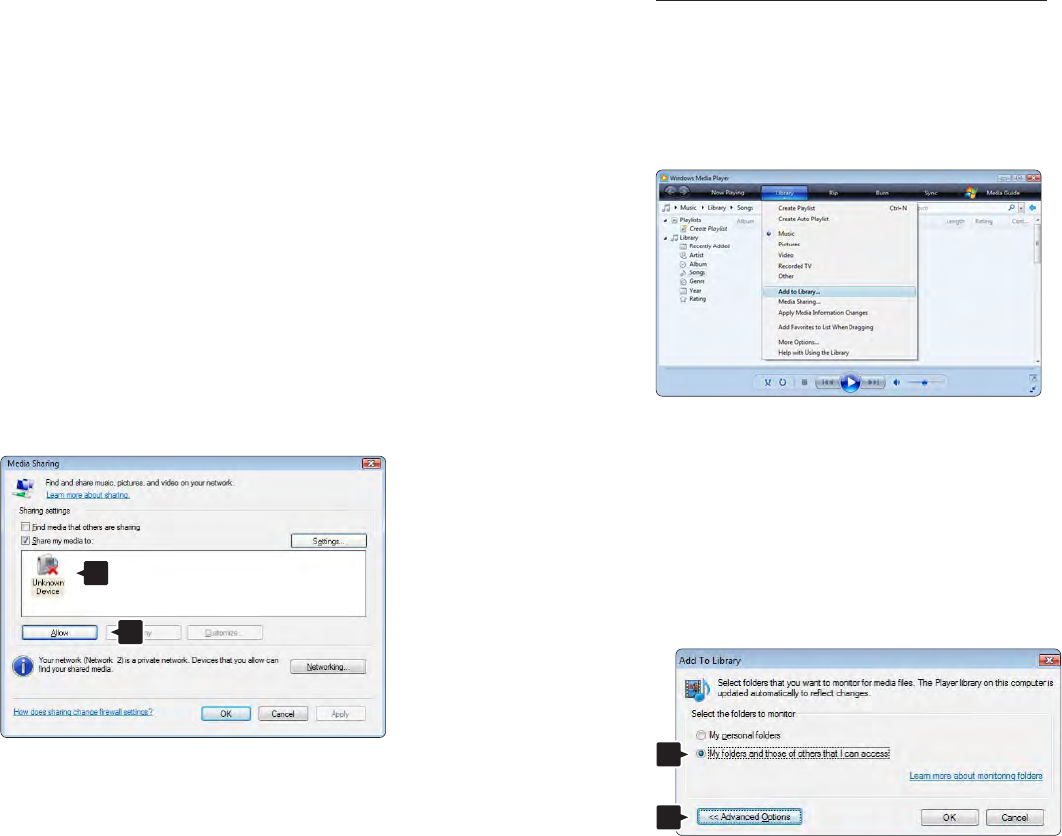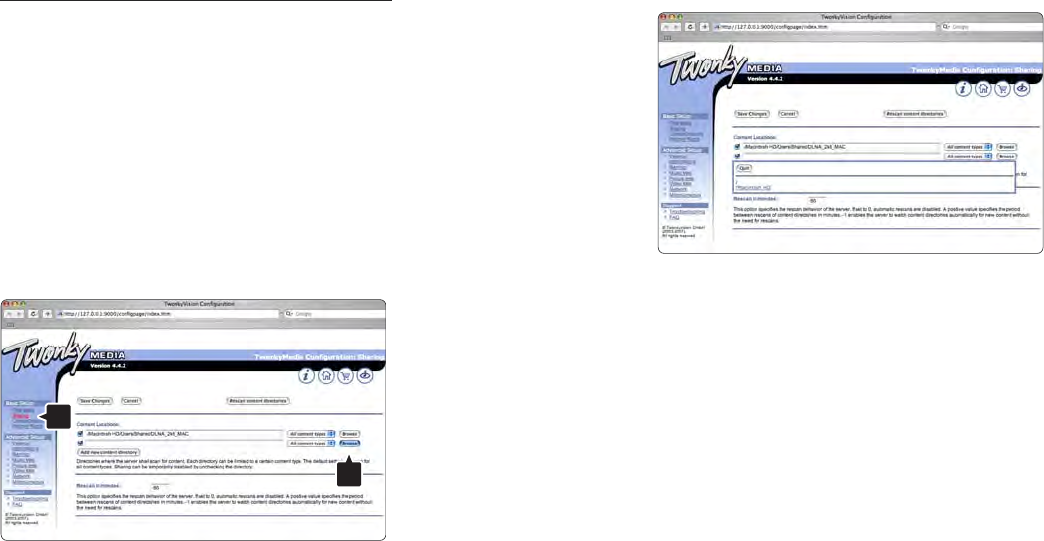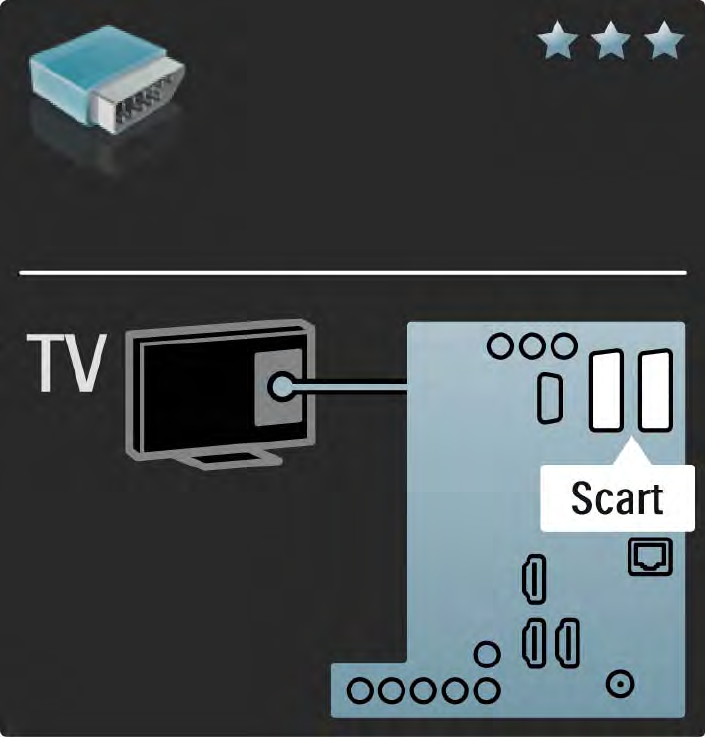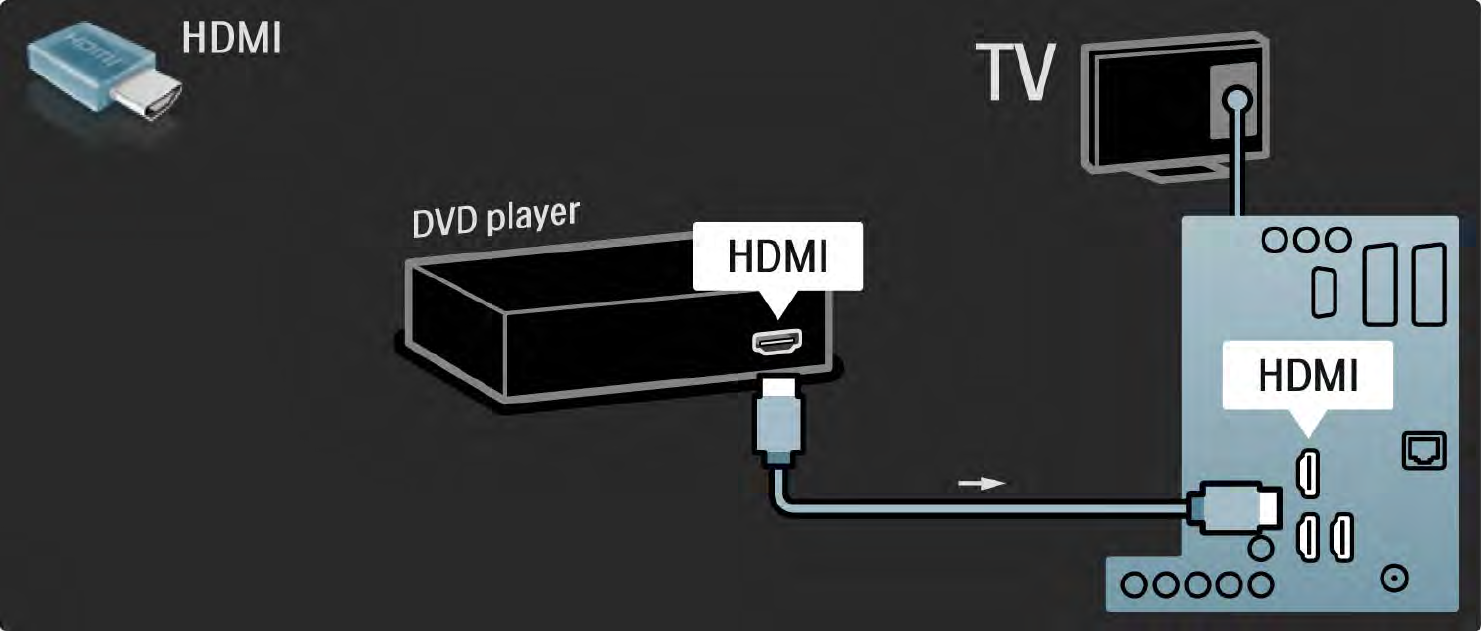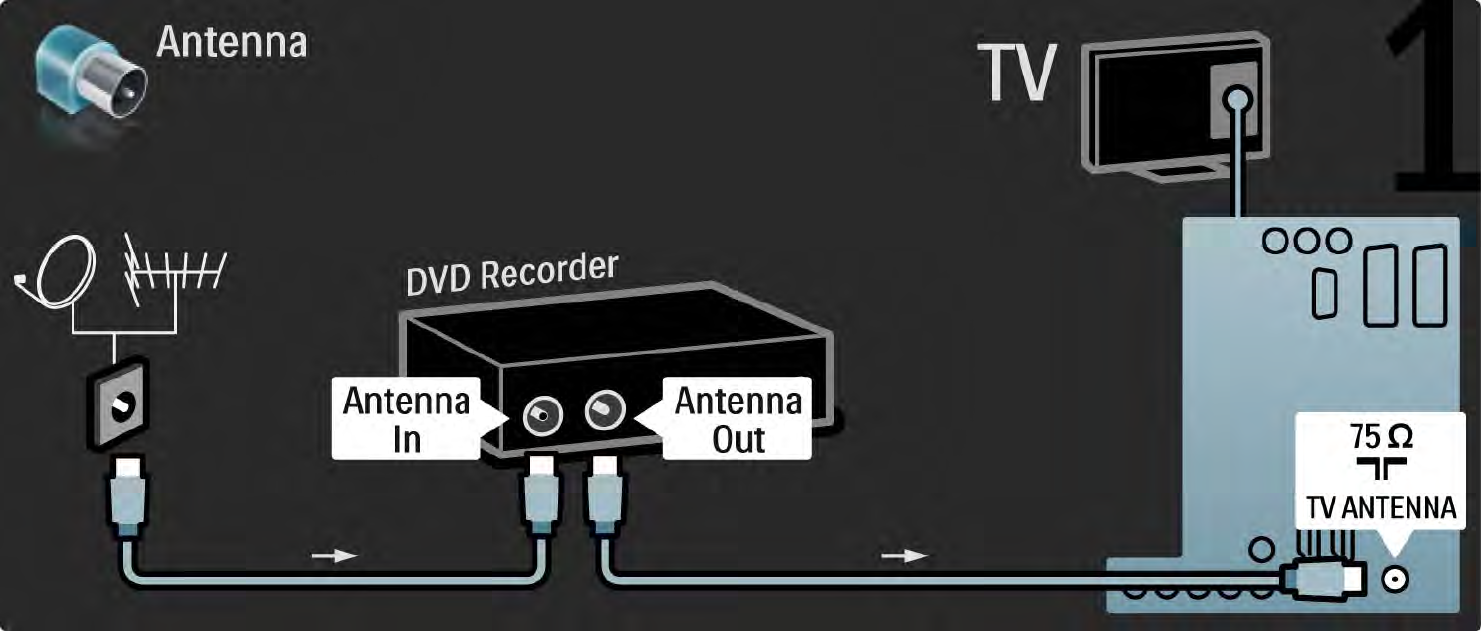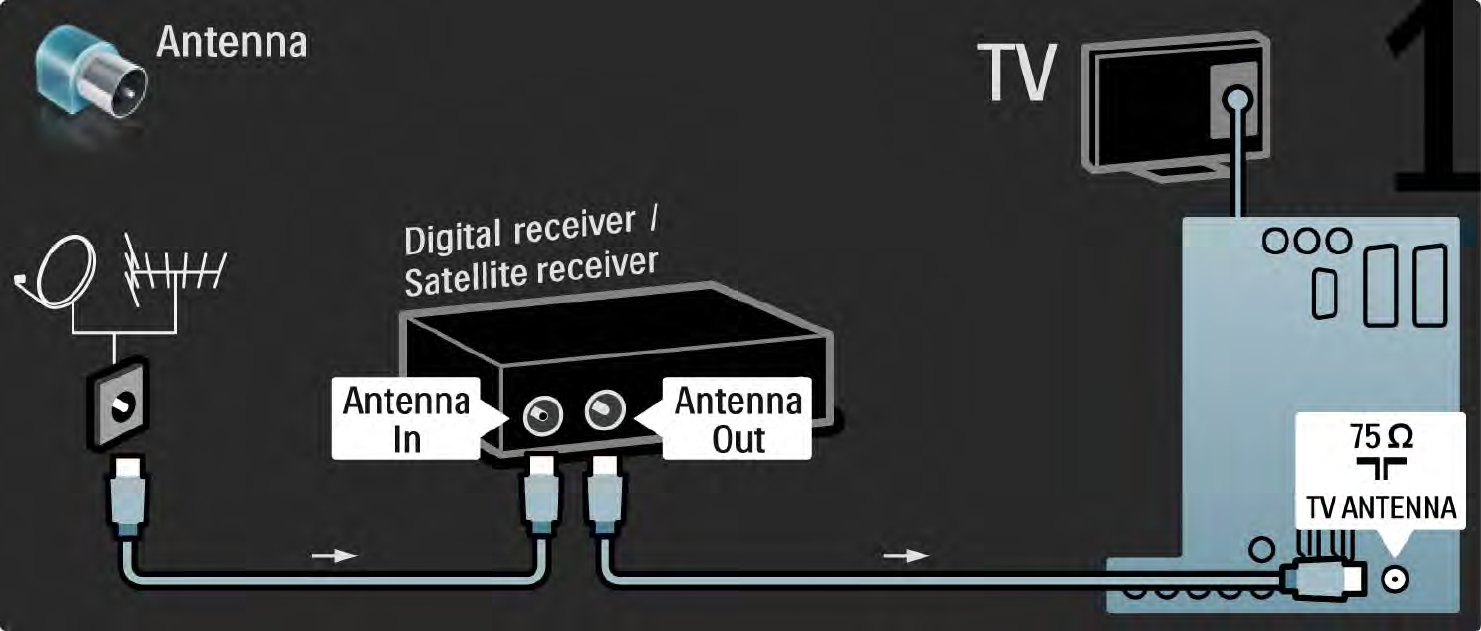Ordner für die Freigabe einrichten
Wählen Sie Basic Setup (Grundeinstellung) > Sharing
(Freigabe).
Möglicherweise wurden einige "Content Locations"
(Speicherorte für Inhalte) bereits automatisch
eingestellt. Um einen im Netzwerk freizugebenden
Ordner (Speicherort für Inhalte) hinzuzufügen, klicken
Sie auf die Schaltfläche Browse (Durchsuchen).
Klicken Sie im blauen Rahmen auf den Namen der
Festplatte, um nach einem Ordner mit Musikdateien,
Fotos und Videos zu suchen, den Sie für andere Geräte
(Ihr Fernsehgerät) freigeben möchten.
Klicken Sie auf Select (Auswählen), um den
freizugebenden Ordner auszuwählen.
Klicken Sie nun auf Save Changes (Änderungen
speichern).
Klicken Sie dann auf Rescan content directories
(Speicherorte für Inhalte erneut durchsuchen).
Möglicherweise werden durch dieses Verfahren in
einigen Fällen nicht alle Dateien und Ordner verfügbar
gemacht.
Wählen Sie Support (Unterstützung) > Troubleshooting
(Fehlerbehebung), und klicken Sie auf Rebuild
database (Datenbank wiederherstellen), um
sicherzustellen, dass alles korrekt funktioniert. Diese
Wiederherstellung kann eine Weile dauern.
Nun wurden alle Einstellungen vorgenommen, um
Musik, Fotos und Videos auf Ihrem Fernseher
genießen zu können.