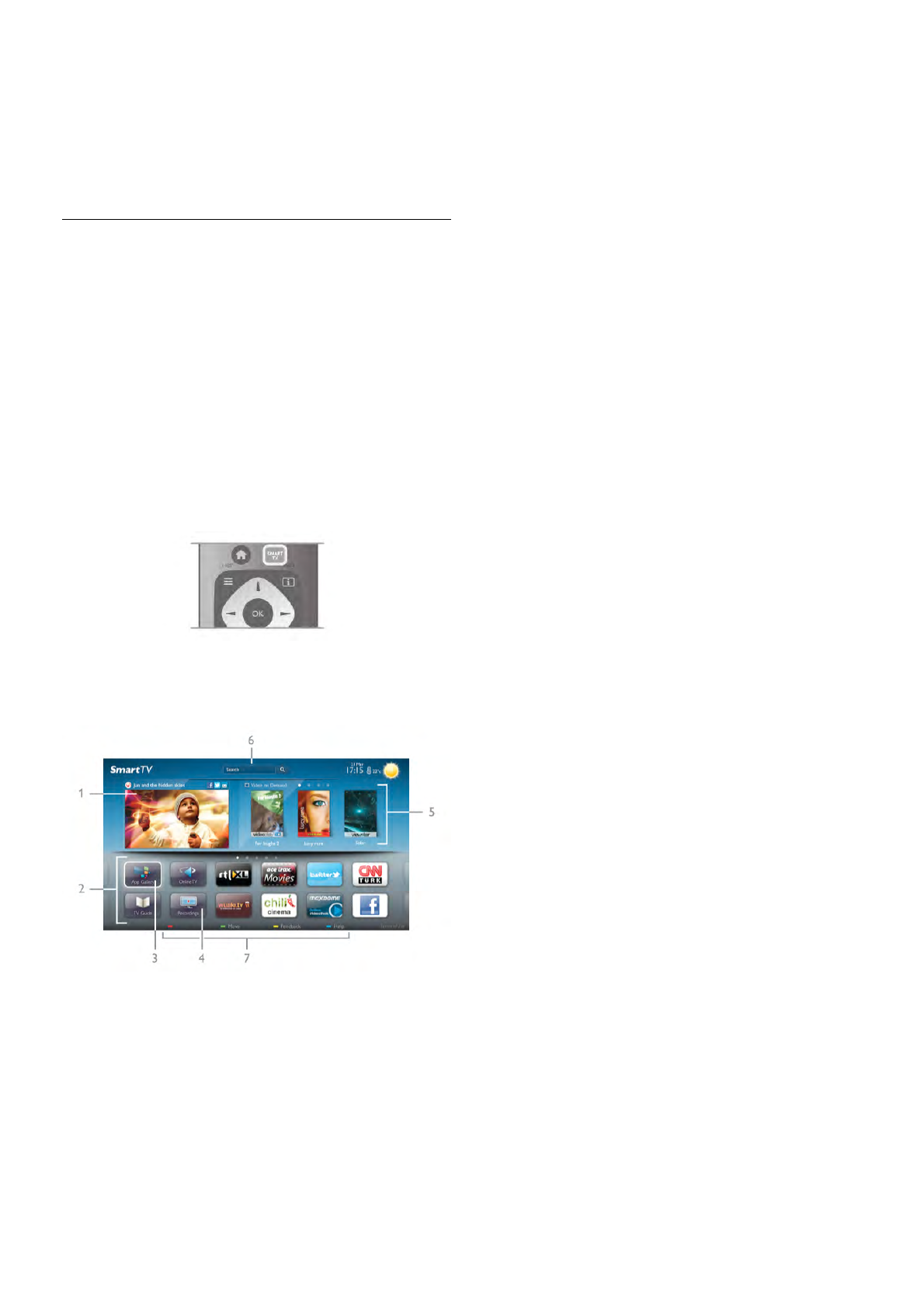Um Ihre Verbindung mit Smart TV neu zu konfigurieren,
löschen Sie den Internetspeicher auf dem Fernseher.
Um den Internetspeicher zu löschen, drücken Sie h, und
wählen Sie SKonfiguration aus. Drücken Sie anschließend
OK.
Wählen Sie Netzwerkeinstellungen > Internetspeicher
löschen aus, und drücken Sie OK.
Smart TV-Startseite
Die Smart TV-Startseite ist Ihre Verbindung zum Internet. Sie
können Filme im Internet ausleihen, Zeitungen lesen, Videos
und Musik wiedergeben, einkaufen, Ihr soziales Netzwerk
öffnen oder mit Online-TV Fernsehsendungen ansehen, wann
immer Sie möchten. Öffnen Sie hierzu entsprechende Apps –
spezielle Internetseiten, die auf den Fernseher zugeschnitten
sind. Wenn Ihr Fernseher mit dem Internet verbunden ist,
haben Sie Zugriff auf Smart TV.
Öffnen von Smart TV
Drücken Sie zum Öffnen der Smart TV-Startseite die Option
Smart TV.
Als Alternative können Sie zunächst die Taste h drücken
und anschließend Smart TV auswählen. Drücken Sie dann OK.
Der Fernseher stellt eine Verbindung zum Internet her und
öffnet die Smart TV-Startseite. Dieser Vorgang kann ein paar
Sekunden dauern.
1. Jetzt gezeigt
2. Ihre Apps
3. App-Galerie
4. Internet
5. Empfohlene Apps
6. Suche
7. Farbtasten zur Steuerung
Ihre Apps
Apps werden von der Smart TV-Startseite aus geöffnet. Wenn
auf der Startseite noch keine Apps angezeigt werden, können
Sie Apps aus der App-Galerie hinzufügen.
Die Liste der Apps kann sich über mehrere Seiten erstrecken.
Verwenden Sie zum Umblättern die Pfeiltasten, oder drücken
Sie als Alternative die Tasten CH+ (nächste Seite) oder CH-
(vorherige Seite).
App-Galerie
In der App-Galerie werden alle verfügbaren Apps angezeigt.
Internet
Mit dem Internet-App können Sie auf Ihrem Fernseher das
World Wide Web öffnen.
Prinzipiell können Sie auf dem Fernseher jede beliebige
Internet-Website aufrufen, die meisten sind jedoch nicht auf
das Bildschirmformat zugeschnitten.
- Einige Plug-ins (z. B. zur Anzeige von Seiten oder Videos)
sind auf dem Fernseher nicht verfügbar.
- Internet-Seiten werden seitenweise und als Vollbild
angezeigt.
Empfohlene Apps
In diesem Fenster stellt Ihnen Philips eine Reihe empfohlener
Apps für Ihr Land, für Online-TV oder zum Ausleihen von
Filmen über einen Videoshop vor. Die Apps lassen sich über
das Fenster der empfohlenen Apps auswählen und öffnen.
Suche
Über Suche können Sie die App-Galerie nach relevanten Apps
durchsuchen.
Geben Sie im Textfeld ein Stichwort ein, wählen Sie l aus,
und drücken Sie OK, um die Suche zu starten. Sie können
Namen, Titel, Genres und beschreibende Stichwörter zur
Suche verwenden.
Es besteht auch die Möglichkeit, das Textfeld leer zu lassen
und nach den beliebtesten Suchanfragen/Stichwörtern für
verschiedene Kategorien zu suchen. Wählen Sie aus der Liste
der Stichwörter einen Begriff aus, und drücken Sie OK, um
nach Elementen mit diesem Stichwort zu suchen.
In der Apps-Liste auf der Smart TV-Startseite können Sie
Folgendes tun:
Entfernen einer App
Um eine App von der Smart TV-Startseite zu entfernen,
wählen Sie das App-Symbol aus, und drücken Sie *
Entfernen.
Verschieben einer App
Um die Position einer App in der Liste zu ändern, wählen Sie
das App-Symbol aus. Drücken Sie * Verschieben, und
verwenden Sie die Pfeiltasten, um die App an die neue
Position zu verschieben.
Drücken Sie die Taste OK, um die Position zu bestätigen.
Sperren einer App
Wählen Sie zum Sperren einer App das App-Symbol aus, und
drücken Sie * Sperren.
Wenn Sie eine App sperren möchten, müssen Sie den
vierstelligen PIN-Code eingeben, den Sie während der
Konfiguration von Smart TV für die Altersfreigabe festgelegt
haben. In der Liste wird eine gesperrte App mit einem Schloss
¬ gekennzeichnet.
Wählen Sie zum Entsperren einer App das App-Symbol aus,
und drücken Sie * Entsperren. Zum Entsperren müssen Sie
den vierstelligen PIN-Code eingeben.
Feedback zu einer App