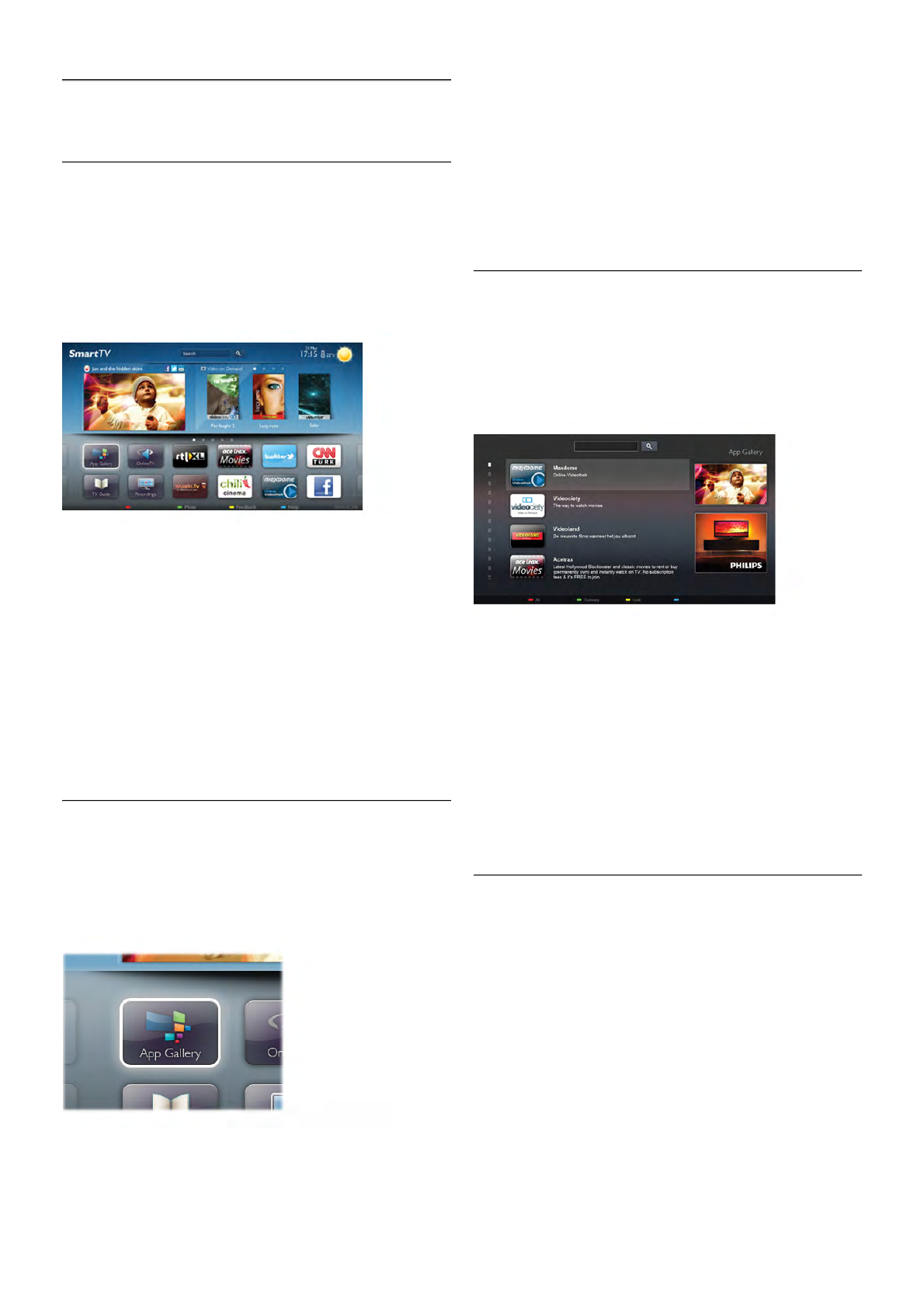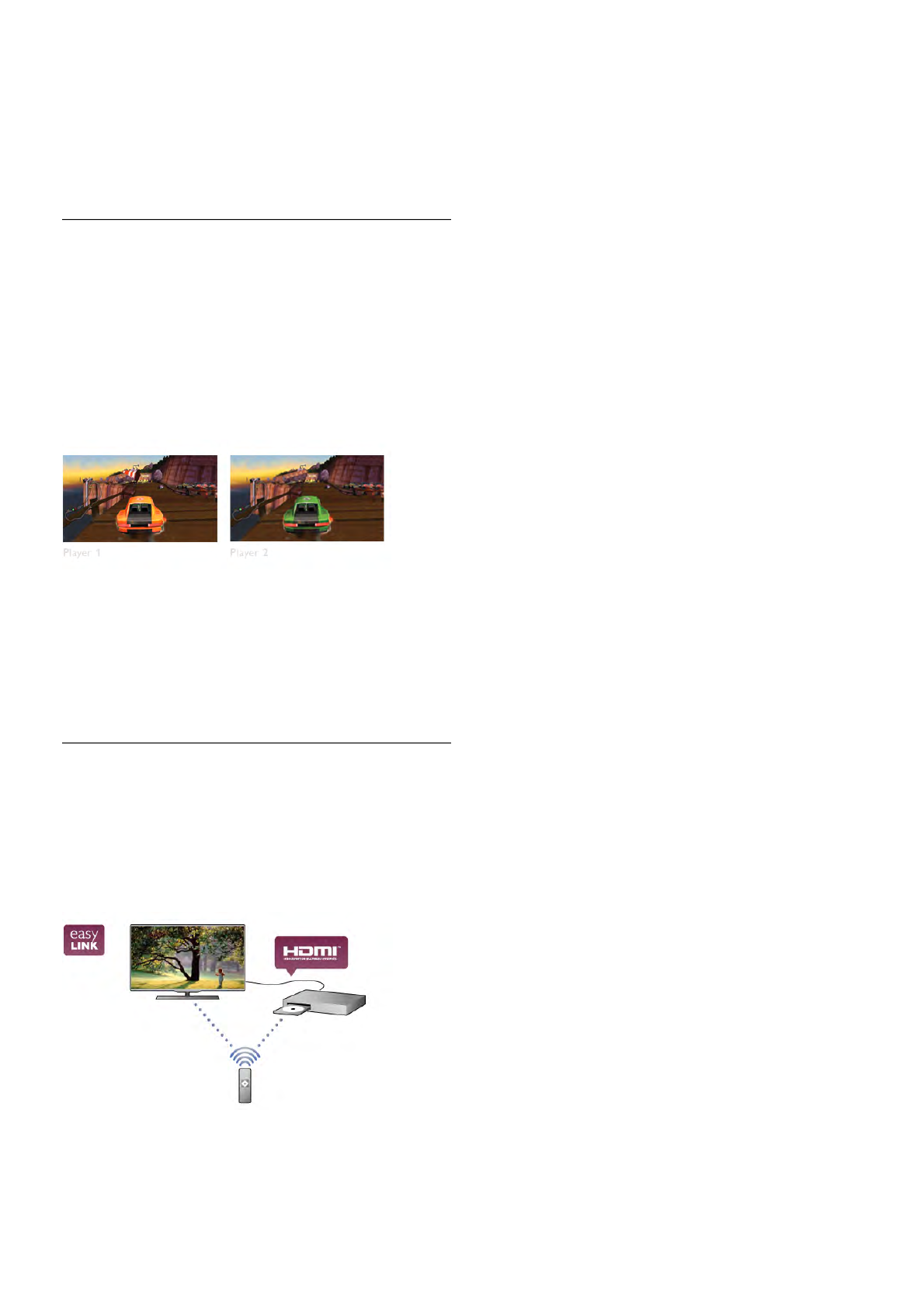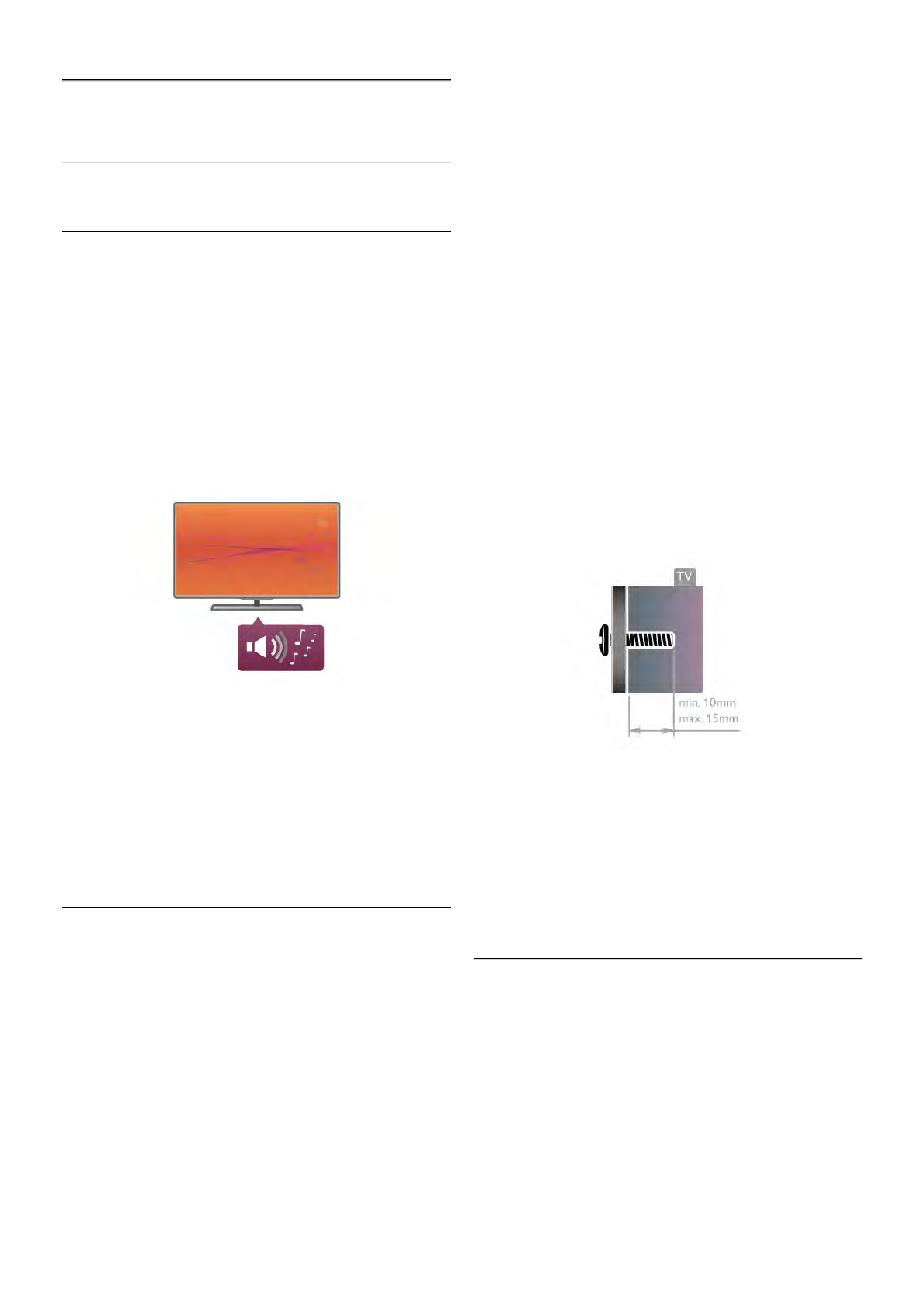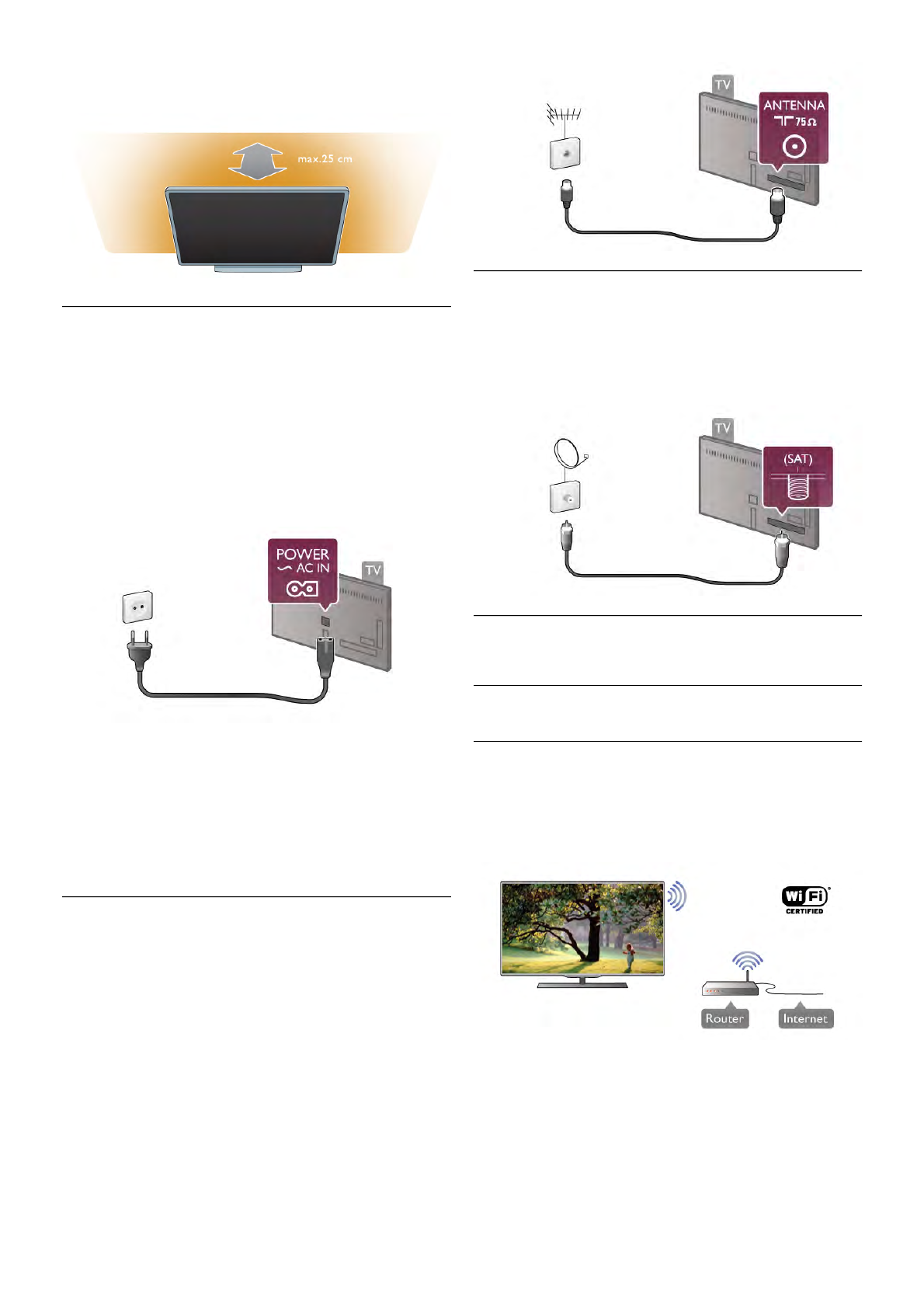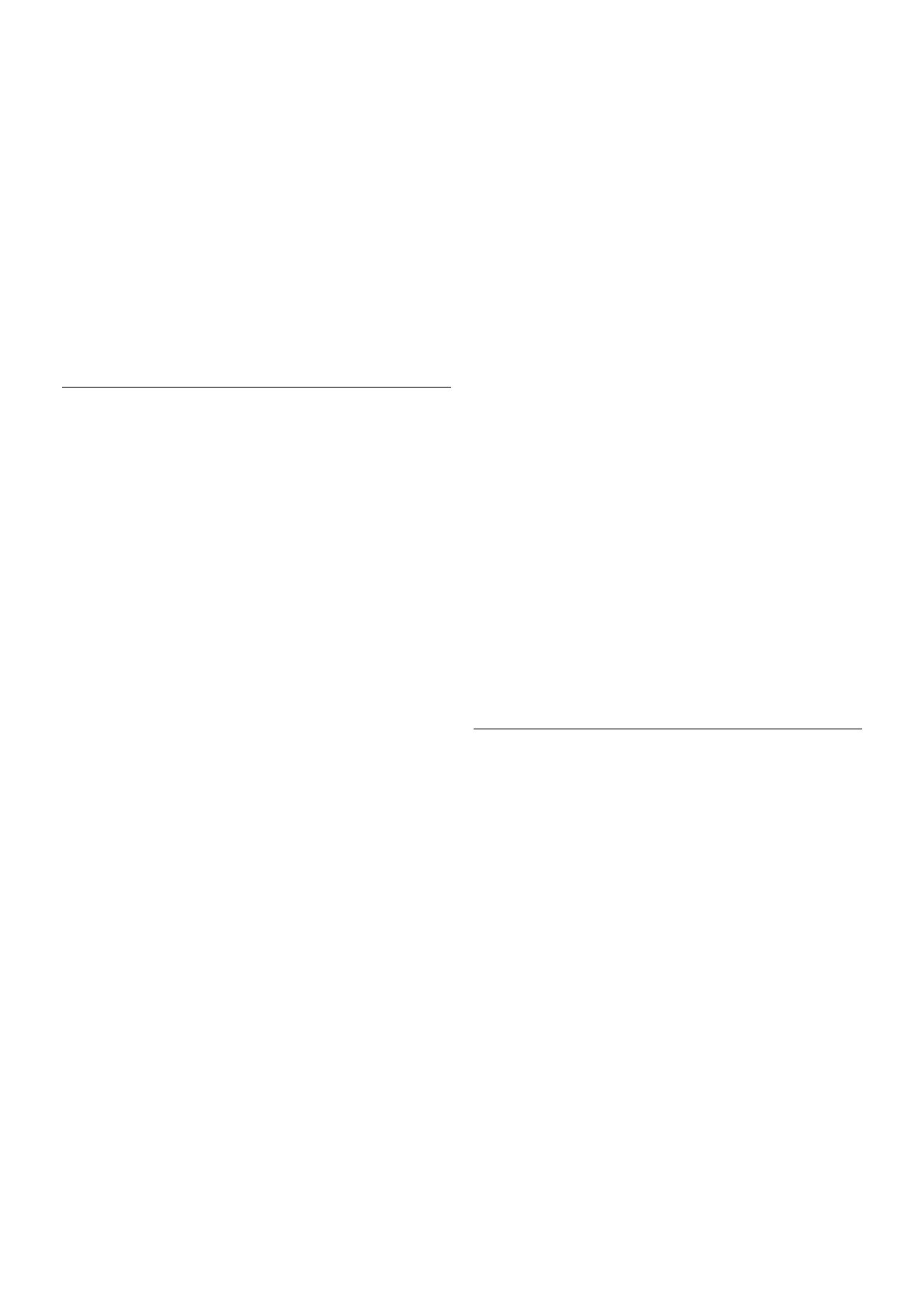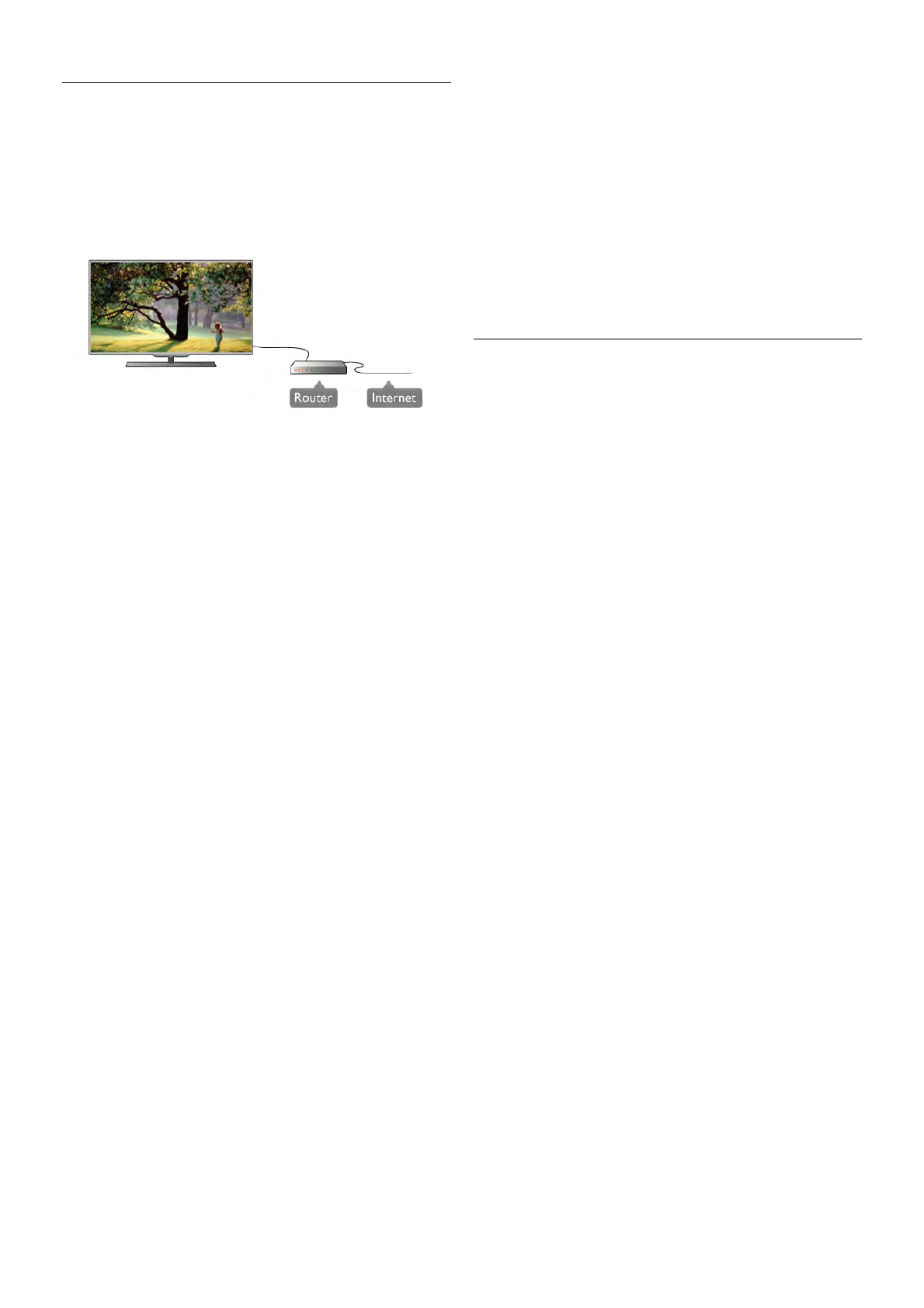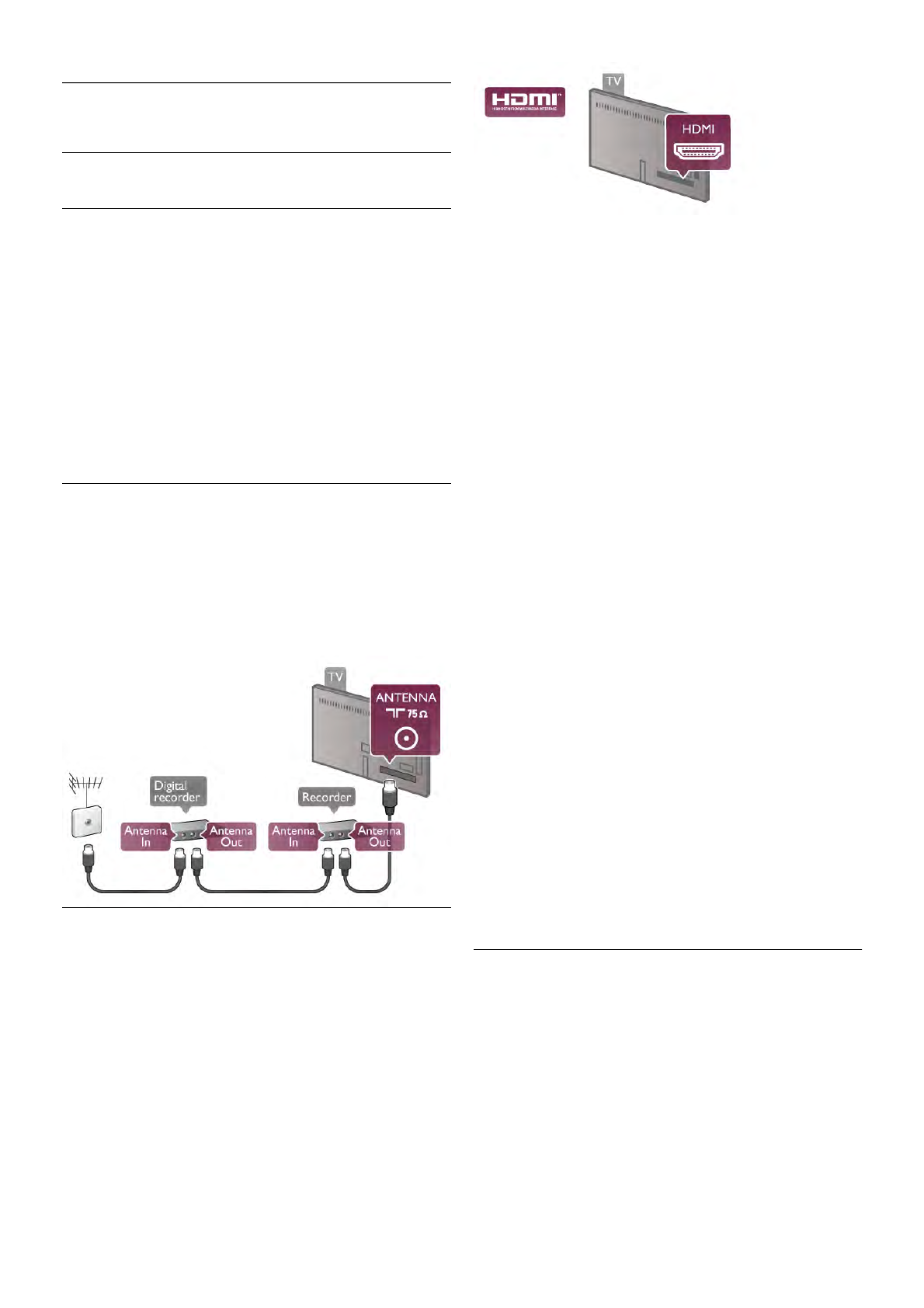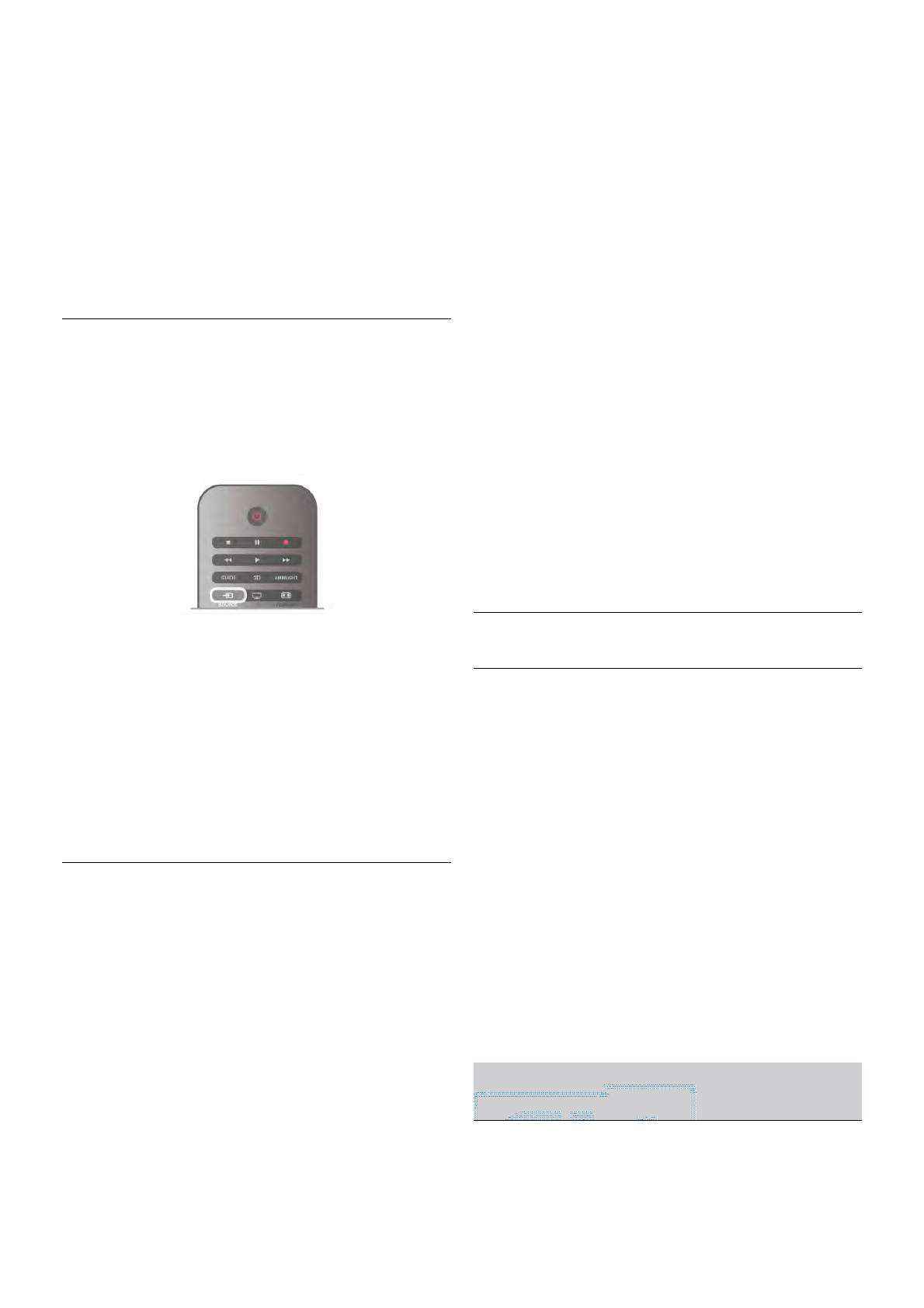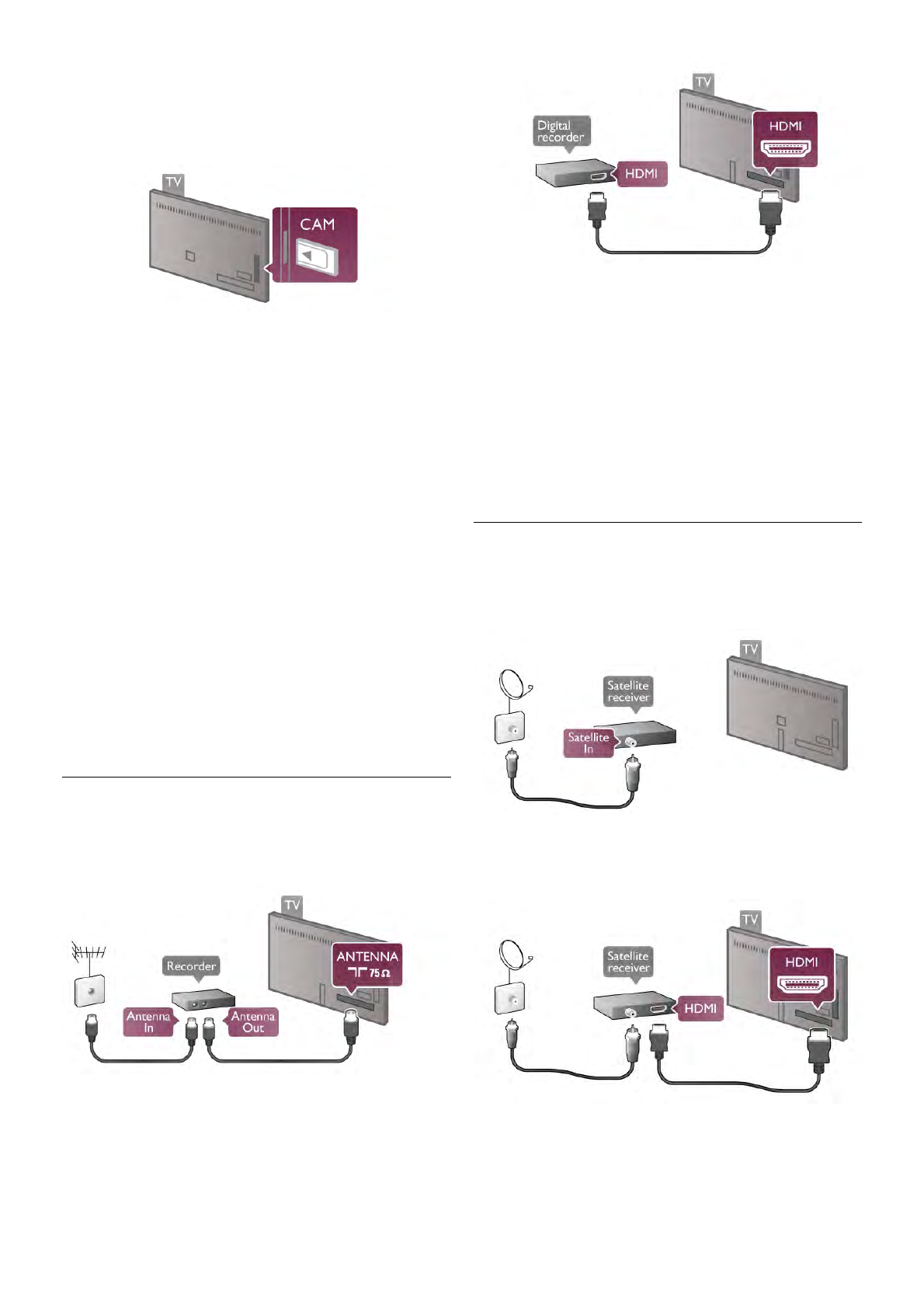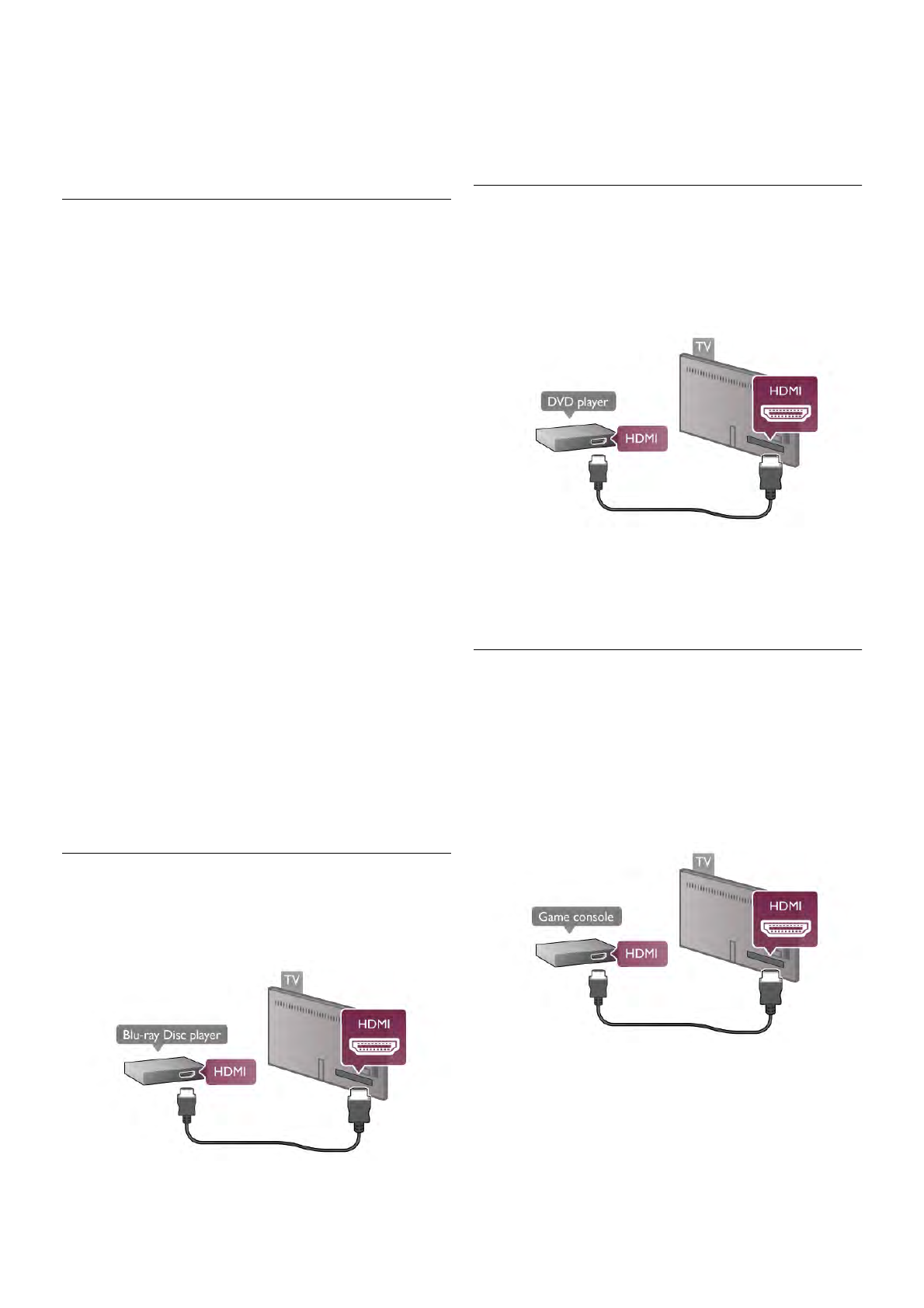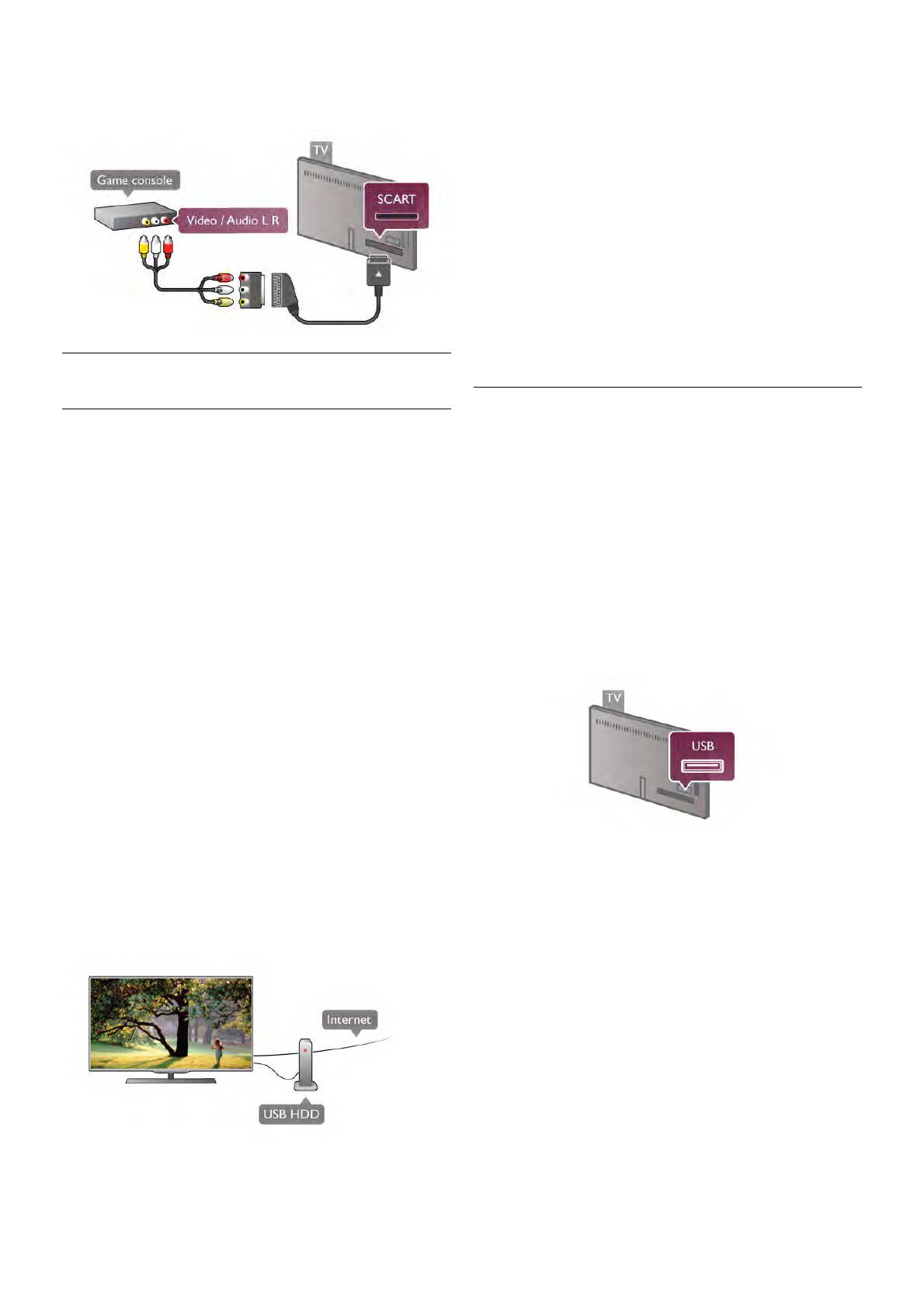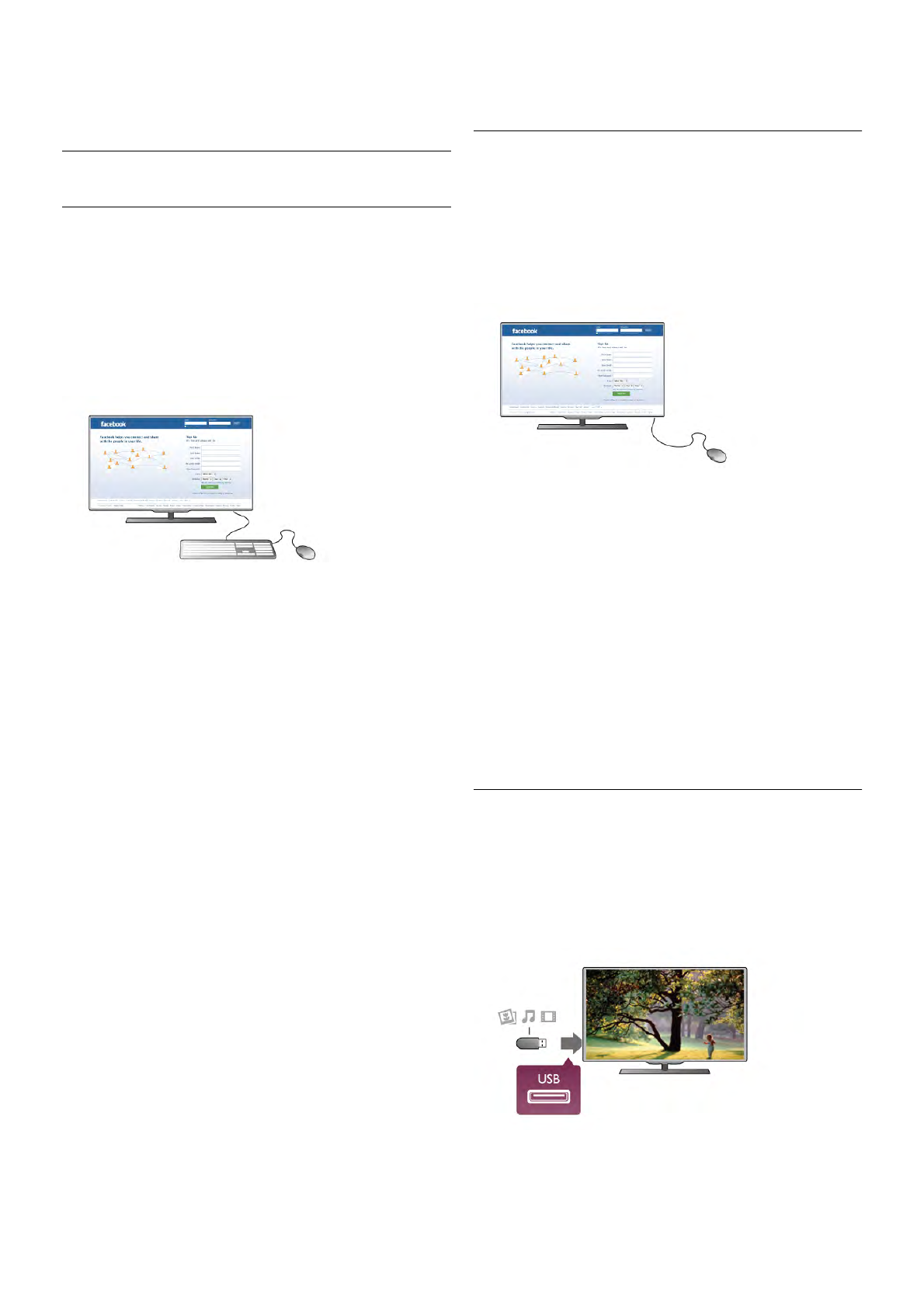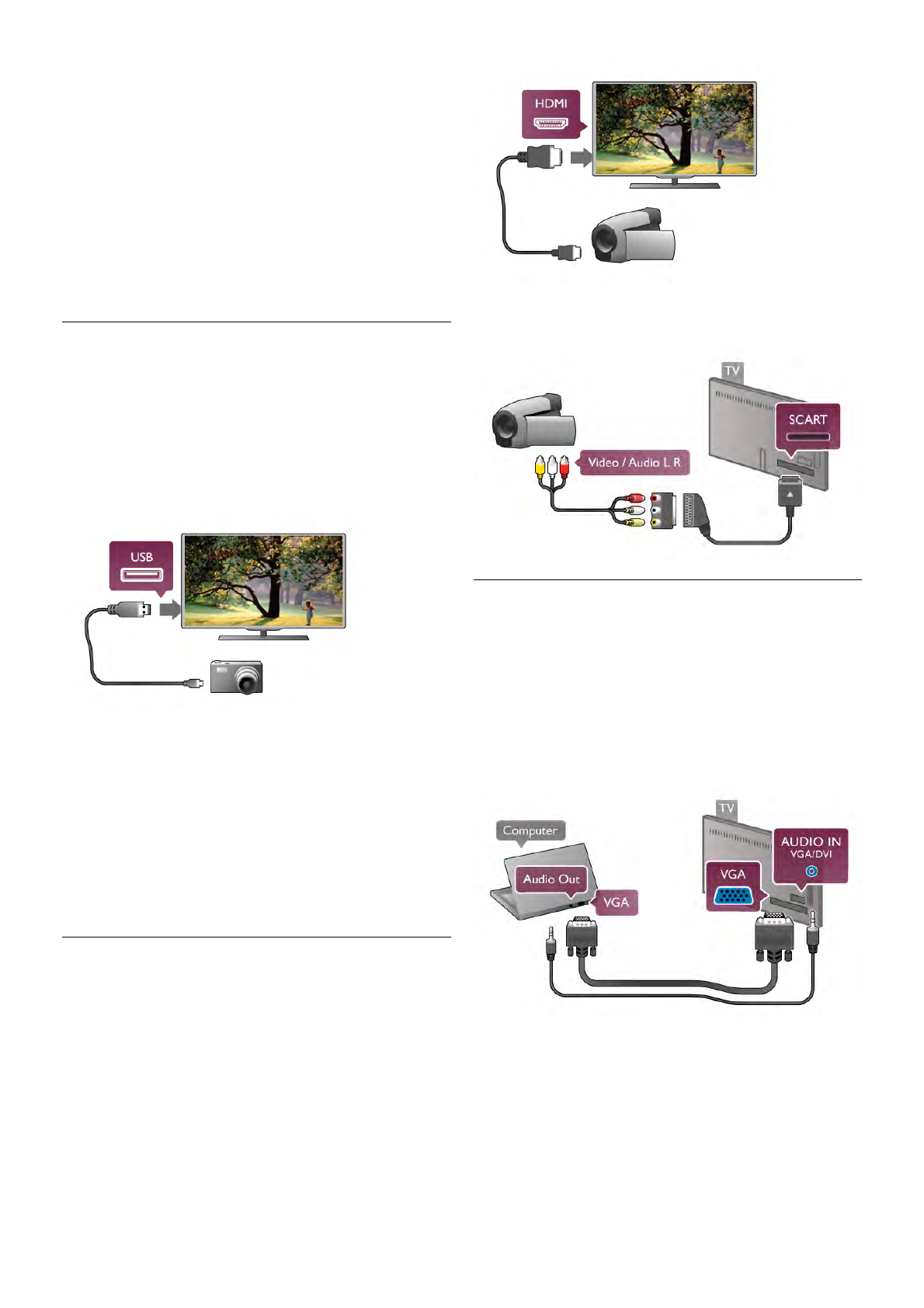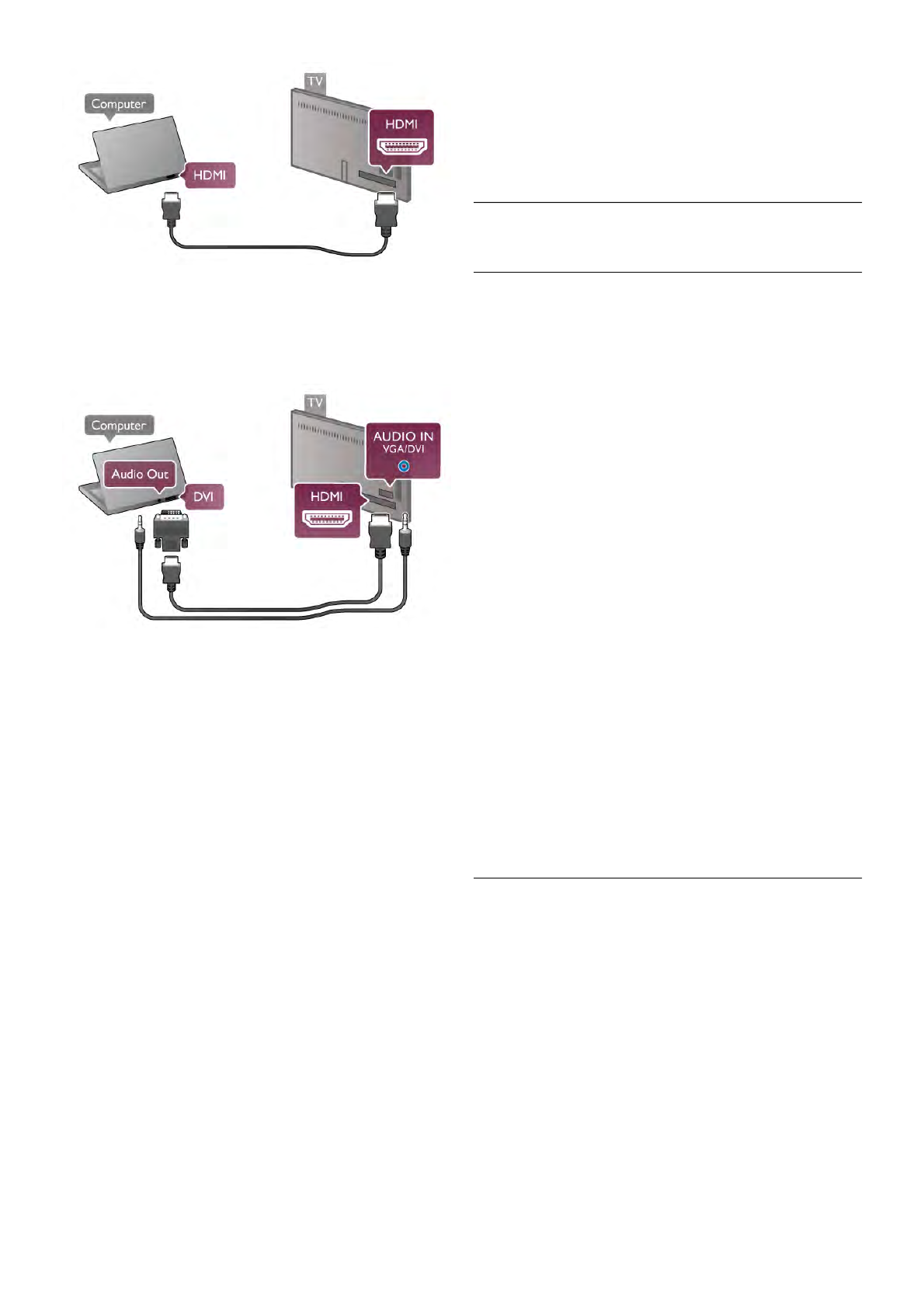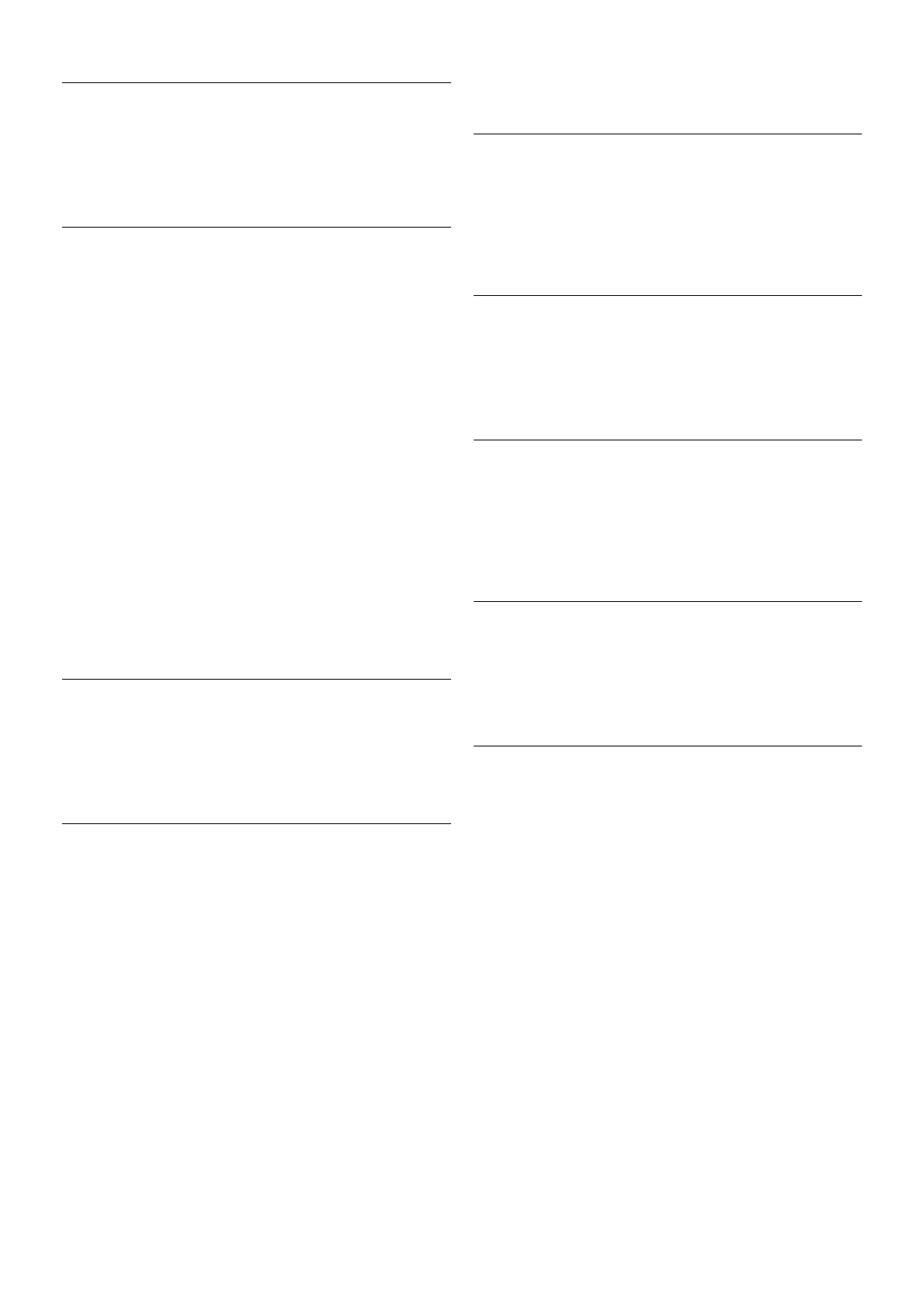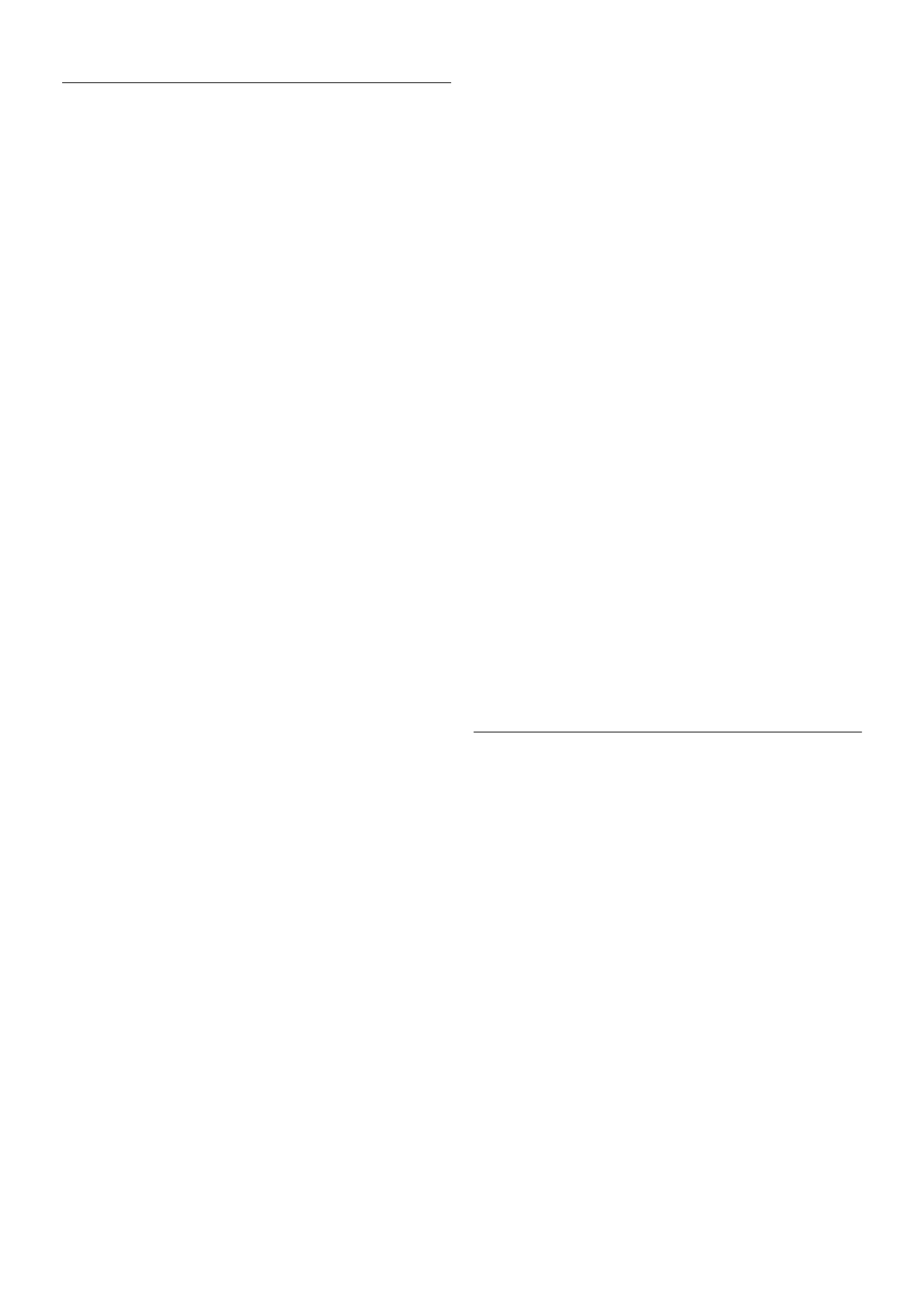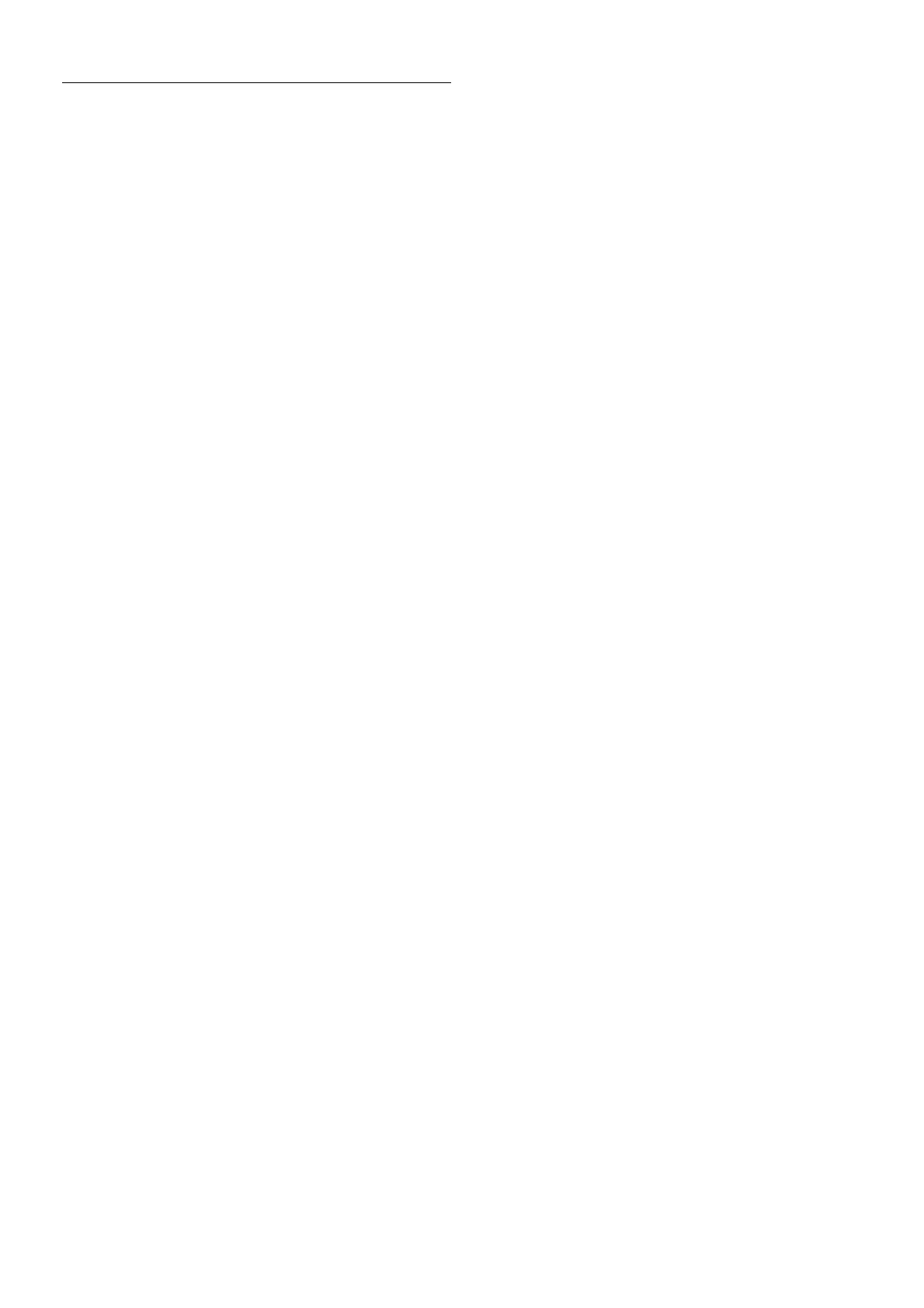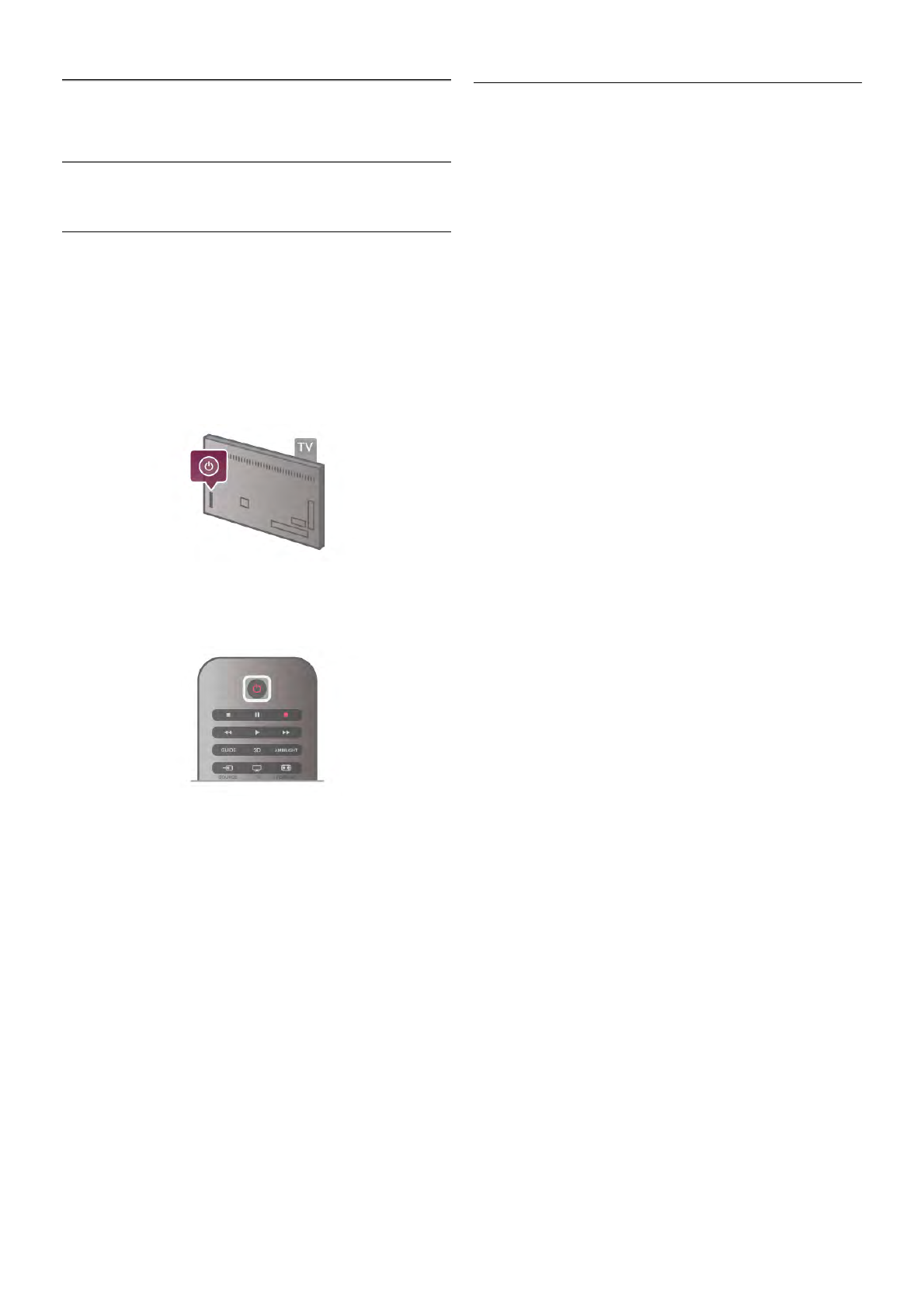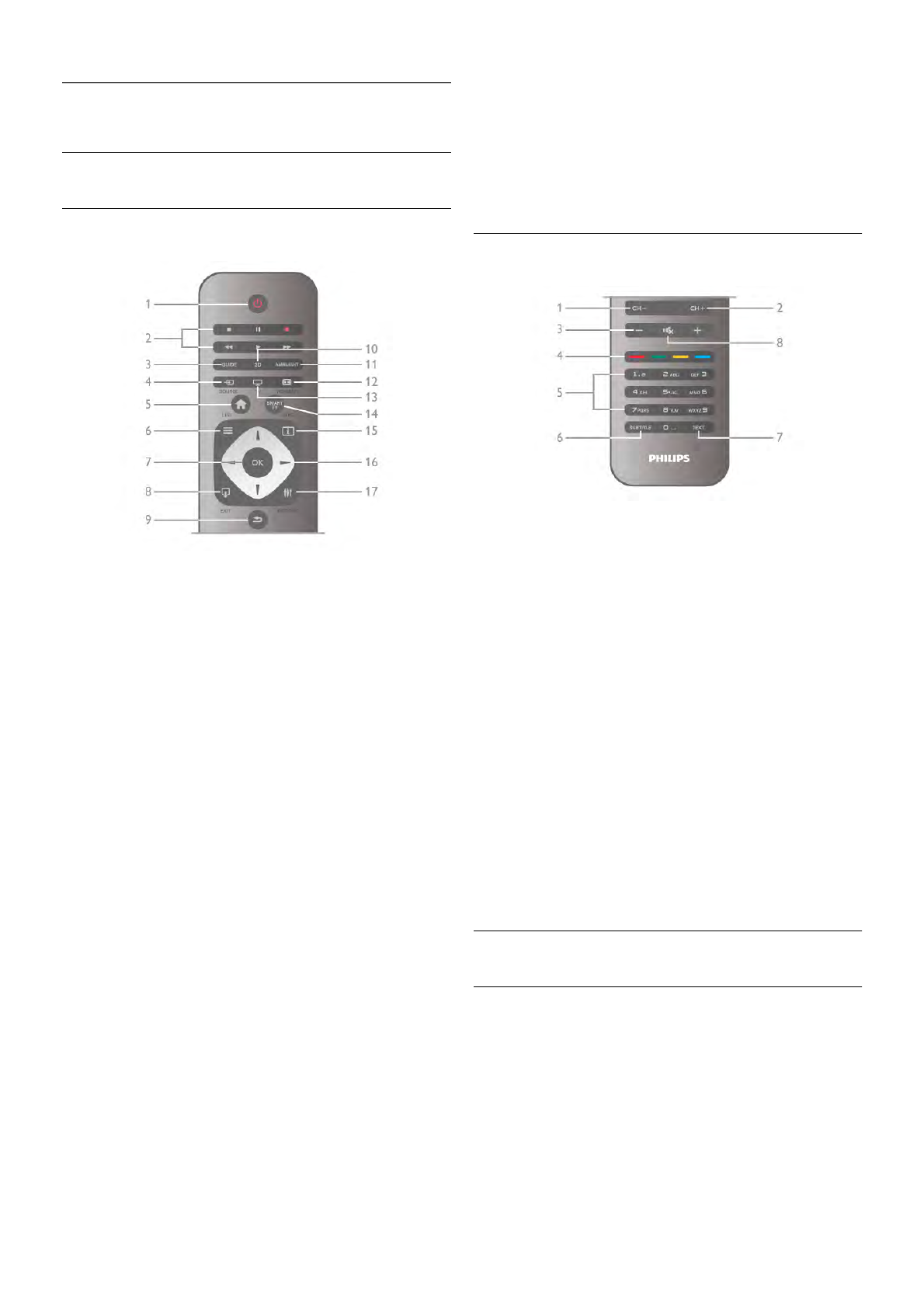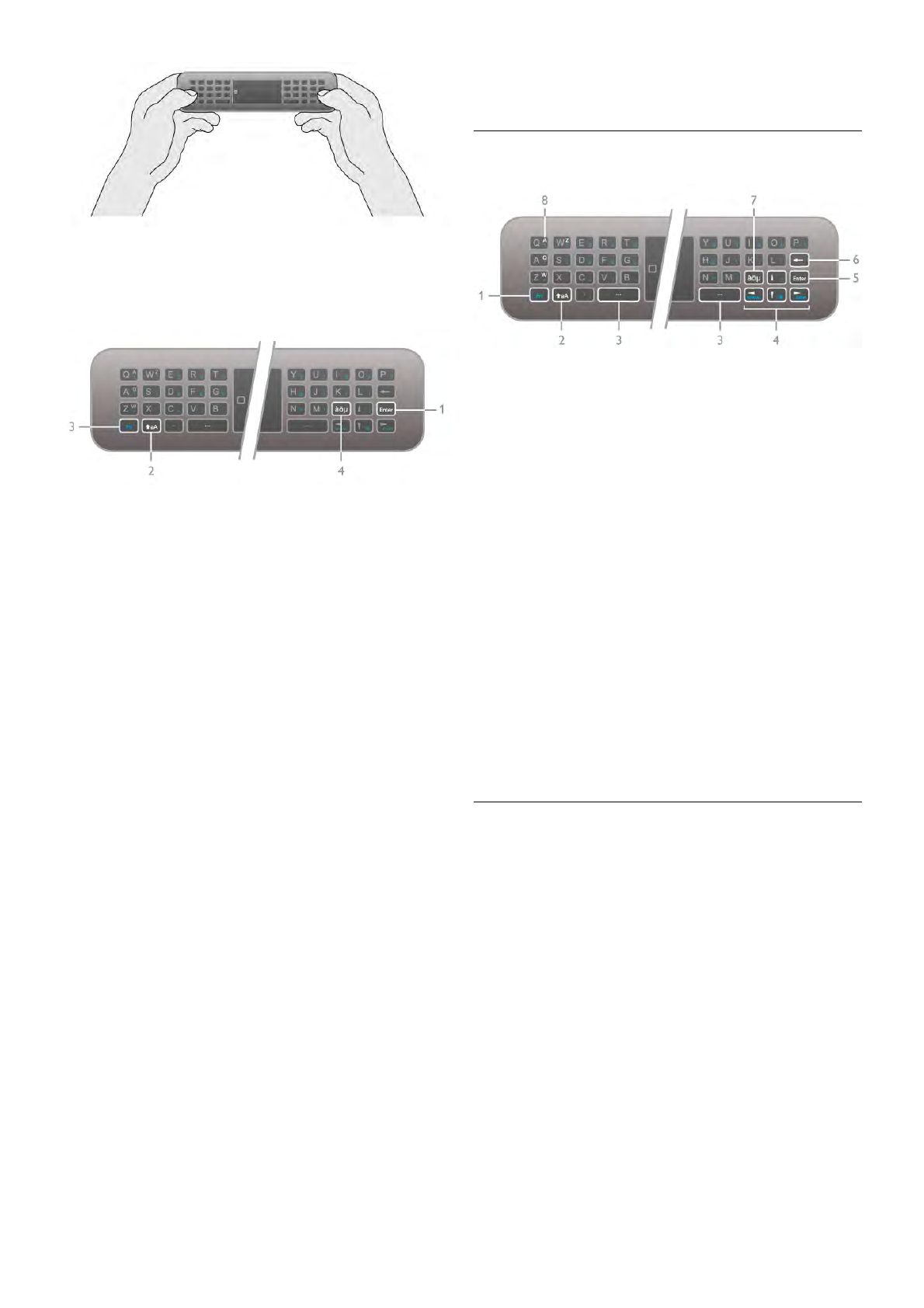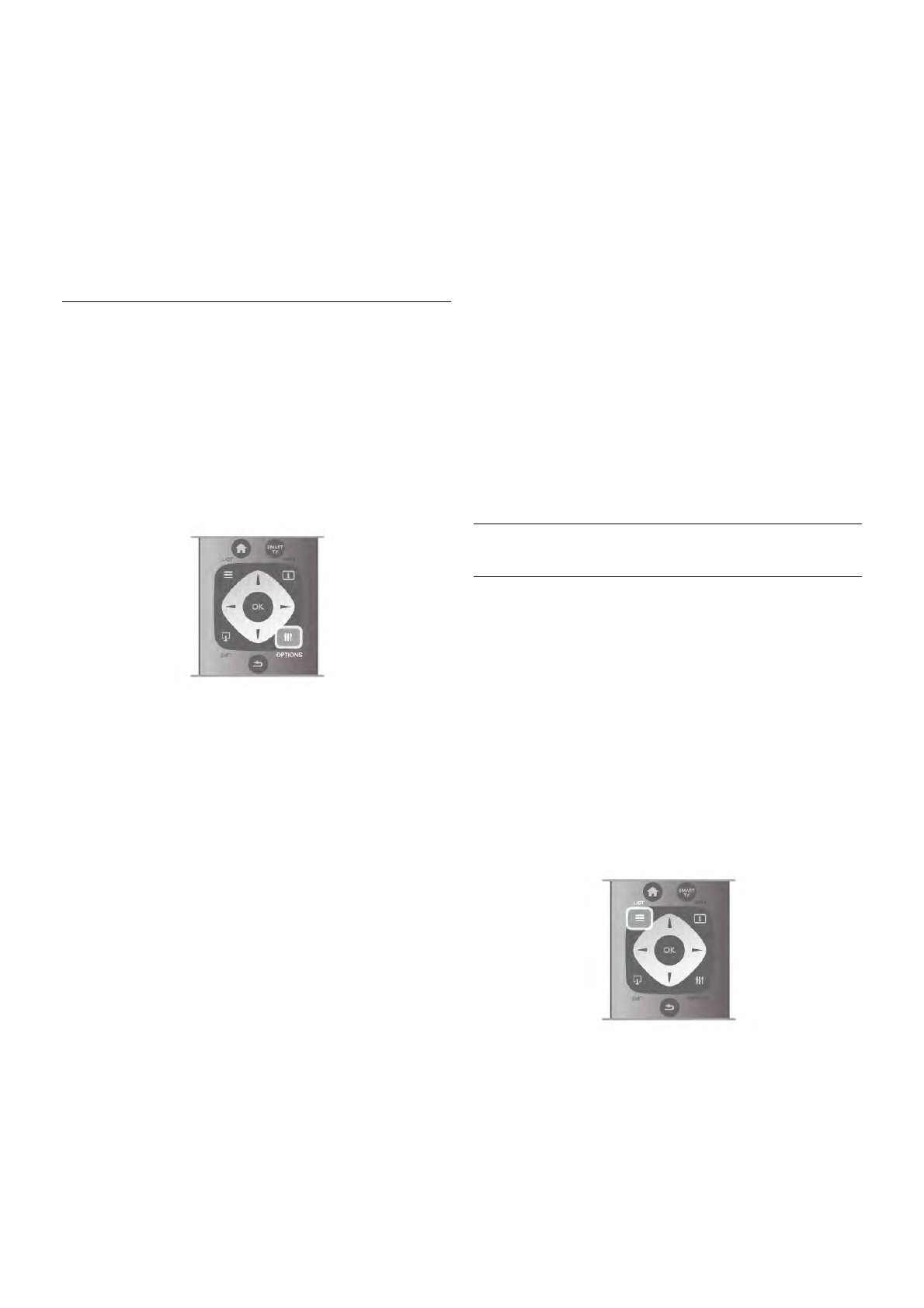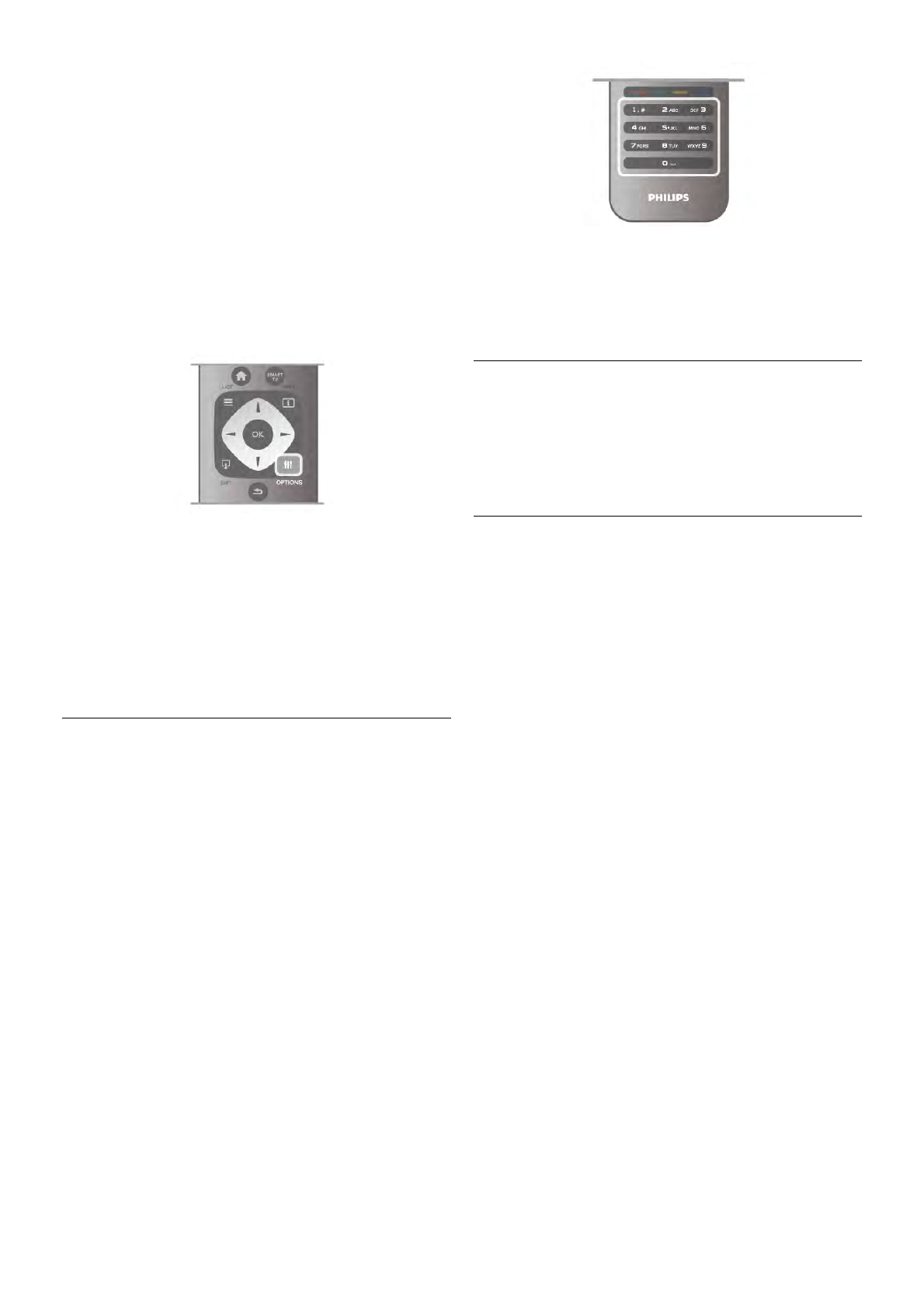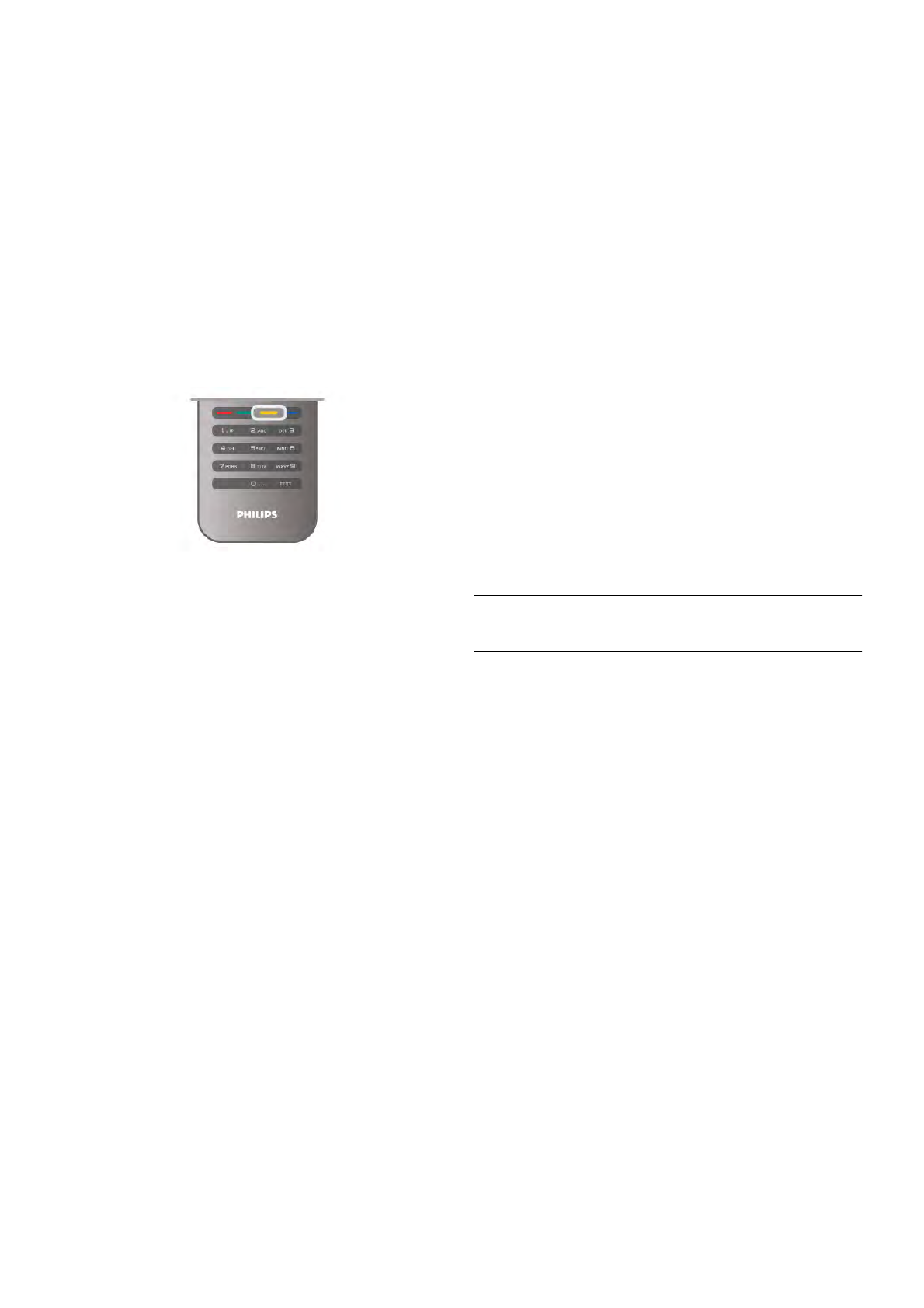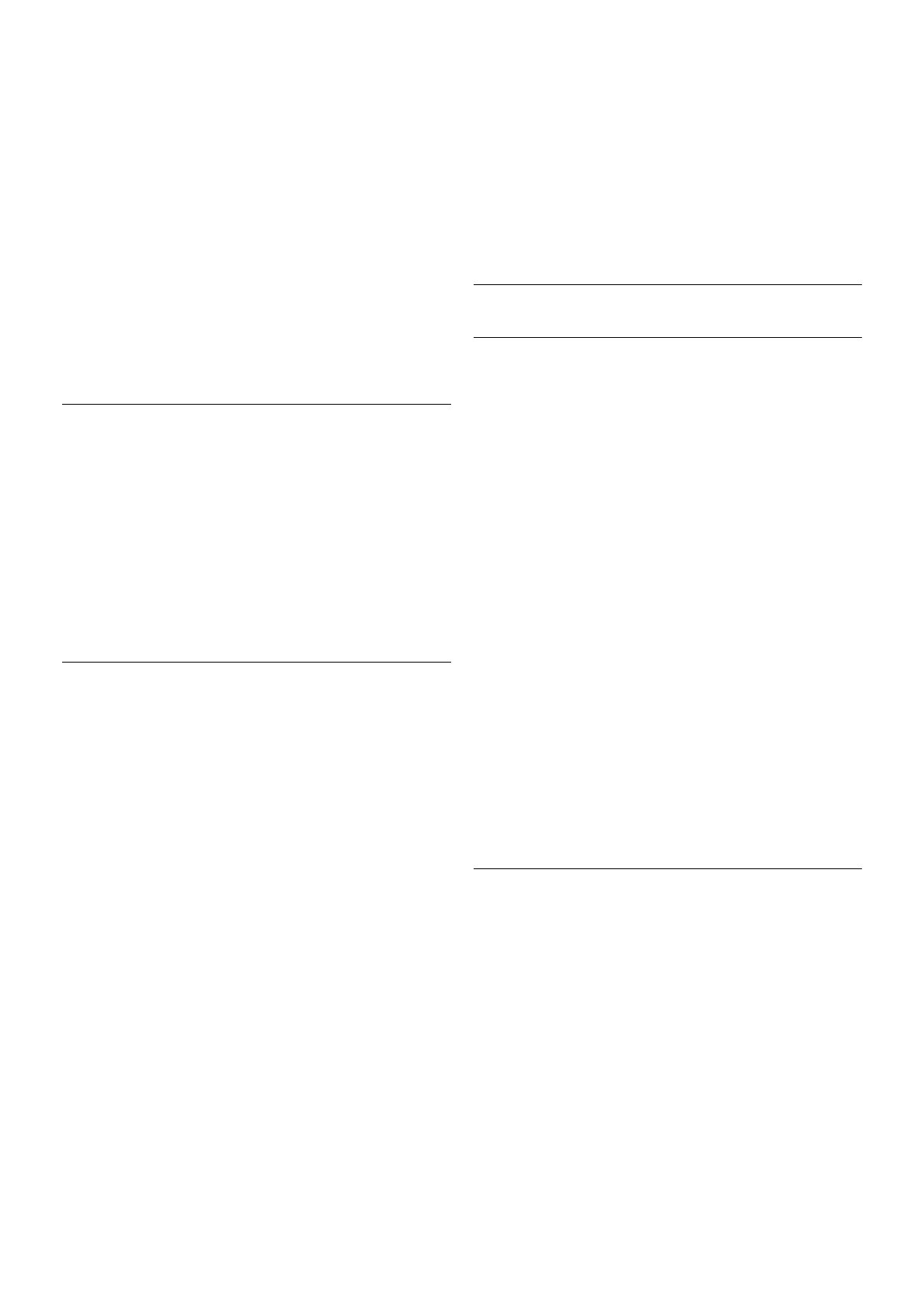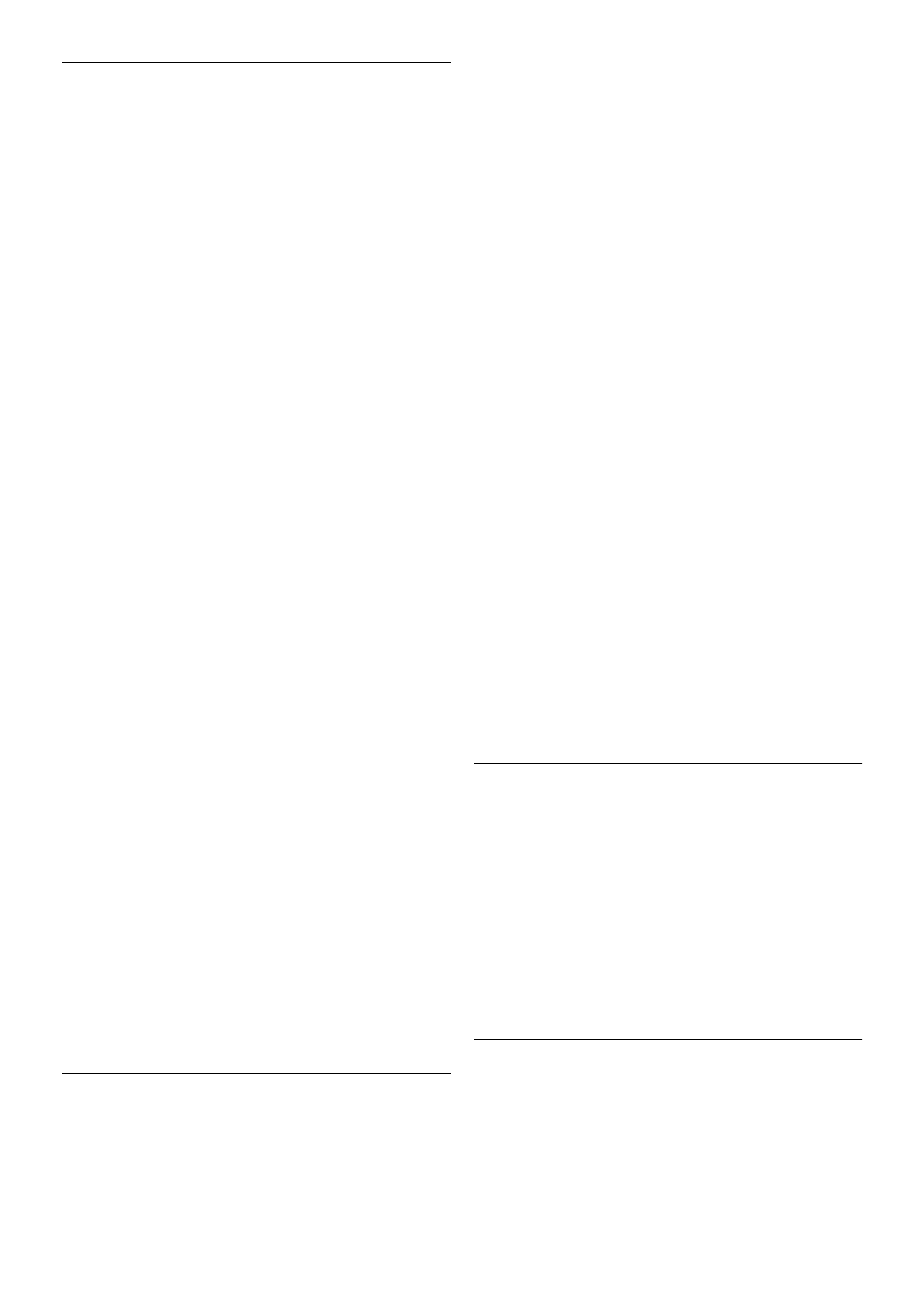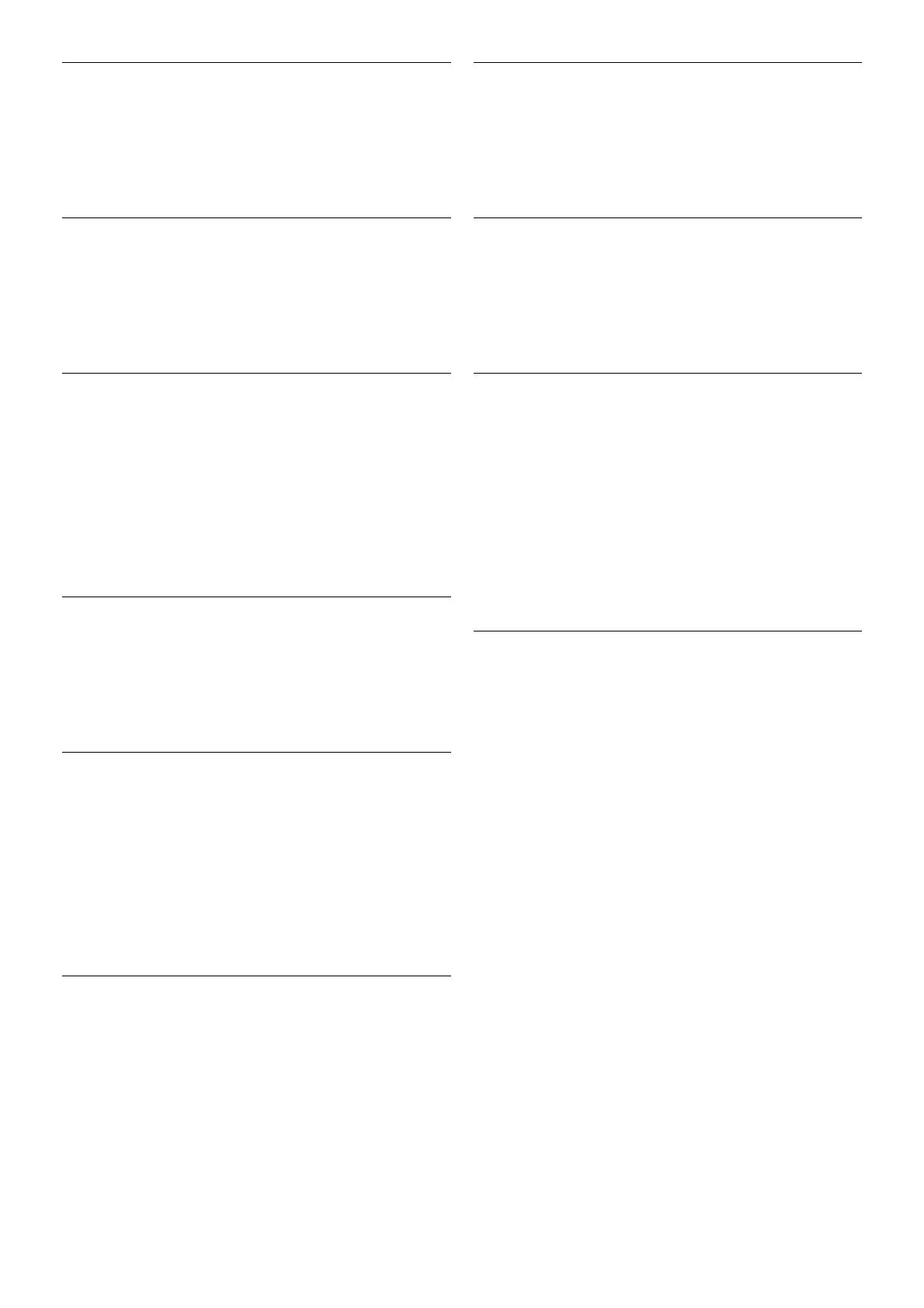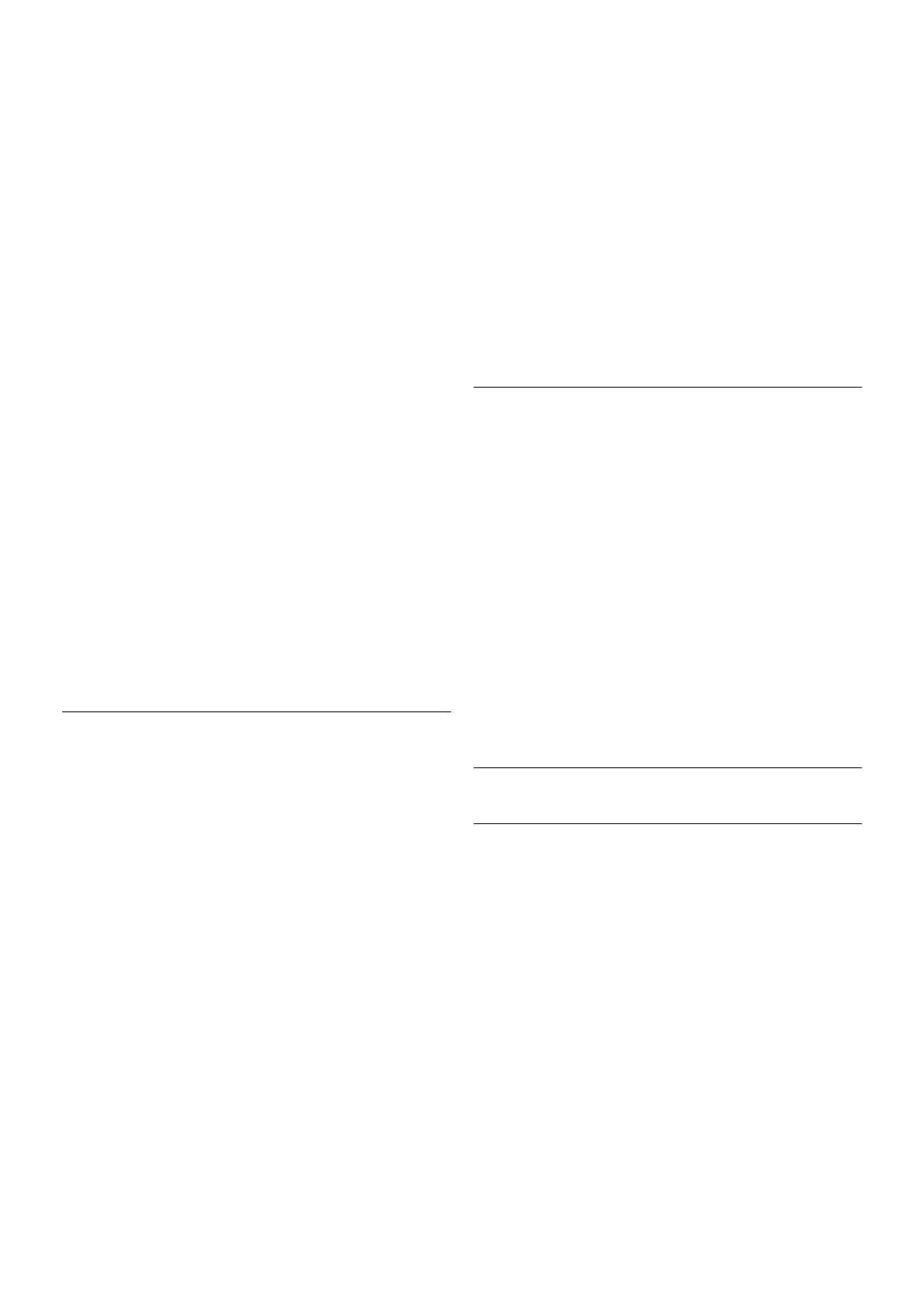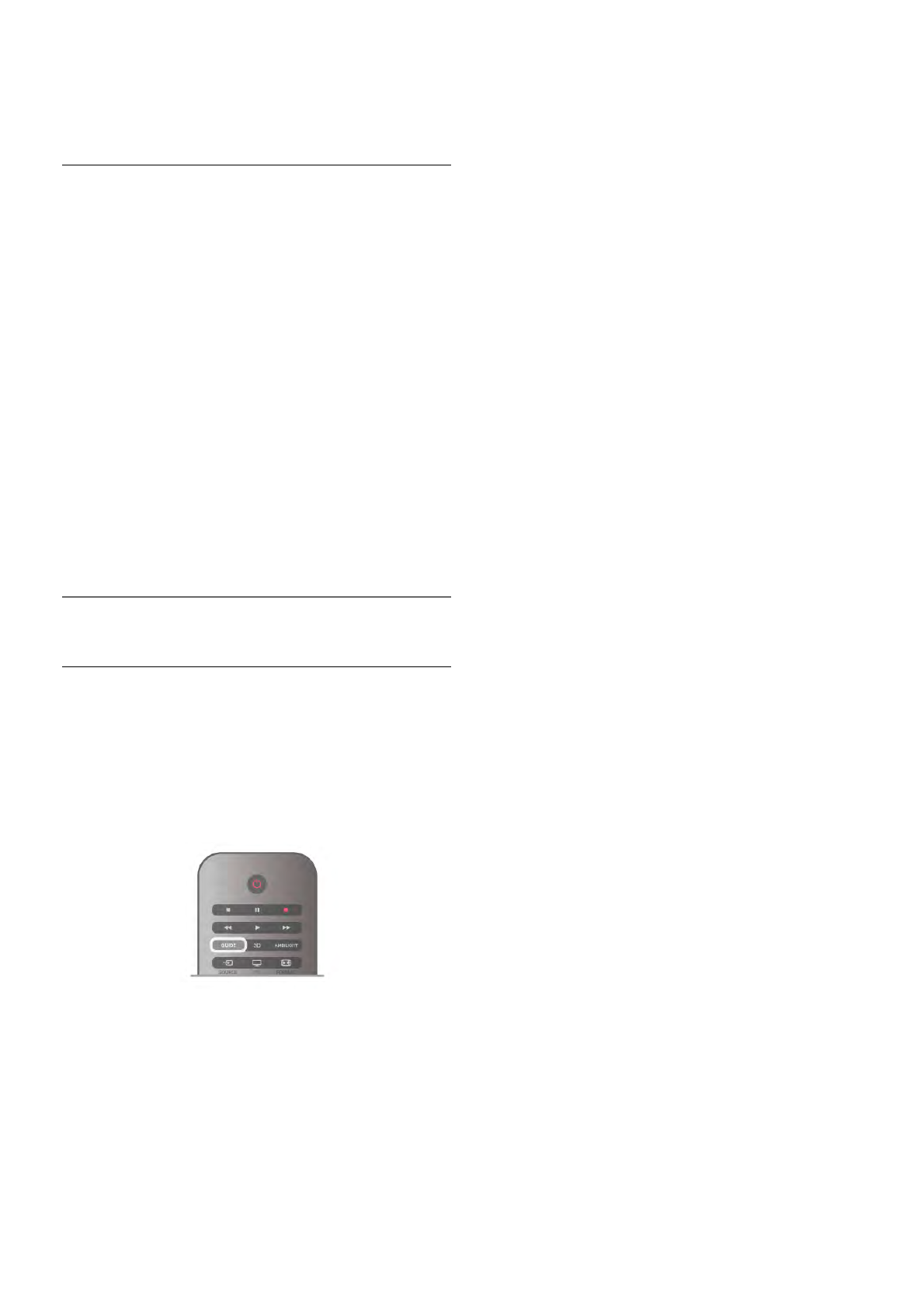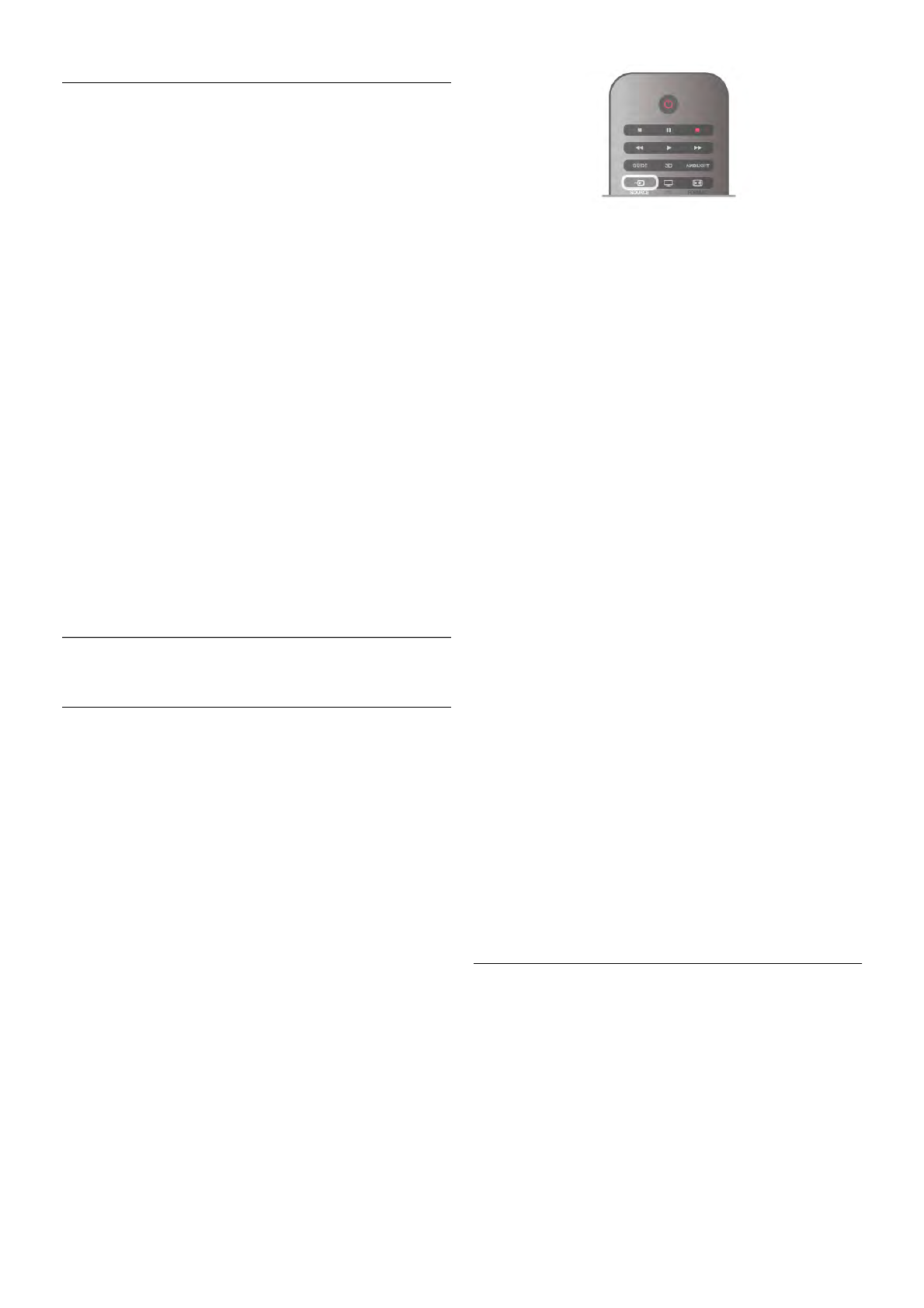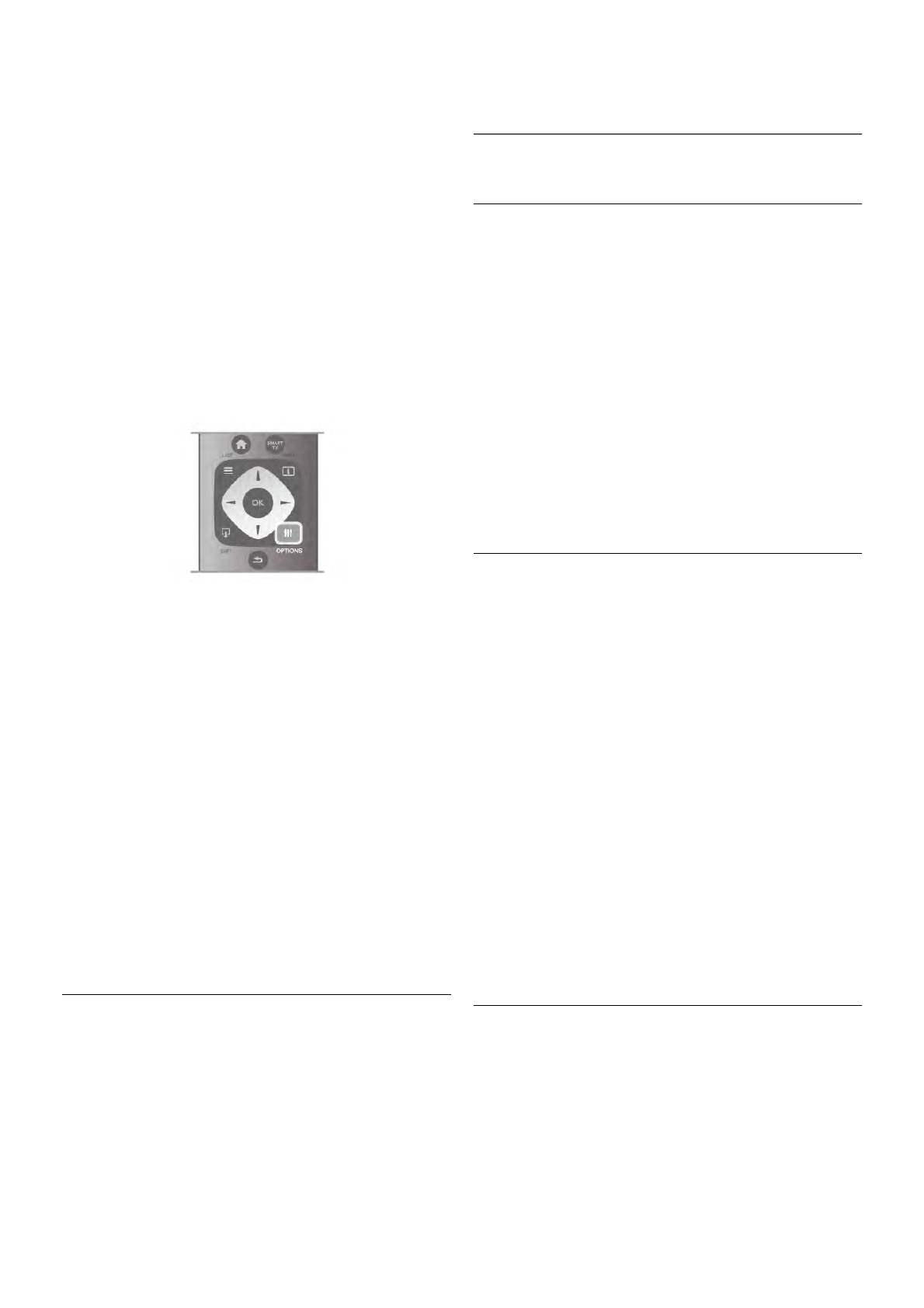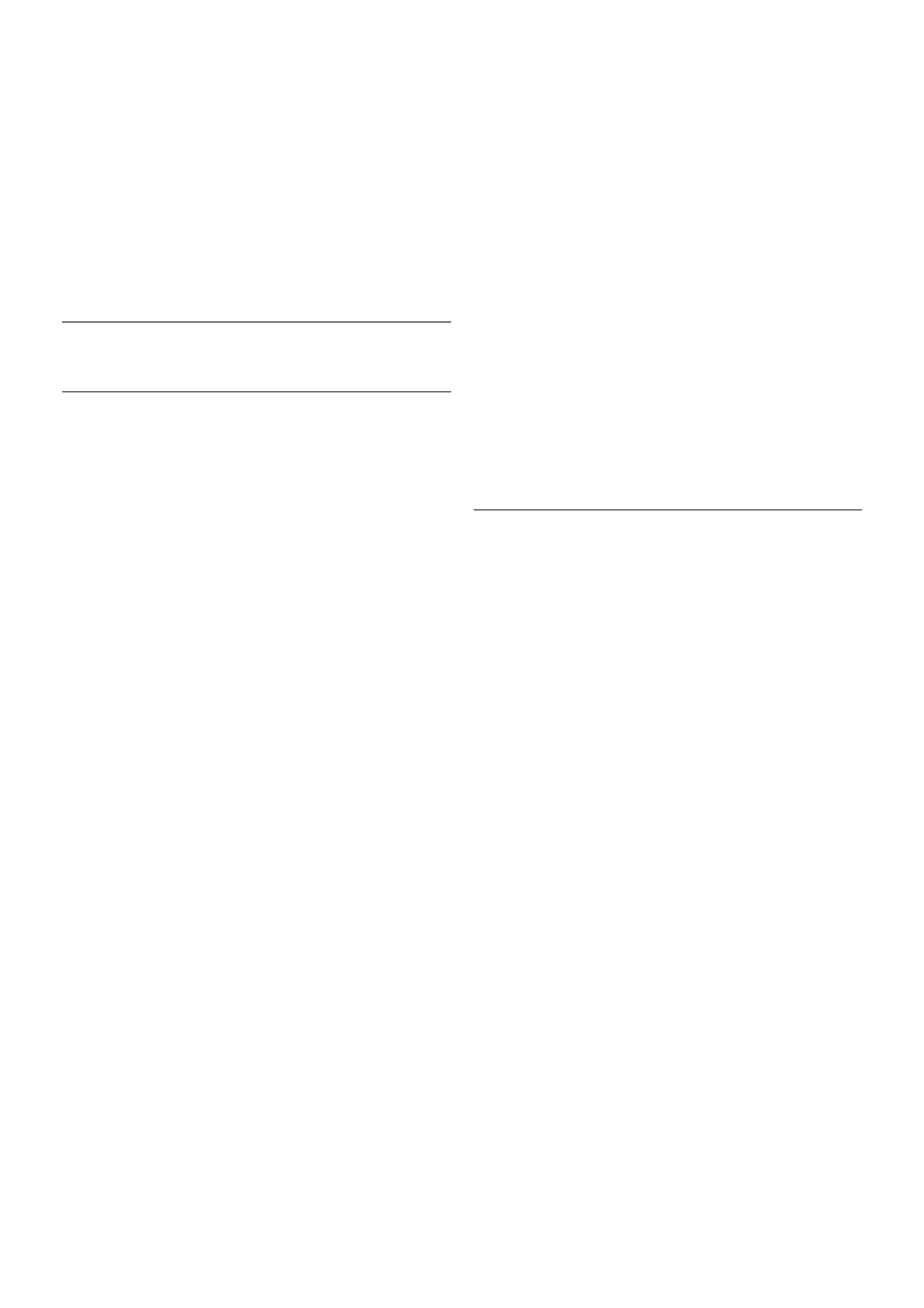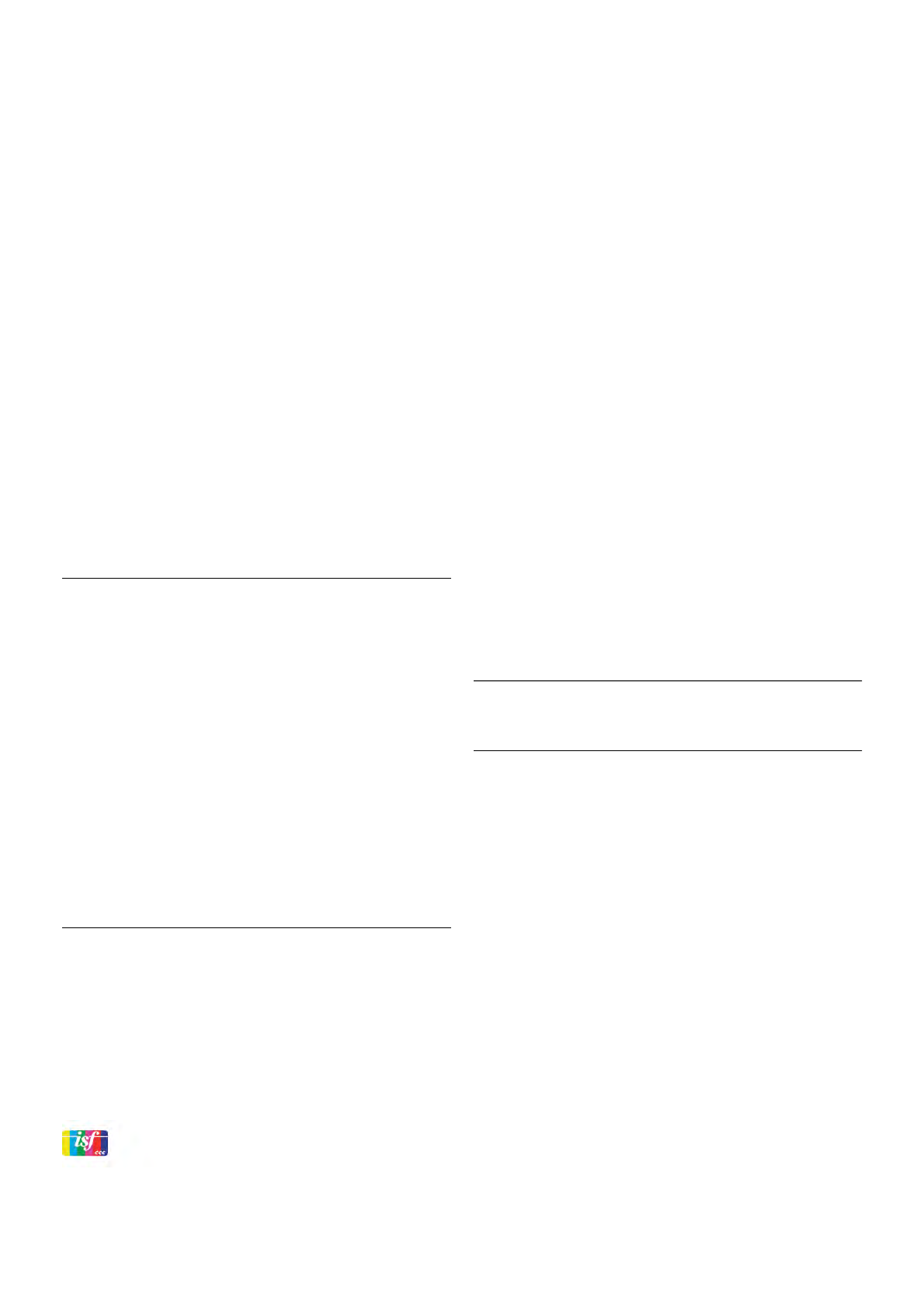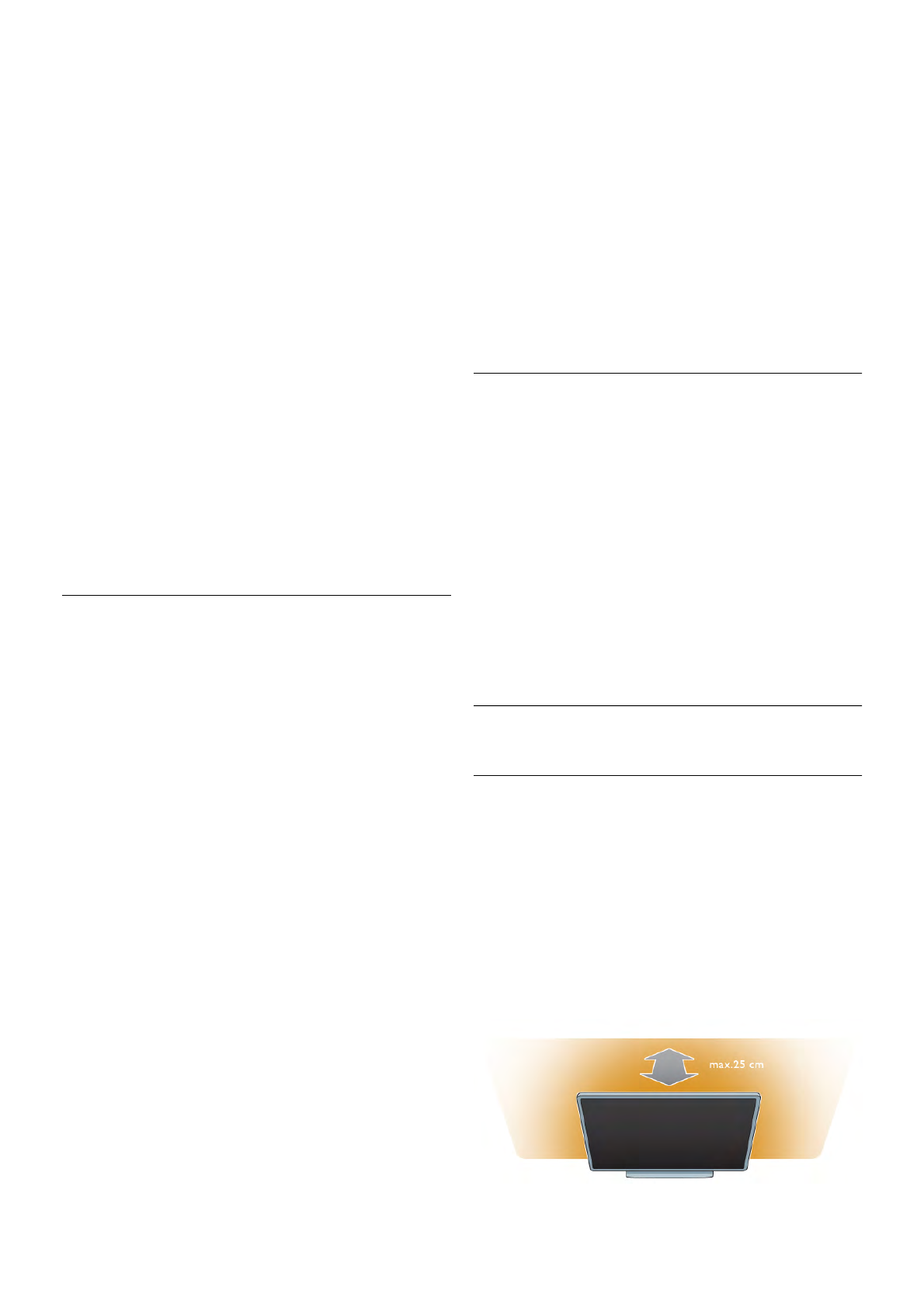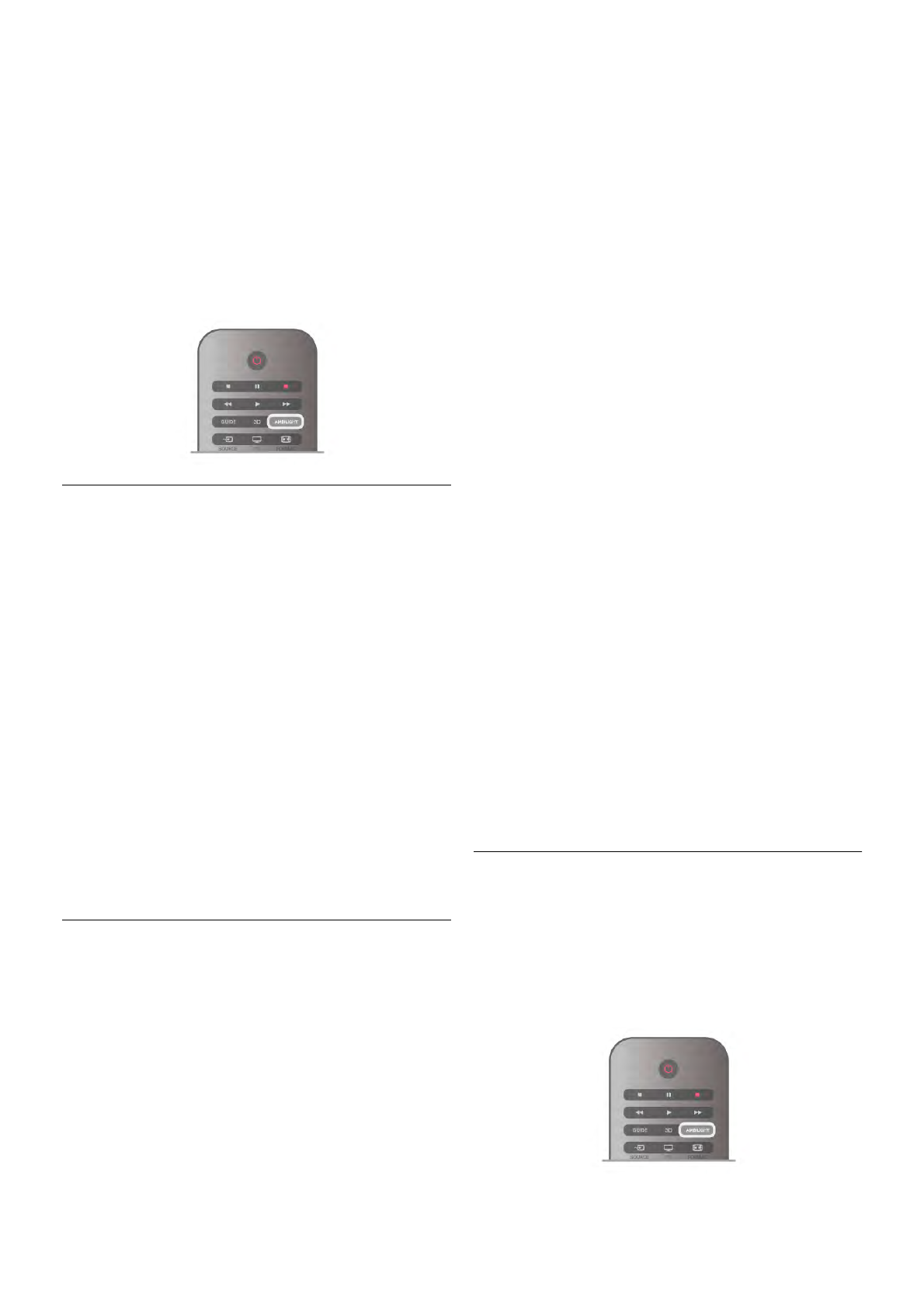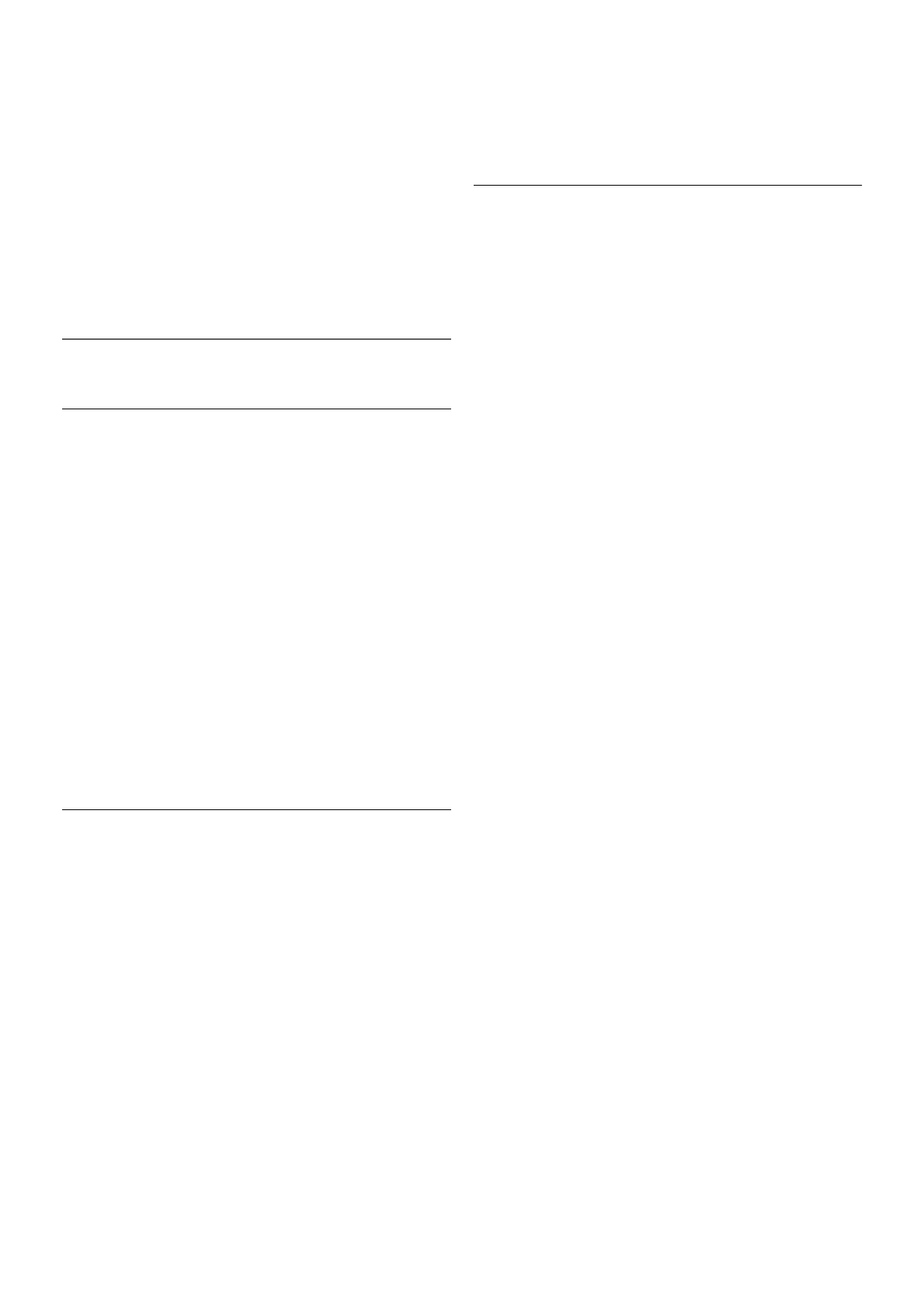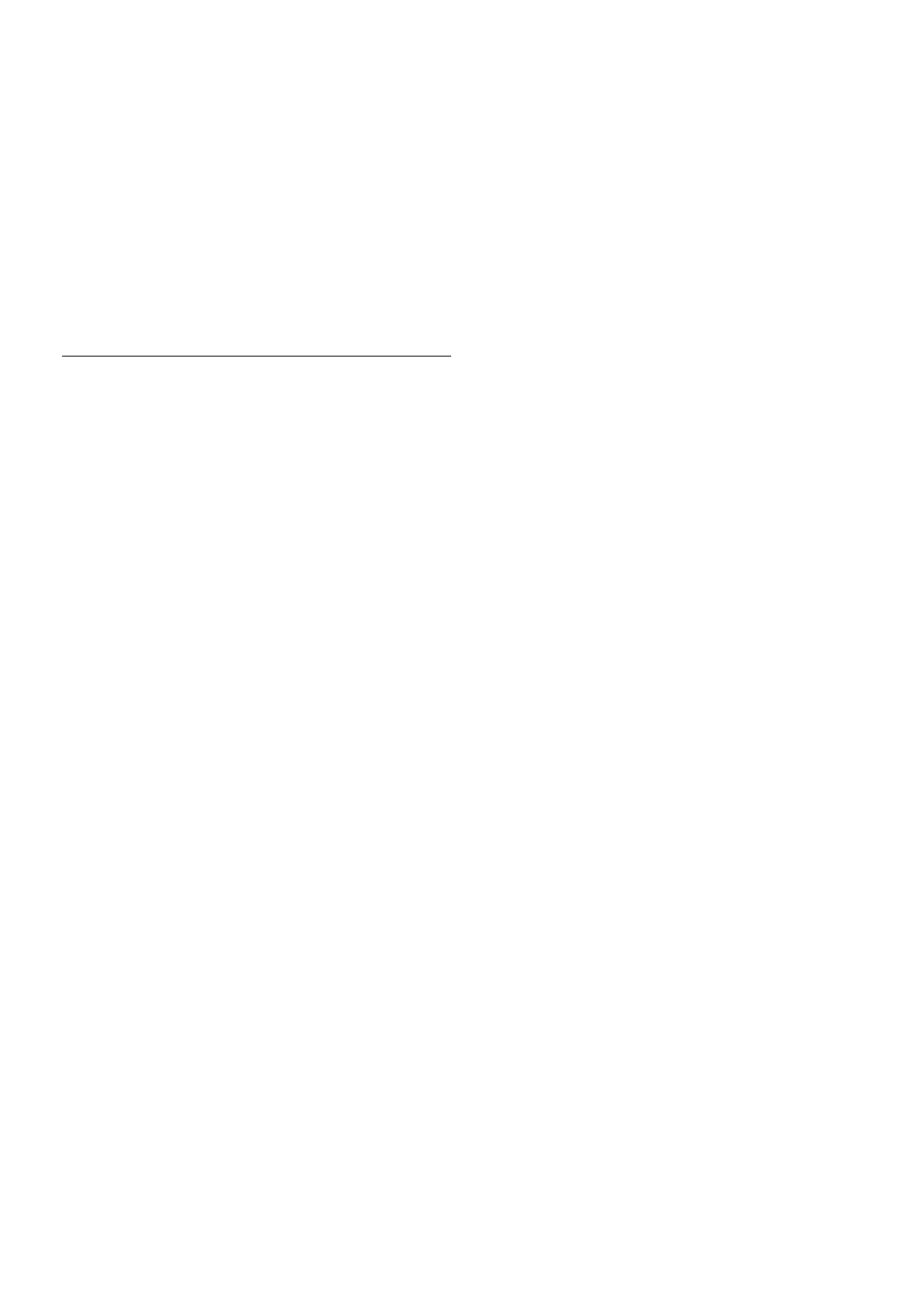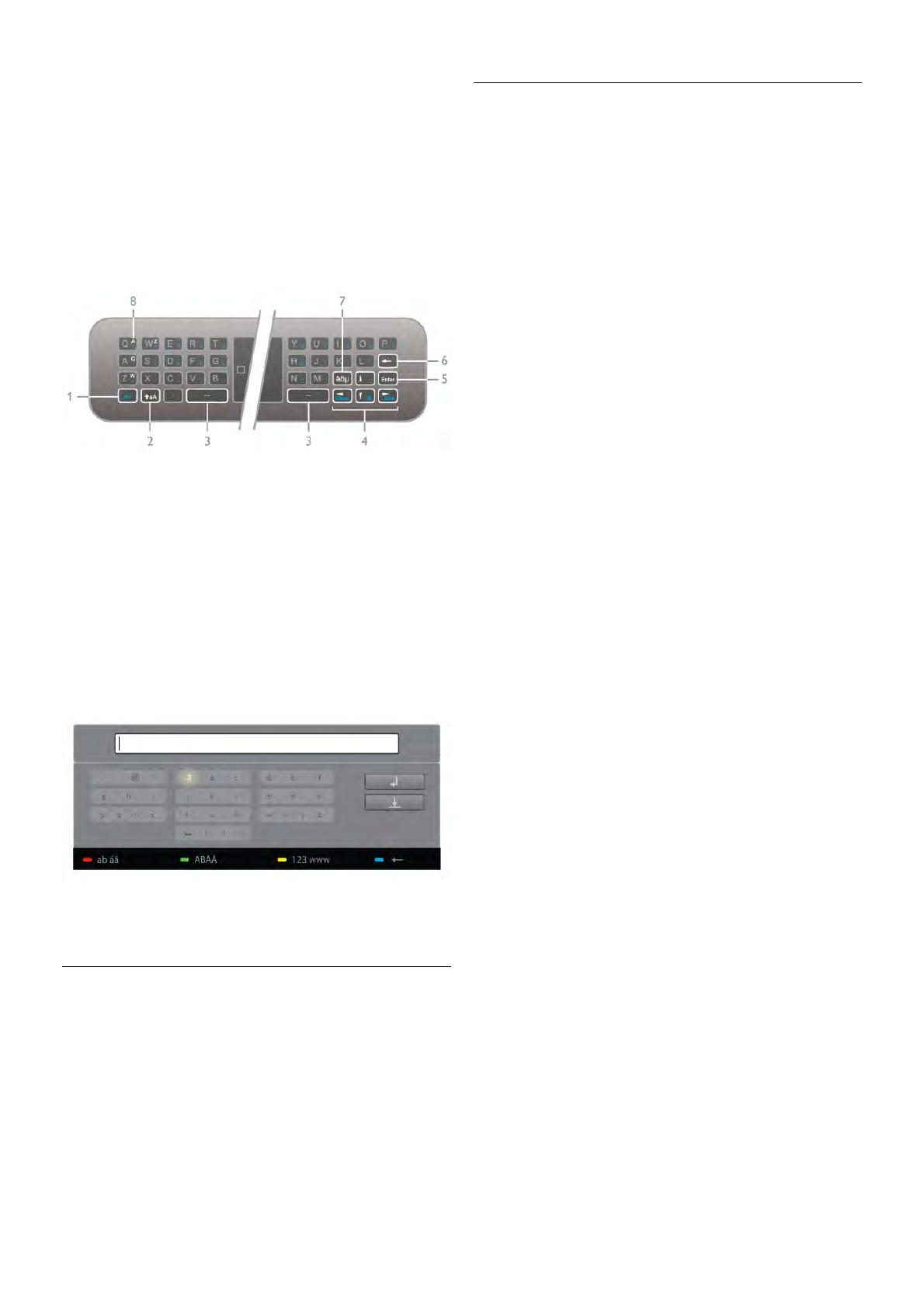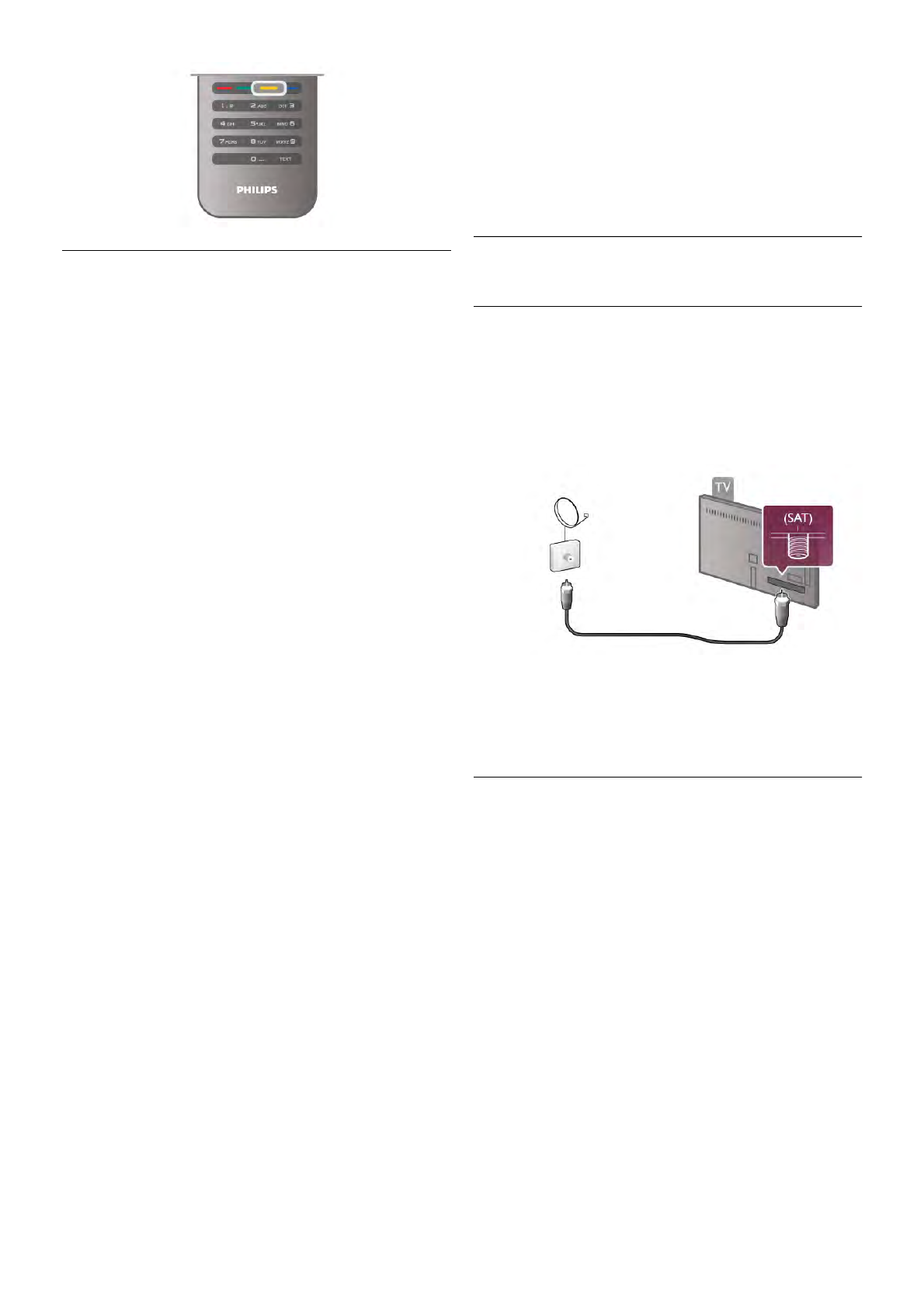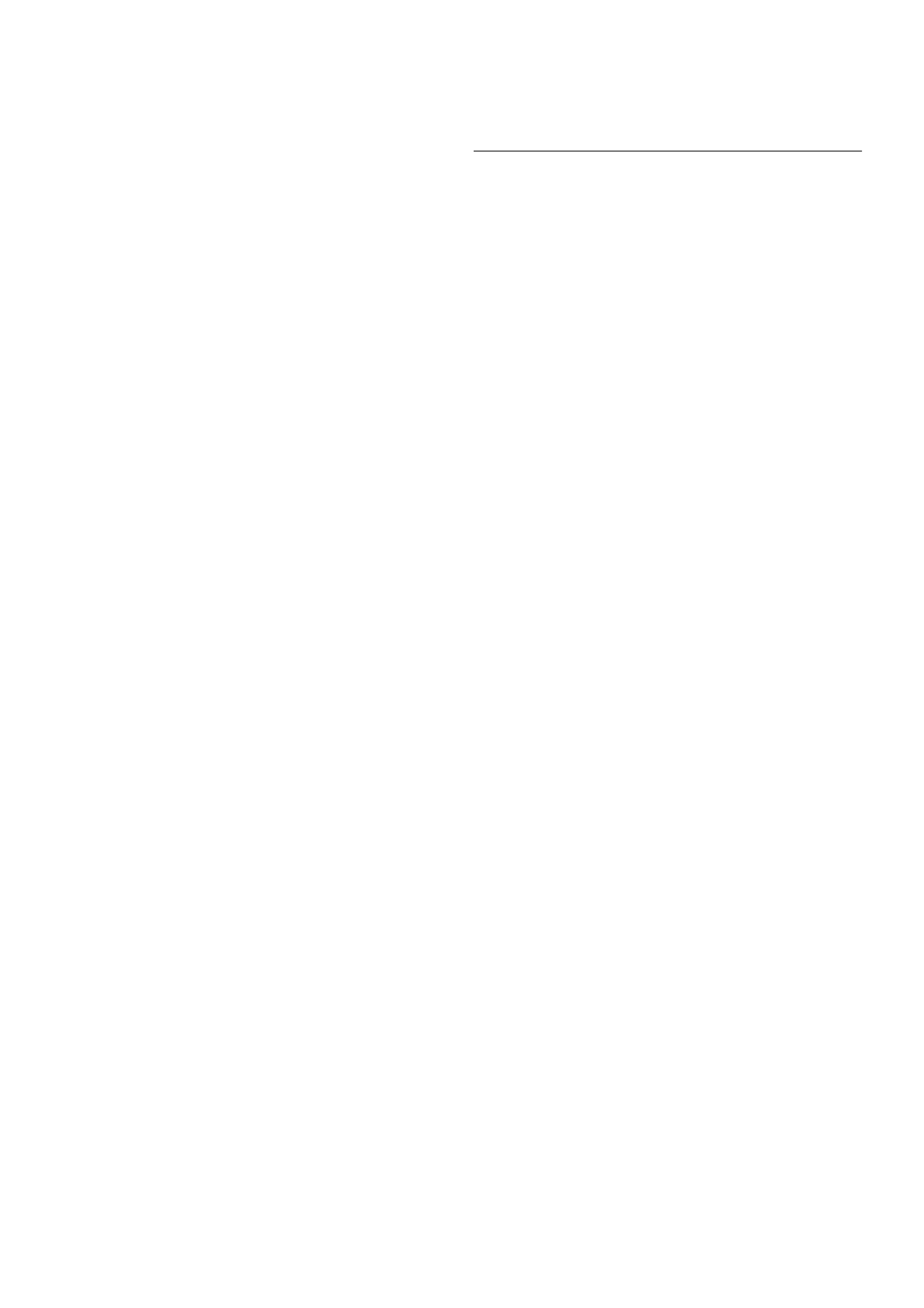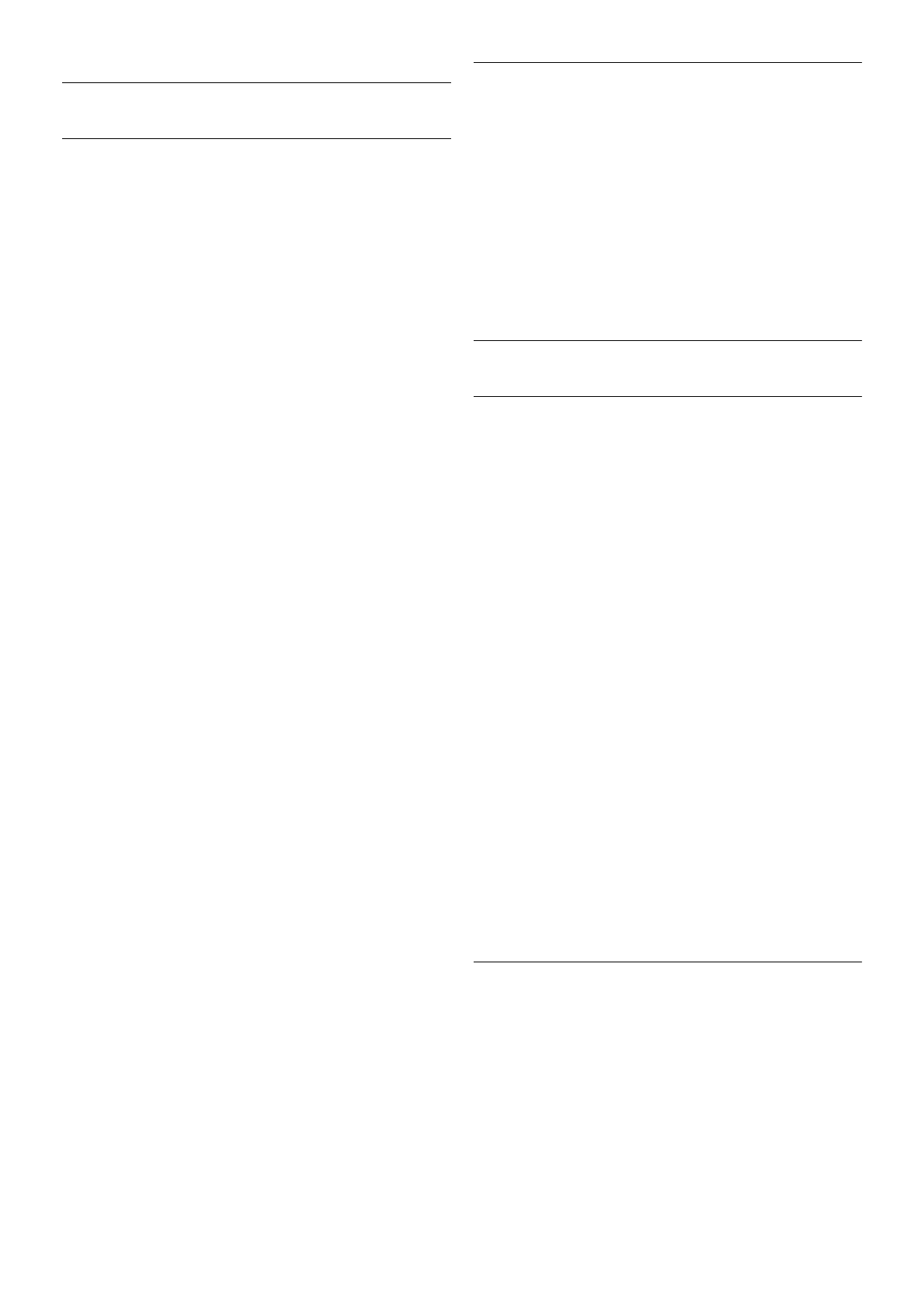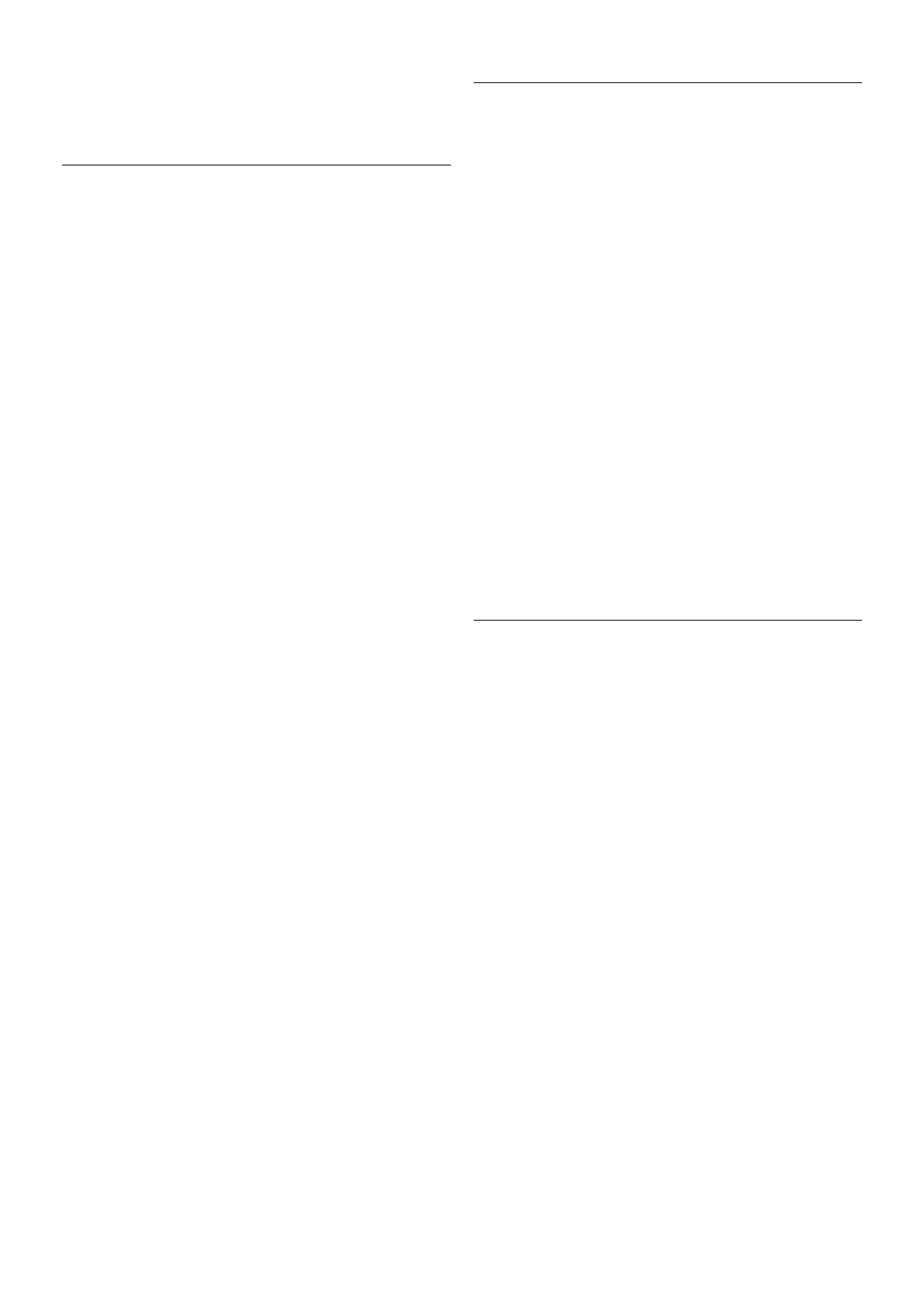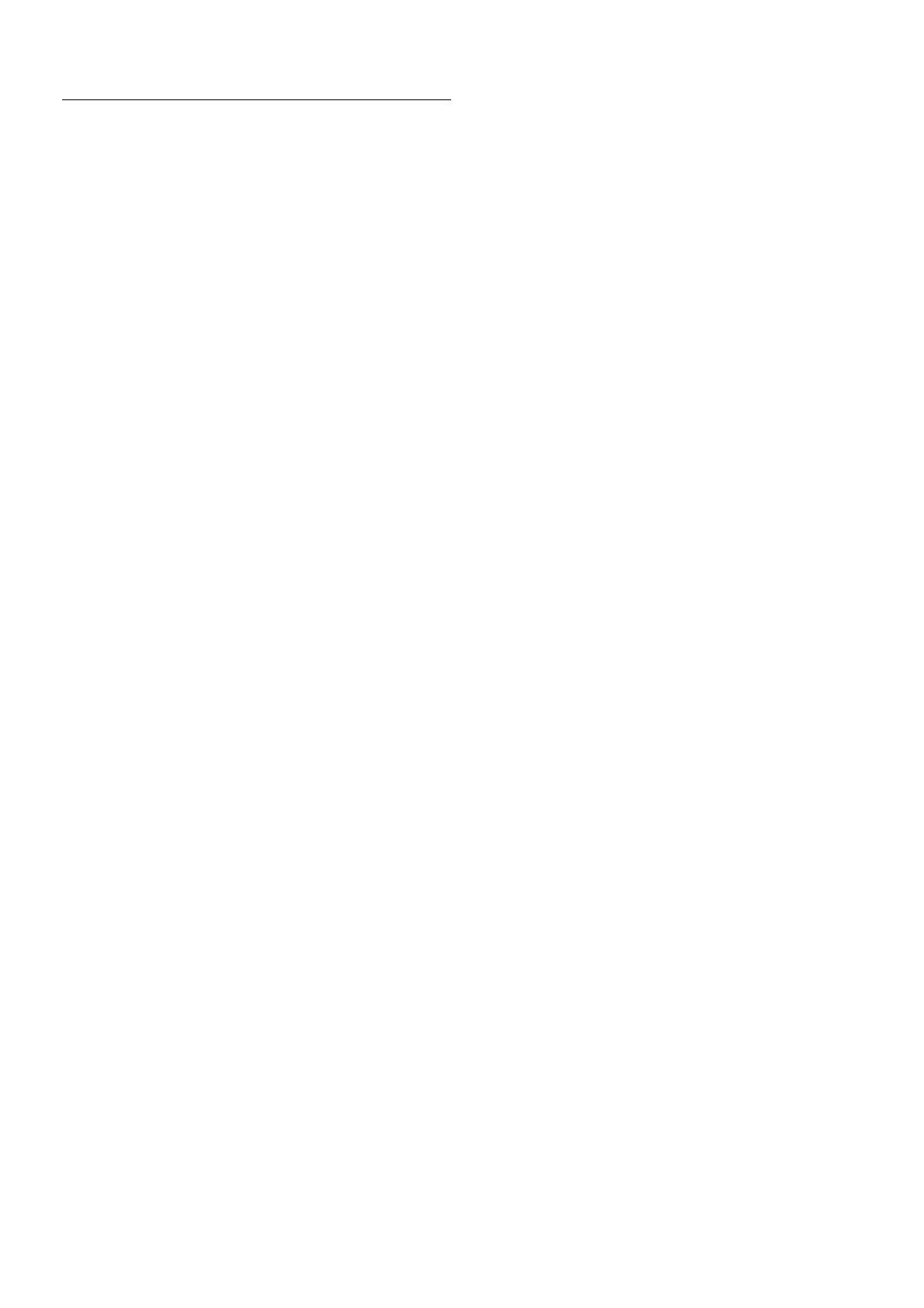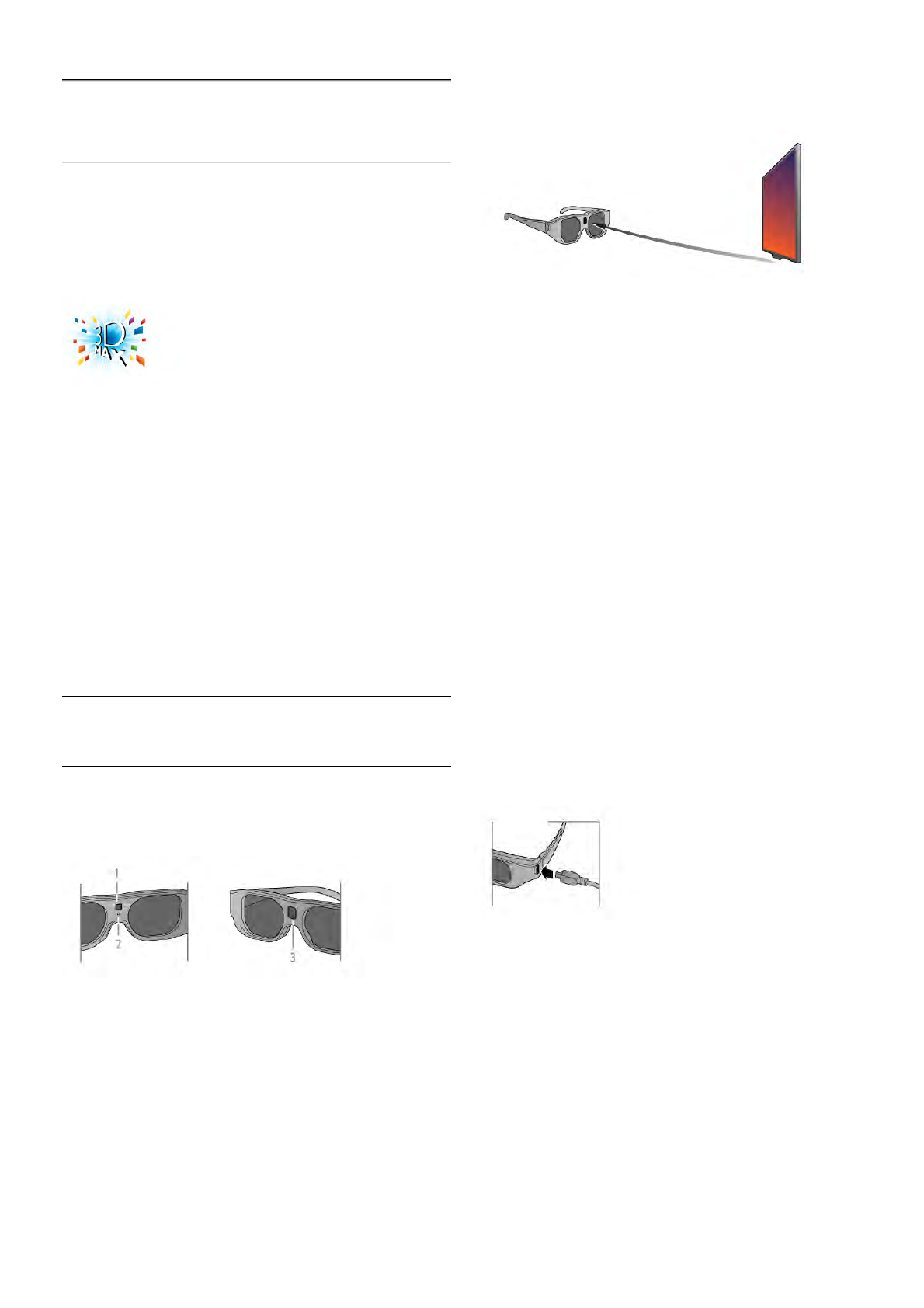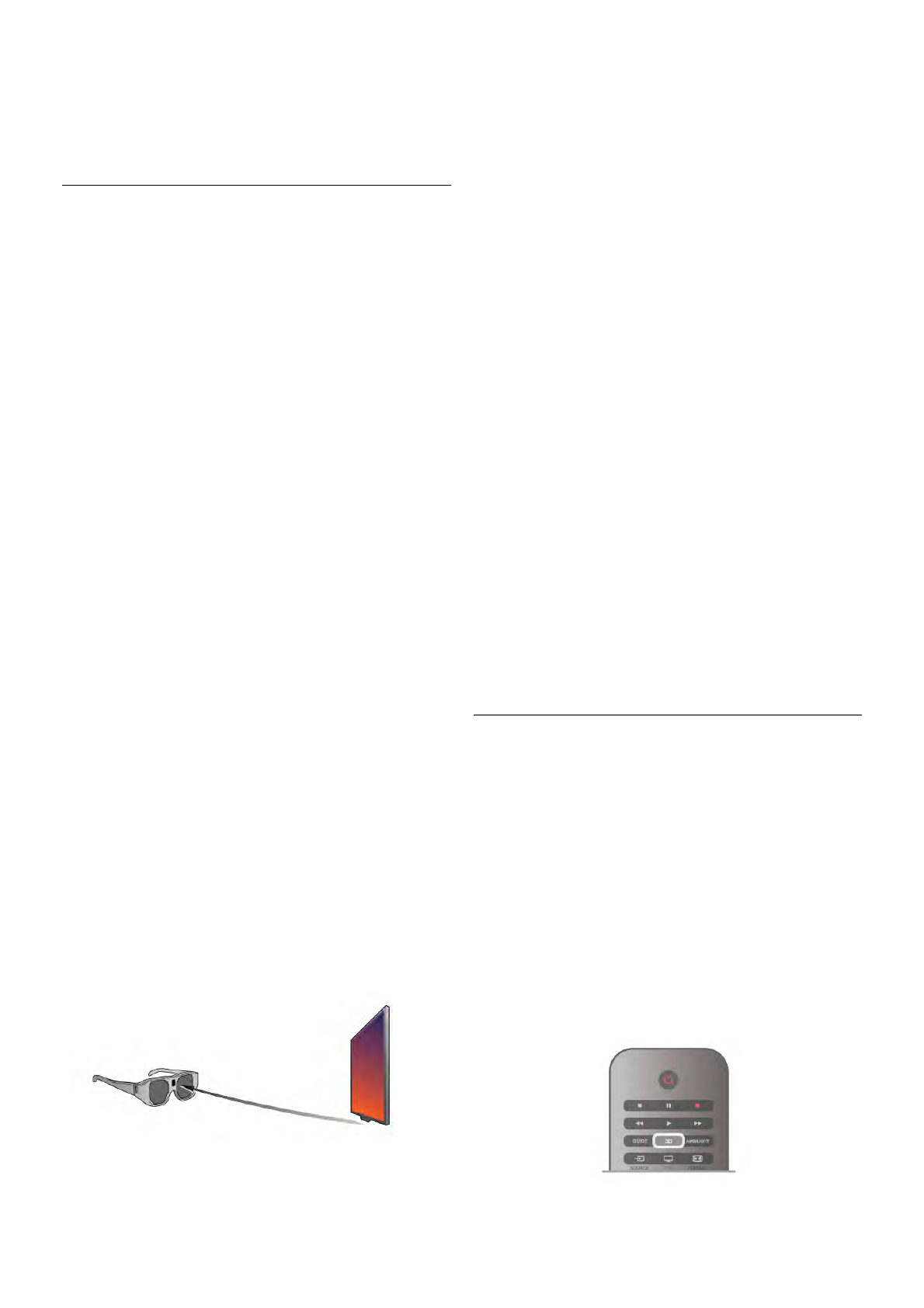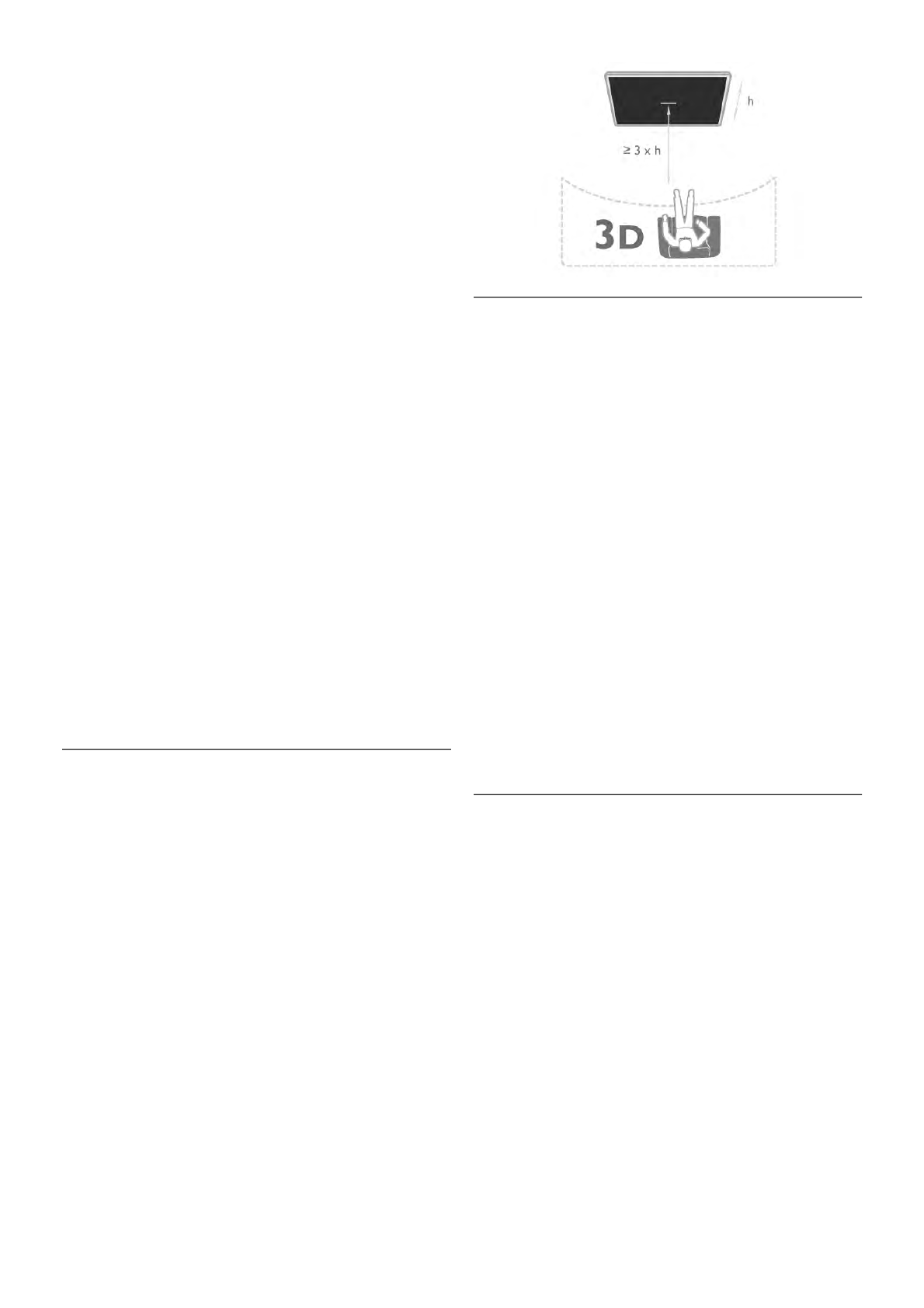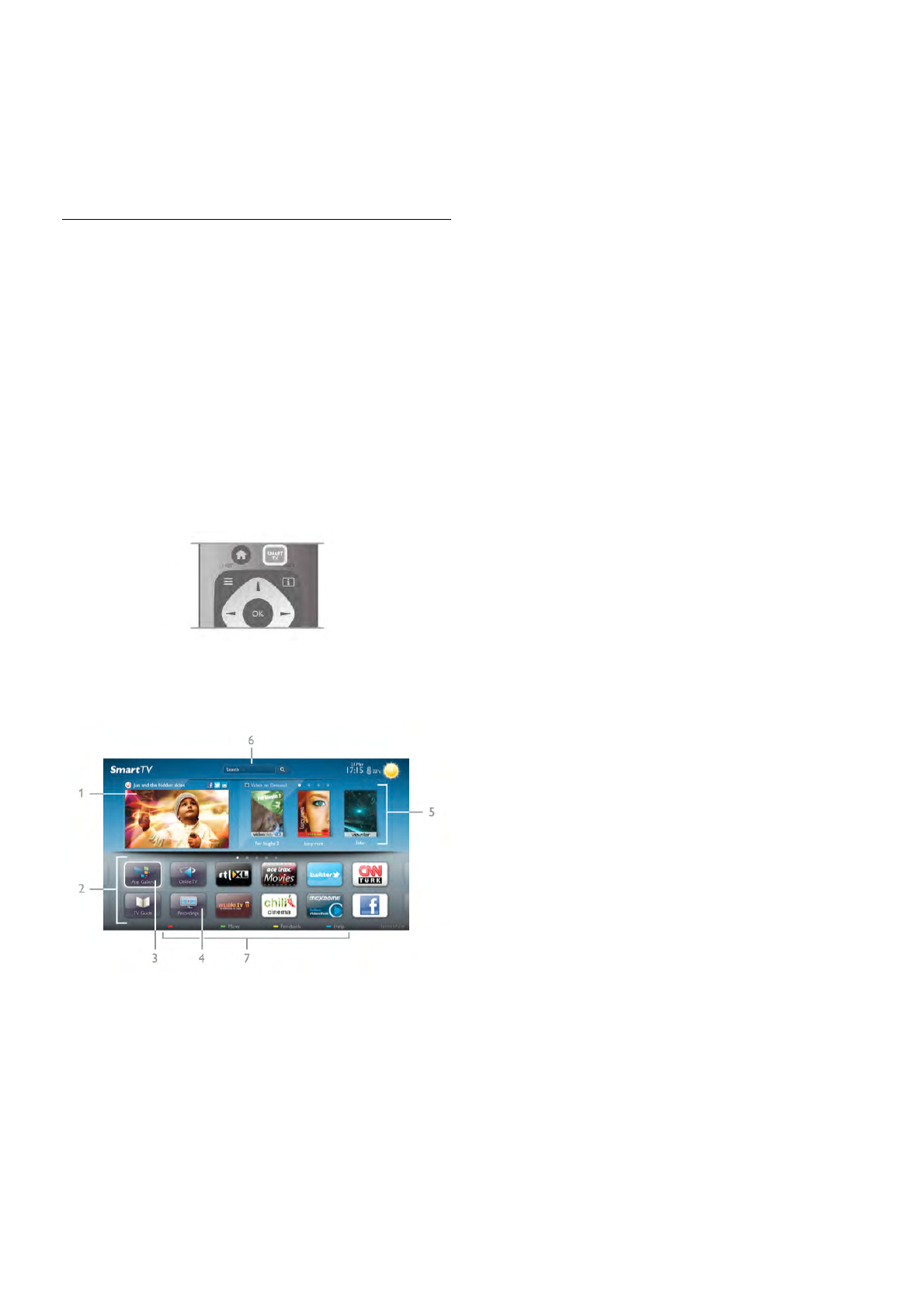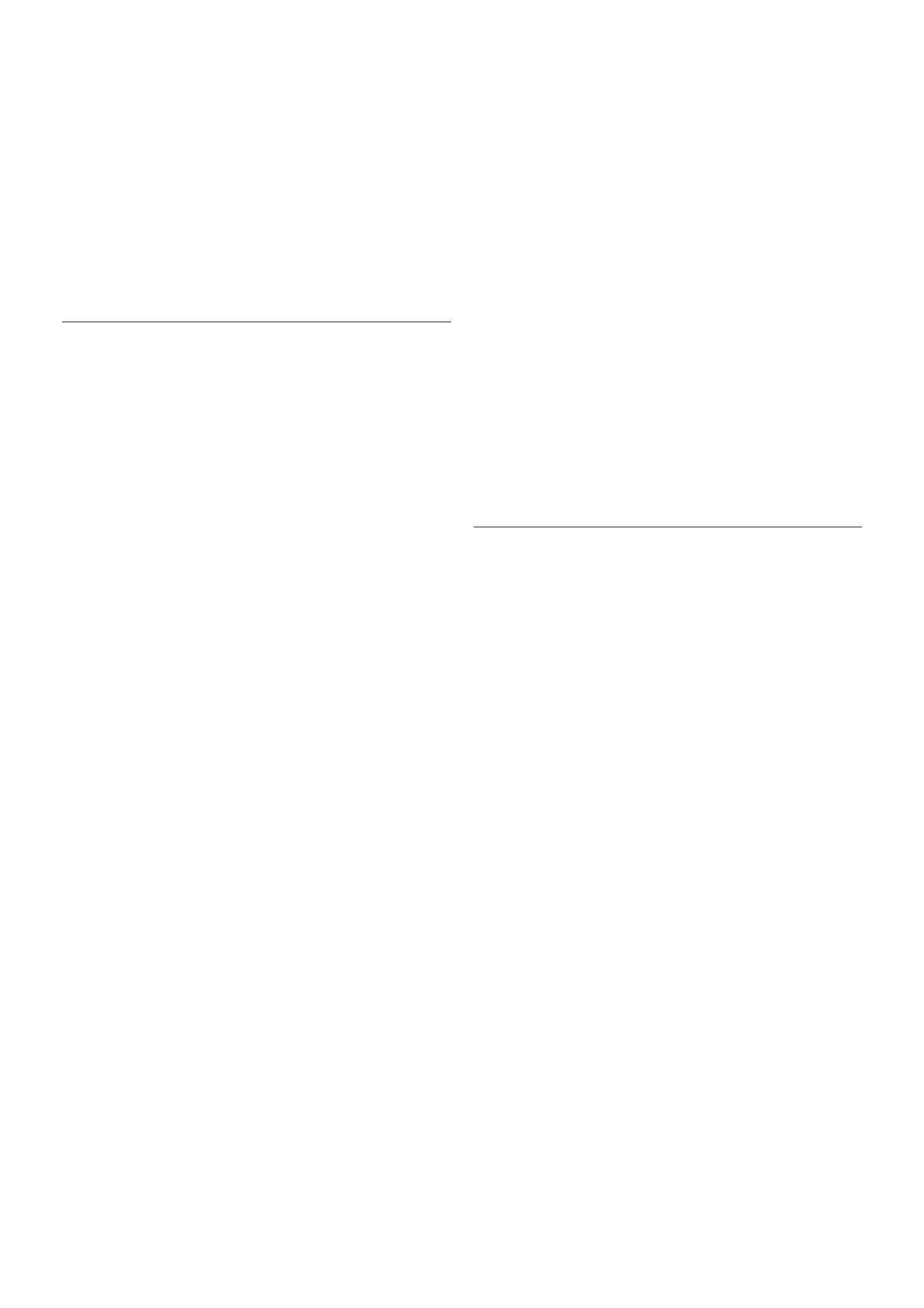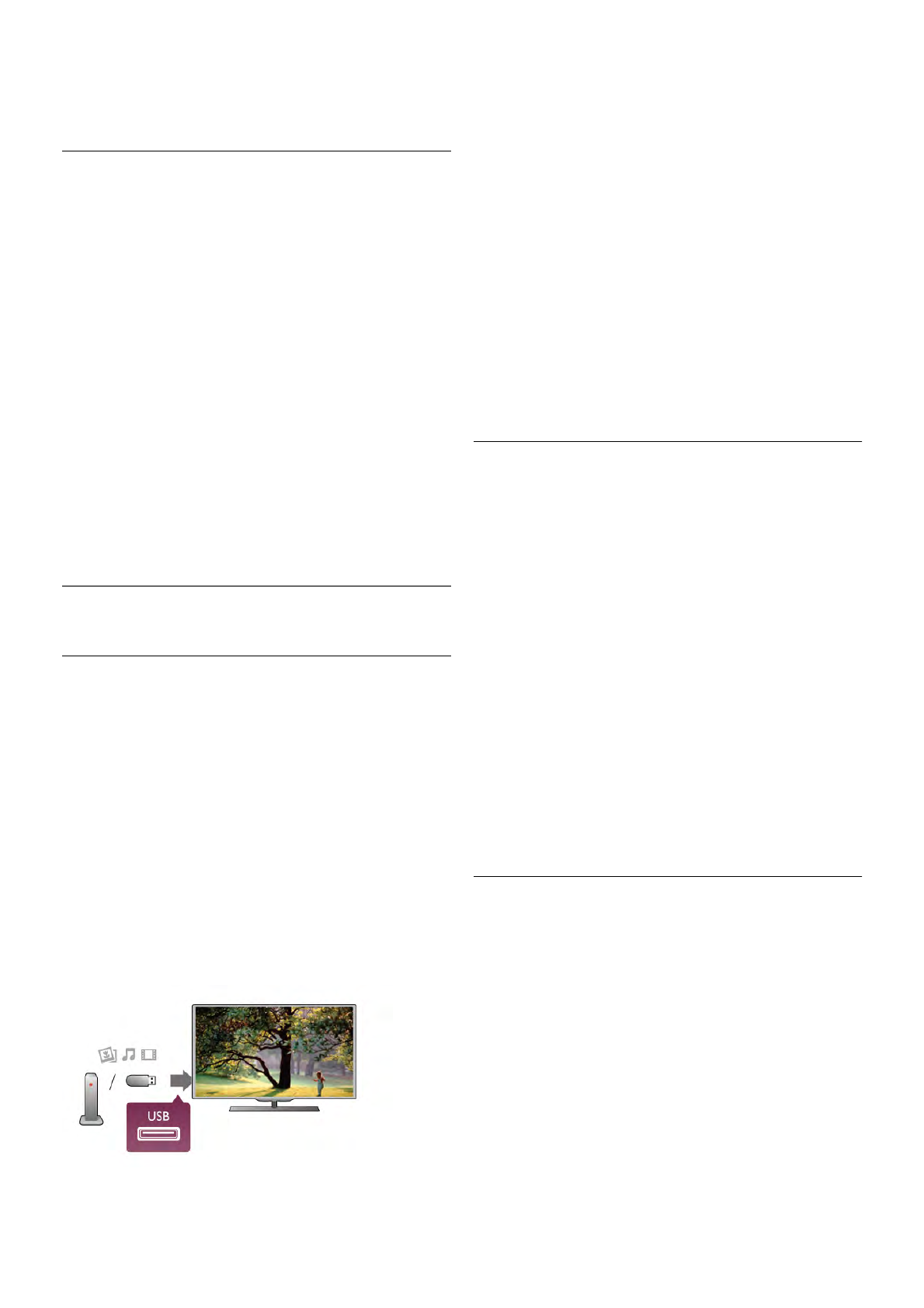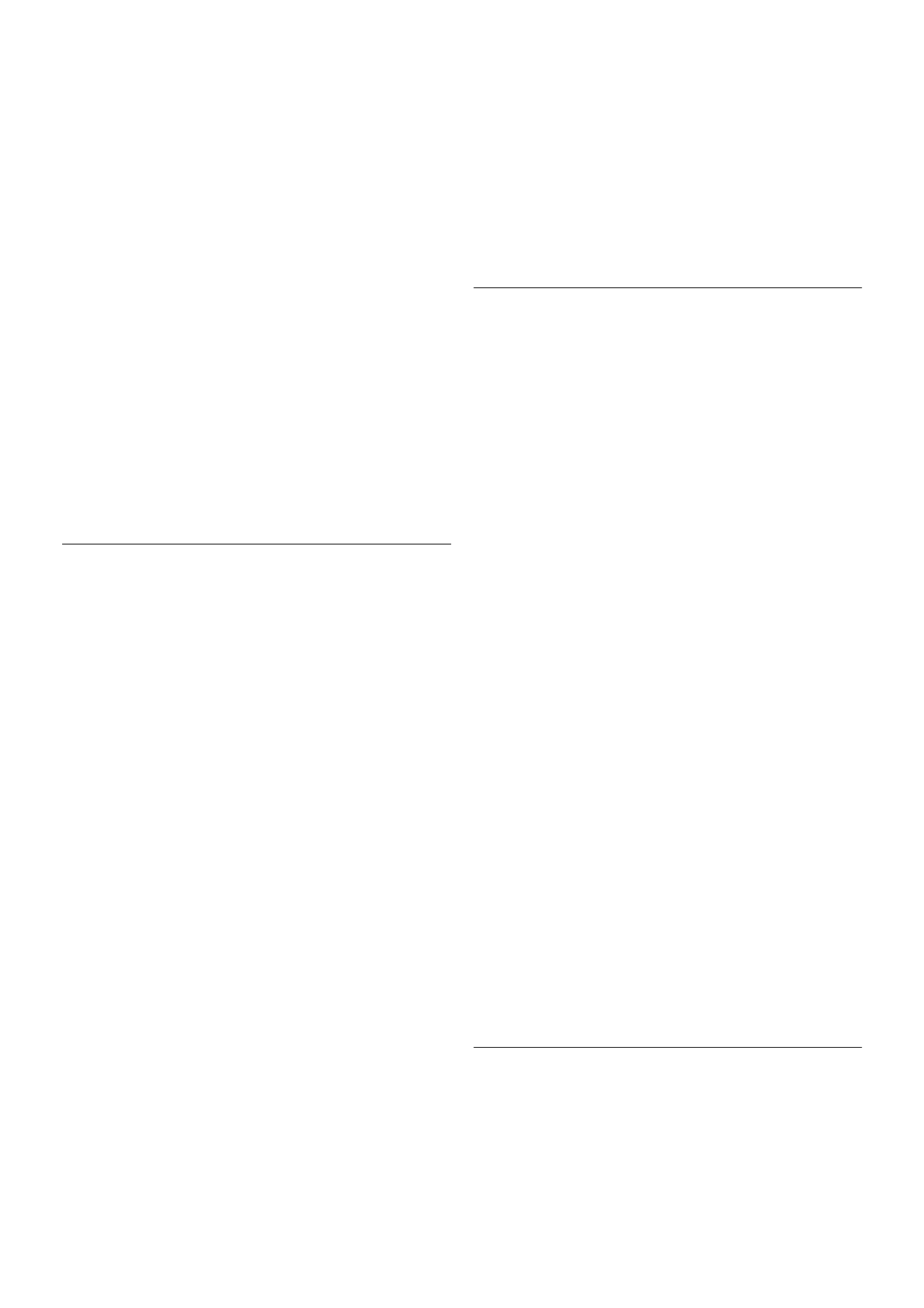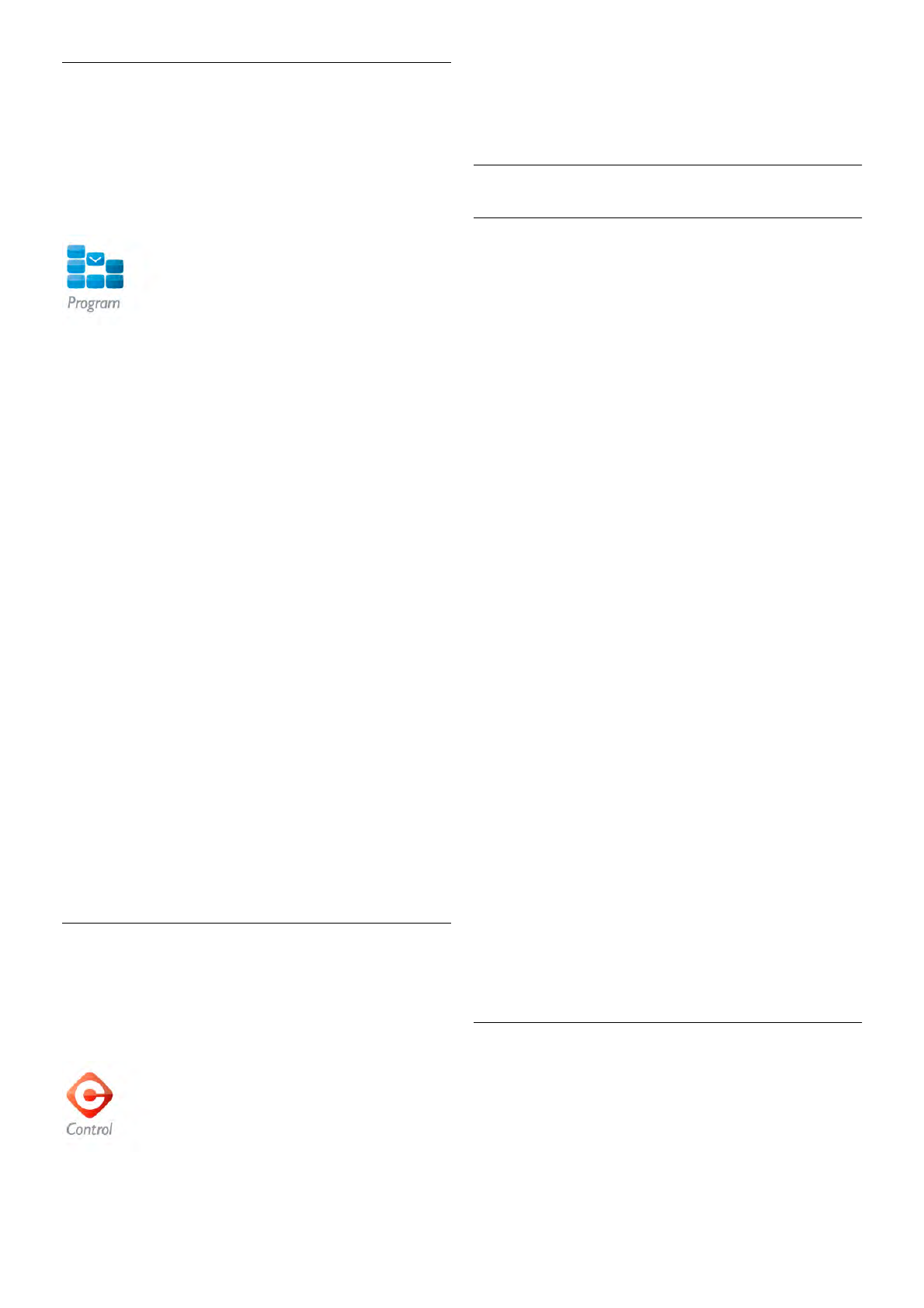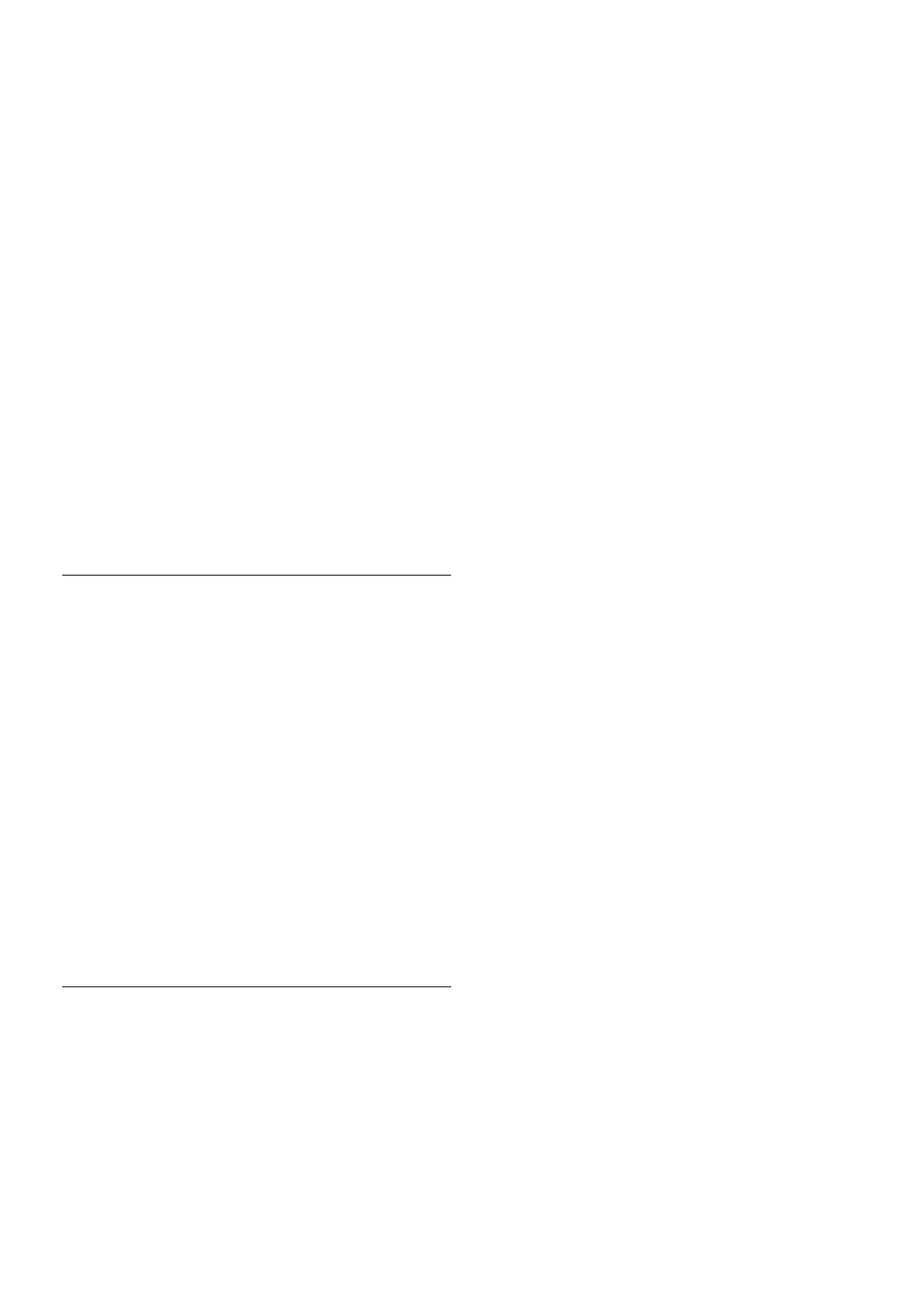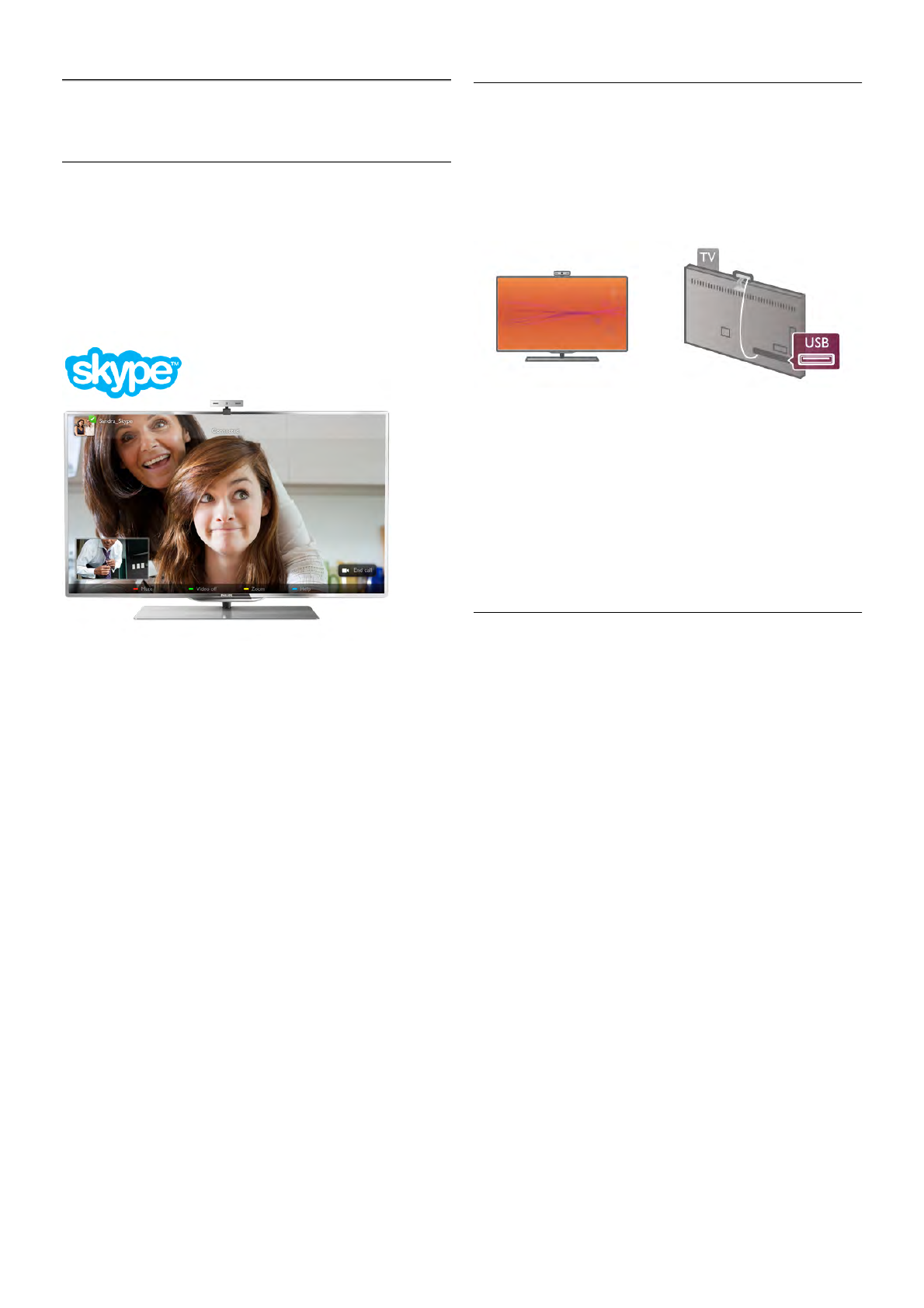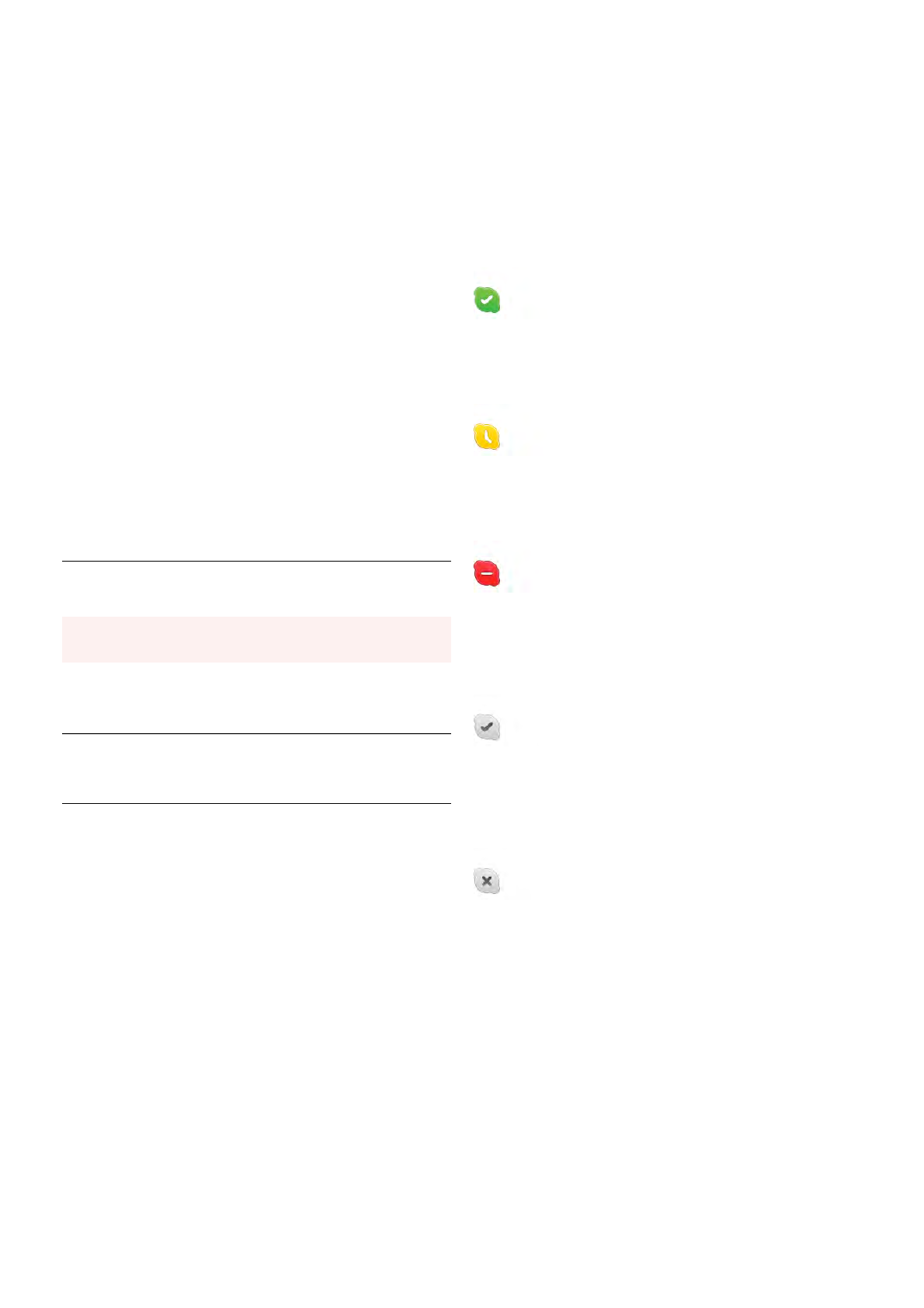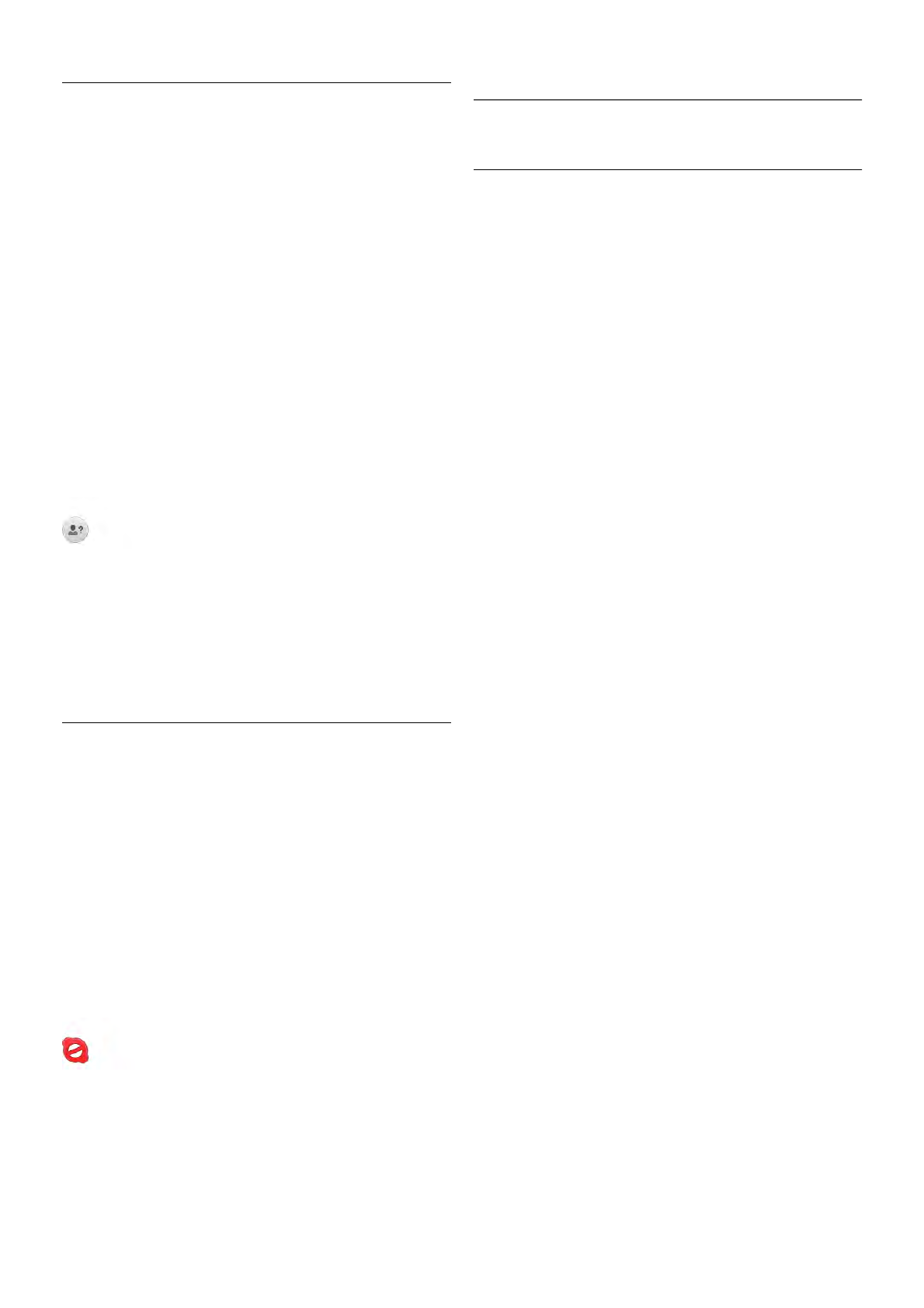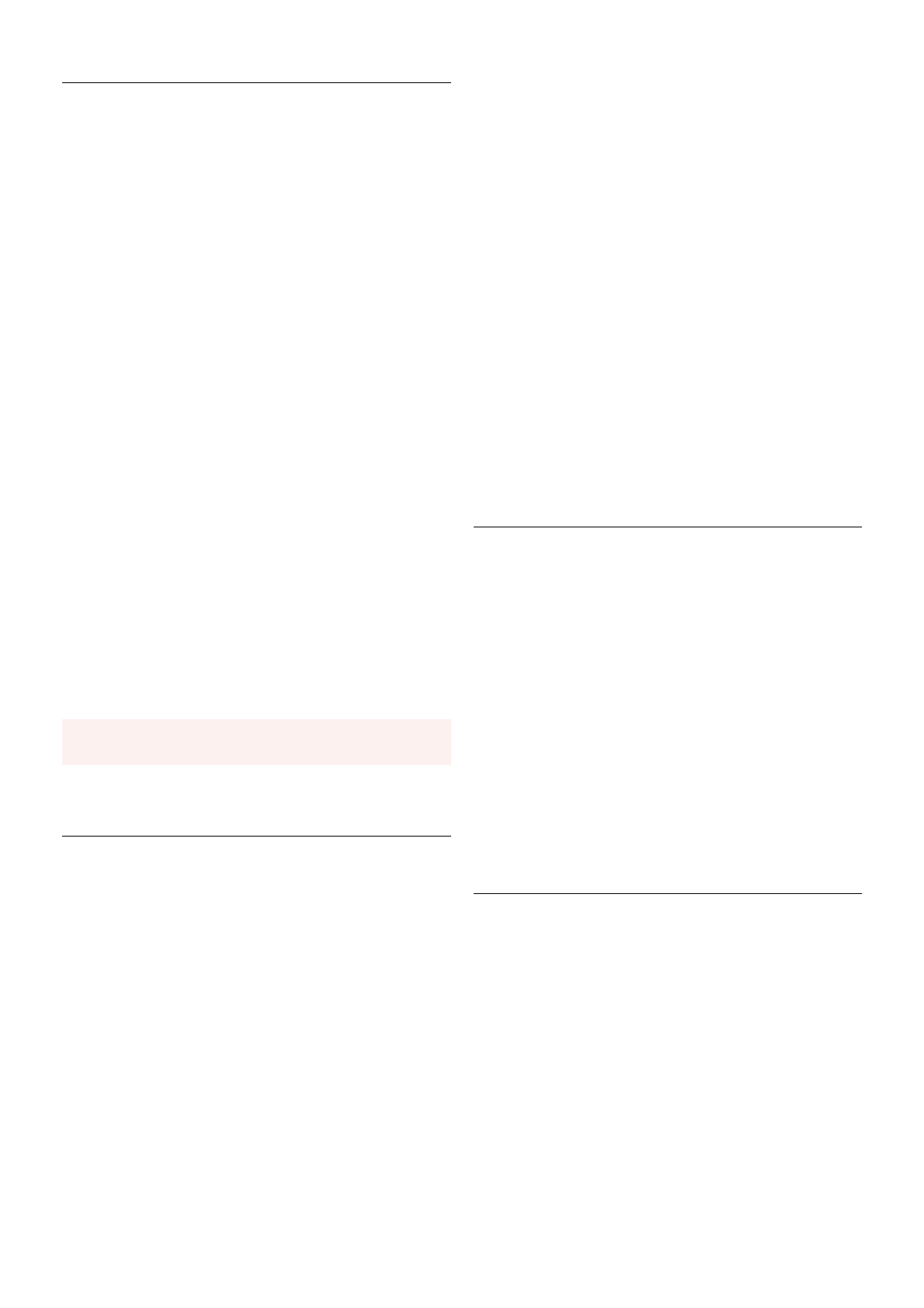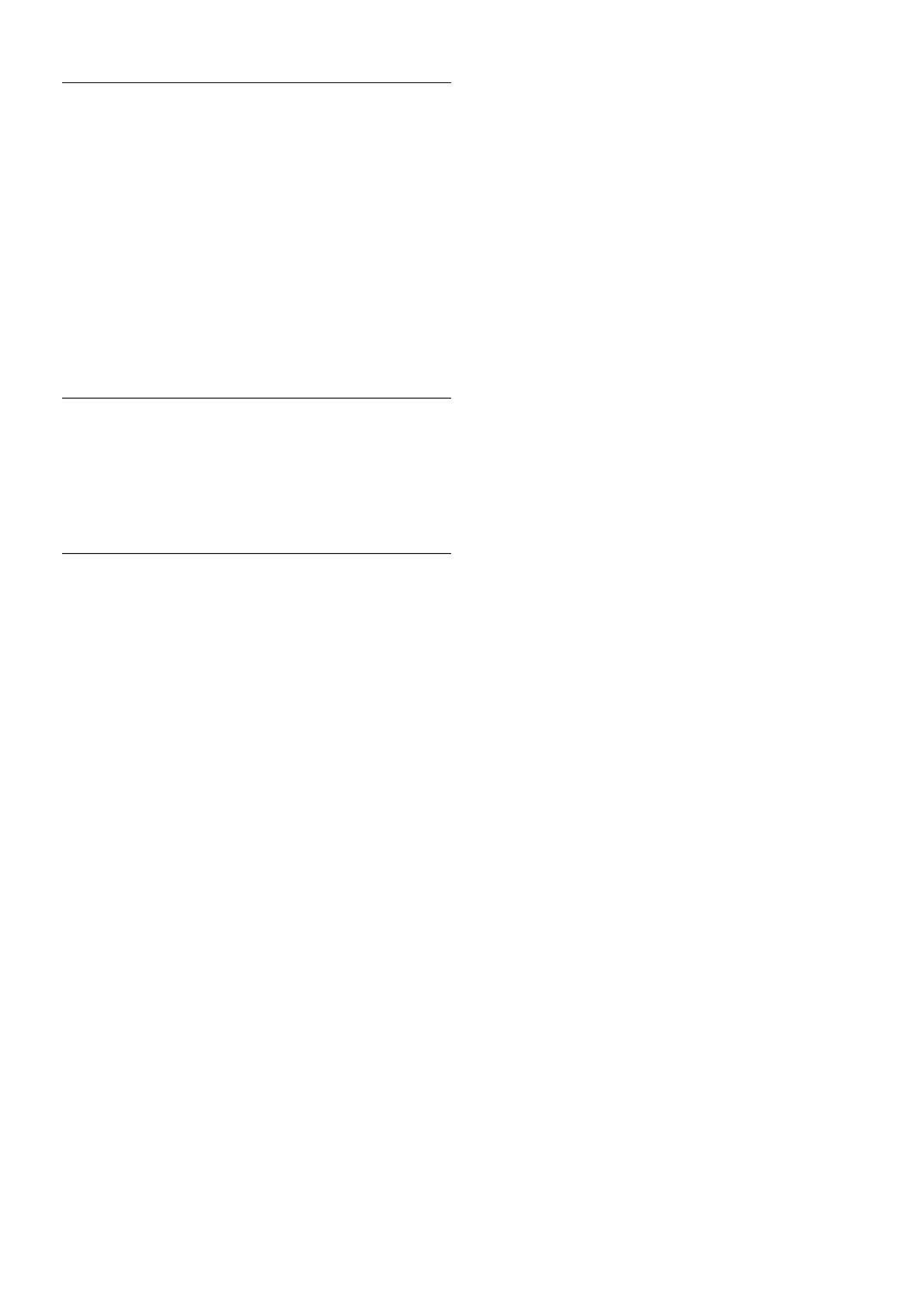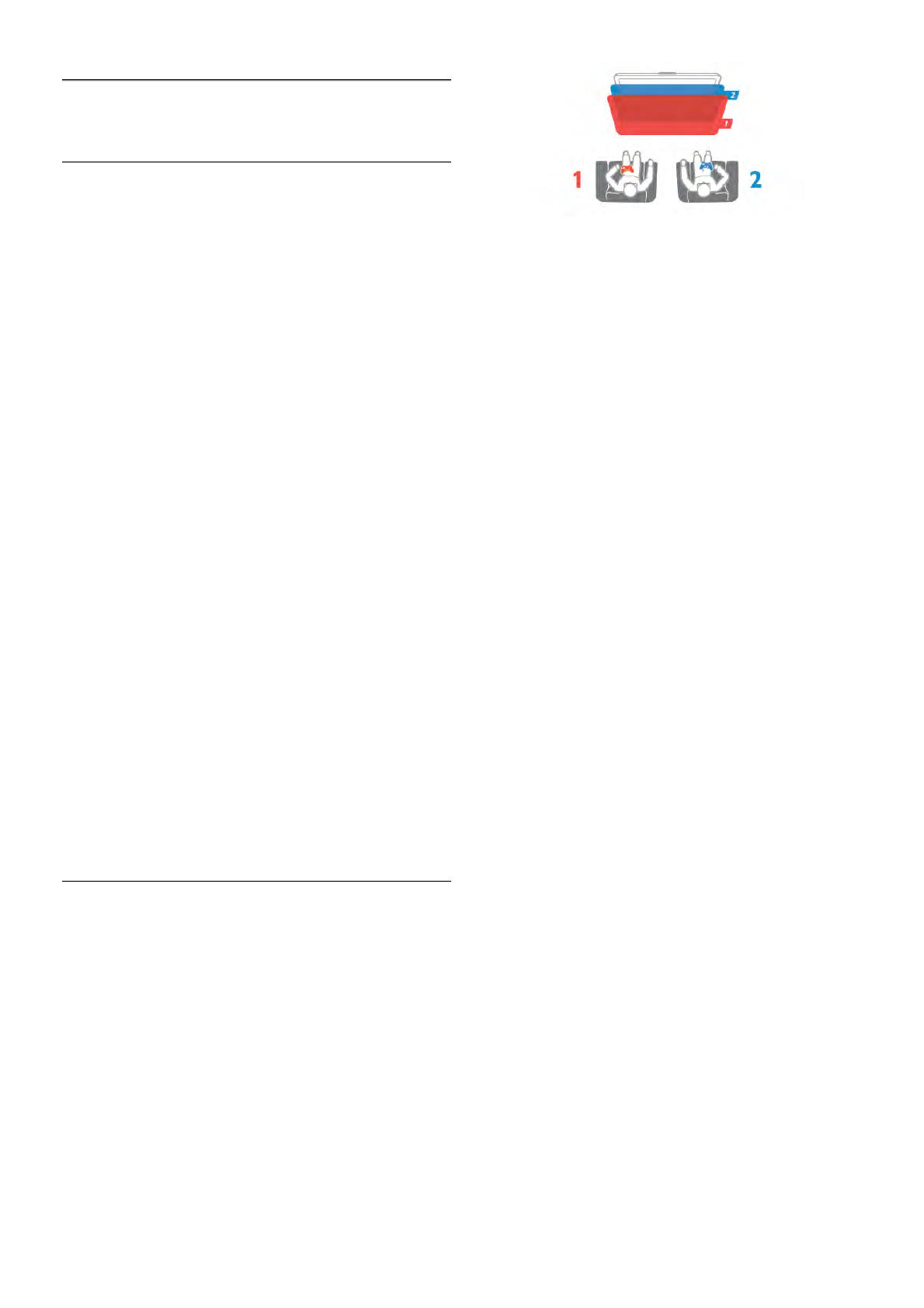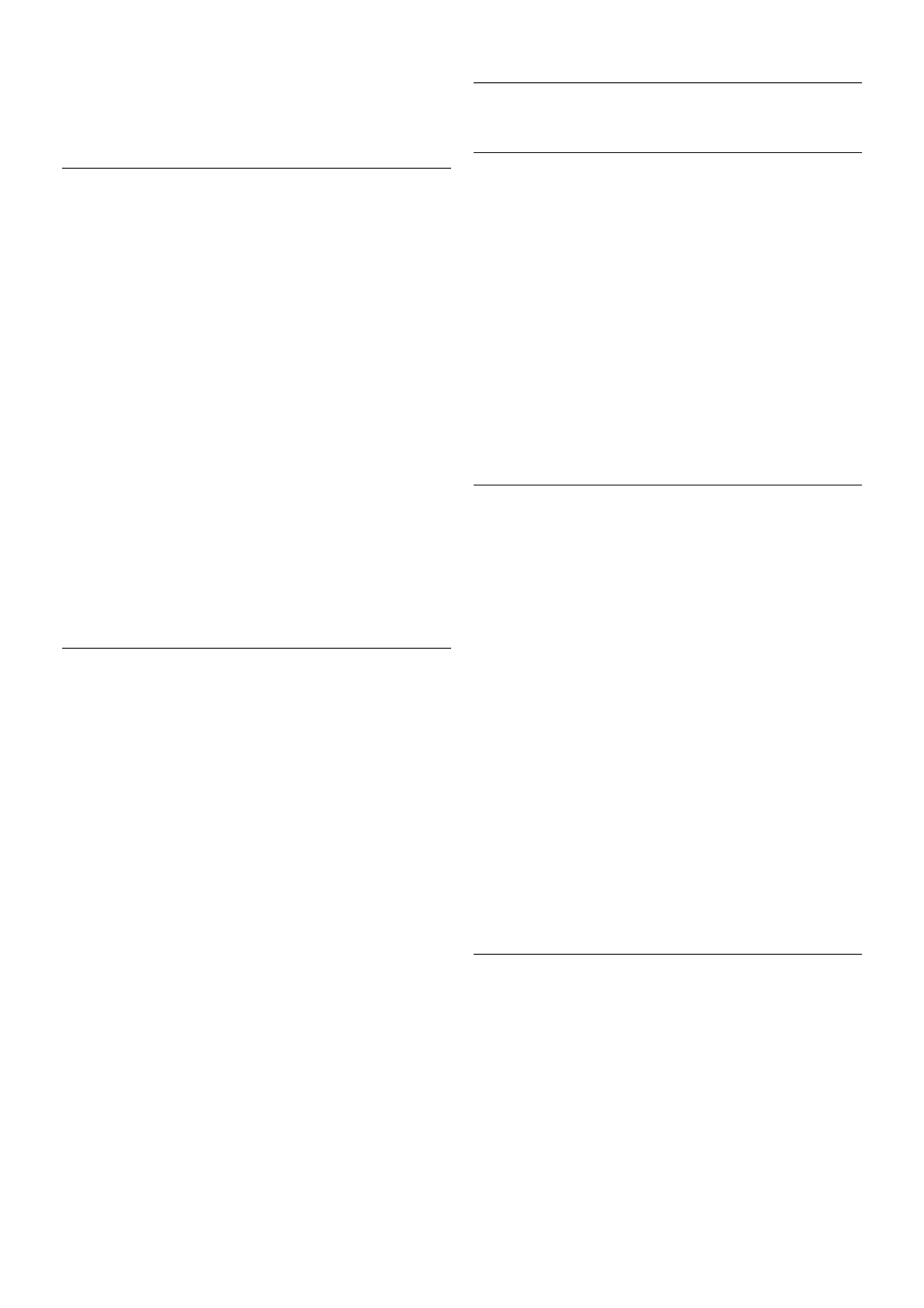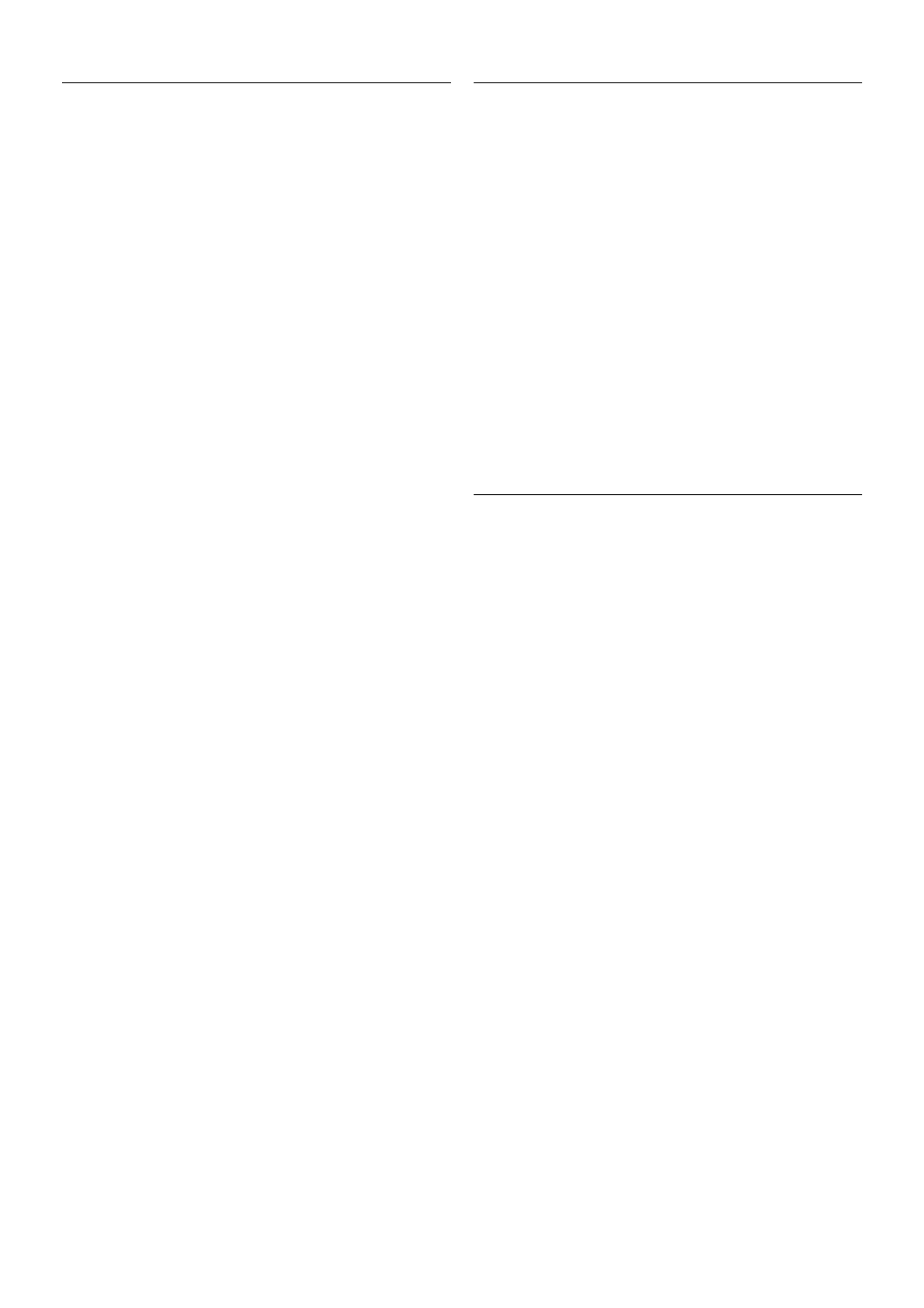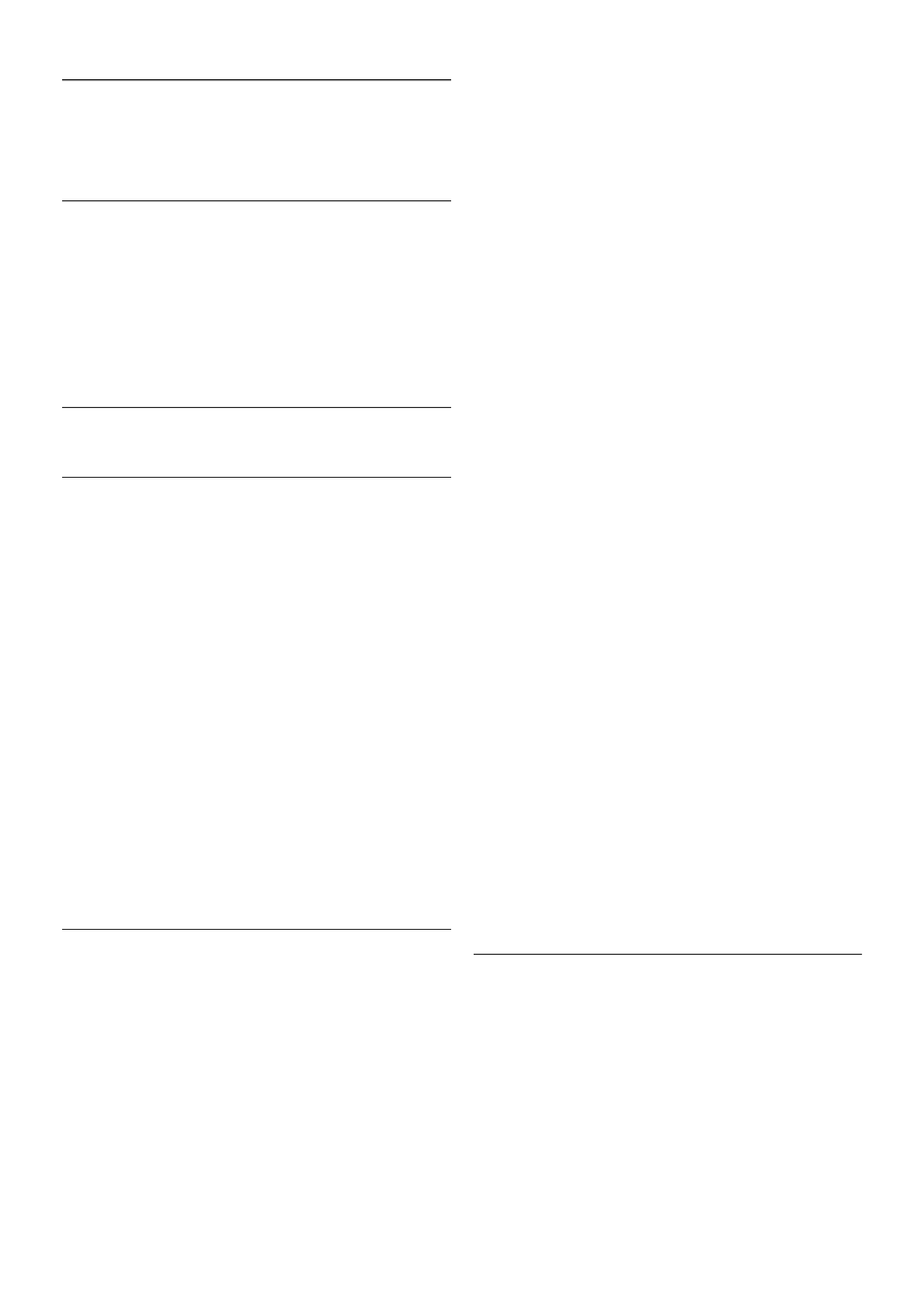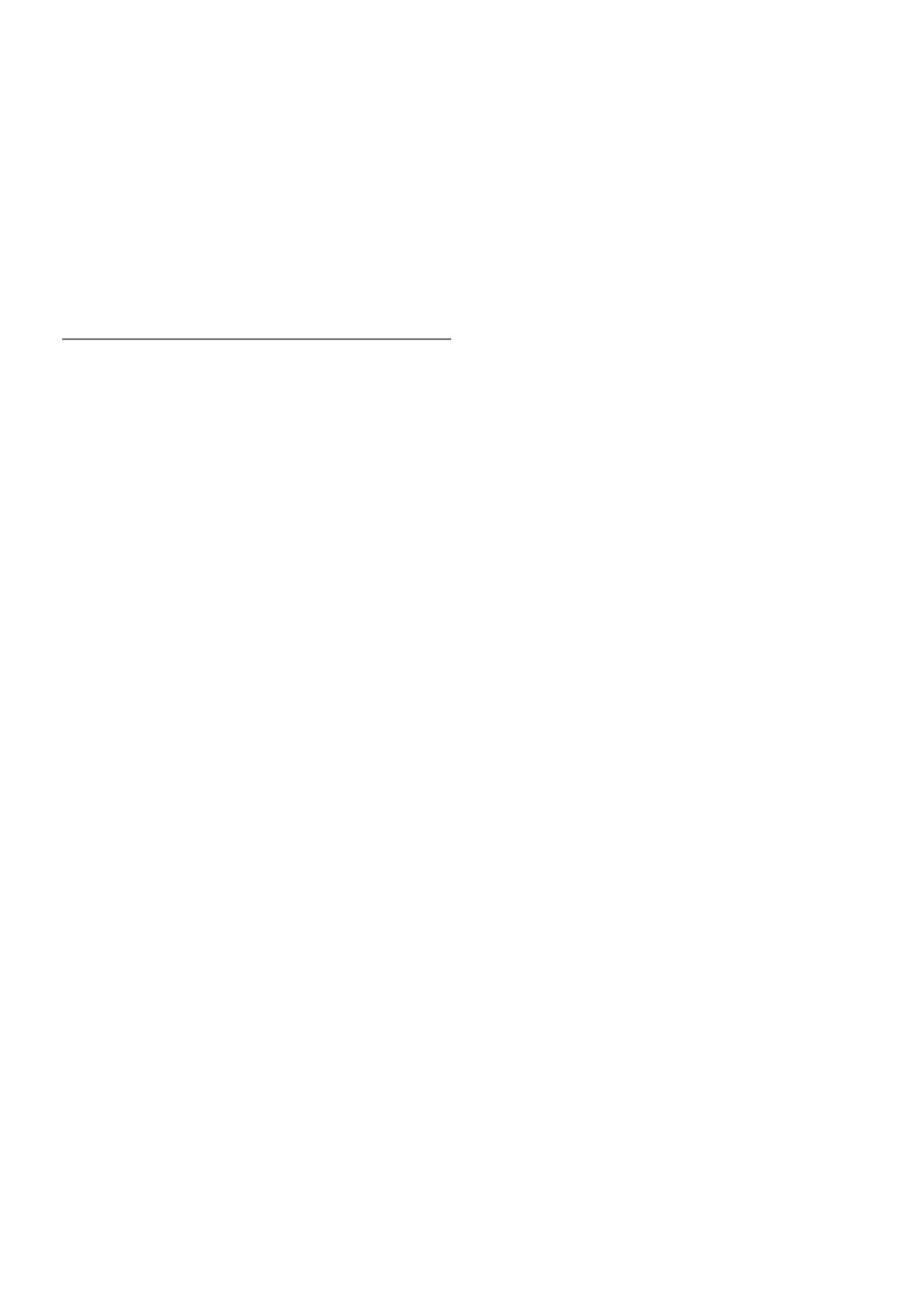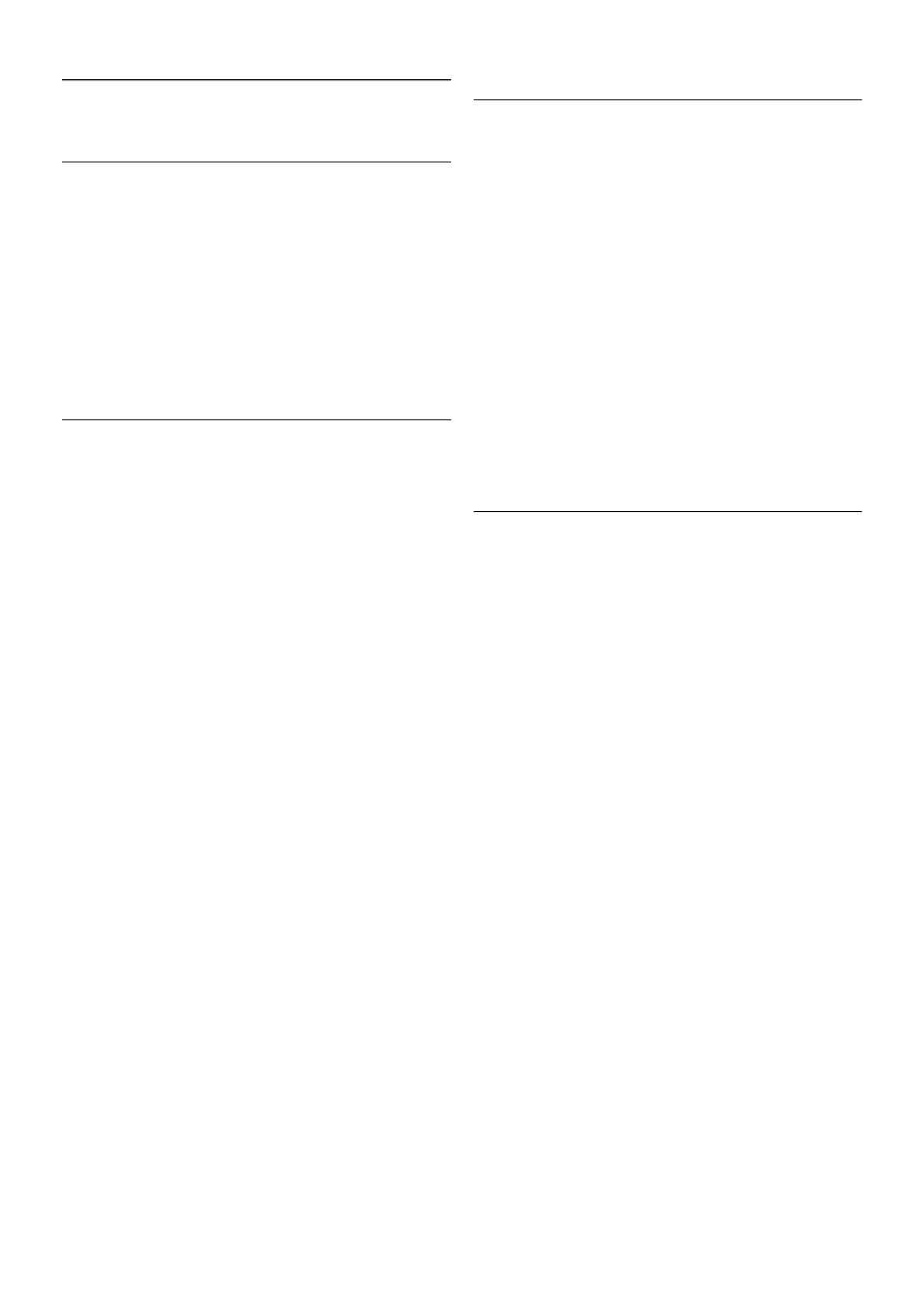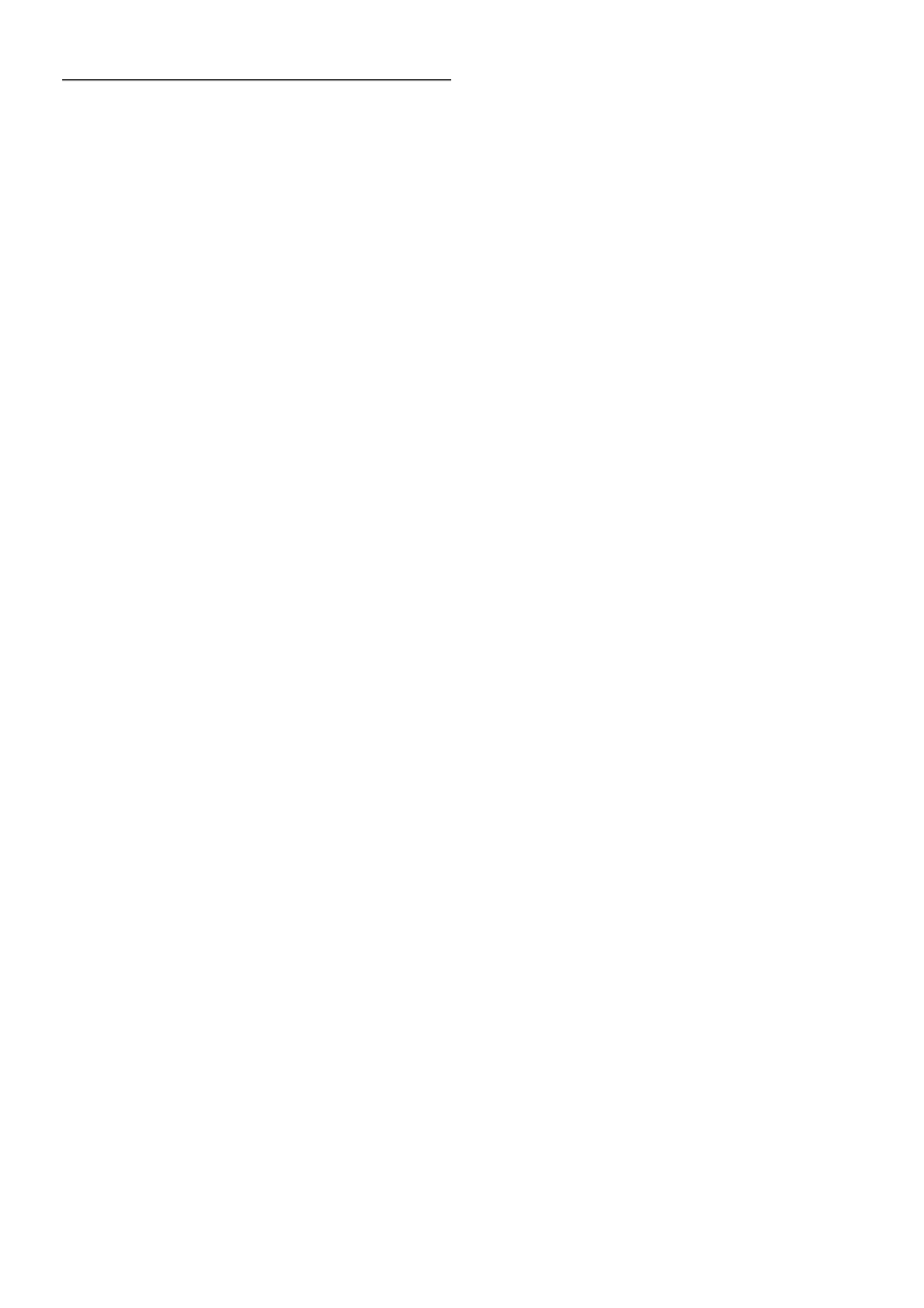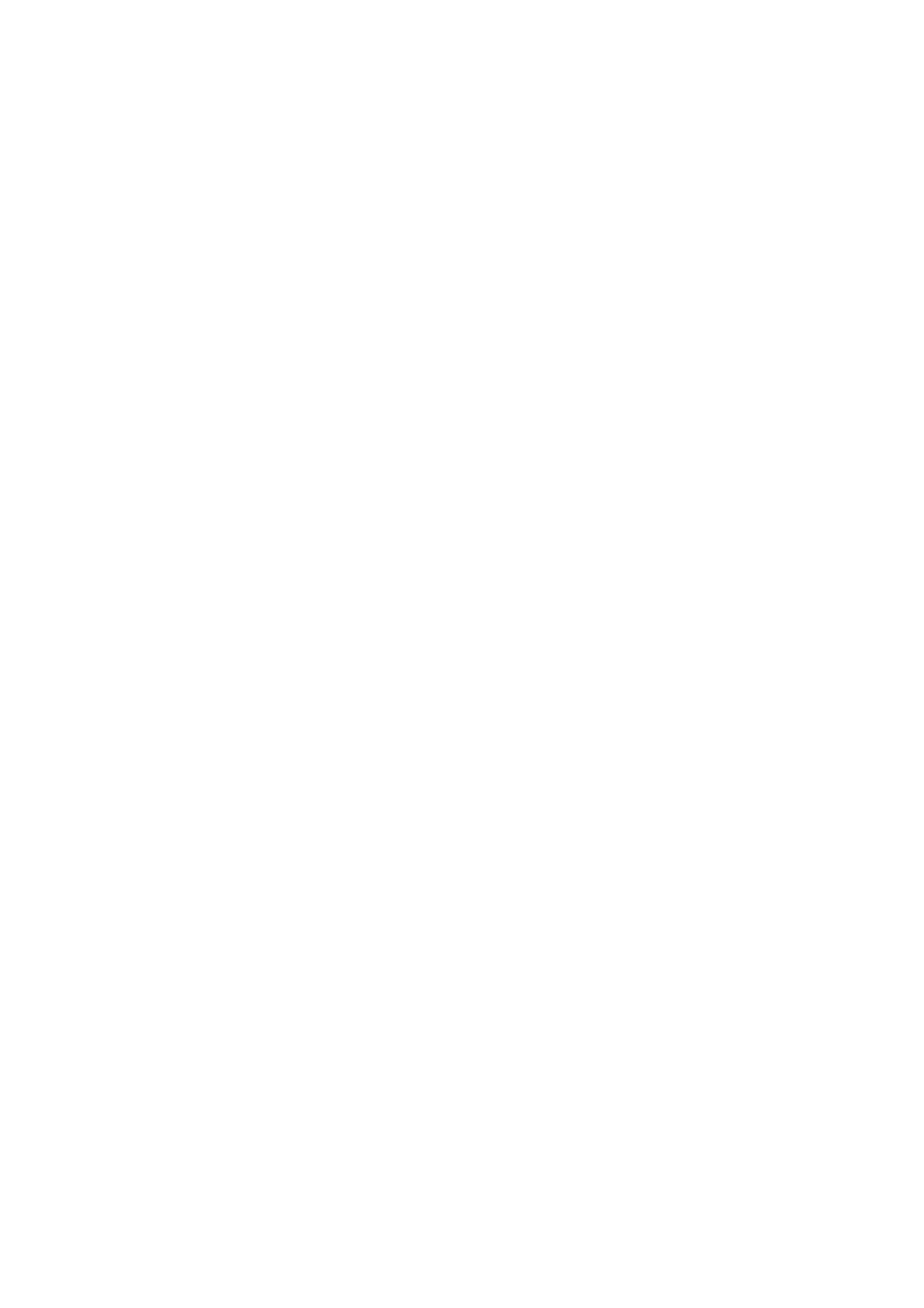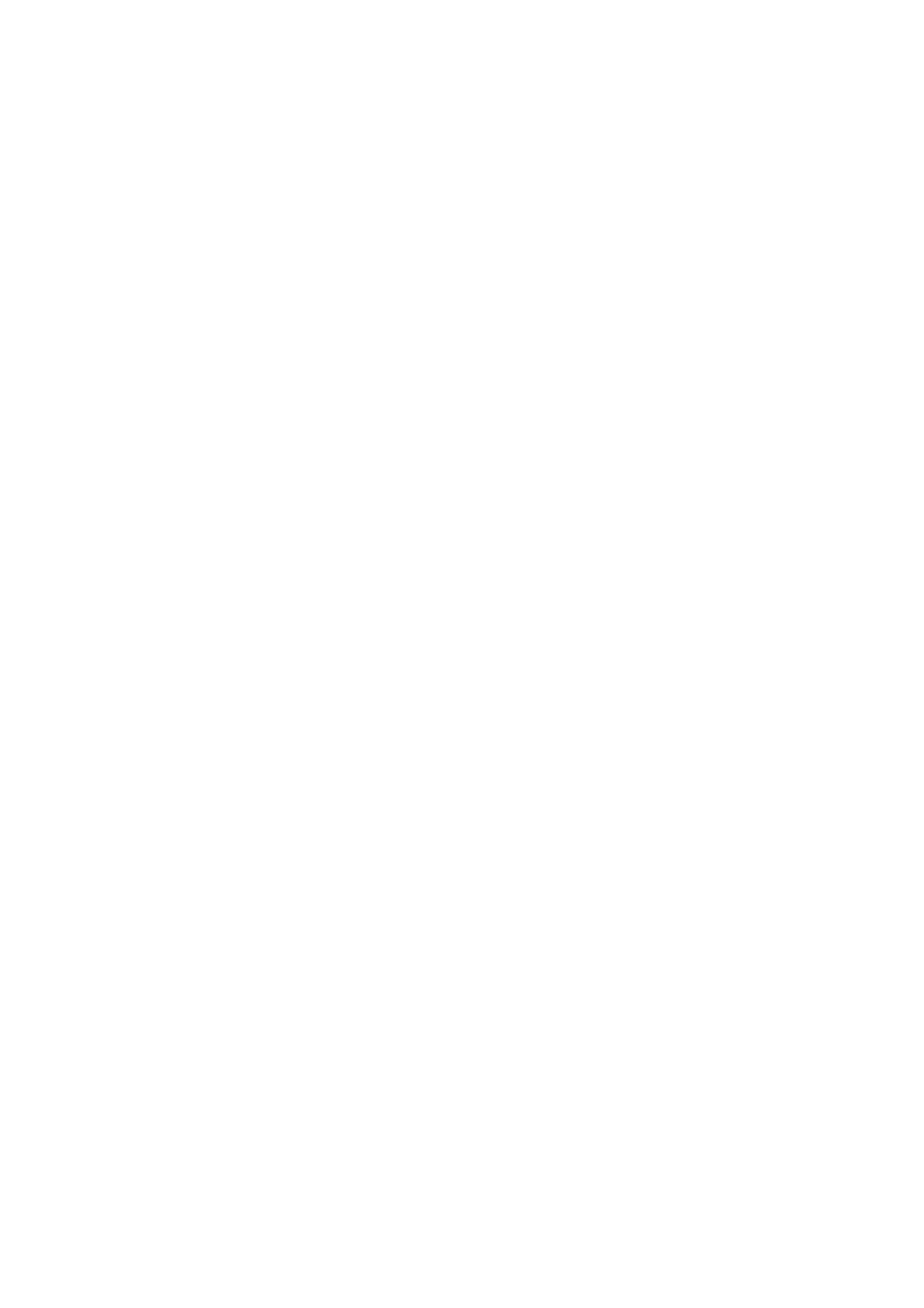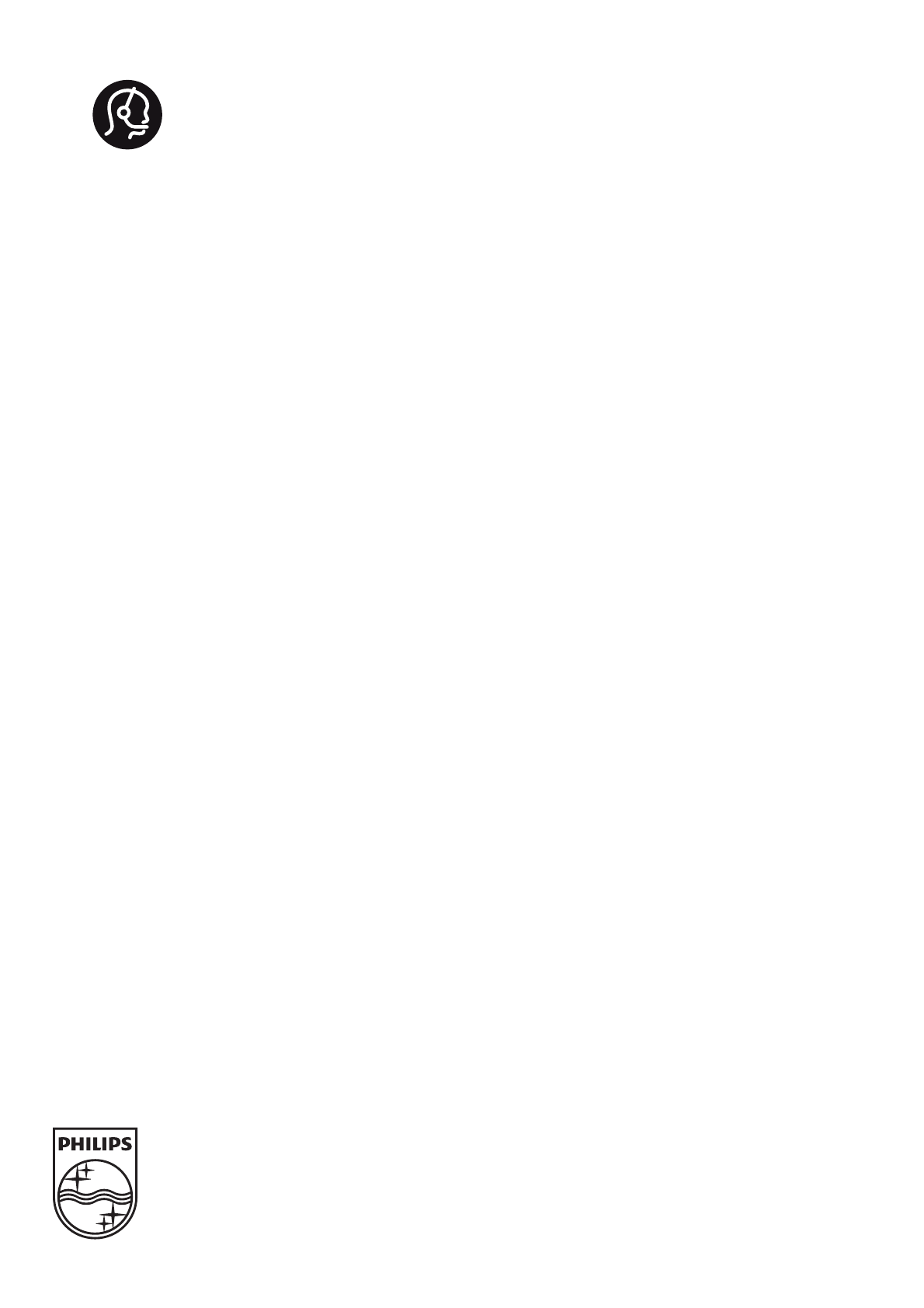Sicherheit
Lesen Sie alle Sicherheitsanweisungen gründlich durch, bevor
Sie den Fernseher verwenden. Für Schäden, die durch
Nichtbeachtung der Anweisungen verursacht wurden, haben
Sie keinen Garantieanspruch.
Risiko von Stromschlägen und Brandgefahr!
• Setzen Sie den Fernseher niemals Regen oder Wasser aus.
Platzieren Sie niemals Behälter mit Flüssigkeiten, wie z. B.
Vasen, in der Nähe des Fernsehers. Wenn der Fernseher
außen oder innen mit Flüssigkeit in Kontakt kommt, nehmen
Sie ihn sofort vom Stromnetz. Kontaktieren Sie ein Service-
Center, um den Fernseher vor der erneuten Nutzung
überprüfen zu lassen.
• Setzen Sie den Fernseher, die Fernbedienung und die
Batterien niemals übermäßiger Hitze aus. Platzieren Sie sie nie
in der Nähe von brennenden Kerzen, offenem Feuer oder
anderen Wärmequellen. Dies schließt auch direkte
Sonneneinstrahlung ein.
• Führen Sie keine Gegenstände in die Lüftungsschlitze oder
andere Öffnungen des Fernsehers ein.
• Stellen Sie niemals schwere Objekte auf das Netzkabel.
• Stellen Sie sicher, dass der Netzstecker keinen
mechanischen Belastungen ausgesetzt wird. Lockere
Netzstecker können Funkenüberschlag oder Feuer verursachen.
Stellen Sie sicher, dass keine Zuglast auf das Netzkabel
ausgeübt wird, wenn der Bildschirm gedreht wird.
• Um den Fernseher von der Stromversorgung zu trennen,
muss der Netzstecker aus der Steckdose gezogen werden.
Ziehen Sie dazu niemals am Kabel, sondern immer am
Stecker. Stellen Sie sicher, dass der Zugang zum Netzstecker,
Netzkabel und zur Steckdose jederzeit frei ist.
Verletzungsgefahr und Beschädigungsgefahr für den
Fernseher!
• Zum Heben und Tragen eines Fernsehers mit einem
Gewicht von über 25 kg sind zwei Personen erforderlich.
• Wenn Sie den Fernseher auf einem Standfuß aufstellen
möchten, verwenden Sie nur den mitgelieferten Standfuß, und
befestigen Sie ihn sicher am Fernseher. Stellen Sie den
Fernseher auf eine flache, ebene Fläche, die für das Gewicht
des Geräts und des Standfußes geeignet ist.
• Stellen Sie bei einer Wandmontage sicher, dass die
Wandhalterung für das Gewicht des Fernsehers geeignet ist.
TP Vision Netherlands B.V. übernimmt keine Haftung für
unsachgemäße Wandmontage oder daraus resultierende
Unfälle oder Verletzungen.
• Teile dieses Produkts sind aus Glas. Seien Sie vorsichtig, um
Verletzungen oder Beschädigungen zu vermeiden.
Gefahr der Beschädigung des Fernsehers!
Bevor Sie den Fernseher mit dem Stromnetz verbinden,
sollten Sie sicherstellen, dass die Stromspannung dem auf der
Rückseite des Geräts angegebenen Wert entspricht. Schließen
Sie den Fernseher nicht an die Steckdose an, wenn die
Spannung einen anderen Wert aufweist.
Verletzungsgefahr für Kinder!
Befolgen Sie diese Sicherheitshinweise, damit der Fernseher
nicht kippen kann und Kinder verletzen könnte.
• Stellen Sie den Fernseher nie auf eine Fläche, die mit einem
Tuch oder einem anderen Material bedeckt ist, das
weggezogen werden kann.
• Stellen Sie sicher, dass kein Teil des Fernsehers über die
Ränder der Oberfläche hinausragt.
• Stellen Sie den Fernseher nie auf hohe Möbelstücke (z. B.
ein Bücherregal), ohne sowohl das Möbelstück als auch den
Fernseher an der Wand oder durch geeignete Hilfsmittel zu
sichern.
• Weisen Sie Kinder auf die Gefahren des Kletterns auf
Möbelstücke hin, um den Fernseher zu erreichen.
Gefahr des Verschluckens von Batterien!
Die Fernbedienung kann Knopfbatterien enthalten, die von
kleinen Kindern verschluckt werden könnten. Bewahren Sie
diese Batterien immer außerhalb der Reichweite von Kindern
auf!
Risiko der Überhitzung!
Platzieren Sie den Fernseher nie in einem geschlossenen
Bereich. Der Fernseher benötigt einen Lüftungsabstand von
mindestens 10 cm um das Gerät herum. Stellen Sie sicher,
dass Vorhänge und andere Gegenstände die Lüftungsschlitze
des Fernsehers nicht abdecken.
Gewitter
Trennen Sie den Fernseher vor Gewittern vom Netz- und
Antennenanschluss. Berühren Sie den Fernseher, das
Netzkabel oder das Antennenkabel während eines Gewitters
nicht.
Gefahr von Hörschäden!
Vermeiden Sie den Einsatz von Ohrhörern oder Kopfhörern
bei hohen Lautstärken bzw. über einen längeren Zeitraum.
Niedrige Temperaturen
Wenn der Fernseher bei Temperaturen unter 5 °C
transportiert wird, packen Sie den Fernseher aus, und warten
Sie, bis er Zimmertemperatur erreicht hat, bevor Sie ihn mit
dem Netzanschluss verbinden.
Bildschirmpflege
• Berühren Sie den Bildschirm nicht mit Gegenständen,
drücken oder streifen Sie nicht mit Gegenständen über den
Bildschirm.
• Trennen Sie vor dem Reinigen den Netzstecker des
Fernsehers von der Steckdose.
• Reinigen Sie den Fernseher und den Rahmen vorsichtig mit
einem weichen, feuchten Tuch. Achten Sie darauf, die
Ambilight-LEDs an der Rückseite des Fernsehers wenn
möglich nicht zu berühren. Verwenden Sie keine Substanzen
wie Alkohol, Chemikalien oder Haushaltsreiniger.
• Um Verformungen und Farbausbleichungen zu vermeiden,
müssen Wassertropfen so rasch wie möglich abgewischt
werden.
• Vermeiden Sie nach Möglichkeit die Wiedergabe von
Standbildern. Standbilder sind Bilder, die über einen längeren
Zeitraum auf dem Bildschirm verbleiben. Dazu gehören
beispielsweise Bildschirmmenüs, schwarze Balken und
Zeitanzeigen. Wenn Sie Standbilder wiedergeben möchten,
verringern Sie den Kontrast und die Helligkeit des Bildschirms,
um ihn vor Beschädigungen zu schützen.