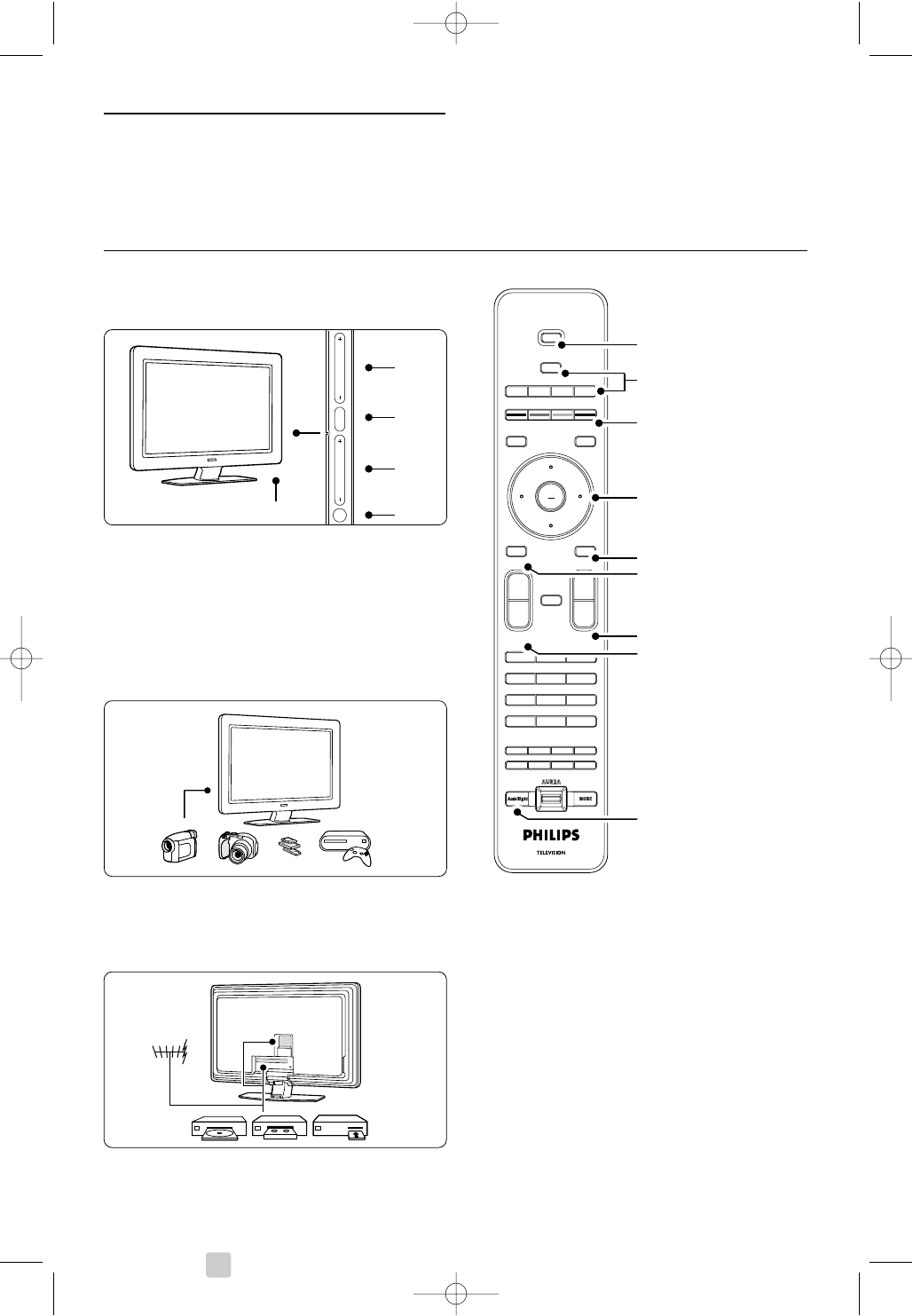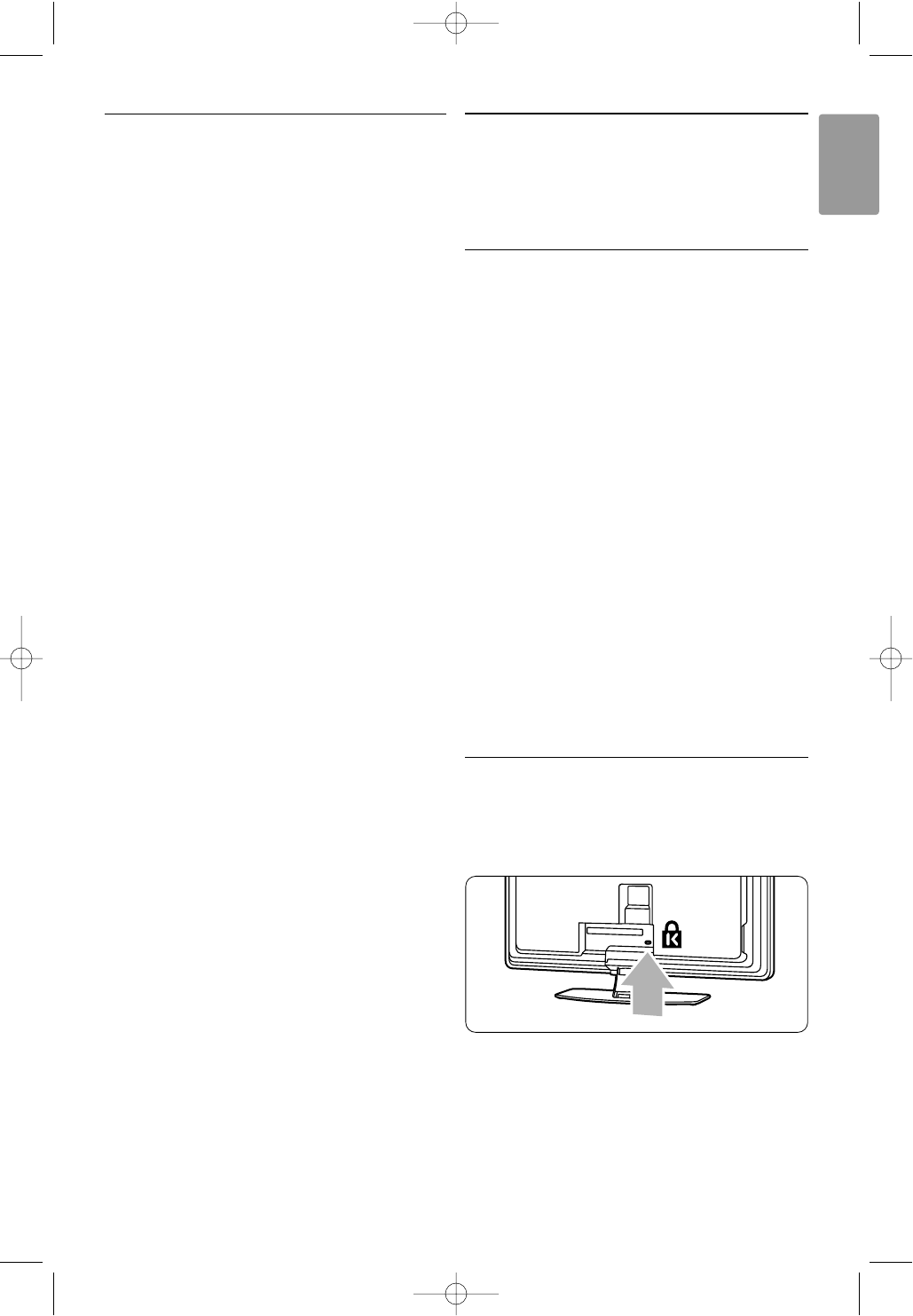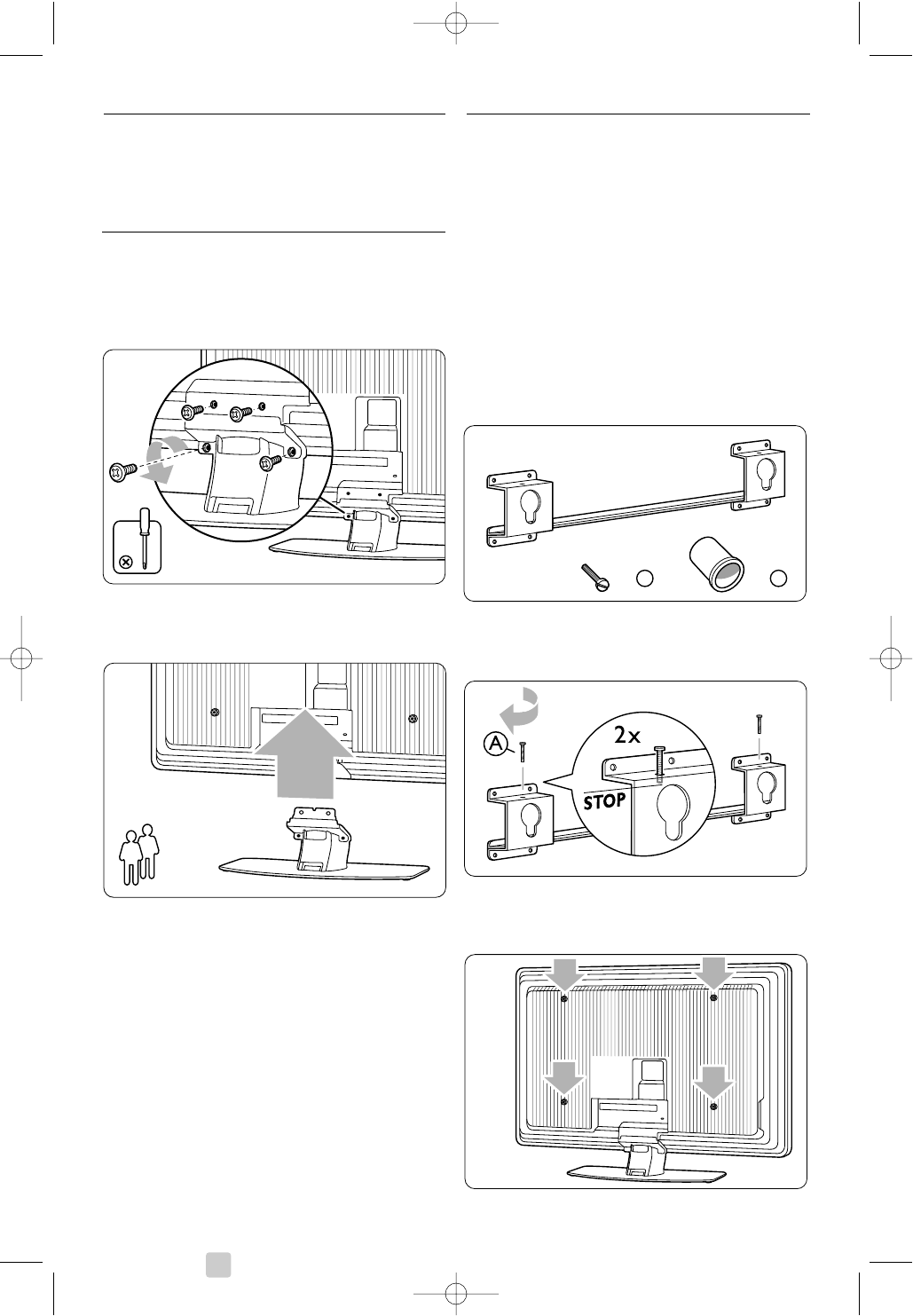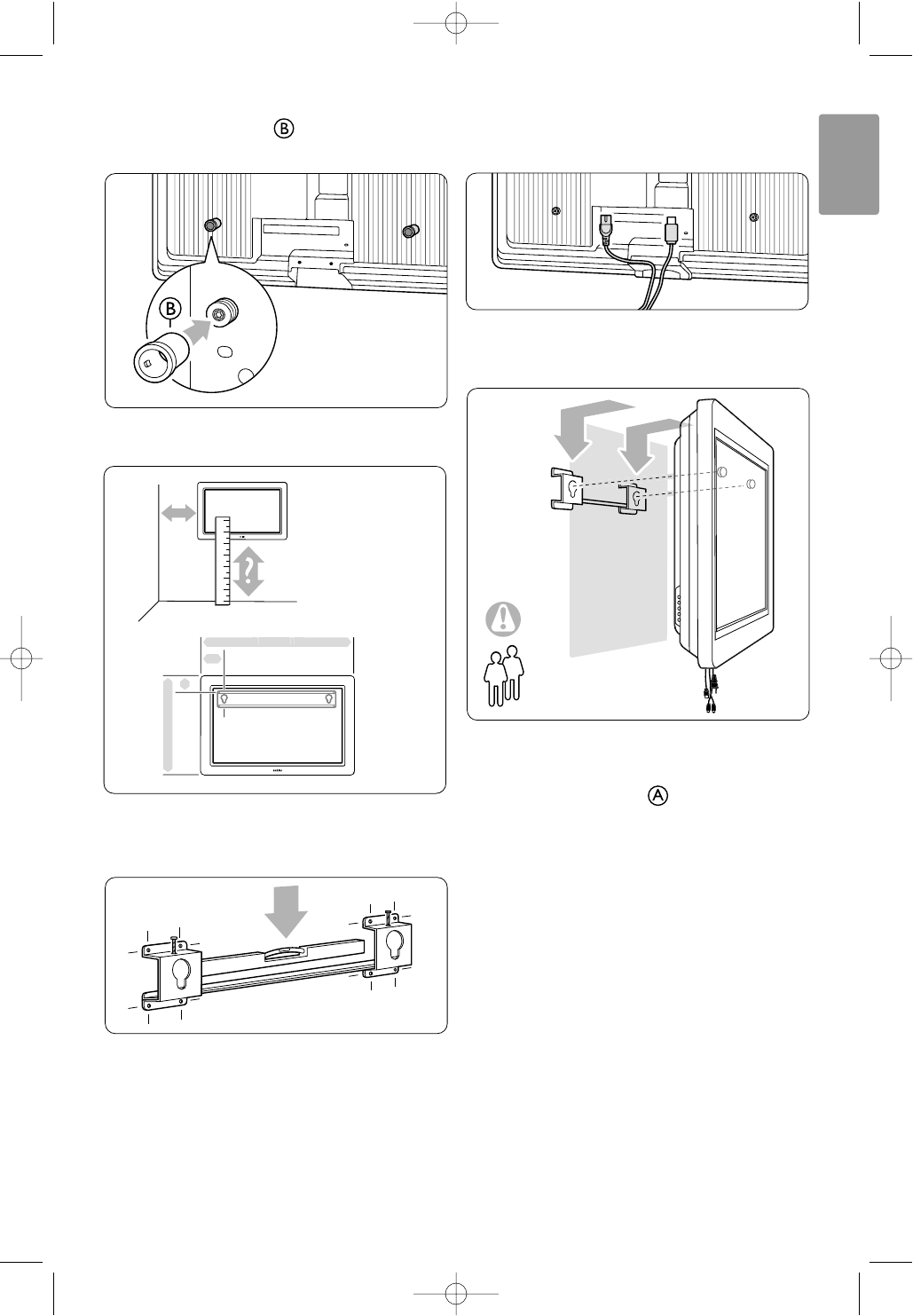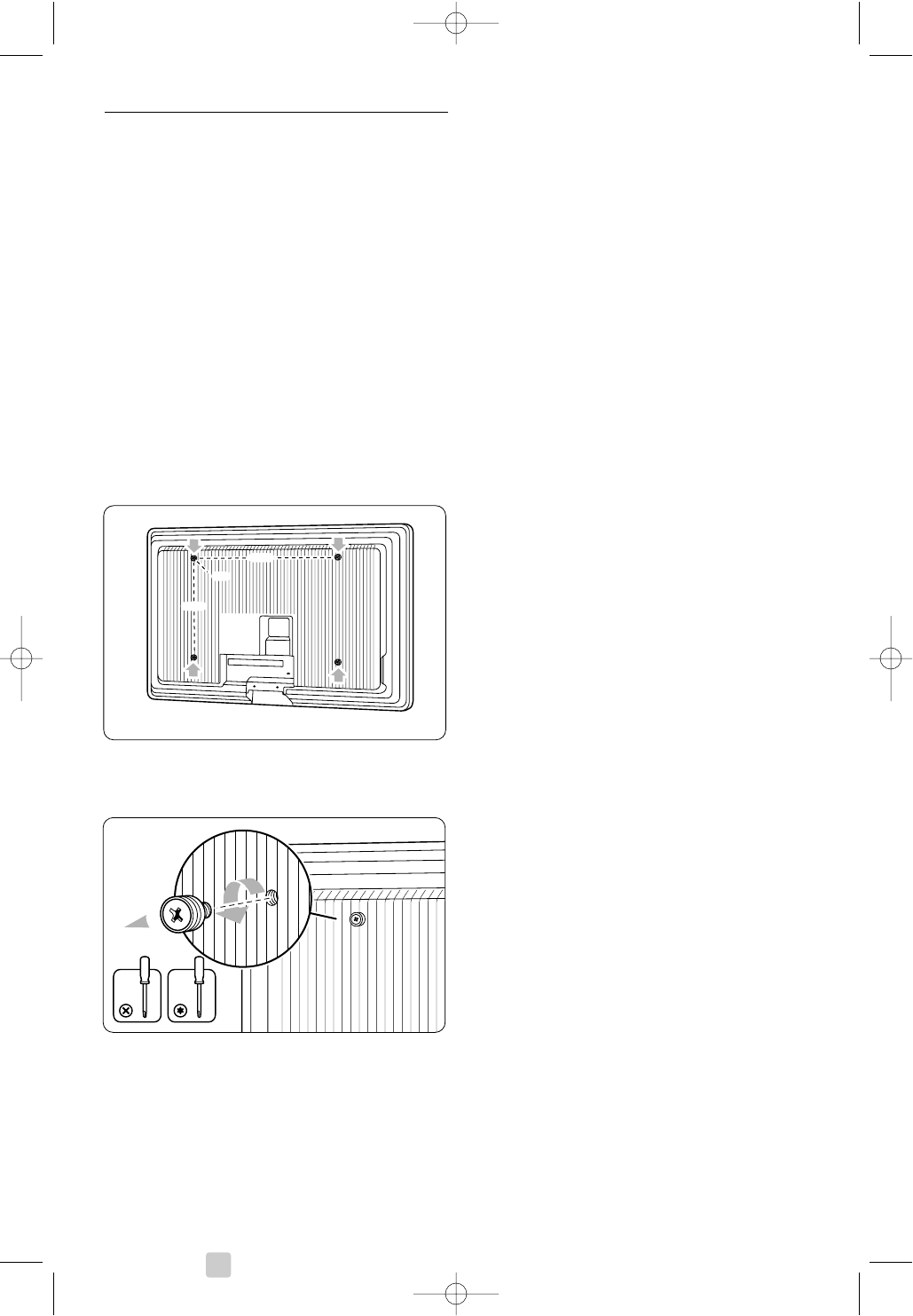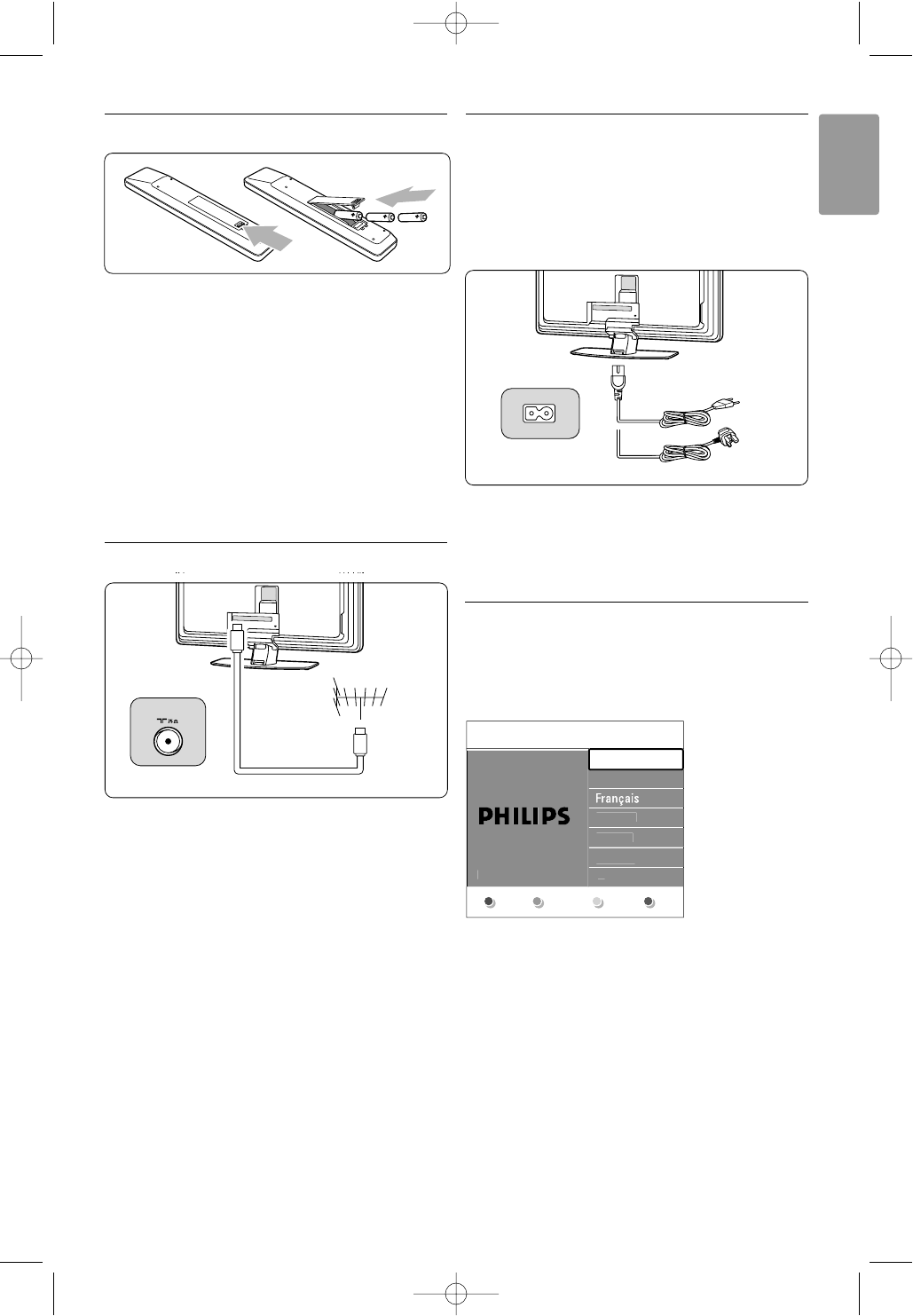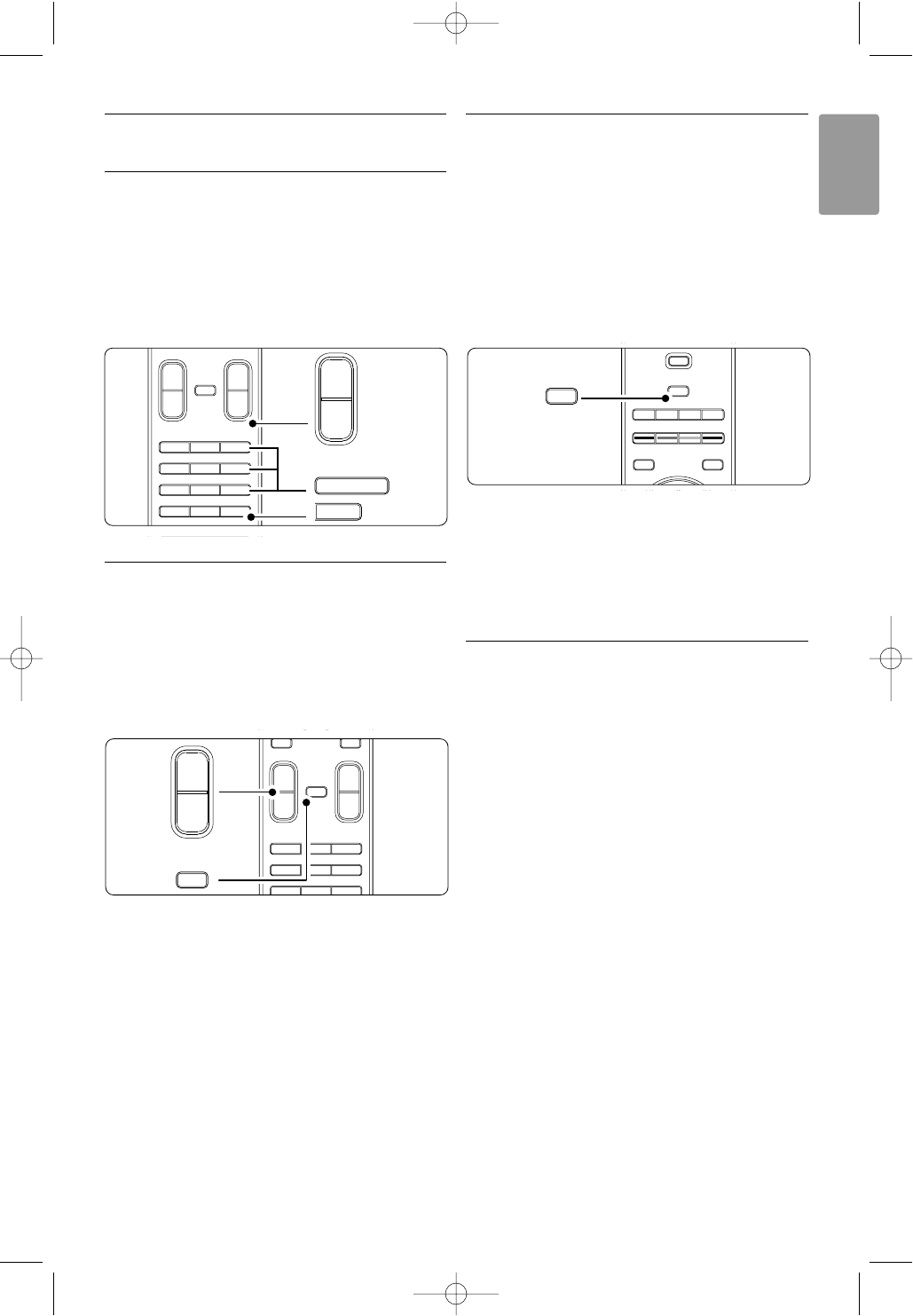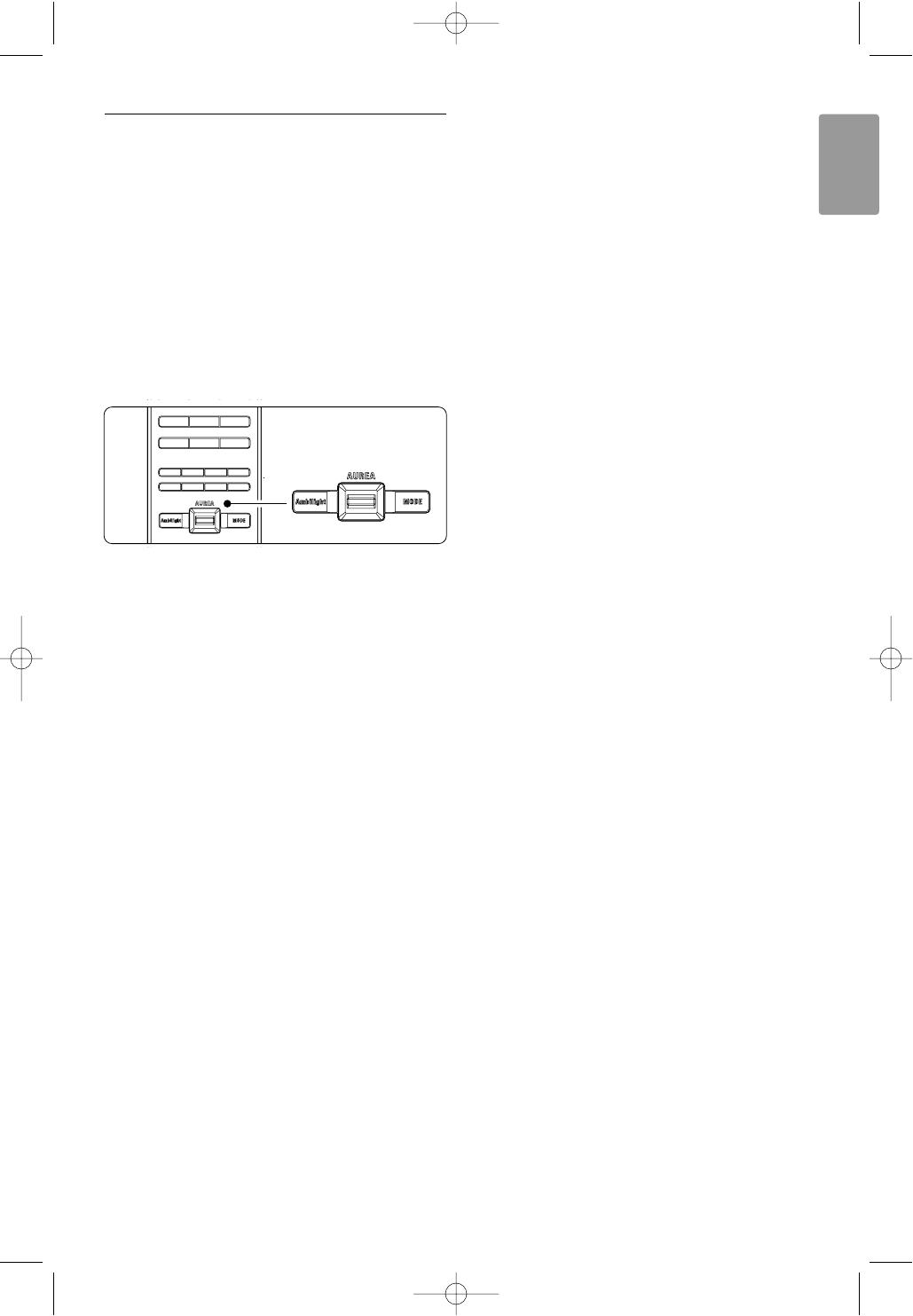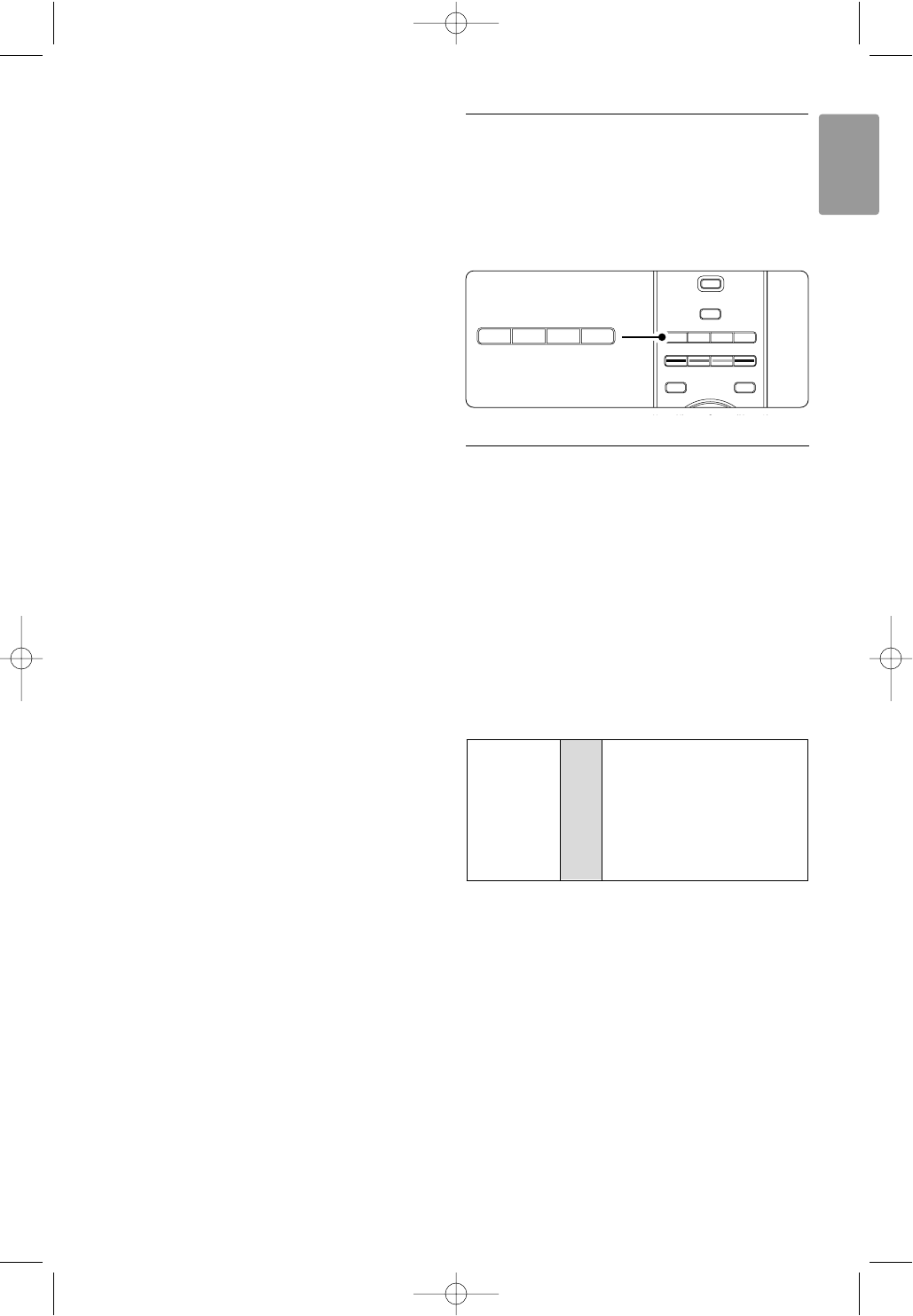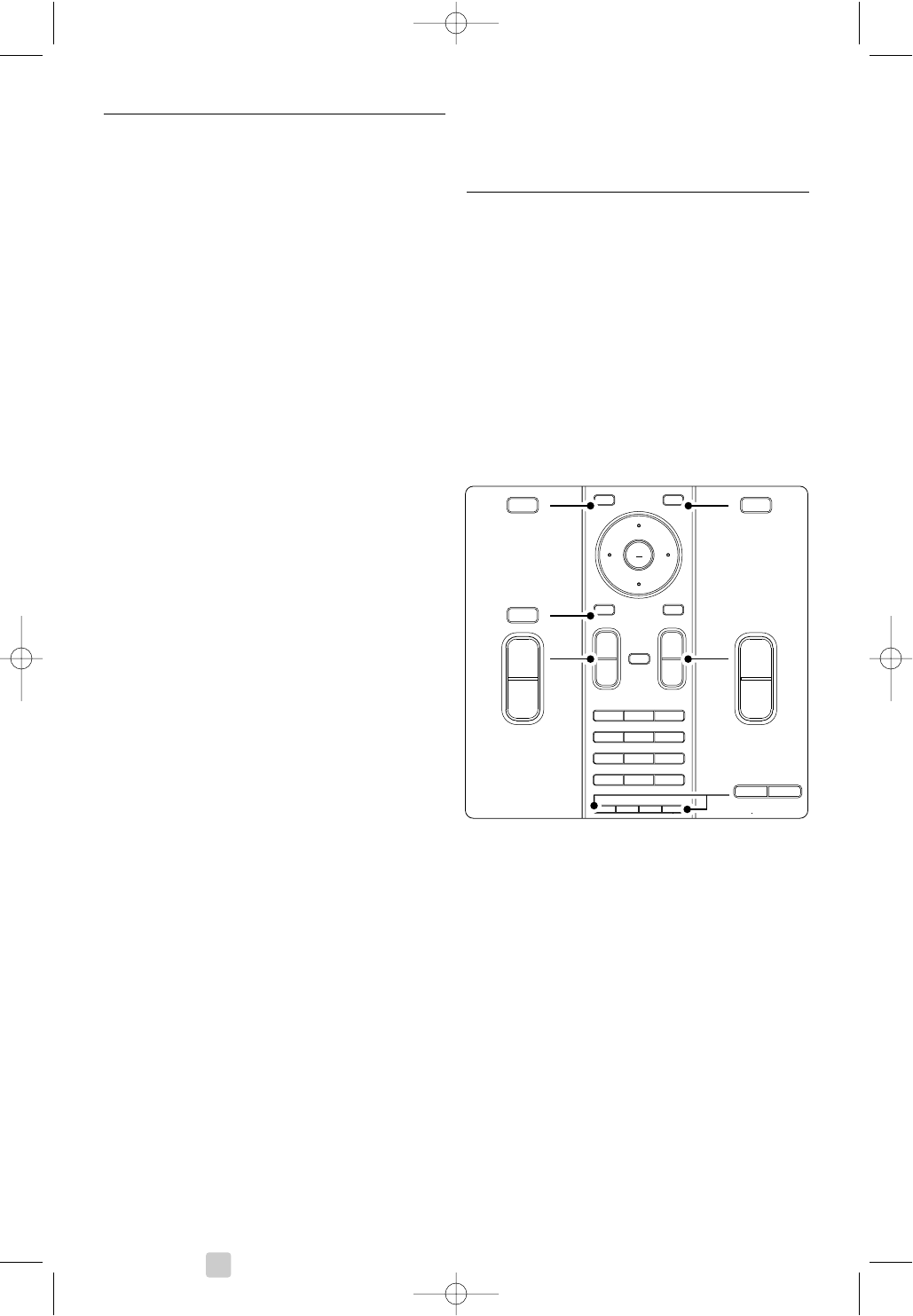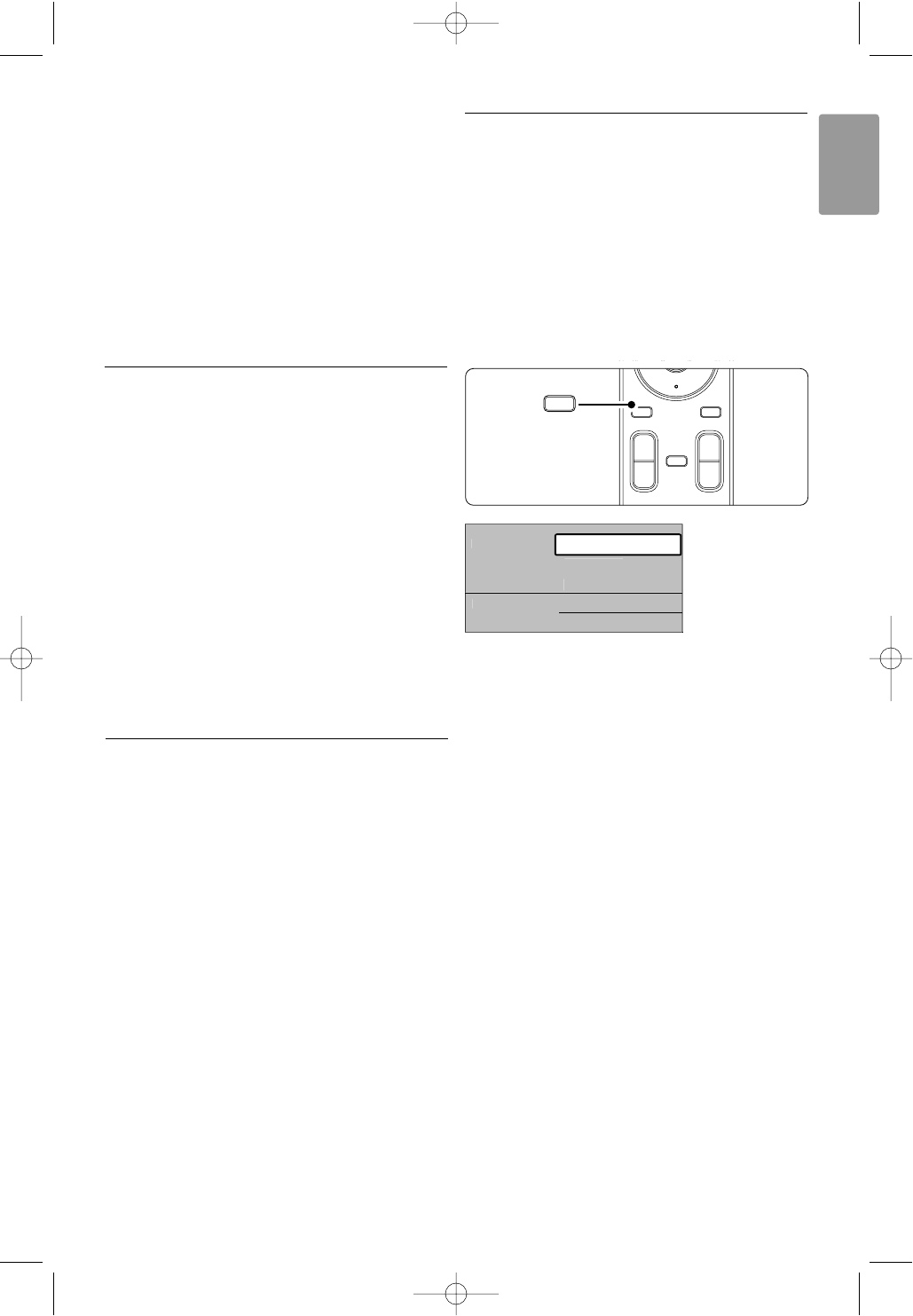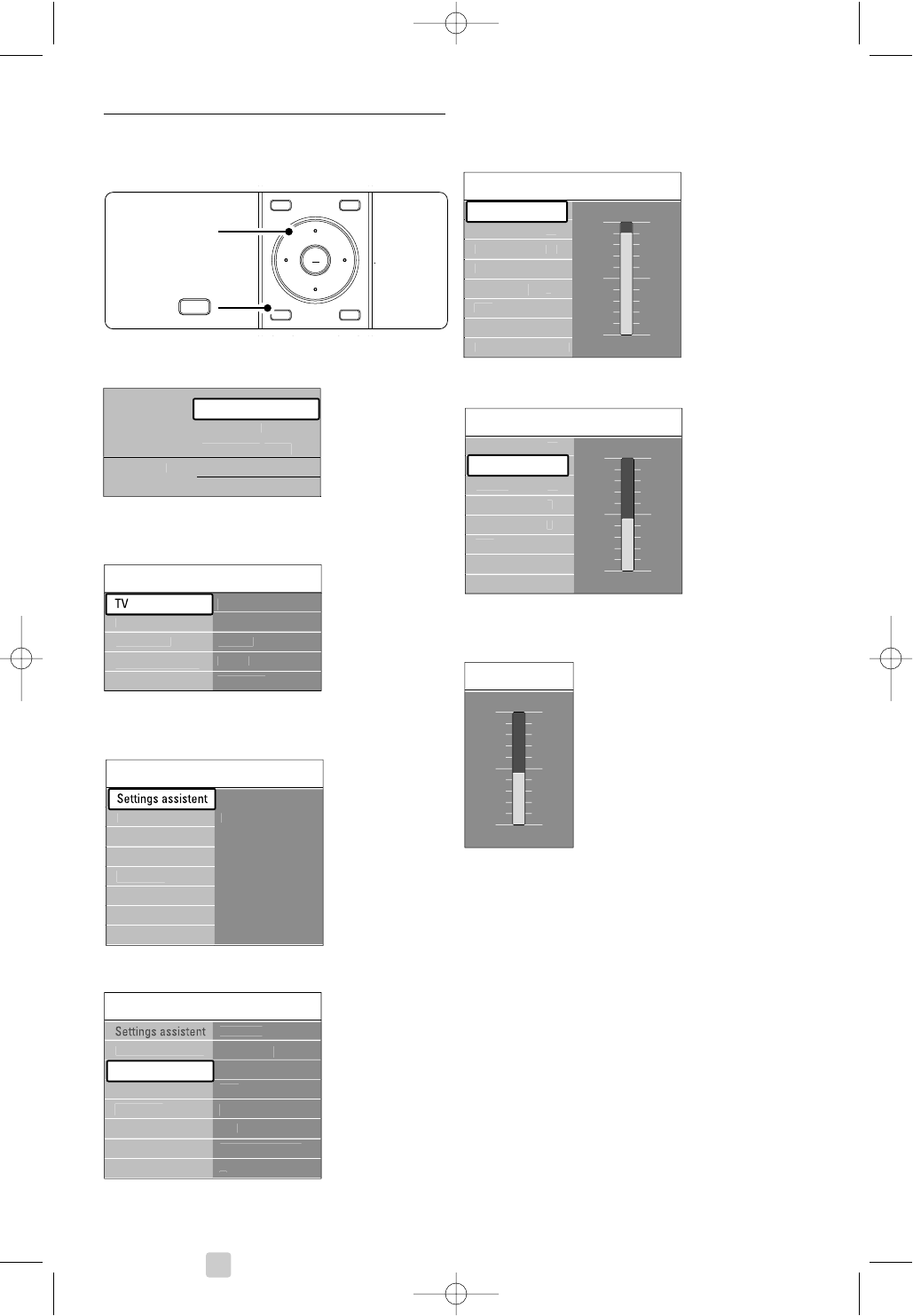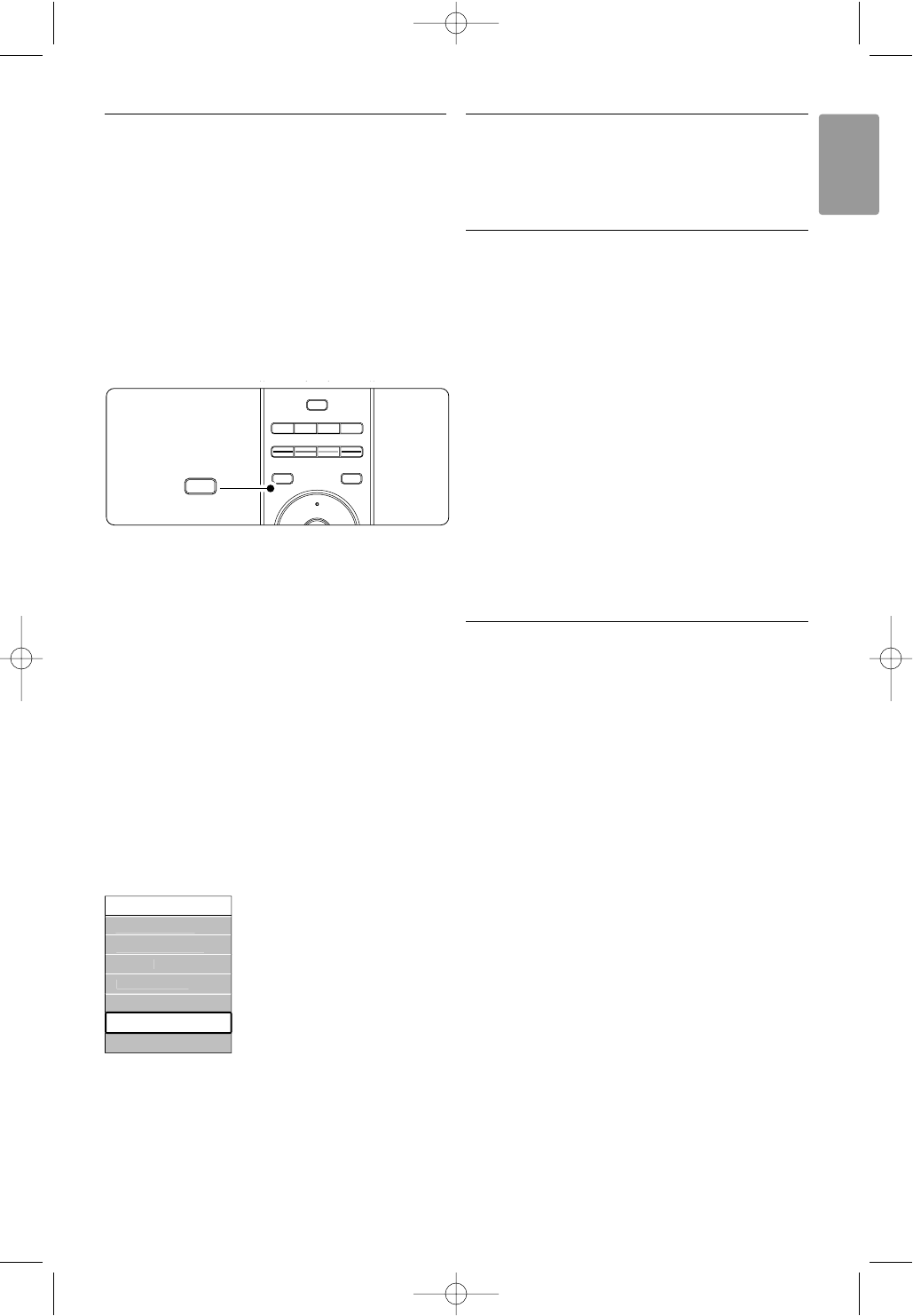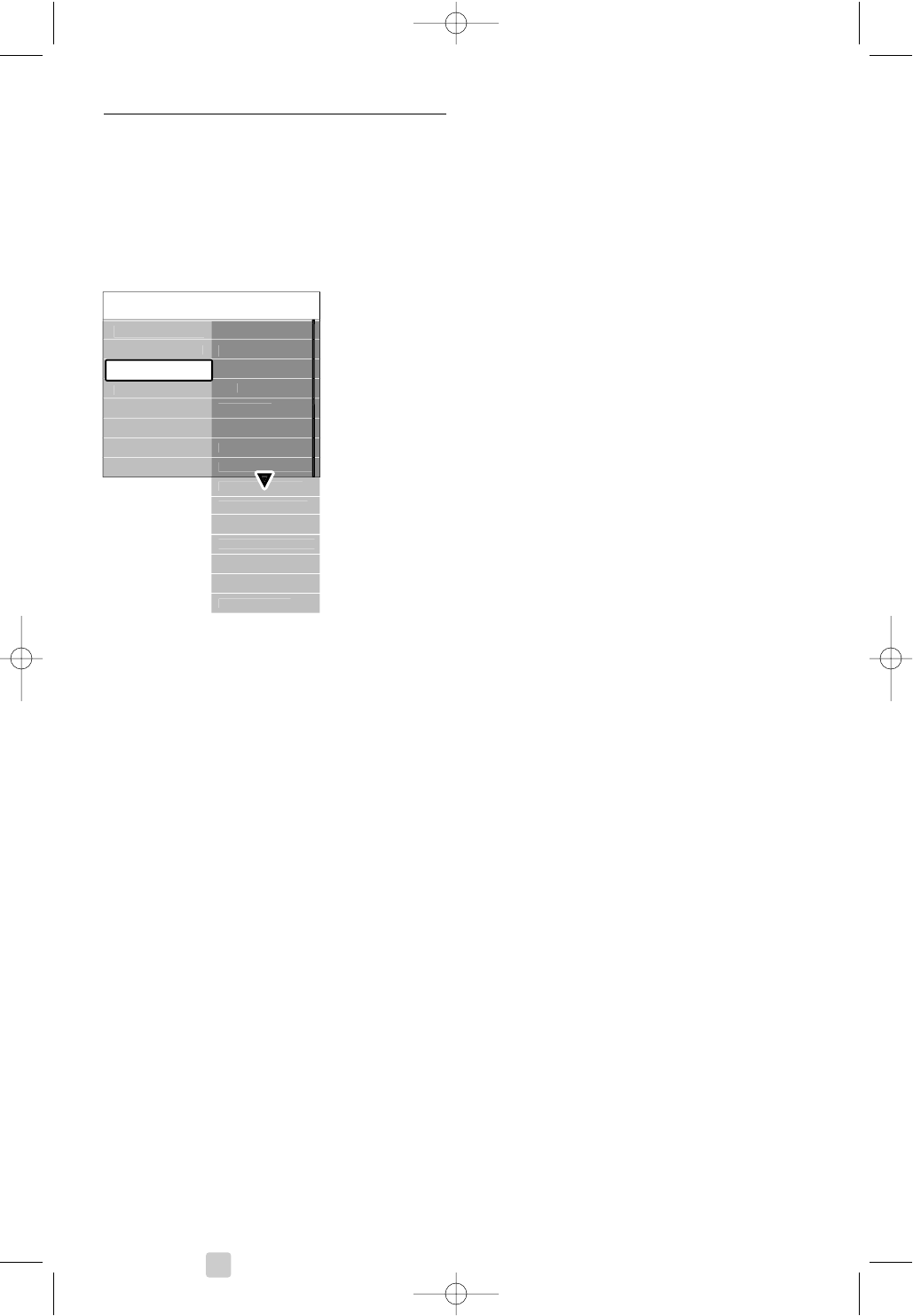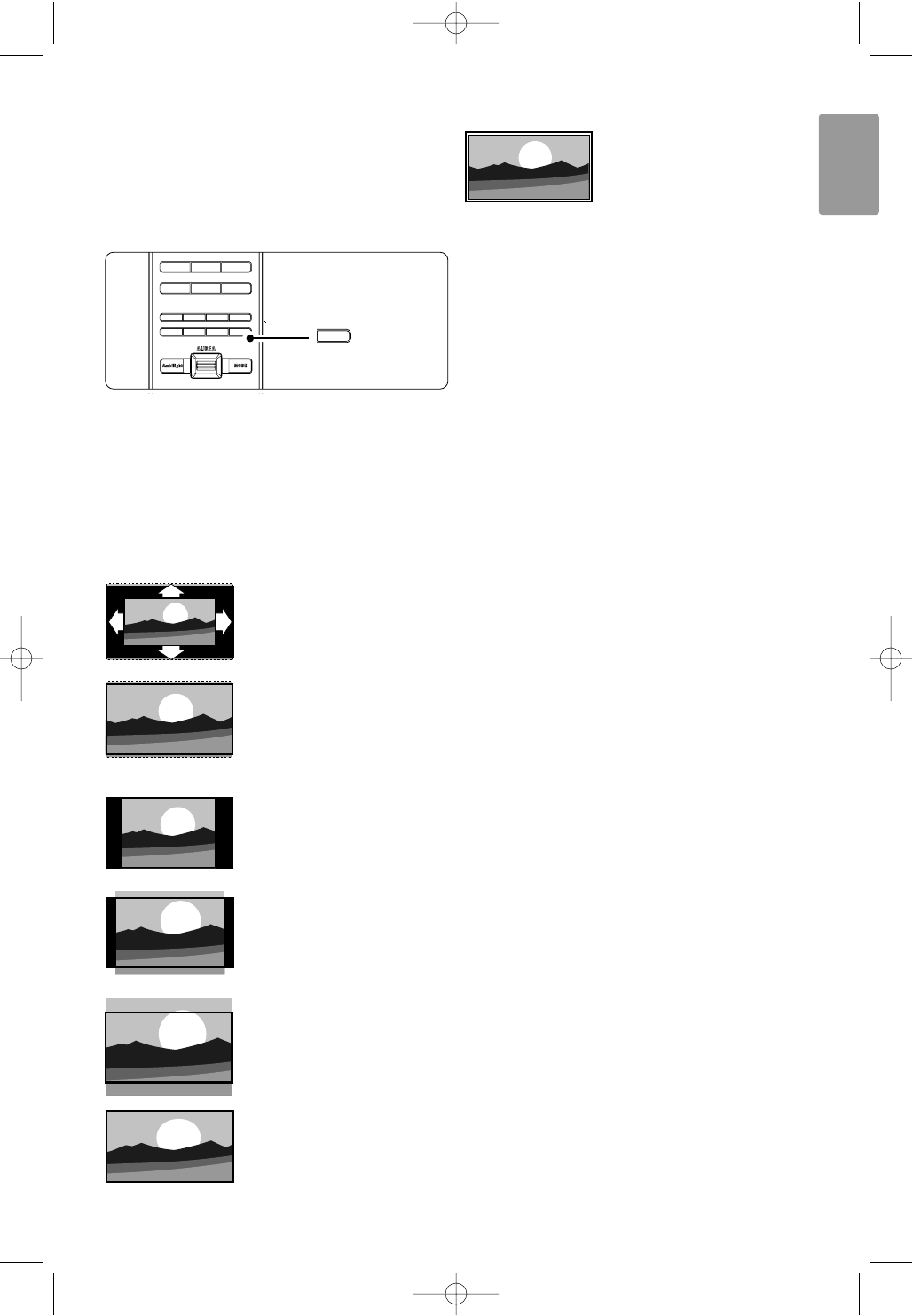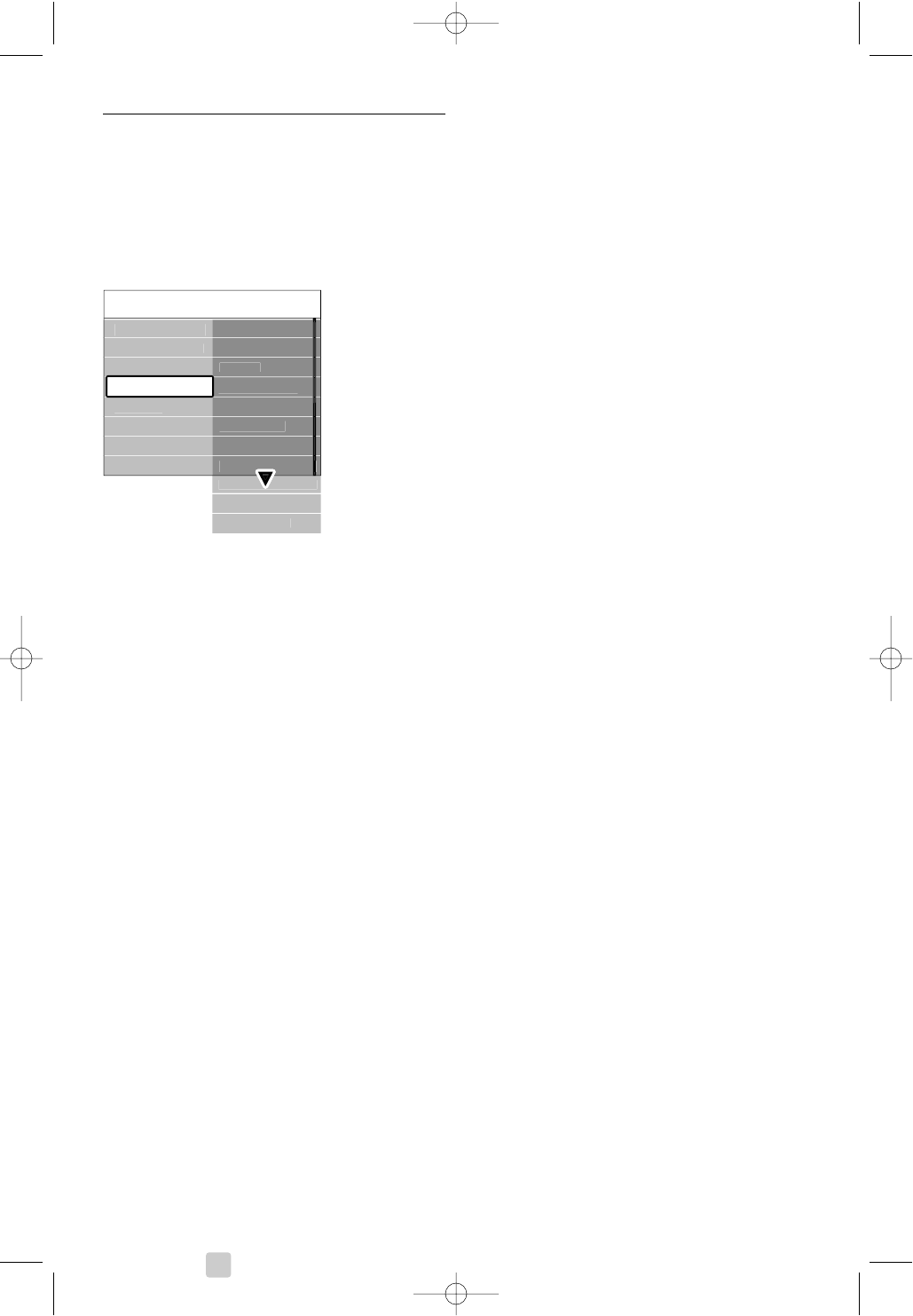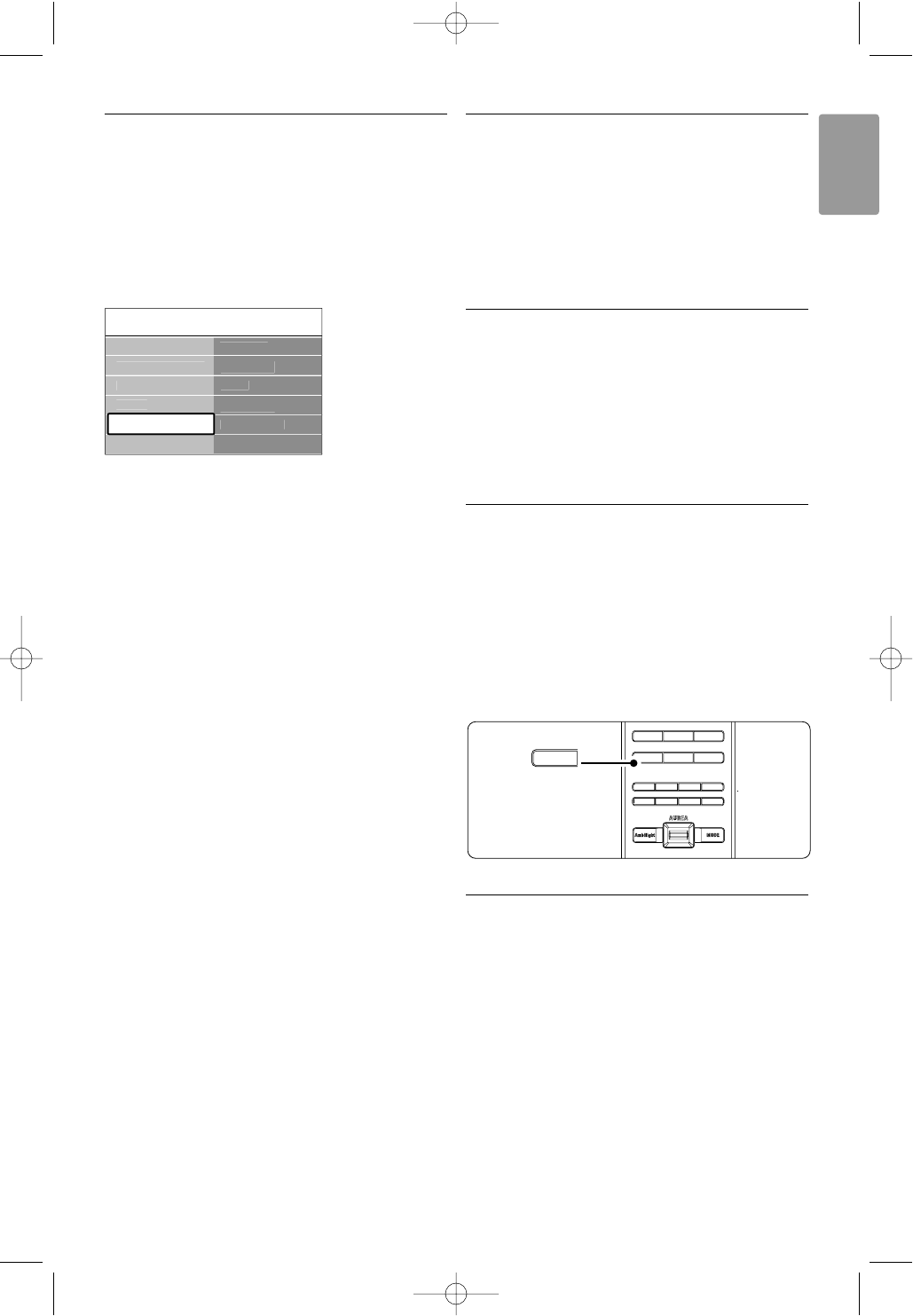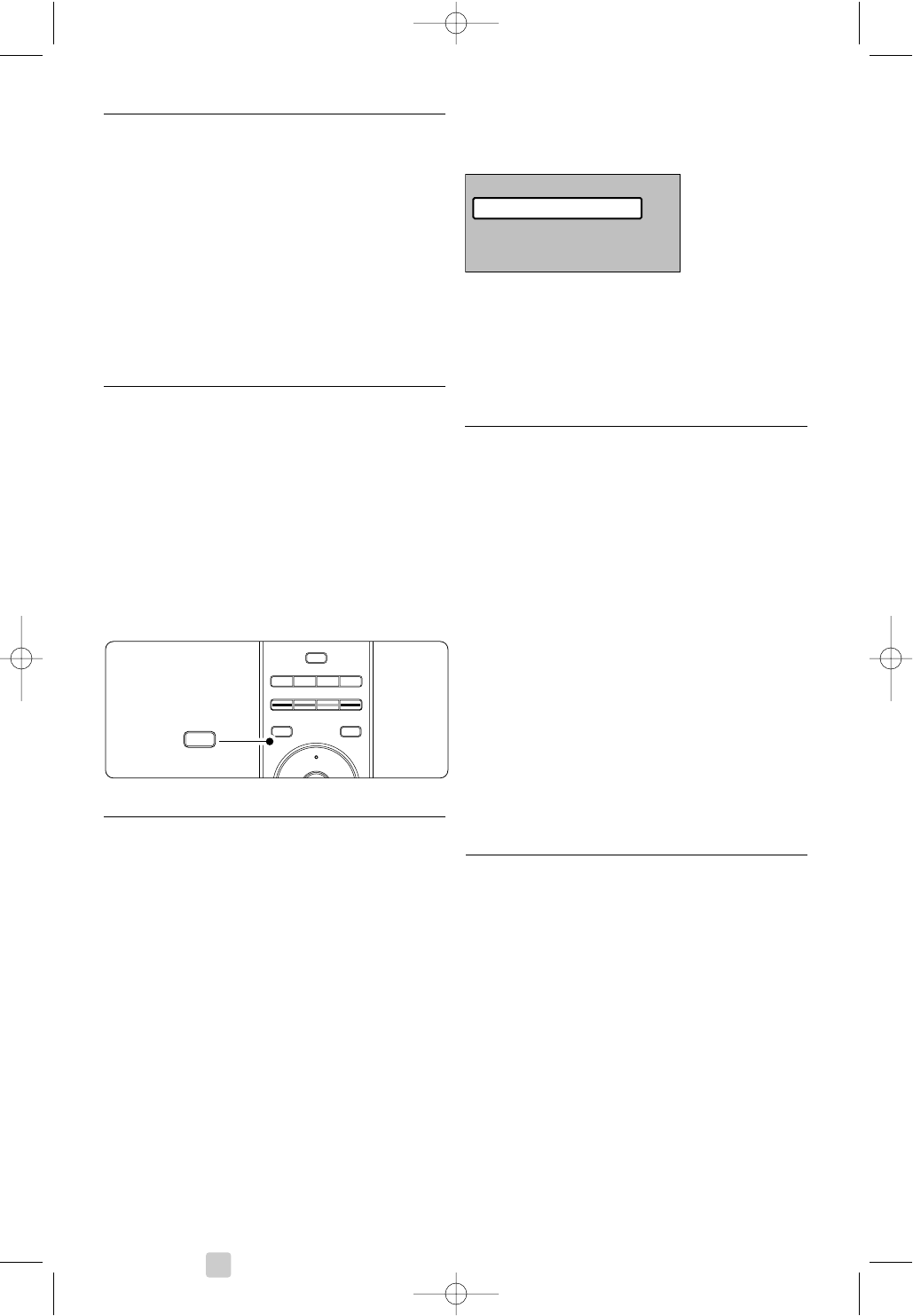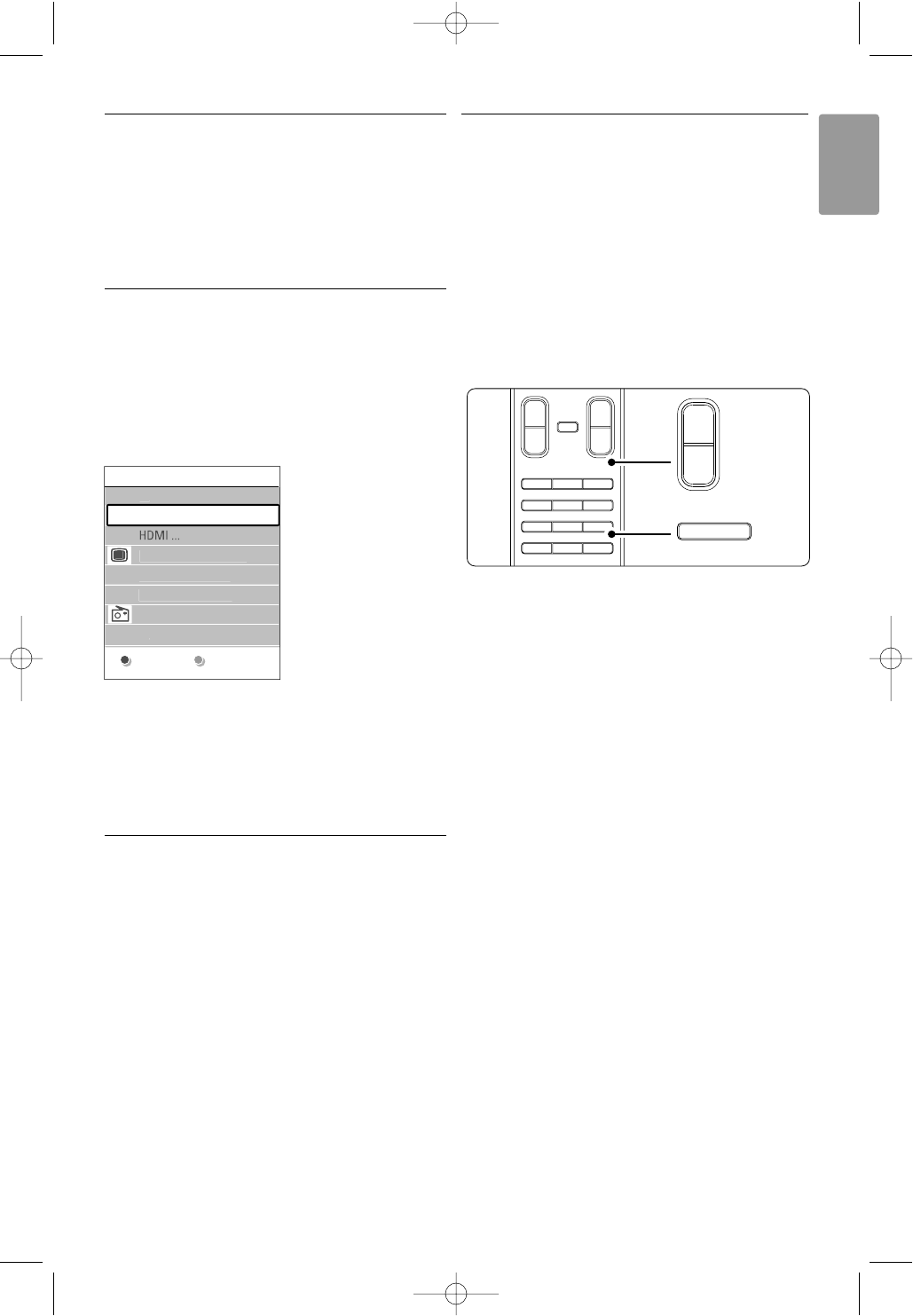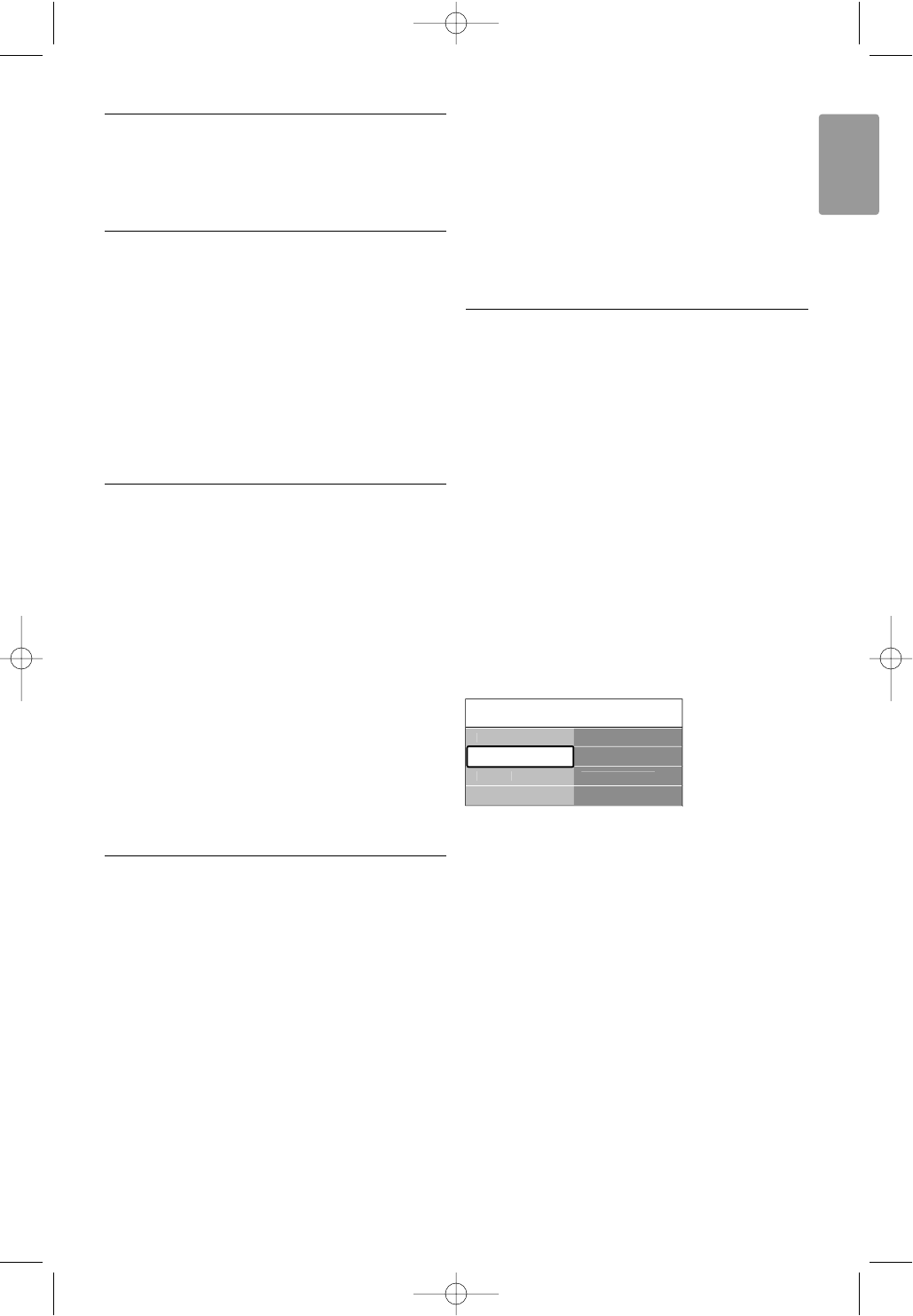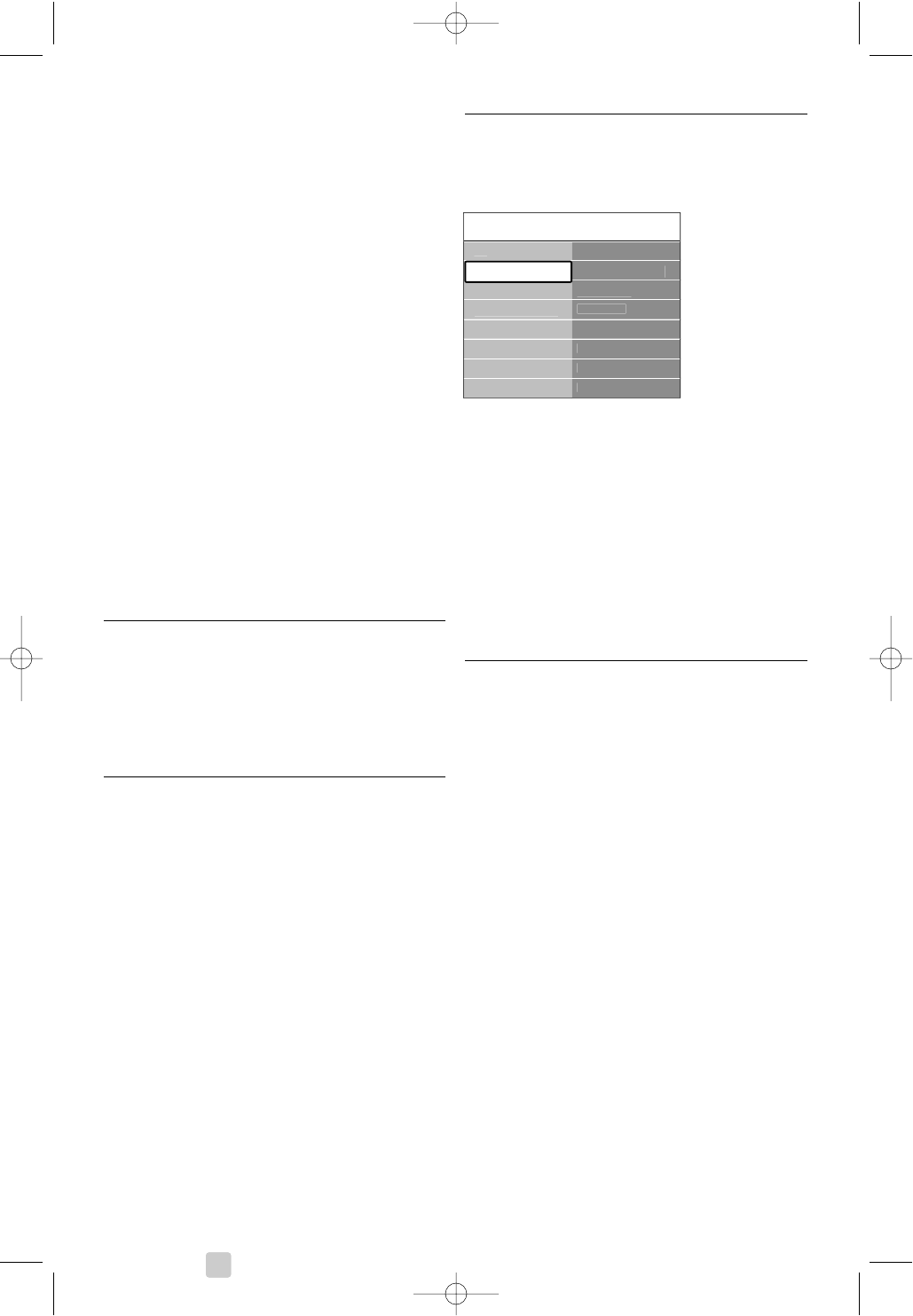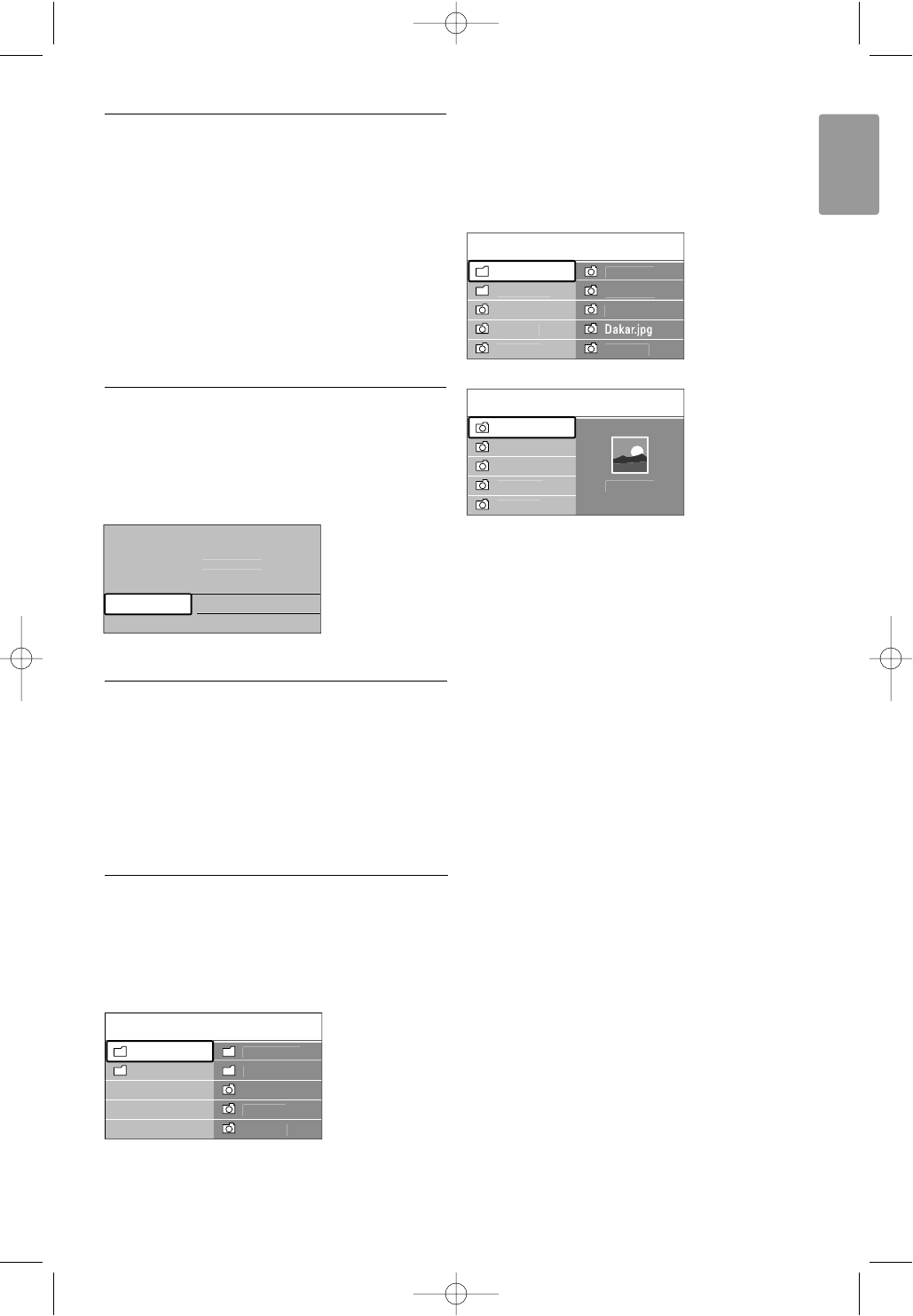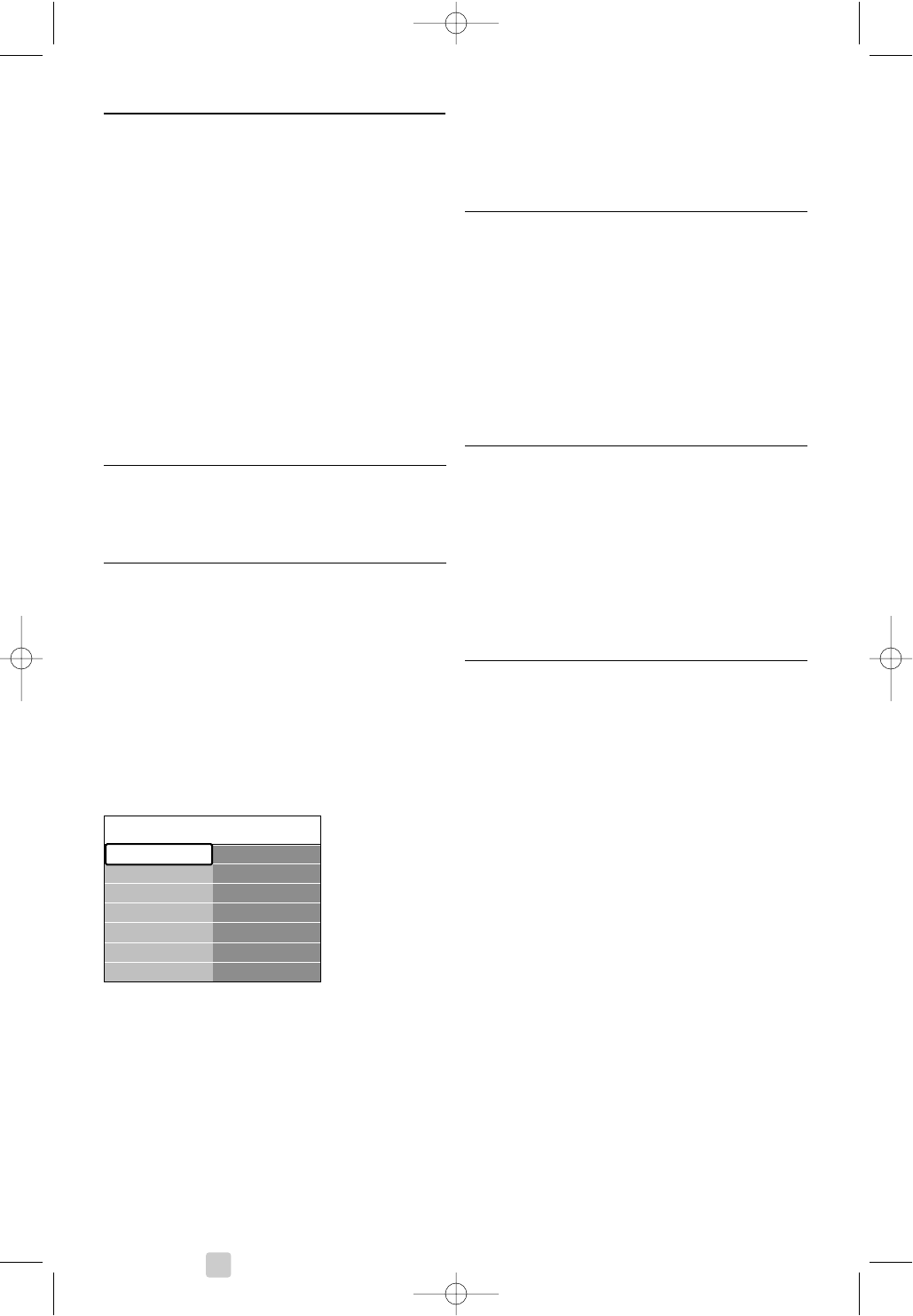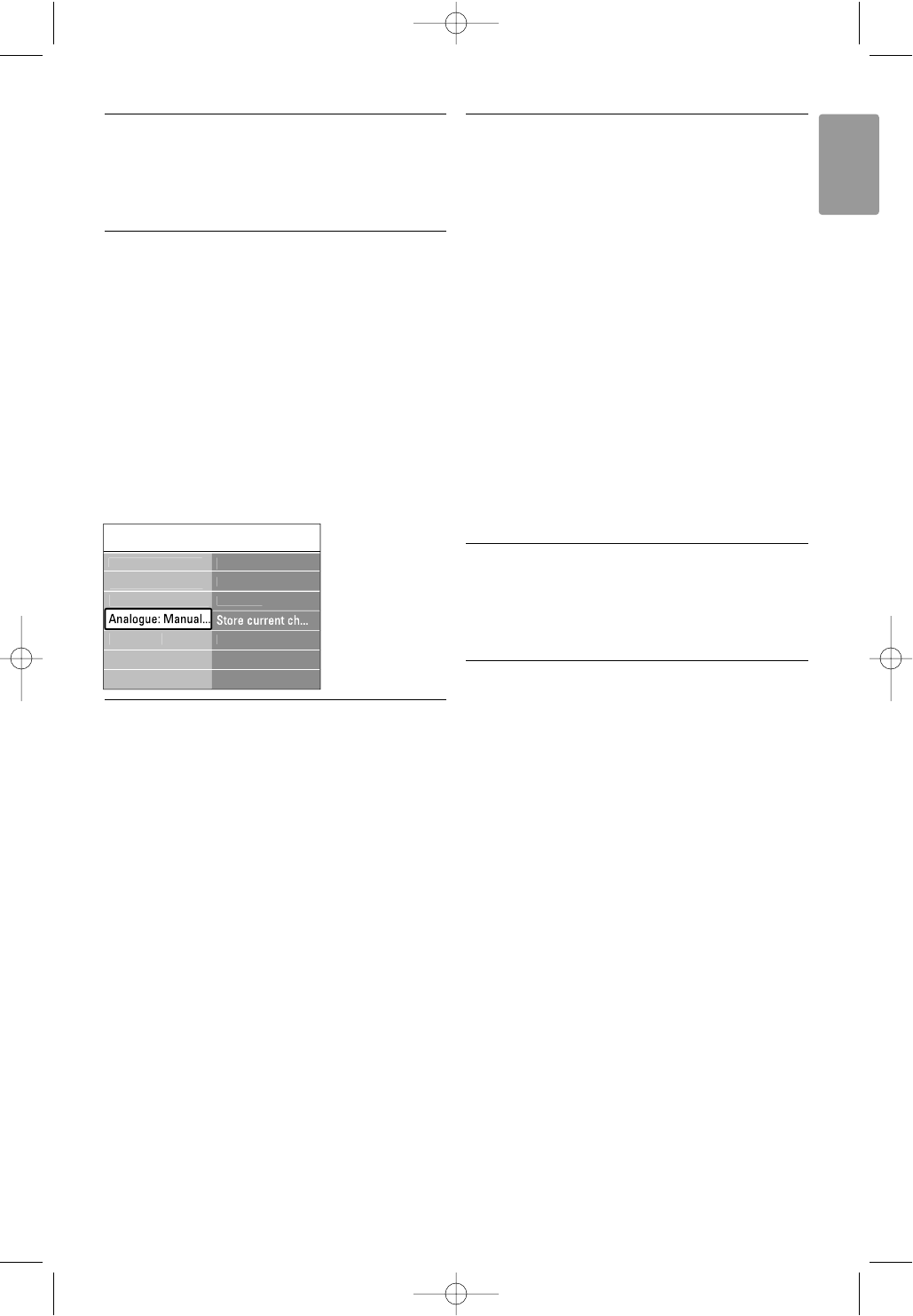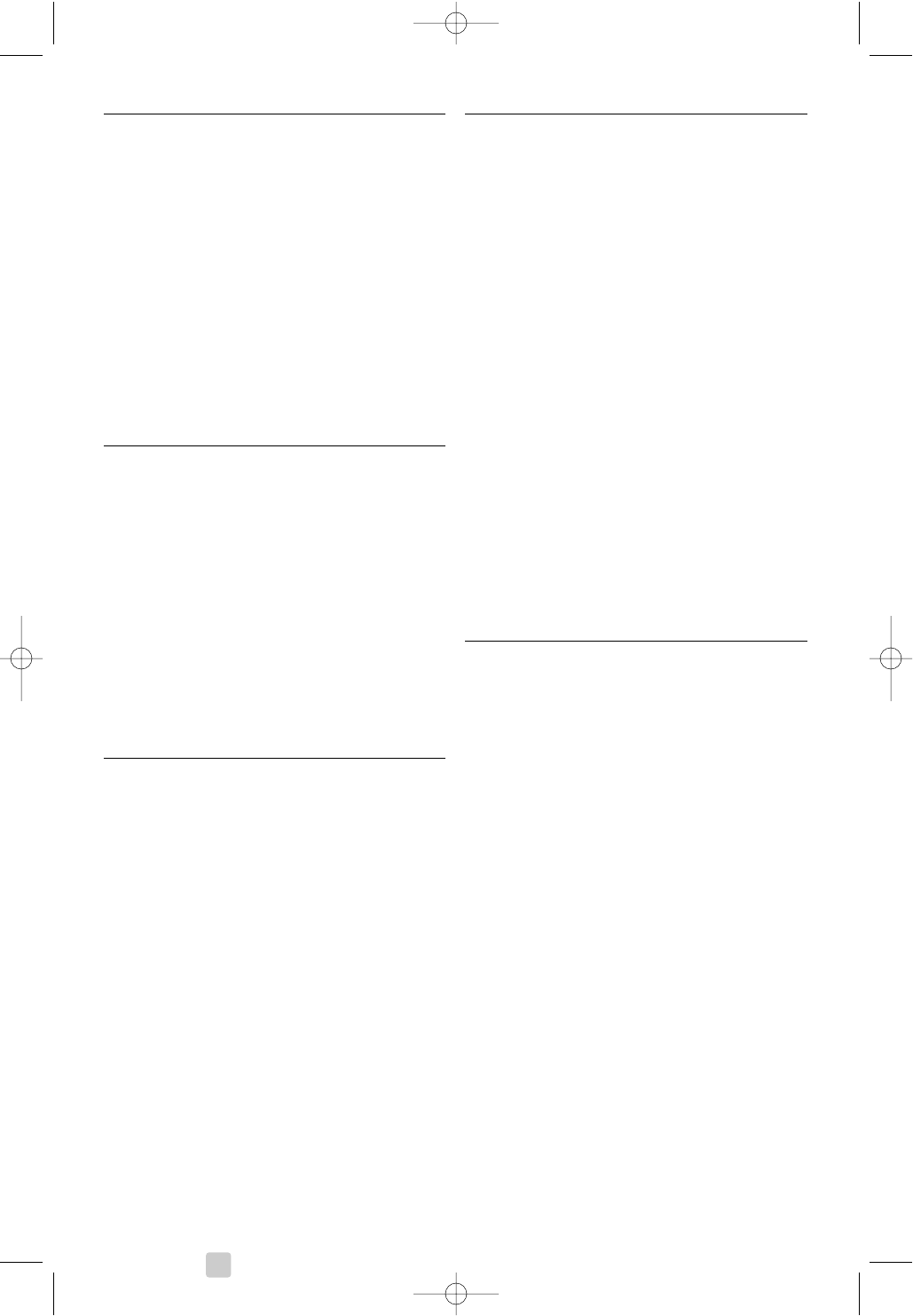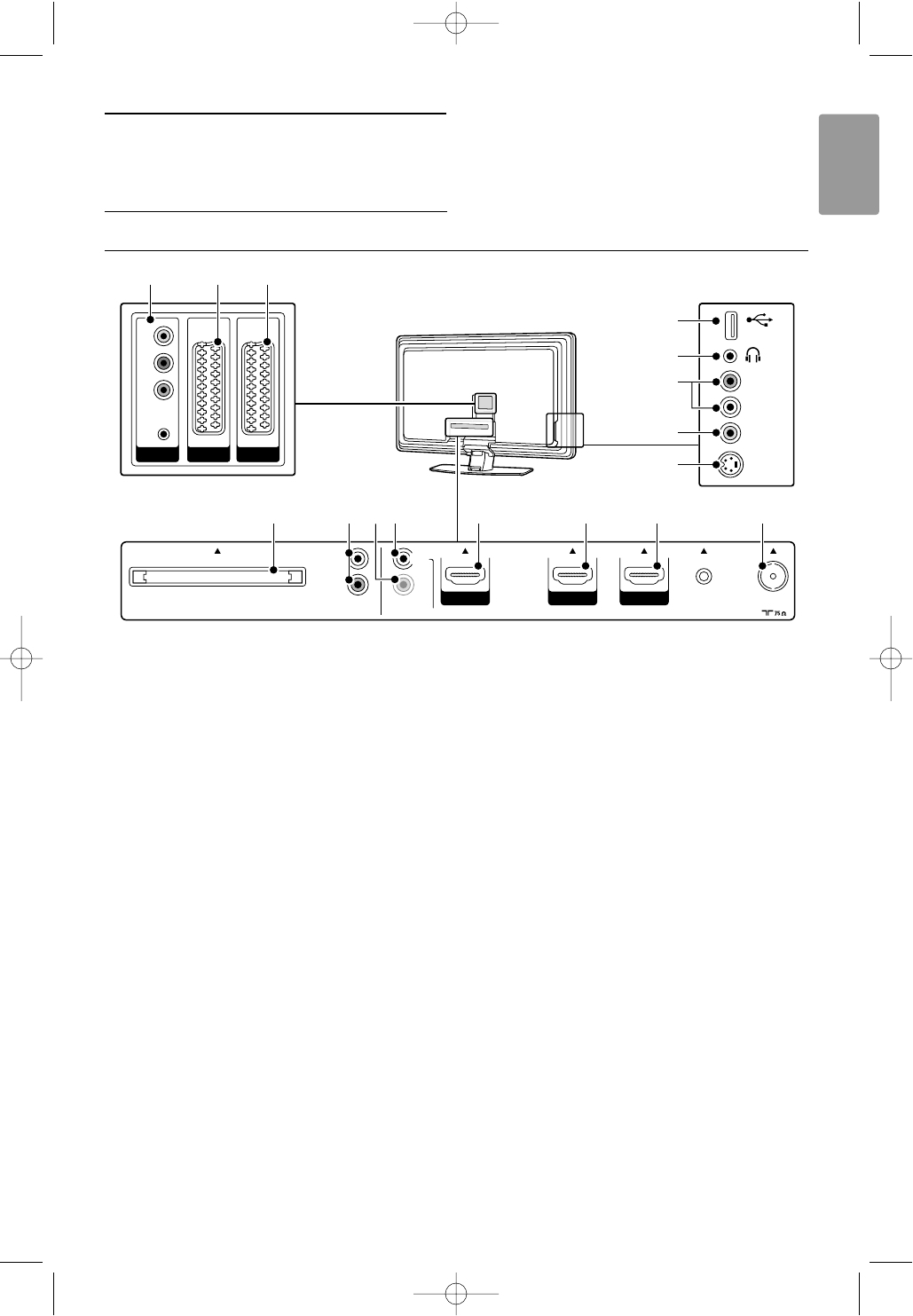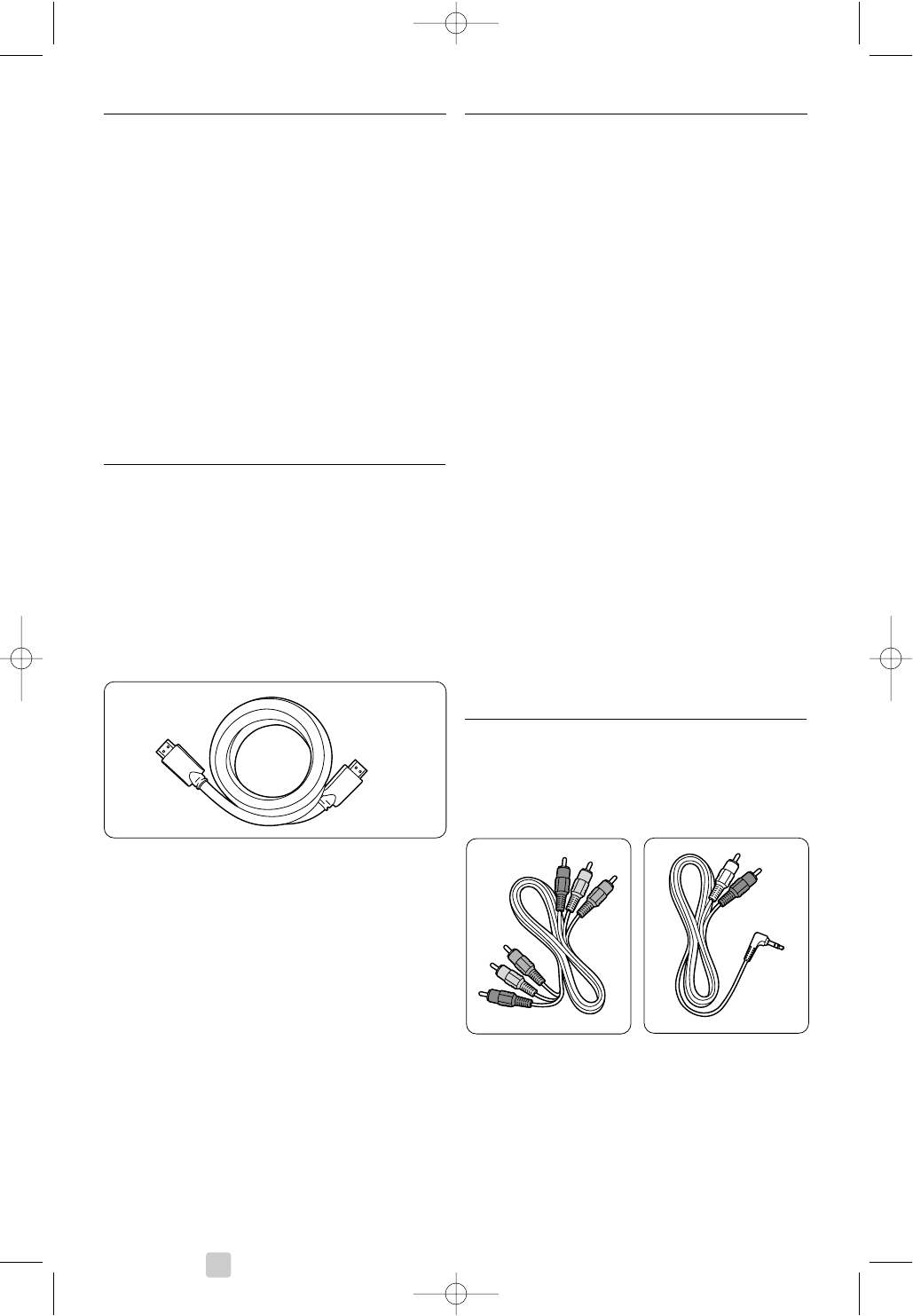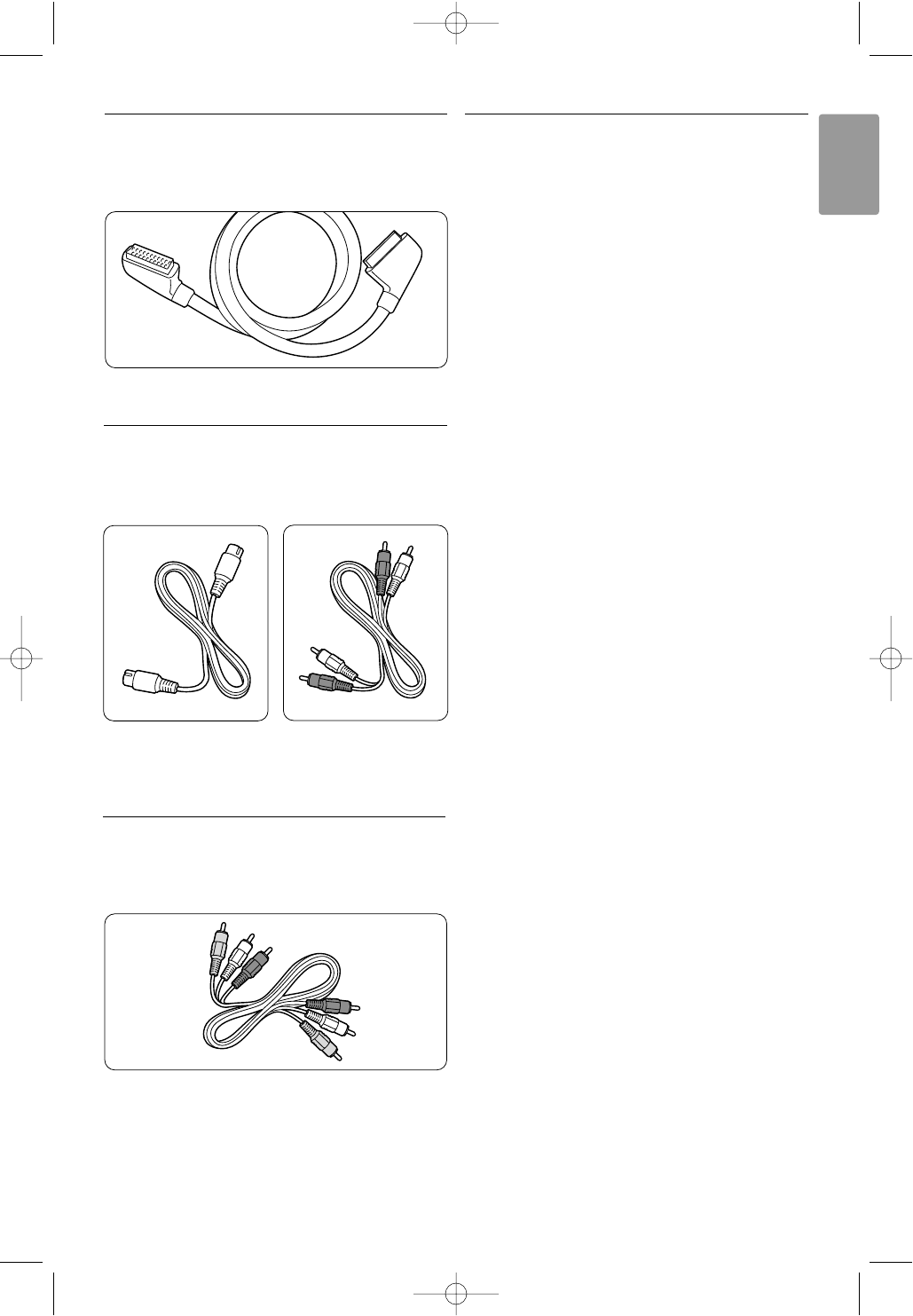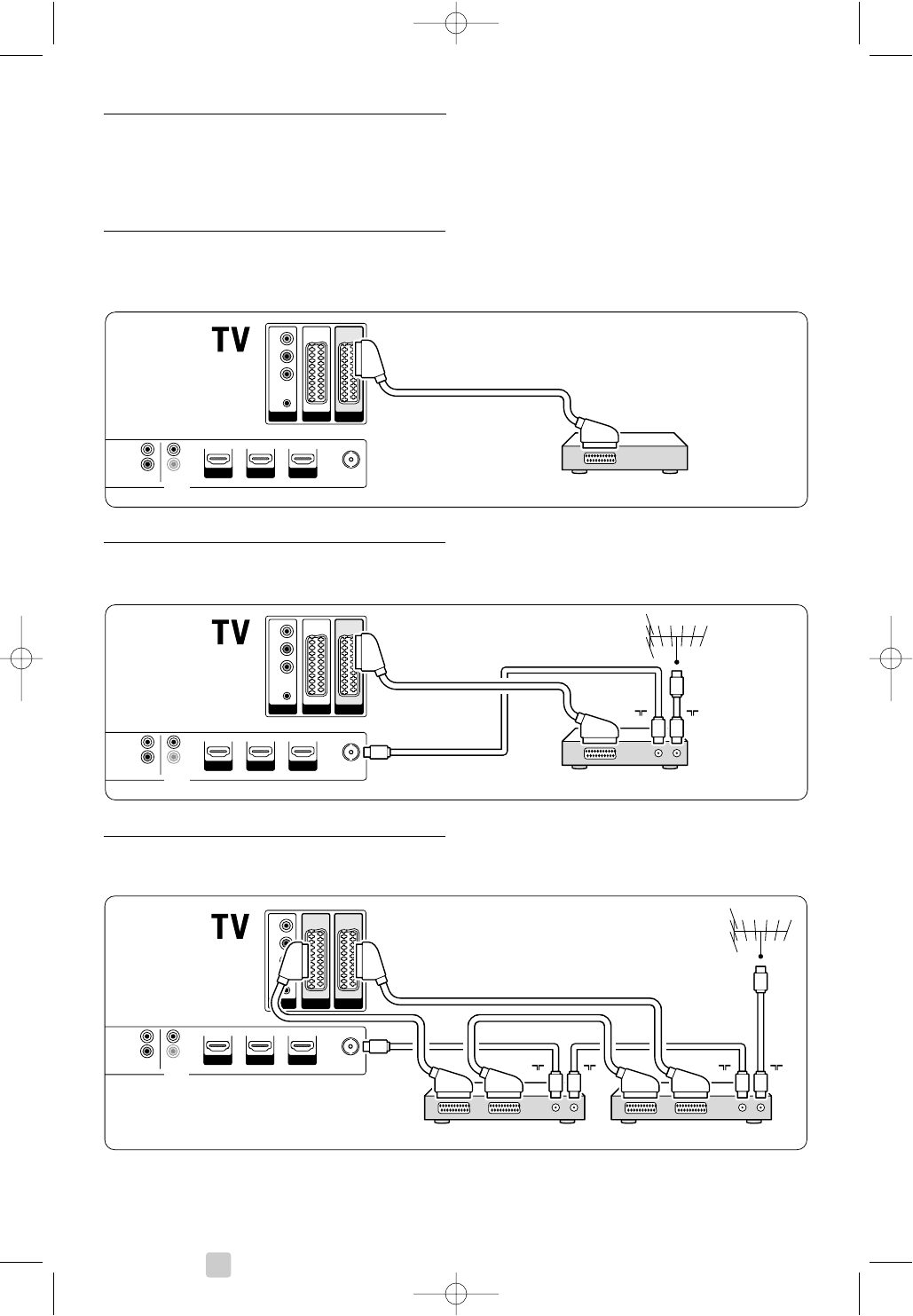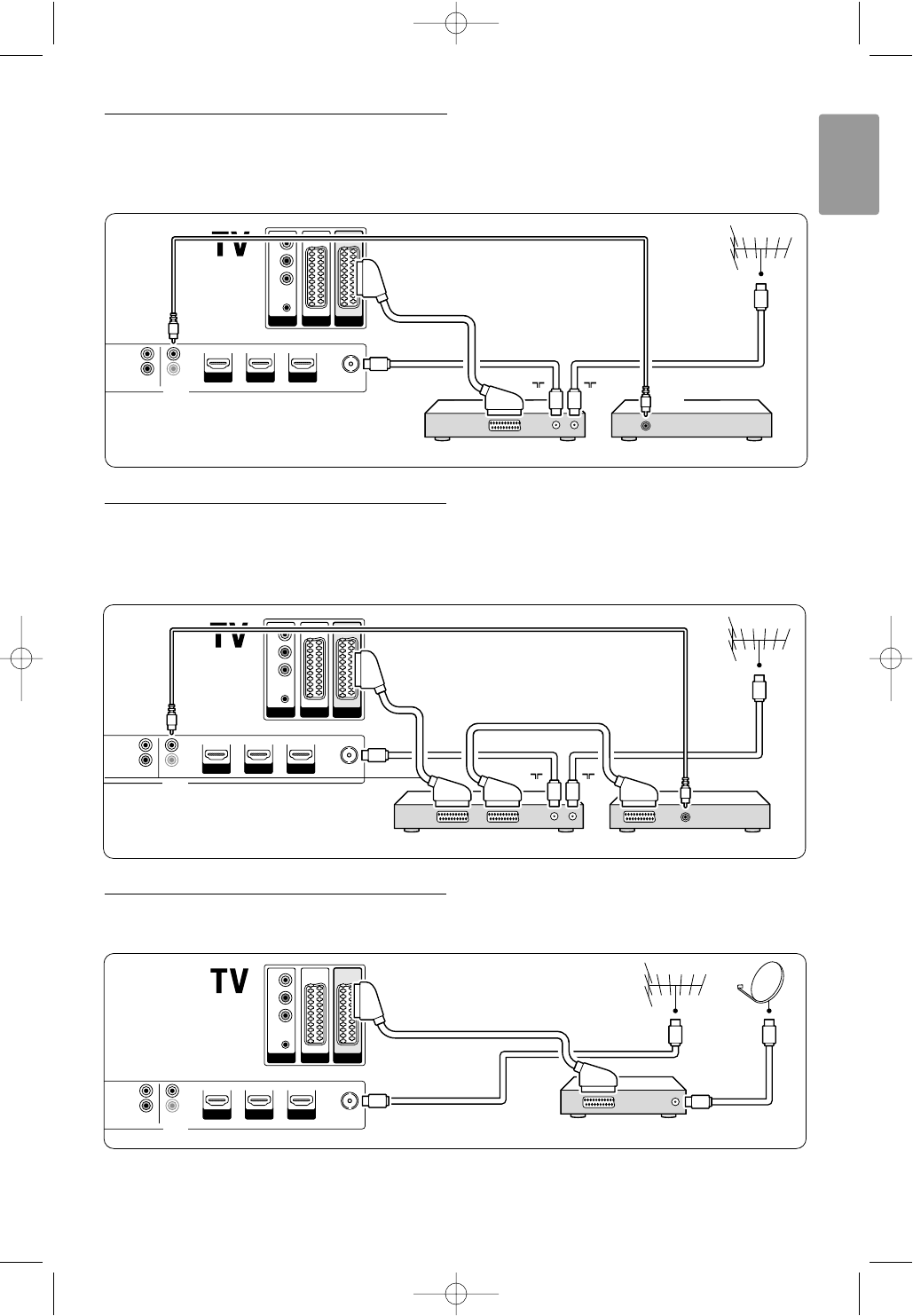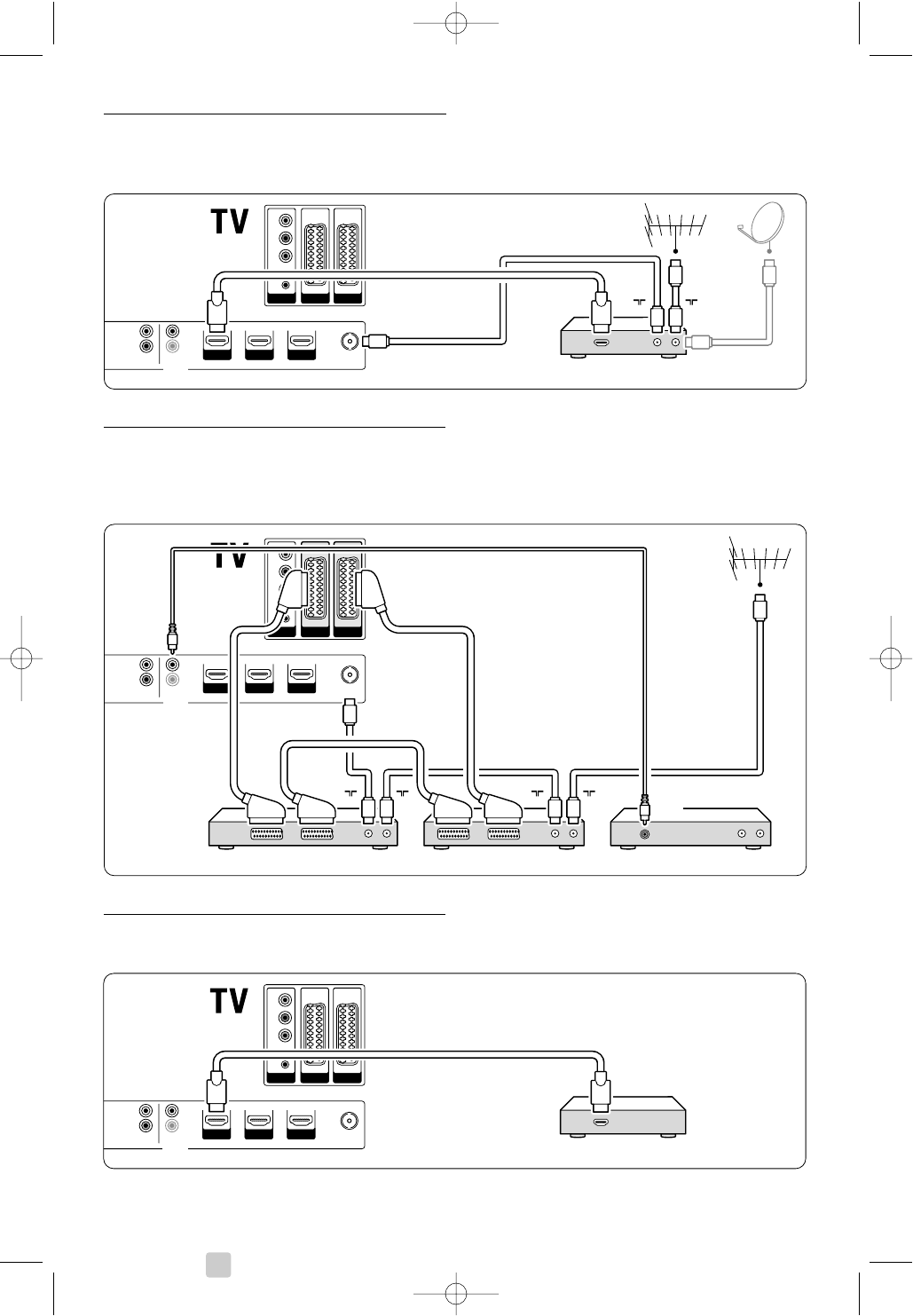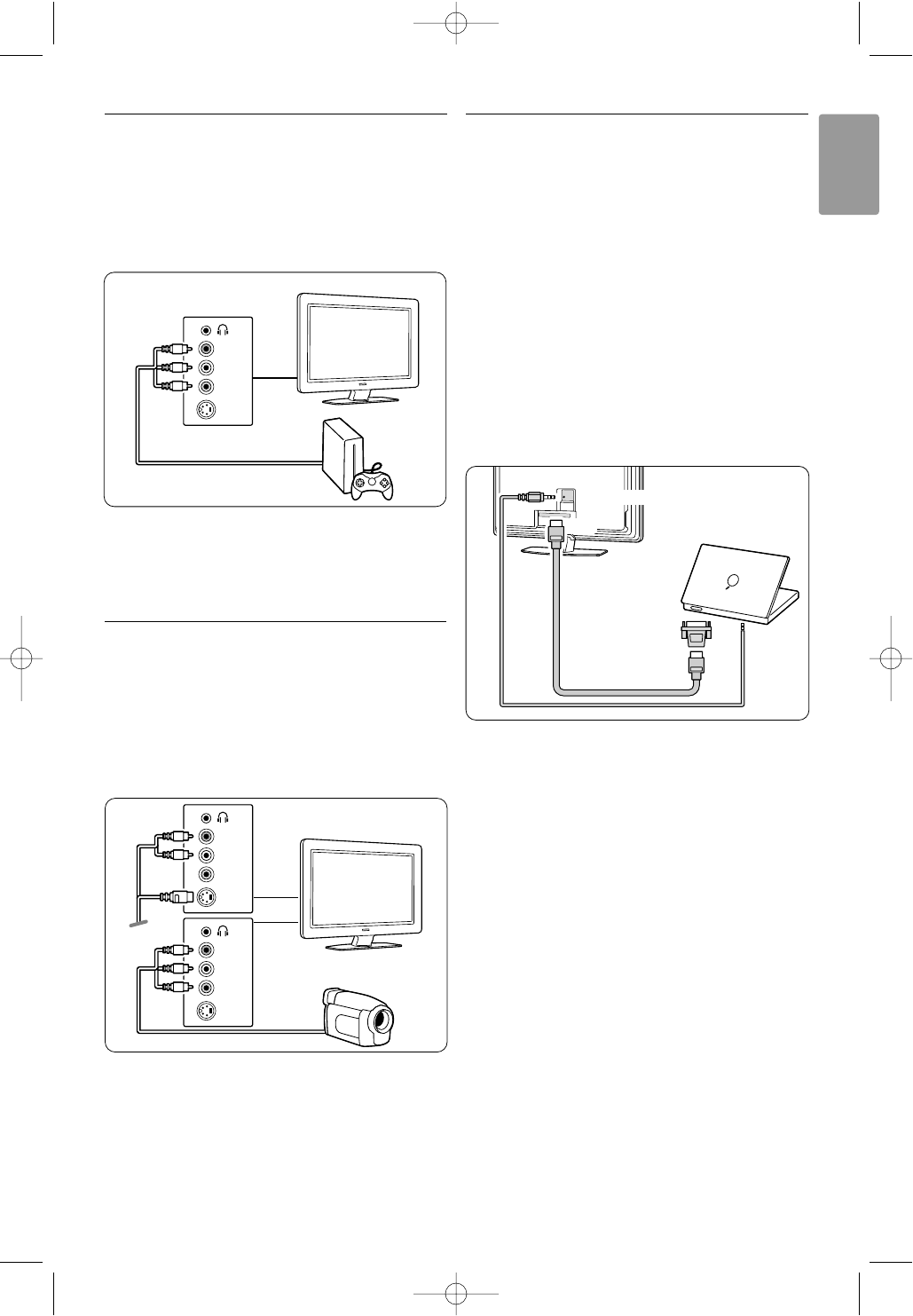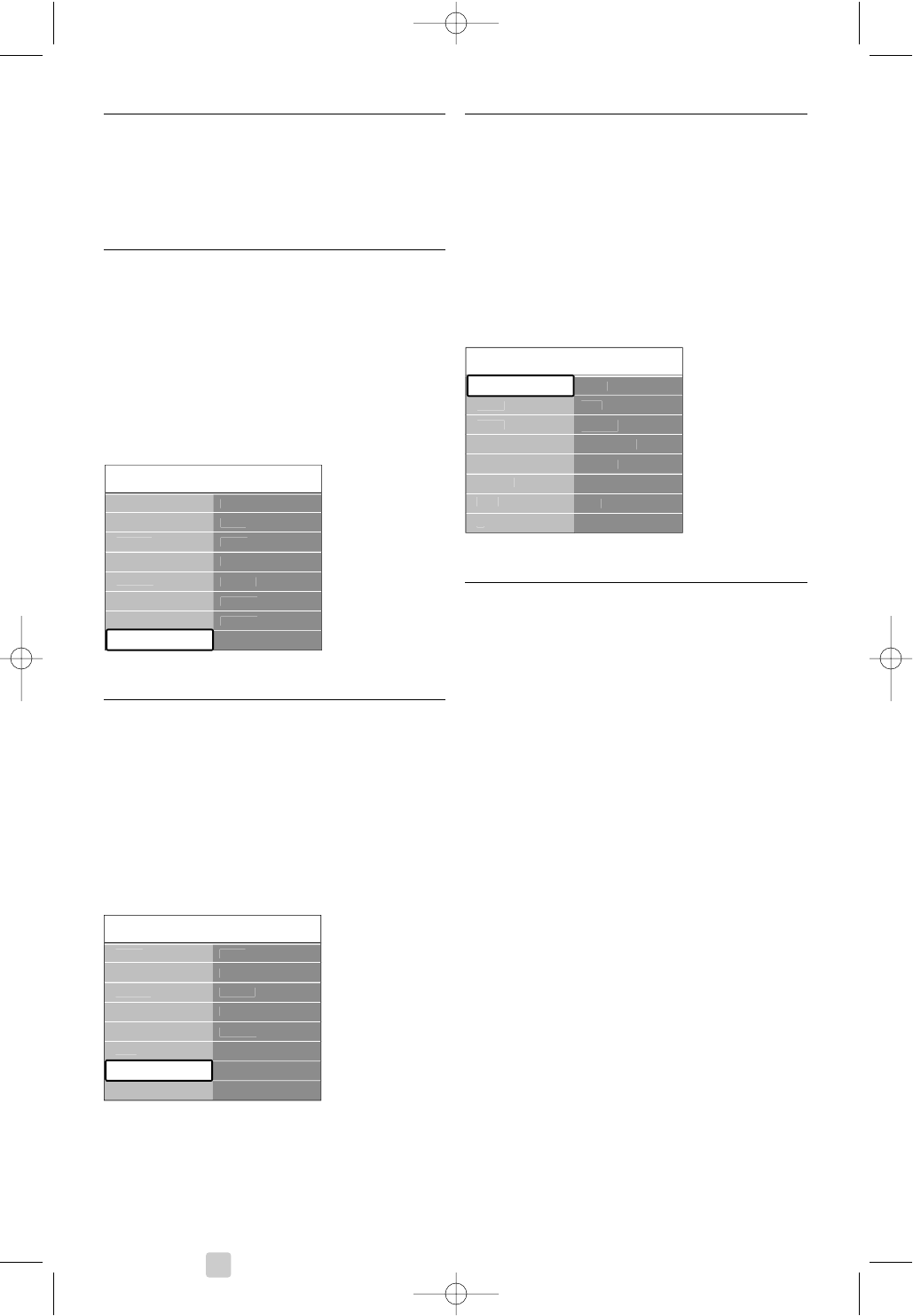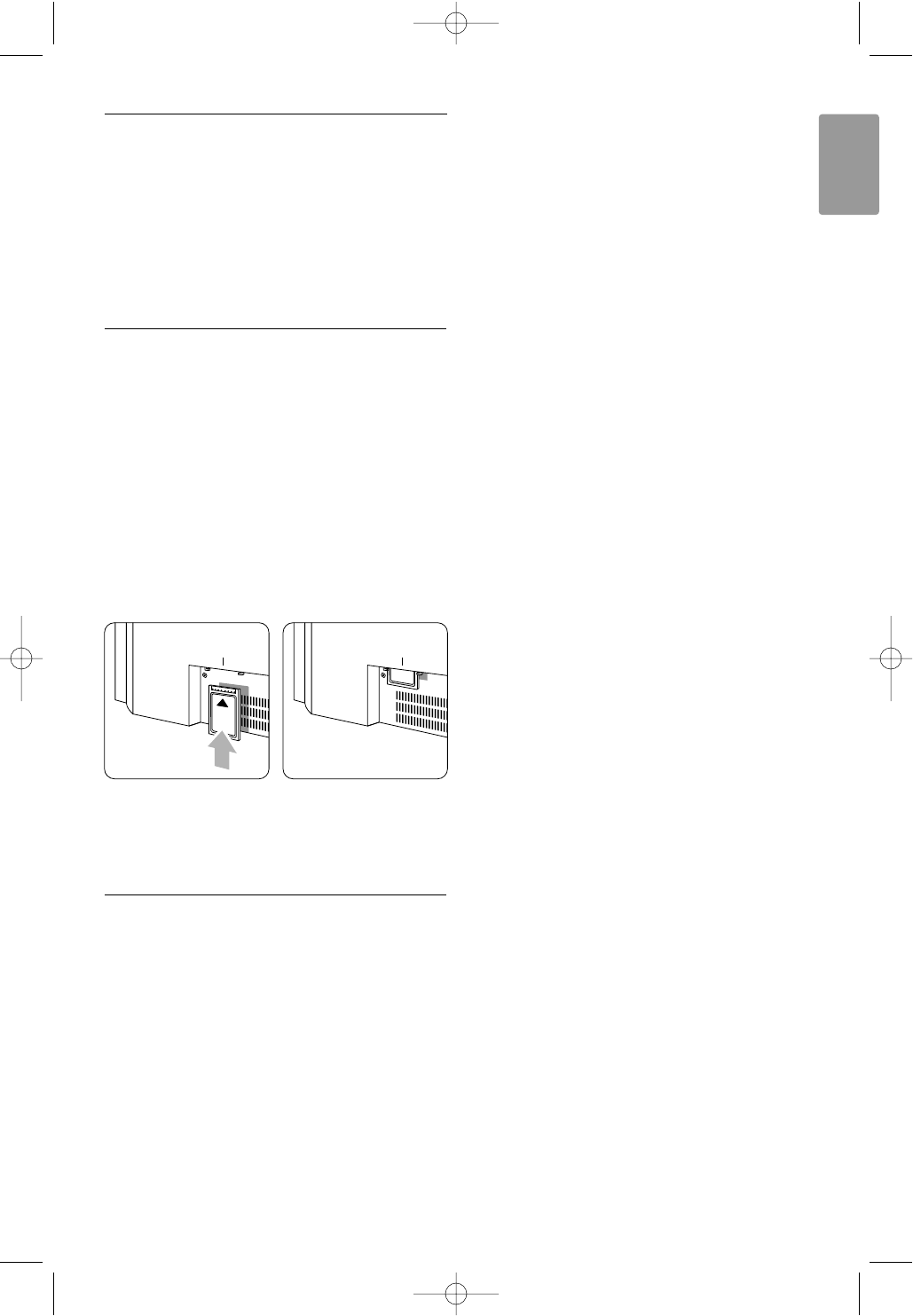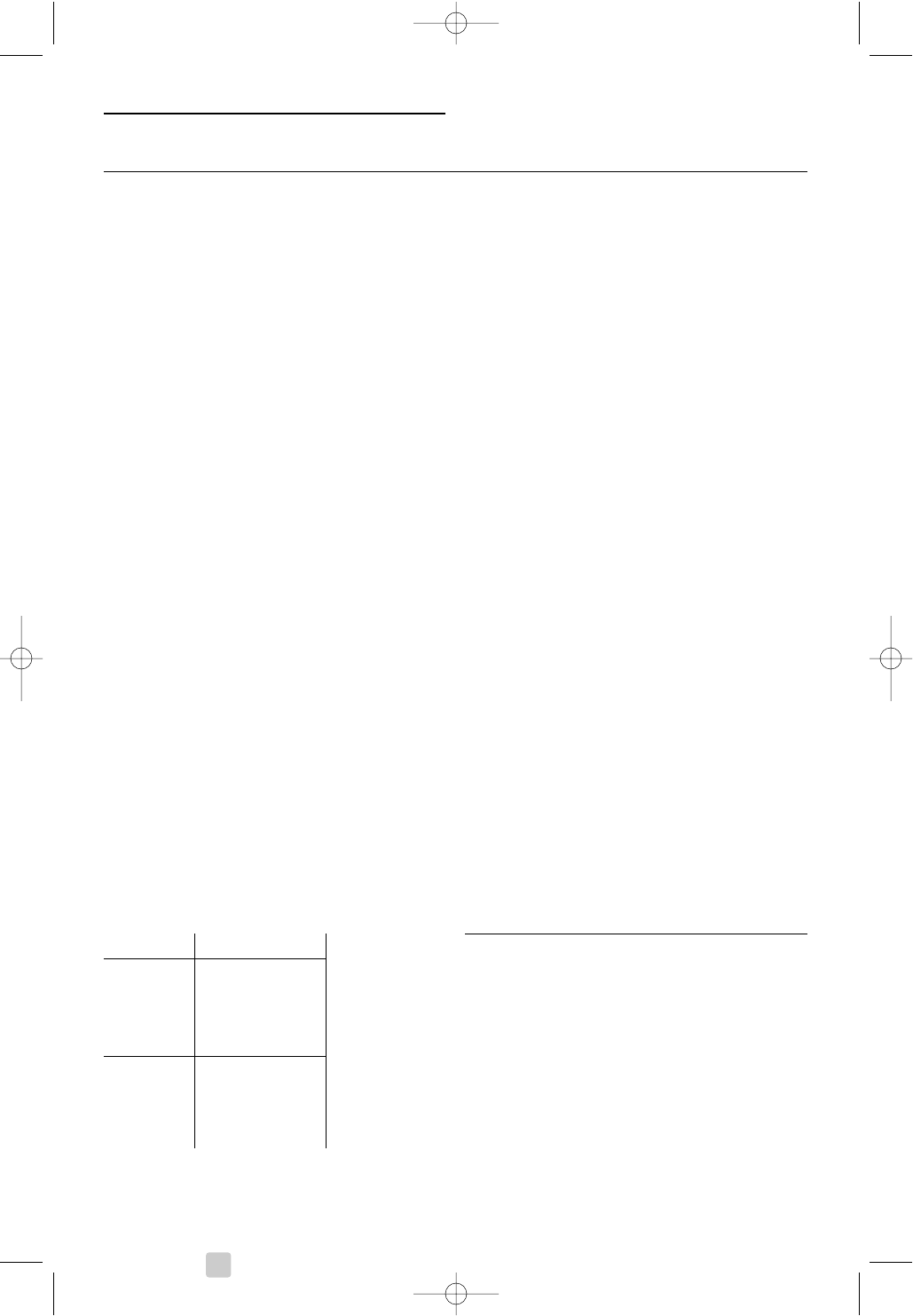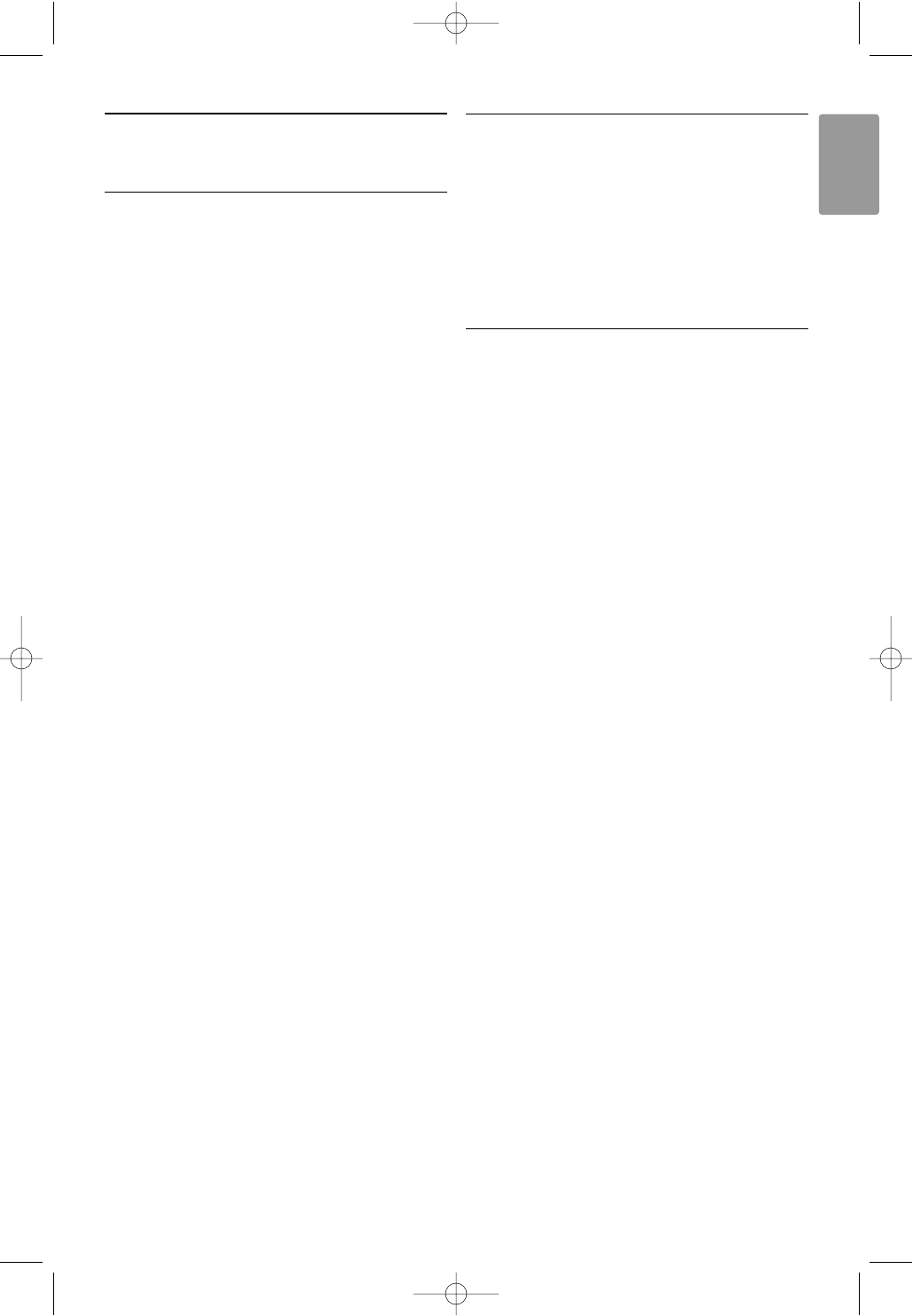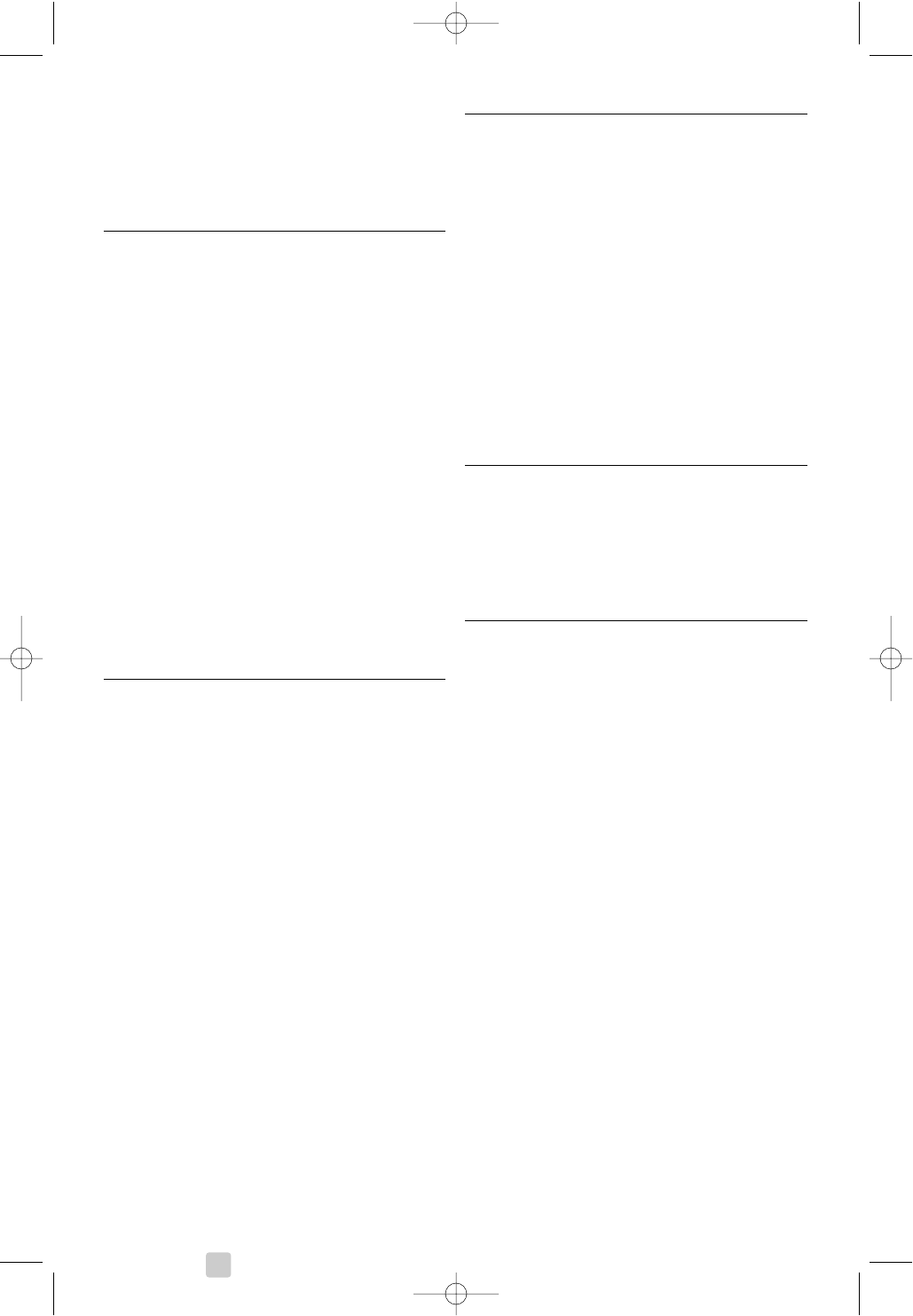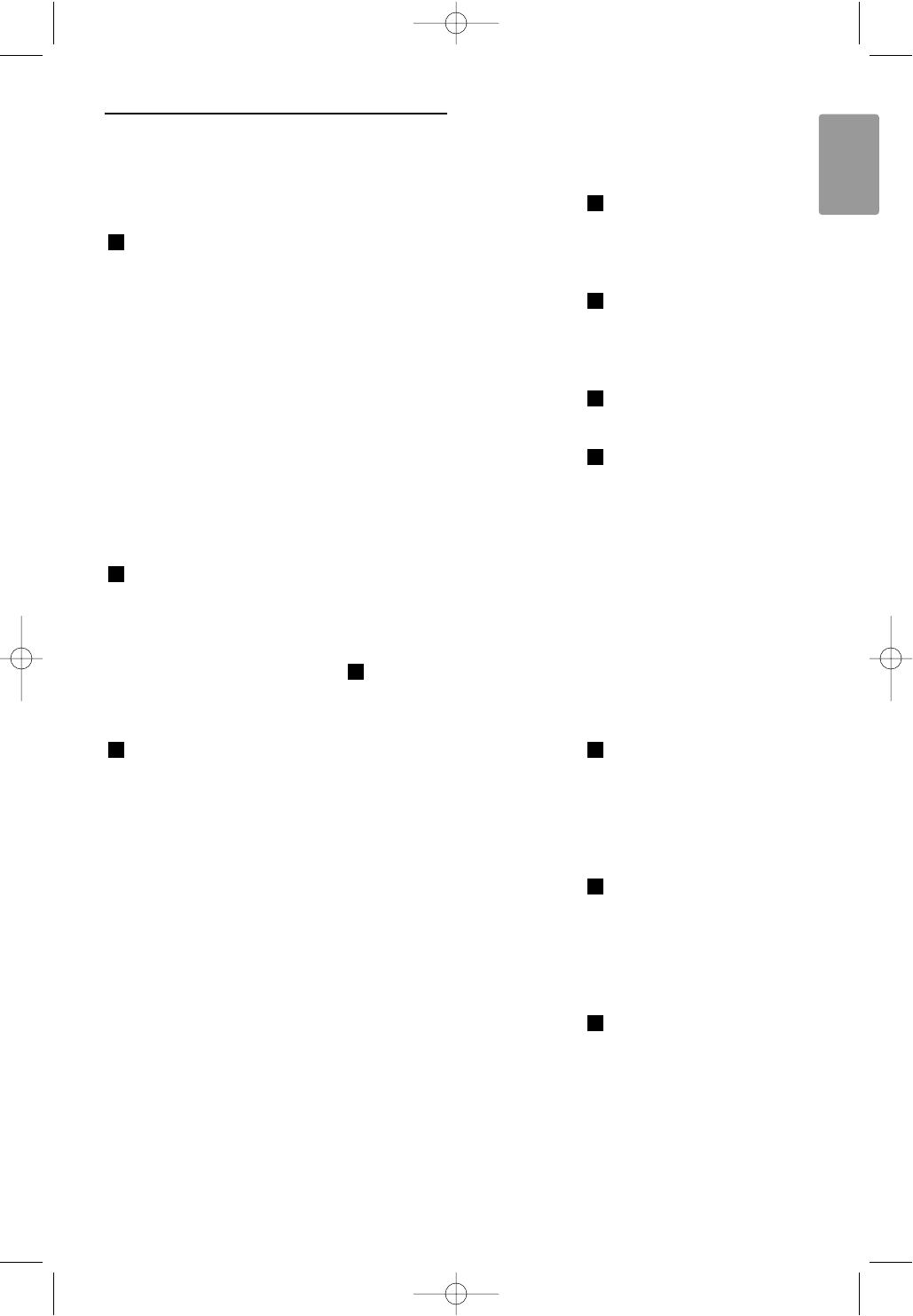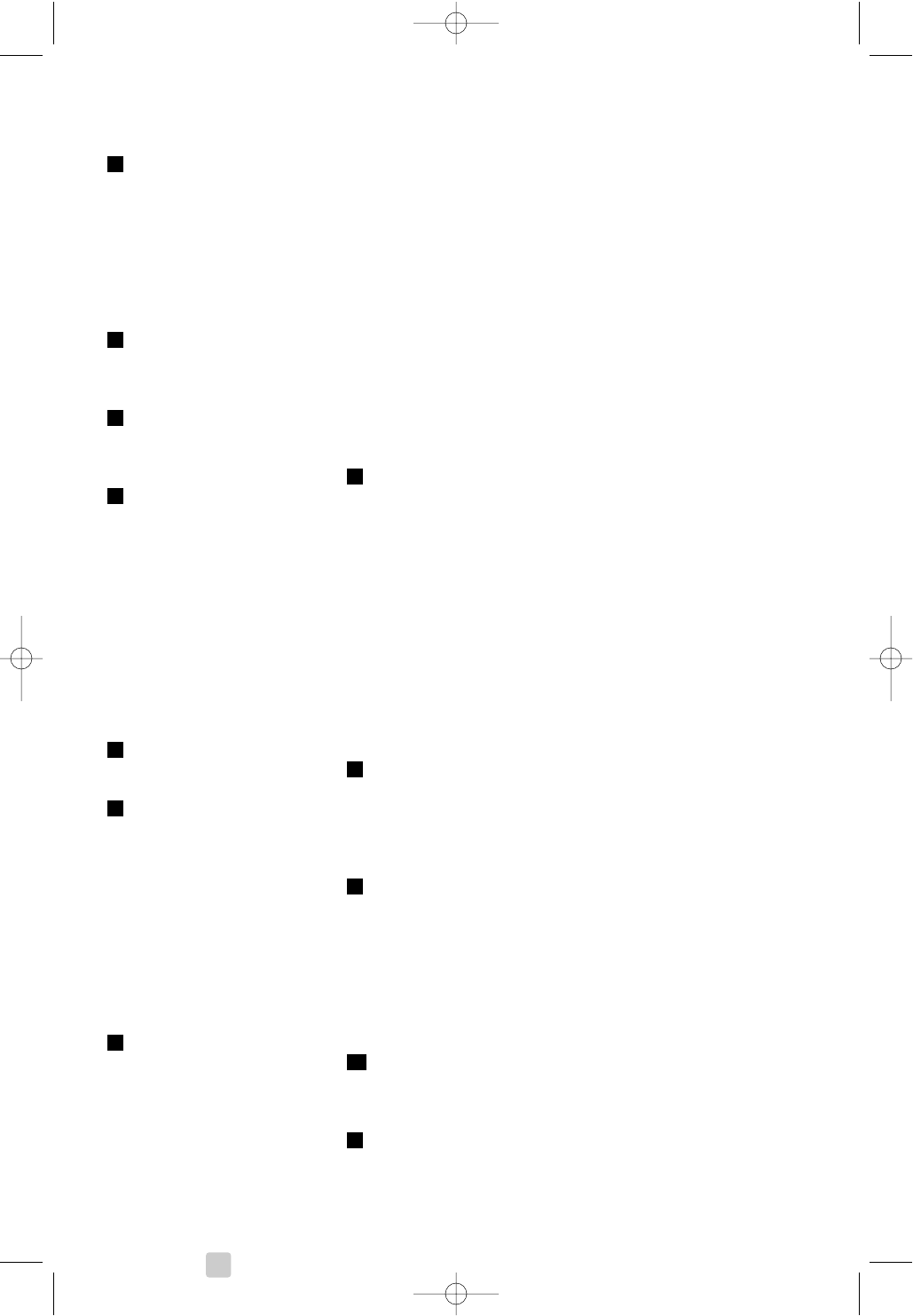2007 © Koninklijke Philips Electronics
N.V. All rights reserved. Specifications
are subject to change without notice.
Trademarks are the property of
Koninklijke Philips Electronics N.V. or
their respective owners.
Philips reserves the right to change
products at any time without being
obliged to adjust earlier supplies
accordingly.
The material in this manual is believed
adequate for the intended use of the
system. If the product, or its individual
modules or procedures, are used for
purposes other than those specified
herein, confirmation of their validity and
suitability must be obtained. Philips
warrants that the material itself does
not infringe any United States patents.
No further warranty is expressed or
implied.
Warranty
No components are user-serviceable.
Do not open or remove covers to the
inside of the product. Repairs may only
be done by Philips Service Centres and
official repairshops. Failure to do so shall
void any warranty, stated or implied.
Any operation expressly prohibited in
this manual, any adjustments, or
assembly procedures not recommended
or authorised in this manual shall void
the warranty.
Pixel characteristics
This LCD product has a high number of
colour pixels. Although it has effective
pixels of 99,999% or more, black dots or
bright points of light (red, green or blue)
may appear constantly on the screen.This
is a structural property of the display
(within common industry standards) and
is not a malfunction.
Open source software
This television contains open source
software. Philips hereby offers to deliver
or make available, upon request, for a
charge no more than the cost of
physically performing source distribution,
a complete machine-readable copy of
the corresponding source code on a
medium customarily used for software
interchange.
This offer is valid for a period of 3 years
after the date of purchase of this
product.To obtain the source code,
write to
Philips Innovative Applications N.V.
Ass. to the Development Manager
Pathoekeweg 11
B-8000 Brugge
Belgium
Compliance with EMF
Koninklijke Philips Electronics N.V.
manufactures and sells many products
targeted at consumers, which, like any
electronic apparatus, in general have the
ability to emit and receive
electromagnetic signals.
One of Philips’ leading Business Principles
is to take all necessary health and safety
measures for our products, to comply
with all applicable legal requirements and
to stay well within the EMF standards
applicable at the time of producing the
products.
Philips is committed to develop, produce
and market products that cause no
adverse health effects.
Philips confirms that if its products are
handled properly for their intended use,
they are safe to use according to scientific
evidence available today.
Philips plays an active role in the
development of international EMF and
safety standards, enabling Philips to
anticipate further developments in
standardisation for early integration in its
products.
Mains fuse (UK only)
This TV is fitted with an approved
moulded plug. Should it become
necessary to replace the mains fuse, this
must be replaced with a fuse of the
same value as indicated on the plug
(example 10A).
1. Remove fuse cover and fuse.
2. The replacement fuse must comply
with BS 1362 and have the ASTA
approval mark. If the fuse is lost,
contact your dealer in order to verify
the correct type.
3. Refit the fuse cover.
In order to maintain conformity to the
EMC directive, the mains plug on this
product must not be detached from the
mains cord.
Copyrights
VESA, FDMI and the VESA
Mounting Compliant logo are
trademarks of the Video Electronics
Standards Association.
Manufactured under license
from Dolby Laboratories.
‘Dolby’,‘Pro Logic’ and the double D
symbol
G, are trademarks of Dolby
Laboratories.
Manufactured under license
from BBE Sound, Inc.
Licensed by BBE, Inc under one or more
of the following US patents: 5510752,
5736897. BBE and BBE symbol are
registered trademarks of BBE Sound Inc.
Windows Media is either a registered
trademark or trademark of Microsoft
Corporation in the United States and/or
other countries
® Kensington and MicroSaver are
registered US trademarks of ACCO
World Corporation with issued
registrations and pending applications in
other countries throughout the world.
All other registered and unregistered
trademarks are the property of their
respective owners.
2